2 способа сменить свой IP-адрес
Смена вашего IP-адреса может более чем значительно повысить вашу конфиденциальность в сети, что как результат поможет сохранить ваши личные данные в безопасности. Использование виртуальной частной сети (VPN), например Hotspot Shield VPN — это самый быстрый и простой способ изменить ваш IP-адрес, чтобы воспользоваться преимуществами этих мер онлайн-безопасности.
Если вы хотите пропустить это руководство и поменять свой IP-адрес простым кликом по кнопке, скачайте Hotspot Shield VPN уже сейчас.
Установить Hotspot Shield
Самый безопасный способ поменять ваш IP-адрес
Лучший способ поменять ваш IP-адрес — это использовать виртуальную частную сеть (VPN). Есть и другие пути изменить ваш IP, например, использование прокси-сервера. Но, как мы обсуждали это здесь, VPN имеют значительные преимущества перед прокси, такие как:
- Сетевая активность и IP-адреса не записываются
- Шифрование данных военного уровня
- Аварийное отключение как дополнительный слой безопасности
- Широкополосная передача для обеспечения непрерывной защиты
- Мультидевайсная совместимость для защиты всех ваших устройств
Чтобы начать, скачайте бесплатную версию Hotspot Shield VPN ниже. Как только она будет установлена и активирована, ваш IP-адрес автоматически сменится.
Как только она будет установлена и активирована, ваш IP-адрес автоматически сменится.
Установить Hotspot Shield
Зачем мне следует изменить мой IP-адрес?
Прежде чем мы погрузимся в детали, давайте посмотрим на самый важные причины, из-за которых вы можете захотеть изменить свой IP-адрес.
- Вы хотите защить свою личную информацию от хакеров
- Вы путешествуете по миру и хотите заходить на сайты вашей страны, если они заблокированы в месте вашего пребывания сейчас
- Вы не хотите, чтобы ваша история посещения Интернета записывалась
- Вы не хотите раскрывать ваше реальное местоположение
- Вы хотите обойти ограничения провайдера или цензуру
Смена вашего IP-адреса поможет избежать вам всех этих проблем, но только если всё сделано правильно.
Hotspot Shield позволяет легко сменить ваш IP-адрес и помогает хранить вашу личную информацию в безопасности. Установка такая простая, что вы защищены уже через пару минут.
Установить Hotspot Shield
Какой самый быстрый способ увидеть, поменялся ли мой IP-адрес?
Найти ваш публичный IP-адрес очень просто.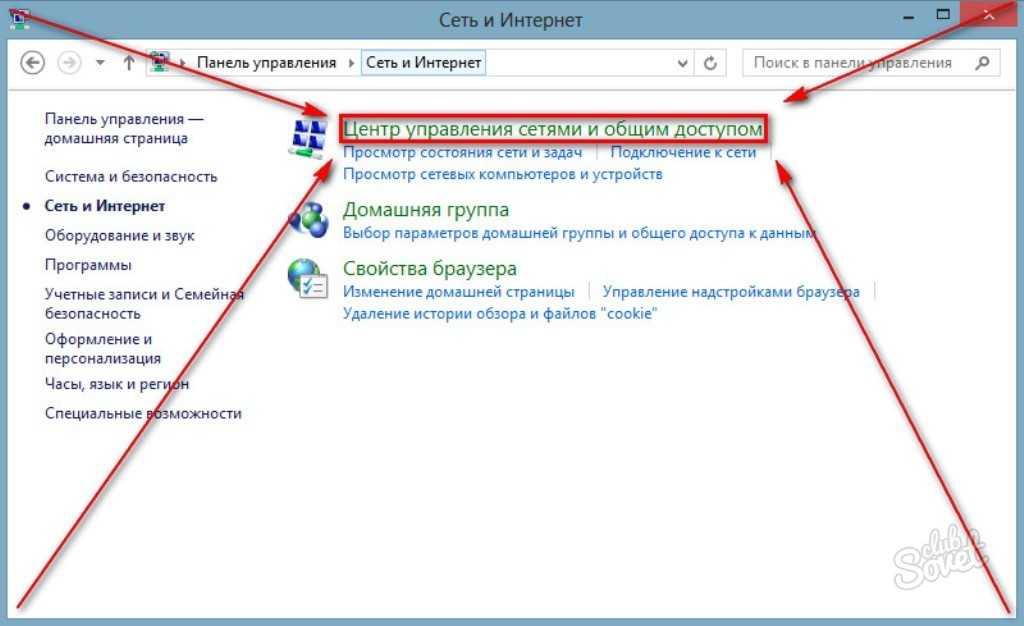 Кликните сюда, чтобы попасть на нашу страницу определения IP-адреса, которая покажет вам текущий публичный IP-адрес вашего компьютера. Зайдите на страницу до и после того, как вы поменяете ваш IP-адрес, чтобы увидеть разницу.
Кликните сюда, чтобы попасть на нашу страницу определения IP-адреса, которая покажет вам текущий публичный IP-адрес вашего компьютера. Зайдите на страницу до и после того, как вы поменяете ваш IP-адрес, чтобы увидеть разницу.
Как мне поменять мой IP-адрес на телефоне или планшете?
Первым делом скачайте приложение Hotspot Shield на ваш телефон. После того, как оно будет установлено и настроено, просто зайдите в настройки вашего устройства и включите VPN.
Как мне поменять мой IP-адрес на настольном компьютере или ноутбуке?
Поменять ваш IP-адрес на Mac или PC тоже очень легко. После того, как вы установили приложение Hotspot Shield, вы увидите новую иконку Hotspot Shield в вашем меню или в панели задач. Кликните на эту иконку, чтобы появилась кнопка включения, и нажмите её, чтобы изменить ваш IP-адрес.
Мне надо поменять мой локальный (внутренний) или публичный IP-адрес?
Тут может быть некоторая путаница с тем, какой IP-адрес менять, чтобы защитить вашу конфиденциальность. Так что давайте разберёмся в том, что это за два типа IP-адресов на вашем компьютере и определим, какой из них вам надо поменять.
Так что давайте разберёмся в том, что это за два типа IP-адресов на вашем компьютере и определим, какой из них вам надо поменять.
У вашего компьютера есть публичный IP-адрес и локальный (частный) IP-адрес. В сети есть много инструкций, как сменить ваш локальный IP-адрес. Как понять, что вы сменили именно ваш локальный IP-адрес?
Если вы зайдёте в настройки вашей операционной системы, чтобы сменить ваш IP-адрес вручную, скорее всего вы меняете ваш локальный IP-адрес. Этот адрес используется для коммуникации с друими компьютерами внутри вашей локальной сети, например дома или на работе. Он не доступен публично, так что не показывает никакой информации о вас за пределами вашей сети. Так что смена вашего локального IP-адреса не улучшит защиту вашей конфиденциальности в Интернете.
Ваш публичный IP-адрес открывает личную информацию о вас, когда вы онлайн. Сидите ли вы в Интернете или скачиваете данные с компьютера за пределами вашей локальной сети — в это время вы используете ваш публичный IP. Этот IP-адрес регистрируется на веб-сайтах, вашим провайдером и прочими сетевыми сервисами. Отсюда они могут получить такую информацию, как ваше расположение, посещённые вами веб-сайты и многое другое.
Этот IP-адрес регистрируется на веб-сайтах, вашим провайдером и прочими сетевыми сервисами. Отсюда они могут получить такую информацию, как ваше расположение, посещённые вами веб-сайты и многое другое.
Ваши данные могут быть использованы для рекламы, или чтобы получить доступ к прочей личной информации. Ваш публичный IP-адрес присвоен вам вашим провайдером, так что вы не можете просто зайти в настройки вашего устройства и сменить его.
Использование Hotspot Shield VPN — это самый быстрый и безопасный способ изменить ваш публичный IP-адрес и держать вашу информацию в целости и сохранности.
Установить Hotspot Shield
Как изменить IP-адрес на компьютере и телефоне
IP-адрес — это уникальная серия номеров, назначаемых для идентификации компьютера или телефона в сети. При необходимости вы можете изменить свой IP-адрес несколькими способами, указанными ниже.
Содержание
- Как изменить IP-адрес на компьютере и телефоне
- Как изменить внешний IP-адрес?
- 1.
 Сменить сеть
Сменить сеть - 2. Перезагрузить модем/маршрутизатор
- 3. Скрыть IP-адрес с помощью VPN
- Как изменить внутренний IP-адрес?
- 1. Изменение IP-адреса на Mac
- 2. Изменение IP-адреса на iPhone или iPad
- 3. Изменение IP-адреса на телефоне или планшете Android
- 4. Изменение IP-адреса на компьютере под управлением Windows
Как изменить IP-адрес на компьютере и телефоне
Каждому устройству в домашней или офисной сети, которое подключается к Интернету, назначается уникальный идентификационный номер, который известен как его IP-адрес (адрес интернет-протокола).
Как правило, внутренний IP-адрес компьютеров, телефонов и других устройств, подключенных к Интернету, предоставляется DHCP-сервером, которым обычно является модем/маршрутизатор.
Внешний IP-адрес модема/маршрутизатора, обеспечивающего подключение к Интернету в доме или офисе, предоставляется поставщиком Интернет-услуг (интернет-провайдером).
Внутренний IP-адрес могут видеть только устройства, подключенные к домашней или офисной сети Wi-Fi, а внешний IP-адрес могут видеть другие пользователи в Интернете.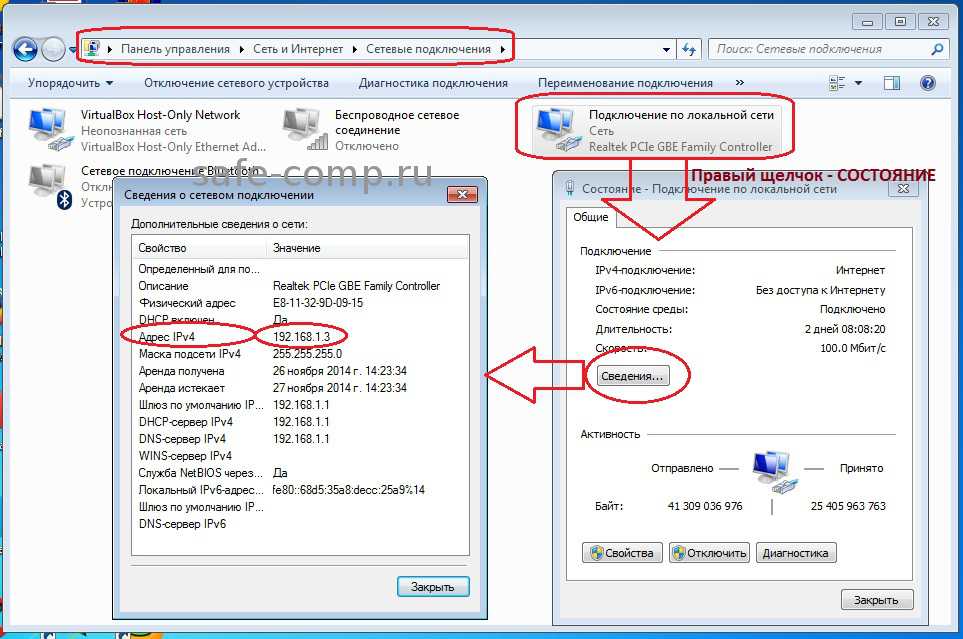
Как изменить внешний IP-адрес?
Хотя самый надежный способ изменить внешний IP-адрес — использовать службу VPN, вы также можете попробовать другие методы, указанные ниже.
1. Сменить сеть
Самый простой способ изменить свой IP-адрес — подключиться к Интернету через другую сеть.
Например, если вы в настоящее время используете домашнюю или офисную сеть Wi-Fi, вы можете изменить свой IP-адрес, переключившись на мобильную сеть.
2. Перезагрузить модем/маршрутизатор
Другой способ изменить IP-адрес — выключить источник питания на модем/маршрутизатор и снова включить его через 5 минут.
Если вам повезет, ваш интернет-провайдер может назначить новый IP-адрес маршрутизатору, поскольку он был отключен от Интернета.
Однако лучше подтвердить это, набрав в поиске Какой мой IP в Chrome или любом другом веб-браузере, который вы используете на своем компьютере.
Совет: Если IP-адрес не изменился, оставьте маршрутизатор отключенным от сети на более длительное время.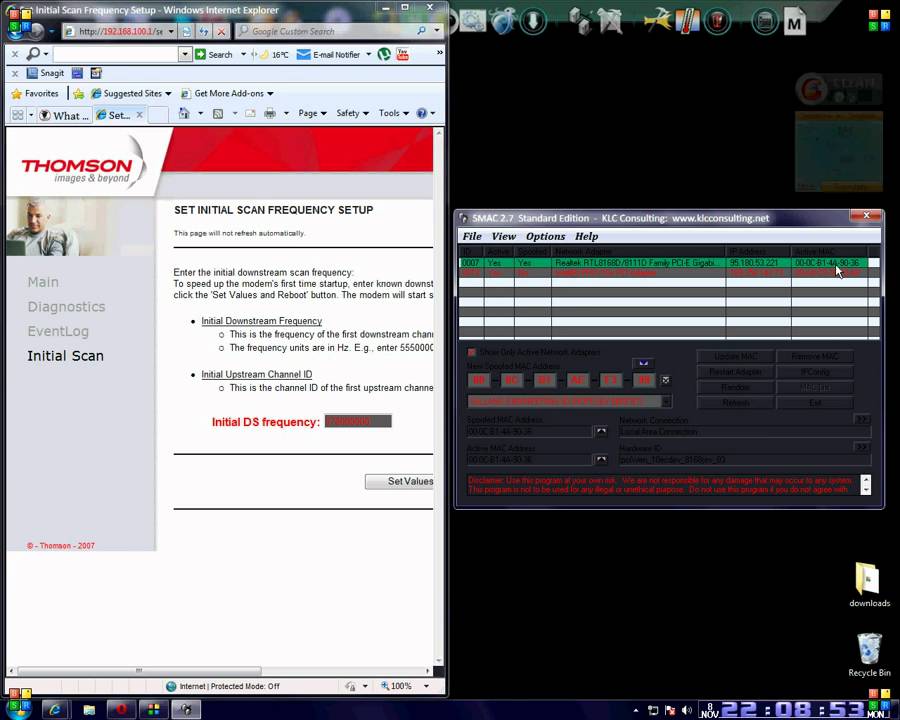
3. Скрыть IP-адрес с помощью VPN
Если причиной изменения IP-адреса является желание получить доступ к заблокированным службам или скрыть свое местонахождение, вам необходимо использовать службу VPN.
VPN (виртуальная частная сеть) полностью скрывает IP-адрес от Интернета и позволяет подключаться к Интернету с использованием другого IP-адреса, назначенного поставщиком услуг VPN.
Как изменить внутренний IP-адрес?
Как упоминалось выше, внутренний IP-адрес компьютера, телефона и других устройств, подключенных к Интернету, могут видеть только устройства, подключенные к вашей сети Wi-Fi.
При необходимости вы можете изменить IP-адрес телефона или компьютера в любое время, перейдя в Настройки устройства.
1. Изменение IP-адреса на Mac
Существует возможность вручную изменить две последние цифры IPV4-адреса в любое время на Mac, выполнив следующие действия.
Это полностью меняет IP-адрес, что должно помочь вам разблокировать его и обойти брандмауэры.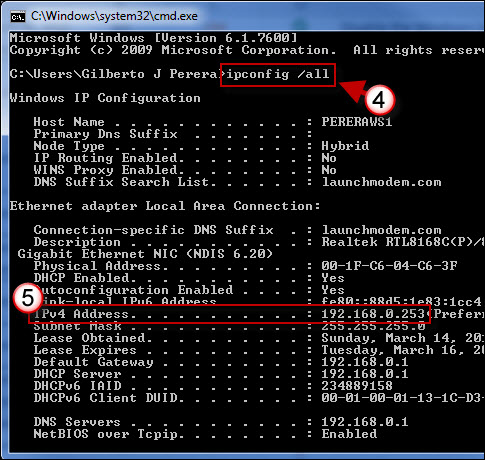
1. Щелкните логотип Apple в строке верхнего меню и выберите Системные настройки в раскрывающемся списке.
2. На экране Системные настройки щелкните вкладку Сеть.
3. На следующем экране выберите свою сеть (WiFi или Ethernet) в боковом меню и нажмите Дополнительно.
4. На следующем экране выберите вкладку TCP/IP > щелкните стрелку вниз Настроить IPv4 и выберите параметр Вручную.
После этого скопируйте IP-адрес маршрутизатора в поле IPv4-адреса и измените последний набор чисел на любое число от 1 до 255.
Примечание. Первые 3 набора номера в IP-адресе должны совпадать с IP-адресом вашего маршрутизатора.
2. Изменение IP-адреса на iPhone или iPad
Точно так же вы можете изменить последние две цифры IPv4-адреса на iPhone или iPad.
1. Перейдите в Настройки > Wi-Fi > нажмите на свою сеть Wi-Fi.
2. На следующем экране прокрутите вниз до раздела АДРЕС IPV4 и запишите IP-адрес маршрутизатора.
Также запишите адрес маски подсети и последний набор цифр текущего IP-адреса (12 в приведенном выше случае).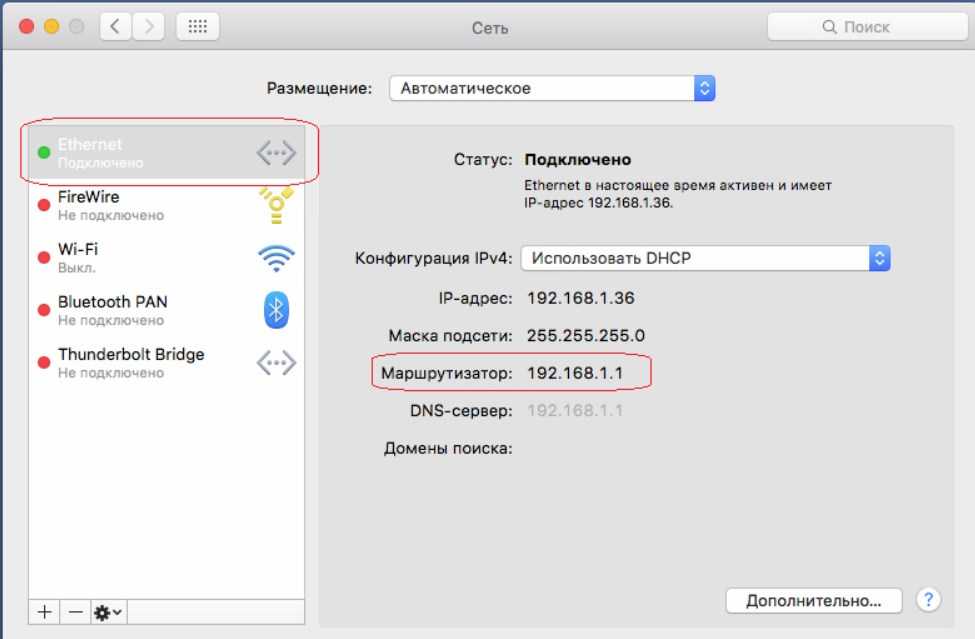
3. На том же экране и в том же разделе нажмите на параметр Настроить IP.
4. На следующем экране выберите параметр Вручную > введите IP-адрес маршрутизатора, адрес маски подсети, Новый IP-адрес» и нажмите «Сохранить».
Первые 3 набора номера в новом IP-адресе (168.175.0 в приведенном выше случае) должны совпадать с IP-адресом маршрутизатора. Можно изменить только последний набор чисел, используя любое число от 1 до 256.
3. Изменение IP-адреса на телефоне или планшете Android
Большинство телефонов Android позволяют легко изменить адрес IPV4, изменив последние две цифры IP-адреса.
1. Перейдите в Настройки > Wi-Fi > нажмите Текущая сеть.
2. Перейдите к Дополнительно > DHCP и нажмите Статический.
3. На следующем экране измените только две последние цифры вашего текущего IP-адреса.
4. Убедитесь, что вы нажали Сохранить, чтобы сохранить это изменение на своем устройстве.
4. Изменение IP-адреса на компьютере под управлением Windows
Прежде чем перейти к шагам по изменению IP-адреса на компьютере с Windows, вам необходимо записать IP-адрес вашего маршрутизатора (запись шлюза по умолчанию) и адрес маски подсети.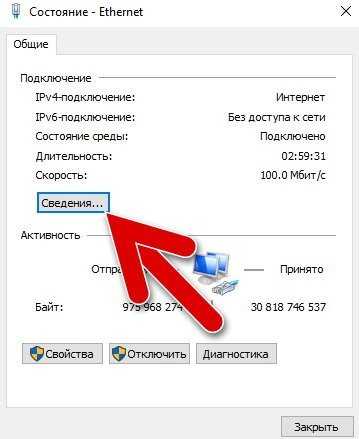
1. Откройте командную строку > введите ipconfig/all и нажмите клавишу Enter.
2. После выполнения команды прокрутите список записей и запишите адрес маски подсети и адрес DHCP-сервера (IP-адрес маршрутизатора).
3. Закройте окно командной строки.
4. Откройте Параметры на компьютере и нажмите Сеть и Интернет.
5. На следующем экране выберите свою сеть (WiFi или Ethernet) на левой панели. На правой панели прокрутите вниз и щелкните ссылку Настройка параметров адаптера в разделе Сопутствующие параметры.
6. На следующем экране щелкните правой кнопкой мыши активную сеть (WiFi или Ethernet) и выберите Свойства.
7. На следующем экране выберите Интернет-протокол версии 4 (TCP / IPv4) и нажмите Свойства.
8. На экране свойств IPv4 выберите Использовать следующий IP-адрес > Введите Шлюз по умолчанию (адрес DHCP-сервера), Маска подсети, новый IP-адрес и нажмите ОК.
Примечание. Первые 3 набора чисел в поле Новый IP-адрес должны совпадать с IP-адресом вашего маршрутизатора или шлюзом по умолчанию. Вы можете изменить только последний набор чисел на любое число от 1 до 256.
Вы можете изменить только последний набор чисел на любое число от 1 до 256.
Как изменить IP-адрес на другую страну? — hidemy.name
IP-адрес — уникальный идентификатор компьютера, телефона или любого другого устройства в интернете. IP-адреса привязаны к определенным регионам, так что иногда возникает необходимость сменить свой IP на другой.
Зачем менять IP-адрес
В ряде стран заблокированы известные или не очень сайты и сервисы. Например, в Китае нет доступа к популярным во всем мире социальным сетям и мессенджерам, включая Facebook, Instagram, Whatsapp. В этой стране также не получится воспользоваться сервисами Google. Блокировки актуальны не только для Поднебесной, они введены и в других странах. Пример — недоступность Linkedin в России. Причины разные, но результат один — доступ к таким сайтам и сервисам невозможен без смены IP страны на другой.
Какие есть способы изменить IP-адрес
Наиболее эффективными являются четыре варианта смены IP:
- Анонимайзеры.

- Работа через прокси-сервер.
- Сеть Tor.
- Частные VPN-сервисы.
Анонимайзеры
Так называют сервисы, которые переводят пользователя на ресурс, который тот желает посетить, меняя его IP на адрес самого анонимайзера. Это может быть российский IP, адрес в США или другой стране. Смена IP работает на всех страницах ресурса до того момента, пока пользователь не закроет вкладку браузера с анонимайзером.
Анонимайзеры бывают платные и бесплатные. Как правило, но не всегда, в работе надежнее платные — хотя бы потому, что их создатели стремятся привлечь побольше платежеспособных пользователей, постоянно улучшая качество сервиса.
К достоинствам анонимайзеров стоит отнести простоту работы с ними, отсутствие необходимости устанавливать стороннее ПО или специальным образом настраивать браузер или ОС.
Основной недостаток — интернет-провайдер пользователя, который работает с анонимайзером, все равно видит, какие сайты и сервисы этот пользователь посещает. Нет и шифрования данных, так что их, теоретически, можно перехватить.
Нет и шифрования данных, так что их, теоретически, можно перехватить.
Прокси
Как и анонимайзеры, прокси-серверы помогают сменить оригинальный IP-адрес устройства пользователя на другой, например, иностранный. Отличие от анонимайзера в том, что прокси-сервер меняет IP для всех посещаемых пользователем сервисов или сайтов, а не для одного ресурса.
Разновидности прокси-серверов:
- Анонимные прокси.
- Прозрачные прокси.
- Обратные прокси.
О том, что собой представляет каждая разновидность, мы рассказывали в статье «Что такое прокси-сервер и зачем он нужен».
Чтобы выйти в интернет через прокси, пользователю нужно поставить IP-адрес сервера и порт, с которым он работает. Эти данные вводятся в настройках браузера, Google Chrome, Safari, Firefox или операционной системы. После изменения настроек программы и приложения станут маршрутизировать свой трафик через указанный адрес.
Достоинство прокси — простота использования.
Недостаток — риск использования непроверенного сервера. Создатели некоторых прокси собирают информацию о пользователях для продажи их данных сторонним компаниям либо частным лицам. Это могут быть государственные спецслужбы, киберпреступники, коммерческие компании.
Создатели некоторых прокси собирают информацию о пользователях для продажи их данных сторонним компаниям либо частным лицам. Это могут быть государственные спецслужбы, киберпреступники, коммерческие компании.
Сеть Tor
Tor называют сетью «луковой маршрутизации». Она представляет из себя сложную облачную систему прокси, через которые пропускается трафик пользователей. Последние получают возможность анонимно работать в интернете с шифрованием всех передаваемых по Tor данных. Основное достоинство Tor состоит в том, что эта технология дает возможность сохранять анонимность в сети при работе практически с любыми сайтами, сервисами, мессенджерами и электронной почтой.
Но Tor позволяет еще и менять IP-адрес. Правда, чтобы получить IP желаемой страны, придется несколько раз менять цепочку прокси-серверов, пока не будет получен нужный результат. Еще можно установить в настройках лимит выбора узлов выхода.
Достоинство Tor — защита трафика и обеспечение анонимности при работе в сети. Недостатки — снижение скорости подключения из-за того, что трафик проходит по целой цепочке промежуточных серверов и несколько хаотичный выбор нужного сервера.
Недостатки — снижение скорости подключения из-за того, что трафик проходит по целой цепочке промежуточных серверов и несколько хаотичный выбор нужного сервера.
VPN
Последний способ смены IP, который мы рассмотрим, — Virtual Private Network (VPN). Так называется технология создания виртуальной частной сети поверх интернета. Данные, которые передаются по такому каналу связи, шифруются, причем шифрование сквозное — перехватить и раскодировать информацию практически невозможно.
Благодаря VPN пользователь получает возможность менять локальный IP на IP-адрес другого региона с сохранением анонимности работы в сети. Причем перебирать узлы, чтобы в итоге получить нужный адрес, как для Tor, не нужно — VPN дает возможность выбора нужного сервера сразу в нескольких странах и даже нескольких городах одной и той же страны.
Достоинство VPN — управляемая смена IP, шифрование трафика, анонимность пользователя. Недостатков не так много. Главным образом, это риск использования непроверенного сервиса, который может быть инструментом в руках неизвестных людей, заинтересованных в перехвате и анализе трафика. Для нивелирования риска стоит ограничить выбор сервисами, о которых есть большое количество положительных отзывов в интернете.
Для нивелирования риска стоит ограничить выбор сервисами, о которых есть большое количество положительных отзывов в интернете.
Как поменять динамический и статический IP
Указанные выше способы подходят как для смены динамического, так и для смены статического адресов. Динамическим чаще всего называют IP, который изменяется при каждом подключении устройства пользователя к сети. Статическим — адрес, который не меняется.
Сменить динамический IP можно без сторонних сервисов, но в этом случае новые адреса будут локальными, а не другого региона или страны. Так, динамический IP можно изменить простой перезагрузкой компьютера или роутера, если подключение к сети осуществляется через него, а также настроив сетевое подключение ОС.
4 способа изменить свой IP-адрес на IP-адрес другой страны • WILHARD.RU
Впервые опубликовано 13.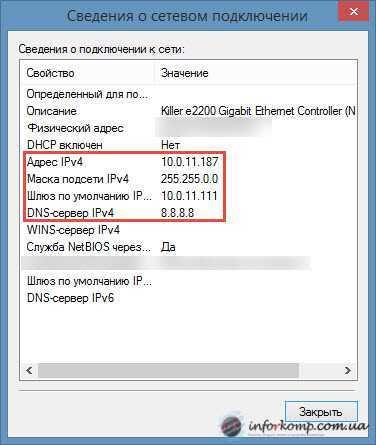 02.2017, обновлено 20.03.2022.
02.2017, обновлено 20.03.2022.
Некоторые веб-сайты разрешают доступ к своим сервисам только жителям определенных стран. Другие веб-сайты совсем запрещают доступ к сайту жителям некоторых стран. Принадлежность к той или иной стране определяется по IP-адресу. Если вы хотите обойти эти ограничения, есть несколько способов сделать это.
СOДЕРЖАНИЕ
- Первый способ: платный анонимайзер
- Второй способ: анонимный прокси-сервер
- Преимущества и недостатки прокси-серверов
- Третий способ: распределенная сеть Tor
- Четвертый способ: частные VPN-сервисы
- Сколько в среднем стоит VPN-сервис в России и за границей
- VPN-сервис, которым пользуюсь я сам
- Как оплатить NordVPN?
- Основной недостаток VPN-сервисов
- Уголовная отвественность для физических лиц за использование VPN-сервисов
- Что делать, если вдруг перестал работать VPN?
- Выводы
Забегая вперед, скажу, что сам я пользуюсь
 Это самые удобные, легкие и надежные способы, анонимайзеры и прокси-серверы неудобны, нестабильны и работают медленно, подробности дальше.
Это самые удобные, легкие и надежные способы, анонимайзеры и прокси-серверы неудобны, нестабильны и работают медленно, подробности дальше.Часто бывает недостаточно просто поменять свой IP. Обязательно прочтите где и какая информация о вас сохраняется в Интернете, чтобы не попасть впросак!
Первый способ: платный анонимайзер
В статье «Как скрыть свой IP-адрес от администратора сайта, который вы посетили?» мы подробно рассказали о том, что такое анонимайзеры.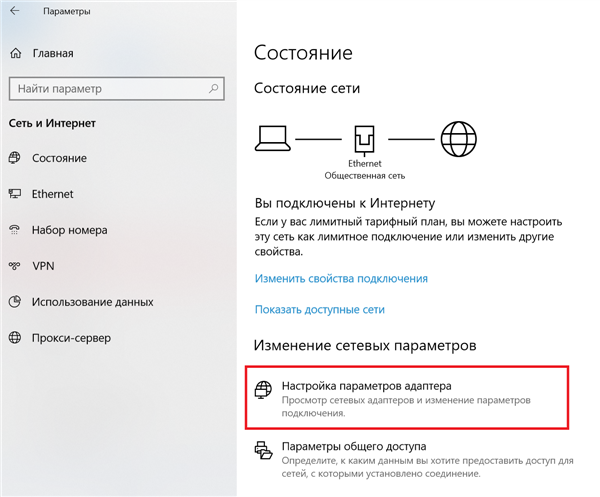
Второй способ: анонимный прокси-сервер
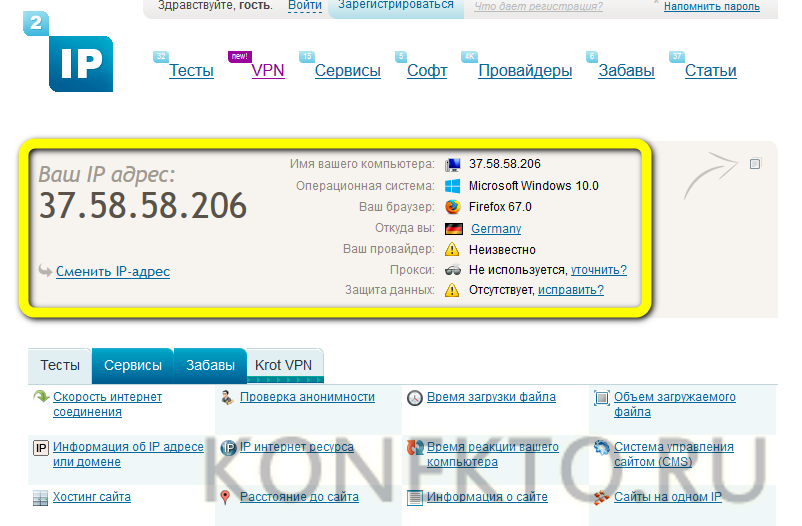
Что такое прокси-сервер?
Анонимный прокси-сервер – это либо неправильно настроенный обычный прокси-сервер, администратор которого забыл запретить к нему доступ посторонним пользователям, либо это публичный открытый прокси-сервер, который специально открывает доступ к себе всем желающим.
Если прописать IP-адрес прокси-сервера в настройках браузера, то браузер будет обращаться к в веб-сайтам в Интернете не напрямую, а через этот прокси-сервер, таким образом в журналах веб-сайтов, которые вы посещаете, будут прописываться IP-адреса используемого вами прокси-сервера.
А чтобы найти адреса веб-сайтов, на которых можно есть списки IP-адресов действующих прокси-серверов, наберите в поисковой строке Google запросы «free proxy» или «proxy server», и вам будет предложено множество веб-сайтов, содержащих списки IP-адресов прокси-серверов и инструкции по настройке браузеров.
Обычно в списке вместе с IP-адресом указывается также порт доступа через двоеточие. Порт доступа необходимо будет указать вместе с IP-адресом при настройке браузера.
Преимущества и недостатки прокси-серверов
Отдельно стоит отметить, что, скорее всего, вам часто придется менять прокси-серверы из-за их нестабильности, так как, как упоминалось выше, некоторые прокси-серверы – это плохо настроенные обычные, и когда администратор сервера узнает, что его прокси-сервер используется публично в качестве анонимного, то он закрывает доступ к своему серверу, и вы больше не можете использовать его IP-адрес.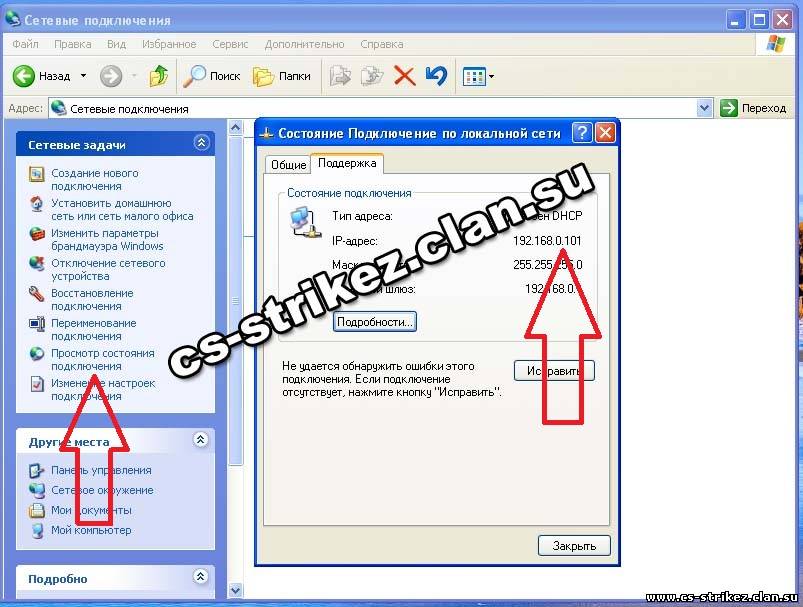
Третий способ: распределенная сеть Tor
Распределенная сеть Tor – это сеть из компьютеров, которая раскинулась по всему миру. При использовании сети Tor каждый пользователь дает разрешение использовать свой компьютер для шифрования и анонимизации трафика.
7 декабря 2021 года в России заблокировали Tor. Когда заблокировали Tor, то я для теста установил его и у меня все работало.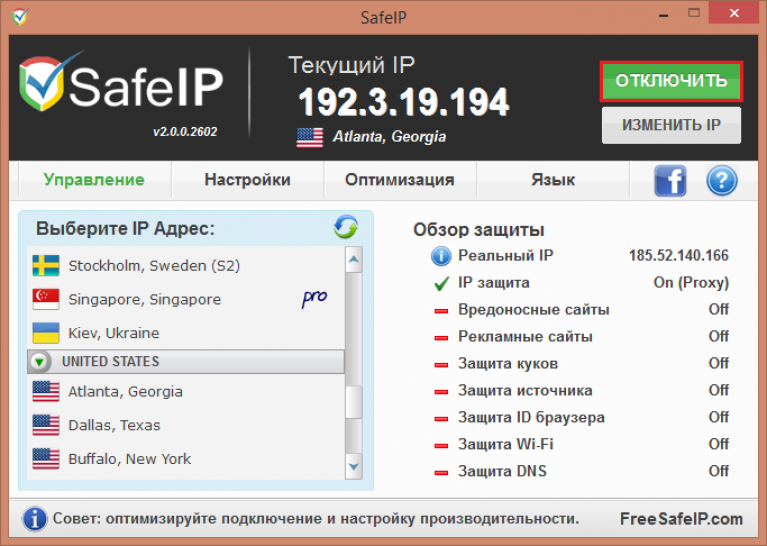 Только очень медленно. После включения Tor я ждал минут 5 пока он подключится. Но так было всегда. Если же у вас Tor не работает, то вот здесь есть подробная инструкция как настраивать Tor, если провайдер блокирует к нему доступ. Но лучше всего использовать платные VPN-сервисы про которые я пишу далее в статье. Там все быстро работает и нет никаких проблем. А вот Tor всегда работал очень медленно. Многие, кстати, сейчас советуют выходить в Tor через VPN, но смысл в том, что если у вас есть VPN, то Tor вам не нужен.
Только очень медленно. После включения Tor я ждал минут 5 пока он подключится. Но так было всегда. Если же у вас Tor не работает, то вот здесь есть подробная инструкция как настраивать Tor, если провайдер блокирует к нему доступ. Но лучше всего использовать платные VPN-сервисы про которые я пишу далее в статье. Там все быстро работает и нет никаких проблем. А вот Tor всегда работал очень медленно. Многие, кстати, сейчас советуют выходить в Tor через VPN, но смысл в том, что если у вас есть VPN, то Tor вам не нужен.
Использовать Tor очень просто – достаточно установить браузер Tor на свой ПК и выходить в интернет только из этого браузера. При этом вы становитесь анонимным совершенно бесплатно! Но, как известно – бесплатный сыр бывает только в мышеловке и у сети Tor есть свои недостатки:
- Очень медленная скорость работы (невозможно смотреть видео и скачивать большие файлы, лучше пользоваться VPN).

- Tor время от времени взламывают.
- Сложно настраивать смену IP-адреса на конкретную страну.
Для того, чтобы получить IP-адрес нужной страны, можно установить браузер Tor на свой компьютер (или на флешку), подключиться к сети Tor и менять цепочку компьютеров, через которые осуществляется доступ к требуемому сайту до тех пор, пока вы не получите на выходе IP-адрес нужной страны.
Есть и другой способ – ограничить выбор узлов выхода в настройках программы Tor.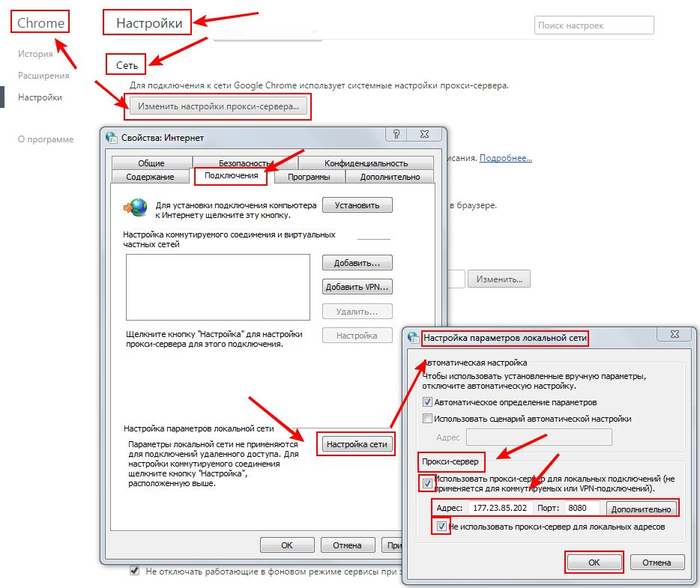 Как все это сделать, описано в статье “Как быть полностью анонимным и зашифровать всю передаваемую информацию?“.
Как все это сделать, описано в статье “Как быть полностью анонимным и зашифровать всю передаваемую информацию?“.
Оба способа достаточно сложны, но не так уж и сильно. Разобраться можно за 10 минут!
Четвертый способ: частные VPN-сервисы
VPN расшифровывается как virtual private network. Это виртуальная частная сеть, которая работает поверх сети Интернет и которая надежно шифрует передаваемые вами данные и позволяет скрыть ваш реальный IP-адрес и поменять его на IP-адрес другой страны.
В отличие от анонимайзера и прокси-сервера, в которых меняется ваш IP-адрес, только пока вы пользуетесь браузером, и трафик не шифруется, при использовании VPN не только меняется ваш IP-адрес на адрес нужной вам страны, но еще шифруется весь трафик, для всех приложений, работающих с Интернетом на вашем компьютере, а не только для браузера.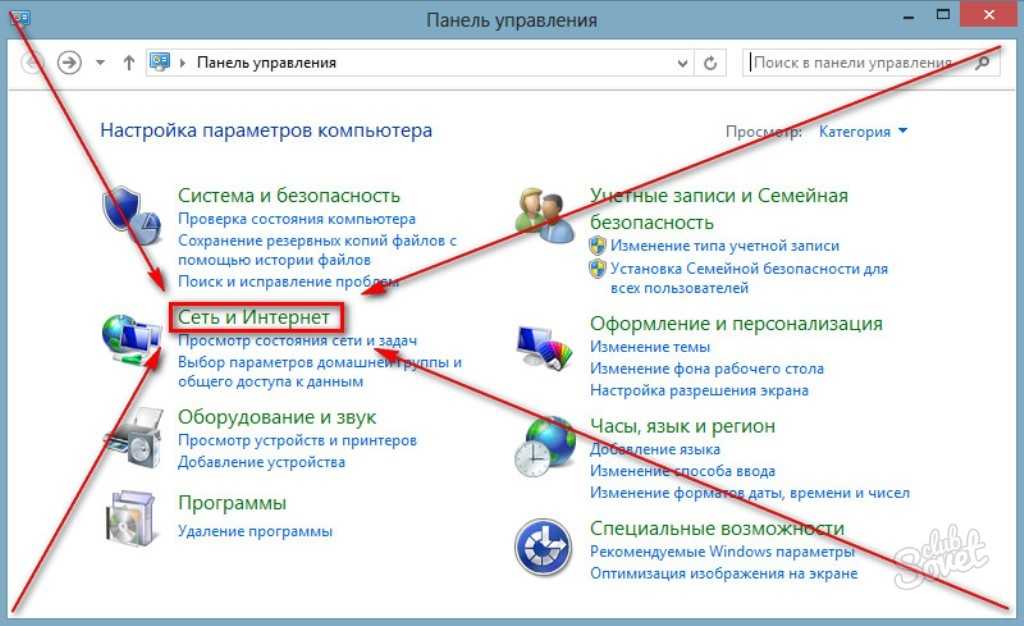
А вот сеть Tor шифрует только тот трафик, который идет через браузер Tor, поэтому при помощи сети Tor, не получится закачивать большие объемы данных в силу невысокой скорости ее работы, а VPN-сервисы позволяют решать подобные задачи.
Сколько в среднем стоит VPN-сервис в России и за границей
Сначала когда я искал VPN для себя, то искал сервис подешевле и хотел при этом, чтобы качество было хорошим (высокая скорость, надежность, множество IP-адресов в разных странах, хорошая поддержка).
Пересмотрев и перепробовав несколько десятков отечественных и зарубежных VPN-сервисов я понял, что все сервисы даже самые сомнительные стоят приблизительно одинаково – $10-11 в месяц, если платить только за один месяц и $2-3 в месяц, если оплачивать сразу один-два года.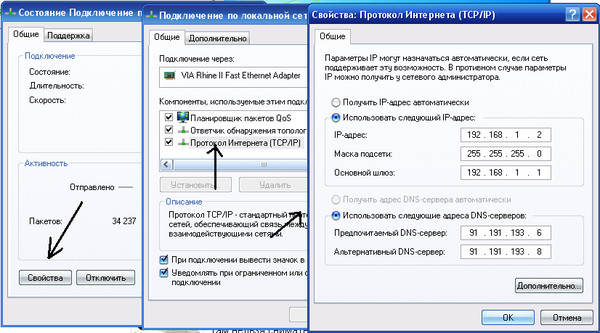
даже самые дешевые VPN стоят $10-11 в месяц, если платить за месяц и $2-3 в месяц, если оплачивать сразу один-два года.
Тогда какой смысл брать то, что дешевле?
Не имеет смысла искать что-то подешевле, а лучше выбирать самый дорогой и качественный сервис и платить сразу за два года. В итоге я выбирал в международных рейтингах самое лучшее. Расскажу теперь подробнее о VPN-сервисе, который я сам пользуюсь.
VPN-сервис, которым пользуюсь я сам
На мой взгляд, следующий VPN – это один из лучших в мире VPN, который я выбрал для себя и который рекомендуют использовать ведущие мировые издания: BBC, Forbes, The Next Web, Wired, TedX, CNet, PCmag, HuffingtonPost и другие. Этим сервисом пользуется самый популярный в мире блогер PieDewPie. И мне тоже не стыдно рекомендовать его вам.
Этим сервисом пользуется самый популярный в мире блогер PieDewPie. И мне тоже не стыдно рекомендовать его вам.
По цене он такой же как и многие мелкие и ненадежные русские VPN-сервисы и он не дороже, чем другие распиаренные международные VPN. А я знаю о чем говорю, ведь прежде чем остановить свой выбор именно на нем, я перепробовал около 15-20 других VPN-сервисов.
Это – NordVPN. Сейчас я пользуюсь только этим сервисом (оплатил 3 года – так намного выгоднее). В сентябре 2021 года его заблокировал Роспотребнадзор, но у меня этот сервис прекрасно работает.
Этот сервис не хранит логи!
Самое важное это то, что этот сервис не хранит логи, т. е. информация о вас не будет храниться на их серверах и еще немаловажно, что сервис расположен в оффшорной стране Панаме, т.е. в случае чего наши правоохранительные органы не смогут надавить на них.
е. информация о вас не будет храниться на их серверах и еще немаловажно, что сервис расположен в оффшорной стране Панаме, т.е. в случае чего наши правоохранительные органы не смогут надавить на них.
Также этот VPN-сервис переведен на русский язык, поддерживает все операционные системы, имеет приложения для Android и iOS, прост в использовании, работает в целом очень быстро.
Вы можете подключить через NordVPN 6 устройств одновременно, то есть пользоваться можно всей семьей одновременно или вместе с друзьями.
Хотя бывает, что этот VPN “режет” скорость, на практике вы этого скорее всего не почувствуете. За несколько лет использования у меня ни разу не зависло ни одно видео, которое я смотрел на американских сервисах.
За несколько лет использования у меня ни разу не зависло ни одно видео, которое я смотрел на американских сервисах.
Я “вычислил”, что этот VPN иногда “режет” скорость только потому, что в первые месяцы использования постоянно измерял скорость. И хотя иногда он “режет” скорость, большую часть времени у меня как ни странно скорость с ним больше, чем без него.
NordVPN поддерживает серверы и IP-адреса в более чем 5200 местах по всему миру, в 60 странах и на всех континентах, кроме Антарктиды. Что еще нужно?
Стоит он $4,92 в месяц, если будете оплачивать сразу один год использования, и $3,67 в месяц, если оплатите вперед за два года.
Самое главное, что если этот VPN вас не устроит, то в течение 30 дней можно вернуть свои деньги.
Я оплатил этот сервис сразу на 2 года, чтобы смотреть бесплатно свои любимые американские сериалы на английском языке. Проблем не возникало ни разу!
Как оплатить NordVPN?
Сейчас, когда Россию отключили от Visa и Mastercard, очень остро стоит вопрос о том как оплачивать заграничные сервисы. К счастью с оплатой NordVPN проблем не будет, хотя он и расположен в Панаме. Этот VPN можно оплатить при помощи криптовалют, картой Union Pay или Qiwi.
Этот VPN можно оплатить при помощи криптовалют, картой Union Pay или Qiwi.
Оплатить NordVPN можно картой UnionPay, Qiwi или криптовалютой.
Если вы хотите заплатить за NordVPN криптовалютой, то сначала, например, вы можете купить биткоины как написано в этой статье. Кстати, криптой оплачивать даже лучше, ибо в NordVPN не останется ни ваш номер карты, ни ваши фамилия, имя и отчество. Только ваш IP-адрес.
Основной недостаток VPN-сервисов
При использовании этих сервисов помните, что они принадлежат частным компаниям, про которые мы достоверно не знаем, как долго они хранят журналы логов. Пусть они пишут, что недолго, максимум 3-10 дней. Но можно ли им доверять?
Пусть они пишут, что недолго, максимум 3-10 дней. Но можно ли им доверять?
Кроме того, эти компании, скорее всего, предоставят данные о вас при обращении к ним компетентных органов. Поэтому сеть Tor более надежна, так как в создании этих сетей участвуют тысячи компьютеров по всему миру, и принцип ее работы совершенно иной.
Перед тем как пользоваться этими сервисами, выясните свой IP-адрес, и при работе с ними обязательно проверяйте, изменился ли ваш IP-адрес на другой. Сделать это можно, просто набрав в Гугле запрос “my ip“, и Гугл покажет в первой строке ваш IP-адрес.
Уголовная отвественность для физических лиц за использование VPN-сервисов
На момент написания этой статьи никакой ответственности за использование VPN-сервисов в России физическими лицами нет.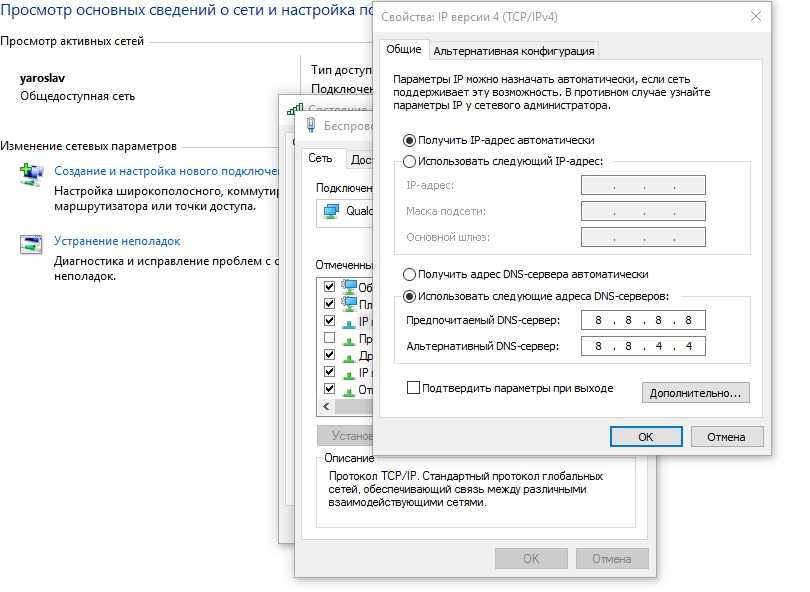 Иначе я бы тут не советовал использование VPN, поверьте)…
Иначе я бы тут не советовал использование VPN, поверьте)…
VPN в России не запрещены. Блокируют VPN-сервисы, которые отказываются соблюдать российское законодательство.
Если вы не используете VPN для незаконной деятельности, то вам боятся нечего. А если вы нарушаете законы, то тогда вам грозит ответственность независимо от того, пользуетесь вы VPN или нет.
Что делать, если вдруг перестал работать VPN?
Прежде всего напишите в поддержку VPN. У меня на днях перестал работать NordVPN, я связался с поддержкой и они помогли мне тут же наладить его работу. Про свой опыт я подробно написал в статье: «Не работает NordVPN – что делать?»
Про свой опыт я подробно написал в статье: «Не работает NordVPN – что делать?»
Выводы
Если вам нужна анонимность или вы хотите скрыть или изменить свой IP-адрес, то с моей точки зрения, лучше всего использовать Tor, если вы просто хотите анонимно серфить интернет, или же VPN, если вы хотите смотреть фильмы, скачивать большие файлы и вам важна скорость.
Возможно вам будет интересно посмотреть видео в котором я рассказываю обо всех этих способах смены IP-адреса:
Как изменить IP: 4 простых способа на Android, iOS, ПК или Mac | Советы/Руководства
Не волнуйся. Изменить IP-адрес вашего телефона и ПК очень просто, даже если вы никогда этого не делали раньше. Это также совершенно безопасно и — если вы не используете его для нарушения других законов — это законно. Ваш мобильный телефон и компьютер имеют несколько типов IP-адресов (сокращенно от интернет-протокола, уникальная серия чисел, которая идентифицирует ваше конкретное устройство при просмотре в Интернете), но мы сосредоточимся на обычно изменяемом типе, чтобы защитить вашу конфиденциальность во время просмотра, и те, которые создают впечатление, будто вы находитесь в другой стране.
Это также совершенно безопасно и — если вы не используете его для нарушения других законов — это законно. Ваш мобильный телефон и компьютер имеют несколько типов IP-адресов (сокращенно от интернет-протокола, уникальная серия чисел, которая идентифицирует ваше конкретное устройство при просмотре в Интернете), но мы сосредоточимся на обычно изменяемом типе, чтобы защитить вашу конфиденциальность во время просмотра, и те, которые создают впечатление, будто вы находитесь в другой стране.
Есть четыре простых способа изменить IP-адрес вашего телефона и ПК менее чем за 5 минут. Переход за прокси-сервер или VPN — лучший способ не только временно изменить свой IP-адрес, но и защитить вашу конфиденциальность. Если вы просто хотите изменить свой IP-адрес, не добавляя дополнительной конфиденциальности, вы можете ввести предпочтительный адрес вручную или просто заставить устройство автоматически получать новый.
Узнайте, как изменить IP-адрес мобильного телефона и ПК (Изображение предоставлено Деннером Пераццо)Имейте в виду, что изменение вашего IP-адреса временно остановит все службы или программы, подключенные к Интернету, которые вы используете на устройстве. Ущерб не будет, но эффект будет таким же, как если бы вы на мгновение потеряли Wi-Fi.
Ущерб не будет, но эффект будет таким же, как если бы вы на мгновение потеряли Wi-Fi.
Ваш Spotify может задохнуться. Стриминговые сервисы на мгновение замерзнут. Если вы отправляете или получаете файлы, вам может потребоваться перезагрузка. И вам может потребоваться снова войти в систему на любом защищенном сайте, который вы в настоящее время используете. Но не беспокойся. Мы покажем вам, как легко и безопасно изменить IP-адрес мобильного телефона и ПК.
Резюме:
Быстрый FAQ
Могу ли я изменить свой IP-адрес?
Вы можете изменить свой локальный IP-адрес в меню управления настройками сети на ПК, Mac или телефоне. Ваш общедоступный IP-адрес можно изменить, сбросив настройки маршрутизатора или подключившись к VPN. Возможно, потребуется изменить ваш IP-адрес по техническим причинам или по соображениям безопасности. Посмотрите, как внести изменения на веб-сайте.
Как мне получить новый IP?
Нажмите Пуск-> Выполнить, введите cmd и нажмите Enter. Введите ipconfig / release в окне подсказки, нажмите Enter, это освободит текущую конфигурацию IP. В открывшемся окне введите ipconfig / Renew, нажмите Enter, подождите немного, DHCP-сервер назначит вашему компьютеру новый IP-адрес. Посмотрите, как внести изменения на веб-сайте.
В открывшемся окне введите ipconfig / Renew, нажмите Enter, подождите немного, DHCP-сервер назначит вашему компьютеру новый IP-адрес. Посмотрите, как внести изменения на веб-сайте.
Как мне проверить свой IP на мобильном телефоне?
На смартфоне или планшете Android: «Настройки»> «Беспроводная связь и сети» (или «Сеть и Интернет» на устройствах Pixel)> выберите сеть Wi-Fi, к которой вы подключены> Ваш IP-адрес отображается вместе с другой сетевой информацией.
Отключение роутера меняет ваш IP?
Просто выключите или отключите модем примерно на пять минут. (Вам не нужно выключать компьютер.) Во многих случаях только это изменит ваш IP-адрес, когда вы вернетесь в сеть. Если это не сработает, попробуйте отключить модем на ночь и проверить IP-адрес на следующее утро.
Что можно делать с вашим IP?
Кто-то может узнать ваше местоположение и нарушить вашу конфиденциальность в реальной жизни.
Кто-то может использовать ваш IP-адрес для взлома вашего устройства.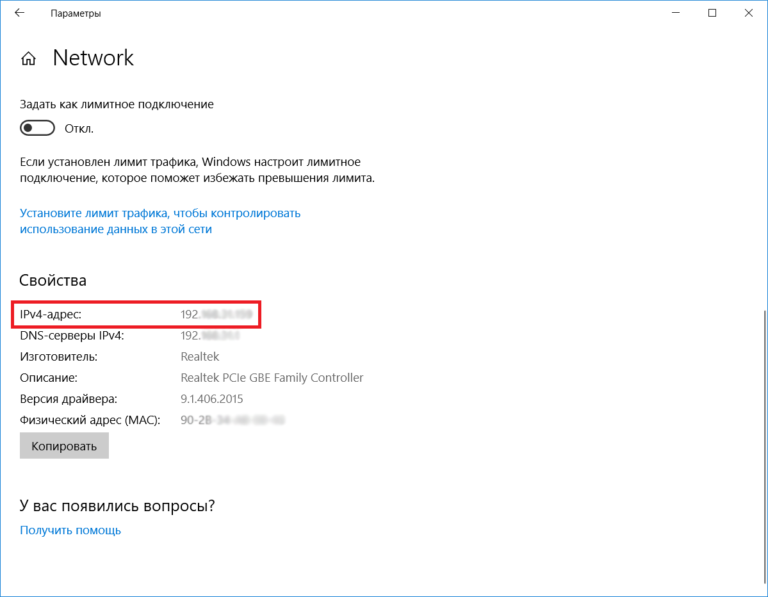
Кто-то может выдать себя за вас, чтобы получить ваш IP-адрес.
Они могут отслеживать ваши действия.
Хакер может атаковать вас с помощью DDoS-атаки.
Вопросы IP
Если вы думаете о том, как изменить IP-адрес вашего телефона и ПК, у вас могут возникнуть другие вопросы. Вот два наиболее часто задаваемых вопроса по этой теме.
Следует ли мне изменить свой IP-адрес?Регулярное изменение внешнего или общедоступного IP-адреса может помочь вам повысить общую безопасность и конфиденциальность просмотра. Есть и другие причины. Если вы только что установили новый домашний маршрутизатор, вам может потребоваться перенастроить сеть с помощью быстрой смены IP-адреса. Распространенная проблема домашних маршрутизаторов заключается в том, что они иногда дают устройствам неправильный IP-адрес, поэтому изменение вашего IP-адреса вручную может решить эти сбои.
Если вы хотите получить доступ к каталогу сервисов потокового мультимедиа в стране, когда вы находитесь за пределами этой страны по какой-либо причине, изменение вашего IP-адреса на IP-адрес, основанный на правильной стране, может получить каталог, который вы ищете.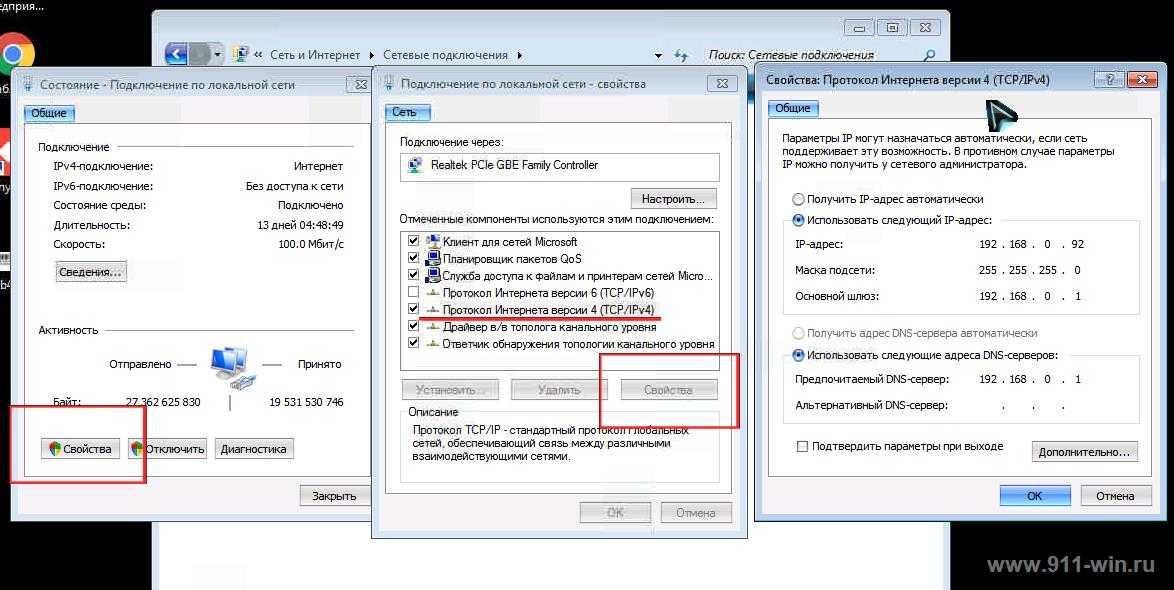 Точно так же, если вы игрок, который хочет уменьшить задержку, измените свой IP через прокси-сервер. jogos может помочь улучшить производительность. Интересный трюк для студентов, изучающих второй язык, — это использовать IP-адрес, зарегистрированный в другой стране, для создания результатов поиска и местных публикаций, написанных на местном языке.
Точно так же, если вы игрок, который хочет уменьшить задержку, измените свой IP через прокси-сервер. jogos может помочь улучшить производительность. Интересный трюк для студентов, изучающих второй язык, — это использовать IP-адрес, зарегистрированный в другой стране, для создания результатов поиска и местных публикаций, написанных на местном языке.
Нет, изменение вашего IP-адреса не является незаконным в Бразилии. Люди обычно меняют свои IP-адреса, когда сталкиваются с прямыми атаками на свою онлайн-безопасность, при тестировании веб-сайта перед запуском или когда они просто предпочитают защитить свою конфиденциальность. Очевидно, что этот FAQ (никоим образом) не предоставляет юридических консультаций, и вам следует проконсультироваться с лицензированным юристом по конкретным вопросам, но юридические ограничения на изменение IP-адреса обычно начинаются с того, что вы меняете на свой IP и что вы делаете с этим новым адресом. .
.
Если вы изменили свой IP-адрес, чтобы выдать себя за отдельное лицо или компанию, что часто называется подделкой IP-адресов, вы можете вступить в конфликт с законом. У вас также могут возникнуть проблемы, если вы измените свой IP-адрес для доступа к веб-сайту, доступ к которому вам был запрещен. … IP-спуфинг также является инструментом, используемым некоторыми киберпреступниками для проведения нескольких известных атак, чаще всего связанных с кражей личных данных и тех, которые направлены на нанесение вреда веб-сайтам с помощью организованных атак типа «отказ в обслуживании».
Использование VPN позволяет быстро и легко изменить свой IP-адрес (Изображение через kaspersky.com)Как изменить IP вашего телефона и ПК
Измените свой IP-адрес с помощью VPN или прокси-сервера
Когда вы используете любую из виртуальных частных сетей, служба автоматически заставляет вас выглядеть так, как если бы у вас был IP-адрес, отличный от выбранной вами страны. Буквально просто откройте приложение VPN и подключитесь к любому городу, кроме текущего — менее чем за 30 секунд вы изменили свой IP-адрес, и теперь он оказывается там, где вы его выбрали.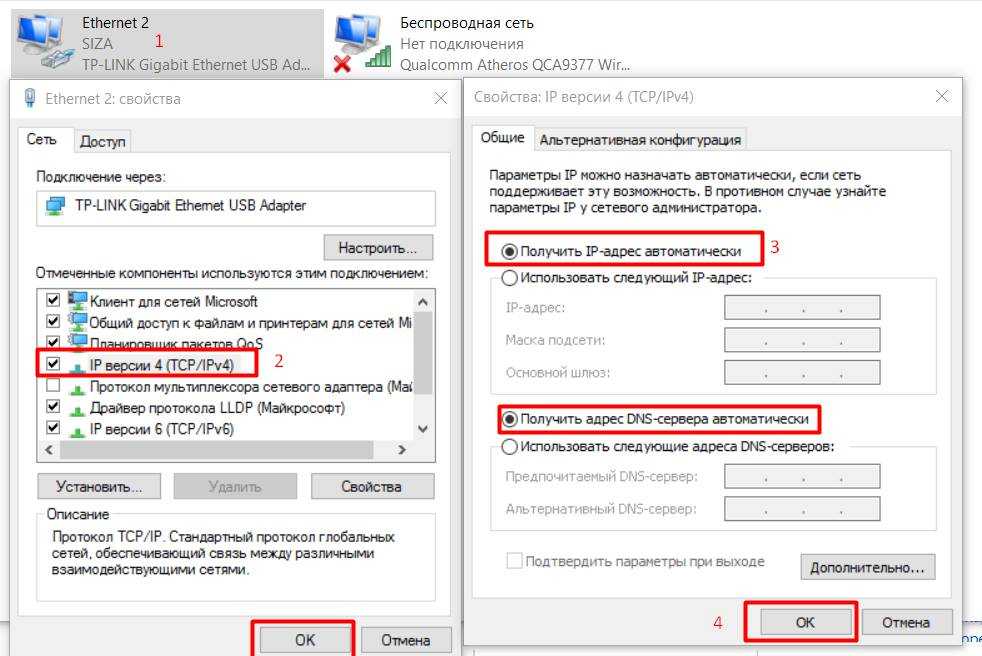
Браузерные VPN и прокси намного легче отдельных приложений VPN. Есть некоторые важные различия в конфиденциальности, но когда вы используете прокси, он также меняет ваш видимый IP-адрес. Chrome, Firefox и Opera GX имеют свои собственные браузерные версии прокси и VPN, которые вы можете опробовать.
Настроить VPN на вашем iPhone или устройстве Android так же просто, как установить любое другое приложение на свой телефон, как показано на видео ниже.
Если вы никогда не играли с VPN, что бы вы ни делали, но избегайте большинства бесплатных VPN. Серьезно, рисковать не стоит. вредоносных программ. Вот почему мы рекомендуем NordVPN, который существует на рынке уже много лет и, безусловно, пользуется нашим доверием. Помимо предоставления качественных услуг, цены отличные, что делает его лучшим вариантом VPN.
НАСЛАЖДАЙТЕСЬ АКЦИИ
НАСЛАЖДАЙТЕСЬ СЕЙЧАС
Отключите роутерИзменить свой IP-адрес так же просто, как отключить роутер (Изображение предоставлено Деннером Пераццо).Самый простой и быстрый способ изменить IP-адрес вашего телефона и ПК — увидеть свой IP-адрес через веб-сайт проверки, затем перейти к маршрутизатору и отключить его как минимум на пять минут. Это может занять на несколько минут больше, в зависимости от того, сколько времени обычно требуется вашему интернет-провайдеру для обновления IP-адресов в целом. После повторного подключения обновите веб-сайт, чтобы убедиться, что ваш IP-адрес изменился.
По сути, вы пытаетесь заставить часть назначения IP вашего маршрутизатора «забыть» ваше устройство, чтобы оно относилось к вам как к новичку и дало ему новый адрес. Однако это не надежно. Иногда требуется несколько попыток, а в некоторых случаях может потребоваться оставить маршрутизатор выключенным на ночь.
Если у вас есть маршрутизатор отдельно от модема (большинство в настоящее время представляют собой комбинацию устройств), вам может потребоваться отключить модем и маршрутизатор, оставить их выключенными примерно на 5 минут, а затем сначала включить модем, а затем маршрутизатор. . Это наиболее распространенный способ изменения IP-адреса сотового телефона и ПК.
. Это наиболее распространенный способ изменения IP-адреса сотового телефона и ПК.
Android-:
Изменение вашего IP-адреса лучше защитит ваш просмотр (Изображение предоставлено Деннером Пераццо)Автоматически обновлять свой IP-адресЗайдите в «Настройки», нажмите «Подключения» и нажмите «Wi-Fi». Отсюда коснитесь сети, к которой вы в данный момент подключены. Коснитесь значка шестеренки справа от сети. Здесь будет отображаться ваш IP-адрес, но перейдите в нижнюю часть экрана и, убедившись, что у вас есть пароль Wi-Fi, нажмите «Забыть» (это значок корзины в правом нижнем углу). Ваш телефон забудет о сети Wi-Fi и отключится. Просто подключитесь к сети заново, и вам будет выдан новый IP-адрес.
Измените свой IP-адрес вручнуюПерейдите в «Настройки», нажмите «Подключения» и нажмите «Wi-Fi». Отсюда нажмите на сеть, к которой вы в данный момент подключены. Коснитесь значка шестеренки справа от сети. Здесь будет отображаться ваш IP-адрес, но перейдите в нижнюю часть экрана и нажмите «Дополнительно», а затем нажмите «Настройки IP».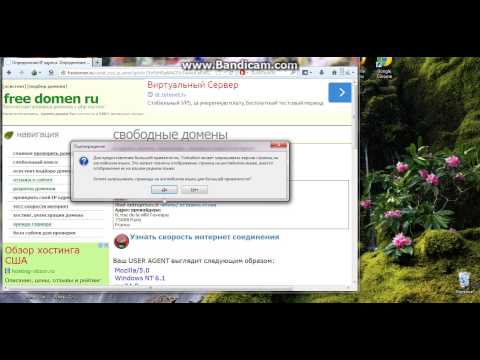 Выберите Статический. Следующий экран позволит вам вручную ввести любой выбранный вами IP-адрес.
Выберите Статический. Следующий экран позволит вам вручную ввести любой выбранный вами IP-адрес.
IOS:
Автоматически обновлять свой IP-адресЗайдите в «Настройки», нажмите «Сеть» и выберите беспроводную сеть, в которой вы находитесь. В разделе IPv4-адреса коснитесь Настроить IP и автоматически.
Измените свой IP-адрес вручнуюЗайдите в «Настройки», нажмите Wi-Fi, затем нажмите «Сеть». В разделе IPv4-адреса коснитесь Настроить IP. Вручную введите IP-адрес, который вы пытаетесь использовать.
Смена IP iOS (изображение через Apple)Окна 10:
Автоматически обновлять свой IP-адресОдновременно нажмите клавиши Win + R. Откроется диалоговое окно «Выполнить». Введите cmd и нажмите Enter на клавиатуре. Откроется командная строка.
Для тех, кто никогда раньше не видел командную строку Windows: это та часть, где вы сразу ужасаетесь, что что-то вот-вот сломается, или внезапно чувствуете, что собираетесь сделать что-то очень крутое.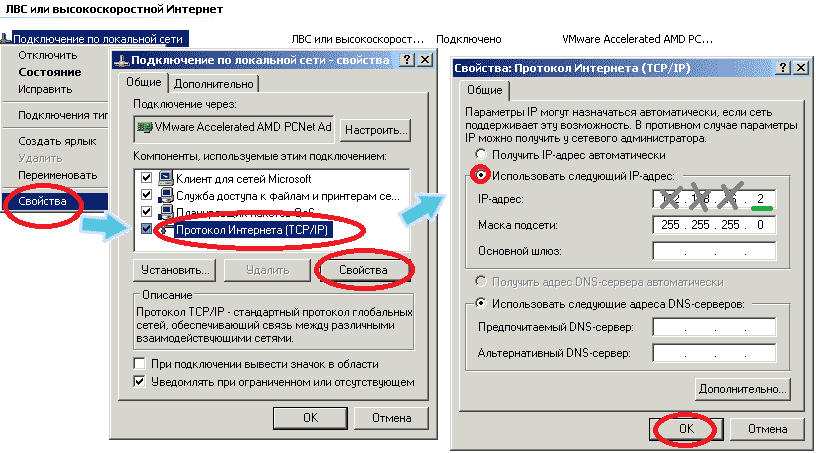 Не паникуйте, потому что ничего из этого не произойдет. Волшебный черный ящик оказывает такое влияние на всех с первого раза.
Не паникуйте, потому что ничего из этого не произойдет. Волшебный черный ящик оказывает такое влияние на всех с первого раза.
Введите ipconfig / release (включая пробел) в командной строке и нажмите Enter. Часть текста будет увеличена. Когда он остановится, введите ipconfig / Renew и снова нажмите Enter. Затем закройте командную строку.
команда ipconfig (изображение через Windows)Измените свой IP-адрес вручнуюУбедитесь, что вы используете свою учетную запись администратора, нажмите Пуск и перейдите в Панель управления. Отсюда щелкните Сетевое подключение, а затем щелкните свое локальное подключение. Затем щелкните «Свойства», а затем щелкните «TCP / IP». Отсюда вы можете ввести свой новый IP-адрес вручную.
Бестселлер # 1
Ноутбук Acer Aspire 3 A315-23-R6HC AMD Ryzen 5 …
ценаБестселлер # 2
Windows 10
ценаБестселлер # 3
Windows 10
MacOS:
Автоматически обновлять свой IP-адресЩелкните значок Apple в верхнем левом углу экрана, выберите «Системные настройки», «Сеть» и «Дополнительно». В верхней части следующего экрана щелкните TCP / IP, а затем нажмите кнопку «Продлить аренду DHCP» в правой части окна.
В верхней части следующего экрана щелкните TCP / IP, а затем нажмите кнопку «Продлить аренду DHCP» в правой части окна.
Перейдите в Системные настройки и щелкните Сеть. Щелкните Сетевое подключение и Настроить IPv4. Выберите «Вручную» и введите желаемый IP-адрес.
Теперь оставьте в комментариях, помогли ли эти советы вам сменить IP и все ли работало правильно. Не хватает советов? Отсутствуют какие-либо подробности? Скажи нам! Наслаждайтесь и узнайте больше о Microsoft Windows на нашем сайте.
Как поменять IP-адрес компьютера
Есть несколько ситуаций, когда пользователи желают изменить свой IP-адрес. Например, для доступа к какому-либо сайту, ресурсу. Обычно это делается при получении бана/блока от администратора ресурса, но иногда адрес меняют просто из желания скрыть своё местонахождение, соблюсти анонимность. Уметь сменить IP-адрес нужно тогда, когда для географической области пользователя закрыты ресурсы, например, на уровне провайдеров закрыт доступ к определённым торрент-порталам для жителей России, и пользователи применяют адрес другого государства.
Есть несколько вариантов, как сменить IP-адрес. Рассмотрим порядок действий для Windows 10.
Прописывание в настройках устройства в локальной сети
Прописывание вручную идентификатора в настройках ОС — это простейший и наиболее действенный функциональный вариант изменения IP-адреса.
- Зайдите через «Пуск» в «Параметры».
- Пройдите в раздел «Сеть и Интернет».
- Откройте блок «Ethernet».
- Пройдите в «Настройку параметров адаптера».
- Найдите внутрисетевое подключение Ethernet, кликните по нему ПКМ, откройте свойства.
- Дважды нажмите на «IP-версии 4 (TCP/IPv4)».
- Поставьте отметку на «Использовать следующий IP-адрес».
- Впишите нужный адрес вручную.
Преимущества варианта:
- приём самый практичный и работающий;
- значение выбирается самостоятельно;
- не уменьшает быстроту соединения;
- подходит для любых компьютеров.

Недостатки варианта:
- работает только для локальных сетей;
- параметры нужно прописывать вручную.
Смена в сети
Можно заменить идентификатор прямо в Интернете, присвоив новый. Вариантов тут много, поэтому решая, как сменить IP-адрес, выбирать следует исходя из ситуации. Покажем наиболее надёжные и популярные, а какой для вас будет оптимальным , тот применяйте и используйте.
Прокси и VPN
Вариант практичен при разовом открывании какой-либо странички, когда доступ к ней закрыт. Например, удобен офисным сотрудникам, которым запрещают посещение определённых адресов. Есть различные спецпорталы, объясняющие, как поменять IP-адрес компьютера, становящиеся промежуточным пунктом между пользователем и интернет-ресурсом. Работают по следующему принципу:
Работают по следующему принципу:
- Заходите на специальную страничку.
- Вводите URL.
- Ресурс загружает страничку через свой идентификатор, затем выдаёт вам.
Обычно такие ресурсы попутно загружают рекламу либо взимают доплату за объём трафика. Приложения будут видеть «виртуальный» адрес посредника.
Преимущества:
- простой, доступный вариант;
- не нуждается в дополнительных настройках, изменении параметров компьютера;
- стабильность связи.
Недостатки:
- обычно присутствует лимит на трафик;
- загружается рекламный контент;
- не подходит для загрузки «тяжёлых» файлов;
- присутствует риск попадания на непроверенный ресурс, загружающий попутно вредоносный код;
- есть платный контент.
TrustVPN
TrustVPN — сервис, обеспечивающий комфортную работу с хорошей скоростью. Сервис платный, но доступный. Пользователь сам выбирает страну, IP которой будет значиться при посещении страниц.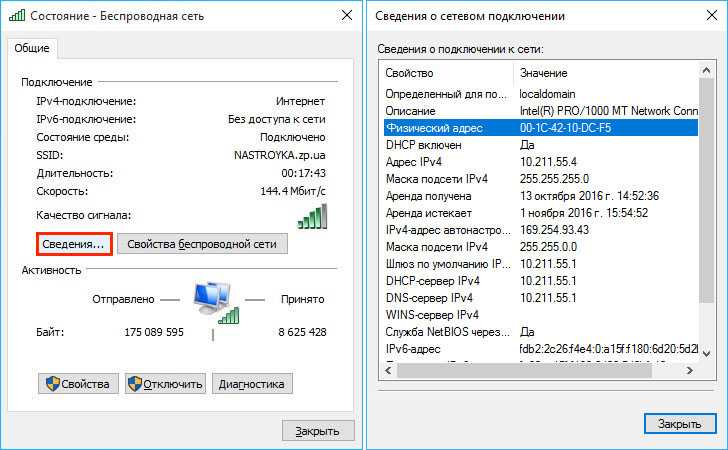 Зарегистрировавшись на сайте, получаете тестовое неоплачиваемое соединение на сутки, дающее возможность оценить качество предоставляемой услуги.
Зарегистрировавшись на сайте, получаете тестовое неоплачиваемое соединение на сутки, дающее возможность оценить качество предоставляемой услуги.
Для получения доступа необходимо:
- Скачать и установить программу OpenVPN GUI. Параметры в программе поставлены определённые, по умолчанию. Во время установки открываются всплывающие окна, на запросы давайте положительный ответ.
- Кликнув на ярлык установленной программы OpenVPN GUI, входите в свойства, ставите галочку, отмечая «Выполнять программу от имени администратора».
«Выполнять программу от имени администратора»
- В кабинете TrustVPN проставляете настройки, в которых несложно разобраться благодаря русскому интерфейсу. Выбираете страну из списка, через которую будете идентифицироваться.
- Скачиваете ключ для вашей ОС, помещаете его в C:\ProgramFiles (x86)\OpenVPN\config.
- Ключи сохраняются, поэтому повторно скачивать при следующих соединениях не нужно.
- После соединения с Интернетом запускаете программу, отвечая положительно на запрос о разрешении нового подключения.

- Выбираете «Общественную сеть».
В конце установки красные значки станут зелёными. Новый IP и страну идентификации можно проверить в сервисе сайта 2ip.ru. Через полученное соединение станут работать программы и торренты.
Подключение к OpenVPN GUI
Для разрыва соединения кликаете ПКМ по иконке программы, нажимаете «Отключиться». Несколько минут компьютер будет переходить на свой постоянный адрес, «забывая» новые настройки.
Преимущества:
- сервис надёжный,
- доступ быстрый;
- защищает передаваемые данные, зашифровывая их.
Такими же преимуществами обладает следующий ресурс — HideMe.
HideMe
Сервис с русским интерфейсом, позволяющий удобно сменить IP-адрес компьютера.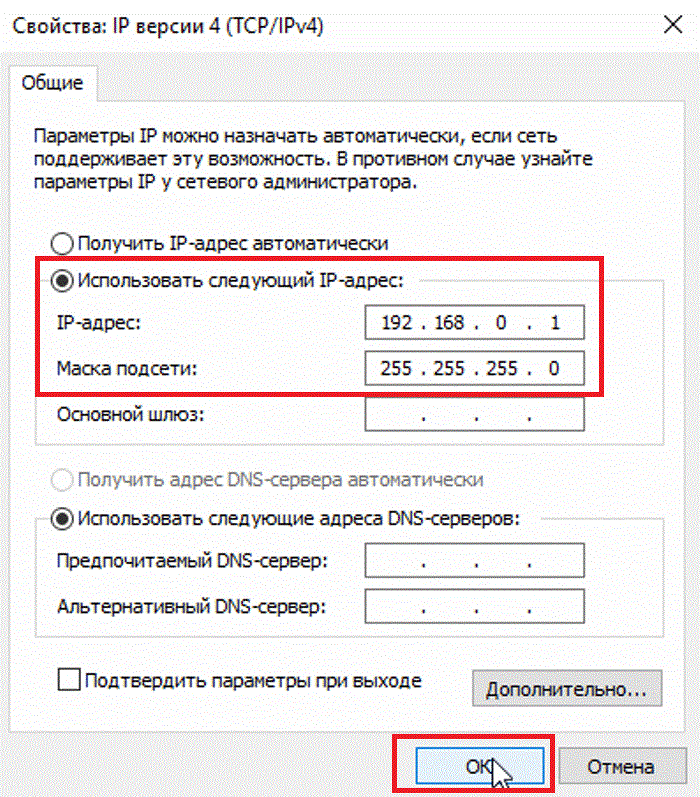 Платный, но предоставляет 24 часа бесплатного контента для ознакомления и тестирования. Обеспечивается высокая скорость соединения. Требуется регистрация на сайте и подписка.
Платный, но предоставляет 24 часа бесплатного контента для ознакомления и тестирования. Обеспечивается высокая скорость соединения. Требуется регистрация на сайте и подписка.
- Зарегистрировавшись на сайте, скачиваете программу.
- Вводите код, выданный при оформлении подписки.
- Проставляете настройки, страну, имя которой будет значиться при выходе в Сеть.
- Соединение начнётся при нажатии соответствующей кнопки «Подключиться». Отвечаете положительно на запросы, выбираете «Общественную сеть».
Для разъединения нажимаете на «Отключить». Существуют бесплатные сервисы, например, TunnelBear. Предоставляется ежемесячно 500 Мб трафика, однако, скорость соединения низкая.
Сёрфинг посредством TorBrowser
Приложение базируется на ядре популярнейшего браузера Mozilla Firefox и его модифицированной версии. Хорошо применим для работы с торрент-клиентами.
TorBrowser
Способ применим для смены адреса и для скрытого просмотра страниц. Требуется возможность устанавливать дополнительные программы, потому не подходит для офисных работников с ограниченными правами на установку софта.
Преимущества:
- универсальность;
- поддержка торрентов;
- безопасность.
Недостатки:
- требует установки утилиты;
- с некоторыми ресурсами возникают проблемы;
- быстродействие при открытии страниц ниже, чем при работе в обычном браузере;
- нестабильность скорости.
Программа при запуске устанавливает соединение, запуская браузер Мозиллу в собственной версии. Сменить IP-адрес компьютера нужно кнопкой «Сменить личность». Кнопка «остановить» разорвёт соединение.
Плагины, надстройки
Существует множество браузерных надстроек, добавляющих функциональность во время сёрфинга, позволяющих сменить IP-адрес компьютера. Некоторые надстройки универсальны, взаимодействуют со многими браузерами, распространяются через «магазины» расширений, например, Anonymox, Browsec, friGate.
Преимущества:
- пользователь самостоятельно выбирает страну, к которой будет относиться идентификатор;
- можно находиться в привычном web-обозревателе.

Недостатки:
- оказывает влияние на скорость доступа;
- допустимый объём загрузки файлов может быть недостаточным.
Узконаправленные варианты
Некоторые варианты являются узконаправленными. Так, популярное приложение для гаджетов iOS — IntelliVPN — не работает на компьютерах с ОС Windows.
Итак, приёмов много, предоставляется несколько возможностей для пользователей, платных либо бесплатных. Зная, как поменять IP на компьютере, выбирайте оптимальный вариант, в результате сможете заходить на заблокированные для «родного» адреса ресурсы.
Как изменить свой IP-адрес (6 способов, 5 бесплатных)
Мы финансируемся нашими читателями и можем получать комиссию, когда вы покупаете по ссылкам на нашем сайте.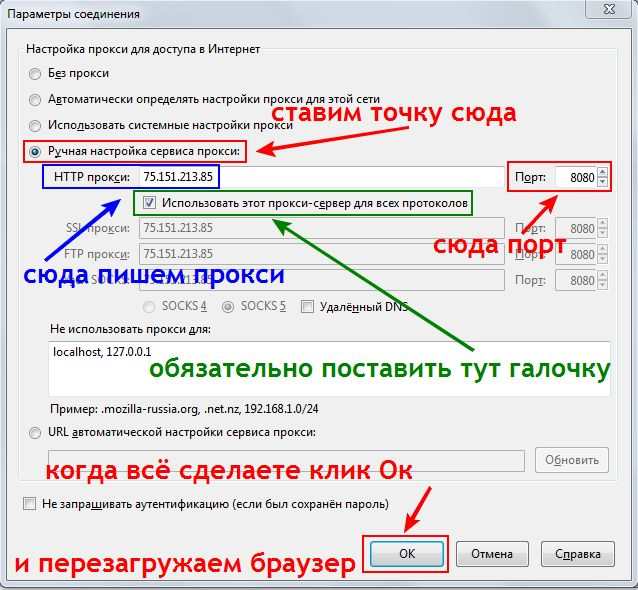
Хотите изменить свой IP-адрес? Независимо от того, заботитесь ли вы о безопасности в Интернете или пытаетесь получить доступ к заблокированному контенту из-за границы, новый IP-адрес очень полезен.
Пол Бишофф ТЕХНИЧЕСКИЙ ПИСАТЕЛЬ, ЗАЩИТНИК ПО КОНФИДЕНЦИАЛЬНОСТИ И ЭКСПЕРТ ПО VPN
@pabischoff ОБНОВЛЕНО: 2 сентября 2022 г.
Большинство устройств в Интернете используют IPv4-адреса для связи, и мир постепенно принимает замену IPv4, IPv6. Каждому устройству, подключенному к Интернету, нужен уникальный IP-адрес, чтобы подключаться и общаться с другими устройствами в сети.
Адрес IPv4 выглядит так:
123.45.67.89
А адрес IPv6 выглядит так:
2001:0db8:85a3:00300:0000:37a20003
Если вы подключены к Wi-Fi прямо сейчас, вы, вероятно, используете общедоступный IP-адрес со всеми остальными, подключенными к той же сети Wi-Fi, но каждое устройство имеет свой собственный локальный IP-адрес .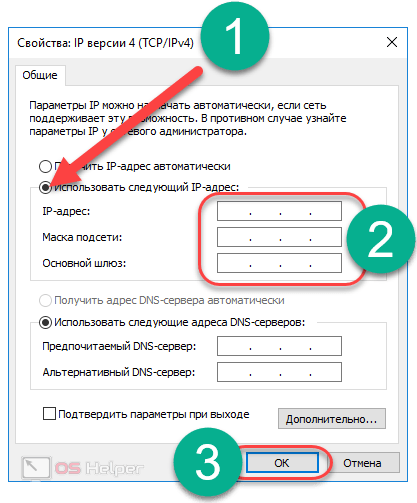 Однако, если вы пользуетесь смартфоном и используете мобильное соединение для передачи данных, у вас вполне может быть свой собственный общедоступный IP-адрес.
Однако, если вы пользуетесь смартфоном и используете мобильное соединение для передачи данных, у вас вполне может быть свой собственный общедоступный IP-адрес.
Когда большинство людей говорят об изменении своего IP-адреса, они имеют в виду свой общедоступный IPv4-адрес . Этот адрес видят и используют большинство веб-сайтов, серверов, онлайн-игр и других устройств в Интернете.
В этой статье, однако, будет рассмотрено изменение вашего IP-адреса, будь то IPv4 или IPv6, общедоступный или частный.
Зачем мне менять IP-адрес?
Многие онлайн-сервисы имеют географические ограничения, что означает, что они недоступны за пределами страны их происхождения. Единственный способ получить доступ к этим услугам из-за границы — подключиться к VPN-серверу в этом месте. Это дает вам действительный IP-адрес и делает веб-сайт или онлайн-сервис снова доступным.
Если вы отправляетесь в отпуск за границу, услуги из дома, такие как интернет-банкинг или потоковые сервисы, будут географически ограничены. В результате вам нужно будет использовать VPN, чтобы получить IP-адрес в вашем родном округе.
В результате вам нужно будет использовать VPN, чтобы получить IP-адрес в вашем родном округе.
Наконец, VPN может помочь вам обойти ограничения правительства, интернет-провайдера или локальной сети. Подключившись к VPN, вы можете получить IP-адрес в стране, где по-прежнему доступен контент с локальной цензурой. Благодаря конфиденциальности, обеспечиваемой VPN, вы можете получить доступ к этим обычно подвергаемым цензуре услугам без отслеживания.
Какие VPN лучше всего подходят для изменения вашего IP-адреса?
- NordVPN : Лучший VPN для смены IP-адреса . Быстрые серверы в 59 странах. Приложения для всех популярных устройств. Множество расширенных функций. Политика отсутствия регистрации. Работает с Netflix US, iPlayer и многими другими.
- Surfshark : лучший бюджетный VPN для смены IP. Разрешает неограниченное количество подключений. Отлично подходит для семей. Приложения для всех популярных устройств.
 Встроенная блокировка рекламы и фильтрация вредоносных программ. 30-дневная гарантия возврата денег.
Встроенная блокировка рекламы и фильтрация вредоносных программ. 30-дневная гарантия возврата денег. - ExpressVPN : Превосходный универсал. Высокая скорость благодаря протоколу Lightway. Серверы в 94 странах. Работает примерно с двумя десятками регионов Netflix.
- CyberGhost : лучший способ изменить свой IP для начинающих. Более 7000 быстрых серверов в 89+ странах. Быстрые соединения Wireguard. Приложения для всех устройств. Простые в использовании приложения с меньшим количеством дополнительных настроек.
- IPVanish : Быстрый VPN в США с собственной сетью. Множество расширенных функций безопасности. Нет политики журналов. Работает с Netflix США. Приложения для всех платформ.
- PrivateVPN : Идеально подходит для торрентов. Функция Kill-switch и обфускация. Надежное шифрование AES. Отличные скорости. Серверы в 63+ странах.
- AtlasVPN : Отличный вариант для потоковой передачи.
 Работает с iPlayer, Hulu, Netflix и другими сервисами. Серверы в 30+ странах. Включает фильтрацию вредоносных программ.
Работает с iPlayer, Hulu, Netflix и другими сервисами. Серверы в 30+ странах. Включает фильтрацию вредоносных программ.
ХОТИТЕ ПОПРОБОВАТЬ ЛУЧШИЙ VPN БЕЗ РИСКА?
NordVPN предлагает полнофункциональную безрисковую 30-дневную пробную версию , если вы зарегистрируетесь на этой странице . Вы можете использовать VPN с рейтингом № 1 для смены своего IP-адреса без каких-либо ограничений в течение месяца — отлично, если вы хотите обойти цензуру или географические ограничения.
Никаких скрытых условий — просто свяжитесь со службой поддержки в течение 30 дней, если вы решите, что NordVPN вам не подходит, и вы получите полный возврат средств. Начните пробную версию NordVPN здесь .
Как изменить свой общедоступный IP-адрес
Вот несколько способов изменить свой общедоступный IP-адрес(а):
1. Подключитесь к VPN, чтобы изменить свой IP-адрес
Сокращенно от Virtual Private Network, VPN шифрует ваше интернет-соединение и направляет его через сервер в выбранном вами месте. Веб-сайты, онлайн-сервисы и другие устройства в Интернете будут видеть только IP-адрес VPN-сервера, а не ваш реальный IP-адрес.
Веб-сайты, онлайн-сервисы и другие устройства в Интернете будут видеть только IP-адрес VPN-сервера, а не ваш реальный IP-адрес.
VPN полезны для загрузки торрентов, разблокировки контента с региональной блокировкой, такого как контент Netflix и BBC iPlayer, а также для обхода цензуры в школах, офисах и в таких странах, как Китай.
Большинство VPN могут легко скрыть ваш IPv4-адрес, но многие VPN могут утечь ваш IP-адрес через различные уязвимости в системе безопасности. Кроме того, не все VPN скрывают ваш IPv6-адрес. Выберите VPN, которая либо отключает IPv6, либо может предотвратить утечку IPv6 по умолчанию.
Если вы не знаете, как настроить VPN, просто выполните следующие простые шаги.
Вот как изменить свой IP-адрес с помощью VPN:
- Зарегистрируйтесь у подходящего провайдера VPN (мы рекомендуем NordVPN).
- Загрузите соответствующее приложение VPN для своего устройства.
- Откройте приложение VPN и выберите сервер, в вашей стране это нормально, хотя, если вы хотите получить доступ к определенной службе, обязательно выберите сервер в стране, где он разблокирован.

- Вот оно! Теперь у вас должен быть другой IP-адрес.
2. Используйте прокси для изменения вашего IP-адреса
Прокси работают так же, как VPN, но с гораздо меньшей гибкостью и безопасностью. Ваше интернет-соединение проходит через сервер-посредник, поэтому веб-сайты и другие онлайн-ресурсы видят IP-адрес прокси-сервера, а не ваш собственный. В отличие от VPN, прокси-серверы часто не имеют шифрования, влияют только на определенные приложения и могут передавать ваш IP-адрес другими способами.
Несколько различных типов прокси-серверов могут использоваться для изменения вашего IP-адреса:
- HTTP/S-прокси — обычно либо расширения браузера, либо специальные веб-сайты, которые работают как браузер в вашем браузере. Они только изменяют IP-адрес данных, отправляемых в ваш браузер и из него, но не влияют на другие приложения или даже на трафик DNS. Если включено шифрование, их иногда называют SSL-прокси.
- Прокси-серверы SOCKS — прокси-серверы общего назначения, которые можно настроить для определенных приложений, включая большинство веб-браузеров.
 Последняя версия SOCKS5 включает поддержку шифрования.
Последняя версия SOCKS5 включает поддержку шифрования. - Прокси-серверы SSH — прокси-серверы SSH перенаправляют интернет-трафик из приложений, таких как ваш веб-браузер, через соединение Secure Shell (SSH) на сервер, поэтому ваш IP-адрес изменяется на адрес сервера. Хотя шифрование включено, SSH не является особенно быстрым протоколом, и многие веб-сайты и приложения могут работать неправильно при подключении.
3. Используйте Tor, чтобы изменить свой IP-адрес бесплатно. Самый простой способ начать работу с Tor — загрузить и установить Tor Browser, простой веб-браузер, который направляет весь веб-трафик через сеть Tor. Tor несколько раз шифрует ваше соединение, а затем отправляет данные через несколько узлов — серверов, которыми управляют добровольные сторонники Tor. Каждый узел удаляет один уровень шифрования, а последовательность используемых узлов меняется каждый раз, когда вы заходите на другой веб-сайт. Это делает почти невозможным отследить трафик Tor до источника.
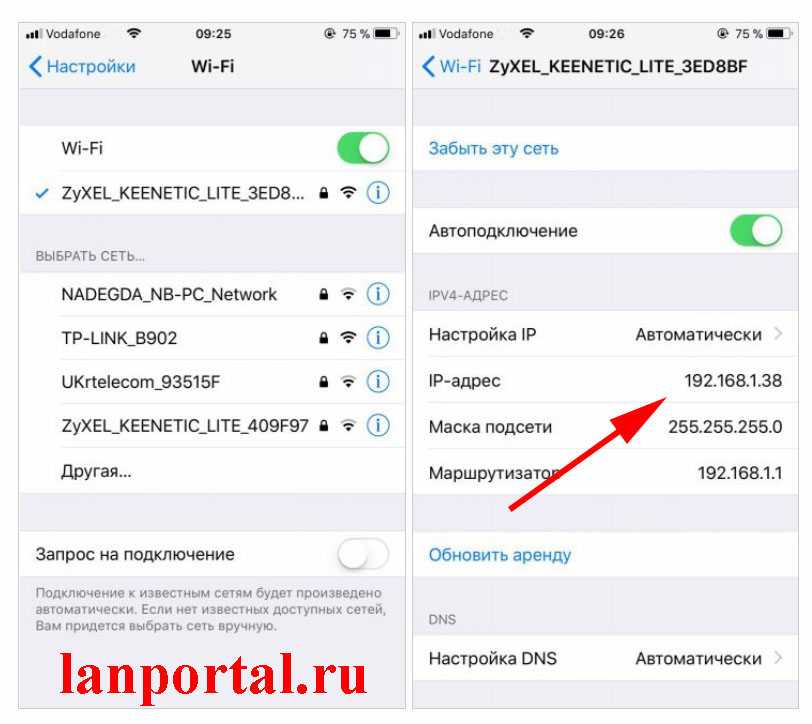
Веб-сайты будут видеть IP-адрес последнего узла в цепочке, называемого выходным узлом.
Tor бесплатен, но имеет свои недостатки. Он относительно медленный и подходит только для базового просмотра веб-страниц. Анонимность Tor означает, что он часто ассоциируется с незаконной деятельностью и даркнетом, поэтому, хотя это и не является незаконным, его использование может привлечь нежелательное внимание со стороны вашего интернет-провайдера и, возможно, даже правоохранительных органов. Эти объекты не могут видеть, что вы делаете при подключении к Tor, но они могут видеть, что вы подключены к узлам Tor.
4. Измените IP-адреса, отключив модем.
Вы можете получить новый IP-адрес, отключив интернет-модем от сети, подождав несколько минут, а затем снова подключив его. Когда это происходит, вы освобождаете свой существующий IP-адрес, чтобы ваш интернет-провайдер мог его использовать. При повторном подключении ваш интернет-провайдер назначает вам новый IP-адрес.
Работа этого метода не гарантируется, поскольку ваш интернет-провайдер может снова дать вам тот же IP-адрес. Однако чем дольше вы оставляете модем отключенным, тем выше вероятность изменения вашего IP-адреса. Если отключение от сети на несколько минут не помогает, подумайте о том, чтобы оставить его отключенным на ночь.
Однако чем дольше вы оставляете модем отключенным, тем выше вероятность изменения вашего IP-адреса. Если отключение от сети на несколько минут не помогает, подумайте о том, чтобы оставить его отключенным на ночь.
Чтобы это работало, ваш интернет-провайдер должен использовать динамические IP-адреса. Большинство делает.
5. Попросите вашего интернет-провайдера изменить ваш IP-адрес
Другой вариант — запросить у вашего интернет-провайдера новый IP-адрес. У каждого интернет-провайдера свои правила обработки таких запросов, поэтому ответы могут различаться. Как минимум, вам понадобится информация о вашей учетной записи и текущий IP-адрес.
Большинство интернет-провайдеров используют системы динамических IP-адресов, что означает, что IP-адреса время от времени меняются и повторно используются при подключении и отключении устройств от Интернета. Имея это в виду, обратите внимание, что ваш новый IP-адрес может не оставаться неизменным навсегда.
В некоторых случаях вы можете запросить статический IP-адрес у своего интернет-провайдера, хотя для этого может потребоваться дополнительная плата и/или прохождение процесса подачи заявки. Получив статический IP-адрес, вы можете ввести его в сетевых настройках вашего устройства. Статические IP-адреса никогда не меняются, если вы не измените их вручную.
Получив статический IP-адрес, вы можете ввести его в сетевых настройках вашего устройства. Статические IP-адреса никогда не меняются, если вы не измените их вручную.
6. Измените сети, чтобы получить другой IP-адрес
Это может показаться очевидным, но вы можете получить другой IP-адрес, отключившись от любой сети, к которой вы сейчас подключены, и подключившись к другой. Например, вы можете переключиться на другую сеть Wi-Fi или переключиться с Wi-Fi на мобильное подключение для передачи данных, если вы используете смартфон.
Помните, что общедоступные и открытые точки доступа Wi-Fi часто являются главными охотничьими угодьями для хакеров. Попробуйте использовать сеть Wi-Fi, которая требует пароль и зашифрована с помощью WPA2.
Как изменить свой частный IP-адрес
Если вы подключены к Wi-Fi-маршрутизатору, то, вероятно, вы используете общий IP-адрес со всеми другими устройствами, подключенными к той же сети. Однако каждое устройство имеет свой собственный частный или локальный IP-адрес .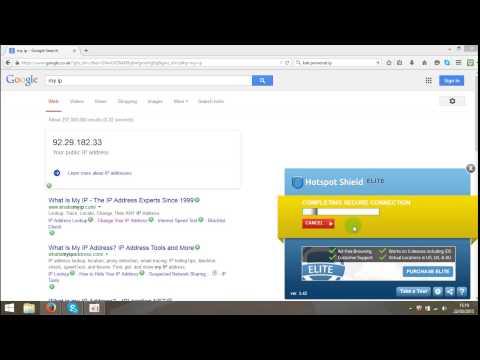
Изменение вашего локального IP-адреса на самом деле не повлияет на то, как ваше устройство взаимодействует с другими устройствами и серверами через Интернет, но могут быть случаи, когда вам нужен другой частный IP-адрес. К ним относятся устранение неполадок неисправного маршрутизатора или настройка того, как локальные устройства, такие как принтеры и устройства IoT, работают в вашей домашней сети.
Обновите свой локальный IP-адрес
Если вы подключены к Wi-Fi или другому типу локальной сети, вы можете изменить свой частный IP-адрес в панели администратора маршрутизатора или на самом устройстве. Я покажу вам, как это сделать в Windows и MacOS.
Вот как обновить свой IP-адрес в Windows:
- Найдите командную строку и щелкните ее правой кнопкой мыши, чтобы Запустить от имени администратора
- Введите ipconfig/выпуск
- Введите ipconfig /обновить
Теперь вы должны увидеть новый локальный IP-адрес.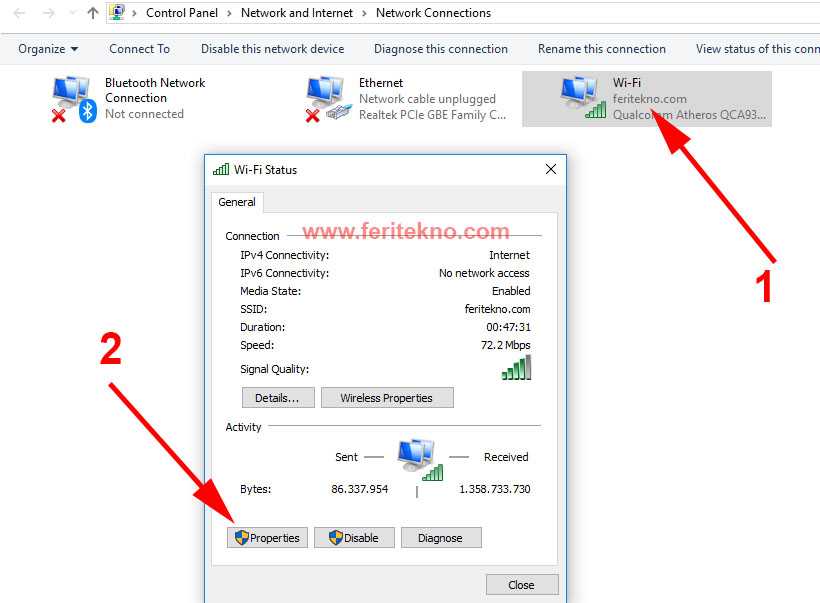
Вот как обновить свой IP-адрес на Mac:
- Щелкните меню Apple и откройте Системные настройки
- Выбрать Сеть
- Выделите сеть, к которой вы подключены, на левой панели
- Щелкните Дополнительно…
- Выберите вкладку TCP/IP
- Нажмите Продлить аренду DHCP
Теперь вашему Mac должен быть назначен новый локальный IP-адрес.
Процесс изменения локальных IP-адресов на маршрутизаторе зависит от производителя маршрутизатора и прошивки. Обычно вы можете получить доступ к панели администратора вашего маршрутизатора, открыв веб-браузер и введя 192.168.0.1 или 192.168.1.1 в адресной строке.
Как изменить свой IP-адрес на мобильном устройстве?
Изменить IP-адрес легко на мобильном телефоне или планшете. Все, что вам нужно, это VPN. В этом руководстве мы порекомендовали лучшие VPN для изменения вашего IP-адреса. Наши рекомендации имеют серверы, расположенные по всему миру, чтобы вы могли получить IP-адрес, где бы он вам ни понадобился. Чтобы изменить свой IP-адрес на мобильном устройстве, выполните следующие действия:
Наши рекомендации имеют серверы, расположенные по всему миру, чтобы вы могли получить IP-адрес, где бы он вам ни понадобился. Чтобы изменить свой IP-адрес на мобильном устройстве, выполните следующие действия:
- Зарегистрируйтесь в VPN, перейдя по ссылке в этом руководстве (мы рекомендуем NordVPN)
- Установите приложение VPN для Android или iOS на свое устройство. Вы можете найти его в обычном магазине приложений.
- Запустите приложение VPN и войдите в систему, используя свои учетные данные.
- Выберите VPN-сервер из списка и нажмите подключить .
- Ваш IP-адрес изменится, как только будет установлено VPN-подключение.
Ваш интернет-провайдер всегда знает ваш IP-адрес
Независимо от того, какие методы вы используете для изменения или сокрытия IP-адреса, общедоступные IP-адреса всегда известны интернет-провайдеру. Это неизбежно, потому что для того, чтобы вообще подключиться к Интернету, ваш интернет-провайдер должен назначить вам IP-адрес, и он должен знать, что это за IP-адрес, чтобы передавать сообщения и данные из Интернета на ваше устройство.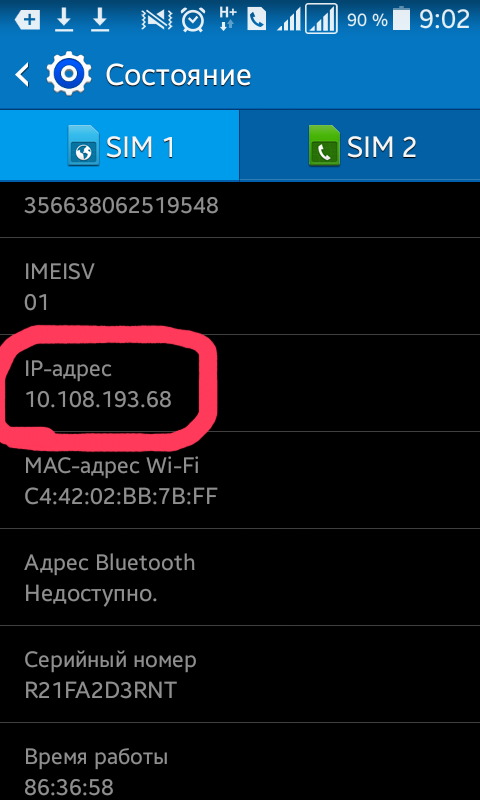
Таким образом, даже если вы использовали один из вышеперечисленных методов для маскировки своего IP-адреса от веб-сайтов, служб и других устройств в Интернете, ваш интернет-провайдер является исключением, которое может видеть за маской.
Даже если ваш интернет-провайдер может идентифицировать вас по вашему IP-адресу, вы можете скрыть свою онлайн-активность с помощью шифрования. VPN или Tor зашифруют все данные еще до того, как они покинут ваше устройство, поэтому, даже если ваш интернет-провайдер может видеть, что вы общаетесь, он не может видеть содержимое этих сообщений.
Если вам нужен простой способ изменить свой IP-адрес на IP-адрес другого интернет-провайдера, попробуйте переключиться между Wi-Fi и мобильным подключением для передачи данных вашего смартфона. Скорее всего, ваш оператор мобильной связи и домашний интернет используют разных интернет-провайдеров.
Изменение IP-адреса: Часто задаваемые вопросы
Почему при изменении моего IP-адреса перехватываются запросы CAPTCHA?
Изменение вашего IP-адреса может привести к перехвату запросов CAPTCHA. Причина этого в том, что рассматриваемый IP-адрес, вероятно, используется многими другими пользователями. С точки зрения онлайн-сервиса, такого как Google, он видит необычно большое количество запросов с одного и того же IP-адреса. Затем он пытается подтвердить, что вы человек (а не бот!), представляя вам CAPTCHA.
Причина этого в том, что рассматриваемый IP-адрес, вероятно, используется многими другими пользователями. С точки зрения онлайн-сервиса, такого как Google, он видит необычно большое количество запросов с одного и того же IP-адреса. Затем он пытается подтвердить, что вы человек (а не бот!), представляя вам CAPTCHA.
Изменит ли бесплатный VPN мой IP-адрес?
Технически да, вы можете изменить свой IP-адрес с помощью бесплатного VPN. Однако в этих сервисах есть несколько вещей, которые делают их далеко не идеальными. Например, бесплатные провайдеры обычно имеют очень низкие месячные лимиты пропускной способности и больше пользователей, чем их сети могут поддерживать. Это означает, что вы не сможете использовать VPN столько, сколько захотите, и вам придется мириться с низкой скоростью при подключении.
Одной из основных функций VPN является обеспечение вашей безопасности в Интернете. К сожалению, бесплатные провайдеры, как правило, забывают об этом, и многие из них ложно утверждают, что следуют политике отсутствия журналов или преувеличивают эффективность своих функций безопасности.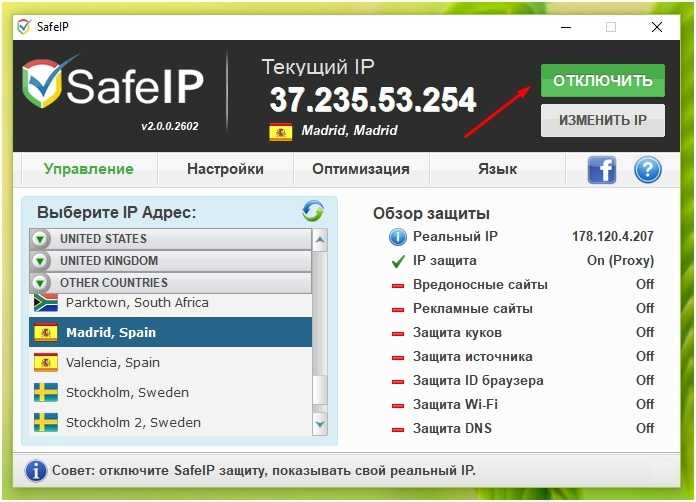 Зачем рисковать, когда на карту поставлена ваша конфиденциальность? Мы рекомендуем выбирать авторитетного поставщика услуг без ведения журналов, а не просто использовать то, что бесплатно.
Зачем рисковать, когда на карту поставлена ваша конфиденциальность? Мы рекомендуем выбирать авторитетного поставщика услуг без ведения журналов, а не просто использовать то, что бесплатно.
Является ли изменение моего IP-адреса незаконным?
Нет, изменение вашего IP-адреса не является незаконным. Действительно, вы можете легально использовать VPN практически в любой стране мира, не беспокоясь о нарушении каких-либо законов. Однако некоторые действия в Интернете по-прежнему являются незаконными, независимо от того, использовали ли вы VPN для смены своего IP-адреса. Это включает в себя загрузку материалов, защищенных авторским правом, или, в некоторых странах, доступ к сайтам ставок.
Как изменить свой IP-адрес
(Изображение предоставлено ShutterStock)Как изменить свой IP-адрес — это задача, которую вы должны знать, особенно если вы беспокоитесь о конфиденциальности и безопасности. К счастью, есть несколько простых способов внести это изменение.
Но зачем вообще менять свой IP-адрес? Одна из причин заключается в том, что при работе в Интернете дома весь ваш трафик привязан к вашему IP-адресу. Это позволяет вашему интернет-провайдеру (ISP) контролировать вас. Использование IP-адреса, предоставляемого вашим интернет-провайдером, также позволяет указанному провайдеру создать профиль вашей деятельности и включить целевую рекламу.
Это позволяет вашему интернет-провайдеру (ISP) контролировать вас. Использование IP-адреса, предоставляемого вашим интернет-провайдером, также позволяет указанному провайдеру создать профиль вашей деятельности и включить целевую рекламу.
Изменение вашего IP-адреса на IP-адрес другой страны также дает вам доступ к потоковому контенту этой страны, а изменение вашего IP-адреса через игровой прокси-сервер также может помочь вам улучшить производительность.
С учетом сказанного, вот как можно изменить свой IP-адрес независимо от того, используете ли вы компьютер под управлением Windows 11 или macOS.
Как легко изменить свой IP-адрес
(Изображение предоставлено Tom’s Guide)Самый простой способ изменить свой IP-адрес — отключить модем. Имейте в виду, что это может не сработать с первой попытки. Возможно даже, что вам придется оставить маршрутизатор отключенным на ночь.
1. Проверьте свой IP-адрес . В нашем руководстве о том, как найти свой IP-адрес, подробно описаны шаги.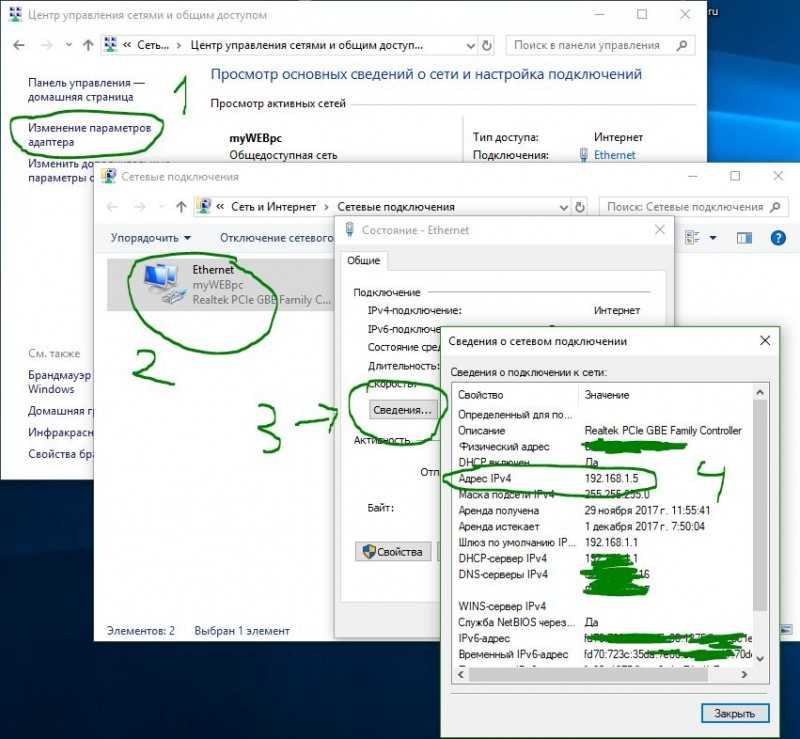
2. Отключите маршрутизатор на пять минут . Это может занять больше времени, в зависимости от вашего интернет-провайдера.
3. Подключите маршрутизатор обратно и проверьте, не изменился ли ваш IP-адрес . Если нет, повторите шаги .
Как изменить свой IP-адрес с помощью VPN
(Изображение предоставлено: будущее)Изменение вашего IP-адреса с помощью одного из лучших VPN-сервисов — это один из самых простых способов запретить вашему интернет-провайдеру отслеживать вашу интернет-активность, а смена адреса на адрес в другой стране также может дать вам доступ к потоковому контенту из этой страны. К счастью, почти все провайдеры делают это относительно простой задачей.
Если вы подписаны на одного из многих качественных потребительских VPN-провайдеров на рынке, изменить свой IP-адрес с помощью VPN не может быть проще. Если нет, мы рекомендуем ExpressVPN — читатели Tom’s Guide в настоящее время могут получить три месяца бесплатно в рамках 12-месячного плана (откроется в новой вкладке).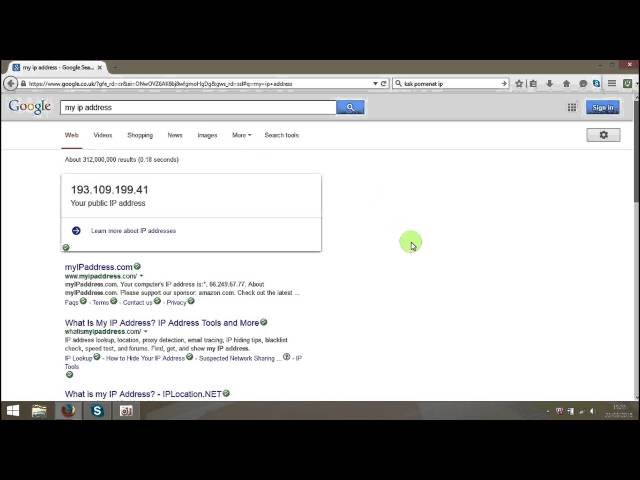
1. Откройте приложение VPN . Если вы используете его впервые, примите все требования , которые он запрашивает на вашем устройстве.
2. Выберите, к какому серверу вы хотите подключиться . Если вы просто ищете уединения, выберите один в своей стране . Если вы хотите получить доступ к контенту из другой страны, выберите его в желаемом месте .
3. Нажмите кнопку подключения — должно быть легко найти.
4. Подождите несколько секунд для подключения VPN. Теперь вы будете использовать новый IP-адрес.
Как автоматически обновить свой IP-адрес: Windows
1. Нажмите Win + R на клавиатуре, чтобы открыть окно «Выполнить».
2. Введите «cmd» в строке поиска, затем нажмите Enter , чтобы открыть окно командной строки.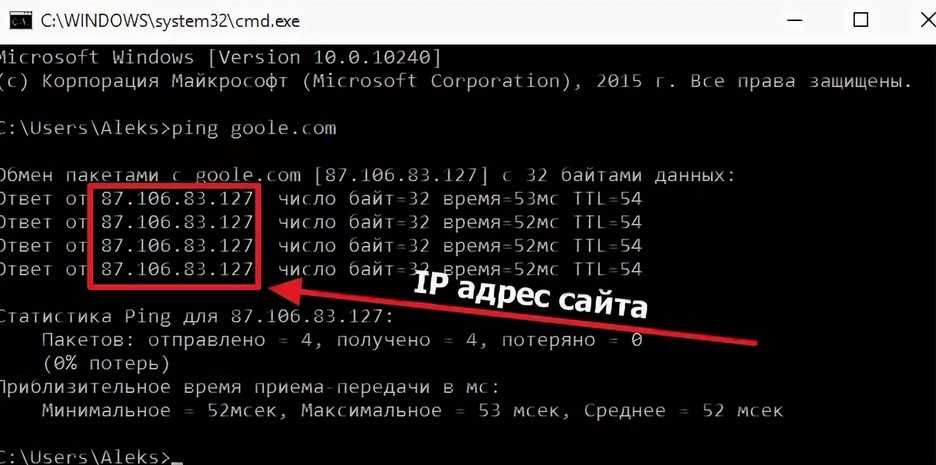
3. Введите «ipconfig /release» . Убедитесь, что включает пробел между «ipconfig» и «/release». Нажмите Enter . Стена текста заполнит экран.
(Изображение предоставлено Future)4. Введите «ipconfig /renew» и нажмите Enter . После этого закройте окно командной строки .
(Изображение предоставлено Future)Как автоматически обновить свой IP-адрес: macOS
1. Щелкните значок Apple в левом верхнем углу экрана. Щелкните Системные настройки .
(Изображение предоставлено: Future)2. Выберите Сеть .
(Изображение предоставлено Future)3. Нажмите Дополнительно .
(Изображение предоставлено в будущем) 4. Щелкните TCP/IP на следующем экране, затем щелкните Продлить аренду DHCP ./fptshop.com.vn/uploads/images/tin-tuc/133039/Originals/network%20-%201.png)
Как вручную изменить свой IP-адрес: Windows
Если у вас есть IP-адрес, который вы хотите использовать, вот как вы можете установить его вручную в Windows.
1. Нажмите значок Пуск на панели задач. В качестве альтернативы щелкните значок поиска .
(Изображение предоставлено: Будущее)2. Введите «Настройки» .
(Изображение предоставлено Future)3. Щелкните Сеть и Интернет в следующем поле.
(Изображение предоставлено: Будущее)4. Выберите свою сеть (Wi-Fi или Ethernet).
(Изображение предоставлено: Будущее)5. Найдите назначение IP и нажмите Изменить .
(Изображение предоставлено: Будущее) 6. Щелкните раскрывающееся меню и выберите Вручную .
7. Переключить IPv4 на .
(Изображение предоставлено Future)8. На следующем экране установите свой IP-адрес вместе с маской подсети, шлюзом и предпочтительным DNS. Вы также можете выбрать Альтернативный DNS . Нажмите «Сохранить» .
(Изображение предоставлено: Будущее)Как вручную изменить свой IP-адрес: macOS
Если у вас есть IP-адрес, который вы хотите использовать, вот как вы можете вручную установить его в macOS.
1. Щелкните значок Apple в верхнем левом углу рабочего стола и выберите Системные настройки . В появившемся окне «Системные настройки» щелкните Сеть .
2. Щелкните текущую сеть и , выберите Advanced .
3. Щелкните вкладку TCP/IP . Выберите Вручную в Настройка IPv4.
Щелкните вкладку TCP/IP . Выберите Вручную в Настройка IPv4.
4. Введите новый IP-адрес . Нажмите OK , а затем Применить .
(Изображение предоставлено: Будущее)Теперь вы знаете, как изменить IP-адрес, почему бы не ознакомиться с другими нашими компьютерными руководствами, в том числе о том, как открывать файлы HEIC в Windows, как использовать планировщик задач в Windows, как отключить автоматическое обновления в Windows 10, как разделить экран на Mac и как восстановить данные с жесткого диска.
Today’s best VPN deals
+3 MONTHS FREE
ExpressVPN 12 month
$6.67
/mth
Посмотреть предложение (открывается в новой вкладке)
на ExpressVPN (открывается в новой вкладке)
+3 месяца бесплатно
(открывается в новой вкладке)
NordVPN 2 года
(открывается в новой вкладке)
Посмотреть предложение ( открывается в новой вкладке)
в NordVPN (открывается в новой вкладке)
(открывается в новой вкладке)
ExpressVPN 6 месяцев
(открывается в новой вкладке)
$9,99
/мес.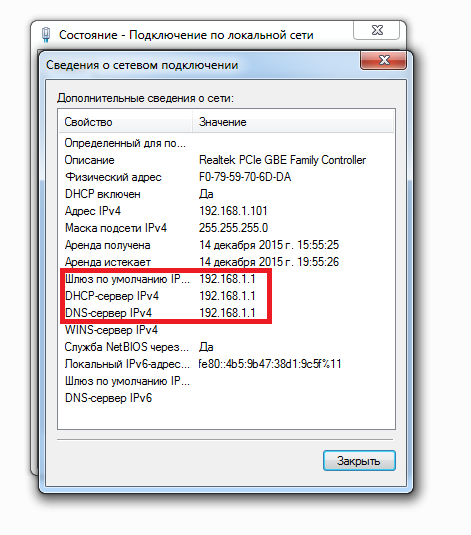 (откроется в новой вкладке)
(откроется в новой вкладке)
Тони — компьютерный писатель в Tom’s Guide, посвященный ноутбукам, планшетам, Windows и iOS. В нерабочее время Тони любит читать комиксы, играть в видеоигры, читать фантастические романы и проводить слишком много времени в Твиттере. Его незаурядные занятия включают посещение концертов Hard Rock/Heavy Metal и посещение баров Нью-Йорка с друзьями и коллегами. Его работы публиковались в таких изданиях, как Laptop Mag, PC Mag и на различных независимых игровых сайтах.
Темы
Компьютеры
Как быстро и легко изменить свой IP-адрес
Независимо от того, являетесь ли вы владельцем ноутбука, настольного ПК, смартфона или даже смарт-часов, вам будет присвоен IP-адрес. Это уникальная строка чисел, которая идентифицирует как ваше устройство, так и ваше географическое положение. Но должен ли ваш IP всегда оставаться неизменным или важно время от времени его менять?
Следует ли вам изменить свой IP-адрес?
Короче говоря, да. Полурегулярная смена IP-адреса — хорошая идея. Но почему именно это?
Полурегулярная смена IP-адреса — хорошая идея. Но почему именно это?
Во-первых, изменение вашего IP-адреса может помочь сохранить уровни безопасности и конфиденциальности вашего устройства во время просмотра в Интернете. Хотя использование вашего IP-адреса не является обычным явлением, это можно сделать, чтобы узнать ваше географическое местоположение.
Так что, если вас это беспокоит или вы просто предпочитаете избегать такой возможности в любом случае, изменение вашего IP-адреса — отличная идея. Кроме того, изменение вашего IP-адреса может помочь в устранении неполадок, когда у вас возникают проблемы с подключением к Интернету.
Наконец, изменение вашего IP-адреса может помочь вам обойти геоблокировку. Это технология, которая ограничивает определенный контент в зависимости от вашего местоположения. Как вы можете догадаться, ваш IP-адрес используется для определения вашего местоположения в процессе геоблокировки. Это может быть особенно полезно, если вы регулярно используете потоковые сервисы и хотите смотреть телепередачи и фильмы, которые в настоящее время недоступны в вашем регионе.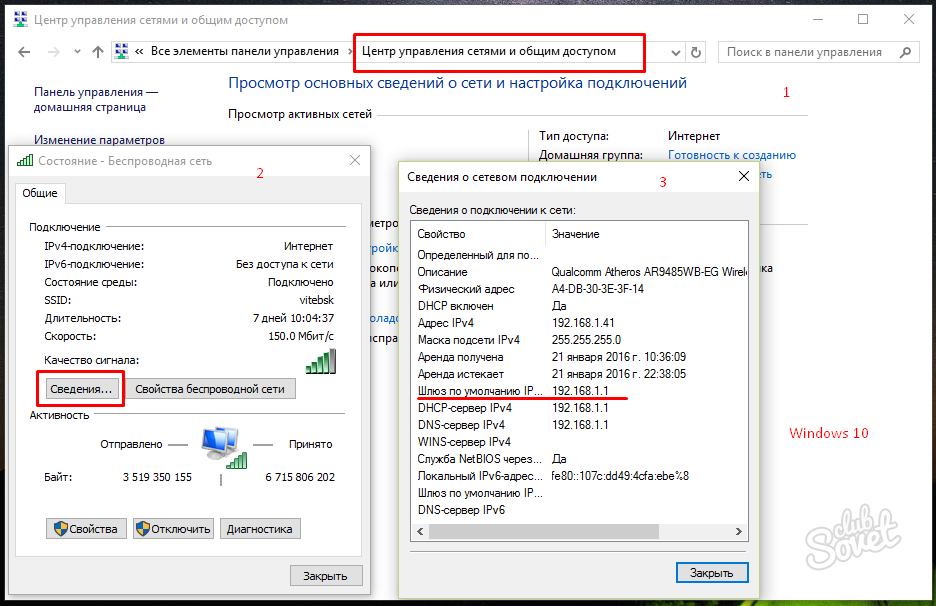
Итак, если вы хотите изменить свой IP-адрес, как это можно сделать?
Как изменить свой IP-адрес
Процесс изменения вашего IP-адреса будет немного отличаться в зависимости от типа операционной системы, которую вы используете на своем устройстве. По этой причине мы будем предоставлять инструкции для iOS, Windows и Chrome OS.
Как изменить свой IP-адрес на iOS
Вот как изменить свой IP-адрес на устройстве iOS.
На Mac или MacBook вы можете получить доступ к настройкам подключения через логотип Wi-Fi в верхней панели экрана или через свои настройки. Обычно проще использовать первый метод, но вы можете получить доступ к настройкам подключения через приложение настроек, щелкнув значок 9.0005 Опция сети .
В этом окне вы сможете просмотреть и изменить свой текущий IP-адрес, который вы должны записать на более позднем этапе. Отсюда щелкните вкладку Advanced в правом нижнем углу окна, а затем TCP/IP .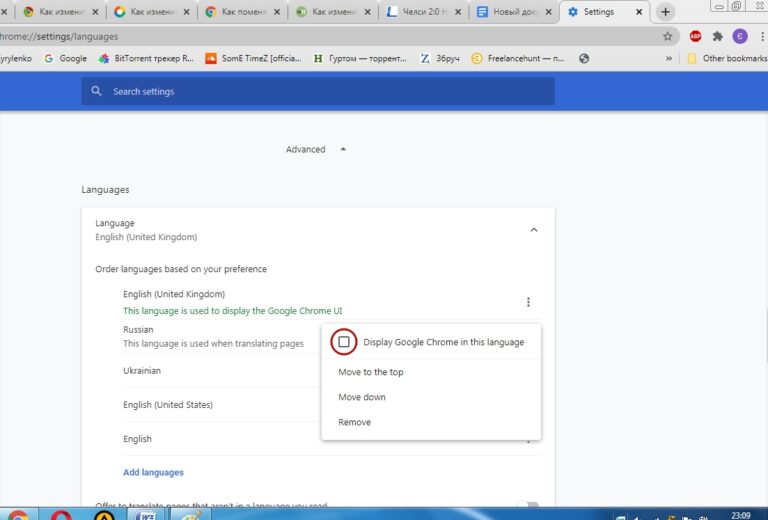 Затем вам нужно будет использовать раскрывающийся список в разделе Configure IPv4 и выбрать Manually .
Затем вам нужно будет использовать раскрывающийся список в разделе Configure IPv4 и выбрать Manually .
После этого вы увидите, что ваш IP-адрес изменится на «0.0.0.0», что означает, что он был сброшен, и теперь вы должны вручную ввести новый. Обратите внимание, что вы не можете просто ввести любой случайный набор чисел. Вместо этого вам следует взглянуть на адрес маршрутизатора, показанный двумя строками ниже, и полностью скопировать его до четвертого набора цифр.
Например, если адрес вашего маршрутизатора «123.456.78.9», ваш новый IP-адрес должен начинаться с «123.456.78», чтобы вы были настроены на маршрутизатор. Что касается последнего набора цифр, вы можете изменить его на любое число от 1 до 55.
Процесс изменения вашего IP-адреса на iPhone или iPad будет немного отличаться от описанных выше шагов. В этом случае вам нужно будет получить доступ к своим настройкам и зайти в настройки Wi-Fi. Затем щелкните синий круглый значок информации рядом с сетью, к которой вы в данный момент подключены.
Далее шаги аналогичны. Вам нужно изменить параметр Configure IPv4 на Manually , но перед этим вам необходимо запомнить адреса маршрутизатора и маски подсети, так как они будут сброшены вместе с вашим IP-адресом при переключении на ручную настройку.
Таким образом, вам придется сначала повторно ввести маску подсети и адреса маршрутизатора, а затем процесс ввода нового IP-адреса такой же, как и для iMac или MacBook.
Как изменить свой IP-адрес в Windows 10
Мы предоставим инструкции по изменению вашего IP-адреса специально для Windows 10, учитывая, что в настоящее время это самая популярная версия ОС, производимая Windows.
Чтобы изменить свой IP-адрес в Windows 10, вам сначала нужно перейти к настройкам через пункт меню Windows в левом нижнем углу экрана. Когда вы войдете в приложение настроек, выберите параметр Network and Internet , а затем Network and Sharing Center .
На этой странице в левой части экрана вы увидите параметр «Изменить настройки адаптера». Щелкните правой кнопкой мыши любое подключение, которое вы используете, будь то беспроводное или кабельное, и нажмите значок 9.0005 Свойства вариант из выпадающего списка. Затем выберите параметр Internet Protocol Version 4 , чтобы он был выделен, а затем нажмите кнопку Properties справа.
После этого вам необходимо переключиться с автоматической на ручную настройку IP-адреса с именем Используйте следующий IP-адрес . Теперь вы сможете ввести новый IP. Убедитесь, что вы знаете свою маску подсети и адреса маршрутизатора, прежде чем делать это, чтобы вы могли повторно ввести их при обновлении.
Это не единственный способ изменить свой IP-адрес в Windows 10. Кроме того, вы можете разрешить устройству автоматически сбрасывать ваш адрес, зайдя в меню Windows и введя «команда» в строку поиска. Затем появится приложение командной строки.
Нажав на это, вы увидите черное окно с несколькими строками кода. Непосредственно рядом с последней строкой введите «ipconfig/release». После ввода этого ваше интернет-соединение временно прервется. Затем вы увидите на экране несколько новых строк кода, но не паникуйте; это нормально.
В нижней части этого кода, рядом с последней строкой, введите «ipconfig/renew». Затем вашему устройству будет предложено обновить ваш IP-адрес без необходимости вводить его вручную.
Как изменить свой IP-адрес в Chrome OS
Изменение вашего IP-адреса в Chrome OS невероятно просто и начинается с доступа к вашим настройкам в меню вашего приложения.
Зайдя в настройки, вы уже окажетесь в разделе «Сеть». Здесь вам нужно прокрутить вниз, пока не увидите Опция сети . Нажмите на нее, чтобы просмотреть раскрывающийся список, показывающий ваш IP-адрес, маску подсети, шлюз и IPv6-адреса. В верхней части этого списка вы, вероятно, увидите, что переключатель Настроить IP-адрес автоматически включен. Отключите этот параметр, чтобы вручную изменить свой адрес.
Отключите этот параметр, чтобы вручную изменить свой адрес.
Затем процесс такой же, как и для iMac или MacBook. Вы должны взглянуть на адрес шлюза, показанный под вашим адресом маски подсети, и скопировать его до четвертого набора цифр.
Здесь мы будем использовать тот же пример, что и в руководстве по iOS. Если адрес вашего маршрутизатора «123.456.78.9», ваш новый IP-адрес должен начинаться с «123.456.78», чтобы вы были настроены на маршрутизатор. Что касается последнего набора цифр, вы можете изменить его на любое число от 1 до 55.
Теперь ваш IP-адрес должен отличаться от того, что был раньше.
Изменение вашего IP-адреса может помочь вам оставаться в безопасности в Интернете
Изменив свой IP-адрес, вы можете повысить уровень безопасности в Интернете, устранить проблемы с подключением и обойти геоблокировку без необходимости проходить долгий и напряженный процесс. Методы, с помощью которых вы можете изменить свой IP-адрес, довольно просты на любом устройстве, поэтому вы можете сделать это в кратчайшие сроки, независимо от того, насколько вы технически подкованы.
Как изменить свой IP-адрес на любом устройстве
Возможно, ваш IP-адрес попал в черный список или вы просто пытаетесь обойти некоторые географические ограничения. Независимо от точной причины, изменить свой IP на самом деле довольно просто.
Но прежде чем мы углубимся в это, мы кратко объяснили IP-адрес и его типы, чтобы помочь вам понять, как изменить ваш IP в вашем конкретном случае.
Содержание
Типы IP-адресов
Адрес интернет-протокола (IP) — это, по сути, набор цифр, присвоенных и используемых для идентификации и определения местоположения устройства в сети. Возьмем в качестве примера вашу домашнюю сеть.
Каждое устройство в сети, такое как телефон, компьютер или даже принтер, имеет уникальный IP-адрес. Это известно как локальный IP-адрес . Локальные IP-адреса динамически назначаются DHCP-сервером, что означает, что после истечения срока аренды DHCP (обычно 24 часа) вашему телефону может быть назначен новый IP-адрес из доступного пула IP-адресов.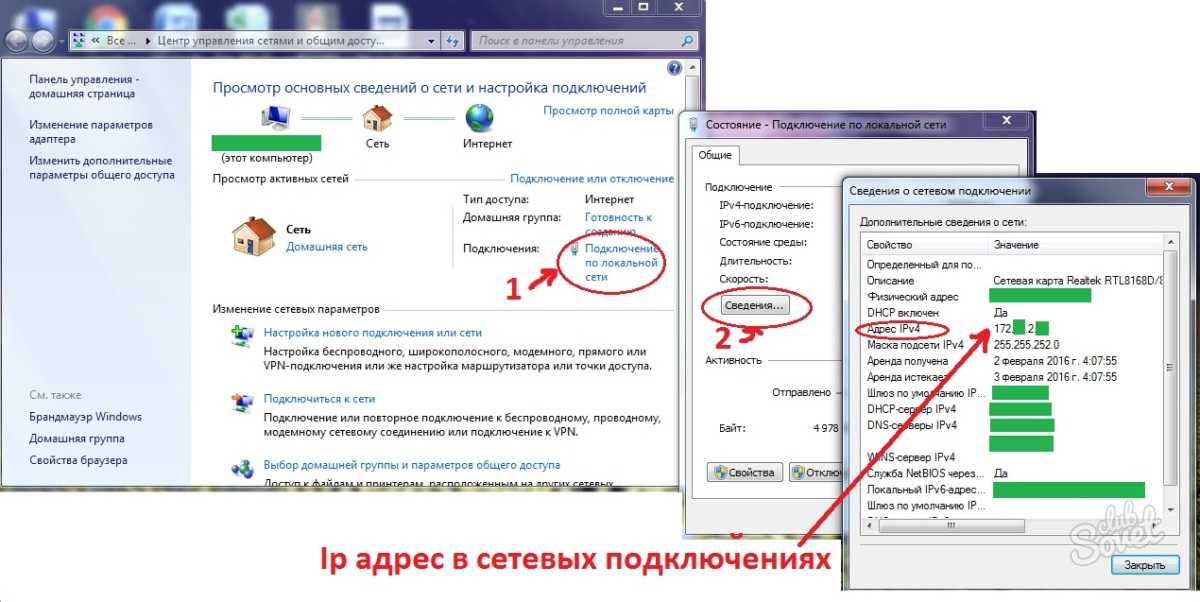
В отличие от локального IP-адреса, это ваш общедоступный IP-адрес , который также динамически назначается вашим интернет-провайдером вашему модему. Когда любое устройство в вашей сети подключается к веб-сайту, веб-сайт видит общедоступный IP-адрес вашей сети, а не локальный IP-адрес устройства, поэтому имена.
В отличие от динамических IP-адресов, это статический IP-адрес, где IP-адрес фиксирован и не меняется.
Существуют и другие типы IP, такие как IPv4, который определяет IP-адрес как 32-битное число, и IPv6, который определяет его как 128-битное число. Но нет необходимости углубляться в них, поскольку IPv4 по-прежнему является широко используемой версией IP.
Как изменить свой IP?
Самый простой способ изменить свой IP-адрес — переключиться на другую сеть. Каким бы удобным ни был этот метод, он не всегда практичен. Таким образом, в следующих разделах мы подробно описали более эффективные способы изменения вашего IP-адреса как вручную, так и автоматически.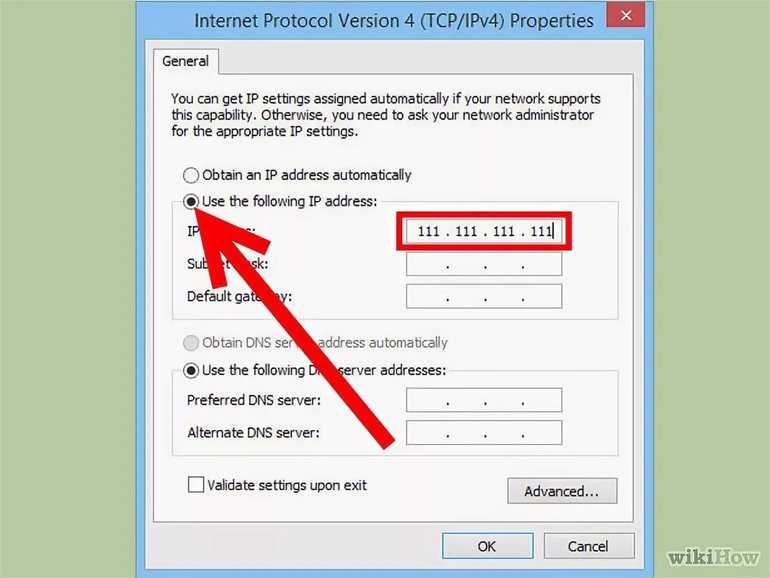
Изменить IP-адрес через системные настройки
Вы можете изменить свой локальный IP-адрес через системные настройки. Точные шаги будут отличаться для каждой платформы, но мы перечислили общие ниже. Если вы хотите изменить свой общедоступный IP-адрес, вам следует ознакомиться с остальными методами в этой статье.
Если вы собираетесь установить статический IP-адрес для своего устройства, следует помнить о нескольких вещах. Во-первых, вы должны проверить свой текущий IP-адрес, маску подсети, шлюз по умолчанию и DNS. Мы подробно описали, как это сделать, в последнем разделе этой статьи.
Допустим, ваш текущий IP-адрес — 192.168.17.1. Первые 3 цифры — это идентификатор сети, а последняя цифра — это идентификатор хоста. При настройке нового IP-адреса вы можете изменить только идентификатор хоста, а идентификатор сети должен оставаться прежним. Например, ваш новый IP-адрес может быть 192.168.17.23. Кроме того, маска подсети, шлюз по умолчанию и DNS также должны быть одинаковыми.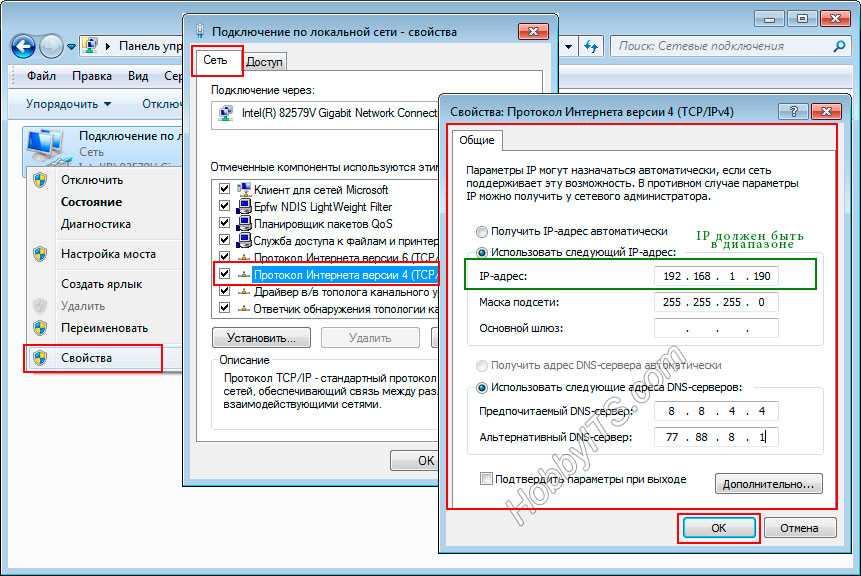
Вы также должны убедиться, что IP-адрес еще не используется. Например, в приведенном выше примере вы можете пропинговать 192.168.17.23. Если в выводе указано, что «Хост назначения недоступен» , обычно это означает, что IP-адрес не используется.
Иногда брандмауэр может блокировать соединение и неправильно вызывать этот вывод. Итак, чтобы убедиться, вы можете использовать команду arp -a для отображения таблицы кэша ARP. Пока IP-адрес отсутствует в этом списке, вы можете его использовать.
В Windows
Вот шаги для изменения локального IP-адреса в Windows:
- Нажмите Win + R, введите
ncpa.cplи нажмите Enter. - Щелкните правой кнопкой мыши сетевое подключение и выберите Свойства .
- Выберите Интернет-протокол версии 4 (TCP/IPv4) и щелкните Свойства .
- По умолчанию здесь будет выбран параметр Получить IP-адрес автоматически .
 В этом случае выполните следующие команды в окне командной строки, чтобы изменить свой IP-адрес:
В этом случае выполните следующие команды в окне командной строки, чтобы изменить свой IP-адрес:
ipconfig /release
ipconfig /renew - Кроме того, вы также можете выбрать Использовать следующий IP-адрес и назначьте IP вручную .
На Mac
Вот как вы можете изменить свой локальный IP-адрес на Mac:
- Нажмите на логотип Apple и выберите Системные настройки > Сеть .
- Выберите свою сеть на левой панели и нажмите Advanced .
- На вкладке TCP/IP нажмите Продлить аренду DHCP , чтобы изменить IP-адрес автоматически .
- Выберите Настроить IPv4 вручную , чтобы назначить свой IP-адрес вручную .
- Нажмите OK, чтобы сохранить изменения.
На Android
Вот шаги для изменения вашего локального IP-адреса на Android:
- Откройте приложение Settings и выберите Connections > Wi-Fi .

- Коснитесь шестеренки настроек рядом с подключением к Wi-Fi.
- Нажмите Забыть сеть . При повторном подключении к сети Wi-Fi вашему устройству будет присвоен новый IP-адрес.
- В качестве альтернативы выберите Статический в настройках IP, вручную назначьте IP-адрес и сохраните изменения.
На iOS
Вот как вы можете изменить свой локальный IP-адрес на iOS:
- Запустите приложение Настройки и выберите Wi-Fi.
- Выберите свою сеть Wi-Fi и установите для параметра Configure IP значение Manual .
- Назначьте IP-адрес и сохраните изменения.
В Ubuntu
Вот шаги для изменения вашего локального IP-адреса в Ubuntu:
- Нажмите CTRL + Alt + T и выполните следующие команды в терминале:
sudo dhclient – r
sudo dhclient - Чтобы вручную назначить статический IP-адрес, щелкните правой кнопкой мыши значок сети в правом верхнем углу.
 .
. - Выберите соединение WiFi/Ethernet и нажмите на шестеренку настроек.
- Перейдите на вкладку IPv4 и измените метод на Вручную .
- Введите IP-адрес, сетевую маску, шлюз и DNS и нажмите «Применить».
Используйте прокси/VPN
Обычно ваши веб-запросы передаются с вашего устройства на маршрутизатор, к вашему интернет-провайдеру и на сервер, к которому вы пытаетесь получить доступ. Прокси в основном действует как посредник, перенаправляя ваш трафик через свои собственные серверы. Это создает впечатление, что ваш трафик исходит от прокси-серверов, к которым подключено множество приложений.
Например, вы можете жить в Европе и по-прежнему получать доступ к сайтам и контенту, предназначенным исключительно для США, используя прокси-сервер в США. Недостатком использования прокси является то, что они не безопасны. Ваш интернет-провайдер по-прежнему может видеть все сайты, к которым вы обращаетесь.
VPN работают аналогично прокси, за исключением того, что они на самом деле безопасны.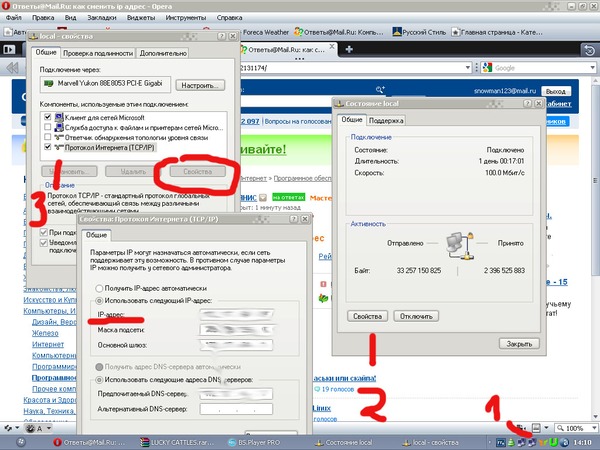 При использовании VPN-клиента пакеты данных сначала шифруются на уровне ОС. Ваш интернет-провайдер может видеть только то, что пакеты направляются в сеть VPN, и объем трафика. Они не могут видеть фактическое содержимое из-за шифрования.
При использовании VPN-клиента пакеты данных сначала шифруются на уровне ОС. Ваш интернет-провайдер может видеть только то, что пакеты направляются в сеть VPN, и объем трафика. Они не могут видеть фактическое содержимое из-за шифрования.
Если вам интересно, у нас есть подробная статья о настройке VPN в Windows 11 для дальнейшего чтения. Вместо того, чтобы настраивать VPN вручную, вы также можете легко включить VPN из клиентской программы.
Использовать браузер Tor
Как следует из названия, T он O nion R внешний (Tor) представляет собой реализацию луковой маршрутизации. Tor Browser — это бесплатный браузер с открытым исходным кодом, который перенаправляет ваш трафик через несколько узлов во всемирной добровольческой сети. Веб-сайты могут видеть только IP конечного узла выхода.
Tor также шифрует пакеты данных, а это означает, что ваш интернет-провайдер может видеть только то, что вы подключены к узлам Tor, они не могут видеть фактические сайты, которые вы посещаете.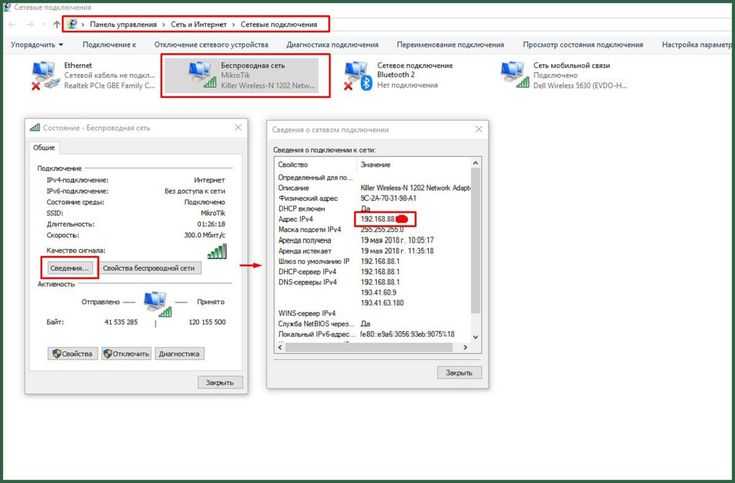
Tor — отличный вариант для обеспечения конфиденциальности и анонимности, но у него есть и свои недостатки. Поскольку пакеты данных передаются через несколько ретрансляторов, а пропускная способность каждого узла различается, Tor заметно замедляется. И хотя сам Tor является законным, он имеет клеймо использования для незаконных действий из-за анонимности, которую он предлагает.
Отключить модем / Связаться с провайдером
Ваш провайдер динамически назначает ваш IP-адрес из пула доступных адресов. Ваш текущий IP-адрес, как общедоступный, так и локальный, имеет время аренды DHCP, которое обычно составляет от 8 до 24 часов. Допустим, вы оставили свой модем отключенным на ночь, и аренда на это время закончилась.
При следующем подключении модема к DHCP-серверу аренда будет продлена, и модему будет присвоен новый общедоступный IP-адрес. Тот же принцип применим и к вашему маршрутизатору и локальным устройствам. Если ваш телефон отключен по истечении срока аренды, аренда будет продлена при следующем повторном подключении к маршрутизатору, и ему будет назначен новый локальный IP-адрес.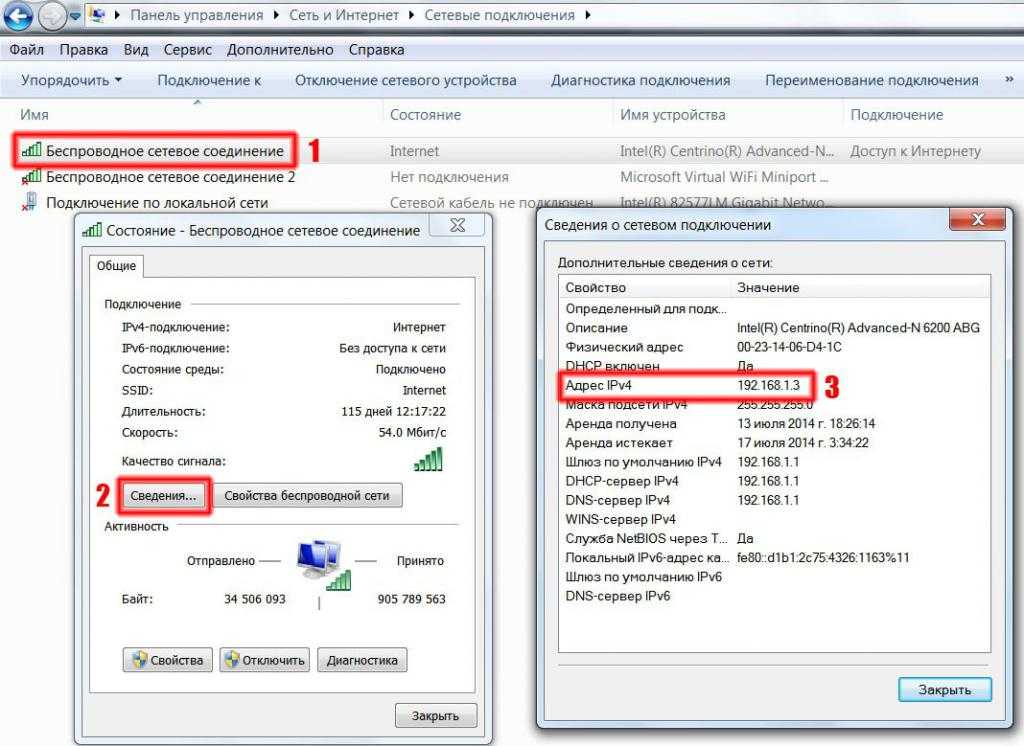
Ожидание окончания срока аренды — не совсем идеальный способ изменить IP. Если вас не устраивают назначенные таким образом IP-адреса или вы хотите настроить работу сервера, вы можете проконсультироваться со своим интернет-провайдером относительно статических IP-адресов.
Как узнать свой IP-адрес?
Вы можете найти свой локальный IP-адрес через свойства сети или с помощью инструментов командной строки, таких как ipconfig . Точные шаги зависят от платформы, на которой вы находитесь. Для общедоступного IP-адреса см. раздел в конце.
Windows
Вот шаги, чтобы найти свой локальный IP-адрес в Windows:
- Нажмите Win + R, введите
cmdи нажмите Enter. - Введите
ipconfigи нажмите Enter. - IPv4-адрес — это ваш локальный IP-адрес. Вы также можете записать шлюз по умолчанию, если позже захотите получить доступ к настройкам маршрутизатора.
Mac
Вот как узнать свой локальный IP-адрес на Mac:
- Нажмите значок Apple и выберите Системные настройки > Сеть .

- Выберите свой Wi-Fi на левой панели и нажмите Advanced .
- На вкладке TCP/IP вы найдете локальный IP-адрес (IPv4) и IP-адрес маршрутизатора.
Андроид
Вот шаги, чтобы найти свой локальный IP-адрес на Android:
- Запустите приложение Settings и выберите Connections > Wi-Fi .
- Коснитесь шестеренки «Настройки» рядом с Wi-Fi.
- Здесь вы найдете локальный IP-адрес (IP-адрес) и IP-адрес маршрутизатора (шлюз).
iOS
Вот как вы можете найти свой локальный IP-адрес на iOS:
- Запустите приложение Settings и откройте Wi-Fi .
- Нажмите на свой Wi-Fi и обратите внимание на локальный IP-адрес (IP-адрес) и IP-адрес маршрутизатора.
Ubuntu
Вот шаги, чтобы найти свой локальный IP-адрес в Ubuntu:
- Перейдите в «Настройки»> «Сеть » и нажмите на шестеренку «Настройки» рядом с именем подключения.
 Здесь будут отображаться ваш локальный IP-адрес, IP-адрес маршрутизатора и другие данные.
Здесь будут отображаться ваш локальный IP-адрес, IP-адрес маршрутизатора и другие данные. - В случае WiFi, вместо этого перейдите в Настройки > WiFi и нажмите шестеренку Настройки.
Общедоступный IP-адрес
В отличие от локального IP-адреса, способ найти общедоступный IP-адрес одинаков на любой платформе. Самый простой способ — посетить такие сайты, как WhatIsMyIPAddress. Кроме того, вы также можете найти свой общедоступный IP-адрес со страницы настройки маршрутизатора. Вот шаги для этого:
- Откройте веб-браузер и введите IP-адрес маршрутизатора в адресную строку.
- Введите учетные данные для входа в маршрутизатор.
- Перейдите на вкладку Router или Wireless Status и проверьте IP-адрес.
Как изменить свой IP-адрес: подробное руководство
Ваш адрес интернет-протокола (IP) — это уникальный идентификатор, аналогичный вашему физическому адресу.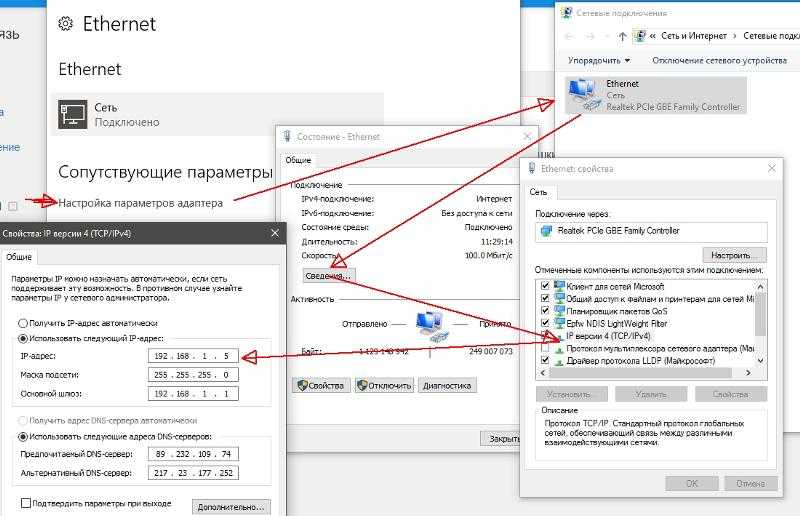 Однако, в отличие от вашего физического адреса, вы можете относительно легко изменить или скрыть свой IP-адрес.
Однако, в отличие от вашего физического адреса, вы можете относительно легко изменить или скрыть свой IP-адрес.
Возможно, вы захотите изменить свой IP-адрес, чтобы получить доступ к контенту из другой части мира, или вам может потребоваться изменить его, чтобы решить проблемы с подключением. Изменение вашего IP-адреса также может помочь вам получить другие преимущества, такие как повышение конфиденциальности в Интернете.
Хотите изменить свой IP-адрес и не знаете, с чего начать? В этом руководстве объясняется механизм IP-адресов, чтобы помочь вам понять, что они из себя представляют, и как их можно изменить.
Что такое IP-адрес?
Каждому устройству, подключенному к Интернету, присвоен уникальный IP-адрес. IP-адрес — это сетевой способ идентификации устройства, которое является частью сети. Кроме того, если вы хотите отслеживать отправителя или получателя информации, вам необходимо знать IP-адрес этой стороны.
Для чего нужен IP-адрес?
Когда вы получаете или отправляете данные по сети, вам нужен уникальный идентификатор, который обеспечит отправку данных в нужное место. Следовательно, данные также содержат IP-адрес отправителя, который можно использовать для уведомления об ошибке доставки.
Следовательно, данные также содержат IP-адрес отправителя, который можно использовать для уведомления об ошибке доставки.
Проще говоря, IP-адрес идентифицирует каждое устройство в Интернете с помощью уникального идентификатора, который виден другим устройствам, чтобы они могли отправлять и получать данные. IP-адрес также обеспечивает вашу геолокацию, чтобы Интернет знал, какой региональный контент имеет для вас отношение.
Вернуться к началу
Причины, по которым вам может понадобиться изменить IP-адрес
Существует множество причин для изменения IP-адреса вашего устройства. Например, изменение вашего IP-адреса помогает защитить вашу конфиденциальность в Интернете, скрывая ваше местоположение и маскируя ваше устройство от людей, пытающихся отслеживать вашу активность, таких как хакеры.
Несколько других причин, по которым вы можете захотеть изменить свой IP-адрес, включают:
Доступ к региональному контенту или контенту с ограниченным доступом
Вы можете изменить свой IP-адрес, чтобы получить доступ к региональному контенту места, где вы физически не находитесь, избегая географической блокировки . Кроме того, если вы пытаетесь выучить язык, вы можете использовать прокси из этого региона, чтобы получать новости и другую информацию на местном языке.
Кроме того, если вы пытаетесь выучить язык, вы можете использовать прокси из этого региона, чтобы получать новости и другую информацию на местном языке.
Устранение неполадок с подключением
Возможно, вам потребуется изменить свой IP-адрес при устранении неполадок с Интернетом путем ручного обновления IP-адреса на маршрутизаторе.
Уменьшение задержки
Изменение вашего IP-адреса может быть крутым трюком для геймеров, чтобы уменьшить задержку.
Тестирование веб-сайтов
Разработчики часто меняют свои IP-адреса, чтобы протестировать свои веб-сайты перед развертыванием.
Повышение безопасности
Регулярная смена IP-адреса также может помочь повысить общую безопасность вашей сети и конфиденциальность в Интернете.
Вернуться к началу
Как изменить свой IP-адрес
Существует пять основных способов изменить свой IP-адрес. Большинство из них занимают менее пяти минут, хотя для некоторых может потребоваться выполнение действий вручную. У каждого из них есть свои плюсы и минусы, которые важно знать перед началом работы.
У каждого из них есть свои плюсы и минусы, которые важно знать перед началом работы.
1. Отключение маршрутизатора от сети
Самый простой способ получить новый IP-адрес — просто отключить маршрутизатор на несколько минут. Затем, в зависимости от того, сколько времени потребуется вашему интернет-провайдеру (ISP) для обновления вашего IP-адреса, вы можете включить его и получить новый IP-адрес. Вы можете проверить, изменился ли ваш IP-адрес, сравнив адрес до и после отключения на сайте проверки IP.
Этот метод работает, заставляя маршрутизатор забыть ваш старый IP-адрес. Это быстро и просто, но не очень надежно, так как вы, вероятно, не будете знать, сколько времени потребуется для внесения изменений. Кроме того, вам, возможно, придется сделать несколько попыток, чтобы получить желаемые результаты.
2. Измените свой IP-адрес с помощью VPN Служба виртуальной частной сети (VPN) позволяет вам использовать IP-адрес из города или страны по вашему выбору на время действия VPN.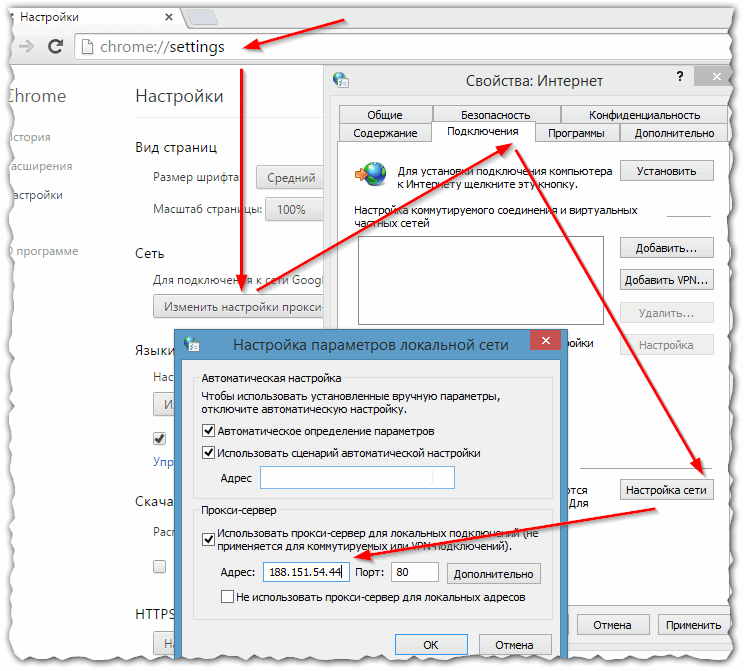 Все, что вам нужно сделать, это установить решение VPN и запустить его. Инструмент VPN запросит у вас предпочтительный город или страну и направит весь ваш трафик через виртуальный IP-адрес из этого местоположения, маскируя ваш реальный IP-адрес.
Все, что вам нужно сделать, это установить решение VPN и запустить его. Инструмент VPN запросит у вас предпочтительный город или страну и направит весь ваш трафик через виртуальный IP-адрес из этого местоположения, маскируя ваш реальный IP-адрес.
Однако для многих VPN может потребоваться покупка лицензии, а изменение IP-адреса носит временный характер. Одной из альтернатив является установка VPN на основе браузера, которая является сравнительно более легким приложением. У вас также может быть возможность использовать бесплатную версию с ограниченным функционалом. Однако всегда разумнее получить более дешевую лицензию, а не бесплатную VPN, к которой может быть прикреплено вредоносное ПО. VPN также доступны в виде плагинов для всех основных браузеров.
Для мобильных устройств настройка VPN аналогична добавлению VPN на вашем компьютере. Вы можете загрузить приложение для Android или iOS и выполнить тот же процесс, чтобы включить VPN для своего мобильного устройства.
3.
 Запросите у вашего интернет-провайдера новый IP-адрес
Запросите у вашего интернет-провайдера новый IP-адресСамый простой способ изменить свой IP-адрес — сменить сеть, в которой вы находитесь. Однако не во всех случаях это может быть практично. Если это так, вы можете позвонить в службу поддержки вашего интернет-провайдера и запросить изменение IP-адреса. Как правило, вам необходимо указать свой текущий IP-адрес и данные учетной записи. Каждый интернет-провайдер будет реагировать по-разному в соответствии со своей политикой.
4. Автоматическое обновление вашего IP-адреса на Mac, iOS, Windows и Android
Вы можете использовать встроенную опцию в меню настроек любого из ваших устройств для автоматического обновления вашего IP-адреса. Все, что вам нужно сделать, это выполнить шаги, указанные ниже для любого из ваших устройств.
macOS: Для начала перейдите в Системные настройки, щелкнув значок Apple в левом верхнем углу экрана. Затем перейдите в раздел «Сеть» и нажмите «Дополнительно». Нажмите кнопку TCP/IP, а затем кнопку «Обновить аренду DHCP», расположенную в правой части окна.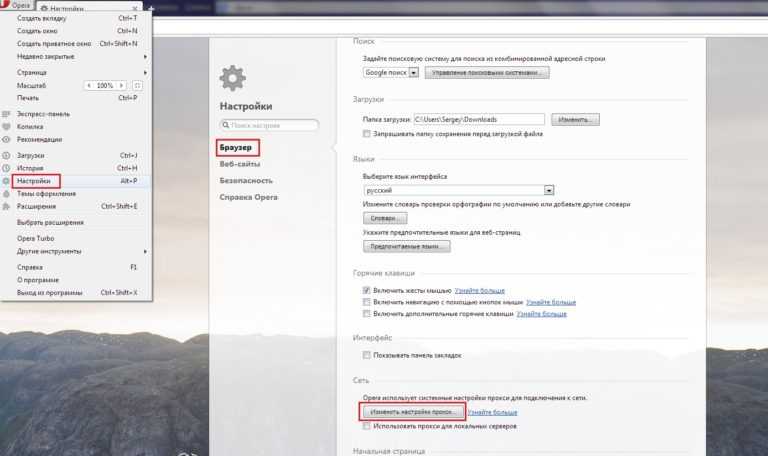
iOS: Первый шаг — перейти в «Настройки» и нажать «Сеть», чтобы выбрать беспроводную сеть, в которой вы находитесь. Затем перейдите в раздел адресов IPv4 и нажмите «Настроить IP», а затем выберите «Автоматически».
Windows 10: В качестве первого шага вы можете нажать клавиши Win + R, чтобы открыть диалоговое окно «Выполнить». Затем введите cmd и нажмите Enter, чтобы открыть командную строку. Теперь вы можете ввести «ipconfig / release» в командную строку и запустить. Когда процесс остановится, вам нужно будет ввести «ipconfig /renew» и перезапустить его.
Windows 11: Чтобы изменить IP-адрес на вашем компьютере с Windows 11, вы можете перейти в «Настройки» в меню «Пуск» и нажать «Сети и Интернет», выбрать сеть, к которой вы подключены, и выбрать «Изменить» в назначении IP. вариант. В разделе «Редактировать настройки сетевого IP» вы можете выбрать «Автоматически (DHCP)» и нажать «Сохранить», когда закончите.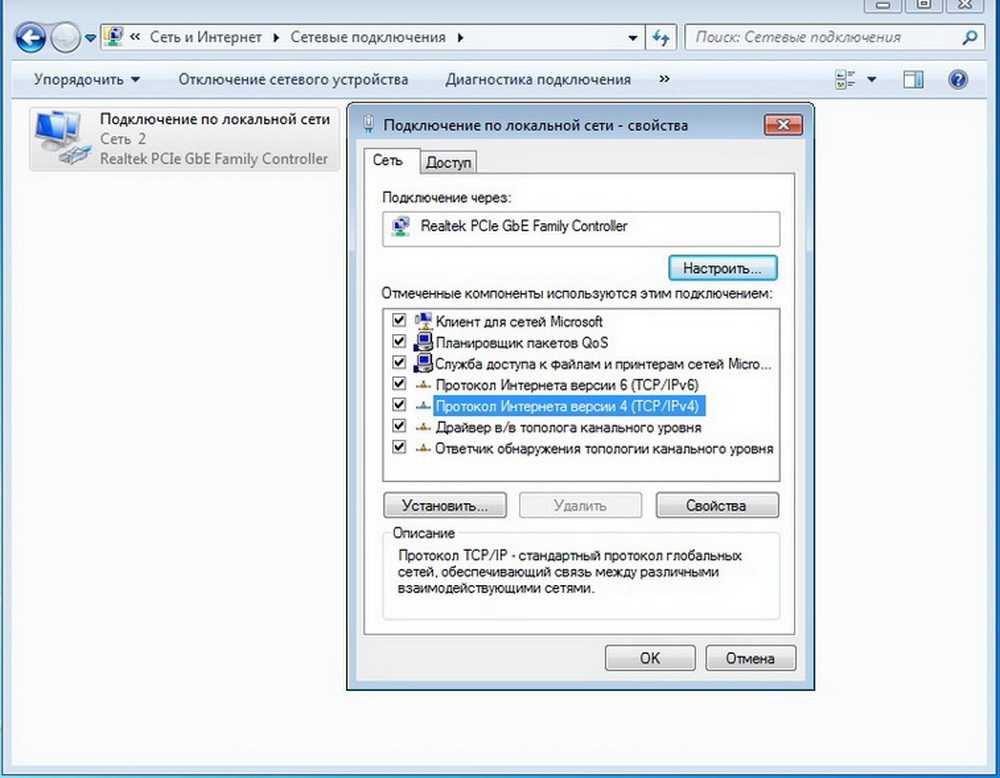
Android: Для начала перейдите в «Настройки» и коснитесь «Подключения», чтобы выбрать сеть Wi-Fi из параметра Wi-Fi. Затем коснитесь значка шестеренки справа, чтобы показать свой IP-адрес. Затем перейдите в нижнюю часть экрана и нажмите «Забыть» и снова подключитесь к сети, чтобы получить новый адрес.
5. Измените свой IP-адрес вручную
Хотя существуют более простые способы изменения вашего IP-адреса, в некоторых случаях вы можете захотеть внести изменения вручную, особенно если вам нужен определенный IP-адрес. Вы можете предпринять следующие шаги, чтобы вручную изменить свой IP-адрес.
macOS: Чтобы начать, перейдите в «Системные настройки» с помощью значка в верхнем левом меню и нажмите «Сеть». Затем нажмите «Сетевое подключение» и выберите «Настроить IPv4». Затем вы можете выбрать «Вручную» и ввести нужный IP-адрес. Важно отметить, что IPv4 имеет статический IP-адрес и поэтому подходит, если вы собираетесь использовать определенный IP-адрес.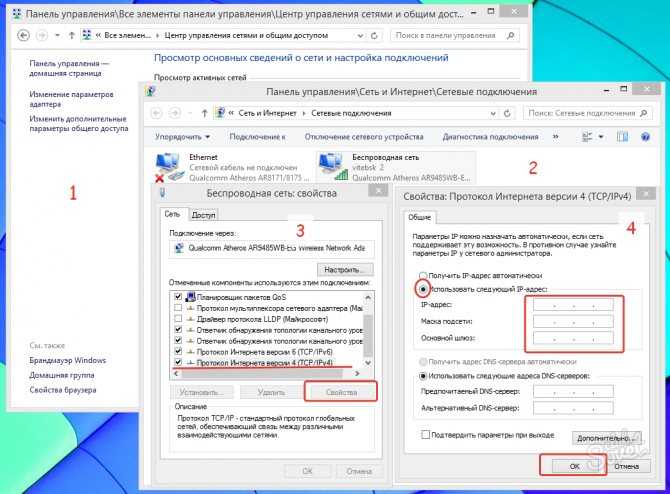
iOS: Чтобы вручную изменить свой IP-адрес, сначала перейдите в «Настройки», затем «Wi-Fi» и нажмите «Сеть». Теперь вы можете нажать «Настроить IP» в разделе «IPv4». После того, как вы вручную введете выбранный вами IP-адрес, все готово.
Windows: Вы можете начать работу, зайдя в панель управления из учетной записи администратора. Затем вы можете открыть «Сетевое подключение», а затем выбрать подключение к Интернету. Затем вы можете перейти в «Свойства», нажать «TCP/IP» и вручную ввести свой IP-адрес.
Android: В качестве первого шага перейдите в «Настройки», а затем «Подключения». Затем нажмите Wi-Fi и выберите текущую сеть, затем нажмите значок шестеренки справа. Затем перейдите в нижнюю часть экрана, нажмите «Дополнительно» и выберите «Настройки IP». Теперь вы готовы выбрать «статический» и ввести IP-адрес по вашему выбору.
Наверх
Часто задаваемые вопросы (FAQ)
Законно ли изменение вашего IP-адреса?
В США совершенно законно изменить свой IP-адрес, и вы можете делать это регулярно, чтобы повысить конфиденциальность в Интернете. Правовые проблемы, которые могут возникнуть, зависят от того, на что вы меняете свой IP-адрес, и информации, к которой вы пытаетесь получить доступ, используя этот IP-адрес.
Правовые проблемы, которые могут возникнуть, зависят от того, на что вы меняете свой IP-адрес, и информации, к которой вы пытаетесь получить доступ, используя этот IP-адрес.
Например, изменение вашего IP-адреса на чужой адрес считается преступлением в соответствии с Законом США о компьютерном мошенничестве и злоупотреблениях. Кроме того, если вы попытаетесь получить доступ к определенным запрещенным веб-сайтам, вы можете привлечь внимание властей.
Прервется ли мое соединение, если я изменю свой IP-адрес?
Изменение вашего IP-адреса нарушит работу всех активных в данный момент служб, таких как потоковое вещание или обмен файлами. Вы можете сравнить это с временным отключением Wi-Fi. Вам может потребоваться повторно войти на некоторые сайты при изменении IP-адреса.
Должен ли я изменить свой общедоступный или локальный IP-адрес?
Если ваша цель — улучшить конфиденциальность в Интернете или получить доступ к сайтам за пределами вашего географического региона, вам следует изменить свой общедоступный IP-адрес. Однако, если вы пытаетесь устранить проблемы с сетью, изменение вашего локального IP-адреса должно решить проблему.
Однако, если вы пытаетесь устранить проблемы с сетью, изменение вашего локального IP-адреса должно решить проблему.
Можно ли отследить мой IP-адрес?
IP-адреса могут отслеживаться веб-сайтами, которые вы посещаете, вашим интернет-провайдером или кем-либо, кто использует сеть, которую вы используете. Отслеживание IP-адресов считается законным, если оно не связано с какой-либо преступной деятельностью.
Заинтересованы в новом интернет-плане? Введите свой адрес, чтобы узнать, какие провайдеры и планы доступны для вас
Интернет-провайдерам нужна ваша квартира/устройство, чтобы получить точные планы
Улица Адрес*
Квартиры/единицы
Почтовый индекс*
Вернуться к началу
*Цены зависят от местоположения и доступности. Скорости могут различаться. Все цены могут быть изменены; чтобы узнать о текущих ценах и доступности, посетите нашу страницу интернет-услуг.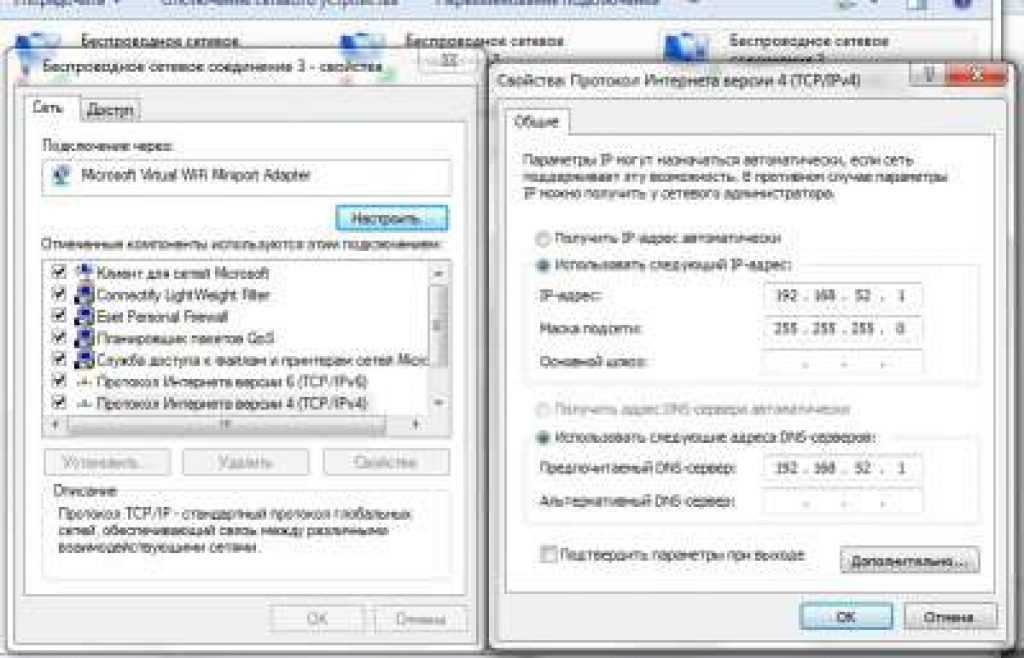 Цены на 19.06./22.
Цены на 19.06./22.
Раскрытие информации | Статьи Updater основаны на наших собственных данных и исследованиях, не зависящих от отношений с партнерами. Мы не получаем компенсацию от партнеров за информацию и мнения, представленные здесь. С нашими редакционными условиями обслуживания можно ознакомиться здесь.
Обновление команды
- найти интернет рядом с вами
- отзывы интернет-провайдеров
- сравнить интернет-провайдеров
- гиды по интернету, телевидению и телефону
Как изменить мой IP-адрес
В следующей статье мы хотим легко обсудить, как изменить свой IP-адрес. В наши дни конфиденциальность в Интернете может быть трудно обеспечить. Кажется, что куда бы мы ни пошли, в той или иной форме, нас всех отслеживают веб-сайты, рекламодатели или злоумышленники. Один из наиболее распространенных методов отслеживания — использование нашего общедоступного IP-адреса.
Использование методов для изменения или сокрытия общедоступного IP-адреса может обеспечить дополнительный уровень конфиденциальности, чтобы сохранить вашу анонимность при использовании Интернета.
Причины для изменения вашего IP-адреса
Причина номер один для изменения или сокрытия вашего IP-адреса — повышение конфиденциальности при использовании Интернета. Вы можете быть тем, кто обрабатывает конфиденциальную информацию. Кроме того, вам может просто понадобиться немного свободы от вашего интернет-провайдера, который постоянно вас отслеживает.
Вот некоторые другие причины, по которым вы можете захотеть изменить свой IP-адрес:
Обход правительственных ограничений
Для определенных стран и регионов определенные веб-сайты и контент в Интернете требуют специального доступа (например, Netflix). Ваш билет на «вход» имеет правильно расположенный IP-адрес. Изменив свой IP-адрес на тот, который находится в правильном регионе, вы можете получить доступ к контенту, к которому хотите получить доступ.
Усиление безопасности
Изменение или сокрытие вашего реального IP-адреса — отличный способ защитить себя от злоумышленников, особенно при подключении к незащищенным сетям, таким как общедоступный Wi-Fi в кафе или аэропорту. Кроме того, когда происходит утечка данных, скрытие вашего IP-адреса — это способ добавить дополнительный уровень безопасности для защиты ваших личных данных.
Способы изменить свой IP-адрес
Существует несколько способов изменить свой IP-адрес. Но метод, который вы выберете, зависит от вашей конечной цели. Например, вам просто нужен новый IP-адрес из-за проблем с подключением? Или вы ищете анонимность?
Ниже перечислены способы изменения общедоступного IP-адреса: от простых и дешевых с меньшей анонимностью до сложных и более дорогих с большей анонимностью.
Вручную или автоматически
Вы можете самостоятельно изменить свой IP-адрес, изменив настройки своего устройства или просто отключив маршрутизатор.
Один из способов автоматически получить новый назначенный IP-адрес — просто отключить маршрутизатор. Когда он снова подключен, маршрутизатор назначает новый IP-адрес. Просто обратите внимание, что получение нового IP-адреса может занять от нескольких минут до нескольких часов в зависимости от времени аренды вашего IP-адреса. Например, если время аренды составляет 8 часов, вам придется подождать 8 часов, чтобы снова подключить маршрутизатор, чтобы ему был назначен новый IP-адрес.
Кроме того, даже если вы подождете 8 часов, ваш интернет-провайдер может снова назначить вам тот же IP-адрес, если он не был назначен кому-то другому.
Чтобы вручную изменить свой IP-адрес, вам потребуется настроить параметры операционной системы и вручную ввести новый номер.
Предупреждение: Это может быть сложным процессом, который может привести к тому, что ваш интернет-провайдер запретит вам подключаться к Интернету.
Независимо от того, измените ли вы свой IP-адрес автоматически или вручную, это не изменит того факта, что ваш интернет-провайдер по-прежнему может отслеживать ваш интернет-трафик. Другими словами, самостоятельная смена IP-адреса мало что делает для повышения вашей конфиденциальности в Интернете.
Другими словами, самостоятельная смена IP-адреса мало что делает для повышения вашей конфиденциальности в Интернете.
Прокси
Использование прокси — это простой и обычно бесплатный способ скрыть свой IP-адрес. С прокси-сервером ваш трафик по существу проходит через сервер посредника, поэтому веб-сайты, которые вы посещаете, видят IP-адрес прокси-сервера вместо вашего фактического IP-адреса, сохраняя ваш IP-адрес в тайне. Многие люди используют прокси из-за их простоты использования и низкой стоимости. Они также не требуют каких-либо изменений программного обеспечения вашего устройства.
Предостережение: Прокси-серверы обычно не зашифрованы. Это означает, что если кто-то действительно хочет просмотреть ваш трафик, он может это сделать.
Tor
Tor — веб-браузер, ориентированный на конфиденциальность, который:
- Скрывает ваш IP-адрес
- Шифрует ваш трафик
- Предотвращает отслеживание и таргетированную рекламу
- Автоматически очищает файлы cookie
Предупреждение: Несмотря на то, что Tor шифрует ваш трафик, они по-прежнему ведут журналы вашего фактического IP-адреса в соответствии со своими условиями обслуживания.
VPN
Теперь мы подошли к лучшему, когда дело доходит до сокрытия вашего IP-адреса из соображений конфиденциальности: виртуальные частные сети (VPN). Когда вы подключаетесь к VPN, VPN заменяет ваш IP-адрес другим IP-адресом в выбранном вами месте, при этом шифруя весь ваш трафик. Есть несколько бесплатных VPN, но для обеспечения максимальной конфиденциальности и безопасности обычно требуется платная подписка.
VPN отлично подходят для обеспечения конфиденциальности, а также для доступа к цензурированному контенту или потоковым сервисам, заблокированным на региональном уровне, таким как Netflix. Это связано с тем, что VPN скрывают ваше фактическое подключение к локальной сети.
Виртуальные частные сети, в отличие от других методов сокрытия IP-адресов, не обязаны регистрировать интернет-трафик в США. Тем не менее, некоторые VPN все еще делают это.
Слово из Внимание: При выборе VPN обязательно проверьте, ведут ли они журналы IP-адресов или нет.

 Сменить сеть
Сменить сеть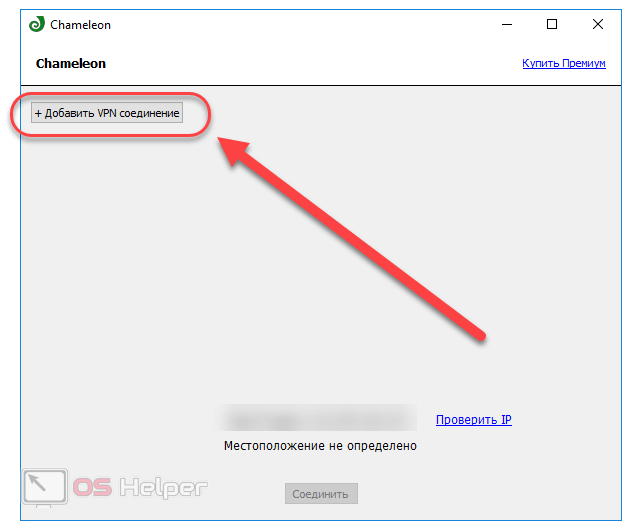



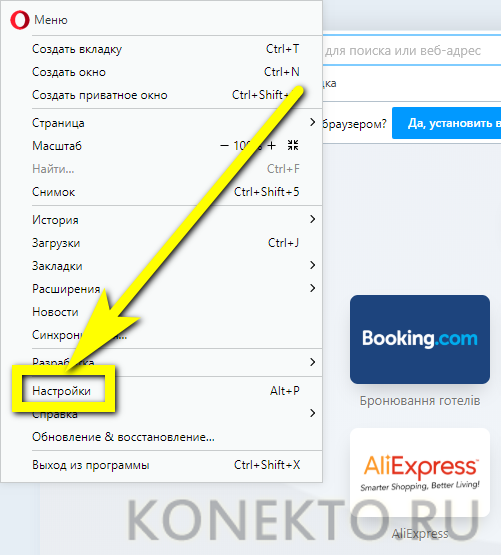
 Встроенная блокировка рекламы и фильтрация вредоносных программ. 30-дневная гарантия возврата денег.
Встроенная блокировка рекламы и фильтрация вредоносных программ. 30-дневная гарантия возврата денег. Работает с iPlayer, Hulu, Netflix и другими сервисами. Серверы в 30+ странах. Включает фильтрацию вредоносных программ.
Работает с iPlayer, Hulu, Netflix и другими сервисами. Серверы в 30+ странах. Включает фильтрацию вредоносных программ.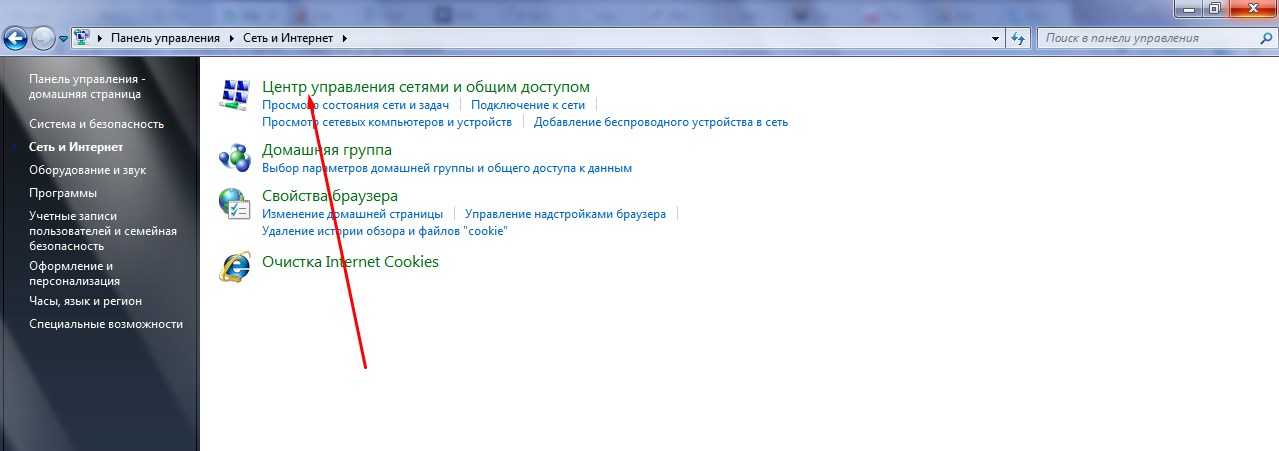
 Последняя версия SOCKS5 включает поддержку шифрования.
Последняя версия SOCKS5 включает поддержку шифрования.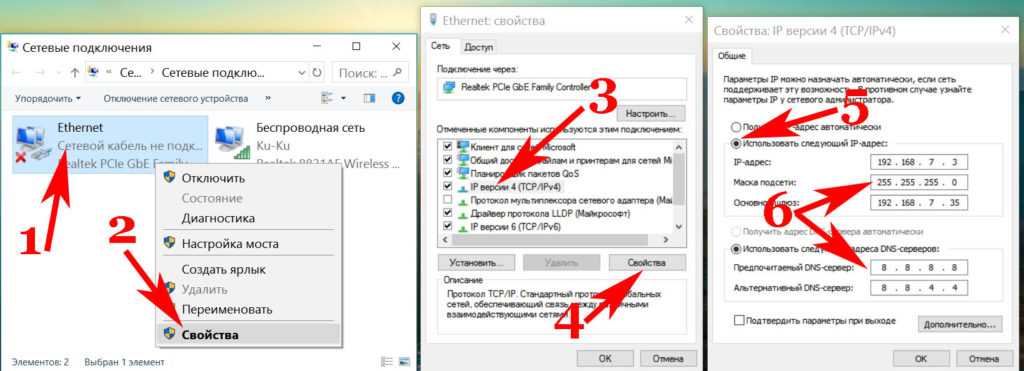 В этом случае выполните следующие команды в окне командной строки, чтобы изменить свой IP-адрес:
В этом случае выполните следующие команды в окне командной строки, чтобы изменить свой IP-адрес: 
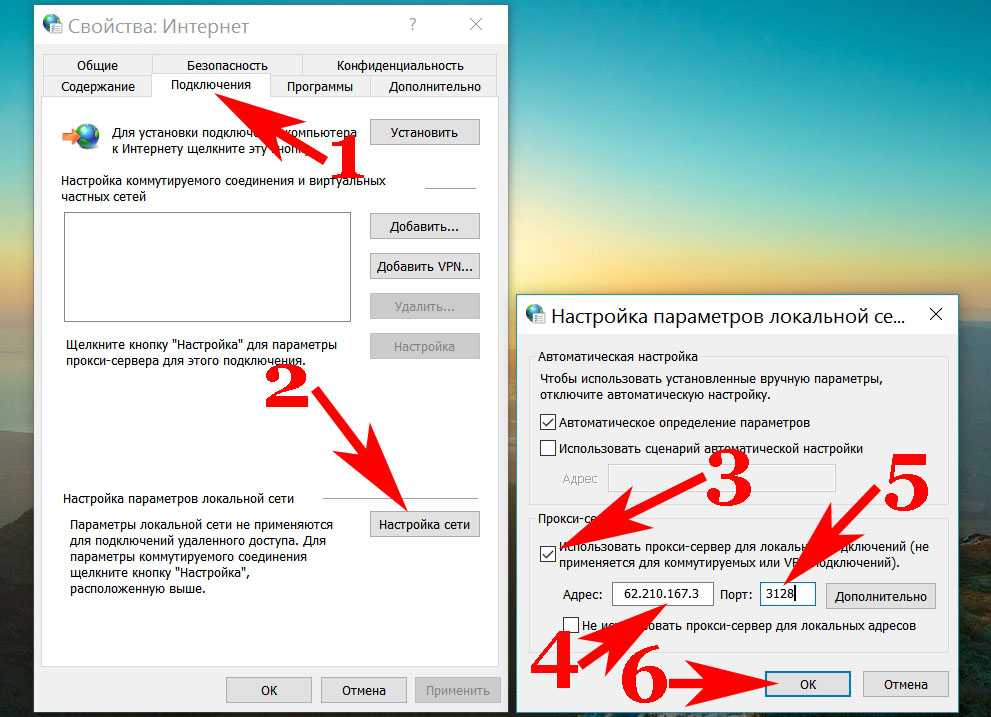 .
.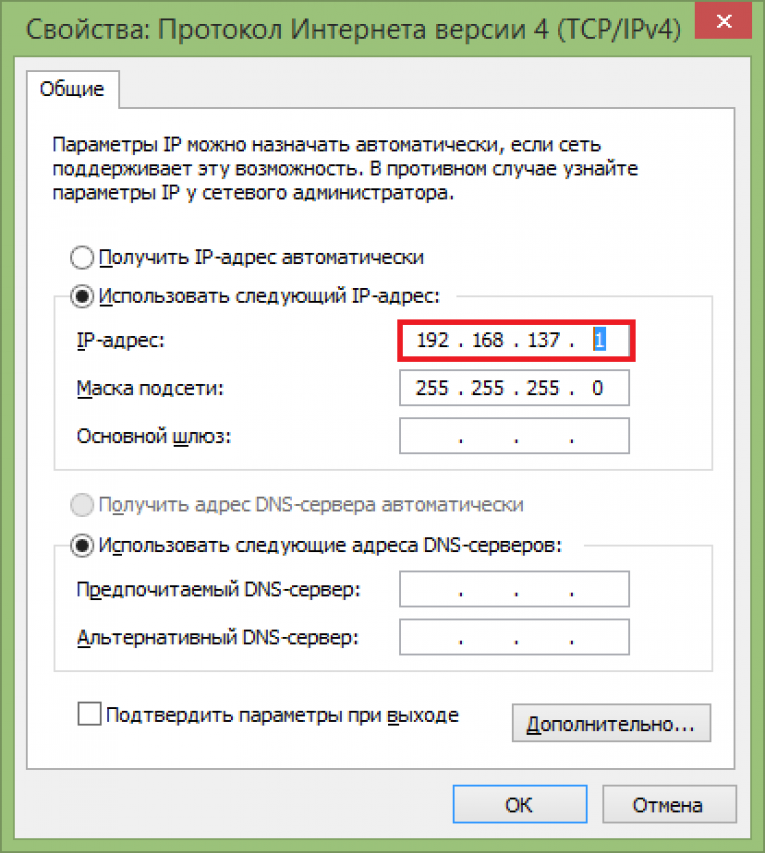
 Здесь будут отображаться ваш локальный IP-адрес, IP-адрес маршрутизатора и другие данные.
Здесь будут отображаться ваш локальный IP-адрес, IP-адрес маршрутизатора и другие данные.