Цветокоррекция фото: 5 способов изменить цвет в Photoshop | Статьи | Фото, видео, оптика
Цветокоррекция — это изменение части или всех цветов на фотографии. Например, отдельные оттенки можно перекрасить, убрать полностью, сделать насыщенней или приглушить. Также с помощью цветокоррекции можно сделать цвета более естественными, если камера передала их неверно, или — наоборот — добавить на все снимки один общий оттенок.
Рассказываем, как сделать цветокоррекцию в Photoshop и скопировать цвет с любой фотографии или скриншота из фильма.
Цветокоррекция добавляет фотографии настроение и повышает её качество / Фото: Елизавета Чечевица, Фотосклад.ЭкспертКак работать с цветом в Photoshop инструментом Цветовой баланс: два способа
Инструмент Цветовой баланс / Color Balance добавляет те или иные оттенки. В специальном выпадающем списке Тон / Tone можно выбрать, куда именно добавится цвет: в светлые области (вкладка Света / Highlights), тёмные области (вкладка Тени / Shadows) или в средние тона (вкладка Средние / Midtones).
С помощью корректирующего слоя Цветовой баланс / Color Balance можно:
- затонировать фотографию, внеся в неё один или несколько из шести цветов: голубой, красный, зелёный, пурпурный, жёлтый или синий;
- исправить цвета, сделав их естественными.
Как изменить цвет в Photoshop и создать тонировку
1. Откройте фотографию. В палитре Слои / Layers (находится в меню Окно / Windows) найдите иконку с корректирующими слоями. Она выглядит как чёрно-белый круг.
В списке найдите корректирующий слой Цветовой баланс / Color Balance / Иллюстрация: Елизавета Чечевица, Фотосклад.Эксперт2. В открывшемся окне выбирайте область воздействия (света, тени или средние тона) и добавляйте к ним один цвет или сразу несколько. Для этого зажмите левой кнопкой мыши стрелочку под ползунком с выбранным цветом и сдвиньте его в сторону того оттенка, который вам нужен.
Читайте также:
Сплит-тонирование: что это, как сделать в Lightroom, Photoshop и ACR
Как исправить цвет в Photoshop
Если оттенок на фотографии вам неприятен или заказчик тяготеет к определённым цветам на фото — например, хочет, чтобы на снимках не было синевы, а всё было солнечным и тёплым, цвет необходимо исправить. Наиболее просто инструмент для этого — Цветовой баланс. Это усечённая версия Кривых с интуитивным и простым управлением.
1. Откройте фотографию. В меню Окно / Windows найдите палитру Слои / Layers. Внизу палитры нажмите на иконку в виде чёрно-белого круга. Выберите корректирующий слой Цветовой баланс / Color Balance.
2. Проанализируйте фотографию. Вам нужно увидеть те цвета, которые искажают снимок. Например, изображение может быть слишком холодным или, наоборот, тёплым.
Например, изображение может быть слишком холодным или, наоборот, тёплым.
3. Сдвигая ползунки, добавьте цвет противоположный тому, который хотите убрать. Например, если фотография слишком жёлтая, то сдвигайте ползунки в стороны синего и голубого цветов.
Минус инструмента Цветовой баланс / Color Balance в том, что процесс никак не автоматизировать — приходится полагаться только на свои ощущения. Поначалу это может быть сложно, так как умение различать цвета и оттенки тренируется со временем. Если же пока ещё доверять глазам страшно, воспользуйтесь другим инструментом цветокоррекции — Кривыми.
Как сделать цветокоррекцию Кривыми
Кривые / Curves также, как и Цветовой баланс / Color Balance, могут исправлять цвета до естественных, добавлять оттенки, а также менять яркость — осветлять и затемнять картинку, поднимать контраст. Рассказываем, как с помощью них сделать автоматическую цветокоррекцию.
Рассказываем, как с помощью них сделать автоматическую цветокоррекцию.
Читайте также:
Гайд по кривым: как обработать фотографию самым мощным инструментом Photoshop
1. Откройте снимок. В верхней строке программы найдите меню Окно / Windows — Слои / Layers (горячая клавиша для быстрого вызова палитры — F7).
Внизу нажмите на иконку в виде чёрно-белого круга. Выберите корректирующий слой Кривые / Curves / Иллюстрация: Елизавета Чечевица, Фотосклад.Эксперт2. В открывшемся окне вы увидите три пипетки — чёрную, серую и белую. Они возвращают чёрные, серые и белые цвета на фотографии к естественным, убирая из них посторонние оттенки.
Чтобы исправить цвета, возьмите пипетки и по очереди щёлкните на фотографии на те области, которые в жизни были чёрными, белыми и серыми. Как правило, хватает двух пипеток — чёрной и белой. Важно выбирать именно самые светлые и самые тёмные области, иначе результат будет слишком грубым.
Программа автоматически подгонит цвета и вернёт фотографии естественные оттенки. Кроме того, кривая также может сделать снимок более контрастным, что придаст ему сочности / Иллюстрация: Елизавета Чечевица, Фотосклад.Эксперт
Кроме того, кривая также может сделать снимок более контрастным, что придаст ему сочности / Иллюстрация: Елизавета Чечевица, Фотосклад.Эксперт3. Если теперь, после исправления цвета, хочется всё-таки добавить к нему оттенок, можно добавить слой с Цветовым балансом / Color Balance или вновь обратиться к Кривым.
Для этого создайте новый слой с Кривыми, щёлкните на кнопку с надписью RGB. Вы увидите три кривых: Красную / Red, Зелёную / Green и Синюю / Blue. Принцип их действия похож на ползунки в Цветовом балансе / Color Balance — красная кривая отвечает за красный и голубой цвета, зелёная — за зелёный и пурпурный, а синяя — за жёлтый и синий.
Сдвигая кривую в одном из каналов или в нескольких одновременно, вы добавите в снимок нужный оттенок. Фотография стала более холодной за счёт работы с синей кривой / Иллюстрация: Елизавета Чечевица, Фотосклад.ЭкспертКак скопировать цвет
Понравилась тонировка другого фотографа? Хочется повторить атмосферу любимого фильма? В Photoshop есть инструмент, позволяющий скопировать тонировку за пару мгновений. Рассказываем, как это сделать.
Рассказываем, как это сделать.
- Делаем скриншот фильма или сохраняем себе понравившуюся фотографию.
- Открываем в Photoshop скриншот и снимок, на который вы хотите перенести тонировку.
4. Откроется окошко с настройками коррекции Подобрать цвет / Match Color. В этом окне найдите Источник / Source и выберите открытый заранее скриншот или снимок другого фотографа. Сдвигая ползунки, доведите цвет до момента, пока он не начнёт вам нравиться, и нажмите Ok.
В примере автор скопировал цвета из скриншота фильма «Джейн Эйр» / Иллюстрация: Елизавета Чечевица, Фотосклад.ЭкспертЧитайте также:
Как повторить тонировку фотографии или сцены в фильме
Важно: чем больше фотографии будут похожи по освещенности и даже локации, тем проще программе будет повторить тонировку. Но при этом надеяться на возможности графического редактора на все сто процентов не стоит — иногда он промахивается и требует доработки фотографии вручную. Например, сделать снимок светлее или темнее с помощью Кривых, поправить цвета с помощью Цветового баланса.
Но при этом надеяться на возможности графического редактора на все сто процентов не стоит — иногда он промахивается и требует доработки фотографии вручную. Например, сделать снимок светлее или темнее с помощью Кривых, поправить цвета с помощью Цветового баланса.
Как в Photoshop изменить цвет — инструмент Выборочная коррекция цвета / Selective Color
Цветокоррекция фотографий позволяет не только менять цвет всей сцены, но и воздействовать на отдельные цвета. Для этого хорошо подходит аккуратный и мощный инструмент Выборочная коррекция цвета / Selective Color.
1. Откройте фотографию. В палитре Слои / Layers создайте новый слой и нажмите на чёрно-белый круг и в выберите Выборочная коррекция цвета / Selective Color.
2. Откроется палитра с выпадающим списком Цвета / Colors.
В списке перечислены шесть основных цветов — красный, жёлтый, зелёный, голубой, синий, пурпурный, а также три нейтральных — чёрный, белый и серый / Иллюстрация: Елизавета Чечевица, Фотосклад.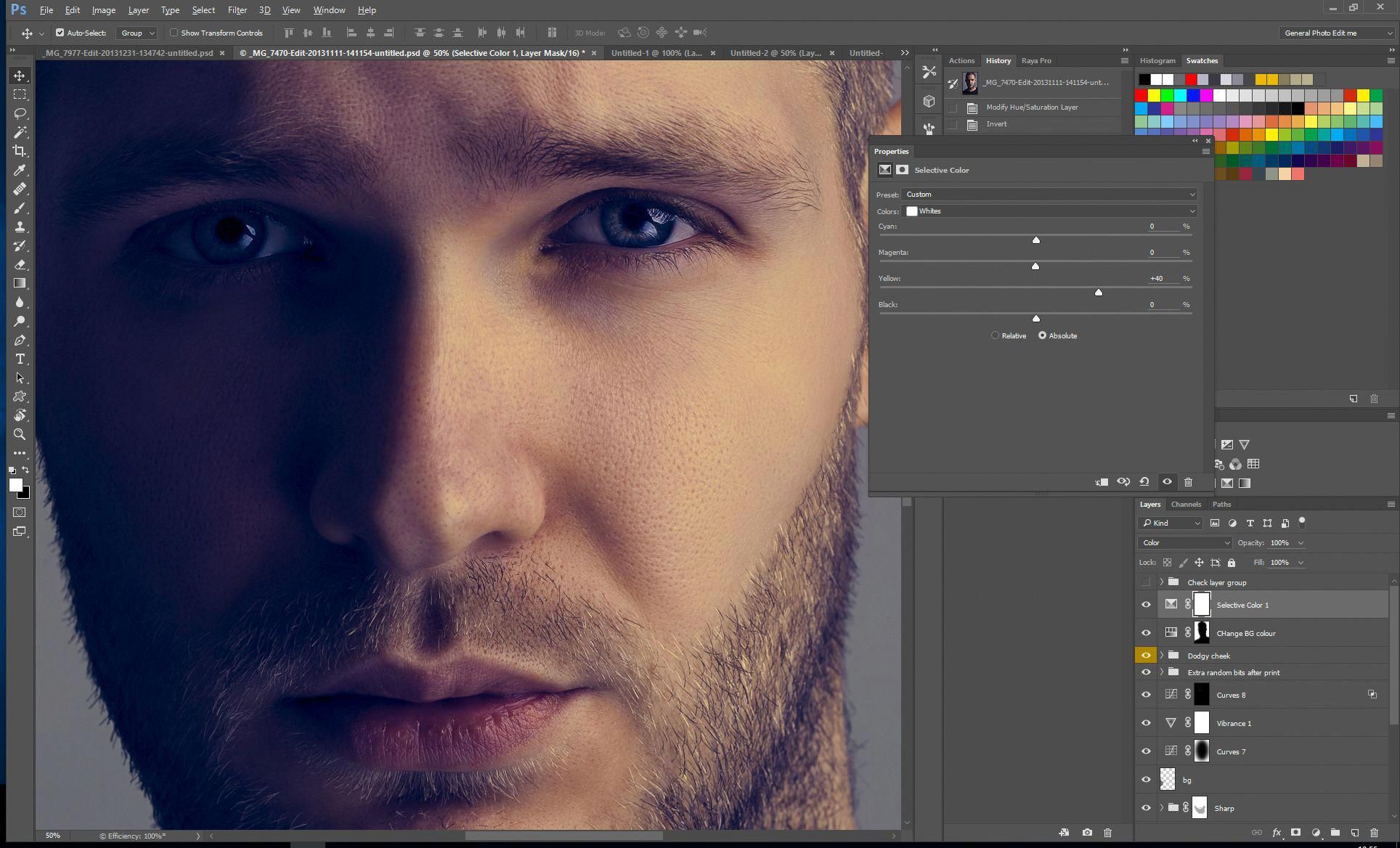 Эксперт
Эксперт3. Выберите в выпадающем списке тот цвет, который хотите изменить.
Сдвигая ползунки, вы будете менять количество одного из четырёх цветов — Голубой / Cyan, Пурпурный / Magenta, Жёлтый / Yellow, Чёрный / Black — в данном конкретном цвете.
В примере автор менял оттенки жёлтого цвета, так как он практически единственный на фотографии / Иллюстрация: Елизавета Чечевица, Фотосклад.ЭкспертТОП-3 способа изменить цвет в Фотошоп
Обновлено: 13.02.2022
Хотите заменить один цвет на другой в Фотошоп? Существует несколько способов для решения этой задачи. В данной статье я познакомлю вас с тремя лучшими современными методиками, которые помогут изменить цвет объекта качественно и быстро. Мы разберем преимущества каждой из них. А так же выясним, для каких фотографий, какой способ подходит лучше.
В сети достаточно много уроков, где авторы бодрым голосом сообщают о том, как легко и просто заменить цвет в Photoshop. Перекрашивать волосы, менять цвет кожи, одежды и других объектов. Начинаешь повторять все по инструкции и недоумеваешь: «Почему ничего не получается? Наверное, у меня руки не из того места растут!» Как результат – пострадавшая самооценка и разочарование в Photoshop. Не спешите отчаиваться! Давайте вместе разберемся почему так происходит, о чем умалчивают авторы и каких ошибок можно избежать, чтобы не попасть в такую ситуацию.
Начинаешь повторять все по инструкции и недоумеваешь: «Почему ничего не получается? Наверное, у меня руки не из того места растут!» Как результат – пострадавшая самооценка и разочарование в Photoshop. Не спешите отчаиваться! Давайте вместе разберемся почему так происходит, о чем умалчивают авторы и каких ошибок можно избежать, чтобы не попасть в такую ситуацию.
Рассмотрим ТОП-3 способа замены цвета в Photoshop.
Содержание
1. Изменение цвета с помощью пипетки и настроек Hue/SaturationНаверное, самый неординарный и интересный способ, который обещает заменить старый цвет на новый за пару кликов. Причем новым может стать именно тот, который вы хотите. Рассмотрим подробнее.
Возьмем фото девочки и заменим цвет куртки на синий.
Фото с freepik.com
Шаг 1.
Создайте над слоем с фото новый слой и кисточкой нарисуйте цвет, в который вы хотите перекрасить куртку.
При выборе цвета, запомните, какое код HSB (Тон — Hue, Насыщенность — Saturation, Яркость — Brightness) ему соответствует.
Создайте текстовый слой над цветным кругом и впишите туда эти значения
Кажется нашей модели не нравится цвет…))) Но все равно продолжим.
Шаг 2.
Вернитесь к слою с фотографией. Создайте для нее корректирующий слой Hue/Saturation (Тон/Насыщенность). Откроются свойства корректирующего слоя.
Выберите инструмент для взятия образца цвета, появится пипетка, щелкните ей по любому месту на куртке модели.
Photoshop сразу определит к какому диапазону относится выбранный цвет и высветит его границы на панели свойств.
Вы можете самостоятельно редактировать ползунки данных границ, чтобы сужать или расширять спектр оттенков. Для чего это нужно наглядно демонстрирует следующий шаг.
Шаг 3.
Сдвиньте ползунок Hue вправо, чтобы изменить цвет куртки на произвольный оттенок. Вы сразу увидите, что изменился так же цвет кожи девушки в том участке фотографии, который соответствует диапазону цветов, найденному с помощью пипетки-мастера.
Для того, чтобы исправить это подвигайте ползунки цветового диапазона так, чтобы максимально избавиться от подобного окрашивания ненужных участков.
В данном примере сдвиг левого ползунка вправо решил данную проблему.
Имейте ввиду, что в следующий раз, когда на панели свойств корректирующего слоя Hue/Saturation вы выберите в выпадающем списке цветовой диапазон Yellows вам будут показаны последние изменения, которые вы с ним производили.
Теперь установите значение Hue в 0, чтобы вернуть изначальный цвет куртки.
Шаг 4.
Давайте определимся, как мы будем изменять цвет куртки на заданный нами вначале синий цвет.
Перейдите на слой с фото.
На панели инструментов выберите пипетку Color Sampler Tools и щелкните ей по любой части куртки, таким образом вы поставите маркер на месте, где будет взят образец цвета.
Таких маркеров может быть сколько угодно, вы можете их передвигать, удалять, а самое главное просматривать свойства на панели Info (F8).
Измените цветовой режим маркера на HSB. Сделать это можно в его меню, щелкнув левой клавишей мыши по стрелочке вниз.
Шаг 5.
Теперь мы знаем HSB код исходного цвета куртки и HSB код цвета, который мы хотим получить. Помните, мы записали его на синем круге?
Осталось следующее — изменять значения Hue/Saturation/Brightness выбранного диапазона цветов на слое с девушкой так, чтобы приблизиться к необходимым значениям.
Для этого перейдите на корректирующий слой hue/saturation. Выберите диапазон цветов Yellows c установками, которые мы определили в предыдущем шаге.
И ориентируясь на значения цвета маркера двигайте ползунки H – S – B до тех пор, пока код не станет максимально приближенным к необходимому или точно таким.
Будьте готовы к тому, что значения S и B будут мешать друг другу, придется неоднократно подгонять их величины так, чтобы они стали похожими на требуемые числа.
Мне не удалось в точности воспроизвести нужный по коду цвет, но полученным оттенком я довольна. Визуально он соответствует картинке.
Вот что получилось в результате.
А вот и урок, из которого я узнала об описанном методе.
Такой способ замены цвета на фото сработает только в том случае, если изменяемый оттенок будет контрастным к большинству объектов на изображении. Как в описанном выше примере. Чем менее контрастным будет исходный цвет, тем больше придется работать с масками.
Рассмотрим следующий пример.
При попытке изменить цвет платья девочки, у вас не получится определить цветовой диапазон, который соответствовал бы только ему. Так как оно розовое, а в цвете кожи так же присутствует красный пигмент.
Так как оно розовое, а в цвете кожи так же присутствует красный пигмент.
Так же возникнут трудности с определением цветового диапазона по причине яркого свето-теневого рисунка, меняющего оттенки платья ближе к синему пигменту слева.
Но само по себе фото не очень сложное — создать маску для платья и изменить цвет любым другим описанным ниже способом можно, хотя и возникнут некоторые нюансы. Но об этом позже.
2. Замена цвета в Фотошоп с помощью команды Replace ColorReplace Color или «Заменить цвет» — команда, действующая по схожему принципу, что и в предыдущем пункте. С помощью пипетки вы определяете диапазон цветов, которые нужно изменить, а затем задаете новый, в который нужно перекрасить объект.
Данный инструмент менее гибкий и лучше его использовать при глобальной замене цвета проекта, например, при подготовке к печати.
Возьмем следующее фото:
Вызовите команду Image – Adjusment – Replace Color
Используя встроенные пипетки с + или -, выберите тот диапазон цветов, который нужно изменить. Использовать пипетки можно неоднократно.
Использовать пипетки можно неоднократно.
Манипулируйте ползунком Fuzziness, чтобы определить размытость цветовых границ.
Внизу окна определите результирующий цвет. Так же вы можете менять его настройки Тона, Насыщенности и Яркости.
Не переживайте если при выборе цвета будет захвачен белый или черный цвета фона – они не будут перекрашены данным инструментом.
Получится следующее
Как вы уже догадались у данного метода есть свои ограничения.
Успех применения команды Replace Color будет напрямую зависеть от исходного фото. Контрастный фон – белый или черный, минимальное количество деталей такого же цвета, как у исходного объекта. В противном случае без использования масок не обойтись.
Существенным недостатком данного метода является то, что, изменив цвет объекта, мы не можем повлиять на внесенную редакцию, как в предыдущем случае – только начинать все сначала, при необходимости снова поменять цвет.
Рассмотрим пример с использованием маски.
При попытке изменить цвет машины с желтого на красный с помощью команды «Замена цвета», на следующем фото будет тонирована и кожа девушки.
Но так как она находится далеко от самой машины и вокруг много черных объектов, не составит труда сделать следующее:
- Продублировать слой с исходным фото.
- Применить команду «Replace color» и перекрасить машину в необходимый цвет на слое-дубле.
- Создать для слоя с дублем слой маску и закрасить на нем черной кисточкой девушку.
Пожалуй, самый очевидный способ, который предполагает полностью ручное управление.
Совместно с использованием масок позволяет добиться точного результата, но требует больше времени.
Итак, вернемся к фото с девочкой в розовом платье.
Обратите внимание, что, прежде чем изменять цвет платья, я убрала с фотографии травинки, которые в дальнейшем могут помешать.
При этом я использовала инструмент штамп и функцию Заливка с учетом содержимого. Подробно я рассказываю о ней в статье «Как удалить человека с фотографии в Photoshop».
Теперь создайте над слоем с девочкой новый пустой слой, установите режим наложения «Color» («Цветность») и начинайте рисовать кисточкой любого цвета поверх него. Естественно, нужно будет быть аккуратным на краях. Используйте ластик для того, чтобы стирать то, что выступит за границы одежды.
Я взяла кисть синего цвета и изменила прозрачность слоя, чтобы получить нежный сиреневый цвет.
Подобный метод так же можно использовать с режимом наложения Soft Light (Мягкий свет), например, чтобы изменить мэйк-ап модели.
ВыводыМы рассмотрели самые лучшие и популярные способы изменения цвета в Photoshop.
Естественно, нельзя забывать о цветокоррекции с помощью кривых или уровней, которая совместно с масками может использоваться для тех же целей или о команде Match Color для сопоставления цветовой гаммы из нескольких фотографий и других возможностях.
В настоящее время в Photoshop нет быстрого автоматического метода, с помощью которого можно было бы заменить один цвет на другой даже плохого качества.
Как отмечалось ранее, успех и скорость подобной операции зависит от следующего:
- Качества исходного фото
- Контраста объекта с исходным цветом к остальным.
- Наличие пигмента исходного цвета в остальных частях фото.
- Возможности качественной и быстрой обтравки объекта из общего изображения с помощью масок или других методов.
Демонстрация уроков в сети производится, как правило, на фотографиях, удовлетворяющих данному условию.
Чаще всего изменение цвета объекта на фото – это кропотливый ручной труд, для которого используется сразу несколько инструментов и подходов.
Берясь за выполнение проекта по изменению цвета, оцените, соответствует ли исходное фото всем предъявленным требованиям.
Например, может показаться, что изменить цвет волос на следующем фото – просто.
Но, первые два способа рассмотренные в уроке тут не подойдут, без ручной обработки не справиться. Насколько хорошо вы умеете вырезать волосы из общего фона? Делайте выводы сами.
Это вообще отдельная тема, требующая дополнительного времени для изучения.
Или на данном фото:
Фото с freepik.com
Кажется, что изменить цвет футболки просто, но волосы девушки такого же оранжевого оттенка, значит придется вручную обрабатывать часть фотографии, где волосы падают на плечо, а это займет много времени.
Все это нужно учитывать при определении цены на оказываемые дизайнером услуги.
Уверена, что данная статья помогла вам разобраться в том, как на самом деле дизайнеры и фотошоперы изменяют цвет на фото и о чем они молчат, при создании своих уроков, с улыбкой сообщая, что все «ПРОСТО и ЛЕГКО!»
Подписывайтесь на обновления блога «Дизайн в жизни» по e-mail или социальных сетях и мы обязательно опубликуем для вас еще больше полезных статей из мира дизайна и веб-дизайна |
Как изменить цвет объекта в Photoshop
Сегодня мы рассмотрим три способа изменения цвета в Adobe Photoshop.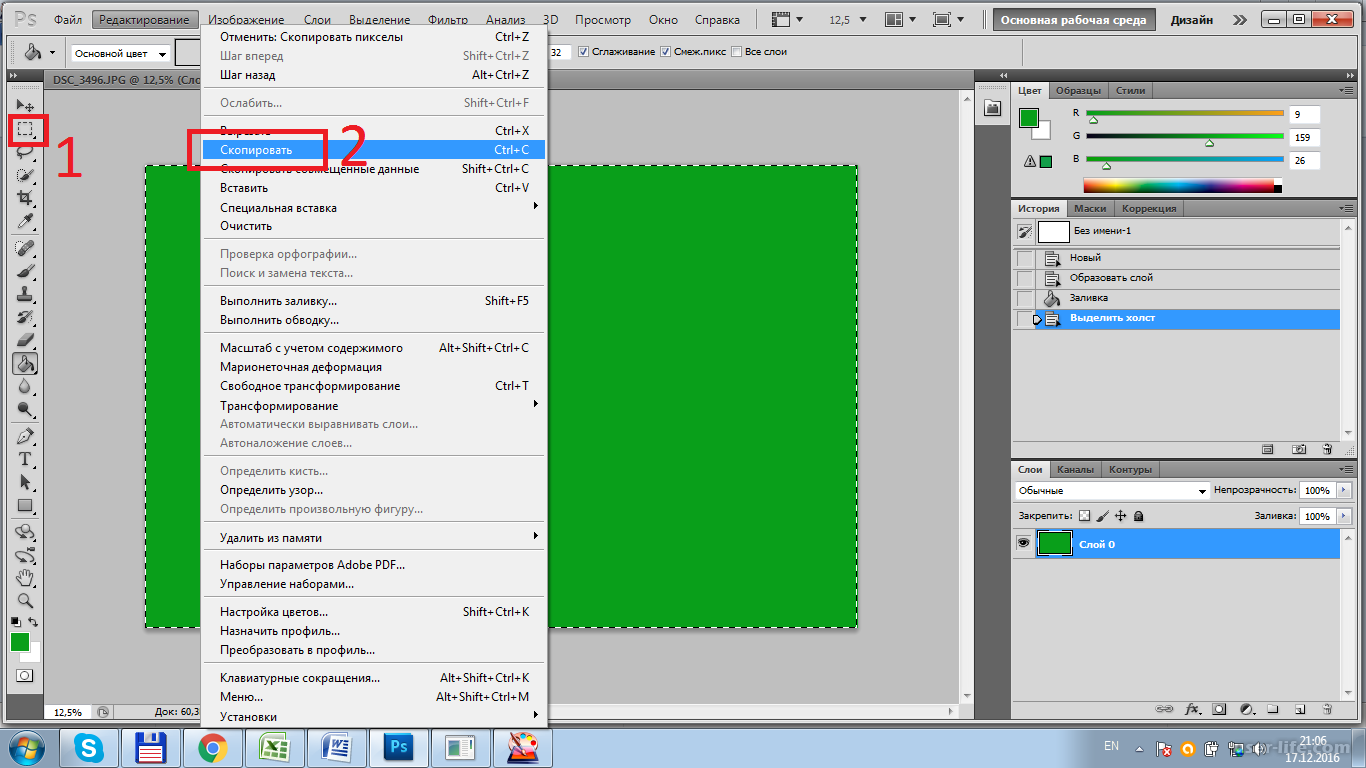 Эти инструменты используются для изменения цвета объекта на фотографии или перекрашивания части изображения.
Эти инструменты используются для изменения цвета объекта на фотографии или перекрашивания части изображения.
Хотя Photoshop предлагает бесчисленное множество инструментов для коррекции цвета или тонкого тона изображения, методы, описанные в этой статье, предназначены для более конкретного и драматичного художественного эффекта полного изменения цвета объекта. Эти три метода довольно различны, и какая из них лучше, будет полностью зависеть от изображения, с которым вы работаете.
Ниже я постараюсь предложить варианты изображений, с которыми будет работать каждый метод. Тем не менее, я рекомендую поэкспериментировать с ними самостоятельно, чтобы понять, что лучше всего подходит для вас.
Мы собираемся сразу перейти к описанным ниже шагам, используя слои, корректирующие слои и маскирование, поэтому, если эти термины вам не знакомы, я рекомендую ознакомиться со статьей, которую Спенсер написал о слоях и маскировании Photoshop до мы начали.
Изменение цветов с помощью корректирующего слоя Hue/Saturation
Первый способ изменить цвета — использовать ползунки Hue/Saturation. Хотя этот метод потенциально может быть самым простым способом изменить цвет объекта, он имеет довольно большое предостережение: он не работает хорошо на каждом изображении. Но мы собираемся начать с него, потому что, когда он работает, это очень быстрый и простой способ изменить цвета.
Хотя этот метод потенциально может быть самым простым способом изменить цвет объекта, он имеет довольно большое предостережение: он не работает хорошо на каждом изображении. Но мы собираемся начать с него, потому что, когда он работает, это очень быстрый и простой способ изменить цвета.
Цветовой тон/Насыщенность работает лучше всего, когда у вас есть изображение с действительно хорошим разделением цветов между цветом, который вы хотите изменить, и остальной частью изображения. Если ваше изображение довольно монохромное или у вас много одинаковых цветов по всему изображению, изменить цвет только одного из этих объектов будет немного сложнее.
Использовать ползунок Цветовой тон/Насыщенность довольно просто. Ползунок оттенка представляет собой шкалу цветового круга. Когда вы перемещаете ползунок оттенка, вы перемещаете все цвета изображения по цветовому кругу. Таким образом, начиная с центра полосы, вы можете перемещать ползунок на 180 градусов в любом направлении.
Слой регулировки оттенка/насыщенности позволяет изменять и корректировать цвета изображения.
Если вы просто перемещаете ползунок оттенка, вы выполняете глобальные настройки, т. е. изменяете каждый цвет в своем изображении. Этот инструмент становится намного полезнее и практичнее, когда вы используете раскрывающееся меню или два радужных ползунка в нижней части панели «Цветовой тон/Насыщенность», чтобы ограничить диапазон вносимых вами корректировок. Вы можете увидеть это изменение ниже:
Исходное изображение — Fuji X-T3, XF 80mm f/2.8 Macro @ 80mm, ISO 800, 1/900, f/8.0Re-Colored ImageЭтот метод также можно комбинировать с маскированием, что делает его еще более эффективным. (Хотя, когда изображение требует большего, чем базовая маска, я обычно предпочитаю использовать две другие техники, о которых я расскажу чуть позже.) -деструктивный по умолчанию. Поскольку вы работаете с корректирующим слоем, вы можете вернуться и изменить цвет столько раз, сколько захотите.
Однако недостатком является то, что некоторые цвета или области изображения могут смещаться непреднамеренно. В приведенном выше примере вы увидите, что, хотя цветок больше всего изменил цвет, фон также немного сместился. Вы можете свести к минимуму это, используя два ползунка радуги в нижней части панели «Цветовой тон/Насыщенность», чтобы ограничить настраиваемые цвета, но вы не сможете полностью избавиться от этого. В данном конкретном случае изменение цвета сработало, поэтому я просто оставил его. Если бы меня это беспокоило, я мог бы использовать слой-маску, чтобы «стереть» изменение цвета там, где я этого не хотел.
В приведенном выше примере вы увидите, что, хотя цветок больше всего изменил цвет, фон также немного сместился. Вы можете свести к минимуму это, используя два ползунка радуги в нижней части панели «Цветовой тон/Насыщенность», чтобы ограничить настраиваемые цвета, но вы не сможете полностью избавиться от этого. В данном конкретном случае изменение цвета сработало, поэтому я просто оставил его. Если бы меня это беспокоило, я мог бы использовать слой-маску, чтобы «стереть» изменение цвета там, где я этого не хотел.
Вот еще один пример. Ниже приведено исходное изображение:
Исходное изображение, снятое на X-T4 + XF50-140mmF2.8 R LM OIS WR @ 140 мм, ISO 200, 1/1900, f/4.5 В этом примере я использовал тот факт, что Слой Hue/Saturation Adjustment влияет на все изображение в мою пользу. Вы можете заметить на изображении выше очень тонкое отражение желтых ботинок в близлежащем снегу. Отражения и цветовые оттенки на окружающих объектах — это то, на что следует обращать внимание при изменении цвета. В данном случае настройка Hue/Saturation упростила задачу, как вы можете видеть ниже:
В данном случае настройка Hue/Saturation упростила задачу, как вы можете видеть ниже:
Однако мне нужно было быстро замаскировать руку и рубашку, на которых также было немного желтого, чтобы избавиться от нежелательного изменения красного цвета в тех области. Тем не менее, в целом это было очень быстрое и легкое редактирование.
Изменение цветов с помощью режимов наложения
Режимы наложения — чрезвычайно мощная функция слоев в Photoshop. Сегодня мы рассмотрим два режима наложения, которые могут помочь нам перекрасить объект на изображении, но чтобы узнать, что могут делать другие режимы наложения, ознакомьтесь с этой статьей о режимах наложения от Madhu.
Чтобы изменить цвета с помощью режимов наложения, начните с создания пустого слоя поверх исходного изображения. Измените режим наложения пустого слоя на оттенок или насыщенность. Эти два режима похожи, но производят разные эффекты. «Оттенок» сохраняет насыщенность и яркость исходного (лежащего в основе) слоя, изменяя оттенок в соответствии с вашим новым цветом. «Цвет» изменяет как цвет, так и насыщенность, сохраняя яркость исходного слоя. Разница может показаться тонкой, но она часто оказывает существенное влияние на изображение. К счастью, переключаться между двумя режимами наложения, чтобы увидеть, что работает на вашем изображении, легко и неразрушающим образом.
«Оттенок» сохраняет насыщенность и яркость исходного (лежащего в основе) слоя, изменяя оттенок в соответствии с вашим новым цветом. «Цвет» изменяет как цвет, так и насыщенность, сохраняя яркость исходного слоя. Разница может показаться тонкой, но она часто оказывает существенное влияние на изображение. К счастью, переключаться между двумя режимами наложения, чтобы увидеть, что работает на вашем изображении, легко и неразрушающим образом.
Следующим шагом будет закрашивание (на новом пустом слое) той части изображения, которую вы хотите изменить, с помощью инструмента «Кисть» и выбранного цвета. Если изображение, которое вы перекрашиваете, имеет четкие, четкие очертания, а вы рисуете с помощью графического планшета, то рисование может быть очень простым. Но чаще всего нам не так везет! Вы можете легко комбинировать эту технику с маской слоя, используя любой из параметров маскирования Photoshop, чтобы создать маску слоя на новом слое (оттенок или цвет) перед рисованием.
Когда вам нужно добавить маску слоя к слою оттенка/цвета, есть несколько советов, которые часто пригодятся. Во-первых, после того, как вы закончите делать маску, вы можете применить фильтр размытия по Гауссу непосредственно к маске. Это может смягчить маску ровно настолько, чтобы изменение цвета выглядело более естественным.
Кроме того, инструмент цветового диапазона (расположенный в меню «Выбор» вверху) иногда хорошо работает для выбора области, которую вы хотите перекрасить в первую очередь. Инструмент «Цветовой диапазон» выберет тот же цвет и в других областях изображения (в отличие от корректирующего слоя «Цветовой тон/Насыщенность»), но если другие области не перекрываются/не касаются области, которую нужно перекрасить, вы можете просто закрасьте эти части изображения.
Изменение цвета с помощью кисти для замены цвета
Если вам нужно изменить цвет более сложной области фотографии, чего-либо с небольшими промежутками или менее четкими краями, лучше всего подходит кисть для замены цвета. Кисть замены цвета — очень мощный инструмент, спрятанный под обычным инструментом «Кисть рисования» в Photoshop.
Инструмент замены цвета вызывает курсор, который на первый взгляд можно спутать с обычной кистью. В течение многих лет я фактически игнорировал этот инструмент, полагая, что он по сути такой же, как описанный выше метод использования кисти с режимом смешивания цвета или оттенка. Но этот инструмент намного мощнее, чем кажется на первый взгляд, и содержит несколько очень полезных элементов управления, которые, как вы обнаружите, во многих случаях значительно упрощают изменение цвета.
Общая концепция использования кисти для замены цвета довольно проста. Когда вы рисуете объект, который хотите перекрасить, Photoshop изменит только те цвета, которые соответствуют цвету, находящемуся под перекрестием в центре кисти. Он заменит их выбранным вами цветом переднего плана.
Фактическая техника рисования аналогична использованию любого инструмента кисти Photoshop, хотя вы должны убедиться, что перекрестие всегда находится над той частью изображения, которую вы хотите перекрасить. Но хотя концепция проста, этот инструмент содержит множество опций, которые изменяют его поведение существенным и полезным образом.
Амбар перекрашен с помощью инструмента «Замена цвета»Режим
Выбор режима здесь работает так же, как изменение режима наложения слоя, как мы рассмотрели ранее. У вас есть те же параметры Оттенок и Цвет, а также Насыщенность (сохраните оттенок и яркость исходного цвета и замените только насыщенность новым цветом) и Яркость (сохраните оттенок и насыщенность исходного цвета и примите только яркость из новый цвет).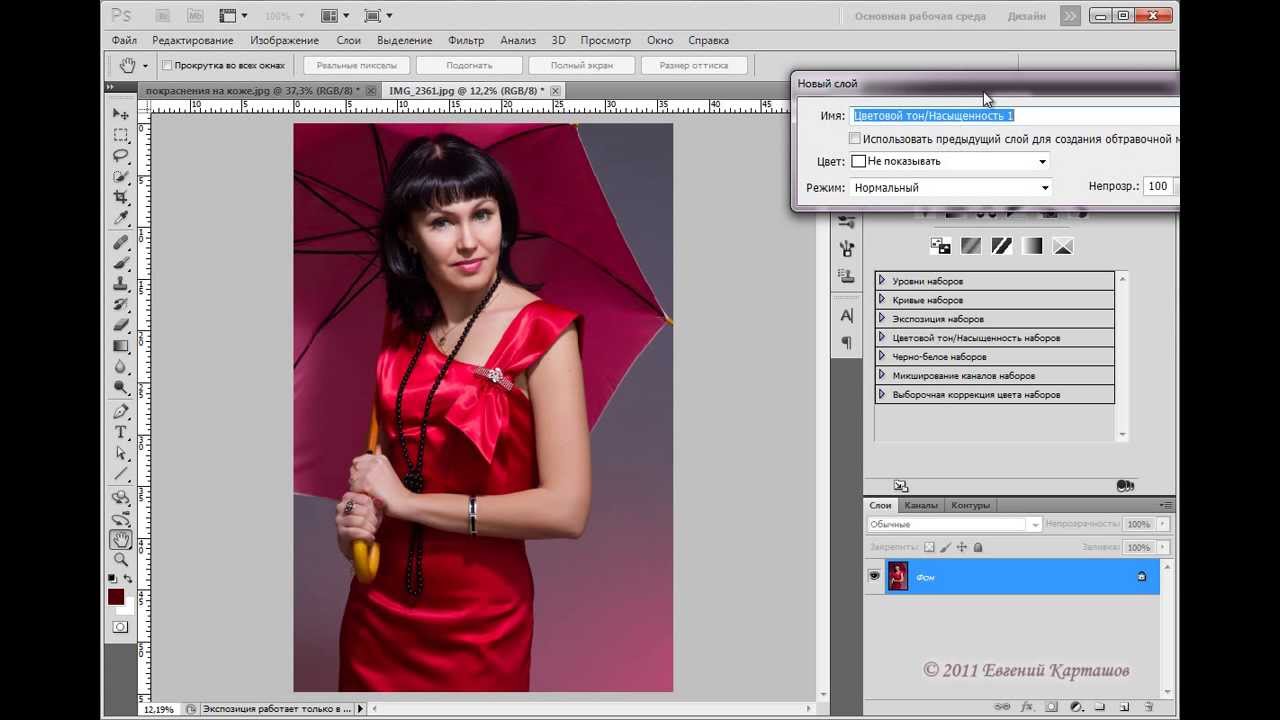 Когда вы используете этот инструмент для замены цвета, вы, вероятно, захотите использовать параметр оттенка или цвета.
Когда вы используете этот инструмент для замены цвета, вы, вероятно, захотите использовать параметр оттенка или цвета.
Параметры выборки
Хотя эти три параметра не помечены, значки имеют смысл, как только вы поймете, что они делают (и мы рассмотрим их в том порядке, в котором они появляются на панели параметров). Параметры выборки управляют тем, как Photoshop выбирает заменяемый цвет. Только за одним исключением выборка управляется перекрестием в центре курсора кисти, но поведение выборки меняется в зависимости от выбранного параметра.
Первый вариант — «Непрерывный», при котором непрерывно пробуется цвет под перекрестием. Когда вы перемещаете кисть, перекрестие перемещается, и Photoshop постоянно обновляет выбранный цвет. (Эта опция хорошо работает в большинстве ситуаций, особенно в сочетании с опцией «найти края»). При использовании этого параметра важно обращать особое внимание на расположение перекрестия при рисовании.
Второй вариант — «Образец один раз».![]() Он пробует цвет под перекрестием один раз, когда вы первый раз щелкаете, и пока вы продолжаете удерживать кнопку мыши и рисуете, он заменяет только тот цвет, который изначально был выбран.
Он пробует цвет под перекрестием один раз, когда вы первый раз щелкаете, и пока вы продолжаете удерживать кнопку мыши и рисуете, он заменяет только тот цвет, который изначально был выбран.
Третий параметр — это параметр «Цвет фона», который заменяет только те цвета, которые совпадают с тем цветом, который является образцом цвета фона. Это единственный вариант, который не использует перекрестие для выбора цвета, но, честно говоря, я никогда им не пользовался.
Ограничение
Выбор «Пределы» управляет поведением фактического рисования/замены цвета, которое вы делаете.
Во-первых, параметр «Непрерывный» является параметром по умолчанию, и он заменяет только те цвета, которые соответствуют выбранному цвету (обычно цвету под перекрестием) и находятся рядом с ним или каким-либо образом соприкасаются с ним. Он не заменит несмежные пиксели, даже если они являются выбранным цветом и попадают в область курсора кисти.
«Найти края» работает как непрерывный, но обращает внимание на края объекта и заменяет только те цвета, которые Photoshop идентифицирует как содержащиеся в этих краях.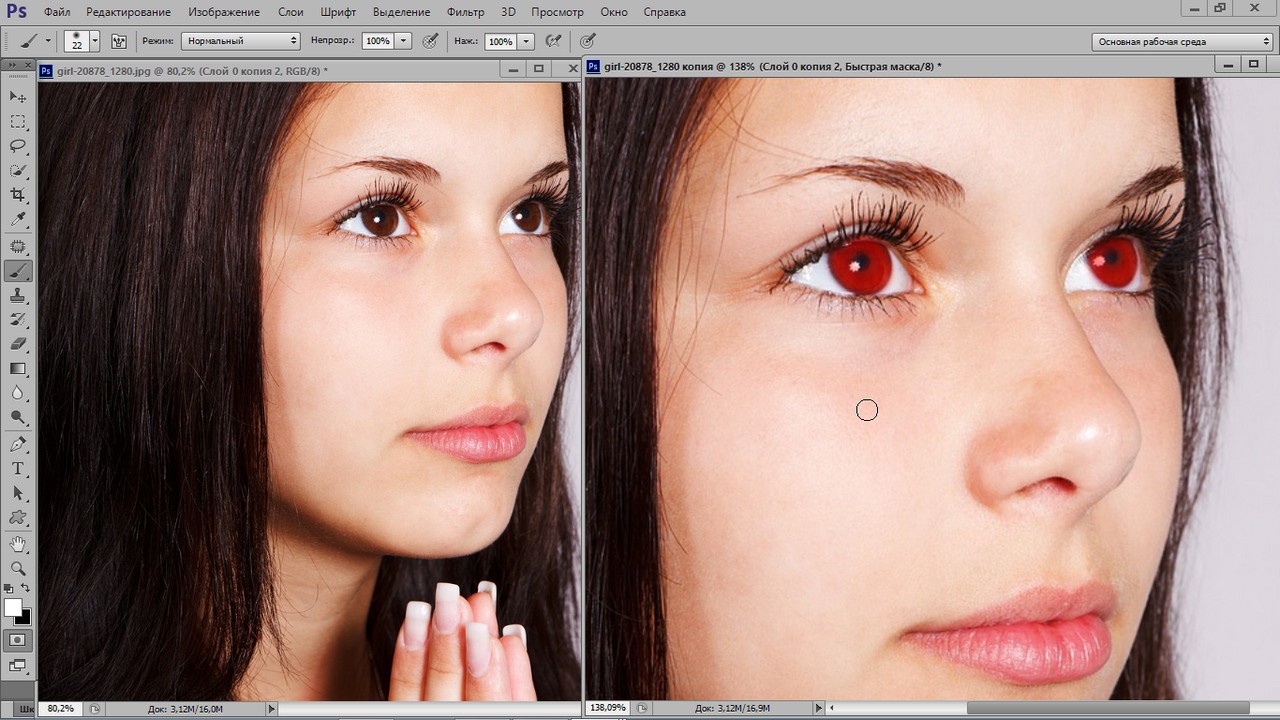 Хотя это не работает идеально, особенно в областях с очень сложными или размытыми краями, оно работает на удивление хорошо и делает перекрашивание быстрым и довольно простым, особенно в сочетании с опцией непрерывной выборки.
Хотя это не работает идеально, особенно в областях с очень сложными или размытыми краями, оно работает на удивление хорошо и делает перекрашивание быстрым и довольно простым, особенно в сочетании с опцией непрерывной выборки.
«Прерывистый» заменяет выбранный цвет независимо от того, где он появляется в области курсора кисти.
Допуск
Допуск определяет, насколько точно цвет должен соответствовать выбранному цвету, чтобы его можно было заменить. Для изображений с едва заметными вариациями цветов вы обнаружите, что необходим низкий допуск. Если ваш объект не окружен похожими цветами, вы обнаружите, что увеличение допуска будет работать хорошо и ускорит ваш рабочий процесс. Не существует волшебной формулы для выбора правильного уровня толерантности; вам нужно будет настроить его, как вы идете. Если замена кажется слишком специфичной, попробуйте увеличить допуск. Если он недостаточно точен, уменьшите допуск. Допуск оказывает удивительно сильное влияние на работу этого инструмента, поэтому, если кисть замены цвета ведет себя не так, как вы ожидаете, первое, что нужно проверить, — это уровень допуска.
Применение на практике
Чтобы использовать кисть замены цвета, выберите желаемый новый цвет в качестве цвета переднего плана в образцах цветов. В отличие от описанных выше методов корректирующего слоя и режима наложения, когда вы используете кисть замены цвета, вы работаете прямо с исходным слоем изображения, что означает, что он деструктивен. Обойти это можно, продублировав слой и рисуя только на дубликате. Это всегда хорошая практика, чтобы вы могли отменить свою работу, если это необходимо.
Исходное изображение, снятое с помощью GFX100S + GF110mmF2 R LM WR @ 110 мм, ISO 100, 1/120, f/11,0 Хотя параметры кисти замены цвета могут показаться огромными, я рекомендую начать с режима выборки, установленного на «Непрерывный». и ограничение установлено либо на «Смежные», либо на «Найти края». Допуск в диапазоне 50-60 процентов также является хорошей отправной точкой. Когда вы начнете использовать кисть и испытаете ее поведение, вы почувствуете, когда вам нужно настроить параметры и вместо этого использовать другие параметры.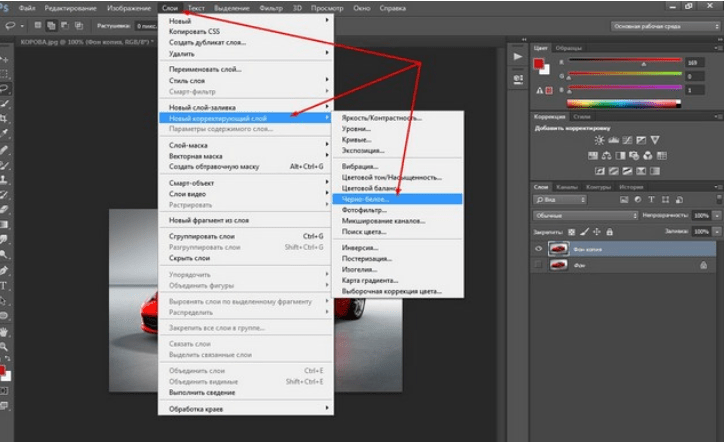
Хотя использование инструмента «Замена цвета» может быть более утомительным, чем любой из вышеперечисленных методов, иногда он абсолютно бесценен. На изображении выше перекрасить сарай там, где он находится позади цветущего дерева, довольно сложно. Попытка нарисовать маску между этими цветами и ветвями была бы практически невозможной, но инструмент замены цвета делает эту работу быстрой и легкой. Это позволило мне закрасить всю область, но затронуло только те пиксели, которые соответствовали цвету амбара, который я изначально выбрал.
Заключение
Мы рассмотрели три способа замены цвета в Adobe Photoshop. Метод корректирующего слоя оттенка/насыщенности прост и чрезвычайно гибок, хотя и немного менее гибок, чем другие методы. Техника режима наложения проста, но лучше всего она работает с объектами с четко определенными краями или с объектами, которые легко маскировать. Третий метод, использующий кисть замены цвета, является наиболее мощным вариантом и отлично подходит для более сложной перекраски, которая в противном случае потребовала бы сложной маскировки. Но это также, как правило, более утомительный ручной метод.
Но это также, как правило, более утомительный ручной метод.
В Photoshop есть десятки способов сделать почти все, и эти три метода изменения цвета в Photoshop я считаю наиболее полезными. Существуют и другие методы, хотя в большинстве из них используются некоторые вариации или комбинации методов и инструментов, которые мы рассмотрели сегодня.
Существует еще одна встроенная в Photoshop опция изменения цвета, которую мы сегодня не рассматривали, — это опция «Заменить цвет», расположенная в разделе «Коррекция» в меню «Изображение». Честно говоря, я нашел этот инструмент очень неуклюжим, и мне никогда не удавалось использовать его для эффективного изменения цвета. Даже на изображениях, которые, казалось, должны были быть простой заменой цвета, этот инструмент оставил мне странные блоки неокрашенных областей и грязных краев. Это просто не помогло. Хотя соблазн замены цвета одним щелчком мыши может показаться заманчивым, я никогда не видел, чтобы этот инструмент оправдывал свои обещания, и получил гораздо лучшие результаты, используя методы, описанные выше, даже если процесс немного более утомительный.
Кроме того, конечно, замена цвета — это не всегда то, что фотографы готовы делать в зависимости от своего стиля работы. Это может быть очень полезно для рекламной фотографии, художественной композиции и сюрреалистических фотографий, даже если вы не хотите делать это для более простой работы. Но я также обнаружил, что многие повседневные фотографии могут выиграть от небольших цветовых сдвигов здесь и там, например, с помощью инструмента «Цветовой тон/Насыщенность», чтобы изолировать чрезмерно голубое небо и сделать его немного более голубым.
Если у вас есть другой опыт или другой предпочтительный метод изменения цвета, не стесняйтесь поделиться в комментариях!
Как изменить цвет объектов, текста и фигур в Photoshop
Существует множество простых способов изменить цвет слоев в Photoshop, независимо от того, работаете ли вы с фигурами, изображениями или текстом. Единственная хитрость в том, что для каждого типа слоя требуется что-то свое для редактирования цвета.
Чтобы изменить цвет слоя в Photoshop, щелкните цвет переднего плана в нижней части панели инструментов. В появившейся палитре цветов выберите новый цвет для слоя и нажмите «ОК». Теперь выберите нужный слой и нажмите Alt или Option + Delete, чтобы заполнить слой активным цветом переднего плана.
Это самый простой и быстрый способ изменить цвет слоя в Photoshop, но, очевидно, он не будет работать для всех случаев изменения цвета. Итак, давайте начнем разбираться, как изменить цвет любого типа слоя по отдельности!
Как заполнить слой цветомЧтобы заполнить слой цветом в Photoshop, сначала выберите нужный слой на панели слоев. Затем щелкните цвет переднего плана в нижней части панели инструментов и выберите новый цвет слоя. Выбрав цвет, нажмите Alt + Delete (Windows) или Option + Delete (Mac), чтобы заполнить слой цветом.
Этот метод лучше всего работает при заполнении прозрачного слоя цветом, так как он закроет все. Если на вашем слое есть что-то, от чего вы не хотите избавляться, то этот конкретный метод не идеален.
Если на вашем слое есть что-то, от чего вы не хотите избавляться, то этот конкретный метод не идеален.
Тем не менее, он отлично работает для создания однотонных слоев для добавления к вашему фону!
Для примера я сначала создам новый слой, щелкнув значок нового слоя. Затем я удостоверюсь, что выбран новый слой, поскольку именно его я хочу заполнить цветом.
Далее вам нужно выбрать цвет переднего плана. Это верхнее поле из двух цветных полей, расположенных в нижней части панели инструментов. Нажмите на нее, чтобы вызвать палитру цветов.
В палитре цветов выберите цвет, которым хотите заполнить слой, затем нажмите OK.
Теперь у вас есть обновленный цвет переднего плана, и вы готовы заполнить слой!
Убедившись, что слой выбран, нажмите Alt + Delete (ПК) или Option + Delete (Mac), чтобы заполнить слой цветом переднего плана. Теперь у вас остался сплошной цвет, покрывающий весь слой!
С точки зрения общей заливки цветом, это самый быстрый и простой способ сделать что-то.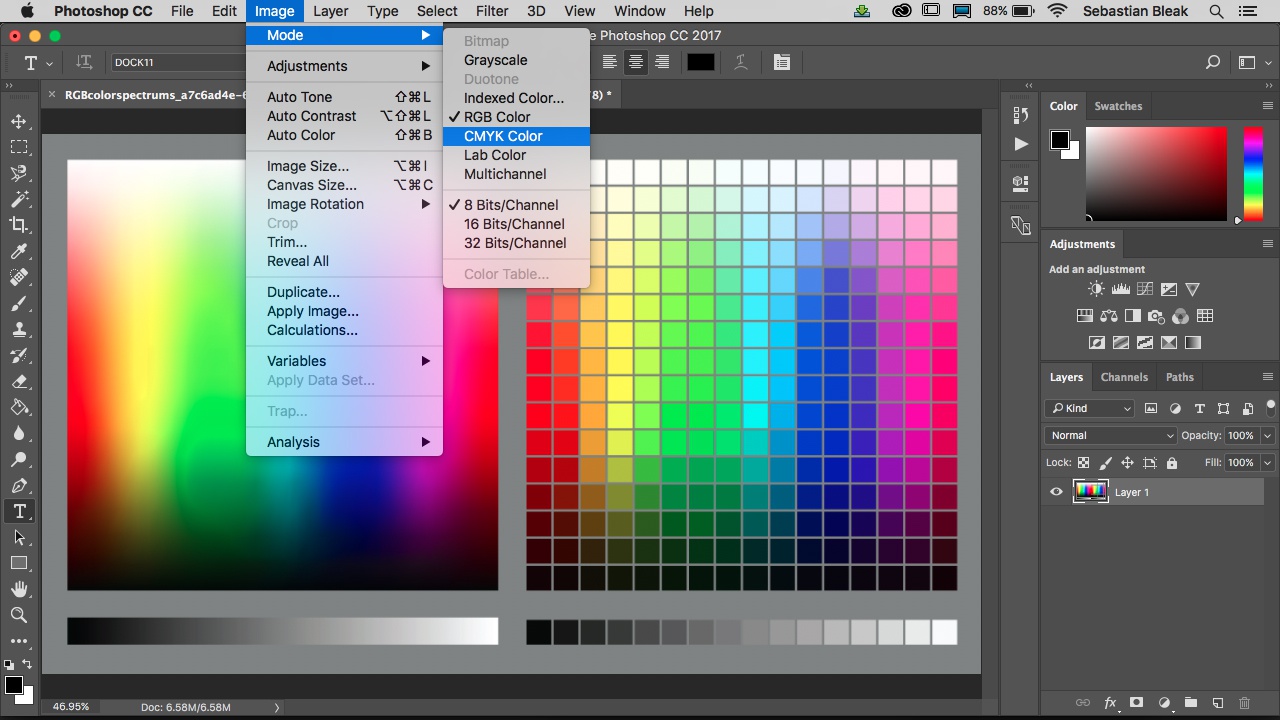 В следующем разделе вы узнаете о слоях-заливках, которые дают аналогичный результат, но их легче редактировать впоследствии!
В следующем разделе вы узнаете о слоях-заливках, которые дают аналогичный результат, но их легче редактировать впоследствии!
Чтобы изменить цвет слоя заливки цветом в Photoshop, сначала дважды щелкните значок слоя заливки цветом на панели слоев. Затем в появившейся палитре цветов выберите новый цвет для слоя-заливки и нажмите «ОК». Теперь слой заливки цветом был изменен.
В зависимости от того, с каким типом слоя заливки вы работаете, техника изменения цвета немного различается. Итак, давайте начнем со слоев заливки цветом!
1. Слои заливки цветом Слои заливки цветом действуют как один слой, предназначенный для отображения одного цвета. Они хорошо подходят для добавления в качестве фона изображения или использования с обтравочной маской для изменения цвета растеризованных фигур. В отличие от предыдущего метода заливки цветом, который вы изучили, слой заливки цветом намного проще редактировать.
Чтобы создать слой-заливку, выберите Слой > Новый слой-заливка > Сплошной цвет.
В появившейся палитре цветов выберите цвет для слоя заливки цветом и нажмите OK.
Теперь у вас остался слой заливки цветом, который заполняет весь холст выбранным вами цветом. Если вам нужно изменить этот цвет, просто щелкните значок слоя заливки, чтобы открыть палитру цветов.
Так как эти типы слоев очень легко редактировать, это эффективный способ изменить цвет всего слоя в Photoshop!
2. Слои градиентной заливкиСледующий тип слоя заливки в Photoshop называется слоем градиентной заливки. Как следует из названия, эти типы слоев заполняют ваше изображение градиентом, а не сплошным цветом.
Чтобы создать новый слой градиентной заливки, перейдите в Слой > Новый слой заливки > Градиент.
В появившемся диалоговом окне градиентной заливки у вас есть все возможности для редактирования градиента. Чтобы изменить цвет вашего градиента, вам нужно нажать на редактор градиента.
Чтобы изменить цвет вашего градиента, вам нужно нажать на редактор градиента.
В редакторе градиентов вы можете выбирать между множеством предустановленных градиентов, доступных в Photoshop. Если вы не нашли то, что вам нужно, вы можете создать собственный градиент, щелкнув образцы цвета под предварительным просмотром градиента.
Если вы довольны своим градиентом, нажмите OK, чтобы закрыть редактор градиента и диалоговое окно градиентной заливки. Теперь у вас остался градиент, заполняющий ваш холст, а не сплошной цвет!
Как и в случае слоя заливки цветом, вы можете изменить цвет слоя заливки градиентом, дважды щелкнув значок слоя. Это снова откроет диалоговое окно градиентной заливки, чтобы можно было легко изменить цвет и стиль градиента.
Теперь, когда у вас есть четкое представление о том, как изменить цвет всего слоя с помощью сочетаний клавиш или слоев-заливок, давайте начнем конкретизировать. Далее вы узнаете, как изменить цвет фигур и объектов в слоях!
Как изменить цвет слоя-фигуры Чтобы изменить цвет слоя-фигуры в Photoshop, выберите слой-фигуру и откройте инструмент «Форма» (U). Это покажет множество параметров на верхней панели настроек для редактирования формы. Чтобы изменить цвет, нажмите «Заливка» и выберите новый цвет для фигуры.
Это покажет множество параметров на верхней панели настроек для редактирования формы. Чтобы изменить цвет, нажмите «Заливка» и выберите новый цвет для фигуры.
Этот же процесс работает для любого слоя формы, с которым вы работаете. Из кругов, прямоугольников, многоугольников и многого другого — все те же шаги!
Во-первых, вам нужно убедиться, что выбран слой формы, выбрав его на панели слоев. Таким образом, Photoshop знает, какую фигуру вы пытаетесь редактировать.
Затем, чтобы отобразить настройки, доступные на верхней панели настроек, вам нужно убедиться, что инструмент формы активен. Вы можете найти этот инструмент в нижней части панели инструментов или нажать 9.0117 U на клавиатуре, чтобы получить к нему доступ.
Среди различных настроек найдите параметр «Заполнить». Нажмите на него, чтобы открыть параметры цвета заливки, где вы можете выбрать один из множества предустановленных образцов цвета. Если вам нужен более индивидуальный цвет для вашей фигуры, нажмите на палитру цветов в правом верхнем углу.
После того, как вы нажмете новый цвет заливки, обратите внимание, как изменится цвет вашей фигуры! Вы можете промыть и повторить этот процесс несколько раз, если это необходимо, пока не остановитесь на идеальном цвете формы.
Теперь, если вы работаете с растровой фигурой, параметр заливки не повлияет на вашу фигуру. Вместо этого вам нужно будет использовать другую технику, которую я подробно описываю здесь.
Как изменить цвет текстового слоя Есть несколько способов изменить цвет текстовых слоев в Photoshop, но самый простой — с помощью панели символов. Эта панель предлагает различные настройки стиля для ваших текстовых слоев и позволяет быстро настроить цвет.
Во-первых, вам нужно получить доступ к панели символов, выбрав Окно > Персонаж , чтобы открыть панель.
Затем выберите нужный текстовый слой на панели слоев.
Теперь перейдите к параметру «Цвет» на панели «Символ» и выберите новый цвет из появившейся палитры цветов. Если вас устраивает новый цвет, нажмите «ОК».
Поскольку ваш текстовый слой был выбран на панели слоев, эта настройка цвета будет применена непосредственно к вашему тексту. Самое замечательное в этом методе то, что вам не нужно активировать инструмент ввода текста или выделять текст. Вместо этого для изменения цвета текста достаточно простого щелчка по слою!
Теперь это самый простой и базовый способ изменения цвета текста в Photoshop, но если вы хотите узнать о более продвинутых способах редактирования цвета текста, в этом уроке вы найдете все, что вам нужно знать!
Как изменить цвет фонового слоя В Photoshop При первом создании проекта Photoshop фоновый слой создается по умолчанию. Часто для него устанавливается белый цвет, но вы можете быстро изменить его цвет независимо от того, создаете ли вы новый документ или уже запустили его.
Часто для него устанавливается белый цвет, но вы можете быстро изменить его цвет независимо от того, создаете ли вы новый документ или уже запустили его.
— Изменение цвета фонового слоя нового проекта
Если вы еще не создали новый документ, вы можете изменить цвет фона в диалоговом окне нового документа. Чтобы получить доступ к этим параметрам, нажмите «Создать» на начальном экране Photoshop или нажмите Command + N (Mac) или Control + N (ПК) на клавиатуре.
Здесь вы можете выбрать все настройки для нового документа, который вы собираетесь создать, включая цвет фона. Нажав на раскрывающееся меню в разделе «Содержимое фона», вы можете выбрать один из пяти различных вариантов фона:
- Белый — устанавливает цвет фонового слоя на белый
- Черный — устанавливает черный цвет фонового слоя
- Цвет фона r — устанавливает цвет фона на основе активного цвета фона в рабочей области Photoshop.

- Прозрачный — Удаляет все цвета фонового слоя и вместо этого заменяет его прозрачным слоем.
- Пользовательский — позволяет выбрать собственный цвет для фонового слоя.
Вы можете выбрать любой цвет фонового слоя, который вы можете себе представить, прежде чем создавать новый проект. Затем, после нажатия «Создать», чтобы открыть новый проект, для фонового слоя будет установлен цвет, указанный вами при создании нового документа.
— Изменение цвета фонового слоя существующих фоновых слоев
Другая ситуация, в которой вы можете оказаться, — это необходимость изменить цвет фонового слоя, который уже создан. Вместо создания нового документа вам просто нужно отредактировать цвет существующего фонового слоя. К счастью, это очень легко сделать с помощью простого сочетания клавиш для слоя заливки.
Во-первых, вам нужно выбрать цвет для заливки слоя. Нажав на цвет переднего плана в нижней части панели инструментов, выберите цвет для заливки фонового слоя.
Затем щелкните фоновый слой, чтобы выбрать его, и нажмите Alt + Delete (ПК) или Option + Delete (Mac), чтобы заполнить слой цветом переднего плана.
Это сочетание клавиш можно использовать для любого слоя в Photoshop, но оно хорошо работает для быстрого изменения цвета фонового слоя.
Как изменить цвет фотографии В PhotoshopЧтобы изменить цвета на фотографии, создайте новый корректирующий слой Цветовой тон/Насыщенность с помощью панели настроек и поместите его над изображением. Затем выберите цветовой канал Hue/Saturation для эффекта на фотографии, затем отрегулируйте ползунки оттенка, насыщенности и яркости соответствующим образом.
Корректирующий слой Hue/Saturation — это самый простой способ изменить цвет фотографии в Photoshop, поскольку вы можете ориентироваться на разные цветовые каналы. Разбив изображение на несколько цветов, можно легко применять целевые эффекты изменения цвета в любом месте фотографии без выделения.
Давайте подробнее рассмотрим, как можно использовать этот корректирующий слой для изменения цветов любого изображения, с которым вы работаете.
Чтобы создать корректирующий слой оттенка/насыщенности, щелкните значок на панели корректировок или выберите его с помощью параметра корректирующего слоя в нижней части панели «Слои».
После создания убедитесь, что он размещен над слоем с изображением, иначе ваши настройки не приведут к каким-либо изменениям.
Затем дважды щелкните значок слоя оттенка/насыщенности, чтобы открыть панель настройки. Внутри этой панели можно выбрать различные параметры, но давайте сначала поговорим о цветовых каналах.
Цветовой канал по умолчанию будет установлен на «Мастер», что означает, что ваши настройки цвета будут применяться ко всем цветовым диапазонам на вашей фотографии. Если вы хотите изменить цвет глобально, это хороший вариант, но он не подходит для целевых настроек.
К счастью, вы можете легко внести более точные настройки, изменив цветовой канал.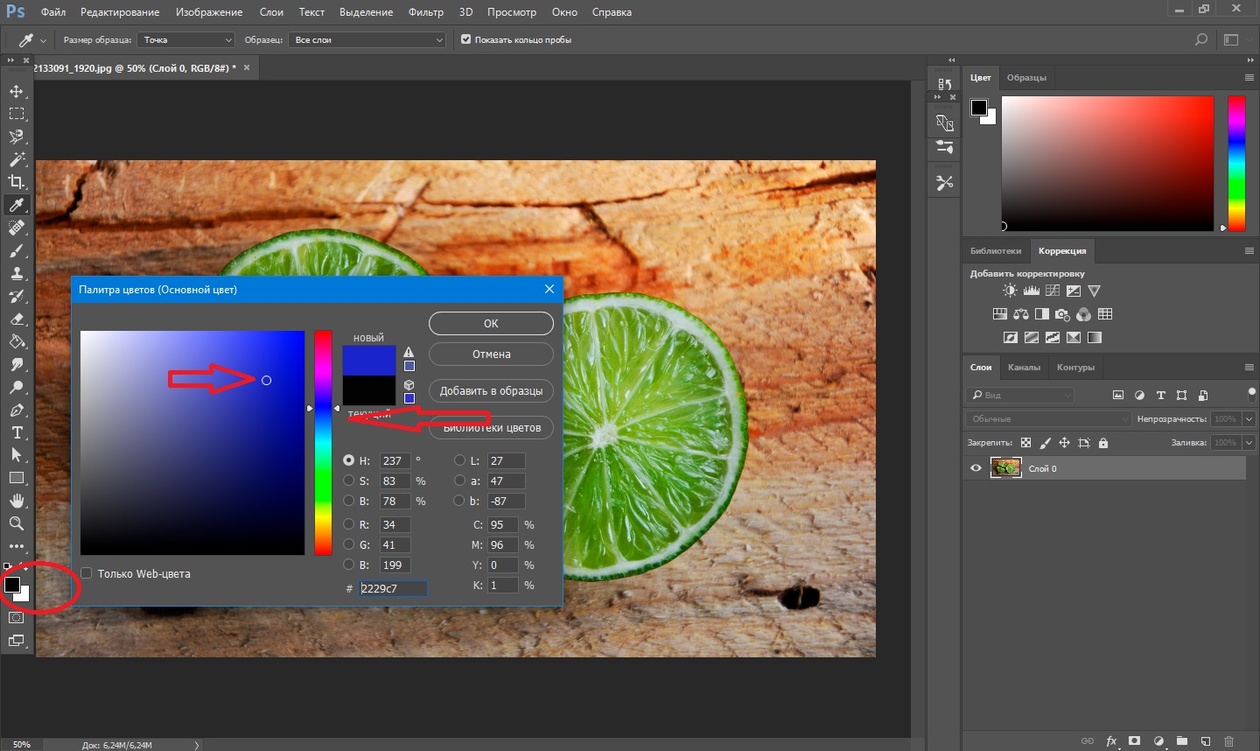 Нажав на раскрывающееся меню, вы можете выбрать один из множества цветов. Эти параметры одинаковы для каждой фотографии, с которой вы работаете, но полезность каждого канала зависит от того, какие цвета присутствуют на вашем изображении.
Нажав на раскрывающееся меню, вы можете выбрать один из множества цветов. Эти параметры одинаковы для каждой фотографии, с которой вы работаете, но полезность каждого канала зависит от того, какие цвета присутствуют на вашем изображении.
Например, если вы выбрали канал синего цвета, ваши настройки цвета будут применяться только к синему цвету вашего изображения.
Теперь в каждом цветовом канале есть три ползунка регулировки, которые помогут вам редактировать ваши цвета. Давайте разберем, что все они означают для вашего редактирования.
Ползунки корректирующего слоя Hue/Saturation
Ползунок оттенка изменит оттенок любого цвета на фотографии. Эта настройка оттенка применяет к фотографиям различные цветовые эффекты в зависимости от выбранного цветового канала. Этот ползунок является основным, который вы будете использовать для фактического изменения цветов в изображении.
Ползунок насыщенности управляет насыщенностью цветов на фотографии.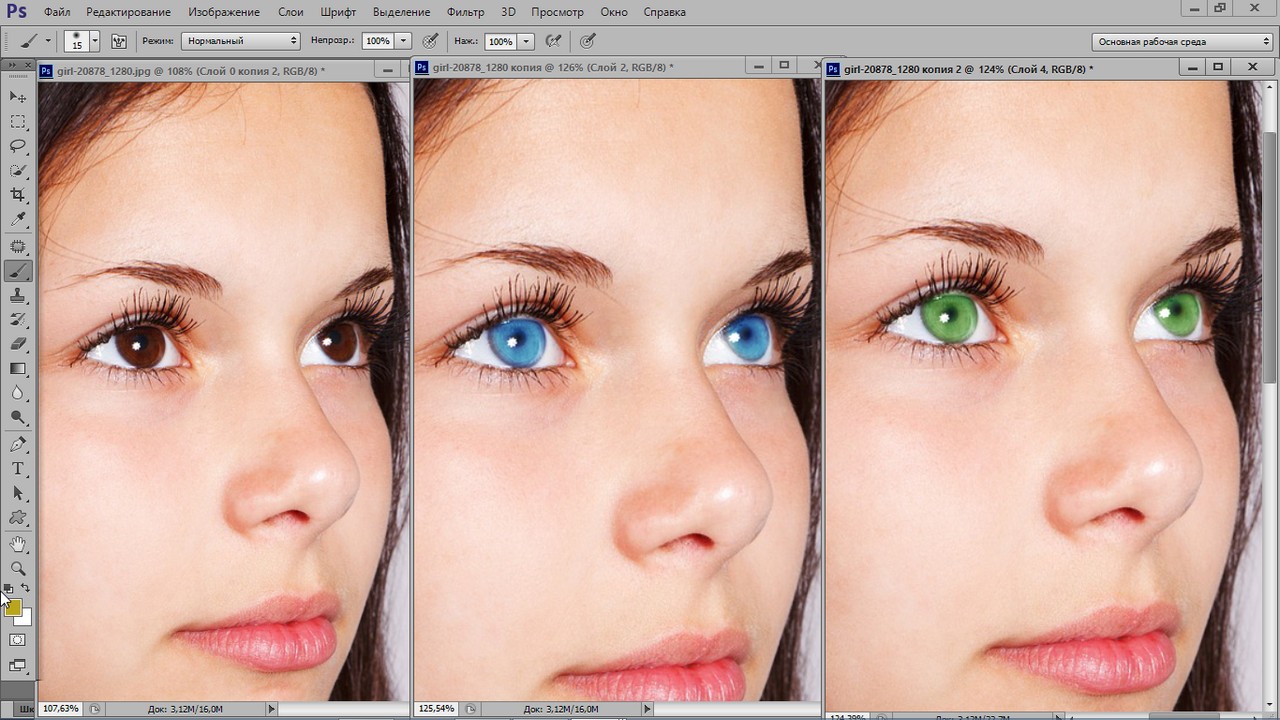 Увеличивая или уменьшая значение этого ползунка, вы можете лучше контролировать яркость изображения.
Увеличивая или уменьшая значение этого ползунка, вы можете лучше контролировать яркость изображения.
Наконец, у вас есть ползунок яркости , , который управляет яркостью различных цветов на ваших изображениях. При более высокой настройке яркости цвета приобретают более мягкий пастельный вид. При более низкой настройке яркости они будут казаться более черными.
Видя корректирующий слой Hue/Saturation в действии
Теперь, когда вы понимаете, как этот корректирующий слой меняет цвет на фотографии, давайте вместе рассмотрим небольшой пример. Во-первых, я создам новый корректирующий слой Цветовой тон/Насыщенность над слоем с изображением.
Затем в параметрах настройки оттенка/насыщенности я выберу цветовой канал для работы. В большинстве случаев вы будете редактировать несколько цветовых каналов, чтобы получить все эффекты изменения цвета, которые вы ищете. Если вы не знаете, с чего начать, просто просмотрите каждый цветовой канал по порядку.
Чтобы точно увидеть, какие области фотографии будут редактироваться, переместите ползунок насыщенности на +100. Это сильно насытит каждый цвет в выбранном вами канале, что позволит легко увидеть, что затронуто.
Теперь, когда вы знаете, что собираетесь редактировать, сбросьте насыщенность обратно на 0. Затем щелкните и перетащите ползунок оттенка, чтобы отрегулировать оттенок цветов вашего активного цветового канала.
После редактирования оттенка поработайте с ползунками насыщенности и яркости по мере необходимости, чтобы завершить обновленный цветовой оттенок. Оттуда вы можете повторить этот процесс для каждого цветового канала, чтобы полностью изменить цвета вашего изображения.
Этот метод лучше всего подходит для редактирования общих частей фотографии, не вдаваясь в детали. Однако если вы хотите изменить цвет предмета или предмета одежды, есть гораздо более точный способ сделать это.
Как изменить цвет объектаТеперь, чтобы изменить цвет объекта, не редактируя ничего другого, вам нужно использовать выделение, чтобы сделать ваши настройки точными. Существует множество различных способов создания выделений в Photoshop, но один из самых простых — с помощью инструмента «Быстрое выделение».
В этом примере давайте изменим цвет женской рубашки с помощью инструмента быстрого выделения и корректирующего слоя оттенка/насыщенности.
Сначала откройте инструмент быстрого выбора на панели инструментов или , нажав W на клавиатуре.
Выделив слой с изображением, начните закрашивать объект, цвет которого вы хотите изменить. В этом случае я буду рисовать вокруг рубашки, чтобы выделить ее.
При использовании инструмента быстрого выбора вы можете столкнуться с проблемами, когда он выбирает то, что вам не нужно.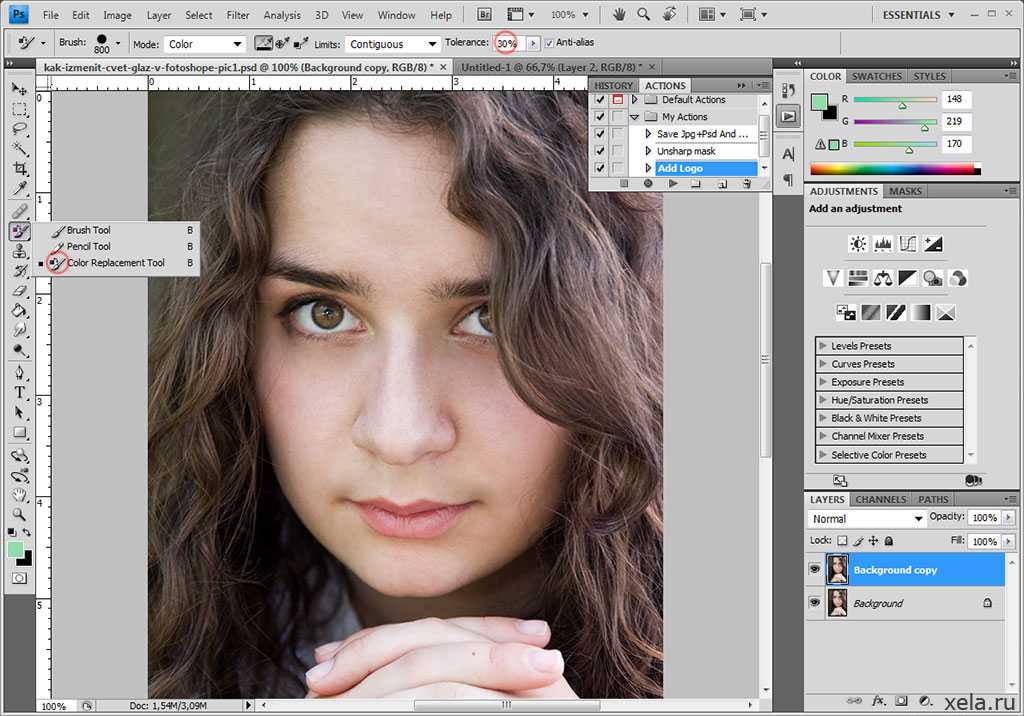 Чтобы удалить часть активного выделения, нажмите Alt или Option на клавиатуре и закрасьте то место, которое хотите удалить.
Чтобы удалить часть активного выделения, нажмите Alt или Option на клавиатуре и закрасьте то место, которое хотите удалить.
Теперь добавление к вашему выбору будет выполняться по умолчанию, пока активен инструмент быстрого выбора. Однако, если вам нужно выбрать другое место, не связанное напрямую с другой областью выбора, просто удерживайте Shift и рисуйте, чтобы добавить к активному выделению.
После небольшого уточнения, удерживая Alt/Option или Shift, у вас останется идеальное выделение вокруг объекта, цвет которого вы хотите изменить. В данном примере отлично подобрана футболка.
Завершив выделение, создайте новый корректирующий слой Цветовой тон/Насыщенность. Активное выделение будет автоматически применено к маске корректирующих слоев, поэтому ваши корректировки цвета будут нацелены только на выбранный вами объект.
Открыв настройки настройки оттенка/насыщенности, вы можете работать с основным цветовым каналом, так как вы уже выбрали область, на которую хотите нацелиться. Регулируя ползунки оттенка, насыщенности и яркости, вы будете воздействовать только на те области, которые вы выбрали ранее.
Регулируя ползунки оттенка, насыщенности и яркости, вы будете воздействовать только на те области, которые вы выбрали ранее.
Итак, меняете ли вы цвет одежды, как в этом примере, или других объектов на фотографии, этот метод — быстрый и простой способ сделать это!
Как изменить цвет сразу нескольких слоевЕсли вы хотите изменить цвет сразу нескольких слоев, чтобы вам не приходилось проходить каждый по отдельности, есть несколько различных способов в зависимости от ваши типы слоев. Давайте разберем процесс одновременного изменения цвета нескольких фигур, текстовых слоев и слоев изображений.
Изменение цвета нескольких фигур СлоиВ этом примере было создано несколько разных фигур, все с разными цветами. Допустим, мне нужно, чтобы все эти цвета совпадали, но я не хочу проходить и менять цвет каждой фигуры отдельно.
(Потому что кто хочет тратить на это время? Не я!)
Во-первых, удерживайте клавишу Command или Control и щелкните между каждым слоем формы, чтобы выбрать их на панели слоев.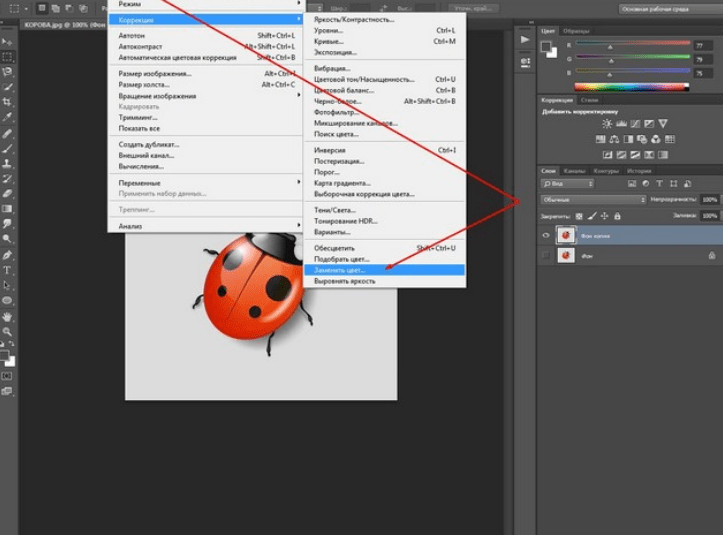
После того, как они выбраны, нажмите U , чтобы получить доступ к инструменту формы и открыть настройки формы на верхней панели. Затем нажмите «Заливка» и выберите новый цвет, чтобы применить его сразу ко всем выделенным слоям формы. То же самое относится и к цвету обводки!
Изменение цвета нескольких текстовых слоевКак и в предыдущем примере с фигурами, теперь необходимо изменить цвет нескольких текстовых слоев. Если у вас много слоев, вы можете отфильтровать панель слоев, чтобы видеть только ваши текстовые слои, нажав значок T в верхней части панели. После фильтрации удерживайте Command или Control и нажмите на текстовые слои, цвет которых вы хотите изменить.
Выделив текстовые слои, откройте панель символов. Если вы его не видите, перейдите в Окно > Персонаж , чтобы открыть его. Внутри этой панели щелкните параметр Color и выберите новый цвет заливки для текста.
Теперь обновленный цвет будет добавлен ко всем выбранным вами текстовым слоям сразу и сэкономит ваше время на редактирование каждого слоя по отдельности!
Изменение цвета нескольких слоев изображенияЧто касается одновременного изменения цвета нескольких изображений, вам не нужно делать ничего, кроме создания корректирующего слоя оттенка/насыщенности над слоями изображения!
Корректирующие слои по умолчанию применяются ко всем нижележащим слоям в стеке слоев. Это означает, что вы будете редактировать все слои изображения с помощью настройки оттенка/насыщенности, не делая ничего особенного. Если бы вы применяли эти настройки цвета только к одному слою, вам нужно было бы использовать обтравочную маску.
В противном случае простое создание корректирующего слоя оттенка/насыщенности над другими слоями — это все, что требуется для одновременного нацеливания на несколько слоев изображения!
Как изменить цвет маски слоя Чтобы изменить цвет маски слоя в Photoshop, выберите инструмент «Кисть», затем щелкните маску слоя, чтобы выбрать ее. Затем установите цвет переднего плана на белый (100% видимый) или черный (100% прозрачный), чтобы отредактировать маску слоя. Теперь рисуйте на холсте, чтобы замаскировать слой, и измените цвет маски слоя.
Затем установите цвет переднего плана на белый (100% видимый) или черный (100% прозрачный), чтобы отредактировать маску слоя. Теперь рисуйте на холсте, чтобы замаскировать слой, и измените цвет маски слоя.
Слой-маски — это важный инструмент для неразрушающего скрытия частей ваших слоев. Они хорошо работают для удаления фона или применения выборочных настроек, но если вы не знаете, как редактировать их цвет, у вас могут возникнуть проблемы.
В мире масок слоя белый цвет виден на 100 %, а черный на 100 % прозрачен. Следовательно, любой оттенок серого между черным и белым просто указывает на разные уровни прозрачности. Никакие другие цвета, кроме черного, серого или белого, нельзя использовать с маской слоя.
По умолчанию новая маска слоя, добавленная к слою, будет полностью белой, что означает, что все на этом слое видно.
Чтобы изменить цвет этой маски слоя в этой ситуации, вам нужно покрасить в черный или серый цвет, чтобы отредактировать маску слоя и скрыть часть вашего слоя.

