Как найти и установить шрифты для Photoshop!
Пользуясь программой Adobe Photoshop, у большинства возникает необходимость оформить текст каким-нибудь нестандартным шрифтом, не из того набора, что есть изначально в фотошопе. В принципе стандартный набор тоже не мал, изначально есть довольно много интересных вариантов. Но всё равно хочется более интересных вариантов и тем более в стандартном наборе имеется много шрифтов, неподходящих для кириллических символов. В данной статье я покажу как установить шрифты для фотошопа и как их можно найти в интернете для бесплатного скачивания.
В стандартном наборе фотошопа есть шрифты, предназначенные только для текста, написанного символами какого-то определённого языка, например, английскими, а есть универсальные шрифты, т. е. ими вы можете оформить любой текст. И, скачивая шрифты, нужно смотреть, для какого текста они предназначены (русский, английский и пр.) или же просто пробовать устанавливать все понравившиеся и проверять.
Если шрифт не поддерживает нужные символы, то он будет отображаться вот так:
В этом примере оба текста написаны шрифтом Candles, но текст вверху написан кириллицей. Соответственно, шрифт Candles не поддерживает кириллические символы.
Соответственно, шрифт Candles не поддерживает кириллические символы.
Как найти шрифты для фотошопа?
Найти нужные шрифты для установки в Adobe Photoshop можно 2-мя путями.
Вариант №1. Поиск бесплатных шрифтов на различных сайтах в интернете
Суть этого способа заключается в том, что вам нужно будет покопаться в интернете в поисках нужных шрифтов, да ещё и чтобы скачивались без проблем. Зато вариантов можно найти огромное количество и бесплатно!
Итак, чтобы найти шрифты достаточно в поисковой строке (например, Google) набрать запрос вида “скачать шрифты для фотошоп” (или аналогичный) и походить по сайтам из поисковой выдачи. Шрифты вы сможете найти, вероятнее всего, на одном из первых сайтов.
Будьте внимательны и никогда не скачивайте шрифты, если за это действие просят отправить СМС сообщение, подтвердить телефон и пр. Это в 99.9% случаев мошенники!
Эта рекомендация относится не только к скачиванию шрифтов, но и к скачиванию вообще любых файлов из интернета.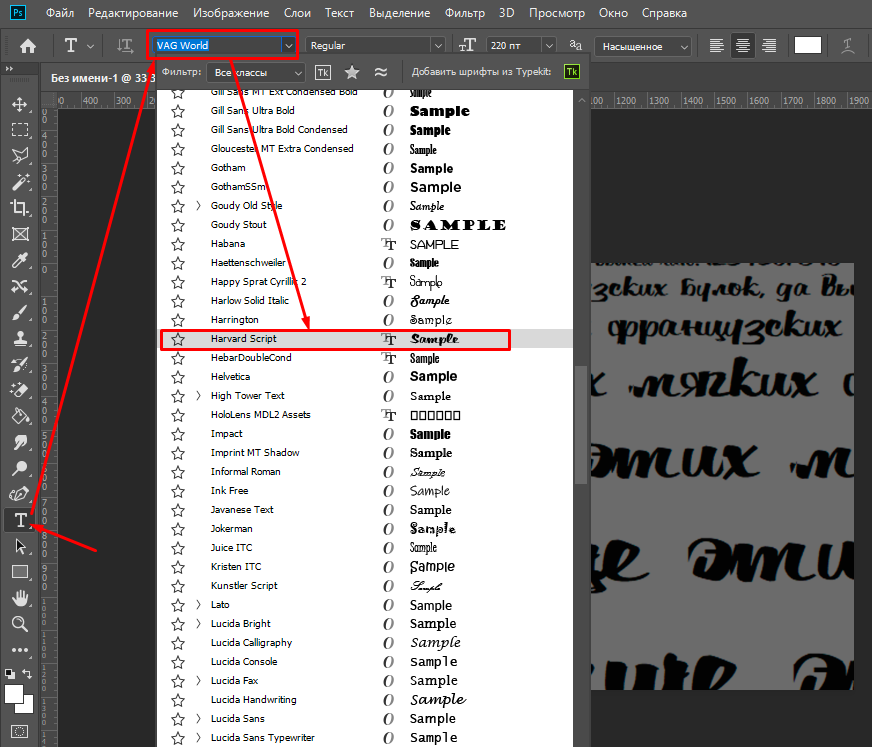
Этот способ не так удобен как вариант №2, предложенный ниже, потому что нужно искать шрифты по интернету, НО! Зато скачать шрифты можно бесплатно и довольно быстро. А вариант №2 позволяет скачать большинство шрифтов только за деньги.
Вариант №2. Поиск через официальный магазин typekit.com
Есть возможность установить шрифты с официального магазина typekit.com, перейти в который можно прямо из списка шрифтов фотошопа:
Откроется магазин, откуда можно выбрать нужный шрифт и установить.
Основная проблема одна — бесплатно оттуда можно скачать слишком мало вариантов. Большая часть шрифтов доступна только по платной подписке. Сами загружаемые шрифты будут синхронизироваться через приложение Adobe Creative Cloud. Здесь ещё один нюанс: если у вас установлена пиратская версия фотошопа, то это приложение может вообще не запускаться и тогда новые шрифты, скачанные из магазина, никак нельзя будет подгрузить в фотошоп.
Как установить загруженные шрифты?
Шрифты, скачанные из интернета (это относится только к варианту 1, когда вы скачивали их с различных сайтов в интернете) будут либо в архиве (обычно формата ZIP, но могут быть и в других типах архивов), либо прямо как отдельные файлы со шрифтами.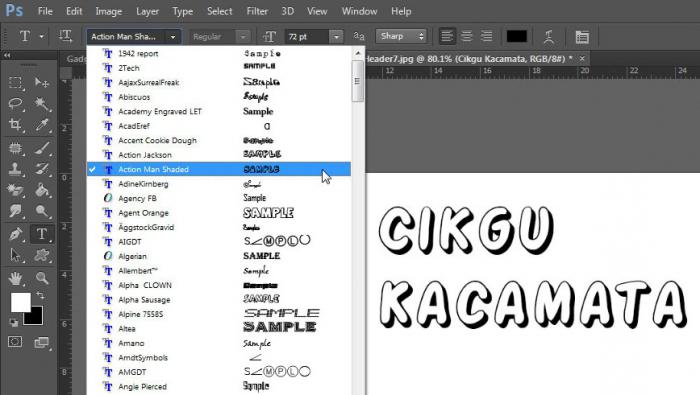
Если шрифт скачан в архиве, то его нужно сначала распаковать. ZIP архив распаковывается прямо через встроенный архиватор Windows.
Подробнее о работе с архиваторами рассказано здесь »
Устанавливать шрифты проще простого.
Вариант №1
Откройте раздел “Шрифты” в Windows. Его можно найти через поиск, набрав “Шрифты”.
О том как пользоваться поиском в Windows рассказано здесь »
Или же открыть “Панель управления”, перейти в раздел “Оформление и персонализация” и выбрать “Шрифты”.
Теперь осталось просто перетянуть скачанные вами файлы шрифтов из папки в окно “Шрифты”.
В результате установка шрифтов будет выполнена.
Вариант №2
Кликните правой кнопкой мыши по скачанному файлу со шрифтом и выберите “Установить”. Это нужно проделывать, соответственно, отдельно с каждым шрифтом. Поэтому если вы скачали сразу несколько шрифтов, проще воспользоваться вариантом №1.
Заключение
Как видим, шрифты устанавливаются очень просто. Если вам вдруг не хватает стандартного фотошопного набора шрифтов, то сможете легко найти другие шрифты в интернете для бесплатного скачивания. Это не составит никакого труда.
Если вам вдруг не хватает стандартного фотошопного набора шрифтов, то сможете легко найти другие шрифты в интернете для бесплатного скачивания. Это не составит никакого труда.
Как установить новый шрифт в Windows 10
Инструкция по установке шрифтов в Windows 10 на компьютер. Как установить скачанный шрифт. Куда устанавливать шрифты. Установка шрифтов TTF и OTF. Как установить новый шрифт в Word и Adobe Photoshop.
Установив новые шрифты по инструкции ниже, они автоматически появятся в таких программах, как Word, Excel, Adobe Photoshop, Illustrator и другие.
Содержание
Тип и расположение шрифтов в Windows 10
Данная операционная система использует и понимает шрифты двух типов: TrueType с расширением .ttf и OpenType с расширением .otf.
Папка со шрифтами находится по пути C:\Windows\Fonts.
Также их можно найти по пути: Параметры > Персонализация > Шрифты, где можно гибко управлять, удалять и устанавливать новые.
В данной папке находятся все шрифты, которые установлены в вашей ОС. Кликните на нужный шрифт, для управления, просмотра и удаления из ОС. Дважды кликнув вы увидите всё семейство шрифтов.
Управление шрифтамиВ более подробном варианте, можно посмотреть информацию о шрифтах в параметрах системы. Нажмите правой кнопкой мыши по меню Пуск и выберите Параметры, далее Персонализация > Шрифты.
Нажав на нужный шрифт можно узнать расширенную информацию. Просмотреть внешний вид в разных начертаниях, путь расположения файла, удалить шрифт и другая информация.
Где скачать бесплатные шрифты
Огромный выбор шрифтов находится на сайте шрифтов от Google. Разные начертания и языки, в том числе и кириллические. Также есть раздел с иконками.
сайт Google FontsКак установить шрифты в Windows 10
Обычно шрифты скачиваются в ZIP архиве. Распакуйте их.
Способ 1. Выделите распакованные файлы со шрифтами и перетащите их в папку находящуюся по пути C:\Windows\Fonts. Либо откройте Параметры > Персонализация > Шрифты и перетащите в верхнюю область. Шрифты будут установлены.
Выделите распакованные файлы со шрифтами и перетащите их в папку находящуюся по пути C:\Windows\Fonts. Либо откройте Параметры > Персонализация > Шрифты и перетащите в верхнюю область. Шрифты будут установлены.
Обратите Внимание: шрифты также можно скачать из магазина Microsoft Store. Строка со ссылкой находится чуть ниже поля для перетаскивания шрифтов, где есть платные и бесплатные шрифты для Windows 10/11.
Способ 2. Установка шрифтов через контекстное меню. Также, предварительно необходимо файлы со шрифтами распаковать. Далее выделяем нужные файлы, кликаем правой кнопкой мыши и выбираем Установить.
Данная команда может отсутствовать, по причине ассоциации расширений .ttf и .otf с другими программами, например с просмотрщиками картинок ACDSee, Paint и другие. Чтобы изменить ассоциации, нажмите на любом файле со шрифтом правой кнопкой и выберите свойства.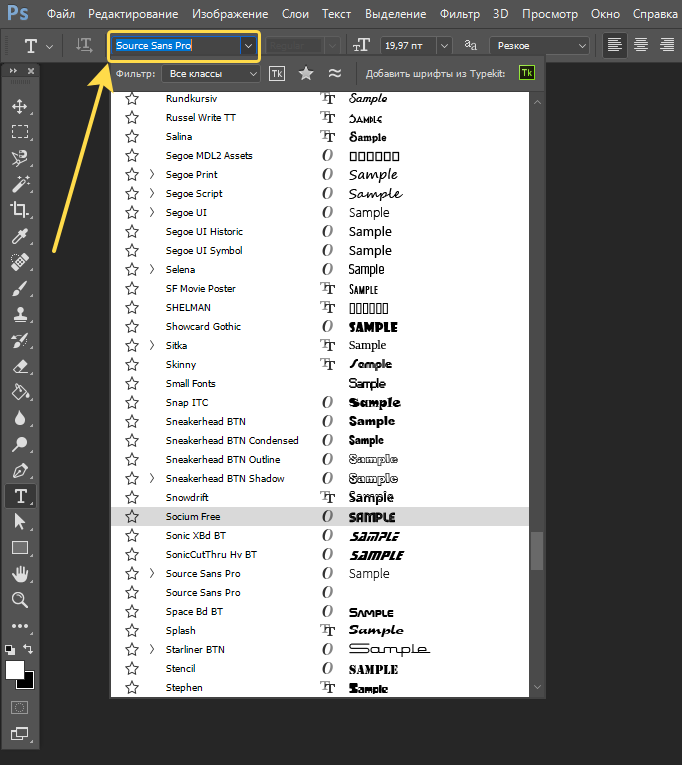
Далее Изменить и выбрать другой вариант – Программа просмотра шрифтов. Нажмите 2 раза ОК.
Теперь Вам доступна команда Установить. Кликните ПКМ и рекомендуем выбрать Установить для всех пользователей.
Плюс можно отдельно открыть файл с новым шрифтом, просмотреть его начертания и нажать кнопку «Установить».
Откройте папку со шрифтами и убедитесь, что новый шрифт установлен.
Roboto установленЕсли у вас были открыты программы, где вы будете использовать данные шрифты, закройте и откройте программу заново.
Может быть интересно:
✦ Рейтинг лучших кабелей для зарядки смартфона и планшета
✦ Лучшие зарядные устройства для телефона и планшета
Как установить новый шрифт в Word, Adobe Photoshop, Adobe Illustrator
Принцип установки шрифтов для всех программ одинаковый и описан выше. Устанавливая шрифты в систему Windows, они затем появляются во всех программах, автоматически. Если программы были открыты во время установки новых шрифтов, то закройте и откройте их заново. После чего новые шрифты будут доступны в приложениях: Word, Excel, Adobe Photoshop, Adobe Illustrator и так далее.
Если программы были открыты во время установки новых шрифтов, то закройте и откройте их заново. После чего новые шрифты будут доступны в приложениях: Word, Excel, Adobe Photoshop, Adobe Illustrator и так далее.
Программа «WORD» с установленным шрифтом.
Word и шрифт RobotoПрограмма «Adobe Photoshop» с установленным шрифтом.
Photoshop и шрифт RobotoНе скачивайте файлы, шрифты и т.п. из непроверенных источников, чтобы не получить вирус!
Как добавить шрифты в Photoshop
BySyeda Hussain ОпубликованоЭта страница может содержать ссылки от наших спонсоров. Вот как мы зарабатываем деньги.
Шрифты являются важными элементами в области графического дизайна, поскольку они содержат суть сообщения, которое вы хотите донести до своей аудитории с помощью своего дизайна. Шрифт передает тон дизайна. Шрифт будет первым, кто сообщит аудитории, какое настроение создает у них дизайн или произведение искусства.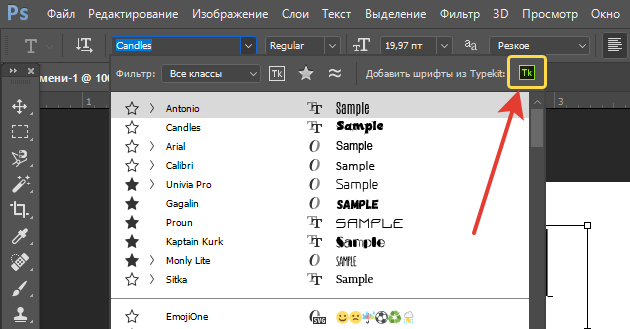
Нет плохих шрифтов, но всегда есть один правильный шрифт для каждого дизайна. Точно так же, как выбор неправильного шрифта не сможет выразить истинное значение вашего произведения искусства, выбор правильного шрифта расставит все на свои места.
Шрифт создает атмосферу всего дизайна. Смелый, грубый шрифт будет хорошо смотреться на спортивном плакате, но если вы используете тот же шрифт для приглашения на вечеринку, это лишит вас всего удовольствия от дизайна.
Следовательно, важно найти правильный и совершенный шрифт. Хотя Photoshop поставляется с огромной коллекцией шрифтов, вы можете не найти там нужный шрифт. Я постоянно сталкиваюсь с этой проблемой. Итак, что вы будете делать, если не сможете найти шрифт, идеально сочетающийся с вашим дизайном? Не беспокойся! Вы всегда можете добавить шрифты в Photoshop.
Непревзойденная цена!
The Ultimate Toolbox for Designers
- Загружайте столько, сколько хотите, всего за $16,50 в месяц
- Миллионы творческих материалов
- Фото, видеоматериалы, звуковые эффекты, шаблоны шрифтов, графика с, дополнения и подробнее
- Простое коммерческое лицензирование
- Постоянно добавляются новые ресурсы
- Больше не нужно покупать ресурсы по отдельности (сэкономьте кучу денег)
Получить мгновенный доступ
В этой статье мы узнаем, как добавлять шрифты в Photoshop. Давайте начнем с учебника.
Давайте начнем с учебника.
Способ 1: загрузка и установка с веб-сайтов
Пока шрифт установлен на вашем компьютере, он будет доступен в Photoshop. Итак, мы рассмотрим, как можно скачать и установить шрифт на свой компьютер, а затем использовать его в Adobe Photoshop.
Шаг 1
Выберите шрифт для добавления в Photoshop. Существует множество веб-сайтов со шрифтами, как бесплатных, так и платных, таких как DaFont, Google Fonts, FontSpace, FontSquirrel и многие другие. Здесь я использую Шрифт Белка .
Примечание: Обязательно проверяйте сведения о лицензии любого загружаемого шрифта. Лицензия определяет, как вы можете использовать шрифт.
Шаг 2
Когда вы выбрали шрифт, пришло время его загрузить. Нажмите на правую часть шрифта, чтобы загрузить его. Вы также можете проверить сведения о шрифте, нажав на его название. Здесь вы можете увидеть образец шрифта, получить больше визуальных сведений о шрифте и проверить внешний вид всех символов, алфавитов и цифр выбранного шрифта.
Шаг 3
Откройте расположение загруженного файла. Вы найдете его в загрузках , где обычно размещаются загруженные файлы. Как только вы нашли шрифт на своем устройстве, пришло время его установить. Загруженный шрифт будет внутри сжатого zip-файла. Двойной щелчок по нему откроет файлы шрифтов внутри.
Шаг 4
Загруженный шрифт обычно имеет формат TTF (TrueType Font) или OTF (OpenType Font). Здесь вы можете видеть, что файл пришел в формате TTF.
Дважды щелкните шрифт, и откроется новое окно, в котором вы сможете увидеть внешний вид шрифта. Нажмите кнопку Install , чтобы установить его.
Шаг 5
Теперь, когда вы загрузили и установили шрифт, он готов к использованию. Просто откройте Photoshop и используйте инструмент «Текст», чтобы найти шрифт в списке шрифтов.
Способ 2. Использование шрифтов Adobe
В этом методе не нужно загружать и устанавливать шрифты. Вы просто выберете свой шрифт и добавите его в Photoshop одним щелчком мыши.
Примечание: Для использования шрифтов Adobe в Photoshop вам потребуется действующая подписка Creative Cloud.
Шаг 1
Откройте Photoshop и выберите Type Tool .
Шаг 2
С помощью инструмента Type Tool перейдите в раскрывающееся меню шрифтов. Нажмите Browse Adobe Fonts, , и вы готовы искать новые шрифты Adobe в облаке.
Шаг 3
При нажатии на Browse Adobe Fonts откроется браузер, в котором вы найдете все шрифты Adobe. Есть панель поиска с различными фильтрами, чтобы найти шрифт в соответствии с вашими предпочтениями. Выберите шрифт, который хотите добавить в Photoshop, и нажмите на него.
Шаг 4
В отличие от предыдущего метода, вам не нужно загружать или устанавливать этот шрифт. Все, что вам нужно сделать, это активировать шрифт. Вы увидите переключатель «Активировать» справа от шрифта. Включите кнопку «Активировать», чтобы мгновенно добавить шрифт в Photoshop.
Примечание: Обязательно войдите в свою учетную запись, чтобы использовать шрифт с любого устройства, с которого вы вошли в систему.
Шаг 5
Откройте Photoshop и выберите Type Tool . Перейдите к панели поиска шрифтов и найдите шрифт, который вы только что активировали. Вот и все, вы только что добавили новый шрифт из Adobe Cloud.
Разнообразие шрифтов в вашей коллекции повышает продуктивность вашей работы. Шрифты необходимы, и еще важнее использовать правильный шрифт в нужном месте. Я надеюсь, что этот урок облегчил вам добавление шрифтов в Adobe Illustrator и Photoshop.
Syeda Hussain Будучи бангладешкой, Syeda глубоко связана с элементами природы, которые она визуализирует в своем живописном и легком для глаз письме. Поскольку она принадлежит к стране третьего мира, читатели также найдут смесь гротескного образа общества с изюминкой живописного фона. Наряду с писательством, Саеда любит придавать форму своим творческим мыслям в дизайне, а также в рукоделии, рисовании различных экстерьеров, а также игре на гитаре.
Adobe Photoshop — Приложение для шрифтов
Выбор
Текстовый слой (одиночный). Выберите текстовый слой на панели слоев. Затем перетащите шрифт из Typeface в документ дизайна.Требования
macOS 10.12+Adobe Photoshop CC
Активация
Typeface автоматически делает целевой шрифт доступным для Adobe Photoshop. Шрифт будет временно активирован, что означает, что он будет деактивирован, когда вы закроете Typeface (в зависимости от ваших текущих настроек). Это позволяет вам свободно пробовать и переключать шрифты, и вам не нужно беспокоиться об очистке позже.
Если вы хотите, чтобы шрифт постоянно был активирован, вы можете щелкнуть индикатор активации, чтобы деактивировать шрифт. Затем щелкните его еще раз, чтобы постоянно активировать шрифт.
Пример: переключение шрифтов в Sketch
Первоначальная настройка
1. Перетащите шрифт из Typeface в Adobe Photoshop
Когда вы перетаскиваете шрифт в Adobe Photoshop, Typeface проверяет, есть ли у него необходимые разрешения для переключения шрифтов.
2. Разрешить Typeface управлять другими приложениями
При первом использовании Typeface для переключения шрифтов может появиться диалоговое окно доступа к файлу, в котором запрашивается разрешение на связь с другими приложениями. Правильная папка уже выбрана, выберите «Разрешить», чтобы предоставить доступ к Typeface. Это нужно сделать только один раз. Если вы ранее предоставили доступ к Typeface, вам не нужно предоставлять доступ снова, и диалоговое окно не появится.
3. Разрешить Typeface изменять шрифты в Adobe Photoshop
Ограничения безопасности в macOS по умолчанию запрещают обмен данными между приложениями.
Автоматически появится диалоговое окно для запроса разрешения.
Выберите «ОК», чтобы предоставить доступ к Typeface.
Это нужно сделать один раз для каждого приложения, в котором вы хотите переключить шрифты.
