Как изменить цвет одежды на фото за 3 шага
Изменяем цвет одежды на фото легко и красиво!
Удачно получились на снимке, но цвет платья сливается с обоями комнаты? Ведёте инстаграмм в бежевой цветовой гамме и не хотите разрушать гармонию фиолетовым пиджаком? Не отказывайтесь от красивых фотографий из-за несоответствия оттенка наряда вашим пожеланиям. Легко изменить цвет одежды на фото позволит удобный редактор «ФотоМАСТЕР». Читайте статью, чтобы узнать, как это сделать!
Меняем оттенки на «Раз, два, три»
В программе присутствуют два инструмента для изменения оттенка предметов. Каким лучше воспользоваться, зависит от конкретной ситуации. Мы рассмотрим оба варианта. Чтобы заменить цвет одежды необходимо выполнить следующие действия:
- Шаг 1. Подготовка к работе
Во-первых, следует установить «ФотоМАСТЕР» на компьютер. Скачать программу для редактирования фото можно на нашем официальном сайте. Дождитесь, пока загрузится дистрибутив и установите софт, воспользовавшись Мастером установки. Найдите на рабочем столе ярлык фоторедактора и кликните по нему дважды. Появится главное меню, где нужно щёлкнуть по кнопке «Открыть фото» и выбрать нужный снимок. Он загрузится в рабочее окно программы.
Скачать программу для редактирования фото можно на нашем официальном сайте. Дождитесь, пока загрузится дистрибутив и установите софт, воспользовавшись Мастером установки. Найдите на рабочем столе ярлык фоторедактора и кликните по нему дважды. Появится главное меню, где нужно щёлкнуть по кнопке «Открыть фото» и выбрать нужный снимок. Он загрузится в рабочее окно программы.
Добавляем фото в редактор
- Шаг 2. Меняем цвет одежды
Чтобы поменять цвет одежды на фотографии, можно использовать один из двух способов. Первый – более простой и быстрый. Найдите в разделе «Улучшения» на панели справа вкладку «Цвет». Здесь вы увидите бегунки с различными оттенками. Нужно выбрать тот, который соответствует тону одежды. Чтобы перекрасить платье цвета морской волны (на скриншоте), необходимо менять параметр «Голубой» и «Синий» . Настройте оттенок на свой вкус.
Меняем цвет платья, настраивая оттенки голубого и синего
Первый способ не годится, если на фотографии присутствуют другие объекты одного с одеждой цвета. Например, нужно перекрасить зелёную юбку, а в кадре присутствует трава. Придётся использовать другой инструмент редактора.
Например, нужно перекрасить зелёную юбку, а в кадре присутствует трава. Придётся использовать другой инструмент редактора.
Переходим во вкладку «Ретушь». Выбираем инструмент «Корректор». Он позволяет аккуратно выделить отдельный фрагмент изображения для дальнейшей обработки.
Выбираем инструмент «Корректор»
Отрегулируйте размер кисти с помощью бегунка на правой панели. Не делайте диаметр слишком крупным, иначе будет сложно работать с узкими участками. Аккуратно закрасьте элемент одежды, цвет которого хотите поменять. В нашем случае – розовую кофточку. Постарайтесь полностью прокрашивать деталь, не вылезая за границы.
Чем точнее и ровнее вы закрасите элемент одежды, тем естественнее и привлекательнее будет смотреться версия с изменённым цветом. Проявите немного терпения!
Закрашиваем кофточку кистью корректора
Когда деталь одежды полностью выделена, изменим её цвет. Двигайте бегунок параметра «Цветовой тон». Можно перекрасить предмет в любой из основных оттенков. Остановитесь на нужном варианте. На скриншоте снизу видно, как розовая кофточка чудесным образом превратилась в синюю.
Двигайте бегунок параметра «Цветовой тон». Можно перекрасить предмет в любой из основных оттенков. Остановитесь на нужном варианте. На скриншоте снизу видно, как розовая кофточка чудесным образом превратилась в синюю.
Выбираем новый цвет одежды
Когда основной цвет выбран, можно более гибко и точно отрегулировать оттенок с помощью других настроек. Установите насыщенность, температуру и оттенок, добиваясь точного соответствия своим пожеланиям.
Корректировка цвета одежды с помощью настроек оттенков и насыщенности
- Шаг 3. Сохранение готового изображения
После завершения всех манипуляций и получения нужного результата, останется только сохранить фотографию. Зажмите на клавиатуре сочетание клавиш Ctrl+S. Также можно кликнуть кнопку «Сохранить» над панелью настроек или перейти к инструменту сохранения через выпадающий список «Файл», расположенный на верхней панели. Вам будет предложено выбрать место на компьютере, куда следует записать отредактированное фото.
Вам будет предложено выбрать место на компьютере, куда следует записать отредактированное фото.
Весь гардероб в одной программе
Видите, изменить цвет одежды на фото с помощью «ФотоМАСТЕР» необычайно просто. Можно бесконечно экспериментировать с оттенками, добиваясь идеального соответствия вашим пожеланиям. Инструмент будет полезен, если нужно подобрать именно тот цвет платья, который будет к лицу, если цвет фона плохо гармонирует с нарядом, или на случай, когда хочется сделать яркий акцент на предмете гардероба.
До
После
Программа «ФотоМАСТЕР» покажет, что границ для полёта фантазии просто не существует. Фотомонтаж в нашем редакторе сделает любую фотографию яркой и креативной!
Эти статьи могут вам понравиться:
Коррекция фигуры на фото
Как убрать эффект красных глаз
Как удалить людей с фото
Подпишитесь:
Мы в
App Store: Перекрасить платье и одежду
Описание
 Это простое в использовании приложение обеспечивает сотни цветовых оттенков, чтобы переключить цвет ваших нарядов. Просто сделайте снимок или импорта из галереи и выбрать свой любимый цвет, чтобы применить на рубашке, T- рубашка, джинсы, костюмы, юбки или любой наряд. Теперь это так легко создать классную фотографию путем редактирования и заменить цвет вашего снаряжения, как никогда раньше. Попробуйте использовать различные цвета и создать дизайн на фотографиях со всеми свободными вариантов цвета. Посмотрите разные по рисовать различные формы или писать цвет текста на ваш костюм и быть стильным. так что друзья, если вы устали носить тот же цвет вашей любимой одежде и не хотят тратить деньги на выглядеть по-разному в селфи или профиль ПОС, чем это свободный смены цвета приложение позволяет изменить цвет вашей одежды в ваших фотографиях. Попробуйте красный, розовый, синий, зеленый, фиолетовый, и много цвета на ваш любимый наряд с помощью загрузить это приложение и поделиться с друзьями с этими реалистичными новыми оттенками.
Это простое в использовании приложение обеспечивает сотни цветовых оттенков, чтобы переключить цвет ваших нарядов. Просто сделайте снимок или импорта из галереи и выбрать свой любимый цвет, чтобы применить на рубашке, T- рубашка, джинсы, костюмы, юбки или любой наряд. Теперь это так легко создать классную фотографию путем редактирования и заменить цвет вашего снаряжения, как никогда раньше. Попробуйте использовать различные цвета и создать дизайн на фотографиях со всеми свободными вариантов цвета. Посмотрите разные по рисовать различные формы или писать цвет текста на ваш костюм и быть стильным. так что друзья, если вы устали носить тот же цвет вашей любимой одежде и не хотят тратить деньги на выглядеть по-разному в селфи или профиль ПОС, чем это свободный смены цвета приложение позволяет изменить цвет вашей одежды в ваших фотографиях. Попробуйте красный, розовый, синий, зеленый, фиолетовый, и много цвета на ваш любимый наряд с помощью загрузить это приложение и поделиться с друзьями с этими реалистичными новыми оттенками.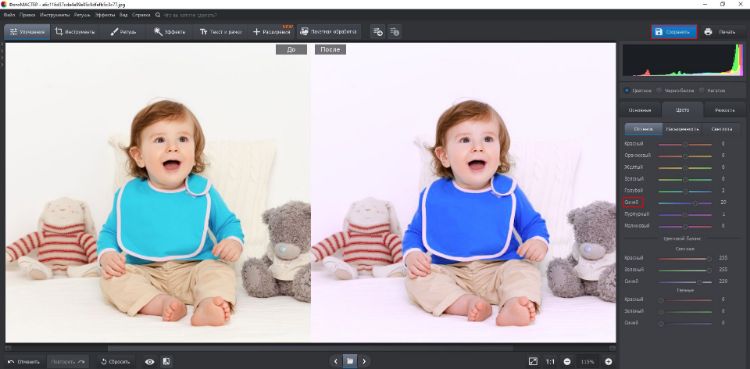
Особенности перекрашивать платье — изменение цвета и оттенки одежды App:
— Используйте более 100 видов цвета платье бесплатно.
— Установить цвет непрозрачности соответственно.
— Рисовать и стирать ненужную область.
— Импорт фото из фото галереи, камеры и т.д.
— Сохранить фото в галерее и обмениваться фотографиями на Facebook или другой социальной сети.
— Установить цвет непрозрачности соответственно.
— И многое другое.
Версия 2.3
Здравствуйте, друзья! Это обновление приложения предоставляет вам ..
* Улучшение производительности приложения.
Оценки и отзывы
Оценок: 34
Разработал 5 летний походу
Разработал 5 летний походу
Мусорка
Столько рекламы, Боже, как этим пользоваться…
Не пойму
Начинаю закрашивать , у меня накладывается сверху та же фотография, которую я хочу закрасить , только она искажённая, и растянутая . Выбираешь цвет , начинается накладываться выбранным цветом , моя же фотография , только вытянутые и искажённая, то есть, закрашиваю рубашку красным цветов, а на ней рисуется моя голова только вытянутая и красная , это что такое. А если закрашиваю картинку скриненую с интернета, закрашивает нормально
Разработчик Hansraj Dass указал, что в соответствии с политикой конфиденциальности приложения данные могут обрабатываться так, как описано ниже. Подробные сведения доступны в политике конфиденциальности разработчика.
Данные, используемые для отслеживания информации
Следующие данные могут использоваться для отслеживания информации о пользователе в приложениях и на сайтах, принадлежащих другим компаниям:
- Геопозиция
- Идентификаторы
- Данные об использовании
- Диагностика
Связанные с пользователем данные
Может вестись сбор следующих данных, которые связаны с личностью пользователя:
- Геопозиция
- Идентификаторы
- Данные об использовании
- Диагностика
Не связанные с пользователем данные
Может вестись сбор следующих данных, которые не связаны с личностью пользователя:
Конфиденциальные данные могут использоваться по-разному в зависимости от вашего возраста, задействованных функций или других факторов. Подробнее
Подробнее
Информация
- Провайдер
- Hansraj Dass
- Размер
- 32,5 МБ
- Категория
- Образ жизни
- Возраст
- 4+
- Copyright
- © «2016hansrajpvtltd»
- Цена
- Бесплатно
- Поддержка приложения
- Политика конфиденциальности
Другие приложения этого разработчика
Вам может понравиться
Как изменить цвет рубашки на фотографии или селфи
Процесс редактирования селфи прошел путь от внесения нескольких изменений здесь и там до возможности изменить практически все, что вы хотите. Технологии редактирования должны соответствовать требованиям социальных сетей и нашей постоянной потребности публиковать что-то новое.
Технологии редактирования должны соответствовать требованиям социальных сетей и нашей постоянной потребности публиковать что-то новое.
Вы когда-нибудь видели, чтобы влиятельный человек носил один и тот же наряд дважды? Они никогда не носят одну и ту же одежду — всегда новый наряд. Конечно, половина их гардероба была #PRgift, так что они не только получают бесплатную одежду, но и получают деньги за то, что носят одежду! Так нечестно.
Для остальных из нас, простых смертных, иметь новый наряд в каждом посте в Instagram практически невозможно. Даже если вы совершите набег на гардероб своего соседа по комнате, в конце концов у вас все равно закончатся вещи, которые можно надеть.
Однако благодаря редактору Facetune для Instagram вы можете легко изменить свой внешний вид всего несколькими нажатиями на телефоне. Простое изменение цвета или узора вашей рубашки на селфи открывает перед вами бесконечные возможности выбора наряда, так что вы можете каждый раз публиковать новый образ.
До Facetune:
После Facetune:
Следуйте этому пошаговому руководству, чтобы отредактировать одежду на фотографии в цифровом виде. Это несложно, и для этого не нужно особых навыков. Просто возьмите свой телефон, откройте Facetune и откройте для себя целый мир возможностей.
1) Выберите фотографию, которую хотите отредактировать, и откройте ее в Facetune. Этот вариант лучше всего работает, если вырез и плечи вашего топа хорошо видны.
2) В нижней строке меню прокручивайте, пока не сможете выбрать Одежда вариант.
3) Используйте опцию Prints , чтобы добавить узоры и цвета на вашу рубашку. Приложение автоматически распознает, что нужно отредактировать, но вы можете нажимать и двигать пальцами, чтобы сфокусироваться и переместить эффект. Вы также можете увеличивать и уменьшать масштаб, чтобы изменить размер шаблона в соответствии с вашим нарядом.
4) Затем используйте инструменты Saturation и Details , чтобы увеличить интенсивность эффекта и сделать его более естественным. Учитывайте тени и освещение на фотографии, чтобы убедиться, что добавленный узор не слишком яркий.
Учитывайте тени и освещение на фотографии, чтобы убедиться, что добавленный узор не слишком яркий.
5) Приложение автоматически применит эффект ко всей вашей рубашке. Вы можете перейти к функции Fix и выбрать ластик, чтобы удалить эффект с таких областей, как ваш воротник, или вы можете удалить его с основной рубашки и просто сделать узорчатый воротник.
6) Убедитесь, что вы сохранили свою работу и загрузили ее на свой телефон, чтобы вы могли поделиться ею в Интернете!
Дополнительный совет : Если вам не нужна рубашка с рисунком, вы можете использовать инструмент Paint в главном меню, чтобы перекрасить рубашку в любой цвет. Это очень просто. Просто выберите цвет и проведите пальцем по области, которую хотите «окрасить». Используйте ластик, чтобы убрать края. И используйте ползунок, чтобы увеличить или уменьшить интенсивность цвета.
Идти в ногу с меняющейся модой утомительно, но с помощью нескольких правок на Facetune у вас будет новый OOTD каждый день, навсегда. Добавить новый рисунок или дизайн на топы очень просто, и это означает, что вы получите новый вид за считанные секунды, не тратя денег.
Добавить новый рисунок или дизайн на топы очень просто, и это означает, что вы получите новый вид за считанные секунды, не тратя денег.
Как изменить цвет одежды в Photoshop — Brendan Williams Creative
Изменение цвета одежды в Photoshop кажется сложной задачей из-за неровностей одежды. При изменении цвета одежды вы должны учитывать различные тени и тона, возникающие от ее складок, чтобы получить хороший результат. К счастью, с правильными шагами все это можно сделать довольно легко.
Метод, который вы используете для изменения цвета, будет зависеть от цвета одежды, а также от того, как она выглядит на изображении. Черно-белую одежду сложнее всего изменить, потому что это не настоящие цвета, а оттенки. Это означает, что нет никаких оттенков, которые можно было бы изменить.
Таким образом, в зависимости от первоначального цвета вашей одежды метод, который вы используете, будет различаться. В этом уроке вы научитесь с легкостью менять цветную, белую и черную одежду!
Самый простой способ изменить цвет одежды в Photoshop
В некоторых случаях вы можете быстро изменить цвет одежды в несколько кликов. Это делается путем простого изменения одного цвета изображения на другой с помощью корректирующего слоя Hue/Saturation. Этот метод хорошо работает, когда цвет одежды не повторяется на изображении, например, когда модель в синей рубашке стоит на белом фоне.
Помните, что этот метод работает только при изменении реальных цветов (не белого или черного), поэтому используйте этот метод только при работе с цветной одеждой.
Как обычно, откройте изображение в Photoshop. Как вы можете видеть в этом примере, цвет рубашки не повторяется на изображении, что упрощает изменение цвета путем настройки оттенка рубашки.
Начните с добавления корректирующего слоя Hue/Saturation . Вы можете добавить этот слой, выбрав Layer > New Adjustment Layer > Hue/Saturation или щелкнув значок Hue/Saturation на панели Adjustments .
Если вы используете путь меню, у вас будет возможность назвать новый слой, прежде чем он будет добавлен в ваш Панель слоев . Выберите OK, когда вы добавите имя слою.
После создания слоя откройте панель свойств над панелью слоев . Если эта панель не видна, перейдите к Окно > Свойства .
На панели Hue/Saturation Properties вы можете выбрать цвет, который хотите изменить, двумя способами. Первый — выбрать целевой цветовой канал, щелкнув раскрывающееся меню, в котором по умолчанию указано «Мастер».
Однако для более точного выбора выберите значок с изображением пальца с двумя стрелками с каждой стороны. Затем нажмите на цвет на изображении, которое вы хотите выбрать. Для этого фото я нажму на его рубашку.
После выбора цвета вы заметите, что цветовая группа автоматически изменилась. Вы можете пропустить шаг выбора цвета, если вы сделали выбор вокруг предмета одежды, цвет которого хотите изменить.
Выбрав цвет рубашки, отрегулируйте Оттенок , Насыщенность и ползунки Яркость до цвета и тона, которые вы хотите получить от рубашки.
Рубашка меняет цвет при перемещении ползунков, что упрощает поиск нужного обновленного цвета. Теперь вы успешно изменили цвет рубашки.
BeforeAfterКак превратить белую одежду в цветную в Photoshop
Добавить цвет к одежде становится немного сложнее, если предмет белый. Чтобы добавить цвет к белой рубашке, вы можете добавить слой заливки цветом поверх элемента и смешать его, используя режимы наложения слоев в Photoshop.
Этот метод требует некоторых базовых навыков выделения, поэтому ваш слой заливки цветом применяется только к одежде.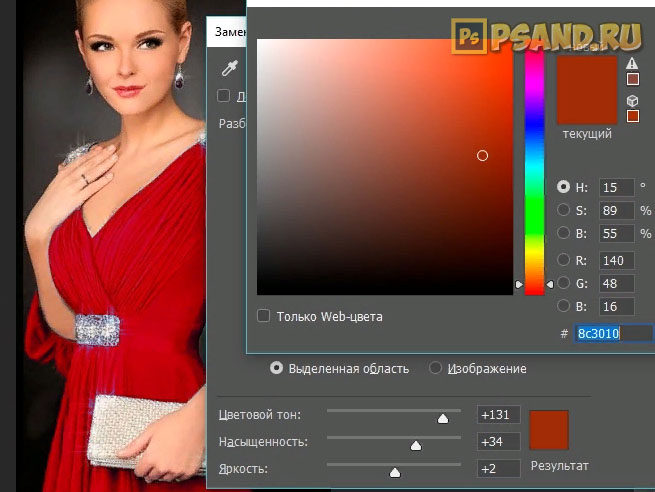 К счастью, это довольно просто с чем-то вроде Инструмента выбора объекта или Инструмента быстрого выбора.
К счастью, это довольно просто с чем-то вроде Инструмента выбора объекта или Инструмента быстрого выбора.
Еще раз откройте свое изображение в Photoshop с белым предметом одежды, который вы хотите изменить.
Когда изображение открыто, используйте любой инструмент выделения, чтобы выбрать белую рубашку. В этом случае мне лучше всего подходит инструмент Object Selection . Выберите его на панели инструментов или нажмите Вт . Кроме того, вы можете выбрать другой инструмент выделения, удерживая значок, пока не появится меню.
С помощью инструмента Object Selection выберите рубашку, щелкнув и перетащив изображение, чтобы нарисовать вокруг него рамку выбора. Затем Photoshop автоматически привяжет выделение к краю рубашки. В качестве альтернативы можно использовать инструмент быстрого выделения, закрашивая рубашку до тех пор, пока она не будет выделена полностью.
Если вам нужно выбрать больше областей, вы можете выбрать Добавить к выделению на панели параметров , которая является одним и тем же местом для каждого инструмента выделения. Убедитесь, что вся рубашка выделена правильно, прежде чем переходить к следующему шагу.
Убедитесь, что вся рубашка выделена правильно, прежде чем переходить к следующему шагу.
После выбора рубашки добавьте слой заливки цветом, выбрав значок нового слоя заливки или корректирующего слоя в нижней части панели Слои и выбрав Сплошной цвет в меню.
Автоматически откроется окно выбора цвета, где вы сможете выбрать нужный цвет рубашки. Щелкните нужный цвет на панели слева или добавьте определенное значение цвета в цветовых режимах справа. Вы также можете использовать средний ползунок, чтобы настроить яркость цвета.
Нажав OK в палитре цветов, вы заметите, что цвет белой рубашки изменился. Однако цвет выглядит нереалистично, и видно, что рубашке просто добавили сплошной цвет. Это, очевидно, создает очень неестественный цвет рубашки, так что давайте это исправим.
Чтобы смешать новый цвет с рубашкой, вам нужно изменить режим наложения нового слоя-заливки.
Чтобы сделать это, убедитесь, что выбран новый слой-заливка, и нажмите на режим наложения слоя в верхней части Панель слоев . Затем выберите Умножить из вариантов в раскрывающемся меню.
Затем выберите Умножить из вариантов в раскрывающемся меню.
Как только вы выберете Multiply, вы заметите, что новый цвет слился с рубашкой и выглядит намного более естественно. Однако, в зависимости от того, насколько хорошо был сделан выбор, некоторые области рубашки могут оставаться белыми.
Эти области можно легко исправить с помощью маски слоя. Чтобы исправить эти области, выберите слой-маску слоя-заливки, затем выберите значок 9.0011 Инструмент «Кисть» на панели инструментов ( B ). Затем убедитесь, что цвет переднего плана установлен на белый.
Примечание. При рисовании по маске слоя белый цвет скрывает исходный слой, а черный показывает исходный слой.
Измените размер кисти с помощью ползунка на панели настроек кисти или используйте [ для уменьшения размера и ] для увеличения размера. Отрегулируйте кисть в соответствии с размером области, которую нужно подправить.
Как только размер кисти будет правильным, прокрасьте области изображения, которые нужно подправить.
После того, как вы подкрасили области с помощью маски слоя и инструмента «Кисть» , у вас будет рубашка, цвет которой изменился с белого на любой, в моем случае красный.
BeforeAfterКак изменить цвет черной одежды в Photoshop
Изменение цвета черной одежды является наиболее сложным, потому что технически нет цвета одежды, который нужно изменить.
К счастью, при использовании метода Colorize, который вы собираетесь здесь изучить, можно легко добавить цвет к черной одежде; но он имеет свои ограничения. Самым большим ограничением является то, что вы можете добавлять только темные цвета в одежду.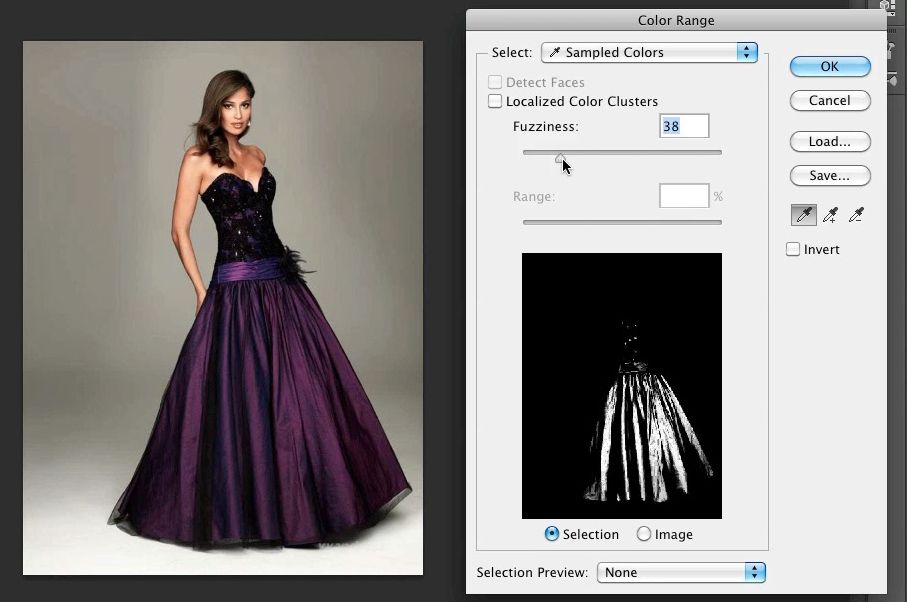 Этот метод не подходит для замены черной одежды на белую или светлую.
Этот метод не подходит для замены черной одежды на белую или светлую.
Чтобы раскрасить черную рубашку, как обычно, откройте свое изображение в Photoshop.
Когда ваше изображение открыто, вам нужно выделить рубашку, чтобы изменение цвета коснулось только одежды. В этом случае Инструмент быстрого выбора отлично подойдет. Чтобы выбрать инструмент, нажмите и удерживайте инструмент «Выбор объекта» на панели инструментов и выберите второй вариант.
Затем щелкните и перетащите на рубашку, чтобы выделить только рубашку. Если в выделении есть пряди волос, это не проблема, мы исправим это позже.
После выбора рубашки создайте корректирующий слой Hue/Saturation , щелкнув значок на панели корректировок или щелкнув значок настройки в нижней части панели «Слои» и выбрав Оттенок/Насыщенность .
Когда откроется панель Hue/Saturation Properties , ваш выбор будет автоматически применен к маске.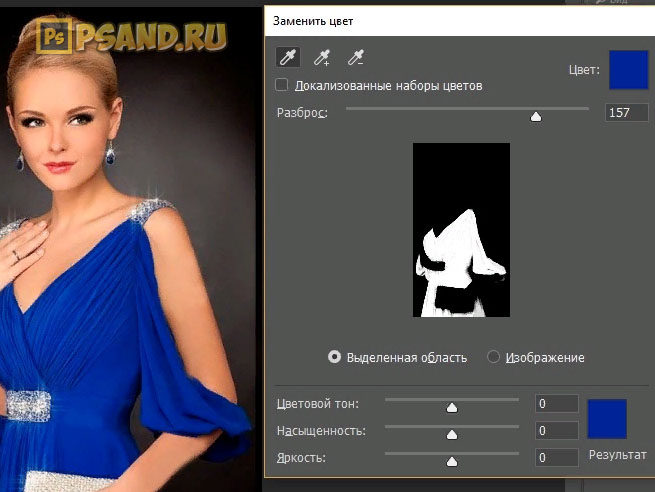
Теперь поставьте галочку рядом с Colorize . Параметр «Раскрасить» добавляет тонированное наложение к выделению, позволяя вам добавить общий оттенок и насыщенность области.
Теперь при настройке Hue , Насыщенность и Ползунок Яркости , рубашка изменит цвет. Не забудьте только слегка отрегулировать ползунки, потому что слишком сильное изменение цвета будет выглядеть неестественно. В этом случае слишком сильное увеличение легкости делает рубашку фальшивой.
Вновь регулируйте ползунки, пока не добавите к рубашке естественный цвет. Поскольку исходная рубашка черная, в данном случае мы можем реалистично добавить только темные цвета.
После добавления и настройки слоя Hue/Saturation вы заметите, что волосы, которые были включены в выделение, также изменили цвет.
Чтобы исправить волосы, дважды щелкните корректирующий слой на панели слоев . Это откроет панель стилей слоя .
После открытия панели Layer Style перейдите к последнему разделу и убедитесь, что для параметра Blend If установлено значение Gray .
Затем используйте нижний ползунок Underlying Layer и перетащите точку блика влево, чтобы удалить корректировку бликов (так называемых светлых волос). Так как рубашка темная, а волосы светлые, это позволяет легко снять поправку с волос.
Отрегулируйте ползунок так, как вам нужно, пока волосы не вернутся к своему первоначальному цвету. Затем нажмите OK, когда закончите.
Теперь у вас есть изображение, на котором черная рубашка была изменена на темный цвет без волос на рубашке, затронутых изменением цвета.
BeforeAfterКак сделать цвета ярче при смене черной одежды
При смене черной одежды вы можете сделать несколько дополнительных шагов, чтобы немного осветлить новый цвет, используя настройку «Кривые».
Чтобы сделать одежду светлее, настройте уровни оттенка/насыщенности на цвет, который вы хотите осветлить. Если вы уже добавили корректирующий слой в предыдущем разделе, выберите слой, чтобы настроить свойства по мере необходимости.
Если вы уже добавили корректирующий слой в предыдущем разделе, выберите слой, чтобы настроить свойства по мере необходимости.
Чтобы добавить корректирующий слой кривых, выберите значок Curves на панели Adjustment или выберите значок в нижней части панели Layers и выберите в меню параметр Curves .
После добавления слоя Curves необходимо добавить обтравочную маску, чтобы применить новую настройку только к корректирующему слою Hue/Saturation, а не ко всему изображению. Чтобы добавить обтравочную маску, щелкните правой кнопкой мыши (Win) или щелкните, удерживая клавишу Control (Mac), на Кривые слоя и выберите Создать обтравочную маску .
Обтравочная маска будет отмечена значком стрелки рядом с миниатюрой слоя Кривые, указывая на то, что корректировки будут применяться только к слою ниже.
В окне Curves Properties измените кривую, чтобы поднять тени и улучшить световые эффекты. В двух словах, перетаскивание кривой вверх сделает ее светлее, а перетаскивание вниз — темнее. В этом случае я добавлю опорную точку в тенях и бликах и перетащу вверх, чтобы осветлить рубашку.
В двух словах, перетаскивание кривой вверх сделает ее светлее, а перетаскивание вниз — темнее. В этом случае я добавлю опорную точку в тенях и бликах и перетащу вверх, чтобы осветлить рубашку.
При добавлении новой настройки края вокруг волос на рубашке могут изменить цвет и выглядеть неестественно.
Чтобы исправить это, дважды щелкните слой Hue/Saturation , чтобы открыть панель Layer Style и заново отрегулируйте ползунок Underlying Layer Blend If внизу. Удерживайте Alt (Win) или Option (Mac), чтобы отделить ползунок для лучшего сочетания.
Как только вы выберете OK, у вас будет значительно более светлая рубашка по сравнению с исходной черной.
BeforeAfterТеперь с помощью этих различных методов вы можете легко изменить цвет одежды независимо от среды, в которой находятся ваши объекты. Просто помните, что если у вас когда-нибудь возникнет проблема, просто создайте выделение, чтобы изолировать ваши эффекты на одежде!
Теперь, когда вы изменили цвет одежды вашего объекта, вы также можете подправить некоторые складки на одежде.

 Выбираешь цвет , начинается накладываться выбранным цветом , моя же фотография , только вытянутые и искажённая, то есть, закрашиваю рубашку красным цветов, а на ней рисуется моя голова только вытянутая и красная , это что такое. А если закрашиваю картинку скриненую с интернета, закрашивает нормально
Выбираешь цвет , начинается накладываться выбранным цветом , моя же фотография , только вытянутые и искажённая, то есть, закрашиваю рубашку красным цветов, а на ней рисуется моя голова только вытянутая и красная , это что такое. А если закрашиваю картинку скриненую с интернета, закрашивает нормально