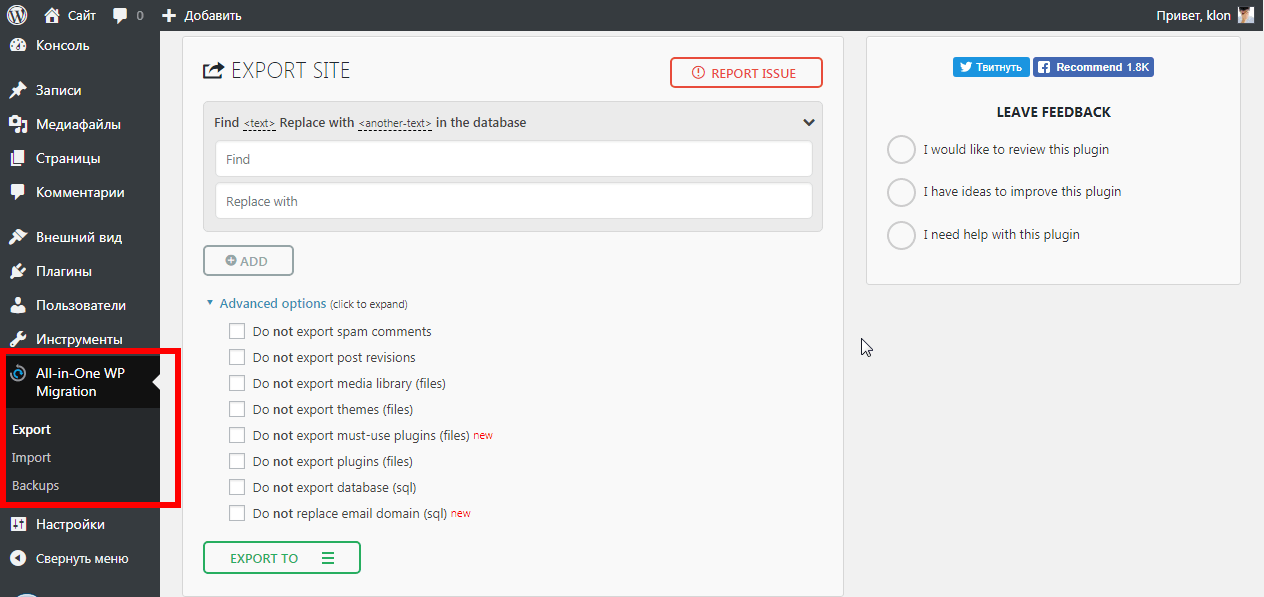Как сделать резервную копию сайта на WordPress
Начинающим / 25 комментариев
Думаю, что не нужно лишний раз говорить о том, насколько это важно — создавать резервные копии сайта. В этом уроке научу вас делать это при помощи бесплатного плагина, а также полностью вручную без каких-либо инструментов.
Целый отдельный модуль с уроками по безопасности сайта есть в моём базовом видеокурсе по созданию сайтов на WordPress без знаний кода.
Зачем нужно делать резервные копии?
Помню в давние-давние времена, когда я не уделял резервному копированию достаточно внимания, мне пришлось практически с нуля заново делать сайт клиенту. Это было не круто.
Кроме того, я бы не стал полагаться на резервное копирование средствами хостинга. В качестве примера приведу пожар в Страсбурге в марте 2021, когда сгорел весь дата-центр и если у вас резервные копии хранились там же, то до свидания.
То есть такая ситуация, что резервные копии вам могут и не понадобиться на протяжении скажем 10 лет, а потом сгорит датацентр и 10 лет работы над сайтом улетят в ….
Надеюсь в этой главе я был убедителен и давайте научимся делать резервные копии сами – при помощи специального плагина для WordPress и ручками без плагинов.
Создание резервных копий плагином BackWPup
Я перепробовал многие плагины резервного копирования сайта — одни из них были неудобны, другие не позволяли комплексно забэкапить сайт, а резервные копии третьих и вовсе не восстанавливались!
Плагин имеет бесплатную и премиум версию, причем премиум брать совсем ни к чему — по крайней мере лично мне целиком и полностью хватает функций бесплатной версии.
Премиум версия в основном нужна для того, чтобы было больше возможностей относительно того, где вы хотите хранить резервные копии и позволяет также производить восстановление из резервной копии.
1.
 Установка плагина
Установка плагина- Итак, для начала удалите (или отключите) все плагины резервного копирования, которые у вас уже есть на сайте.
- Затем переходим в Плагины > Добавить новый и в поле для поиска пишем backwpup.
- Нажимаем кнопку «Установить» и ждём пару сек.
- Нажимаем кнопку «Активировать».
После этого меню плагина появится в самом низу админки WordPress.
2. Быстрая резервная копия (дамп) базы данных
Прежде всего хочу обратить ваше внимание на одну небольшую, но супер-полезную функцию — создание резервной копии базы данных в один клик.
На всякий случай давайте вам расскажу в двух словах, что такое база данных и чем она отличается от файлов сайта.
- База данных – тут хранится именно текстовый контент сайта и настройки. Например текст, который вы читаете прямо сейчас, находится в базе данных моего сайта
- Файлы – тут у нас и ядро WordPress, и плагины, и темы (но настройки плагинов и тем – так же в базе данных), и понятное дело – изображения и другие медиафайлы.

Так вот, плагин BackWPup позволяет вам быстро скачать в один клик незаахивированную резервную копию базы данных.
- Переходим в BackWPup > Панель управления,
- Нажимаем кнопку «Скачать резервную копию базы данных».
3. Настройка резервного копирования. Добавление заданий
В плагине BackWPup вы можете сделать резервную копию сайта при помощи задания.
- Задание – это по сути одна сконфигурированная резервная копия сайта, например вы можете создать и настроить задание для плагина, в котором он будет автоматически отправлять вам резервную копию базы данных по email раз в неделю.
- Заданий может быть сколько угодно и выполнять они могут в разное время.
Пример:
Чтобы создать задание:
- Переходим в админке в BackWPup > Добавить задание, и у нас открывается страница создания задания, на которой есть первоначально 5 вкладок с настройками:
- «Общие» — в этой вкладке указывается название задания, что будет содержать резервная копия (базу данных, файлы и т.
 д.) и где будут храниться резервные копии
д.) и где будут храниться резервные копии - «Расписание» — очень важная вкладка, здесь вы можете настроить автоматическое регулярное создание резервных копий. Когда будете настраивать расписание бэкапов, сделайте так, чтобы резервные копии создавались в то время суток, когда на сайт заходит наименьшее число посетителей, например в 3 ночи — это позволит снизить нагрузку на сервер. Кроме того, убедитесь, что у вас на сайте работает планировщик WP_Cron.
- «Архив БД» — тут указываем, какие таблицы базы данных нужно включать в резервную копию, а какие нет. Также тут можно указать, нужно ли применять сжатие для дампа MySQL.
- «Файлы» — здесь вы можете исключить из резервной копии ненужные директории, например папки
/wp-admin,/wp-includesи все бесплатные плагины (их настройки никуда не денутся, потому что хранятся в базе данных). - «Плагины» — BackWPup позволяет не сохранять все установленные плагины, а просто создать список их названий в текстовом файле.

- «Общие» — в этой вкладке указывается название задания, что будет содержать резервная копия (базу данных, файлы и т.
- В зависимости от того, куда вы захотите сохранять ваши резервные копии, у вас для настройки появится ещё одна вкладка, например вкладка «Dropbox», если вы решите отправлять резервные копии на dropbox.
Создание резервных копий вручную
Чуть выше я уже упоминал, что любой сайт по сути состоит из базы данных, где хранится контент и настройки сайтов и файлов (ядро WordPress, плагины, темы, изображения и так далее). Поэтому этот шаг мы разделим на две части – сначала поговорим о том, как сделать резервную копию (дамп) базы данных, а потом уже и скопируем остальной сайт.
1. Дамп базы данных через phpMyAdmin
Для того, чтобы сделать резервную копию базы данных, нам в большинстве случаев нужно попасть в phpMyAdmin. Я говорю в большинстве случаев, потому что я ещё не встречал хостинга, в котором его нет, у меня на beget она находится в панели управления хостинга в разделе MySQL. Конечно, если вы используете выделенный сервер, то дело будет обстоять по другому, но тогда вам и этот урок скорее всего не нужен.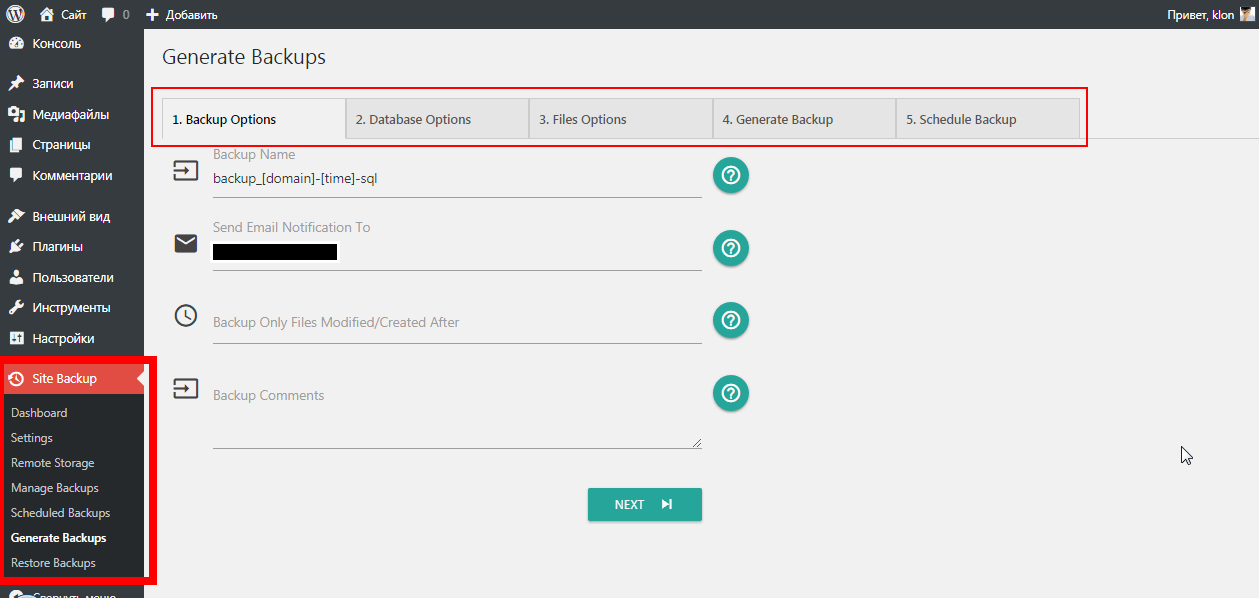
Итак:
- Зайдите в панель управления вашего хостинга.
- Найдите раздел, связанный с базами данных, он может например называться MySQL или даже СуБД 🦕
- Там вы должны как-то попасть в phpMyAdmin, например в beget нужно нажать на эту иконку:
- Попав в сам phpMyAdmin переходим на вкладку «Export»
- Затем возможно там будет выбор «Export method» – «Quick» или «Custom», выбираем второе, чтобы у нас открылись настройки экспорта, так как иногда они могут понадобится
- Прежде всего нас интересует настройка сохранения экспорта в файл и желательно добавить сжатие, это поможет сэкономить время, если ваша база данных весит дофига. Если нет, то можно не выбирать сжатие, потому что пару раз я сталкивался с ситуацией, что заархивированные базы данных восстанавливались с ошибками, а те же самые незаархивированные – без.

- Больше можно ничего не менять, нажимаем кнопку «Go» и скачиваем резервную копии базы данных.
2. Резервная копия файлов сайта
Наша основная задача тут – подключиться к сайту по FTP, и выбрать файлы, которые мы хотим скопировать.
Ниже на видео я копирую целиком весь сайт, но вполне возможно, что вы хотите сделать только резервную копию вашей темы из папки /wp-content/themes и медиафайлов из /wp-content/uploads. Потому что новую версию WordPress и свежие версии многих плагинов вы спокойно сможете скачать заново в любой момент. И, если на вашем сайте установлено 50 плагинов и 5 тем, то, если вы не будете копировать их все каждый раз, то это безусловно сэкономит вам время.
Восстановление сайта из резервной копии
Окей, класс, резервные копии есть, как восстановить? Прежде всего, возможно у вас уже установлена версия плагина BackWPup PRO, тогда там есть свой собственный инструмент для восстановления сайта из резервной копии.
Если же нет, то проделываем следующие шаги:
- Открываем phpMyAdmin (подробнее об этом выше).
- Переходим на вкладку «Import».
- Теперь нам нужно загрузить туда дамп базы данных (поищите файл с расширением .sql в вашей резервной копии, правда он может быть и заархивирован).
- Ждём, пока загрузится и переходим к восстановлению файлов.
- Ах да, если вдруг по какой-то причине у вас поменялся домен при восстановлении, то домен, то нужно проделать дополнительные действия.
- Подключаемся по FTP.
- Переносим файлы на сервер.
- Задача усложняется, только если у вас файлы добавляются в резервную копию выборочно. В таком случае сначала скачайте свежую версию WordPress, распакуйте её, залейте на сервер, затем залейте туда файлы из резервной копии и не забудьте про плагины.
- Финальным шагом проверяем, что в файле
wp-config.phpуказаны правильные данные для подключения к базе данных. Если сайт на том же хостинге, база данных не менялась, то этот шаг можно пропустить.
Миша
Впервые познакомился с WordPress в 2009 году. Организатор и спикер на конференциях WordCamp. Преподаватель в школе Нетология.
Пишите, если нужна помощь с сайтом или разработка с нуля.
Как сделать резервную копию сайта WordPress?
Процесс настройки и эксплуатации сайта WordPress может быть довольно сложным. Но последнее, что вы хотите сделать, это остановиться и никогда не делать резервные копии вашего сайта WordPress.
Со временем, когда вы разрабатываете контент для своего сайта и наращиваете трафик, всегда существует риск проблемы с сервером или хакерской атаки, которая может привести к срыву вашего сайта и, возможно, уничтожить ваш сайт.
Создание резервной копии вашего сайта WordPress является критически важной гарантией от потери всего вашего контента и всей работы, которую вы вкладываете в него. В этой статье вы узнаете, как выполнить полное резервное копирование вашего сайта WordPress вручную, и как использовать лучшие плагины WordPress для автоматического резервного копирования.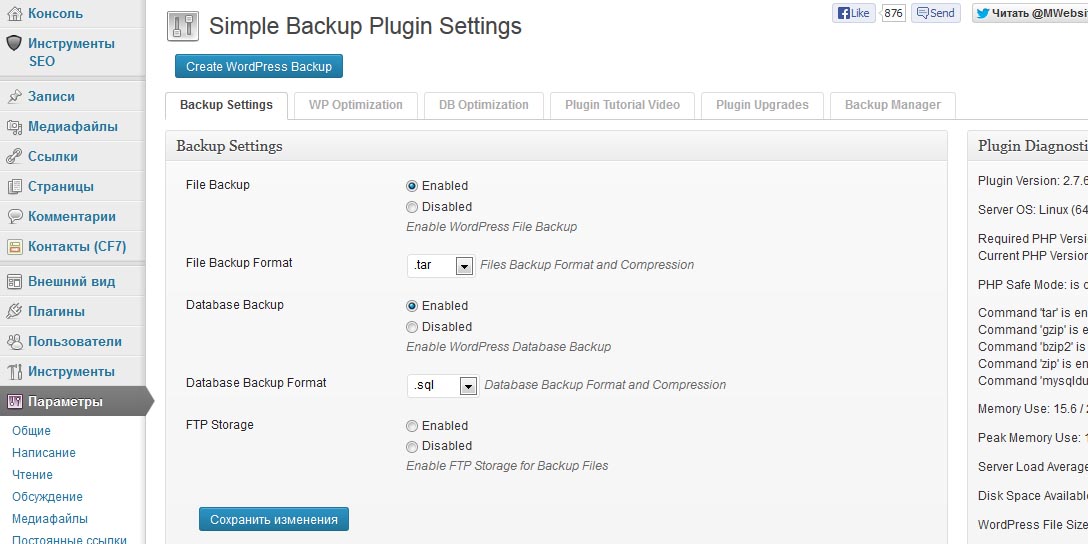
Компоненты резервного копирования сайта WordPress
Чтобы понять, как работает резервное копирование WordPress, важно понимать компоненты сайта WordPress, резервное копирование которых необходимо выполнить для восстановления.
- База данных MySQL: эта базовая база данных содержит данные о содержимом и конфигурации вашего сайта. Это основная часть содержания вашего сайта.
- Основная установка WordPress: они состоят из большинства файлов и папок, содержащихся в корневом каталоге, где ваш сайт хранится на веб-сервере.
- Содержимое веб-сайта: каталог wp-content содержит все ваши файлы тем и плагинов, которые вы использовали для настройки вашего сайта WordPress.
- Конфигурация WordPress: Для правильного подключения к вашей базе данных, WordPress нужны данные для входа в базу данных, которые хранятся в файле wp-config.php, хранящемся в вашем корневом каталоге.
Пока у вас есть копия версии базовой установки WordPress, которая соответствует версии WordPress, которую вы сейчас используете на своем сайте, вам не нужно создавать резервные копии основных файлов WordPress.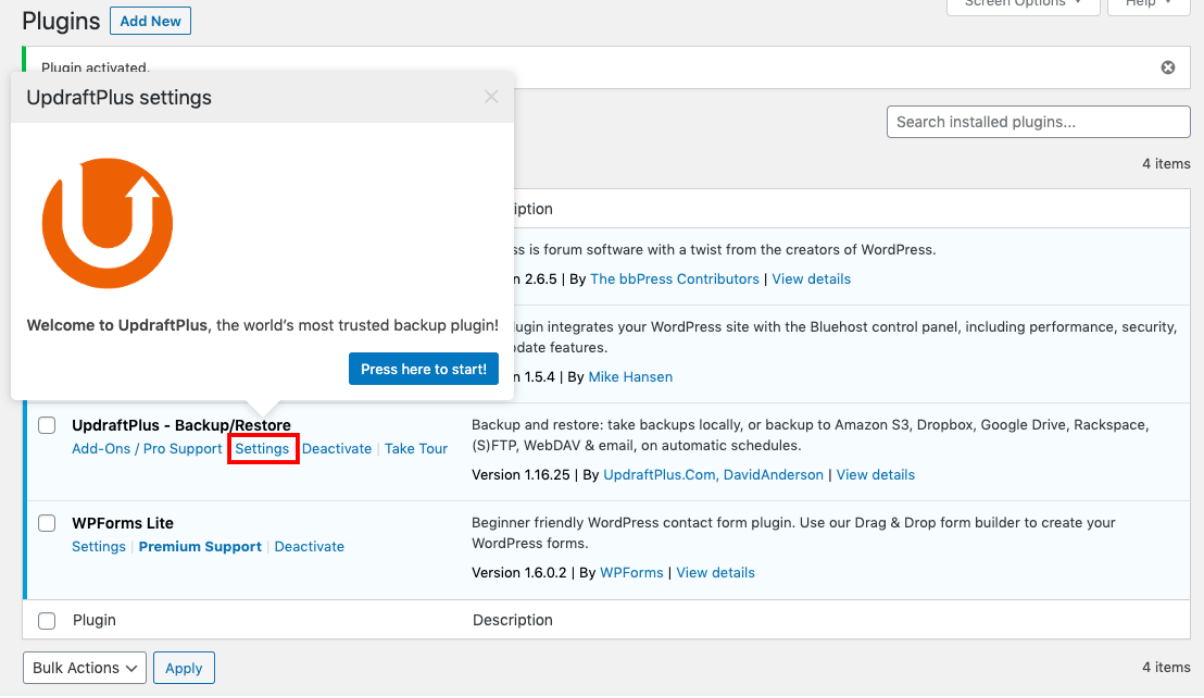
В этом случае вам нужно только сделать резервную копию базы данных MySQL, каталога wp-content и файла wp-config.php.
Как сделать резервную копию вашего сайта WordPress вручную
Если у вас уже есть установочный ZIP-файл Core WordPress, вы можете выполнить самый быстрый тип резервного копирования для вашего сайта WordPress.
- Чтобы создать резервную копию базы данных WordPress MySQL, войдите в cPanel и в разделе «Файлы» выберите «Резервные копии».
- Прокрутите вниз до Частичное резервное копирование и в разделе Загрузка резервной копии базы данных MySQL выберите ссылку для базы данных WordPress, которую вы хотите сделать резервную копию.
- Вы можете сохранить файл *.gz в любом месте на вашем компьютере. Позже, если вам когда-нибудь понадобится восстановить эту базу данных, вы можете вернуться на ту же страницу на cPanel. В разделе Восстановление базы данных MySQL просто нажмите кнопку «Загрузить» и выберите ранее загруженный файл *.
 gz.
gz. - Чтобы загрузить только каталог wp-contents и файл wp-config.php , подключитесь к своей учетной записи веб-хостинга с помощью своего любимого инструмента FTP. Используйте для входа идентификатор FTP и пароль, предоставленные вашим веб-хостингом.
- Используйте FTP-клиент для загрузки всей папки wp-content и файла wp-config.php.
Примечание. Если вы хотите выполнить полное резервное копирование всего в своем домашнем каталоге, на той же странице резервных копий cPanel в разделе «Частичные резервные копии» вы можете нажать кнопку «Загрузить» в разделе «Загрузить резервную копию домашнего каталога», и это позволит загрузить все папки и файлы в вашем каталоге. домашний каталог сайта.
Выполнять автоматическое резервное копирование WordPress плагинами
Ручное резервное копирование быстрое и удобное, но вы должны помнить, чтобы делать его через регулярные промежутки времени. Если вы забудете сделать резервную копию и создали много нового контента до того, как ваш сайт выйдет из строя или инфицируется вирусом, вы можете потерять весь этот новый контент при восстановлении последней резервной копии.
Более разумное решение — установить один из множества превосходных плагинов WordPress, доступных для автоматизации процесса резервного копирования.
Существует множество отличных плагинов для резервного копирования WordPress (см. Список внизу этого раздела). В приведенном ниже примере используется плагин для резервного копирования UpdraftPlus WordPress.
UpdraftPlus позволяет создавать резервные копии вашего сайта WordPress для любых популярных облачных сервисов, таких как Dropbox, Google Drive, Rackspace Cloud или даже FTP или электронная почта.
- Чтобы установить UpdraftPlus, просто загрузите файлы плагинов и скопируйте их (используя FTP-клиент) в папку плагинов в каталоге wp-content.
- После того, как вы скопировали туда папку, войдите в свою панель администратора WordPress, перейдите в раздел Плагины и активируйте плагин UpdraftPlus.
- После активации вы увидите Резервные копии UpdraftPlus, перечисленные в меню Настройки. Выберите его, чтобы посетить панель управления UpdraftPlus.

- Чтобы настроить частоту резервного копирования, выберите меню «Настройки». Здесь вы можете выбрать, как часто выполнять резервное копирование файлов WordPress (wp-контент) и как часто выполнять резервное копирование базы данных WordPress.
- Здесь вы также выбираете облачный сервис, который хотите использовать для хранения резервных копий. После выбора облачной службы, в которую вы хотите выполнить резервное копирование, информация для аутентификации, которую вам нужно ввести, появится ниже на той же странице.
- Чтобы просмотреть последние три последних резервных копии, просто выберите меню «Существующие резервные копии».
На этой странице вы можете выбрать синюю кнопку Восстановить, чтобы восстановить сайт с использованием резервной копии, которая была сделана в тот день.
Примечание. Каждый раз, когда вы создаете резервную копию своего сайта WordPress, UpdraftPlus сохраняет три файла резервных копий в вашей учетной записи на Google Диске с указанием даты резервной копии в названии. Это означает, что три новых файла добавляются в вашу учетную запись так часто, как вы выполняете резервное копирование.
Это означает, что три новых файла добавляются в вашу учетную запись так часто, как вы выполняете резервное копирование.
Поэтому следите за своей папкой резервных копий на Google Диске и обязательно удаляйте очень старые резервные копии, чтобы сохранить пространство учетной записи.
В дополнение к UpdraftPlus есть несколько превосходных плагинов для автоматического резервного копирования WordPress.
- Vaultpress: Этот плагин не бесплатный, но доступный. Помимо выполнения автоматического резервного копирования вашего сайта (хранение резервных копий продолжительностью до 30 дней), он также обеспечивает сканирование безопасности для защиты от хакеров или вредоносных программ.
- BackupBuddy: купите BackupBuddy за один раз и используйте его на своем сайте (или сайтах) навсегда. Он может создавать автоматические резервные копии и сохранять их в любой основной учетной записи облачного хранилища. Он также создает резервные копии основных файлов WordPress, поэтому переустановка WordPress не требуется после полной потери веб-сайта.

- BoldGrid Backup: этот плагин для резервного копирования WordPress похож на другие, за исключением того, что он также имеет очень полезную функцию, которая автоматически откатывает ваш сайт к предыдущему рабочему резервному копированию в случае сбоя обновления WordPress.
- BackWPup: Если вы все о бесплатных плагинах, то это хорошая альтернатива UpdraftPlus. Этот плагин будет выполнять автоматическое резервное копирование с использованием запланированного задания WordPress для одной из предпочитаемых вами облачных учетных записей. Он также будет проверять, оптимизировать или восстанавливать вашу базу данных WordPress.
Практикуйте свое решение для резервного копирования WordPress
Худшее время обнаружить, что выбранное вами решение для резервного копирования WordPress на самом деле не работает так, как вы ожидали, это после того, как ваш сайт потерпел крах или был взломан.
Итак, выбрав одно из решений выше, попробуйте сделать полную резервную копию вашего сайта WordPress, используя это решение. Затем выполните полное восстановление и убедитесь, что ваш сайт по-прежнему работает как требуется.
Затем выполните полное восстановление и убедитесь, что ваш сайт по-прежнему работает как требуется.
Прежде чем тестировать любое из автоматизированных плагин-решений WordPress, всегда делайте полное ручное резервное копирование WordPress, используя ручную процедуру, описанную выше. Таким образом, если плагин не работает или как-то портит ваш сайт, у вас будет альтернативная резервная копия, которую вы можете использовать для восстановления сайта вручную.
Насколько публикация полезна?
Нажмите на звезду, чтобы оценить!
Средняя оценка / 5. Количество оценок:
Оценок пока нет. Поставьте оценку первым.
Статьи по теме:Сравнение 7 лучших плагинов резервного копирования WordPress (за и против)
Вы ищете лучший плагин резервного копирования WordPress для своего веб-сайта?
Создание регулярных резервных копий WordPress — лучшее, что вы можете сделать для безопасности своего сайта.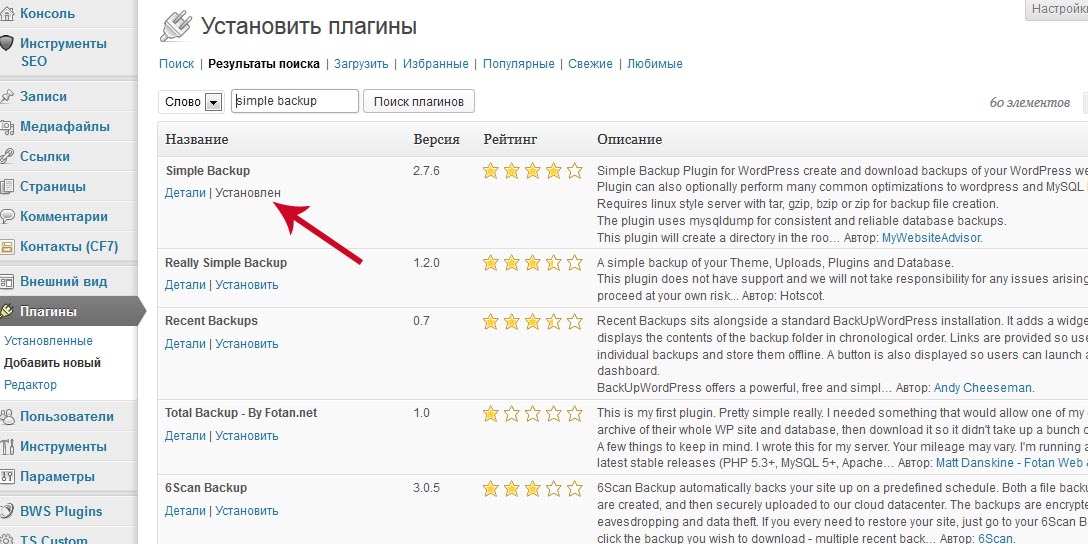 Резервные копии дают вам душевное спокойствие и могут спасти вас в катастрофических ситуациях, например, когда ваш сайт взломан или вы случайно заблокировали себя.
Резервные копии дают вам душевное спокойствие и могут спасти вас в катастрофических ситуациях, например, когда ваш сайт взломан или вы случайно заблокировали себя.
Существует несколько бесплатных и платных плагинов для резервного копирования WordPress, большинство из которых довольно просты в использовании.
В этой статье мы поделимся некоторыми из лучших плагинов резервного копирования WordPress для малого бизнеса.
Важно: Хотя многие хостинг-провайдеры WordPress предлагают ограниченные услуги резервного копирования, мы всегда рекомендуем нашим пользователям не полагаться исключительно на них. В конце концов, вы несете ответственность за регулярное создание резервных копий вашего сайта.
Если вы еще не делаете резервную копию своего веб-сайта WordPress, вам следует выбрать один из лучших плагинов для резервного копирования WordPress и сразу же начать его использовать.
1. Duplicator Pro
Duplicator Pro — это мощный и удобный плагин резервного копирования WordPress, которым пользуются более 1,5 миллионов владельцев веб-сайтов. Это упрощает резервное копирование, миграцию и клонирование вашего сайта WordPress даже для новичков.
Это упрощает резервное копирование, миграцию и клонирование вашего сайта WordPress даже для новичков.
Вы можете создавать резервные копии WordPress вручную или по расписанию и безопасно хранить их в популярных облачных сервисах, таких как Dropbox, Google Drive, FTP, OneDrive и Amazon S3.
Вы также можете просматривать все свои резервные копии прямо с панели инструментов WordPress, что упрощает управление резервными копиями.
Когда вам нужно восстановить резервную копию, мастер восстановления Duplicator Recovery Wizard шаг за шагом проведет вас через процесс восстановления файлов резервной копии.
Duplicator поставляется со всеми необходимыми функциями резервного копирования, включая полные резервные копии файлов и баз данных WordPress, точки восстановления, шифрование архивов для повышения безопасности и многое другое.
Он также предлагает расширенные функции миграции сайта, такие как простой мастер миграции, упрощенный установщик, импорт с сервера на сервер, миграция многосайтовой сети, настраиваемые предварительно настроенные сайты, поддержка крупных сайтов и многое другое.
В WPBeginner мы использовали Duplicator для различных миграций веб-сайтов, и это очень надежно, особенно для сложных миграций.
Цена: Начиная с 49,50 долларов США в год для неограниченного резервного копирования до 2 сайтов. Существует также бесплатная версия Duplicator, которую вы можете использовать для начала работы.
Обзор: Duplicator Pro — это плагин резервного копирования и миграции WordPress с самым высоким рейтингом. Он имеет более 1,5 миллиона активных установок и средний рейтинг 4,9 из 5 звезд. В бесплатной версии есть все необходимое для начала. Но мы рекомендуем перейти на премиум-версию, чтобы получить доступ к таким функциям, как облачное хранилище, запланированное резервное копирование и многое другое.
2. UpdraftPlus
UpdraftPlus — самый популярный бесплатный плагин резервного копирования WordPress, доступный в Интернете. Его используют более 3 миллионов веб-сайтов.
UpdraftPlus позволяет создать полную резервную копию вашего сайта WordPress и сохранить ее в облаке или загрузить на свой компьютер.
Плагин поддерживает резервное копирование по расписанию, а также резервное копирование по запросу. У вас также есть возможность выбрать, какие файлы вы хотите сделать резервной копией.
Он может автоматически загружать ваши резервные копии в Dropbox, Google Drive, S3, Rackspace, FTP, SFTP, электронную почту и несколько других облачных сервисов хранения (см. наше пошаговое руководство о том, как сделать резервную копию и восстановить ваш сайт WordPress с помощью UpdraftPlus). ).
Помимо резервного копирования каждого веб-сайта WordPress, UpdraftPlus также позволяет легко восстанавливать резервные копии прямо из панели администратора WordPress.
UpdraftPlus также имеет премиум-версию с надстройками для переноса или клонирования веб-сайтов, поиска и замены базы данных, поддержки нескольких сайтов и ряда других функций. Премиум-версия также дает вам доступ к приоритетной поддержке.
Цена: Бесплатно (UpdraftPremium Personal стоит 70 долларов в год).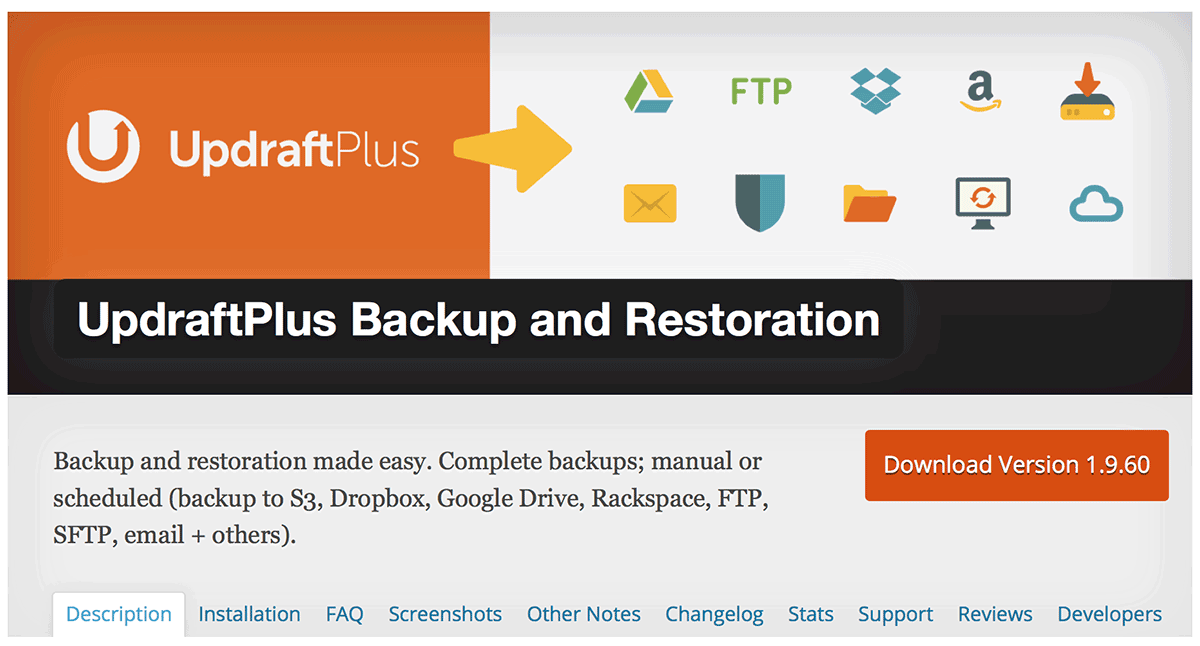
Обзор: UpdratPlus — один из самых популярных плагинов для резервного копирования WordPress на рынке. У него более 3 миллионов активных установок и средний рейтинг 4,8 из 5 звезд. Хотя бесплатная версия имеет множество функций, мы рекомендуем перейти на премиум-версию UpdraftPlus, чтобы разблокировать все его мощные функции резервного копирования.
3. Jetpack VaultPress Backup
Jetpack VaultPress Backup — популярный плагин резервного копирования WordPress от Automattic, компании, созданной соучредителем WordPress Мэттом Малленвегом.
Первоначально этот плагин был запущен под названием VaultPress, которое мы используем в WPBeginner, но теперь он был переработан и переименован в Jetpack Backups. Мы начали переводить несколько наших веб-сайтов на новую платформу резервного копирования Jetpack, поскольку она более актуальна.
Плагин резервного копирования Jetpack предлагает автоматизированные решения для ежедневного резервного копирования в облаке и в режиме реального времени, не замедляя работу вашего сайта. Вы можете легко создавать резервные копии Jetpack и восстанавливать их из резервных копий в несколько кликов.
Вы можете легко создавать резервные копии Jetpack и восстанавливать их из резервных копий в несколько кликов.
Более высокие планы Jetpack также предлагают сканирование системы безопасности и несколько других мощных функций.
Использование резервных копий Jetpack для начинающих имеет несколько недостатков.
Во-первых, регулярные расходы могут складываться из-за нескольких сайтов WordPress, потому что вы платите за каждый сайт.
Во-вторых, процесс покупки довольно сложен, и они заставляют вас устанавливать плагин Jetpack для покупки подписки. Хорошая новость заключается в том, что вы можете вручную отключить все ненужные функции Jetpack, кроме резервного копирования, чтобы они не замедляли работу вашего сайта.
Наконец, резервные копии хранятся только 30 дней на более низких планах. Если вам нужен неограниченный архив резервных копий, вам придется платить 4,95 доллара в месяц за веб-сайт, что значительно дороже для новичков по сравнению с другими решениями, перечисленными здесь.
Веб-сайт WPBeginner по-прежнему использует VaultPress (более старую версию Jetpack), потому что мы унаследовали их старые цены, которые были гораздо более выгодными.
Однако даже при более высокой цене резервное копирование Jetpack полностью оправдывает себя благодаря звездной репутации Automattic. Вот почему мы платим за более дорогие планы резервного копирования в реальном времени для наших новых сайтов, таких как All in One SEO, потому что это магазин электронной коммерции, и нам нужна максимальная защита.
Цена: От 14,95 долларов США в месяц за ежедневный план резервного копирования или 59,40 долларов США при оплате на целый год вперед.
Обзор: Jetpack VaultPress Backup — это служба резервного копирования премиум-класса по премиальной цене. Если вы уже используете JetPack для других функций, таких как JetPack CDN для фотографий, продвижения в социальных сетях и эластичного поиска, то имеет смысл приобрести их пакет полного плана. Если вам нужно облачное резервное копирование в режиме реального времени для WordPress, вы также можете взглянуть на BlogVault в нашем списке, потому что они предлагают более доступные цены для начинающих.
Если вам нужно облачное резервное копирование в режиме реального времени для WordPress, вы также можете взглянуть на BlogVault в нашем списке, потому что они предлагают более доступные цены для начинающих.
4. BackupBuddy
BackupBuddy — один из самых популярных премиум-плагинов для резервного копирования WordPress, который используется более чем на полумиллионе сайтов WordPress. Это позволяет легко планировать ежедневное, еженедельное и ежемесячное резервное копирование.
С помощью BackupBuddy вы можете автоматически сохранять свои резервные копии в облачных сервисах хранения, таких как Dropbox, Amazon S3, Rackspace Cloud, FTP и Stash (их облачный сервис), и даже отправлять их себе по электронной почте.
Если вы используете их службу Stash, вы также можете делать резервные копии в реальном времени.
Самым большим преимуществом использования BackupBuddy является то, что это не услуга на основе подписки, поэтому ежемесячная плата не взимается. Вы можете использовать плагин на ряде веб-сайтов, указанных в вашем плане.
Вы также получаете доступ к премиум-форумам поддержки, регулярным обновлениям и 1 ГБ хранилища BackupBuddy Stash для хранения резервных копий. Кроме того, их функция синхронизации iThemes позволяет вам управлять до 10 сайтов WordPress с одной панели инструментов.
Вы даже можете использовать BackupBuddy для дублирования, переноса и восстановления веб-сайтов.
Цена: $99 за базовый план (лицензия на 1 сайт).
Обзор: BackupBuddy — это экономичное решение для резервного копирования WordPress премиум-класса. Он имеет полный набор функций, которые вам понадобятся для резервного копирования, восстановления и перемещения сайта WordPress. Короче говоря, это мощная альтернатива UpdraftPlus и VaultPress, которую вы можете использовать.
5. BlogVault
BlogVault — еще один популярный сервис резервного копирования для WordPress. Это решение «программное обеспечение как услуга» (SaaS), а не просто плагин WordPress. Он создает удаленные резервные копии независимо от серверов BlogVault, поэтому нагрузка на ваш сервер будет нулевой.
Он создает удаленные резервные копии независимо от серверов BlogVault, поэтому нагрузка на ваш сервер будет нулевой.
BlogVault ежедневно автоматически создает резервную копию вашего веб-сайта, а также позволяет вручную создавать неограниченное количество резервных копий по требованию. Он имеет интеллектуальные добавочные резервные копии, которые синхронизируют только добавочные изменения для минимальной нагрузки на сервер. Это обеспечивает оптимальную производительность вашего сайта WordPress.
Помимо резервного копирования, он поможет вам легко восстановить ваш сайт. Вы можете хранить 90-дневный архив резервных копий на более низких планах и 365-дневный архив резервных копий на более высоком плане, чтобы вы могли восстановить свой сайт в случае любого сбоя.
Он также имеет встроенную функцию тестового сайта, которая позволяет легко протестировать ваш сайт. Кроме того, они предоставляют простой способ перенести ваш сайт на другой хост.
Возможности BlogVault очень многообещающи для малого бизнеса, а их план резервного копирования в режиме реального времени доступен по сравнению с резервным копированием Jetpack (половина цены). Однако, если вы сравните его с собственными плагинами, такими как Updraft или BackupBuddy, стоимость одного сайта будет выше.
Однако, если вы сравните его с собственными плагинами, такими как Updraft или BackupBuddy, стоимость одного сайта будет выше.
Цена: $89 в год за Personal Plan 1 Site License для ежедневного резервного копирования. 29 долларов9 в год для высокочастотного ежедневного резервного копирования.
Обзор: BlogVault — это простое в использовании решение для резервного копирования WordPress. Он создает удаленные резервные копии, поэтому сервер вашего сайта не будет перегружен вашими резервными копиями. Цены кажутся очень доступными для малого бизнеса, которым нужны резервные копии в реальном времени, но они не хотят платить премиальные цены за резервные копии Jetpack.
6. BoldGrid Backup
BoldGrid Backup предлагает Total Upkeep, автоматизированное решение для резервного копирования WordPress от BoldGrid.
Позволяет легко создавать резервные копии вашего сайта, восстанавливать сайт после его сбоя и даже использовать его для перемещения сайта при смене хоста. Вы можете настроить автоматическое резервное копирование или создавать резервные копии вручную одним щелчком мыши.
Вы можете настроить автоматическое резервное копирование или создавать резервные копии вручную одним щелчком мыши.
Total Upkeep поставляется с функцией автоматической защиты от сбоев, которая автоматически создает резервную копию вашего сайта перед его обновлением. Если обновление не удается, оно автоматически откатывает ваш сайт WordPress до последней резервной копии. Это отличная функция, которая защищает вас от ошибок обновления.
С помощью Total Upkeep от BoldGrid вы можете хранить архивы резервных копий на панели управления и в удаленных хранилищах, таких как Amazon S3, FTP или SFTP.
Цена: 2,50 доллара США в месяц при ежегодной оплате (включает все инструменты и услуги BoldGrid Premium).
Обзор: BoldGrid Total Upkeep Backup — это простой плагин резервного копирования WordPress, который вы можете использовать для создания резервных копий вашего веб-сайта. Если вы хотите воспользоваться их пакетным планом, включая другие мощные инструменты, вам необходимо приобрести ключ BoldGrid Premium Connect.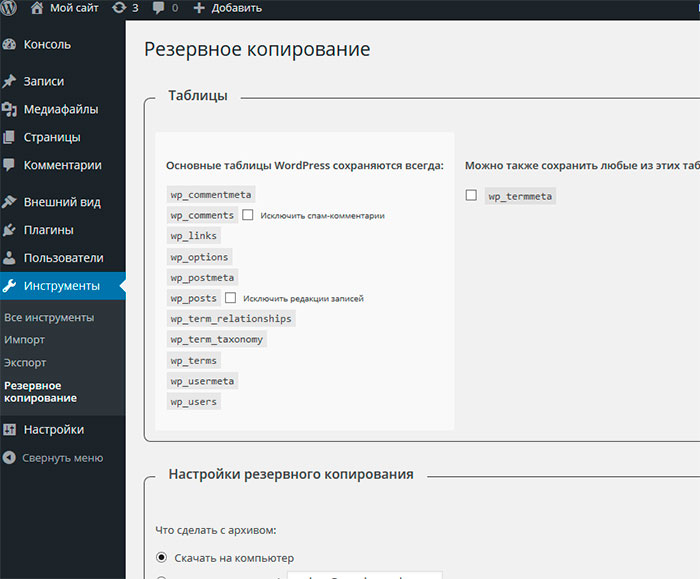 Этот план также включает конструктор веб-сайтов WordPress стоимостью 60 долларов в год.
Этот план также включает конструктор веб-сайтов WordPress стоимостью 60 долларов в год.
7. BackWPup
BackWPup — это бесплатный плагин, который позволяет вам бесплатно создавать полные резервные копии WordPress и хранить их в облаке (Dropbox, Amazon S3, Rackspace и т. д.), FTP, электронной почте или на вашем компьютере.
Он чрезвычайно прост в использовании и позволяет планировать автоматическое резервное копирование в соответствии с частотой обновления вашего сайта.
Восстановить сайт WordPress из резервной копии тоже очень просто. Версия BackWPup Pro поставляется с приоритетной поддержкой, возможностью хранения резервных копий на Google Диске и другими интересными функциями.
Цена: Бесплатно (также доступен план Premium).
Обзор: Используемый более чем 700 000 веб-сайтов, BackWPup является отличной альтернативой другим плагинам резервного копирования в списке. Премиум-версия плагина добавляет более мощные функции, в том числе простое и быстрое восстановление веб-сайта из серверной части с помощью отдельного приложения.
Какой плагин для резервного копирования WordPress лучший?
Каждый плагин для резервного копирования WordPress в нашем списке имеет свои плюсы и минусы, но все плагины предлагают полное резервное копирование файлов WordPress и полное резервное копирование базы данных.
Мы используем Jetpack Backups по двум основным причинам. Он чрезвычайно прост в использовании и предлагает инкрементное резервное копирование в режиме реального времени.
Это означает, что вместо резервного копирования всех ваших файлов каждый день или каждый час создается резервная копия только того, что было обновлено буквально в течение нескольких минут после обновления. Это идеально подходит для такого большого веб-сайта, как наш, поскольку позволяет нам эффективно использовать ресурсы нашего сервера.
Однако, если у вас небольшой или средний веб-сайт и вы ненавидите платить высокие ежемесячные платежи, мы рекомендуем популярный плагин Duplicator. Он имеет мощные функции, такие как шифрование резервных копий, резервное копирование по расписанию и множество вариантов облачного хранилища.
Какой бы плагин резервного копирования WordPress вы ни выбрали, НЕ храните свои резервные копии на том же сервере, что и ваш сайт.
Делая это, вы кладете все яйца в одну корзину. Если оборудование вашего сервера выйдет из строя или вас взломают, у вас не будет резервной копии. Это противоречит цели создания регулярных резервных копий.
Мы рекомендуем хранить ваши резервные копии в сторонних хранилищах, таких как Dropbox, Amazon S3, Google Диск и т. д.
Мы надеемся, что эта статья помогла вам выбрать лучший плагин резервного копирования WordPress для вашего сайта. Вы также можете ознакомиться с нашим пошаговым руководством по безопасности WordPress для начинающих и нашим сравнением лучших сервисов электронного маркетинга для малого бизнеса.
Если вам понравилась эта статья, подпишитесь на наш YouTube канал для видеоуроков по WordPress. Вы также можете найти нас в Твиттере и Facebook.
Как легко сделать резервную копию сайта WordPress (4 метода) Наличие резервной копии вашего сайта WordPress может избавить вас от головной боли во многих ситуациях.
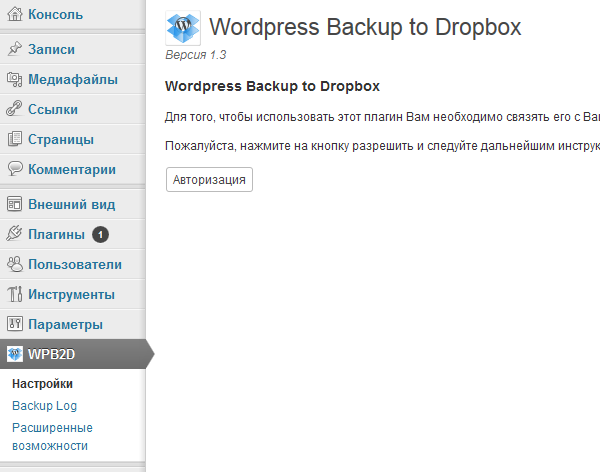 Например, если вы столкнулись с ошибкой, которая ломает ваш сайт или обновление влияет на его функциональность, вы сможете откатить сохраненную версию.
Например, если вы столкнулись с ошибкой, которая ломает ваш сайт или обновление влияет на его функциональность, вы сможете откатить сохраненную версию.Восстановление резервной копии WordPress может сэкономить часы на устранении неполадок. Кроме того, наличие одного означает, что вы можете дублировать свой сайт или перенести его на новый хост. Мы бы даже сказали, что если у вас нет последней резервной копии, вы должны добавить ее в начало своего списка дел.
В этой статье мы покажем вам, как именно это сделать. Мы обсудим, какие части вашего веб-сайта вам нужно создать резервную копию, и покажем вам четыре способа сделать это, включая ручной подход, использование плагинов, через ваш веб-хост и на локальном сайте. Давай приступим к работе!
Посмотрите наше видеоруководство по резервному копированию веб-сайта WordPress
Введение в резервное копирование веб-сайта WordPress
Веб-сайт WordPress — это больше, чем просто набор файлов, которые вы можете копировать и вставлять из одного места в другое. Если вы спрашиваете себя: «Какие файлы мне нужно скопировать, чтобы сделать резервную копию сайта WordPress?» тогда знайте, что ответ на ваш вопрос состоит из двух частей:
Если вы спрашиваете себя: «Какие файлы мне нужно скопировать, чтобы сделать резервную копию сайта WordPress?» тогда знайте, что ответ на ваш вопрос состоит из двух частей:
- Все файлы, которые находятся в вашем корневом каталоге WordPress
- Ваша база данных WordPress
Корневой каталог WordPress — это папка, в которой вы настраиваете копию WordPress, на которой работает ваш веб-сайт. Вы должны получить доступ к этому каталогу, подключившись к серверу через протокол передачи файлов (FTP) или безопасный доступ к оболочке (SSH), а затем найти папку с именем root , public , или public_html .
В некоторых случаях каталог может также иметь название вашего сайта:
Доступ к корневому каталогу вашего сайта WordPress.
Этот корневой каталог содержит все, от ваших тем до ваших плагинов и медиафайлов. Некоторые из его файлов включают правила взаимодействия вашего веб-сайта с сервером, новые функции, которые вы добавили в темы и плагины, и многое другое.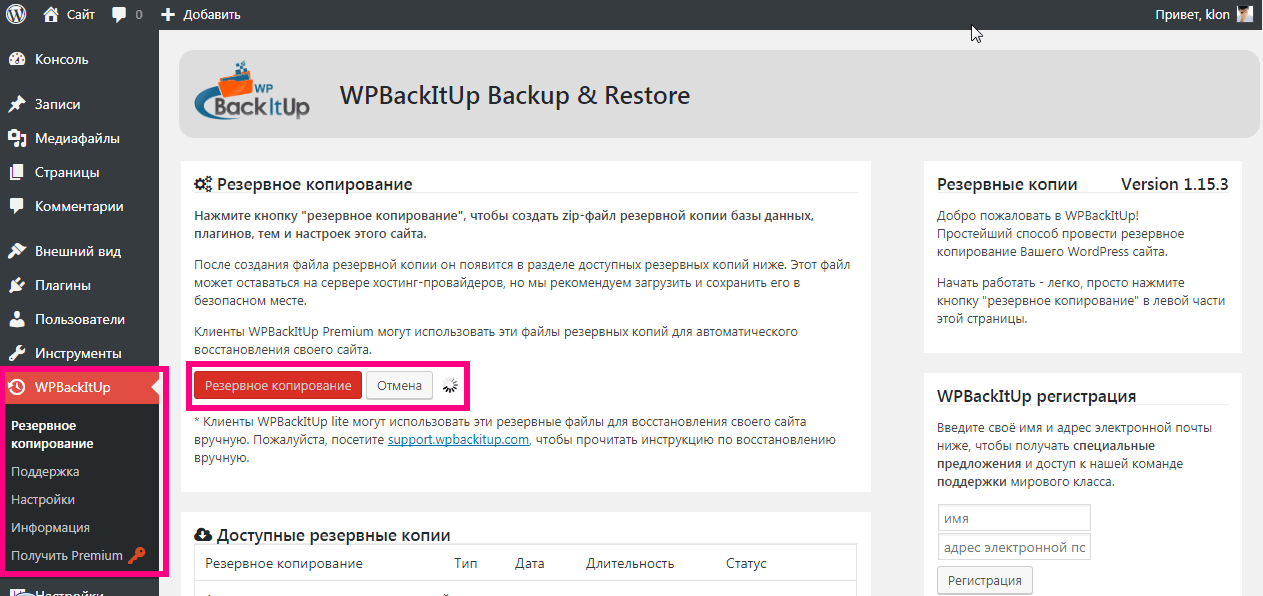
Короче говоря, этот каталог содержит все файлы, которые обеспечивают работу WordPress . Однако фактический контент вашего веб-сайта находится в уникальной базе данных. Каждая таблица, которую вы видите ниже, хранит данные сайта WordPress:
База данных WordPress и ее таблицы.
Резервное копирование базы данных включает экспорт всех этих таблиц (обычно в формате
Если это пока не имеет особого смысла, не беспокойтесь. Мы покажем вам, как вручную создать резервную копию сайта WordPress в одном из следующих разделов. Если вам не нравится идея возиться с вашей базой данных или копировать файлы вручную, используйте плагины для резервного копирования сайтов WordPress.
По сути, плагины резервного копирования WordPress создают копии как файлов вашего сайта, так и его базы данных (вместе или по отдельности). Затем эти плагины позволяют вам выбирать, какие файлы резервных копий «восстанавливать». Это означает перезапись ваших существующих файлов и таблиц базы данных теми, что находятся в файлах резервных копий.
Это означает перезапись ваших существующих файлов и таблиц базы данных теми, что находятся в файлах резервных копий.
Если вы используете авторитетный веб-хостинг, он, вероятно, также предлагает автоматическое резервное копирование сайта. Эта функция означает, что вам не нужно беспокоиться о создании резервных копий вручную или с помощью плагинов, поскольку ваш веб-хостинг сделает это за вас. Он также должен хранить эти резервные копии некоторое время на случай, если они вам понадобятся.
Наличие резервной копии вашего сайта WordPress может сэкономить время и нервы в будущем 🤯…но с чего начать? Это руководство здесь, чтобы помочь ✅Нажмите, чтобы твитнуть
Когда делать резервную копию вашего сайта WordPress
Короткий ответ: у вас всегда должна быть свежая резервная копия вашего сайта. Представьте, что сегодня вы столкнулись с ошибкой, которая нарушает работу сайта, и не знаете, как ее устранить.
Если у вас есть резервная копия не старше дня, скорее всего, все будет в порядке. Однако, если ему недельная давность, он может не включать в себя некоторые из самых последних обновлений вашего веб-сайта. Прошло больше месяца, и за это время могут отсутствовать важные изменения, внесенные вами.
Однако, если ему недельная давность, он может не включать в себя некоторые из самых последних обновлений вашего веб-сайта. Прошло больше месяца, и за это время могут отсутствовать важные изменения, внесенные вами.
Спросите себя, сколько последних данных, по вашему мнению, вы можете потерять, не повлияв негативно на свой веб-сайт. Если вы запускаете статический сайт, периодические резервные копии должны быть в порядке. Однако для форумов, интернет-магазинов, блогов и большинства крупных сайтов постоянное резервное копирование является необходимостью:
Список последних резервных копий веб-сайтов.
Если вы будете искать услуги веб-хостинга, вы заметите, что многие из них включают ежедневное резервное копирование в качестве важного преимущества. Если вы выберете управляемый хостинг WordPress, вы должны получать как минимум ежедневные резервные копии.
Это может показаться излишеством, но если это спасает вас от потери важных данных даже один раз, оно определенно стоит дополнительной цены, которая обычно незначительна.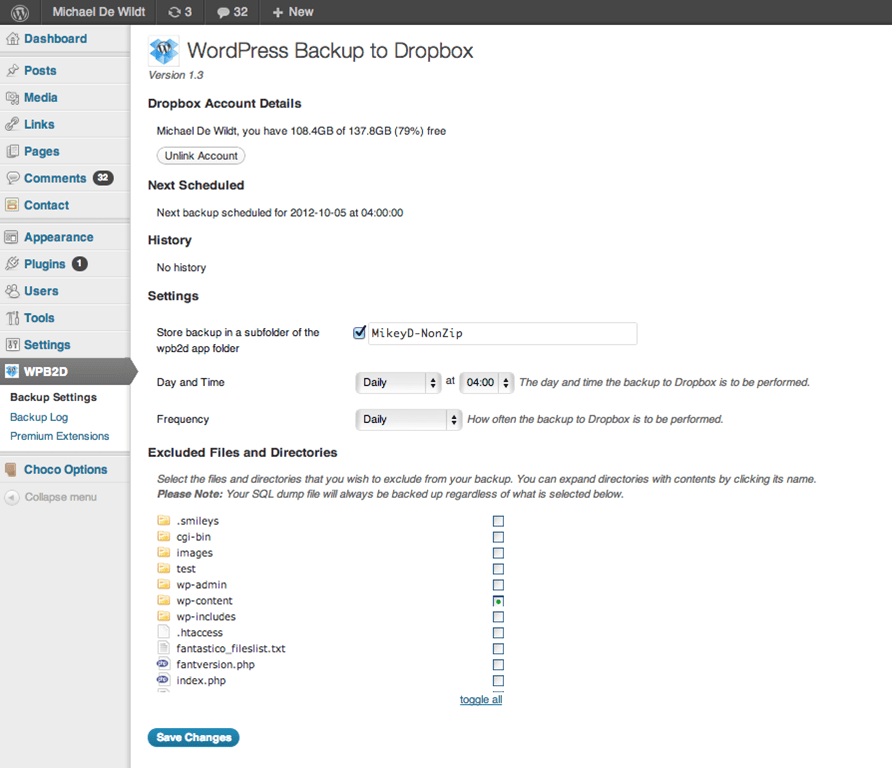 Многие плагины WordPress также позволяют планировать резервное копирование, что может пригодиться, если вы используете бюджетный виртуальный хостинг, который не включает функции резервного копирования как часть сделки.
Многие плагины WordPress также позволяют планировать резервное копирование, что может пригодиться, если вы используете бюджетный виртуальный хостинг, который не включает функции резервного копирования как часть сделки.
Это подводит нас к существенному недостатку резервного копирования WordPress вручную: вы не можете автоматизировать процесс. Для чего-то столь важного мы рекомендуем оптимизированный подход, который сводит к минимуму вероятность того, что кто-то забудет сделать резервную копию или даже пропустит несколько файлов по ошибке.
И последнее предостережение: всегда следует создавать резервную копию всего сайта перед внесением в него существенных изменений, перемещением на новый хост или изменением домена сайта. Если вы когда-нибудь спрашивали себя: «Как сделать резервную копию моего сайта WordPress перед обновлением?» затем продолжайте читать следующие разделы, чтобы найти лучший метод для вас.
Как создать резервную копию сайта WordPress (4 метода)
Теперь, когда мы рассмотрели важность резервного копирования вашего сайта, пришло время изучить, как это сделать. Давайте посмотрим, как вы можете создать резервную копию сайта WordPress, используя четыре метода.
Давайте посмотрим, как вы можете создать резервную копию сайта WordPress, используя четыре метода.
1. Как сделать резервную копию сайта WordPress вручную
Как мы упоминали ранее, резервное копирование сайта WordPress включает копирование всех его файлов и экспорт содержимого базы данных. Вы можете выполнить первую из этих двух задач с помощью клиента протокола передачи файлов (FTP), такого как FileZilla.
Ваш веб-хост должен предоставить вам набор учетных данных, которые вы можете использовать для подключения к вашему веб-сайту через FTP или SFTP в нашем случае:
Набор учетных данных FTP.
Используя эти учетные данные, вы сможете подключиться к своему серверу и найти свой корневой каталог WordPress . Во многих случаях этот каталог называется public . Чтобы начать, скопируйте или загрузите папку целиком:
Загрузка корневого каталога WordPress.
Загрузка может занять некоторое время, так как большинство веб-сайтов WordPress содержат сотни или тысячи файлов. После завершения резервного копирования мы рекомендуем вам переименовать эту папку в дату создания резервной копии, а затем сохранить ее в безопасном месте. Это позволяет вам хранить весь ваш сайт WordPress (включая все мультимедиа) на вашем ПК или в облачном хранилище.
После завершения резервного копирования мы рекомендуем вам переименовать эту папку в дату создания резервной копии, а затем сохранить ее в безопасном месте. Это позволяет вам хранить весь ваш сайт WordPress (включая все мультимедиа) на вашем ПК или в облачном хранилище.
Это ответ на вопрос «Как сделать резервную копию моего сайта WordPress с помощью FTP?» — что оставляет нас с вашей базой данных. Самый простой способ создать резервную копию этого элемента — зайти в панель управления хостингом и найти программное обеспечение для управления базой данных.
Если вы используете Kinsta, вы можете получить доступ к своей базе данных, войдя в панель управления вашей учетной записи хостинга (MyKinsta, если вы являетесь пользователем Kinsta), выбрав веб-сайт и перейдя на вкладку Информация :
«Информация » на панели инструментов MyKinsta.
При нажатии на опцию под названием Open phpMyAdmin , запустится менеджер базы данных. Выберите базу данных вашего сайта в меню слева, и вы должны увидеть список таких таблиц:
Выберите базу данных вашего сайта в меню слева, и вы должны увидеть список таких таблиц:
таблиц базы данных WordPress в phpMyAdmin.
Далее выберите Экспорт в меню в верхней части экрана. phpMyAdmin спросит вас, какой метод экспорта вы хотите использовать. Опция Quick автоматически включит все таблицы вашего сайта в файл SQL, что нам и нужно.
Обязательно выберите SQL в разделе Format , , а затем нажмите Перейти :
Экспорт таблиц вашего веб-сайта из phpMyAdmin.
Ваш файл базы данных должен загрузиться немедленно. Вот и все!
На этом этапе у вас есть корневой каталог WordPress и копия его базы данных. Вы можете заархивировать каталог сайта и файл SQL базы данных вместе и сохранить их на черный день.
Восстановление резервной копии вручную
Если вам необходимо восстановить созданную вручную резервную копию, лучший способ сделать это — загрузить резервную копию в корневую папку на ваш сервер (на том же уровне, что и текущая) под другим именем. Как только каталог будет создан, вы можете удалить текущую корневую папку и переименовать резервную копию в исходное значение.
Как только каталог будет создан, вы можете удалить текущую корневую папку и переименовать резервную копию в исходное значение.
После этого пришло время восстановить резервную копию базы данных. Для этого вернитесь в phpMyAdmin и найдите базу данных вашего сайта. На этот раз выберите параметр Import в верхней части экрана.
phpMyAdmin попросит вас выбрать файл для импорта и указать его формат:
Импорт файла базы данных через phpMyAdmin.
Выберите файл резервной копии базы данных, который вы хотите импортировать, и нажмите Перейти в нижней части экрана. После завершения процесса импорта вы увидите сообщение об успешном завершении.
На этом этапе, если вы посетите свой веб-сайт, ваша резервная копия заменит свою самую последнюю версию. Если вы восстановили резервную копию, чтобы исправить проблему с вашим веб-сайтом, теперь он должен работать правильно.
2. Как использовать плагин для резервного копирования WordPress
Существует плагинов для резервного копирования WordPress, которые вы можете использовать.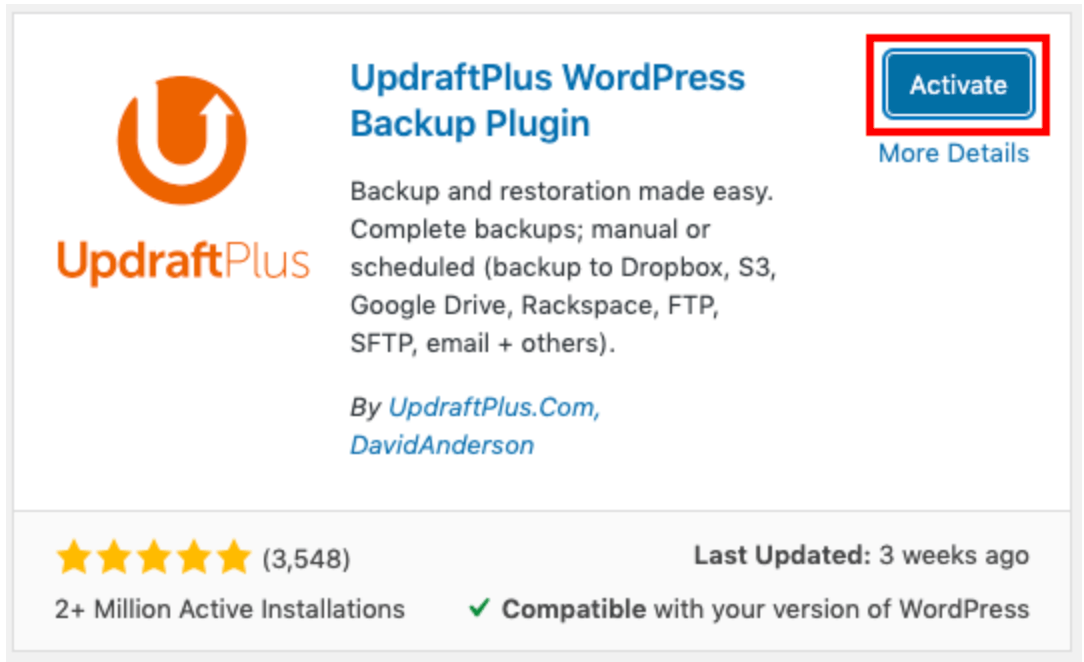 Тем не менее, мы можем разделить их на две широкие категории:
Тем не менее, мы можем разделить их на две широкие категории:
- Плагины для полного резервного копирования сайта: Плагины этого типа создают полные копии вашего сайта и сохраняют их на черный день.
- Плагины для инкрементного резервного копирования: Это семейство плагинов создает резервные копии только тогда, когда вы вносите изменения на свой веб-сайт, чтобы не занимать ненужное место на сервере.
Еще одно различие между этими двумя типами плагинов заключается в том, что инструменты инкрементного резервного копирования, как правило, стоят денег. Тем не менее, существует множество бесплатных инструментов для резервного копирования всего сайта, которые вы можете использовать.
Если вас интересуют подключаемые модули для инкрементного резервного копирования, мы предложили обзор наших любимых вариантов в предыдущем сообщении в блоге. В этом разделе мы покажем вам, как использовать одно из самых популярных бесплатных решений, UpdraftPlus:
Плагин UpdraftPlus.
Большинство плагинов для резервного копирования WordPress работают одинаково, а это означает, что если вы знаете, как использовать один из них, вы сможете найти способ обойти другие инструменты того же типа. UpdraftPlus не является исключением, и вы можете использовать его для создания полных резервных копий сайта за считанные минуты.
Чтобы начать, установите и активируйте плагин, а затем перейдите в Настройки > UpdraftPlus Backups на панели управления WordPress. Затем нажмите кнопку Backup Now :
Создание резервной копии сайта WordPress с помощью UpdraftPlus.
Как видите, UpdraftPlus также предлагает инкрементное резервное копирование. Однако эта функция доступна только для премиум-версии плагина, поэтому в этом руководстве мы ее проигнорируем.
Как только вы нажмете кнопку, UpdraftPlus спросит вас, какие части вашего веб-сайта вы хотите включить в резервную копию. По умолчанию у них есть и файлы вашего сайта, и его база данных:
Выбор элементов для включения в резервную копию WordPress.
Нажмите кнопку подтверждения в нижней части окна и подождите, пока плагин создаст файл резервной копии. Теперь, если вы прокрутите вниз до раздела Существующие резервные копии , вы увидите свои самые последние резервные копии (сейчас должна быть только одна):
Список существующих резервных копий вашего сайта WordPress.
UpdraftPlus позволяет загружать любые компоненты файлов резервных копий отдельно, такие как плагины, темы, загружаемые файлы и даже базы данных. Вы также можете удалить резервные копии или восстановить их, нажав на соответствующие кнопки.
Восстановление резервной копии UpdraftPlus
Восстановление резервной копии UpdraftPlus — несложное дело. Плагин спросит вас, какие компоненты вы хотите восстановить, и вы должны выбрать их все:
Восстановление резервной копии UpdraftPlus WordPress.
Вам необходимо подтвердить, что вы хотите продолжить восстановление резервной копии. Как только вы это сделаете, плагин позаботится обо всем остальном. После завершения процесса ваш сайт вернется к своей предыдущей версии.
После завершения процесса ваш сайт вернется к своей предыдущей версии.
Так работает большинство плагинов резервного копирования WordPress. Тем не менее, одна функция, отсутствующая в большинстве бесплатных инструментов, — это планирование резервного копирования сайта WordPress, где используется следующий метод.0003
3. Как создать резервную копию вашего веб-сайта WordPress через веб-хостинг
Если вы пользуетесь авторитетным веб-хостингом, он должен предлагать вам автоматическое резервное копирование. Однако частота этих резервных копий может варьироваться. Например, в Kinsta мы предоставляем автоматические ежедневные или даже ежечасные резервные копии, доступ к которым вы можете получить, войдя в свою панель управления хостингом.
Однако это не единственный тип резервного копирования, который мы предлагаем. В следующих разделах мы покажем вам, как получить доступ к вашим автоматическим резервным копиям и как использовать DevKinsta для создания локальных копий вашего веб-сайта.
Если вы не являетесь пользователем Kinsta, мы рекомендуем уточнить у вашего веб-хостинга параметры резервного копирования. Он может справиться с процессом за вас или указать способы сделать это вручную.
Как получить доступ к вашим автоматическим резервным копиям Kinsta и создавать новые
Первое, что вам нужно сделать, это войти в свою панель управления MyKinsta. Чтобы просмотреть обзор существующих резервных копий, выберите свой сайт и перейдите на вкладку Backups :
Обзор резервных копий MyKinsta.
Kinsta автоматически сохраняет резервные копии в течение двух недель (30 дней для клиентов партнерской программы агентства Kinsta). Более того, мы даем вам возможность восстанавливать резервные копии как в вашей реальной, так и в промежуточной среде. Последняя функция может быть полезна, если вы хотите протестировать изменения в предыдущих версиях вашего сайта.
Мы также предоставляем вам возможность создавать резервные копии по запросу, перейдя на вкладку Manual и выбрав Backup now вариант:
Создание резервной копии вручную с помощью Kinsta.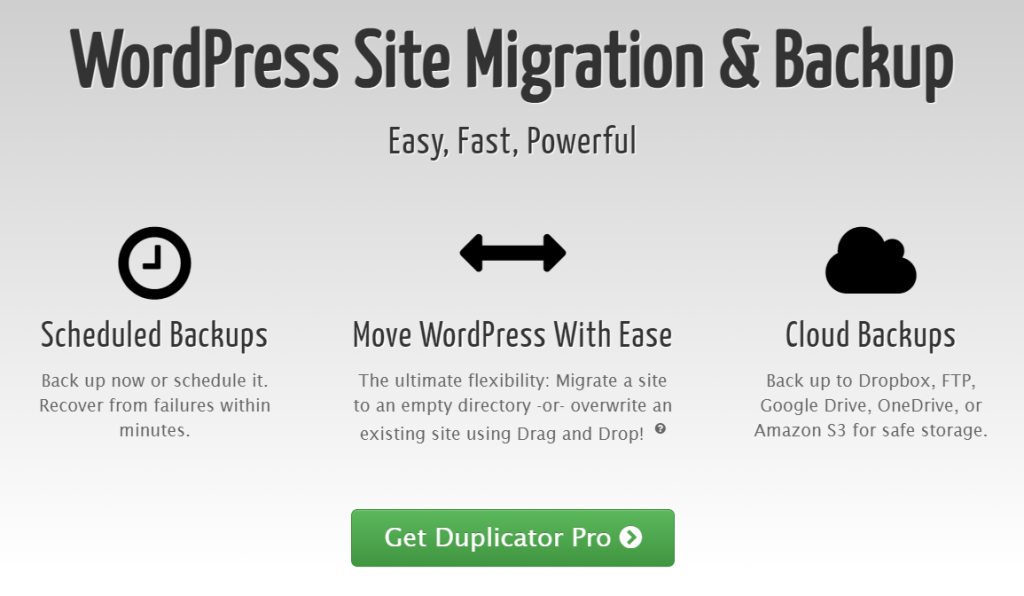
Вы можете создать до пяти резервных копий вручную, которые система будет хранить до 14 дней. Это ценная функция, которую вы можете использовать прямо перед внесением существенных обновлений на свой веб-сайт.
4. Как сделать резервную копию сайта WordPress локально с помощью DevKinsta
DevKinsta — это бесплатный локальный инструмент разработки WordPress, который может использовать каждый. Это идеально, если вы хотите тестировать новые проекты локально, работать над разработкой плагинов или тем и т. д.
Если вы являетесь пользователем Kinsta, вы можете подключить DevKinsta к своей учетной записи хостинга и использовать ее для резервного копирования своих сайтов WordPress на локальном хосте. Для этого откройте DevKinsta и выберите Импорт из Kinsta в разделе Создать новый сайт :
Импорт веб-сайта Kinsta на локальный хост с помощью DevKinsta.
Если вы еще этого не сделали, DevKinsta попросит вас подтвердить свои учетные данные хостинга. Как только вы это сделаете, вы увидите список всех ваших существующих веб-сайтов Kinsta, включая промежуточные среды:
Как только вы это сделаете, вы увидите список всех ваших существующих веб-сайтов Kinsta, включая промежуточные среды:
Выберите, какой веб-сайт Kinsta импортировать.
Выберите веб-сайт, а DevKinsta сделает все остальное. Процесс импорта может занять некоторое время, в зависимости от размера веб-сайта. Однако после завершения процесса резервного копирования копия будет дублироваться как локальная резервная копия.
Если вы хотите восстановить резервную копию, вы можете использовать функцию push to staging от DevKinsta. Как только резервная копия находится в промежуточной среде на серверах Kinsta, вы можете перенести ее в рабочую среду.
Если у вас нет недавней резервной копии вашего сайта WordPress, это ваш знак добавить его в начало списка дел как можно скорее. 👀Нажмите, чтобы твитнутьРезюме
Научиться создавать резервные копии сайта WordPress проще, чем вы можете себе представить. Вы можете сделать это вручную, использовать плагины или даже позволить вашему веб-хостингу позаботиться обо всем процессе.
Самый простой и безопасный подход к резервному копированию сайта WordPress — использовать хостинг-провайдера, который их автоматизирует. В Kinsta мы предлагаем автоматическое ежедневное резервное копирование WordPress с каждым планом. Если этого недостаточно, вы можете создавать резервные копии вручную по своему желанию или использовать DevKinsta для настройки локальных копий вашего веб-сайта.
У вас есть вопросы о том, как сделать резервную копию вашего сайта WordPress? Давайте рассмотрим их в разделе комментариев ниже!
Сэкономьте время и деньги, а также повысьте производительность сайта благодаря интеграции корпоративного уровня на сумму более 275 долларов США, включенной в каждый план Managed WordPress. Это включает в себя высокопроизводительную сеть CDN, защиту от DDoS-атак, защиту от вредоносных программ и хакерских атак, пограничное кэширование и самые быстрые процессоры Google. Начните работу без долгосрочных контрактов, помощи при миграции и 30-дневной гарантии возврата денег.


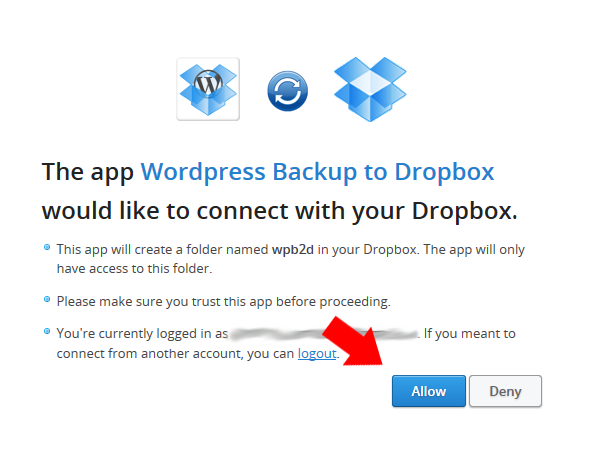 д.) и где будут храниться резервные копии
д.) и где будут храниться резервные копии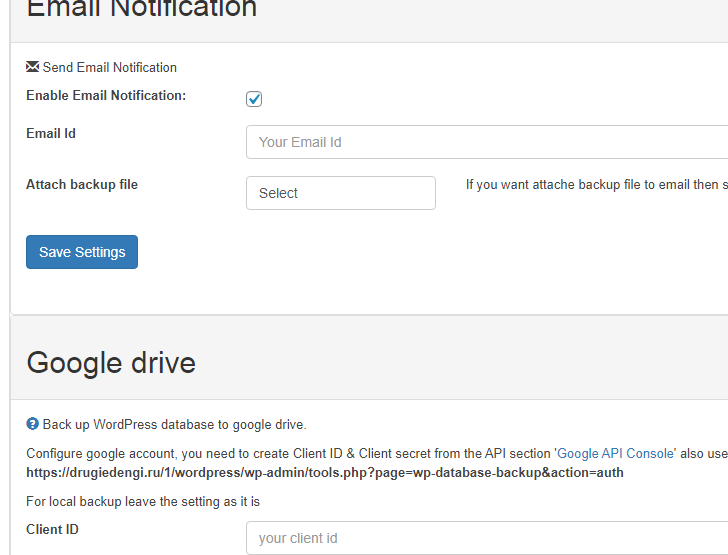


 gz.
gz.