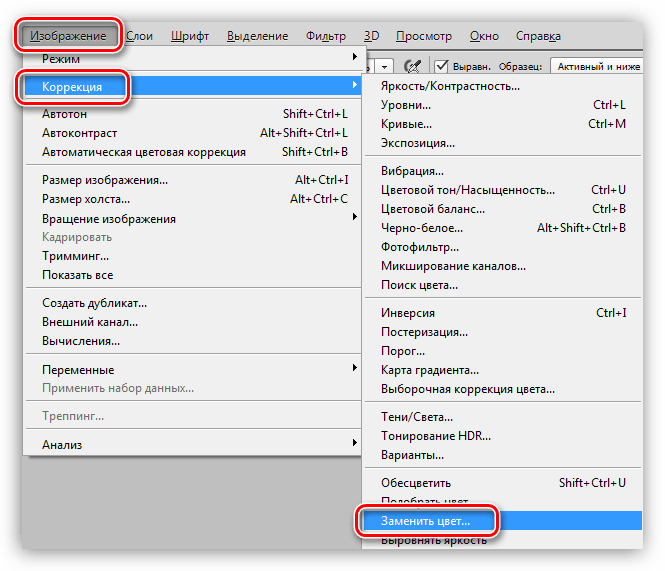Как изменить цвет слоя в фотошопе
Skip to contentВыберите рубрику блога 1 голосАвтор: Андрей ЗенковВеб дизайн и Фотошоп
Здравствуйте, уважаемые читатели моего блога. Сегодня мы снова будем постигать основы работы с программой фотошоп. Интересно, как бы вы выглядели, если бы цвет ваших волос или кожи был совсем иным? Я уже рассказывал о том, как профессионально заменить цвет глаз, сделать их демоническими.
Сегодня я поведаю как изменить цвет слоя в фотошопе без лишних проблем. Не буду лишний раз упоминать что такое новый слой и как с ними работать, ну расскажу я и о выделении объектов различными инструментами: магнитное лассо, волшебная палочка и так далее.
Все соответствующие статьи уже есть в моем блоге, и если вы случайно наткнулись на эту публикацию и хотите восполнить кое-какие пробелы, то без труда сможете узнать всю интересующую информацию из подготовленных заранее материалов.
Сегодня мы с вами быстренько пробежимся по основным инструментам, в конце вы сможете найти неплохую видео инструкцию, а на протяжении ближайших 5-7 минут встретитесь с морем скриншотов, которые помогут разобраться с тем, какие манипуляции будут необходимыми для того, чтобы поменять цвет картинки или ее участка.
Буду работать в Photoshop CC, но если у вас другая версия, то ничего страшного. Все функции простые. Софт установлен на русском. Кстати, если у вас англоязычная версия, могу порекомендовать также статью «Как перевести свой фотошоп на русский». Очень удобно, облегчает жизнь.
Коррекция цвета
Итак, я уже выделил объект, а точнее фон фотографии, и перенес его на новый слой при помощи сочетания клавиш Ctrl+J.
Теперь перехожу во вкладку «Изображение» — «Коррекция». Здесь очень много опций, которые помогут поменять оттенок: «Яркость/Контрастность», «Цветовой баланс», «Фотофильтр» и даже «Карта градиента». Вы можете попробовать каждый из них, чтобы на собственном опыте понять как работает тот или иной инструмент, выбрать интересный метод, который нравится конкретно вам.
Я воспользуюсь «Цветовой тон/Насыщенность».
Можно дергать за разные ползунки, добиваясь превосходного эффекта.
Как вы видите, отличия разительными не назовешь, зато не нужно морочить голову с подборкой, чтобы слои выглядели едино и профессионально, а объект не выделялся из общего фона.
Разительные изменения
Чтобы сделать фон совсем другого цвета, я воспользуюсь инструментом «Замена цвета» все в той же вкладке «Коррекция» (о том как нарисовать черный фон для Фотошопа — читайте здесь).
После открытия диалогового окна, ваш курсор сменится. В нем будет спрятан инструмент пипетка. Просто щелкните по цвету, который хотите сменить. При помощи ползунка «Разброс» определите область, с которой собираетесь работать, а затем щелкните по плашке цвета над записью «Результат» или вновь поработайте с ползунками «Тон», «Насыщенность», «Яркость».
Я выбрал первый вариант. Кликнул на «Результат» и теперь выбираю оттенок и цвет на палитре, чтобы нежно голубой превратился в розовый.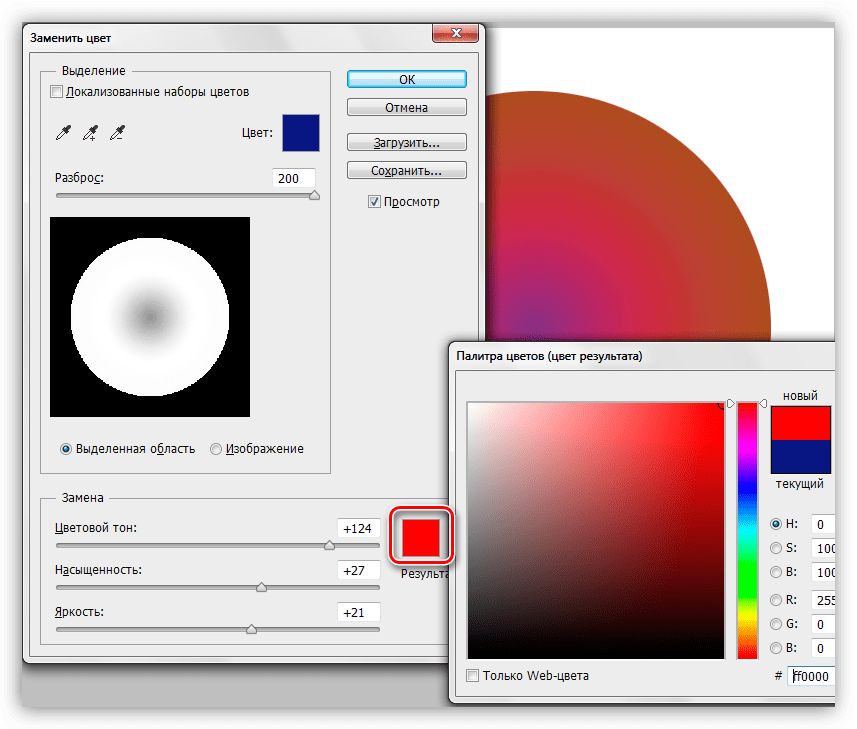
Профессионально, быстро, легко
Самый на мой взгляд удачный инструмент для работы с цветами сложных объектов – кисть замена цвета. Долго удерживайте левую кнопку мыши на обычной кисти, пока не откроется дополнительное меню.
Теперь выберите оттенок, на который будете менять цвет слоя.
Осталось только закрасить необходимые участки, как вы можете заметить, все оттенки при этом сохранились. Очень быстро и удобно.
Можно перекрасить в любой подходящий вариант.
Видеоинструкция
Бонус
Еще один способ поменять цвет при помощи нового слоя мне не слишком импонирует, но предполагаю, что он может понравиться некоторым и уж точно когда-нибудь пригодится в будущем. Итак, создаю новый слой, а затем выбираю для него режим наложения «Цветовой тон».
Вот так должно получиться в итоге.
Теперь беру любой цвет, к примеру, желтый, инструмент «Заливка» и заливаю только что созданный слой.
Можете попробовать и другие режимы наложения. Не бойтесь экспериментировать.
При помощи ластика, можно вернуть девушке нормальный цвет лица.
Кстати, не забывайте, что многие профессионалы в качестве ластика используют слой-маску. Все еще не умеете с ней работать? Тогда вам пригодится публикация, ссылку на которую я дал.
Ну а если вы захотите узнать максимум обо всех инструментах, которые есть в фотошопе, могу посоветовать курс Зинаиды Лукьяновой «Photoshop для начинающих в видеоформате». Вам не придется ничего ждать. Всего несколько недель и вы будете знать все, что таит в себе эта программа.
На забывайте также подписываться на рассылку, чтобы иметь дополнительную мотивацию для собственного развития, а также быть в курсе новых способов легального и стабильного заработка через интернет. Может и вам что-то приглянется.
До новых встреч и удачи.
Понравилась статья? Поделись с друзьями:Этот блог читают 6597 ребят и девчат. Читай и ты
НаверхКак в фотошопе изменить цвет заливки
Главная » Разное » Как в фотошопе изменить цвет заливки
5 способов как в фотошопе залить слой цветом
Заливка слоя цветом — простая и популярная операция в фотошопе. Это может понадобиться сделать, когда нужен однотонный фон или для наложения какого-нибудь оттенка поверх изображения — тонирование, например, с помощью слоя с желтым цветом делают эффект сепии.
Для того, чтобы сделать слой полностью одним цветом, я насчитал 5 возможных способов.
Способы заливки слоя цветом
Способ 1
Команда меню Редактирование — Выполнить заливку (Fill), или нажатие на комбинацию горячих клавиш, дублирующих эту команду:
Комбинация горячих клавиш: Shift+F5
Откроется диалоговое окно Заполнить. В нем, в раскрывающемся списке Использовать
выберите Цвет. Сразу же откроется палитра выбора цвета. Определитесь с цветом и нажмите ОК.
Сразу же откроется палитра выбора цвета. Определитесь с цветом и нажмите ОК.
Способ 2
С помощью комбинации клавиш Alt+Backspace делается заливка слоя основным цветом, установленном на палитре инструментов — Индикаторы основного и фонового цветов.
Способ 3 Инструмент «Заливка»
На панели инструментов выберите инструмент Заливка. Кликните по слою и он тут же окрасится основным цветом (смотрите пример выше).
Важно!
Заливка работает, когда на слое нет ничего лишнего. Иначе инструмент закрасит лишь отдельные участки.
Способ 4 Инструмент «Кисть»
Помню, когда только начинал изучать фотошоп, пользовался именно этим способом. Суть в том, что вы просто закрашиваете слой кисточкой, как Том Соейр красил забор.
Выбрав этот способ, рекомендуется увеличить размер оттиска кисти, чтобы мазки были толще.
Во всех вышеуказанных способах есть один общий недостаток — в случаях, когда потребуется увеличить размер холста, слой, залитый цветом, не будет увеличиваться.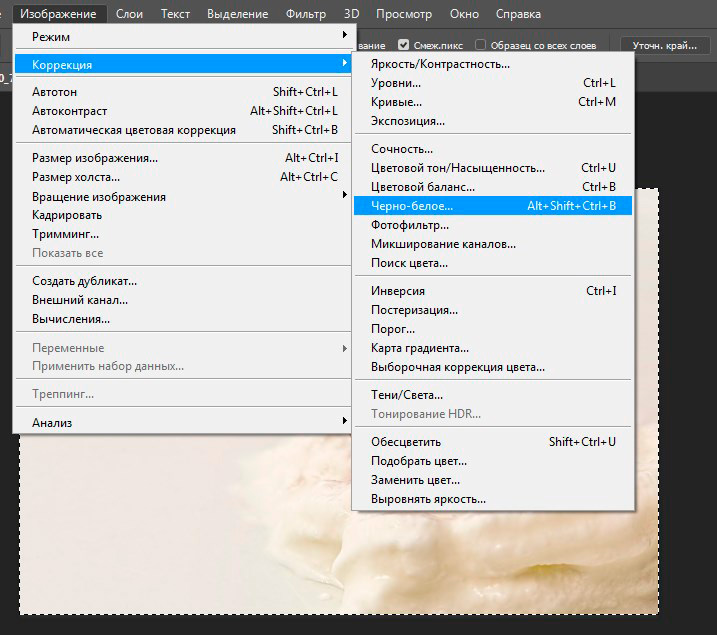 Та часть холста, что была добавлена будет закрашена автоматически фоновым цветом.
Та часть холста, что была добавлена будет закрашена автоматически фоновым цветом.
Чтобы это предотвратить, нужно использовать следующий способ.
Способ 5 Слой-заливка
Выполните команду Слой — Новый слой-заливка (New Fill Layer) — Цвет. Можно сразу нажать кнопку ОК. После этого появится палитра выбора цвета заливки. Сделайте выбор.
После всех действий, на палитре Слоев появится самостоятельный тип слоев — слой-заливка.
Если сделать двойной клик по миниатюре слоя, то появится окно с выбором цвета. Таким образом, менять цвет станет проще простого.
Помимо этого, обратите внимание на маску. С помощью нее можно скрывать часть заливки в художественных целях.
Заметили ошибку в тексте — выделите ее и нажмите Ctrl + Enter. Спасибо!
Спасибо!
Как сделать заливку в Фотошопе
Самым популярным редактором графических изображений является Фотошоп. Он имеет в своем арсенале большой объем различных функций и режимов, предоставляя тем самым бесконечные ресурсы. Нередко в программе применяется функция заливки.Заливка в Фотошопе
Для нанесения цвета в графическом редакторе действует две функции, отвечающие нашим требованиям —
«Заливка» отлично подойдет для нанесения колера на изображение, а также для добавления узоров или геометрических фигур. Так, данный инструмент можно применять при закраске фона, предметов, а также при нанесении замысловатых рисунков или абстракций.
«Градиент» используется, когда необходимо выполнить заливку с двумя или несколькими цветами, причем эти цвета плавно переходят из одного к другому. Благодаря данному инструменту граница между цветами становится незаметной. Еще «Градиент» применяют для подчеркивания цветовых переходов и обрисовки границ.
Подробнее: Как сделать градиент в Фотошопе
Параметры заливок можно с лёгкостью настроить, что дает возможность подобрать необходимый режим при заливке изображения или находящихся на нем предметов.
Настройка и применение инструментов
Работая с цветом в Фотошопе, важно принимать во внимание используемый вид заливки. Чтобы добиться желаемого результата, нужно правильно выбрать заливку и оптимально отрегулировать ее настройки.
«Заливка»
Сам процесс заливки производится кликом инструмента по слою или выделенной области и мы не будем его описывать, а вот с настройками инструмента стоит разобраться. Применяя «Заливку», можно отрегулировать следующие параметры:
«Градиент»
Для настройки и применения инструмента «Градиент» в Фотошопе, нужно:
- Определить нуждающуюся в заливке область и выделить ее.

- Взять инструмент «Градиент».
- Подобрать нужный цвет для закрашивания фона, а также определиться с основным цветом.
- На панели инструментов в верхней части экрана нужно настроить необходимый режим заливки. Так, можно отрегулировать уровень прозрачности, метод наложения, стиль, область заливки.
- Расположить курсор внутри выделенной области и с помощью левой кнопки мыши нарисовать прямую.
Степень цветового перехода будет зависеть от длины линии: чем она длиннее, тем меньше видно цветовой переход.
При работе с цветовыми инструментами, используя разные виды заливки, можно достичь оригинального результата и очень качественной картинки. Заливку используют практически в каждой профессиональной обработке изображений, вне зависимости от поставленных вопросов и целей. Вместе с этим, предлагаем использовать при работе с изображениями редактор Фотошоп.
Мы рады, что смогли помочь Вам в решении проблемы.Опишите, что у вас не получилось.
 Наши специалисты постараются ответить максимально быстро.
Наши специалисты постараются ответить максимально быстро.Помогла ли вам эта статья?
ДА НЕТКак изменить цвет слоя в фотошопе
Здравствуйте, уважаемые читатели моего блога. Сегодня мы снова будем постигать основы работы с программой фотошоп. Интересно, как бы вы выглядели, если бы цвет ваших волос или кожи был совсем иным? Я уже рассказывал о том, как профессионально заменить цвет глаз, сделать их демоническими.
Сегодня я поведаю как изменить цвет слоя в фотошопе без лишних проблем. Не буду лишний раз упоминать что такое новый слой и как с ними работать, ну расскажу я и о выделении объектов различными инструментами: магнитное лассо, волшебная палочка и так далее.
Все соответствующие статьи уже есть в моем блоге, и если вы случайно наткнулись на эту публикацию и хотите восполнить кое-какие пробелы, то без труда сможете узнать всю интересующую информацию из подготовленных заранее материалов.
Сегодня мы с вами быстренько пробежимся по основным инструментам, в конце вы сможете найти неплохую видео инструкцию, а на протяжении ближайших 5-7 минут встретитесь с морем скриншотов, которые помогут разобраться с тем, какие манипуляции будут необходимыми для того, чтобы поменять цвет картинки или ее участка.
Буду работать в Photoshop CC, но если у вас другая версия, то ничего страшного. Все функции простые. Софт установлен на русском. Кстати, если у вас англоязычная версия, могу порекомендовать также статью «Как перевести свой фотошоп на русский». Очень удобно, облегчает жизнь.
Коррекция цвета
Итак, я уже выделил объект, а точнее фон фотографии, и перенес его на новый слой при помощи сочетания клавиш Ctrl+J.
Теперь перехожу во вкладку «Изображение» — «Коррекция». Здесь очень много опций, которые помогут поменять оттенок: «Яркость/Контрастность», «Цветовой баланс», «Фотофильтр» и даже «Карта градиента». Вы можете попробовать каждый из них, чтобы на собственном опыте понять как работает тот или иной инструмент, выбрать интересный метод, который нравится конкретно вам.
Я воспользуюсь «Цветовой тон/Насыщенность».
Можно дергать за разные ползунки, добиваясь превосходного эффекта.
Как вы видите, отличия разительными не назовешь, зато не нужно морочить голову с подборкой, чтобы слои выглядели едино и профессионально, а объект не выделялся из общего фона.
Разительные изменения
Чтобы сделать фон совсем другого цвета, я воспользуюсь инструментом «Замена цвета» все в той же вкладке «Коррекция» (о том как нарисовать черный фон для Фотошопа — читайте здесь).
После открытия диалогового окна, ваш курсор сменится. В нем будет спрятан инструмент пипетка. Просто щелкните по цвету, который хотите сменить. При помощи ползунка «Разброс» определите область, с которой собираетесь работать, а затем щелкните по плашке цвета над записью «Результат» или вновь поработайте с ползунками «Тон», «Насыщенность», «Яркость».
Я выбрал первый вариант. Кликнул на «Результат» и теперь выбираю оттенок и цвет на палитре, чтобы нежно голубой превратился в розовый.
Профессионально, быстро, легко
Самый на мой взгляд удачный инструмент для работы с цветами сложных объектов – кисть замена цвета. Долго удерживайте левую кнопку мыши на обычной кисти, пока не откроется дополнительное меню.
Теперь выберите оттенок, на который будете менять цвет слоя.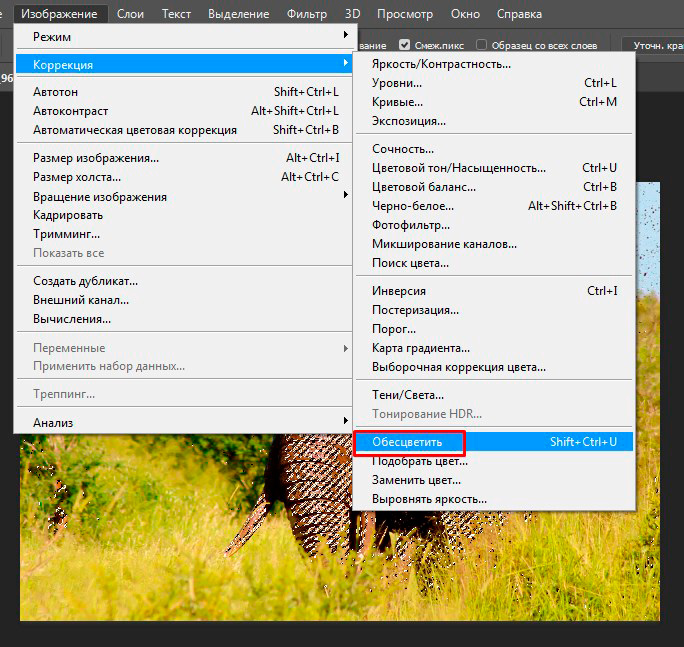
Осталось только закрасить необходимые участки, как вы можете заметить, все оттенки при этом сохранились. Очень быстро и удобно.
Можно перекрасить в любой подходящий вариант.
Видеоинструкция
Бонус
Еще один способ поменять цвет при помощи нового слоя мне не слишком импонирует, но предполагаю, что он может понравиться некоторым и уж точно когда-нибудь пригодится в будущем. Итак, создаю новый слой, а затем выбираю для него режим наложения «Цветовой тон».
Действие «Заливка цветом» в фотошопе
Одно из наиболее распространенных действий, которые вы будете совершать с новым слоем, это его заливка цветом. Если вы скрыли исходный фон своего изображения или добавили интересный эффект к границам рисунка, например, вы можете сделать их еще более пикантными, добавив фон, окрашенный сплошным цветом, фотошоп предлагает несколько различных способов решения этой задачи:
Залить цветом существующий слой. После того, как вы создадите новый слой, выберите команду меню «Редактирование — Выполнить заливку». В раскрывающемся списке «Использовать» появившегося диалогового окна «Заполнить» выберите цвет, а затем нажмите кнопку ОК. Вы также можете залить основным цветом, нажав сочетание клавиш Alt+Backspace.
После того, как вы создадите новый слой, выберите команду меню «Редактирование — Выполнить заливку». В раскрывающемся списке «Использовать» появившегося диалогового окна «Заполнить» выберите цвет, а затем нажмите кнопку ОК. Вы также можете залить основным цветом, нажав сочетание клавиш Alt+Backspace.
Создать слой заливку. Если вы не уверены, какой цвет хотите использовать, выберите команду меню «Новый слой-заливка» и укажите вариант «Цвет». Задайте слою имя в появившемся диалоговом окне и нажмите кнопку ОК. Программа фотошоп отобразит диалоговое окно «Палитра цветов», чтобы вы могли выбрать желаемый цвет заливки. Если вы решите изменить цвет, дважды щелкните мышью по миниатюре и вновь откроется диалоговое окно, чтобы вы могли выбрать новый цвет или захватить его из самого изображения. Слои-заливки создаются уже с собственными масками, и поэтому при необходимости будет очень легко скрыть часть слоя.
Примечание
Перетаскивание нового слоя-заливки вниз списка, позволяет создать сплошной фон изображения. Если вы хотите изменить цвет, дважды щелкните мышью по миниатюре, чтобы открыть диалоговое окно «Палитра цветов».
Если вы хотите изменить цвет, дважды щелкните мышью по миниатюре, чтобы открыть диалоговое окно «Палитра цветов».
Если вам нужно нечто креативное, можно захватить цвета из изображения, перемещая по нему указатель мыши при открытом диалоговом окне (указатель мыши примет вид пипетки). Щелкните мышью для выбора нужного цвета, а затем нажмите кнопку ОК.
Наконец, если по какой-то причине вам требуется скрыть часть нового цвета (скажем, для создания эффекты выцветания), рисуйте по присоединенному слою-маске.
Одним из многих преимуществ использования слоев-заливок в том, что, в отличие от обычных слоев, они заполняют цветом весь слой, даже если вы увеличиваете холст. Их можно применять не только для создания сплошного фона, но и для заполнения градиентом или повторяющимся узором.
Заметили ошибку в тексте — выделите ее и нажмите Ctrl + Enter. Спасибо!
Как залить слой в Фотошопе
Заливка в Фотошопе используется для закрашивания слоев, отдельных объектов и выделенных областей заданным цветом. Сегодня речь пойдет о заливке слоя с названием «Фон», то есть того, который по умолчанию появляется в палитре слоев после создания нового документа. Способы, описанные в статье, также могут быть применены и к другим типам слоев, кроме «Фигур» и «Смарт-объектов».
Сегодня речь пойдет о заливке слоя с названием «Фон», то есть того, который по умолчанию появляется в палитре слоев после создания нового документа. Способы, описанные в статье, также могут быть применены и к другим типам слоев, кроме «Фигур» и «Смарт-объектов».Заливка слоя в Photoshop
Как всегда в Фотошопе доступ к данной функции можно осуществить разными способами. Их отличия состоят в применяемых инструментах, результат же всегда одинаков.
Способ 1: Меню программы
- Идем в меню «Редактирование — Выполнить заливку».
- В окне настройки заливки можно выбрать цвет, режим наложения и непрозрачность. Это же окно можно вызвать нажатием горячих клавиш SHIFT+F5. Нажатие кнопки ОК зальет слой выбранным цветом или применит специальные настройки к заливке.
Способ 2: Инструмент «Заливка»
В этом случае нам понадобится инструмент «Заливка» на левой панели инструментов.
Здесь же, на левой панели, можно настроить цвет заливки.
На верхней панели настраивается тип заливки (Основной цвет или Узор), режим наложения и непрозрачность.
Настройки, находящиеся правее на верхней панели, применимы в том случае, если на фоне имеется какое-либо изображение.
- Допуск определяет количество похожих оттенков в обе стороны по шкале яркости, которые будут заменены при клике по участку, этот оттенок содержащих.
- Сглаживание устраняет зубчатые края.
- Галка, установленная напротив «Смежных пикселей» позволит залить только тот участок, по которому совершен клик. Если галку снять, то будут залиты все участки, содержащие данный оттенок, учитывая Допуск.
- Галка, установленная напротив «Всех слоев» применит заливку с заданными настройками ко всем слоям в палитре.
Подробнее: Как сделать заливку в Фотошопе
Способ 3: Горячие клавиши
Комбинация ALT+DEL заливает слой основным цветом, а CTRL+DEL – фоновым. В данном случае не важно, находится на слое какое-либо изображение или нет.
В данном случае не важно, находится на слое какое-либо изображение или нет.
Таким образом, мы научились заливать слой в Фотошопе тремя разными способами.
Мы рады, что смогли помочь Вам в решении проблемы.Опишите, что у вас не получилось. Наши специалисты постараются ответить максимально быстро.
Помогла ли вам эта статья?
ДА НЕТКак сделать заливку в Фотошопе CS6 и СС
Для редактирования изображений большинство пользователей используют Фотошоп. В этой программе существует очень большое количество разных функций и режимов, которые открывают множество возможностей.
В этой статье разговор пойдет о том, как пользоваться инструментом “Заливка”, рассмотрим его разновидности и применим знания на практике.
Содержание: “Как сделать заливку в Фотошопе”
Разновидности заливок
Есть несколько функций в Фотошопе по нанесению цвета — «Градиент» и «Заливка».
Данные функции можно найти в редакторе, нажав на «Ведро с капелькой». Для выбора необходимой заливки, надо навести курсор на пиктограмму и кликнуть правой кнопкой мыши. Отобразится небольшое окно, где находятся все инструменты, которыми можно нанести цвет.
Для выбора необходимой заливки, надо навести курсор на пиктограмму и кликнуть правой кнопкой мыши. Отобразится небольшое окно, где находятся все инструменты, которыми можно нанести цвет.
Для придания цвета картинке или добавления фигур и узоров удобней пользоваться функцией «Заливка». Область ее применения широка, например, когда нужно сделать фон, закрасить предметы или создать интересные абстрактные рисунки.
При необходимости использовать два или более цветов при заливке, плавно переходящих друг в друга, нужно выбирать функцию «Градиент». Этот инструмент дает возможность сделать цветовую границу почти невидимой. Также его широко используют для рисования границ или усиления цветовых переходов.
Достаточно просто меняются возможности используемых заливок. Это дает выбрать нужный режим заливки рисунка или расположенных в нем картинок.
Как выполнить заливку
При работе в этом редакторе нужно учитывать применяемый вид заливки. Для того, чтобы результат не разочаровал Вас, очень важно использовать правильную заливку и максимально хорошо ее настроить.
Параметры, которые важно регулировать при использовании инструмента «Заливка»:
- Источник заливки. Данная функция помогает настроить режим окрашивания цветом всей части изображения, к примеру, полное покрытие цветом или каким-либо рисунком.
- Узор. Этот параметр позволяет найти нужный узор, который хотите нанести на изображение.
- Режим заливки. Помогает выбрать настройки для заливания цветом.
- Непрозрачность. Параметр, который дает отрегулировать степень прозрачности цвета.
- Допуск. Параметр, который дает возможность установить близость необходимых цветов, а инструмент «Смежные пиксели» помогает сделать заливку близких промежутков, которые включены в Допуск.
- Сглаживание. Создает закрашенную пополам грань между промежутками, один из которых залит, а другой нет.
- Все слои. Заливает цветом все слои в палитре.

Чтобы настроить в графическом редакторе Фотошоп инструмент «Градиент», нужно:
- Выбрать необходимую для заливки область и выделить её.
- Кликнуть на инструмент «Градиент».
- Выбрать цвет для заливки фона и определиться с основным тоном.
- Поставить курсор в выделенную область.
- Удерживая левую кнопку мышки, нарисовать линию, чем она будет длиннее, тем менее виден будет переход от одного цвета к другому. Если хотите, чтобы градиент был ровным, то зажмите клавишу SHIFT.
Вот, как получилось у нас:
Есть возможность сделать нужные настройки выбранного режима заливки. Сделать это можно в самом верхнем меню настроек выбранного инструмента. Здесь регулируется насыщенность, способ наложения, стиль, границы заливки.
Работая с цветовыми инструментами и применяя различные типы заливки, есть возможность получить интересный, необычный результат и высококачественное изображение.
Заливка применяется профессионалами при каждой обработке картинок, не зависимо от установленных целей.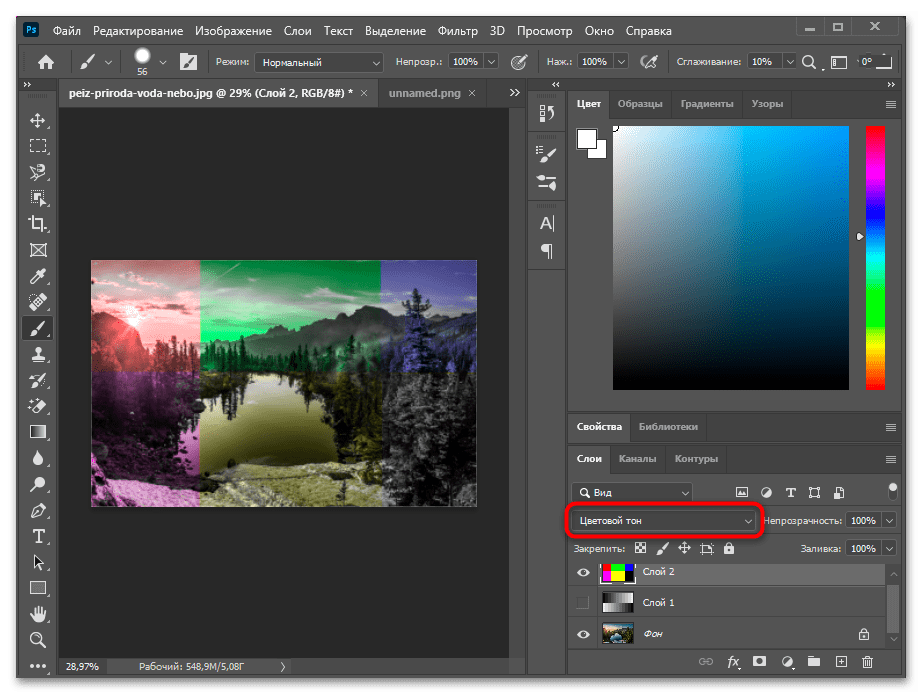 Чаще всего они пользуются в своей работе с изображениями редактором Фотошоп.
Чаще всего они пользуются в своей работе с изображениями редактором Фотошоп.
Выбрать и изменить цвета | Учебники по Adobe Photoshop
Что вы узнали: Как использовать палитру цветов
1. Щелкните поле «Цвет переднего плана» в нижней части панели «Инструменты», чтобы открыть палитру цветов.
Вариант A. В палитре цветов перетащите вертикальный ползунок, чтобы выбрать оттенок (цвет). Затем щелкните точку в большом цветовом поле, чтобы выбрать яркость и насыщенность этого цвета.
Вариант Б. Введите точные значения цвета в поля цвета HSB, RGB, CMYK или шестнадцатеричный.
Вариант C. В открытой палитре цветов наведите указатель мыши на открытое изображение. Ваш курсор превратится в пипетку. Щелкните в любом месте изображения, чтобы выбрать цвет под курсором.
2. Щелкните OK, чтобы закрыть палитру цветов. Выбранный вами цвет появится в поле «Цвет переднего плана» в нижней части панели «Инструменты» и будет готов к использованию.
Для использования цветной панели
Если вы не видите панель «Цвет» на экране, перейдите в строку меню и выберите «Окно»> «Цвет».
- Панель «Цвет» действует как мини-палитра цветов, в которой вы можете выбрать оттенок цвета с помощью ползунка, а затем настроить яркость и насыщенность в цветовом поле. Выбранный вами цвет отображается в поле «Цвет переднего плана» на панели «Инструменты».
- Панель «Цвет» не предлагает столько вариантов, как палитра цветов, но преимущество этой панели в том, что вы можете оставить ее открытой на экране для быстрого доступа.
Выбор цвета из предустановленных образцов цвета на панели «Образцы»
1.Если вы не видите панель «Образцы» на экране, перейдите в строку меню и выберите «Окно»> «Образцы».
2. Щелкните образец (цветной квадрат) на панели «Образцы», чтобы изменить цвет переднего плана на выбранный цвет образца.
.Как изменить цвет объекта
Что вы узнали: примените цвет к объекту, используя методы, которые создают реалистичное цветовое соответствие и оживляют объект
Чтобы изменить цвет объекта с профессиональным результатом, управляйте всеми тремя этими важными характеристиками цвета: оттенком (цветом), насыщенностью (интенсивностью цвета) и яркостью (светлостью и темнотой цвета).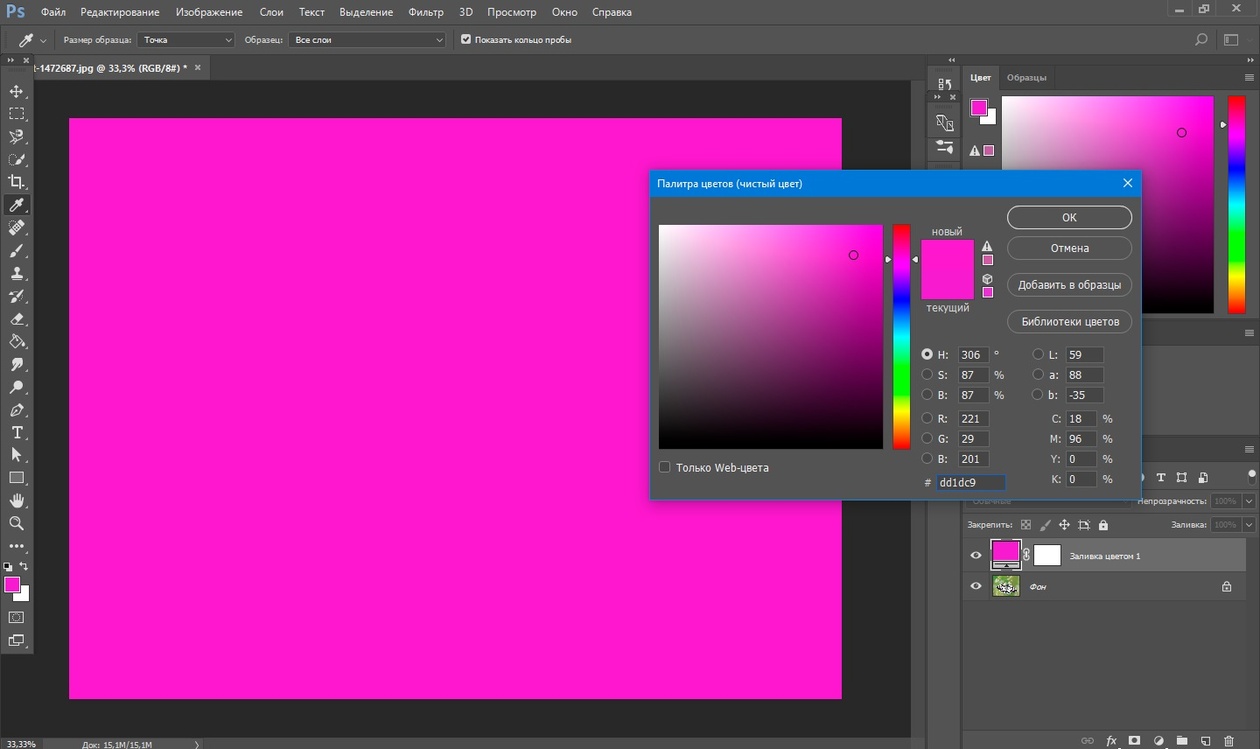
Выбрать объект
- Выберите инструмент «Выбор объекта» на панели инструментов и перетащите прямоугольник через весь объект.Это создает выделение, которое автоматически сжимается до краев объекта.
Создайте группу слоев и примените маску к группе
- На панели «Слои» нажмите кнопку «Создать новую группу», чтобы создать группу слоев.
- При активном выделении нажмите кнопку «Добавить маску слоя» на панели «Слои», чтобы создать маску в форме выделения вокруг объекта. Добавление маски в группу позволит вам использовать одну маску для воздействия на несколько слоев на следующих этапах.
Примените новый цвет и настройте его оттенок и насыщенность
- Нажмите кнопку «Создать новый слой заливки или корректирующего слоя» на панели «Слои» и выберите «Сплошной цвет». Это добавляет слой заливки цветом внутри группы слоев. Маска на группе слоев ограничивает сплошной цвет объектом.

- Выберите новый цвет, который вы хотите применить к объекту, и нажмите OK. Теперь кажется, что объект залит этим сплошным цветом.
- Не снимая выделения с слоя заливки «Цвет», откройте меню «Режимы наложения» на панели «Слои» и выберите режим наложения «Цвет».Режим наложения «Цвет» применяет оттенок и насыщенность нового цвета, но сохраняет яркость исходного цвета объекта.
Отрегулируйте яркость нового цвета
- Нажмите кнопку «Создать новый корректирующий слой» на панели «Слои» и выберите «Уровни». Это добавляет корректирующий слой Levels.
- Перетащите корректирующий слой «Уровни» ниже слоя «Цветная заливка» в группе слоев.
- Используйте ползунки «Уровни ввода» на панели «Свойства», чтобы сделать объект ярче.Например, вы можете перетащить белый ползунок влево, чтобы сделать объект ярче, и перетащить серый ползунок дальше влево, чтобы увеличить контраст. Эти настройки влияют на третий компонент цвета — яркость — придавая объекту с его новым цветом вид текстуры и тени.

Как изменить цвет изображения
Чтобы придать фотографии дополнительную выразительность, попробуйте увеличить насыщенность цвета.
Создание корректирующего слоя оттенка / насыщенности
Перейдите на панель «Слои», щелкните значок «Создать новый слой заливки или корректирующего слоя» и выберите «Цветовой тон / насыщенность». Это добавляет корректирующий слой оттенка / насыщенности, который вы можете использовать для настройки цвета без постоянного изменения базовой фотографии.
Выберите настройки оттенка / насыщенности
Выбрав корректирующий слой «Цветовой тон / насыщенность» на панели «Слои», перейдите на панель «Свойства», чтобы получить доступ к элементам управления для этой настройки.
Перетащите ползунок «Насыщенность» вправо, чтобы сделать все цвета на фотографии более яркими. Если из-за этого некоторые цвета выглядят слишком насыщенными, перетащите ползунок «Насыщенность» назад влево.
Настройка цветового диапазона
Чтобы ограничить настройку оттенка / насыщенности определенным цветовым диапазоном, на панели «Свойства» перейдите в меню с надписью «Мастер» и выберите диапазон цветов, например синий.
Перетащите ползунок «Насыщенность» вправо, и только синий цвет на всем изображении станет более ярким.Перетаскивание ползунка «Яркость» или «Оттенок» теперь повлияет только на синий цвет.
Используйте инструмент целевой корректировки
Более конкретный способ насыщения определенного диапазона цветов — это инструмент «Целенаправленная настройка».
Щелкните инструмент «Целенаправленная корректировка» на панели «Свойства».
Щелкните цвет на фотографии, удерживая кнопку мыши нажатой, перетащите вправо на фотографии. Это насыщает только диапазон цветов по всей фотографии, который похож на цвет, по которому вы щелкнули.
На панели «Свойства» еще раз щелкните инструмент «Целенаправленная корректировка», чтобы отключить этот инструмент.
Сохраните свою работу
Сохраните изображение в формате PSD или TIFF, чтобы сохранить слои.
Хотите изменить настройку?
Если вы хотите изменить настройку в любое время, дважды щелкните значок настройки в дальнем левом углу корректирующего слоя «Цветовой тон / насыщенность», чтобы снова открыть элементы управления «Цветовой тон / насыщенность» на панели «Свойства».
.Как изменить цвет фона в Photoshop
В этом удобном руководстве мы рассказали, как изменить цвет фона в Photoshop, чтобы вы могли настроить фоновый слой (или создать новый) в любой момент творческого процесса.
Выбор фона в новом проекте
Откройте Photoshop и выберите «Файл»> «Новый», чтобы начать новый проект. В диалоговом окне «Создать» щелкните раздел «Содержимое фона» и выберите цвет фона. По умолчанию будет установлен цвет «Белый», но вы также можете выбрать предустановленный цвет или прозрачный фон.Назовите файл проекта в верхней части диалогового окна и нажмите OK.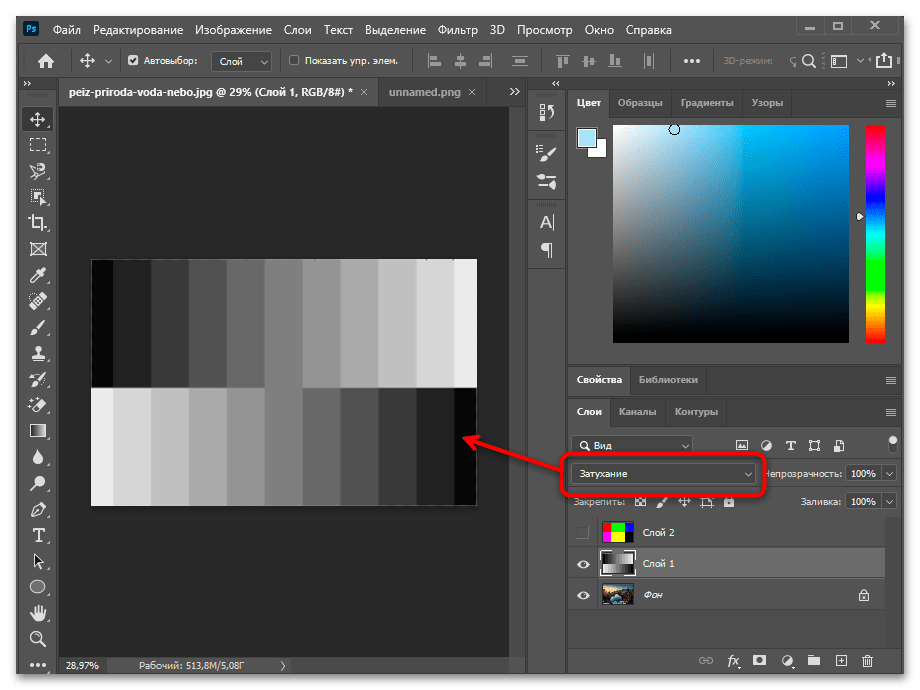
Создание нового фонового слоя
Если вы уже работаете над проектом и вам нужно настроить фон, просто выберите «Windows»> «Слои», чтобы открыть панель «Слои». Все ваши текущие слои перечислены на этой панели, и вы можете расположить их от переднего плана к фону.
Затем выберите «Слой»> «Новый слой заливки»> «Сплошной цвет» в главном меню, чтобы создать собственный фоновый слой.Выберите раскрывающееся меню «Цвет», выберите любой понравившийся цвет и нажмите «ОК». Затем щелкните и перетащите новый слой, пока он не будет указан над исходным слоем «Фон» на панели «Слои».
Наконец, выберите «Слой»> «Объединить вниз» в главном меню, и ваш исходный фон будет обновлен до нового цвета.
Настройка цвета фона изображения
Если ваш проект Photoshop содержит файл изображения с неприглядным фоном, вы можете изолировать объект изображения и настроить цвет фона.
Выберите инструмент «Быстрое выделение» (он выглядит как кисть, рисующая пунктирный круг) и перетащите курсор по диагонали от одного конца объекта к другому.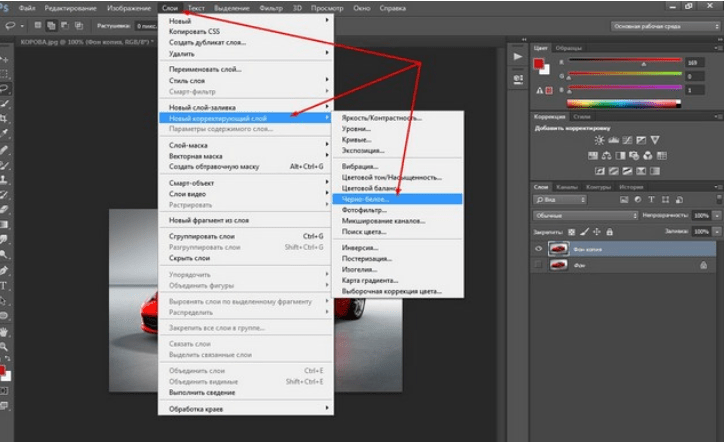 Вокруг объекта должна появиться пунктирная линия. Если часть объекта не была включена, просто продолжайте нажимать на эти области, чтобы увеличить общий выбор.
Вокруг объекта должна появиться пунктирная линия. Если часть объекта не была включена, просто продолжайте нажимать на эти области, чтобы увеличить общий выбор.
Затем нажмите кнопку «Уточнить край» в дальней правой части панели управления «Быстрый выбор». В следующем диалоговом окне поэкспериментируйте с ползунком радиуса, найдите желаемый параметр и нажмите OK.Затем щелкните правой кнопкой мыши фон изображения и выберите «Выбрать инверсию». Теперь фон будет обведен пунктирной линией.
Наконец, выберите «Слой»> «Новый слой заливки»> «Сплошной цвет». В диалоговом окне «Новый слой» вы можете выбрать цвет заливки для фона. Когда вы научитесь изменять цвет фона в Photoshop, вы сможете использовать инструмент «Быстрое выделение» для настройки практически любого участка изображения!
.Смотрите также
- Как объединить выделенные слои в фотошопе
- Как в фотошопе перекрасить объект
- Как в фотошопе изменить разрешение
- Как отразить холст в фотошопе
- Как в фотошопе залить прямоугольник
- Как найти середину листа в фотошопе
- Как в фотошопе изменить межстрочный интервал
- Как загрузить плагин в фотошоп
- Как открыть в фотошопе если некорректный тип документа
- Как в фотошопе выделять объекты
- Как объединить все слои в фотошопе горячие клавиши
цветов слоя в Photoshop Elements
Попробуйте курс Photoshop Elements бесплатно!
Попробуйте бесплатно!
к Джозеф Браунелл / пятница, 16 июня 2023 г.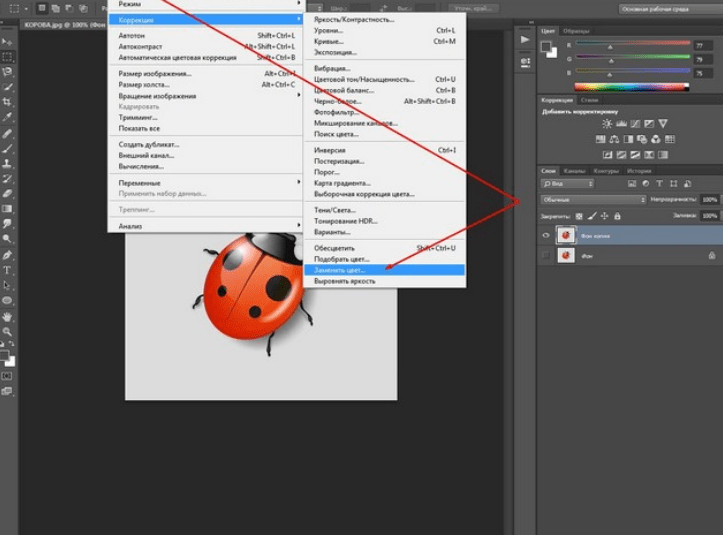
Обзор цветов слоев в Photoshop Elements:
Цвета слоев в Photoshop Elements используются для назначения цветовых тегов слоям для их лучшей организации. Например, вы можете раскрасить все корректирующие слои красным цветом, чтобы затем легко находить корректирующие слои на панели «Слои». Это позволяет организовать слои с помощью созданной вами системы цветового кодирования.
Вы можете применить цвет слоя в Photoshop Elements при создании нового слоя в диалоговом окне «Новый слой». В диалоговом окне «Новый слой» используйте раскрывающийся список «Цвет», чтобы назначить тег цвета слою. Затем завершите создание слоя, как обычно. Затем выбранный цвет слоя отображается рядом со слоем на панели «Слои».
Чтобы изменить или удалить цвет слоя, щелкните его правой кнопкой мыши на панели «Слои». Затем щелкните цветовую кодировку, чтобы применить один из вариантов, показанных в нижней части всплывающего меню. Если вы выберете вариант «Нет цвета», он удалит цветовое кодирование из слоя, который вы щелкнули правой кнопкой мыши.
Если вы выберете вариант «Нет цвета», он удалит цветовое кодирование из слоя, который вы щелкнули правой кнопкой мыши.
Изображение пользователя, удаляющего цвета слоя в Photoshop Elements из слоя на панели «Слои».
Инструкции по использованию цветов слоя в Photoshop Elements:
- Чтобы назначить тег цвета слою при создании нового слоя в диалоговом окне «Новый слой» , используйте раскрывающийся список «Цвет», чтобы выбрать выбор цвета.
- Чтобы изменить цвет слоя или удалить цвет слоя , щелкните правой кнопкой мыши слой на панели «Слои».
- Затем щелкните цветовую кодировку, чтобы применить один из вариантов, показанных в нижней части всплывающего меню.
- В качестве альтернативы, чтобы удалить цвет слоя из слоя, который вы щелкнули правой кнопкой мыши , выберите пункт «Нет цвета» во всплывающем меню.
Видеоурок по использованию цветов слоев в Photoshop Elements:
В следующем видеоуроке под названием «Узнайте о слоях с цветовым кодированием в Adobe Photoshop Elements 2023: учебное пособие» показано, как использовать цвета слоев в Photoshop Elements.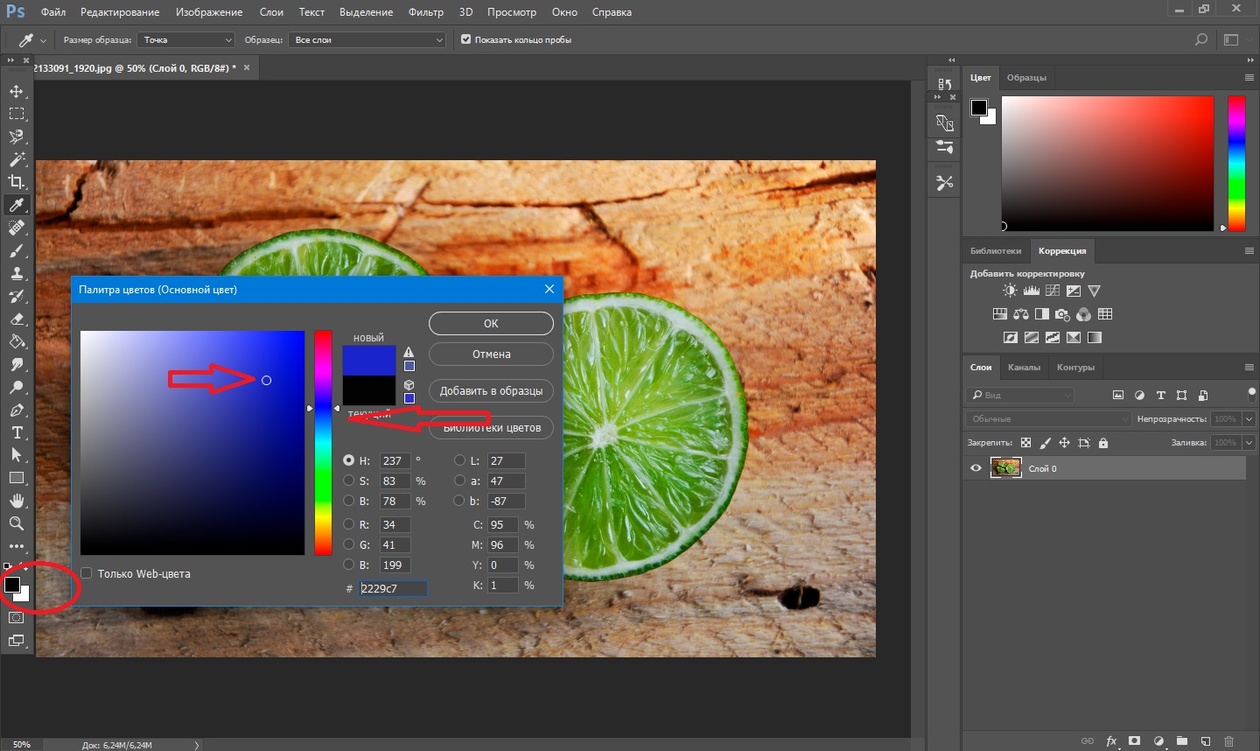 Этот видеоурок взят из нашего полного руководства по Photoshop Elements под названием «Освоение Photoshop Elements Made Easy v.2023».
Этот видеоурок взят из нашего полного руководства по Photoshop Elements под названием «Освоение Photoshop Elements Made Easy v.2023».
org/Person»> О Джозефе Браунелле
Что вы можете прочитать дальше
Распродажа! Все руководства 4,95 $ 2 Дней 20 Часы 55 Минуты 54 Секунды $9,95 $4,95 за штуку!
См. ПредложенияКак изменить цвет любого слоя в Photoshop (БЫСТРО!)
В Photoshop существует множество различных типов слоев, цвет которых можно изменить. Поскольку для каждого типа слоя требуется что-то свое для изменения цвета, вы не одиноки, если чувствуете себя немного ошеломленным. К счастью, в этом уроке вы узнаете самые простые способы изменить цвет любого слоя, с которым вы работаете в Photoshop. Для начала вот самый простой способ изменить цвет слоя.
Чтобы изменить цвет слоя в Photoshop, создайте корректирующий слой оттенка/насыщенности и поместите его над слоем, который вы хотите отредактировать.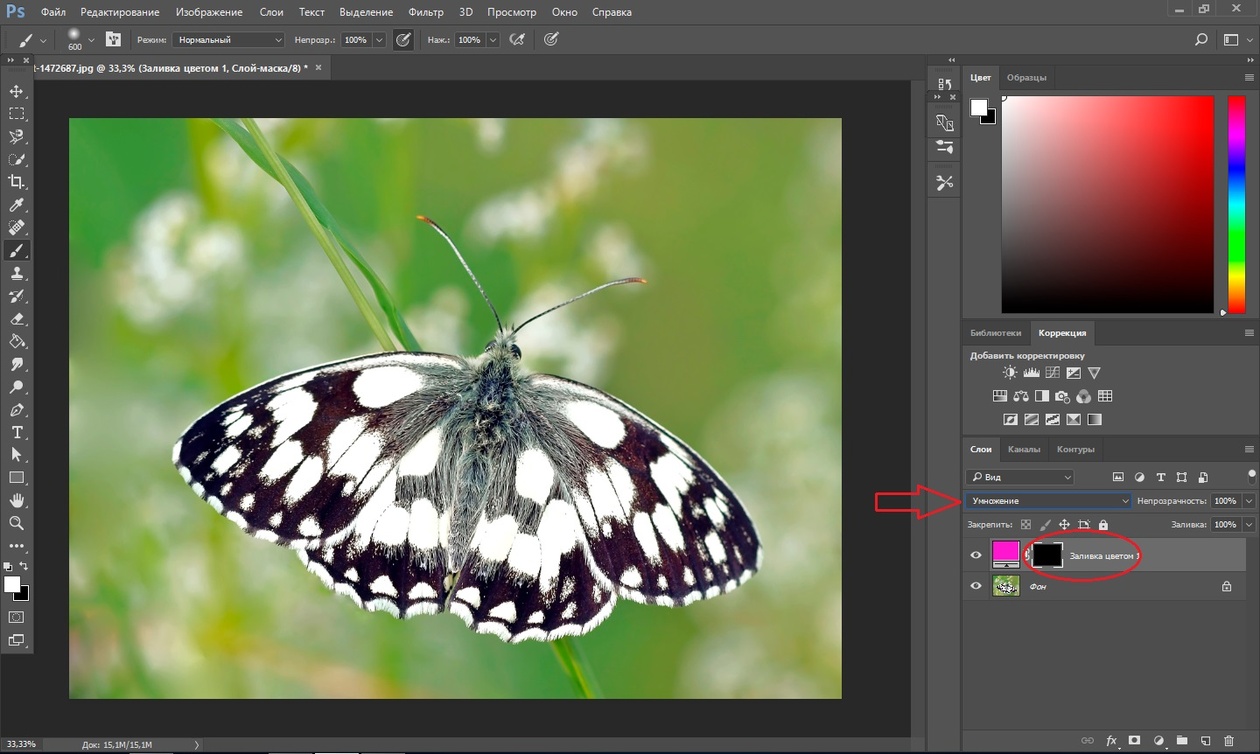 Теперь щелкните правой кнопкой мыши корректирующий слой и нажмите «Создать обтравочную маску». Затем, открыв параметры оттенка/насыщенности, отрегулируйте ползунок оттенка, чтобы изменить цвет вашего слоя.
Теперь щелкните правой кнопкой мыши корректирующий слой и нажмите «Создать обтравочную маску». Затем, открыв параметры оттенка/насыщенности, отрегулируйте ползунок оттенка, чтобы изменить цвет вашего слоя.
Подробнее о настройке оттенка/насыщенности вы узнаете позже в этом посте; однако есть несколько более простых методов изменения цвета. Для слоев текста или фигур изменение цвета с помощью настроек цветовой заливки даст гораздо лучший результат.
Итак, давайте начнем сначала с изменения цвета слоя изображения!
Как изменить цвет изображения в Photoshop
В этом примере я покажу вам, как выборочно изменить цвет объекта на вашем изображении. Благодаря правильному выбору цветового канала этот процесс становится чрезвычайно быстрым и удобным для начинающих!
Шаг 1: Создайте корректирующий слой Hue/Saturation
Для начала создайте новый корректирующий слой Hue/Saturation и поместите его над слоем с изображением. Этот корректирующий слой можно сделать с помощью панели корректировок или с помощью параметров корректирующего слоя в нижней части панели слоев.
Шаг 2. Добавьте обтравочную маску к корректирующему слою. Это становится очень важным, когда в вашем проекте несколько слоев!
Чтобы создать обтравочную маску, щелкните правой кнопкой мыши параметр «Настройка оттенка/насыщенности» и выберите «Создать обтравочную маску».
После применения вы увидите стрелку под прямым углом, указывающую вниз на слой изображения. Это означает, что обтравочная маска активна, и ваша корректировка повлияет только на один слой, к которому она обрезана.
Шаг 3: Найдите цветовой канал, который вы хотите отредактировать
Теперь давайте начнем менять цвета! Прежде чем начать, вам нужно выяснить, в каком цветовом канале находятся цвета, которые вы хотите изменить. В этом примере я хочу изменить цвет его синей рубашки. Это означает, что можно с уверенностью предположить, что мне нужно будет использовать канал синего цвета.
Дважды щелкните параметр «Настройка оттенка/насыщенности», чтобы открыть параметры настройки, щелкните параметр «Каналы». Затем найдите канал, в который вписывается ваш цвет. В моем примере я выберу синий (цвет рубашки), но он может отличаться для вашего изображения.
Затем найдите канал, в который вписывается ваш цвет. В моем примере я выберу синий (цвет рубашки), но он может отличаться для вашего изображения.
Выбрав цветовой канал, вы можете убедиться, что он правильный, установив ползунок «Насыщенность» на +100. Все, что вы видите, становится чрезвычайно насыщенным, будет затронуто вашими настройками оттенка на следующем шаге.
Как вы можете видеть на моем изображении, вся рубашка выглядит очень насыщенной, что означает, что я нахожусь в идеальном цветовом канале! Как только вы определите, что находитесь в правильном цветовом канале, сбросьте насыщенность обратно на 0.
Шаг 4. Отрегулируйте ползунок оттенка, чтобы изменить цвет
Чтобы изменить цвет выбранного цветового канала, отрегулируйте ползунок оттенка до нужного цвета. Это изменит цвет вашего слоя на совершенно другой оттенок. Например, поскольку у меня выбран синий канал, я изменяю только цвета синих оттенков на изображении.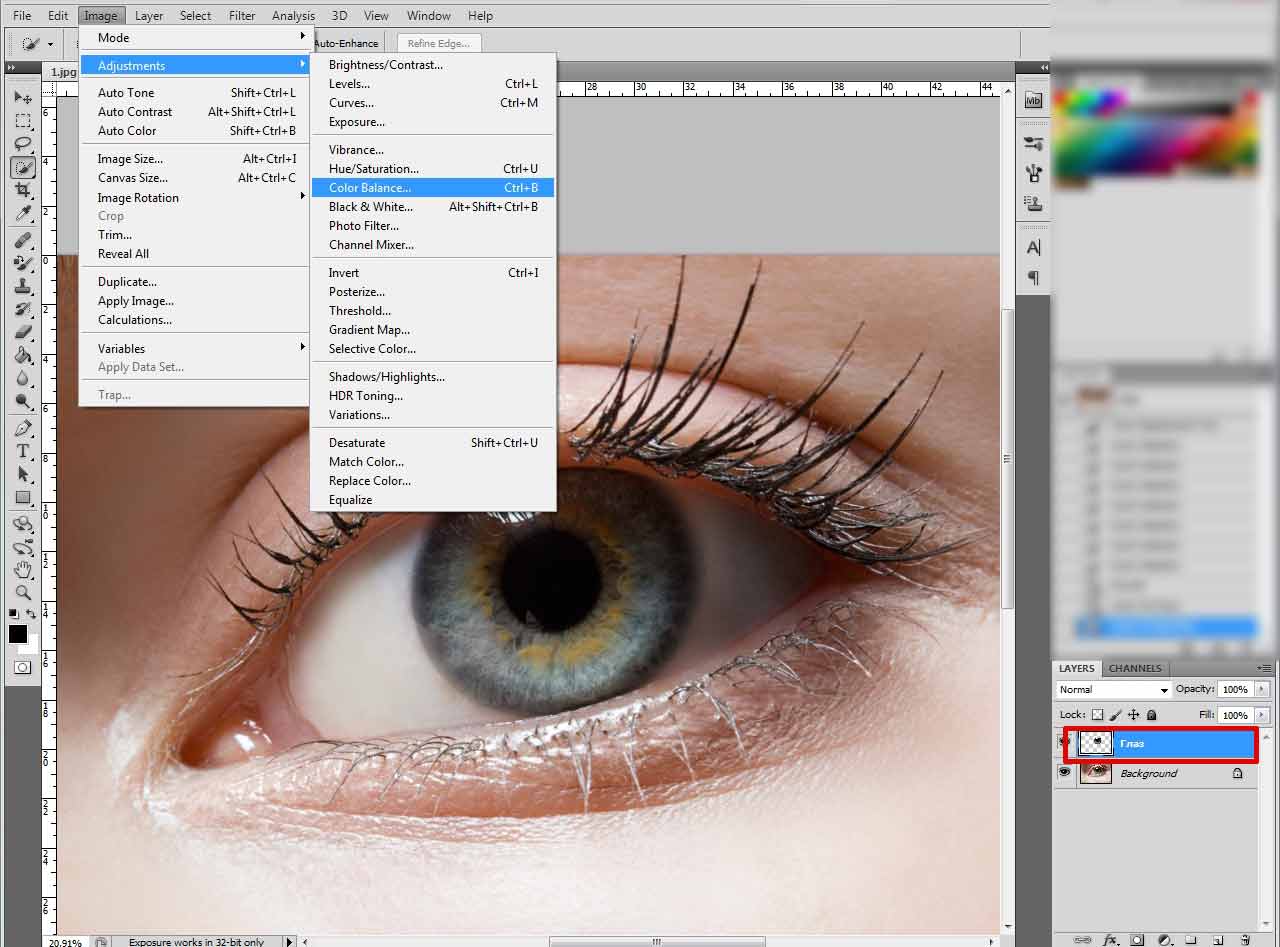
Таким образом, все остальные цвета фона и оттенки его кожи останутся нетронутыми!
Шаг 5. Отрегулируйте насыщенность и яркость, чтобы уточнить цвет
После того, как вы выберете новый оттенок, вы можете дополнительно изменить цвет слоя изображения с помощью ползунков «Насыщенность» и «Яркость».
Ползунок «Насыщенность» сделает ваши цвета более насыщенными, увеличив его.
В то же время ползунок «Яркость» делает цвета более яркими или темными. Это может быть полезно, если вы хотите получить более пастельные тона на фотографии.
Если вы довольны цветом после настройки оттенка, отлично! Вы можете оставить эти два ползунка нетронутыми.
Готово!
Выполнив эти пять шагов, вы успешно изменили цвет слоя изображения в Photoshop. Поскольку вы можете настроить таргетинг на отдельные цветовые каналы, выборочное изменение цветов на фотографии стало проще, чем когда-либо. Этот метод работает исключительно хорошо для изменения цвета одежды, автомобилей или других объектов на ваших фотографиях.
В некоторых ситуациях вы можете столкнуться с проблемами и изменить цвета, которые вы не хотели редактировать. Например, если вы редактируете синюю рубашку на синем фоне, изменятся оба цвета. Это требует другой техники с использованием выделения и масок слоя для решения проблемы. Я изложил все, что вам нужно знать об этом в этом уроке.
Хотите превратить черный в цветной в Photoshop? Прочтите этот пост, чтобы узнать, как это сделать!
Как изменить цвет слоя с фигурой в Photoshop
Чтобы изменить цвет слоя с фигурой в Photoshop, выберите слой с фигурой и активируйте инструмент «Форма» (U). На верхней панели настроек нажмите «Заливка» и выберите новый цвет из предоставленных образцов. Ваш новый выбранный цвет будет применен к фигуре, чтобы изменить цвет.
Давайте разберем это подробнее.
Если вы еще этого не сделали, вам нужно создать слой формы. После выбора одного из инструментов формы ( U ) щелкните и перетащите на холсте, чтобы создать новую фигуру.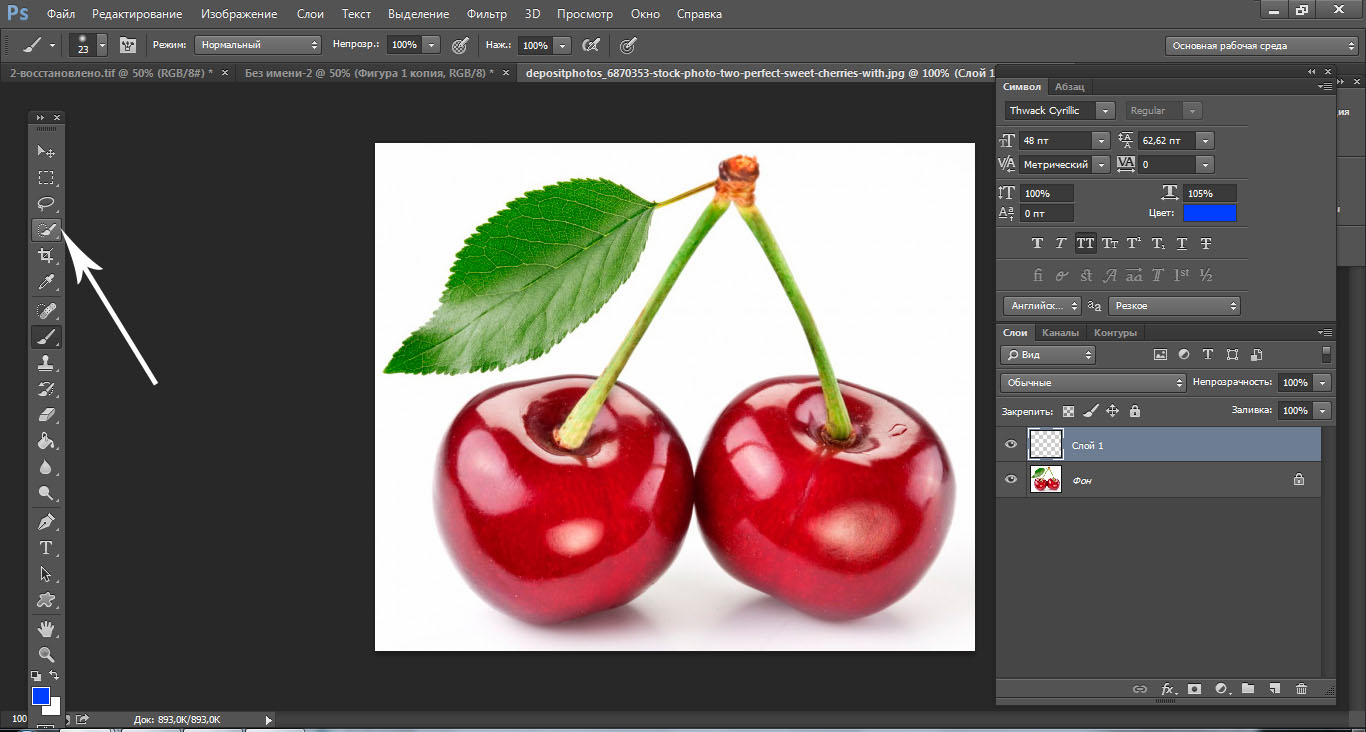
Теперь убедитесь, что на панели слоев выбран слой формы.
При активном инструменте «Форма» перейдите на верхнюю панель настроек и нажмите «Заливка». Заливка управляет цветом любого слоя формы, с которым вы работаете в Photoshop.
В появившейся панели заливки вы можете выбрать любой из предустановленных образцов для быстрой смены цвета.
Однако, если вы хотите изменить цвет слоя формы на что-то более конкретное, щелкните значок палитры цветов в правом углу.
Вы можете вручную выбрать новый цвет для своего слоя в палитре цветов, которая появляется, щелкнув цветовую палитру. Как только вы будете довольны цветом, нажмите OK, чтобы изменить цвет вашей фигуры.
Вот так вы быстро изменили цвет слоя-фигуры в Photoshop!
С изменением цвета фигур можно охватить гораздо больше, чем просто сплошные цвета. Если вы хотите узнать, как применять к фигурам градиенты, пользовательские цвета или прозрачную заливку, ознакомьтесь с этим постом.
Как изменить цвет текстового слоя в Photoshop
Чтобы изменить цвет текстового слоя в Photoshop, выберите инструмент «Текст» (T), щелкните и перетащите текст, чтобы выделить его. В верхней панели настроек нажмите на опцию «Заливка» и выберите новый цвет для вашего текста. Наконец, нажмите галочку на верхней панели, чтобы сохранить изменения .
Это самый простой способ изменить цвет текста в Photoshop, но давайте обсудим более эффективный способ.
Во-первых, вам нужно создать новый текстовый слой. Выбрав инструмент «Текст», нажав T , а затем щелкнув по холсту, вы можете быстро добавить новый фрагмент текста.
Новичок в работе с текстом? Ознакомьтесь с этим полным руководством по текстовым слоям в Photoshop!
После создания убедитесь, что ваш текстовый слой выбран на панели слоев, затем перейдите к шагу 9.0026 Окно > Персонаж , чтобы открыть панель персонажей.
Панель символов является домом для всех типов пользовательских корректировок текста, таких как изменение шрифтов, межсимвольных интервалов, кернинга и даже изменение цветов!
Поскольку вам нужно изменить цвет текста, нажмите «Цвет», чтобы открыть палитру цветов.
Вы можете легко выбрать новый цвет для добавления к текстовому слою в появившейся палитре цветов. Затем, когда вы будете довольны, нажмите «ОК», чтобы применить обновленный цвет текста.
Вам не нужно выделять или выделять текст с помощью панели символов, чтобы изменить цвет. Это обеспечивает более эффективный рабочий процесс и немного менее запутанно, поскольку вам не нужно активировать какие-либо определенные инструменты.
Теперь, если вы ищете более уникальные цвета текста, попробуйте добавить к тексту градиент!
Как изменить цвет фонового слоя в Photoshop
Когда вы впервые открываете новый проект в Photoshop, вы начинаете с фонового слоя. Во многих случаях этот фоновый слой по умолчанию имеет белый цвет, но что, если вы хотите изменить его на собственный цвет? В зависимости от того, создаете ли вы новый проект или работаете над существующим, можно попробовать два метода.
Метод 1: изменение цвета фона для нового проекта
В диалоговом окне нового документа вы можете настроить все размеры и значения разрешения для вашего проекта. Вы также можете изменить цвет фонового слоя еще до того, как он будет создан!
Вы также можете изменить цвет фонового слоя еще до того, как он будет создан!
В опции «Содержимое фона» вы можете выбрать один из пяти различных вариантов фона:
- Белый
- Черный
- Цвет фона (который является вашим текущим активным цветом фона в рабочей области Photoshop)
- Прозрачный
- Пользовательский
Большинство этих опций говорят сами за себя, поэтому просто выберите любой цвет фона, который вы хотите использовать. Если нужный цвет не указан, нажмите «Пользовательский» и выберите собственный цвет из появившейся цветовой палитры. С помощью этих простых опций вы можете изменить цвет фонового слоя еще до того, как ваш проект будет создан!
Способ 2. Изменение цвета фона в существующем проекте
Теперь, если у вас уже есть созданный проект, цвет фонового слоя уже будет выбран за вас. К счастью, это легко изменить с помощью сочетания клавиш.
Сначала щелкните цвет переднего плана в нижней части панели инструментов и выберите новый цвет для заливки фонового слоя.
Теперь, когда цвет переднего плана установлен, убедитесь, что фоновый слой выбран на панели слоев.
Затем, чтобы применить новый цвет, нажмите Alt + Delete (ПК) или Option + Delete (Mac), чтобы заполнить слой цветом переднего плана. Даже если ваш слой заблокирован, он мгновенно заполнит фон обновленным цветом.
Если вы хотите снова изменить цвет фонового слоя в будущем, вы можете сделать это в любое время, выполнив те же действия.
Как изменить цвет слоев-заливок в Photoshop
Чтобы изменить цвет слоя-заливки в Photoshop, дважды щелкните миниатюру слоя-заливки на панели слоев. Затем выберите новый цвет для слоя заливки в появившейся палитре цветов и нажмите «ОК». Это обновит цвет слоя заливки и применит его к вашему проекту.
Слои-заливки отлично подходят для изменения цвета фона или использования с обтравочной маской для изменения цвета объектов в вашем проекте. Чтобы создать новый слой-заливку, просто перейдите в меню Layer > New Fill Layer > Solid Color .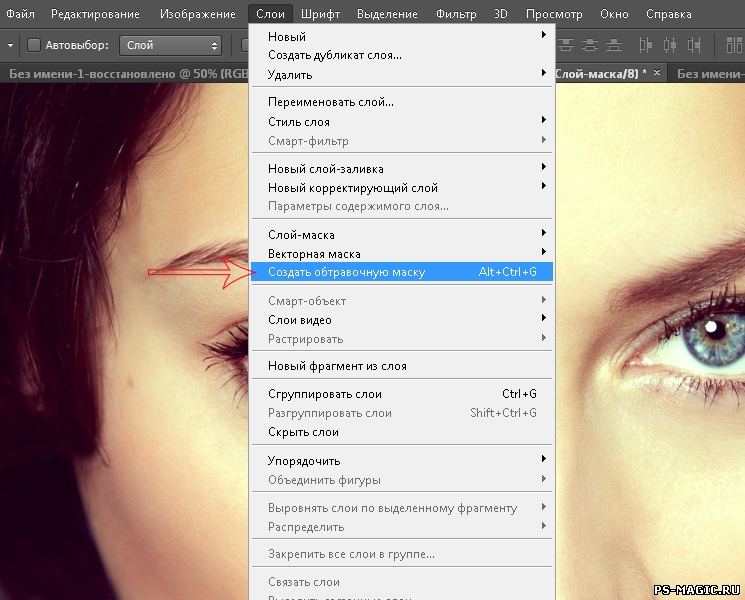
В появившейся палитре цветов вы можете легко изменить цвет, щелкнув, чтобы выбрать новый цвет. Когда вы будете довольны, нажмите OK, чтобы добавить выбранный цвет к слою заливки цветом.
Если вы передумали и хотите отредактировать цвет слоев заливки этого цвета, дважды щелкните миниатюру слоя заливки, чтобы снова открыть палитру цветов.
Здесь вы можете обновить и изменить цвет так же, как вы делали это при первом создании слоя заливки цветом. Нажмите OK, чтобы применить обновленный цвет.
Таким образом, вы быстро изменили цвет существующего слоя заливки цветом в Photoshop! Эти же шаги могут быть применены в любое время во время вашего проекта.
Стоит помнить, что двойной щелчок по миниатюре любого слоя заливки позволит вам отредактировать его, включая слои заливки градиентом и узором.
Как заполнить прозрачный слой цветом