Как размыть задний фон в фотошопе | Pixelbox.ru — Дополнения и уроки по Фотошопу
Если вам нужно размыть фон в фотошопе этот урок для вас. Будь то фотография или любое другое изображение, техника остается неизменной. Я расскажу про действенный способ, а также про подводный камень который возникает и как его победить. Про возникающую проблему никто не пишет в уроках, поэтому я решил поделиться с вами собственным решением.
Откройте фотографию в фотошопе. Я покажу как размыть фон за этой девочкой, причем не весь, а местами, чтобы получился красивый эффект. Вы можете тем же способом размыть свою собственную фотографию. Главное выделить объект который остается при своей резкости. Причем выделить на совесть.
С помощью Прямолинейного Ласса (Polygonal Lasso Tool) выделите объект.
Нажмите CTRL+J – этой действие автоматически вырежет то, что вы выделили и поместит на отдельный новый слой. Это будет девушка.
Вернитесь к слою с фотографией сделайте её копию, нажав CTRL+J.
К этой копии примените Фильтр – Размытие – Наклон Смещение (Filter – Blur – Tilt-Shift).
Здесь вы можете настроить параметры как вам хочется. Там где круг – то место остается резким. Линии указывают на размах размытия фона, вы их можете перемещать как угодно и даже наклонять. Силу размытия вы также можете регулировать – для этого есть полоска-регулятор в круге.
Нажмите ОК когда закончите настройку и фон будет размытым.
Какая проблема тут возникает ? Если вы присмотритесь, то увидите что контур вокруг девочки – есть ничто иное как размытая позади девочка. Понятное дело, что в жизни так не бывает, и отсюда понятно, что на фотографии использовался фотошоп как инструмент обработки. Наша задача избавиться от этого косяка.
Как эта проблема решается одним из возможным способом.
Удалите этот слой с размытым фоном – он нам не понадобится. У вас должно быть два слоя – один с девочкой, другой – целая фотография. Нажмите с зажатым CTRL на слой с девочкой – таким образом вы получите выделение.
Перейдите на слой с фотографией, а слой с девочкой пока выключите из видимости (нажмите на глазик напротив слоя с девочкой).
Выделение при этом останется. Нажмите DEL на клавиатуре чтобы удалить выделенную область на фотографии. Нажмите CTRL+D чтобы снять выделение. Девочку мы удалили поэтому на ее месте будет пустое изображение – белый фон.
Перед нами стоит задача закрасить это место. Для этого я воспользовался инструментом Штамп (Clone Tool). Я постарался нарисовать так, как будто девочки и не было на фото, хотя тут не обязательно сильно стараться, главное чтобы оттенки цветов на закрашиваемом месте совпадали с рядом лежащими – именно в этом весь смысл.
Теперь включите в видимость слой с девочкой, а фон размойте тем же фильтром как мы делали это ранее. Теперь совсем другой результат. В этом случае размыт действительно только фон позади, а не фон вместе с девочкой. Так гораздо приятней смотреть и намного качественнее выглядит работа.
На этой фотографии я покажу пример полностью размытого фона.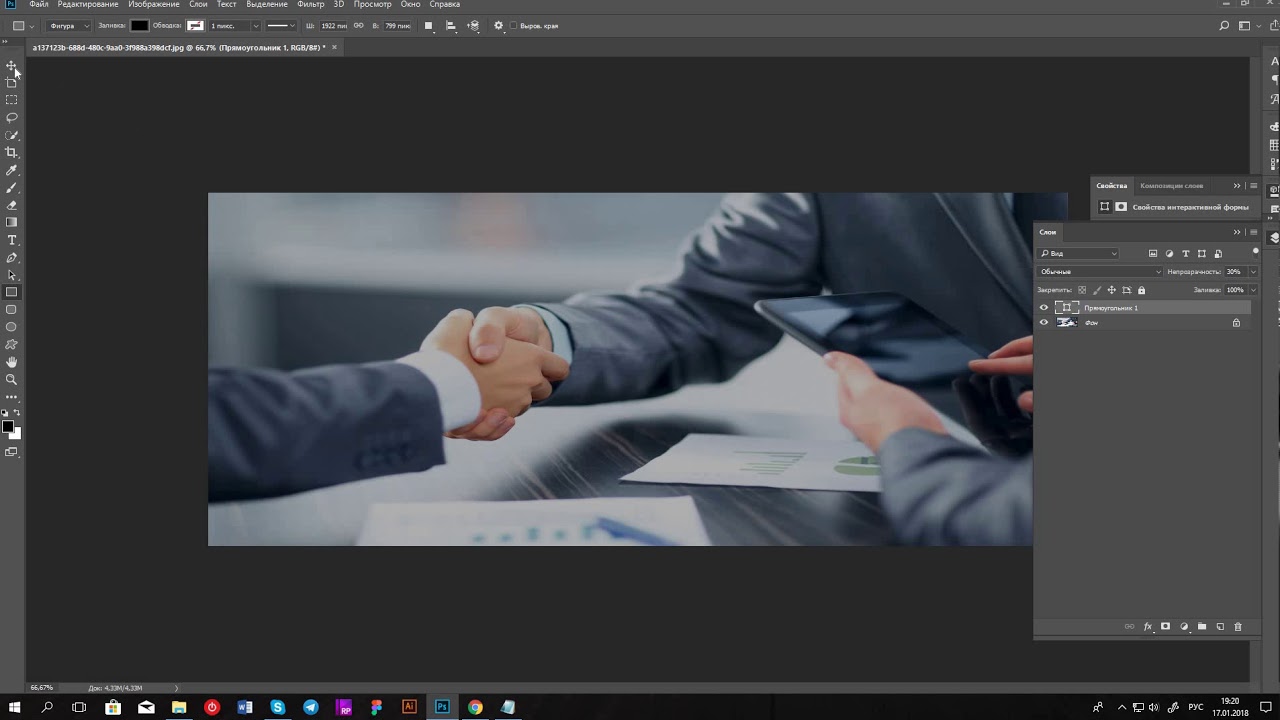 Просто применим фильтр Размытие по гауссу. Такой эффект тоже нынче в моде, ведь он шикарно смотрится. Техника та же самая, только применяется другой фильтр.
Просто применим фильтр Размытие по гауссу. Такой эффект тоже нынче в моде, ведь он шикарно смотрится. Техника та же самая, только применяется другой фильтр.
Такой размытый фон прекрасно подойдет для надписей.
Автор урока – Александр Акимов
Как заменить фон в фотошопе: пошаговая инструкция
Как заменить фон в Adobe Photoshop
Даже при профессиональной съемке бывает сложно контролировать задний план фотографии, что уж говорить о любительской. Скучный фон может сделать хороший снимок блёклым, а слишком пёстрый — отвлечет внимание от главного объекта в кадре. Исправить эту проблему можно, заменив фоновую подложку в любом продвинутом фоторедакторе. В этой статье мы покажем, как пошагово заменить фон в фотошопе, а также расскажем о более простом и быстром способе — программе Фото на Документы.
Пошаговая инструкция по замене фона в фотошопе
Adobe Photoshop остается самым популярным фоторедактором уже многие годы. Объясняется это практически неограниченными возможностями программы.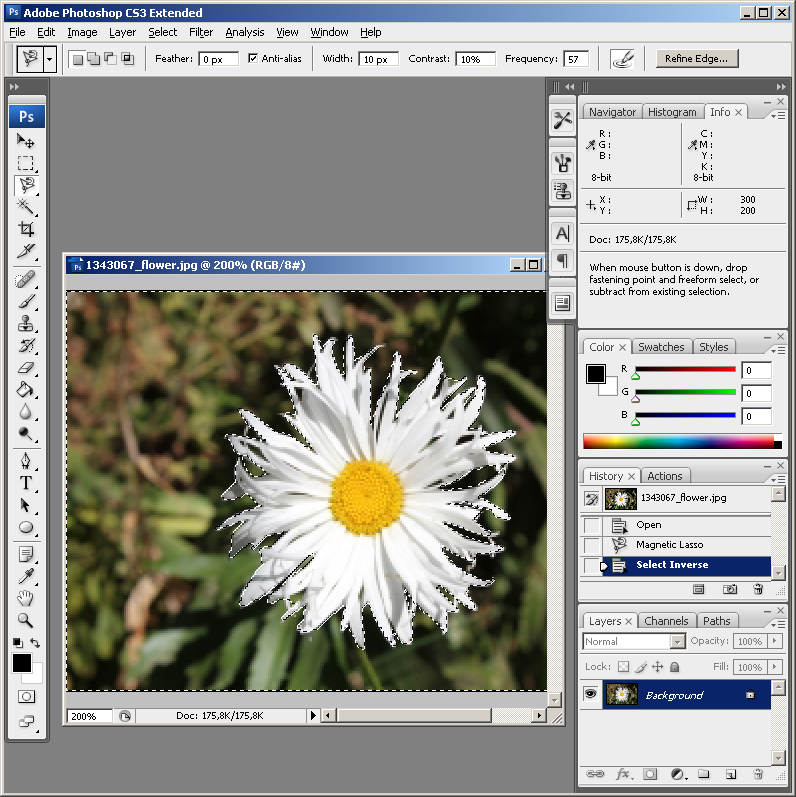 С ее помощью вы, в том числе, сможете размыть задний план или вставить вместо него любую картинку, даже если просто снимались дома.
С ее помощью вы, в том числе, сможете размыть задний план или вставить вместо него любую картинку, даже если просто снимались дома.
Чтобы поменять цвет бэкграунда в ФШ, потребуется отделить основной объект от подложки. Следует отметить, что этот способ подходит для версий Photoshop CC 2019, 2020 и 2021. В более ранних сборках и в популярной CS6 нужной функции вы не обнаружите.
Шаг 1. Создайте проект
Запустите фотошоп и нажмите кнопку «Открыть». Загрузите изображение, у которого вы будете менять задний фон. В панели «Слои» выделите добавленное фото и разблокируйте его, если картинка защищена от изменений. Для этого нажмите на значок замка рядом с названием.
Добавьте снимок и снимите блокировкуШаг 2. Выделите объект
В левой боковой колонке найдите инструмент «Быстрое выделение», затем на верхней панели кликните «Выделить предмет». Дождитесь, когда софт проанализирует портрет и выделит пунктирной линией главный объект на снимке. После этого нажмите кнопку «Выделение и маска».
Шаг 3. Уточните границы выделения
В окне настроек скорректируйте края выделенной фигуры, чтобы она выглядела реалистично на новом фоне. Потяните влево ползунок «Сместить край», пока выделение не будет максимально аккуратным и «бесшовным». Чтобы применить изменение, нажмите «ОК».
Настройте смещение краев отделяемого объектаШаг 4. Удалите задний план
После возвращения в главное окно программы снова выделите изображение в панели слоев. Кликните по нему правой кнопкой мыши и найдите пункт «Добавить слой-маску». Применив эту опцию, мы сможем полностью удалить задний фон с нужного фотоснимка.
Примените маску, чтобы стереть задникШаг 5. Примените новый фон
Теперь нужно сменить прозрачную заливку. В панели слоев кликните значок с плюсиком «Создать новый слой» и перетащите созданный объект ниже основного фото. Выделите его и в левой панели найдите опцию «Заливка». Укажите в настройках инструмента нужный цвет и кликните по главному изображению.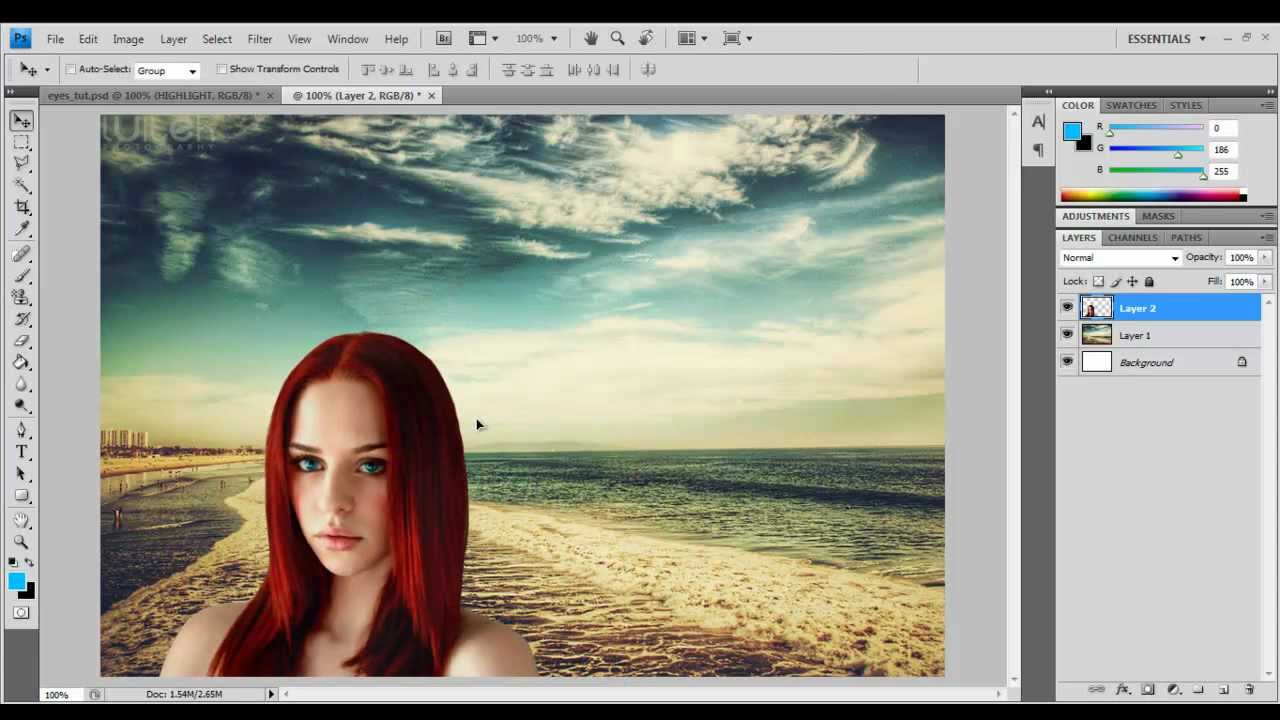 Таким образом мы меняем прозрачный фон на однотонную заливку.
Таким образом мы меняем прозрачный фон на однотонную заливку.
Шаг 6. Экспортируйте файл
Осталось лишь сохранить картинку на жесткий диск. Раскройте пункт меню «Файл» и найдите «Экспортировать», затем «Экспортировать как». Укажите формат, качество, сжатие и нажмите «Экспорт».
Сохраните изображение в подходящем форматеЗамена фона в фотошопе – длительный процесс, требующий внимательности и времени. Если вы работаете за ноутбуком или слабым компьютером, программа будет зависать и тормозить другие приложения, а в худшем варианте может просто «вылететь» на рабочий стол. К тому же, следует учитывать, что простой смены заднего фона бывает недостаточно, нужно еще правильно кадрировать снимок.
Всё это, вместе с дороговизной софта, делает его непривлекательным вариантом для новичков и пользователей среднего уровня. Поэтому для более быстрого результата рекомендуем обратиться к альтернативным программам — например, Фото на Документы. Это удобнейшее приложение, созданное для подгонки снимков под стандарты документов разных стран, однако оно также содержит встроенный фоторедактор. С ним не составит труда произвести качественную ретушь, а также заменить обычную одежду на официальную и, конечно же, сменить фон.
Это удобнейшее приложение, созданное для подгонки снимков под стандарты документов разных стран, однако оно также содержит встроенный фоторедактор. С ним не составит труда произвести качественную ретушь, а также заменить обычную одежду на официальную и, конечно же, сменить фон.
В следующей инструкции мы покажем пошагово простой вариант замены заднего плана в программе Фото на документы, который включает в себя автоматическую обрезку и выравнивание снимка.
Более лёгкий способ заменить фон у фото
Фото на документы – простой и удобный редактор, разработанный специально для создания и оформления снимков под различные типы документов. В том числе он включает в себя алгоритм, который автоматически изменяет задний план на картинке. Помимо этого имеются инструменты для ретуши кадров и даже встроенные пресеты для смены одежды на снимке. Работать с Фото на документы намного проще и быстрее, чем с фотошопом или онлайн-редакторами. Для смены фона понадобится всего несколько шагов.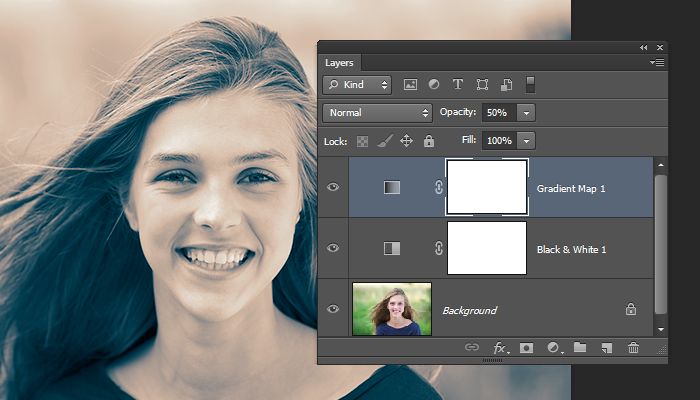
Шаг 1. Создание проекта
Для начала установите программу, скачав бесплатный инсталлятор и произведите установку. После этого запустите софт и добавьте фотографию с фоном, который нужно отбелить или перекрасить.
Программа автоматически исправляет снимок по правилам выбранного документаФото на Документы включает в себя готовые пресеты для фотокарточек на разные типы документов. Выберите вариант в колонке справа. Программа автоматически обрежет картинку и выровняет ее согласно правилам оформления, так что вы можете не бояться случайных ошибок. Если же кадрирование вам не принципиально — просто растяните окно на всю ширину фотографии и продолжайте работу.
Скачать сейчасОтлично работает на Windows
Шаг 2. Замена фона
Откройте вкладку «Обработка» и найдите функцию «Замена фона». Софт автоматически распознает и заменит задний план на картинке однотонной заливкой, вам останется лишь выбрать другой цвет из цветовой панели. Программа позволяет быстро поставить на фон любой оттенок – белый, зеленый, черный и т.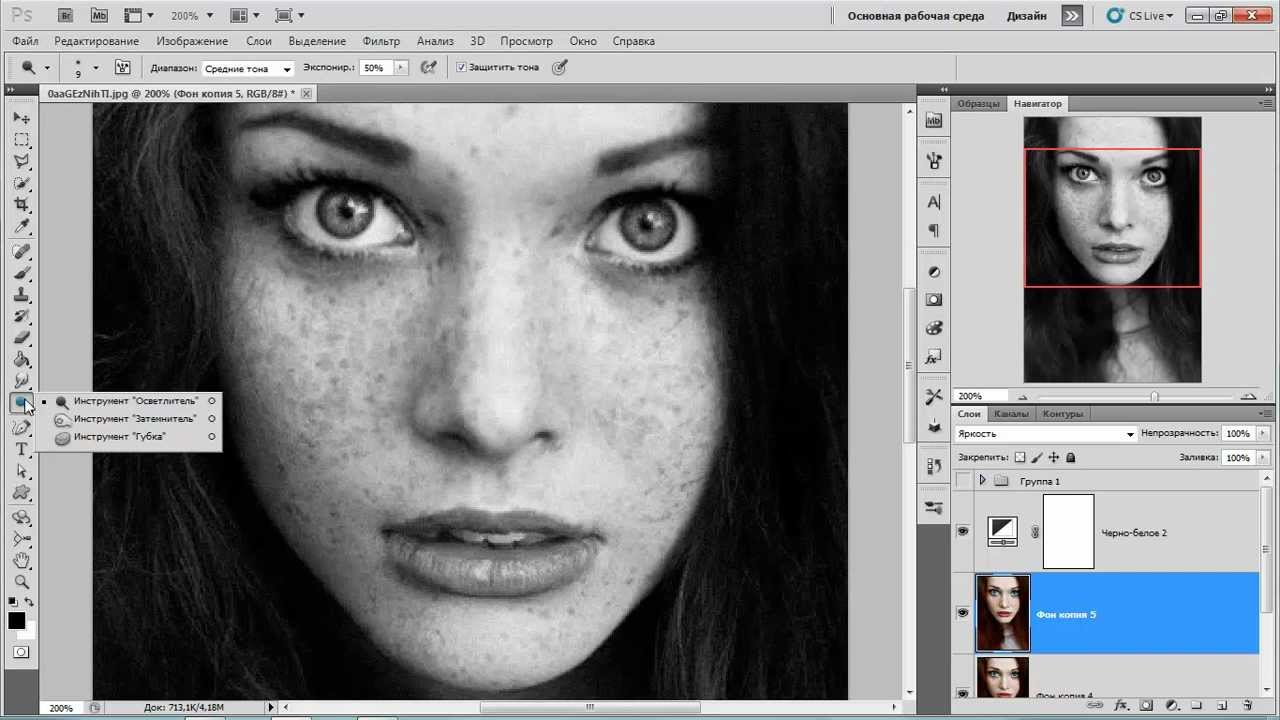
Вы также можете вручную стереть часть оставшегося бэкграунда, если на фото остались лишние участки. Для этого выберите инструмент «Ручная коррекция фона» и закрасьте ненужную область.
Шаг 3. Экспорт и печать
Все готово! Осталось лишь экспортировать макет как картинку на компьютер или сразу распечатать. Для этого раскройте вкладку «Печать». Чтобы сохранить макет как изображение, кликните по кнопке «Сохранить лист». Нажмите «Печать листа», чтобы сразу распечатать макет.
В программе можно сразу распечатать макет или сохранить как изображениеЗаключение
Теперь вы знаете, как поменять фон в фотошопе, даже если никогда прежде не открывали эту программу, а также более простой вариант — программу Фото на Документы. Если вы не хотите тратить много времени на освоение сложного функционала Photoshop или работаете за слабым ПК, советуем выбрать второе приложение.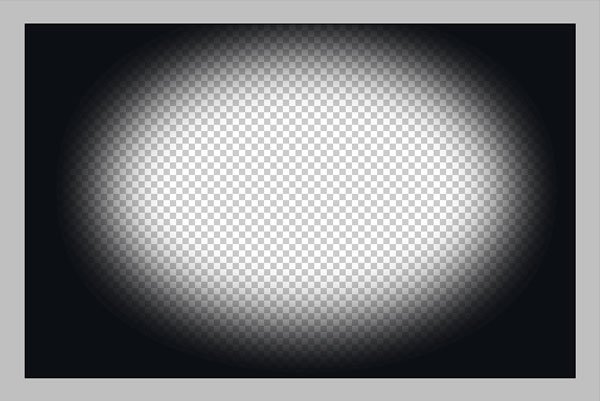 Заменить фон в нем значительно проще, а если нужно оформить любые документы — например, на паспорт или военный билет — приложение справится с этим быстро и качественно.
Заменить фон в нем значительно проще, а если нужно оформить любые документы — например, на паспорт или военный билет — приложение справится с этим быстро и качественно.
Фото на документы – настолько простое и легкое приложение, что вы сможете создавать фотокарточки для визы, загранпаспорта, студенческого билета и других документов буквально из любого селфи. Скачайте инсталлятор бесплатно и убедитесь сами, насколько это просто и быстро.
Как затемнить фон в фотошопе?
Автор записи Нил Зепеда | Последнее обновление: 12 сентября 2022 г.Изменить фон изображения несложно, только если вы умеете пользоваться Photoshop. Photoshop позволяет пользователям настраивать фон, чтобы подчеркнуть красоту или сделать его темнее, чтобы лучше сфокусироваться на объекте. Вы даже можете размыть или удалить фон.
Итак, как затемнить фон в фотошопе? Давайте рассмотрим самый простой способ затемнить фон в фотошопе. Для любой модификации вам нужно будет выбрать объект, который вы хотите изменить.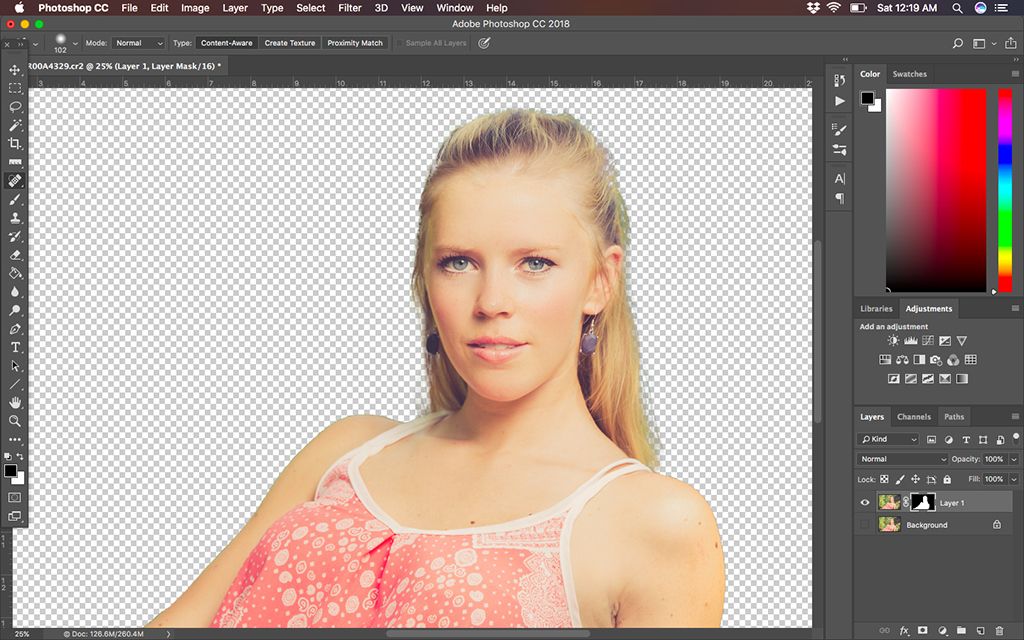 Если вы планируете затемнить фон, вы должны сначала выбрать его. Есть несколько способов выбрать фон. Вы можете легко выбрать его с помощью инструмента «Волшебная палочка».
Если вы планируете затемнить фон, вы должны сначала выбрать его. Есть несколько способов выбрать фон. Вы можете легко выбрать его с помощью инструмента «Волшебная палочка».
Вам нужна профессиональная услуга по удалению фона с фотографий? Clippingfly будет вашим лучшим выбором. Просто ознакомьтесь с нашей службой удаления фона для получения дополнительной информации.
Как затемнить фон в Photoshop
В последних обновлениях Adobe Photoshop упростил редактирование для пользователей. Для простоты понимания, вот пошаговое руководство по , как затемнить фон в Photoshop –
[Примечание: Рекомендуется использовать последнюю версию Photoshop, следуя этой инструкции. ]
Шаг №1
Запустите Photoshop и найдите Quick Selection Tool на левой панели инструментов. Вы также можете воспользоваться этой опцией, нажав W на клавиатуре. Это позволит легко выбрать объект идеально. Щелкните мышью и наведите указатель мыши на основной объект, чтобы выбрать его.
Щелкните мышью и наведите указатель мыши на основной объект, чтобы выбрать его.
Шаг №2
Если фон выполнен сплошным цветом, вы можете вместо него выбрать фон. Но если вы уже выбрали главный объект, нажмите Ctrl+Shift+I на клавиатуре. Это изменит выбор. Итак, теперь будет выбран фон.
Шаг #3
После выбора фона нажмите Adjustments на правой панели инструментов.
Шаг #4
Выберите параметр Кривые , как показано на рисунке. Отрегулируйте кривую и проверьте, как меняется фон.
Это самый простой способ затемнить или осветлить фон. Не изменяйте кривую слишком сильно, так как это сделает фон отличным от основного объекта.
Шаг № 5
Затем сохраните отредактированное изображение в виде файла PNG или JPG, выбрав Экспорт > Быстрый экспорт в формате PNG. Вы также можете получить PNG с высоким разрешением из меню Export As .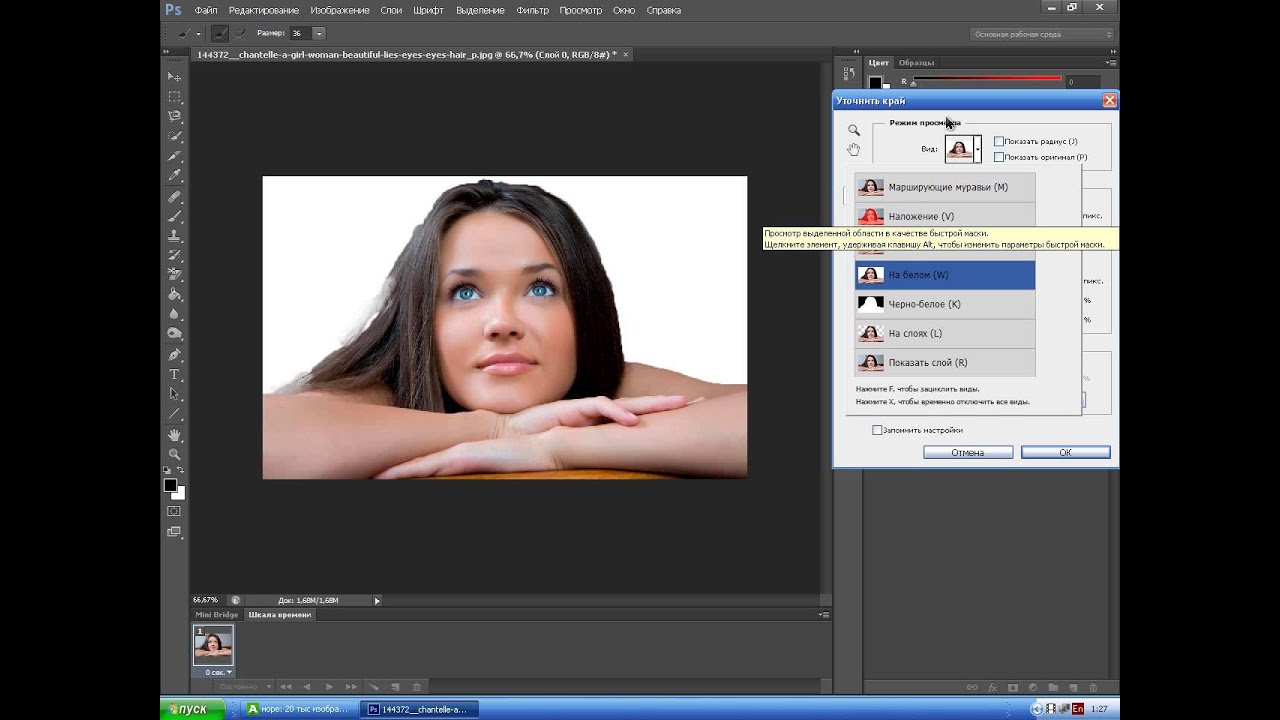 Это самый простой способ затемнить фон в фотошопе.
Это самый простой способ затемнить фон в фотошопе.
Для дальнейшей модификации вы можете попробовать другие варианты настройки. У вас будет предварительный просмотр изображения в режиме реального времени. Есть несколько способов настроить фон, но этот, несомненно, один из самых простых. Вот как вы сможете получить лучший эффект затемнения изображения в Photoshop.
Как изменить цвет фона в PicsArt?
Если у вас нет компьютера, давайте посмотрим, как изменить цвет фона с помощью мобильного телефона.
Прежде всего, загрузите PicsArt из PlayStore или AppStore. PicsArt — это инструмент для редактирования фотографий с множеством функций. Откройте приложение после установки и следуйте инструкциям, указанным ниже —
- Импортируйте изображение и выберите ластик из доступных в верхней части экрана.
- Измените метод стирания на фон, чтобы активировать стирание фона.
- Теперь нажмите на фон, чтобы выбрать новый цвет.

- Выберите более темный цвет.
Так вы легко затемните фон на мобильном телефоне. Вы даже можете изменить фон на любой цвет с помощью PicsArt.
Заключительные мысли
Это самый простой способ затемнить фон в фотошопе. Вам не нужно никаких профессиональных навыков в фотошопе, чтобы выполнить эту задачу.
Если вы будете следовать методам, описанным в этой статье, вы обязательно получите желаемый результат. Обязательно выберите объект точно, так как это даст вам лучший результат. Не регулируйте кривые слишком сильно, так как это нарушит баланс изображения.
Как затемнить фон в Photoshop — как профессионал
Темный фон — очень популярный в наши дни фотоэффект. Знание того, как его получить, равносильно тому, чтобы иметь козырь в рукаве, который можно использовать в любое время, чтобы превратить любую плоскую и скучную фотографию в эффектное, привлекающее внимание изображение.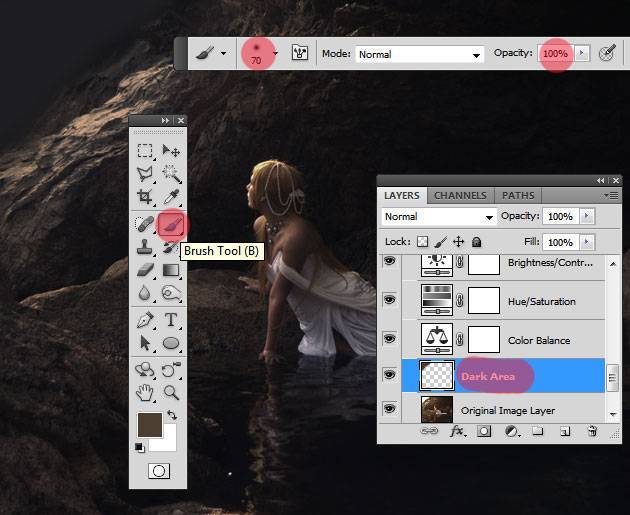
Этот эффект мгновенно сделает ваши фотографии очень профессиональными, и самое приятное то, что его очень легко сделать, и вам не нужны какие-либо предварительные знания. Все, что вам нужно знать, вы найдете здесь ниже.
В этом уроке мы рассмотрим две техники затемнения. Первый просто затемнит фон, а второй сделает его полностью черным.
Продолжайте читать, чтобы узнать, как реализовать эти приемы на своих фотографиях!
Как затемнить фон в Photoshop
Перейдите на панель «Слои» (F7) и создайте слой «Маска кривых», чтобы затемнить изображение. Нарисуйте черный овал над предметами. Размываем края овала. Дублируйте слой «Маска кривых» и инвертируйте его. Перейдите в панель «Свойства» и сбросьте настройки. Наконец, добавьте яркости с помощью кривой.
В этом уроке мы будем использовать фотографию пары и затемнить фон. Конечно, вы можете применить эту технику к любой фотографии.
Затемнение фона — это только половина дела. Другая половина состоит в том, чтобы выделять предметы.
Другая половина состоит в том, чтобы выделять предметы.
Шаг 1. Импорт изображения
Чтобы импортировать изображение, выберите «Файл > Открыть» в меню в верхней части экрана.
Или нажмите команду «Ctrl + O», чтобы сократить ее.
Во всплывающем окне просмотрите свой каталог и найдите фотографию, над которой хотите работать.
Выберите изображение и нажмите кнопку «Открыть».
Шаг 2. Дублируйте слой
Теперь нам нужно продублировать слой, чтобы мы могли работать с копией, и на всякий случай сохранить исходный слой в качестве резервной копии.
Чтобы дублировать слой, перейдите на панель «Слои» (F7), обычно расположенную на правой боковой панели инструментов.
Если вы не можете его найти, вам, возможно, придется сначала включить его, выбрав «Окно > Слой» в меню в верхней части экрана.
Или нажмите клавишу «F7» для быстрого доступа.
Когда вы окажетесь на панели «Слои» (F7), нажмите команду «Ctrl + J», чтобы дублировать слой.
Вы также можете сделать это, перейдя к значку «Настройки» в верхней правой части панели. Когда откроется меню настроек, выберите опцию «Дублировать слой…».
Шаг 3. Создайте слой «Кривые-маска»
Убедитесь, что дублированный слой выбран, а затем нажмите кнопку «Создать новый слой-заливку или корректирующий слой» в нижней части панели.
Когда меню развернется, выберите параметр «Кривые…», чтобы открыть панель «Свойства кривых».
На этой панели вы найдете графику с регулируемой кривой.
Нам нужно сделать изображение темнее, поэтому щелкните левой кнопкой мыши и удерживайте верхнюю правую точку линейной кривой, а затем перетащите ее вниз, пока не получите желаемый уровень затемнения. Я установлю его примерно на 30% от исходного положения.
Шаг 4. Настройка контрастности слоя «Маска кривых»
Затем нажмите и удерживайте левую кнопку мыши в средней области линейной кривой, чтобы перетащить ее немного вниз и получить «экспоненциальную» кривую.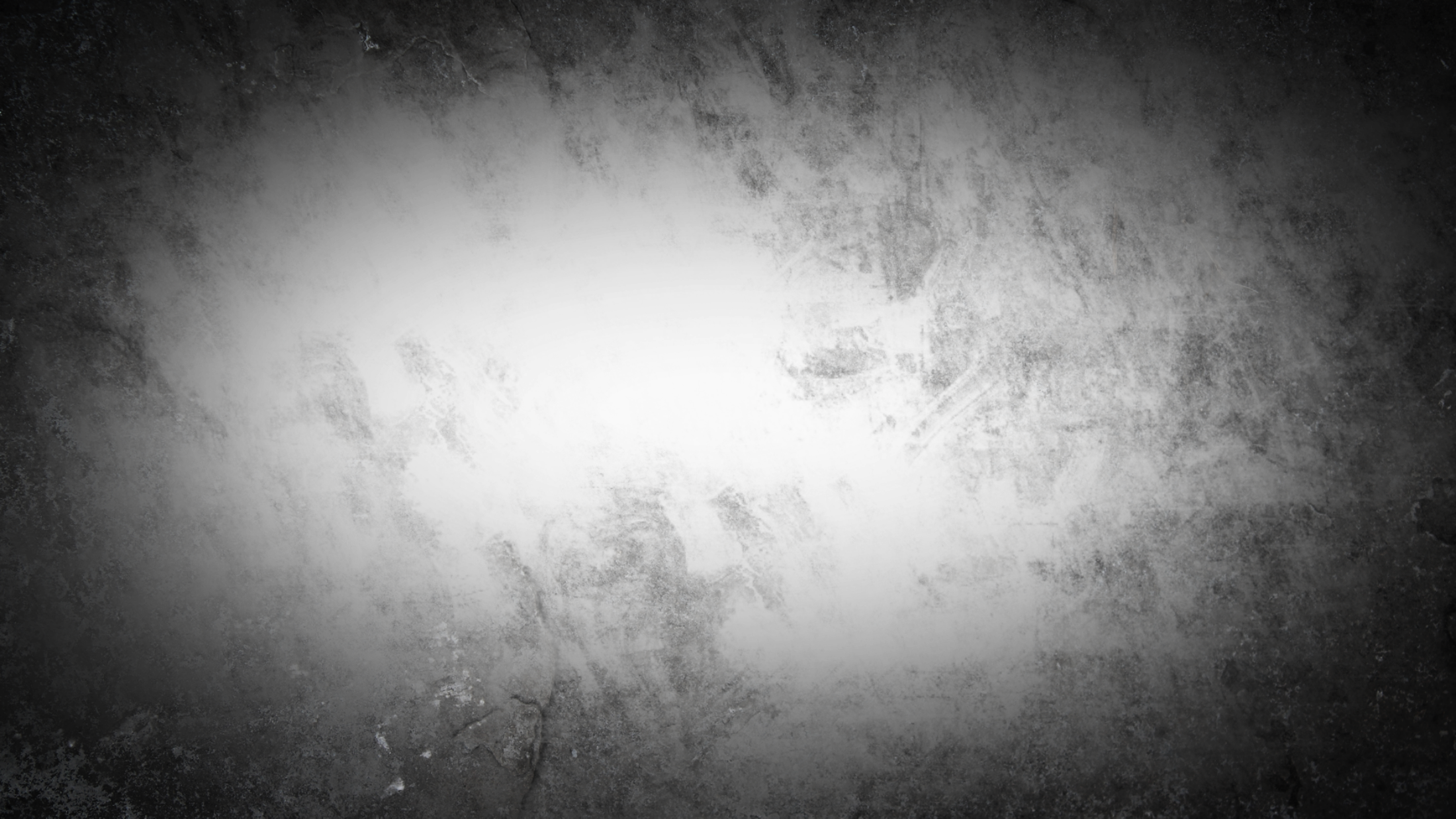
Это повысит контрастность вашего изображения.
Шаг 5. Используйте инструмент «Кисть» (B) для настройки слоя маски
Теперь нам нужно выделить пару. Для этого воспользуемся инструментом «Кисть» (B).
Выберите инструмент «Кисть» (B) на левой боковой панели инструментов, а затем щелкните правой кнопкой мыши холст, чтобы открыть окно «Настройки кисти».
Вы также можете найти это окно на панели инструментов в верхней части экрана.
В окне «Настройки кисти» выберите кисть «Круглая жесткая», которую вы можете найти в свернутом меню «Общие кисти».
Убедитесь, что значение жесткости кисти установлено на 100%. Затем установите «Размер» вашей кисти. Это значение может варьироваться в зависимости от вашей фотографии.
Кисть должна быть достаточно большой, чтобы покрыть всю ширину или высоту (в зависимости от того, что меньше) вашего объекта.
Для моей фотографии мне нужно установить «Размер» на 400 пикселей.
Когда вы закончите настройку кисти, дважды щелкните поле цвета «Передний план», чтобы выбрать черный цвет.
Наконец, щелкните по паре, и с маски будет удалено пятно размером с вашу кисть.
Если вы хотите узнать больше о том, как настроить маскированный слой, посетите раздел часто задаваемых вопросов. в конце учебника.
Шаг 6. Преобразуйте круг в овал
Теперь нам нужно пятно овальной формы, чтобы покрыть всю пару.
Чтобы исказить круглое пятно, нажмите команду «Ctrl + T» или выберите «Правка > Свободное преобразование» в меню в верхней части экрана.
После отображения ограничительной рамки нажмите и удерживайте клавишу «Shift», щелкнув левой кнопкой мыши и удерживая нижний маркер, и перетащите его вниз, чтобы получился овал.
Когда вы получите форму, которую требует ваша фотография, щелкните значок «Отметить» на панели инструментов в верхней части экрана, чтобы подтвердить редактирование.
Шаг 7.
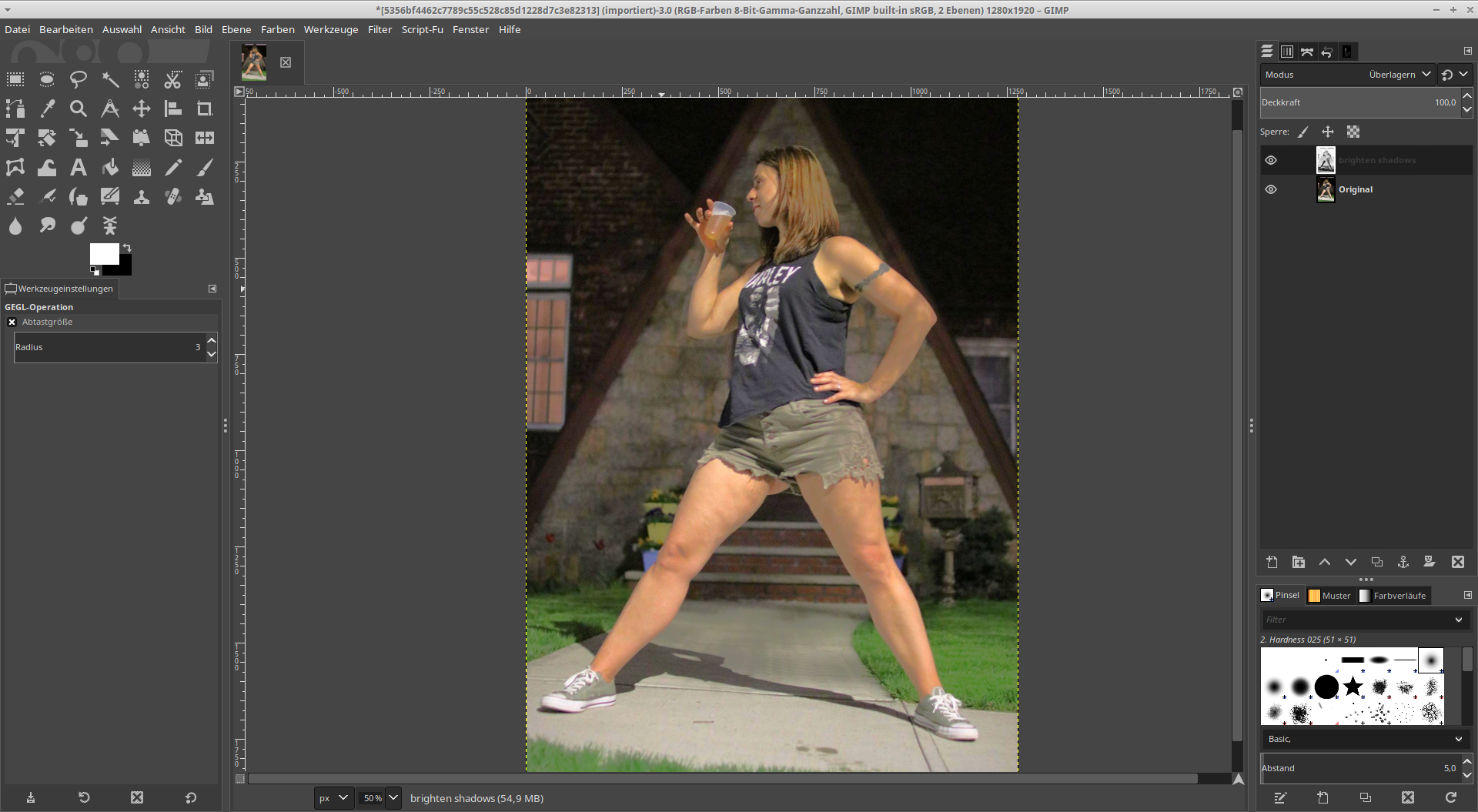 Размытие краев овала
Размытие краев овала Теперь нам нужно размыть края овала.
Чтобы размыть края, перейдите в «Свойства», обычно расположенные на правой боковой панели инструментов.
Если вы не можете его найти, вам, возможно, придется сначала включить его, выбрав «Окно > Свойства» в меню в верхней части экрана.
Когда вы окажетесь на панели «Свойства», поместите ползунок «Растушевка» в какую-либо точку правой области. Правильное значение может варьироваться в зависимости от конкретной фотографии и размера овала.
Установите значение ползунка «Растушевка» в тот момент, когда вы считаете, что овальное размытие подходит лучше всего.
Я установлю размер около 148 пикселей.
Шаг 8. Дублируйте и инвертируйте слой «Маска кривых»
Вернитесь на панель «Слои» (F7) и убедитесь, что выбран слой «Маска кривых».
Затем нажмите команду «Ctrl + J», чтобы продублировать замаскированный слой.
Затем нажмите команду «Ctrl + I», чтобы инвертировать маску, поэтому в миниатюре слоев черная область станет белой, а белая область станет черной.
Этот шаг снова затемнит всю фотографию, но не беспокойтесь. Мы исправим это на следующем шаге.
Шаг 9. Настройте яркость дубликата слоя «Кривые маски»
Теперь перейдите на панель «Свойства» и нажмите кнопку «Восстановить настройки по умолчанию» в нижней части панели.
Затем щелкните левой кнопкой мыши и удерживайте правую верхнюю точку кривой. Перетащите его влево, чтобы увеличить яркость.
Шаг 10. Настройка контрастности дубликата слоя «Маска кривых»
Теперь, как и в «Шаге 4», нажмите и удерживайте левую кнопку мыши в средней области линейной кривой, чтобы перетащить ее немного вниз и получить «экспоненциальную» кривую.
Это повысит контрастность вашего изображения.
Шаг 11. Сгруппируйте слои «Маски кривых»
Мы почти закончили. Последние два шага являются необязательными.
Мы сгруппируем замаскированные слои, чтобы настроить интенсивность эффекта затемнения.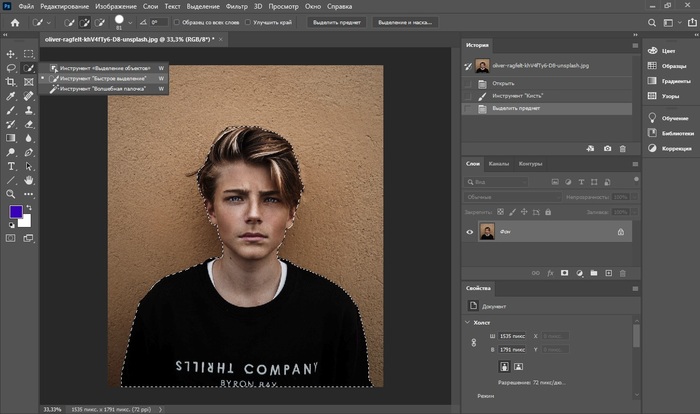
Если вы уже довольны интенсивностью эффекта затемнения, вы можете пропустить «Шаг 11» и «Шаг 12». В противном случае продолжайте чтение.
Еще раз перейдите на панель «Слои» (F7) и выберите оба слоя-маски кривых («Кривая 1» и «Кривая 1 копировать»).
Чтобы выбрать несколько слоев одновременно, удерживайте клавишу «Ctrl», когда вы нажимаете на слои, чтобы выбрать их одновременно.
Теперь, когда мы сгруппировали слои маски кривых, мы можем настроить интенсивность эффекта сразу.
Чтобы сделать эффект затемнения более мягким, щелкните группу слоев «Группа 1» (которая содержит слои маски кривых) и уменьшите значение «Непрозрачность».
Пока не буду менять значение «Непрозрачность».
Шаг 12. Увеличьте эффект затемнения
На предыдущем шаге мы узнали, как уменьшить интенсивность эффекта, а на этом шаге мы узнаем, как ее умножить.
Снова перейдите на панель «Слои» (F7) и выберите группу слоев «Группа 1».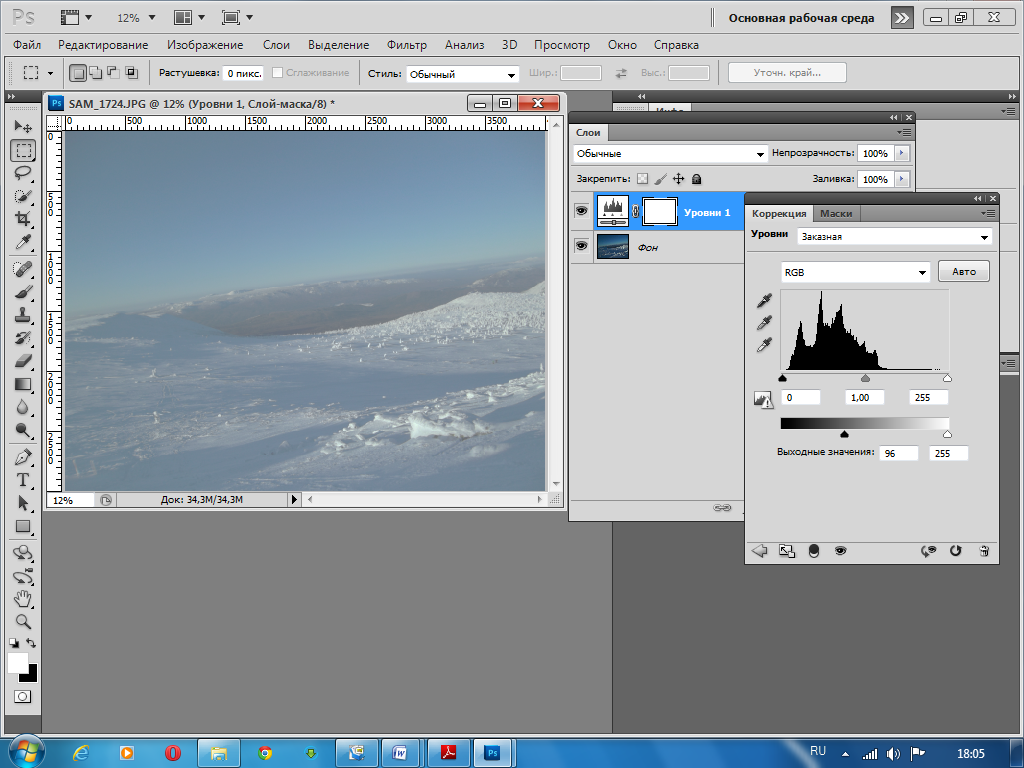 Нажмите команду «Ctrl + J», чтобы продублировать его.
Нажмите команду «Ctrl + J», чтобы продублировать его.
Дублирование «Группы 1» усилит эффект затемнения, но, скорее всего, его будет слишком много.
Чтобы настроить интенсивность, выберите слой «Группа 1 копия», а затем уменьшите значение «Непрозрачность».
Для этого примера я установлю «Непрозрачность» на 10%.
Результат
Это до и после затемнения фона фотографии в Photoshop.
Как сделать фон черным в Photoshop
Перейдите на панель «Слои» (F7) и добавьте сплошной черный слой. Используйте инструмент «Быстрое выделение» (W), чтобы выбрать объект, и создайте «Векторную маску». Перейдите на панель «Свойства» и уменьшите «Плотность». Используйте инструмент «Кисть» (B), чтобы исправить края маски. Сбросьте значение «Плотность».
В этом уроке мы также будем использовать то же изображение, но теперь сделаем фон полностью черным.
Сделать фон черным можно несколькими способами, поскольку в более новых версиях Photoshop появились такие функции, как инструмент «Ластик для фона» (E) или автоматический инструмент «Выбрать тему».
К сожалению, автоматический инструмент «Выбрать тему» не так точен и надежен, как хотелось бы. Но вы можете использовать его, чтобы сделать грубое выделение, а затем вы можете использовать инструмент «Быстрое выделение» (W), чтобы усилить выделение.
Что касается инструмента «Фоновый ластик» (E), хотя он обладает исключительной точностью (особенно если вам нужно выделить проблемные объекты, например волосы), его использование может быть немного утомительным и, вероятно, не стоит затраченных усилий в большинстве случаев.
Однако, если вы работаете со сложными формами или с изображениями в очень высоком разрешении, вы также можете попробовать инструмент «Фоновый ластик» (E).
Шаг 1. Импорт изображения
Мы будем использовать то же изображение, что и для первого метода, чтобы лучше оценить различия между результатами.
Итак, как и в предыдущем методе, импортируйте изображение, выбрав «Файл > Открыть» в меню в верхней части экрана. Или нажмите команду «Ctrl + O», чтобы сократить его.
Или нажмите команду «Ctrl + O», чтобы сократить его.
Во всплывающем окне просмотрите свой каталог и найдите фотографию, над которой хотите работать.
Выберите изображение и нажмите кнопку «Открыть».
Шаг 2. Дублируйте слой
Перейдите на панель «Слои» (F7), обычно расположенную на правой боковой панели инструментов.
Если вы не можете его найти, вам, возможно, придется сначала включить его, выбрав «Окно > Слои» в меню в верхней части экрана.
Или используйте клавишу «F7» в качестве ярлыка. На панели «Слои» (F7) нажмите команду «Ctrl + J», чтобы дублировать слой. Это будет наш резервный слой.
Также рекомендуется переименовать слои в Photoshop , , чтобы их было легче распознавать.
Чтобы переименовать слой, просто дважды щелкните имя слоя и введите новое имя.
Я переименую «Слой 1» в «Резервное копирование», а «Копия слоя 1» — в «Пара».
Шаг 3.
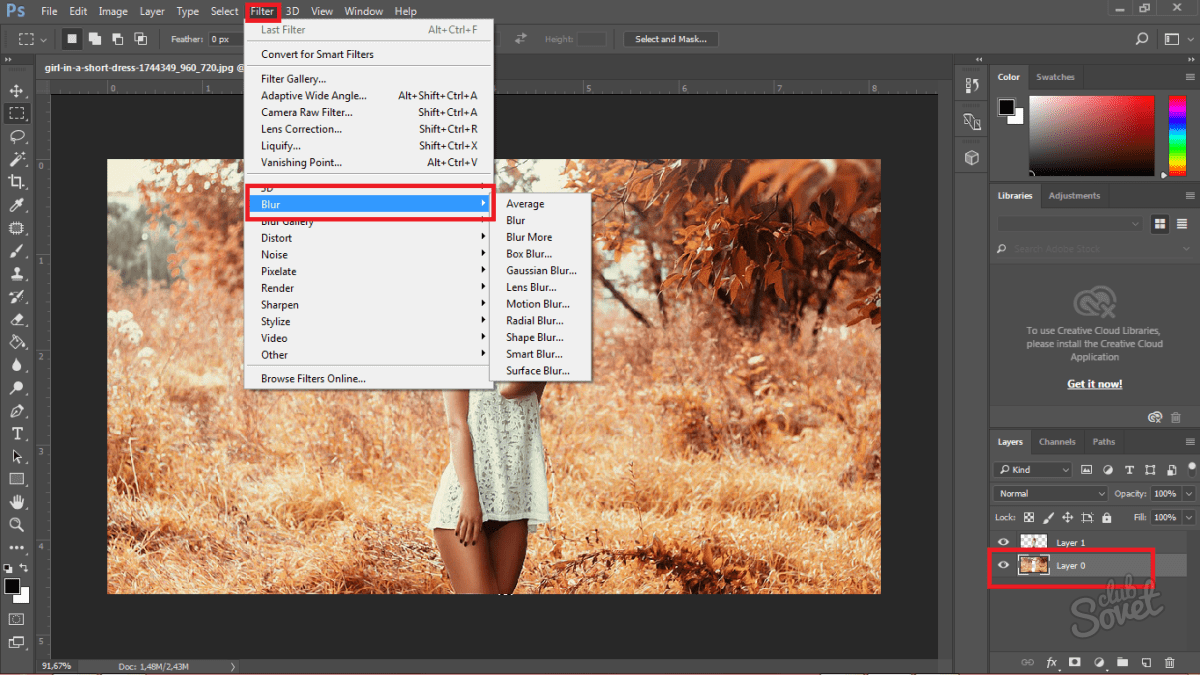 Создайте слой сплошного цвета
Создайте слой сплошного цвета Теперь нам нужно создать фон черного цвета. Этот слой необходимо поместить между слоями «Резервное копирование» и «Пара».
Чтобы получить этот черный фон, перейдите на панель «Слои» (F7) и выберите слой «Резервная копия».
Затем нажмите кнопку «Создать новый слой-заливку или корректирующий слой», расположенную в нижней части панели.
Когда меню параметров развернется, выберите параметр «Сплошной цвет…», чтобы открыть окно «Палитра цветов».
В этом окне выберите черный цвет и нажмите «ОК» для сохранения.
Наконец, выберите слой «Пара», чтобы работать здесь с этого момента.
Шаг 4: Выберите предметы
Щелкните левой кнопкой мыши и удерживайте инструмент «Выбор объекта» (W), расположенный на левой боковой панели инструментов, чтобы развернуть скрытые инструменты. Когда откроется меню скрытых инструментов, выберите инструмент «Быстрое выделение» (W).
Затем нажмите кнопку «Параметры кисти» в меню в верхней части экрана.
На панели «Параметры кисти» установите значение «Жесткость» на 100%. Скорее всего, вам, вероятно, придется изменить значение «Размер» несколько раз в процессе выбора.
Используйте кисть большого размера, чтобы сделать грубое выделение, а затем уменьшите размер кисти, чтобы выделить более мелкие детали.
Я начну устанавливать «Размер» кисти на 41 пиксель для грубого выделения. Опять же, это значение может варьироваться в зависимости от вашей фотографии.
Наконец, оставьте значение «Интервал» равным 25%, как по умолчанию.
Вы также можете использовать кнопки «Добавить выделение» и «Вычесть из выделения», расположенные на панели инструментов в верхней части экрана, чтобы добавить или вычесть выбранные области.
Если вы выбрали какие-либо области случайно, используйте инструмент «Вычесть из выделения», чтобы удалить нежелательные выделенные области.
Следуйте этому совету, чтобы сделать наилучший выбор пары.
Однако не волнуйтесь, если вам все еще не удается сделать идеальный выбор. Мы позаботимся об этом в следующих шагах.
Мы позаботимся об этом в следующих шагах.
Шаг 5. Добавьте векторную маску
Выбрав объекты, еще раз перейдите на панель «Слои» (F7).
Убедитесь, что слой «Пара» все еще выбран, а затем нажмите кнопку «Добавить векторную маску», расположенную в нижней части панели.
Это сделает фон черным.
Шаг 6. Исправьте края векторной маски
Теперь перейдите на панель «Свойства», расположенную на правой панели инструментов, и немного уменьшите значение «Плотность». Я установлю его на 75%.
Это позволит вам лучше визуализировать края выделения, и теперь мы можем исправить маскированные края, чтобы получить более точную отделку.
Чтобы уменьшить любую выделенную (теперь замаскированную) область, щелкните инструмент «Кисть» (B), а затем дважды щелкните поле цвета «Передний план», чтобы выбрать черный цвет.
Затем щелкните правой кнопкой мыши на холсте, чтобы открыть параметры «Кисть», и убедитесь, что выбрана кисть «Жесткая круглая», которую вы можете найти в списке «Общие кисти».
Чтобы расширить маскируемую область, повторите предыдущий абзац, но выбрав белый цвет в поле «Передний план» вместо черного.
Затем выберите размер кисти. Значение «Размер» будет варьироваться в зависимости от фотографии и конкретной области, над которой вы работаете. Я установлю свой на 8 пикселей.
Последняя настройка, о которой вам нужно позаботиться, это значение «Жесткость». Убедитесь, что установлено значение 100%.
Наконец, используйте инструмент «Кисть», чтобы исправить края маски.
Шаг 7. Настройте свойства «Векторной маски»
Когда вы будете удовлетворены редактированием краев маски, установите значение «Плотность» обратно на 100%.
Затем немного увеличьте значение «Растушевки». Я установлю его на 1 пиксель. Этот шаг является необязательным.
На некоторых фотографиях, наверное, лучше оставить значение «Растушевка» по умолчанию (0 пикселей).
Но настоятельно рекомендуется проводить различные тесты, пока не будет получен наилучший результат.
Результат
Это до и после превращения фона фотографии в полностью черный в Photoshop.
Часто задаваемые вопросы о том, как затемнить фон в Photoshop
Как работает маскирующий слой в Photoshop?
Когда вы добавляете слой-маску с помощью панели «Слой» (F7), вы можете оценить, что миниатюра слоя-маски заполнена белым цветом. Это означает, что весь холст заполнен маской. Любые черные области на миниатюре — это области, к которым маска не применяется.
Как настроить области при применении маскирующего слоя в Photoshop?
Перейдите на панель «Слои» (F7) и выберите «Миниатюру маски слоя» (правая миниатюра в слое маски). Затем используйте черную и белую кисти (или другие инструменты для рисования), чтобы закрасить холст. В то время как черная кисть удалит область маски, белая кисть добавит область маски.
Марсель Изели
Привет, ребята! Это я, Марсель, он же Маски.

