Как кадрировать изображение в Photoshop
Автор Admin На чтение 4 мин Просмотров 13 Опубликовано Обновлено
Приветствуем вас, дорогие читатели. Наверняка все вы слышали о таком инструменте, как кроп, который позволяет правильно кадрировать и обрезать изображение, сохраняя информацию о содержимом. В сегодняшней статье мы расскажем вам, что такое кадрирование в Photoshop, а также расскажем вам, как его использовать и в каких случаях вам это пригодится.
Начнем с основных определений. Кадрирование – это способ отсечения фрагментов фотографии. Данное действие применяется в тех случаях, когда вам необходимо увеличить фокусировку или улучшить компоновку. Давайте разберем все это на действующих примерах.
Для начала возьмем какую-нибудь исходную фотографию со свободного доступа.
Как только вы выбрали инструмент кроп, то вы увидите вверху настройки данного инструмента. Как мы уже выяснили, кроп – это и есть инструмент кадрирования, который позволит вам обрезать фотографию. Давайте же посмотрим, на что он способен.
Выбрав первый выпадающий список, вы увидите, что функция позволяет вам выбрать несколько действий. Данная функция отвечает за предустановленные фотошопом пропорции, которые вы можете выбрать. Например, выбираем 1:1 квадрат и видим, что наша фотография покрывается сеткой равномерных квадратов.
Если подтвердить выбранное действие, то Photoshop автоматически отрежет все лишнее, оставив в качестве рабочего пространства только область, захваченную инструментом. Аналогичные действия можно провернуть и с другими предустановленными пропорциями.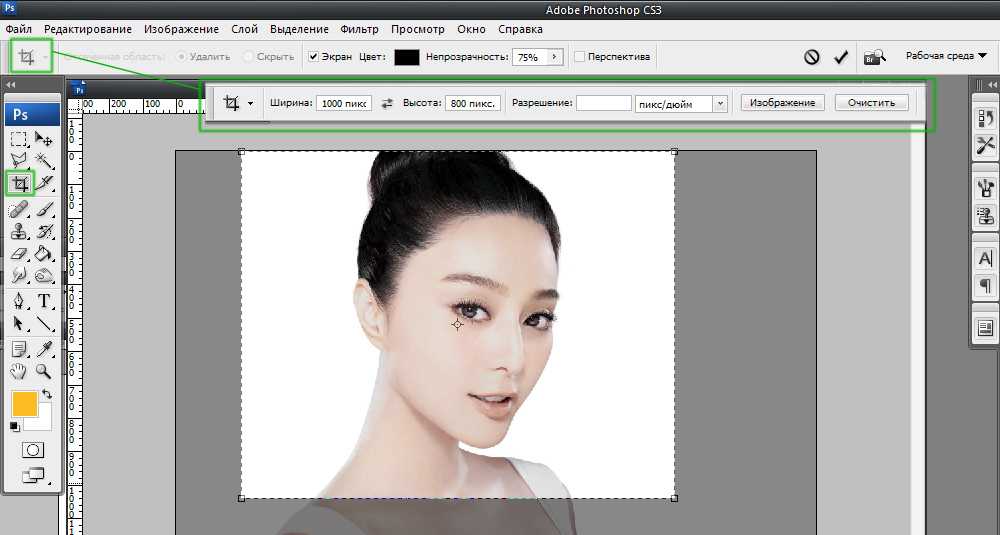
На панели сверху, справа от пропорций, вы увидите еще 2 окна с цифровыми значениями. В них вы можете вручную указать собственные пропорции, которые вас интересуют. В случае подтверждения действия фотография обрежется уже по выбранными вами пропорциям. Рядом с ним будет находиться кнопка «очистить», которая уберет все, заданные вами, параметры пропорций кропа.
Вернемся к изображению. По умолчанию кроп будет захватывать весь участок фотографии, но если вам нужно будет усилить какой-то небольшой определенный кадр, то можно зажать левую кнопку мышки на одном из углов кропа и вручную задать значение фотографии. Аналогичным образом можно передвинуть всю табличку на нужный участок, только кликнуть нужно будет на любом свободном участке, который захвачен инструментом.
Важный момент – на панели вверху есть функция, подписанная, как «удалить отсеченные пиксели». Эту галочку лучше снять, ибо в случаях, когда вы обрежете фотографию, но потом захотите ее увеличить, у вас ничего не получится, т.
Если же вы уберете флажок, кадрируете изображение, а впоследствии захотите расширить картинку, то аналогичным образом выбираете кроп и видите, что Photoshop не удалил лишние объекты и все равно удерживает их в памяти.
На той же панели сверху находится шестеренка настроек. Давайте посмотрим, что предлагает данная функция.
Это, скорее, настройки на ваш личный вкус и предпочтения. Особой роли они не играют, поэтому можно что-то выбрать, что-то протестировать, что-то отключить, а что-то включить.
Если вам изначально нужно будет увеличить изображение, то аналогичным образом, выбираете инструмент кроп, хватаете картинку за один конец и растягиваете ее в нужную сторону. Как правило, даже Photoshop думает, над этим процессом, очень долго, поэтому просто подождите и увидите результат. При этом, важно отметить, что фотошоп не просто растягивает картинку, а создает дополнительную область, которой раньше не было. Т.е. он генерирует новое дополнение к действующей картинке, базируясь на том, что на ней изображено.
Т.е. он генерирует новое дополнение к действующей картинке, базируясь на том, что на ней изображено.
И последняя функция инструмента – «выпрямить». Она позволяет вам выпрямить изображение, нарисовав на нем прямую линию.
Для примера нарисуем линию по горизонту гор. Фотошоп обработает картинку выровняет ее таким образом, чтобы она повернулась строго по вашей линии.
На этом мы заканчиваем наш урок. Надеемся, что он оказался вам полезным. Не забывайте поставить статье оценку, пишите комментарии, если мы что-то упустили, а также делитесь статьей с друзьями и знакомыми, чтобы они могли воспользоваться нашими уроками. Всем удачи и до новых встреч.
| Поговорим о кадрировании средствами Photoshop и Crop Tool. | [Dec. 12th, 2011| Фотокузница |
| Сегодня тема будет для начинающих, хотя, вполне вероятно, что и те, кто уже давно общаются с фотошопом, найдут для себя что-то новое. Многие предпочитают, кадрировать фотографии в RAW-конвертере, что зачастую бывает весьма удобно, особенно на этапе разбора фотосета и выбора тех САМЫХ, нескольких фотографий для последующей глубокой ретуши. Однако, лично я считаю, что кадрировать часто бывает гораздо удобнее и целесообразнее в самом конце обработки, потому как не всегда заранее знаешь, какие цветовые или контрастные акценты могут появиться в композиции, да и, в конце концов, порой проще ноги у модели чуть «подвытянуть», чем как-то как-то менять кадрирование. 1) Итак, Crop Tool расположен на панели инструментов Adobe Photoshop, обозначается цифрой один на рисунке и откликается на клавишу «С». Далее перечислю по списку и по возможности с примерами. 2) Width и Height — если мы хотим кадрировать картинку строго определенным размером, можно ввести эти значения для ширины и высоты соответственно и, при желании, поменять их местами, кликнув на стрелочки между ними. 3) Если кликнуть правым кликом на одно из полей Width или Height, можно будет выбрать единицы измерения для наших чисел. Следует обратить внимание, что хоть какое-нибудь число уже должно быть введено в ячейку, иначе Windows просто предложит свой стандартный диалог копировать/вставить и т.д. 4) Разрешение — если мы хотим задать разрешение для нашего будущего кадра, его можно задать здесь. На мой взгляд, момент достаточно условный, т.к. в большинстве случаев, в конечном счете, нас интересует только реальное разрешение картинки в пикселах независимо от дальнейшего ее применения. 5) Если нам нужно кадрировать несколько фотографий строго под один и тот же размер, то для удобства достаточно кликнуть по кнопке «Front Image», и фотошоп автоматически внесет значения в поля Width и Height, соответствующие тому файлу, на который мы сейчас смотрим. 6) Кнопка «Clear» сбрасывает значения всех вышеперечисленных полей. Теперь перейдем к более интересной и более практичной части. Когда мы начинаем собственно кадрировать и растягиваем «crop-рамочку», меню слегка изменяется и получается вот что… 7) Мы имеем возможность выбрать, оставлять ли в памяти отрезанную часть кадра (Hide), либо удалять ее намертво (Delete). В большинстве случаев, я считаю, предпочтительно всегда выбирать Hide, потому как очень часть бывает удобным просто чуть-чуть подвинуть фото в уже откадрированной области вместо того чтобы идти на шаг назад и перекадрировать заново. Следует заметить, что выбор предоставляется только при работе со слоем, при работе с фоновой картинкой (Background) всегда выбирается опция Delete (Чтобы легко и быстро сделать из фоновой картики слой, достаточно 2 раза кликнуть по надписи «background» в панельке со слоями справа внизу). Пример перекадрирования уже откадрированной фотографии, при выбранной опции Hide: 8) В последних версиях Photoshop появилась возможность включать «помощь» при кадрировании. 9) Галочка Sield определяет, нужно ли «затемнять» неактивную область, которая впоследствии не войдет в кадр. Рядом в поле Color можно выбрать цвет «затемнения». 10) «Непрозрачность» (Opacity) показывает долю затемнения в процентах (0 — совсем прозрачной, 100 — полностью непросвечивающая). 11) Perspecitve определяет, будем ли мы «исправлять» перспективные искажения. (Становится активной только при выборе варианта Delete в пункте 7). 12) Отмена и OK, соответственно Esc и Enter на клавиатуре. 13) Ось поворота кадра либо центр изменения размера кадрируемой области. Ее можно перетащить мышкой в любое место, даже вне кадра и вне фотографии, либо можно Alt-кликнуть в нужное место, чтобы она сразу там появилась. К слову, чтобы повернуть кадр, достаточно подвести указатель мыши к его краю, тогда он [указатель] поменяется на стрелочку и можно будет повернуть кадрируемую область. Если мы хотим повернуть ее на точное значение, кратное 15 градусам достаточно удерживать Shift во время поворота (часто бывает удобным при повороте на 90 и 180 градусов). Пример: 14) Чтобы кадрировать, сохраняя соотношения сторон, достаточно сначала выделить инструментом кадрирования (Crop Tool) всю фотографию, а потом, потянуть за один из углов, удерживая клавишу Shift. А чтобы кадрировать сохраняя соотношение сторон, но уже к центру оси вращения (13a) нужно также выделить Crop Tool всю фотографию, и также потянуть за один из углов, но уже зажав Alt + Shift. Также иногда бывает полезным поставить ось вращения в центр одной из сторон кадра, если не хочется, его обрезать с этой стороны, но хочется подрезать с остальных, не изменяя при этом соотношения сторон — попробуйте. 9a — пример «вспомогательной» сетки при выбранной опции Grid меняю «помощи» при кадрировании. К слову, чтобы кадрировать квадратом, нужно перед выделением области кадрирования, зажать Shift. А чтобы просто вытянуть/сжать область кадрирования к(от) центру области (оси поворота) кадрирования — потянуть за одну из центральных точек на сторонах кадра, удерживая Alt. Звучит все это страшно и мудрено, но на практике окажется очень просто и удобно, попробуйте)) 15) Ну и наконец о перспективных искажениях. Предположим, что нам нужно выровнять что-то снятое в перспективе. В фотошопе есть несколько способов для этого, мы рассмотрим самый простой, который доступен в контексте кадрирования и Crop Tool. Предположим, что у нас есть вот такое вот окно, и мы хотим его «выпрямить» так, как будто смотрим на него анфас. Картинка найдена мной в гугле, так что, если чей копирайт нарушил, заранее извиняюсь)) В 7a выберем вариант Delete, тогда в квадратик Perspective можно будет поставить галочку 11а. Если одна из точек окажется рядом с границей кадра, она [точка] попытается «прилипнуть» к границе кадра. Чтобы этого не произошло, для точного позиционирования, удерживайте Ctrl. Когда мы все удачно расположили, нажмем на Enter и в результате получим: Хочу заметить, что чем точнее мы расположили точки относительно геометрических направляющих картинки, тем точнее будет результат исправления, однако, в любом случае, при сильных перспективных искажениях, также сильно пострадает качество картинки, что особенно заметно при низком разрешении оригинала. Традиционно пример картинки побольше и, пожалуй, все на сегодня. )) | |
Как обрезать изображение в Photoshop: 4 самых простых способа для начинающих
Вы можете столкнуться со случаями, когда у вас есть хорошая картинка, но пространство вокруг объекта слишком велико, и вы можете захотеть обрезать размер. Или, если у вас есть определенный размер и форма изображения, которое вы хотите, вы можете использовать инструмент обрезки для достижения этого.
Или, если у вас есть определенный размер и форма изображения, которое вы хотите, вы можете использовать инструмент обрезки для достижения этого.
В этом уроке мы познакомимся с некоторыми базовыми навыками кадрирования в Photoshop, которые подходят для обычных нужд кадрирования, а также с онлайн-обрезчиком фотографий, который также может обрезать фотографию без каких-либо навыков работы с фотошопом.
Будучи наиболее распространенным профессиональным программным обеспечением, используемым для решения проблем с изображениями, Photoshop, безусловно, может выполнять базовые операции по обрезке фотографий. Поскольку кадрирование фотографий имеет множество различных форматов и применений, существует множество способов кадрирования фотографий в Photoshop.
Сегодня мы представим несколько различных методов обрезки, подходящих для различных ситуаций, которые вы можете выбрать в соответствии со своими потребностями.
Как обрезать изображение с помощью инструмента кадрирования в Photoshop?
Crop Tool — это простой и распространенный способ в Photoshop обрезать изображение. Он подходит для большинства основных потребностей кадрирования изображения. Давайте узнаем, как закончить кадрирование с помощью инструмента Crop Tool!
Он подходит для большинства основных потребностей кадрирования изображения. Давайте узнаем, как закончить кадрирование с помощью инструмента Crop Tool!
1. Откройте изображение, которое вы хотите обрезать, а затем нажмите C, чтобы активировать функцию инструмента обрезки Photoshop.
2. Перетащите маркеры рамки обрезки, и вы увидите маркеры на экране в соответствии с вашими целями.
3. Нажмите Enter (верхняя панель-галочка) и вуаля. Теперь вы закончили обрезку изображения.
Как обрезать изображение в форме круга в Photoshop?
Если вы хотите знать, как обрезать изображения в Photoshop, попробуйте создать слой с кругом с помощью инструмента Elliptical Marquee Tool.
1. Откройте изображение, которое хотите обрезать, и выберите инструмент Elliptical Marquee Tool.
2. Если вы хотите выделить идеальный круг, удерживайте клавишу Shift, пока создаете выделение.
3. Нажмите Control-X, а затем Control-V, а затем удалите фоновый слой.![]() Таким образом, мы можем создать кадрированный слой фотошопа, и вы можете получить кадрированный слой.
Таким образом, мы можем создать кадрированный слой фотошопа, и вы можете получить кадрированный слой.
Как обрезать изображение в Photoshop с помощью обтравочной маски?
Если вы хотите узнать, как обрезать один слой в Photoshop, мы можем использовать для этого обтравочную маску.
1. Откройте изображение и выберите инструмент «Эллипс», чтобы создать форму над областью, которую вы хотите вырезать. Этот шаг должен создать форму круга.
2. Поместите слой с эллипсом под изображением, затем щелкните правой кнопкой мыши и создайте обтравочную маску.
3. Измените положение маски, просто переместив слой с эллипсом.
Вот видеоурок о том, как обрезать изображения с помощью обтравочных масок в фотошопе в качестве примера:
Как обрезать изображение GIF в Photoshop, обрезав слой?
Файл GIF представляет собой особый формат типа изображения, можно встретить случай, когда необходимо обрезать файл GIF. Это все еще можно сделать в Photoshop всего за несколько шагов:
Это все еще можно сделать в Photoshop всего за несколько шагов:
1. Откройте изображение GIF в Photoshop, а затем перейдите в «Окно» > «Временная шкала», чтобы увидеть все кадры.
2. Затем вы можете использовать любой из предыдущих методов для обрезки изображения. Используйте бесплатный инструмент обрезки Photoshop, поэтому нажмите C и обрежьте свое любимое изображение. Все кадры нашей GIF-анимации были обрезаны, поэтому нет большой разницы между кадрированием неподвижных изображений и файлов GIF.
Вот видео о том, как обрезать GIF до определенного размера:
Бесплатная онлайн-обрезка фотографий Fotor позволяет легко обрезать и изменить любое изображение до нужного размера. Навыки Photoshop не требуются, а онлайн-инструмент для обрезки изображений Fotor никогда не был таким простым и подходит для любого случая.
Как обрезать изображения в Adobe Photoshop: 4 способа
Автор Дэнни Майорка
Обновлено
Узнайте, как обрезать фотографию, выровнять фотографию и даже обрезать две фотографии до одинакового размера в Photoshop.
Если вы неправильно скомпоновали изображение, снятое в камере, вы можете легко обрезать изображение с помощью Adobe Photoshop. Хотя выполнить базовую обрезку несложно, Photoshop также предоставляет вам выбор других параметров.
В этой статье вы узнаете, как обрезать изображения в Photoshop. Давайте начнем.
1. Как сделать базовую обрезку в Photoshop
Чтобы выполнить базовую обрезку в Photoshop, вам нужно перейти на левую панель инструментов. Нажатие на четвертый значок вниз позволит вам начать использовать Инструмент Crop ; вы также можете нажать C на клавиатуре.
После выбора инструмента «Обрезка» вы можете перетаскивать каждый угол изображения, чтобы изменить его размеры. Чтобы включить или удалить определенные аспекты, вы также можете перемещать фотографию вверх, вниз и поперек.
Когда вы будете довольны обрезанным изображением, нажмите клавишу Enter , и ваши изменения вступят в силу. Если вы хотите вернуть свое изображение позже, убедитесь, что вы сняли флажок Удалить обрезанные пиксели 9.Коробка 0078.
Есть несколько методов, которые вы можете использовать, чтобы кадрировать изображения как профессионал.
2. Как выпрямить фотографию с помощью Content-Aware
Хотя в Photoshop вы можете обрезать фотографии обычным образом, платформа также предоставляет вам дополнительные инструменты для настройки редактирования, такие как Заливка с учетом содержимого . Эта функция поможет вам заполнить недостающие пробелы, когда вы выпрямляете фотографию, расширяете фотографию сверх ее нормального размера или немного поворачиваете изображение.
После выбора инструмента Crop перейдите на панель инструментов вверху и установите флажок Content-Aware .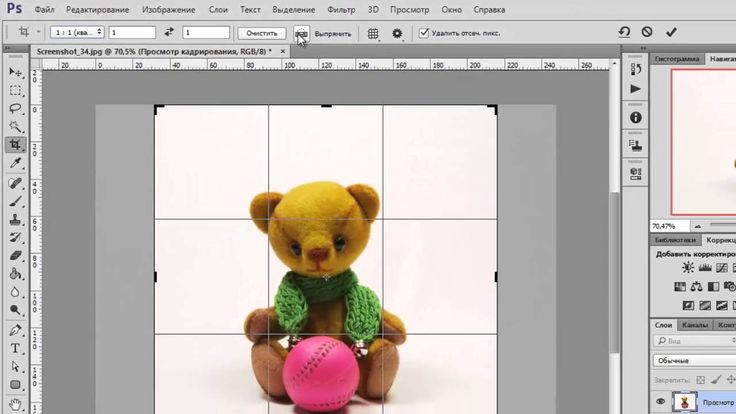
3. Как обрезать два изображения до одинакового размера
Вы можете быстро обрезать два изображения с разным соотношением сторон до одинакового размера с помощью инструмента «Обрезка».
Сначала откройте два изображения рядом. Вы можете сделать это, перейдя на вкладку Window , прежде чем навести курсор на Arrange и выбрать формат просмотра.
Сгруппировав изображения таким образом, увеличьте масштаб до того же процента.
Выберите второе изображение и нажмите инструмент Crop . Выберите Переднее изображение из списка под Ш x В x Разрешение . Это помещает ширину, высоту и разрешение изображения на панель параметров.
4. Как обрезать изображения до предустановленного масштаба
Если вы не хотите обрезать отдельные изображения от руки, вы можете легко использовать вместо них готовые размеры. Чтобы получить к ним доступ, выберите Инструмент Crop и щелкните значок обрезки в верхней части экрана.

 Поговорим о кадрировании фотографии средствами Adobe Photoshop, а точнее говоря, о Crop Tool.
Поговорим о кадрировании фотографии средствами Adobe Photoshop, а точнее говоря, о Crop Tool.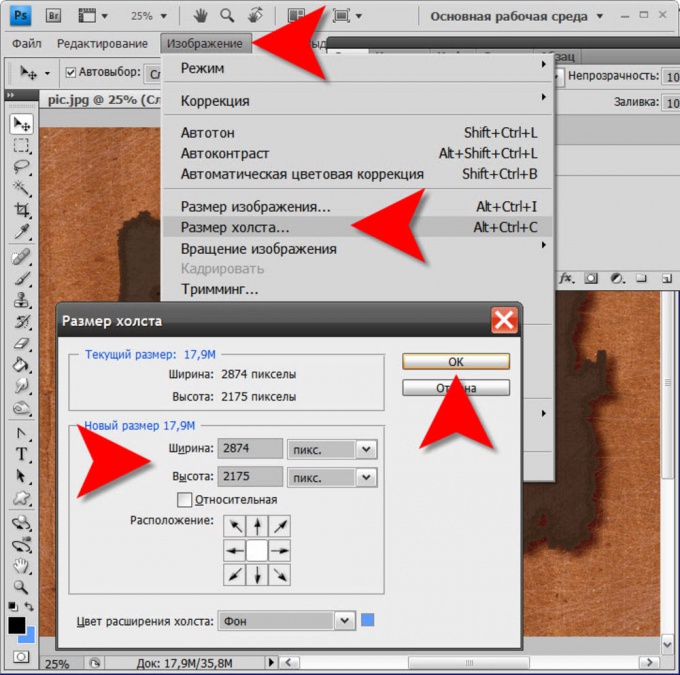

 А конкретно можно выбрать между тремя опциями, при выборе которых в область кадрирования проецируется: Rule of Thirds — сетка «правила третей», Grid — просто сетка (бывает полезна, например, при выравнивании горизонта), None — ничего не проецируется.
А конкретно можно выбрать между тремя опциями, при выборе которых в область кадрирования проецируется: Rule of Thirds — сетка «правила третей», Grid — просто сетка (бывает полезна, например, при выравнивании горизонта), None — ничего не проецируется.
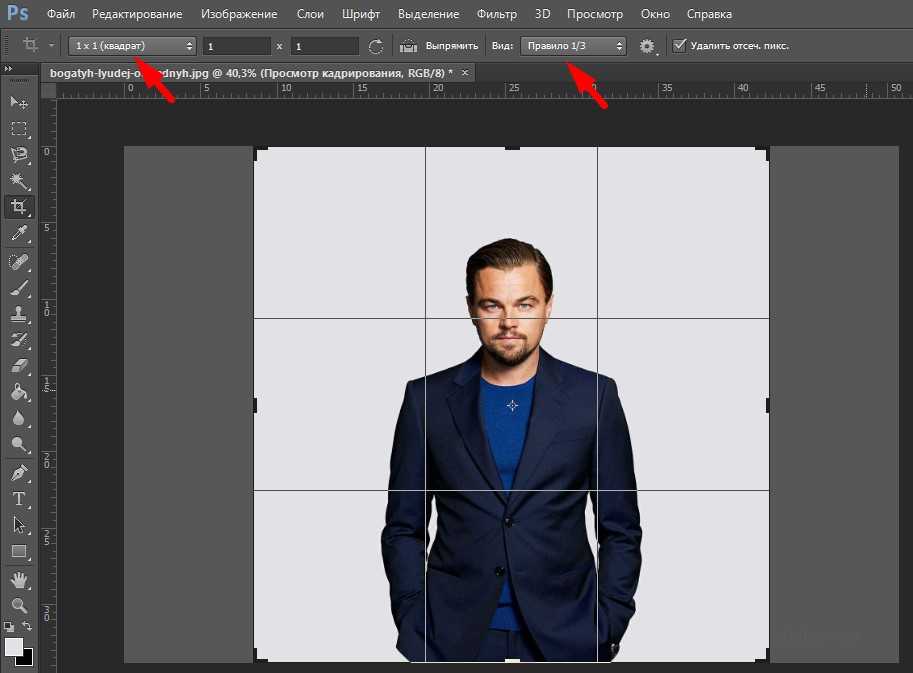 Теперь точки по краям области кадрирования можно спокойно передвигать одну относительно другой простым перетаскиванием мышкой. Поставим их так, чтобы линии границы области кадрирования были параллельны соответствующим линиям на фотографии (как раз тут очень полезным будет выбрать Grid в меню «помощи» при кадрировании 8).
Теперь точки по краям области кадрирования можно спокойно передвигать одну относительно другой простым перетаскиванием мышкой. Поставим их так, чтобы линии границы области кадрирования были параллельны соответствующим линиям на фотографии (как раз тут очень полезным будет выбрать Grid в меню «помощи» при кадрировании 8).