Как кадрировать в фотошопе сохраняя пропорции
Главная » Разное » Как кадрировать в фотошопе сохраняя пропорции
Как правильно кадрировать изображение
В этом уроке по обработке фотографии мы объясним, как правильно кадрировать изображения и рассмотрим несколько способов использования инструмента Crop Tool.
Для фоторедакторов этот инструмент чрезвычайно важен и нужен, благодаря кадрированию фотография приобретает совершенно иной вид. Мы можем обрезать края изображения и создать тем самым новую композицию или убрать из кадра ненужные объекты, расположенные на границах фотографии, аналогично тому, как раньше фотографы после проявления обрезали свои фотографии гильотинными ножницами.
Когда следует кадрировать изображение?
Очень часто из-за нехватки времени мы вынуждены пренебрегать построением правильной композиции в кадре непосредственно во время съемки.
Но благодаря программе Photoshop у нас есть возможность менять композицию уже после съемки при помощи инструмента Crop Tool или Рамка/Кадрирование в русскоязычной версии программы.
Также у этого инструмента есть дополнительные функции, созданные для обучения основам построения композиции, например, Правилу третей. Подробнее об этом мы расскажем вам чуть позже.
С помощью Кадрирования мы можем не только избавляться от лишних объектов в кадре, но и исправлять весьма распространенные ошибки. Например, мы можем скорректировать заваленный на фотографии горизонт, который является грубой ошибкой и раздражает зрителей не меньше криво висящей на стене картины.
Мы расскажем вам, как при помощи кадрирования расположить горизонт параллельно верхней и нижней границам фотографии.
Иногда возникают трудности при подготовке снимков к печати, когда соотношение сторон кадрированного изображение не соответствует соотношению сторон изображения, которое не обрезалось. Особенно эта проблема существенна, если вы хотите объединить фотографии в одну серию.
Мы расскажем, как с помощью инструмента Кадрирования/Рамка обрезать фотографии, при этом оставляя формы и пропорции оригинальной фотографии.
Где находится инструмент Crop Tool или Кадрирование?
В программе Photoshop Crop Tool вы найдете в Панели инструментов в самом верхнем ее отсеке, что говорит о частоте использования данного инструмента.
Если вы кликните по иконке инструмента, и будете удерживать кнопку мыши, то увидите, что у него есть несколько подразделов, например Slice Tool, который, как правило, используется веб-дизайнерами для отсечения фрагментов документа Photoshop для веб-страниц. В ранних версиях программы инструменты Slice Tools занимали отдельную нишу, но со временем были объедены с Crop Tools.
Что я могу делать с помощью Crop Tool?
Здесь мы расскажем, как при помощи этого инструмента улучшать композицию фотографии, исправлять заваленные горизонты и подгонять размер изображения для печати.
Улучшаем композицию
Просматривая отснятый материал, мы выбираем самые удачные фотографии, и как часто бывает, таких фотографий очень мало. Шансы получить хороший кадр увеличиваются, если пользоваться Правилом Третей.
Согласно этому композиционному приему, кадр делится на девять равных частей при помощи сетки. Помещая объекты съемки в создаваемые сеткой отсеки, на пересечении линий или же вдоль линий, мы в разы улучшаем композицию фотографии.
Профессиональный фотограф Дэвид Бэйли на примере фотографии девушки показал, как эффектно можно кадрировать портрет, оставив часть изображения за рамками и обрезав верхнюю часть головы модели, тем самым сделав его более сдержанным и вместе с тем интимным.
Подойдите к процессу кадрирования творчески, используйте квадратную рамку вместо стандартной, зачастую такой вариант смотрится более эффектно.
Используем режим наложения сетки кадрирования
1. Нарисуйте квадрат
Откройте исходное изображение. Выберете в панели инструментов Crop tool. Удерживая клавишу Shift (эта комбинация делает область кадрирования квадратной) выделите область, которую хотите оставить. Область, которая после кадрирования будет удалена, окрасится в прозрачный серый, а нетронутый фрагмент изображения сохранит стопроцентную видимость.
2. Сохраняйте баланс
В панели параметров установите режим просмотра (View) на Rule of Thirds (Правило третей). Перетащите квадрат кадрирования так, чтобы пересечения линий расположились поверх глаз модели. Далее установите курсор мышки за квадратом кадрирования и поверните его, чтобы изменить угол наклона головы модели и достичь симметрии.
3. Творческий подход к кадрированию
Теперь перетащите квадрат кадрирования вправо, чтобы оставить за его границей левую часть лица модели. Результат по-прежнему отвечает Правилу третей: глаз, нос и рот находятся в левой трети, волосы в средней, а в правой трети пустое пространство.
4. Изменение настроек экрана кадрирования
Область за пределами окна кадрирования по умолчанию отображается серым полупрозрачным экраном, что помогает сконцентрироваться непосредственно на фрагменте, который останется после кадрирования.
Если вы хотите полностью скрыть область, которая будет отсечена, вы можете изменить ее прозрачность. Для этого в панели параметров установите Opacity на 100% в разделе Enable Crop Shield.
Для этого в панели параметров установите Opacity на 100% в разделе Enable Crop Shield.
Так же вы можете выбрать любой цвет для отображения отсекаемой области или же, убрав галочку с Enable Crop Shield, полностью отключить экран кадрирования.
Исправляем ошибки путем кадрирования
Помимо улучшения композиции, кадрирование также позволяет исправлять некоторые ошибки, допущенные при съемке. Чтобы охватить весь пейзаж, нам пришлось максимально уменьшить масштаб, в итоге в кадр попали края бленды. Также в верхнем левом углу фотографии мы видим ненужное нам затемнение.
Мы фотографировали с лодки, поэтому сделать фото с идеальной линией горизонта было довольно сложно, горизонт немного завалили, но к счастью, есть возможность исправить такие помарки при помощи кадрирования.
Выбираем в панели инструментов Crop Tool, выделяем наше фото, режим просмотра устанавливаем Rule of Thirds.
Затем удерживаем клавишу Shift, в данном случае это позволит сохранить исходное соотношение сторон фотографии.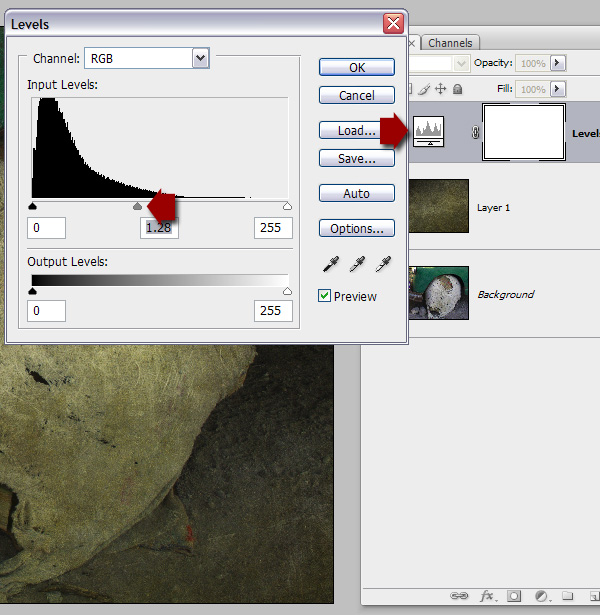 С удержанной клавишей Shift наводим курсор мышки на левый верхний угол фотографии и перетаскиваем его так, чтобы оставить за областью кадрирования затемнение и вошедшую в кадр бленду.
С удержанной клавишей Shift наводим курсор мышки на левый верхний угол фотографии и перетаскиваем его так, чтобы оставить за областью кадрирования затемнение и вошедшую в кадр бленду.
Перетащите рамку кадрирования, чтобы поместить камень в левый нижний угол сетки. Гора должна оставаться в центральной части сетки. Чтобы исправить заваленную линию горизонта, установите курсор за рамкой кадрирования и поверните ее так, чтобы линия горизонта шла параллельно горизонтальным линиям сетки.
Изменение размера
Иногда, отправляя на печать серию фотографий, мы получаем частично нормально напечатанные фотографии, которые занимают весь лист фотобумаги, а частично обрезанные. Сейчас мы ознакомим вас с пошаговым руководством правильного и точного кадрирования.
Как изменять размер фотографии?
1. Выбираем масштаб
Откройте исходное изображение. Выберете инструмент Кадрирования, в левой части панели параметров нажмите на стрелочку, расположенную рядом с иконкой инструмента и из представленных пресетов кадрирования выберете 5 inch x 7 inch 300 ppi (5 дюймов x 7 дюймов, 300 пикселей на дюйм).
2. Изменяем ориентацию фотографии
По умолчанию пресет создаст ориентацию для портретной фотографии, но нам необходим альбомный формат. Для переключения ориентации в панели параметров есть специальная кнопка в виде закругленной стрелки, также ориентацию можно изменить нажатием клавиши X на вашей клавиатуре.
3. Проверяем размер
Чтобы завершить кадрирование кликните по значку инструмента и в всплывающем окне выберете Crop the Image (Кадрировать изображение). Далее идем в Image>Image Size (Изображение, Размер изображения). В качестве единицы измерения выбираем дюймы. Мы увидим, что размер изображения равен 7 дюймам в ширину и 5 дюймам в высоту с разрешением 300 пикселей на дюйм.
Как использовать инструмент Кадрирование/Рамка
Ниже мы продемонстрировали ключевые параметры инструмента Кадрирование/Рамка. Пользуйтесь всеми функциями этого бесценного инструмента, а мы покажем все, что вы должны об этом инструменте знать.
- Быстрое переключение.
 Нажмите на эту иконку, чтобы изменить заданную пресетом ориентацию изображения. Мы можете выбрать альбомную или портретную ориентацию.
Нажмите на эту иконку, чтобы изменить заданную пресетом ориентацию изображения. Мы можете выбрать альбомную или портретную ориентацию. - Наложение. Чтобы наложить сетку по Правилам третей, в списке выберете Rule of Thirds. Или же выберете другую подходящую вам сетку.
- Экран кадрирования затемняет ту область, которая в процессе кадрирование будет отсечена. Чтобы отключить экран, снимите галочку.
- Переустановка пресета. Здесь можно установить пресет для кадрирования с определенными размерами и разрешением.
- Сброс настроек. Чтобы сбросить настройки пресета, нажмите на иконку инструмента в панели параметров и выберете Reset tool
- Непрозрачность и цвет. Уменьшите непрозрачность Экрана, чтобы сделать более видимой область, которая будет кадрироваться. Также здесь можно изменить цвет экрана.
- Перспектива. Кадрируя архитектурные фотографии, используйте эту опцию, чтобы вручную корректировать перспективу.

- Соседствующие инструменты. В одном разделе с инструментом Кадрирование/Рамка располагаются менее функциональные инструменты Раскройки. Чтобы переключаться между ними используйте комбинацию клавиш Shift+C.
Основные параметры инструмента
Выбрав в панели инструментов Crop Tool, щелкните по изображению и перетаскивайте курсор мышки, чтобы нарисовать рамку кадрирования (01).
Используйте наложение с сеткой, построенной по Правилу Третей для создания более лаконичной композиции (02).
По умолчанию отсекаемая область выделяется серым полупрозрачным экраном, который иногда мешает сконцентрироваться на области, которую мы собираемся оставить, особенно если фотография черно-белая. В этом случае вы можете изменить цвет и непрозрачность экрана (03).
Чтобы применить кадрирование к изображению нажмите на значок инструмента. Или же нажмите на любой другой инструмент в панели инструментов, тогда появится всплывающее окно, в котором программа спросит вас, собираетесь ли вы кадрировать изображение или нет (04).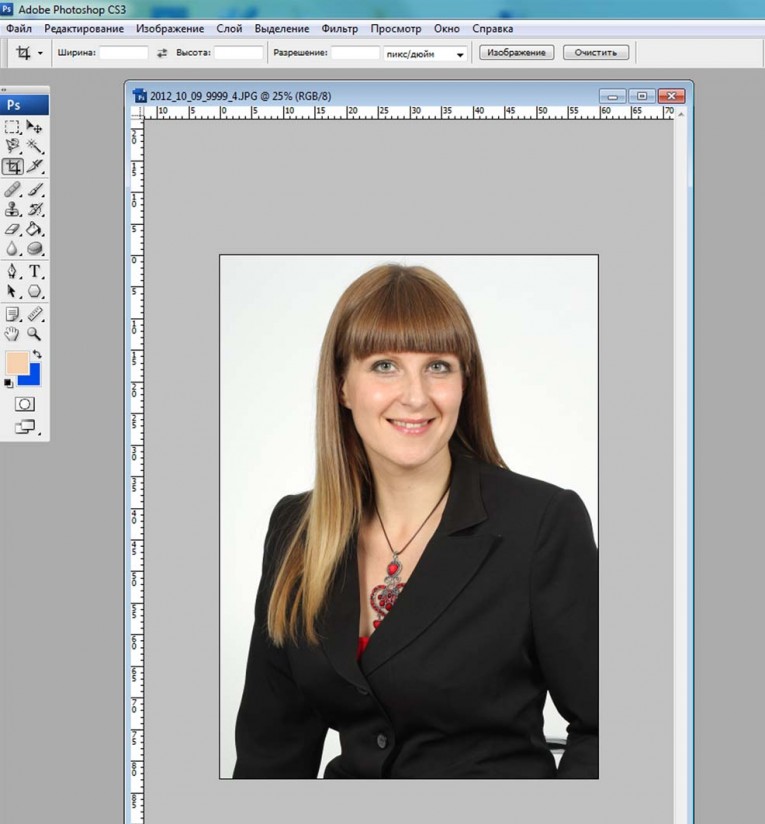
Автор: jmeyer
под размер, с сохранением пропорций
Во время работы с изображениями довольно часто по разным причинам возникает необходимость в удалении определенной части, которая не нужна, другими словами, требуется обрезать фото или снимок. Давайте посмотрим, как это делается в графическом редакторе Photoshop.
Простое кадрирование с помощью инструмента “Рамки”
Для того, чтобы оставить конкретную часть изображение, делаем следующее.
- Открываем фото или снимок в программе.
- На боковой панели инструментов выбираем “Рамку”.
- Путем сдвига границ выделенной области (с помощью зажатой левой кнопки мыши) оставляем только ту часть, которая нам нужна. Затемненные участки будут удалены.
- Жмем клавишу Enter, чтобы обрезать фото.
Обрезаем изображение с указанием его размеров
Данный метод применяется, когда нужно не просто обрезать изображение, а сделать это, задав получившемуся результату желаемые размеры (например для загрузки фото или снимка на сайты, где есть четкие требования к ним).
- Нам нужен все тот же инструмент “Рамка”. В верхней строке параметров выбираем “Изображение”.
- Указываем требуемые размеры (в пикс.).
- Пропорции области выделения будут изменены в соответствии с заданными нами значениями.
- Теперь мы можем, как и в первом методе, изменить область выделения (соотношение сторон при этом будет сохранено). По готовности жмем клавишу Enter.
- Изображение будет обрезано с учетом заданных размеров.
Примечание: при распечатке снимка помните, что нужно задать не только его размеры, но и разрешение (общее количество пикселей на единицу площади). Например, распространенное значение – 300 dpi соответствует 300 точкам на дюйм.
Кадрируем изображение с заданными пропорциями
Иногда требуется обрезать фото с учетом определенных пропорций, например, 15×10. При этом сам размер значения не имеет. План действий следующий:
- На боковой панели выбираем инструмент “Прямоугольная область”.

- В верхней строке для параметра “Стиль” указываем “Заданные пропорции”. После этого появятся поля для ввода требуемых значений.
- С помощью зажатой левой кнопки мыши выполняем выделение на холсте. Пропорции будут соблюдаться автоматически.
- Переходим в меню “Изображение”, где останавливаемся на функции “Кадрировать”.
- Останется только выделенная часть.
Примечание: данный вид обрезки фотографий можно использовать и без предварительного указания пропорций. В этом случае стиль выделения будет “Обычный”, и мы сможем выделить область с произвольным соотношением сторон.
Выполняем кадрирование с поворотом
Такое действие требуется не так часто, но все же, иногда и в нем возникает необходимость. Здесь нам снова поможет инструмент “Рамка”.
- Выделяем требуемый участок.
- Перемещаем указатель мыши за пределы области выделения, после чего он сменит вид на изогнутую двустороннюю стрелку.
 Зажав левую кнопку мыши, мы можем повернуть изображение в любую сторону.
Зажав левую кнопку мыши, мы можем повернуть изображение в любую сторону. - Когда все готово, как обычно, жмем Enter.
Заключение
Таким образом, выполнить кадрирование (обрезку) изображения в Фотошопе можно по-разному: произвольно, с заданными пропорциями или размерами, а также, с поворотом, если требуется. Все зависит от поставленных задач и предпочтений пользователя касательно данной операции.
по выделению, фигуре и прочие
Просмотров 6.5k. Опубликовано Обновлено
Добрый день, дорогие приятели! Один из лучших инструментов для редактирования и, конечно, кадрирования, изображений – адоб фотошоп. С его помощью можно придать рисунку определенный размер, форму, пропорции. Программа не бесплатна, есть версия на русском языке, существует и облегченная онлайн опция. Как и многие другие профессиональные приложения, например, корел, фотошоп обладает несколькими вариантами обрезки. С ними не всегда просто разобраться, поэтому в нашей статье мы проведем небольшой экскурс, как правильно их использовать.
С ними не всегда просто разобраться, поэтому в нашей статье мы проведем небольшой экскурс, как правильно их использовать.
Где в фотошопе инструмент кадрирование
Стандартный инструмент обрезки в photoshop находится на вертикальной панели. Называют его «рамкой». С его помощью можно быстро убрать ненужные части за пределами фигуры квадратно-прямоугольной формы.
На вкладке под «рамкой» находится «кадрирование перспективы», а также команды нарезки изображения.
При необходимости задания определенных параметров обрезки советуем воспользоваться функциями на вкладке «изображение»:
- кадрирование;
- изменение размера изображения;
- изменение размера холста;
- тримминг.
Как настроить кадрирование в photoshop — размеры и прочее
Настройки ширины, высоты обрезаемого рисунка находятся в двух категориях меню: размер изображения и размер холста.
Выбрав команду «размер изображения», можно изменить параметры по пикселям, миллиметрам, сантиметрам, дюймам с сохранением пропорции или без.
Задать параметры можно следующим образом:
- в меню выберите команду размер изображения;
- определите ширину, высоту или оба этих параметра.
Стоит помнить, однако, что произвольное изменение параметров может привести к сплющиванию или сужению фотки. Часто это случается при попытке превратить снимок 3х4 в квадрат. Чтобы избежать этого, при смене размеров выберите опцию сохранения пропорции.
Команда «размер холста» обрезает все, что находится за пределами заданных параметров высоты и ширины. За основу берется середина холста.
Как обрезать изображение в фотошопе: с сохранением пропорций, по выделению, края, по фигуре
С помощью стандартной рамки можно вырезать квадратно-прямоугольную фигуру.
Работает это так:
- нажмите на рамку;
- выделите область, которую хотите оставить. Вся остальная часть изображения останется затемненной. Получившуюся рамку можно расширить, уменьшить — достаточно потянуть за углы или стороны.
 Нажав левую клавишу мыши и удерживая рамку, вы можете изменить место обрезки;
Нажав левую клавишу мыши и удерживая рамку, вы можете изменить место обрезки; - нажмите ввод. Рисунок обрежется.
Photoshop позволяет обрезать снимки ровно по выделению:
- переименуйте фоновый слой;
- аккуратно выделите нужную часть рисунка;
- в меню «выделение» выберите команду «инверсия»;
- нажмите delete или пробел для удаления области вне контура;
- снимите выделение, нажав Ctrl+D или deselect.
Еще один способ кадрирования по выделению — использование ластика. Выделите нужную фигуру, контур. Все, что находится за ее пределами, сотрите.
Особое внимание заслуживает функция нарезки. С ее помощью пользователь может нарезать фотку на несколько фрагментов и потом склеить их по своему желанию.
Как отменить кадрирование в photoshop
Любое действие, которое вы выполните в приложении, можно отменить.
Откатить кадрирование, если обрезанный рисунок выглядит не очень красиво, можно несколькими способами:
- в меню нажмите «редактировать» и выберите «отменить кадрирование» либо «шаг назад»;
- нажмите горячие клавиши Ctrl+Z;
- на панели «история» выделите то действие, которой должно быть последним.
 Все, что было сделано после, будет отменено.
Все, что было сделано после, будет отменено.
Если вы еще не обрезали фото, а только наметили область кадрирования, выйти из этого режима можно, нажав esc.
Почему пропал инструмент кадрирование в фотошопе
Отлично, когда все инструменты под рукой. Однако бывает так, что пользователь случайно на что-то нажал, и нужные команды пропали.
Чаще всего это происходит, когда человек пользуется другой функцией, которая находится на той же вкладке. Восстановить нужную команду можно, если потянуть за правый угол, на которой указана опция нарезки или кадрирования перспективы.
Выводы
Adobe Photoshop CS — приложение, позволяющее кадрировать фотографии в соответствии с определенными размерами, по заданному контуру, фигурно. Программа сохраняет заданные пропорции, выравнивает по краям с учетом цвета пикселей.
Видеообзор
10 секретов инструмента Crop в Photoshop CC
Кадрирование или Crop – один из основных инструментов Adobe Photoshop. Композиционный инструмент. Ведь, по сути, сама фотография и есть кадрирование. Но даже несмотря на то, что Photoshop многим из нас давно и хорошо знаком, часто бывает, что о Кадрировании мы знаем не так много. Именно поэтому мы предлагаем подробно изучить возможности кадрирования в самом популярном графическом редакторе, и расскажем вам о 10 вещах, которые обязательно нужно знать каждому фотографу или дизайнеру.
Композиционный инструмент. Ведь, по сути, сама фотография и есть кадрирование. Но даже несмотря на то, что Photoshop многим из нас давно и хорошо знаком, часто бывает, что о Кадрировании мы знаем не так много. Именно поэтому мы предлагаем подробно изучить возможности кадрирования в самом популярном графическом редакторе, и расскажем вам о 10 вещах, которые обязательно нужно знать каждому фотографу или дизайнеру.
Вы можете посмотреть видеоурок, в котором Martin Perhiniak подробно рассказывает о кадрировании на английском, или прочитать текстовое описание на русском языке.
1. Режим наложение сетки кадрирования (Crop Guide Overlays)
В режиме Crop есть несколько вариантов наложения сетки кадрирования. Вы можете их увидеть сразу после того, как выберете инструмент Crop, и переключаться между ними нажатием клавиши O. Доступны такие виды наложения:
– Rule of Thirds (правило третей)
– Grid (сетка)
– Diagonal (диагональ)
– Triangle (треугольник)
– Golden Ratio (Золотое сечение)
– Golden Spiral (Золотая спираль)
Все они помогают выстроить картинку по композиции согласно ее законам, и облегчают кадрирование. Также можно изменить положение спирали или треугольника в случае, когда выбраны Golden Spiral или Triangle с помощью нажатия комбинации клавиш Shift+O.
Также можно изменить положение спирали или треугольника в случае, когда выбраны Golden Spiral или Triangle с помощью нажатия комбинации клавиш Shift+O.
2. Изменение ориентации кадрирования
Наверное вы уже сталкивались с тем, что повернуть настроенную вами кадрировочную рамку в Photoshop не так-то просто. Когда вы хотите повернуть рамку на 90 градусов, сохранив пропорции, нажмите клавишу X. Так вы сможете легко переключаться между альбомной и портретной ориентацией.
3. Скрыть обрезанные области
Для того, чтобы было проще понять насколько хорошо будет смотреться кадр после нажатия кнопки Accept, вы можете скрыть обрезанные поля кадрирования нажав H. Это позволит вам увидеть конечный результат до подтверждения кадрирования. В настройках есть больше возможностей отрегулировать предпросмотр кадрирования: нажмите на иконку настроек кадрирования, где вы сможете изменить интенсивность затемнения отрезаемой области, а так же ее цвет.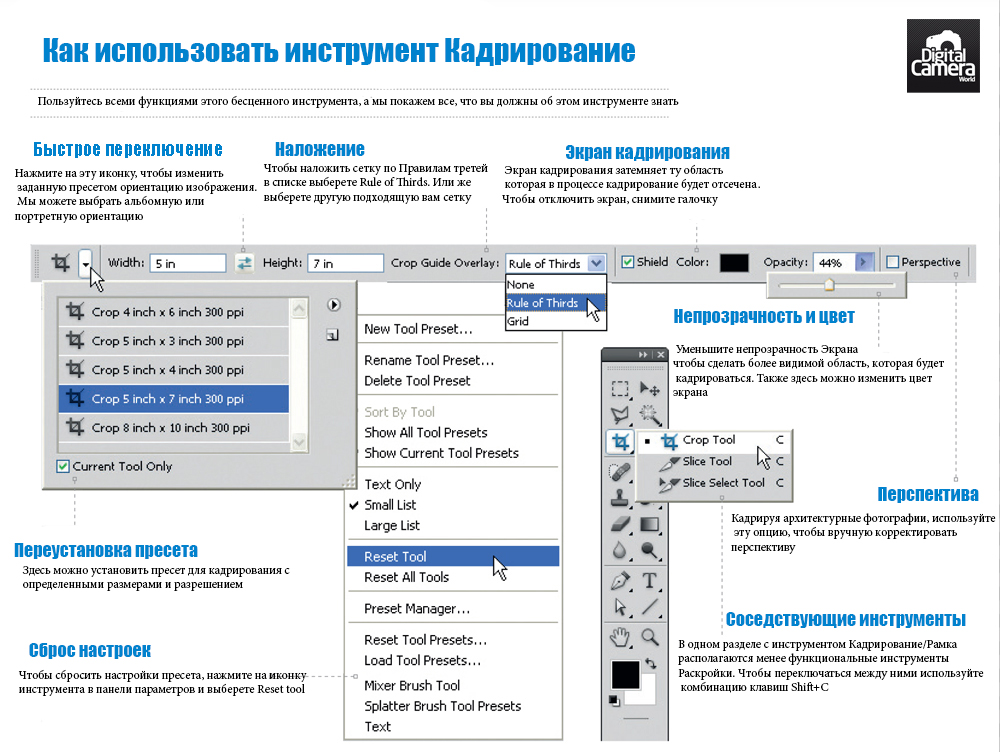
4. Классический режим кадрирования
В Photoshop CC вы наверное уже сталкивались с тем, что кадрирование стало другим, нежели в предыдущих версиях. А именно, окно кадрирования стало статичным, и передвигать и подстраивать под сетку нужно само изображение. Для тех, кто предпочитает использовать классический режим кадрирования, в котором двигать нужно не саму картинку, а рамку, есть возможность сделать это нажав клавишу P, которая переключит вас в Classic Mode. Так же это можно сделать в меню настройки кадрирования на панели настроек.
5. Использование Front Image
При работе с двумя документами, разрешение и размеры изображения в которых разнятся, вы можете с легкостью кадрировать один документ под размеры другого используя опцию Front Image. Для начала нужно открыть оба документа и выбрать тот, который вы хотите использовать в качестве эталона. Далее выберите Crop Tool, и на всплывающем окне в панели параметров выберите Front Image или нажмите клавишу I . Это позволит запомнить размер и разрешение первого документа. Далее вы можете переключиться на другой документ, в котором Crop Tool уже будет содержать настройку размера и разрешения первого изображения.
Это позволит запомнить размер и разрешение первого документа. Далее вы можете переключиться на другой документ, в котором Crop Tool уже будет содержать настройку размера и разрешения первого изображения.
6. Как можно подтвердить кадрирование
Помимо клика на галочку на панели настроек есть еще варианты как можно подтвердить сделанное вами кадрирование:
– Нажать Enter
– Двойной клик по области кадрирования
– Клик на иконку подтвердить на панели настроек
– Правый клик > Контекстное меню > Crop
– Меню Настройка изображения > Crop
7. Инструмент перспективного кадрирования
Если в кадре есть объект с выраженной перспективой, как, например, здание, то его плоскости могут быть не параллельны рамке кадра. В этом случае вы можете воспользоваться Perspective Crop Tool. Для кадрирования вам нужно отметить четыре угла, и нажать Enter после того, как образуется рамка кадрирования. Готовый кадр будет расположен к вам фронтально с ровными плоскостями.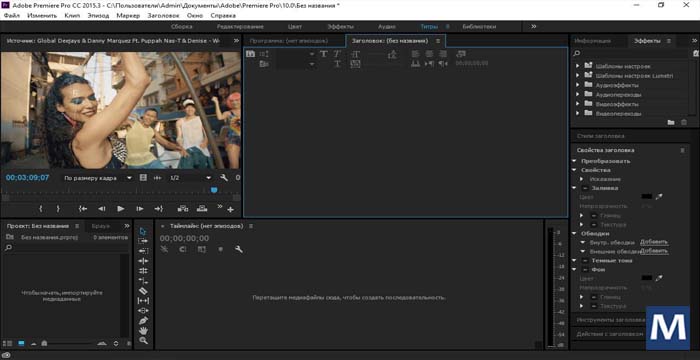 Если вы хотите выровнять объект без применения кадрирования, воспользуйтесь Auto Upright во вкладке Lens Corrections в настройках Camera Raw Filter.
Если вы хотите выровнять объект без применения кадрирования, воспользуйтесь Auto Upright во вкладке Lens Corrections в настройках Camera Raw Filter.
8. Обратимое кадрирование
Лучший способ сохранить «отрезанные» части изображения при кадрировании, это снять флажок с опции Delete Cropped Pixels в настройках кадрирования. Еще один способ, это создание слоя Smart Object, который вы сможете кадрировать не боясь необратимых последствий даже независимо от того, была включена галочка Delete Cropped Pixels, или нет.
9. Расширение границ
В то время как большинство пользователей с помощью кадрирования отрезают лишнее от фотографии, некоторые используют его чтобы добавить что-то к изображению, расширив его рамки. Для этого нужно просто потянуть уголки кадрировочной рамки за пределы картинки, и если у вас есть фоновый слой, к картинке приплюсуются пикселы такого же цвета как и фоновый слой, если нет, то области расширения останутся прозрачными.
10. Выпрямление фотографии с помощью кадрирования
Вы также можете использовать Crop Tool, чтобы выправлять свои фотографии. Просто удерживая Command / Ctrl, щелкните и перетащите, чтобы нарисовать линию, указывающую горизонт фотографии. Вы также можете использовать любые вертикальные прямые линии, чтобы выровнять изображение.
Источник: www.design.tutsplus.comПеревод: PressFoto
Related
Как обрезать фото в Фотошопе
Очень часто при обработке фотографий требуется их обрезать, поскольку возникает необходимость придать им определенный размер, в силу различных требований (сайтов или документов). В этой статье поговорим о том, как обрезать фото по контуру в Фотошопе.
Обрезка изображений
Обрезка позволяет акцентировать внимание на главном, отсекая ненужное. Это бывает необходимо при подготовке к печати, публикаций или же для собственного удовлетворения.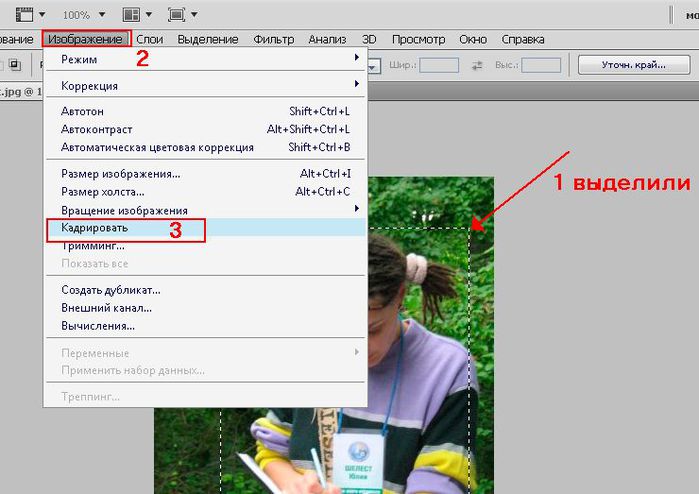
Способ 1: Простое кадрирование
Если необходимо вырезать какую-то часть фотографии, не учитывая формат, вам поможет кадрирование в Фотошопе. Выберите фотографию и откройте ее в редакторе. В панели инструментов выберите «Рамку»,
- Выделите часть, которую хотите оставить. Вы увидите обозначенную вами область, а края будут затемнены (уровень затемнения можно изменить на панели свойств инструмента).
- Чтобы закончить обрезку, нажмите ENTER.
Способ 2: Обрезка под заданный размер
Этот прием будет полезен, когда вам нужно обрезать фотографию в Фотошопе CS6 под определенный размер (к примеру, для загрузки на сайты, с ограниченным размером фотографии или печати). Обрезка выполняется так же, как и в предыдущем случае, инструментом «Рамка». Порядок действий остается прежним до момента выделения нужной области. В панели опций в выпадающем списке выберите пункт «Изображение» и задайте нужный размер изображения в полях рядом.
Далее вы выделяете нужную область и корректируете её расположение и размеры так же, как в простой обрезке, при этом соотношение сторон останется заданным.
Подготавливаясь к печати фотографий, следует иметь в виду, что требуется не только определенный размер фотографии, но и ее разрешение (количество пикселей на единицу площади). Как правило, это 300 dpi, т.е. 300 точек на дюйм. Задать разрешение можно в той же панели свойств инструмента для обрезки изображений.
Способ 3: Обработка с сохранением пропорций
Зачастую нужно обрезать изображение в Фотошопе, сохранив определенные пропорции (фотография в паспорт, к примеру, должна быть 3х4), а размер не принципиален. Эта операция, в отличие от остальных, делается при помощи инструмента «Прямоугольная область».
- В панели свойств инструмента необходимо задать параметр «Заданные пропорции» в поле «Стиль». Вы увидите поля «Ширина» и «Высота», которые нужно будет заполнить в нужном соотношении.

- Затем вручную выделяется необходимая часть фотографии, при этом пропорции будут сохраняться.
- Когда необходимое выделение создано, в меню выберите «Изображение» и пункт «Кадрирование».
Способ 4: Обрезка с поворотом изображения
Иногда нужно еще и перевернуть фотографию, и это можно сделать быстрее и удобнее, чем в два независимых действия. «Рамка» позволяет это сделать в одно движение: выделив нужную область, переместите курсор за нее, после чего он превратится в изогнутую стрелку. Зажав его, вращайте изображение как надо. Можно еще регулировать размер кадрирования. Завершите процесс обрезки, нажав ENTER.
Таким образом, мы научились обрезать фотографии в Фотошопе при помощи кадрирования.
Мы рады, что смогли помочь Вам в решении проблемы.
Опишите, что у вас не получилось. Наши специалисты постараются ответить максимально быстро.
Помогла ли вам эта статья?
ДА НЕТ
Как обрезать фото в фотошопе: подробное описание
Всем привет! В этой статье мы разберем способы обрезки фотографий в фотошопе.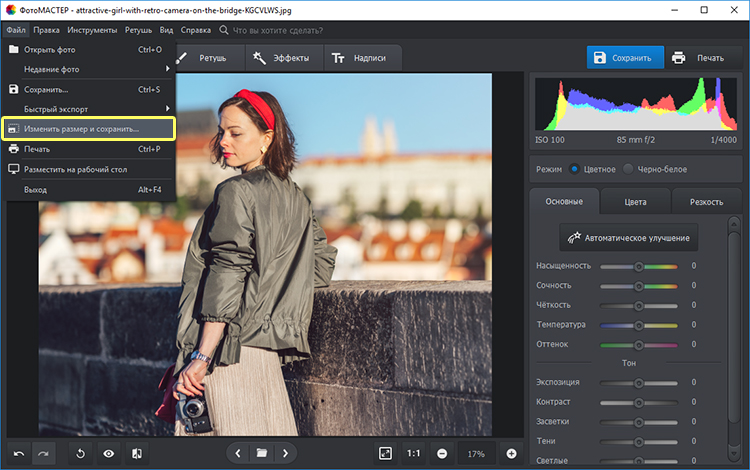 Вы также научитесь пользоваться инструментом «Рамка» (Crop), который пригодится не только для кадрирования, но и для выравнивания горизонта.
Вы также научитесь пользоваться инструментом «Рамка» (Crop), который пригодится не только для кадрирования, но и для выравнивания горизонта.
Данный урок будет особенно полезен новичкам. Начнем!
Самый простой способ кадрирования
Для каких работ данный способ актуален:
- Подготовка фото для сайта. Например, вам нужно обрезать фотографии товара для интернет-магазина, но вы не знаете, какой размер нужен, чтобы не получить растянутое или наоборот сжатое изображение.
- Работа с большим количеством фото. Например, вам нужно подготовить большое количество изображений под один размер.
Приступим! Предположим, что клиенту необходимо загрузить много товаров на сайт. Перед вами ранее добавленные карточки товаров, и вы не знаете, какой именно размер использовать в пикселях.
- Скачиваем изображение товара:
- Скачанное изображение открываем в фотошопе:
- В нашем распоряжении есть много изображений товаров, и все они разного размера.
 В проводнике выделяем их все (для этого, находясь в папке с картинками, нажмите Ctrl+A или выберите с помощью мышки):
В проводнике выделяем их все (для этого, находясь в папке с картинками, нажмите Ctrl+A или выберите с помощью мышки): - Теперь перетащите их в фотошоп. Обязательно перетаскивайте их на изображение, которое мы ранее скачали с сайта клиента и открыли в фотошопе. После перетаскивания отпустите мышь, и фотографии откроются поверх изображения. Вам останется только подтвердить открытие, нажимая клавишу Enter. Все фото будут видны в панели слоев:
- Теперь необходимо выделить все добавленные слои, кроме основного:
- После выделения слоев, нужно поместить их в группу, нажав сочетание клавиш Ctrl+G. Это позволит проще ими манипулировать и расположить их на основном слое ровно по центру:
- На данном этапе нужно выделить группу и основной слой:
- Включаем инструмент «Перемещение» (горячая клавиша V) и в верхней панели центруем нашу группу относительно основного изображения с помощью инструмента «Выравнивание».
 Нажимаем две кнопки, как показано на скрине:
Нажимаем две кнопки, как показано на скрине: - Если нас устраивает расположение всех фотографий, то переходим к сохранению. Если нет, то открываем группу и редактируем каждую фотографию:
- После того, как мы отредактировали все слои, нам остается просто сохранить фото. Для этого нажимаем сочетание клавиш Ctrl+Alt+Shift+S или через меню Файл → Экспортировать → Сохранить для Web (в некоторых версиях фотошопа шаг Экспортировать может отсутствовать).
- После того, как вы сохранили первое фото, просто отключите видимость верхнего слоя и сохраните фото, которое находится ниже, и так далее.
Если вам нужно обрезать большое количество фото, то настоятельно рекомендуем пользоваться горячими клавишами. По началу сочетание Ctrl+Alt+Shift+S будет даваться очень сложно, но через пару десятков сохранений, вы забудете, где в меню располагается пункт для сохранения фото для веба.
Обрезка с помощью инструмента
«Рамка» (Crop)Фото для примера мы взяли из собственного альбома. На ней мы сфотографировались на замечательном горнолыжном курорте «Роза Хутор» в Сочи.
На ней мы сфотографировались на замечательном горнолыжном курорте «Роза Хутор» в Сочи.
Активируйте инструмент «Рамка» (Crop) на панели инструментов или воспользуйтесь горячей клавишей C:
После того, как вы выбрали инструмент, фотошоп расположит рамку для обрезки по краям изображения. Также он может запомнить параметры ранее обрезаемого фото и автоматически наложить рамку обрезки в соответствии с ними:
Для продолжения работы необходимо сбросить настройки инструмента. Для этого нажимаем на окошко с соотношением сторон и выбираем «Исходные пропорции»:
Значения с пропорциями исчезнут, и рамка теперь должна быть расположена в соответствии с границами изображения:
Как изменить границы обрезаемой области
Посмотрите на края изображения. Вы увидите, что на рамке есть так называемые «Маркеры»:
Для того, чтобы изменить кадрируемую область, просто щелкните левой кнопкой мыши по маркеру и, не отпуская, перетаскивайте его на нужное расстояние:
Пропорциональное изменение рамки обрезки.
Чтобы рамка менялась пропорционально, необходимо зажать клавишу Shift и перетаскивать угловой маркер на рамке для обреза.
Равномерное изменение размера по горизонтали и вертикали. Для равномерного изменения расстояния с двух сторон — по горизонтали или по вертикали, необходимо зажать клавишу Alt и перетаскивать нужный маркер на рамке. В таком случае она будет менять свой размер сразу с двух сторон (если двигать боковой маркер) или сразу со всех сторон (если двигать угловой маркер).
Пропорциональное и равномерное изменение рамки. Чтобы менять все стороны равномерно и пропорционально, необходимо зажать Shift + Alt и передвигать угловой маркер.
Как перемещать изображение внутри рамки
Для того, чтобы перетащить изображение просто кликните по нему в рамке и, не отпуская кнопки мыши, переместите фото в нужное вам место:
Как отменить обрезку
Для отмены обрезки, просто нажмите на верхней панели перечеркнутый круг, и все настройки будут отменены, а рамка при этом вернется в исходное положение:
Как нарисовать произвольные границы для обрезки фото
В вашем распоряжении также есть способ нарисовать произвольную рамку для кадрирования, не двигая при этом маркеры. Для этого, находясь в инструменте «Рамка» (Crop), кликните в любом произвольном месте на фото, не отпуская левой кнопки мыши:
Для этого, находясь в инструменте «Рамка» (Crop), кликните в любом произвольном месте на фото, не отпуская левой кнопки мыши:
Для того, чтобы нарисовать ровный квадрат, зажмите клавишу Shift и, кликнув по картинке и не отпуская кнопки мыши, рисуйте область для обрезки.
После на нарисованной вами области появится рамка для обрезки фотографии. С ней вы можете работать так же, как описано выше. Передвигая маркеры – менять размер или внутри рамки передвигать само изображение.
Как сбросить сделанную рамку для обрезки
Для того, чтобы сбросить настроенную рамку, но не отменять совсем, вам необходимо нажать в верхней панели инструментов закругленную стрелку:
Как обрезать фото в фотошопе с определенным соотношением сторон
Например, вам необходимо все фотографии подгонять к определенному формату, чтобы они лучше смотрелись на телевизоре или в презентации и т.д. Для этого есть специальный функционал, который поможет без труда задать нужное соотношение сторон.
Выбираем предустановленное соотношение сторон
Для выбора предустановленного соотношения сторон, необходимо в верхней панели нажать на соответствующее выпадающее окошко. Как показано на фото:
Выбираем из выпавшего списка требуемое соотношение сторон, например 1:1 для квадрата, 8:10 и т.д. Мы выберем 8:10:
После того, как мы выбрали 8:10, рамка для обрезки фото приняла размер в соответствии с выбранным соотношением сторон:
Смена ориентации соотношения сторон
Для того, чтобы поменять значения соотношения сторон местами, то есть сменить 8:10 на 10:8, нам необходимо нажать специальную кнопку между значениями. На ней изображены две разнонаправленные стрелки:
Это позволяет быстро менять портретную ориентацию на альбомную щелчком мышки.
Установка произвольных значений
Для того, чтобы установить собственные значения соотношений, необходимо установить инструмент в режим «В соотношении»:
В поле ширина и высота вписываем необходимые вам значения:
Для примера возьмем 6×3. Как видим на скрине, фотошоп мгновенно изменил размеры рамки для обрезки:
Как видим на скрине, фотошоп мгновенно изменил размеры рамки для обрезки:
Обратите внимание, что при установленных значениях менять размеры рамки можно, но только с сохранением установленных значений соотношения сторон.
Как сохранить собственные настройки соотношений
Если вы работаете с большим количеством фотографий, и для каждой из них необходимо соблюдать определенное «экзотичное» соотношение сторон, то проще будет сохранить в фотошопе и легко активировать нужное соотношение без лишней траты времени на вбивание цифр.
Кликаем по выпадающему меню «в Соотношении» в верхней панели:
После этого в выпавшем списке выбираем «Новый набор кадрирования…»:
Далее нам необходимо присвоить имя шаблону. Мы назовем его 6 : 3 (Пейзаж):
В следующий раз просто необходимо выбрать сохраненный шаблон:
Ранее мы учились обрезать фото по соотношению сторон и не привязывались к разрешению и размеру фотографии.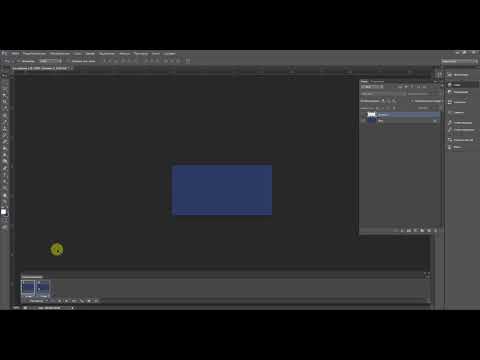 Давайте подробнее обсудим эту тему.
Давайте подробнее обсудим эту тему.
Если вы не знаете, что такое разрешение, то почитайте эту статью Как создать документ в фотошоп. В ней мы подробно рассказываем о разрешении. Многие путают разрешение с высотой и шириной фотографии.
Для начала кликаем по выпадающему списку «В соотношении»:
После этого в выпавшем меню выбираем Ш x В x Разрешение:
Предположим, что необходимо обрезать фотографию в соответствии со стандартом 10 см на 15 см. Для этого в поле пишем 10 и 15, но у вас автоматически пропишутся значения дюймы:
Чтобы прописать сантиметры, просто удалите слова «Дюйм» и пропишите «См», как показано на скрине:
Значение разрешения
Обратите внимание, что появилось поле для ввода разрешения:
Для качественной печати фотографий и любых печатных изделий необходимо выставлять значение разрешения 300 пикселей на дюйм. Так же обязательно убедитесь, что у вас установлено значение именно пикс./дюйм:
Кадрирование изображений
После установки необходимых значений, вы можете смело жать галочку в верхней панели инструментов в фотошопе:
Так же вы можете отрезать фотографию, нажав клавишу «Enter».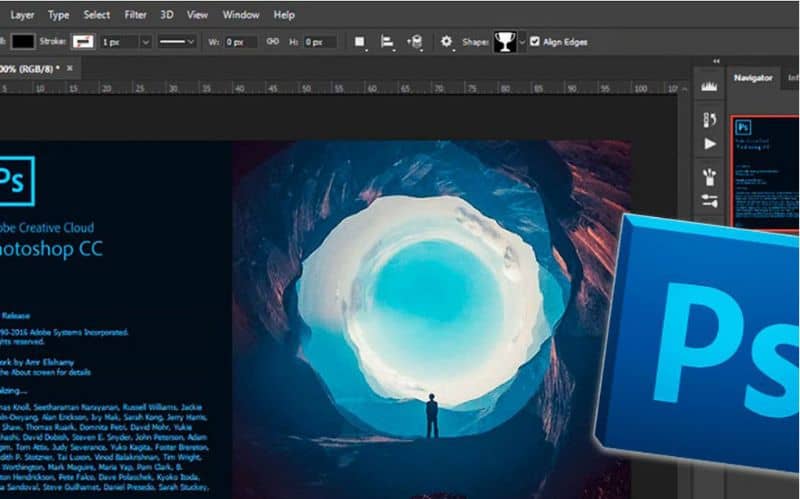
Проверка размера
Для того, чтобы убедиться, что мы с вами сделали все правильно, давайте проверим размер изображения и его разрешение. Для этого переходим в меню Изображение → Размер изображения или нажимаем Alt+Ctrl+I:
В открывшемся окне мы видим, что размер составляет 15 см по ширине и 10 см по высоте, разрешение — 300 пикселей на дюйм:
Отмена обрезки фотографии
Если вы обрезали картинку и поняли вдруг, что сделали ошибку или просто хотите что-то поправить, необходимо просто отменить действие. Для этого есть два пути.
Первый. Нажимаете Ctrl+Z, и программа вернется на один шаг назад.
Второй. Вам необходимо пройти в меню Редактирование → Повторить: Изменение состояния. И так, аналогично первому способу, вы вернетесь на шаг назад:
Выбор вспомогательной сетки
Для того, чтобы гармонично расположить ключевые элементы изображения, в инструменте «Рамка» (Crop) есть вспомогательные сетки.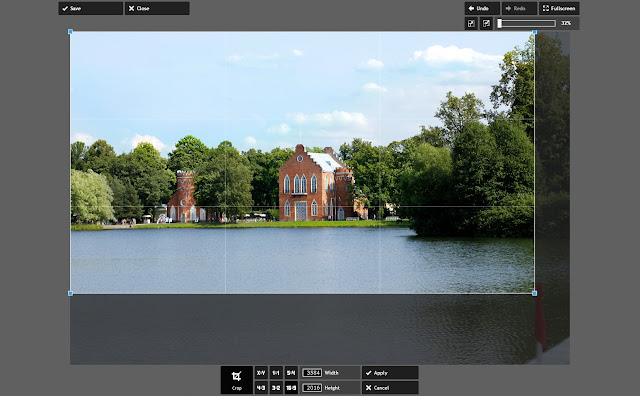 Для выбора нужного вида сетки необходимо нажать на кнопку с ее изображением:
Для выбора нужного вида сетки необходимо нажать на кнопку с ее изображением:
Правило третей или золотое сечение кроет в себе много интересного, но это тема для отдельной статьи. Коротко, можем посоветовать располагать ключевые элементы фотографии на пересечении линий. Например, лица и элементы, к которым необходимо привлечь внимание. Также горизонт желательно располагать вдоль верхней или нижней линии. В некоторых фотоаппаратах есть встроенная функция, которая позволяет отображать сетку. Обязательно пользуйтесь ею, и ваши фото будут гораздо интереснее.
Как выровнять горизонт в фотошопе с помощью инструмента «Рамка» (Crop)
В данном инструменте есть отличный функционал для выравнивания горизонта на фото.
Нажимаем на кнопку выпрямить:
После нам необходимо провести линию вдоль заваленного горизонта. Для этого в режиме «Выпрямить» кликаем правой кнопкой мыши по началу линии и, не отпуская, проводим линии вдоль горизонта:
После того, как вы отпустите кнопку мыши, горизонт на фото автоматически будет выровнен:
Обратите внимание, что вы можете выполнять обрезку не только с помощью галочки в верхнем наборе инструментов или клавишей Enter, но и двойным кликом по изображению в рамке для кадрирования.
Данный урок мы постарались сделать максимально подробным. Теперь вы умеете обрезать фото в фотошопе с помощью установки соотношения сторон, размеров и разрешения, а также выравнивать изображение по горизонту.
Обрезка до точного размера в Photoshop, окончательный учебник по кадрированию в Photoshop
Недавно, когда я проводил семинар по Photoshop, я понял, что многие люди спотыкаются с простым инструментом кадрирования. Дело не в том, что люди не умеют кадрировать изображение, а в том, что они не знают, как это сделать, чтобы получить желаемые результаты. Сложность заключалась в том, чтобы обрезать изображение до точного размера, необходимого для печати или вывода мультимедиа.
В этом уроке я покажу вам некоторые приемы работы с инструментом кадрирования, покажу, как автоматически кадрировать до нужного вам размера без математических вычислений, а затем дам несколько практических советов по кадрированию в Photoshop.Это в значительной степени праймер для инструмента обрезки Photoshop.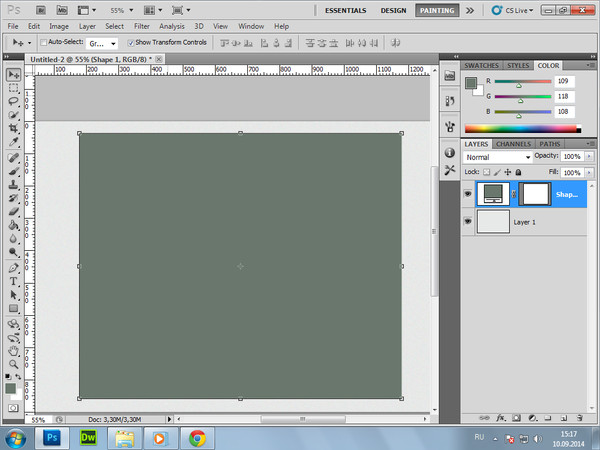
7 советов по кадрированию в Photoshop
Кадрирование может быть выполнено по 2 причинам:
1. Чтобы изменить физический размер или соотношение сторон холста для печати, использования мультимедиа и т. Д.
2. Чтобы изменить композиция изображения: чтобы сфокусироваться на части фотографии, убрав отвлекающие факторы. Цифровое увеличение; Это именно то, что делает цифровой зум на вашей камере, и поэтому я рекомендую его выключить. Вы можете сделать лучше в Photoshop.
Обрезка до точных размеров и размеров с помощью инструмента Photoshop Crop.
В Photoshop CC инструмент кадрирования был изменен, чтобы предлагать больше возможностей (не волнуйтесь, пользователи CS6, это руководство по-прежнему для вас). Когда это произошло впервые, это вызвало некоторое замешательство. Давайте исправим это прямо сейчас. (Вы также можете вернуться к старому способу использования инструмента кадрирования, выбрав опцию Legacy на панели опций).
Шаг 1.
Выберите инструмент кадрирования на панели инструментов или нажмите клавишу C.
Вы увидите границы кадрирования, которые можно выбирать и перетаскивать.(Удерживая нажатой клавишу Shift, форма будет ограничена)
© Фото Колина Смита | PhotoshopCAFE.com
Шаг 2.
На панели параметров инструмента вверху измените параметр на Ш x В x Разрешение. (Ширина, разрешение по высоте).
Шаг 3.
Теперь вы можете ввести желаемое соотношение сторон или размер. Я набрал 8 на 10 дюймов. Я добавил «дюйм», чтобы масштабировать масштаб до дюймов. Вы также можете использовать символ дюйма.
Если вы ничего не введете в поле разрешения, будет просто установлено соотношение сторон без какого-либо разрешения (окончательный размер).Вот где люди запутались. Форма, но не размер.
Для разрешения введите желаемое конечное разрешение. Для печати это обычно 300 пикселей на дюйм (печать на дюйм). Для онлайн 72 — обычное дело. Также 180 или 360 хорошо подходят для принтеров Epson.
Также 180 или 360 хорошо подходят для принтеров Epson.
Теперь, когда вы изменяете область кадрирования, она остается заблокированной с соотношением сторон 8 × 10: 8 (дюймов) x 10 (дюймов). Неважно, какой размер вы сделаете обрезанной областью, он всегда будет 8 x 10 (или что бы вы ни указали в полях).
Шаг 4
Нажмите клавишу Enter (или отметку на панели инструментов), чтобы применить обрезку.
Обратите внимание, что это ровно 8 × 10 дюймов. Это из-за настройки разрешения.
Если вы измените область обрезки и примените ее, она все равно будет 8 дюймов на 10 дюймов при 300 пикселей на дюйм
Даже при очень тесной обрезке она все равно останется прежней окончательный размер.
Как видите, это действительно полезно для подготовки файлов без необходимости слишком много думать или заниматься математикой.
Xtra Credit
Создание предустановки урожая
Давайте сохраним эти настройки как предустановку, чтобы нам не приходилось вводить ее каждый раз.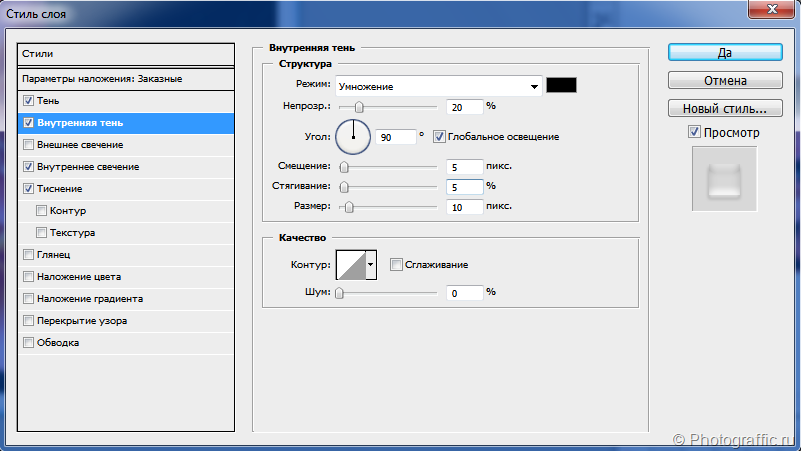
В раскрывающемся списке выберите New Crop Preset
Photoshop назовет его за вас, или вы можете добавить свое собственное имя, если хотите.
Когда вы открываете раскрывающееся меню на панели параметров, предустановка всегда будет доступна в нижней части меню для приложения в один клик.
Изменение ориентации инструмента кадрирования
Обратите внимание, что до сих пор все кадрирование выполнялось в портретной ориентации.Если вы хотите изменить его на альбомный, просто нажмите инструмент с двойной стрелкой, который изменит настройки.
Их также можно ввести в поля по-разному, помня, что первое число всегда будет шириной, а второе — высотой.
Очистка инструмента «Обрезка»
Если вы хотите вернуться к произвольной обрезке (без ограничений), нажмите кнопку «Очистить», и все настройки будут удалены.
Неразрушающая обрезка
Когда вы применяете инструмент кадрирования, по умолчанию он удаляет области, которые были обрезаны. Однако, если вы отключите параметр «Удалить обрезанные пиксели», Photoshop создаст новый слой и изменит размер холста, чтобы скрыть пиксели, не удаляя их, чтобы вы могли впоследствии скорректировать изображение.
Однако, если вы отключите параметр «Удалить обрезанные пиксели», Photoshop создаст новый слой и изменит размер холста, чтобы скрыть пиксели, не удаляя их, чтобы вы могли впоследствии скорректировать изображение.
Правило третей и композиционные направляющие (наложения)
Когда вы кадрируете композицию, есть несколько инструментов, которые помогут вам визуализировать кадрирование в Photoshop. Вы увидите 6 различных параметров, которые будут отображать разные наложения, когда используется инструмент кадрирования.Вы можете нажимать кнопку «o», чтобы просмотреть их.
Золотая спираль, показанная здесь
Вот правило третей, это наиболее распространенный вид композиционного вспомогательного средства.
При съемке и обработке для глаза приятно, когда важные части изображения попадают на эти 3-е строки, а не просто отбрасывают все посередине.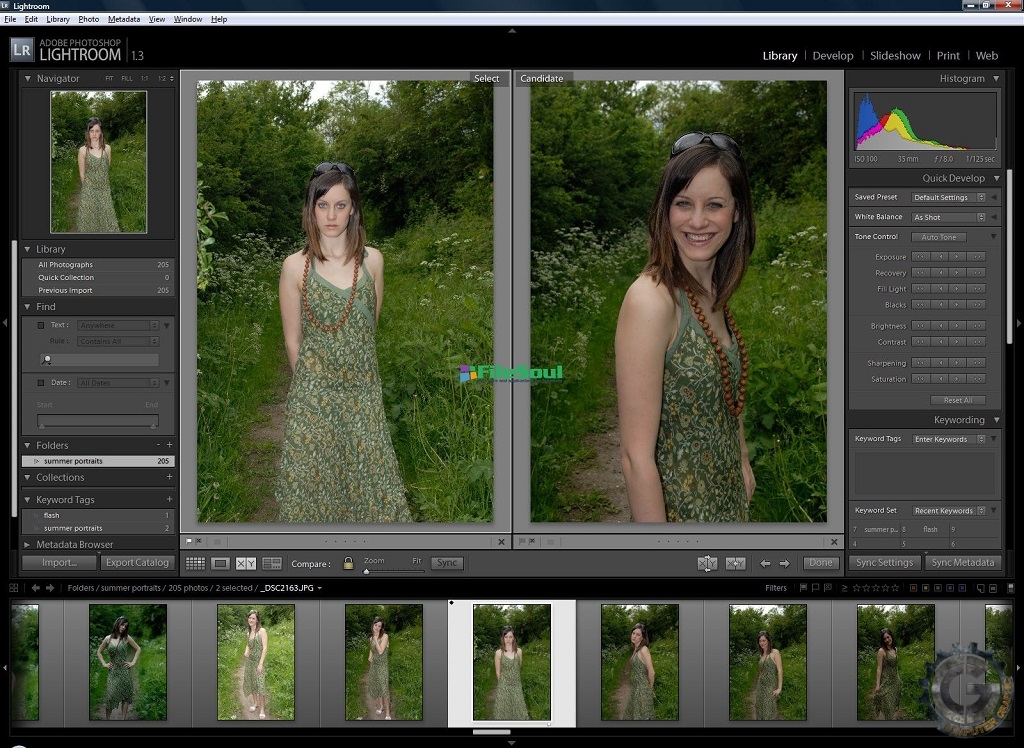
Важные детали могут попадать даже на точки пересечения горизонтальных и вертикальных линий.
Вы можете сделать еще больше.
Еще одна особенность инструмента кадрирования: он предназначен не только для кадрирования изображения. Фактически вы можете перетащить инструмент кадрирования за пределы области изображения на холст, чтобы увеличить область холста.
Вы не поверите, но инструмент кадрирования может сделать еще больше. Если вы хотите узнать больше и пройти это (и даже больше) подробно со всеми инструментами Photoshop, вам следует проверить флагманское обучение, Photoshop для цифровых фотографов (у нас есть версии от Photoshop CS до последней версии CC) .
CS6 Superguide
Вся информация о CS6 и многое другое доступно в виде журнала PDF под названием CS6 Superguide. Если вы внесены в наш список, вы получите его бесплатно по электронной почте, как только он станет доступен. Если нет, зарегистрируйтесь сейчас и получите CS6 Superguide бесплатно.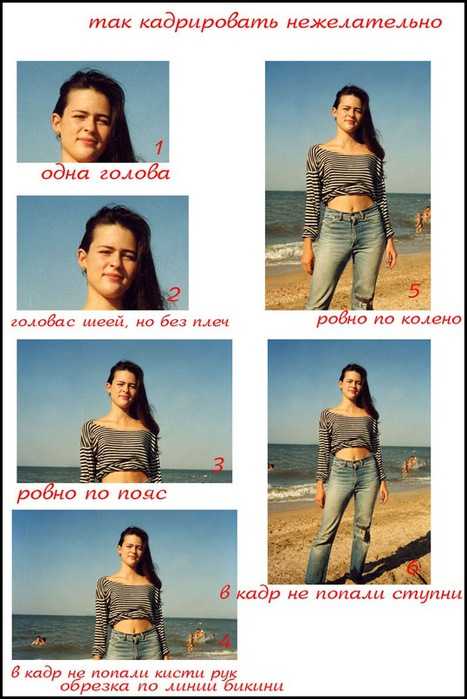 Или щелкните изображение ниже.
Или щелкните изображение ниже.
.
Как сохранить соотношение сторон при кадрировании в Photoshop «Photoshop :: WonderHowTo
Пиксельные фотографии всегда вызывают воспаление глаз. Когда вы кадрируете свои фотографии в Photoshop, вы можете сохранить свое соотношение сторон, чтобы избежать «осквернения пикселизации». Когда вы удерживаете Shift во время кадрирования, соотношение сторон сохраняется, так что вам не о чем беспокоиться. Есть также еще несколько команд, которые помогают сохранить соотношение сторон во время масштабирования, кадрирования, перемещения или чего-либо еще. Это видео продемонстрирует, как именно сохранить соотношение сторон при кадрировании в Adobe Photoshop.
Хотите освоить Microsoft Excel и вывести свои перспективы работы на дому на новый уровень? Начните свою карьеру с нашего пакета обучения Microsoft Excel Premium A-to-Z из нового магазина гаджетов и получите пожизненный доступ к более чем 40 часам инструкций от базового до расширенного по функциям, формулам, инструментам и многому другому.
Купить сейчас (97% скидка)>
.
Решено: как изменить размер изображения и соотношение сторон … — Сообщество поддержки Adobe
[email protected] написал
У меня есть изображение 2560 x 1920. Оно имеет DPI 72 и соотношение сторон 1,333.
Изображение должно быть 1440 x 1080 с соотношением сторон 1.000.
Это подсказка. Обычно изображение с соотношением сторон 1.000 должно иметь одинаковое количество пикселей по горизонтали и вертикали, например 1440 x 1440. Здесь может быть некоторая путаница между соотношением сторон изображения и соотношением сторон пикселя. Похоже, что изображение, возможно, потребуется настроить для временной шкалы Premiere Pro с соотношением сторон 1,333 пикселя, которое используется некоторыми видеоформатами. Но по умолчанию Photoshop будет использовать соотношение сторон 1,0 пиксель.
Здесь может быть некоторая путаница между соотношением сторон изображения и соотношением сторон пикселя. Похоже, что изображение, возможно, потребуется настроить для временной шкалы Premiere Pro с соотношением сторон 1,333 пикселя, которое используется некоторыми видеоформатами. Но по умолчанию Photoshop будет использовать соотношение сторон 1,0 пиксель.
Я немного не уверен в точном решении этого вопроса, но он, вероятно, включает в себя правильную настройку подменю View> Pixel Aspect Ratio и команды View> Pixel Aspect Ratio Correction.
Попробуйте это …
- Откройте изображение 2560 x 1920 пикселей. Я предполагаю, что если вы посмотрите в меню View, View> Pixel Aspect Ratio будет установлено на 1,33, а View> Pixel Aspect Ratio Correction будет включено.
- Выберите «Просмотр»> «Формат пикселя»> «Квадрат». Это устанавливает соотношение сторон пикселя 1: 1, что делает изображение менее широким.
- Выберите «Изображение»> «Размер изображения».
 По-прежнему указано 2560 x 1920 пикселей, потому что пиксели не были удалены или добавлены, было изменено только их соотношение сторон.
По-прежнему указано 2560 x 1920 пикселей, потому что пиксели не были удалены или добавлены, было изменено только их соотношение сторон. - Измените ширину с 2560 на 1440. Это также должно изменить высоту на 1080, так что теперь все готово.
Если это действительно проблема с соотношением сторон пикселя, обрезка не должна использоваться для решения этой проблемы, если только вы не хотите вырезать часть изображения. Но если вы использовали инструмент «Обрезка», вы можете обрезать только одну сторону, перетаскивая средний маркер (не угловой), но это работает только тогда, когда для инструмента «Обрезка» установлено значение , а не с определенным соотношением сторон. Потому что, когда вы говорите Photoshop, что хотите обрезать до определенного соотношения сторон, поддержание этого соотношения сторон требует, чтобы оба размера были обрезаны на одинаковую величину.Это было бы невозможно, если бы вы кадрировали только одно измерение.
Lightroom работает так же, как Photoshop, но использует другие элементы управления.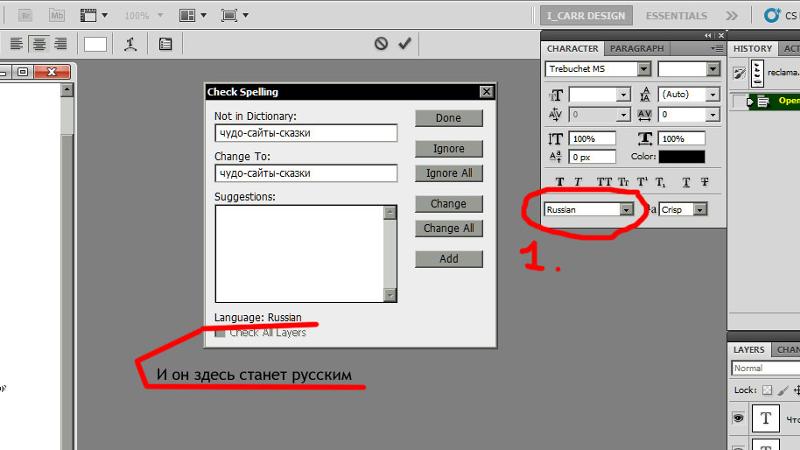 Если значок замка в инструменте кадрирования Lightroom открыт, он не привязан к определенному соотношению сторон, поэтому вы можете обрезать высоту и ширину независимо. Но если значок замка закрыт, это блокирует соотношение сторон, и поэтому Lightroom будет обрезать высоту и ширину вместе.
Если значок замка в инструменте кадрирования Lightroom открыт, он не привязан к определенному соотношению сторон, поэтому вы можете обрезать высоту и ширину независимо. Но если значок замка закрыт, это блокирует соотношение сторон, и поэтому Lightroom будет обрезать высоту и ширину вместе.
.
Узнайте, как обрезать изображение по кругу за 8 шагов
Изучите простую обрезку квадрата.
Изучите основы с помощью этого простого руководства по быстрой обрезке квадратного изображения. Инструмент «Кадрирование» является неразрушающим, что означает, что вы можете сохранить обрезанные пиксели и отредактировать или кадрировать изображение позже. Вы также можете узнать, как навсегда удалить края фотографии.
Выпрямление и обрезка изображения.
Иногда кадрирование на фотографии не идеальное до начала редактирования.Ознакомьтесь с этим руководством по выпрямлению изображения с помощью технологии с учетом содержимого.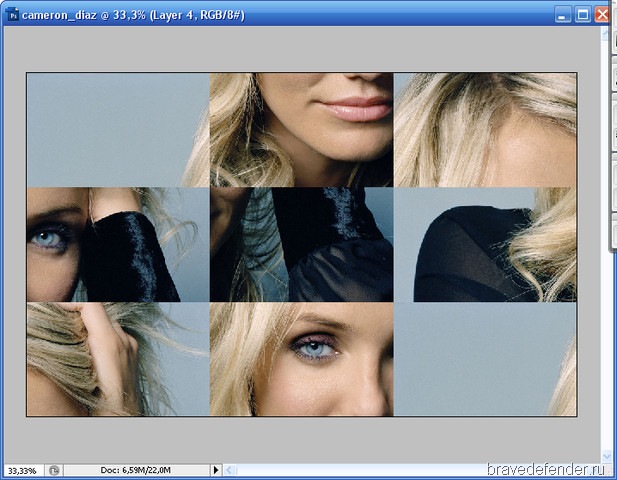 Этот инструмент автоматически заполняет пробелы, когда вы расширяете холст за пределы исходного размера изображения.
Этот инструмент автоматически заполняет пробелы, когда вы расширяете холст за пределы исходного размера изображения.
Создайте более круговое искусство.
Если вы хотите создать круговую графику в соответствии с круговым кадрированием, взгляните на это интригующее пошаговое руководство от художника Амра Эльшами. Посмотрите, как он использовал фильтр искажения «Полярные координаты» в Photoshop, чтобы превратить красивую фотографию горного хребта во что-то совершенно новое.
После того, как вы освоите круговую обрезку в Photoshop, вы можете легко использовать новое изображение в любом проекте, который вы выполняете в приложениях Adobe Creative Cloud. Также изучите, что находится за рамками обрезанного круга, и используйте эти методы, чтобы обрезать изображения и придать им другие формы.
.
Узнайте, как обрезать изображение по кругу за несколько шагов
Изучите простую обрезку квадрата.
Изучите основы с помощью этого простого руководства по быстрой обрезке квадратного изображения.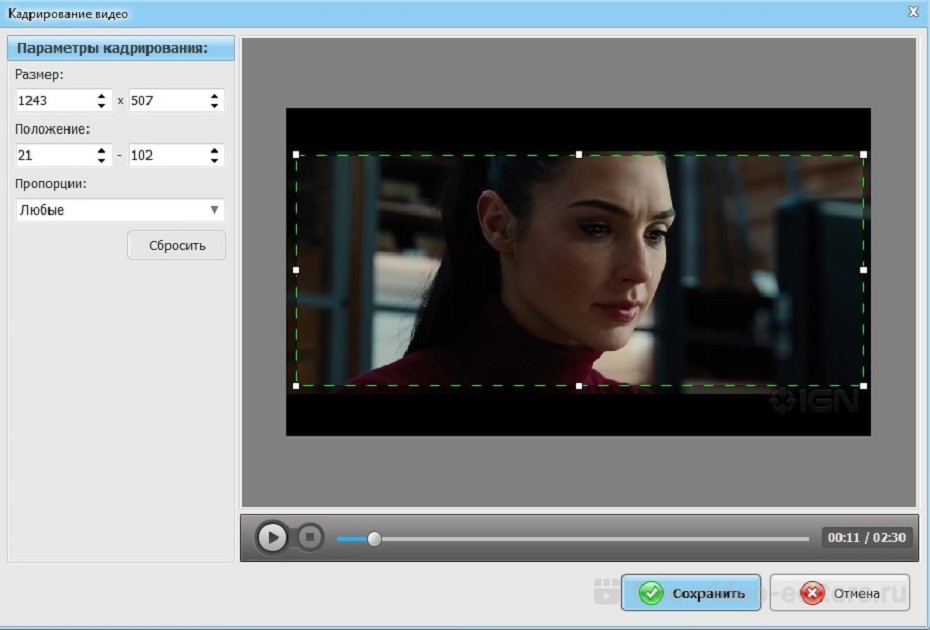 Инструмент «Кадрирование» является неразрушающим, что означает, что вы можете сохранить обрезанные пиксели и отредактировать или кадрировать изображение позже. Вы также можете узнать, как навсегда удалить края фотографии.
Инструмент «Кадрирование» является неразрушающим, что означает, что вы можете сохранить обрезанные пиксели и отредактировать или кадрировать изображение позже. Вы также можете узнать, как навсегда удалить края фотографии.
Выпрямление и обрезка изображения.
Иногда кадрирование на фотографии не идеальное до начала редактирования.Ознакомьтесь с этим руководством по выпрямлению изображения с помощью технологии с учетом содержимого. Этот инструмент автоматически заполняет пробелы, когда вы расширяете холст за пределы исходного размера изображения.
Создайте более круговое искусство.
Если вы хотите создать круговую графику в соответствии с круговым кадрированием, взгляните на это интригующее пошаговое руководство от художника Амра Эльшами. Посмотрите, как он использовал фильтр искажения «Полярные координаты» в Photoshop, чтобы превратить красивую фотографию горного хребта во что-то совершенно новое.
После того, как вы освоите круговую обрезку в Photoshop, вы можете легко использовать новое изображение в любом проекте, который вы выполняете в приложениях Adobe Creative Cloud.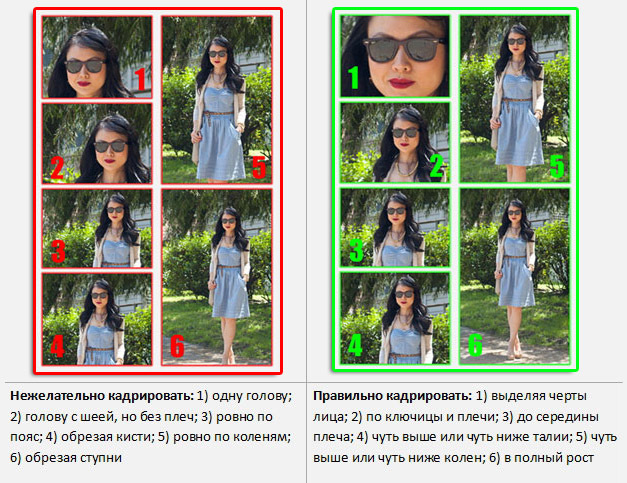 Также изучите, что находится за рамками обрезанного круга, и используйте эти методы, чтобы обрезать изображения и придать им другие формы.
Также изучите, что находится за рамками обрезанного круга, и используйте эти методы, чтобы обрезать изображения и придать им другие формы.
.
10 секретов инструмента Crop в Photoshop CC
Кадрирование или Crop – один из основных инструментов Adobe Photoshop. Композиционный инструмент. Ведь, по сути, сама фотография и есть кадрирование. Но даже несмотря на то, что Photoshop многим из нас давно и хорошо знаком, часто бывает, что о Кадрировании мы знаем не так много. Именно поэтому мы предлагаем подробно изучить возможности кадрирования в самом популярном графическом редакторе, и расскажем вам о 10 вещах, которые обязательно нужно знать каждому фотографу или дизайнеру.
Композиционный инструмент. Ведь, по сути, сама фотография и есть кадрирование. Но даже несмотря на то, что Photoshop многим из нас давно и хорошо знаком, часто бывает, что о Кадрировании мы знаем не так много. Именно поэтому мы предлагаем подробно изучить возможности кадрирования в самом популярном графическом редакторе, и расскажем вам о 10 вещах, которые обязательно нужно знать каждому фотографу или дизайнеру.
Вы можете посмотреть видеоурок, в котором Martin Perhiniak подробно рассказывает о кадрировании на английском, или прочитать текстовое описание на русском языке.
1. Режим наложение сетки кадрирования (Crop Guide Overlays)
В режиме Crop есть несколько вариантов наложения сетки кадрирования. Вы можете их увидеть сразу после того, как выберете инструмент Crop, и переключаться между ними нажатием клавиши O. Доступны такие виды наложения:
– Rule of Thirds (правило третей)
– Grid (сетка)
– Diagonal (диагональ)
– Triangle (треугольник)
– Golden Ratio (Золотое сечение)
– Golden Spiral (Золотая спираль)
Все они помогают выстроить картинку по композиции согласно ее законам, и облегчают кадрирование.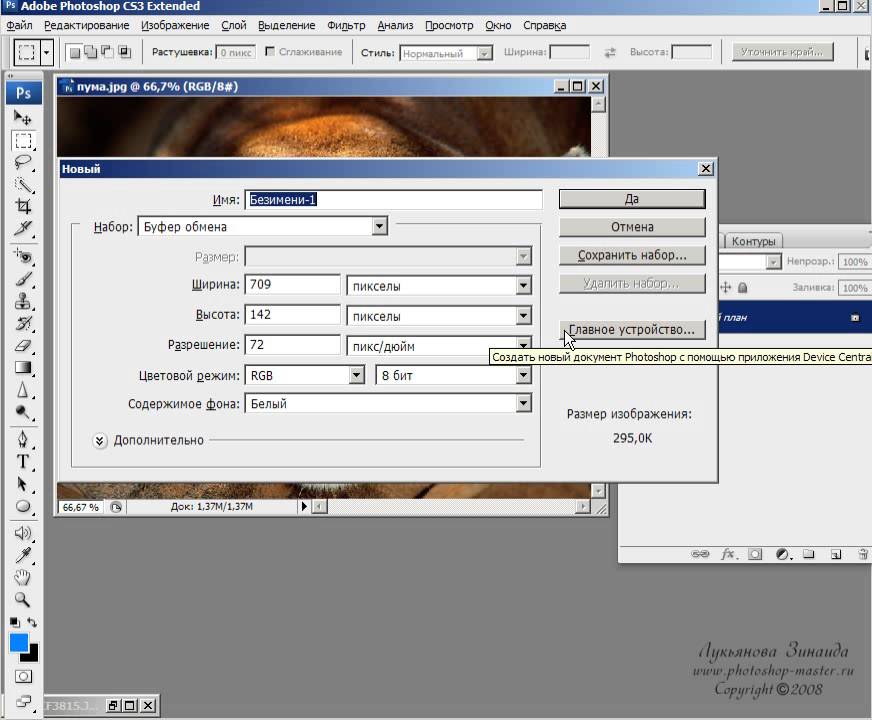 Также можно изменить положение спирали или треугольника в случае, когда выбраны Golden Spiral или Triangle с помощью нажатия комбинации клавиш Shift+O.
Также можно изменить положение спирали или треугольника в случае, когда выбраны Golden Spiral или Triangle с помощью нажатия комбинации клавиш Shift+O.
2. Изменение ориентации кадрирования
Наверное вы уже сталкивались с тем, что повернуть настроенную вами кадрировочную рамку в Photoshop не так-то просто. Когда вы хотите повернуть рамку на 90 градусов, сохранив пропорции, нажмите клавишу X. Так вы сможете легко переключаться между альбомной и портретной ориентацией.
3. Скрыть обрезанные области
Для того, чтобы было проще понять насколько хорошо будет смотреться кадр после нажатия кнопки Accept, вы можете скрыть обрезанные поля кадрирования нажав H. Это позволит вам увидеть конечный результат до подтверждения кадрирования. В настройках есть больше возможностей отрегулировать предпросмотр кадрирования: нажмите на иконку настроек кадрирования, где вы сможете изменить интенсивность затемнения отрезаемой области, а так же ее цвет.
4. Классический режим кадрирования
В Photoshop CC вы наверное уже сталкивались с тем, что кадрирование стало другим, нежели в предыдущих версиях. А именно, окно кадрирования стало статичным, и передвигать и подстраивать под сетку нужно само изображение. Для тех, кто предпочитает использовать классический режим кадрирования, в котором двигать нужно не саму картинку, а рамку, есть возможность сделать это нажав клавишу P, которая переключит вас в Classic Mode. Так же это можно сделать в меню настройки кадрирования на панели настроек.
5. Использование Front Image
При работе с двумя документами, разрешение и размеры изображения в которых разнятся, вы можете с легкостью кадрировать один документ под размеры другого используя опцию Front Image. Для начала нужно открыть оба документа и выбрать тот, который вы хотите использовать в качестве эталона. Далее выберите Crop Tool, и на всплывающем окне в панели параметров выберите Front Image или нажмите клавишу I .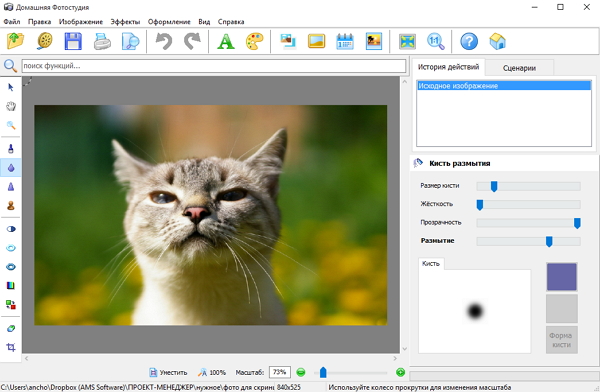 Это позволит запомнить размер и разрешение первого документа. Далее вы можете переключиться на другой документ, в котором Crop Tool уже будет содержать настройку размера и разрешения первого изображения.
Это позволит запомнить размер и разрешение первого документа. Далее вы можете переключиться на другой документ, в котором Crop Tool уже будет содержать настройку размера и разрешения первого изображения.
6. Как можно подтвердить кадрирование
Помимо клика на галочку на панели настроек есть еще варианты как можно подтвердить сделанное вами кадрирование:
– Нажать Enter
– Двойной клик по области кадрирования
– Клик на иконку подтвердить на панели настроек
– Правый клик > Контекстное меню > Crop
– Меню Настройка изображения > Crop
7. Инструмент перспективного кадрирования
Если в кадре есть объект с выраженной перспективой, как, например, здание, то его плоскости могут быть не параллельны рамке кадра. В этом случае вы можете воспользоваться Perspective Crop Tool. Для кадрирования вам нужно отметить четыре угла, и нажать Enter после того, как образуется рамка кадрирования. Готовый кадр будет расположен к вам фронтально с ровными плоскостями. Если вы хотите выровнять объект без применения кадрирования, воспользуйтесь Auto Upright во вкладке Lens Corrections в настройках Camera Raw Filter.
Если вы хотите выровнять объект без применения кадрирования, воспользуйтесь Auto Upright во вкладке Lens Corrections в настройках Camera Raw Filter.
8. Обратимое кадрирование
Лучший способ сохранить «отрезанные» части изображения при кадрировании, это снять флажок с опции Delete Cropped Pixels в настройках кадрирования. Еще один способ, это создание слоя Smart Object, который вы сможете кадрировать не боясь необратимых последствий даже независимо от того, была включена галочка Delete Cropped Pixels, или нет.
9. Расширение границ
В то время как большинство пользователей с помощью кадрирования отрезают лишнее от фотографии, некоторые используют его чтобы добавить что-то к изображению, расширив его рамки. Для этого нужно просто потянуть уголки кадрировочной рамки за пределы картинки, и если у вас есть фоновый слой, к картинке приплюсуются пикселы такого же цвета как и фоновый слой, если нет, то области расширения останутся прозрачными.
10. Выпрямление фотографии с помощью кадрирования
Вы также можете использовать Crop Tool, чтобы выправлять свои фотографии. Просто удерживая Command / Ctrl, щелкните и перетащите, чтобы нарисовать линию, указывающую горизонт фотографии. Вы также можете использовать любые вертикальные прямые линии, чтобы выровнять изображение.
Источник: www.design.tutsplus.comПеревод: PressFoto
aegcorp.net
Базовые техники кадрирования фотографии в Photoshop
Cегодня мы хотим научить вас кадрированию снимков в программе Photoshop. Учиться будем на самых простых примерах.
Кадрирование, то есть изменение границ кадра, можно делать не только во время фотографирования, то есть в процессе создания снимка, но и при цифровой обработке. На этом этапе с фотографией можно сделать многое: исправить перспективу, выровнять линию горизонта, изменить центр зрения и пр.
Шаг № 1
Давайте откроем в Photoshop какое-нибудь изображение. Потом в панели инструментов выберем инструмент Crop (рамка). Другой вариант вызова рамки – нажать клавишу «С». После чего нужно кликнуть по холсту и растянуть появившуюся на снимке рамку. Та область, которая будет удалена, выделится темным цветом. В углах выделенной области и в середине всех четырех ее границ вы увидите точки, передвигая которые вы сможете изменить границы этой области.
Примечание:
Внутри себя кадрирующая рамка в Photoshop имеет сетку «Rule of Thrids» (Правило третей), которая окажет вам существенную помощь в компоновке кадра.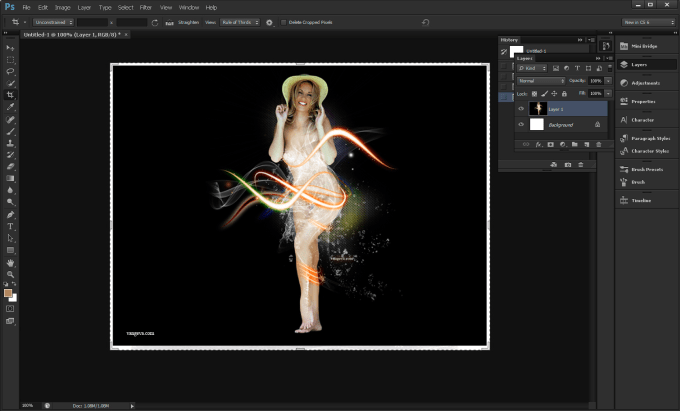
Шаг № 2
Рамку, которая появилась на вашем изображении, вы можете вращать так, как вам хочется, в любом направлении. Для этого курсор мыши нужно вывести за пределы выделенной области, на темную часть изображения. Сразу же вы увидите, что появился знак в виде двух стрелок, которые расположены в форме дуги. А теперь нужно зажать левую кнопку мыши в любом месте холста и – смело крутите рамку.
Ну а тогда, когда вы достигните того, что хотели, нужно нажать на клавишу Enter, и ваше изображение будет скадрировано.
Примечание:
- В случае, когда рамку вы уже создали, но потом передумали кадрировать изображение, нужно нажать клавишу «Esc». Тогда все возвратится в первоначальное положение.
Как кадрировать в определенный размер
Иногда бывает нужным кадрировать изображение под какой-то конкре тнный размер, например, давно принятые в фотографии 9х12 см.
И тут тоже сначала нужно активировать инструмент Crop. Как мы уже говорили, для этого достаточно нажать клавишу «С». Теперь обратите внимание на верхнюю часть экрана. Вы без труда увидите тут несколько кнопок и полей, с помощью которых будет можно задать точные пропорции будущей рамки. А теперь в полях Width (Ширина) и Height (Высота) запишите желаемые точные размеры снимка.
Шаг № 2
После того, как вы задали необходимые размеры кадра, нужно кликнуть мышкой по холсту и таким образом создать рамку. Вы сразу заметите, что пропорции будущего снимка будут именно такими, какими вы хотите их видеть. Теперь изменить их будет уже невозможно. Так же как и в первом случае, рамку можно вращать в разных направлениях. Ну, а после того, когда вы добьетесь нужного положения рамки, как вы и догадались, нужно нажать Enter.
Примечание:
-
Для того, чтобы сбросить настройки пропорций, нужно нажать на кнопку Clear, которая находится в свойствах инструмента Crop.
Как выровнять наклонные фотографии
Иногда бывает такое, что, придя домой после прогулки с фотоаппаратом за городом и сев за компьютер, вы увидите, что некоторые сделанные вами сегодня снимки имеют небольшой недостаток. Речь идет о перекошенной линии горизонта. В боле ранних версиях Photoshop для того, чтобы выровнять горизонт, вам пришлось бы выполнять несколько определенных приемов. Это отняло бы у вас довольно много времени. С версии CS5, есть совершенно новый инструмент, при помощи которого можно с невероятной легкостью устранить этот недочет, выровнять линию горизонта всего за несколько секунд.
Шаг № 1
Открываем в Photoshop нужное нам изображение. Теперь выберем в панели инструментов инструмент Ruler (Линейка). Как найти эту линейку? Очень просто. Сначала нужно кликнуть мышкой на инструмент инструменту Eyedropper (Пипетка). Сразу же рядышком появится меню, в котором вы и увидите Ruler.
Шаг № 2
Теперь при помощи этой линейки на фотографии относительно линии горизонта нужно растянуть линию. После чего вам остается всего лишь нажать на кнопку Straighten (Выпрямить), которая находится в панели свойства инструмента. Всё. Горизонт на вашей фотографии выпрямлен.
Ещё несколько советов начинающим
-
При кадрировании фотографии нужно стараться оставлять чуть больше свободного места с той стороны кадра, куда направлено движение, изображенное на снимке. Например, если вы снимаете движущийся автомобиль, то впереди него нужно оставить места чуть больше, чем сзади.

- Всегда старайтесь удалить из кадра все ненужные, случайные его элементы. Особенно по краям. Это поможет вам намного усилить целостность композиции. Но, тем не менее, иногда по краям в кадр допустимо ввести некоторые элементы, которые создают как бы естественное обрамление вашей фотографии – например, каменную арку, ветки деревьев и пр. В этом случае вы получите как бы естественную виньетку.
На основе материалов с сайта: http://soohar.ru
Обрезка изображения в заданные размеры
Автор Дмитрий Евсеенков На чтение 4 мин Просмотров 1. 9к.
Обновлено
9к.
Обновлено
Чтобы получить обрезанную в нужные размеры фотографию, Вы можете использовать одну из установленных опций набора стандартных размеров или соотношений сторон, которые находятся во всплывающем меню инструмента «Рамка» (Crop Tool).
a) как создавать пользовательские размеры
b) как сохранять такой пользовательский размер во всплывающем меню, чтобы не создавать размер каждый раз заново на пустом месте.
Кроме того, я намерен показать вам еще один способ обрезки изображений, который хоть и не составляет предмет моей гордости, но я знаю многих фотографов, которые его используют. (Скажем так: я не утверждаю, что применяю всегда этот способ, ну… ладно… Я применяю этот способ. Чаще, чем готов это признать).
Содержание
Шаг 1: Выбор нужной опции
Ниже в исходном виде показано изображение, которое я хочу вывести в виде вертикального отпечатка 21,0 x 29,7 см, это стандартный лист формата А4:
Начинаем с выбора инструмента «Рамка» (Crop Tool) в панели инструментов, затем из всплывающего меню на
левом конце панели параметров выбираем опцию «Ш х В х Разрешение» (W x H x Resolution):
Выбор опции обрезки.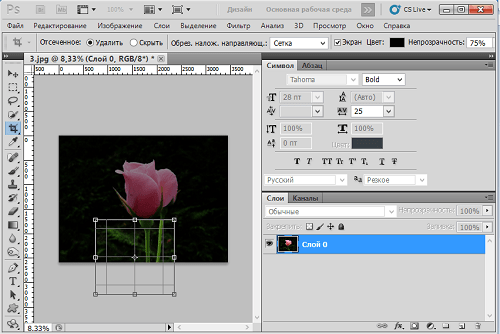 Красным обведена кнопка, на которую надо нажимать для появления выпадающего меню
Красным обведена кнопка, на которую надо нажимать для появления выпадающего меню
Шаг 2: Задаём размер и разрешение обрезки, сохранение параметров в наборе
Выбор данной опции добавляет на панель параметров новое поле «Разрешение» (Resolution), располагающееся справа от полей Ширина (Width) и Высота (Height). Введите нужные Вам пользовательские размеры (в данном случае 21,0 на 29,7 cм и разрешение 240 точек на дюйм, которое идеально подходит для большинства случаев цветной струйной печати), и это автоматически изменит размеры рамки:
Примечание. Если в поле «Разрешение» единицы измерения (пиксель/дюйм или пиксель/сантиметр) изменяются с помощью кнопки и выпадающего списка, то в полях Ширина и Высота заданы единицы по умолчанию, у меня это всегда пиксели. Чтобы изменить единицы, надо кликнуть правой клавишей мыши по каждому полю и выбрать нужные единицы из выпадающего списка, нажмите, чтобы посмотреть рисунок.
Если вы считаете, что будете использовать этот размер снова (а скорее всего, будете), кликните по всплывающему меню и выберите опцию «Новый набор кадрирования» (New Crop Preset), присвойте набору имя (обычно Photoshop сам присваивает адекватные имена) и кликните по кнопке ОК.
Этот новый размер добавится в списке всплывающего меню, так что вам не нужно будет обновлять вводить этот размер и единицы измерения каждый раз. На рисунках ниже показана последовательность этих действий:
Выбор опции для сохранения размера
Задаём имя для нового размера
После этого новый размер добавился в выпадающее меню
Можно перетащить снимок влево/вправо/вверх/вниз, чтобы выбрать ту часть снимка, которую вы хотите поместить в границах обрезки. Затем нажмите клавишу Enter и изображение обрежется до выбранного размера.
Теперь, если документ вывести на печать (нажать Ctrl+P), то можно убедится, что изображение готово к печати и имеет нужный размер:
Шаг 3: Другой метод кадрирования по заданным размерам
Теперь о другом методе. Зайдите в меню «Файл» (File) и выберите команду «Создать» (New), или нажмите комбинацию
Ctrl+N. Когда появится диалоговое окно «Новый» (New), введите 21,0 и 29,7 сантиметров в поля Width (Ширина) и Height (Высота) соответственно, а также и 240 в поле Resolution (Разрешение), затем нажмите ОК.
Это создаст новый пустой документ с точными размерами и разрешением, которые нам нужны:
СОВЕТ: Обрезка снимка в размер другого снимка
Если у вас уже есть снимок точно с таким же размером и разрешением, которые вы хотите сделать для других изображений (далее будем называть его эталонным), то можете использовать параметры такого снимка для настройки размеров обрезки. Во-первых, откройте снимок, размеры которого требуется изменить, затем откройте свой эталонный снимок. Активируйте инструмент «Рамка» (Crop) и затем из всплывающего меню с левой стороны панели параметров (которым мы недавно пользовались) выберите опцию «Изображение» (Front Image). Photoshop автоматически введет размеры этого снимка в поля «Ширина» (Width), «Высота» (Height) и «Разрешение» (Resolution) инструмента «Рамка» (Crop Tool). Всё, что остается сделать – щелкнуть снова по снимку, который Вы хотите обрезать, и вы увидите рамку обрезки, которая имеет те же самые параметры, что и эталонный снимок.
Шаг 4:
Теперь активируйте инструмент «Перемещение» (Move Tool), нажмите на изображение, которое Вы хотите обрезать в размер «эталона», и перетащите его на этот новый пустой документ. При активированном инструменте «Перемещение», позиционируйте изображение в окне документа таким образом, чтобы оно поместилось так, как вы того хотите, затем нажмите комбинацию горячих клавиш Ctrl+E для объединения этого слоя с фоновым, и дело сделано. Как можно видеть, оба способа делают почти одно и то же, но какой же из них лучший? Отвечу: тот, который Вам больше нравится.
Как сделать произвольное кадрирование в фотошопе cc. Как кадрировать изображение в фотошопе для различных целей? Работа с рамкой инструмента
Кадрирование или Crop – один из основных инструментов Adobe Photoshop. Композиционный инструмент. Ведь, по сути, сама фотография и есть кадрирование. Но даже несмотря на то, что Photoshop многим из нас давно и хорошо знаком, часто бывает, что о Кадрировании мы знаем не так много. Именно поэтому мы предлагаем подробно изучить возможности кадрирования в самом популярном графическом редакторе, и расскажем вам о 10 вещах, которые обязательно нужно знать каждому фотографу или дизайнеру.
Именно поэтому мы предлагаем подробно изучить возможности кадрирования в самом популярном графическом редакторе, и расскажем вам о 10 вещах, которые обязательно нужно знать каждому фотографу или дизайнеру.
Вы можете посмотреть видеоурок, в котором Martin Perhiniak подробно рассказывает о кадрировании на английском, или прочитать текстовое описание на русском языке.
1. Режим наложение сетки кадрирования (Crop Guide Overlays)
В режиме Crop есть несколько вариантов наложения сетки кадрирования. Вы можете их увидеть сразу после того, как выберете инструмент Crop , и переключаться между ними нажатием клавиши O . Доступны такие виды наложения:
– Rule of Thirds (правило третей)
– Grid (сетка)
– Diagonal (диагональ)
– Triangle (треугольник)
– Golden Ratio (Золотое сечение)
– Golden Spiral (Золотая спираль)
Все они помогают выстроить картинку по композиции согласно ее законам, и облегчают кадрирование. Также можно изменить положение спирали или треугольника в случае, когда выбраны Golden Spiral или Triangle с помощью нажатия комбинации клавиш Shift+O .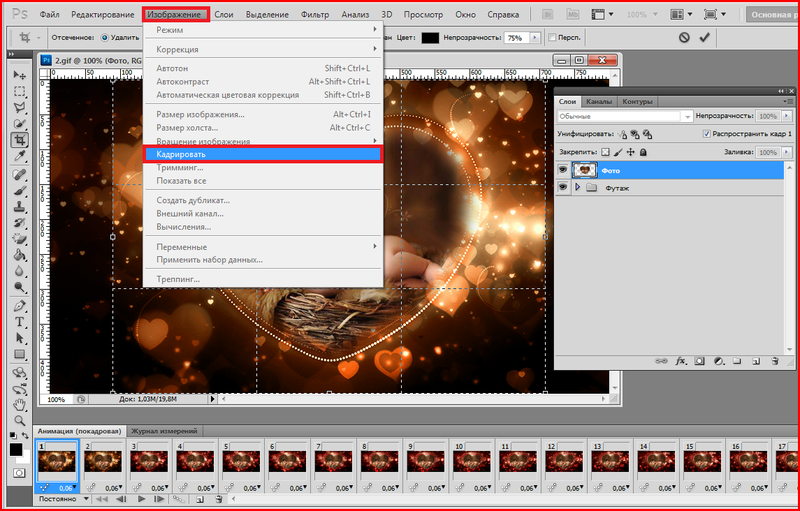
2. Изменение ориентации кадрирования
Наверное вы уже сталкивались с тем, что повернуть настроенную вами кадрировочную рамку в Photoshop не так-то просто. Когда вы хотите повернуть рамку на 90 градусов, сохранив пропорции, нажмите клавишу X . Так вы сможете легко переключаться между альбомной и портретной ориентацией.
3. Скрыть обрезанные области
Для того, чтобы было проще понять насколько хорошо будет смотреться кадр после нажатия кнопки Accept, вы можете скрыть обрезанные поля кадрирования нажав H . Это позволит вам увидеть конечный результат до подтверждения кадрирования. В настройках есть больше возможностей отрегулировать предпросмотр кадрирования: нажмите на иконку настроек кадрирования, где вы сможете изменить интенсивность затемнения отрезаемой области, а так же ее цвет.
4. Классический режим кадрирования
В Photoshop CC вы наверное уже сталкивались с тем, что кадрирование стало другим, нежели в предыдущих версиях. А именно, окно кадрирования стало статичным, и передвигать и подстраивать под сетку нужно само изображение. Для тех, кто предпочитает использовать классический режим кадрирования, в котором двигать нужно не саму картинку, а рамку, есть возможность сделать это нажав клавишу P , которая переключит вас в Classic Mode . Так же это можно сделать в меню настройки кадрирования на панели настроек.
А именно, окно кадрирования стало статичным, и передвигать и подстраивать под сетку нужно само изображение. Для тех, кто предпочитает использовать классический режим кадрирования, в котором двигать нужно не саму картинку, а рамку, есть возможность сделать это нажав клавишу P , которая переключит вас в Classic Mode . Так же это можно сделать в меню настройки кадрирования на панели настроек.
5. Использование Front Image
При работе с двумя документами, разрешение и размеры изображения в которых разнятся, вы можете с легкостью кадрировать один документ под размеры другого используя опцию Front Image . Для начала нужно открыть оба документа и выбрать тот, который вы хотите использовать в качестве эталона. Далее выберите Crop Tool , и на всплывающем окне в панели параметров выберите Front Image или нажмите клавишу I . Это позволит запомнить размер и разрешение первого документа. Далее вы можете переключиться на другой документ, в котором Crop Tool уже будет содержать настройку размера и разрешения первого изображения.
6. Как можно подтвердить кадрирование
Помимо клика на галочку на панели настроек есть еще варианты как можно подтвердить сделанное вами кадрирование:
– Нажать Enter
– Двойной клик по области кадрирования
– Клик на иконку подтвердить на панели настроек
– Правый клик > Контекстное меню > Crop
– Меню Настройка изображения > Crop
7. Инструмент перспективного кадрирования
Если в кадре есть объект с выраженной перспективой, как, например, здание, то его плоскости могут быть не параллельны рамке кадра. В этом случае вы можете воспользоваться Perspective Crop Tool . Для кадрирования вам нужно отметить четыре угла, и нажать Enter после того, как образуется рамка кадрирования. Готовый кадр будет расположен к вам фронтально с ровными плоскостями. Если вы хотите выровнять объект без применения кадрирования, воспользуйтесь Auto Upright во вкладке Lens Corrections в настройках Camera Raw Filter .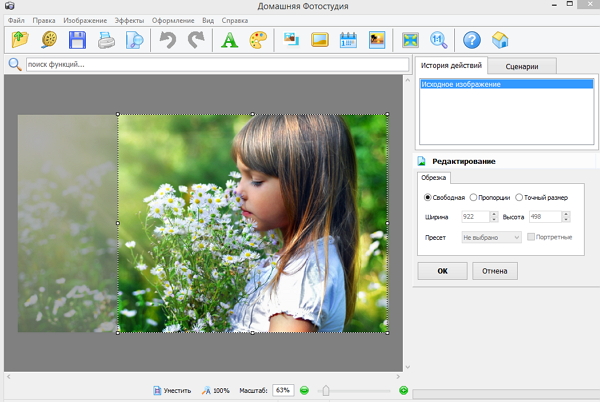
8. Обратимое кадрирование
Лучший способ сохранить «отрезанные» части изображения при кадрировании, это снять флажок с опции Delete Cropped Pixels в настройках кадрирования. Еще один способ, это создание слоя Smart Object , который вы сможете кадрировать не боясь необратимых последствий даже независимо от того, была включена галочка Delete Cropped Pixels, или нет.
9. Расширение границ
В то время как большинство пользователей с помощью кадрирования отрезают лишнее от фотографии, некоторые используют его чтобы добавить что-то к изображению, расширив его рамки. Для этого нужно просто потянуть уголки кадрировочной рамки за пределы картинки, и если у вас есть фоновый слой, к картинке приплюсуются пикселы такого же цвета как и фоновый слой, если нет, то области расширения останутся прозрачными.
10. Выпрямление фотографии с помощью кадрирования
Вы также можете использовать Crop Tool , чтобы выправлять свои фотографии.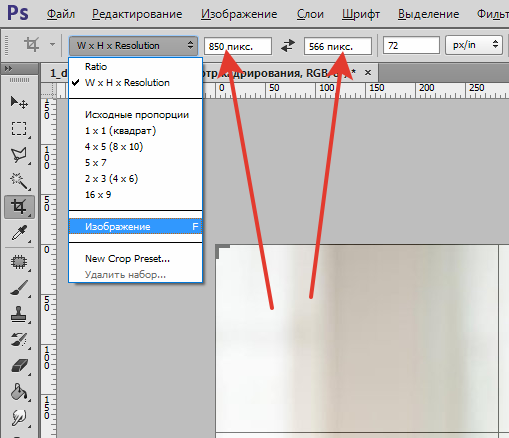 Просто удерживая Command / Ctrl , щелкните и перетащите, чтобы нарисовать линию, указывающую горизонт фотографии. Вы также можете использовать любые вертикальные прямые линии, чтобы выровнять изображение.
Просто удерживая Command / Ctrl , щелкните и перетащите, чтобы нарисовать линию, указывающую горизонт фотографии. Вы также можете использовать любые вертикальные прямые линии, чтобы выровнять изображение.
В нескольких уроках, я покажу простейшие приемы работы с фотошопом. Подготовка фотографий к печати, к размещению в Интернете. В этих уроках показаны самые необходимые действия, без которых подготовить хорошую фотографию, просто невозможно. Инструменты, которые я показываю, есть во всех версиях фотошопа. Если у вас не такая, как у меня версия, некоторые инструменты могут быть на другом месте, но они есть!
Урок №1
Внимание! Всегда делайте, на всякий случай, копию фотографии и тогда уже над ней «издевайтесь»! Потому что оригинал может пригодиться, когда вас не удовлетворит полученный результат ваших экспериментов.
Теперь открываем в фотошопе копию фотографии. Нажимаем кнопку «кадрировать «(1
) или «Crop», если у Вас нерусифицированный фотошоп.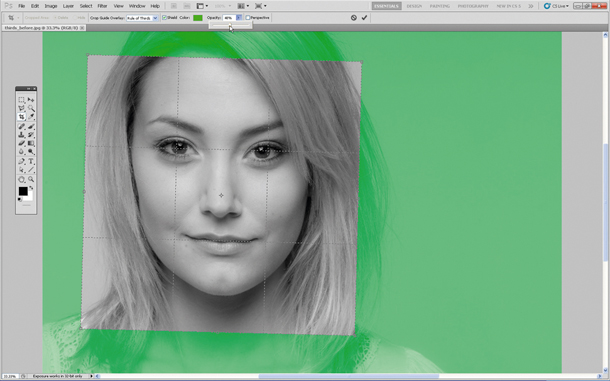
Вверху на панели свойств выставляем желаемую ширину и высоту изображения. Поскольку мы готовим снимок для размещения в Интернете, чтобы соблюсти пропорции экрана монитора, выставим, например, ширина 1024 пикс., а высота 768 пикс.
В принципе, здесь вы можете выставить любой размер. Просто, если вы хотите, чтобы фотографию использовали в виде обоев рабочего стола, тогда выставляете 1920×1080, 1024х768, 1280х1024, 800х600.
Если же фото не «тянет» на обои, или же фотографий будет несколько на странице, тогда их нужно делать размером поменьше, иначе посетители сайта могут не дождаться загрузки такой тяжелой страницы и уйдут на другой сайт.
Кстати, меня часто спрашивают, как сделать аватару для форума. А так же и делаете! Обычно максимальный размер аватары 90х90. Поэтому устанавливаете Ширина 90 пикс., Высота — 90 пикс.
После нажатия кнопки «Crop» курсор принял форму значка «Crop». Теперь, нажав левую кнопку мыши в левом верхнем углу фотоснимка, тянем курсор вниз и вправо. При этом, за ним будет растягиваться рамка. Отпустите кнопку — и рамка застынет на месте. Но вы можете растягивать — сжимать ее за уголки, брать курсором и перетягивать всю рамку целиком с места на место. При этом она будет строго соблюдать заданную вами пропорцию, так что сплющить фотографию вам не удастся. В любом случае сохранится заданный вами размер!
При этом, за ним будет растягиваться рамка. Отпустите кнопку — и рамка застынет на месте. Но вы можете растягивать — сжимать ее за уголки, брать курсором и перетягивать всю рамку целиком с места на место. При этом она будет строго соблюдать заданную вами пропорцию, так что сплющить фотографию вам не удастся. В любом случае сохранится заданный вами размер!
Кстати, если вы пропорцию размера фотографии соблюдать не собираетесь, тогда поля «ширина» и «высота» оставляете пустыми. В таком случае, растягивая рамку курсором за стороны, вы можете сделать ее широкой или узкой, высокой или низкой. Короче, фотография будет нестандартного размера.
В результате экспериментов вы достигните результата, когда в кадре не останется ничего лишнего, а зона будущей обрезки затемнена.
Теперь нажимаем правую кнопку мыши, держа курсор на фотографии. Появится контекстное меню со словами «кадрировать» и «отмена» Нажимаете пункт меню «кадрировать» и перед Вами фотография улучшенного качества!
Примечание: Теперь можете перейти к этапу сохранения фотографии .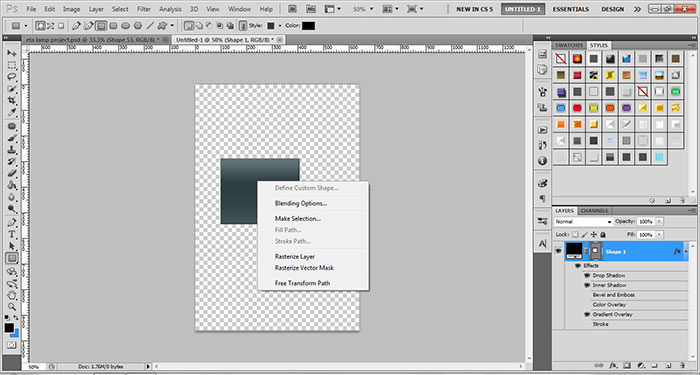 В дальнейшем, когда наберетесь опыта, можно будет сделать все действия по улучшению фотографии (следующие страницы книги) и только потом ее сохранить.
В дальнейшем, когда наберетесь опыта, можно будет сделать все действия по улучшению фотографии (следующие страницы книги) и только потом ее сохранить.
Кадрирование — это отсечение частей изображения с целью фокусирования или улучшения компоновки. Инструмент Кадрирование (Crop) в Фотошоп очень простой и в тоже время очень интересный в использовании инструмент. В этом уроке мы рассмотрим функции и настройки инструмента Кадрирование (Crop) .
Инструмент Кадрирование (Crop) можно активировать кликнув по иконке инструмента в Панели инструментов или с помощью горячей клавиши С (латинская). Инструмент имеет гораздо больше возможностей, чем кажется на первый взгляд. Давайте рассмотрим настройки инструмента.
Панель настроек инструмента.
Давайте рассмотрим Панель настроек инструмента , при условии, что с изображением, при помощи данного инструмента, мы ещё не работали.
1
. Первый элемент настройки называется Заданные настройки инструмента (Tool Preset Picker) .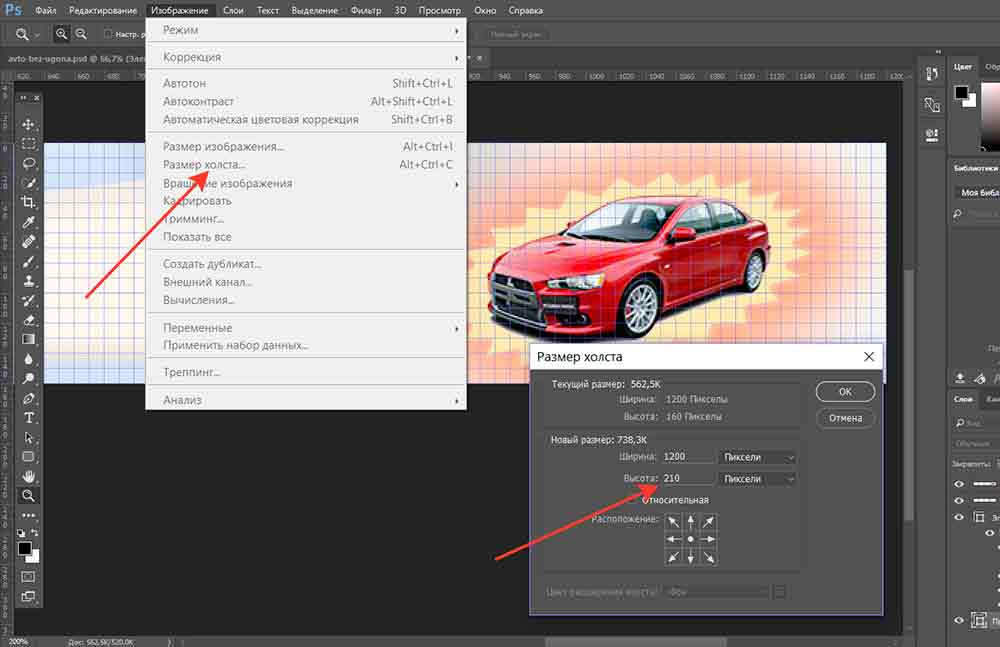 Щёлкните на кнопке со стрелкой, чтобы открыть меню доступных установок. В открывшемся окне помещены уже сохранённые образцы, каждый — отдельной строкой. Выберите один из них, и инструмент приобретёт указанные параметры. Также можно создать образец со своими настройками и сохранить его. (Мы не будем подробно рассматривать первый элемент, скорее он полезен профессиональным фотографам. А вот на следующие шесть элементов настройки мы обратим особое внимание).
Щёлкните на кнопке со стрелкой, чтобы открыть меню доступных установок. В открывшемся окне помещены уже сохранённые образцы, каждый — отдельной строкой. Выберите один из них, и инструмент приобретёт указанные параметры. Также можно создать образец со своими настройками и сохранить его. (Мы не будем подробно рассматривать первый элемент, скорее он полезен профессиональным фотографам. А вот на следующие шесть элементов настройки мы обратим особое внимание).
2
и 4
. Здесь Вы можем задать Ширину (Width) и Высоту (Height) полученного изображения после кадрирования. К примеру Вы хотите получить изображение размером 9 х 12 см. В поле Ширина (Width) указываете значение 12 см, а в поле Высота (Height) — 9 см. Создав рамку кадрирования на изображении, ширина и высота рамки инструмента будут сохранять указанные пропорции. Рамку можно перемещать по изображению и изменять размер с помощью угловых маркеров. Установив рамку в нужном месте и вырезав изображение, Вы получите кадрированное изображение размером 9 х 12 см.
3 . Нажав на эту кнопку Вы можете поменять местами значения параметров Ширина (Width) и Высота (Height) .
5 . Разрешение (Resolution) изображения. Разрешение (Resolution) изображения показывает сколько содержится пикселей в одном дюйме изображения. Если Вы работаете с фотографией, к примеру 300 пикс/дюйм, то лучше записать это число в поле Разрешение (Resolution) .
6 . При нажатии на кнопку Изображение (Front Image) в полях Ширина (Width), Высота (Height) и Разрешение (Resolution) автоматически пропишутся значения открытого изображения. После применения кадрирования, Ваше изображение будет вырезано с тем же самым размером и разрешением.
7 . Нажав кнопку Очистить (Clear) , Вы удалите все данные занесённые в поля Ширина (Width), Высота (Height) и Разрешение (Resolution). Не забывайте очищать параметры при кадрировании следующих изображений.
Теперь рассмотрим Панель настроек инструмента , при условии, что выбран инструмент и на изображении уже расположена рамка инструмента Кадрирование (Crop) .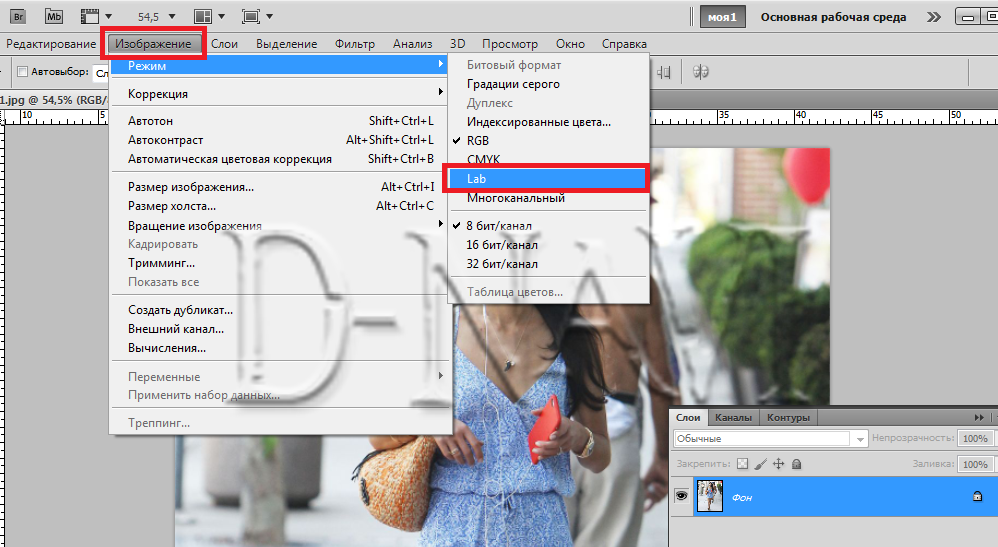
1 . Отсечённая область (Cropped Area) . После выделения участка для кадрирования, Вам не обязательно вырезать его, вместо этого можно просто спрятать обрезанные участки. Эта функция недоступна для фонового слоя. Чтобы фоновый слой преобразовать в обычный, в палитре Слои дважды кликните на нём и в появившемся диалоговом окне нажмите ОК . Теперь расположите рамку инструмента Кадрирование (Crop) на изображении и в Панели настроек инструмента выберите параметр Скрыть (Hide) . Нажмите Enter , чтобы применить кадрирование, и обрезанный участок спрячется, но он будет существовать. С помощью инструмента Перемещение (Move) можно перемещать спрятанные участки изображения. Такой прием полезен, когда Вы хотите поэкспериментировать с различными вариантами композиции изображения без вырезанных участков. Чтобы удалить обрезанные участки, выберите параметр Удалить (Delete) .
2
. Установите флажок Экран (Shield Color) , чтобы область за пределами рамки была затемнена.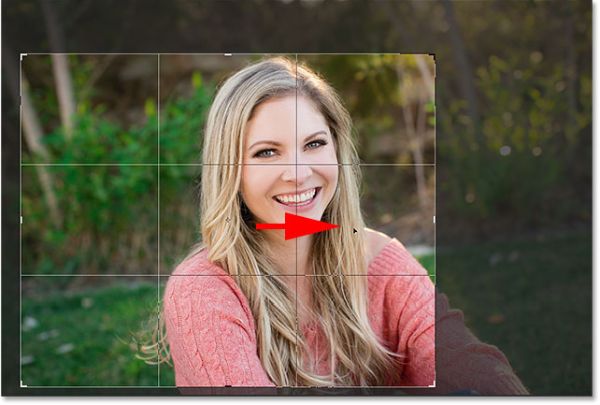 Это позволит лучше видеть область кадрирования.
Это позволит лучше видеть область кадрирования.
3 . Цвет (Color) . Кликните по образцу цвета, если хотите изменить цвет затемнённой области.
4 . Непрозрачность (Opacity) . Изменение степени непрозрачности затемнённой области.
5
. После установки флажка Перспектива (Perspective) (функция доступна при выбранном параметре Удалить (Delete) ) манипуляторы рамки приобретают большую самостоятельность. Теперь, перемещая каждый из них, Вы сможете изменить форму рамки. К чему это приведёт? После обрезки изображение продолжает быть прямоугольным, однако искажается по форме рамки. Эта возможность используется для изменения перспективы. Например, при съемке широкоугольным объективом возможно искажение, особенно заметное в городских пейзажах. Для его исправления измените форму рамки так, чтобы её боковые стороны были параллельны искажённым контурам. После обрезки изображение будет искажено так, что боковые стороны станут параллельными. За счет этого изображение будет выправлено.
Работа с рамкой инструмента.
Вы можете менять размер рамки кадрирования с помощью расположенных на ней маркеров. Подведя курсор к маркерам, она примет вид двунаправленной стрелочки, показывая направления корректировки рамки (1 и 2). Также рамку можно вращать, при этом стрелочка примет полукруглый вид (4). Вращение производится вокруг центральной точки (3). Можно изменить координаты оси поворота, передвинув центральную точку в нужное место.
Чтобы завершить кадрирование, нажмите клавишу Enter или дважды щёлкните внутри рамки кадрирования. Чтобы отменить операцию кадрирования, нажмите клавишу Esc .
В заключении советую посмотреть урок Кадрирование изображения , где на конкретном примере показана работа с инструментом Кадрирование (Crop) , и урок Выравнивание изображения , где рассказано, как выровнять перекошенный снимок перед операцией Кадрирование .
Если вы раньше выбирали инструмент Crop Tool (Кадрирование / Рамка), растягивали его по своему документу и нажимали Enter , данный Урок Фотошопа может удивить вас, когда вы узнаете о других возможностях, которые можно использовать при кадрировании в Photoshop .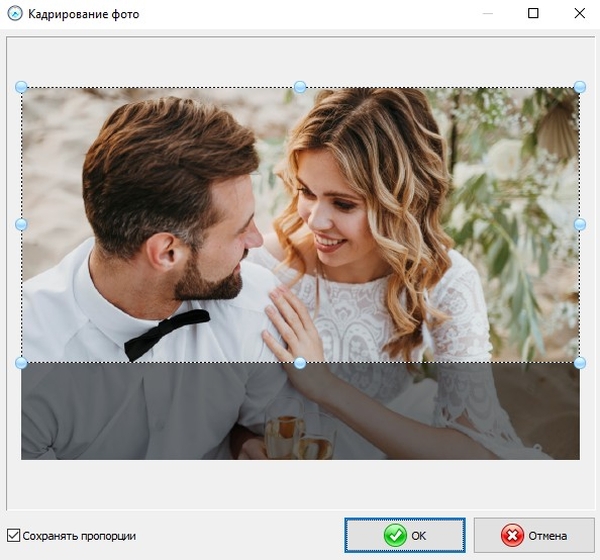
Здесь представлены пять лучших секретов инструмента Crop Tool (Кадрирование / Рамка).
1. Поворачиваем при кадрировании
При применении кадрирования к изображению, вы можете повернуть выделение. Приставьте курсор мыши к одному из углов выделения поверните его так, как посчитаете нужным. Дважды кликнув мышью внутри выделения, вы одновременно примените поворот и кадрирование.
2. Перспективное кадрирование
Вы можете установить перспективу во время кадрирования, для начала выделив участок изображения. Установите галочку в настройках инструмента напротив Perspective (Перспектива). Теперь, когда вы потянете за углы выделения, они будут перемещаться в любую указанную вами позицию. При применении области к изображению, оно не только вырежется, но и преобразуется в прямоугольное изображение. Вы можете использовать данный прием для исправления перспективы вашего изображения.
3. Кадрирование не вырезая
После выделения участка для кадрирования, вам не обязательно вырезать его, вместо этого можно просто спрятать обрезанные участки.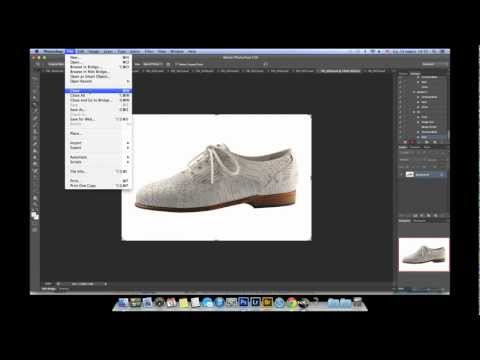
Чтобы сделать это, вы должны работать со слоем изображения, а не с фоновым слоем, поэтому кликните дважды по фоновому слою и преобразуйте его в обычный слой. Растяните прямоугольник на изображении и в настройках инструмента выберите опцию Hide (Спрятать). После двойного клика обрезанный участок спрячется, но он будет существовать.
Возьмите инструмент «Move Tool » (Перемещение) и подвигайте изображение. Такой прием полезен, когда вы хотите вырезать изображение размером 4 х 6 px и хотите поэкспериментировать с различными вариантами композиции изображения без вырезанных участков.
4. Создание и использование настроек кадрирования
При использовании инструмента «Crop Tool » (Кадрирование / Рамка), вы можете выбрать различные его настройки, достаточно кликнуть мышью по выпадающему меню в окне настроек. Выберите настройку и примените ее к изображению, чтобы создать выделение. Вы можете поменять вертикальную область выделения на горизонтальную (и наоборот). Растяните выделение на изображении и затем поверните его на 90 градусов , удерживая клавишу Shift . При удерживании клавиши Shift , ваше изображение будет поворачиваться четко на 15 градусов .
Растяните выделение на изображении и затем поверните его на 90 градусов , удерживая клавишу Shift . При удерживании клавиши Shift , ваше изображение будет поворачиваться четко на 15 градусов .
Чтобы создать свои собственные настройки, установите значения по ширине и высоте, а также разрешение в настройках инструмента, затем нажмите в выпадающем меню New Tool Preset (Задать новые параметры инструмента).
Задайте имя для своих параметров и нажмите Oк .
Они появятся в самом низу меню параметров, где вы можете выбрать и пользоваться ими в любое время в будущем.
5. Вырезаем с тем же размером
Чтобы вырезать изображение с тем же размером, выберите «Crop Tool » (Кадрирование / Рамка) и активируйте изображение, на масштаб которого вы опираетесь. Нажмите кнопку Front Image (Внешнее изображение), чтобы сконфигурировать параметры «Crop Tool » (Кадрирования) с размерами данного изображения.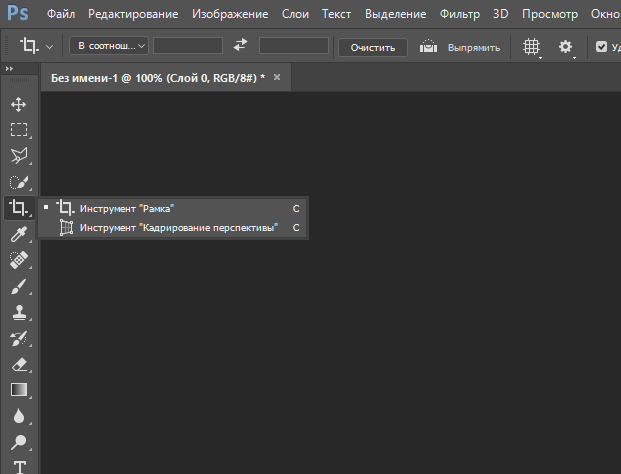
Выберите ваше изображение и растяните прямоугольник кадрирования на изображении. После двойного клика мышью, ваше изображение будет вырезано с тем же самым размером и разрешением, как и то изображение, что вы взяли в качестве примера – в некоторых ситуациях ваше изображение может увеличиться в размерах.
Внимание: Если «Crop Tool » (Кадрирование / Рамка) применилось вами не так, как ожидалось, нажмите клавишу Esc , чтобы деактивировать инструмент и нажмите кнопку Clear (Очистить), чтобы сбросить некоторые параметры, если вы вдруг забыли, что именно изменяли в настройках инструмента.
Финальный результат
В следующий раз, когда вы будете вырезать изображение, помните, что у этого инструмента гораздо больше возможностей, чем кажется на первый взгляд.
Перевод: Анцыперович Александра ;
Приветствую посетителей своего блога! Очень часто снимки, отснятые фотоаппаратом картинки или видеокадры, нуждаются в корректировке. Сделать это можно самостоятельно, при помощи Фотошопа.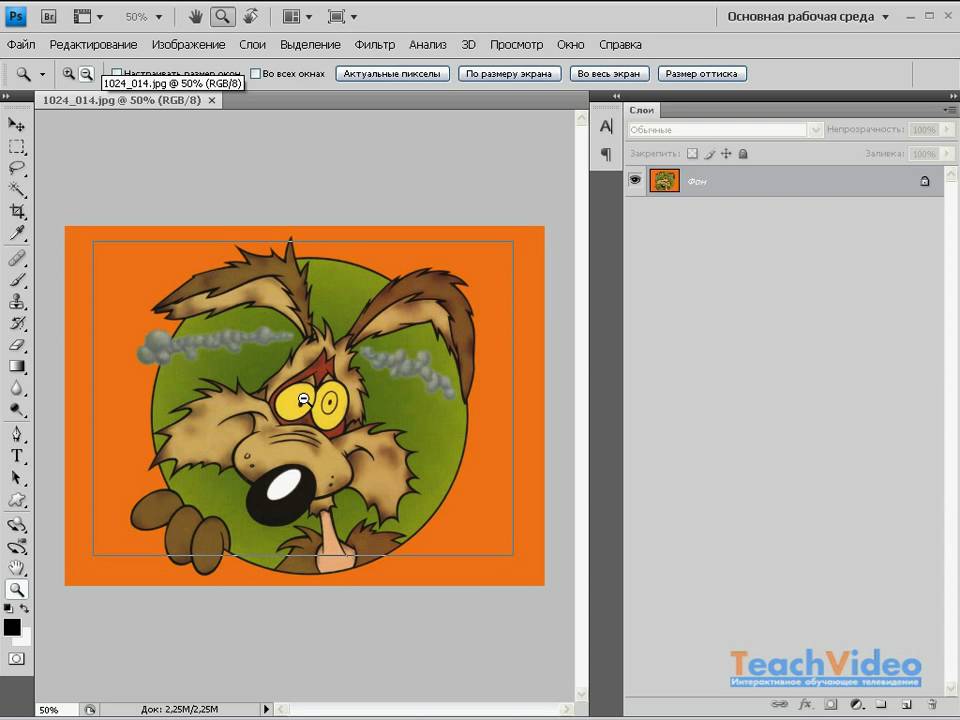 В его меню, среди множества интересных возможностей, есть инструмент — рамка. Именно им и производиться кадрирование фотографий в фотошоп.
В его меню, среди множества интересных возможностей, есть инструмент — рамка. Именно им и производиться кадрирование фотографий в фотошоп.
Находится он в панели инструментов и производимые им манипуляции помогают добиться необходимого результата.
Что можно сделать с помощью инструмента «Рамка»
- Используя «Рамку» можно из снимка в полный рост получить портрет, т.е. улучшить композицию снимка.
- Произведя обрезку сторон картинки удалить нежелательные предметы, попавшие в кадр.
- Выровнять горизонт картинки.
- Подкорректировать размер фотографии
Как пользоваться «Рамкой» для кадрирования фотографий
Покажу на примере личной фотографии как из большого снимка, убрав лишние детали сделать портрет или как говорилось выше изменить композицию снимка.
Открываем в Фотошопе нужную фотографию и кликаем курсором на значок «Рамка» в панели инструментов или активируем инструмент Рамка с помощью горячей клавиши C.
Далее сочетанием клавиш Ctrl+Alt+I активируем окно редактирования размеров изображений и устанавливаем размер изображения с шириной 1280 или 1024 пикселя. Чтобы высота установилась пропорционально ширине необходимо, чтобы был активирован соответствующий значёк в виде цепи в окне настроек.
Чтобы высота установилась пропорционально ширине необходимо, чтобы был активирован соответствующий значёк в виде цепи в окне настроек.
Обратите внимание! Если в дальнейшем вы планируете использовать изображение только в интернете устанавливаем разрешение 72 пиксела/дюйм. Для печати устанавливаем разрешение 300 пикселей/дюйм.
С помощью горячих клавиш Ctrl+1 увеличиваем масштаб картинки до 100%.
Выбираем нужный фрагмент.
Затем перемещая курсор по диагонали создаем на изображении рамку нужных размеров.
Завершение кадрирования производится клавишей «Enter» или галочкой расположенной в правом верхнем углу на панели параметров. Отмена операции производится нажатием «Esc» или выбором в параметрах перечеркнутого круга.
Для того чтобы задать фиксированный размер изображения, к примеру 800×500 в меню параметров нужно установить соответствующие значения ширины и высоты в пикселях.
Используя удержание клавиши:
«Shift» — можно создать ровный квадрат;
«Alt» — расширение рамки будет производиться от ее центра;
«Shift»+«Alt» — можно расширить симметрично квадрат.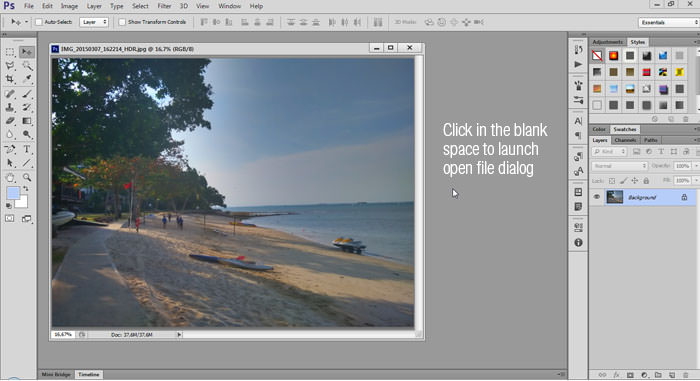
Левой кнопки мыши, когда курсор в средине рамки, можно перемещать ее в любую сторону.
Вращение рамки и выравнивание горизонта
На фотографии, в углах границ рамки при установке на них курсора появляются стрелки в виде полукруга.
Это свидетельствует о возможности поворота кадрируемой картинки и изменения ее размеров.
Делая рамку под наклоном, не забывайте, что при нажатии «Сохранить» фрагмент будет ориентирован в положении прямо.
Эта особенность очень удобна при выравнивании горизонта. Придется, конечно, обрезать края фотографии. Но если этого не сделать, то на углах останутся белые участки.
Для примера возьмем пейзаж с наклонным горизонтом.
Выравниваем рамку параллельно горизонту и жмем на Enter.
Получаем изображение с ровным горизонтом.
На этом все.
Подписывайтесь на обновления блога, чтобы первым узнавать о новых статьях!
С Уважением, Ул Сартаков.
Как обрезать фото в Фотошопе – кадрирование изображения ровно по контуру с сохранением пропорций, обрезка лишнего и ненужного с фотографии в Photoshop
К изменению размера фотографии пользователи прибегают каждый день.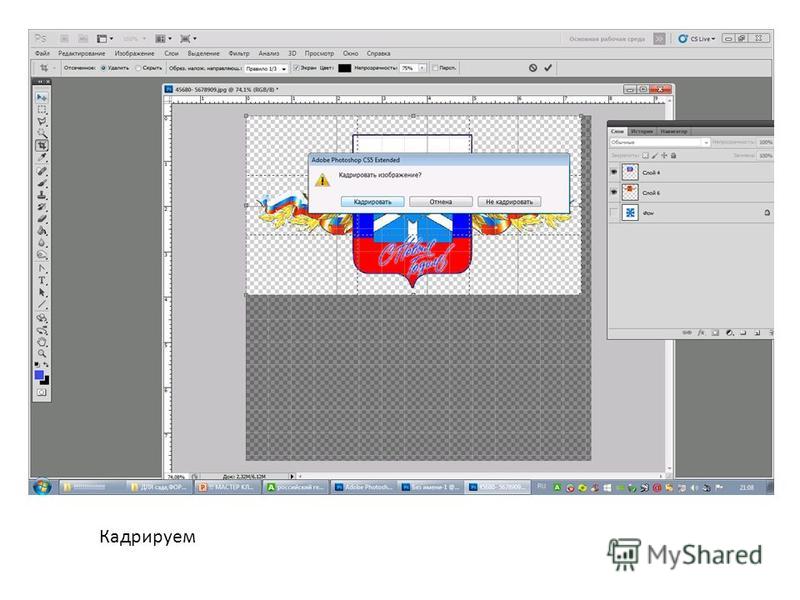 Иногда требуется обрезать изображение, чтобы придать ему лучший вид. Изменяют размер и для того, чтобы убрать ненужные объекты из кадра, а также, для последующей загрузки на сайт или в социальную сеть. Все это возможно сделать с помощью программы Photoshop.
Иногда требуется обрезать изображение, чтобы придать ему лучший вид. Изменяют размер и для того, чтобы убрать ненужные объекты из кадра, а также, для последующей загрузки на сайт или в социальную сеть. Все это возможно сделать с помощью программы Photoshop.
Как обрезать фото в Фотошопе
Для того, чтобы обрезать картинку, понадобится Фотошоп и исходное изображение. Необходимо открыть фотографию, нажав на вкладку «Файл», затем «Открыть». На боковой панели находится инструмент «Рамка». С его помощью можно выбрать необходимый участок кадра и удалить остальную часть рисунка.
Для кадрирования картинки нужно:
- Выбрать инструмент.
- Определить область, которую следует оставить. На экране появится сетка, которую можно изменять в зависимости от того, какой кадр должен получиться. Оставшаяся часть изображения на которой останется все лишнее будет затемненной.
- Кликнуть «Enter».

Фотография обрежется по контуру до нужного размера и ее можно сохранять. Для экспорта рисунка необходимо перейти во вкладку «Файл» — «Экспортировать». Дальше следует определить в каком формате будет готовый рисунок. Для этого выбирается пункт «Экспортировать как».
Те же самые действия можно проделать нажав «Сохранить как».
Обрезка под заданный размер
В Photoshop можно обрезать изображение ровно под заданные размеры. Такая функция понадобится, если есть необходимость добавить фото на документы или в социальную сеть, а стандартные параметры высоты и ширины не подходят.
Чтобы обрезать фото по заданному размеру, нужно:
- На боковой панели открыть вкладку «Рамка».
- В верхней части ввести нужный формат. Выбранный фрагмент можно перемещать, при это параметры высоты и ширины не изменятся.
- Нажать клавишу «Enter». В открывшемся окне кликнуть на «Кардрировать», чтобы сохранить обрезанное изображение.
 Если же требуется ввести изменения, то нажимают «Отмена». Чтобы сбросить, кликают на «Не кадрировать».
Если же требуется ввести изменения, то нажимают «Отмена». Чтобы сбросить, кликают на «Не кадрировать».
Кадр будет соответствовать необходимым размерам.
Кадрирование с сохранением пропорций
Пользователь может также кадрировать картинку в определенной пропорции. Для этого, в верхней части экрана нужно на панели задать высоту и ширину в соотношении пиксели/дюймы или пиксели/см.
Последовательность действий будет аналогичной, с обрезкой под заданный размер. Для начала необходимо открыть картинку и кликнуть на «Рамка». Прямоугольная область на фото будет перемещаться в соответствии с выбранными пропорциями. Чтобы обрезать фрагмент, требуется нажать «Enter».
Прямоугольная область или круг
Изображение в Фотошопе можно кадрировать и другим способом. Особенно, второй метод будет актуальным, если требуется придать рисунку размеры прямоугольника или овала. Для начала нужно открыть фотографию.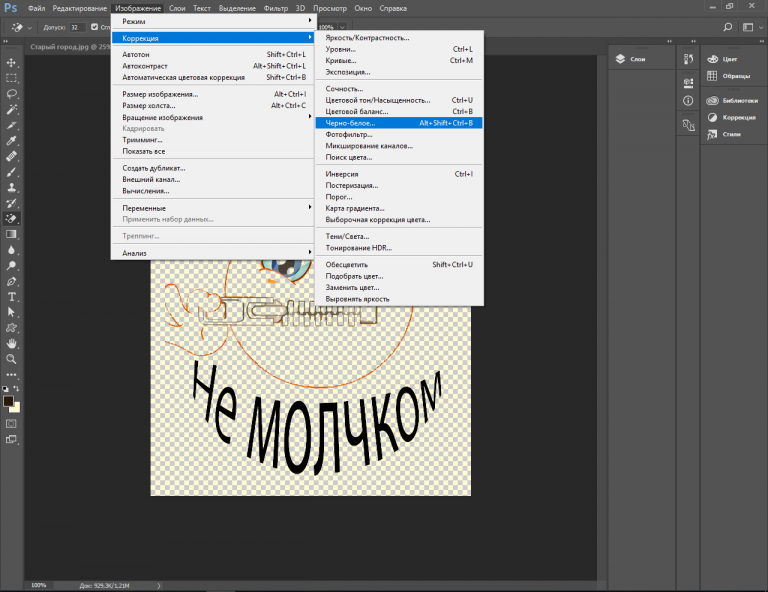 Если требуется прямоугольник, то на боковой панели в левой части экрана выбирается соответствующий инструмент.
Если требуется прямоугольник, то на боковой панели в левой части экрана выбирается соответствующий инструмент.
После чего, следует выделить фрагмент, который требуется сохранить. Для обрезки кадра выбирается «Рамка». Если все пропорции верны, то следует нажать два раза «Enter».
Для кадрирования рисунка в форме круга, понадобится все тот же инструмент, выбор области. Чтобы сменить прямоугольную область на овальную необходимо кликнуть правой кнопкой мыши на панель. Высветится перечень фигур, из которых выбирают нужную.
Чтобы получился круг, а не овал, при выборе зажимают клавишу Shift. После того, как фрагмент будет отмечен, переходят к инструменту «Перемещение», который расположен на боковой панели, в самом вверху. Зажав левую кнопку мыши, выделенную часть перемещают в другой документ, который был подготовлен заранее. Чтобы сохранить изменения, нужно кликнуть клавишу «Enter».
Использование вспомогательной сетки
Сетка помогают пользователю правильно кадрировать фотографию ровно. С ее помощью получится правильно расположить все элементы фрагмента. Программа предлагает несколько вариантов выбора сетки. Чтобы нанести ее на картинку, необходимо нажать на «Рамка». Затем выбрать сетку в верхней части экрана.
В выпадающем меню кликнуть на тот вариант, который необходим. После этого на выбранной области отобразится сетка, по которой можно придать рисунку нужные пропорции.
Выравнивание горизонта
В Photoshop выровнять картинку во время кадрирования можно несколькими способами. Для начала следует кликнуть на «Рамка» и определить кадр. После этого навести курсор на один из углов прямоугольника. Зажать левую клавишу мыши и поворачивать фотографию до тех пор, пока она не будет выровнена нужным образом.
На панели инструментов нажать «Выпрямить». Используя «Выпрямление» нарисовать линию, которая будет опорной. Относительно этой линии можно поворачивать фрагмент. Таким образом фото будет выровнено относительно горизонтальной или другой линии.
Используя «Выпрямление» нарисовать линию, которая будет опорной. Относительно этой линии можно поворачивать фрагмент. Таким образом фото будет выровнено относительно горизонтальной или другой линии.
Как обрезать фото в Photoshop
Мы используем инструмент Crop для удаления частей фотографии или изображения. Мы также можем использовать его, чтобы выпрямить фотографии и даже добавить дополнительное пространство вокруг наших изображений. Это руководство по кадрированию и изменению размера поможет вам научиться использовать эти инструменты и функции в Photoshop.
Инструмент «Обрезка» в Photoshop удаляет или скрывает любую часть изображения по вашему выбору. Это важный инструмент для всех, кто работает с изображениями, он полезен для создания фокуса на фотографии и устранения отвлекающих факторов на изображении. С каждой версией Photoshop инструмент «Кадрирование» совершенствовался. В этом кратком руководстве я покажу вам, как сделать базовую обрезку вашего изображения, и некоторые из доступных вам вариантов обрезки.
Скачать бесплатную 7-дневную пробную версию Photoshop
В этом видеоролике показано, как использовать инструмент «Кадрирование» и инструмент «Выделение» для кадрирования изображения.
Как использовать инструмент кадрирования в Photoshop
1. Выберите инструмент кадрирование , нажав C на клавиатуре или щелкнув инструмент кадрирования на панели инструментов.
2. Вы увидите, что к вашей фотографии автоматически добавляется рамка обрезки. Вы также заметите ручки (маленькие коробки) в каждом углу и вдоль каждой стороны. Просто возьмитесь за ручку и начните тянуть.
Обратите внимание на затемненную область, которая появляется за границей обрезки. Это часть, которая будет обрезана.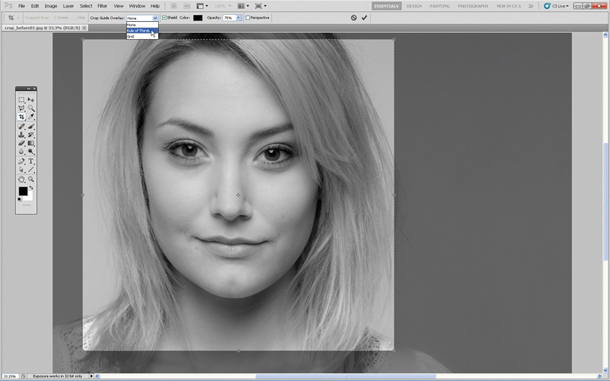
Если вы хотите, чтобы пропорции обрезки были такими же, как у исходного изображения, нажмите и удерживайте клавишу Shift при перетаскивании маркеров обрезки. Вы также можете переместить изображение в пределах области обрезки, щелкнув само изображение и перетащив его.
3. Если вас устраивает внешний вид обрезки, вы подтверждаете или завершаете обрезку нажатием Введите (ПК) или Верните (Mac) на клавиатуре или нажмите значок подтверждения кадрирования на панели параметров в верхней части экрана.
И вуаля! Появится красиво обрезанное изображение.
Как отменить обрезку
Немного отступив назад, если вы хотите отменить обрезку, когда граница обрезки все еще находится на изображении, вы можете либо нажать Esc на клавиатуре, либо нажать кнопку Отменить обрезку значок на панели параметров в верхней части экрана.
Если вы уже зафиксировали или подтвердили урожай, просто отмените его, нажав Cmd + Z (Mac) или Ctrl + Z (ПК).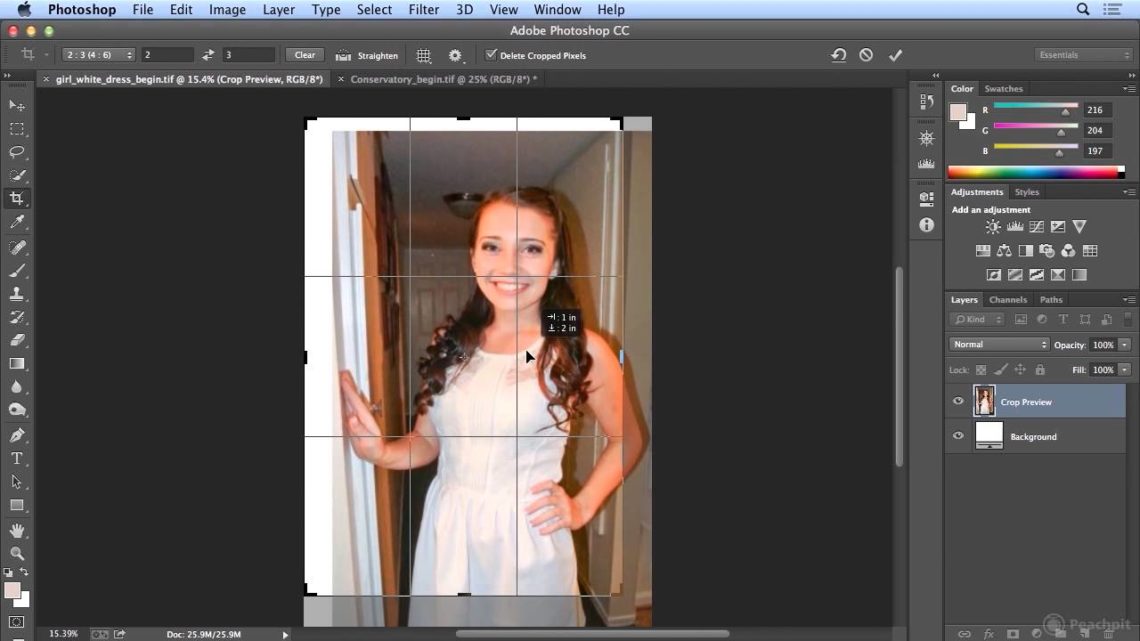 Это вернет вас на один шаг назад.
Это вернет вас на один шаг назад.
Другие параметры обрезки, которые вы можете использовать
Когда вы начинаете перетаскивать с помощью одного из маркеров обрезки, по умолчанию появляется наложенная сетка «Правило третей». Если вы хотите придерживаться правила третей в своей фотографии, это очень полезно, но есть и другие доступные параметры наложения. Вот как их найти.
1. На панели параметров в верхней части экрана щелкните значок «Установить параметры наложения». Появится раскрывающийся список, показывающий различные наложения, которые появятся, когда вы начнете перетаскивать маркеры обрезки. Вы можете переключаться между вариантами, нажимая букву O .
Вот визуальный обзор каждого из них:
Наложение сетки
Диагональное наложение
020015Золотое соотношение
Золотая спираль
начните кадрировать, он виден и остается видимым
Обрезка от руки в Photoshop
Мы только что видели, как сделать самую простую обрезку, т. е. щелкнуть по инструменту, на изображении появятся границы обрезки, а затем вы перетащите маркеры. Однако вы также можете просто выбрать инструмент «Обрезка» и просто перетащить область, которую хотите обрезать. Неважно, что вокруг изображения уже есть рамка обрезки, вы можете просто щелкнуть и перетащить ее, а затем отпустить кнопку мыши. Появится ваша новая область обрезки, и если вам нужно ее настроить, вы можете использовать ручки, как и раньше.
е. щелкнуть по инструменту, на изображении появятся границы обрезки, а затем вы перетащите маркеры. Однако вы также можете просто выбрать инструмент «Обрезка» и просто перетащить область, которую хотите обрезать. Неважно, что вокруг изображения уже есть рамка обрезки, вы можете просто щелкнуть и перетащить ее, а затем отпустить кнопку мыши. Появится ваша новая область обрезки, и если вам нужно ее настроить, вы можете использовать ручки, как и раньше.
Итак, это основы кадрирования. Есть и другие трюки, которые вы можете выполнить с помощью инструмента «Кадрирование», и мы вернемся к нему в другой раз.
Скачать бесплатную 7-дневную пробную версию Photoshop
Спасибо за внимание! Я надеюсь, что вы нашли это полезным, и я был бы очень признателен, если бы вы могли поделиться им. 🙂
Присоединяйтесь к более чем 2000 новичкам и специалистам по Photoshop, которые подписались на информационный бюллетень Photoshop Bootcamp. Получайте советы и учебные пособия по Photoshop прямо на свой почтовый ящик.
Дженнифер Фарли
Здравствуйте!
Меня зовут Дженнифер Фарли. Я иллюстратор, дизайнер, писатель и преподаватель дизайна из Ирландии. Я преподаю и работаю в области дизайна более 15 лет и помогаю людям изучать Adobe Photoshop, Lightroom, Illustrator и графический дизайн.
Photoshop Bootcamp — это растущая коллекция моих руководств по Photoshop и уроков, которые я написал для своих учеников.
Статьи: 63Как обрезать в Photoshop: полное руководство и определение
Adobe Photoshop — это невероятно мощный и универсальный инструмент, который дизайнеры и фотографы используют на протяжении десятилетий. Одним из наиболее фундаментальных процессов является кадрирование, при котором удаляется часть фотографии или рисунка.
Инструмент обрезки не является деструктивным, это означает, что вы можете выбрать обрезанные части, которые хотите сохранить. Затем вы можете оптимизировать эти обрезанные края на более позднем этапе.
Источник изображения: Unsplash Несмотря на то, что инструмент кадрирования невероятно эффективен в своей основной функции, вы также можете использовать его для выравнивания изображений во время самого процесса кадрирования.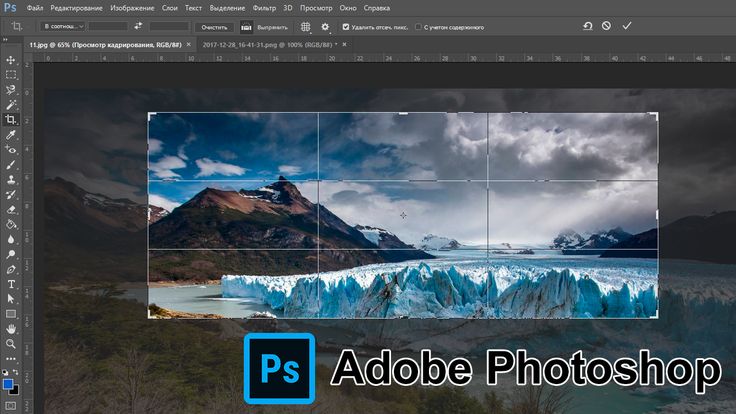
В этом руководстве вы познакомитесь с основами кадрирования и узнаете, как это работает в Adobe Photoshop. Мы также узнаем, как выпрямить изображение с помощью инструмента «Кадрирование» и как обрезать изображения без разрушения.
Помимо инструмента кадрирования, инструмент «Лассо» — еще один фантастический способ удаления фигур с изображения. В конце этой статьи у нас будет учебник, объясняющий, как эффективно использовать инструмент «Лассо».
Основы инструмента кадрирования
Инструмент кадрирования — невероятно динамичный инструмент, который заслуживает нескольких руководств. Даже если вы использовали эту функцию Photoshop в течение некоторого времени, вы можете научиться паре трюков из этого руководства!
Давайте начнем с самых основ оригинальных функций кадрирования из Photoshop.
~шаг~ Шаг 1 ~шаг~
Выбор инструмента кадрирования
Мы начинаем этот процесс, открывая исходную фотографию и выбирая инструмент кадрирования на панели инструментов. Вы найдете его в верхней части панели инструментов. Вы также можете нажать клавишу C, чтобы выбрать инструмент кадрирования.
Вы найдете его в верхней части панели инструментов. Вы также можете нажать клавишу C, чтобы выбрать инструмент кадрирования.
~шаг~ Шаг 2 ~шаг~
3 Использование Инструмент обрезкиВыбрав инструмент обрезки, вы заметите, что Photoshop создает рамку обрезки вокруг исходного изображения. Размер этой границы будет определяться использованием инструмента обрезки вашего предыдущего изображения.
Прежде чем продолжить, мы должны вернуть инструменту Crop Tool исходные настройки. Для этого перейдите на панель параметров в верхнем левом углу экрана. Щелкните правой кнопкой мыши или Ctrl + щелкните значок инструмента обрезки, а затем выберите «Сбросить инструмент».
Обратите внимание, что этот снимок экрана является примером, взятым из https://www.youtube. com/watch?v=6IPsFtYQ6UI&ab_channel=PhotoshopEssentials
com/watch?v=6IPsFtYQ6UI&ab_channel=PhotoshopEssentials . Ящики высоты. Завершите, нажав клавишу Esc. Если вы по-прежнему не видите границу, выберите другой инструмент на панели инструментов, а затем вернитесь к инструменту кадрирования.
Граница обрезки теперь должна правильно окружать изображение. Вы заметите, что по краям и четырем углам изображения появляются маркеры обрезки.
Обратите внимание, что этот снимок экрана является примером, взятым из PhotoshopEssentialsВы можете щелкнуть и перетащить эти маркеры обрезки, чтобы изменить размер изображения до нужного размера.
Обратите внимание, что этот снимок экрана является примером, взятым из PhotoshopEssentials Выделенная область внутри рамки обрезки будет сохранена, а затемненная область будет обрезана программой Photoshop. Вы можете щелкнуть и перетащить изображение в поле кадрирования, чтобы наилучшим образом расположить окончательное изображение. Обратите внимание на сетку «Правило третей» в рамке кадрирования, которая поможет вам получить изображение с наилучшей композицией.
Обратите внимание на сетку «Правило третей» в рамке кадрирования, которая поможет вам получить изображение с наилучшей композицией.
Еще более простой способ обрезки изображений — просто выбрать инструмент кадрирования, а затем щелкнуть и перетащить поле кадрирования до нужного размера. Вы также можете использовать ручки, чтобы изменить размер рамки обрезки.
~шаг~ Шаг 3 ~шаг~
Сброс урожая
Если вы недовольны своим урожаем, вы можете сбросить этот процесс, а не отменять его полностью. Перейдите к кнопке «Сброс», которую можно найти в верхней части панели параметров. Затем мы можем сбросить Crop Box, не теряя слишком много прогресса.
Обратите внимание, что этот снимок экрана является примером, взятым из https://www.youtube.com/watch?v=6IPsFtYQ6UI&ab_channel=PhotoshopEssentials
~шаг~ Шаг 4 ~шаг~
3 900 Соотношение сторон Вы создадите собственное соотношение сторон при свободном использовании инструмента кадрирования.![]() Если вы хотите сохранить исходное соотношение сторон изображения, просто, удерживая нажатой клавишу Shift, щелкните и перетащите один из угловых маркеров поля обрезки.
Если вы хотите сохранить исходное соотношение сторон изображения, просто, удерживая нажатой клавишу Shift, щелкните и перетащите один из угловых маркеров поля обрезки.
Если вы хотите изменить размер рамки кадрирования от центра, нажмите вниз клавишу Option или Alt при перетаскивании маркеров.
~шаг~ Шаг 5 ~шаг~
Определенные пропорции
Photoshop позволяет работать за пределами предустановленных пропорций. Если вы хотите, чтобы определенное соотношение сторон соответствовало вашему изображению, скажем, в фоторамке, мы можем установить соотношение сторон с помощью панели параметров.
Обратите внимание, что этот снимок экрана является примером, взятым из https://www.youtube.com/watch?v=6IPsFtYQ6UI&ab_channel=PhotoshopEssentials Нажмите раскрывающееся меню «Соотношение сторон» и выберите конкретное соотношение сторон.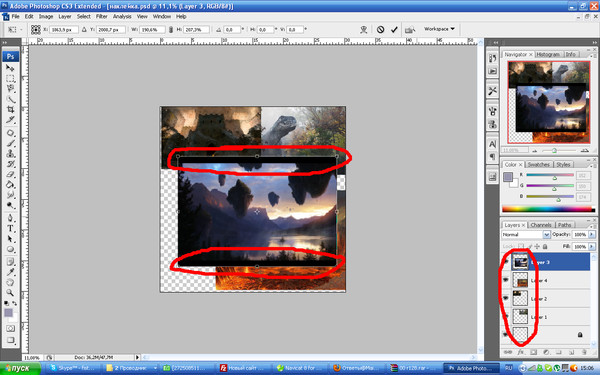 вам нужно для вашего кадра, например 1 : 1 (квадрат) или 4 : 5 (8 : 10). Давайте выберем соотношение 4 : 5 (8 : 10) для этого урока.
вам нужно для вашего кадра, например 1 : 1 (квадрат) или 4 : 5 (8 : 10). Давайте выберем соотношение 4 : 5 (8 : 10) для этого урока.
Выбранное вами соотношение сторон будет автоматически введено в поля Ширина и Высота.
Обратите внимание, что этот снимок экрана является примером, взятым из https://www.youtube.com/watch?v=6IPsFtYQ6UI&ab_channel=PhotoshopEssentials. Вы можете поменять местами значения ширины и высоты, используя значок «Поменять местами» в параметрах. Бар. С помощью значка Swap вы можете переключаться между портретным и ландшафтным режимами.
Если вы хотите установить собственное соотношение сторон в соответствии с фоторамкой, просто введите определенные значения в поля «Ширина» и «Высота» на панели параметров.
Вы можете сохранить это пользовательское соотношение сторон, вернувшись в раскрывающееся меню «Соотношение сторон» на панели параметров и выбрав «Новая предустановка кадрирования». Закончите, назвав свое пользовательское соотношение сторон, а затем нажмите «ОК».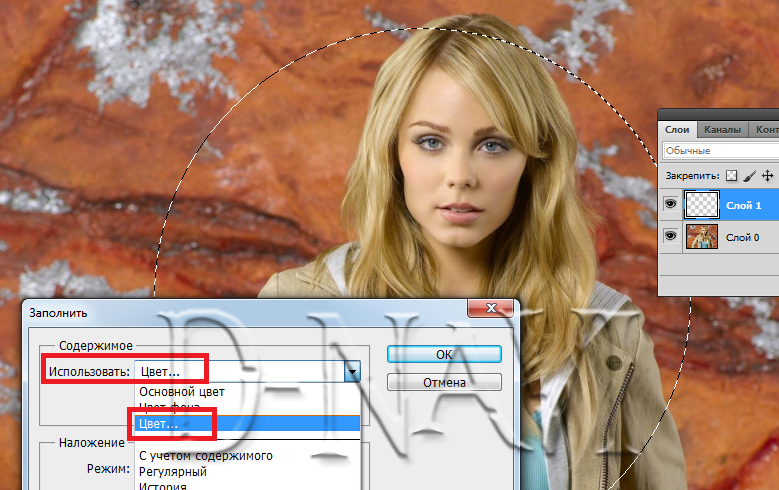
~шаг~ Шаг 6 ~шаг~
- 33 и разрешения
- Чтобы обрезать изображения в Photoshop Elements , щелкните «Инструмент обрезки» на панели инструментов.

- Затем выберите «Инструмент обрезки» на панели параметров инструмента.
- Затем установите параметры инструмента на панели параметров инструмента.
- Чтобы выбрать наложение кадрирования , нажмите кнопку «Нет», «Правило третей» или «Сетка» в разделе «Наложение сетки» на панели параметров инструмента
- Чтобы изменить разрешение обрезанного изображения в пикселях , введите значение в поле «Разрешение».
- Затем выберите «Пиксели/дюйм» или «Пиксели/сантиметр» в соседнем раскрывающемся меню.
- Чтобы ограничить область обрезки , в раскрывающемся списке «Показать предустановленные параметры обрезки» выберите одно из предустановленных соотношений сторон.
- Чтобы ограничить область обрезки выбранным размером или соотношением , выберите одно из предустановленных соотношений сторон.
- При выборе параметра «Использовать соотношение фото» область обрезки ограничивается соотношением размеров текущего изображения.

- Чтобы создать пользовательский размер области обрезки , выберите «Без ограничений» в раскрывающемся списке.
- Затем введите собственные значения ширины и высоты в соседние поля «W» и «H» под раскрывающимся списком.
- Для свободного выбора области обрезки , выберите вариант «Без ограничений» и не введите высоту или ширину.
- Чтобы обрезать изображения в Photoshop Elements, выбрав предлагаемую область обрезки в разделе «Предложения обрезки» на панели параметров инструмента , щелкните предлагаемую область обрезки, чтобы автоматически выбрать ее на изображении.
- Под областью кадрирования на изображении, затем либо нажмите зеленую кнопку с галочкой «Подтвердить», чтобы применить обрезку, либо нажмите кнопку «Отмена», чтобы отменить ее.
- В качестве альтернативы, чтобы обрезать изображения в Photoshop Elements, вручную создав область обрезки , щелкните и перетащите область, чтобы сохранить изображение.

- При нажатии и перетаскивании по периметру области обрезки появляется пунктирная линия.
- После того, как вы отпустите кнопку мыши, область обрезки появится на экране и покажет любое выбранное вами наложение сетки.
- Если вы решили нарисовать область обрезки, размеры которой можно изменять, вы также увидите маркеры изменения размера, которые появятся в углах и по бокам области обрезки.
- Чтобы изменить размер области обрезки , наведите указатель мыши на один из этих маркеров, пока он не превратится в двойную стрелку.
- Затем щелкните и перетащите маркер, чтобы изменить размер области обрезки.
- Если вы решили ограничить пропорции изображения, другая сторона будет придерживаться настройки ограничения.
- Область, которая появляется внутри границы области обрезки, — это то, что вы сохраните.
- Чтобы переместить область обрезки , щелкните и перетащите внутри области обрезки, чтобы переместить ее по изображению.

- В правом нижнем углу области кадрирования также появляются две кнопки.
- Вы можете нажать кнопку «Отмена», чтобы отменить обрезку изображения, или нажать кнопку «Подтвердить», чтобы завершить обрезку изображения.
- Как изменить любой цвет в Photoshop
- Лучшие способы удаления фона в Photoshop
- Как использовать инструмент «Перо» в Photoshop
- Что такое снимки Photoshop?
- Как повысить резкость изображений с помощью фильтра верхних частот
- Слишком большая обрезка изображения приведет к ухудшению общего качества изображения из-за потери разрешения.
 Как правило, лучше не обрезать более 50% изображения.
Как правило, лучше не обрезать более 50% изображения. - Всегда лучше проверять горизонты или выравнивание объекта на изображении. Угол выпрямления около 5-10 градусов должен быть максимальным. По мере увеличения угла увеличивается и потеря пикселей. Помимо потери пикселей, можно потерять или, в худшем случае, потерять некоторые элементы, дополняющие изображение.
- При съемке сложенных изображений с рук всегда лучше снимать немного шире из-за возможных изменений в выравнивании изображений в программном обеспечении для постобработки. Последующее выравнивание и выпрямление изображений может повлиять на композицию.
- Что такое правило третей?
- Правило третей: действительно ли оно работает?
- Миф о правиле третей
Инструмент обрезки также можно использовать для установки определенного размера и разрешения изображения. Для этого давайте снова откроем раскрывающееся меню «Соотношение сторон» на панели параметров и затем выберем «Ш x В x разрешение».
Обратите внимание, что этот снимок экрана является примером, взятым из https://www.youtube.com/watch?v=6IPsFtYQ6UI&ab_channel=PhotoshopEssentialsВведите значения соотношения сторон, как обычно, в поля ширины и высоты с добавление «в» после каждого числа. Так, например, 14 дюймов x 11 дюймов.
Вы заметите, что справа от полей Ширина и Высота есть третье поле. Это один из более специфических параметров кадрирования, который позволяет нам добавить значение Разрешения.
С точки зрения стандартов качества изображения для печати стандартом является 300 пикселей на дюйм. Итак, давайте введем 300 в это поле. Наконец, мы увидим режим измерения для этого изображения в пикселях на дюйм в поле справа от поля значения разрешения.
Обратите внимание, что этот снимок экрана является примером, взятым из https://www.youtube.com/watch?v=6IPsFtYQ6UI&ab_channel=PhotoshopEssentialsТеперь, когда мы усовершенствовали наши настройки, давайте изменим ориентацию обрезки. Когда вы будете довольны границами обрезки, нажмите на галочку в конце панели параметров. Вы также можете использовать команду кадрирования Enter или Return.
Чтобы убедиться, что у нас есть правильный формат файла, мы можем перейти в меню «Изображение», выбрать «Размер изображения» и открыть диалоговое окно. Там вы должны подтвердить, что ваша пользовательская обрезка предустановлена, а ширина и высота установлены на 14 x 11 дюймов и 300 пикселей на дюйм.
. меню и выберите «Отменить обрезку».
~шаг~ Шаг 7 ~шаг~
Наложение кадрирования
Теперь давайте узнаем, как использовать наложение кадрирования, которое является еще одним удобным элементом параметров инструмента кадрирования. Давайте выберем инструмент Crop Tool, а затем выделим с его помощью наше изображение. Вы увидите, что сетка 3 x 3 заполняет границу.
Как упоминалось ранее, эта сетка представляет собой правило третей. Это важное руководство для графических дизайнеров, поскольку оно позволяет им создавать более интересные композиции. Если вы выровняете свое изображение или объект фотографии по пересекающимся линиям сетки, ваш объект будет лучше выделяться.
Обратите внимание, что этот снимок экрана является примером, взятым из https://www.youtube. com/watch?v=6IPsFtYQ6UI&ab_channel=PhotoshopEssentials
com/watch?v=6IPsFtYQ6UI&ab_channel=PhotoshopEssentials Это всего лишь одно из доступных нам наложений кадрирования. Давайте перейдем к панели параметров и выберем значок «Наложение», чтобы увидеть различные доступные наложения. Давайте выберем Золотое сечение, похожее на Правило третей; только его точки пересечения сетки более плотные.
Обратите внимание, что этот снимок экрана является примером, взятым из https://www.youtube.com/watch?v=6IPsFtYQ6UI&ab_channel=PhotoshopEssentialsКак ни удобен Photoshop для кадрирования фотографий, вы можете обнаружить, что этот процесс занимает немного времени при кадрировании простых форм и изображений. . Графические дизайнеры могут сэкономить много времени в своих повседневных задачах, используя такой инструмент, как Vectornator, для простых задач графического дизайна.
Как выровнять изображения с помощью инструмента обрезки
В Photoshop имеется множество дополнительных параметров обрезки, например, выпрямление изображений. Например, предположим, что вы сделали красивый снимок океана, но при ближайшем рассмотрении обнаружили, что горизонт искривлен.
Например, предположим, что вы сделали красивый снимок океана, но при ближайшем рассмотрении обнаружили, что горизонт искривлен.
К счастью, мы можем исправить это перекошенное изображение с помощью Crop Tool.
~шаг~ Шаг 1 ~шаг~
Выберите инструмент «Кадрирование» и «Выпрямление»
Давайте начнем процесс выпрямления, выбрав инструмент «Кадрирование» на панели инструментов, а затем инструмент «Выпрямление» на панели параметров.
Обратите внимание, что этот снимок экрана является примером, взятым из https://www.youtube.com/watch?v=6IPsFtYQ6UI&ab_channel=PhotoshopEssentials
~шаг~ Шаг 2 ~шаг~
Рисование линии
Выбрав инструмент «Выпрямление», щелкните один конец горизонта, а затем щелкните левой кнопкой мыши или щелкните и перетащите до конца конец горизонта.
Обратите внимание, что этот снимок экрана является примером, взятым из https://www.youtube.com/watch?v=6IPsFtYQ6UI&ab_channel=PhotoshopEssentials После того, как вы отпустите левый щелчок или кнопку, ваше изображение мгновенно выпрямится.
~шаг~ Шаг 3 ~шаг~
Обрезка границ
Когда изображение будет выпрямлено, граница обрезки снова появится. Вы заметите, что края вашего изображения теперь не синхронизированы с основной областью внутри границы кадрирования и что за ней есть пустые области.
Обратите внимание, что этот снимок экрана является примером, взятым из https://www.youtube.com/watch?v=6IPsFtYQ6UI&ab_channel=PhotoshopEssentialsЧтобы обрезать область внутри границы обрезки, измените ее размер по своему вкусу с помощью маркеров, а затем просто нажмите Enter или Return.
Как обрезать изображения без разрушения
В следующем учебном пособии вы узнаете, как обрезать изображения без разрушения. Пожалуйста, выберите изображение или фотографию, которые вы хотели бы использовать для этого процесса (желательно с центральной фигурой), и тогда мы можем начать!
Если вы хотите узнать, что другие авторитеты в области графического дизайна говорят о редактировании изображений, Vectornator предлагает простые и понятные учебные пособия по целому ряду процессов редактирования изображений, ориентированных на векторизацию.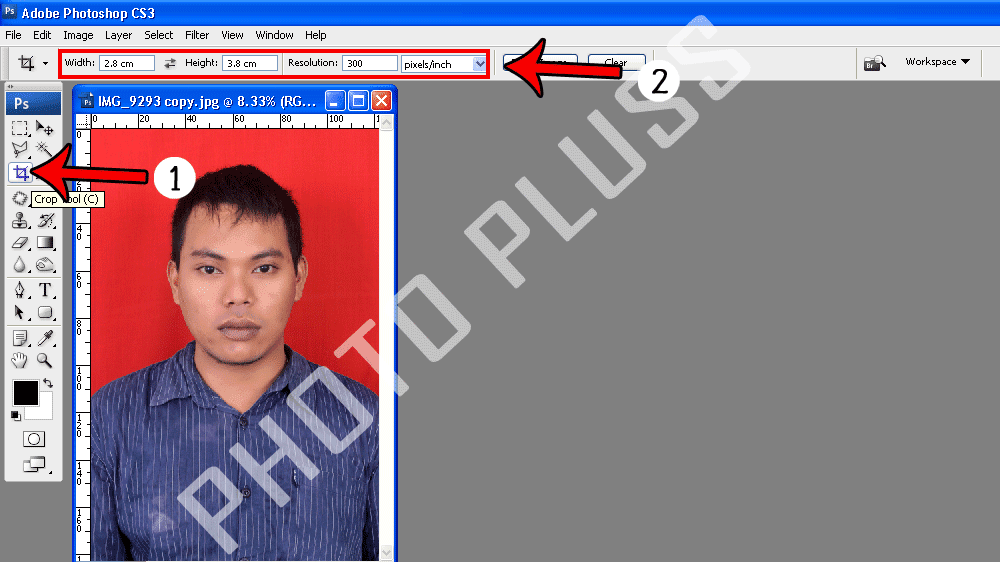 9
9
Правильное соотношение сторон и выберите соотношение сторон 4 : 5 (8 : 10).
Обратите внимание, что этот снимок экрана является примером, взятым из https://www.youtube.com/watch?v=6IPsFtYQ6UI&ab_channel=PhotoshopEssentialsЗавершите этот шаг, щелкнув левой кнопкой мыши или щелкнув и перетащив маркеры границы обрезки. пока у вас не будет предпочитаемого типа изображения. Нажмите Enter или Return, и у нас будет аккуратная портретная обрезка.
Обратите внимание, что этот снимок экрана является примером, взятым из https://www.youtube.com/watch?v=6IPsFtYQ6UI&ab_channel=PhotoshopEssentials
~шаг 3 ~0002~шаг 3 ~2~9 Как изменить ориентацию
Если вы предпочитаете, чтобы ваше изображение имело альбомную ориентацию, вы можете вернуться на панель параметров и щелкнуть значок «Поменять местами».
Обратите внимание, что этот снимок экрана является примером, взятым из https://www.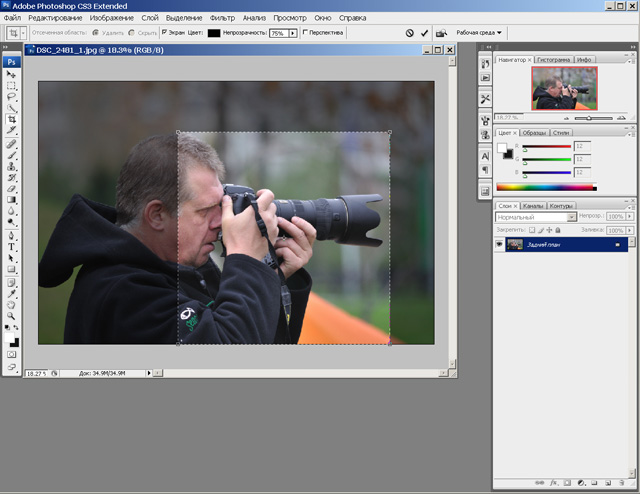 youtube.com/watch?v=6IPsFtYQ6UI&ab_channel=PhotoshopEssentials
youtube.com/watch?v=6IPsFtYQ6UI&ab_channel=PhotoshopEssentials Теперь граница обрезки вернется к изображению в альбомной ориентации. Граница обрезки, вероятно, будет довольно интенсивно увеличена на этом этапе, поэтому мы можем захотеть щелкнуть левой кнопкой мыши или щелкнуть и перетащить границу обрезки.
~шаг~ Шаг 3 ~шаг~
Управление фоном
Как только вы отпустите левый щелчок или кнопку, вы заметите, что вокруг вашего изображения появился белый фон. Эта пустая область была вызвана тем, что Photoshop удалил пиксели после нашей первоначальной обрезки.
Обратите внимание, что этот снимок экрана является примером, взятым из https://www.youtube.com/watch?v=6IPsFtYQ6UI&ab_channel=PhotoshopEssentials Photoshop использовал белый цвет из-за настройки заливки фона по умолчанию. Photoshop удаляет эти пиксели с помощью параметра, который вы можете найти на панели параметров под названием «Удалить обрезанные пиксели», который отмечен по умолчанию.
~шаг~ Шаг 4 ~шаг~
Выбор правильных настроек
Теперь мы собираемся вернуть нашему изображению его исходную форму. Начните с отмены кадрирования, вернувшись на панель параметров и нажав кнопку «Отмена». Далее мы перейдем в меню «Файл» и выберем «Вернуть».
Обратите внимание, что этот снимок экрана является примером, взятым из https://www.youtube.com/watch?v=6IPsFtYQ6UI&ab_channel=PhotoshopEssentialsДавайте поменяем соотношение сторон в меню параметров, вернув его к книжной ориентации. Вы также можете щелкнуть и перетащить маркеры границы кадрирования, чтобы получить более удовлетворительный кадр. Однако пока не нажимайте Enter или Return!
Обратите внимание, что этот снимок экрана является примером, взятым из https://www. youtube.com/watch?v=6IPsFtYQ6UI&ab_channel=PhotoshopEssentials
youtube.com/watch?v=6IPsFtYQ6UI&ab_channel=PhotoshopEssentials Прежде чем мы обрежем наше изображение, убедитесь, что мы включили Удалить обрезанные пиксели выключенный. Завершите этот шаг, нажав кнопку «Ввод» или «Возврат».
~шаг~ Шаг 5~шаг~
Обрезка без разрушения
Теперь вы можете нажать Enter или Return, чтобы подтвердить обрезку. Не похоже, что на этом этапе что-то изменилось, но подождите, пока мы не изменим размер обрезки.
Обратите внимание, что этот снимок экрана является примером, взятым из https://www.youtube.com/watch?v=6IPsFtYQ6UI&ab_channel=PhotoshopEssentialsВернем соотношение сторон в альбомный режим через меню параметров. Как только вы это сделаете, вместо белого фона, появляющегося за границей кадрирования, вы увидите остальную часть изображения.
Мы сохранили обрезанные пиксели, отключив параметр «Удалить обрезанные пиксели». Это означает, что Photoshop скрывает остальную часть изображения, а не удаляет ее.
Затем мы можем изменить размер границы обрезки по своему вкусу и нажать Enter или Return.
~шаг~ Шаг 6 ~шаг~
Изменение положения изображения
Отключение функции «Удалить обрезанные пиксели» дает и другие преимущества.
Видя, что Photoshop сохранил остальную часть изображения за пределами нашего обрезанного участка, мы можем изменить его положение для лучшей композиции.
Обратите внимание, что этот снимок экрана является примером, взятым из https://www.youtube.com/watch?v=6IPsFtYQ6UI&ab_channel=PhotoshopEssentialsВернемся к панели инструментов и выберем инструмент «Перемещение». Теперь мы можем щелкнуть левой кнопкой мыши или щелкнуть и перетащить изображение, пока не получим удовлетворительный конечный продукт.
Теперь, когда мы знаем, как использовать инструмент Crop Tool, давайте более подробно рассмотрим его тонкие функции.
Советы и рекомендации по инструменту кадрирования
Мы знаем, что использовать инструмент кадрирования для его основных функций несложно. Большинство людей просто обрезают часть изображения, которую они хотят сохранить, и отбрасывают остальное.
Большинство людей просто обрезают часть изображения, которую они хотят сохранить, и отбрасывают остальное.
Инструмент «Кадрирование» необходим для создания великолепной композиции при использовании его полного потенциала. Теперь давайте узнаем, как использовать инструмент Crop Tool, как мастер Photoshop, с помощью этих дополнительных советов.
Улучшение соотношения сторон
Теперь, когда вы знаете, как работает элемент соотношения сторон для кадрирования, давайте выясним, как создать идеальную композицию. Во-первых, мы загрузим изображение с выдающейся фигурой на нем.
~шаг~ Шаг 1 ~шаг~
Повторное рассмотрение правила третей
Обратите внимание, что этот снимок экрана является примером, взятым из https://www.youtube.com/watch?v=-jXeNGHm5yA&ab_channel=YesI%27maDesignerМы начинаем этот процесс, переходя на панель параметров и выбирая Значок наложения, выбрав правило третей.
~шаг~ Шаг 2 ~шаг~
Изменение положения наложения кадрирования
После применения этого наложения мы можем удерживать клавишу Alt или Option и клавишу Shift, чтобы сохранить исходное соотношение сторон, перемещая кадрирование Наложение на лицо фигуры.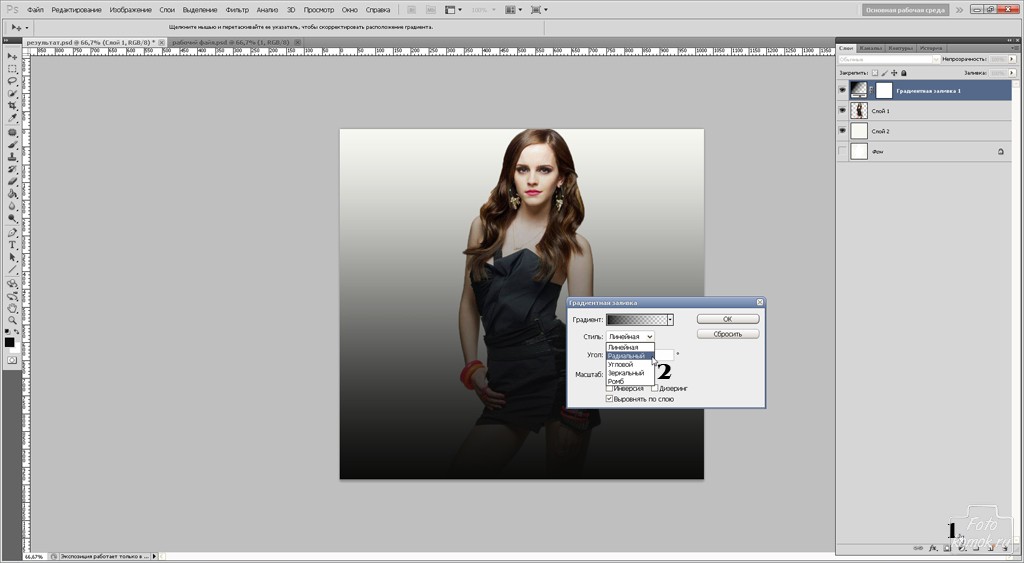
~шаг~ Шаг 3 ~шаг~
Применить the Crop
Вы хотите выровнять два верхних пересечения сетки с глазами фигуры. Как только вы нажмете Enter и примените обрезку, вы заметите, насколько яркими становятся лицо (и глаза) фигуры. Этот метод кадрирования отлично подходит для привлечения внимания к наиболее привлекательным чертам фигуры, обычно присутствующим на лице.
Обратите внимание, что этот снимок экрана является примером, взятым из https://www.youtube.com/watch?v=-jXeNGHm5yA&ab_channel=YesI%27maDesignerИзбегайте обрезки этих областей
Лица — фантастическая часть фигуры обрезать, а как насчет остального тела? Когда дело доходит до обрезки всей фигуры, есть некоторые области, которые вам следует избегать.
Один из принципов дизайна гласит, что нельзя обрезать суставы фигур. Лодыжки, колени, бедра и локти должны быть оставлены в посевах, а не вырезаны.
Лодыжки, колени, бедра и локти должны быть оставлены в посевах, а не вырезаны.
~шаг~ Шаг 1 ~шаг~
Воспроизвести Вокруг с наложением кадрирования
Чтобы лучше продемонстрировать этот принцип, давайте переместим наложение кадрирования вокруг изображения с заметной фигурой на нем. Удерживая нажатой клавишу Alt или Options + Shift, перетащите наложение кадрирования вокруг фигуры.
~шаг~ Шаг 2 ~шаг~
Обрезать в выделенной точке
Обратите внимание, что этот снимок экрана является примером, взятым из https://www.youtube.com/watch?v=-jXeNGHm5yA&ab_channel=YesI%27maDesignerПопробуйте разместить наложение кадрирования на одном выделенных линий на рисунке, а затем нажмите Enter.
Вы, вероятно, почувствуете себя немного некомфортно от этого урожая.![]() Как правило, обрезка фигуры на любом из выделенных уровней приводит к неуклюжему итоговому изображению.
Как правило, обрезка фигуры на любом из выделенных уровней приводит к неуклюжему итоговому изображению.
Выбор фокуса
Этот момент не требует особых разъяснений, но есть две вещи, о которых следует помнить при кадрировании фигуры, в зависимости от того, что вы хотите выделить.
Если оставить тело человека на финальном изображении, будут подчеркнуты его физические характеристики, такие как поза, одежда и язык тела.
С другой стороны, кадрирование близко к лицу человека подчеркивает его индивидуальность и выражение.
Помните об этих принципах, когда решаете, на чем вы хотите сосредоточить внимание зрителя в рекламе или публикации в социальных сетях.
Подробнее о наложениях
Давайте немного подробнее обсудим различные наложения Photoshop, так как они оба необходимы для наиболее эстетичной обрезки изображения.
Почему бы нам не загрузить картинку с пейзажем и небольшой, но интересной фигурой, плавающей где-то посередине, чтобы лучше понять эти принципы?
~шаг~ Шаг 1 ~шаг~
Золотая спираль
Обратите внимание, что этот снимок экрана является примером из https://www.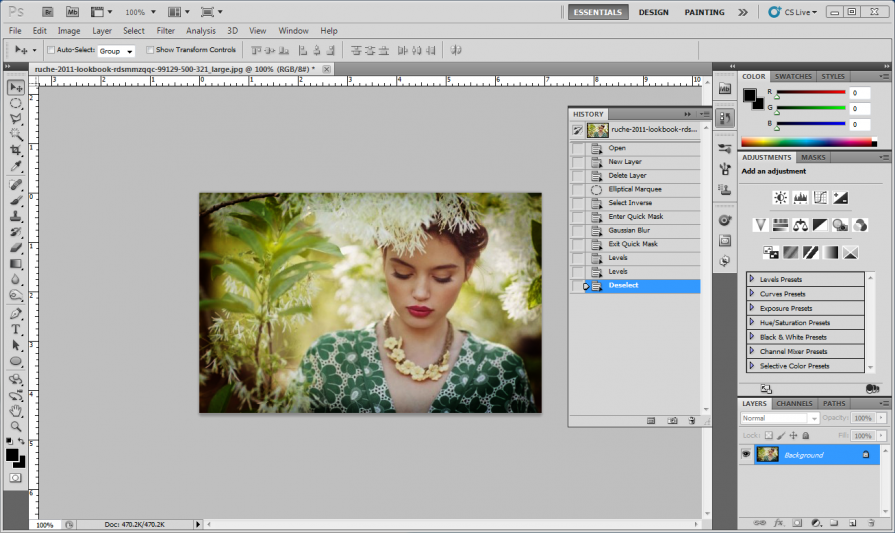 youtube.com/watch?v=-jXeNGHm5yA&ab_channel=YesI%27maDesigner
youtube.com/watch?v=-jXeNGHm5yA&ab_channel=YesI%27maDesigner Давайте начнем подробное изучение этого наложения, выбрав инструмент кадрирования на панели инструментов. Перейдите к Overlays на панели параметров. Хотя правило третей является настройкой по умолчанию для этого отдела, мы собираемся поиграть с новой.
Если мы нажмем клавишу O, мы сможем переключаться между наложениями. Давайте пройдемся по различным наложениям, пока не дойдем до наложения «Золотая спираль».
~шаг~ Шаг 2 ~шаг~
Добавление напряжения
Обратите внимание, что этот снимок экрана является примером из https://www.youtube.com/watch?v=-jXeNGHm5yA&ab_channel=YesI%27maDesigner Наложение «Золотая спираль» должно находиться в положении, показанном выше, но если это не так, вы можете нажать Shift + O, чтобы изменить его положение, пока спираль не закончится в левом нижнем углу экрана. Теперь давайте перетащите Crop Overlay, пока спираль не закончится там, где находится ваша фигура.
Нажмите Enter, чтобы подтвердить обрезку, а затем посмотрите на новое изображение!
Обратите внимание, что этот снимок экрана является примером, взятым из https://www.youtube.com/watch?v=-jXeNGHm5yA&ab_channel=YesI%27maDesigner. Он должен выглядеть намного лучше, чем оригинал, с гораздо лучшим -подчеркнутая фигура. Золотая спираль добавляет напряженности вашему изображению, гарантируя, что фигура будет фокусом, не отвлекая от красоты пейзажа.
Когда вы используете Золотую спираль, попробуйте обрезать изображение так, чтобы фигура была обращена внутрь изображения, а не наружу. Такое расположение привлечет больше внимания к общей сцене и сфокусирует напряжение в пейзаже.
Если вы хотите узнать больше о правиле третей, ребята из Vectornator прекрасно понимают, когда и как правильно использовать правило третей.
Как вырезать изображения из фона
Вырезание изображений из фона — простой процесс, но он требует немного времени и понимания инструмента Photoshop Lasso. Давайте сразу найдем подходящее изображение для этого урока, желательно с человеком на переднем плане.
Давайте сразу найдем подходящее изображение для этого урока, желательно с человеком на переднем плане.
~шаг~ Шаг 1 ~шаг~
Настройка изображения
Когда у вас есть идеальное изображение или фотография, мы можем начать этот урок, загрузив его в вашу рабочую область.
Обратите внимание, что этот снимок экрана является примером, взятым из https://www.youtube.com/watch?v=Hw0-SehGcgg&ab_channel=VerticDesignsКогда исходное изображение будет на месте, перейдите к слою в правом нижнем углу экрана и разблокируйте это изображение, чтобы превратить его в слой. Вы можете сделать это, щелкнув значок маленького замка левой кнопкой мыши.
Обратите внимание, что этот снимок экрана является примером, взятым из https://www.youtube.com/watch?v=Hw0-SehGcgg&ab_channel=VerticDesigns Давайте увеличим рисунок. Если вы предпочитаете использовать инструмент, выберите инструмент «Масштаб», который можно найти в левой части экрана в нижней части панели инструментов.
~шаг~ Шаг 2 ~шаг~
Правильный инструмент для работы: инструмент «Лассо»
В этом уроке мы будем использовать инструмент «Магнитное лассо». Вы можете выбрать его на панели инструментов или просто нажав клавишу L.
Обратите внимание, что этот снимок экрана является примером, взятым из https://www.youtube.com/watch?v=Hw0-SehGcgg&ab_channel=VerticDesignsИнструмент «Магнитное лассо» работает так же, как инструмент «Перо», где вы может провести точную линию вокруг объекта. Преимущество инструмента «Магнитное лассо» заключается в том, что Photoshop автоматически определяет контур объекта, когда вы рисуете вокруг него.
Ваша задача — провести магнитным лассо вокруг объекта, который вы хотите вырезать.
~шаг~ Шаг 3 ~шаг~
Наведение магнитного лассо
Приступаем к лассо! Наиболее доступное место для начала работы с инструментом «Магнитное лассо» — это, как правило, нижняя часть фигуры.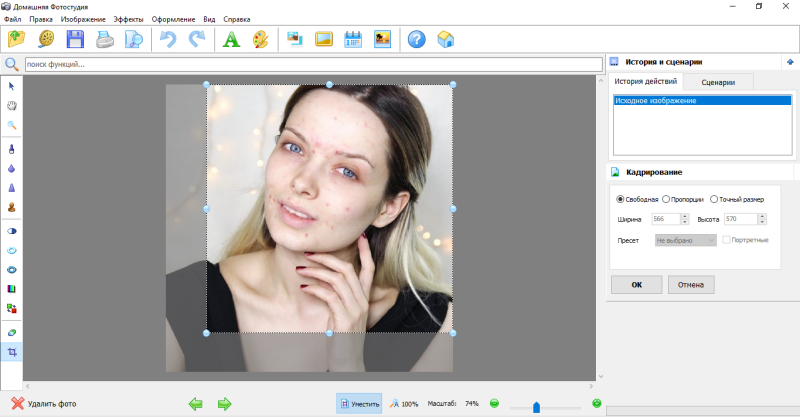 Итак, если вы хотите заарканить человека, начните с его ног.
Итак, если вы хотите заарканить человека, начните с его ног.
Щелкнем в точке рядом с пяткой вашей фигуры, а затем перетащите мышь вдоль ступни, вверх по лодыжке и по остальной части контура фигуры.
Хотя инструмент «Магнитное лассо» сделает большую часть работы за вас, вы можете щелкнуть в определенных точках контура для максимальной точности.
Вы можете начать этот процесс медленно, когда привыкнете к нему, но вскоре вы наберете скорость, поскольку инструмент «Магнитное лассо» относительно точен.
Инструмент «Магнитное лассо» может испытывать трудности с острыми углами, поэтому вы можете помочь ему, щелкнув левой кнопкой мыши или щелкнув по этим четким краям.
Обратите внимание, что этот снимок экрана является примером, взятым из https://www.youtube.com/watch?v=Hw0-SehGcgg&ab_channel=VerticDesigns Вы можете обнаружить, что инструмент «Магнитное лассо» не может подобрать определенные цвета.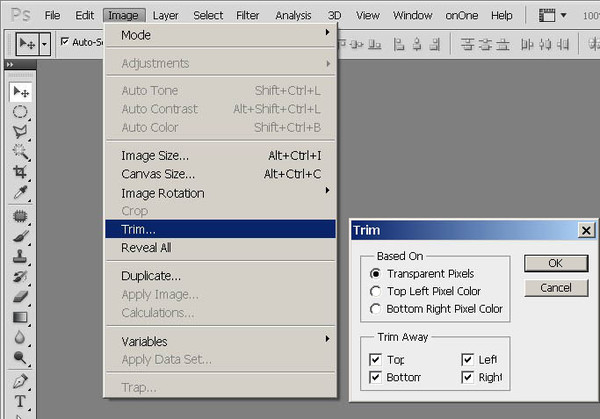 Не беспокойтесь о несовершенном контуре, так как мы исправим его позже.
Не беспокойтесь о несовершенном контуре, так как мы исправим его позже.
Обведите полный контур фигуры, а затем завершите работу, заканчивая там, где вы начали, с помощью инструмента «Магнитное лассо». Закончите, щелкнув левой кнопкой мыши или нажав на первую точку, которую вы сделали.
Обратите внимание, что этот снимок экрана является примером, взятым из https://www.youtube.com/watch?v=Hw0-SehGcgg&ab_channel=VerticDesignsКогда вы закончите обводить контур, появится тонкая черно-белая линия. Теперь мы можем исправить области, которые Инструмент «Магнитное лассо» выбрал неправильно.
~шаг~ Шаг 4 ~шаг~
Улучшение контура
Чтобы сгладить изломы контура, мы воспользуемся инструментом «Многоугольное лассо». Вы можете выбрать его на панели инструментов или нажать клавишу L, а затем щелкнуть левой кнопкой мыши или щелкнуть по нему.
Мы также выберем Добавить к выбору на панели параметров. Это позволит нам включить наши новые изменения в исходный план.
Обратите внимание, что этот снимок экрана является примером, взятым из https://www.youtube.com/watch?v=Hw0-SehGcgg&ab_channel=VerticDesignsТеперь вы должны увидеть символ +, добавленный к инструменту «Многоугольное лассо». . Если мы удерживаем клавишу Alt или Option, символ + превратится в символ -. С этими настройками мы можем начать обводить области нашей фигуры, которые мы не уловили в начальном процессе трассировки.
Обратите внимание, что этот снимок экрана является примером, взятым из https://www.youtube.com/watch?v=Hw0-SehGcgg&ab_channel=VerticDesigns Удерживая нажатой клавишу Alt или Options, а затем щелкните левой кнопкой мыши или щелкните, чтобы сделать первую точку.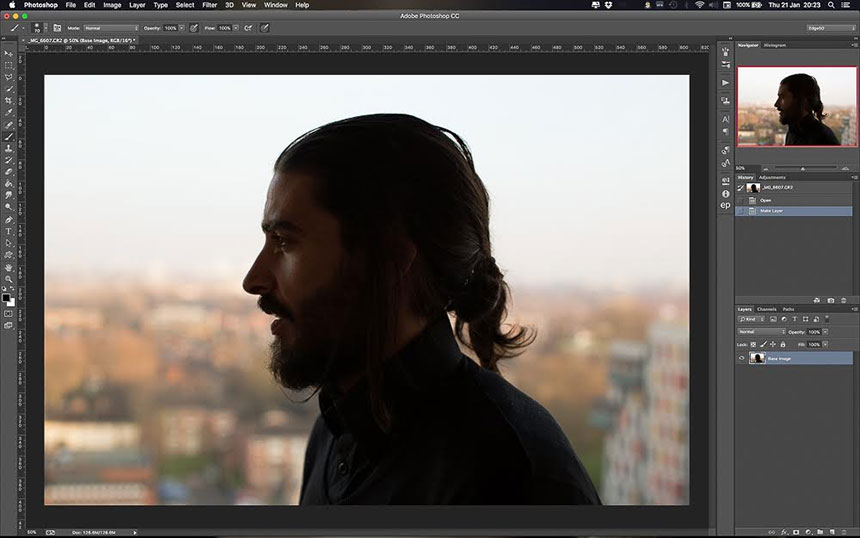 Теперь вы можете отпустить клавишу Alt или Options и обвести пробел, который хотите удалить.
Теперь вы можете отпустить клавишу Alt или Options и обвести пробел, который хотите удалить.
Как только вы соедините свои линии, вы заметите, что форма приобретает тот же черно-белый извилистый контур.
Обратите внимание, что этот снимок экрана является примером, взятым из https://www.youtube.com/watch?v=Hw0-SehGcgg&ab_channel=VerticDesignsМы также можем настроить исходный контур таким образом, щелкнув левой кнопкой мыши. или щелкните в точке, где инструмент «Магнитное лассо» начал пропускать края фигуры. Щелкните левой кнопкой мыши или щелкните вокруг фактического края фигуры, а затем завершите это добавление, удерживая нажатой клавишу Ctrl.
Обратите внимание, что этот снимок экрана является примером, взятым из https://www.youtube.com/watch?v=Hw0-SehGcgg&ab_channel=VerticDesigns Удерживая нажатой клавишу Ctrl, вы заметите, что Символ + под инструментом Polygonal Lasso Tool теперь превращается в круглый. Не убирайте палец с клавиши Ctrl и завершите эту работу, щелкнув левой кнопкой мыши или щелкнув.
Не убирайте палец с клавиши Ctrl и завершите эту работу, щелкнув левой кнопкой мыши или щелкнув.
Как только вы довольны контуром, мы можем перейти к следующему шагу!
~шаг~ Шаг 5 ~шаг~
Добавление маски слоя
Обратите внимание, что этот снимок экрана является примером из https://www.youtube.com/watch?v=Hw0-SehGcgg&ab_channel=VerticDesignsТеперь мы собираемся добавить маску слоя. Давайте спустимся в правый нижний угол экрана и щелкнем значок «Добавить маску слоя». Ваш фон исчезнет, но вы всегда сможете вернуться к нему, сняв выделение с маски.
Обратите внимание, что этот снимок экрана является примером, взятым из https://www.youtube.com/watch?v=Hw0-SehGcgg&ab_channel=VerticDesigns
~шаг~ Шаг 6 ~шаг~
Сглаживание вырезанного изображения
Теперь, когда у нас есть наше Вырезанная фигура сама по себе, мы можем сделать некоторые штрихи, чтобы привести ее в полное рабочее состояние.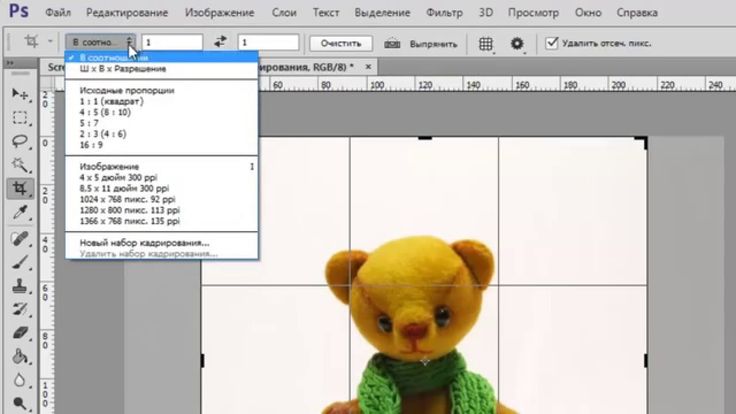 Давайте начнем этот процесс, выбрав инструмент «Кисть» на панели инструментов.
Давайте начнем этот процесс, выбрав инструмент «Кисть» на панели инструментов.
Мы также хотим выбрать «Растушевку» в списке выбора предустановок кисти на панели параметров кисти. Теперь вы можете растушевать края фигуры.
Обратите внимание, что этот снимок экрана является примером, взятым из https://www.youtube.com/watch?v=Hw0-SehGcgg&ab_channel=VerticDesignsЭто может быть немного трудоемкой задачей, но это, безусловно, того стоит, когда у вас есть реалистично выглядящая отдельная фигура.
~шаг~ Шаг 7 ~шаг~
Избавление от фона
Если вы хотите полностью удалить фон, вы можете щелкнуть правой кнопкой мыши или Ctrl+щелчок по слою и выбрать Преобразовать в смарт-объект.
Обратите внимание, что этот снимок экрана является примером, взятым из https://www.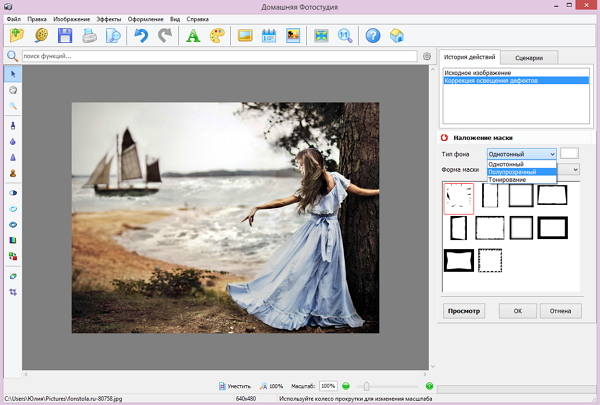 youtube.com/watch?v=Hw0-SehGcgg&ab_channel=VerticDesigns
youtube.com/watch?v=Hw0-SehGcgg&ab_channel=VerticDesigns Теперь у вас осталась аккуратная отдельная фигура, которую вы можно использовать в любом из ваших проектов.
Этот урок был долгим процессом, и вы должны знать, что вы можете вырезать изображения намного быстрее (и дешевле) с помощью программного обеспечения, такого как Vectornator.
Как вырезать в Vectornator
Инструмент Crop Tool в Photoshop хорошо подходит для фотографий, но графические дизайнеры могут сэкономить много времени, используя более быстрый инструмент Cut в Vectornator для своих иллюстраций. Vectornator также можно использовать бесплатно, в отличие от дорогой подписки Photoshop.
~шаг~ Шаг 1 ~шаг~
Нарисовать прямоугольник
Давайте начнем этот урок с рисования прямоугольника с помощью инструмента «Прямоугольник». Выберите инструмент «Прямоугольник» на панели инструментов, а затем нажмите или щелкните и перетащите прямоугольник на холст.
Давайте выберем наш прямоугольник с помощью инструмента «Выделение», а затем перейдем на вкладку «Стиль».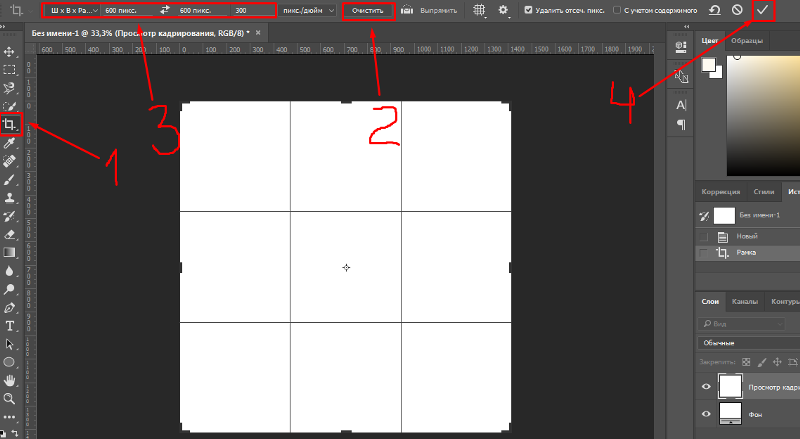 Оттуда мы можем нажать или щелкнуть переключатель «Заливка и обводка», чтобы заполнить наш прямоугольник.
Оттуда мы можем нажать или щелкнуть переключатель «Заливка и обводка», чтобы заполнить наш прямоугольник.
~шаг~ Шаг 2 ~шаг~
О опорных точках
Теперь, когда у нас есть прямоугольник, мы можем добавить к нему опорные точки. Эти опорные точки будут служить отправными точками для нашей задачи по резке.
Во-первых, нам нужно добавить опорные точки. Мы можем начать этот процесс с помощью инструмента «Прямой выбор» на панели инструментов.
Теперь выделите прямоугольник с помощью инструмента Direct Select. Вы заметите, что опорные точки появляются в четырех углах вашего прямоугольника.
Если мы хотим разрезать наш прямоугольник по центру, нам нужно добавить точки привязки к центру прямоугольника. Есть два способа добавить опорные точки, первый из которых — щелкнуть или нажать на прямоугольную линию.
Как видите, этот процесс не очень точен, и вам может быть сложно разместить опорную точку прямо в центре прямоугольника. Почему бы нам не попробовать вместо этого второй и более точный способ добавления опорных точек?
~шаг~ Шаг 3 ~шаг~
Автоматическое добавление опорных точек
Чтобы автоматически и точно добавить опорные точки к прямоугольнику, перейдите на вкладку «Путь» в правом верхнем углу экрана. Оттуда вы можете щелкнуть или нажать кнопку «Добавить узлы».
Оттуда вы можете щелкнуть или нажать кнопку «Добавить узлы».
Нажимайте или нажимайте кнопку «Добавить узлы», пока у вас не будет ровно три новых опорных точки на каждой стороне вашего прямоугольника.
~шаг~ Шаг 4 ~шаг~
Использование инструмента «Ножницы»
Теперь, когда опорные точки успешно добавлены к прямоугольнику, мы можем использовать инструмент «Ножницы». Давайте выберем его на панели инструментов.
Теперь вернемся к нашим опорным точкам, а именно к той, что находится в середине верхней строки. Нажмите или щелкните по нему с помощью инструмента «Ножницы». Вы заметите, что эта опорная точка меняет цвет с белого на красный, чтобы показать ваш выбор.
После выбора верхней средней опорной точки с помощью инструмента «Ножницы» нажмите или щелкните прямо противоположную опорную точку в нижней средней части прямоугольника.
~шаг~ Шаг 5 ~шаг~
Делаем разрез
Бум! Вот он, симметрично вырезанный прямоугольник, который теперь разделен на две части.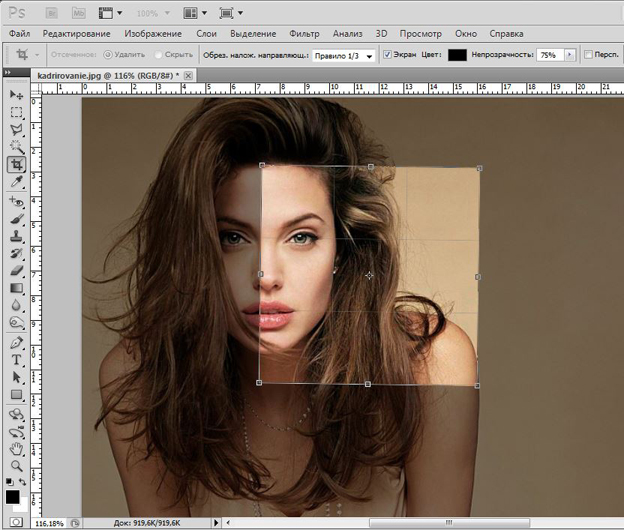 Мы заканчиваем этот урок, играя с нашими двумя прямоугольниками с помощью инструмента «Выделение», чтобы убедиться, что мы правильно вырезаем наш исходный прямоугольник.
Мы заканчиваем этот урок, играя с нашими двумя прямоугольниками с помощью инструмента «Выделение», чтобы убедиться, что мы правильно вырезаем наш исходный прямоугольник.
Заключение по кадрированию
Вот и все, что касается кадрирования, по крайней мере, на данный момент. Молодцы, что проработали все наши уроки!
Как вы уже хорошо знаете, обрезка — невероятно универсальная функция, которая дает гораздо больше возможностей, чем просто вырезание изображений.
(null)
(null)
Также приятно видеть, что вы можете использовать другие инструменты, такие как Lasso Tool, чтобы вырезать элементы из вашего изображения. Инструменты Photoshop имеют множество применений и могут применяться для решения любых творческих задач.
Несмотря на то, что Photoshop является мощным инструментом, существует множество других дизайнерских приложений, например Vectornator, которые позволят вам обрезать и изменять изображения. Мы также рекомендуем вам поэкспериментировать с различными инструментами дизайна, так как вы можете обнаружить, что некоторые из них намного проще, чем другие.
Мы также рекомендуем вам поэкспериментировать с различными инструментами дизайна, так как вы можете обнаружить, что некоторые из них намного проще, чем другие.
В конце концов, для основных нужд обрезки не требуется дорогое программное обеспечение. Мы надеемся, что вам понравилось это подробное руководство по кадрированию, и вы улучшили свои навыки работы с Photoshop. Получайте удовольствие от своих новых навыков!
Обрезка до точного размера в Photoshop, полный учебник по обрезке Photoshop
54
SHARES
Недавно, проводя тур по семинарам Photoshop, я понял, что многие люди спотыкаются о простой инструмент обрезки. Дело не в том, что люди не знают, как обрезать изображение, а в том, что они не знают, как это сделать, чтобы получить желаемые результаты. Казалось, трудность заключается в том, чтобы обрезать изображение до точного размера, необходимого для печати или вывода мультимедиа.
В этом уроке я покажу вам несколько приемов работы с инструментом обрезки, покажу, как автоматически обрезать до нужного размера без математических вычислений, а затем дам несколько практических советов по обрезке в Photoshop.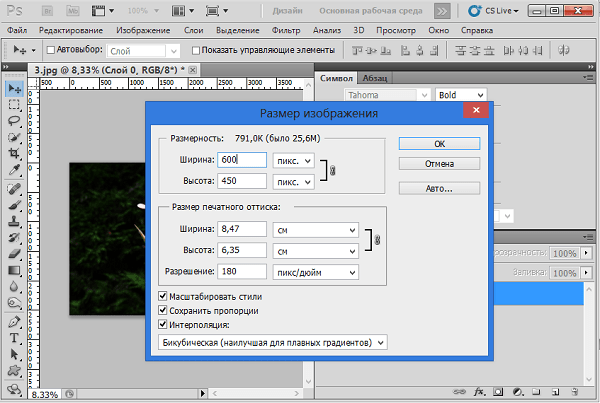 Это в значительной степени учебник для начинающих по инструменту кадрирования в Photoshop.
Это в значительной степени учебник для начинающих по инструменту кадрирования в Photoshop.
7 Советы по обрезке в Photoshop
Обрезку можно выполнить по двум причинам:
1. Чтобы изменить физический размер или соотношение сторон холста для печати, использования в мультимедиа и т. д.
2. Чтобы изменить композицию изображение: чтобы сосредоточиться на части фотографии, не отвлекаясь при этом. Цифровое увеличение; Это именно то, что делает цифровой зум на вашей камере, и поэтому я рекомендую его отключить. В фотошопе можно сделать лучше.
В Photoshop CC инструмент обрезки был изменен, чтобы предложить больше возможностей (не волнуйтесь, пользователи CS6, это руководство по-прежнему для вас). Когда это произошло впервые, это вызвало некоторое замешательство. Давайте исправим это прямо сейчас. (Вы также можете вернуться к старому способу использования инструмента кадрирования, выбрав параметр «Наследие» на панели параметров).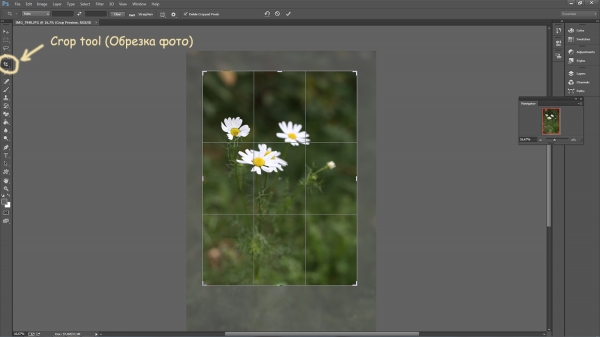
Шаг 1.
Выберите инструмент обрезки на панели инструментов или нажмите клавишу C.
Вы увидите границы обрезки, которые можно выбрать и перетащить. (удерживая нажатой клавишу Shift, форма будет ограничена)
© Фото Колина Смита | PhotoshopCAFE.com
Шаг 2.
На панели параметров инструмента вверху измените параметр на «Ш x В x Разрешение». (ширина, разрешение по высоте).
Шаг 3.
Теперь вы можете ввести желаемое соотношение сторон или размер. Я набрал 8 дюймов x 10 дюймов. Я добавил «дюймы», чтобы установить шкалу в дюймах. Вы также можете использовать символ дюймов.
Если ничего не вводить в поле разрешения, будет просто установлено соотношение сторон без какого-либо разрешения (конечный размер). Вот и путаются люди. Форма, но не размер.
В качестве разрешения введите желаемое конечное разрешение. Для печати это обычно 300ppi (DPI при печати). Для онлайна обычно используется 72. Также 180 или 360 хорошо подходят для принтеров Epson.
Теперь, когда вы меняете область обрезки, она остается заблокированной с соотношением сторон 8 × 10: 8 (дюймов) x 10 (дюймов). Неважно, какого размера вы сделаете обрезанную область, она всегда будет 8х10 (или сколько вы ввели в поля).
Шаг 4
Нажмите клавишу Enter (или галочку на панели инструментов), чтобы применить обрезку.
Обратите внимание, что это ровно 8×10 дюймов. Это из-за настройки разрешения.
Если вы измените область обрезки и примените ее, она все равно будет иметь размеры 8 дюймов на 10 дюймов при разрешении 300 пикселей на дюйм.
Как видите, это действительно полезно для подготовки файлов без необходимости слишком много думать или заниматься математикой.
Экстра Кредит
Создание пресета кадрирования
Давайте сохраним эти настройки как пресет, чтобы нам не приходилось вводить его каждый раз.
В раскрывающемся списке выберите New Crop Preset
Photoshop назовет его за вас, или вы можете добавить свое собственное имя, если хотите.
Когда вы открываете раскрывающееся меню на панели параметров, пресет всегда будет доступен в нижней части меню для приложения в 1 клик.
Изменение ориентации инструмента обрезки
Обратите внимание, что до сих пор наша обрезка выполнялась в портретной ориентации. Если вы хотите изменить его на альбомную ориентацию, просто нажмите инструмент с двойной стрелкой, который изменит настройки.
Их также можно вводить в поля по-разному, помня, что первое число всегда будет шириной, а второе — высотой.
Очистка инструмента обрезки
Если вы хотите вернуться к обрезке произвольной формы (без ограничений), нажмите кнопку очистки, и все настройки будут удалены.
Неразрушающая обрезка
Когда вы применяете инструмент обрезки, по умолчанию он удаляет области, которые были обрезаны. Однако, если вы отключите параметр «Удалить обрезанные пиксели», Photoshop создаст новый слой и изменит размер холста, чтобы скрыть пиксели, не удаляя их, чтобы впоследствии вы могли изменить изображение.
Правило третей и направляющие композиции (наложения)
При кадрировании для композиции есть несколько инструментов, помогающих визуализировать кадрирование в Photoshop. Вы увидите 6 различных опций, которые будут отображать различные наложения при использовании инструмента кадрирования. Вы можете нажать клавишу «o», чтобы просмотреть их.
Золотая спираль, показанная здесь
Это правило третей, это наиболее распространенный тип помощи композиции.
При съемке и обработке глазу приятно, когда важные части изображения попадают на эти 3-и строки, а не просто сваливаются в середину.
Важные детали могут приходиться даже на точку пересечения горизонтальной и вертикальной линий.
Еще больше вещей, которые вы можете сделать.
Еще одна вещь об инструменте кадрирования, он не только для обрезки изображения. Вы можете перетащить инструмент обрезки за пределы области изображения на холст, чтобы увеличить область холста.
Вы можете перетащить инструмент обрезки за пределы области изображения на холст, чтобы увеличить область холста.
Хотите верьте, хотите нет, но есть еще много вещей, которые может сделать инструмент обрезки. Если вы хотите узнать больше и более подробно изучить все инструменты Photoshop, ознакомьтесь с основным учебным курсом Photoshop для цифровых фотографов (у нас есть версии от Photoshop CS до последней версии CC). .
CS6 Superguide
Вся информация о CS6 и многое другое доступно в виде журнала в формате PDF под названием CS6 Superguide. Если вы есть в нашем списке, вы получите его бесплатно по электронной почте, как только он станет доступен. Если нет, зарегистрируйтесь сейчас и бесплатно получите супергид по CS6. Или нажмите на изображение ниже.
Обрезка изображений в Photoshop Elements. Инструкции и видео урок
Попробуйте курс Photoshop Elements бесплатно!
Попробуйте бесплатно!
по Джозеф Браунелл / пятница, 11 июня 2021 г.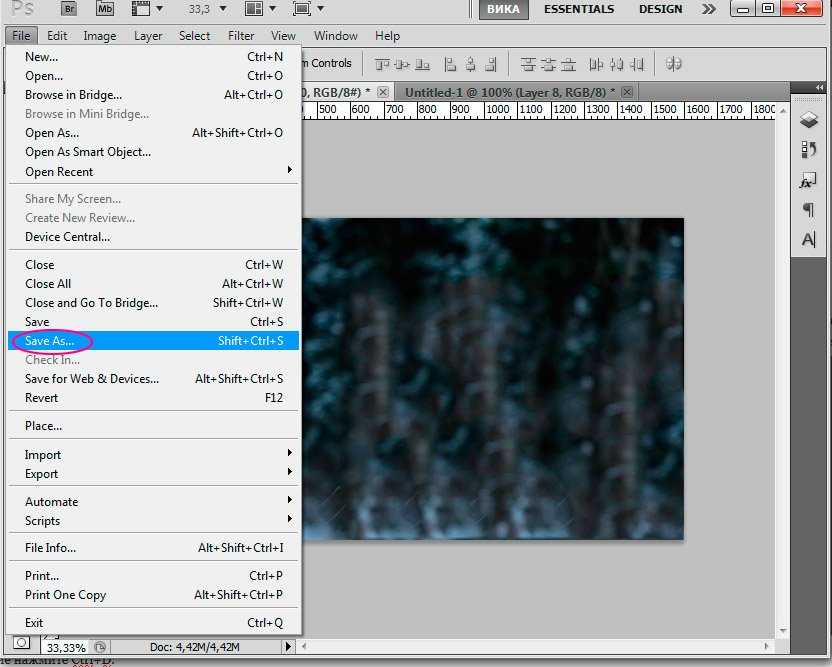 /
Опубликовано в
Новейшая версия Photoshop Elements
/
Опубликовано в
Новейшая версия Photoshop Elements
Обрезка изображений в Photoshop Elements: обзор
Изображения в Photoshop Elements можно обрезать, чтобы удалить ненужные части изображения. Это улучшает композицию изображения. Вы можете обрезать изображения в Photoshop Elements с помощью «Инструмента обрезки» на панели инструментов. Этот инструмент имеет наибольшее количество доступных параметров обрезки.
Чтобы обрезать изображения в Photoshop Elements, сначала нажмите «Инструмент обрезки» на панели инструментов. Затем выберите «Crop Tool» на панели параметров инструмента. «Инструмент кадрирования», «Инструмент обрезки печенья» и «Инструмент кадрирования перспективы» используют одну и ту же кнопку на панели инструментов в Photoshop Elements.
На панели параметров инструмента задайте параметры инструмента. Чтобы выбрать наложение кадрирования, нажмите кнопку «Нет», «Правило третей» или «Сетка» в разделе «Наложение сетки». Если вы выберете одно из этих наложений, отличное от «Нет», оно появится на экране, когда вы обрежете изображение. Чтобы изменить разрешение обрезанного изображения в пикселях, введите значение в поле «Разрешение». Затем выберите «Пиксели/дюйм» или «Пиксели/сантиметр» в соседнем раскрывающемся списке.
Если вы выберете одно из этих наложений, отличное от «Нет», оно появится на экране, когда вы обрежете изображение. Чтобы изменить разрешение обрезанного изображения в пикселях, введите значение в поле «Разрешение». Затем выберите «Пиксели/дюйм» или «Пиксели/сантиметр» в соседнем раскрывающемся списке.
Чтобы ограничить область обрезки, используйте раскрывающийся список «Показать параметры предустановки обрезки». Чтобы ограничить область обрезки выбранным размером или соотношением сторон, выберите одно из предустановленных соотношений сторон, например 3 x 5 или 4 x 6. Выбор варианта «Использовать соотношение сторон» ограничивает область обрезки соотношением размеров текущего изображения. Чтобы создать собственный размер области обрезки, выберите «Без ограничений» в раскрывающемся списке. Затем введите собственные значения ширины и высоты в соседние поля «W» и «H» под раскрывающимся списком. Чтобы свободно выбрать область обрезки, выберите вариант «Без ограничений» и не вводите высоту или ширину.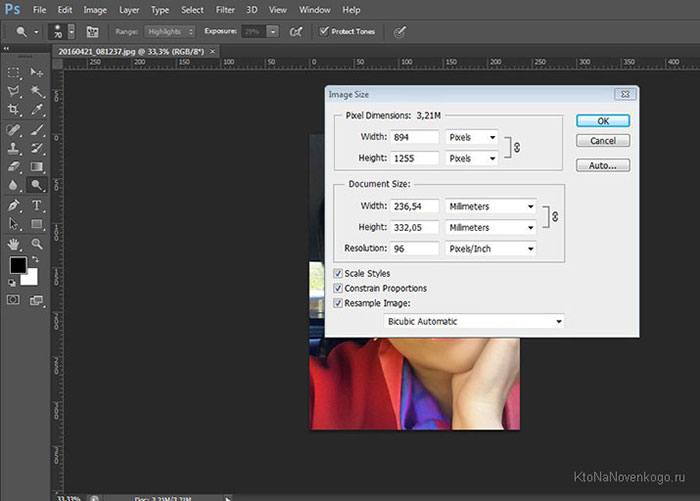
Обрезка изображений в Photoshop Elements. Инструкции: изображение предлагаемой области кадрирования, примененное к изображению в Photoshop Elements.
Вы также можете выбрать одну из предложенных областей обрезки, показанных в области «Предложения обрезки» ближе к правому краю панели параметров инструмента. Чтобы выбрать предлагаемую область обрезки для обрезки изображений в Photoshop Elements, щелкните ее, чтобы выбрать. После этого область обрезки автоматически выбирается на изображении. Затем под областью обрезки на изображении вы можете нажать зеленую кнопку с галочкой «Принять», чтобы применить обрезку, или нажать кнопку «Отмена», чтобы отменить обрезку.
Кроме того, чтобы обрезать изображения в Photoshop Elements, вручную создав область обрезки, щелкните и перетащите область, чтобы сохранить изображение. При нажатии и перетаскивании по периметру области обрезки появляется пунктирная линия. После того, как вы отпустите кнопку мыши, на экране появится область обрезки и будет отображаться любое выбранное вами наложение сетки.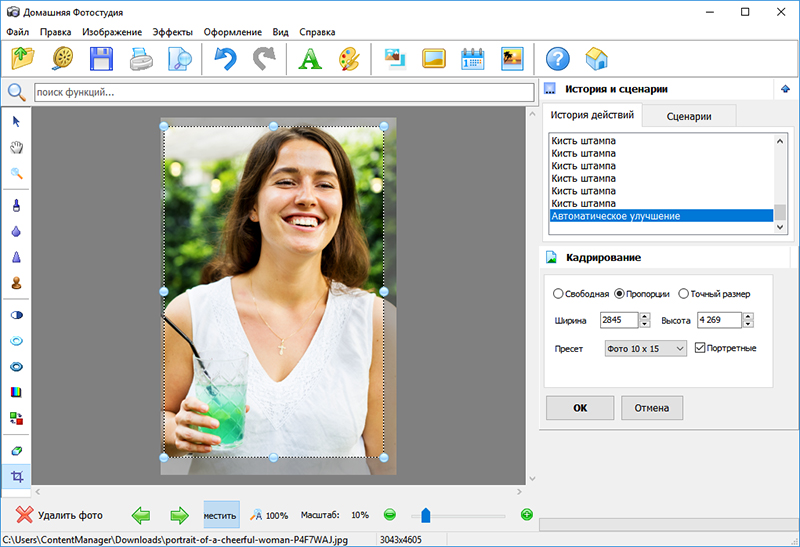
Если вы решили нарисовать область обрезки, размер которой можно изменять, вы также увидите маркеры изменения размера в углах и по бокам области обрезки. Чтобы изменить размер области обрезки, наведите указатель мыши на один из этих маркеров, пока он не превратится в двойную стрелку. Затем щелкните и перетащите ручку, чтобы изменить размер области обрезки. Если вы решили ограничить пропорции изображения, другая сторона будет придерживаться настройки ограничения. Область, которая появляется внутри границы области обрезки, — это то, что вы сохраните. Вы также можете перемещать область обрезки, щелкая и перетаскивая область обрезки, чтобы перемещать ее по изображению.
Две кнопки также отображаются в правом нижнем углу области обрезки. Вы можете нажать кнопку «Отмена», чтобы отменить обрезку изображения, или нажать кнопку «Подтвердить», чтобы завершить обрезку изображения.
Обрезка изображений в Photoshop Elements: Инструкции
Обрезка изображений в Photoshop Elements: Видеоурок
В следующем видеоуроке «Обрезка изображений» показано, как обрезать изображения в Photoshop Elements. Этот видеоурок о том, как обрезать изображения в Photoshop Elements, взят из нашего полного руководства по Photoshop Elements под названием «Освоение Photoshop Elements Made Easy v.2021».
Отмечен под: курс, кадрирование, Обрезка изображений в Photoshop Elements, обрезка, обрезка изображений в элементах фотошопа, помощь, как обрезать изображения в элементах фотошопа, как сделать, изображение, изображения, инструкции, учимся, урок, варианты, обзор, фото, фото, фотошоп элементы, photoshop elements 15, photoshop elements 2018, photoshop elements 2019, photoshop elements 2020, картинка, картинки, настройки, учи, инструмент, обучение, туториал, видео
org/Person»> О Джозефе БраунеллеЧто вы можете прочитать дальше
Как обрезать слой в Photoshop, используя эти 3 простых метода
Если вы изо всех сил пытаетесь понять, как обрезать слой в Photoshop, вы не одиноки. Хотя в Photoshop есть инструмент Crop Tool, он обрежет весь холст, а не только один слой. Многих это может сильно разочаровать, когда вы хотите уточнить и обрезать края только одного слоя. К счастью, есть несколько простых (не столь очевидных) методов, которые помогут вам обрезать один слой в Photoshop.
Почему инструмент обрезки не обрезает отдельные слои?
Проблема с Crop Tool в том, что он может обрезать только весь холст. Это означает, что все ваши слои и настройки будут обрезаны вместе с ним.
Чтобы помочь вам немного лучше понять, давайте обсудим, как работают ваши слои и холст. Ваш холст — это кульминация всех ваших слоев вместе. Например, когда вы кладете все ингредиенты для выпечки в миску, вы видите только объединенный результат каждого ингредиента.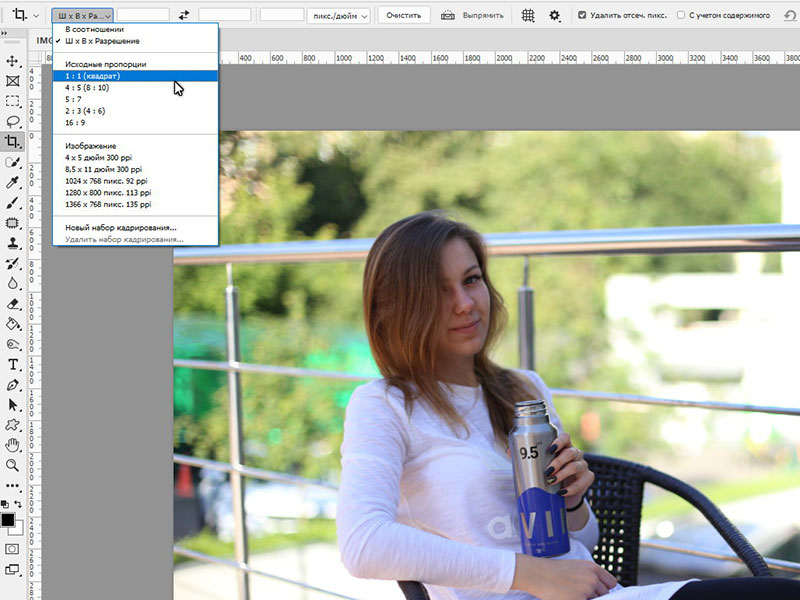 Это то, что показывает вам ваш холст; объединенный результат всех ваших слоев.
Это то, что показывает вам ваш холст; объединенный результат всех ваших слоев.
Ваши слои являются отдельными частями общей картины. Как слои лука, все они работают вместе, чтобы создать конечный продукт.
Разница между едой и Photoshop заключается в том, что слои Photoshop можно изменить в любое время. Таким образом, вы можете дополнительно уточнить и улучшить внешний вид вашей окончательной фотографии, отображаемой на холсте.
Так как же все это связано с кадрированием фотографии в Photoshop?
Что ж, как только вы поймете, как работают слои, станет понятно, почему инструмент обрезки не работает для отдельных слоев. Поскольку инструмент кадрирования влияет только на «конечный продукт» (он же ваш холст), он не может воздействовать на слои по отдельности.
К счастью, есть несколько отличных способов обрезать слой в Photoshop без инструмента Crop Tool.
Как обрезать слой в Photoshop — 3 простых метода
Теперь, когда у вас в далекой памяти есть инструмент кадрирования, давайте сосредоточимся на самом важном. Инструменты, которые действительно помогут вам обрезать слой в Photoshop!
Инструменты, которые действительно помогут вам обрезать слой в Photoshop!
Каждый из этих инструментов имеет свои преимущества в определенных ситуациях. В зависимости от того, как вы хотите обрезать слой, будет зависеть, какой метод вы используете.
№1. Инструмент «Выделение» — основной метод обрезки
Инструмент «Выделение» — это основной инструмент выделения в Photoshop, который позволяет рисовать выделение. Два варианта, которые у вас есть с инструментом Marquee Tool, — это прямоугольная область выделения , и эллиптическая область выделения .
Вы можете получить доступ к любому из этих инструментов, нажав M или найдя его в верхней части панели инструментов. Нажмите и удерживайте значок инструмента «Выделение», чтобы отобразить другие параметры инструмента.
Этот инструмент работает очень просто. Щелкните в любом месте изображения и перетащите его, чтобы сделать выбор. В этом случае я хочу обрезать слой до квадратной формы, поэтому я создам квадратное выделение.
( Совет профессионала: удерживая нажатой кнопку мыши, удерживайте клавишу пробела, чтобы перемещаться по всему выделенному фрагменту. Это значительно упрощает работу по уточнению окончательной обрезки.)
Теперь вы заметите черный и белая линия на вашем изображении. Их называют марширующими муравьями, и они представляют ваш выбор.
Если вас не устраивает выбор и вы хотите начать сначала, нажмите Command + D (Mac) или Control + D (ПК), чтобы отменить выбор. Если вы довольны своим выбором, продолжайте!
Перейдите на панель слоев и выберите слой, который хотите обрезать. Помните, что он будет обрезан в зависимости от формы вашего активного выделения Marquee.
Теперь у вас есть два варианта.
Первый вариант — обрезать слой, удалив лишнее. Это сделает ваши настройки постоянными, и вы не сможете вернуться и уточнить их позже.
Второй вариант — создать маску слоя, чтобы замаскировать лишнее и обрезать слой.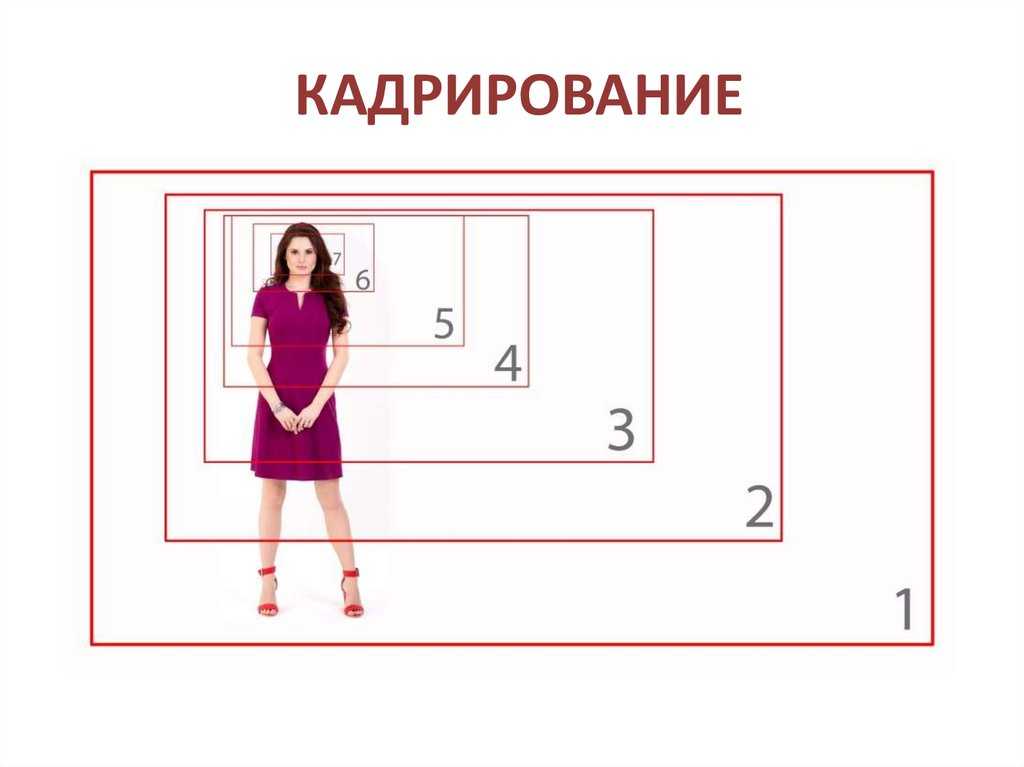 Этот параметр можно уточнить позже, если вы почувствуете, что допустили ошибку.
Этот параметр можно уточнить позже, если вы почувствуете, что допустили ошибку.
Я бы посоветовал использовать слой-маску, но я расскажу, как сделать и то, и другое, чтобы вы могли выбрать!
– Обрезка слоя с помощью метода удаления
Выберите слой, который вы хотите обрезать, и убедитесь, что выбранное выделение выбрано так, как вы хотите.
Используйте сочетание клавиш Command + Shift + I (Mac) или Control + Shift + I (ПК), чтобы инвертировать выделение. Теперь это выберет все за пределами вашего первоначального выбора Marquee.
Затем нажмите клавишу Удалить.
Все, что находится за пределами выделения бегущей строки, будет удалено. Нажмите Command + D (Mac) или Control + D (ПК), чтобы отменить выбор.
Теперь вы успешно обрезали слой в Photoshop всего за несколько кликов! Имейте в виду, что этот метод является постоянным, и вы не сможете изменить урожай позже.
Для менее постоянной обрезки попробуйте следующий метод!
– Обрезка слоя методом маски слоя
Выберите слой, который вы хотите обрезать, и еще раз проверьте, правильно ли расположено выделение области.
При активном выборе щелкните значок маски слоя в нижней части панели слоев. Это автоматически применяет ваш выбор к маске слоя.
Все, что находится за пределами выделения, исчезло, и у вас остался идеальный кадр вашего слоя. Маска слоя теперь будет видна рядом с обрезанным слоем.
Если вы еще не знакомы, вот как работают маски слоя:
Все черное на вашей маске прозрачно на 100%, а все белое видно на 100%. Любой оттенок серого между ними будет представлять различные значения прозрачности между черным и белым.
Это означает, что, хотя части вашего слоя выглядят так, как будто они были «удалены», на самом деле они просто скрыты. Если бы вы использовали белую кисть и закрасили черные участки маски слоя, ваша фотография снова стала бы видимой.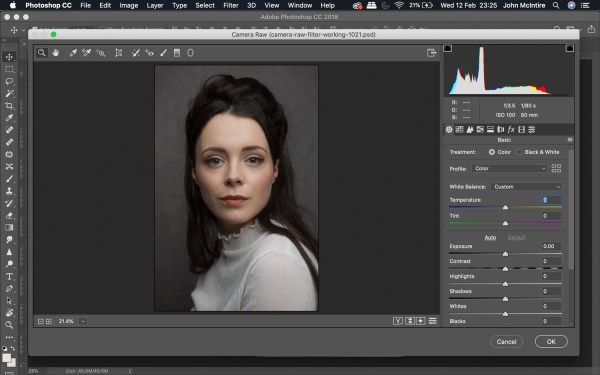
Я сделал видео, объясняющее, как работают маски слоя, которые вы можете найти здесь.
— Результат
Теперь вы успешно научились обрезать слой в Photoshop с помощью инструмента Marquee Tool! Это один из самых простых способов обрезки слоев, но он ограничен фигурами, которые вы можете обрезать.
К счастью, следующие два метода помогут решить эту проблему!
№2. Инструмент «Перо» — настраиваемая обрезка слоев
Инструмент «Перо» в Photoshop делает еще один шаг вперед, делая обрезку слоев более точной. Этот инструмент позволяет создавать произвольное выделение практически любой формы, которую вы можете себе представить, используя опорные точки.
Чтобы получить доступ к Pen Tool, нажмите P или откройте его на панели инструментов.
Если щелкнуть изображение в любом месте, появится маленький квадрат. Это называется точкой привязки .
По мере того, как вы продолжаете нажимать, вы создаете больше опорных точек, каждая из которых соединена маленькими линиями. Все эти линии соединяются вместе, чтобы создать путь пера, но просто думайте об этом как о вашем выборе для обрезки.
Все эти линии соединяются вместе, чтобы создать путь пера, но просто думайте об этом как о вашем выборе для обрезки.
Если вам нужно изогнуть траекторию пера вокруг края, нажмите и перетащите при создании новой опорной точки. Вы можете изменить положение любой точки привязки, удерживая Command (Mac) или Control (PC) и нажав на нужную точку привязки.
Чтобы развить свои навыки, обязательно прочитайте мое руководство по инструменту «Перо», чтобы почувствовать себя более уверенно!
Создав фигуру, соедините контур пера с начальной точкой.
Щелкните правой кнопкой мыши в пути и выберите « Сделать выбор» . Установите радиус растушевки на 0.
Теперь, когда ваш путь превратился в выделение, выделите слой, который вы хотите обрезать, на панели слоев.
Опять же, вы можете выбирать между методом удаления или маской слоя.
Для метода удаления нажмите Command + Shift + I (Mac) или Control + Shift + I (ПК), чтобы инвертировать ваш выбор.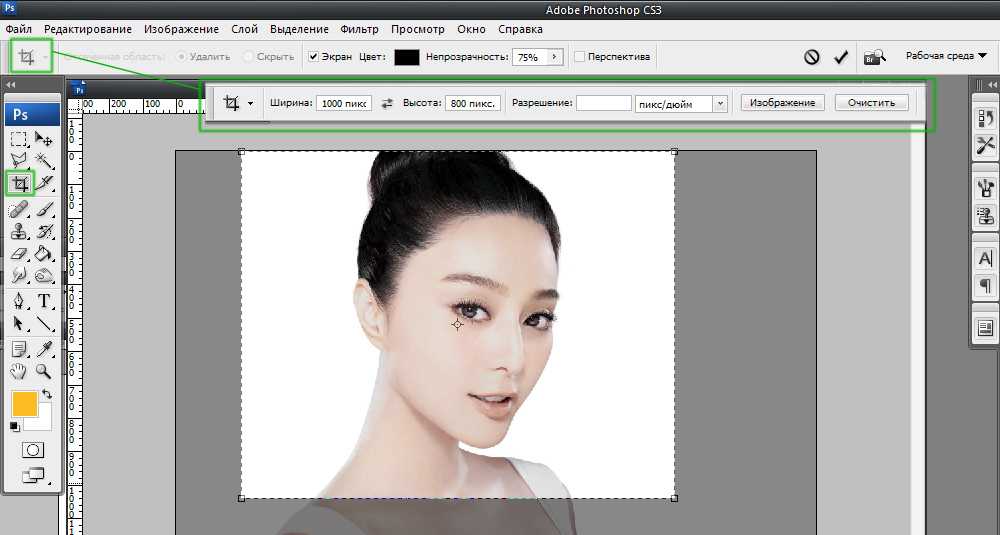 Нажмите клавишу удаления, чтобы обрезать слой.
Нажмите клавишу удаления, чтобы обрезать слой.
Для метода слоя-маски щелкните значок маски слоя в нижней части панели слоев. Будет добавлена маска слоя, и ваша фотография будет обрезана. Вы можете настроить эту маску позже в любое время!
— Результат
Использование инструмента «Перо» для обрезки слоя в Photoshop — еще один отличный метод, если вы хотите создавать собственные фигуры. Поскольку вы можете вручную отследить точный урожай, который вы хотите, возможности этого инструмента безграничны!
№3. Инструмент «Форма» — обрезка слоя в определенную форму
В последних двух методах вы узнали основной способ обрезки слоя и более индивидуальный способ с помощью инструмента «Перо». Так что, если вы хотите обрезать изображение, придав ему особую форму? Если вы похожи на меня, то у вас от природы нет дара рисовать фигуры от руки. К счастью, вы можете обрезать слой в фигуру с помощью Инструмента «Форма»!
Чтобы получить доступ к инструменту формы, нажмите U или выберите его на панели инструментов. В этом примере я хочу обрезать слой в форме цветка.
В этом примере я хочу обрезать слой в форме цветка.
Чтобы упростить жизнь, я выберу инструмент пользовательской формы и выберу цветок из предустановленных вариантов формы. Независимо от того, какую форму вы решите использовать, следующие шаги остаются прежними.
Щелкните и перетащите фигуру на холст. Будет создан новый слой формы.
Удержание Команда (Mac) или Управление (ПК) и нажмите на миниатюру слоя . Это превратит вашу фигуру в выделение.
Выделите слой, который вы хотите обрезать, на панели слоев. Теперь выберите, хотите ли вы обрезать слой методом удаления или методом маски слоя.
Для метода удаления нажмите Command + Shift + I (Mac) или Control + Shift + I (ПК), чтобы инвертировать ваш выбор. Нажмите клавишу Удалить , чтобы обрезать слой по форме.
Чтобы использовать метод маски слоя , щелкните значок маски слоя в нижней части панели слоев.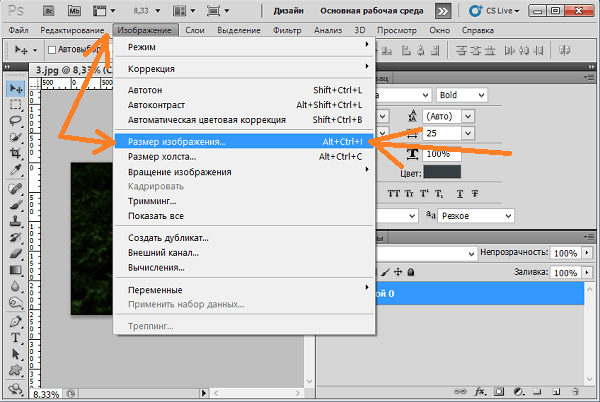 Новая маска слоя будет иметь белый контур вашей фигуры.
Новая маска слоя будет иметь белый контур вашей фигуры.
После того, как вы применили любой из этих методов, щелкните слой с фигурой и нажмите «Удалить», чтобы избавиться от слоя. Теперь у вас будет идеальная культура слоя, которая соответствует форме!
— Результат
Использование инструмента «Форма» для обрезки слоя в Photoshop — один из самых недооцененных методов. Большинство людей не думают об использовании Инструмента «Форма» для выделения, но, тем не менее, это удобный инструмент. С помощью этой техники вы можете с легкостью обрезать слой любой формы!
Другие уроки Photoshop, которые могут вам понравиться:
Заключение
Вы не всегда хотите обрезать слой до простой прямоугольной формы. Вместо этого используйте инструмент «Перо» или «Форма», чтобы настроить свои кадры более уникальными способами. Используя эти три различных способа обрезки слоя в Photoshop, вы хорошо подготовлены к любой ситуации!
Вместо этого используйте инструмент «Перо» или «Форма», чтобы настроить свои кадры более уникальными способами. Используя эти три различных способа обрезки слоя в Photoshop, вы хорошо подготовлены к любой ситуации!
Хотите больше подобных руководств? Подпишитесь на мой еженедельный информационный бюллетень, чтобы получать больше фотографий и руководств по редактированию фотографий прямо на ваш почтовый ящик!
– Brendan
Как кадрировать в Photoshop
Кадрирование — один из первых шагов в большинстве рабочих процессов постобработки. На самом деле, большинство фотографов в той или иной степени обрезают свои изображения при редактировании. Причины обрезать изображение выходят далеко за рамки простого приближения к объекту. Это может быть наложение изображений, панорама, выпрямление или изменение соотношения сторон фотографии. В этой статье я познакомлю вас со всеми вариантами обрезки, которые Photoshop предлагает.
Прежде чем я проведу вас по шагам, чтобы обрезать изображение с помощью Photoshop, есть несколько моментов, на которые стоит обратить внимание:
Содержание
Инструмент обрезки в Photoshop
Инструмент обрезки на панели инструментов Photoshop (обозначен красным на иллюстрации ниже) можно использовать для обрезки изображения. Панель инструментов обрезки появляется (отмечена оранжевым цветом) после включения инструмента обрезки. При нажатии на область изображения с выбранным инструментом обрезки на изображении появляются линии сетки.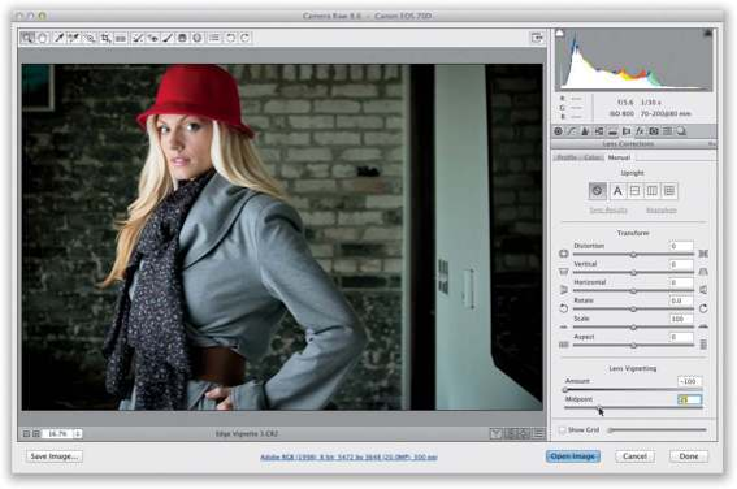
Щелчок по держателям изменения размера (отмечены зеленым) и перетаскивание за пределы изображения уменьшает масштаб обрезки. Когда кто-то пытается уменьшить фактический размер изображения, фоновый слой добавляется к области изображения. В большинстве случаев фон прозрачен. Поэтому, когда изображение сохраняется в формате JPG, оно становится белым, а при сохранении в формате PNG оно остается прозрачным. С другой стороны, перетаскивание его на изображение увеличивает кадрирование.
Указатель мыши превращается в изогнутую двунаправленную стрелку при перемещении в темно-серую область рабочей области за пределами изображения. Перетащите изогнутую двунаправленную стрелку, чтобы повернуть изображение (отмечено зелеными прямоугольниками):
Изображения можно обрезать с помощью держателей и поворачивать при перетаскивании за пределы держателей для изменения размера.Соотношение сторон
Проще говоря, соотношение сторон — это соотношение между шириной и высотой изображения. Например, если соотношение сторон изображения 16:9, это означает, что более длинная сторона в 1,77 (16/9) раз длиннее, чем более короткая. Большинство камер со времен 35-мм пленки имеют исходное соотношение сторон 3:2, тогда как большинство видеоформатов, включая некоторые мониторы, телевизоры и киноэкраны, имеют соотношение сторон 16:9.соотношение сторон. Для получения дополнительной информации ознакомьтесь с подробной статьей Насима о соотношении сторон.
Например, если соотношение сторон изображения 16:9, это означает, что более длинная сторона в 1,77 (16/9) раз длиннее, чем более короткая. Большинство камер со времен 35-мм пленки имеют исходное соотношение сторон 3:2, тогда как большинство видеоформатов, включая некоторые мониторы, телевизоры и киноэкраны, имеют соотношение сторон 16:9.соотношение сторон. Для получения дополнительной информации ознакомьтесь с подробной статьей Насима о соотношении сторон.
Соотношение сторон может значительно изменить способность изображения рассказывать истории. Чтобы понять это, давайте сравним два изображения ниже. Первый дает ощущение глубины. Взгляд зрителя направлен снизу вверх, начиная с озера и заканчивая высокой горой вдали. С другой стороны, изображение под ним дает более широкое восприятие сцены. Несмотря на то, что кажущееся широкое изображение имеет большую глубину по расстоянию от переднего плана до заднего плана, оно передано не так сильно, как в первом.
NIKON D7000 @ 11 мм, ISO 100, 1/640, f/8,0 (по умолчанию 3:2)NIKON D7000 @ 24 мм, ISO 100, 1/250, f/11,0 (соотношение сторон 16:9)Изменение соотношения сторон в Photoshop
Раскрывающееся меню соотношения сторон содержит большинство широко используемых соотношений (отмечено зеленым на изображении ниже). Выбор соотношения зафиксирует его, и в результате это соотношение будет поддерживаться независимо от положения мыши при перетаскивании заполнителя изменения размера.
Выбор соотношения зафиксирует его, и в результате это соотношение будет поддерживаться независимо от положения мыши при перетаскивании заполнителя изменения размера.
Видно, что соответствующие числа относительно ширины (отмечены красным на изображении ниже) и высоты (отмечены зеленым на изображении ниже) изображения появляются в текстовых полях рядом с раскрывающимся списком. . Соотношения можно поменять местами между шириной и высотой с помощью кнопки переключения, которую можно увидеть между текстовым полем ширины и высоты. Выберите параметр «Ш x В x разрешение», чтобы выбрать пользовательское соотношение сторон. При выборе этого параметра вы увидите третье текстовое поле (отмеченное синим цветом), в котором вы можете указать числовые значения. Кроме того, в раскрывающемся списке (отмечены желтым цветом) также можно выбрать единицы измерения, будь то имперские или СИ.
Этот параметр в основном используется, когда мы обрезаем изображение для печати определенного размера.Можно щелкнуть кнопку очистки, чтобы удалить соотношение сторон и выполнить обрезку вручную. В этом случае соотношение сторон продолжает меняться по мере перетаскивания заполнителей для изменения размера.
Выпрямление изображения
Взгляните на изображение ниже. Хорошо видно, что изображение наклонено влево. Это распространенная ошибка, которую многие из нас совершают при фотографировании. Это еще более распространено, когда мы не используем штатив. Наклон на 2 градуса может сделать изображение совершенно непрофессиональным. Инструмент обрезки в Photoshop позволяет выпрямить изображение одним щелчком мыши.
Изображение наклонено влевоСначала нажмите кнопку выпрямления (отмечена красным на изображении ниже). Затем нарисуйте линию, перетаскивая мышь параллельно или на линии горизонта, по отношению к которой вы хотите выпрямиться (отмечена зеленым цветом).
После нажатия кнопки «Выпрямление» нарисуйте линию, параллельную горизонту или на нем. Вы увидите, что изображение выпрямлено соответствующим образом, когда отпустите кнопку мыши. Как вы можете видеть на изображении ниже, происходит значительная потеря пикселей при попытке выпрямить или наклонить изображение, как упоминалось ранее в статье.
Как вы можете видеть на изображении ниже, происходит значительная потеря пикселей при попытке выпрямить или наклонить изображение, как упоминалось ранее в статье.
Наложения
Наложения кадрирования — это просто рекомендации, которые помогают нам лучше скомпоновать геометрические формы, разделяющие кадр. Когда ключевые точки вашего изображения, такие как глаза объекта, совпадают с определенными пересечениями линий, они привлекают больше внимания. Это потому, что когда вы выравниваете кадр относительно геометрических пропорций, вы получаете геометрически сбалансированное изображение.
Чтобы выбрать наложение, нажмите кнопку наложения, чтобы открыть раскрывающееся меню. Опция циклического наложения (обозначена синим цветом) циклически переключает наложения в порядке их появления в меню. Наложения также можно циклически переключать с помощью сочетания клавиш «O», когда выбран инструмент обрезки. Некоторые наложения, такие как Золотая спираль, несимметричны. Ориентацию можно изменить с помощью параметра циклической ориентации или с помощью сочетания клавиш «Shift + O» с выбранным инструментом обрезки.
Ориентацию можно изменить с помощью параметра циклической ориентации или с помощью сочетания клавиш «Shift + O» с выбранным инструментом обрезки.
Несмотря на то, что существует более полудюжины наложений, которые помогают лучше компоновать изображения, большинство людей знают только об одном. Давайте рассмотрим их все, один за другим.
Правило третей
Правило третей является одним из наиболее широко используемых и во многих случаях широко используемым наложением. Правило третей также является наложением по умолчанию в Photoshop. Наложение просто делит изображение на девять равных прямоугольников. Взгляд наблюдателя больше втягивается в изображение там, где линии пересекаются. На изображении ниже глаз субъекта выровнен по верхнему левому пересечению, чтобы привлечь внимание наблюдателя к глазу субъекта.
Правило третей в Photoshop Правило третей стало настолько распространенным, что большинство зрителей привыкли видеть тонны изображений, выровненных по третям. Иногда правило третей может привести к несбалансированным результатам. Даже в приведенном выше примере мне бы хотелось, чтобы слева было больше пустого пространства. Так как глаз выровнен по левой трети, мне пришлось сделать кадрирование более плотным, заполняющим кадр. Если вам интересно узнать о правиле третей и его ограничениях, у нас есть несколько интересных статей в PL, которые стоит прочитать:
Иногда правило третей может привести к несбалансированным результатам. Даже в приведенном выше примере мне бы хотелось, чтобы слева было больше пустого пространства. Так как глаз выровнен по левой трети, мне пришлось сделать кадрирование более плотным, заполняющим кадр. Если вам интересно узнать о правиле третей и его ограничениях, у нас есть несколько интересных статей в PL, которые стоит прочитать:
Диагональ
На самом деле, когда мы используем наложения, отличные от правила третей, сама по себе композиция становится редкой. Диагональное наложение просто имеет линии, идущие по диагонали (45°) от каждого угла кадра. Чтобы понять, когда и как использовать диагонали, давайте рассмотрим изображение ниже:
Диагональное наложение Объекты сместились бы больше вверх или вниз кадра, если бы я выровнял глаза птиц по пересечению на основе правило третей. Как видно выше, использование диагоналей для обрезки этого изображения выравнивает глаза птиц ближе к пересечению. В результате выравнивания по диагоналям можно избежать отрицательного пространства как над, так и под объектом. Как и в случае с правилом третей, точки пересечения также привлекают внимание пользователя.
Как видно выше, использование диагоналей для обрезки этого изображения выравнивает глаза птиц ближе к пересечению. В результате выравнивания по диагоналям можно избежать отрицательного пространства как над, так и под объектом. Как и в случае с правилом третей, точки пересечения также привлекают внимание пользователя.
Треугольники
Наложение треугольников используется в основном для более близкого кадрирования, а точнее для кадров, заполняющих кадр. Как видно на рисунке ниже, это наложение имеет одну диагональ, проходящую через два противоположных угла, и две вертикальные (90°) линии, делящие его пополам и достигающие двух других углов. Центральная идея остается прежней. Выравнивание предмета по пересечениям или при выравнивании по линиям привлекает внимание.
Золотое сечение
Наложение золотого сечения аналогично правилу третей в отношении разделения кадра на девять прямоугольников. Разница в том, что длина и ширина четырех угловых столбцов в 1,618 раза больше, чем столбцов в центре, как показано на изображении ниже. Это наложение, также называемое отношением Phi, используется для композиций с тяжелым центром. Золотое сечение учитывает ряд Фибоначчи, который встречается повсюду в природе. Как вы можете видеть на картинке ниже, глаз объекта проходит через левую вертикальную линию. Несмотря на то, что объект находится в центре, он не выровнен по мертвой точке, что в большинстве случаев делает изображение скучным. Также видно, что выделенные повторяющиеся узоры на крыльях попадают внутрь центрального прямоугольника.
Это наложение, также называемое отношением Phi, используется для композиций с тяжелым центром. Золотое сечение учитывает ряд Фибоначчи, который встречается повсюду в природе. Как вы можете видеть на картинке ниже, глаз объекта проходит через левую вертикальную линию. Несмотря на то, что объект находится в центре, он не выровнен по мертвой точке, что в большинстве случаев делает изображение скучным. Также видно, что выделенные повторяющиеся узоры на крыльях попадают внутрь центрального прямоугольника.
Золотая спираль
Золотая спираль — более художественное воплощение золотого сечения (1,618). Картинка ниже выглядит приятно, даже несмотря на то, что объект находится за углом. Возможно, это потому, что он обращает внимание на Золотую Спираль, или, возможно, просто имеется достаточное количество отрицательного пространства и «передышки»:
Золотая спираль. Взгляд обращен к внутренним областям спирали. Золотая спираль веками была художественным правилом. Некоторые произведения искусства, такие известные, как «Мона Лиза», могли быть нарисованы в соответствии с «Золотой спиралью». Начиная с расположения семян внутри цветка и заканчивая раковинами и спиральными галактиками, спирали представляют собой повторяющуюся форму в природе. Каждая последующая сторона спирали примерно в 1,618 раз больше, когда она выходит наружу. Когда объект расположен ближе к внутренней спирали, он привлекает внимание зрителя.
Некоторые произведения искусства, такие известные, как «Мона Лиза», могли быть нарисованы в соответствии с «Золотой спиралью». Начиная с расположения семян внутри цветка и заканчивая раковинами и спиральными галактиками, спирали представляют собой повторяющуюся форму в природе. Каждая последующая сторона спирали примерно в 1,618 раз больше, когда она выходит наружу. Когда объект расположен ближе к внутренней спирали, он привлекает внимание зрителя.
Ориентация таких наложений, как «Треугольник» и «Золотая спираль», может быть изменена с помощью сочетания клавиш «Shift+O» или с помощью инструмента обрезки «Наложение». Наложение сетки более полезно для графических дизайнеров, чем для фотографов, и поэтому не рассматривается в этой статье.
Инструмент кадрирования в перспективе
Инструмент кадрирования в перспективе пригодится, когда нам нужно вырезать треугольные области изображения. Как видно на изображении ниже, в правом нижнем углу больше свободного пространства. Но когда я пытаюсь обрезать, я теряю горы в правом верхнем углу, нарушая баланс изображения и делая его правым.
Но когда я пытаюсь обрезать, я теряю горы в правом верхнем углу, нарушая баланс изображения и делая его правым.
Этот инструмент позволяет нам обрезать углы под углами. Затем он растягивает изображение в прямоугольник. Как вы можете видеть на иллюстрации ниже, инструмент кадрирования в перспективе обрезает нижний правый угол, оставляя горы и небо относительно неизменными:
Как видно, треугольные участки вырезаются с помощью инструмента кадрирования в перспективе. , из изображения вырезаются треугольники вместо прямоугольников Передний план в полученном изображении улучшен, оставляя горы в правом верхнем углу сравнительно неизменными. Тем не менее, нужно быть осторожным при использовании перспективного урожая. Как упоминалось ранее, пиксели растягиваются относительно обрезанной области, образуя прямоугольную рамку. Таким образом, очевидно, что будет потеря разрешения там, где растяжение максимально. Следует соблюдать осторожность, чтобы не обрезать слишком много с помощью кадрирования в перспективе, так как это может привести к искажению изображения.

 Нажмите на эту иконку, чтобы изменить заданную пресетом ориентацию изображения. Мы можете выбрать альбомную или портретную ориентацию.
Нажмите на эту иконку, чтобы изменить заданную пресетом ориентацию изображения. Мы можете выбрать альбомную или портретную ориентацию.

 Зажав левую кнопку мыши, мы можем повернуть изображение в любую сторону.
Зажав левую кнопку мыши, мы можем повернуть изображение в любую сторону.
 Нажав левую клавишу мыши и удерживая рамку, вы можете изменить место обрезки;
Нажав левую клавишу мыши и удерживая рамку, вы можете изменить место обрезки; Все, что было сделано после, будет отменено.
Все, что было сделано после, будет отменено.
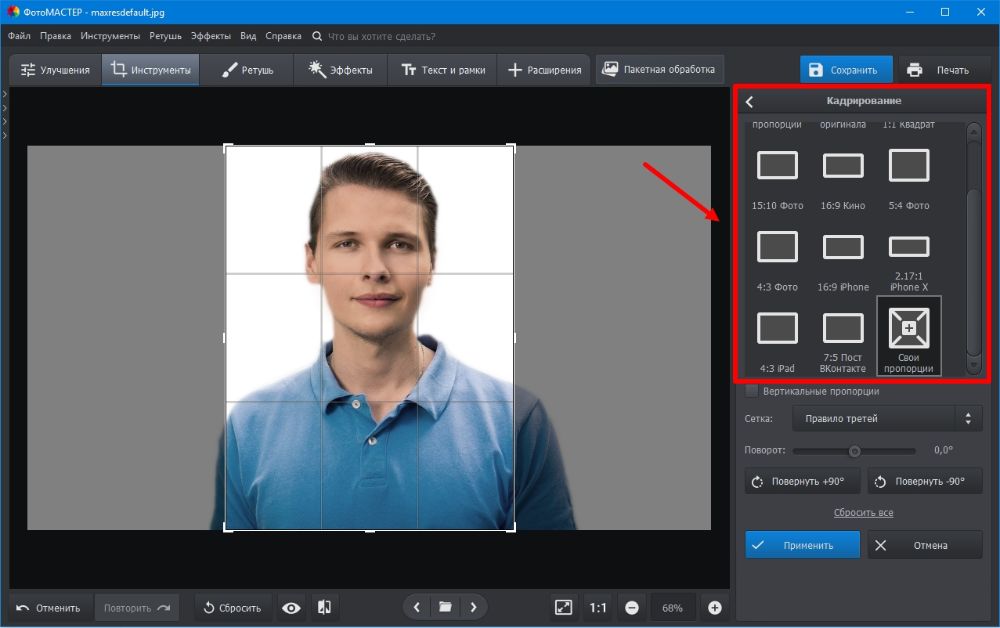 В проводнике выделяем их все (для этого, находясь в папке с картинками, нажмите Ctrl+A или выберите с помощью мышки):
В проводнике выделяем их все (для этого, находясь в папке с картинками, нажмите Ctrl+A или выберите с помощью мышки): Нажимаем две кнопки, как показано на скрине:
Нажимаем две кнопки, как показано на скрине: Чтобы рамка менялась пропорционально, необходимо зажать клавишу Shift и перетаскивать угловой маркер на рамке для обреза.
Чтобы рамка менялась пропорционально, необходимо зажать клавишу Shift и перетаскивать угловой маркер на рамке для обреза.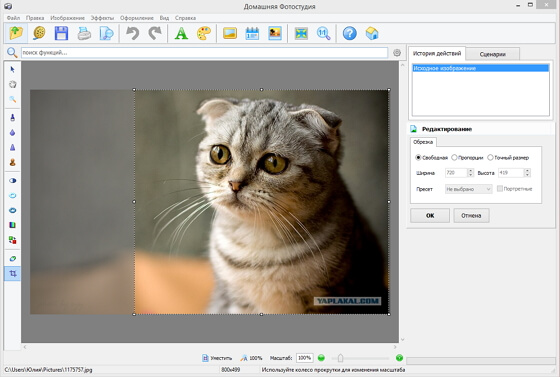
 По-прежнему указано 2560 x 1920 пикселей, потому что пиксели не были удалены или добавлены, было изменено только их соотношение сторон.
По-прежнему указано 2560 x 1920 пикселей, потому что пиксели не были удалены или добавлены, было изменено только их соотношение сторон.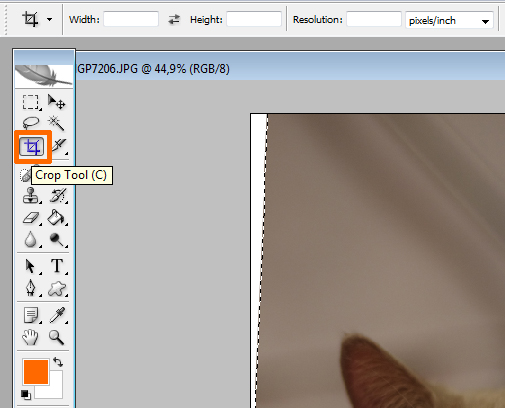


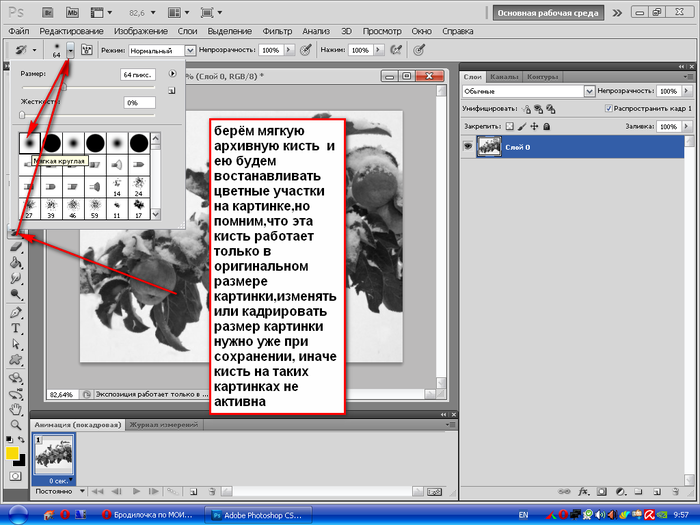 Если же требуется ввести изменения, то нажимают «Отмена». Чтобы сбросить, кликают на «Не кадрировать».
Если же требуется ввести изменения, то нажимают «Отмена». Чтобы сбросить, кликают на «Не кадрировать».
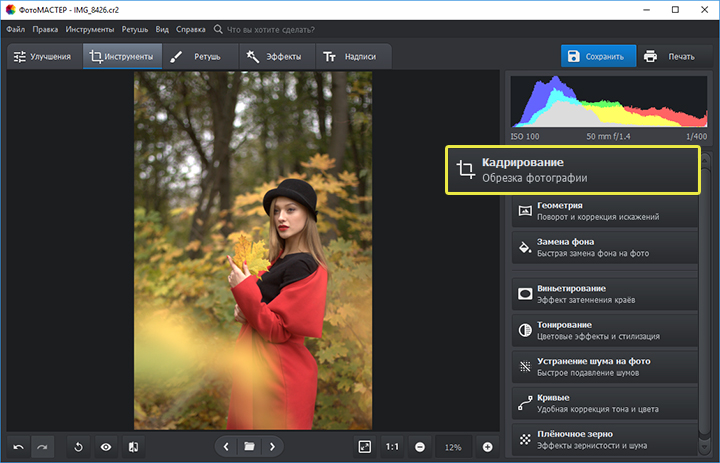
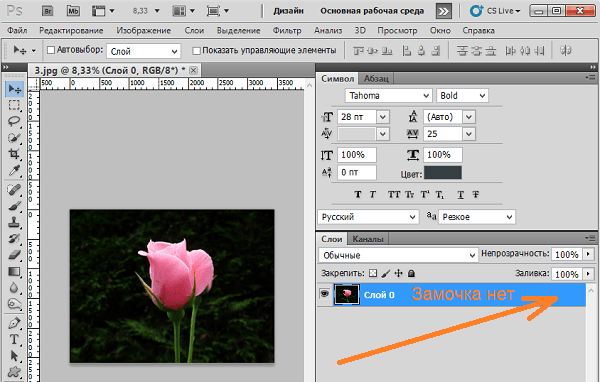

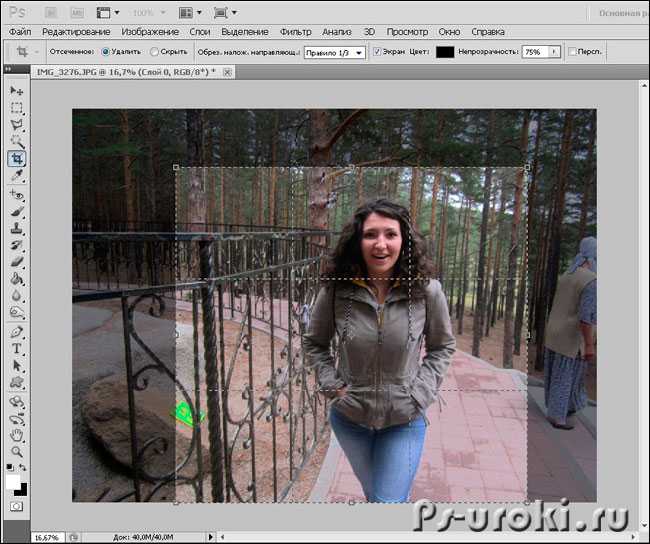 Как правило, лучше не обрезать более 50% изображения.
Как правило, лучше не обрезать более 50% изображения.