Как в Excel сохранить диаграмму как картинку
Excel – это одно из лучших приложений, при помощи которого можно превратить сложные данные в привлекательную и понятную диаграмму. Диаграмма Excel может стать эффектной визуализацией для презентации или отчёта. В этой статье мы покажем три способа сохранить диаграмму Excel в отдельном графическом файле, например, .bmp, .jpg или .png, чтобы в дальнейшем использовать её для каких-либо целей.
1. Скопировать в графический редактор. Графические объекты можно напрямую копировать из Excel в такие графические редакторы, как Microsoft Paint, Adobe Photoshop или Adobe Fireworks. Зачастую этот способ сохранить диаграмму как картинку оказывается самым простым. Скопируйте диаграмму в буфер обмена, для этого щёлкните правой кнопкой мыши по её рамке и выберите в контекстном меню Копировать (Copy).
Замечание: Щелкнуть мышью нужно именно по рамке диаграммы, а не внутри области построения и не по какому-то из её элементов, иначе будет скопирован только этот элемент, а не вся диаграмма.
После этого откройте свой графический редактор и вставьте диаграмму, кликнув правой кнопкой мыши и выбрав в контекстном меню Вставить (Paste), либо нажав клавиши Ctrl+V.
2. Экспортировать в другое приложение Office. Картинки из Excel могут быть экспортированы в любое приложение Microsoft Office, которое поддерживает работу с изображениями. Например, в PowerPoint или в Word. Просто скопируйте диаграмму и вставьте её точно так же, как было описано в первом способе. При желании, можно сохранить связь скопированной диаграммы с исходными данными. Для этого вставляйте диаграмму через контекстное меню, которое открывается по щелчку правой кнопки мыши, и в параметрах вставки выберите
Запомните: Существенным преимуществом, а в некоторых ситуациях существенным недостатком такого метода является то, что диаграмма, вставленная в Word или PowerPoint, сохраняет свою связь с данными в документе Excel и будет изменяться, если будут изменяться эти данные.
3. Сохранить диаграмму как картинку в Excel. Это решение является наилучшим в том случае, когда нужно сохранить как картинки все диаграммы, содержащиеся в документе Excel. Выполнение этой задачи первым или вторым из предложенных выше способов может занять довольно много времени. На самом же деле это можно сделать за одно действие. Откройте вкладку Файл (File) и нажмите Сохранить как (Save as). В меню сохранения будет предложено выбрать один из доступных типов файла, выберите Веб-страница (Web-Page). Убедитесь, что отмечен параметр сохранить Всю книгу (Entire Workbook). Теперь осталось только выбрать папку для сохранения файла и нажать
Следуя этим инструкциям, Вы без труда сможете сохранить диаграмму Excel как картинку. Теперь Вы легко преподнесете свои данные в более содержательной форме!
Оцените качество статьи. Нам важно ваше мнение:
Как преобразовать картинку (JPG/PNG) в 3D модель STL
Трехмерное моделирование может напугать новичка.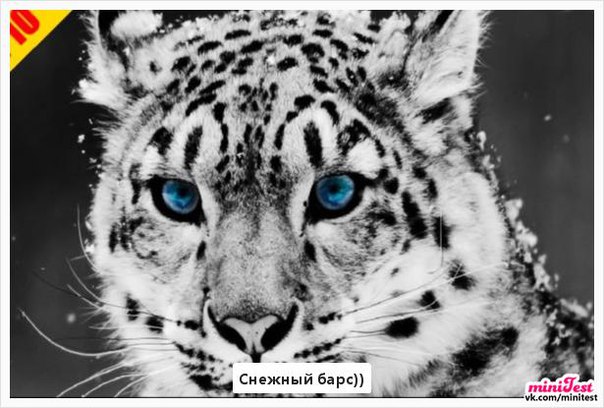 И это один из тех случаев, когда создание 3D моделей из 2D изображений может быть наиболее подходящим вариантом способом для ознакомления с миром 3D печати. На текущий момент есть несколько способов конвертировать файлы JPG и PNG в файлы STL, чтобы получить 3D модель из изображения.
И это один из тех случаев, когда создание 3D моделей из 2D изображений может быть наиболее подходящим вариантом способом для ознакомления с миром 3D печати. На текущий момент есть несколько способов конвертировать файлы JPG и PNG в файлы STL, чтобы получить 3D модель из изображения.
Но прежде чем мы разберем эти методы, давайте поговорим о том, чем они не являются. Хотя это и правда, что 3D модели можно создавать из плоских изображений, методы, описанные в этой статье, не позволяют создавать полные, детализированные 3D модели. Вместо этого предложенные варианты больше подходят для придания плоскому 2D изображению трехмерности, котора все равно будет требовать доработки.
Так что если вам интересно, получите ли вы сразу же бюст Моны Лизы, используя ее изображение, ответ — нет (так что придется потратить время и усилия на дальнейшую пост обработку полученной 3D модели). Но это не значит, что приведенные ниже методы бесполезны!
Вариант 1 — 3D Builder (Windows)
Первый и, вероятно, самый простой вариант — использовать приложение 3D Builder, которое предустановлено практически на любом компьютере с современной ОС Windows. В приложении есть функция, которая может очень легко конвертировать изображение в файл STL или OBJ. Обратите внимание, что этот вариант только для пользователей операционной систему на Windows 10. Вот как это делается:
В приложении есть функция, которая может очень легко конвертировать изображение в файл STL или OBJ. Обратите внимание, что этот вариант только для пользователей операционной систему на Windows 10. Вот как это делается:
- Если на вашем компьютере еще нет приложения 3D Builder, загрузите его из Microsoft Store.
- После того, как вы загрузили и установили приложение, перетащите изображение в рабочую область или нажмите «Add» в меню «Insert» и выберите изображение.
- Отрегулируйте ползунки «Levels» и «Smooth», пока изображение не станет четким и ясным. Вы также можете попереключаться между настройками «Contour», «Height Map», «Edge», и «Stamp» для добавления различных полезных эффектов.
- Когда 3D модель вас устроит, нажмите кнопку «Import Image». Здесь вы можете изменить масштаб с помощью инструмента «Scale» в нижней части рабочего пространства. При масштабировании рекомендуется зафиксировать пропорции, щелкнув значок замка в том же меню.
Вариант 2 — Cura
Если у вас нет компьютера с OC Windows, второй вариант — использовать встроенную функцию Ultimaker’s Cura. Инструмент не такой мощный, как в 3D Builder, но работает отлично. Это также отличный вариант для тех, кто в принципе использует Cura для слайсинга, потому что вам не придется экспортировать и импортировать модель в разных приложениях.
Инструмент не такой мощный, как в 3D Builder, но работает отлично. Это также отличный вариант для тех, кто в принципе использует Cura для слайсинга, потому что вам не придется экспортировать и импортировать модель в разных приложениях.
- Загрузите слайсер Ultimaker Cura с веб-сайта Ultimaker, если вы еще не используете его.
- Импортируйте изображение в Cura, перетащив его в рабочую область.
- Когда вы импортировали изображение, появится меню с другими настройками. Здесь вы можете изменить высоту, ширину, толщину, гладкость и многое другое.
- Наконец, вы можете экспортировать его как STL или OBJ, нажав «File», затем «Export», или вы можете сразу нарезать его для 3D-печати.
Вариант 3 — Литофан конвертер
Еще один способ преобразовать изображение в файл для 3D печати — это сделать литофан. Вы спросите, что такое литофан? Литофан — это трехмерный объект, который за счет разницы в толщине изменяет количества проходящего света. Эти различия в толщине создают темные и светлые части изображения, которые кажутся «встроенными» в объект. Таким образом, изображение видно только тогда, когда сзади есть свет, и оно не может состоять из более чем одного цвета.
Таким образом, изображение видно только тогда, когда сзади есть свет, и оно не может состоять из более чем одного цвета.
Есть много способов сделать литофан, но самый простой — использовать онлайн преобразователь изображения в литофан, гораздо более мощный инструмент с большим количеством настроек и дающий более качественный результат, чем метод преобразования изображения в 3D модель в Cura.
- Нажмите на меню «Images» и загрузите изображение на сайт.
- Выберите форму вашего литофана в меню «Model».
- Зайдите в «Settings», затем «Model Settings». Измените «Maximum Size» на самый большой размер, до которого, по вашему мнению, вы сможете масштабировать изображение.
- Зайдите в «Settings», «Image Settings». Здесь вы можете изменить множество различных настроек, но единственное необходимое изменение — это первый ползунок «Positive image».
- Вернитесь в меню «Model» и нажмите «Refresh», а затем загрузите. Если вы собираетесь распечатать полученный литофан на 3D принтере, важно печатать его вертикально со 100% заполнением.

Добавление текста в изображение или фигуру в Word 2010
аннотация
В этой статье описано добавление текста в изображение или фигуру в приложении Word 2010.
Я создал документ в Word 2010, но мне не нравится его вид. Как украсить его?
В Word 2010 можно добавить текст в изображение или фигуру. Что, если поместить заголовок документа в фигуру или изображение? Знаешь, как это сделать?
На вкладкеВставка на ленте нужно нажать кнопку Фигуры и выбрать понравившуюся фигуру, правильно?
После выбора фигуры указатель мыши принимает вид креста. Нужно выбрать место для вставки фигуры.
Перед вставкой заголовка в фигуру рекомендуется настроить ее размеры и стиль.
Вставить текст в фигуру совсем несложно. Щелкни правой кнопкой мыши границу фигуры и выбери пункт Добавить текст. Текст будет добавлен в фигуру.
Текст добавлен!
После вставки текста настрой его стиль в группе Шрифт или Абзац на вкладке Главная .
Можно изменить расположение и цвет фигуры, щелкнув ее границу и выбрав пункт Формат фигуры. Откроется диалоговое окно Формат фигуры .
Готово! Выглядит неплохо!
Если требуется наложить текст на изображение, создай на нем надпись.
Чтобы вставить изображение, нажми кнопку Рисунок или Картинка на вкладке Вставка . Дополнительные сведения о картинках см. в документе «Поиск картинок”.
Хорошо, выберу эту картинку. Все, она вставлена и настроена.
Теперь вставь надпись. На вкладке Вставка в группе Текст нажми кнопку Надпись. Затем выбери стиль надписи.
А дальше нужно поместить надпись на изображение, да?
Можно изменить стиль шрифта надписи. Для этого используются функции в группе Шрифт или Абзац на вкладке Главная .
Можешь изменить стиль шрифта надписи. Для этого используются функции в группе Шрифт или Абзац на вкладке Главная .
После вставки текста в изображение документ стал выглядеть намного привлекательнее. Большое спасибо!
Как правильно вставить картинку в письмо для email-рассылки
UNISENDER блог сайт UNISENDER блог сайт Generic selectorsExact matches only
Search in title
Search in content
Search in content
Search in excerpt
Search in posts
Search in posts
Search in pages
Search in pages
- Идеи
- Советы
- Кейсы
- Кухня
- Новичкам
- Тесты
- Вопрос-ответ
- Инструкции
Как наложить фото на фото
Как наложить фото на фото в телефоне
В современном мире, где время – ценный ресурс, мобильные фоторедакторы пользуются не меньшей популярностью, чем приложения для компьютера. Редактор фото для смартфона может сделать лучше ваши снимки – добавить красок, четкости, убрать лишние детали. А отличные фото, в свою очередь, могут повысить популярность в соцсетях. Но как же выбрать подходящий мобильный фоторедактор с большим функционалом, простым и доступным управлением? Кроме того, современный редактор картинок должен поддерживать много форматов изображений, а также сохранять высокое качество снимка после редактирования.
Редактор фото для смартфона может сделать лучше ваши снимки – добавить красок, четкости, убрать лишние детали. А отличные фото, в свою очередь, могут повысить популярность в соцсетях. Но как же выбрать подходящий мобильный фоторедактор с большим функционалом, простым и доступным управлением? Кроме того, современный редактор картинок должен поддерживать много форматов изображений, а также сохранять высокое качество снимка после редактирования.
Если вы всегда в движении и хотите редактировать фотографии прямо со своего смартфона, чтобы быстро поделиться ими в соцсетях, взгляните на следующие мобильные приложения для обработки изображений.
PicsArt
PicsArt, популярное приложение для редактирования изображений и социальных сетей, продолжает изобретать себя заново, добавляя художественные фильтры с искусственным интеллектом, которые могут преобразовывать мобильные фотографии, придавая им вид настоящих произведений искусства. Самым оригинальным вкладом PicsArt является концепция смешивания фотографий и рисунков. PicsArt доступен для Android и iOS. Приложение предоставляет широкий выбор бесплатного контента, но вы также можете приобрести платные наборы стикеров, рамок и шрифтов.
PicsArt доступен для Android и iOS. Приложение предоставляет широкий выбор бесплатного контента, но вы также можете приобрести платные наборы стикеров, рамок и шрифтов.
1. Установите приложение на свой смартфон
Загрузите PicsArt из App Store или Google Play. После завершения загрузки запустите приложение, коснувшись пальцем его иконки. Обратите внимание, что PicsArt требует создания аккаунта, однако, вы можете ознакомиться с основными функциями без регистрации.
2. Загрузите ваши фото
В приложении найдите раздел Коллажи и выберите Фристайл. Выберите фото для наложения и нажмите Добавить. Изображения появятся на рабочей области PicsArt. Приложение позволяет загружать до 10 изображений.
3. Наложите одно фото на другое
Выберите картинку, которую вы хотите наложить на другую при помощи касания, затем перетащите ее поверх основного изображения. Вы можете настроить размер, потянув за края, задать угол наклона, а также обрезать и задать уровень прозрачности картинки. Когда этот этап редактирования будет завершен, нажмите на стрелку в правом верхнем углу, чтобы перейти к следующему.
Когда этот этап редактирования будет завершен, нажмите на стрелку в правом верхнем углу, чтобы перейти к следующему.
4. Украсьте изображение (по желанию)
PicsArt предлагает широкий выбор возможностей для дальнейшего редактирования фото. Так, вы можете наложить различные эффекты, которые придадут вашей фотографии совершенно новый вид, добавить оригинальные стикеры, рамки, выноски с текстом и многое другое.
5. Сохраните изображение или поделитесь им в соцсетях
Вы можете сохранить полученную картинку на свой смартфон для дальнейшего использования, а можете сразу поделиться ею с друзьями и знакомыми. Чтобы скачать картинку на телефон, нажмите на значок скачивания рядом со стрелкой. Если вы хотите загрузить изображение в соцсети, нажмите на стрелку и выберите необходимый сервис из предложенного списка.
Как сохранить PDF как картинку в PDF: обзор методов
 Однако по сравнению с ним у PDF-документов есть некоторых значительные преимущества. Например, их легче перенести на любое устройство, особенно с учетом многообразия версий первого формата, они совместимы и легко оптимизируются для печати.
Однако по сравнению с ним у PDF-документов есть некоторых значительные преимущества. Например, их легче перенести на любое устройство, особенно с учетом многообразия версий первого формата, они совместимы и легко оптимизируются для печати.Есть несколько способов, которые дают возможность конвертировать JPG-изображение в PDF. Выбор зависит от операционной системы, устройства, которое имеется в наличии (планшет, смартфон, ПК) и от желании скачать программу или работать онлайн.
Windows 10
В этой версии популярной операционной системы имеется встроенный инструмент, помогающий сохранить PDF как картинку в PDF. Достаточно кликнуть на файл правой кнопкой мыши и выбрать пункт: «Открыть с помощью», после чего в списке программ выбрать Paint.
Можно поступить и другим способом. Открыть вышеупомянутую программу и при помощи опций «Файл» и «Открыть» выбрать нужное изображение. Далее в том же разделе нажать: «Сохранить как…» и в поле «Имя файла» просто поменять формат в названии изображения на pdf. Если расширение в строке не указывается, его необходимо добавлять вручную.
Если расширение в строке не указывается, его необходимо добавлять вручную.
После нажатия на кнопку «Сохранить» будет создан PDF-документ, а картинка останется. В предыдущих версиях операционной системы, к сожалению, такой опции, помогающей сохранить PDF как картинку в PDF, нет. Поэтому придется воспользоваться вспомогательными программами.
Универсальный конвертер документов
Еще один несложный способ преобразовать файл, пропустить его через виртуальный принтер. Одна из наиболее подходящих для этого программ — универсальный конвертер документов.
Чтобы сохранить PDF как картинку в PDF, достаточно установить программу и открыть изображение в любом графическом редакторе. Далее нажать: «Печать», затем «Параметры» и «Свойства принтера».
Далее на вкладке «Формат файла» выбрать PDF. При необходимости тут можно подобрать и другой формат.
Следует заметить, что в бесплатной версии программа будет создавать водяной знак на файле.
Foxit reader
Один из бесплатных просмотрщиков PDF-файлов. Еще один из способов, как сохранить фото в «ПДФ» формате.
Еще один из способов, как сохранить фото в «ПДФ» формате.
Если установлен на ПК, достаточно кликнуть на фотографию левой кнопкой мыши и в выпадающем списке выбрать: «преобразовать в PDF». Один из наиболее удобных способов, при условии, что эта программа уже установлена.
Image to PDF
Бесплатный онлайн-сервис для преобразования изображений в единичные PDF файлы.
Чтобы сохранить фото в PDF формате, достаточно просто загрузить изображение и скачать уже преобразованный вариант. Этот метод достаточно быстрый и простой, дает возможность объединить несколько файлов в один, но допускает минимальное количество настроек. Кроме того, он требует обязательного подключения к интернету для каждого нового преобразования, что может быть неудобно при небольшой скорости интернет-соединения.
I love PDF
Один из наиболее удобных сервисов для работы с PDF форматом. Имеет множество различных опций, среди которых возможность сохранить PDF как картинку в PDF, объединение нескольких файлов в один, разделение готовых документов и так далее.
Чтобы преобразовать изображение, его необходимо разгрузить. Причем доступны несколько версий загрузки, среди которых Dropbox и Google Drive. Доступна и опция простого перетаскивания изображения.
После того как картинка загружена, можно выбирать настройки будущего документа. Доступна ориентация страницы, поля и формат документа. После выбора достаточно просто нажать: «Конвертация» и процесс того, как сохранить фото в PDF формате, начнется.
Отдельно стоит выделить что существуют программы, чтобы сохранить PDF как картинку в PDF для операционной системы Android. Это удобно, когда необходимо преобразовать файл, который находится на планшете или мобильном устройстве. Большинство из них доступны, легко самостоятельно разобраться.
Как картинка: эстрадная певица из ГДР, ставшая «крестной матерью панк-рока» | Статьи
В середине 1980-х эта немецкая певица по степени запретности для советских подростков уступала разве что «киссам». По притягательности же, пожалуй, даже превосходила раскрашенных американских «монстров рока» — назвать Нину Хаген красоткой язык вряд ли бы у кого повернулся, но такой эффектной внешности позавидовала бы любая продвинутая москвичка. К тому же все сходились, что Нина Хаген поет «панк-рок» (хотя мало кто мог внятно объяснить, что же это такое). Тем не менее для многих знакомство с актуальной западной музыкой началось именно с пластинок Нины — и в день ее 65-летия, 11 марта, «Известия» вспоминают, как бывшая звезда эстрады ГДР стала «крестной матерью» европейского панка.
К тому же все сходились, что Нина Хаген поет «панк-рок» (хотя мало кто мог внятно объяснить, что же это такое). Тем не менее для многих знакомство с актуальной западной музыкой началось именно с пластинок Нины — и в день ее 65-летия, 11 марта, «Известия» вспоминают, как бывшая звезда эстрады ГДР стала «крестной матерью» европейского панка.
Батальоны панков
Советские подростки в массе своей слабо представляли, что, собственно, играют The Clash, Sex Pistols или Ramones — обычно любая музыка, не похожая на привычный хард-рок в духе «пеплов» или «гипов», определялась всеохватным термином «панкуха». И Нина Хаген была, пожалуй, самым известным представителем этого стиля — при этом, надо признать, с точки зрения музыки лучшего определения было и не сыскать. За свою вот уже почти полувековую карьеру немецкая певица отметилась и в традиционной эстраде, и в реггей, и в диско, и в «новой волне», и в индийских духовных песнопениях, и в зонг-операх Вайля и Брехта — сохраняя, впрочем, всегда безукоризненно узнаваемую эстетическую составляющую. «Крестной матерью панка» ее прозвали не просто так.
«Крестной матерью панка» ее прозвали не просто так.
Нина Хаген, 1974 год
Фото: Global Look Press/imago-images.de
Правда, в начале ничто не предвещало Катарине (Ниной она стала уже в начале 1970-х), дочери успешного киносценариста Ханса Олива-Хагена и киноактрисы Евы-Марии Хаген, едва ли не главной красотки восточногерманского кино 1950–1960-х. Родители развелись, когда девочке было четыре года, так что настоящим отцом для нее стал отчим, автор-исполнитель Вольф Бирман, эмигрировавший в ГДР из ФРГ в 1953 году. Правда, реалии строительства нового общества довольно быстро разочаровали молодого коммуниста, и уже в середине 1960-х он превратился в одного из самых известных диссидентов ГДР. Положение его было, впрочем, несколько двусмысленным: в своих песнях он вовсю критиковал правящую СЕПГ — но с крайне левых позиций, а покровительствовала ему сама Маргот Хонеккер, министр образования и жена будущего генсека. В 1965 году он всё же попал в «черный список», и его перестали выпускать с концертами в ФРГ (надо заметить, что большинство восточногерманских граждан не могли перебраться за «стену» ни при каких условиях).
В 1965 году он всё же попал в «черный список», и его перестали выпускать с концертами в ФРГ (надо заметить, что большинство восточногерманских граждан не могли перебраться за «стену» ни при каких условиях).
Падчерица тем временем успела закончить школу и решила, подобно родителям, пойти по культурной стезе — разве что Нину (как себя переименовала к тому времени Катарина, по одной из версий в честь стишка из учебника русского языка: «Нина, Нина, там картина. Это трактор и мотор») больше привлекала эстрада. Точнее говоря, не вполне запретный в ГДР (как и в других странах «народной демократии») рок-н-ролл. Отучившись год в «Центральной студии развлекательного искусства» (Zentrales Studio für Unterhaltungskunst) при министерстве культуры (что, вкупе с любовью Нины к вокальной акробатике, видимо, и положило начало легенде о ее консерваторском образовании), юная певица собрала собственную группу под названием Automobil. Первая же выпущенная в 1974 году на государственном лейбле Amiga песня Du hast den farbfilm vergessen («Ты забыл цветную фотопленку») стала хитом в ГДР — и принесла некоторую известность к западу от Эльбы. Под разухабистый водевильный аккомпанемент в духе The Kinks или Sparks большеглазая и большеротая дева довольно истошно обращалась к некоему Мише — собственно, забывшему эту самую пленку.
Под разухабистый водевильный аккомпанемент в духе The Kinks или Sparks большеглазая и большеротая дева довольно истошно обращалась к некоему Мише — собственно, забывшему эту самую пленку.
Нина Хаген, 1976 год
Фото: Global Look Press/dpa/Dieter Klar
Du hast den farbfilm vergessen (перевод: Лина Балыгина)
Сейчас я опять сижу у нас дома
И выбираю фотографии для фотоальбома,
Я в бикини, и я на нудистском пляже,
Я в дерзкой мини-юбке, и пейзаж имеется, да!
Но как ужасно! Слезы охладят жар!
И пейзаж, и Нина, и всё остальное стало лишь черно-белым.
Миша, мой Миша, и мне так горько,
Сделаешь так еще раз, Миша, и я уйду от тебя!
Как всё это пропустила восточногерманская цензура (и даже допустила Нину на телеэкран), остается не вполне понятным. Но для советского зрителя подобные эксцессы (даже без перевода) были явно чересчур, так что ни о каком появлении в «Утренней почте» между Бисером Кировым и Геленой Вондрачковой для Нины Хаген речи и быть не могло. Петь про Миш, Гриш, Тамар и Татьян она, впрочем, не разлюбила даже после внезапного ухода на запад.
Петь про Миш, Гриш, Тамар и Татьян она, впрочем, не разлюбила даже после внезапного ухода на запад.
Уход на запад
Ей не пришлось ползти по тоннелю под стеной, прятаться в багажнике авто или пытаться укрыться от пуль стоящих на страже мира и социализма бойцов национальной народной армии. Всё вышло куда скучней: в ноябре 1976-го Бирману после 11 лет запретов разрешили выехать в ФРГ и дать концерт в Кельне. Пока он находился на западе, власти ГДР внезапно лишили его гражданства — и отчим Нины уже не мог вернуться. Рассказы, что Нина написала возмущенное письмо в ЦК СЕПГ, документально не подтверждены, но, как бы то ни было, в 1977 году ее с матерью выпустили из страны по гуманитарным соображениям — для воссоединения семьи. Вольф продолжил диссидентствовать (правда, теперь несколько в другом разрезе — к 1950-м годам он вдруг осознал прежние заблуждения и стал ярым антикоммунистом).
В Гамбурге, где обосновались Хагены, Нине не очень понравилось. Пользуясь обретенной свободой, она перебралась в Лондон — там же вовсю бушевала панк-революция. Экстравагантная немка быстро завязала знакомства, особенно подружившись с 15-летней Ари Ап (Арианой Форстер), своей землячкой и вокалисткой панк-реггей группы The Slits. Занятно, что мама Ари, Нора, в 1979 году вышла замуж за Джона Лайдона — лидера Sex Pistols и Public Image Ltd, без всякого сомнения, главного панка планеты.
Экстравагантная немка быстро завязала знакомства, особенно подружившись с 15-летней Ари Ап (Арианой Форстер), своей землячкой и вокалисткой панк-реггей группы The Slits. Занятно, что мама Ари, Нора, в 1979 году вышла замуж за Джона Лайдона — лидера Sex Pistols и Public Image Ltd, без всякого сомнения, главного панка планеты.
Nina Hagen Band, 1979 год
Фото: ТАСС/imago stock&people
Вдохнув бодрящего воздуха британской столицы, Хаген переместилась в западный Берлин, где вместе с группой музыкантов из Кройцберга и записала свой первый альбом Nina Hagen Band. Пластинка имела приличный успех в немецкоязычных странах; заинтересовались Ниной и за океаном — что привело к первому приступу «звездной болезни» и уходу из группы. Тогда же Хаген стала зарабатывать репутацию артистки, мягко говоря, непредсказуемой и скандальной. В прямом эфире австрийского телешоу «Клуб 2», посвященном проблемам молодежной культуры, певица принялась рассказывать о пользе мастурбации, демонстрируя на себе необходимые движения. Ведущему программы Дитеру Зеефранцу агитационные упражнения Нины стоили работы. Газета Die Presse не без ехидства писала: «Как известно, для успешного ток-шоу необходимы три вещи: клоун, дура и крокодил. Нина Хаген выступила сразу в двух ролях — клоуна и крокодила, ведущий же с блеском исполнил роль дуры».
Ведущему программы Дитеру Зеефранцу агитационные упражнения Нины стоили работы. Газета Die Presse не без ехидства писала: «Как известно, для успешного ток-шоу необходимы три вещи: клоун, дура и крокодил. Нина Хаген выступила сразу в двух ролях — клоуна и крокодила, ведущий же с блеском исполнил роль дуры».
Нина Хаген, 1983 год
Фото: Global Look Press/f84
В 1982-м Хаген выпустила свой самый странный и, возможно, самый лучший альбом NunSexMonkRock. В равной степени реггей, панк, психоделия и авангардные эксперименты. Песни про НЛО и Христа, годовалую дочь Косму Шиву (на обложке Хаген предстает с ней на руках в образе Мадонны) и ее отца-наркомана Ферди Кармелка (Нина рассталась с ним вскоре после рождения ребенка, сама она, как ни странно, к запрещенным субстанциям всегда относилась без всякой любви). Журнал Rolling Stone назвал тогда альбом «самой непригодной к прослушиванию пластинкой в истории». Знаменитый рок-критик Роберт Кристгау был более благожелателен, заметив: «у нее «нововолновое» чувство юмора: ее диапазон в «стопятьсот» октав позволяет ей играть в Марию Каллас, но вместо этого она изображает Линду Блэр с Мерседес МакКэмбридж» (исполнительница роли Риган и голос демона Пазузу в «Изгоняющем дьявола» Уильяма Фридкина, — Ред. ).
).
Свет с востока
Для советских меломанов, к которым альбомы Хаген всё же иногда попадали, главной песней c NunSexMonkRock была, конечно, Born In Xixax, для тех, кто слушал в перезаписи на кассете — просто «Радио Ереван», по безумному вступительному тексту. Лирический герой Ханс Иванович Хаген, срываясь на поросячий визг, под два аккорда и мерный перестук драм-машины, сообщал о своем дяде — шпионе в СССР, который знает о планах мистера Брежнева. Сочинение было идеальной иллюстрацией тезиса о полном коллапсе буржуазной псевдокультуры — и не менее идеальной рекламой для нее (что, очевидно, вгоняло в холодный пот тружеников контрпропаганды). Песня была танцевальной, смешной, глуповатой и… она была «про нас».
Эта одержимость советской тематикой — в 1985-м Хаген выпустит Russischer Reggae с текстом про «геноссен» и танцующих Тамару, Татьяну, Ольгу, Марину, Нину, Наташу, Искру и Анастасию — и делала Нину столь любезной сердцам подростков за «железным занавесом». Она кричала что-то на русском языке и пела про Москву — без санкции Политбюро и «удостоверения» прогрессивной певицы и борца за мир. Собственно, на том же строилась и популярность у наших слушателей простоватых земляков Нины Dschinghis Khan — несмотря на все уверения, что в песне Moskau они пели какие-то реваншистские гадости про любимую столицу.
Она кричала что-то на русском языке и пела про Москву — без санкции Политбюро и «удостоверения» прогрессивной певицы и борца за мир. Собственно, на том же строилась и популярность у наших слушателей простоватых земляков Нины Dschinghis Khan — несмотря на все уверения, что в песне Moskau они пели какие-то реваншистские гадости про любимую столицу.
Нина Хаген, 1987 год
Фото: Global Look Press/imago stock&people
О преследованиях рок-музыки в СССР исписаны, наверно, тонны бумаги — и изведены гигабайты памяти. От эзотерических рассказов ведущих школьных дискотек до не несколько сомнительных рассказов артиста Росконцерта Макаревича, все источники, в общем, сходятся в одном — рок в Стране Советов власти недолюбливали и всячески препятствовали контактам молодежи с буржуазной заразой. Особенно, как ни парадоксально, в случаях, когда зараза была по сути своей антибуржуазной — кажется, что хуже панк-рока в глазах партийной цензуры был только хеви-метал, да и то, наверно, в силу большей популярности у широкой публики.
По иронии судьбы, именно «галантерейный» металл и Нина Хаген стали первыми западными рок-героями, пробившимися сквозь «железный занавес» прямо на советские телеэкраны — Оззи, Scorpions, Bon Jovi и прочие перед легендарным фестивалем в Лужниках в 1989 году. Немецкая анарховокалистка, впрочем, ошеломила население СССР еще весной того знаменательного года — по причинам, оставшимся за кулисами студии, именно ей поручили приветствовать на ломаном русском зрителей устроенного на втором канале тогдашнего Центрального телевидения «Всемирного конкурса видеоклипов». Осенью того же года Нина вновь спела песню про Михаила, — естественно, теперь Горбачева (на слова Вольфа Бирмана) — оказавшуюся где-то пророческим:
Michail, Michail (Gorbachev Rap)
Вокруг тебя так много паразитов,
Бандитов в форме,
Генералов-путчистов и офицеров,
Орденоносных «шишек»,
Вокруг так много бюрократов,
Которые смотрят на гласность
С холодным гневом и горячим ужасом.
..
Нина Хаген на благотворительном вечере, организованном Сюзанной Барч с целью сбора средств для борьбы со СПИДом, 1992 год
Фото: REUTERS/Christine Grunnet
В 1990-е Нина вступила в статусе борца за права животных, пропагандистки контактов с НЛО и отрицания существования ВИЧ — короче говоря, фрика «со справкой». Последние лет 20, впрочем, о выходках певицы пишут всё реже — к тому же она наконец-то после не очень внятных танцевальных альбомов псевдоиндастриала и совсем уже безумного диска с индуистскими гимнами, похоже, нашла свою нишу. Нина Хаген неожиданно вернулась (ну, почти — рецидивы панк-рока еще случаются) к тому, с чего начинала, — карикатурной немецкой эстраде, наследующей традиции Эйслера и Вайля. Сперва подтвердила верность традициям, спев зонги миссис Пичем в «Трехгрошовой опере» для записи с Ensemble Modern Frankfurt, а затем выпустила и целый альбом стандартов с эстрадным оркестром. Нина продолжает концертировать (дважды заезжала и в Москву — в 2002 и 2009 годах), правда, нового материала не записывала уже почти десять лет. К тому же в 2009 году бывшая комсомолка, кришнаитка и конспиролог внезапно обратилась в веру отцов и стала ревностной прихожанкой протестантской церкви — оба последних ее студийных альбома были посвящены Иисусу. Впрочем, любовь к Господу Нина по-прежнему выражает с той же неистовой панк-энергетикой — даже когда поет кантри-баллады.
Нина продолжает концертировать (дважды заезжала и в Москву — в 2002 и 2009 годах), правда, нового материала не записывала уже почти десять лет. К тому же в 2009 году бывшая комсомолка, кришнаитка и конспиролог внезапно обратилась в веру отцов и стала ревностной прихожанкой протестантской церкви — оба последних ее студийных альбома были посвящены Иисусу. Впрочем, любовь к Господу Нина по-прежнему выражает с той же неистовой панк-энергетикой — даже когда поет кантри-баллады.
ЧИТАЙТЕ ТАКЖЕ
Сохранить рисунок или другой графический объект в отдельный файл
Сохранить изображение как отдельный файл
В PowerPoint, Word и Excel следующая процедура работает для фотографий, фигур, диаграмм, графики SmartArt, цифровых чернил и текстовых полей.
В Outlook следующая процедура работает только для фотографий.
Щелкните правой кнопкой мыши иллюстрацию, которую вы хотите сохранить как отдельный файл изображения, а затем щелкните Сохранить как изображение .
В списке Сохранить как тип выберите нужный формат файла.
В поле Имя файла введите новое имя для изображения или просто примите предложенное имя файла.
Выберите папку, в которой вы хотите сохранить изображение.
Щелкните Сохранить .
Форматы файлов изображений
Формат файла | Описание |
|---|---|
GIF (формат обмена графикой) | Поддерживает 256 цветов, и данные изображения не теряются при сжатии файла. |
JPEG | Лучше всего использовать для изображений с большим количеством цветов, например для отсканированных фотографий. |
PNG | Повышает качество графики на веб-сайте, поскольку части изображения могут быть прозрачными, а яркость можно регулировать. |
TIFF | Формат «без потерь», который не теряет качества каждый раз, когда файл изменяется и сохраняется. |
Растровое изображение, не зависящее от устройства | Графика, созданная в одной программе, отображается в другой программе точно так же, как в исходной программе. |
Метафайл Windows | 16-битный «векторный» графический формат |
Расширенный метафайл Windows | 32-битный «векторный» графический формат |
SVG | Размер изображений можно изменять без потери качества. |
Эта функция доступна в Word, PowerPoint и Excel. Он работает с фотографиями, фигурами, диаграммами, графикой SmartArt, цифровыми чернилами и текстовыми полями.
Сохранить картинку или другое изображение в отдельный файл
Удерживая нажатой клавишу Control, щелкните иллюстрацию, которую нужно сохранить как отдельный файл изображения, а затем щелкните Сохранить как изображение .
В списке Сохранить как тип выберите нужный формат файла.
В поле Сохранить как введите новое имя для изображения или просто примите предложенное имя файла.

В поле Где перейдите к папке, в которой вы хотите сохранить изображение.
Щелкните Сохранить .
Форматы файлов изображений
Формат файла | Описание |
|---|---|
PNG | Повышает качество графики на веб-сайте, поскольку части изображения могут быть прозрачными, а яркость можно регулировать. |
JPEG | Лучше всего использовать для изображений с большим количеством цветов, например для отсканированных фотографий. |
PDF | Переносимый формат, который может включать текст и изображения. |
GIF | Поддерживает 256 цветов, и данные изображения не теряются при сжатии файла. |
БМП | Графика, созданная в одной программе, отображается в другой программе точно так же, как в исходной программе. |
В Office 365 «Сохранить как изображение» нет ничего нового
Спасибо, что присоединились к нам! Через несколько секунд вы получите приветственное сообщение.
«Новая» функция Office 365 — «Сохранить как рисунок», позволяющая сохранять объекты Office, такие как фигуры, значки, изображения и диаграммы, в виде рисунка. Это также связано с загадкой, потому что эта «новая» функция совсем не нова в Office 365 и Office 2019.
Это небольшой полезный трюк: щелкните правой кнопкой мыши любой объект Word, Excel или PowerPoint и выберите параметр «Сохранить как изображение».
Из PowerPoint 365 для Windows версии 1912.
Это полезно, хотя уже много лет существуют другие способы сделать то же самое.
Только для инсайдеров? Нет!
Загадка в том, почему эта функция продвигается как «новая» только для участников программы предварительной оценки Office? Согласно журналу программы предварительной оценки Office (Fast), это «новая» функция, доступная только в версии 2001, сборка 12430.20000.
Источник: журнал программы предварительной оценки Office
Уже в Office 365 и Office 2019
Мы запустили недавний общедоступный выпуск (Office 365, версия 1912), и функция «Сохранить как изображение» уже существует!
Мало того, он доступен в PowerPoint, Word и Excel.
И такая же опция есть и в Office 2019.
Может быть, есть что-то новое, но это не очевидно. Форматы изображений не изменились. PNG используется по умолчанию с другими доступными параметрами растрового изображения; JPEG, GIF, TIF и BMP.
Из Word 365 версии 1912
«Сохранить как изображение» для изображений в документах Office стало возможным с Office 2010. Это особенно полезно для сохранения изображений, поступающих в сообщения электронной почты Outlook.
Изменение в Office 365/2019 заключалось в сохранении изображений из других объектов Office, таких как фигуры, значки и диаграммы.
Что происходит?
Используйте функцию «Сохранить как изображение» в Office 365 или Office 2019, но не думаете, что это что-то новое.
Возможно, что-то изменилось в «Сохранить как изображение», что не очевидно. Или измененная функция не вошла в выпущенную сборку (что не объясняет список). Или кто-то в Microsoft пытается выдать существующую функцию за что-то новое (по-детски и глупо, но не беспрецедентно).
Мы попросили Microsoft объяснить и, если маловероятно, что они ответят, мы сообщим вам об этом.
Сохранение изображений или слайдов в формате SVG
Outlook 2010 — Сохранить как изображение
Спасибо, что присоединились к нам! Через несколько секунд вы получите приветственное сообщение.
Как экспортировать блок-схему Excel как изображение
Блок-схема в Excel серии
Николас Хебб
Начиная с Excel 2007, при копировании блок-схем и других графических объектов Excel создает четкое изображение (96 точек на дюйм) в буфере обмена Windows.Это означает, что копирование блок-схемы из Excel и вставка ее в виде изображения в другой документ больше не проблема, чем когда-то. Остальная часть этой статьи относится в основном к Excel 2003 и предыдущим версиям.
Параметры экспорта блок-схемы
Копирование и вставка блок-схем и рисунков как изображений
Когда вы экспортируете блок-схему в другое приложение (например, Microsoft Word), у вас есть два варианта: вы можете скопировать / вставить ее как объект рисунка или скопировать / вставить как изображение.В этой статье рассматривается экспорт блок-схем как изображений. Чтобы прочитать о копировании блок-схем как объектов чертежа, см. Статью:
Блок-схемы в Excel: копирование блок-схем как объектов чертежа.
Статью:
Блок-схемы в Excel: копирование блок-схем как объектов чертежа.
Мастер блок-схем Excel
FlowBreeze — это надстройка блок-схем для Microsoft Excel, которая упрощает и упрощает создание блок-схем. Бесплатная 30-дневная пробная версия.Скачать
Перед копированием
Прежде чем копировать блок-схему, работать с ней будет намного проще, если вы выберете все фигуры и сгруппируете их. в один объект чертежа.Это можно сделать с помощью команды Draw> Group на панели инструментов Drawing.
Шаг 1 — Как скопировать изображение
Это не так «ну да!» как вы могли подумать
Это должна быть простая тема, но это не так. К сожалению, One True Way TM не существует.
копировать объекты чертежа Excel и получать хорошие результаты. В этой статье рассматриваются 6 различных способов сделать это. Результаты, достижения
вы получаете с каждым методом может отличаться в зависимости от вашей системы, версии Microsoft Office и форматирования
формы.Иногда нужно попробовать все 6 способов, чтобы получить желаемый результат.
Результаты, достижения
вы получаете с каждым методом может отличаться в зависимости от вашей системы, версии Microsoft Office и форматирования
формы.Иногда нужно попробовать все 6 способов, чтобы получить желаемый результат.
Метод 1. Простое копирование
Очевидно, что это самый простой вариант, и если он дает удовлетворительные результаты, то дальше идти не надо.
Методы 2-4: Копирование рисунка
Обычно, когда вы выбираете элемент и щелкаете по меню «Правка», вы видите «Копировать» в списке элементов меню. Но есть секретный «скрытый» пункт меню, о котором вы можете не знать. Если вы удерживаете клавишу Shift при выборе Редактировать, появится пункт меню Копировать изображение (как показано на рисунке справа).
Выберите «Копировать изображение», и вы увидите диалоговое окно «Копировать изображение» (представьте себе!), Показанное справа. Этот диалог
дает вам 3 варианта — это может выглядеть не так, но поверьте мне и читайте дальше.
Этот диалог
дает вам 3 варианта — это может выглядеть не так, но поверьте мне и читайте дальше.
3 возможных варианта копирования:
- Внешний вид: «Как показано при печати» + Формат: «Картинка» (вы не можете выбрать растровое изображение для «… печатный вариант).
- Внешний вид: «Как показано на экране» + Формат: «Картинка».
- Внешний вид: «Как показано на экране» + Формат: «Растровое изображение».
Если вы собираетесь вставить блок-схему в редактор изображений, чтобы сохранить как отдельный файл изображения, то лучше всего опция обычно заключается в выборе опции «Как показано на экране» + Формат: «Растровое изображение».
Если вы собираетесь вставить
изображение в другое приложение Office, затем используйте параметр «Как показано при печати». Большинство принтеров имеют
разрешение выше, чем у обычных компьютерных мониторов, поэтому часто лучше попробовать эту опцию, прежде чем «Как показано
на экране »вариант. Однако иногда это приводит к искажению изображения, и в этом случае вы можете попробовать один из
два других варианта.
Однако иногда это приводит к искажению изображения, и в этом случае вы можете попробовать один из
два других варианта.
Метод 5. Скопировать как растровое изображение, вставить обратно в Excel как изображение, затем снова скопировать
Что за …?
Это может показаться странным, но если вы скопируете изображение с помощью метода Copy Picture, вставьте растровое изображение обратно в Excel, изображение часто получается самым резким. Затем вы можете снова скопировать его любым способом и вставить в целевое приложение.Я иногда прибегаю к этому методу при копировании фигур с градиентной заливкой и / или текстом.
Метод 6. Сохраните файл Excel как HTML и извлеките созданные изображения
[Ed: Этот раздел изменен. Раньше я рекомендовал этот метод, но теперь не стал.]
Если у вас есть Excel 2003 или 2007, этот метод работает довольно хорошо, но есть два недостатка, о которых я расскажу.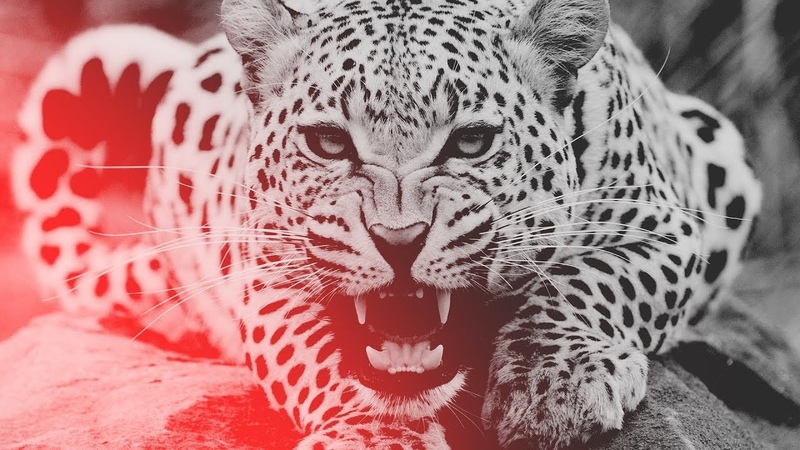 в настоящее время. Если у вас Excel 2000 или 2002 (XP), ваши результаты будут зависеть от форматирования символов блок-схемы.Если
вы используете мелкий шрифт или градиентную заливку для символов блок-схемы, тогда изображение, созданное с помощью этого метода, может
выглядят очень плохо.
в настоящее время. Если у вас Excel 2000 или 2002 (XP), ваши результаты будут зависеть от форматирования символов блок-схемы.Если
вы используете мелкий шрифт или градиентную заливку для символов блок-схемы, тогда изображение, созданное с помощью этого метода, может
выглядят очень плохо.
При использовании этого метода для экспорта блок-схемы необходимо сделать две важные вещи. Когда вы нажимаете Файл> Сохранить В качестве веб-страницы появится диалоговое окно «Сохранить как». Вы, вероятно, никогда не замечали этого раньше, но есть раскрывающийся список Инструменты в правом верхнем углу диалогового окна. Щелкните его, затем щелкните элемент с надписью «Параметры Интернета», как показано ниже.
Если вы используете Excel 2003 или новее, первое, что вам нужно сделать, это щелкнуть вкладку Браузеры и
установите флажок, разрешающий PNG в качестве графического формата. Excel 2002 и более ранние версии обычно сохраняют блок-схемы в виде файлов GIF. и выглядят они ужасно.
и выглядят они ужасно.
Второе, что нужно сделать, — это щелкнуть вкладку «Изображения» и изменить параметр «Пикселей на дюйм». Пикселей на дюйм настройка — это поле со списком, содержащее всего 3 значения.Игнорируйте эти значения и введите 300. Нажмите ОК и сохраните файл как HTML. Файл изображения будет создан вместе с новым файлом HTML.
Итак, два недостатка … Во-первых, эта статья о копировании изображений, а не о создании HTML-страниц, поэтому, если изображение — это все, что вам нужно, тогда вам придется удалить лишний HTML-файл.
Во-вторых, когда вы меняете количество пикселей на дюйм
Если установить значение 300, вы, по сути, увеличиваете изображение.В системе 96 пикселей на дюйм (очень часто)
картинка будет в 300/96 = 3,125 раза больше. В файле HTML используется некоторый проприетарный код разметки Microsoft, который
Internet Explorer может правильно интерпретировать и отображать изображение с нормальным размером, но никакой другой браузер не может.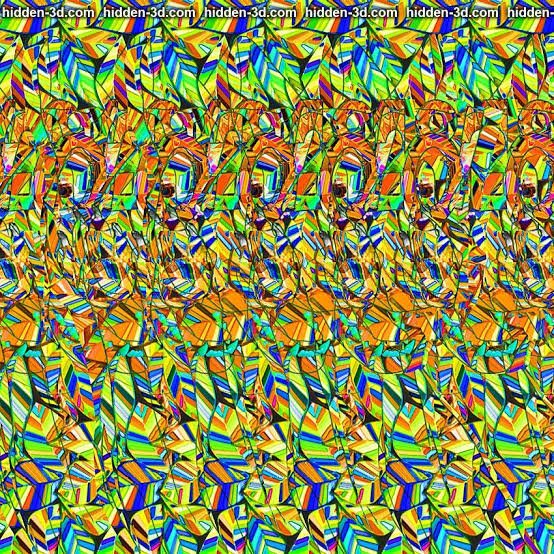 В
Само изображение огромно, и для большинства случаев его нужно будет изменить в редакторе изображений, что делает его так себе
метод извлечения изображений и блок-схем из Excel.
В
Само изображение огромно, и для большинства случаев его нужно будет изменить в редакторе изображений, что делает его так себе
метод извлечения изображений и блок-схем из Excel.
Шаг 2 — Как вставить
Эффективное использование специальной опции вставки
Вставка в редактор изображений
Если вы создаете автономный файл изображения, вы можете просто открыть редактор изображений (MS Paint будет хватит) и вставьте картинку.Однако, когда вы сохраняете блок-схемы, формат изображения может иметь большое влияние на то, как изображение рендерится. Избегайте форматов .jpg и .gif — особенно для фигур с цветом заливки. Для публикации в web, лучше всего сохранить файл как файл .png (общедоступная сетевая графика). PNG имеют отличные сжатие и рендеринг красиво.
Вставка в другое приложение MS Office
Если вы вставляете в другое приложение Microsoft Office, такое как Word или PowerPoint, вы захотите вставить его
как. изображение в формате emf (Enhanced Meta File). Не вдаваясь в технические подробности, почему, причина
для вставки в формате .emf, потому что их можно изменить размер, но при этом они будут хорошо отображаться. Если бы вы скопировали и
вставить блок-схему как растровое изображение (.bmp), jpeg (.jpg) или обычное изображение (.wmf), затем попытаться изменить размер
изображение, оно стало бы сильно искаженным.
изображение в формате emf (Enhanced Meta File). Не вдаваясь в технические подробности, почему, причина
для вставки в формате .emf, потому что их можно изменить размер, но при этом они будут хорошо отображаться. Если бы вы скопировали и
вставить блок-схему как растровое изображение (.bmp), jpeg (.jpg) или обычное изображение (.wmf), затем попытаться изменить размер
изображение, оно стало бы сильно искаженным.
Поэтому для правильной вставки в Word и PowerPoint выберите в меню «Редактировать» и «Специальная вставка».Один из диалогов показано ниже, в зависимости от того, скопировали ли вы блок-схему как изображение или нет. Выберите «Изображение» (Enhanced Metafile) «, чтобы вставить его как .emf.
Обратите внимание, что при выборе просто «Изображение» оно будет вставлено как изображение в стандартном формате Windows Metafile (.wmf).
WMF являются 16-битными предшественниками EMF, поэтому они меньше по размеру и быстрее обрабатываются. Но они несут меньше
информация и детали.Если вам не нужно просматривать файл в Windows 3.1 или вы работаете в медленной системе, выберите
Расширенная версия.
Но они несут меньше
информация и детали.Если вам не нужно просматривать файл в Windows 3.1 или вы работаете в медленной системе, выберите
Расширенная версия.
Заключение
Если все это звучит как большая проблема, просто скопировать и вставить картинку, то, что ж, я согласен. Но надеюсь эта статья дала вам несколько вариантов работы, если вы не получаете желаемых результатов.
Об авторе
Создание изображений из слайдов PowerPoint
Что нужно знать
- Выберите слайд, который вы хотите сохранить как изображение, затем перейдите к Файл > Сохранить как (ПК) или Файл > Экспорт (Mac).
- Выберите расположение и имя файла, затем выберите Сохранить как тип и выберите формат изображения (GIF, JPEG, PNG, TIFF, BMP или WMF).
- Сохраните слайд и экспортируйте его.

В этой статье объясняется, как сохранить слайд PowerPoint как изображение, чтобы вы могли просматривать его в любом средстве просмотра изображений или импортировать в свои документы и электронные таблицы. Инструкции относятся к PowerPoint 2019, 2016, 2013, 2010; PowerPoint для Microsoft 365, PowerPoint Online и PowerPoint для Microsoft 365 для Mac, PowerPoint 2019 для Mac и PowerPoint 2016 для Mac.
Выберите формат изображения для слайдов PowerPoint
Чтобы экспортировать слайды PowerPoint в изображения, все, что вам нужно сделать, это выбрать слайд и выбрать формат изображения. Сохраните только один слайд в изображение или сделайте несколько изображений, сохранив каждый отдельный слайд в отдельном файле изображения.
Чтобы сохранить слайды PowerPoint как изображения:
Перед преобразованием слайдов в изображения сохраните презентацию PowerPoint в формате PPTX или PPT, чтобы не потерять свою работу.
Выберите слайд, который хотите сохранить как изображение.
 Если вы хотите преобразовать все слайды в изображения, выберите любой слайд.
Если вы хотите преобразовать все слайды в изображения, выберите любой слайд.Выберите Файл > Сохранить как . В PowerPoint для Mac выберите Файл > Экспорт .
Выберите место, где вы хотите сохранить файл, и введите имя файла изображения.
Выберите Сохранить как тип со стрелкой вниз, чтобы отобразить список форматов файлов.По умолчанию в текстовом поле отображается презентация PowerPoint (* .pptx). На Mac используйте меню рядом с «Формат файла».
Выберите формат изображения, в котором вы хотите сохранить презентацию. Выберите GIF, JPEG, PNG, TIFF, BMP или WMF.
Выберите Сохранить . В PowerPoint для Mac выберите Сохранить каждый слайд или Сохранить только текущий слайд , затем выберите Экспорт .
Выберите, хотите ли вы экспортировать Все слайды или Только этот .

Слайд сохраняется в выбранном формате файла.
Если вы конвертируете несколько слайдов PowerPoint в отдельные файлы изображений, в целевой папке создается новая папка. Эта новая папка использует то же имя, что и презентация. Если вы не сохранили файл PowerPoint, экспортированные изображения слайдов сохраняются в папке с именем по умолчанию, например Presentation1.
Чтобы сохранить слайд как изображение в PowerPoint Online, выберите Файл > Загрузить как > Загрузить как изображения .Файлы изображений сохраняются в ZIP-архиве, который загружается на ваш компьютер.
Спасибо, что сообщили нам!
Расскажите, почему!
Другой Недостаточно подробностей Сложно понятьДиапазон почты, как на картинке в теле письма Outlook
Диапазон почты как изображение в теле Почта Outlook
Важно прочитать это:
Код на этой странице работает только при использовании Outlook в качестве почты. программа.
программа.
Скопируйте код в стандартный модуль своей книги, если вы просто
начал с VBA, см. эту страницу.
Куда вставить
код, который я нашел в Интернете
Посетите эту страницу с советами, чтобы узнать больше о почте Outlook примеры
Например, эта страница для другого примера тела: Отправьте по почте один рабочий лист в
тело почты
Скопируйте макрос и функцию ниже в свою книгу, если вы хотите Проверь это. Код отобразит почту, так что вы можете сначала проверить его, вы Вы можете изменить его позже, чтобы отправлять почту напрямую, если хотите.Сменить почту адрес, прежде чем нажать кнопку отправки. Примечание: прочтите комментарии в коде.
Примечание : я получаю несколько писем от пользователей, у которых есть проблемы что получатель не видит jpg в письме, если у вас есть эта проблема измените 0 на 1 в этой строке кода и повторите попытку: .Attachments.Add MakeJPG, 1, 0
Sub Mail_small_Text_And_JPG_Range_Outlook ()
Рон де Брюэн, 25-10-2019
'Этот макрос использует функцию с именем: CopyRangeToJPG
Dim OutApp как объект
Заменить исходящую почту как объект
Dim strbody as String
Тусклый MakeJPG как строка
С приложением
. EnableEvents = False
.ScreenUpdating = Ложь
Конец с
Установите OutApp = CreateObject ("Outlook.Application")
Установите OutMail = OutApp.CreateItem (0)
strbody = "Уважаемый покупатель" & "
EnableEvents = False
.ScreenUpdating = Ложь
Конец с
Установите OutApp = CreateObject ("Outlook.Application")
Установите OutMail = OutApp.CreateItem (0)
strbody = "Уважаемый покупатель" & "
" & _
«Ниже вы найдете изображение ваших данных». & "
" & _
«Если вам нужна дополнительная информация, дайте мне знать». & "
" & _
"С уважением, Рон,
"
'Создать файл JPG диапазона
'Введите только имя листа и адрес диапазона
MakeJPG = CopyRangeToJPG ("Sheet1", "A1: H50")
Если MakeJPG = "" Тогда
MsgBox "Что-то пошло не так, мы не можем создать почту"
С приложением
.EnableEvents = True
.ScreenUpdating = Истина
Конец с
Выйти из подводной лодки
Конец, если
При ошибке Возобновить Далее
С OutMail
.To = "[email protected]"
.CC = ""
.BCC = ""
.Subject = "Это тема"
.Вложения.Добавить MakeJPG, 1, 0
Примечание. При необходимости измените ширину и высоту.
.HTMLBody = "
При необходимости измените ширину и высоту.
.HTMLBody = " " & strbody & "
 "
.Display 'или используйте .Send
Конец с
При ошибке GoTo 0
С приложением
.EnableEvents = Истина
.ScreenUpdating = Истина
Конец с
Установите OutMail = Nothing
Set OutApp = Ничего
Конец подписки
Функция CopyRangeToJPG (NameWorksheet как строка, RangeAddress как строка) как строка
Рон де Брюэн, 25-10-2019
Тусклое изображение Диапазон как диапазон
С ActiveWorkbook
При ошибке Возобновить Далее
.Worksheets (NameWorksheet) .Активировать
Установите PictureRange = .Worksheets (NameWorksheet).Диапазон (RangeAddress)
Если PictureRange - ничто, тогда
MsgBox "Извините, это неправильный диапазон"
При ошибке GoTo 0
Функция выхода
Конец, если
PictureRange.CopyPicture
С .
"
.Display 'или используйте .Send
Конец с
При ошибке GoTo 0
С приложением
.EnableEvents = Истина
.ScreenUpdating = Истина
Конец с
Установите OutMail = Nothing
Set OutApp = Ничего
Конец подписки
Функция CopyRangeToJPG (NameWorksheet как строка, RangeAddress как строка) как строка
Рон де Брюэн, 25-10-2019
Тусклое изображение Диапазон как диапазон
С ActiveWorkbook
При ошибке Возобновить Далее
.Worksheets (NameWorksheet) .Активировать
Установите PictureRange = .Worksheets (NameWorksheet).Диапазон (RangeAddress)
Если PictureRange - ничто, тогда
MsgBox "Извините, это неправильный диапазон"
При ошибке GoTo 0
Функция выхода
Конец, если
PictureRange.CopyPicture
С . Worksheets (NameWorksheet) .ChartObjects.Add (PictureRange.Left, PictureRange.Top, PictureRange.Width, PictureRange.Height)
.Активируйте
.Chart.Paste
.Chart.Export Environ $ ("temp") & Application.PathSeparator & "NamePicture.jpg "," JPG "
Конец с
.Worksheets (NameWorksheet) .ChartObjects (.Worksheets (NameWorksheet) .ChartObjects.Count) .Delete
Конец с
CopyRangeToJPG = Environ $ ("temp") & Application.PathSeparator & "NamePicture.jpg"
Установите PictureRange = Nothing
Конечная функция
Worksheets (NameWorksheet) .ChartObjects.Add (PictureRange.Left, PictureRange.Top, PictureRange.Width, PictureRange.Height)
.Активируйте
.Chart.Paste
.Chart.Export Environ $ ("temp") & Application.PathSeparator & "NamePicture.jpg "," JPG "
Конец с
.Worksheets (NameWorksheet) .ChartObjects (.Worksheets (NameWorksheet) .ChartObjects.Count) .Delete
Конец с
CopyRangeToJPG = Environ $ ("temp") & Application.PathSeparator & "NamePicture.jpg"
Установите PictureRange = Nothing
Конечная функция Обзор Google Home Hub: лучшая цифровая фоторамка
Согласно Google Фото, у меня есть 8 536 фотографий двух моих дочерей со дня рождения моей старшей.Благодаря новому веб-узлу Google Home Hub за последние несколько дней я смог пересмотреть сотни этих фотографий, каждая из которых трогала мои сердечные чувства и вызывала теплые воспоминания о том, как они росли, когда она мелькала на экране.
Google Home Hub за 149 долларов — это не просто цифровая фоторамка, это настолько хорошая цифровая фоторамка, что если бы она не делала ничего другого, я мог бы увидеть, как многие родители, бабушки и дедушки платят за нее запрашиваемую цену, не задумываясь.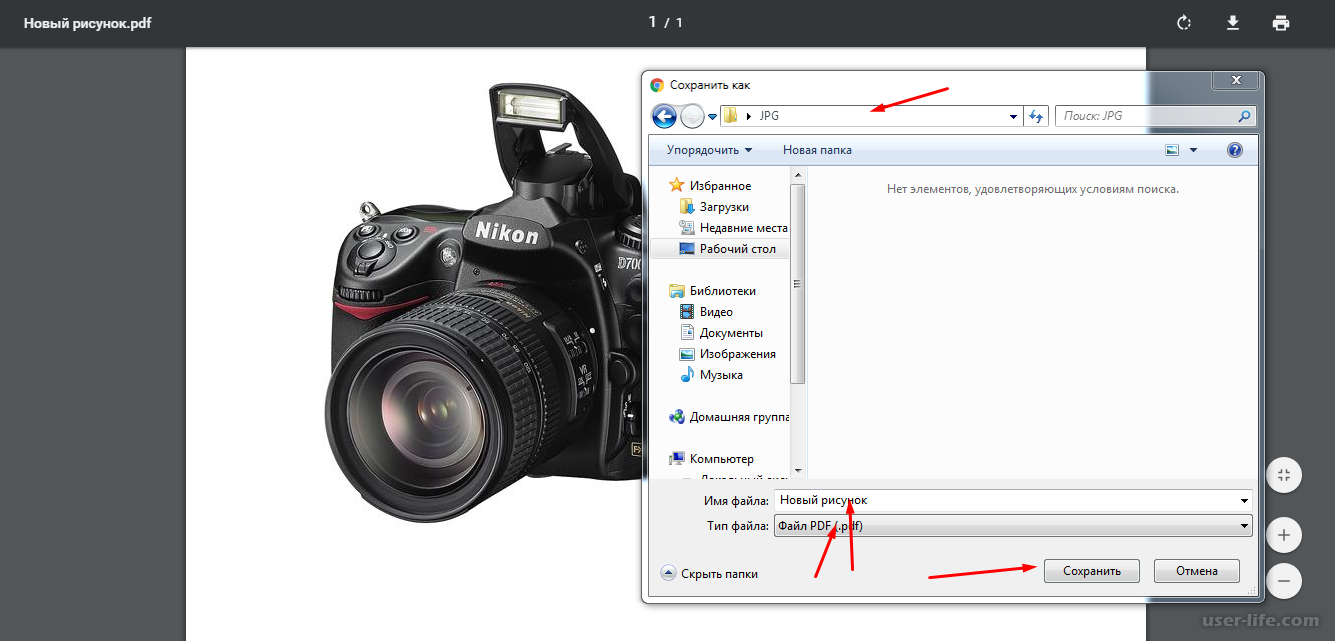
Конечно, если вы купите Home Hub, вы также получите умный дисплей и централизованный центр управления умным домом.Home Hub — не самый большой, самый дорогой, хорошо звучащий или яркий умный дисплей, который вы можете купить, но он может быть лучшим для большинства людей.
И если вы искали способ увидеть все те прекрасные воспоминания, которые вы запечатлели на своем смартфоне на протяжении многих лет, Home Hub, несомненно, самый простой способ их просмотреть.
Оценка Verge 8,5 из 10
Хорошие вещи
- Великолепный дисплей с автоматическим затемнением и регулировкой цвета
- Компактный размер, который можно удобно разместить во многих местах дома
- Комплексные средства управления умным домом, к которым можно получить доступ с помощью голоса или касания
- Интеграция с Google Фото делает ее лучшей цифровой фоторамкой из когда-либо созданных.

Плохие вещи
- Маленький размер дисплея может отпугнуть
- Качество динамика слабое
- Невозможно транслировать Netflix
- Приходится говорить «Google» каждый раз, когда вы хотите поговорить с предметом
Амбиции цифровой фоторамки Home Hub прослеживаются во всем дизайне оборудования.Он выглядит почти так же, как планшет с 7-дюймовым сенсорным экраном, постоянно прикрепленный к подставке в альбомной ориентации. Эта подставка покрыта тканью — так же, как популярный Home Mini — и является домом для одного небольшого динамика. На задней панели также есть кнопки регулировки громкости и переключатель отключения звука для постоянно прослушивающих микрофонов концентратора.
Компактный размер концентратора — как плюс, так и против
Кроме того, первое, что замечает большинство людей в хабе, — это то, насколько он мал. В отличие от умных дисплеев Lenovo или Amazon Echo Show, Home Hub очень компактен, что позволяет легко разместить его на прилавке, прикроватной тумбочке, накидке или конце стола, не занимая при этом доминирующего положения в пространстве.Я даже смог поставить его на заднюю часть стола, чтобы следить за ним во время приготовления рецепта.
В отличие от умных дисплеев Lenovo или Amazon Echo Show, Home Hub очень компактен, что позволяет легко разместить его на прилавке, прикроватной тумбочке, накидке или конце стола, не занимая при этом доминирующего положения в пространстве.Я даже смог поставить его на заднюю часть стола, чтобы следить за ним во время приготовления рецепта.
С другой стороны, некоторым может показаться, что Home Hub слишком мал для их вкусов, и им понадобится версия большего размера с большим дисплеем и более мощными динамиками. Небольшой размер также делает концентратор немного нестабильным при касании сенсорного экрана. На самом деле я никогда не опрокидывал его, но он раскачивался всякий раз, когда я касался экрана или регулировал громкость.
На передней панели находится экран, два микрофона в дальней зоне и ключ к тому, что делает аппаратное обеспечение концентратора таким хорошим для отображения фотографий: датчик освещенности «Ambient EQ».Этот датчик позволяет концентратору автоматически регулировать свою яркость и цветовую температуру в зависимости от окружающего освещения в комнате, поэтому, будь то в вашей спальне рядом с тусклой теплой лампой или на вашей кухне, яркий солнечный свет попадает на ваш стол, экран легко и приятно смотреть. Это мало чем отличается от функции True Tone в последних моделях iPhone и iPad, но Google заявляет, что специально настроил функцию автоматической настройки, чтобы фотографии, отображаемые на экране, выглядели как напечатанное изображение в рамке.
Это мало чем отличается от функции True Tone в последних моделях iPhone и iPad, но Google заявляет, что специально настроил функцию автоматической настройки, чтобы фотографии, отображаемые на экране, выглядели как напечатанное изображение в рамке.
Экран Home Hub действительно отличается от любого другого цифрового дисплея при отображении фотографий
И работает.Экран Home Hub приятен на вид, никогда не бывает слишком ярким, с приятной насыщенностью и цветами. Относительно низкое разрешение 1024 x 600 пикселей никогда не будет проблемой при использовании, и он отлично смотрится через всю комнату или всего в паре футов от него. Экран очень хорошо борется с бликами и действительно выглядит иначе, чем любой другой цифровой дисплей, на котором я просматривал фотографии. Примечательно, насколько эффективна настройка Google для воссоздания внешнего вида печатного изображения. В отличие от дрянных цифровых фоторамок, которые были популярны десять лет назад, Home Hub действительно отдает должное вашим изображениям.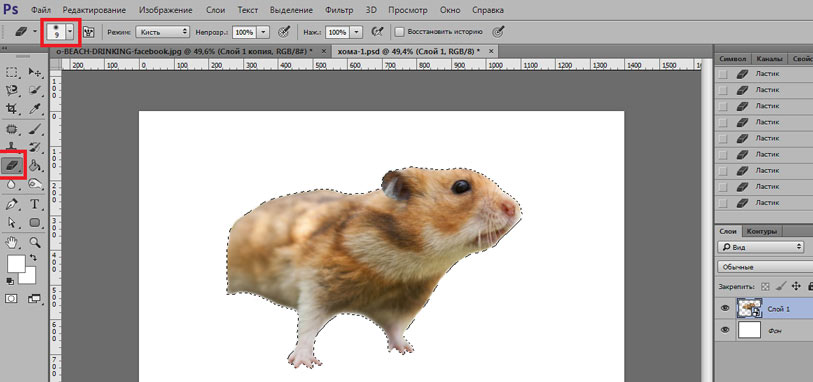 Я обнаружил, что просто смотрю на вещь по несколько минут, ожидая, пока она освежится новым воспоминанием. (Вы также можете пролистывать изображения, когда он находится в режиме слайд-шоу.) Я удивлен, что компания не использует такой же эффект на смартфонах Pixel 3.
Я обнаружил, что просто смотрю на вещь по несколько минут, ожидая, пока она освежится новым воспоминанием. (Вы также можете пролистывать изображения, когда он находится в режиме слайд-шоу.) Я удивлен, что компания не использует такой же эффект на смартфонах Pixel 3.
Home Hub также использует датчик освещенности для автоматического уменьшения яркости дисплея и отображения цифровых часов, когда вы выключаете свет в комнате, поэтому они не отвлекают вас на прикроватной тумбочке, когда вы пытаетесь заснуть.
Чтобы загрузить изображения в Home Hub, достаточно связать свою учетную запись Google Фото во время настройки и выбрать альбомы для просмотра. Центр работает с новыми живыми альбомами из Google Фото, которые автоматически обновляются новыми изображениями людей, которых вы выбираете, на основе функций распознавания лиц Google Фото. (Это то, что я использовал, чтобы узнать, что между мной и моей женой у нас есть более 8 500 изображений наших дочерей.) Затем вы можете поделиться этим альбомом со всеми, у кого есть учетная запись Google Фото, что делает Home Hub идеальной цифровой фоторамкой для бабушки и дедушки, которые автоматически обновляются свежими изображениями так часто, как вы их делаете.
(Это то, что я использовал, чтобы узнать, что между мной и моей женой у нас есть более 8 500 изображений наших дочерей.) Затем вы можете поделиться этим альбомом со всеми, у кого есть учетная запись Google Фото, что делает Home Hub идеальной цифровой фоторамкой для бабушки и дедушки, которые автоматически обновляются свежими изображениями так часто, как вы их делаете.
Загрузить фотографии на Home Hub так же просто, как привязать его к своей учетной записи Google Фото и выбрать альбомы для отображения
Программное обеспечение Home Hub достаточно умен, чтобы размещать две вертикально ориентированные фотографии рядом, вместо того, чтобы неудобно их обрезать. Он также умно группирует изображения одного и того же человека при их отображении.
Единственное, что не поддерживает функция слайд-шоу окружающих фотографий в Home Hub, — это какие-либо видео или анимации.У меня есть сотни видеоклипов моих детей, которые я хотел бы видеть на этом экране, даже если бы они были просто беззвучной анимацией, но я не могу сделать это, не просматривая их со своего телефона.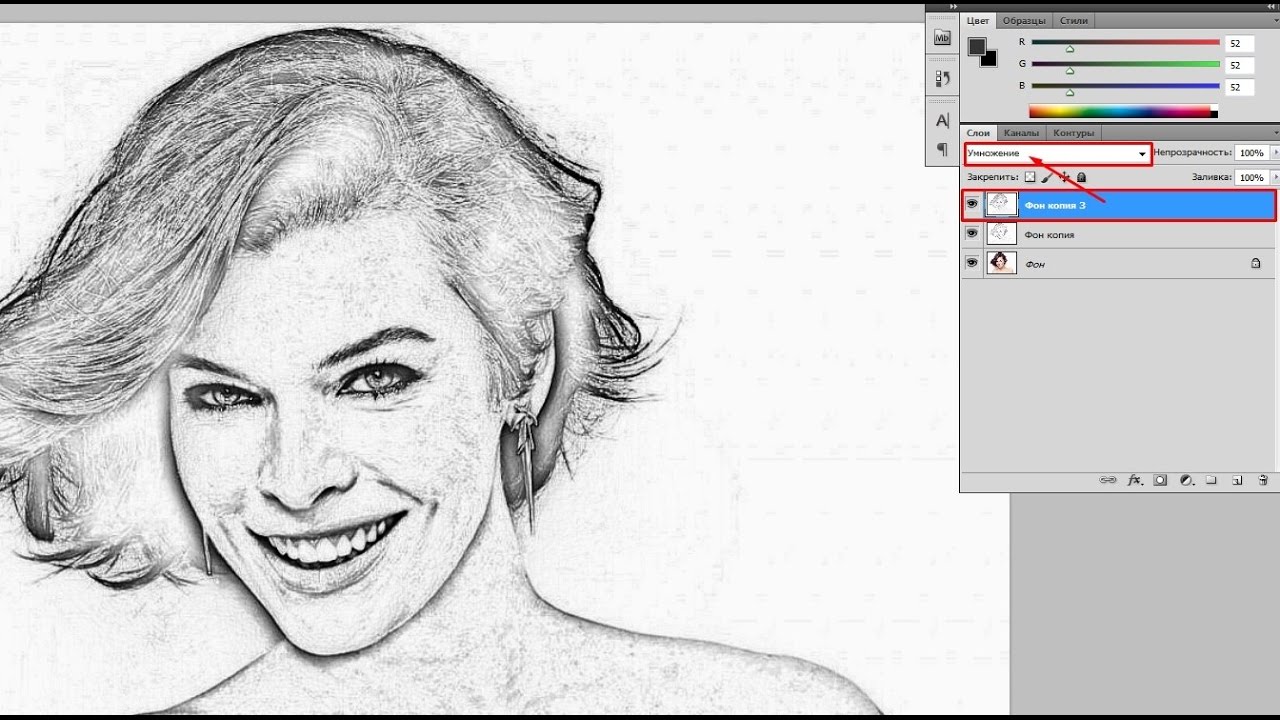 Представитель Google говорит, что «команда приняла решение не включать [видео], потому что движущийся контент отвлекает на экране, то есть специально для режима Ambient», но они не исключили, что добавят его в будущем.
Представитель Google говорит, что «команда приняла решение не включать [видео], потому что движущийся контент отвлекает на экране, то есть специально для режима Ambient», но они не исключили, что добавят его в будущем.
Помимо слайд-шоу фотографий, Home Hub может воспроизводить видео из различных источников, включая YouTube и YouTube TV.Вы также можете транслировать видео со своего телефона или компьютера в Hub с помощью таких приложений, как Hulu, HBO Go и других. К сожалению, воспроизвести Netflix на Home Hub вообще невозможно ни изначально, ни с помощью трансляции с телефона. Google сообщает мне, что это ограничение является решением Netflix и что компания надеется добавить Netflix в будущем.
Для просмотра видео дисплей хаба выглядит так же великолепно, как и с фотографиями, а качество звука из одного динамика вполне удовлетворительное.То же самое касается голосовых ответов от Google Assistant, подкастов или другого голосового звука. Но динамик плохо звучит, когда играет музыку. Звук ровный, тонкий, и слушать его просто неприятно, особенно когда вы увеличиваете громкость выше 50 процентов. Он примерно похож на Home Mini, но с большей громкостью. К счастью, вы можете подключить Home Hub к более крупному динамику Bluetooth, если хотите лучшего качества звука для музыки.
Звук ровный, тонкий, и слушать его просто неприятно, особенно когда вы увеличиваете громкость выше 50 процентов. Он примерно похож на Home Mini, но с большей громкостью. К счастью, вы можете подключить Home Hub к более крупному динамику Bluetooth, если хотите лучшего качества звука для музыки.
Остальные функции и программное обеспечение Hub очень похожи на то, что доступно на умных дисплеях на базе Google от Lenovo и других, выпущенных ранее в этом году.Он может показать вам текущую погоду, предстоящие встречи в календаре, направления (которые затем отправляются на ваш телефон), случайные факты, спортивные результаты, таймеры, будильники и многие другие фрагменты информации, которые вы можете запросить. Hub можно использовать как цифровую книгу рецептов, отображающую пошаговые инструкции и видео-руководства. Это умно, но я часто обнаруживал, что рецепты ограничивают, а часто не те, которые я искал.
Amazon Echo Show имеет многие из тех же функций и возможностей, что и Hub, но, поскольку Google уже настолько тесно связан с моей жизнью и имеет гораздо больший объем данных о моих действиях, предпочтениях и т.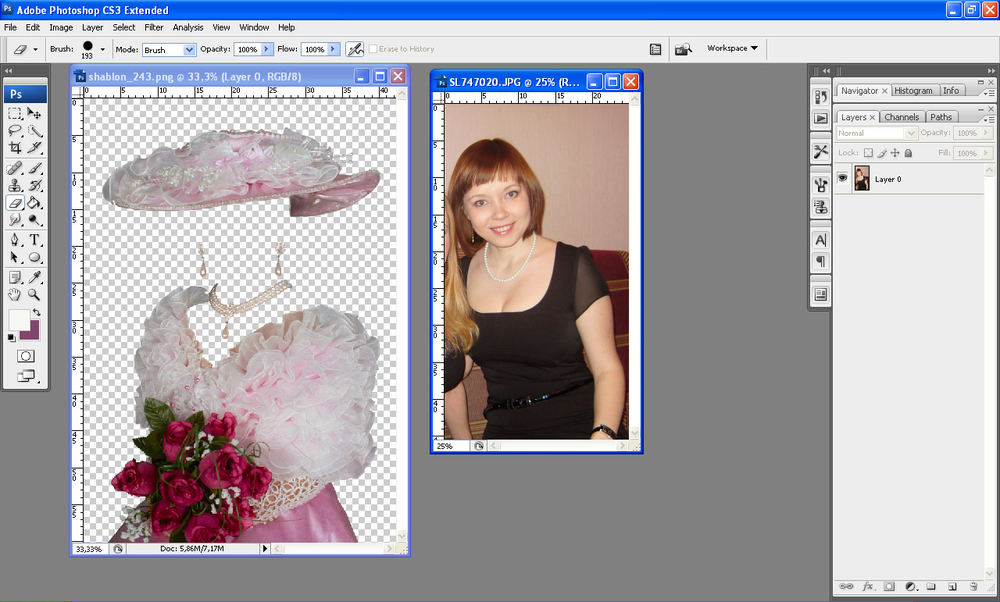 Д., Многие из домашних Версии этих функций Hub гораздо более полезны и удобны в использовании.Но я по-прежнему предпочитаю говорить «Алекса» вместо «Окей, Google» или «Привет, Google» всякий раз, когда хочу использовать голосовые команды для управления умным дисплеем.
Д., Многие из домашних Версии этих функций Hub гораздо более полезны и удобны в использовании.Но я по-прежнему предпочитаю говорить «Алекса» вместо «Окей, Google» или «Привет, Google» всякий раз, когда хочу использовать голосовые команды для управления умным дисплеем.
Google также обновил интерфейс управления умным домом для Home Hub, и теперь он стал намного более всеобъемлющим и мощным. В сочетании с новым приложением Home для iOS и Android, Hub может отображать каждую комнату в вашем доме и каждое установленное вами интеллектуальное устройство. Вы можете перейти к определенным источникам света или переключателям, независимо от того, в какой комнате они находятся, или просто переключать целые группы источников света за раз.Вы также можете получить сводку об умных устройствах в вашем доме, проведя пальцем вниз от верхнего края экрана. Home Hub также будет использоваться для просмотра видеодомофонов и камер Nest, но в настоящее время он не работает с другими брендами.
Несмотря на свое название и более широкие возможности управления умным домом, Home Hub не является центром умного дома; вам по-прежнему необходимо настроить устройства с их собственными концентраторами или в вашей сети Wi-Fi, а затем подключить их к своей учетной записи Google Assistant, прежде чем вы сможете управлять ими с помощью Home Hub.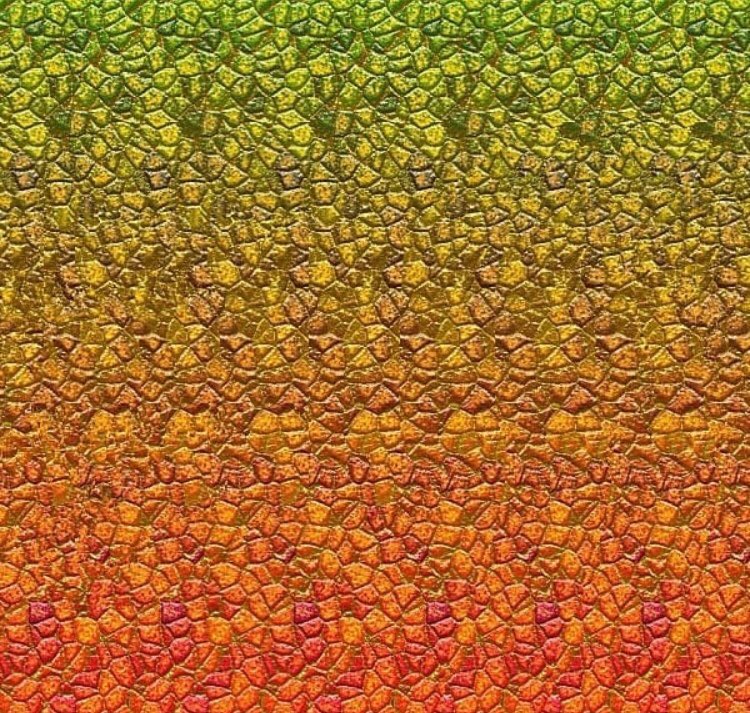 Новое Echo Show от Amazon позволяет настраивать устройства умного дома и управлять ими без дополнительных приложений, концентраторов или телефона.
Новое Echo Show от Amazon позволяет настраивать устройства умного дома и управлять ими без дополнительных приложений, концентраторов или телефона.
В Hub нет камеры для видеозвонков, но это не проблема
Еще одна важная вещь, которой нет в Home Hub, — это камера для видеозвонков. Google заявляет, что в нем специально отсутствует камера, чтобы люди чувствовали себя комфортно, размещая концентратор в спальне или других интимных местах своего дома. Лично я этого не пропустил. По моему опыту тестирования этих устройств, я обнаружил, что они довольно неуклюжи для видеозвонков, потому что вы не можете легко изменить положение камеры для лучшего кадрирования или обзора.Проблемы с конфиденциальностью, возникающие из-за того, что камера, подключенная к Интернету, постоянно смотрит на вас, не стоят компромисса, когда вы можете совершать видеозвонки с этого устройства. Домашний концентратор может совершать голосовые вызовы через систему Google Duo, и его можно использовать для трансляции на другие домашние устройства в вашей сети Wi-Fi, например, на домофон, если вы действительно хотите использовать его для связи.
Из всех устройств семейства продуктов Google Home Hub быстро стал моим фаворитом.Это отличный домашний контроллер для умного дома, отличный маленький умный динамик для будильника и таймера, а также почти идеальная цифровая фоторамка для просмотра всех тысяч фотографий, хранящихся в моем аккаунте Google Фото. Кроме того, он более компактный, чем интеллектуальные дисплеи от Lenovo и других, поэтому я могу поставить его на тумбочке или кухонной стойке, не занимая слишком много места. Конечно, это не так хорошо, как Sonos One, Google Home Max или даже новый Echo Dot, но ни один из них не показывает мне фотографии моей дочери, которая впервые учится ездить на велосипеде, когда я прохожу мимо.
Одного этого достаточно, чтобы сделать Home Hub постоянным местом в моем доме и, вероятно, в домах многих других родителей, бабушек и дедушек.
Фотография Дэна Зайферта / The Verge
Vox Media имеет партнерские отношения. Они не влияют на редакционный контент, хотя Vox Media может получать комиссионные за продукты, приобретенные по партнерским ссылкам. Для получения дополнительной информации см. наша этическая политика .
Они не влияют на редакционный контент, хотя Vox Media может получать комиссионные за продукты, приобретенные по партнерским ссылкам. Для получения дополнительной информации см. наша этическая политика .
Как сохранить слайд из Google Slides как изображение
Если вы когда-либо создавали слайд в Google Slides, который вы хотели использовать в качестве изображения в другой презентации или документе, то, возможно, вы задавались вопросом, как сохранить Google Slides как изображения.
Создание слайда в Google Slides дает вам возможность добавлять изображения, текст и другие элементы. Это может быть простой альтернативой более сложным и дорогостоящим вариантам создания таких вещей, как информационные бюллетени и флаеры.
Но после того, как вы создали свой файл в Google Slides, вам может потребоваться преобразовать его в формат, которым будет проще поделиться с типографией или опубликовать на веб-сайте. Один из простых способов сделать это — преобразовать слайд в изображение. К счастью, вы можете сделать это прямо в Google Slides, что позволит вам создать файл в формате JPEG или PNG, который затем можно будет загрузить на любой сайт или в сервис, который вам нужен.
Один из простых способов сделать это — преобразовать слайд в изображение. К счастью, вы можете сделать это прямо в Google Slides, что позволит вам создать файл в формате JPEG или PNG, который затем можно будет загрузить на любой сайт или в сервис, который вам нужен.
Как сохранить слайды Google как изображения
- Откройте файл слайдов.
- Выберите слайд, который нужно сохранить как изображение.
- Щелкните Файл .
- Выбрать Скачать .
- Выберите JPEG или PNG .
Наше руководство продолжается ниже с дополнительной информацией и изображениями для этих шагов.
Как загрузить слайд Google как изображение
Действия, описанные в этой статье, были выполнены в настольной версии приложения Google Slides. Эти шаги покажут вам, как выбрать слайд из презентации Google Slides и сохранить его как изображение.Обратите внимание, что за раз можно делать только один слайд. Если вы хотите сделать все слайды сразу, возможно, вам повезет, загрузив их в виде файла Powerpoint или PDF, а затем преобразовав этот файл во все изображения.
Если вы хотите сделать все слайды сразу, возможно, вам повезет, загрузив их в виде файла Powerpoint или PDF, а затем преобразовав этот файл во все изображения.
Шаг 1. Войдите в Google Диск и откройте файл Google Slides, содержащий слайд, который вы хотите сохранить как изображение.
Шаг 2. Выберите слайд, который нужно преобразовать в изображение, из списка слайдов в левой части окна.
Шаг 3. Щелкните вкладку
Файл вверху окна.Шаг 4. Выберите вариант
Загрузить как , затем выберите вариант JPEG Image или PNG Image .Затем файл изображения будет загружен на ваш компьютер, где вы сможете делать с этим файлом все, что захотите. Обратите внимание, что исходный слайд останется в исходном файле презентации.
Загруженный файл изображения, независимо от того, выбрали ли вы вариант JPEG или PNG, можно использовать или редактировать так же, как и с любым другим типом файла изображения.


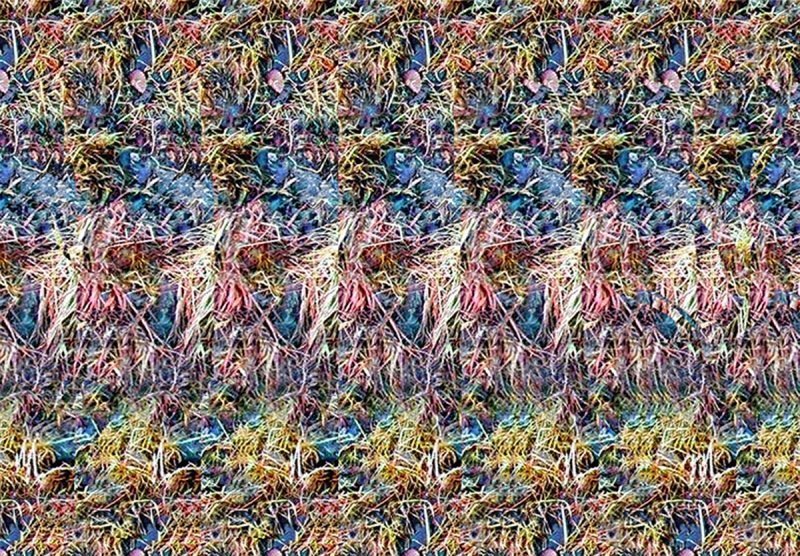 ..
..

 Файлы поддерживают сжатие данных без потерь.
Файлы поддерживают сжатие данных без потерь.


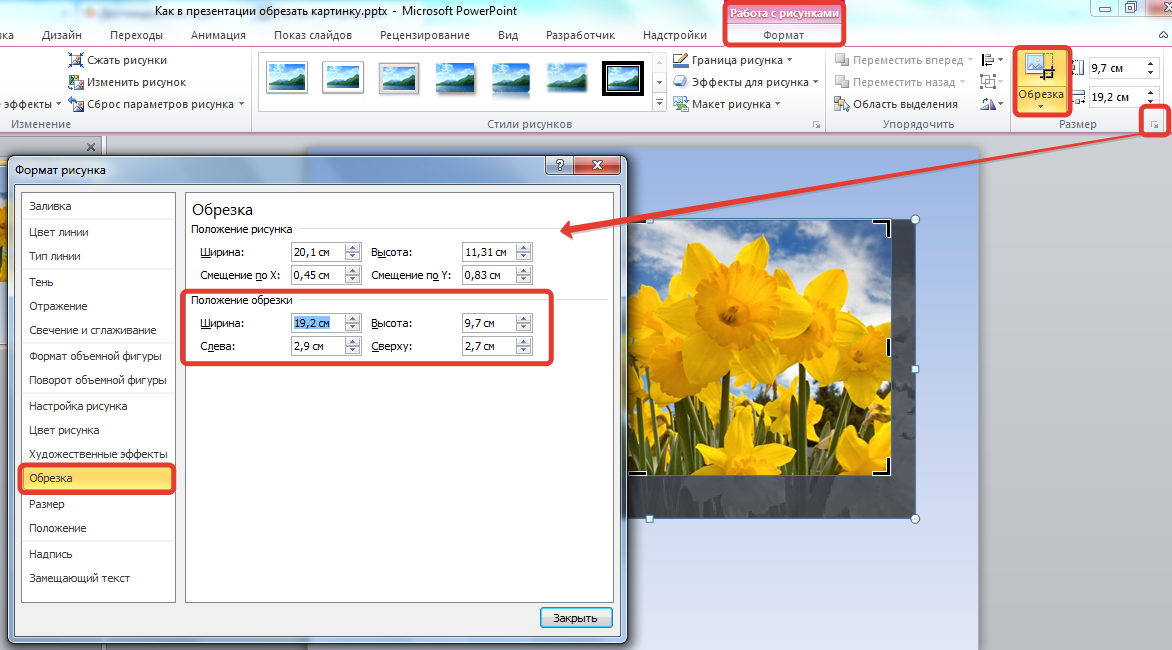
 Если вы хотите преобразовать все слайды в изображения, выберите любой слайд.
Если вы хотите преобразовать все слайды в изображения, выберите любой слайд.
 EnableEvents = False
.ScreenUpdating = Ложь
Конец с
Установите OutApp = CreateObject ("Outlook.Application")
Установите OutMail = OutApp.CreateItem (0)
strbody = "Уважаемый покупатель" & "
EnableEvents = False
.ScreenUpdating = Ложь
Конец с
Установите OutApp = CreateObject ("Outlook.Application")
Установите OutMail = OutApp.CreateItem (0)
strbody = "Уважаемый покупатель" & " При необходимости измените ширину и высоту.
.HTMLBody = "
При необходимости измените ширину и высоту.
.HTMLBody = "  Worksheets (NameWorksheet) .ChartObjects.Add (PictureRange.Left, PictureRange.Top, PictureRange.Width, PictureRange.Height)
.Активируйте
.Chart.Paste
.Chart.Export Environ $ ("temp") & Application.PathSeparator & "NamePicture.jpg "," JPG "
Конец с
.Worksheets (NameWorksheet) .ChartObjects (.Worksheets (NameWorksheet) .ChartObjects.Count) .Delete
Конец с
CopyRangeToJPG = Environ $ ("temp") & Application.PathSeparator & "NamePicture.jpg"
Установите PictureRange = Nothing
Конечная функция
Worksheets (NameWorksheet) .ChartObjects.Add (PictureRange.Left, PictureRange.Top, PictureRange.Width, PictureRange.Height)
.Активируйте
.Chart.Paste
.Chart.Export Environ $ ("temp") & Application.PathSeparator & "NamePicture.jpg "," JPG "
Конец с
.Worksheets (NameWorksheet) .ChartObjects (.Worksheets (NameWorksheet) .ChartObjects.Count) .Delete
Конец с
CopyRangeToJPG = Environ $ ("temp") & Application.PathSeparator & "NamePicture.jpg"
Установите PictureRange = Nothing
Конечная функция 