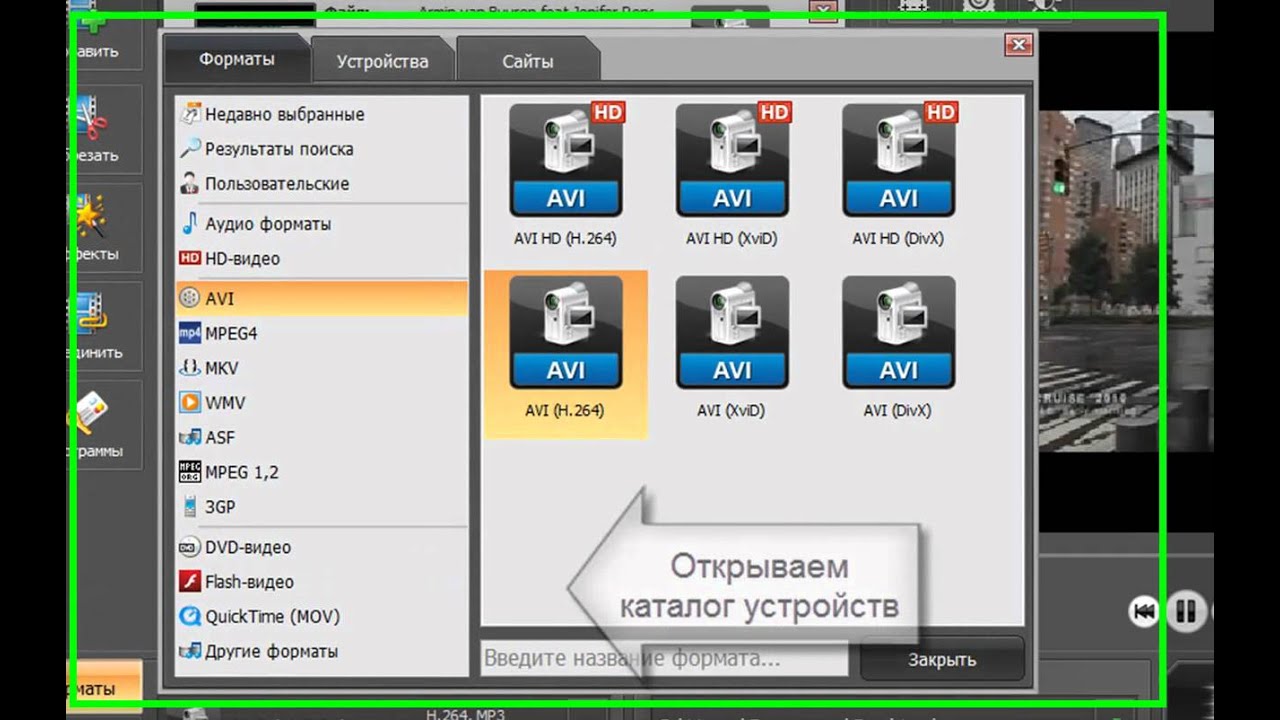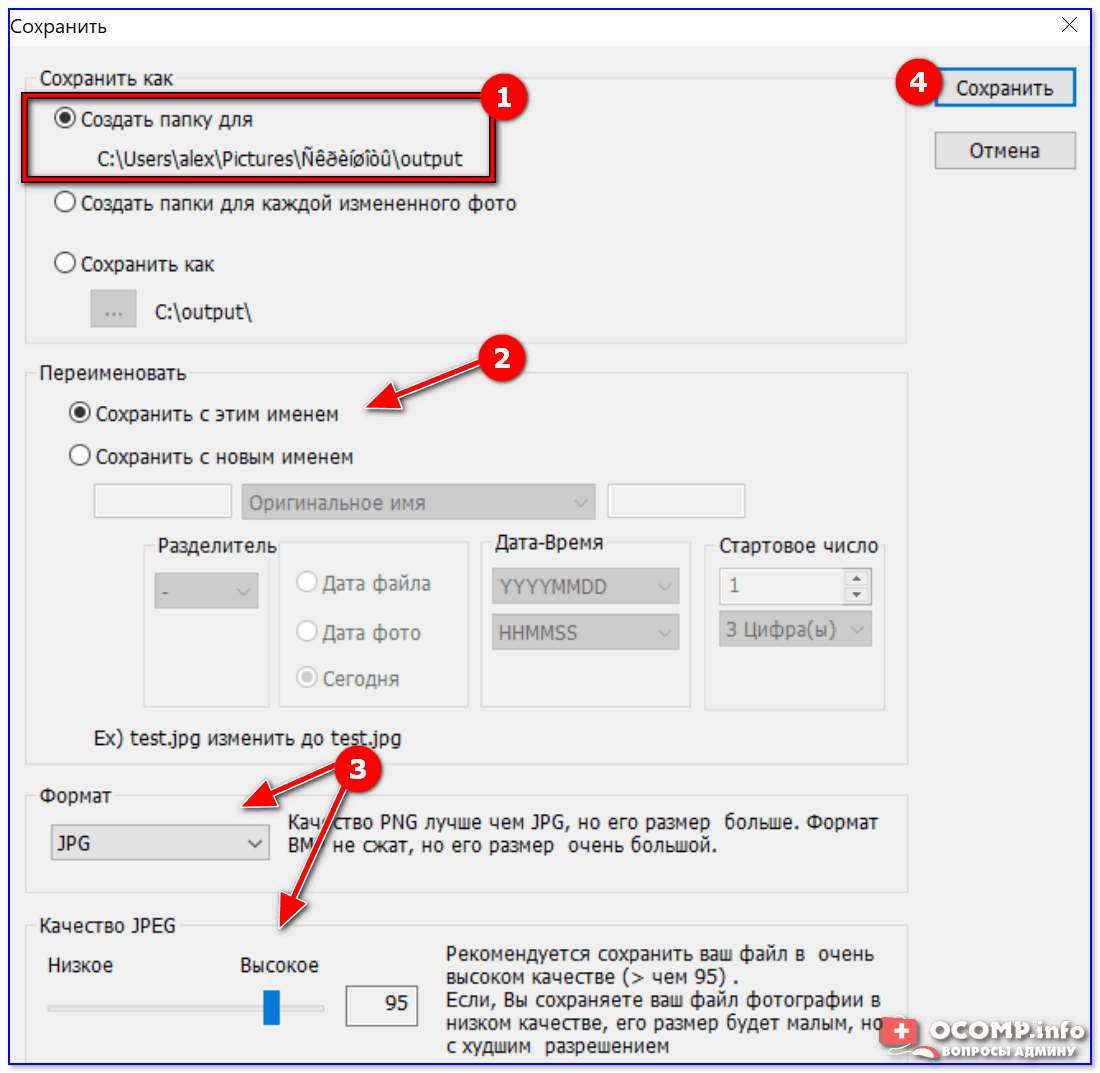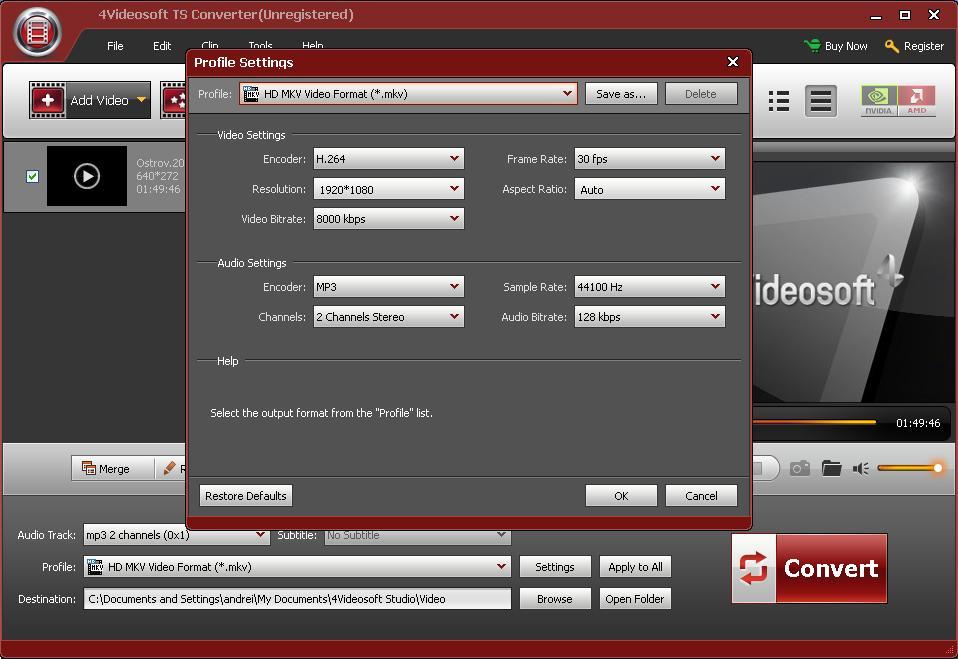Как конвертировать фотографии с iPhone в формате HEIC
Как переделать формат HEIC в JPG?
Как сконвертировать HEIC в JPG
- Шаг 1. Загрузите heic-файл(ы) …
- Выберите «в jpg» Выберите jpg или любой другой формат, который вам нужен (более 200 поддерживаемых форматов)
- Загрузите ваш jpg-файл Позвольте файлу сконвертироваться и вы сразу сможете скачать ваш jpg-файл
Как изменить формат фотографий на айфоне?
Для того, чтобы камера iPhone всегда снимала фото в формате JPG, проделайте следующие простые шаги:
- Откройте «Настройки» и выберите пункт «Камера».
- Нажмите по пункту «Форматы».
- Выберите пункт «Наиболее совместимый».
Почему фото сохраняются в формате HEIC?
Впервые мы столкнулись с HEIC с выходом iOS 11. Все сделанные фотографии сохраняются с расширением High Effective Image Compression, который уменьшает размер снимка без потери качества. … Главная особенность HEIC в том, что фото в этом формате «весит» гораздо меньше аналогичного JPEG-файла, не теряя в качестве картинки.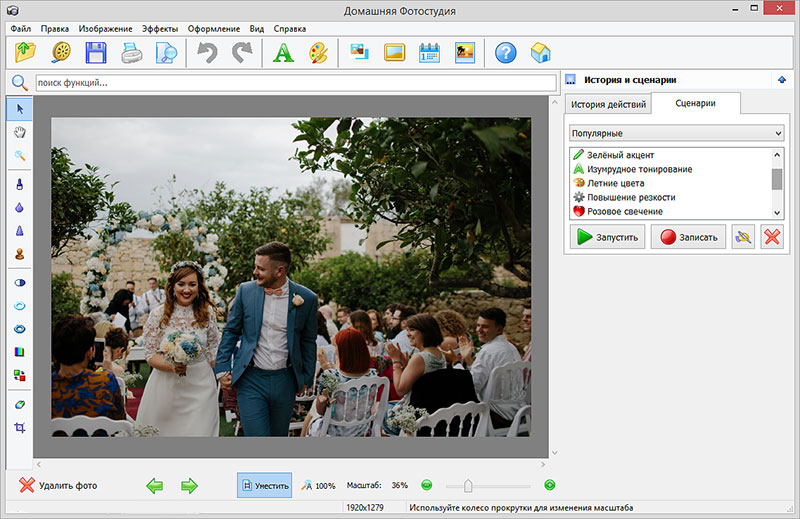
Как открыть файл HEIC на Windows 10?
Windows 10
Откройте Store на «Расширения для изображений HEIF» . Нажмите кнопку «Получить», чтобы загрузить и установить бесплатные кодеки на вашем ПК. Теперь вы можете открывать файлы HEIC, как и любое другое изображение, — просто дважды щелкните их, и они откроются в приложении «Фото».
Как изменить формат файла на jpg?
Процесс сохранения в формат JPEG с помощью редактора Paint в Windows 10:
- Откройте файл изображения в Paint. …
- Кликните по вкладке Файл. …
- Выберите Сохранить как → Изображение в формате JPEG. …
- Определите папку, введите название файла и нажмите Сохранить.
Как изменить формат фото на айфоне на jpg?
Как конвертировать фотографии HEIC в JPG с помощью приложения «Файлы» прямо на iPhone
- Откройте приложение «Фото» и перейдите в альбом, содержащий фотографии в формате HEIC.

- Нажмите на кнопку «Выбрать» на верхней панели инструментов и выберите все фотографии, которые вы хотите конвертировать в формат JPG.
Как сделать фото в формате JPEG на айфоне?
Шаг 1: Открыть «Настройки» > «Камера». Шаг 2: Найти меню «Форматы» и выбрать «Наиболее совместимые». После этого все новые фото и видео будут автоматически сохранятся в JPEG и H.
Как на айфоне поменять формат документа?
Откройте «Файл» > «Экспортировать в» и выберите формат. В появившемся окне можно выбрать другой формат или настроить дополнительные параметры.
Как открыть формат HEIC на Windows?
Открытие HEIC в Windows 10
Начиная с версии 1803 Windows 10 при попытке открыть файл HEIC через приложение фотографии предлагает скачать необходимый кодек из магазина Windows и после установки файлы начинают открываться, а для фотографий в этом формате появляются миниатюры в проводнике.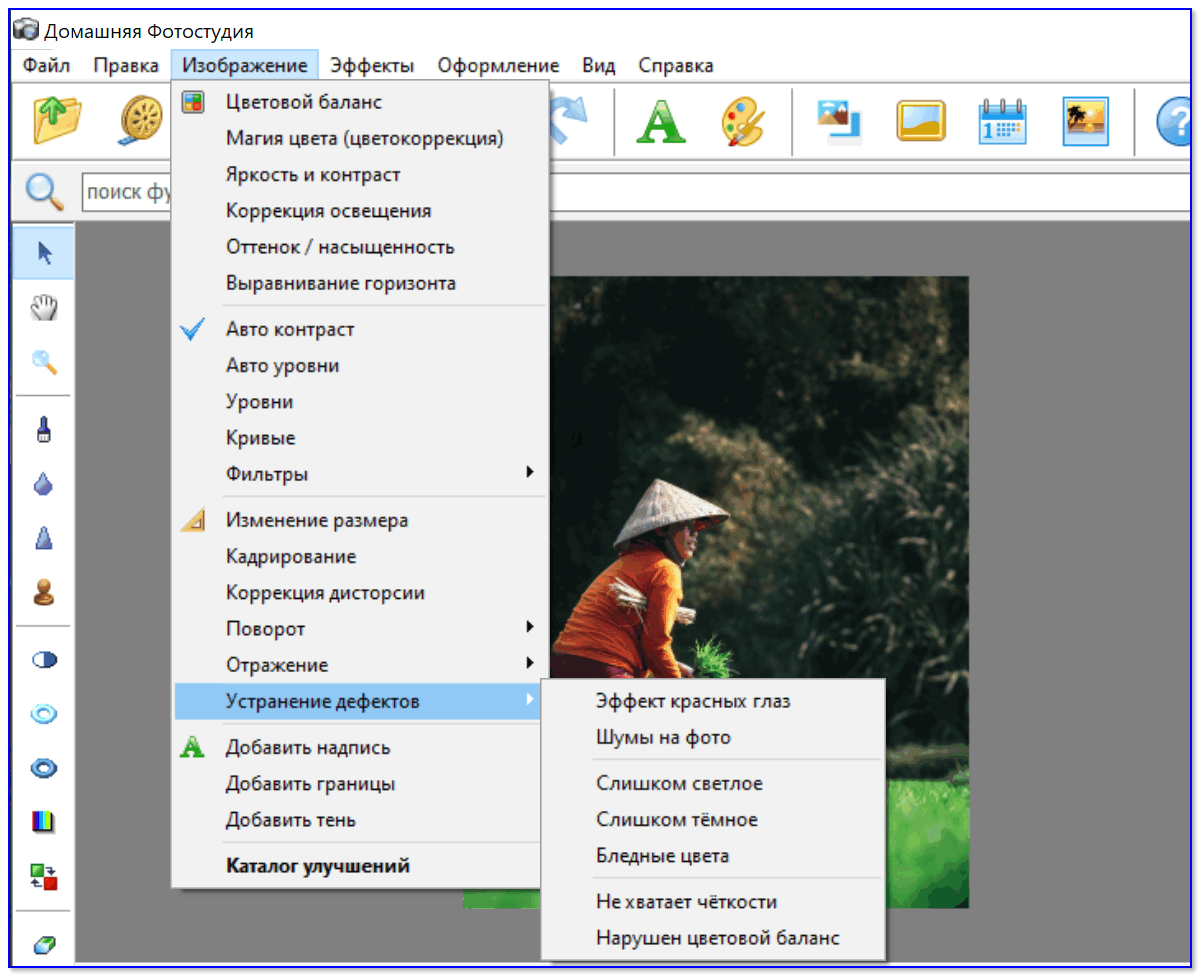
Как открыть файл Aae?
В настоящее время единственным приложением, поддерживающим формат AAE, является iPhoto в iOS 8. На компьютерах (как PC, так и Mac) файлы . aae бесполезны и могут свободно удаляться, хотя содержимое таких файлов (код XML) можно легко просмотреть в любом текстовом редакторе.
Как открыть формат MOV?
Как, чем открыть файл .mov?
- Проигрыватель Windows Media.
- VideoLAN VLC media player.
- Axilesoft ACG Player.
- CyberLink PowerDVD 17.
- Roxio Creator NXT Pro 7.
- Xilisoft Video Converter Ultimate.
Как конвертировать HEIC в JPG на Маке?
Как конвертировать HEIC-файлы в JPG с помощью программы Просмотр на Mac
- Откройте HEIC-файл в окне Preview на вашем Mac.
- Из верхнего меню перейдите в Файл > Экспорт.
- В открывшемся подменю выберите JPEG из меню Формат, укажите качество файла и нажмите на кнопку Сохранить. Вы увидите также примерный размер файла.
- Готово!
Как конвертировать изображение JPG в PNG с разными параметрами
Если вы посвятили себя фотографии или работе, связанной с изображениями, то наверняка знаете такие форматы, как JPG, PNG, GIF .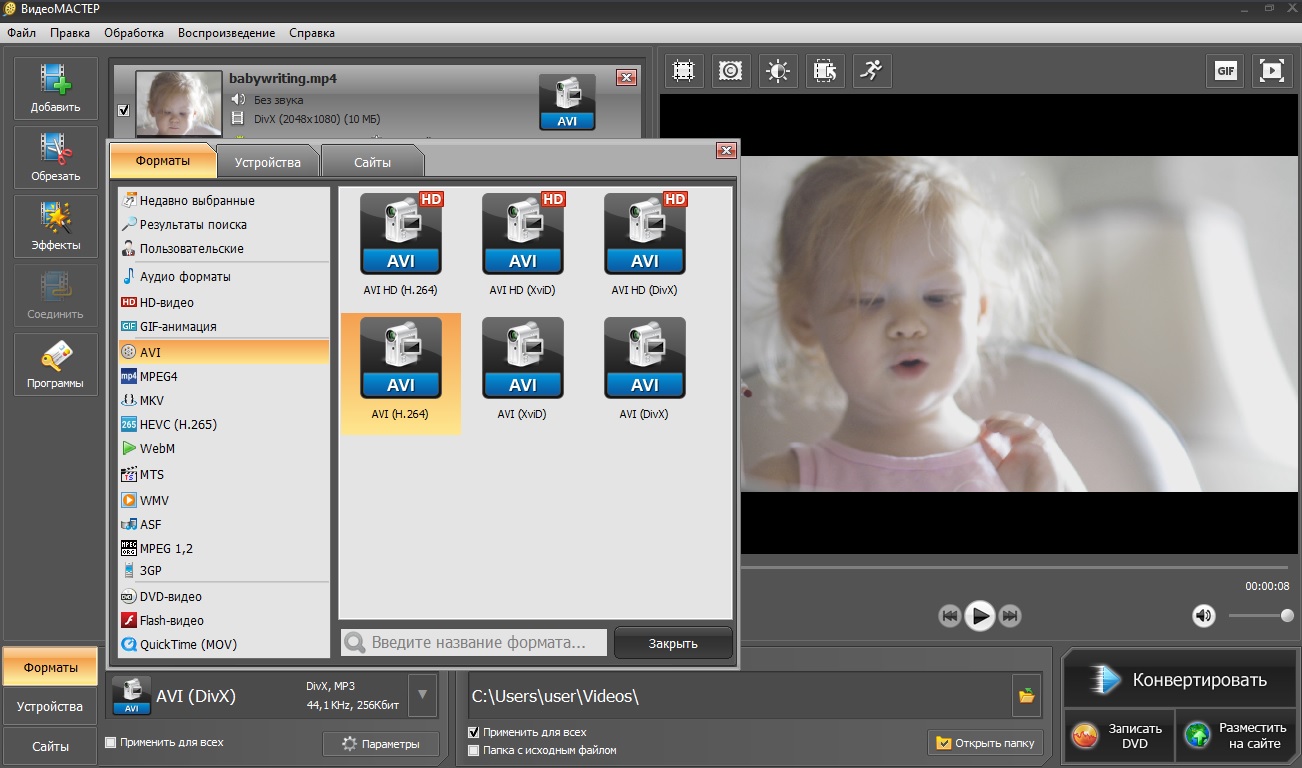 .. Они являются наиболее распространенными, с которыми вы работаете. Но иногда вы обнаруживаете, что вам нужно преобразовать изображение JPG в PNG, Ты умеешь это делать?
.. Они являются наиболее распространенными, с которыми вы работаете. Но иногда вы обнаруживаете, что вам нужно преобразовать изображение JPG в PNG, Ты умеешь это делать?
Здесь мы расскажем вам, каковы характеристики каждого формата изображения и как конвертировать JPG в PNG разными способами, независимо от того, хотите ли вы сделать это с помощью программы, с помощью онлайн-страницы или со своего мобильного телефона.
Что такое изображение в формате JPG
Формат JPG — один из наиболее распространенных в цифровой индустрии, но он также является тем, что мы используем чаще всего, когда мы загружаем фотографию из Интернета или загружаем ее в социальные сети. По умолчанию почти все программы сохраняют фотографии в этом формате, и когда вы делаете это с помощью мобильной камеры, они также имеют расширение JPG.
В частности, JPG, также известный как JPEG, означает Объединенные группы экспертов по фотографии. Это название было дано «группой экспертов» для создания этого формата.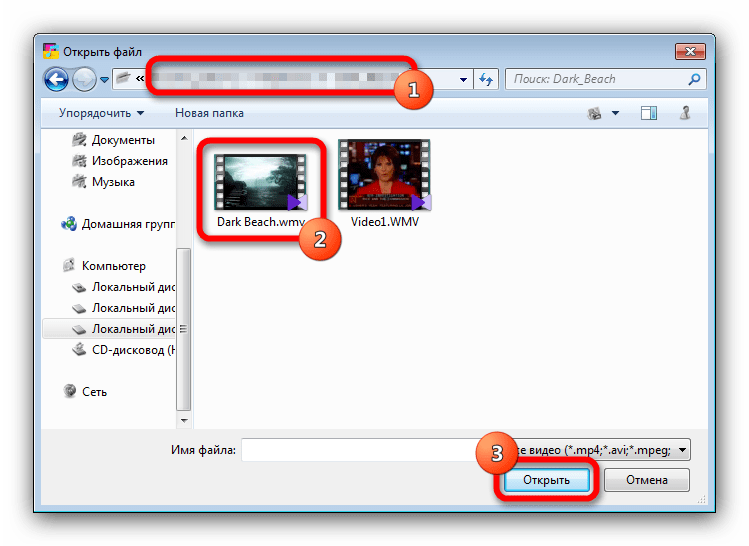 И что он делает? Хорошо сжимает изображения, как в оттенках серого, так и в цветных, с сохранением высокого качества (хотя есть потери, которые можно настроить).
И что он делает? Хорошо сжимает изображения, как в оттенках серого, так и в цветных, с сохранением высокого качества (хотя есть потери, которые можно настроить).
Таким образом, в зависимости от желаемого качества изображения и от используемой программы вы можете определить, какая потеря данных будет у вас, если вообще произойдет. Это влияет на размер изображения, поскольку чем тяжелее, тем выше его качество. Но загрузка, загрузка, публикация или отправка займет больше времени.
У использования формата JPG много преимуществ, особенно потому, что это расширение, наиболее поддерживаемое браузерами (и фактически также социальными сетями, поскольку есть некоторые форматы, которые они не распознают). Кроме того, он относительно легкий, но при этом сохраняет качество, и его очень легко идентифицировать при просмотре большого количества фотографий.
Что такое изображение PNG
Сегодня веб-браузеры могут поддерживать несколько форматов изображений.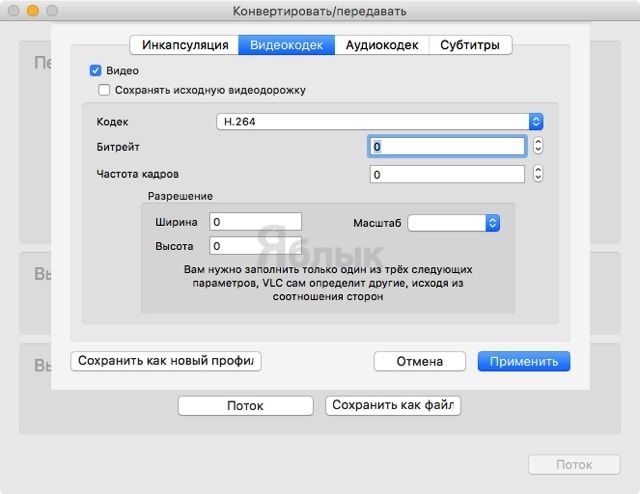 Наиболее распространены обычно JPG, GIF и, да, PNG. Однако этот формат имеет некоторые характеристики, которые отличаются от других и могут иметь положительное или отрицательное влияние в зависимости от того, как вы хотите его использовать.
Наиболее распространены обычно JPG, GIF и, да, PNG. Однако этот формат имеет некоторые характеристики, которые отличаются от других и могут иметь положительное или отрицательное влияние в зависимости от того, как вы хотите его использовать.
PNG — это формат изображения, который можно представить двумя разными способами:
- 8-битный PNG. Он очень похож на GIF, а это значит, что изображение может мало весить и сохранять определенный уровень качества. Но вы не можете создавать анимации.
- 24-битный PNG. Это связано с характеристиками JPG, то есть он может сохранять изображения с тем же качеством и количеством цветов, что и этот другой формат.
Теперь PNG характеризуется  Вот почему это наиболее предпочтительный формат для сохранения логотипов, изображений очень высокого качества или когда они имеют градиенты или прозрачность.
Вот почему это наиболее предпочтительный формат для сохранения логотипов, изображений очень высокого качества или когда они имеют градиенты или прозрачность.
Формат PNG (что означает «переносимая сетевая графика») был разработан в середине 1990-х годов и был создан потому, что был необходим формат, который бы позволил избежать проблем с GIF, но в то же время мог бы обладать всеми преимуществами JPEG и GIF. .
Преобразование изображения JPG в PNG
Теперь, когда вы знаете каждый из форматов изображений, пришло время поговорить о том, как преобразовать изображение JPG в PNG, поскольку для этого есть несколько вариантов. Здесь мы объясняем некоторые из них.
Программы для преобразования изображения JPG в PNG
Первый вариант, который у вас есть, — это использовать программы, которые наверняка будут у вас на компьютере. Мы говорим, например, о Paint, Photoshop, GIMP … или любой редактор изображений, поскольку они обычно поддерживают разные форматы.
Что ты должен сделать? Следующий:
- Откройте программу, которую собираетесь использовать.
- Откройте изображение JPG, которое вы собираетесь преобразовать в другой формат в программе. Вы можете отредактировать его, если вам это нужно, или поработать с ним и сохранить результат (или сохранить его как есть).
- Теперь пора его спасти. Однако вместо того, чтобы нажимать кнопку «Сохранить» или «Файл / Сохранить», вы должны нажать кнопку «Сохранить как». Таким образом, программа интерпретирует, что вы хотите сохранить это изображение, но в другом формате.
- На экране «Сохранить как» он предложит вам список возможных форматов изображений, в которых вы можете сохранить фотографию. Все, что вам нужно сделать, это выбрать расширение PNG, чтобы наконец сохранить его и сохранить на своем компьютере в этом формате.
Бесплатные онлайн-страницы для преобразования изображения JPG в PNG
Если вы не хотите использовать компьютерную программу, либо потому, что она у вас не установлена, либо потому, что вам нужно сделать это быстрее (особенно если есть несколько фотографий, которые вы конвертируете из JPG в PNG, то может быть интересно используйте некоторые веб-страницы, которые вам предлагают эту «услугу».
В самом деле, многие из них бесплатны, и все, что вам нужно сделать, это загрузить фотографии, и они автоматически изменят формат так что вы загружаете их снова (по одному или в виде zip-файла), и вы можете иметь их по своему усмотрению.
Примеры бесплатных онлайн-страниц для преобразования изображения JPG в PNG:
- Image.online-convert.com
- Sodapdf.com
- convertio.co
- iloveimg.com
- jpg2png.com
- onlineconvertfree.com
Конвертируйте изображение JPG в PNG на своем смартфоне
Что делать, если вы хотите преобразовать изображение JPG в PNG? Нужно ли сначала перенести изображение на компьютер, чтобы поработать с ним и преобразовать его? Или можно сделать это с того же мобильного телефона?
Ну да, вы можете сделать это вот так. Для этого у вас есть несколько вариантов:
- Вы можете сделать это с помощью приложений,
 ..
.. - Другой вариант через браузер, используя страницы, подобные упомянутым ранее, что почти все они также работают в мобильном формате.
Конвертируйте изображения онлайн с качеством HD бесплатно с дополнительными функциями.
Конвертируйте изображения за несколько простых шагов
быстрый онлайн-конвертер изображений без ограничения размера файла и с качеством HD.
Есть много причин, по которым вы хотите преобразовать изображение из одного формата в другой, будь то JPEG в PNG или наоборот. Выполнение этого вручную, например, в фотошопе или другом графическом редакторе, отнимает много времени и для большинства редко доступно.
преобразовать изображение в jpgдругие форматы:
Поэтому очень важно иметь простой в использовании онлайн-конвертер, позволяющий конвертировать изображения за считанные секунды. Это спасение для многих создателей, креативщиков и тех, кто хочет поделиться своими красивыми изображениями с другими и миром.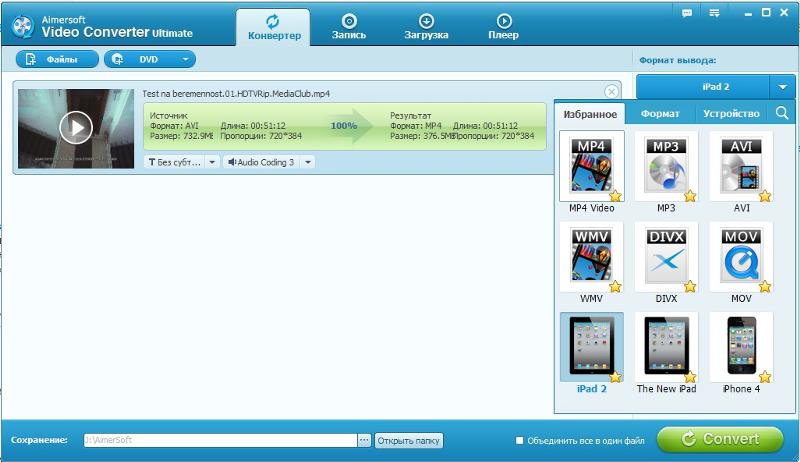
Параметры вывода HD Convert Image следующие:
Независимо от исходного загруженного файла (если это изображение), результаты остаются прежними.
Выбираете ли вы JPEG, BMP, WEBP или PNG — решать вам; Однако у каждого есть свои преимущества. Например, файлы JPEG сжимаются, что приводит к уменьшению размера файла по сравнению с файлами PNG и BMP. Это позволяет хранить больше изображений при меньшем размере файла. С другой стороны, изображения PNG содержат более высокую степень сжатия, но иногда могут привести к увеличению размера файла в зависимости от размера конвертируемого изображения.
Все перечисленные выше форматы оптимизированы для обеспечения высокой скорости и качества конвертации. Это обеспечивает быструю скорость загрузки, позволяя вам наслаждаться, делиться или загружать свои фотографии в кратчайшие сроки.
Если вы хотите получать информацию о ходе загрузки (полезно при преобразовании нескольких изображений), вы можете выбрать получение уведомлений. Эти уведомления доступны в виде push-уведомлений, звуковых уведомлений и электронной почты — выбор за вами. Если вы действительно так взволнованы, можете выбрать все три.
Если вы действительно так взволнованы, можете выбрать все три.
Расширенные настройки (необязательно)
Использование базовой настройки позволяет получить изображение высокого качества. Однако доступны также расширенные настройки, если вы решите их использовать.
Расширенные настройки позволяют:
- Отрегулируйте качество изображения
- Изменить размер изображения (нестандартный размер)
Регулировка качества изображения — полезная функция при загрузке фотографий плохого качества. Это гарантирует, что качество не ухудшится при преобразовании, обеспечивая четкую высококачественную отделку, которой заслуживают ваши фотографии.
Аналогичным образом можно изменить размер изображений перед преобразованием. Это экономит время, конвертируя их после или перед загрузкой с помощью графических редакторов (фотошоп, рисование, gimp и т. Д.). Кроме того, изменение размера изображений (если они уменьшены) одновременно уменьшит размер файла, что отлично подходит для отправки в виде вложений по электронной почте или загрузки на ваш веб-сайт.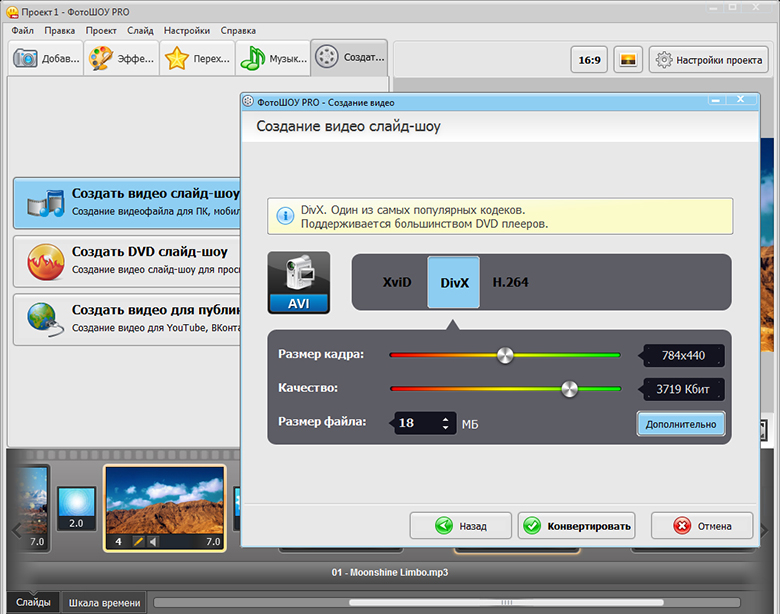
Каковы преимущества преобразования вашего изображения в другой формат?
Вы, вероятно, задаетесь вопросом: каковы преимущества преобразования изображений в разные форматы? Чтобы ответить на этот вопрос, это зависит от вашего предполагаемого использования изображения. Например, при загрузке изображений на веб-сайт или в блог вы, вероятно, захотите использовать изображения PNG с измененным размером по сравнению с другими форматами файлов, такими как JPEG. Это связано с тем, что эти файлы имеют тенденцию быть меньше без ущерба для качества, уменьшения времени загрузки и обеспечения оптимального взаимодействия с пользователем для посетителей вашего сайта.
С другой стороны, если вы ищете фотографии более высокого качества, особенно если ваше изображение уже велико, преобразование в файл JPEG, вероятно, будет полезным. Наконец, файлы WEBMP являются относительно новыми, созданными Google. Предполагается, что эти файлы загружаются быстрее, чем файлы JPEG и PNG, что также идеально подходит для веб-сайтов.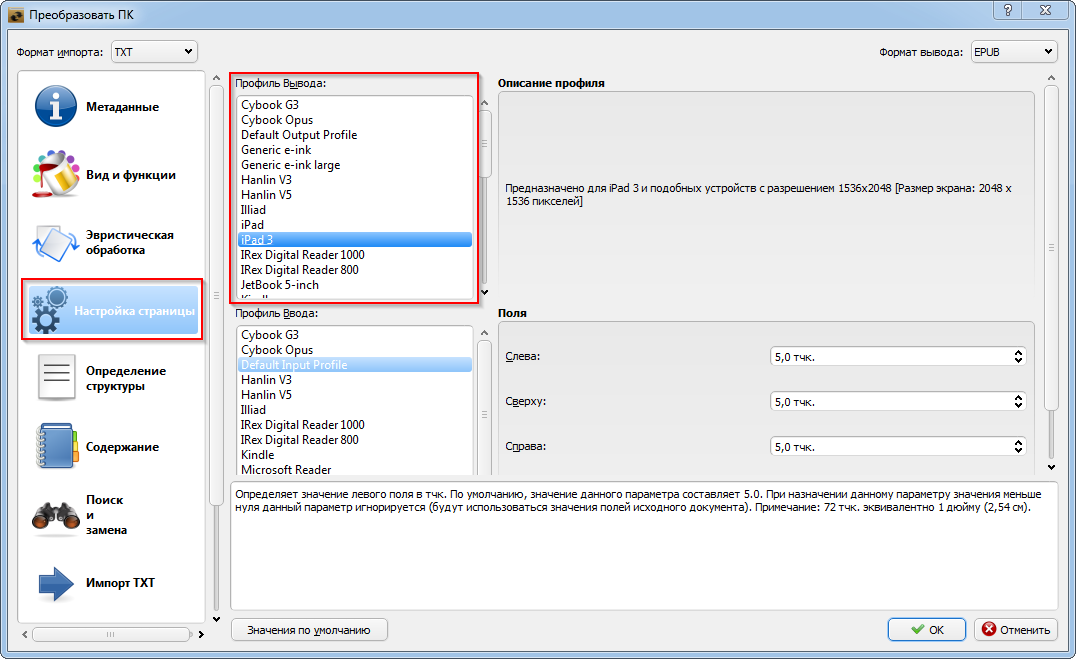
Стоит ли менять размер изображения?
Вам решать, следует ли вам изменять размер изображения. Однако на то есть разные причины. Например, при загрузке изображений в блог или на веб-сайт изменение их размера до оптимального размера уменьшает размер файла без ущерба для качества. С другой стороны, вас могут включить для увеличения размера вашего изображения, возможно, если оно будет демонстрироваться, напечатано для произведения искусства или по другой причине.
Бесплатные и премиальные HD-конвертации
При использовании HD Convert у вас есть два основных варианта: бесплатный и платный. В бесплатной версии вы получаете ограниченное качество до 50% на всех изображениях и водяные знаки на конечном изображении. Однако при использовании премиум-класса у вас нет водяных знаков, ограничений на размер файла и вам предоставляется качество Ultra HD.
Бесплатная опция отлично подходит для тех, кто хочет конвертировать случайные фотографии, не беспокоясь о качестве или водяных знаках.
Премиум приобретается в виде отдельных пакетов, в отличие от других программ для преобразования изображений. Базовый премиум-пакет доступен за 4,99 доллара США, что позволяет конвертировать три файла в Ultra HD без водяных знаков.
Благодаря доступным высококачественным преобразованиям вы можете делиться своими изображениями, видео или аудио со всем миром, выражая себя и то, во что вы верите. Или, знаете, действительно больное фото.
В заключение
Преобразование формата изображения никогда не было таким простым, как использование бесплатного инструмента HD Convert. Вы можете загрузить сразу несколько изображений без размера файла и преобразовать их в формат файла PNG, BMP, WEBMP или JPEG.
Есть много причин, по которым вы конвертируете их, включая более высокое качество, более быстрое время загрузки и лучший пользовательский интерфейс (при загрузке этих изображений на веб-сайт или другую платформу). Бесплатный инструмент HD Convert отлично подходит для тех, кто хочет конвертировать изображения, которые не требуют этого профессионально, а не для развлечения.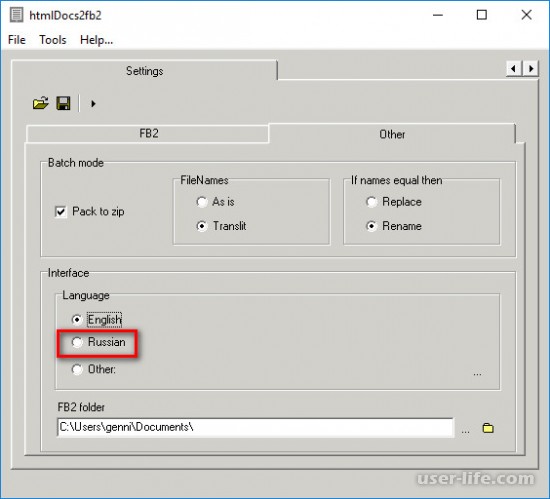
Однако для тех, кто хочет использовать или отображать эти изображения в своем блоге, на веб-сайте или в социальных сетях, инвестирование в премиум-пакет не требуется, но может быть хорошей идеей. Это позволяет свободно изменять размер, использовать качество HD и удалять водяной знак.
Как изменить тип файла на jpeg
Как изменить формат фотографии на jpg
- Albert Lavrov 13.02.2018 Компьютерный зал / Работа с фото0 комментариев
Зачем вообще нужно изменять формат фотографии на JPG? Форматов или типов изображений существует великое множество, наиболее популярные из них: JPG, PNG, BMP, GIF. Казалось бы какая разница, в каком из них записан файл?
Правда в том, что при одном и том же качестве изображения «вес» картинок разных форматов может отличаться в несколько раз!
Как изменить формат фото
- В редакторе paint.net.
- В проводнике Windows (смена формата переименованием).
- В командной строке Windows. Групповая смена формата файлов с помощью командной строки.

- В редакторе paint.
- Программой Easy Image Modifier.
В редакторе paint.net
Давайте изменим формат фото с помощью редактора paint.net, и посмотрим, что произойдет с качеством изображения и какой формат фото меньше весит. Он подкупает своей простотой и функциональностью. Официальный сайт https://www.getpaint.net/ Программа распространяется бесплатно. Скачивайте, установка проста, не требует пояснений.
Надеюсь, что не зря начал рассказ именно с paint.net. У Вас есть шансы полюбить его за его простоту. Это, конечно не фотошоп, но обработать изображения можно довольно быстро и просто. Даже «слои» здесь есть».
- Чтобы изменить формат надо сначала открыть наше фото в редакторе. Левый верхний угол меню, выбираете «Файл», затем, «Открыть» и во всплывающем окне выбираете нужный файл.
- Теперь, чтобы сменить формат фото на jpg мы сохраняем файл в новом формате. Выбираете тот же пункт меню «Файл», а затем «Сохранить как…». При таком сохранении предусмотрена возможность выбора типа сохраняемого файла.

Как изменить формат фотографии на jpg в редакторе paint.net
Если использовать команду «Сохранить» вместо «Сохранить как…» , то файл сохранится в своем начальном виде. Формат изменить не получится.
В принципе, как изменить формат фотографии на jpg, надеюсь, понятно. Собственно, как сменить формат фото на png, наверное уже тоже догадались. Выбирайте любой другой формат при сохранении, таким образом и происходит переформатирование файлов.
Средствами самой Windows
Для того, чтобы изменить формат файла не обязательно пользоваться сторонними средствами. В Windows можно это сделать
- как с единичными файлами прямо в «Проводнике» (переименованием),
- так и групповой обработкой сразу всех файлов папки с помощью командной строки.

Правда, при этом размер файла (файлов) сохранится тот же самый, что был до смены формата.
Смена формата в проводнике Windows
Открываем папку с файлами. По умолчанию, как правило, в имени файла расширение файла не отображается. Чтобы сделать его видимым, кликните «Вид» в верхней части окна и в раскрывшемся меню поставьте галочку в чекбоксе «Расширения имен файлов». Теперь в имени файла виден его формат (тип расширения). Если изменения сразу не вступили в силу, просто закройте папку с файлами и откройте ее снова.
Показать расширения имен файлов
Теперь, как и при обычном переименовывании, кликаем правой кнопкой мыши по нужному файлу, в открывшемся списке действий нажимаем «Переименовать». В нашем примере, вместо PNG набираем JPG и жмем Enter. Система дуракоустойчивости предупреждает о необратимости действия, думаем еще раз на всякий случай, и нажимаем Enter повторно.
Измененный формат фото
Все, формат фото изменен. Но! Размер файла при этом не изменился.
Групповая смена формата файлов с помощью командной строки
Зайдите в командную строку. Сделать это можно нажатием сочетания клавиш Windows+R на клавиатуре, после чего во всплывающем окне ввести cmd и нажать ОК.
Вход в командную строку
В Windows 10 нажмите на «Поиск» в панели управления, также введите cmd и кликните по появившейся в списке строке «Командная строка».
Windows10 Вход в командную строку
В результате откроется такое окно с черным фоном.
Командная строка Windows
Сначала надо перейти в нужную папку. Для этого вводим в строке команду cd (сменить директорию) и вставляем путь к папке, в которой находятся файлы. Если кто-то забыл, как скопировать путь к папке, то напомню, что достаточно кликнуть мышкой по строке пути в проводнике. Путь отобразится в понятном для командной строки виде. Смотрите на гифке.
Путь к папке с файлами
Вставляем в строку путь к папке, в которой расположены файлы, сразу после команды cd, выглядит это так: cd C:UsersАльбертDownloads100D5000 , (у Вас путь будет свой, поэтому я зачеркнул мой, чтобы случайно не скопировали).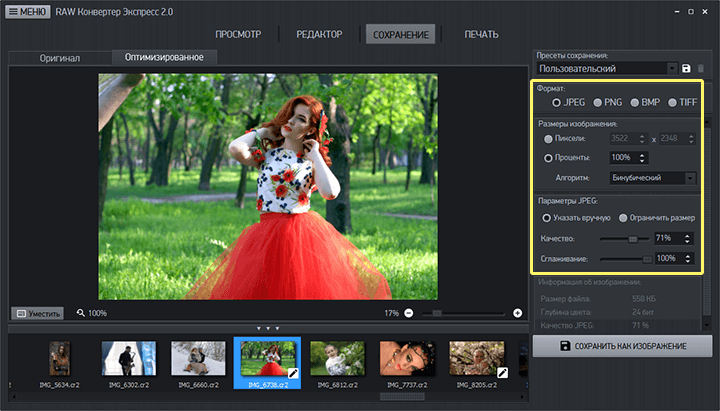
Командная строка путь к папке
Жмём Enter. Этим действием мы переходим в командной строке в нужную нам папку.
Затем используем специальную команду, которая изменит расширения у файлов, скопируйте ее прямо отсюда: rename *.PNG *.JPG и снова нажимаем Enter.
Команда смены формата файлов
Заглядываем в нашу папку, и видим, что все файлы поменяли тип расширения, или как мы чаще говорим, формат. У всех стал JPG.
Результат группового изменения формата файлов с PNG на JPG
Можно ввести более универсальную команду для смены форматов: rename *.* *.JPG такая инструкция изменит формат абсолютного всего, что попадется ей на пути в указанной папке. Так что стоит пользоваться осторожно, предварительно проверив, не пострадают ли видео или текстовые файлы, которые случайно там могут оказаться.
Изменить формат фото в paint
Это также просто, как и в предыдущем редакторе. Да и названия у них созвучны. Вот, посмотрите на изображении ниже, достаточно одной картинки, чтобы отобразить весь нехитрый способ как изменить формат фотографии.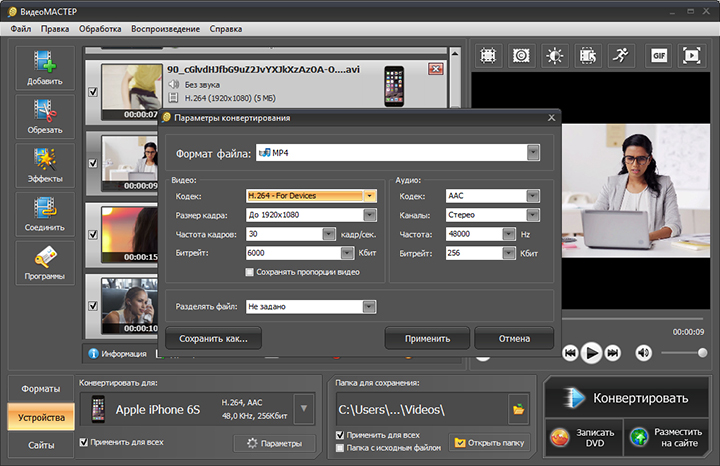
- Открываете файл в редакторе paint
- Сохраняете его через «Сохранить как» в нужном формате.
Как изменить формат фото в редакторе paint
Какой формат фото самый качественный
Конечно, на таких размерах трудно сравнить качество картинок, они маловаты для этого. Но видно, что явной, бросающейся в глаза разницы нет. Также сразу понятно , какой тип файла выбирать, если стоит задача уменьшить размер фото. С этой точки зрения .jpg вне конкуренции.
Какой формат фото меньше весит
Вот результаты трансформации одного и того же изображения в различные типы:
JPG почти в 5 раз «легче», чем PNG! Чтобы Вам больше не перепроверять информацию, сохраните себе картинку-памятку. На ней хорошо видно, сколько «весит» одно и то же изображение, сохраненное в разных типах.
Изменить формат сразу у нескольких фото программой
Easy Image ModifierЕсли у Вас серьезные намерения и Вы хотите привести в порядок весь свой фотоархив, то есть изменить формат фото сразу у многих десятков или сотен файлов, то лучше воспользуйтесь специальной программой.
Будьте осторожны! Программ подобных много, в том числе бесплатных. Но не попадитесь ненароком на такое «счастье», как Movavi.
Якобы бесплатная версия, на самом деле, не бесплатная, а временная пробная версия дорогой программы. Но об этом Вы узнаете только после установки! Потратите время, чтобы выяснить, что после обработки 100 фото надо будет платить деньги. Кроме того, во время самой установки навязчиво предлагается поставить все что только бывает в природе от яндекса, зарегистрироваться, непонятно с какой целью, а при попытке закрыть программу — навязывает покупку полной версии. Программа очень навязчивая, из серии «удалил-перекрестился».
Доброго вам времени суток, мои дорогие друзья. Как ваше настроение? У меня вроде ничего. Хотя бывало и лучше. Но сегодня не об этом. Вспомнился мне тут один случай, как одна сотрудница пришла с тем, что у нее не загружалась картинка на какой-то сайт. Говорит, мол она делала все как сказано, а когда хочет выбрать файл, то его как будто нет в этой папке. Она там чуть ли не в конвульсиях эту картинку искала, сделала несколько копий, удалила всё кроме этого файла в папке. Оказалось всё просто. Данный загрузчик требовал загружать файлы только в графическом формате JPEG (JPG) и ни в каком другом.
Обычно большинство картинок и фотографий находятся именно в этом формате, но такое бывает далеко не всегда. Ну тогда-то я ей и объяснил, как изменить формат картинки на jpg, чтобы всё соответствовало требованиям.
Вообще процедура несложная. Скорее наоборот, даже очень простая. Поэтому я покажу вам сегодня 3 различных варианта, с помощью чего можно переконвертировать изображение в jpeg или любой другой формат.
Хрустните-ка пальчиками рук. Давайте-давайте! Пальчики надо разминать. Ну а теперь поехали!
Графический редактор
Самый известный и легкодоступный способ для этих целей — это воспользоваться любым графическим редактором. В этом примере мы рассмотрим Paint, так как эта программа есть в каждом Windows, а значит все ей смогут воспользоваться.
Откройте Paint любым удобным для вас способом. Я лично предпочитаю открывать его в помощью строчки «Выполнить». Я вообще очень люблю эту строчку. В общем откройте её (для тех, то не знает нажмите комбинацию клавиш WIN+R). Ну а в самой строчке напишите mspaint и нажмите ОК.
В редакторе нажмите на меню «Файл» (на кнопку, которая отвечает за основные пункты меню). А уже из выпадающего меню нажмите пункт «Открыть». А теперь найдите на своём компьютере то изображение, которое вам нужно и оно откроется в редакторе.
Я решил открыть изображение в формате PNG. Можно в принципе открывать в Paint’е самые распространенные форматы, такие как PNG, JPG, BMP, GIF. Ну в общем теперь всё, что нам нужно сделать — это опять нажать на меню «файл», только на сей раз выбрать пункт «Сохранить как. ». Если вы не заметили, то чуть правее появилось дополнительное меню с возможными формата изображений.
Я сюда пришел, чтобы из PNG сделать JPG, поэтому я выбираю «Сохранить изображение в формате JPG» и ищем место, для сохранения. Вот и всё. Даже вспотеть не успели).
Конвертер
Следующий способ тоже несложный, правда требует установки дополнительной программы-конвертера. Зато делается один раз и на долгую жизнь. Если вы не знаете, то конвертер — это такая программа, которая переделывает один формат в другой. И не обязательно это должен быть графический формат. Конвертеры создаются и для работы с аудио- и видео-форматами, ну и с другими. Не буду углубляться. Об этом в отдельной статье.
Давайте скачаем программу Format Factory. Это специальный универсальный конвертер, который работает с разными типами файлов. Скачать можете отсюда . Не волнуйтесь. Это проверенный сайт и денег с вас не возьмут.
Скачайте, установите и запустите. Вот такой простой порядок. Но это, конечно же еще не всё.
- Итак, вы в программе. Теперь вам надо выбрать тип файлов, из которого в который вы будете конвертировать. Нам нужны изображения, поэтому выбираем «Фото».
- В новом открывшемся окне вы видите доступные форматы изображений. Какой нам нужен формат? В принципе любой, но в данном примере мы рассматриваем именно JPG, поэтому нажмите на иконку с надписью JPG.
- Далее вам откроется еще одно окно. Сюда нам надо загрузить те файлы, которые вы хотите переконвертировать (сложное слово? Ничего привыкните). Для этого нажмите на кнопку «ДОБАВИТЬ», а в новом открывшемся окне выберете один или несколько файлов, которые вы хотите перевести в JPG. Как видите, я выбрал 2 файла PNG. Ну а теперь нажмите ОК. И если есть желание, то можете покопаться в настройках, но я не буду на них останавливаться.
- Ну а теперь мы видим, что наши 2 файла уже в проекте. Теперь можно конвертировать, но для начала посмотрите вниз. Напротив надписи «Конечная папка» написан пункт назначения, куда придут наши файлы. Вы можете этот путь сменить, нажав на соответствующую кнопку «Сменить». Нажимаете и ищете нужную папку. Ну и в конце нажимаем заветную кнопку ОК.
- Думали всё? Не тут-то было. Теперь нас снова перекинет в главное окно программы. только теперь обратите внимание, что в правой части появились наши файлы, их размер и как они будут называться после конвертации (ну и конечно в каком будут формате). Как видите имя осталось то же самое, только вот форматик другой. Правда это только предварительный просмотр. На самом деле эти файлы еще не переведены. Нам осталось сделать последний штрих, а именно нажать на кнопку «Старт».
- Через непродолжительное время, в зависимости от размера файлов (у меня это заняло 1 секунду), вы увидите, что всё выполнено (так и будет написано), а заодно вы прослушаете звуковой сигнал. Вот всё и готово, но чтобы удостовериться, мы пройдем в конечную папку. Всё на месте. Всё переконвертировано и открывается. А значит наша задача выполнена.
Но и это еще не всё. Немного передохните и мы узнаем еще один быстрый способ.
Онлайн-конвертер
Есть еще один довольно лёгкий способ, который не затрачивает у вас времени и сил. Сейчас мы опять же воспользуемся конвертером, только через интернет. В чем плюс такой процедуры? Как вы думаете? Конечно же в том, что устанавливать ничего не надо, так как вы будете работать с сайтом. Давайте зайдем на один такой сайт, например — online-converter.com . Как видите, этот конвертер тоже универсальный и может переводить не только форматы изображений, но и многое другое. Просто в данном случае мы всё будем делать на примере перевода из PNG в JPG.
- Выберете пункт «конвертирование» в JPG в разделе «Конвертер изображений».
- А теперь выберете файл на своём жестком диске, который вы хотите перевести в JPG. Если у вас нет файла, но есть картинка в интернете, то вы просто скопировать адрес этой ссылки и вставить ее в соответствующую строку. Кроме этого вы можете поиграться с другими настройками. Как видите здесь всё понятно написано. Я обычно ничего не меняю, ну только качество ставлю наилучшее и разрешение меняю в редких случаях. А вообще, если нужно что-то изменить в изображении, то лучше я воспользуюсь тем же фотошопом. Кстати в фотошопе тоже можно сохранять в другой формат, но это я не буду здесь рассматривать.
- Ну и в конце, как вы сами наверное уже догадались, нужно просто нажать «Преобразовать файл». Вот и всё.
- После того, как пройдет преобразование (от одной до нескольких секунд) ваш новый преобразованный файл начнет скачиваться в папку, где у вас находятся все загрузки по умолчанию. Просто открываете файл и наслаждайтесь.
Ну что? Какой из представленных способов наиболее удобен для вас? А может быть у вас есть какой-то свой интересный способ. Тогда пишите в комментариях. Не стесняйтесь.
Файлы можно переконвертировать в какой угодно формат. Но что будет, если сбой, мощный вирус, технические повреждения, неправильные действия человека и другие факторы уничтожат столь важные для вас файлы. На антивирус в этом случае рассчитывать особо не стоить. Чтобы быть ко всему этому готовым, рекомендую вам посмотреть мощный и интересный видеокурс о защите файлов . Всё рассказано человеческим языком и рассчитано на любой уровень знаний. В общем, если вам дороги ваши важные данные, то лучше подстрахуйтесь.
Ну а на этом я сегодняшнюю свою статью заканчиваю. Очень надеюсь, что моя статья вам понравилась, поэтому не забудьте подписаться на обновления моего блога, тогда вы точно не пропустите ничего интересного. Ну а я с вами прощаюсь. До скорой встречи. Пока-пока!
Существует много различных способов, как изменить формат изображения . Формат файла определяет, в какой программе он может быть открыт или отредактирован. Расширение файла определяет этот формат. Большинство людей, работающих с изображениями, в какой-то момент сталкивается с необходимостью конвертировать эти файлы в другой формат, поэтому стоит изучить несколько различных способов выполнить это. JPEG ( он же JPG ) является форматом изображений, который используется чаще всего.
Метод 1. Использование программного обеспечения для редактирования изображений
- Откройте файл изображения . Когда вам нужно конвертировать изображение в другой формат, самое простое решение — использовать программное обеспечение для редактирования изображений, входящее в состав вашей операционной системы. В Windows — это « Paint «, а в Mac — « Preview «:
- Обратите внимание, что JPG и JPEG — это разные названия одного и того же расширения файла;
- Также для открытия файла изображения можно использовать программы сторонних разработчиков. Если вы не уверены, попробуйте дважды кликнуть по изображению, чтобы оно открылось программой, заданной по умолчанию для этого типа файлов:
- Перед тем, как изменить формат изображения на jpg , выберите пункт « Файл » в главном меню . На экране должно появиться выпадающее меню параметров для изображения:
- Сохраните или экспортируйте файл изображения . Изменение формата будет происходить одновременно с сохранением новой версии файла. Это полезно: исходный файл остается без изменений, и если что-то пойдет не так, вы всегда сможете к нему вернуться. На Mac нужно выбрать пункт « Сохранить как » или « Экспорт », чтобы продолжить процесс:
- В некоторых версиях программного обеспечения вам, потребуется сначала « Дублировать » файл ( то есть сделать его копию ), а затем « Сохранить ». Таким образом файл сохранится в новом формате:
- Измените имя и расширение файла . В появившемся окне вы сможете изменить имя, а также расширение ( формат ) файла. В выпадающем меню « Формат » или « Сохранить как » должно быть около 12 вариантов, в том числе и « .jpeg «:
- Перед тем, как изменить формат изображения на png, поменяйте имя файла или место его размещения, если это необходимо. Например, можно разместить его на рабочем столе для быстрого доступа;
- Если расширение, которое вам нужно, отсутствует в выпадающем меню, попробуйте другое программное обеспечение для редактирования изображений ( например, Photoshop ):
- Сохраните файл . После того, как вы зададите нужное имя, расширение и местоположение файла, нажмите кнопку « Сохранить ». Таким образом вы сконвертируете файл в новый формат, сохранив оригинал:
- Такое программное обеспечение, как Preview могут пакетно обрабатывать преобразование файлов. Для этого выделите файлы, которые необходимо преобразовать, и кликните по ним правой кнопкой мыши, чтобы увидеть доступные опции.
Метод 2. Использование стороннего программного обеспечения для преобразования изображений
- Найдите нужное программное обеспечение . Для конвертирования изображений в наиболее распространенные форматы вполне подходят графические редакторы. Также можете поискать подходящее программное обеспечение в интернете:
- Например, по запросам « doc в pdf » или « jpg в gif » мы находим сразу несколько онлайн-конвертеров.
- Загрузите файлы изображений . Большинство сервисов для изменения формата изображения онлайн предлагают свои услуги бесплатно и не требуют загрузки программного обеспечения на жесткий диск. В первую очередь обращайте внимание на сервисы, которые предлагают инструкцию по загрузке и преобразованию файлов:
- Следуй инструкциям . Иногда на таких сайтах запрашивают адрес электронной почты, а затем после завершения преобразования отправляют готовый файл вам на этот адрес. В других случаях нужно подождать несколько секунд, а затем скачать готовые файлы:
- Остерегайтесь сайтов, требующих от вас оплаты или предоставления личных данных. Помните: есть много бесплатных сервисов, на которых не нужно предоставлять ничего, кроме адреса электронной почты.
Метод 3. Преобразование изображений на мобильных устройствах
- Перед тем, как изменить формат изображения на компьютере, изучите доступные для установки мобильные приложения . Перед загрузкой обязательно прочитайте отзывы, чтобы определить качество приложения и убедиться, что выбранное программное обеспечение конвертирует файлы в нужные вам форматы.
- Скачайте приложение для конвертирования изображений . Выбрав подходящее приложение, загрузите его. Вам также нужно загрузить файл изображения ( если вы еще не сделали этого ) и запомнить, где он находится. Некоторые приложения могут обнаруживать изображения автоматически, в то время как другие требуют указать необходимые файлы.
- Конвертируйте изображения . После установки программы на мобильное устройство нужно открыть приложение и следовать инструкциям.
Метод 4. Изменение расширения файла вручную
- Найдите файл . Для графических файлов можно изменить расширение вручную, изменив имя файла с помощью клавиатуры. Это правильное решение, если из-за текущего расширения файла нельзя получить доступ к его содержимому ( выводится сообщение об ошибке «неверный формат файла» ):
- Компьютер использует расширения файлов, чтобы понять, с помощью какого программного обеспечения нужно открыть файл. Будьте осторожны при изменении расширений вручную и всегда сохраняйте резервную копию, прежде чем делать это;
- Перед тем, как изменить формат изображения, нужно понимать, что этот метод может привести к снижению качества изображения. Использование программного обеспечения для редактирования изображений, как правило, более подходящий метод.
- Сделайте расширение файла видимым . В зависимости от конкретных настроек, расширения файлов ( три буквы после точки в имени файла ) могут быть не видны для стандартного способа просмотра файлов. В операционной системе Windows можно настроить соответствующие параметры на вкладке « Вид » в разделе « Свойства папки ». Он находится в разделе « Внешний вид и параметры персонализации ». На Mac эти параметры задаются в разделе « Дополнительные установки поиска »:
- Переименуйте файл . Кликните правой клавишей мыши по файлу изображения и выберите пункт « Переименовать ». Удалите старое расширение и добавьте новое.
Например, если имя файла « myimage.png «, можно переименовать его в « myimage.jpg «, и с этого момента ваш компьютер будет видеть его как файл в формате « .jpg «.
Вопросы и ответы:
Как конвертировать картинки из PNG в JPEG?
Как изменить формат изображения на компьютере? « Paint » или « MS Paint » — это простая программа для просмотра и редактирования изображений, входящая в состав операционной системы Windows . Откройте PNG файл в Paint , а затем с помощью Файл> Сохранить как сохраните файл в формате JPG . Если вы работаете на Mac , можно использовать программу iPhoto . Откройте PNG файл в iPhoto , затем перейдите в Файл> Экспорт и выберите из списка JPG .
Как я могу конвертировать .avi в .jpeg?
.avi — это формат видео, а jpeg — это формат изображений. Сначала нужно сделать снимок кадра видео во время воспроизведения, а затем сохранить изображение в формате jpeg .
Советы
- Расширения .jpg и .jpeg означают то же самое и в современных операционных системах могут быть использованы как взаимозаменяемые. Это различие пошло из ранних стандартов некоторых систем, в которых было допустимо только расширение, состоящее из трех букв;
- Расширения файлов не чувствительны к регистру, хотя согласно общепринятой конвенции следует указывать их в нижнем регистре.
Заключение
Не заменяйте оригинальное изображение — всегда создавайте его резервную копию или используйте метод « Сохранить как «.
Данная публикация представляет собой перевод статьи « How to Convert Pictures to JPEG or Other Picture File Extensions » , подготовленной дружной командой проекта Интернет-технологии.ру
Как пакетно конвертировать фотографии с Adobe Bridge 2021
Adobe Bridge — одна из лучших бесплатных альтернатив приложению Windows 10 Photos. Он объединяет все ваши медиафайлы в одном месте, а также содержит множество удивительных функций, которые вы не получите с приложением «Фото».
Одна такая удобная функция в программном обеспечении позволяет вам конвертировать фотографии в другой формат файла с помощью Photoshop. Вы можете использовать эту функцию для преобразования файлов изображений RAW в JPEG, PSD или TIFF и даже использовать ее для запуска действий Photoshop над всеми вашими файлами.
Читайте дальше, чтобы узнать, как вы можете конвертировать фотографии с помощью Adobe Bridge, а также краткий обзор того, как вы можете использовать программное обеспечение для пакетной обработки изображений перед их конвертированием.
Также на
5 основных плагинов Photoshop, которые вы должны иметь
Как выполнить пакетную обработку фотографий с помощью Adobe Bridge
Прежде чем приступить к преобразованию фотографий в другой формат файла, давайте посмотрим, как можно одновременно обрабатывать несколько изображений с помощью Adobe Bridge. Убедитесь, что в вашей системе установлен Photoshop, а затем выполните следующие простые шаги для обработки нескольких фотографий с помощью Bridge:
Шаг 1: Запустите Bridge, а затем выберите «Открыть» в меню файлов, чтобы выбрать папку, содержащую все изображения, которые вы хотите обработать вместе.
Шаг 2: Теперь щелкните правой кнопкой мыши на первой фотографии и выберите опцию «Открыть в Camera Raw».
Это откроет выбранную фотографию в Photoshop’s Camera Raw фильтр, где вы можете внести необходимые изменения.
Шаг 3: Как только вы будете удовлетворены изменениями, нажмите Готово в правом нижнем углу окна Camera Raw.
Шаг 4. Теперь, чтобы применить те же правки к следующему изображению, просто щелкните правой кнопкой мыши на изображении, прокрутите вниз до параметра «Разработать параметры» и выберите «Предыдущее преобразование».
Это автоматически применит ваши предыдущие изменения к выбранному изображению. Чтобы сделать это для всех изображений в папке, просто выберите все из них, удерживая клавишу Ctrl, щелкните правой кнопкой мыши на любом из них, а затем выберите параметр «Предыдущее преобразование».
Примечание. Пакетную обработку следует использовать только для похожих изображений, которые были нажаты в тех же условиях. Если вы обрабатываете совершенно разные фотографии вместе, вы не получите наилучших результатов. С различными изображениями лучше обрабатывать каждое изображение индивидуально.Как пакетно конвертировать фотографии с Adobe Bridge
Теперь, когда вы знаете, как пакетно обрабатывать файлы с помощью Bridge, давайте перейдем к конвертации этих файлов в другой формат. Просто выполните эти простые шаги, чтобы конвертировать фотографии с Adobe Bridge:
Шаг 1: Запустите Bridge, а затем выберите «Открыть» в меню «Файл», чтобы выбрать папку, содержащую все изображения, которые вы хотите преобразовать вместе.
Шаг 2. Выберите все изображения, затем нажмите «Инструменты» на верхней панели инструментов, выделите параметр «Фотошоп» и нажмите «Обработчик изображений».
Шаг 3: В обработчике изображений выберите место, в котором вы хотите сохранить изображения, щелкнув по кружку рядом с серой опцией Выбрать папку. Кроме того, вы можете пропустить этот шаг, если вы хотите сохранить изображения в той же папке.
Шаг 4: Затем выберите формат, в который вы хотите конвертировать изображения, установив флажки рядом с опциями Сохранить как JPEG, Сохранить как PSD или Сохранить как TIFF.
Здесь вы также сможете вносить изменения в качество получаемых изображений, изменять их размер и даже конвертировать их в профиль sRGB.
Шаг 5: Если вы хотите запустить какое-либо действие Photoshop на изображениях, установите флажок рядом с параметром «Запустить действие».
Шаг 6: Теперь выберите действие из выпадающего меню.
Шаг 7: После внесения всех этих изменений просто нажмите кнопку «Выполнить» в правом верхнем углу, и программа автоматически применит все изменения к выбранным изображениям.
Кроме того, если вы хотите увидеть, как будут выглядеть все изменения, вы также можете поставить галочку рядом с опцией Open first image, чтобы применить настройки в Image Processor.
Это откроет первое изображение в папке и покажет вам, как оно будет выглядеть после применения изменений. Это помогает быть абсолютно уверенным в том, что вы делаете. Преобразованные изображения будут сохранены в выбранной папке назначения.
Процесс занимает немного времени, поэтому не беспокойтесь, если все изображения не появляются сразу. И если вы добавите слишком много изменений, то программе потребуется еще больше времени для обработки и преобразования всех изображений.
Также на
#photoshop
Нажмите здесь, чтобы увидеть нашу страницу статей о фотошопеЛегко конвертировать все ваши фотографии с Adobe Bridge
Теперь, когда вы знаете, как обрабатывать и конвертировать несколько фотографий с помощью Adobe Bridge, я уверен, что вам будет намного проще обрабатывать большие партии изображений.
Еще раз, просто имейте в виду, что пакетная обработка не всегда приводит к лучшим изображениям. Поэтому, если вы стремитесь достичь идеальных результатов для каждого изображения, лучше всего редактировать их по отдельности.
Далее: теперь, если вы чувствуете, что пакетное преобразование с помощью Adobe Bridge немного сложнее, ознакомьтесь со следующей статьей, чтобы узнать, как можно еще больше упростить процесс с помощью IrfanView.
DNG: плюсы, минусы и мифы о формате Adobe Raw
Разумно ли конвертировать ваши необработанные файлы в формат Adobe DNG? Если вы используете Lightroom или Photoshop с Camera Raw, у вас есть возможность конвертировать ваши RAW в DNG. В этой статье мы сосредоточимся на преимуществах конвертации, причинах, по которым конвертация в DNG не всегда может быть удобной или необходимой, а также на устранении некоторой дезинформации о DNG.
DNG
Формат DNG был разработан Adobe в ответ на растущее число недокументированных сырых (RAW) форматов файлов различных камер, которые создаются каждый раз, когда выпускается новая цифровая камера. Проблема заключается в том, что эти форматы файлов камеры являются собственностью производителя камеры. Чтобы открыть такие файлы, вам понадобится либо программное обеспечение для редактирования RAW, разработанное производителем камеры, либо возможность интерпретировать необработанные данные с помощью стороннего программного обеспечения, такого как Capture One, Camera Raw или Lightroom.
1 DNG как архивный форматЛюбой из 500 с лишним типов необработанных файлов, которые в настоящее время поддерживаются Camera Raw и Lightroom, можно архивировать с помощью DNG. Некоторые камеры даже позволяют сохранять снятые изображения в этом формате (включая многие смартфоны, работающие под управлением Android и iOS). Формат DNG является открытым стандартом, что означает, что спецификация формата файла (основанная на формате файла TIFF 6) сделана свободно доступной для любого стороннего разработчика. Многие программы могут читать и записывать файлы DNG. Это позволяет DNG оставаться в качестве формата, который отвечает критериям долгосрочного сохранения файлов, что позволит будущим поколениям получать доступ и читать необработанные данные DNG.
Вы заметите, что всякий раз, когда вы импортируете файлы в Lightroom, у вас есть возможность конвертировать в DNG. Это также можно сделать, выбрав фотографии в модуле «Библиотека» и выбрав «Библиотека»> «Преобразовать фотографии в DNG». Единственным условием является то, что импортируемые или выбираемые вами фотографии находятся в необработанном формате, который распознает Lightroom. На данный момент нет необходимости конвертировать все в DNG, поскольку недокументированные необработанные форматы все еще могут быть прочитаны различными программами. Однако в долгосрочной перспективе существуют опасения относительно пригодности хранения необработанных файлов с использованием недокументированных форматов файлов. Известно, что операционные системы и программное обеспечение устаревают в течение менее, чем десяти лет. С окончанием выпуска определённых продуктов прекращается и их поддержка.
Поэтому постоянная поддержка недокументированных форматов файлов напрямую зависит от будущей поддержки этих приложений. Вполне вероятно, что Adobe будет существовать через 10 лет, но фотографы должны задаться вопросом: «Что будет через 50 или 100 лет?»
2 Проверка необработанных данныхФормат DNG содержит функцию проверки контрольной суммы, которую можно использовать для обнаружения поврежденных файлов DNG. Это полезная функция для архивистов, так как она позволяет им проверять состояние своих архивных файлов.
В Lightroom вы можете выбрать опцию «Проверять файлы DNG» в меню «Библиотека», чтобы проверить целостность ваших DNG.
3 Быстрее производительностьФормат DNG позволяет включить функцию быстрой загрузки данных, которая сохраняет предварительный просмотр стандартного размера в файле DNG. Это ускоряет загрузку при открытии изображения в Camera Raw или Lightroom. При этом с версии Lightroom 6.3 появилось более быстрое кэширование Camera Raw, благодаря чему открытие проприетарных необработанных файлов теперь происходит почти так же быстро, как открытие DNG с включенной функцией Fast Load Data. Спецификация DNG также включает мозаику изображений, которая может ускорить время чтения файловых данных при использовании многоядерных процессоров по сравнению с чтением непрерывного сжатого необработанного файла, который может быть прочитан только с использованием одного ядра процессора за раз.
В настройках Lightroom File Handling вы можете включить встраивание данных быстрой загрузки при сохранении файла DNG.
4 Компактный форматНеобработанные файлы, которые были преобразованы в DNG, имеют меньший размер по сравнению с исходными необработанными файлами. Это связано с тем, что метод сжатия без потерь, используемый Adobe, как правило, более эффективен по сравнению с тем, который применяется в большинстве проприетарных необработанных форматов. В некоторых случаях экономия размера файла может быть очень существенной.
Если вы сравните размер файла необработанного оригинала с преобразованным DNG, размер файла DNG обычно будет меньше.
5 Объединение файловЕсли вы используете Camera Raw 9 или Lightroom 6 и выше, вы можете создавать панорамы со слиянием фотографий или изображения HDR, которые сохраняются в формате DNG. Этот формат позволяет сохранять исходные характеристики исходных изображений.
Пример изображения Panorama Photo Merge, созданного в Lightroom и сохраненного в виде необработанного DNG.Также стоит отметить, что HDR Camera Raw/Lightroom Photo Merge сохраняются в виде компактных 16-битных TIFF-файлов с плавающей точкой, которые могут содержать более 30 стопов динамического диапазона. Это сравнивается с 32-битными файлами TIFF HDR. Следовательно, HDR DNG Camera Raw/Lightroom обеспечивают более эффективный рабочий процесс для HDR-фотосъемки по сравнению с другими методами HDR-обработки.
Пример HDR DNG Photo Merge, созданного и обработанного в Lightroom из трех изображений.6 Сохраняйте поддержку без обновлений
Camera Raw обновляется несколько раз в год, чтобы обеспечить поддержку новейших камер и объективов. Эти обновления теперь доступны только для пользователей, которые используют Photoshop CC (начиная с Camera Raw 9.2/Lightroom 6.2. Постоянная поддержка Camera Raw прекращена для клиентов версии CS6 и ниже). Однако пользователи CS6, а также пользователи более старых версий Photoshop (или более ранних версий Lightroom) могут использовать программу DNG Converter для пакетного преобразования необработанных файлов, снятых с помощью новейших камер, в DNG и, таким образом, обновлять свое старое программное обеспечение не обязательно.
Программа DNG Converter.Минусы DNG
1 Время, необходимое для преобразования в DNGПреобразование в DNG имеет свои недостатки, в частности, требуется дополнительное время, необходимое для преобразования RAW-файлов в DNG.
2 Совместимость DNG с другими программамиХотя программы Adobe хорошо работают с форматом DNG, существуют другие программы, которые поддерживают DNG, но не так хорошо. Это привело к проблемам для некоторых фотографов, которые перешли на DNG. Это можно исправить с помощью правильной реализации спецификации DNG, но, тем не менее, это может помешать некоторым пользователям, работающим с другими RAW-конвертерами. Если вы преобразуете в DNG, вы, безусловно, потеряете возможность обрабатывать файлы DNG с помощью специального программного обеспечения, не поддерживающего этот формат, если только вы не решите встроить исходный файл в DNG. Однако это может удвоить размер файла, потому что вы будете хранить два необработанных файла в одном контейнере.
3 Резервное копирование изменений метаданных DNGЕсли вы сохраните изменения редактирования в файлах DNG, это замедлит процесс резервного копирования, поскольку программе резервного копирования придется копировать полный файл DNG, а не только файлы XMP. Если у вас есть привычка сохранять изменения метаданных в самих файлах, вы должны спросить себя: «В чрезвычайной ситуации, когда мне может понадобиться восстановить все мои изменения метаданных, что будет лучше, восстанавливать метаданные, которые хранятся в файлах, или метаданные, которые хранятся в каталоге Lightroom? »
Запатентованные необработанные файлы, отредактированные в Camera Raw или Lightroom, содержат информацию о метаданных, хранящуюся в компактном дополнительном файле XMP. Файлы DNG включают информацию метаданных в заголовок файла.
Мифы о DNG
1 Преобразование в DNG изменяет необработанные данныеВсякий раз, когда вы открываете RAW-изображение в Camera Raw или Lightroom, необработанные данные внутренне преобразуются в формат DNG независимо от того, какой формат вы берёте. Другими словами, DNG является внутренним форматом для Camera Raw и Lightroom. Если вы открываете изображение с помощью Camera Raw или Lightroom, программа сначала преобразовывает его в DNG, а затем предоставляет доступ к редактированию. Поэтому не будет никакой разницы, открываете ли вы файл, например, Canon.CR2 или DNG, выглядеть они будут одинаково.
2 DNG преобразует ваши файлы в цветовой профиль «Adobe Standard»При импорте необработанного файла Lightroom применяет настройку профиля камеры как часть процесса импорта. То же самое верно, когда вы копируете файлы в Bridge и открываете их в Camera Raw. Профиль камеры просто устанавливается как базовая настройка для импортированных файлов. По умолчанию для профиля камеры установлен Adobe Standard. При этом применяется профиль камеры (созданный компанией Adobe), который соответствует камере, на которой была сделана фотография. Если вы предпочитаете, чтобы профиль по умолчанию был другим, например Camera Standard (для соответствия предварительному просмотру JPEG с камеры), вы можете сделать это, установив его в качестве нового значения по умолчанию.
Когда вы конвертируете собственный необработанный файл в формат DNG, он сохраняет цвета исходного необработанного файла в собственном цветовом пространстве. Преобразование в DNG фактически не преобразует данные в профиль Adobe. «Adobe Standard» – это просто опция для цветопередачи по умолчанию при интерпретации этих необработанных цветных данных в Lightroom и Camera Raw. Информация о профиле камеры включена в метаданные DNG, поэтому ее можно прочитать в Adobe Camera Raw или Lightroom.
3 Процесс преобразования DNG преобразует необработанные данные во что-то, что лучше всего работает с Camera Raw и Lightroom, что означает, что другие программы не могут интерпретировать необработанные данные.Другие DNG-совместимые программы, такие как Capture One, могут читать файлы DNG так же, как и любой другой формат. То, как необработанные данные могли быть ранее прочитаны и отредактированы с помощью Camera Raw или Lightroom, не повлияет на способность другой программы читать те же необработанные данные.
4 Не стоит конвертировать JPEG-изображения в DNG.Формат DNG изначально разрабатывался с учетом больших массивов данных необработанных файлов, но вы также можете использовать его для архивирования JPEG, и вот почему. Хотя верно то, что преобразование JPEG в DNG не превращает его в более качественный снимок, есть очень веские причины для использования DNG в качестве формата контейнера для JPEG. Lightroom позволяет импортировать и редактировать файлы JPEG (например, снятые с помощью смартфона), используя те же элементы управления, что и для обработки RAW-файлов. Если вы сохраните метаданные в файл JPEG с помощью Camera Raw или Lightroom, настройки Camera Raw будут сохранены в метаданных файла, поэтому эти настройки можно будет прочитать извне, если вы редактируете оригинал или копию исходного файла.
Если вы решите преобразовать файлы JPEG в формат DNG, параметры, примененные в Lightroom, всегда будут совпадать с основным изображением и предоставят другому пользователю Camera Raw и Lightroom доступ к настройкам, примененным к JPEG. В то же время при сохранении в виде файла DNG сохраняется предварительный просмотр с настройкой, сделанной в Lightroom, поэтому при просмотре в любой сторонней программе, поддерживающей DNG, отображается правильный предварительный просмотр, даже если программа не имеет тех же элементов управления параметрами снимка, что и Lightroom или Camera Raw.
Об авторе: Martin Evening – опытный фотограф и автор статей из Лондона, Великобритания. Он написал популярные книги о Photoshop и Lightroom, которые используются фотографами по всему миру. В 2008 году он был введен в Зал Славы NAPP Photoshop.
Следите за новостями: Facebook, Вконтакте и Telegram
comments powered by HyperCommentsКак конвертировать фотографии с помощью Adobe Bridge — Интернет И Социальные Сети
Adobe Bridge является одним из лучших бесплатных альтернативы приложению Windows 10 Photos, Он объединяет все ваши медиафайлы в одном месте, а также содержит множество удивительных функций, которые вы не получите с приложением «Фото».
Одна такая удобная функция в программном обеспечении позволяет вам конвертировать фотографии в другой формат файла с помощью Photoshop. Вы можете использовать эту функцию для преобразования файлов изображений RAW в JPEG, PSD или TIFF и даже использовать ее для запуска Photoshop действия на всех ваших файлах.
Читайте дальше, чтобы узнать, как можно конвертировать фотографии с помощью Adobe Bridge, а также краткий обзор того, как вы можете использовать программное обеспечение для пакетной обработки изображений перед их конвертированием.
Также на Guiding Tech
5 необходимых плагинов для Photoshop
ПодробнееКак выполнить пакетную обработку фотографий с помощью Adobe Bridge
Прежде чем приступить к преобразованию фотографий в другой формат файла, давайте посмотрим, как можно одновременно обрабатывать несколько изображений с помощью Adobe Bridge. Убедитесь, что у вас есть Photoshop установлен в вашей системе, а затем выполните следующие простые шаги для обработки нескольких фотографий с помощью Bridge:
Шаг 1: Запустите Bridge, а затем выберите «Открыть» в меню «Файл», чтобы выбрать папку, содержащую все изображения, которые вы хотите обработать вместе.
Шаг 2: Теперь щелкните правой кнопкой мыши на первой фотографии и выберите опцию «Открыть в Camera Raw».
Это откроет выбранную фотографию в фотошоп-фильтре Camera Raw, где вы сможете внести нужные изменения.
Шаг 3: Когда вы будете удовлетворены изменениями, нажмите Готово в правом нижнем углу окна Camera Raw.
Шаг 4: Теперь, чтобы применить те же правки к следующему изображению, просто щелкните правой кнопкой мыши на изображении, прокрутите вниз до параметра «Настройки разработки» и выберите «Предыдущее преобразование».
Это автоматически применит ваши предыдущие изменения к выбранному изображению. Чтобы сделать это для всех изображений в папке, просто выберите все из них, удерживая клавишу Ctrl, щелкните правой кнопкой мыши на любом из них, а затем выберите параметр «Предыдущее преобразование».
Замечания: Вы должны использовать пакетную обработку только для похожих изображений, которые были нажаты в тех же условиях. Если вы обрабатываете совершенно разные фотографии вместе, вы не получите наилучших результатов. С различными изображениями лучше обрабатывать каждое изображение отдельно.Как конвертировать фотографии с помощью Adobe Bridge
Теперь, когда вы знаете, как пакетно обрабатывать файлы с помощью Bridge, давайте перейдем к конвертации этих файлов в другой формат. Просто следуйте этим простым шагам, чтобы конвертировать фотографии с Adobe Bridge:
Шаг 1: Запустите Bridge, а затем выберите «Открыть» в меню «Файл», чтобы выбрать папку, содержащую все изображения, которые вы хотите преобразовать вместе.
Шаг 2: Выделите все изображения, затем щелкните параметр «Инструменты» на верхней панели инструментов, выделите параметр «Фотошоп» и нажмите «Обработчик изображений».
Шаг 3: В обработчике изображений выберите место, в котором вы хотите сохранить изображения, щелкнув по кружку рядом с серым параметром «Выбрать папку». Кроме того, вы можете пропустить этот шаг, если вы хотите сохранить изображения в той же папке.
Sсердцебиение 4: Затем выберите формат, в который вы хотите конвертировать изображения, установив флажки рядом с опциями Сохранить как JPEG, Сохранить как PSD или Сохранить как TIFF.
Здесь вы также сможете вносить изменения в качество получаемых изображений, изменять их размер и даже преобразовывать их в профиль sRGB.
Шаг 5: Если вы хотите запустить какое-либо действие Photoshop для изображений, установите флажок рядом с параметром «Выполнить действие».
Шаг 6: Теперь выберите Действие из выпадающего меню.
Шаг 7: После того как вы произвели все эти изменения, просто нажмите кнопку «Выполнить» в верхнем правом углу, и программа автоматически применит все изменения к выбранным изображениям.
Кроме того, если вы хотите увидеть, как будут выглядеть все изменения, вы также можете поставить галочку рядом с опцией Открыть первое изображение, чтобы применить настройки в обработчике изображений.
Это откроет первое изображение в папке и покажет вам, как оно будет выглядеть после применения изменений. Это помогает быть абсолютно уверенным в том, что вы делаете. Преобразованные изображения будут сохранены в выбранной папке назначения.
Процесс занимает немного времени, поэтому не беспокойтесь, если все изображения появятся не сразу. И если вы добавите слишком много изменений, то программе потребуется еще больше времени для обработки и преобразования всех изображений.
Также на Guiding Tech
#photoshop
Нажмите здесь, чтобы увидеть нашу страницу статей о фотошопеЛегко конвертировать все ваши фотографии с Adobe Bridge
Теперь, когда вы знаете, как обрабатывать и конвертировать несколько фотографий с помощью Adobe Bridge, я уверен, что вам будет намного проще обрабатывать большие партии изображений.
Еще раз, просто имейте в виду, что пакетная обработка не всегда приводит к лучшим изображениям. Поэтому, если вы стремитесь достичь идеальных результатов для каждого изображения, лучше всего редактировать их по отдельности.
Следующий: Теперь, если вы чувствуете, что пакетное преобразование с Adobe Bridge немного сложнее, ознакомьтесь со следующей статьей, чтобы узнать, как можно еще больше упростить этот процесс с помощью IrfanView.
Пользователям часто требуется использовать одно изображение в нескольких форматах. Поскольку большинство изображений существует в формате JPEG, преобразование из JPEG в другие графические форматы становится неизбежным. Самое простое решение — использовать специализированное программное обеспечение, такое как Universal Document Converter. Время, необходимое для преобразования файла JPEG в другой графический формат, зависит от процессора компьютера, размера исходного файла и параметров преобразования. Следуйте этому руководству, чтобы начать преобразование изображений JPEG.
|
Как безболезненно изменить формат изображения для наилучшего использования
Качество и размер
Всегда нужно идти на компромисс, и в случае с графикой форматы изображений: качество и размер .
Если вы хотите сохранить изображение без изменений и с наилучшим качеством, JPG (или JPEG, аббревиатура от Joint Photographic Experts Group) не является формат для использования.JPEG — это формат изображения с потерями, который жертвует данными изображения, чтобы добиться большего. лучшее сжатие (может уменьшить размер файлов до 5% от их нормального размера). Более того, при каждом последующем сохранении формат JPEG будет терять больше данных изображения.
Поэтому, если для вас качество важнее размера, выберите формат без потерь. например TIFF (TIF) или PNG. Форматы изображений TIF и PNG не жертвуют данными изображения ради лучшего сжатия. и поэтому не теряют качества с каждым последующим сохранением, но у них больше размер файла больше, чем JPEG.
Веб-форматы
Для веб-сайтов у нас есть три важных формата, каждый из которых используется для представляющие разные типы изображений:
- JPG — Используется для фотографий или других изображений с широким цветом гамма, требующая небольшого размера;
- PNG — Используется для изображений с широкой цветовой гаммой, где качество важнее размера;
- GIF — Используется для графических элементов с очень маленьким цветовой охват (255 цветов + альфа) с преимуществом очень маленького размер файла.Обычно используется для небольших элементов из графического шаблона, как кнопку.
Другие форматы
Есть много других форматов изображений, которые можно использовать по-разному, например:
- RAW форматы — Цифровые негативы для цифровых зеркальных фотоаппаратов. Каждый производитель цифровых зеркальных фотоаппаратов (Canon, Nikon, Sony и т. Д.) Имеет собственный формат изображения для сборки;
- PSD, EPS — Форматы, используемые Photoshop® для хранения данных проекта и изображения;
- PDF — В классическом PDF-документе не только хранится текст, но и изображения также, даже со сжатием JPG.Например, один PDF с несколькими фотографиями легко поделиться;
- БМП — Классический формат Windows® Bitmap, несжатый формат изображения, используемый Microsoft®
Массовое преобразование
Преобразование изображений из одного формата в другой можно выполнить с помощью Adobe Photoshop® или более легкое и специализированное программное обеспечение, такое как BatchPhoto от Bits & Coffee.
BatchPhoto — это программа для преобразования изображений, специально разработанная для Windows®. и Mac, который может конвертировать несколько изображений за один сеанс, а также применять пользовательские правки, ретуши и эффекты одновременно.
BatchPhoto позволяет легко конвертировать изображения из одного формата в другой. Действительно просто. И вы можете попробовать его бесплатно, установив бесплатную пробную версию снизу:
Конвертер изображений □ в App Store
Быстро конвертируйте ваши фотографии практически в любой формат изображения!
1.Выберите входной файл
2. Выберите выходной формат (SVG, JPG, PNG, GIF и т. Д.)
3. Конвертируйте! Это займет всего несколько секунд.
4. Сохраните файл или откройте его в своем любимом приложении!
Вот форматы вывода, которые вы можете выбрать:
JPG, PNG, GIF, PSD, BMP, EPS, SVG, EXR, ICO, TIFF, TGA, WBMP, WEBP, ODD, PSD, PS, PDF
Вы можете конвертировать из десятков входных форматов, вот некоторые из самых популярных форматов, которые мы поддерживаем:
JPG, PNG, HEIC, PDF, SVG, EPS, WEBP, GIF, TIF, DOCX, AI, PAGES и многие другие!
Сохраняйте, делитесь или просматривайте преобразованные изображения сразу в любимых приложениях.Вы даже можете просматривать ранее преобразованные файлы с помощью нашего встроенного в приложение браузера файлов.
После преобразования вы можете сразу же AirDrop свои фотографии прямо на Mac или другое устройство.
Преобразование обычно занимает менее 15 секунд!
Преобразование выполняется на защищенном облачном сервере, что делает преобразование проще, быстрее и намного экономичнее. У вас должно быть подключение к Интернету, чтобы использовать это приложение. После конвертации файлы сразу удаляются с сервера. Хотя файлы сразу же удаляются после преобразования или отмены, вы должны знать, что, используя это приложение, вы соглашаетесь с тем, что ваши файлы будут отправлены в Интернет из приложения на сервер преобразования.
Мы также недавно добавили поддержку локальных преобразований для многих популярных типов преобразования. Эти преобразования не требуют сервера и обычно выполняются почти мгновенно! Мы продолжаем добавлять поддержку большего количества локальных преобразований с каждым обновлением.
Это приложение включает в себя дополнительную автоматически возобновляемую подписку (Premium Pass): Premium Pass включает бесплатный пробный период, а затем автоматически возобновляемую ежемесячную подписку по окончании пробного периода. Оплата будет снята с вашей учетной записи Apple при подтверждении покупки и будет автоматически продлеваться (по выбранной продолжительности / цене), если автоматическое продление не будет отключено по крайней мере за 24 часа до окончания текущего периода.Плата за продление будет взиматься с учетной записи в течение 24 часов до окончания текущего периода. Текущая подписка не может быть отменена в течение активного периода подписки; однако вы можете управлять своей подпиской и / или отключить автоматическое продление, посетив настройки своей учетной записи Apple после покупки. Любая неиспользованная часть бесплатного начального периода будет аннулирована при покупке подписки.
Политика конфиденциальности: https://float.support/the-image-converter/privacy
Условия использования: https: // float.support / the-image-converter / термины
Как преобразовать документ Word в изображение JPG или GIF
Хотя документы Microsoft Word совместимы с другими текстовыми редакторами, иногда вам может потребоваться сохранить их как изображения JPG или GIF. Хотя вы не можете экспортировать документ как файл изображения, тем не менее есть несколько способов сделать это. Все они бесплатны и просты, поэтому вы можете использовать любые, которые наиболее удобны для вас.
Преобразование документов в изображения с помощью специальной вставки
Начиная с выпуска Office 2007 в Word добавлена функция специальной вставки, которую можно использовать для преобразования документов в png, jpg, gif и другие форматы изображений.Вот шаги:
- Откройте документ, который вы хотите сохранить как JPG или GIF. Чтобы выделить все содержимое, нажмите CTRL + A в Windows (или Command-A на Mac). Либо перейдите в меню «Правка» и выберите «Выбрать все». Имейте в виду, что этот метод сохранит только одну страницу. Вам нужно будет выполнить эти шаги для каждой страницы отдельно.
- Скопируйте ваш выбор. На ПК используйте CTRL + C (или Command-C на Mac). Вы также можете щелкнуть правой кнопкой мыши выбранное содержимое и выбрать «Копировать» или щелкнуть значок «Копировать» рядом с верхним левым углом в Word.
- Откройте новый документ и выберите «Специальная вставка» в меню «Вставить». Вы также можете найти «Специальная вставка» в меню «Правка».
- Выберите изображение (расширенный метафайл) и нажмите OK. Изображение отдельной страницы, которую вы выбрали, будет вставлено в документ.
- Щелкните содержимое правой кнопкой мыши и выберите «Сохранить как изображение». Выберите желаемый формат изображения, включая JPG, GIF, PNG и некоторые другие. Окончательный результат должен выглядеть так, как этот отрывок из «Ворона» Эдгара Аллана По.
Если вы получаете изображение с черным фоном, вы можете попробовать следующие решения:
- Сохраните изображение еще раз, но на этот раз в другом формате.
- Если у вас есть дополнительные дисплеи, отключите их перед преобразованием документов.
Преобразование документов Word в файлы PDF
Последние версии Microsoft Word позволяют сохранять документы в виде файлов PDF, которые легче преобразовать в файлы изображений.
Преобразование в Windows
- Откройте документ, который вы хотите преобразовать в jpg.
- Щелкните Файл> Сохранить как и сохраните как PDF.
- Откройте Microsoft Store и загрузите приложение PDF в JPEG.
- Откройте программу и нажмите «Выбрать файл».
- Найдите свой PDF-файл и выберите его.
- Выберите, где сохранить новый файл.
- Нажмите «Преобразовать».
Обратите внимание, что приложение PDF в JPEG преобразует несколько страниц, что должно работать лучше, если вам нужно преобразовать длинный документ в изображения.Ограничение заключается в том, что нет поддержки сохранения в GIF или другие форматы изображений. Кроме того, вы не можете настроить качество изображений.
Преобразование на Mac
- Откройте документ, который вы хотите преобразовать в jpg или gif.
- Выберите «Файл»> «Сохранить как» и сохраните в Word как PDF. Закройте приложение.
- Щелкните файл PDF, выберите в меню «Открыть с помощью» и выберите «Предварительный просмотр».
- Щелкните «Файл» и выберите «Экспорт» в раскрывающемся меню.
- Щелкните формат и выберите, чтобы сохранить документ как файл JPEG.
- Используйте ползунок для выбора качества JPEG.
- Нажмите «Сохранить», чтобы подтвердить преобразование.
Использование программ просмотра / редактирования изображений
Вы можете использовать Microsoft Paint или другие средства просмотра и редакторы изображений для сохранения документов Word в формате JPG или GIF.
- Откройте документ, который вы хотите преобразовать.
- С помощью инструмента масштабирования измените размер документа так, чтобы он полностью отображался на экране.
- Нажмите Print Screen.
- Откройте Microsoft Paint или аналогичное приложение, например IrfanView или FastStone Image Viewer.
- Нажмите CTRL + V. Скопированное изображение появится на экране.
- Используйте инструмент кадрирования, чтобы удалить ненужные части снимка экрана.
- Нажмите «Сохранить как» и присвойте файлу имя.
- Выберите формат JPG или GIF.
Использование онлайн-конвертеров
Основным преимуществом онлайн-конвертеров является то, что они просты в использовании и работают на любой платформе, если у вас есть современный браузер.
- Перейдите на веб-сайт Word в JPEG.
- Щелкните «Загрузить файлы». Вы можете выбрать до 20 документов Word для преобразования. Общий размер файла не может превышать 50 МБ.
- После завершения преобразования загрузите файлы JPG один за другим или в виде архива ZIP.
Преобразование документов Word в изображения по вашему усмотрению
Каждый из описанных подходов имеет свои преимущества и недостатки. Если вам нужно преобразовать одну страницу в JPG или GIF, используйте Print Screen и Microsoft Paint или Paste Special — самый быстрый способ сделать это.
Однако, если вы работаете с несколькими страницами, есть лучшие решения. Рекомендуется сохранять документы в формате PDF перед их преобразованием с помощью стороннего приложения в Windows или инструмента предварительного просмотра. Как вариант, вы можете обратиться к онлайн-конвертерам.
Какой из этих методов преобразования лучше всего соответствует вашим потребностям? Как часто нужно преобразовывать документы Word в изображения? Поделитесь своими мыслями в комментариях.
Как конвертировать WebP в JPEG, PNG и другие форматы изображений
Многие веб-сайты используют изображения WebP, но обычно вам нужно преобразовать их во что-то другое, чтобы использовать их.Вот как это сделать.
У вас есть проблемы с открытием изображений WebP на ваших устройствах? Не волнуйтесь, вы можете преобразовать изображение WebP в более широко поддерживаемый формат, такой как JPEG и PNG, на любом из ваших устройств.
В этом руководстве показано, как конвертировать изображения WebP с помощью устройств Windows, macOS, iOS и Android.
Что такое WebP?
WebP — это формат файла изображения, который в основном используется для показа изображений в Интернете.Этот формат поддерживает сжатие как без потерь, так и с потерями. Когда вы используете формат WebP для своих изображений, размер обычно намного меньше, чем их аналоги в формате JPEG или PNG.
Связанный: Как работает сжатие файлов?
Из-за этих функций многие веб-сайты используют WebP в качестве формата по умолчанию для всех изображений своих веб-сайтов.Это позволяет веб-сайтам быстрее загружаться в ваших браузерах.
Но вам часто нужно конвертировать эти изображения, чтобы открывать их в других приложениях.
Как конвертировать WebP в другие форматы в Windows
В Windows вы можете либо напрямую загрузить изображение WebP в популярном формате файла, либо преобразовать существующие изображения WebP в другие форматы.
Вот как сделать и то, и другое.
Загрузка изображений WebP в другом формате
Для браузера Chrome есть расширение, которое позволяет загружать изображения WebP в формате PNG.Вы можете использовать это бесплатное расширение и загрузить любое изображение WebP с любого веб-сайта в формате PNG (вы также можете использовать множество других полезных расширений Chrome).
Вот как это сделать:
- Перейдите на страницу «Сохранить изображение как PNG» в Интернет-магазине Chrome.
- Щелкните Добавить в Chrome , чтобы установить расширение в браузере.
- После установки расширения перезапустите Chrome.
- Перейдите на сайт с нужным изображением WebP, щелкните изображение правой кнопкой мыши и выберите Сохранить изображение как PNG .
- Вы увидите обычное диалоговое окно сохранения, позволяющее сохранить PNG-версию выбранного изображения WebP.
Преобразование загруженных изображений WebP в другие форматы
Если вы уже загрузили изображение WebP, на вашем ПК с Windows есть встроенное приложение, которое можно использовать для преобразования этого изображения в другой формат.
Это приложение MS Paint, с которым вы, вероятно, знакомы и можете использовать его также для преобразования изображений.
Вот как вы используете Paint для преобразования WebP в другой формат:
- Щелкните правой кнопкой мыши изображение WebP и выберите Открыть с помощью , а затем Paint .
- Ваше изображение должно открыться в MS Paint.
- Щелкните меню Файл вверху и наведите указатель мыши на Сохранить как .
- Справа от кнопки «Сохранить как» вы увидите несколько форматов изображений. Выберите формат, в который хотите преобразовать изображение WebP.
- Нажмите Сохранить на следующем экране, чтобы сохранить изображение WebP в выбранном формате.
Как конвертировать WebP в другие форматы на macOS
Если вы пользователь macOS, в Mac App Store есть бесплатное приложение, которое можно использовать для преобразования изображений WebP в другие форматы.
Это приложение называется XnConvert, и оно бесплатное.Помимо использования его для преобразования отдельных изображений, вы также можете использовать приложение для одновременного преобразования нескольких изображений WebP.
Вот как:
- Откройте Mac App Store, загрузите и установите бесплатное приложение XnConvert на свой Mac.
- Запустите приложение после его установки и щелкните вкладку Output вверху.
- На этом экране выберите результирующий формат для ваших изображений WebP из раскрывающегося меню Формат . Вы можете выбирать из множества популярных вариантов, таких как JPEG и PNG.
- Вернитесь на вкладку Input вверху и нажмите Добавить файлы , чтобы добавить исходные изображения.
- Выберите одно или несколько изображений WebP, которые вы хотите преобразовать в другой формат, и они будут добавлены в приложение.
- Когда вы увидите свои изображения WebP в приложении, нажмите Конвертировать внизу.
- Выберите папку для сохранения преобразованных изображений.
- Приложение начнет конвертировать ваши изображения.
Когда изображения будут преобразованы, они будут доступны в выбранной вами папке.
Связанный: Как пакетно конвертировать и изменять размер изображений на вашем Mac
Как конвертировать WebP в другие форматы на iOS или iPadOS
Если ваш iPhone или iPad работает под управлением iOS 13 или новее или iPadOS, вам не нужно ничего делать для преобразования изображений WebP.Вместо этого все загруженные вами изображения WebP по умолчанию автоматически конвертируются в JPEG.
Однако вы также можете использовать бесплатное приложение для преобразования изображений в другой формат, как показано ниже:
- Загрузите и установите бесплатное приложение Image Converter на свое устройство.
- Откройте приложение и нажмите, где находится ваше изображение WebP.
- После того, как вы выбрали изображение, выберите выходной формат и нажмите Конвертировать .
- Нажмите Сохранить на появившемся экране, чтобы сохранить преобразованное изображение. Это изображение должно стать доступным в приложении Photos .
Изображение 1 из 2
Изображение 2 из 2
Как конвертировать WebP в другие форматы на Android
Большинство телефонов Android загружают изображения WebP в формате JPEG, поэтому маловероятно, что вам потребуется выполнять какое-либо преобразование.Однако, если у вас каким-то образом есть изображения WebP, бесплатное приложение в Play Маркете может помочь вам преобразовать изображения в более популярный формат.
Вот как вы выполняете преобразование WebP в другой формат на Android:
- Установите бесплатное приложение XnConvert на свое устройство.
- Запустите приложение, нажмите Меню в верхнем левом углу и выберите Хранилище .
- Перейдите в папку, в которой сохранено изображение WebP, и коснитесь изображения, чтобы импортировать его в приложение.
- Когда изображение находится в приложении, прокрутите нижнюю часть приложения, выберите формат вывода в меню Вывод и коснитесь Конвертировать .
- Преобразованное изображение должно быть доступно в приложении Gallery .
Изображение 1 из 2
Изображение 2 из 2
Как конвертировать WebP в другие форматы в Интернете
Если вы не хотите устанавливать приложение, вы можете использовать один из множества бесплатных онлайн-конвертеров изображений, чтобы конвертировать изображения WebP в другие форматы.
Здесь мы покажем, как вы используете один из этих конвертеров для преобразования изображения WebP в PNG:
- Откройте в браузере сайт Online Convert.
- Щелкните Выбрать файлы , чтобы загрузить изображения WebP со своего компьютера. Если ваши изображения находятся в другом месте, выберите подходящий вариант.
- При желании укажите параметры преобразования.
- Щелкните Начать преобразование , чтобы начать преобразование изображений WebP.
- Когда ваши изображения будут преобразованы, нажмите Загрузить , чтобы загрузить их на свой компьютер.
Обеспечение доступа к WebP на всех ваших устройствах
Если у вас возникли проблемы с просмотром изображения WebP на вашем устройстве, воспользуйтесь одним из описанных выше методов, чтобы преобразовать изображение в совместимый формат.
Как и WebP, HEIC также имеет ограниченную поддержку.Если вы хотите просматривать этот формат файла на большинстве устройств, отличных от Apple, вам нужно сначала преобразовать изображения. К счастью, есть разные способы выполнить это преобразование на ваших устройствах.
Как конвертировать HEIC в JPG на MacHEIC — отличный формат для экономии места, но не для работы.Нужно конвертировать изображения HEIC в macOS? Вот как.
Читать далее
Об авторе Махеш Маквана (Опубликовано 289 статей)Махеш — технический писатель в MakeUseOf.Он пишет технические практические руководства около 8 лет и охватывает множество тем. Он любит учить людей тому, как они могут максимально эффективно использовать свои устройства.
Более От Махеша МакваныПодпишитесь на нашу рассылку новостей
Подпишитесь на нашу рассылку, чтобы получать технические советы, обзоры, бесплатные электронные книги и эксклюзивные предложения!
Еще один шаг…!
Подтвердите свой адрес электронной почты в только что отправленном вам электронном письме.
Конвертер изображений
| Online-Utility.org Утилиты для онлайн-операционной системы |
Это онлайн-конвертер изображений. Он поддерживает более 100 основных форматов изображений. Наиболее важные форматы, которые он может читать и писать:
|
Рекомендации по преобразованию изображений
По мере того, как компании объединяются, растут или переходят на новые системы хранения документов, им необходимо решить, как обращаться со своими хранилищами документов и изображений. Для компаний с очень большими репозиториями преобразование документов и изображений может быть трудоемким, дорогостоящим и рискованным, если преобразование выполнено неправильно.
Преобразование часто выполняется для решения различных проблем, от просмотра устаревшего содержимого или неподдерживаемых форматов документов до архивирования файлов. Однако преобразование может быть или не быть ответом. Файлы можно оставить в исходном формате, и к ним можно будет получить доступ через устаревшее приложение или можно реализовать новое решение, поддерживающее как старые, так и новые форматы документов и изображений. Если преобразование является ответом, то в качестве окончательного вывода обычно выбираются форматы TIFF и PDF. Важно понимать плюсы и минусы каждого формата, чтобы определить, какой из них будет соответствовать вашим конкретным целям.
Формат файла TIFF
TIFF, или формат файла изображения с тегами, представляет собой гибкий контейнер общедоступного формата растровых файлов, обычно используемый для хранения и / или отправки растровой графики между программами и компьютерными платформами. TIFF широко поддерживается различными приложениями, включая приложения для обработки изображений, приложения для публикации и верстки страниц, приложения для сканирования, отправки факсов и другие. Он был установлен в качестве стандартного метода хранения черно-белых отсканированных документов в 1986 году.Многие компании используют TIFF, потому что этот формат имеет много преимуществ:
- TIFF очень гибок в отношении информационных полей и схем сжатия. Файлы
- TIFF не зависят от платформы, поэтому их можно использовать на компьютерах Mac и ПК.
- TIFF определяет поддержку нескольких изображений в одном файле. Это позволяет сохранять несколько страниц и многостраничные документы как один файл TIFF.
- Большинство форматов файлов TIFF работают без потерь и сохраняют качество изображения даже при изменении изображения.
- Почти каждая программа для редактирования изображений может создать или сохранить файл в формате TIFF с любым разрешением. Файлы
- TIFF поддерживают различные виды сжатия, что позволяет экономить место на сервере при архивировании.
Сегодня файлы TIFF также широко используются с изображениями с высокой глубиной цвета, что делает их популярным форматом для фирм, занимающихся графическим дизайном, и издателей настольных компьютеров. Однако важно знать, что с цветными изображениями, которые называются 24-битными, не так просто работать, как с 1-битными черно-белыми.Обычно люди конвертируют 24-битные TIFF или цветные изображения в JPEG, который лучше поддерживает 24 бита информации о цвете, и существует больше приложений для просмотра, поддерживающих JPEG. По этой причине обычно используют JPEG для фотографий и подобных растровых изображений с непрерывным тоном. Однако преобразование TIFF в JPEG представляет некоторые проблемы:
- Некоторые программы просмотра могут не поддерживать цветные изображения.
- Методы сжатия JPEG с потерями позволяют получить сжатое изображение меньшего размера, при котором качество изображения несколько снижается.
- Различные программы просмотра могут по-разному реализовывать поддержку TIFF, поэтому помните, какую из них вы используете. Программа просмотра Kodak / Wang, например, может читать в 24-битном формате TIFF-JPEG, но не может читать изображения TIFF-JPEG в 8-битной шкале серого, то есть изображения, содержащие градации серого.
Подробнее о формате файла TIFF
Формат PDF
PDF, или Portable Document Format, был разработан Adobe Systems для представления двухмерных документов в формате с фиксированным макетом, не зависящим от устройства / разрешения.Это означает, что исходный формат, шрифт и стиль остаются неизменными независимо от того, где они просматриваются. Файлы PDF могут содержать либо растровые объекты, либо объекты с возможностью поиска (векторные).
Растровые файлы PDF — это растровые изображения фактического документа. Поскольку содержимое документа становится частью изображения, поиск по содержимому невозможен. Растровые PDF-файлы могут создавать проблемы, если вам требуется высокая степень точности при увеличении изображения.
PDF-файлы с возможностью поиска (векторные) поддерживают целостность содержимого для отображения путем рисования различных объектов в документе, а не его визуализации как изображения.Поскольку содержимое не является изображением, оно доступно для поиска, а также остается четким и нетронутым при увеличении до любого уровня.
Обе версии PDF полезны в зависимости от вашего варианта использования. Поскольку PDF повсеместно принят в качестве стандартного формата, он позволяет легко обмениваться информацией с большим количеством людей. Помимо универсального признания, PDF предлагает ряд преимуществ:
- PDF-документы легко переносимы между платформами. Документы PDF
- сохраняют исходное форматирование (WYSIWYG) для отображения и печати.
- Практически любой файл можно преобразовать в PDF. Например, когда IBM прекратила поддержку своего решения ImagePlus, некоторые компании решили преобразовать свои документы AFP в PDF для обеспечения доступности.
- На большинстве компьютеров установлены программы для чтения PDF-файлов, и скачивание для всех, кому это необходимо, осуществляется бесплатно.
- Можно сохранить любой доступный для поиска формат документа, включая файлы MS Word, MS Excel, AFP и PCL, как доступные для поиска файлы PDF.
Хотя PDF имеет множество преимуществ, необходимо учитывать и некоторые проблемы:
- Если вы используете технологию просмотра, которая требует загрузки на стороне клиента, например, Acrobat Reader, если у пользователя ее еще нет, вам придется учесть задержку, которая свойственна для открытия PDF. Файлы
- TIFF или другие растровые изображения, сохраненные в формате PDF, недоступны для поиска, если они не обрабатываются программой OCR.
- Хотя PDF предлагает несколько очень хороших вариантов сжатия для уменьшения размера файла и ускорения времени загрузки, факт остается фактом: даже при сжатии многостраничные PDF-файлы загружаются медленно. Чтобы устранить проблему медленной загрузки, вы можете использовать решение, которое использует мощность сервера для разделения многостраничных документов на отдельные страницы, которые могут быть отправлены клиенту по запросу, а не во всем документе.
Подробнее о формате PDF-файла
Преобразование PDF в TIFF
Преобразование PDF в TIFF может быть полезным, если вам нужен более простой формат изображения для архивирования:
- Структура TIFF более проста, чем PDF, и поэтому разработку приложений для обработки таких изображений проще реализовать.
- Документы, преобразованные в TIFF, будут в растровом формате. Этот формат защищает документ или изображение от случайных добавлений или изменений.
Но преобразование PDF в TIFF имеет свои проблемы, о которых вам следует знать, прежде чем переносить репозиторий или архив в этот формат. Для многих приложений преобразования требуется драйвер печати, который замедляет процесс преобразования. Вы можете рассмотреть приложение PDF в TIFF, которое не запускает драйвер печати, особенно если вам нужно преобразовать большое количество файлов в пакетном процессе.
Преобразование PDF в JPEG
Формат PDF хорошо подходит для хранения и обмена электронными документами, но бывают случаи, когда лучше использовать JPEG.Вот некоторые преимущества преобразования PDF в JPEG:
- Формат JPEG больше подходит для презентаций PowerPoint, поскольку код сжатия создает файл меньшего размера.
- JPEG поддерживается веб-браузерами и может быть просмотрен без установки дополнительного приложения (например, Adobe Acrobat). Формат
- JPEG защищает опубликованный в Интернете документ от изменения.
Имейте в виду, что при преобразовании PDF в JPEG использование неподходящих методов может замедлить процесс или ухудшить качество изображения.
- Если вы используете приложение преобразования, которое вызывает драйвер печати, преобразование большого количества документов будет медленным.
- JPEG использует сжатие с потерями, которое представляет собой метод сжатия изображения, который дает сжатое изображение меньшего размера, но при этом теряет часть качества изображения. Однако это уменьшение не всегда заметно человеческому глазу.
- Рендеринг текста в формате JPEG не такой четкий, как в PDF.
- Дополнительная информация о преобразовании PDF в JPEG
При управлении несколькими форматами документов ваши конкретные задачи преобразования требуют, чтобы вы точно оценили, какие методы преобразования лучше всего соответствуют вашим потребностям.


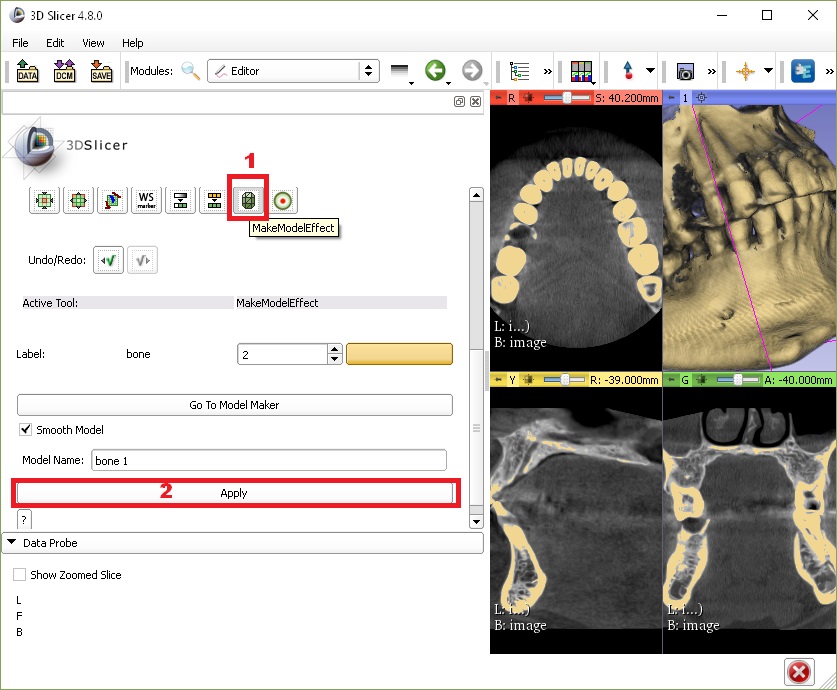 ..
..