Как быстро набирать специальные символы на любом компьютере, смартфоне или планшете
Большинство символов, которые вы можете ввести, не отображаются на клавиатуре, независимо от того, используете ли вы физическую клавиатуру или сенсорную. Вот как вы можете ввести их на свой компьютер или мобильное устройство.Вы всегда можете выполнить поиск в Интернете, чтобы найти символ и скопировать его в программу, которую вы используете. Это неэффективно, но работает для быстрого вставки случайного неясного символа
Windows
Вы можете быстро вставлять специальные символы в Windows с помощью кодов клавиш Alt. Для них требуется отдельная цифровая клавиатура с правой стороны клавиатуры, поэтому они не будут работать на большинстве ноутбуков. Они будут работать только на настольных ПК, если у вас есть номерная панель справа от вашего ключа Enter.
Чтобы использовать коды клавиш Alt, убедитесь, что включен «Num Lock» — вам может понадобиться нажать клавишу Num Lock, чтобы включить его. Затем нажмите клавишу Alt и удерживайте ее нажатой. Коснитесь соответствующих номеров, используя цифровую клавиатуру в правой части клавиатуры, а затем отпустите клавишу Alt.
Затем нажмите клавишу Alt и удерживайте ее нажатой. Коснитесь соответствующих номеров, используя цифровую клавиатуру в правой части клавиатуры, а затем отпустите клавишу Alt.
Например, допустим, вы хотите ввести символ £ для британского фунта. Это числовая комбинация 0163. Если включен Num Lock, вы должны удерживать клавишу Alt, нажмите 0, коснитесь 1, нажмите 6 и коснитесь 3 — все на цифровой клавиатуре — и затем отпустите клавишу Alt.
Здесь может помочь инструмент «Карта символов». Откройте его, нажав клавишу Windows, набрав «Карта символов», чтобы найти его, и нажмите «Ввод». Для каждого специального символа вы увидите его код клавиши Alt, напечатанный в нижнем правом углу окна. Если у вас нет цифровой клавиатуры, вы также можете перейти в это окно, чтобы просмотреть список символов и скопировать их в другие приложения. Вы также можете найти списки специальных символов и связанных с ними кодов онлайн.
ImageMacos
Mac OS X имеет свой собственный просмотрщик символов, доступ к которому проще. Почти в любом приложении вы можете нажать «Редактировать»> «Специальные символы», чтобы открыть его.
Почти в любом приложении вы можете нажать «Редактировать»> «Специальные символы», чтобы открыть его.
Найдите символ в окне и дважды щелкните его, чтобы ввести его в текстовое поле в текущем приложении. Если вы часто используете специальные специальные символы, вы можете добавить их в список избранных, чтобы их можно было легко получить здесь. Список более организован, чем в Windows.
Вы также можете вводить различные буквы с акцентом и другие специальные символы с помощью клавиш быстрого доступа Option. Например, допустим, вы хотите ввести слово «touché». Вы можете набрать «touch», одновременно нажать Option + e, а затем нажать клавишу e. Это даст указание вашему Mac использовать острый акцент над буквой e.
Существуют также сочетания клавиш Option + Shift и те, которые не используют буквы с акцентом. Например, набрав Option + 4, вы получите знак процента (¢) вместо знака доллара. Университет штата Вашингтон имеет хороший список сочетаний клавиш Option и Option + Shift для ввода специальных символов на Mac.
Появится всплывающее меню. Нажмите цифровую клавишу, соответствующую букве с акцентом, которую вы хотите ввести, или щелкните ее в меню.
ImageiPhone и iPad
Вы можете набрать много дополнительных символов на сенсорной клавиатуре iPhone или iPad, долго нажав соответствующую клавишу. Например, чтобы набрать слово «touché», вы наберете «touch», долго нажмите клавишу e и выберите символ é.
Это также работает для множества символов. Например, чтобы ввести другой символ валюты, вы долго нажимаете символ $ на клавиатуре и выбираете нужный символ.
Если вам часто приходится вводить символы, которые не отображаются на стандартной клавиатуре, вы можете перейти в «Настройки»> «Основные»> «Клавиатуры»> «Добавить новую клавиатуру», чтобы добавить клавиатуру с другого языка, который содержит эти символы. И теперь, когда iOS предлагает поддержку сторонних клавиатур, вы можете установить клавиатуру, которая предлагает поддержку более широкого спектра символов Unicode и использовать ее.
И теперь, когда iOS предлагает поддержку сторонних клавиатур, вы можете установить клавиатуру, которая предлагает поддержку более широкого спектра символов Unicode и использовать ее.
Android
Клавиатура Android работает аналогично. Длительные нажатия клавиш на клавиатуре для доступа к соответствующим символам и символам. Например, нажмите и удерживайте e, чтобы найти акцентированные символы. Долгое нажатие других символов — как символ валюты — для доступа к дополнительным связанным символам.
В любом случае, по умолчанию используется приложение «Google Keyboard» по умолчанию для Android. Другие клавиатуры должны работать аналогичным образом. Поскольку Android предлагает поддержку для большего количества клавиатур, вы можете установить другие клавиатуры из Google Play, которые лучше подходят для ввода более широкого спектра символов Unicode.
ImageДругие платформы с сенсорными клавиатурами должны работать аналогичным образом. Длинные нажатия клавиш получат дополнительные символы с акцентом и символы, в то время как другие специальные символы должны будут поступать от выделенных клавиатур или копировать.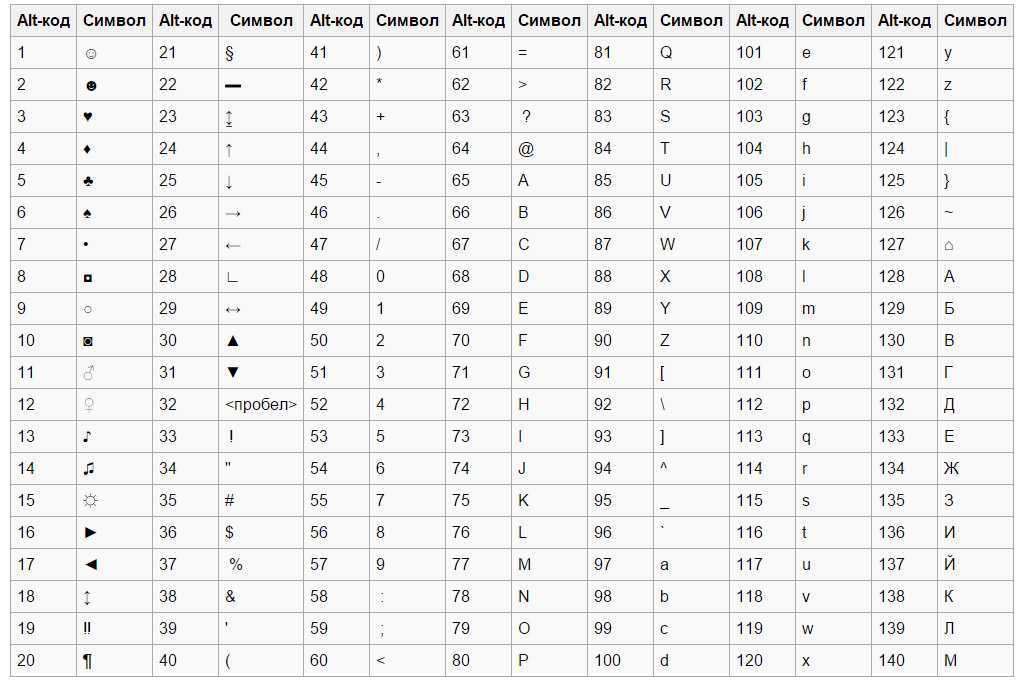
Нет единого стандартного метода для ввода этих символов Unicode в Linux. Это зависит от приложений и графического инструментария, который они используют.
Как набрать Æ, €, #, @, © и другие специальные символы на компьютерах Mac
Содержание:
Если вы перешли с Windows-компьютера на Mac или используете непривычную клавиатуру, расположение кнопок может быть непонятным. Если вам нужны символы вроде Æ, €, @ и тому подобные, в этой статье будет описано, как их найти.
Быть может, вы только что поменяли компьютер на Windows на Mac и обнаружили, что кнопки @ нет в привычном месте. Быть может, возникла необходимость набирать необычные символы на клавиатуре Mac.
Расположение символов может зависеть от того, в какой стране вы находитесь. Клавиатуры компьютера для разных стран отличаются. В разных странах могут быть востребованы разные символы. Для англоговорящих предлагаются клавиатуры QWERTY, для франкоговорящих AZERTY, для говорящих на немецком языке QWERTZ.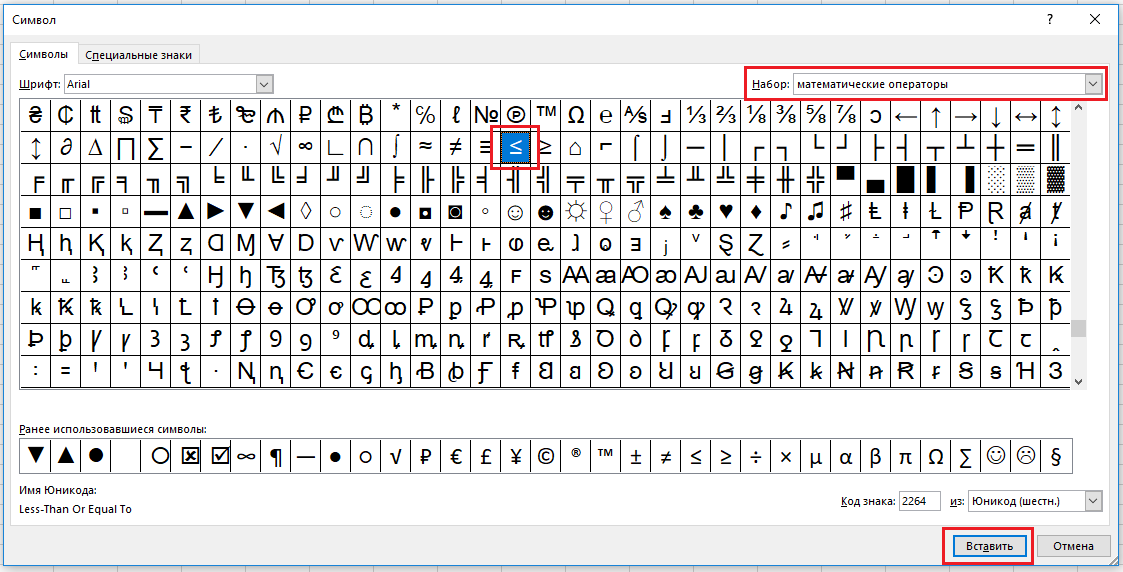
Клавиатуры для США и Великобритании тоже отличаются. В Австралии обычно применяется раскладка для США.
Ещё отметим то, что кнопка Alt на клавиатуре Mac помечена как Option. Это может вызвать путаницу при описании сочетания клавиш для выполнения определённых действий.
Как набрать символы °$€@®©# £€¢™ÆПериодически могут понадобиться подобные символы, которые на клавиатуре Mac скрыты.
Ниже приведено изображение символов, которые набираются при нажатии на кнопку Alt. Если у вас не англоязычная клавиатура, расположение может отличаться.
ÆЭтот символ входит в состав имени недавно родившегося ребенка Илона Маска, которого назвали Æ A-12.
Если вы хотите набрать этот символ, удерживайте кнопку A. Появится список вариантов, выберите необходимый или нажмите 5.
€
Нетрудно догадаться, что на европейских клавиатурах символ евро занимает более видное место. Он находится на кнопке E. В клавиатурах для Великобритании и США символ располагается в другом месте.
На клавиатуре для Великобритании нажмите следующее сочетание клавиш:
Alt/Option-2
На клавиатуре для США:
Alt/Option-Shift-2
#Этот символ также различается на разных клавиатурах. На клавиатурах для Великобритании используются следующее сочетание клавиш:
Alt/Option-3
На клавиатуре для США:
Shift-3
£На клавиатуре для Великобритании знак местной валюты располагается на кнопке 3.
На клавиатуре для США:
Alt/Option-3
Символы # или £ оба обозначают фунт. Если вы видите один или другой символ на кнопке, нажмите Alt/Option, чтобы получить второй вариант.
$ и ¢$ находится на видном месте, а что насчёт второго символа?
В клавиатурах для США и Великобритании ¢ располагается на кнопке 4:
Alt/Option-4
@Эта кнопка запутывает переходящих с Windows-компьютеров, поскольку она поменялась местами с символом “.
На клавиатурах для Великобритании и США вы найдёте этот символ на кнопке 2.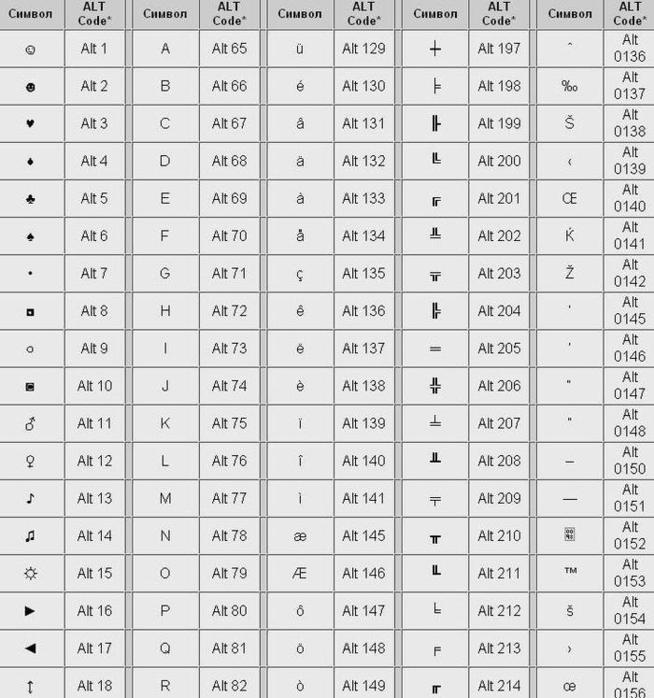 “ располагается справа, на кнопке ‘. В США в этом больше смысла. Непонятно, зачем разделять “ и ‘.
“ располагается справа, на кнопке ‘. В США в этом больше смысла. Непонятно, зачем разделять “ и ‘.
Shift-2
© ® и ™Различные знаки авторских прав и торговые знаки часто используются в работе. Набирать их на клавиатуре Mac достаточно легко.
Казалось бы, знак Copyright располагается на кнопке C, но это не так. Чтобы набрать ©:
Alt/Option-G
Если вы хотите набрать знак «Зарегистрированная торговая марка» ®:
Alt/Option-R
Что касается знака ™, он зависит от страны. В Великобритании:
Shift-Alt/Option-2
В США:
Alt/Option-2
ГрадусыЕсли вы хотите поделиться с кем-то температурой, знак градуса ° набирается следующим образом:
Shift-Alt/Option–8
Может возникнуть необходимость набрать логотип Apple. Он отображается в продуктах вроде Apple TV или Apple Watch. Для этого используется следующее сочетание клавиш:
Shift-Alt/Option-K
ГалочкаV выглядит как галочка, поэтому сочетание клавиш следующее:
Option/Alt-V
Другие кнопкиЕсть несколько скрытых кнопок:
~ на левой кнопке Shift
/ на правой кнопке Shift
\ над правой кнопкой Shift
| нажмите shift-\
Набор ударения на клавиатуре MacЕсли вы пытаетесь поставить ударение на английской клавиатуре, нужно нажать и удерживать символ, над которым будет стоять ударение.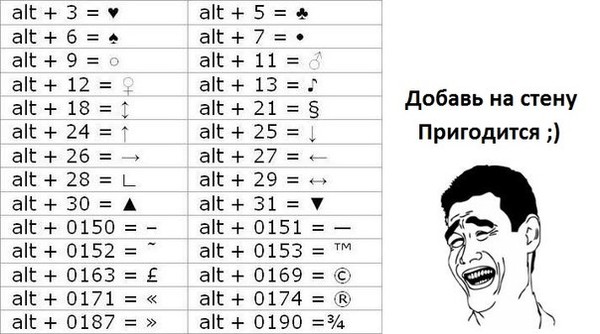 Появится меню с различными символами ударения.
Появится меню с различными символами ударения.
Например, если нажать и удерживать кнопку E, вы увидите меню с разными версиями указателя. Вы можете выбрать нужный вам вариант, нажав на соответствующую цифру.
Ударение есть у следующих символов: e, y, u, i, o, a, s, l, z, c, n.
Набор эмоджиЭмоджи есть не только на iPhone и iPad. Можно получить к ним доступ и на компьютерах Apple. Когда вы используете текстовые редакторы или аналогичную программу, для вывода панели эмоджи нажмите Control-Command-Пробел.
Набор других символовМожно вызвать окно просмотра символов. Это инструмент, который позволяет найти различные символы для добавления в текстовый документ. Он существовал до появления эмоджи, но теперь скрыт.
Нажмите Control-Command-Пробел для вывода панели эмоджи. Нажмите на иконку в верхнем правом углу этой панели и откроется просмотр символов. Здесь есть стрелки, символы различных валют, математические и другие.
Тут можно найти символы валют вроде ¥ ¢ ₽ ₩ ₱ ₹ ﷼, математические символы xxx ∄ ℇ ℏ ≥ ≯ ∑ √ ∱≉. Есть также пиктограммы, которые существовали до эмоджи.
Есть также пиктограммы, которые существовали до эмоджи.
Если вы хотите знать, какие символы скрыты под кнопками клавиатуры, можно использовать Keyboard Viewer.
1. Чтобы открыть Keyboard Viewer, перейдите в Системные настройки > Клавиатура.
2. Поставьте галочку напротив поля «Показывать клавиатуру и панели эмоджи».
3. В меню вы увидите иконку. Если нажать на неё, появятся опции «Показывать эмоджи и символы» и «Показывать Keyboard Viewer».
4. Выберите «Показывать Keyboard Viewer».
5. Когда вы нажимаете на Shift и Option, то видите различные доступные опции. Можно нажать на кнопку, которую вы видите на клавиатуре на экране.
Когда вы набираете при помощи этой клавиатуры, вы будете видеть различные варианты автозаполнения слов.
Если вы часто пользуетесь разными необычными символами, можно попробовать приложения вроде PopChar X. Здесь доступ к символам проще и они предлагаются в разных шрифтах.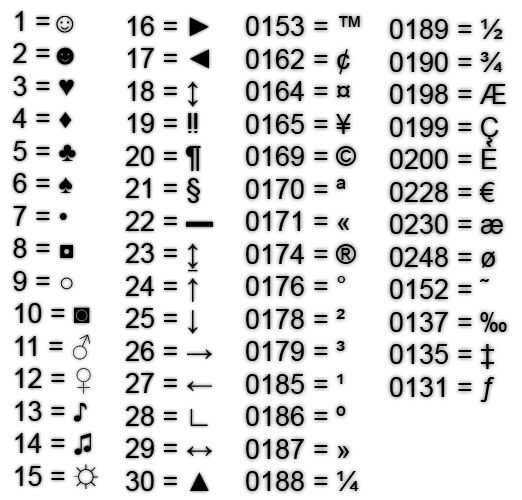
Хотите вводить символы на Chromebook, используя простые коды? Вот как
На среднестатистической клавиатуре имеется ограниченное количество символов, предназначенных для использования. Помимо этого, есть множество других символов и знаков препинания, которые стоит использовать, но они не используются на QWERTY-клавиатуре Chromebook. В этом руководстве показано, как использовать сочетания клавиш Unicode для ввода специальных символов на Chromebook.
Содержание
- Что такое символ Unicode?
- Ввод специальных символов и символов на Chromebook
- Общие символы и коды символов на Chromebook
- Использование эмодзи на Chromebook
- Использование расширения для символов
Что такое символ Unicode?
На любом компьютере, который вы используете, есть система, которая позволяет вам вводить специальные символы и символы. Чтобы использовать определенный символ, вы вводите закодированное значение в свой компьютер, и если вы правильно ввели код, нужный символ появится в этом тексте.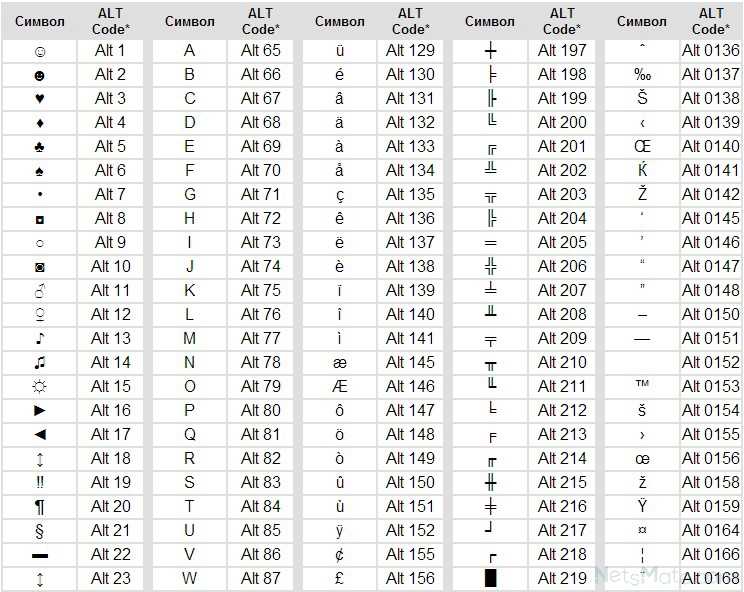 Например, если вы хотите ввести длинное тире в фрагменте текста, над которым работаете, вы можете получить к нему доступ через назначенный ему код.
Например, если вы хотите ввести длинное тире в фрагменте текста, над которым работаете, вы можете получить к нему доступ через назначенный ему код.
Это очень удобно, если вы можете запомнить символ в уме и привыкнуть к его частому использованию. Вместо того, чтобы искать меню вставки программы и прокручивать сотни символов, вы можете ввести код, который вызовет символ или символ, который вы ищете.
Ввод специальных символов и символов на Chromebook
Как уже упоминалось, большинство компьютеров используют некоторые варианты этого кода. Проблема в том, что коды различаются в зависимости от операционной системы. Например, доступ к тире на Chromebook отличается от ввода его в Windows. Коды и способы их активации совершенно разные.
На Chromebook процесс довольно прост. Главное помнить, чтобы выполнить шаги для ввода специального символа или символа в очень определенном порядке. Вот как:
- На Chromebook найдите программу для ввода специального символа или символа.

- Нажмите Ctrl + Shift + u и , затем отпустите клавиш одновременно.
- Введите код для символа, который вы хотите использовать. В этом примере мы будем использовать 2014 .
- Нажмите Введите .
Вот и все! Вы должны увидеть, что код, который вы ввели после нажатия клавиши «u», исчезнет, а его место займет символ. Если он не преобразуется в символ, попробуйте еще раз и проверьте код, который вы используете. Есть сотни доступных, и многие из них очень похожи.
Общие символы и коды символов на Chromebook
Совершенно нет необходимости запоминать каждый символ и соответствующий ему код, их просто слишком много. Что вы можете сделать, так это запомнить пару, которую, по вашему мнению, вы будете использовать чаще, чем нет. Для меня это включает в себя длинные и короткие тире, поскольку они являются обычным явлением.
Here are a few Chromebook-specific character and symbol codes you might want to remember:
| Symbol | Symbol name | Code |
|---|---|---|
| – | En dash | 2013 |
| — | Em dash | 2014 |
| • | Bullet | 2022 |
| … | Ellipses | 2026 |
| ° | Degree | 00B0 |
| © | Copyright symbol | 00A9 |
| ® | Registered symbol | 00AE |
| £ | Pound symbol | 00A3 |
| ¥ | Yen символ | 00A5 |
Использование эмодзи на Chromebook
Еще один простой набор символов — это эмодзи. Смайлики обычно ассоциируются с мобильными устройствами, такими как телефоны и планшеты Android. Даже в этом случае вы все равно можете использовать смайлики на Chromebook с физической клавиатурой.
Смайлики обычно ассоциируются с мобильными устройствами, такими как телефоны и планшеты Android. Даже в этом случае вы все равно можете использовать смайлики на Chromebook с физической клавиатурой.
При наборе текста в большинстве программ и на большинстве веб-сайтов вам просто нужно щелкнуть правой кнопкой мыши рядом с курсором. После появления контекстного меню нажмите Emoji . Оттуда вы получите меню смайликов с множеством избранных. Этот метод — невероятно простой способ получить доступ к смайликам на вашем Chromebook, даже если вы используете физическую клавиатуру.
Использование расширения для символов
Chromebook изначально работает на Chrome OS, что упрощает доступ и использование расширений Chrome на вашем устройстве. Если вы хотите иметь таблицу символов и символов, готовую для копирования и вставки в вашу работу, есть простое расширение, которое вы можете добавить в Chrome.
Расширение под названием utf-8 и символы Юникода позволяют просматривать список символов и символов без необходимости запоминать коды.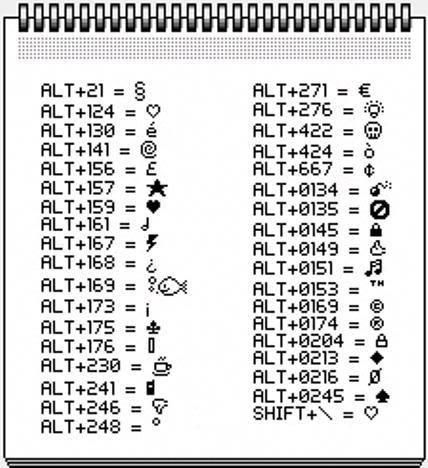 Вы можете легко найти и скопировать те, которые хотите использовать в своей работе.
Вы можете легко найти и скопировать те, которые хотите использовать в своей работе.
Независимо от того, решите ли вы запомнить несколько кодов для ввода на Chromebook или добавить расширение для символов Unicode, символы и символы, которых нет на клавиатуре, не будут слишком недоступны на Chromebook.
Подробнее о Chrome OS:
- Выпуск Chrome OS 103: перемотка камеры Phone Hub, ускорение Обмен с окружением + обмен по Wi-Fi
- ChromeOS теперь может открывать больше архивных файлов, включая 7z, iso и tar
- Старое приложение Zoom для Chromebook официально закрывается в августе
FTC: Мы используем автоматические партнерские ссылки для получения дохода. Еще.
Вы читаете 9to5Google — экспертов, которые день за днем сообщают новости о Google и окружающей его экосистеме. Обязательно заходите на нашу домашнюю страницу, чтобы быть в курсе всех последних новостей, и подписывайтесь на 9to5Google в Twitter, Facebook и LinkedIn, чтобы оставаться в курсе событий. Не знаете, с чего начать? Ознакомьтесь с нашими эксклюзивными историями, обзорами, практическими рекомендациями и подпишитесь на наш канал YouTube
Не знаете, с чего начать? Ознакомьтесь с нашими эксклюзивными историями, обзорами, практическими рекомендациями и подпишитесь на наш канал YouTube
Сочетания клавиш для допустимых символов: Краткое справочное руководство к сочетаниям клавишПечать меньше, создавать больше
Желая улучшить свою юридическую фирму с помощью технологий, люди часто задумываются о добавлении новых инструментов. Но еще один способ улучшить свою юридическую практику — лучше использовать уже имеющуюся у вас технологию. Вы, наверное, уже знаете, что юристы тратят большую часть своего времени на составление документов. Вот почему получение максимальной отдачи от вашей программы обработки текста — это отличный способ использовать технологии, уменьшить количество ошибок и создавать более качественные документы. Один простой трюк — это сочетания клавиш для допустимых символов.
Сочетания клавиш для юридических символов: Windows и Mac
| Символ | Использовать | Ярлык Windows | Ярлык Mac |
| § | Раздел | Alt + 0167 | Опция+6 |
| ¶ | Пункт | Alt + 0182 | Опция+7 |
| © | Авторское право | Alt + 0169 | Опция+g |
| ™ | Товарный знак | Alt + 0153 | Опция+2 |
| ® | Зарегистрированная торговая марка | Alt + 0174 | Опция+r |
Что такое сочетания клавиш?
Сочетания клавиш представляют собой комбинацию клавиш, которая вставляет специальный символ или запускает специальное действие в компьютерной программе.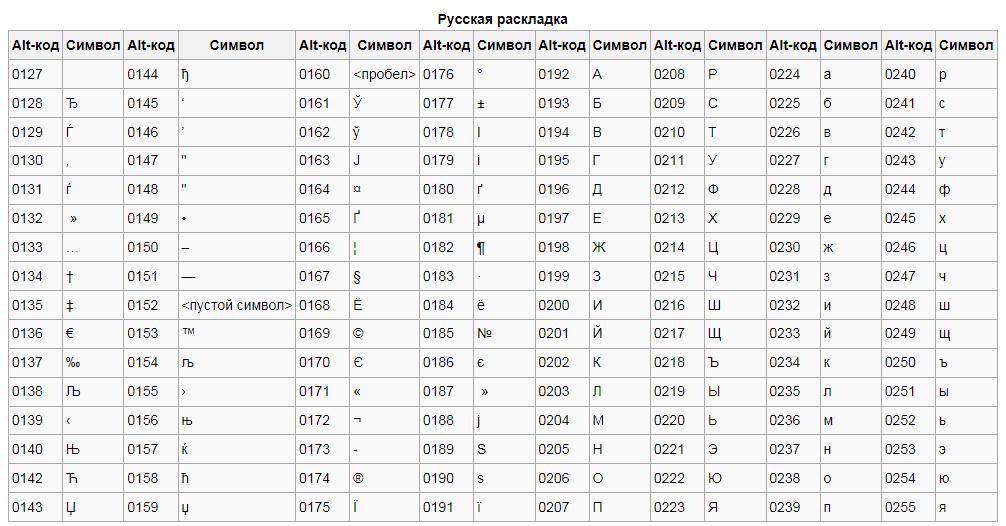 Вставка специальных символов без сочетания клавиш требует большого количества дополнительных кликов, что утомительно и отнимает много времени. Например, если вам нужно включить символ раздела в краткую информацию, вы можете выполнить следующие действия в Word:
Вставка специальных символов без сочетания клавиш требует большого количества дополнительных кликов, что утомительно и отнимает много времени. Например, если вам нужно включить символ раздела в краткую информацию, вы можете выполнить следующие действия в Word:
- Выберите вкладку «Вставка» на ленте.
- Нажмите Расширенный символ
- Перейдите на вкладку «Специальные символы»
- Выберите символ раздела
- Нажмите кнопку Вставить
Более быстрый способ — просто нажать кнопки Option+6 на клавиатуре Mac.
Оба компьютера Mac и Windows уже имеют встроенные сочетания клавиш. Но то, как вы их запускаете, отличается. В Windows вы нажмите и удерживайте клавишу Alt , а затем введите цифровую последовательность , указанную в таблице выше. Для символа раздела на компьютере с Windows вы должны 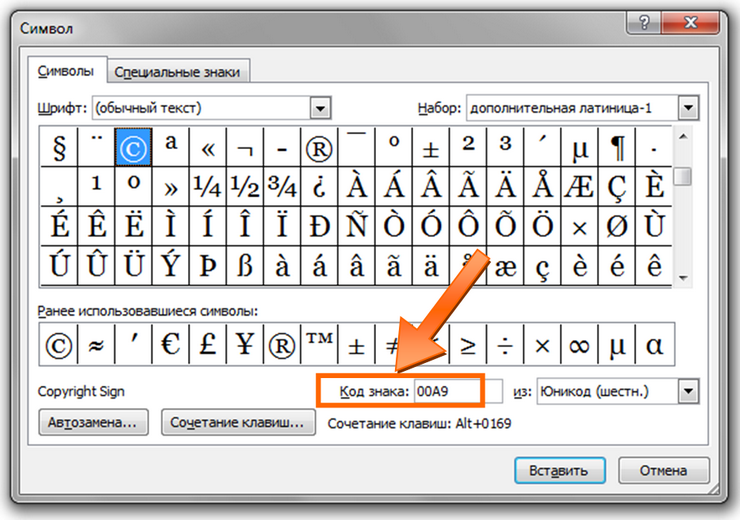 Это создаст символ раздела (§) в вашем тексте. В то время как комбинации клавиш Alt в Windows огромны, для составления юридических документов требуется всего несколько символов. Mac имеет более простые сочетания клавиш для этих символов.
Это создаст символ раздела (§) в вашем тексте. В то время как комбинации клавиш Alt в Windows огромны, для составления юридических документов требуется всего несколько символов. Mac имеет более простые сочетания клавиш для этих символов.
Зачем использовать сочетания клавиш с допустимыми символами
Есть несколько причин для изучения и использования сочетаний клавиш.
Ускорение профессионального черчения
Использование сочетаний клавиш позволяет ускорить черчение. Однако вставка специального символа вручную может нарушить поток вашего письма. Представьте, что вы быстро просматриваете важный абзац только для того, чтобы остановиться, убрать руки с клавиатуры и потратить время на поиск нужного вам символа. Вставка символа становится помехой и, вероятно, заставит вас потерять ход мыслей.
Сочетания клавиш для юридических символов не позволяют вам останавливать поток письма, быстро помещая символ на страницу без остановки.
Уменьшение количества ошибок
Сочетания клавиш для допустимых символов также предотвращают ненужные ошибки.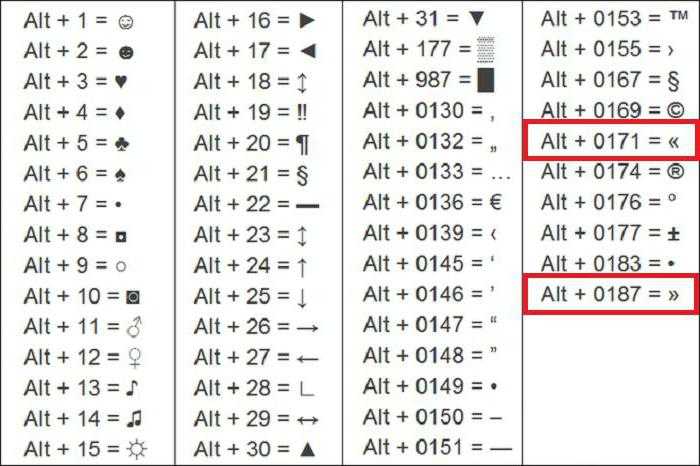 Знание сочетаний клавиш для юридических символов означает, что юристы могут получить правильный символ с первой попытки. Неиспользование сочетаний клавиш означает, что вы рискуете вставить неправильный символ. Знание правильных сочетаний клавиш для юридических символов снижает вероятность ошибок и связанный с ними дополнительный стресс.
Знание сочетаний клавиш для юридических символов означает, что юристы могут получить правильный символ с первой попытки. Неиспользование сочетаний клавиш означает, что вы рискуете вставить неправильный символ. Знание правильных сочетаний клавиш для юридических символов снижает вероятность ошибок и связанный с ними дополнительный стресс.
Предотвращение проблем с форматированием
Многие юристы пытаются сэкономить время, копируя символ из другого документа или ранее в документе. Проблема с копированием и вставкой символа заключается в том, что вы также можете вставлять настройки форматирования. Символ, скопированный из заголовка или маркированного списка, несет с собой часть этого кода форматирования при вставке в другое место. Кроме того, вставленный символ может нарушить целостность абзаца, изменив шрифт, стиль и т. д. Исправление всего этого — еще одно препятствие, отвлекающее вас от завершения черновика. Сочетание клавиш сохраняет форматирование вашего документа.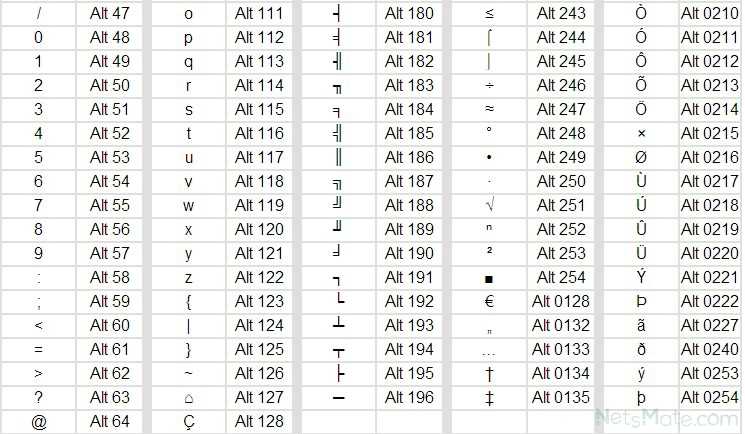
Как создать свои собственные сочетания клавиш
Этот список разрешенных сочетаний клавиш может не включать символы, которые предпочитает ваша область практики, юрисдикция или судья. Возможно, вы не хотите изучать сочетания клавиш Alt и вместо этого хотите использовать что-то запоминающееся.
Ниже приведен пример использования функции «Настроить клавиатуру» в Microsoft Word для создания нового сочетания клавиш для ‡ (символ двойного кинжала, который используется для обозначения примечаний в некоторых типах документов).
Мобильные сочетания клавиш с использованием замены текста
В iPhone в качестве сочетания клавиш используется только символ §. Нажмите и удерживайте символ &, чтобы получить возможность включить §. Владельцы iPhone могут легко добавить сочетание клавиш, используя функцию замены текста iPhone.
- Сначала найдите экземпляр символа, для которого вы хотите построить ярлык.
 Скопируйте этот символ в буфер обмена.
Скопируйте этот символ в буфер обмена. - Далее перейдите к настройке замены текста в разделе «Клавиатуры». Вставьте нужный символ рядом с приглашением «Фраза» и нужное сочетание клавиш рядом с его приглашением.
- Нажмите «Сохранить», и сочетание клавиш готово к использованию.
Купить пакеты сочетаний клавиш
Если вы не хотите программировать собственные сочетания клавиш, вы можете приобрести надстройки для их настройки. Lawcut§ (Lawcuts) — это надстройка для Microsoft Word, которая добавит в Word список сочетаний клавиш для юридических лиц. Ежемесячная плата за поддержку Lawcut§ в Microsoft Word составляет 1,99 доллара США.
Полезный автотекст
Сочетания клавиш не должны ограничиваться только символами. Вы также можете запрограммировать целые разделы для вставки самих себя. Функцию автотекста в Microsoft Word можно запрограммировать на вставку как фраз, так и форматирования при использовании. Вы можете ввести блоки заголовка и подписи в судебных документах один раз, сохранить их как запись автотекста, а затем быстро добавить их в свои документы.
- Создайте новую запись Auto Text, выделив текст в документе Word, который вы хотите автоматизировать.
- В меню «Вставка» выберите «Автотекст», а затем «Создать».
- Дайте вашему текстовому блоку имя, и вы готовы вставить его куда угодно!
Фрагменты текста в Clio
Ярлыки предназначены не только для текстовых процессоров. Clio имеет встроенное расширение текста, которое может превращать шорткоды в полные фразы. Эта функция может преобразовывать фрагменты текста, такие как «ач», в «посещать судебные заседания». Эта функция особенно полезна для создания надежных описательных записей времени для ваших клиентов без необходимости выполнять дополнительную работу. Вы можете создавать неограниченное количество фрагментов текста в своей учетной записи Clio. Кроме того, вы можете расширять текстовые фрагменты в заметках, полях дел, полях календаря, записях времени и расходов и многом другом.
Аппаратная альтернатива сочетаниям клавиш
Если изучение и программирование собственных сочетаний клавиш кажется сложным, есть альтернатива.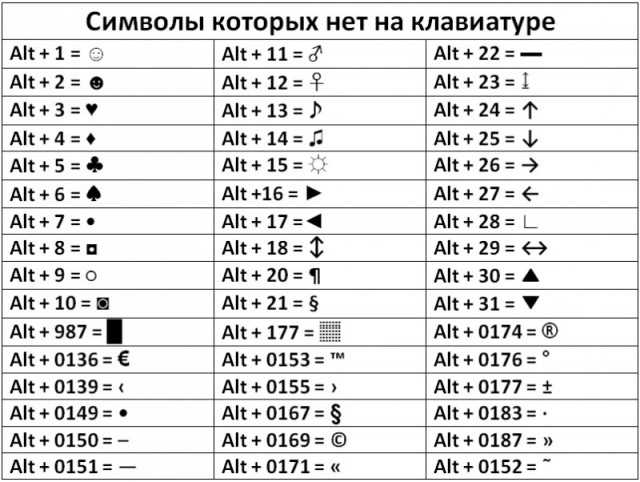 Legalboard продает клавиатуры для юристов. На этих клавиатурах есть специальные клавиши, которые вставляют символы, такие как § или ¶, за вас. На клавиатуре также есть клавиши для общеупотребительных юридических слов, таких как ответчик или ответчик. Вы можете вставить эти слова, просто нажав одну клавишу. Наконец, Legalboard также имеет определенные параметры форматирования, такие как нажатия клавиш. Переключение шрифтов на маленькие заглавные для цитат — это простое нажатие клавиши — это один из примеров функции, которую предоставляет эта клавиатура.
Legalboard продает клавиатуры для юристов. На этих клавиатурах есть специальные клавиши, которые вставляют символы, такие как § или ¶, за вас. На клавиатуре также есть клавиши для общеупотребительных юридических слов, таких как ответчик или ответчик. Вы можете вставить эти слова, просто нажав одну клавишу. Наконец, Legalboard также имеет определенные параметры форматирования, такие как нажатия клавиш. Переключение шрифтов на маленькие заглавные для цитат — это простое нажатие клавиши — это один из примеров функции, которую предоставляет эта клавиатура.
Печатайте меньше, создавайте больше
Сочетания клавиш — лучший способ использовать уже имеющиеся у юристов технологии для повышения эффективности. Изучение и построение сочетаний клавиш поможет вам выполнять задачи быстрее, с меньшим количеством ошибок и прерываний. Как только вы освоите эти сочетания клавиш, ваш набор текста, наконец, будет соответствовать мыслям, которые вы хотите изложить на бумаге.
Как ввести юридические символы в word?
В Windows нажмите и удерживайте клавишу Alt и введите определенную числовую последовательность или код.

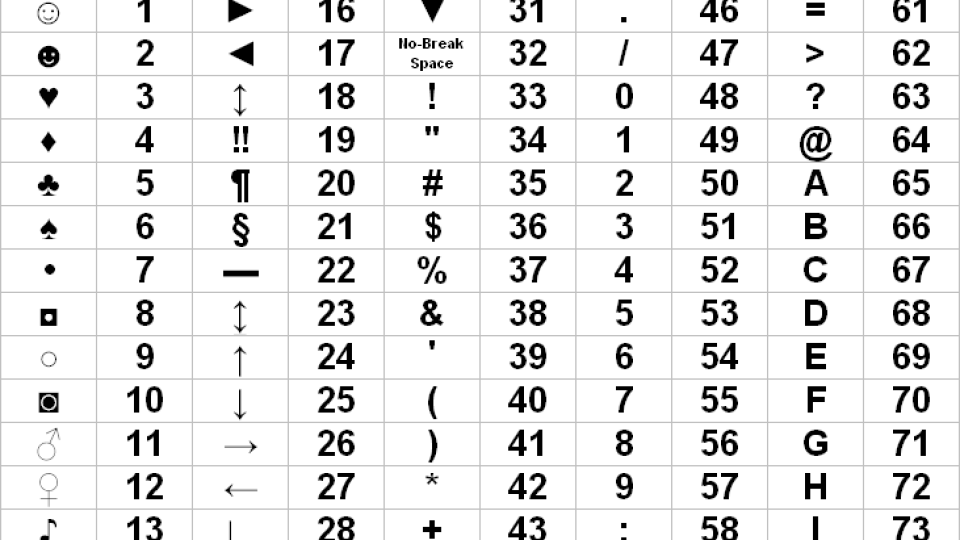
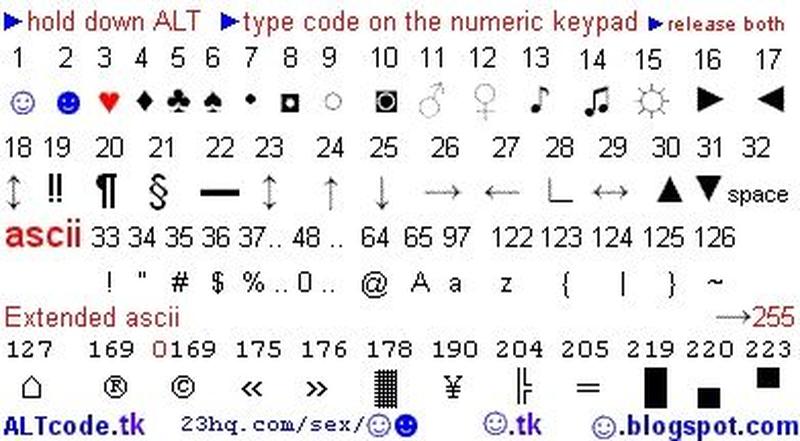 Скопируйте этот символ в буфер обмена.
Скопируйте этот символ в буфер обмена.