Как поставить знаки больше или равно (≥) и меньше или равно (≤)
Знаки больше или равно и меньше или равно — математические знаки неравенства.
Знаки больше или равно и меньше или равно на клавиатуре в Windows
Есть несколько вариантов написания знаков: ⩽ и ⩾, ≤ и ≥, ≦ и ≧
На клавиатуре клавиш со знаками нет, поэтому для их написания в Ворде применяются различные методы:
- сочетания клавиш Alt + Num;
- сочетания клавиш Alt + X;
- символы Word;
- символы Windows.
Сочетание клавиш Alt + Num
1. Для написания знака ⩾ следует одной рукой нажать клавишу Alt и, удерживая её, другой рукой ввести на клавиатуре цифры 1 0 8 7 8. Отпустите Alt — получится знак ⩾.
Для написания знака ⩽ следует одной рукой нажать клавишу Alt и, удерживая её, другой рукой ввести на клавиатуре цифры 1 0 8 7 7. Отпустите Alt — получится знак ⩽.
Обратите внимание, 1-й вариант знаков не отображается в некоторых браузерах.
2. Для написания знака ≥ следует одной рукой нажать клавишу Alt и, удерживая её, другой рукой ввести на клавиатуре цифры 8 8 0 5. Отпустите Alt — получится знак ≥.
Для написания знака ≥ следует одной рукой нажать клавишу Alt и, удерживая её, другой рукой ввести на клавиатуре цифры 8 8 0 5. Отпустите Alt — получится знак ≥.
Для написания знака ≤ следует одной рукой нажать клавишу Alt и, удерживая её, другой рукой ввести на клавиатуре цифры 8 8 0 4. Отпустите Alt — получится знак ≤.
3. Для написания знака ≧ следует одной рукой нажать клавишу Alt и, удерживая её, другой рукой ввести на клавиатуре цифры 8 8 0 7. Отпустите Alt — получится знак ≧.
Для написания знака ≦ следует одной рукой нажать клавишу Alt и, удерживая её, другой рукой ввести на клавиатуре цифры 8 8 0 6. Отпустите Alt — получится знак ≦.
Сочетание клавиш Alt + X в Microsoft Word
1. В месте знака ≥ напечатайте 2265, переведите клавиатуру на английскую раскладку и нажмите одновременно Alt и X — появится знак больше или равно.
В месте знака ≤ напечатайте 2264, переведите клавиатуру на английскую раскладку и нажмите одновременно Alt и X — появится знак меньше или равно.
2. В месте знака ≧ напечатайте 2267, переведите клавиатуру на английскую раскладку и нажмите одновременно Alt и X — появится знак больше или равно.
В месте знака ≦ напечатайте 2266, переведите клавиатуру на английскую раскладку и нажмите одновременно Alt и X — появится знак меньше или равно.
Для ноутбуков, у которых на клавиатуре нет цифрового блока, нужно дополнительно нажать клавишу Fn и использовать функциональные клавиши с цифрами.
Знаки ≥, ≧, ≤, ≦ в символах Word
Устанавливаем курсор в нужное место текста → вкладка Вставка → Символ → Другие символы… → Набор: математические операторы. Выделяем символ больше или равно или меньше или равно → Вставить.
Знак в таблице символов Windows
Открываем программу символов. Для её вызова нажимаем Пуск → Выполнить → charmap.exe → ОК.
В окне таблицы найдите значок больше или равно и меньше или равно. Выделите его, нажмите кнопку Выбрать и Копировать.
Остаётся лишь вставить символ в нужное место сочетанием клавиш Ctrl и V.
Как набрать знаки больше или равно и меньше или равно на клавиатура в Mac
Больше или равно ≥ — ⌥ и >
Меньше или равно ≤ — ⌥ и
Вёрстка знаков больше или равно и меньше или равно
// html ≤ ≤ или ≤ // html ≥ ≥ или ≥ // html ≦ ≦ // html ≧ ≧
Знаки ⩽ и ⩾, ≤ и ≥, ≦ и ≧ отбивают от смежных символов и чисел пробелом.
Правильно: 5 ≥ 4 Неправильно: 5≥5
Управление с помощью клавиатуры
» Accessibility › Ограничения подвижности »
» Аппаратное обеспечение » Клавиатура »
» Параметры » Клавиатура »
На этой странице приведены комбинации клавиш для людей, которые не могут использовать мышь или другое указательное устройство, или хотят как можно больше пользоваться клавиатурой. Комбинации клавиш, полезные для всех пользователей смотрите в разделе Полезные комбинации клавиш.
Если вы не можете использовать указательное устройство типа мыши, можно управлять указателем мыши с помощью клавиш цифрового блока клавиатуры. Подробнее смотрите: Click and move the mouse pointer using the keypad.
Навигация по пользовательскому интерфейсу
Tab and Ctrl+Tab | Перемещение фокуса клавиатуры между различными элементами управления. Ctrl+Tab перемещает между группами элементов, например, с боковой панели в основную область окна. Удерживайте нажатой Shift для перемещения фокуса в обратном порядке. |
Клавиши со стрелками | Перемещение выбора между частями одного элемента управления или группы взаимосвязанных элементов. Используйте клавиши со стрелками для выбора кнопки на панели инструментов, объектов при просмотре в режиме списка или значков, а также кнопки из группы радиокнопок. |
Ctrl+клавиши со стрелками | В режиме списка или значков — перемещение фокуса клавиатуры на другой объект, не снимая выделение с ранее выделенного объекта. |
Shift+клавиши со стрелками | В режиме списка или значков — выделение группы объектов, начиная с текущего выделенного объекта, и заканчивая вновь выбранным объектом. In a tree view, items that have children can be expanded or collapsed, to show or hide their children: expand by pressing Shift+→, and collapse by pressing Shift+←. |
Пробел | Активация обладающего фокусом объекта, такого как кнопка, флажок или элемент списка. |
Ctrl+пробел | В режиме списка или значков — выделение или снятие выделения с обладающего фокусом объекта, не снимая выделение с других объектов. |
Alt | Удерживайте клавишу Alt для показа горячих клавиш: подчёркнутых букв в командах меню, на кнопках и других элементах управления. |
Esc | Выход из меню, всплывающего окна, переключателя или диалогового окна. |
F10 | Открывает первое меню в строке меню окна. Используйте клавиши со стрелками для перемещения по меню. |
Super+F10 | Открывает меню приложения в верхней панели. |
Shift+F10 or Menu | Всплывающее контекстное меню для выбранного объекта, как при нажатии правой кнопкой. |
Ctrl+F10 | В менеджере файлов всплывающее контекстное меню для текущей папки, как при нажатии правой кнопкой на пустом месте в папке. |
Ctrl+PageUp and Ctrl+PageDown | В интерфейсе со вкладками переключение на вкладку слева или справа. |
Навигация по рабочему столу
Alt+F1 or the Super key | Переключение между Обзором и рабочим столом. Чтобы быстро найти нужное приложение, контакт или документ, просто начните вводить его имя в Обзоре. |
Super+Tab | Быстрое переключение между окнами. Удерживайте клавишу |
Super+` | Переключение между окнами приложения или приложения, выбранного нажатием Super+Tab. В этой комбинации используется клавиша `, расположенная над клавишей Tab. Если на вашей клавиатуре нет клавиши `, используйте Super и клавишу, находящуюся над клавишей Tab. |
Ctrl+Alt+Tab | Give keyboard focus to the top bar. |
Super+Page Up and Super+Page Down | Переключение между рабочими местами. |
Alt+F6 | Циклическое переключение между окнами одного приложения. Удерживайте Alt и нажимайте F6, пока не выделится подсветкой нужное окно, затем отпустите Alt. Это действие, подобное комбинации Alt+`. |
Alt | Циклическое переключение между всеми окнами на рабочем месте. |
Super+V | Open the notification list. Press Esc to close. |
Управление окнами
Alt+F4 | Закрывает текущее окно. |
Alt+F5 или Super+↓ | Восстановление исходных размеров окна. Используйте Alt+F10 для разворачивания окна. Повторное нажатие |
Alt+F7 | Перемещение текущего окна. Нажмите Alt+F7, затем используйте клавиши со стрелками для перемещения окна. Нажмите Enter, чтобы завершить перемещение окна или Esc для возврата окна в исходную позицию. |
Alt+F8 | Изменение размера текущего окна. Нажмите Alt+F8, затем используйте клавиши со стрелками для изменения размера окна. Нажмите Enter, чтобы завершить изменение размера, или Esc, чтобы вернуть окну исходный размер. |
Shift+Super+Page Up and Shift+Super+Page Down | Перемещение текущего окна на другое рабочее место. |
Shift+Super+← | Move the current window one monitor to the left. |
Shift+Super+→ | Move the current window one monitor to the right. |
Alt+F10 или Super+↑ | Разворачивание окна. Чтобы восстановить размер окна до прежних размеров, нажмите |
Super+H | Свернуть окно |
Super+← | Разворачивание окна вертикально вдоль левого края экрана. Нажмите снова, чтобы восстановить предыдущий размер окна. Нажмите Super+→ для смены краёв экрана. |
Super+→ | Разворачивание окна вертикально вдоль правого края экрана. Нажмите снова, чтобы восстановить предыдущий размер окна. |
Alt+пробел | Открывает меню окна, как при нажатии правой кнопкой по заголовку окна. |
Общие сведения
© 2012 Шон МакКенс (Shaun McCance)
© 2011 Александр Прокудин
© 2011-2012 Алексей Кабанов
© 2013-2014 Станислав Соловей
© 2013-2014 Юлия Дронова
© 2015 Юрий Мясоедов
Написано
- Майкл Хилл (Michael Hill)
- Шон МакКенс (Shaun McCance)
Отредактировано
- Юлита Инка (Julita Inca)
- Екатерина Герасимова (Ekaterina Gerasimova)
Переведено
- Александр Прокудин
- Алексей Кабанов
- Станислав Соловей
- Юлия Дронова
- Юрий Мясоедов
Лицензия
Данное руководство распространяется под лицензией Creative Commons Attribution-ShareAlike 3.0 Unported License.
Есть замечание? Нашли ошибку? Считаете инструкции неясными? Отправьте отзыв об этой странице.
Научитесь печатать быстрее. Советы по слепой печати — Ratatype
Слепая печать основана на идее, что у каждого пальца есть своя область на клавиатуре. Благодаря этому вы можете печатать, не глядя на клавиши. Регулярно практикуйтесь, и ваши пальцы запомнят свое расположение на клавиатуре благодаря мышечной памяти.
Поза для набора текста
- Сядьте прямо и не забывайте держать спину прямо.
- Держите локти согнутыми под прямым углом.
- Встаньте лицом к экрану, слегка наклонив голову вперед.
- Держите расстояние между глазами и экраном не менее 45–70 см.
- Подвергайте мышцы плеча, руки и запястья наименьшему возможному напряжению. Запястья могут касаться поверхности стола перед клавиатурой. Никогда не переносите вес тела на запястья, опираясь на них.
Исходное положение
рядное положение
Немного согните пальцы и положите их на ASDF и JKL; клавиши, расположенные в среднем ряду буквенных клавиш.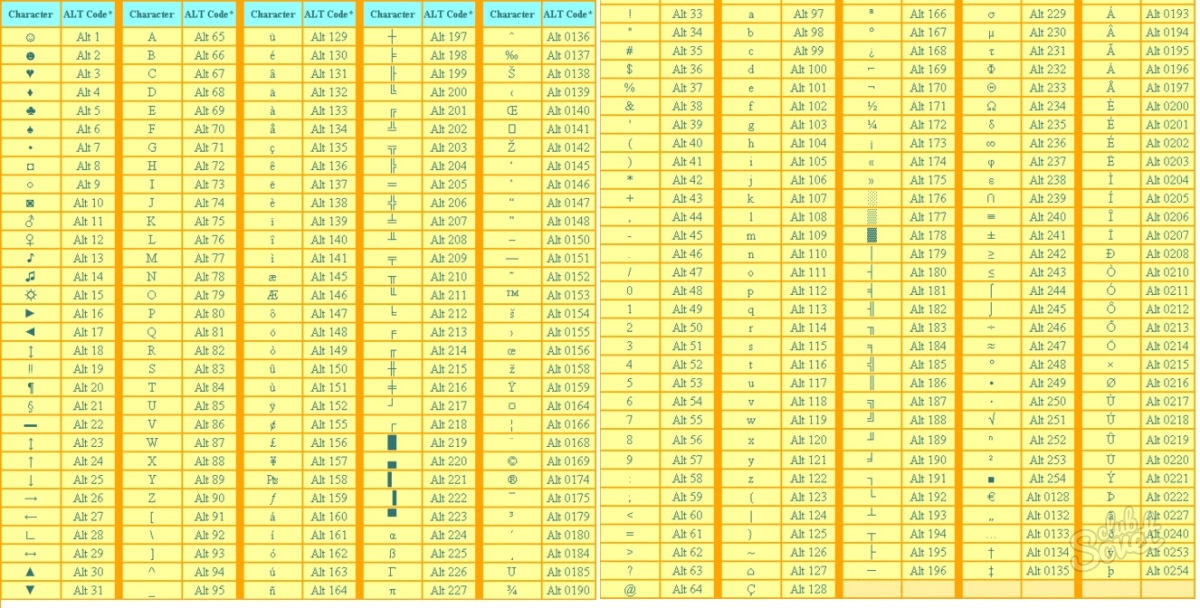 Этот ряд называется HOME ROW, потому что вы всегда начинаете с этих ключей и всегда к ним возвращаетесь.
Этот ряд называется HOME ROW, потому что вы всегда начинаете с этих ключей и всегда к ним возвращаетесь.
Клавиши F и J под вашими указательными пальцами должны иметь выпуклую линию, чтобы облегчить поиск этих клавиш не глядя.
Схема клавиатуры
Положение пальцев на клавиатуре
Клавиатура с цветовой кодировкой под полем ввода урока поможет вам понять, какой палец должен нажимать каждую клавишу.
- Нажимайте на клавиши только теми пальцами, для которых они предназначены.
- Всегда возвращайте пальцы в исходное положение «ASDF – JKL;».
- При наборе представляйте расположение символа на клавиатуре.
- Установите и поддерживайте ритм при наборе текста. Ваши нажатия клавиш должны происходить через равные промежутки времени.
- Клавиша SHIFT всегда нажимается мизинцем, противоположным тому, который нажимает на другую клавишу.

- Большим пальцем той руки, которой вам удобнее, нажимайте пробел.
Этот способ поначалу может показаться неудобным, но не останавливайтесь, со временем вы обнаружите, что печатаете быстро, легко и удобно. Для достижения максимального результата выберите курс слепой печати для вашей раскладки клавиатуры и на нужном языке.
Пальцы
Движение
Не смотрите на клавиши, когда печатаете. Просто двигайте пальцами, пока они не найдут отметку домашнего ряда.
Ограничьте движения рук и пальцев только тем, что необходимо для нажатия определенной клавиши. Держите руки и пальцы близко к исходному положению. Это повышает скорость набора текста и снижает нагрузку на руки.
Обратите внимание на безымянные пальцы и мизинцы, так как они значительно недоразвиты.
Ввод
скорость
- Не спешите, когда вы только начали учиться.
 Ускоряйтесь только тогда, когда ваши пальцы по привычке нажимают на нужные клавиши.
Ускоряйтесь только тогда, когда ваши пальцы по привычке нажимают на нужные клавиши. - Не торопитесь при наборе текста, чтобы избежать ошибок. Скорость будет расти по мере вашего продвижения.
- Всегда сканируйте текст на одно-два слова вперед.
- Пройти все уроки печати на Ratatype. Это поможет вам превысить среднюю скорость набора текста.
Берегите
себя
Сделайте перерыв, если чувствуете, что легко отвлекаетесь и делаете много ошибок. Более продуктивно вернуться, когда вы почувствуете себя отдохнувшим.
Ярлыки, горячие клавиши, макросы, о боже: как переназначить клавиатуру
Стандартная раскладка клавиатуры Windows не сильно изменилась за последние несколько десятилетий, но есть вероятность, что вы не используете все клавиши на клавиатуре.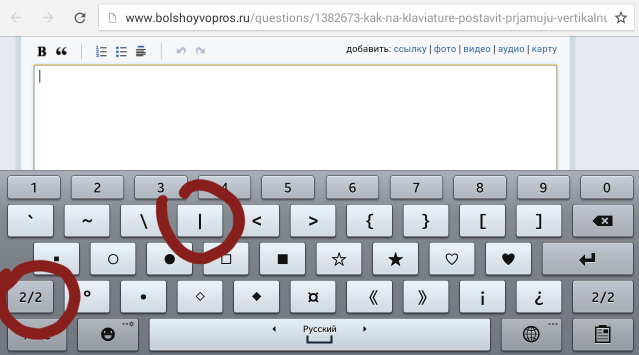 Если вы считаете, что клавиша Caps Lock будет работать лучше, чем что-то еще, или хотите, чтобы вы могли открыть диспетчер задач Windows одним нажатием клавиши вместо трех, есть несколько способов переназначить эти команды.
Если вы считаете, что клавиша Caps Lock будет работать лучше, чем что-то еще, или хотите, чтобы вы могли открыть диспетчер задач Windows одним нажатием клавиши вместо трех, есть несколько способов переназначить эти команды.
Благодаря множеству бесплатных опций программного обеспечения вы можете назначить отдельным клавишам новые функции или переназначить сложные комбинации кнопок на упрощенные нажатия одной кнопки. Выбранный вами вариант зависит от вашего уровня комфорта при работе со сторонним программным обеспечением и от того, насколько сложным должно быть ваше решение.
Переназначение клавиш и ярлыков с помощью PowerToys
Не доверяете стороннему разработчику? Самый простой способ переназначить клавиатуру — использовать Microsoft PowerToys, набор утилит (включая настройку клавиатуры), предназначенный для опытных пользователей. Установите программу со страницы GitHub (откроется в новом окне) и откройте страницу настроек Power Toys в системном трее Windows.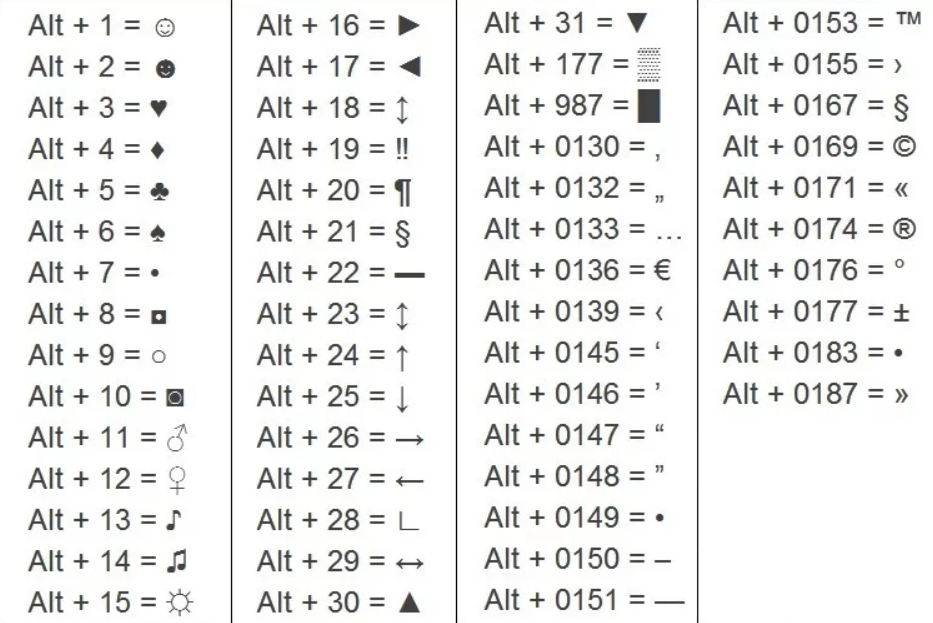
Щелкните Диспетчер клавиатуры , затем выберите Переназначить клавишу , чтобы переназначить отдельные клавиши или Переназначьте ярлык , чтобы назначить комбинации горячих клавиш одной клавише. Нажмите кнопку + , затем установите ключ и сопоставьте его с конкретным действием. Таким образом, вместо того, чтобы нажимать Ctrl + C для копирования, вы можете назначить этот ярлык левой кнопке Alt на клавиатуре.
Добавьте столько переназначенных клавиш или сочетаний клавиш, сколько вам нужно, затем нажмите OK вверху страницы, чтобы сохранить изменения. Если вы когда-нибудь захотите удалить что-либо, просто щелкните значок корзины рядом со списком и удалите его.
Переключение отдельных ключей с помощью SharpKeys
SharpKeys
Если вы просто хотите переназначить один ключ другому, SharpKeys(откроется в новом окне) – это простая программа с открытым исходным кодом, использующая реестр Windows.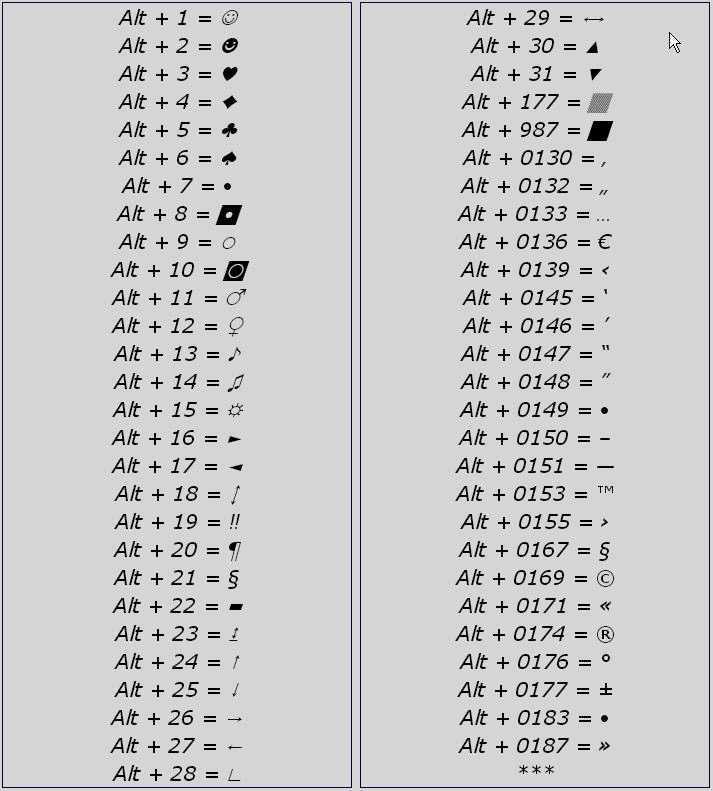 Это делает его лучшим вариантом для таких переназначений клавиш один на один. Вам не нужно полагаться на какое-то другое программное обеспечение в качестве посредника, и вы столкнетесь с наименьшим количеством проблем совместимости, поскольку сама Windows интерпретирует нажатия клавиш.
Это делает его лучшим вариантом для таких переназначений клавиш один на один. Вам не нужно полагаться на какое-то другое программное обеспечение в качестве посредника, и вы столкнетесь с наименьшим количеством проблем совместимости, поскольку сама Windows интерпретирует нажатия клавиш.
Загрузите программу из магазина Microsoft (откроется в новом окне) и запустите ее. Чтобы переназначить ключ, нажмите кнопку Добавить и выберите ключи из двух столбцов. В левом столбце указана клавиша, которую вы нажмете (например, клавиша Caps Lock), а в правом столбце — действие, которое выполнит эта клавиша (например, действие клавиши Windows).
Вы также можете нажать кнопку Type Key и нажать клавишу на клавиатуре, если у вас возникли проблемы с ее поиском в списке. Когда закончите, нажмите ОК . Повторите этот процесс для любых других переназначений, затем нажмите кнопку Write to Registry . Например, я использую SharpKeys, чтобы моя клавиша Alt действовала как клавиша Ctrl, а мой Caps Lock — как клавиша Windows.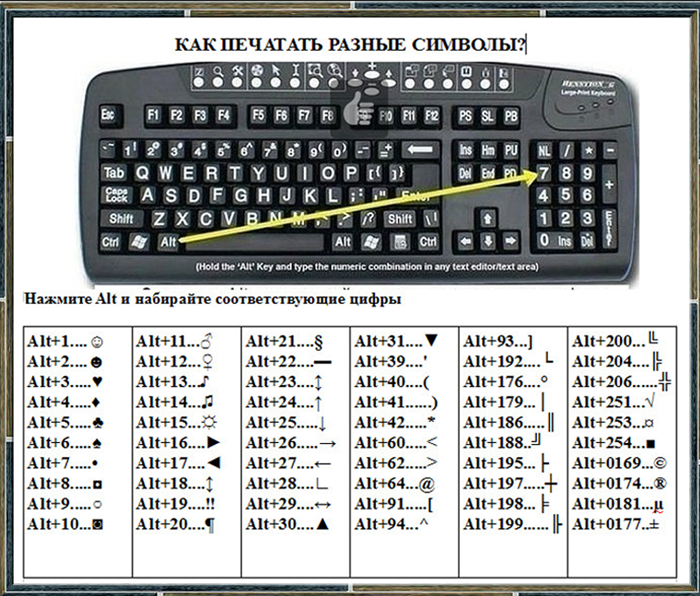
Закройте программу, перезагрузите компьютер, и вы обнаружите, что ваши ключи заняли свои новые роли. Вы даже можете удалить SharpKeys, когда закончите; программа представляет собой просто удобный интерфейс для реестра Windows, поэтому после внесения изменений она вам больше не понадобится.
Настройка горячих клавиш с помощью программного обеспечения клавиатуры
Игровое программное обеспечение Logitech
Если ваша клавиатура поставляется с расширенным программным обеспечением, таким как Logitech Gaming Software(открывается в новом окне), Corsair iCUE(открывается в новом окне) или Razer’s Synapse(открывается в новом окне), у вас могут быть некоторые функции переназначения клавиш уже присутствует в вашей системе.
Вы можете не только переназначать клавиши, многие из этих программ позволяют создавать сочетания клавиш, вставлять блоки текста или создавать разные профили для каждой из ваших игр. Некоторые даже позволяют записывать макросы, позволяя создавать сложные сочетания клавиш, просто записывая свои действия и назначая их горячей клавише.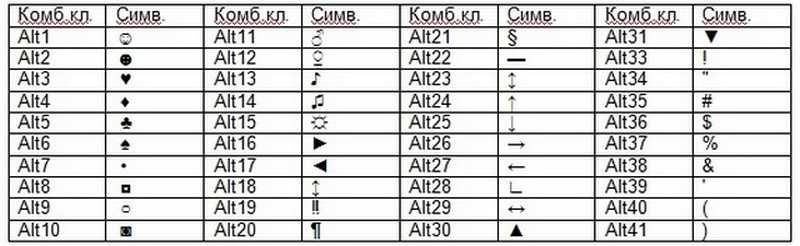
Каждая из этих программ немного отличается, поэтому мы не можем здесь останавливаться на них всех, но суть должна быть одинаковой у всех производителей: Загрузите программное обеспечение, выберите свою клавиатуру и найдите опцию для создания новых горячих клавиш. , макросы или действия. Если вы сомневаетесь, посетите страницу поддержки для вашей конкретной клавиатуры, чтобы найти руководства о том, как это сделать.
В зависимости от этого ваш пробег может отличаться, так как в прошлом я обнаружил, что некоторые программы работают хуже, чем другие. Но если он уже есть в вашей системе, он может делать именно то, что вы хотите, без установки какого-либо другого программного обеспечения, так что попробуйте.
Создание сложных сценариев с помощью AutoHotkey
Автогорячая клавиша
Если ни один из вышеперечисленных вариантов вам не подходит, вы можете создать мощные горячие клавиши с помощью AutoHotkey(откроется в новом окне), бесплатной программы, которая поставляется с собственным небольшим языком сценариев, чтобы вы могли описать действия, которые вы хотите, чтобы ваши горячие клавиши выполняли.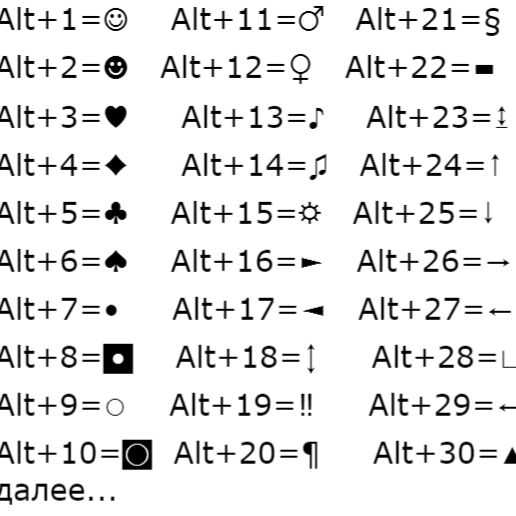 Это немного сложнее в использовании, чем программное обеспечение, которое вы получаете с игровыми клавиатурами, но если ваша клавиатура не поставляется с собственной программой переназначения, это ваш следующий лучший выбор.
Это немного сложнее в использовании, чем программное обеспечение, которое вы получаете с игровыми клавиатурами, но если ваша клавиатура не поставляется с собственной программой переназначения, это ваш следующий лучший выбор.
После установки AutoHotkey создайте горячие клавиши, щелкнув правой кнопкой мыши в любом месте Проводника и выбрав Создать > Сценарий AutoHotkey . Щелкните правой кнопкой мыши полученный файл и откройте его в Блокноте. Создайте основные горячие клавиши, добавив следующую строку:
Capslock::LWin Это переназначит Caps Lock на правую клавишу Windows. Вы можете добавить комментарий над ним, используя точку с запятой (;), чтобы напомнить вам, что делает эта горячая клавиша или почему.
SharpKeys — лучший выбор для простого переназначения, подобного этому, но, допустим, вы хотите сделать что-то немного более сложное, например, переназначить переназначение Ctrl + Shift + Esc на Caps Lock, чтобы вы могли видеть диспетчер задач одним нажатием клавиши. Вы бы создали строку в своем скрипте следующим образом: 9соответствует Ctrl, а + — Shift, как описано здесь (открывается в новом окне).
Вы бы создали строку в своем скрипте следующим образом: 9соответствует Ctrl, а + — Shift, как описано здесь (открывается в новом окне).
Здесь AutoHotkey становится более мощным. Вы можете создать горячие клавиши для набора определенных строк текста(откроется в новом окне), запустить программу или пакетный файл(откроется в новом окне) или создать ярлыки для определенных программ(откроется в новом окне). Вы даже можете сделать так, чтобы одна горячая клавиша выполняла несколько действий подряд, что дает вам надежный контроль над вашими сочетаниями клавиш.
После добавления горячих клавиш в сценарий сохраните файл и дважды щелкните его. Это запустит AutoHotkey в системном трее, и он будет работать в фоновом режиме, интерпретируя ваши горячие клавиши для вас. Просто выйдите из программы в любое время, чтобы вернуть ключам их действия по умолчанию.
(Я рекомендую добавить ваш скрипт .ahk в папку автозагрузки Windows, расположенную по адресу %APPDATA%\Microsoft\Windows\Start Menu\Programs\Startup , чтобы он автоматически запускался при каждом включении компьютера. )
)
В AutoHotkey есть больше, чем мы когда-либо могли уместить в одну небольшую статью, поэтому ознакомьтесь с документацией по AutoHotkey(откроется в новом окне) и на форумах(откроется в новом окне) для более подробных инструкций и идей. Если вы можете себе это представить, почти наверняка есть способ заставить AutoHotkey делать это.
Если вы хотите настроить существующие сочетания клавиш на Mac, откройте Системные настройки > Клавиатура > Сочетания клавиш . Затем вы можете просмотреть существующие ярлыки для создания снимка экрана, отображения рабочего стола, использования специальных возможностей и т. д. Чтобы внести изменения, дважды щелкните текущие клавиши для определенного действия, затем нажмите новую конфигурацию на клавиатуре.
Ваше новое действие должно использовать клавишу Control, Option или Command. Так, например, если вы хотите изменить способ открытия меню снимков экрана, выберите Скриншоты и дважды щелкните сочетание клавиш рядом с Скриншоты и параметры записи .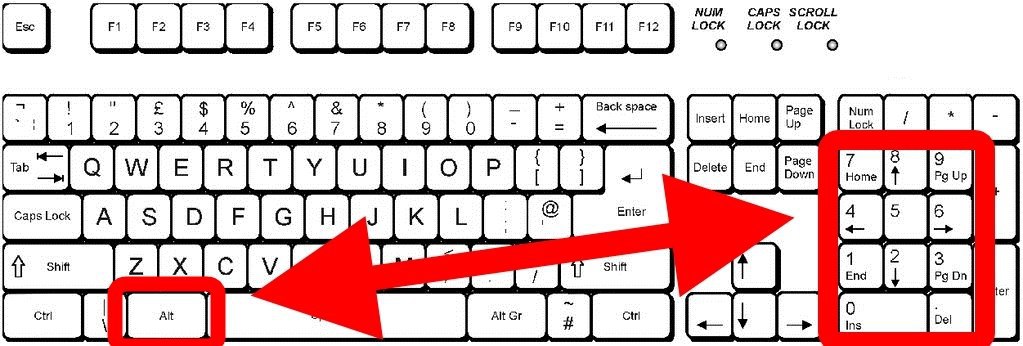 Затем вы можете изменить сочетание клавиш Shift + Command + 5 на что-то более простое, например Option + Z.
Затем вы можете изменить сочетание клавиш Shift + Command + 5 на что-то более простое, например Option + Z.
Для сочетания клавиш с одной кнопкой поверните функциональную клавишу. Установите флажок рядом с Использовать клавиши F1, F2 и т. д. в качестве стандартных функциональных клавиш на странице настроек клавиатуры, затем откройте вкладку Ярлыки и установите функциональную клавишу для выполнения определенного действия одной кнопкой. Вместо использования Function + F1 теперь вы можете просто нажать F1, чтобы сделать снимок экрана.
Если ваш новый ярлык используется другим действием, macOS предупредит вас о проблеме. Вы также можете отключить действия, сняв флажок рядом с ним. К сожалению, вы не сможете превратить одну клавишу в другую или создать собственные ярлыки, как в некоторых программах Windows. За более мощными вариантами можно обратиться к бесплатным программам Karabiner-Elements(откроется в новом окне) и FunctionFlip(откроется в новом окне).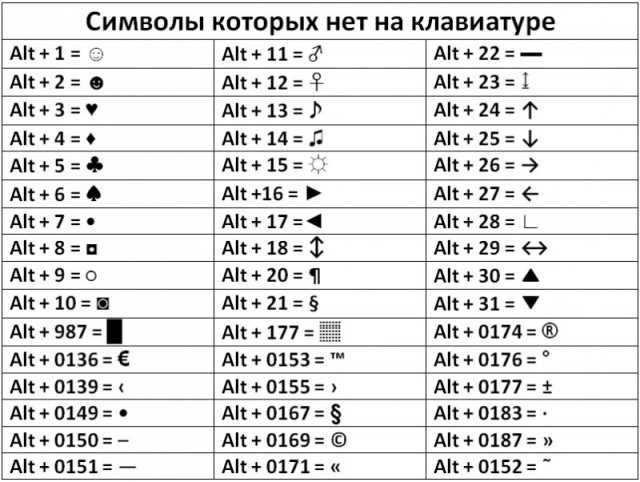

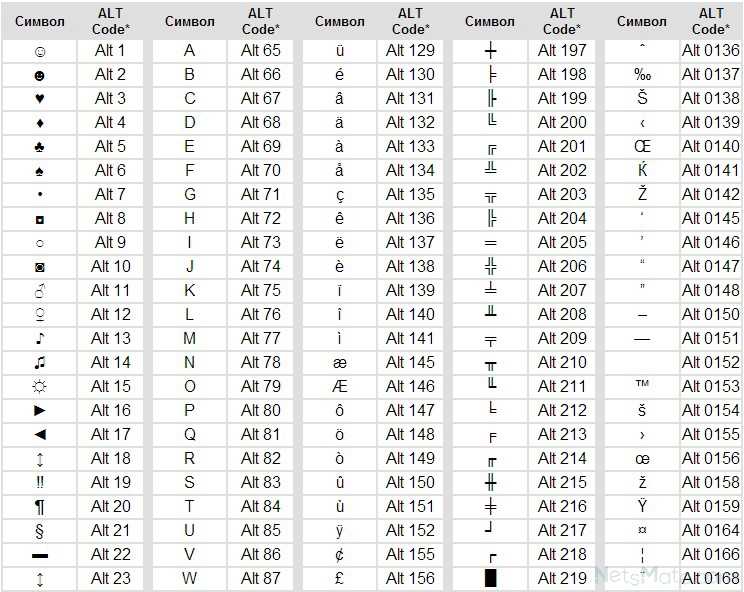
 Нажмите Alt и подчёркнутую букву, чтобы активировать элемент управления, как если бы вы нажали на него мышью.
Нажмите Alt и подчёркнутую букву, чтобы активировать элемент управления, как если бы вы нажали на него мышью.



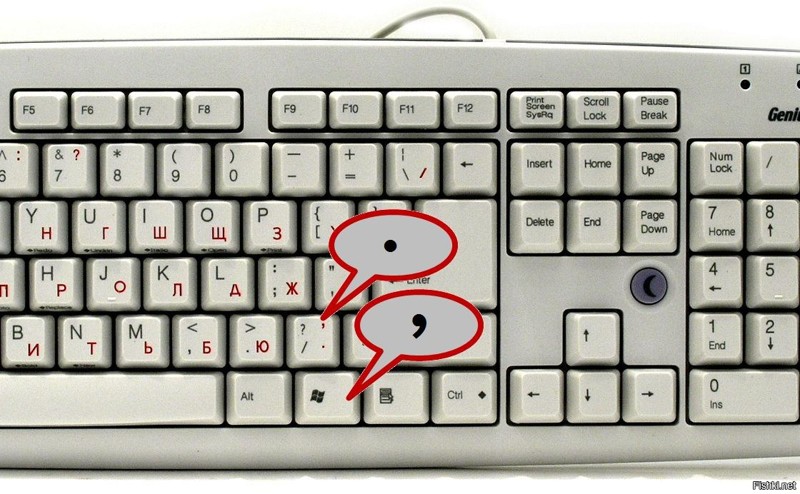

 Ускоряйтесь только тогда, когда ваши пальцы по привычке нажимают на нужные клавиши.
Ускоряйтесь только тогда, когда ваши пальцы по привычке нажимают на нужные клавиши.