Как поставить апостроф на клавиатуре ноутбука и компьютера
3
Содержание:
Апостроф это символ который крайне редко используют пользователи, поэтому большинство людей могут не знать как его добавить в текст. В этой статье мы разберемся как вставить апостроф в текст с помощью клавиатуры и рассмотрим несколько других способов.
Самый простой способ сделать апостроф
Самым простым способом добавления апострофа является переключение раскладки клавиатуры на английский воспользовавшись сочетанием Shift+Alt или Shift+Ctrl (в зависимости от настроек вашей операционной системы). И нажать на букву “э”.
Поставить апостроф на клавиатуре в ворде
В Word для решения этой задачи есть специальный раздел в котором можно вставить не только апостроф, но и другие символы, даже те которые не доступны с клавиатуры. Для этого нужно перейти в меню “Вставка” > “Символы” > “Символ” > “Другие символы”.
В этом окне доступны все символы доступные в Word, остается только найти среди них нужный и нажать “Вставка”.
После первого использования знак апострофа появится в быстром доступе.
Также вы можете настроить свою собственную комбинацию клавиш для вставки символа, для этого нужно выполнить несколько действий:
- Нажать кнопку “Сочетание клавиш” в окне “Другие символы”
- В окне “Настройка клавиатуры” необходимо найти и выбрать строку “Новое сочетание клавиш” и нажать удобное вам сочетание, к примеру Ctrl+9;
- Нажать кнопку “Назначить”. После этого каждый раз как вы используете это сочетание будет печататься выбранный символ.
Комбинации клавиш для вставки апострофа
В Window практически любой символ имеет свой цифровой код. Воспользоваться этим методом можно с помощью сочетаний Alt+цифровой код. Для апострофа этот код 39. Важно использовать именно правую цифровую клавиатуру при этом должна быть активна кнопка “Num Lock”. Также стоит заметить что если курсор стоит после пробела то отобразится открывающая скобка, для исправления нужно еще раз повторить нажатие комбинации и удалить открывающую скобку.
Также стоит заметить что если курсор стоит после пробела то отобразится открывающая скобка, для исправления нужно еще раз повторить нажатие комбинации и удалить открывающую скобку.
Другой способ это воспользоваться сочетанием Alt+0146, в этом случае всегда будет печататься апостроф.
Таблица символов Windows
В Windows есть утилита “Таблица символов” в которой добавлены всевозможные символы. Найти ее можно в поиске, или воспользовавшись утилитой “Выполнить”.
В первом случае нужно перейти в поиск и ввести запрос “Таблица символов”.
Во втором нужно нажать сочетание Win+R ввести строку charmap.exe и нажать Enter.
В таблице символов нужно найти нужный символ, нажать кнопку “Выбрать для копирования” и нажать “Копировать”.
После этого нужно перейти в место куда нужно вставить символ и воспользовавшись сочетанием Ctrl+V вставить.
5 3 голоса
Рейтинг статті
Управление с помощью клавиатуры
» Accessibility › Ограничения подвижности » » Аппаратное обеспечение » Клавиатура » » Параметры » Клавиатура »На этой странице приведены комбинации клавиш для людей, которые не могут использовать мышь или другое указательное устройство, или хотят как можно больше пользоваться клавиатурой. Комбинации клавиш, полезные для всех пользователей смотрите в разделе Полезные комбинации клавиш.
Комбинации клавиш, полезные для всех пользователей смотрите в разделе Полезные комбинации клавиш.
Если вы не можете использовать указательное устройство типа мыши, можно управлять указателем мыши с помощью клавиш цифрового блока клавиатуры. Подробнее смотрите: Click and move the mouse pointer using the keypad.
Навигация по пользовательскому интерфейсу
Tab and Ctrl+Tab | Перемещение фокуса клавиатуры между различными элементами управления. Ctrl+Tab перемещает между группами элементов, например, с боковой панели в основную область окна. Ctrl+Tab также позволяет выйти из элемента управления, который сам использует Удерживайте нажатой Shift для перемещения фокуса в обратном порядке. |
Клавиши со стрелками | Перемещение выбора между частями одного элемента управления или группы взаимосвязанных элементов. |
Ctrl+клавиши со стрелками | В режиме списка или значков — перемещение фокуса клавиатуры на другой объект, не снимая выделение с ранее выделенного объекта. |
Shift+клавиши со стрелками | В режиме списка или значков — выделение группы объектов, начиная с текущего выделенного объекта, и заканчивая вновь выбранным объектом. In a tree view, items that have children can be expanded or collapsed, to show or hide their children: expand by pressing Shift+→, and collapse by pressing Shift+←. |
Пробел | Активация обладающего фокусом объекта, такого как кнопка, флажок или элемент списка. |
Ctrl+пробел | В режиме списка или значков — выделение или снятие выделения с обладающего фокусом объекта, не снимая выделение с других объектов. |
Alt | Удерживайте клавишу Alt для показа горячих клавиш: подчёркнутых букв в командах меню, на кнопках и других элементах управления. Нажмите Alt и подчёркнутую букву, чтобы активировать элемент управления, как если бы вы нажали на него мышью. |
Esc | Выход из меню, всплывающего окна, переключателя или диалогового окна. |
F10 | Открывает первое меню в строке меню окна. Используйте клавиши со стрелками для перемещения по меню. |
Super+F10 | Открывает меню приложения в верхней панели. |
Shift+F10 or Menu | Всплывающее контекстное меню для выбранного объекта, как при нажатии правой кнопкой. |
Ctrl+F10 | В менеджере файлов всплывающее контекстное меню для текущей папки, как при нажатии правой кнопкой на пустом месте в папке. |
Ctrl+PageUp and Ctrl+PageDown | В интерфейсе со вкладками переключение на вкладку слева или справа. |
Навигация по рабочему столу
Alt+F1 or the Super key | Переключение между Обзором и рабочим столом. Чтобы быстро найти нужное приложение, контакт или документ, просто начните вводить его имя в Обзоре. |
Super+Tab | Быстрое переключение между окнами. Удерживайте клавишу Shift для переключения в обратном порядке. |
Super+` | Переключение между окнами приложения или приложения, выбранного нажатием Super+Tab. В этой комбинации используется клавиша `, расположенная над клавишей Tab. Если на вашей клавиатуре нет клавиши `, используйте Super и клавишу, находящуюся над клавишей Tab. |
Ctrl+Alt+Tab | Give keyboard focus to the top bar. In the Activities overview, switch keyboard focus between the top bar, dash, windows overview, applications list, and search field. Use the arrow keys to navigate. |
Super+Page Up and Super+Page Down | Переключение между рабочими местами. |
Alt+F6 | Циклическое переключение между окнами одного приложения. Удерживайте Alt и нажимайте F6, пока не выделится подсветкой нужное окно, затем отпустите Alt. Это действие, подобное комбинации Alt+`. |
Alt+Esc | Циклическое переключение между всеми окнами на рабочем месте. |
Super+V | Open the
notification list. |
Управление окнами
Alt+F4 | Закрывает текущее окно. |
Alt+F5 или Super+↓ | Восстановление исходных размеров окна. Используйте Alt+F10 для разворачивания окна. Повторное нажатие |
Alt+F7 | Перемещение текущего окна. Нажмите Alt+F7, затем используйте клавиши со стрелками для перемещения окна. Нажмите Enter, чтобы завершить перемещение окна или Esc для возврата окна в исходную позицию. |
Alt+F8 | Изменение размера текущего окна. Нажмите Alt+F8, затем используйте клавиши со стрелками для изменения размера окна. Нажмите Enter, чтобы завершить изменение размера, или Esc, чтобы вернуть окну исходный размер. |
Shift+Super+Page Up and Shift+Super+Page Down | Перемещение текущего окна на другое рабочее место. |
Shift+Super+← | Move the current window one monitor to the left. |
Shift+Super+→ | Move the current window one monitor to the right. |
Alt+F10 или Super+↑ | Разворачивание окна. Чтобы восстановить размер окна до прежних размеров, нажмите |
Super+H | Свернуть окно |
Super+← | Разворачивание окна вертикально вдоль левого края экрана. Нажмите снова, чтобы восстановить предыдущий размер окна. |
Super+→ | Разворачивание окна вертикально вдоль правого края экрана. Нажмите снова, чтобы восстановить предыдущий размер окна. Нажмите |
Alt+пробел | Открывает меню окна, как при нажатии правой кнопкой по заголовку окна. |
Общие сведения
© 2012 Шон МакКенс (Shaun McCance)
© 2011 Александр Прокудин
© 2011-2012 Алексей Кабанов
© 2013-2014 Станислав Соловей
© 2013-2014 Юлия Дронова
© 2015 Юрий Мясоедов
Написано
- Майкл Хилл (Michael Hill)
- Шон МакКенс (Shaun McCance)
Отредактировано
- Юлита Инка (Julita Inca)
- Екатерина Герасимова (Ekaterina Gerasimova)
Переведено
- Александр Прокудин
- Алексей Кабанов
- Станислав Соловей
- Юлия Дронова
- Юрий Мясоедов
Лицензия
Данное руководство распространяется под лицензией Creative Commons Attribution-ShareAlike 3.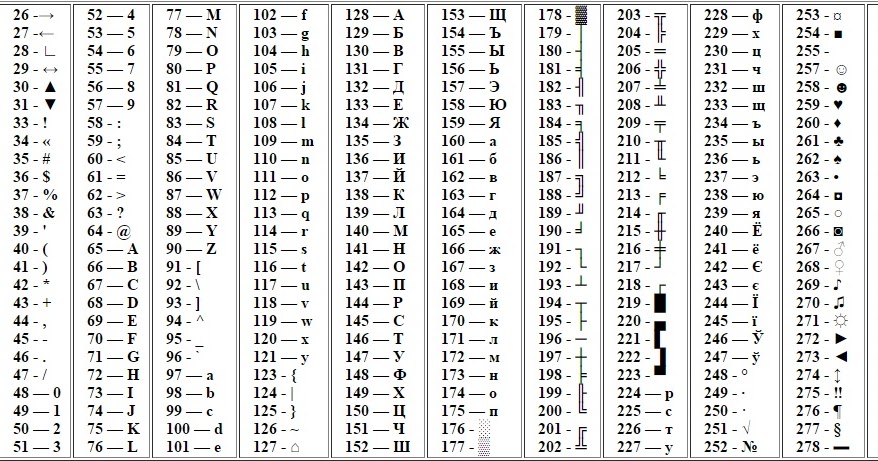 0 Unported License.
0 Unported License.
Есть замечание? Нашли ошибку? Считаете инструкции неясными? Отправьте отзыв об этой странице.
Настройка и использование Magic Keyboard для iPad
Узнайте, как настроить и использовать Magic Keyboard с iPad Pro.
Что вам нужно
- iPad Air (4-го или 5-го поколения), 12,9-дюймовый iPad Pro (3-го поколения или новее) или iPad Pro 11 дюймов (1-го поколения или новее)
- iPadOS 14.5 или новее
Первое поколение клавиатуры Magic Keyboard (A1998) функционально совместимо с 12,9-дюймовым iPad Pro (5-го поколения) с дисплеем Liquid Retina XDR. Из-за того, что этот iPad Pro немного толще, возможно, клавиатура Magic Keyboard не будет точно подходить к нему в закрытом состоянии, особенно если на экран надеты защитные пленки.
Подключите клавиатуру Magic Keyboard к iPad
- Положите клавиатуру Magic Keyboard на плоскую поверхность шарниром от себя и логотипом Apple сверху.
- Откройте крышку.
 Верхняя часть крышки отклонится от вас.
Верхняя часть крышки отклонится от вас. - Продолжайте наклонять крышку до тех пор, пока она не станет под нужным вам углом или пока она не будет сопротивляться дальнейшему открытию.
- Поместите iPad на клавиатуру Magic Keyboard. Задние линзы должны быть в верхнем левом углу, чтобы они проходили через вырез в Magic Keyboard.
Узнайте, что делать, если не удается подключить Magic Keyboard к iPad.
Как пользоваться Magic Keyboard
После подключения iPad к Magic Keyboard вам не нужно выполнять сопряжение, включать или заряжать Magic Keyboard.
Откройте Magic Keyboard с подключенным iPad
- Поместите Magic Keyboard на плоскую поверхность шарниром от себя и логотипом Apple сверху.
- Открывайте крышку до нужного вам угла или пока она не будет сопротивляться дальнейшему открытию.
Разбудите iPad с помощью клавиатуры Magic Keyboard
Чтобы разбудить iPad, нажмите любую клавишу на клавиатуре Magic Keyboard.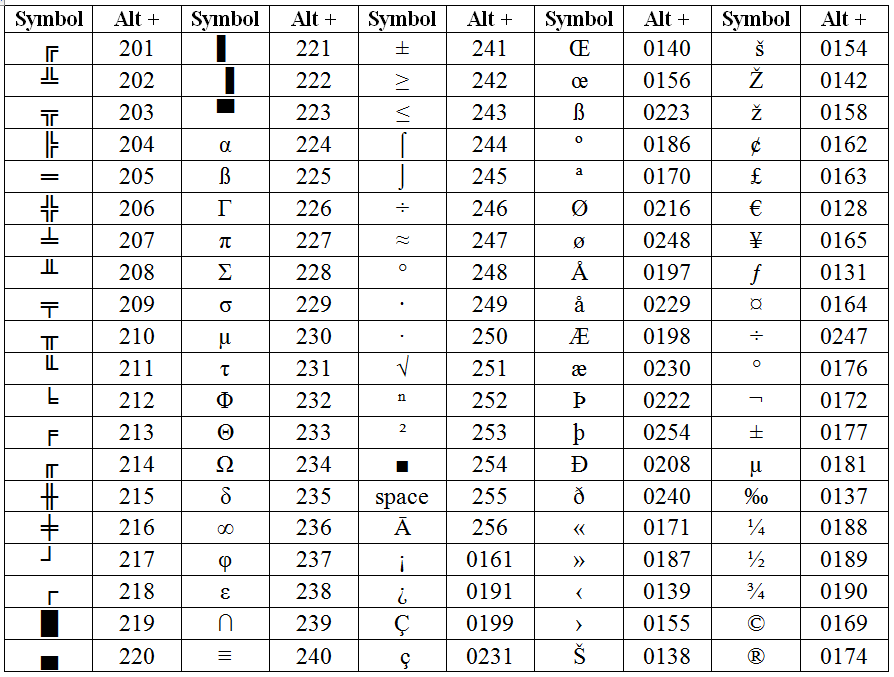 Еще одно нажатие клавиши вызовет экран блокировки. Разблокируйте iPad с помощью Face ID или Touch ID, или вы можете ввести код доступа с помощью клавиатуры Magic Keyboard или коснувшись экрана, как обычно.
Еще одно нажатие клавиши вызовет экран блокировки. Разблокируйте iPad с помощью Face ID или Touch ID, или вы можете ввести код доступа с помощью клавиатуры Magic Keyboard или коснувшись экрана, как обычно.
Отрегулируйте угол обзора
Вы можете наклонять iPad вверх или вниз, чтобы найти идеальный угол обзора.
Настройка параметров трекпада и яркости клавиатуры
Чтобы настроить трекпад, выберите «Настройки» > «Основные» > «Трекпад». Вы можете изменить скорость отслеживания — скорость, с которой движется указатель, — а также направление прокрутки. И вы можете включить или выключить касание, чтобы щелкнуть и вторичный щелчок двумя пальцами.
Как и на iPad, яркость клавиатуры Magic Keyboard регулируется автоматически в зависимости от условий освещения вокруг вас. Если вы хотите вручную настроить яркость клавиш на Magic Keyboard, выберите «Настройки» > «Основные» > «Клавиатура» > «Аппаратная клавиатура».
Зарядка iPad
Вы можете заряжать iPad как обычно, подключив кабель USB-C к порту USB-C на iPad. Или вы можете подключить кабель USB-C к порту USB-C на Magic Keyboard. Magic Keyboard не нужно заряжать.
Или вы можете подключить кабель USB-C к порту USB-C на Magic Keyboard. Magic Keyboard не нужно заряжать.
Узнайте, что делать, если iPad Pro не заряжается при подключении к Magic Keyboard.
Порт USB-C на Magic Keyboard обеспечивает питание, но не передает данные. Это означает, что вы не можете использовать этот порт с устройством ввода, таким как мышь USB-C. Никогда не подключайте один конец кабеля USB-C к порту USB-C на iPad, а другой конец — к порту USB-C на Magic Keyboard.
Переключиться на экранную клавиатуру
Возможно, вам придется использовать экранную клавиатуру вместо Magic Keyboard, чтобы выполнять такие действия, как ввод символов с диакритическими знаками или использование диктовки.
Чтобы отобразить экранную клавиатуру, коснитесь текстового поля, затем коснитесь и удерживайте правый нижний угол экрана iPad, пока не появится экранная клавиатура. Чтобы снова скрыть клавиатуру, нажмите на экране iPad.
Подробнее
Дата публикации:
Смайлики с клавиатуры | блог mail.com
Вернуться на страницу блога
12 июня 2022 г.Мы все знаем, как создавать смайлики на наших телефонах, но знаете ли вы, что на вашем ноутбуке есть клавиатура с эмодзи? Сегодня мы покажем вам три простых способа сделать смайлики на компьютере — будь то Windows или Mac — и где найти смайлики в электронной почте mail.com.
Узнайте, как добавить этих маленьких ребят в ваши документы Word и электронные письма- Панель эмодзи в Windows
- Смайлики на Mac
- Сенсорная клавиатура в Windows 10
- Emojis в вашей электронной почте mail.com
- Как набирать смайлики
Эмоджи для вашего ноутбука
Лучший способ получить смайлики на компьютере — открыть виртуальную клавиатуру или окно, где вы можете выбрать из широкого спектра смайликов, смайликов и других символов. Продолжайте читать, чтобы найти правильный метод для вашего компьютера. Если вы хотите создавать смайлики на своем компьютере, один из самых простых способов — открыть панель смайликов в программе, которую вы используете для написания текста. В приложениях Microsoft, таких как Блокнот или Word, или в веб-браузере Edge нажмите клавишу Windows + ; (точка с запятой) или клавишу Windows +. (точка), чтобы открыть окно, в котором можно вставить эмодзи, каомодзи или специальный символ. Для смайликов нажмите на смайлик, а затем на категорию «Люди», «Еда и растения» и т. д. Затем начните вводить название смайлика, который вы ищете (например, введите «гамбургер», и появится смайлик с гамбургером) или прокрутите вниз. панель. Как только вы найдете нужный смайлик, нажмите, и он будет вставлен в ваш текст.
Продолжайте читать, чтобы найти правильный метод для вашего компьютера. Если вы хотите создавать смайлики на своем компьютере, один из самых простых способов — открыть панель смайликов в программе, которую вы используете для написания текста. В приложениях Microsoft, таких как Блокнот или Word, или в веб-браузере Edge нажмите клавишу Windows + ; (точка с запятой) или клавишу Windows +. (точка), чтобы открыть окно, в котором можно вставить эмодзи, каомодзи или специальный символ. Для смайликов нажмите на смайлик, а затем на категорию «Люди», «Еда и растения» и т. д. Затем начните вводить название смайлика, который вы ищете (например, введите «гамбургер», и появится смайлик с гамбургером) или прокрутите вниз. панель. Как только вы найдете нужный смайлик, нажмите, и он будет вставлен в ваш текст. Вы можете открыть эту панель эмодзи в любой программе Windows Если вы используете Mac, вы можете выполнить аналогичный процесс, чтобы вставить смайлики. Просто щелкните любое текстовое поле, затем нажмите Command + Control + Space на клавиатуре.
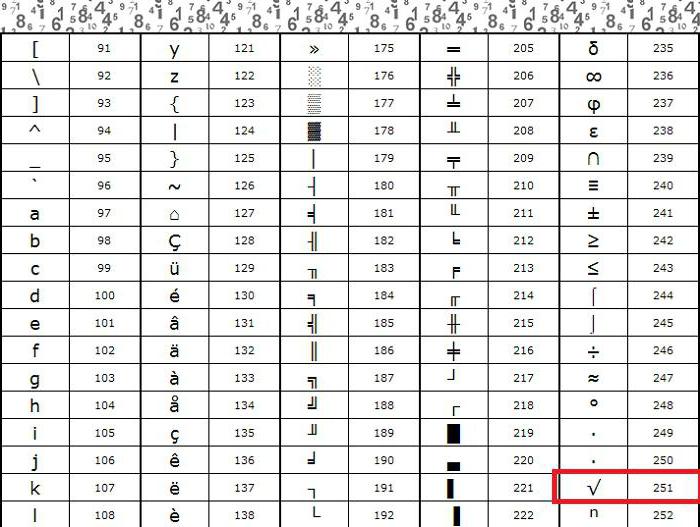 Откроется панель, и вы сможете выбрать свой смайлик из списка. Простой щелчок добавит эмодзи к вашему тексту. Посмотрите на панель задач Windows в нижней части экрана и найдите значок клавиатуры. Нажав на нее, вы откроете сенсорную клавиатуру. Если вы не видите значок клавиатуры, щелкните правой кнопкой мыши пустое место на панели задач, чтобы открыть меню, затем выберите «Панели инструментов» > «Сенсорная клавиатура». После того, как вы открыли сенсорную клавиатуру, выберите клавишу со смайликом в левом нижнем углу клавиатуры. Теперь вы можете нажимать на смайлики, чтобы вводить их в свой текст.
Откроется панель, и вы сможете выбрать свой смайлик из списка. Простой щелчок добавит эмодзи к вашему тексту. Посмотрите на панель задач Windows в нижней части экрана и найдите значок клавиатуры. Нажав на нее, вы откроете сенсорную клавиатуру. Если вы не видите значок клавиатуры, щелкните правой кнопкой мыши пустое место на панели задач, чтобы открыть меню, затем выберите «Панели инструментов» > «Сенсорная клавиатура». После того, как вы открыли сенсорную клавиатуру, выберите клавишу со смайликом в левом нижнем углу клавиатуры. Теперь вы можете нажимать на смайлики, чтобы вводить их в свой текст. Вы найдете эту клавиатуру на панели задач Windows Когда вы пишете электронное письмо в своей учетной записи mail.com, просто щелкните символ смайлика на верхней панели навигации окна «Написать электронное письмо». Откроется панель с широким выбором смайлов: Вы можете вставлять широкий выбор эмодзи в свои электронные письма mail.com Вам не обязательно нужна панель смайликов, чтобы вставить маркеры эмоций в ваш текст.
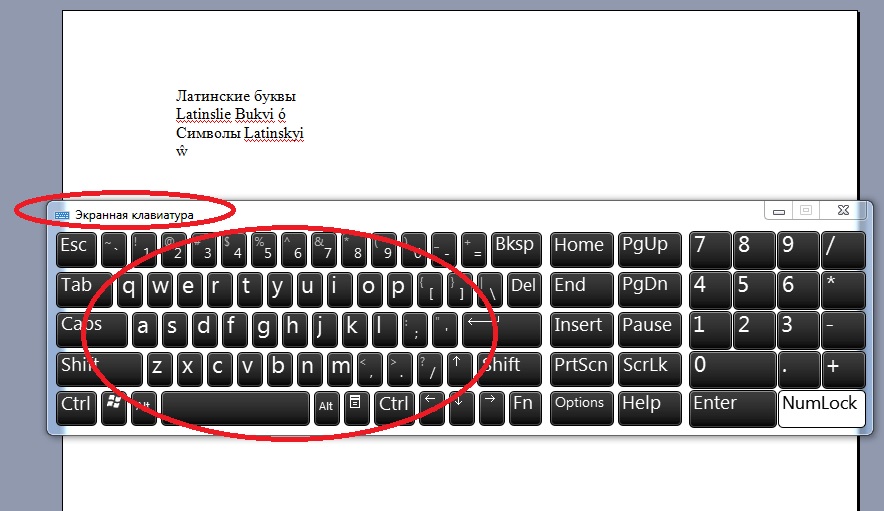 До того, как появились эмодзи, люди набирали комбинацию символов, символизирующую выражение лица, самым известным из которых является :-). Если вы сегодня вводите эти комбинации символов, многие приложения и платформы автоматически переключают ваши набранные смайлики на смайлики, которые они представляют. А если нет, то они добавят вашему общению некий олдскульный шарм. Вот несколько самых известных самодельных смайликов:
До того, как появились эмодзи, люди набирали комбинацию символов, символизирующую выражение лица, самым известным из которых является :-). Если вы сегодня вводите эти комбинации символов, многие приложения и платформы автоматически переключают ваши набранные смайлики на смайлики, которые они представляют. А если нет, то они добавят вашему общению некий олдскульный шарм. Вот несколько самых известных самодельных смайликов: | Счастливое лицо | 🙂 двоеточие + знак минус + закрывающие скобки 😀 двоеточие + знак минус + заглавная буква D |
| Грустное лицо | 🙁 двоеточие + знак минус + открывающая скобка :’-( двоеточие + апостроф + знак минус + открывающие скобки |
| Лицо Джоки | 😉 точка с запятой + знак минус + закрывающие скобки |
| Смущенное лицо | :-/ двоеточие + знак минус + обратная косая черта |
| Потрясенное лицо | :-O двоеточие + знак минус + заглавная O |
| Злое лицо | X-( заглавная буква X + знак минус + открывающая скобка |
Мы надеемся, что эта статья поможет вам в полной мере выразить себя при письме на компьютере! 😀 Мы с нетерпением ждем ваших отзывов ниже.
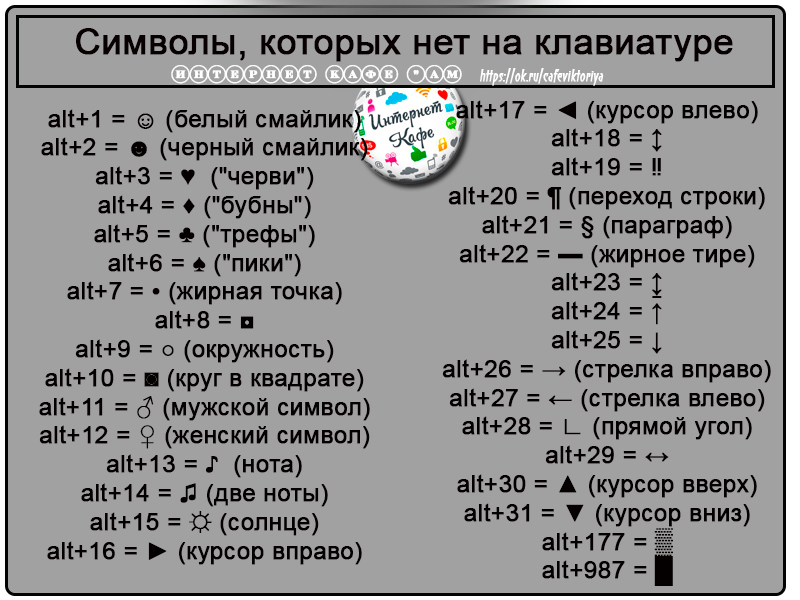
Изображения: 1&1/pixabay
Опубликовано в
Электронная почта Как Тенденции787 люди нашли эту статью полезной.
Эта статья была полезна
Эта статья не помогла
Спасибо за отзыв!Связанные статьи
11 апреля 2023 г.Как попросить пожертвование по электронной почте – с примерами
Независимо от того, насколько достойно ваше дело, просьба о пожертвованиях может быть проблемой. Электронная почта на помощь! Мы покажем вам, как попросить пожертвование по электронной почте, включая примеры формулировок.

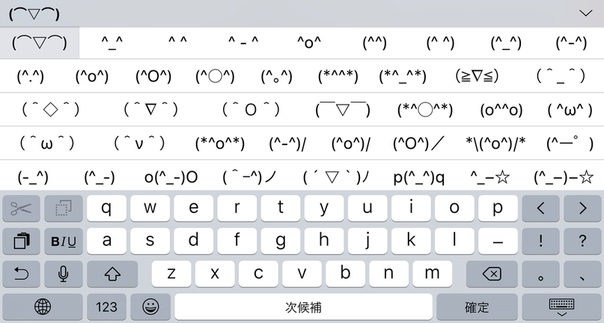 Используйте клавиши со стрелками для выбора кнопки на панели инструментов, объектов при просмотре в режиме списка или значков, а также кнопки из группы радиокнопок.
Используйте клавиши со стрелками для выбора кнопки на панели инструментов, объектов при просмотре в режиме списка или значков, а также кнопки из группы радиокнопок.


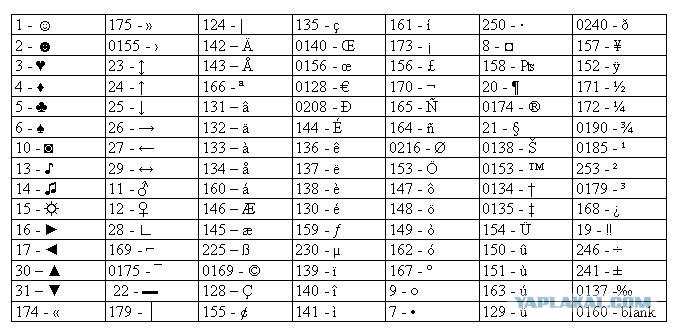 Press Esc to close.
Press Esc to close.
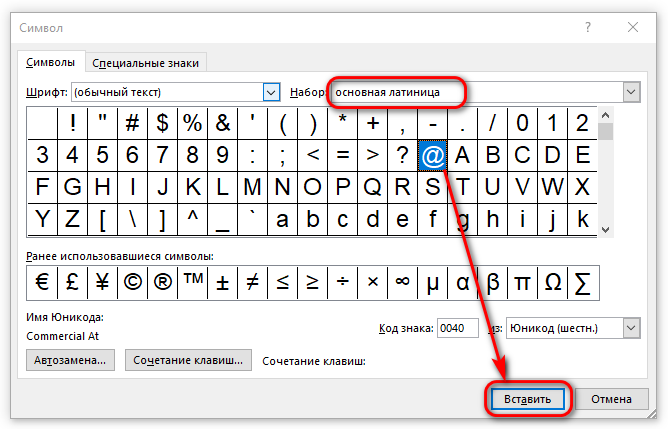 Нажмите Super+→ для смены краёв экрана.
Нажмите Super+→ для смены краёв экрана. Верхняя часть крышки отклонится от вас.
Верхняя часть крышки отклонится от вас.