Как поставить знак собака в email и другие символы на клавиатуре
В этой статье мы поговорим про различные символы на клавиатуре. Случается такое, что нам нужно в тексте вставить какой-то символ, но он почему-то после нажатия не появляется. Вот, например для того, чтобы напечатать знак собачки в email, нужно сначала переключиться на английский язык, затем зажать клавишу Shift и не отпуская ее нажать на клавиатуре цифру 2. Значок @ появиться. Кроме этого знака на клавиатуре есть и другие, такие например как кавычки, двоеточие и др. — *?:%;№»!~. Также на клавиатуре можно встретить на клавише несколько символов, по непонятным причинам они не все и не всегда действуют. Посмотрим, как решить эту проблему, и чтобы все символы вводились нужно знать их правила ввода. 1. Некоторые из символов вводятся с нажатой клавишей Shift. Допустим если нам нужно ввести вопросительный знак, мы должны нажать клавишу Shift и удерживая ее нажать на клавишу 7. Если при этом у нас набирается знак &, то это значить только одно, что в данный момент у нас включен английский язык. 2. Как вы скорей всего заметили на некоторых клавишах, например цифры 2, 3 или 4 есть два символа. На цифре 2 символ # и №. Те символы, которые находятся на клавише слева, набираются при включенном английском языке с нажатой клавишей Shift, а те, которые справа при включенном русском языке и соответственно нажатой клавишей Shift. Получается, чтобы набрать символ # мы включаем английский язык, нажимаем Shift и жмем на клавишу 3, а для того, чтобы напечатать №, включаем русский язык, нажимаем Shift и жмем 3. Вот так!
3. Те клавиши, которые находиться на дополнительной клавиатуре слева работают по-разному. Все зависит от того включена ли клавиша Num Lock. Если она включена и горит индикатор, то можно печатать цифры, и они будут печататься, если она отключена, то цифры печататься не будут, и те клавиши, которые под и над цифрами будут использоваться для других целей.
Интересные статьи по теме: |
Как поставить знак которого нет на клавиатуре
При написании очередной заметки столкнулся с небольшой проблемкой — как поставить знак ° градуса (или любой другой знак, которого нет на клавиатуре) при написании текста непосредственно в браузере, без помощи текстовых редакторов. Решение нашлось в справке Windows, при наборе в строке поиска слова «символы» (для быстрого перехода в справку Windows нажмите сочетание горячих клавиш WIN+F1) :
Также таблица символов windows предстанет перед Вами если пройти по следующему пути Программы→Стандартные→Служебные→Таблица символов:
После её открытия выбираем, например знак «бесконечность», копируем в буфер обмена и вставляем куда нужно:
Чтобы не искать символ среди множества остальных можно использовать группировку. Для этого в одноименной графе выбираем Диапазоны Юникода и в появившемся мини окошке ищем нужную группу, например Символы и значки:
Для некоторых символов (к сожалению не для всех) есть возможность набора сочетанием горячих клавиш, например для знака § это будет сочетание Alt+0167:
Только цифры нужно набирать на цифровой клавиатуре и после отжатия клавиши Alt нужный символ отображается в любой программе или браузере. Вот коды нескольких знаков:
- Alt+0167 § параграф
- Alt+0176 ° градус
- Alt+0169 © знак копирайта
- Alt+0137 ‰ знак промилле
- Alt+0153 ™ знак торговой марки
- Alt+0177 ± плюс-минус
- Alt+0215 × знак умножения ( у меня работает при английской раскладке клавы)
- Alt+0247 ÷ знак деления ( у меня работает при английской раскладке клавы)
Небольшое дополнение
Через некоторое время после написания этой заметки я сменил клавиатуру (взял с подсветкой клавиш) и с удивлением обнаружил, что многие сочетания клавиш на новой «клаве» работают по другому, например при вводе Alt+0176 (градус) появляется символ ♠.
Вот собственно и все, надеюсь эта заметка помогла Вам ответить на вопрос как поставить знак, которого нет на клавиатуре?
Напоследок видео для хорошего настроения :
P.S. Если Вам понравилась заметка и Вы считаете ее полезной, то можете поделиться с друзьями в соц сетях нажав на кнопки ниже. Или выскажете свое мнение в комментариях.Как написать символ @ на ноутбуке
Последнее обновление от пользователя Наталья Торжанова .
Символ @ – произносится как «at» в английском языке или «собака» в русском – широко используется в Интернете, а именно в адресах электронной почты.Если у Вас хоть раз возникали сложности с написанием / набором на клавиатуре этого знака, читайте нашу статью, мы раскроем Вам несколько хитростей.
Как написать символ @
Если Вы хотите напечатать @ на ноутбукеКак набрать символ @ на ноутбуке с Windows
На ноутбуке с цифровой клавиатурой нажмите Ctrl + Alt + 2 или Alt + 64.На английской клавиатуре для США нажмите Shift + 2.
На английской клавиатуре для Великобритании используйте Shift + `.
На русской клавиатуре перейдите сначала на английскую раскладку (для этого нажмите комбинацию клавиш «Alt» + «Shift), далее одновременно нажмите
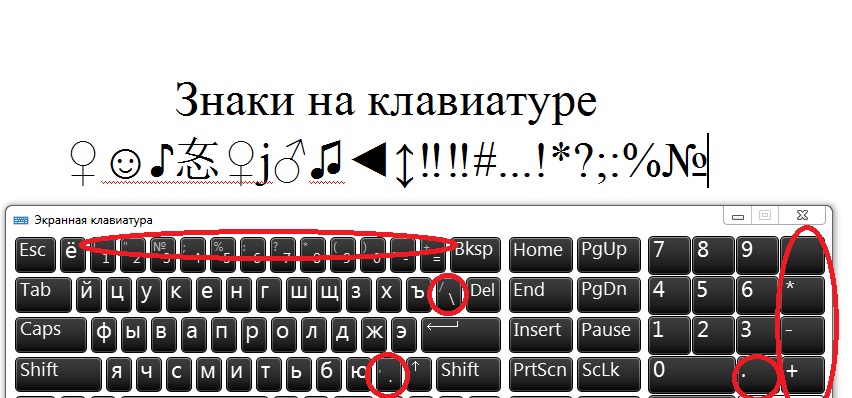
Или же можно выбрать этот значок вручную из таблицы символов (в Word меню Вставка > Символ).
На испанской клавиатуре для Латинской Америки нажмите Alt Gr + Q.
На международной испанской клавиатуре нажмите Alt Gr + 2.
На итальянской клавиатуре нажмите Alt Gr + Q.
На французской клавиатуре нажмите Alt Gr + à.
Как набрать символ @ на Mac
На английской клавиатуре нажмите ShiftНа испаноязычной клавиатуре нажмите Alt + 2:
Изображение: © Angelina Litvin — Unsplash.com
Как напечатать собаку «@» на клавиатуре ПК, ноутбука и телефона?
Что это такое?
Символ «@» — это типографский символ в виде маленькой буквы «а» с незамкнутым кругом. Пользователь Интернета знает, что «@» является незаменимым символом в электронной почте.
Где находится «@» на клавиатуре?
Расположение знака может быть представлено в двух вариантах, в зависимости от типа клавиатуры: экранная и компьютерная клавиатуры. Чтобы представить, как напечатать «@», взгляните на фото.
| Клавиатура | ||
|---|---|---|
| ОС | Экранная | Компьютерная |
| Для Windows и Linux | ||
| Для MacOS | ||
Как поставить символ собака на ПК и ноутбуках с операционной системой Windows?
Вам необходимо сделать следующие шаги, чтобы набрать знак:
- Переключить клавиатуру на английскую раскладку (Зажать Shift и Alt).
- Зажать клавишу Shift и не отпускать.
- Нажать на клавишу «2», чуть ниже панели с кнопками «F».
После чего у вас будет напечатан знак «собаки», который вы можете копировать и вставлять в другой текст.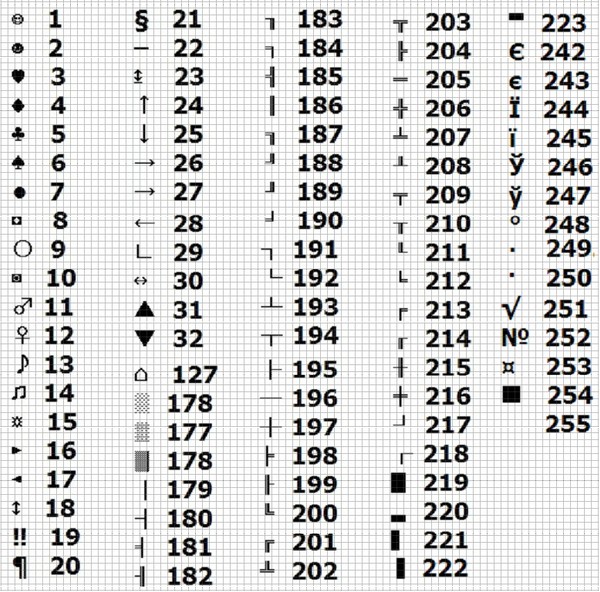
Как ввести знак собака на макбуке или аймаке (операционная система MacOS)?
Для этого нужно сделать следующее:
- Перейти в английскую раскладку на компьютере, нажав одновременно на Command и пробел.
- Зажать и не отпускать Shift(он находится на клавиатуре всегда на одном месте) и нажать на «2».
Символ также можно копировать и вставлять в текст.
Как напечатать знак собака на телефоне?
Все зависит от вашего смартфона, а точнее от его платформы: Android или iPhone. Пример для каждого из них.
Android
- Открыть клавиатуру телефона.
- Зайти в раздел смайлов и цифр(Обозначается !#).
- Нажать на иконку «@».
В отличие от компьютера, то на смартфоне переключаться на английскую раскладку не нужно.
iPhone
- Открыть клавиатуру телефона.
- Открыть раздел смайлов и цифр(Обозначается 12#).
- Выбрать иконку «@».
На этом все. Собственно, ничего трудного теперь нет.
Как Поставить Знак Собака На Клавиатуре Компьютера 5 Способов!
Добрый день. Как это многим не покажется странным, но многие новички до сих пор не знают, как поставить знак собака на клавиатуре компьютера, если он не переключается? Этот символ на клавиатуре может просто банально заклинить, или перестать срабатывать.
Значок собака неотъемлемая часть большинства электронных адресов. Кроме этого, он часто используется во многих соц. сетях, вроде Твиттера и Телеграмм. Итак, давайте разберём пять наиболее элементарных методов, применив которые, каждый человек сможет их использовать.
Кто вообще создал знак собака?
Знак @ в Рунете называют собакой по очень простой причине, по внешнему виду этот символ похож на собачку, которая решили свернуться клубком.
Но, что именно за человек первый раз назвал данный символ собакой, сейчас вам никто не ответит. Разумеется, за рубежом этот знак называют иначе. Израильтяне называют его штрудель (есть в этой стране пирог, который закручивается как рулет), Турки зовут его «Розочка», Шведы булочкой и так далее.
Израильтяне называют его штрудель (есть в этой стране пирог, который закручивается как рулет), Турки зовут его «Розочка», Шведы булочкой и так далее.
Где применяется символ «Собака»?
Вообще, в компьютере этот символ используют в следующих случаях:
- Разумеется, и мы это уже повторяли, символ собака используется как составная часть названия почтового адреса. Первым делом в почтовом адресе стоит логин человека, который он сам придумывает себе, например мoylogin, далее, наш знак @, после этого следует домен почты, которой человек часто пользуется. В Рунете это чаще всего yandex.ru, mail.ru, rambler.ru. Итак, адрес может быть таким moylogin@mail.ru.
- Также, этот символ частенько применяется в текстовых редакторах, вроде Word, в тех случаях, когда в процессе редактирования знак «Собака» необходим в конкретном месте текста.
- Кроме этого, этот символ активно применяется в некоторых языках программирования. Другими словами, когда пишут код определённой программы.
Что нужно нажать на клавиатуре, чтобы появилась «Собака»?
- Самый известный метод большинство людей отлично знают. В латинской раскладке клавиатуры вначале нажимаем на Shift, затем на цифру 2 в верхнем ряде, где вверху неё стоит символ @.
- Чтобы перейти на английскую раскладку, чаще всего нажимают на клавишу Alt с левой стороны и Shift.
- Также, для перехода на английские символы, просто жмут по надписи «РУС» панели управления, и затем выбирают английскую раскладку (США). Далее, как я уже сказал, набираем Shift + 2 и символ оказывается в нужном месте. Что интересно, если клавиатура Британская, необходимо набрать Shift + Э.
Как набрать @, если данный символ на клавиатуре заедает?
Если у вас клавиатура механическая, нужно убрать данное заедание. Это делается элементарно. Для этого просто необходимо почистить клавиатуру от пыли и всей грязи, которая за время эксплуатации на ней накопилась. Если вы всё выполните правильно, у вас не только собака, но и прочие клавиши станут работать как новые! Кроме этого, кнопочки станут беленькие (если они были белыми), без примеси грязи. Вообще, клавиатура станет похожей на новую даже в том случае, если ей лет пять.
Вообще, клавиатура станет похожей на новую даже в том случае, если ей лет пять.
Также, если это не помогает, но, у вас есть доступ к интернету, просто открываем любой браузер, в поисковой строке набираем «Символ собака», открываем любую статью, выделяем «Собаку» и копируем в буфер. Затем вставляем его в наш текст.
Как поставить знак собака в Word?
Не многие люди знают, даже опытные пользователи, которые уже долго работают с этом текстовым редактором, что в его базах находятся целые наборы различных символов.
Итак, запускаем Word. В меню «вставка» выбираем «Символ», затем «Другие символы».
У нас открывается новое окошко. Обязательно прокручиваем бегунок вверх, и среди разнообразных символов мы отлично видим @. Нажимаем вставить. Дело сделано. Также, советую почаще заглядывать в это меню, в нем вы можете найти самые разнообразные символы.
Например, если вы живёте на Западе и не можете купить клавиатуру с «Кириллицей», при желании, вы можете вплавлять тексты с кириллицей через Word. Действуем по тому же принципу. Выбираем «Символы», «Кириллица», и вставляем нужные знаки.
Как видите, та кириллица, которую используем мы, довольно сильно урезана. В ней гораздо больше знаков, и при желании, вы с лёгкостью можете их добавить!
Вставка через Таблицу символов
Но, можно вставить @ не только в Ворде, а в любом графическом редакторе. Для этого достаточно просто через строку поиска найти «Таблицу символов». У нас появляется следующее окно.
Выбираем собачку и нажимаем «Выбрать». Наш знак @ копируется в буфер. После этого, подводим курсор в нужное место текста и вставляем его из буфера, например, нажав Ctrl + V. В нужном месте текста появится собака.
Применяем код ASCII
На клавиатуре любому знаку соответствует свой код ASCII. Об этом также знает ограниченное число пользователей. Итак, для вставки в текст @, выбираем нужный графический редактор, ставим мышкой курсор в нужную часть текста, нажимаем клавишу Alt, затем, не отпуская данную клавишу в правой цифровой части клавиатуры нажимаем цифры 064.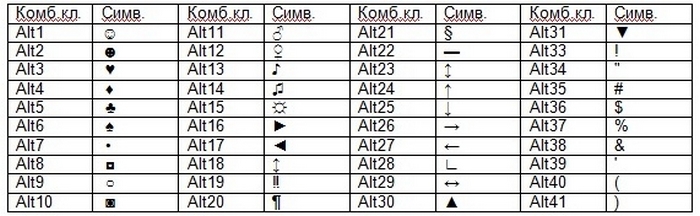 У нас в нужном месте устанавливается символ «Собака». Используйте этот код в любом редакторе, кроме Ворда. В Word этот код не всегда работает, и, кроме того, я вам объяснил, как вставлять «Собаку» в Word!
У нас в нужном месте устанавливается символ «Собака». Используйте этот код в любом редакторе, кроме Ворда. В Word этот код не всегда работает, и, кроме того, я вам объяснил, как вставлять «Собаку» в Word!
Вывод: — если у вас заела клавиша @, то, как поставить знак собака на клавиатуре, вы теперь знаете. Притом 5 методов! Можете использовать любой из тех, что я привёл, все они работают! Успехов!
С уважением, Андрей Зимин 25.05.2019
Понравилась статья? Поделитесь с друзьями!
Знак умножить на клавиатуре компьютера
Многофункциональность текстового редактора Ворд позволяет не только создавать сложные документы, выполнять обработку объектов и применять различные параметры к тексту, но и вставлять различные символы и математические знаки. К примеру, если необходимо вставить знак умножения в Ворде или любой другой, можно прибегнуть к очень простой функции «Символ». Существует еще несколько легких способов, которые подробнее рассмотрим ниже.
Знак умножения в виде «точки»
Символ умножения, как и многие символы в Ворде, находится в огромной таблице спецсимволов. Чтобы открыть таблицу нужно рассмотреть первый метод.
Метод 1
Чтобы поставить знак умножения в текст или формулу, нужно выполнить следующие действия:
- Поставить курсор мыши на место, где, следовательно, нужно умножить число на число;
- Перейти в главном меню во вкладку «Вставка» и выбрать «Символ» указать на «Другие символы»;
- Во всплывающем диалоговом окне «Символ» в разделе «Набор» выбрать «Математические операторы»;
- Найти из предложенных объектов знак умножения в виде «точки», нажать по нему и кликнуть «Вставить»;
Метод 2
Если необходимо быстро вставить символ умножения точкой, тогда воспользуйтесь данным методом. Для этого нужно выполнить нижеприведенные шаги:
- Поставить курсор там, где будет располагаться знак умножения;
- Набрать число «2219», соответственно без кавычек;
- Нажать сочетание кнопок «Alt+X», где «Х» – английская буква;
Знак крестик при умножении в Ворде
Когда в Ворде набирается формула или уравнение, то использовать символ крестик при умножении будет наиболее корректным.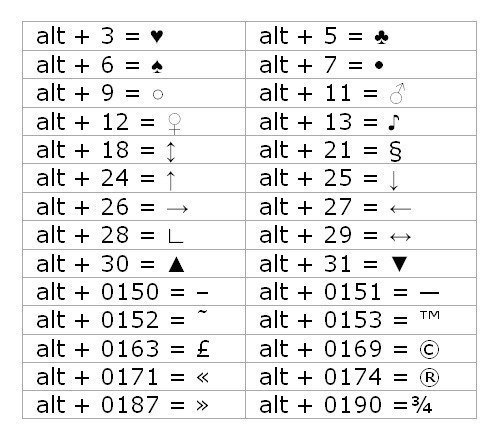 Есть два способа вставки знака «х».
Есть два способа вставки знака «х».
Способ 1
Использовать обычную русскую букву «х». Только немного уменьшив букву, можно достигнуть нужного результата. Как это сделать рассмотрим ниже:
- Поставьте курсор между цифрами или в любом другом нужном месте;
- Смените метод ввода букв на русскую клавиатуру посредством клавиш «Shift+Alt»;
- Кликните по букве «Х».
- Теперь выделите только букву и перейдите во вкладку «Главная»;
- В области «Шрифт» нажмите по кнопке «Уменьшить размер» несколько раз, в зависимости насколько маленьким нужен знак;
Способ 2
К каждому символу или иероглифу в общей таблице спецсимволов прикреплён код. С помощью данного кода можно легко вставить знак крестика. Для этого нужно:
- Включить кнопку на клавиатуре под названием «NUM LOCK»;
- Сменить раскладку клавиатуры на английскую, комбинация для переключения «Shift+Alt»;
- Поставить курсор в нужное место;
- Удерживая кнопку «Alt» набрать на цифровой клавиатуре число «0215»;
- Отпустить кнопку «Alt».
Всем привет! При составлении отчётного документа какой-либо компании-производителя товара в программе «Microsoft Word» зачастую пригождается использование знака умножения. Большинство людей могут использовать либо звёздочку, либо букву «х», но всё это неправильно, ведь в «Ворде» есть масса способов поставить знак умножения, о которых мы сегодня и поговорим.
Наверняка все ещё со школьной скамьи помнят, как в различных видах литературы знак умножения обозначался по-разному. Где-то это была буква «х», где-то просто точка по центру, а где то значок «снежинки». В программе «Microsoft Word» существует каждое из этих обозначений, за исключением снежинки.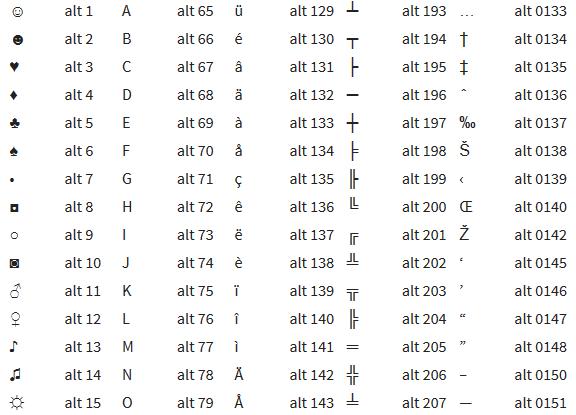 Но при желании можно поставить звёздочку, хоть это и будет не так красиво смотреться. Итак, давайте же разберёмся, где найти и как поставить значок умножения.
Но при желании можно поставить звёздочку, хоть это и будет не так красиво смотреться. Итак, давайте же разберёмся, где найти и как поставить значок умножения.
Знак умножения в виде точки
Наверняка каждый человек, который работает в текстовом редакторе «Microsoft Word» знает о том, что здесь существует огромное количество знаков или символов, которых просто не найти на клавиатуре. Вставить знак произведения в виде точки можно через меню «Символ». Так же это можно сделать с помощью специального кода, но про него мы поговорим позже.
1) Первым делом вам нужно отметить тот фрагмент текста, где нужно вставить знак умножения и кликнуть по нему правой кнопкой мыши. Далее из выпавшего меню вам нужно выбрать раздел «Вставка».
Важно!
Между двумя символами, где и будет стоять знак произведения обязательно должно быть 3 пробела. Вместо центрального пробела встанет непосредственно сам знак, а остальные будут отделять его от цифр.
Для того, чтобы не было повторений пробелов вам нужно выделить именно центральный, чтобы вместо него был помещён нужный нам значок и повторов отступлений не происходило.
2) Теперь переходим в меню «Символы», далее нам нужен раздел «Символ», а оттуда нужно перейти в меню «Другие символы».
Каждый символ, который предоставлен в разделе «Символы» в программе «Microsoft Word» имеет свой уникальный код. Как вы уже поняли, в этом разделе и можно узнать, какой код имеет нужный нам символ. Но эту информацию можно так же с лёгкостью отыскать в интернете. Выбирайте тот способ, который будет вам удобен.
Знак умножения в виде буквы «х»
Если вам нужно использовать конкретно данный символ, который походит на строчную версию литеры «Х», то стоит вас обескуражить- в текстовом редакторе «Microsoft Word» о нём нет никакой информации.
Если вы станете искать по разделам «Символы», то ничего не найдёте. Но в интернете присутствует необходимая информация, которая нужна нам для добавления этого знака.
1) Первым делом, как и в способах выше, вам нужно отметить то место, где нужный нам знак будет располагаться.
2) Теперь нам нужно нажать и удерживать клавишу «Alt» и на цифровой панели клавиатуры справа ввести комбинацию цифр «0215» (убрав кавычки).
Обязательным условием является ввод цифр именно с правой панели клавиатуры, так как обычная верхняя строка с числами будет открывать вам разделы программы «Microsoft Word».
Так же, пока вы держите зажатой кнопку «Alt» вы не сможете видеть те цифры, которые набираете. Это нормально, так что не беспокойтесь.
На этом всё. После того, как вы снимите палец с кнопки «Alt» на отмеченном вами месте возникнет знак умножения в виде икса.
Итак, как вы видите, поставить знак умножения в текстовом редакторе «Microsoft Word» довольно таки просто. Надеемся, что данный материал смог помочь вам.
Всем мир!
Многие пользователи на разных этапах своей жизни имеют дело с такой популярной программой, как Microsoft Word. Нюансов у данной программы много, и один из них будет рассмотрен сегодня.
Ставим знак умножения в Microsoft Word
Сегодня мы рассмотрим способы, которые позволят поставить в Microsoft Word знак умножения.
Способ 1: набор знака умножения в виде точки с клавиатуры
Самый простой и доступный способ выставления знака умножения в тексте, который используется в большинстве случаев. Для этого вам потребуется нажать на клавиатуре сочетание клавиш Shift+8, после чего нужный знак отобразится на экране.
Способ 2: набор знака умножения в виде креста с клавиатуры
В ряде случаев пользователю может потребоваться поставить иную вариацию знака умножения, а именно, в виде креста. Сразу следует отметить, что такой вариант не используется для вычислительных формул, а лишь для красивой визуальной составляющей.
В данном случае вам потребуется набрать букву «х» в русской или английской раскладке клавиатуры.
Способ 3: вставка знака умножения через меню Word
В Microsoft Word имеется встроенный набор символов, которые вы в любой момент можете использовать, если у вас нет возможности обратить к клавиатуре.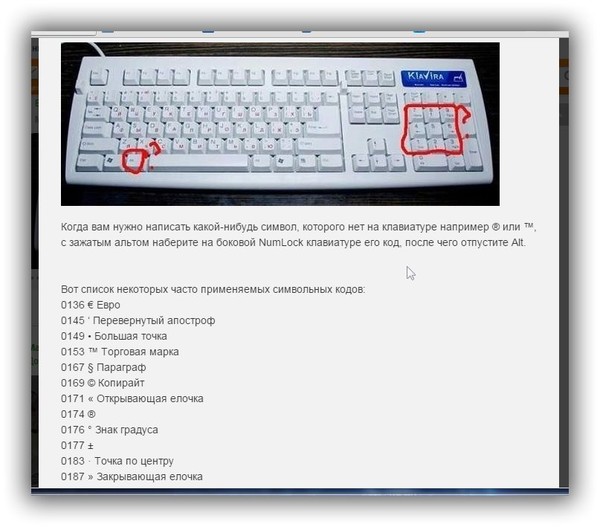
- Для этого щелкните по кнопке «Вставка» и в отобразившемся меню выберите пункт «Символ».
На экране отобразится меню символов, среди которых вам следует найти букву «x» или символ «*», выделить его одним кликом мыши, а затем добавить в буфер обмена сочетанием клавиш Ctrl+C.
Способ 4: через меню символов в Windows
Найти необходимый символ умножения вы можете и через специальную утилиту Windows, которая установлена на компьютер по умолчанию.
- Откройте строку поиска и пропишите в нее запрос «Таблица символов». Откройте появившийся результат.
Опять же, на экране откроется окно символов, в котором вам следует найти или букву «x», или символ «*», только первый лишь визуально имитирует знак умножения, а второй им и является.
Если у вас остались вопросы по статье, задавайте их в комментариях.
Знак бесконечности на клавиатуре: как поставить
Иногда для выражения своих чувств или просто в математической формуле необходимо поставить знак бесконечности. Но вот проблема, на клавиатуре ноутбука или компьютера нет этого символа. Как поставить знак бесконечности на клавиатуре в таком случае? Все очень просто, рассмотрим несколько способов.
Обозначение знака бесконечности
Простой способ осуществить ввод знака бесконечности на клавиатуре — это с помощью клавиши Alt. Для этого убедитесь, что включен NumLock и боковые цифровые клавиши активны. Зажмите кнопку alt и, удерживая ее наберите комбинацию 8734, отпускайте Альт и наслаждайтесь.
Важно! В зависимости от того, где вы набираете эту комбинацию, могут получаться разные символы, все зависит от применяемого шрифта.
В Microsoft Word точно получится знак бесконечность, а на клавиатуре техники фирмы Apple это не сработает.
Если такую же комбинацию ввести в строке браузера, вы, скорее всего, получите ▲. Все зависит от шрифта, применяемого для каждого сайта, приложения, программы.
В операционной системе Mac OS X от Apple знак бесконечности вставляется сочетанием клавиш Option+5
Скопировать
Если не получается ввести символ при помощи клавиш, то есть более простой способ, имеющий право на жизнь. Скопируйте на стороннем ресурсе символ бесконечности, сохраните его в блокнот или в файле Ворд. Используйте при необходимости.
Возможности Ворда
Чтобы набрать знак бесконечности без клавиатуры для windows 10, 8 и 7 с использованием возможностей символов ворда, есть такая пошаговая инструкция:
Создаем новый документ, при необходимости, или открываем в том, в котором пишем вкладку «Вставка»
В правом верхнем углу в ворде находим раздел «Символ» нажимаем на него и выбираем «Другие символы». Теперь можно найти символ бесконечности и вставить его в текст или формулу.
Лайфак! Если выделить символ бесконечности и увеличить его размер до желаемого, то можно красиво оформить предложение и подчеркнуть важность информации!
Другие способы поставить знак
Совершите действия в следующей последовательности: Пуск ® Все программы ® Стандартные ® Служебные ® Таблица символов. В открывшемся окне будет возможность выбрать любой из доступных шрифтов и обозначений.
Чтобы вам долго не пришлось искать, смело выбирайте Tahoma и листайте вниз. Ближе к концу по левому или правому боку (зависит от версии ОС) найдется желанный.
Метод 2
Если найти приложение не получается (когда «Стандартные» и «Служебные» находятся отдельно друг от друга, и ни в одной, ни в другой нет искомого), наберите название программы в строке поиска меню Пуск и среди предложенных результатов выберете подходящий.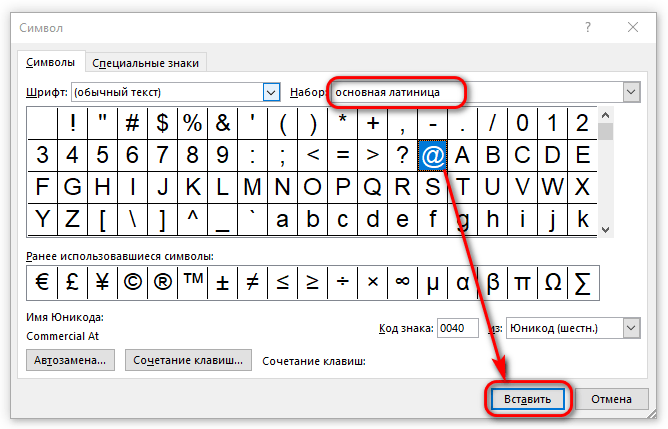 В открывшемся окне повторите вторую часть предыдущего способа.
В открывшемся окне повторите вторую часть предыдущего способа.
Метод 3
Разнообразия ради попробуйте напечатать знак бесконечности на клавиатуре, но лишь отчасти. Сочетанием Окно+F1 либо просто F1 (в зависимости от настройки функциональных клавиш) вызовите Справку. В поисковой строчке введите название и выберите ту же Таблицу символов. Совершайте далее предложенные ранее шаги.
Также можно поступить так:
- В текстовых редакторах Word и WordPad можно набрать 221E и зажать Alt+X. Редактор заменит шестнадцатеричный код на соответствующий символ.
- Чтобы вставить нужный значок в гипертекст с юникод-кодировкой, внедрите в HTML шестнадцатеричный код символа ∞ или его мнемоник &infin.
Важно! Поставить знак бесконечности на клавиатуре телефона, смартфона, можно только методом «скопировать и сохранить». Т. е. нет специальных символов или возможности другим способом поставить этот знак.
Поставить на андроиде
Разработчики андроида пошли дальше и придумали альтернативный вариант установить знак бесконечности:
- Первый – скопировать его и сохранить в заметках, сообщениях или контактах, соц.сетях, статусах, смс-ках.
- Второй – скачать из AppStore прогу-клавиатуру и установить на смартфон. Среди предложенных программ найдите ту, которая позволяет ставить множество символов без кодов и копипаста.
- Третий – подойдет для более новых моделей: добавление в список сокращений. Для этого нужно скопировать значок в буфер обмена, зайти в Настройки, раздел Основные ® Клавиатура. Выбирайте пункт «Сокращения» и «Новое» Заполните поля: в графе «Фраза» вставьте скопированное, а ниже напишите слово, при котором будет появляться этот символ. Так можно запрограммировать лежачую восьмёрку на слово «вечность» или на первые буквы «бескон», например.
На заметку! В любом телефоне, при написании смс можно нарисовать знак с помощью подручных символов О><О
Как видите, вариантов, чтобы поставить и обозначить знак бесконечности, достаточно много.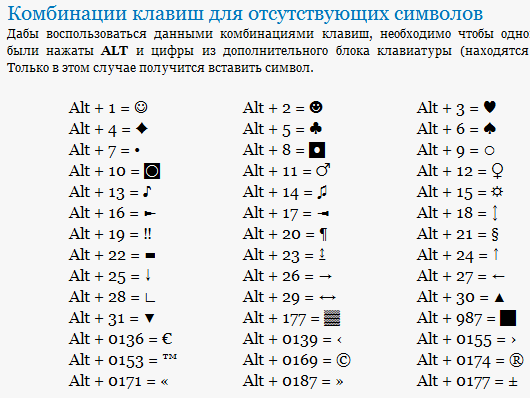 Надеемся, что наша пошаговая инструкция и видео, как на калькуляторе поставить знак бесконечности, поможет вам в написании. Не забудь поделиться с друзьями!
Надеемся, что наша пошаговая инструкция и видео, как на калькуляторе поставить знак бесконечности, поможет вам в написании. Не забудь поделиться с друзьями!
Как сделать символ авторского права на вашем компьютере
Символ авторского права (©) — это специальный символ, обычно используемый фотографами и другими создателями контента. Хотя закон об авторском праве не требует его использования, этот символ легко узнаваем и придает доверие к интеллектуальной собственности, поэтому знание того, как ввести символ авторского права в Windows и Mac, может пригодиться.
Как сделать символ авторского права
Логотип / символ авторского права можно создать на компьютере под управлением Windows с помощью цифровой клавиатуры.Сочетание клавиш Alt-кода для символа авторского права — Alt + 0169 ; нажмите и удерживайте клавишу Alt при вводе 0169 .
Для большинства ноутбуков и других сжатых клавиатур процесс отличается. Ищите крошечные числа над клавишами 7, 8, 9, U, I, O, J, K, L и M. Эти клавиши действуют как от 0 до 9, когда активирован Num Lock.
Вот как сделать символ авторского права без цифровой клавиатуры:
Нажмите Fn + NumLk , чтобы включить Num Lock.
Если это не работает, возможно, у вас есть назначенный ключ NumLK или он может быть сопоставлен с другим ключом.
Найдите цифровые клавиши. Если вы не видите цифр на клавишах, все равно попробуйте их: M = 0, J = 1, K = 2, L = 3, U = 4, I = 5, O = 6, 7 = 7, 8 = 8, 9 = 9.
Нажмите и удерживайте клавишу Alt и введите 0169 на цифровых клавишах (на некоторых ноутбуках также требуется нажать и удерживать клавишу Fn при вводе).

Отпустите все клавиши, чтобы увидеть в тексте символ ©.
На компьютерах Mac вы можете создать символ авторского права всего двумя нажатиями клавиш: нажмите и удерживайте клавишу Option , а затем нажмите клавишу g .
Другие варианты ввода логотипа авторского права
Если сочетание клавиш кажется вам слишком трудоемким, скопируйте символ авторского права из другого места (например, с этой страницы) и вставьте его в свой текст. Символ © также присутствует в инструменте «Карта символов» в Windows и в инструменте «Просмотр символов» в macOS.
На ПК с Windows
Вот как получить символ авторского права из инструмента карты символов в Windows:
Откройте меню «Пуск», найдите map , затем выберите Character Map .
Если вы не можете найти карту символов, откройте диалоговое окно «Выполнить» (нажмите WIN + R ) и затем введите команду charmap .
Дважды щелкните символ авторского права, чтобы он появился в текстовом поле Символы для копирования , затем выберите Копировать .
Вставьте логотип авторского права в любое приложение.
На Mac
Вот как получить символ авторского права из инструмента просмотра персонажей в macOS:
Перейдите в меню Finder, затем выберите Edit > Emoji & Symbols .
Сочетание клавиш для этого меню — Control + Command + Space .
Перейдите на левую панель и выберите Letterlike Symbols .
Щелкните правой кнопкой мыши символ авторского права или один из вариантов в правом нижнем углу окна и выберите Копировать информацию о символе , чтобы добавить его в буфер обмена.

Спасибо, что сообщили нам об этом!
Расскажите, почему!
Другой Недостаточно подробностей Сложно понятьКак сделать акцент на компьютере
В Лучшим вариантом является установка Испанской клавиатуры в Windows.Это позволит вам использовать знаки ударения в ЛЮБОЙ программе на компьютере, включая рабочий стол, имена файлов, графика и текстовый редактор. Раскладка испанской клавиатуры разные (то есть многие символы находятся в разных местах, чем на Английская клавиатура).
— К установите испанскую клавиатуру в Windows, сначала нажмите «Пуск» а затем откройте «Панель управления».
— Один раз там нажмите «Регион и язык».«
— Сейчас же выберите вкладку «Клавиатуры и языки» вверху нового окна, а затем нажмите «Сменить клавиатуры …». белое поле содержит список установленных языков и клавиатур.
— К добавьте испанскую клавиатуру, нажмите «ДОБАВИТЬ».
— Там длинный список доступных испанских средств проверки правописания. Подойдет любой, но я предложите «Испанский (международная сортировка)», который будет располагать списки в алфавитном порядке правильный (современный) способ.Под названием языка вы увидите «Клавиатура» и «Другой». Проверьте «испанскую» клавиатуру.
— Нажмите «ОК» для выхода из панели управления.
Сейчас (возможно, после перезапуска компьютер), вы увидите небольшой квадрат возле панели задач (нижний правый ряд значков на панели задач в нижней части экрана в Windows). Щелкнув по этому маленькому квадрату (или нажав одновременно клавиши Ctrl и Shift время) даст вам возможность переключаться между любыми клавиатуры, которые вы установили.
NOTA BENE: Если вы устанавливаете
неанглийская клавиатура буквы на вашей реальной клавиатуре (аппаратном обеспечении) будут
не обязательно указывать, какая буква на самом деле набрана.
ПРИ УСТАНОВКЕ ИСПАНСКОЙ КЛАВИАТУРЫ ВЫ МОЖЕТЕ ПРОСМОТРЕТЬ РАСПОЛОЖЕНИЕ КЛАВИАТУРЫ ЗДЕСЬ.
Чтобы напечатать знак ударения на Испанская клавиатура, нажмите апостроф, за которым следует гласная, над которой вы хочу отметку. «» — это ключ двоеточия; «» — это столица двоеточие.Знаки вопроса («» и «?») — это знак «+» и символы «_» соответственно. Перевернутый восклицательный знак — «=». ключ.
Удачи!
градусов символ | Символ степени в словах, телефонах и клавиатурах
Взломы клавиатуры — как ввести символ степениВы когда-нибудь пытались ввести символ степени в Интернете или в документе, только чтобы понять, что его нигде не видно на клавиатуре?
Неважно, в какой вы стране, используете ли вы Mac, iOS или ПК; найти ярлык для символа градуса не всегда так очевидно.Тем не менее, как часть нашей серии клавиатурных хитростей, мы расскажем вам, как набирать символ градуса, чтобы вам больше не нужно было Google> Копировать + Вставить снова.
Хотя символ градуса полезен для ввода размеров и углов, он также чрезвычайно полезен для выражения температуры как в градусах Цельсия, так и в градусах Фаренгейта.
Ищете услуги по написанию контента?
найдите символ градуса на моей клавиатуре
Если вы ищете сочетание клавиш для символа градуса или даже ищете, где скрыт символ градуса, вам будет приятно узнать, что вы: ты не одинок.
СОВЕТ: Это будет работать только для клавиатуры с 10-клавишной цифровой панелью.
- Нажмите клавишу ALT на клавиатуре
- Нажмите +
- Затем с цифровой клавиатуры введите числа 0176.
Если вы используете MS Word и Если вам нужен быстрый и простой способ вставить символ градуса в документ, выполните следующие действия, чтобы найти символ градуса для использования в Microsoft Word.
- Откройте новый или существующий файл.
- Перейдите по верхней панели инструментов (ленте) и найдите заголовок «вставить».
- Выберите заголовок для «Символ» и выберите значок градуса.
- Нажмите, чтобы вставить и вуаля!
Здесь стоит отметить, что вы можете использовать те же шаги, чтобы найти символ градуса в Microsoft Excel, а также найти символ градуса в Microsoft PowerPoint.
найдите символ градуса на MacЕсли вы используете Mac и вам нужно найти символ градуса, просто нажмите Option> Shift> 8
найдите символ градуса на iPad или iPhoneНезависимо от того, используете ли вы не можете найти символ градуса на iPad или вам нужно найти символ градуса на iPhone, с легкостью решите проблему, выполнив следующие действия.
- Используя клавиатуру на устройстве IOS, нажмите кнопку «123», чтобы вызвать цифровую клавиатуру.
- Получите доступ к символу градуса, удерживая клавишу 0.
- После этого отобразится символ градуса на iPad и iPhone. , который можно выбрать через всплывающее меню, которое появится над клавишей
Найти символ градуса на устройстве Android можно быстро и легко, если вы знаете, куда Найди это!
- Убедитесь, что у вас есть клавиатура для ввода цифр и символов.
- Нажмите «ALT»
- Вы можете найти символ градуса во второй строке
Ищете несколько советов по поисковой оптимизации?
Хотите узнать больше о языке SEO?
6 простых способов вставить символ дельты (Δ) в Excel
Когда дело доходит до вставки символов в Excel, все может немного усложниться.
Вам либо нужно знать сочетание клавиш, либо использовать не очень простые методы.
И есть много символов, которые многим нужно регулярно вставлять, например, символ градуса, символ цента, символ дельты и т.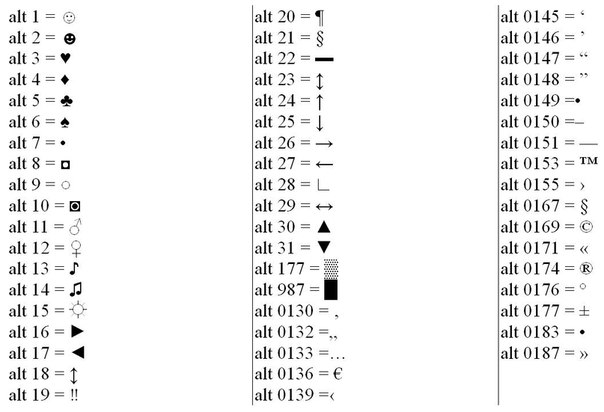 Д.
Д.
Примечание. В этом уроке я показал все методы для символа дельты греческой заглавной буквы (Δ). Вы можете использовать те же методы и для других дельта-символов.
Вставить символ дельты в Excel
В этом руководстве я покажу вам шесть простых способов вставить символ дельты (Δ) в Excel (включая обходной путь с помощью сочетания клавиш).
Используемый метод будет зависеть от типа имеющихся у вас данных.
Итак, приступим!
Использование сочетания клавиш (обходной путь)
Дельта — греческий символ, и, к сожалению, в Excel нет ярлыка для его вставки.
Но если вы можете работать с символом, показанным ниже, вы можете использовать сочетание клавиш.
Символ ниже представляет собой сплошной треугольник (в то время как дельта — это только треугольник без заливки).
▲
Ниже приведены шаги для вставки символа дельты (сплошной треугольник / символ стрелки) в Excel с помощью сочетания клавиш:
- Выберите ячейку, в которую вы хотите вставить символ градуса.
- Нажмите F2, чтобы перейти в режим редактирования.
- Используйте сочетание клавиш — ALT + 30 (вам нужно удерживать клавишу ALT, а затем нажать 30 на цифровой клавиатуре вашей клавиатуры).
Примечание : Эта комбинация клавиш работает только в том случае, если на вашей клавиатуре есть 10-клавишная цифровая клавиатура. Если у вас нет цифровой клавиатуры, вам нужно сначала включить Num Lock, а затем использовать это сочетание клавиш.
Копирование и вставка символа дельты
Очень быстрый и удобный способ получить символ дельты в Excel — скопировать его из другого места.
Это может быть символ дельты, который вы уже вставили в рабочий лист, или вы можете скопировать его с веб-страницы.
Ниже представлен символ дельты, который можно скопировать и вставить в Excel.
Δ
Изменение шрифта на символ
Если вам нужен только дельта-символ в ячейке (в котором не было бы ничего другого), вы можете изменить шрифт, чтобы добиться этого.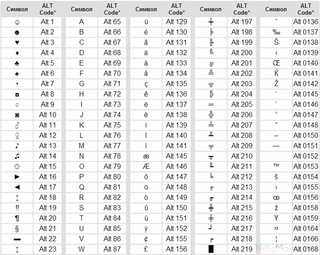
Вот шаги, чтобы сделать это:
- Введите D в ячейку, где вы хотите использовать символ дельты.
- Измените шрифт на «Символ».
Это мгновенно изменит содержимое ячейки на символ Дельта.
Обратите внимание, что этот метод не подходит, если вы хотите, чтобы в ячейке был дополнительный текст вместе с символом дельты. Поскольку этот метод изменяет шрифт всей ячейки, все, что вы вводите в эту ячейку, будет преобразовано в символы.
Использование диалогового окна «Вставить символ»
Это немного более длинный способ вставки дельта-символа, но как только вы вставили его в одном месте, вы можете просто скопировать и вставить его, чтобы повторно использовать.
Вот шаги, чтобы вставить символ дельты с помощью диалогового окна «Вставить символ»:
- Щелкните вкладку «Вставить» на ленте.
- В группе «Символы» щелкните значок «Символы».
- В открывшемся диалоговом окне «Символы» выберите ‘Greek and Coptic’ как Font Subset.
- Прокрутите вниз, найдите и выберите символ дельты (возможно, вам придется потратить некоторое время, чтобы найти его среди всех символов).
- Нажмите «Вставить».
Это вставит символ дельты в выбранную ячейку.
Использование функции автозамены Excel
Это мой любимый метод.
Excel имеет функцию, позволяющую автоматически исправлять слова с ошибками. Уже существует заранее подготовленный список исправлений, которые Excel определяет и исправляет за вас.
Мы можем использовать эту функцию для присвоения кода дельта-символу (в этом примере я использую DSYM в качестве кода. Вы можете использовать все, что захотите).
Теперь, когда я ввожу код в любую ячейку, он автоматически преобразуется в символ дельты.
Примерно как показано ниже:
Вот шаги по использованию автозамены для вставки дельта-символа:
Вот несколько вещей, которые вам нужно знать при использовании метода автозамены:
- Это чувствительно к регистру.
 Таким образом, если вы введете «dsym», он не будет преобразован в символ дельты. Вам необходимо ввести DSYM .
Таким образом, если вы введете «dsym», он не будет преобразован в символ дельты. Вам необходимо ввести DSYM . - Это изменение также применяется ко всем другим приложениям Microsoft (MS Word, PowerPoint и т. Д.). Так что будьте осторожны и выберите ключевое слово, которое вряд ли будет использоваться в каком-либо другом приложении.
- Если есть какой-либо текст / число до / после DSYM, он не будет преобразован в символ дельты. Например, DSYM38% не будет преобразован, однако DSYM 38% будет преобразован в Δ 38%
См. Также: Использование автозамены в Excel для экономии времени.
Укажите настраиваемый формат (используйте для панелей мониторинга)
Если вы хотите отображать символ дельты до / после числа в ячейке, вы можете указать настраиваемый формат для этого.
Преимущество этого метода в том, что он не меняет содержимое ячеек. Например, если в ячейке 17 и вы используете этот метод для отображения Δ 17, значение ячейки все равно будет 17.
Этот метод изменяет только способ отображения содержимого ячейки, а не меняет содержимое .
См. Строку формул на изображении ниже. Хотя в ячейке отображается результат со знаком дельты, в ячейке все еще есть формула.
Этот метод может быть полезен, когда вы создаете информационные панели и не хотите изменять содержимое ячеек.
Ниже приведены шаги по настройке пользовательского форматирования для отображения символа дельты:
- Выберите ячейки, в которые вы хотите добавить символ дельты.
- Удерживая контрольную клавишу, нажмите клавишу «1».
- В диалоговом окне «Формат ячеек» выберите вкладку «Число» (если она еще не выбрана).
- Выберите «Пользовательский» из параметров на левой панели.
- В поле Тип используйте следующее форматирование: Δ Общее; Δ-Общие;
- Нажмите ОК.
Это мгновенно изменит формат ячейки для отображения символа дельты перед числами.
Использование произвольного форматирования не изменяет значение ячейки, а только способ ее отображения.Вы можете использовать эти числа в расчетах (как если бы вы никогда не добавляли в них дельта-символ).
Надеюсь, вы нашли этот учебник полезным.
Если вы знаете какой-либо дополнительный метод для вставки знака дельты в Excel, дайте мне знать в разделе комментариев.
Вам также могут понравиться следующие руководства по Excel:
Как ввести квадратный символ (²) на вашем компьютере или смартфоне
В алгебре «возведение в квадрат» означает умножение числа на само себя.Например, квадрат 5 равен 25, потому что 5, умноженное на 5, равняется 25. Квадрат — одна из наиболее распространенных математических операций, но как написать квадратный символ на вашем компьютере или мобильном телефоне? Как и многие математические символы, его трудно найти на большинстве клавиатур.
В этой статье мы научим вас вводить квадратный символ на вашем компьютере или смартфоне, будь то текстовый редактор, такой как Microsoft Word, или в ваших электронных письмах и онлайн-беседах. Вы будете поражены тем, насколько легко набрать знак или символ в квадрате.
Как ввести квадратный символ с помощью сочетания клавиш
Самый простой способ набрать квадратный символ — удерживать , Alt, и набирать 0178 на цифровой клавиатуре. Убедитесь, что Num Lock включен, чтобы это сочетание клавиш работало. Ввод сочетания клавиш с помощью цифровых клавиш над буквами (за пределами цифровой клавиатуры) не будет работать — вы должны использовать цифровую клавиатуру с правой стороны клавиатуры.
Таким образом, сочетание клавиш для символа квадрата — Alt + 0178 .Результат такой: ².
Сочетание клавиш для символа квадратаКак набрать квадратный символ в Microsoft Word и Google Docs
Многие из нас используют Microsoft Word и другие текстовые редакторы для составления документов и корреспонденции. Эти текстовые процессоры поддерживают специальные символы, такие как верхний индекс (x²).
Эти текстовые процессоры поддерживают специальные символы, такие как верхний индекс (x²).
Чтобы ввести квадратный символ в Microsoft Word, нажмите кнопку с надстрочным индексом (x²) в группе «Шрифт» на вкладке «Главная», а затем введите число 2.Вы также можете сначала ввести 2, а затем выбрать или выделить его перед нажатием кнопки x².
Ввод символа в квадрате с помощью кнопки с надстрочным индексом в Microsoft WordВ качестве альтернативы вы можете использовать сочетание клавиш Ctrl + Shift + + (удерживая клавиши Ctrl и Shift, а затем нажмите клавишу +), чтобы получить тот же результат, что и при нажатии x². Обратите внимание, что это сочетание клавиш работает только в Word. Использование его в браузере Chrome приведет к увеличению размера окна, так что будьте осторожны с этим.
Для Документов Google нажмите Ctrl +. (точка или период), а затем введите число 2.
Как вставить квадратный символ на смартфон
Вставить квадратный символ на смартфон Android относительно просто. Чтобы вставить знак в квадрате, просто нажмите и удерживайте цифру 2, и появится верхний индекс ².
Квадратный символ на смартфоне AndroidК сожалению, на клавиатуре iPhone нет возможности вставить квадратный символ. Вместо этого вы можете использовать функцию диктовки на своем iPhone.Коснитесь микрофона диктофона на клавиатуре iPhone и произнесите слово «надстрочный два». Когда вы получите правильный символ, выберите «Готово».
Вставка знака квадрата с использованием таблицы символов
Приложение Character Map — отличный инструмент для копирования и вставки множества символов и символов. Вы можете использовать этот инструмент Windows, если на вашей клавиатуре нет цифровой клавиатуры или если вам просто нужен быстрый и удобный способ вставить квадратный символ.
Для начала щелкните значок Windows в нижнем левом углу экрана, перейдите к Аксессуары для Windows , а затем щелкните Таблица символов .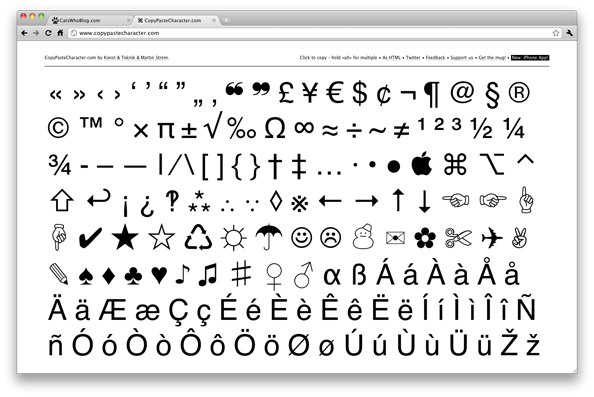 Нажмите кнопку надстрочный 2 , нажмите Выбрать , а затем Копировать . Теперь вы можете вставить символ в любое приложение.
Нажмите кнопку надстрочный 2 , нажмите Выбрать , а затем Копировать . Теперь вы можете вставить символ в любое приложение.
Если ничего не получается, вы можете просто скопировать квадратный символ с этой страницы и вставить его в любом месте. Выделите этот символ: ² и затем одновременно нажмите Ctrl и C , чтобы скопировать его. Вернитесь к своему документу или приложению, а затем вставьте символ, одновременно нажав Ctrl и V .Вы также можете щелкнуть правой кнопкой мыши и выбрать Копировать и Вставить .
Вот и все! Знак квадрата очень просто ввести для использования в математических уравнениях. Помните, что вы всегда можете скопировать и вставить этот символ, если у вас возникнут трудности.
Сочетания клавиш ALT для вставки символов в Windows »WebNots
Как вставлять символы и специальные символы с помощью сочетаний клавиш ALT в документы Word, Excel и PowerPoint?
Вставка символов и специальных символов, таких как товарный знак и авторское право, в любое программное обеспечение Windows, такое как Word, PowerPoint и Excel, очень просто с помощью клавиши ALT на клавиатуре.Вероятно, клавиша ALT на клавиатуре — одна из наименее используемых клавиш, но у нее больше скрытых функций. Вот список кодов клавиш ALT, который упрощает вставку символов на компьютерах под управлением Windows. Пожалуйста, оставьте комментарий, если вы обнаружите, что какой-то полезный ярлык отсутствует в приведенных ниже списках, мы добавим его в список, чтобы другие также получили пользу.
Загрузите электронную книгу с сочетаниями клавиш с альт-кодами для печати в формате PDF.
Сочетания клавиш Alt — категории символов
В таблице ниже представлен полный список сочетаний клавиш Alt с функцией поиска.По умолчанию таблица сортируется по первому столбцу «Alt + Key». Вы можете изменить фильтрацию на основе любого столбца или ввести описание в поле поиска, и результаты будут автоматически отфильтрованы. Ярлыки разделены на категории в последнем столбце «Категория символа» для упрощения фильтрации по следующим категориям:
- Знаки с ударением — гласные с ударением, используемые в разных языках.
- Валюта — все символы валюты и денег.
- Gaming — символы, относящиеся к играм и спорту.
- Сердечки — поскольку существует много символов сердца, у нас есть отдельная категория.
- Человек — охватывает различные символы на лицах и другие предметы, связанные с людьми.
- Keyboard Defaults — все клавиши по умолчанию, доступные на стандартной международной английской клавиатуре.
- Языковые символы — символы специального языка.
- Математика — математические символы, такие как степень, плюс или минус и т. Д.
- Музыкальные символы — охватывает все символы и инструменты, связанные с музыкой.
- Игральные карты — символы колоды игральных карт.
- Special — специальные символы, такие как авторские права, товарный знак, зарегистрированный и т. Д.
- Zodiac Symbols — охватывает символы зодиака.
- Транспортные символы — все транспортные средства и знаки на вывесках.
- Arrows — охватывает разные типы стрел.
- Цифры — числа округленные белого и черного цвета.
- Звезды — разные виды звездных символов.
Пример поиска — введите «галочку» в поле поиска, чтобы найти все связанные символы галочки.
Как использовать сочетания клавиш Alt?
Все ярлыки проверены в Microsoft Word 2010/2013/2016 / Office 365 на платформах Windows 7/8/10, поэтому некоторые коды могут не работать в другом программном обеспечении, таком как Excel и PowerPoint. В этом случае вы можете просто скопировать и вставить символы. Кроме того, символы в офисных документах Microsoft могут выглядеть иначе, чем в приведенной выше таблице, поскольку это отображение браузера. Следуйте приведенным ниже инструкциям по использованию этих сочетаний клавиш Alt:
- Нажмите и удерживайте любую клавишу ALT, а затем нажимайте цифры по очереди.
- Убедитесь, что включена цифровая блокировка.
- Сочетания клавиш с цифрами работают только с ALT и клавишами цифровой клавиатуры, как показано на изображении клавиатуры ниже. Это может не работать должным образом с цифровой частью обычной клавиатуры.
Если у вас нет отдельной цифровой клавиатуры на клавиатуре, включите блокировку номеров и используйте сочетания клавиш с номерами клавиатуры, как показано ниже. В большинстве случаев вам нужно использовать функциональную клавишу с alt и нажимать цифры.
Альтернативный код без отдельной цифровой клавиатурыПодробнее о том, как использовать альтернативные коды на разных компьютерах.
Сочетания клавиш Alt без цифр:
Существуют также ярлыки без использования цифр для вставки символов, таких как товарный знак, авторское право, зарегистрированный и т. Д., Которые должны работать на всех типах клавиатур.
Сочетания клавиш с Alt-кодом: валюта, математика, специальные символы, знаки зодиака и все символы
Если вы ищете сочетания клавиш alt в формате изображения, щелкните приведенные ниже ссылки, чтобы загрузить изображения ярлыков.Когда изображение откроется в новой вкладке, щелкните правой кнопкой мыши и сохраните его на свой ПК или Mac для использования в автономном режиме. Ознакомьтесь со списком ярлыков для использования опций или альтернативного кода на Mac.
Загрузите более 1000 сочетаний смайликов с альтернативным кодом в формате электронной книги PDF для печати.
Как набирать [клавиатура, Excel, Mac]
Как я могу ввести и использовать знак «не равно»?
1. Как сделать так, чтобы на клавиатуре знак «Не равно»?
Скопируйте знак неравенства из карты символов Windows
- Windows включает карту символов, из которой вы можете выбирать и копировать различные символы.Чтобы найти карту символов, нажмите сочетание клавиш Windows + S.
- Затем введите Таблица символов в поле «Введите здесь для поиска».
- Щелкните Таблица символов, чтобы открыть окно, показанное непосредственно ниже.
- Выберите Расширенный вид , чтобы открыть дополнительные параметры.
- Введите не равно в поле поиска.
- Нажмите кнопку Выбрать .
- Нажмите кнопку Копировать .
- Откройте документ, в который нужно добавить знак «не равно».
- Затем нажмите горячую клавишу Ctrl + V, чтобы вставить в документ знак «Не равно».
Google это
- Вы также можете погуглить знак «не равно». Откройте Google в браузере.
- Введите ключевое слово не равно в поле поиска Google.
- Вы увидите знак «не равно» в верхней части результатов поиска, как на изображении ниже.
- Удерживая левую кнопку мыши, перетащите курсор на знак «не равно», чтобы выбрать его.
- Нажмите горячую клавишу Ctrl + C .
- Чтобы удалить форматирование со знака, сначала вставьте его в Блокнот. Введите Блокнот в поле поиска Windows 10.
- Щелкните Блокнот, чтобы открыть его.
- Нажмите горячую клавишу Ctrl + V , чтобы вставить туда знак. Затем скопируйте знак «не равно» в Блокнот с помощью Ctrl + C .
- Наконец, вставьте в документ знак «Не равно» с помощью сочетания клавиш Ctrl + V .
2. Как ввести знак «Не равно» на Mac?
Пользователи Mac могут вводить знак «Не равно» в документы, не копируя его. Клавиатуры Apple включают в себя клавишу Option, которую пользователи могут нажимать в сочетании с другими для ввода символов и символов в документах. Нажмите комбинацию клавиш Option + = Mac, чтобы ввести в документы символ «не равно».

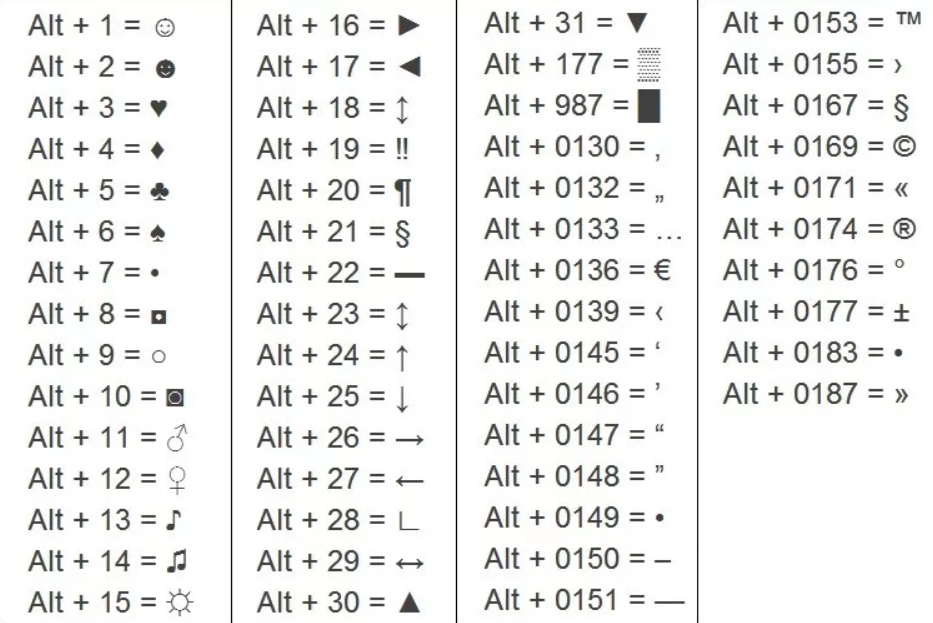 Например, там, где на клавише написано «. Del», то при отключенной клавише Num Lock, она уже не будет использоваться как точка в калькуляторе, она уже будет служить как клавиша для удаления выделенного файла, папки и т.д.
Например, там, где на клавише написано «. Del», то при отключенной клавише Num Lock, она уже не будет использоваться как точка в калькуляторе, она уже будет служить как клавиша для удаления выделенного файла, папки и т.д.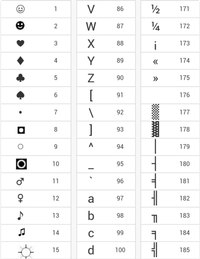 В Microsoft Word точно получится знак бесконечность, а на клавиатуре техники фирмы Apple это не сработает.
В Microsoft Word точно получится знак бесконечность, а на клавиатуре техники фирмы Apple это не сработает.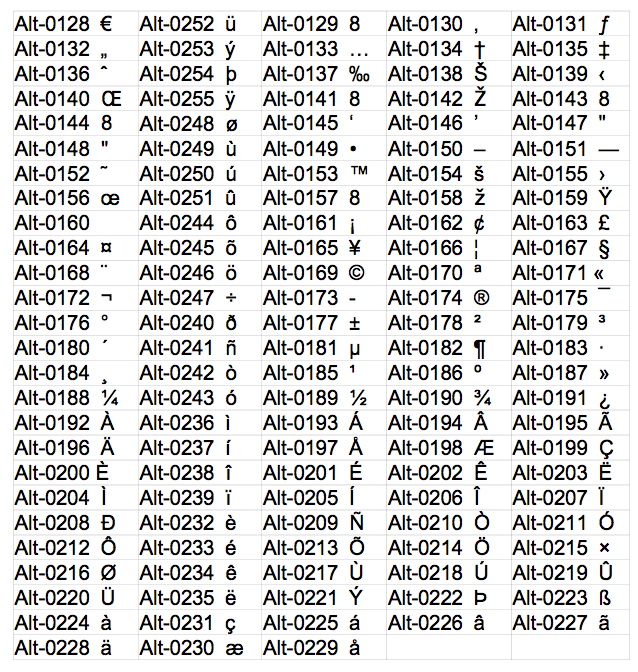
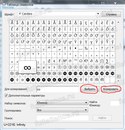
 Таким образом, если вы введете «dsym», он не будет преобразован в символ дельты. Вам необходимо ввести DSYM .
Таким образом, если вы введете «dsym», он не будет преобразован в символ дельты. Вам необходимо ввести DSYM .