Как поставить запятую сверху (апостроф) на клавиатуре: 3 способа
Апострофом называется специальный знак, напоминающий поднятую вверх запятую и применяющийся для написания некоторых слов. Чаще всего его можно встретить в иностранных языках. Но апостроф есть и в русскоязычных текстах — при написании некоторых фамилий и названий. Потому у пользователей иногда возникает необходимость разместить этот знак.
В Windows существует сразу несколько способов, как поставить запятую сверху на клавиатуре — от нажатия одной или нескольких клавиш до использования таблицы символов.
Эксплуатация
Как включить подсветку клавиатуры на ноутбуке?
Найдите символ на клавише
Самый простой способ напечатать апостроф на клавиатуре требует нажатия только одной клавиши. Обычно знак располагается там же, где русская буква «Э» — в правой части среднего ряда. Но для этого пользователю придется перейти на английскую раскладку, нажав соответствующую комбинацию клавиш (Ctrl + Shift, Shift + Alt) либо с помощью значка языка на панели задач.
Обычно знак располагается там же, где русская буква «Э» — в правой части среднего ряда. Но для этого пользователю придется перейти на английскую раскладку, нажав соответствующую комбинацию клавиш (Ctrl + Shift, Shift + Alt) либо с помощью значка языка на панели задач.
В русской раскладке апострофа нет. Потому перед тем, как поставить верхнюю запятую на клавиатуре, стоит познакомиться с другой методикой. Она требует запоминания комбинации клавиш, но позволяет обойтись без переключения раскладок, при котором можно случайно ошибиться и продолжить неправильно набирать текст.
Используйте сочетание клавиш
В отличие от большинства других знаков, верхнюю запятую на клавиатуре компьютера или ноутбука можно поставить с помощью сразу нескольких сочетаний клавиш. Самая простая для запоминания комбинация — Alt+39. Пользователь нажимает левый «Alt» клавиатуры и, не отпуская, набирает «39» (справа, на панели Numpad).
При использовании этого сочетания стоит учесть, что, случайно поставив апостроф после пробела, можно вставить в текст открывающую скобку. Для получения нужного результата ввод комбинации повторяют. Еще одна особенность — необходимость набора цифр только на правом цифровом блоке.
Для получения нужного результата ввод комбинации повторяют. Еще одна особенность — необходимость набора цифр только на правом цифровом блоке.
Еще одним способом, как поставить апостроф на клавиатуре, является ввод на цифровом блоке числа «0146» — при зажатой левой клавише «Alt». Результатом такого ввода всегда будет вставка в текст именно верхней запятой, а не других знаков. Еще одно сочетание, которое можно запомнить для вставки апострофа — «8217», число, которое тоже вводится вместе с нажатым левым «Alt».
Компьютеры
Выбираем лучшую беспроводную клавиатуру для работы из дома
Постановка апострофа без использования клавиатуры
Для того, чтобы поставить нужный знак, не обязательно верхнюю запятую, могут использоваться и другие методики, не требующие даже клавиатуры.
- Поместить курсор в том месте, где должен стоять апостроф.
- Открыть вкладку «Вставка».
- Нажать кнопку «Символ».
- Выбрать «Другие символы».
- В списке доступных для вставки знаков найти и выбрать нужный вариант, выделить его и вставить нажатием соответствующей кнопки.
- В следующий раз при необходимости установки знака — выбрать его из списка последних использованных символов и нажать, сократив инструкцию на один пункт.
Если вставить знак нужно при использовании других программ, пользователю подойдет «Таблица символов» Windows. Ее запуск выполняется через меню «Пуск» или с помощью окна запуска команд «Выполнить» — нажав Win+R и введя charmap.exe.
Для использования апострофа из таблицы символов его необходимо найти в списке, выделить, выполнить сначала копирование, а затем вставку. Это приведет к помещению символа в буфер обмена, откуда ее можно будет поставить в нужном месте текста.
Это приведет к помещению символа в буфер обмена, откуда ее можно будет поставить в нужном месте текста.
При вставке апострофа (и любых других символов) без нажатия физических клавиш можно обойтись и без таблиц. Для этого курсор ставится в нужном месте текста, в меню «Пуск» вызывается экранная клавиатура, находится и выбирается знак. Как запустить виртуальную клавиатуру в Windows — читайте в нашей статье. А если хотите прокачать свои навыки набора текста на «клаве», то почитайте статью о том, как научиться быстро печатать.
как набирать польские буквы на клавиатуре – Курсы польского языка в Минске – Курсы польского языка в PolskiPapa №1 в Беларуси
Каждый кто изучает польский язык рано или поздно сталкивается с необходимостью печатать текст на компьютере, написать электронное письмо или смс-сообщение на польском. Если во время разговора по телефону необходима только связь, то для набора текста на компьютере или телефоне понадобится польская раскладка на клавиатуре.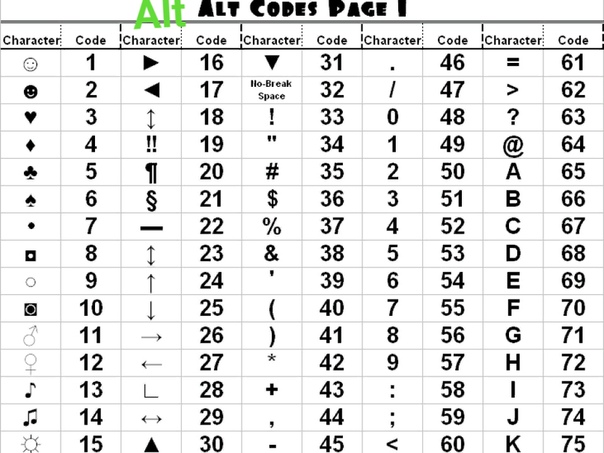 Только в польской раскладке есть буквы: ł, ę, ą, ż, ź, ś, ć, ó, ń. Но даже установив ее, не все понимают, как же напечатать эти польские чудо-буквы. И мы поможем вам в этом!
Только в польской раскладке есть буквы: ł, ę, ą, ż, ź, ś, ć, ó, ń. Но даже установив ее, не все понимают, как же напечатать эти польские чудо-буквы. И мы поможем вам в этом!
/
ПОЛЬСКАЯ РАСКЛАДКА КЛАВИАТУРЫ НА КОМПЬЮТЕРЕ.
Во-первых, чтобы пользоваться польской раскладкой, ее нужно установить на компьютере или ноутбуке. Для этого нужно войти в настройки, которые зачастую именуются как «Параметры ПК», затем перейти в раздел «Время и язык». Далее нажимаем на раздел «Язык» и находим строку «Предпочитаемые языки». После этого Вы увидите окошко с надписью «Добавление языка» – нажимаем на нее и находим польский язык. После установки польского языка переключаемся с русского языка на польский одновременным нажатием клавиш «Shift» и «Alt», иногда «Shift» и «Ctrl».
Буквы польского языка, правописание которых совпадает с английскими буквами, находятся на тех же клавишах. Но для набора ł, ę, ą, ż, ź, ś, ć, ó, ń, нужно приложить усилия.
Но для набора ł, ę, ą, ż, ź, ś, ć, ó, ń, нужно приложить усилия.
Находим на клавиатуре клавишу «Alt». На клавиатуре их две по обе стороны от клавиши «Пробел». Нам понадобится та, которая находится СПРАВА от клавиши «Пробел».
.
Комбинации клавиш для набора польских букв:
ł = Alt + l
ę = Alt + e
ą = Alt + a
ż = Alt + z
ź = Alt + x
ś = Alt + s
ć = Alt + c
ó = Alt + o
ń = Alt + n
Чтобы сделать одну из этих букв прописной, необходимо нажать три клавиши одновременно: Shift + Alt + l, e, a, z, x, s, c, o, n.
Если кому-то будет лень переключать языки, то эта раскладка вполне подойдет и для английского языка, просто не зажимайте клавишу Alt и можете смело пользоваться.
/
ПОЛЬСКАЯ РАСКЛАДКА КЛАВИАТУРЫ НА ТЕЛЕФОНЕ
.
Если сравнивать использование польской раскладки на телефоне с раскладкой на компьютере, то проще раскладка на телефоне. Так как не нужно одновременно зажимать никаких кнопок, достаточно один раз настроить и можно «пожизненно» пользоваться.
Чтобы настроить польский язык на телефоне есть несколько способов:
1. Необходимо войти в настройки телефона, выбрать раздел «Система и обновления», затем нажать на «Язык и ввод» и добавить польский язык к уже имеющимся языкам. Иногда раздел «Язык и ввод» находится сразу в общем разделе настроек.
2. Но проще войти в чат в любом мессенджере, на клавиатуре всегда есть значок языковых настроек, который может скрываться за значком (глобуса). Нажимаем и перед нами появляется функция «Добавить клавиатуру», после нажатия ищем польский язык, а затем устанавливаем клавиатуру.
После установки польской раскладки на телефоне, вам не составит труда напечатать ł, ę, ą, ż, ź, ś, ć, ó, ń. Если вам необходима буква ł, то зажимаем l, появляется рамочка и в ней выбираем уже ł. Для ę зажимаем е, ą – а, ś – s, ć – c, ó – o, ń – n. Для букв ż и ź нужно нажать z и после появления рамочки, выбрать необходимую вам букву. Обращаем внимание, что выбор необходимой буквы при появлении рамочки с предложенными в ней всевозможными вариантами осуществляется, не отрывая кончика пальца от экрана. Если после появления рамочки с буквами отнести палец от экрана, то рамочка пропадет и печатается первая буква из нее. Главное – это приловчиться. Со временем научитесь печатать так же быстро, как и на русском языке. Внимательно прочитав статью, у Вас обязательно всё получится, и Вы сможете поддержать не только разговор, но и переписку с Вашим польским другом.
Если вам необходима буква ł, то зажимаем l, появляется рамочка и в ней выбираем уже ł. Для ę зажимаем е, ą – а, ś – s, ć – c, ó – o, ń – n. Для букв ż и ź нужно нажать z и после появления рамочки, выбрать необходимую вам букву. Обращаем внимание, что выбор необходимой буквы при появлении рамочки с предложенными в ней всевозможными вариантами осуществляется, не отрывая кончика пальца от экрана. Если после появления рамочки с буквами отнести палец от экрана, то рамочка пропадет и печатается первая буква из нее. Главное – это приловчиться. Со временем научитесь печатать так же быстро, как и на русском языке. Внимательно прочитав статью, у Вас обязательно всё получится, и Вы сможете поддержать не только разговор, но и переписку с Вашим польским другом.
.
Разобравшись в этом, надеемся у Вас не должно возникнуть в дальнейшем никаких проблем особенно, если вы изучаете польский язык в школе PolskiPapa. Курсы польского языка проходят онлайн и офлайн в Минске и других городах. Если вы еще не в числе наших учеников, то записывайтесь на бесплатный пробный урок через контактную форму ниже.
.
- Польский алфавит
- Польский алфавит с транскрипцией
- Ударение в польском языке
- Как получить карту поляка
- Прошедшее время в польском языке
Альтернативный код Bullet Point: как печатать (•) на любой клавиатуре
HTTA поддерживается считывателем. Когда вы покупаете по ссылкам на нашем сайте, мы можем получать партнерскую комиссию без каких-либо дополнительных затрат для вас. Узнать больше.
Используйте кнопку ниже, чтобы скопировать и вставить символ маркера
Однако, если вы ищете пошаговое руководство по вводу этого символа на клавиатуре, читайте дальше.
Маркер — это типографский символ, используемый для представления элементов в списке.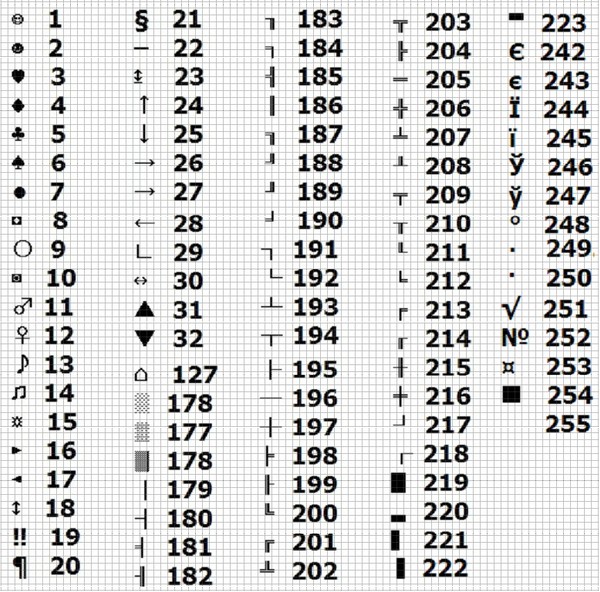 Например:
Например:
- Красный
- Желтый
- Синий
В сегодняшней статье вы узнаете обо всех доступных методах, которые вы можете использовать для ввода символа Bullet Point в Windows или Mac.
Без лишних слов, приступим к работе.
Содержание
Bullet Point [•] Краткое руководство•
Чтобы ввести символ Bullet Point на Mac, нажмите Option+8 ярлык на клавиатуре. Для пользователей Windows нажмите клавишу Alt и введите 0149.на цифровой клавиатуре, затем отпустите клавишу Alt.
В таблице ниже содержится краткая информация о Bullet Point.
| Название символа | Пуля |
| Символ | • |
| Альтернативный код | 0149 |
| Ярлык для Windows | [Alt] + [0149] |
| Ярлык для Mac | [Опция] + [8] |
Вышеприведенное краткое руководство содержит некоторую полезную информацию о символе Bullet Point. Однако ниже приведены другие варианты, которые вы можете использовать для ввода этого символа в Word/Excel/PowerPoint.
Однако ниже приведены другие варианты, которые вы можете использовать для ввода этого символа в Word/Excel/PowerPoint.
Альтернативный код маркера: 0149 .
Соблюдайте следующие инструкции, чтобы ввести этот символ с помощью альтернативного кода:
- Поместите указатель вставки туда, где вам нужен символ.
- Нажмите и удерживайте клавишу Alt на клавиатуре.
- Удерживая клавишу Alt, нажмите альтернативный код маркера ( 0149 ) с помощью цифровой клавиатуры.
- Отпустите клавишу Alt после ввода кода Alt, чтобы вставить символ в документ Word.
Вот как вы можете ввести символ маркера в Windows, используя метод Alt Code.
Как ввести маркер на MacСочетание клавиш для ввода символа маркера на Mac: [Option] + [8] .
Соблюдайте следующие инструкции, чтобы ввести этот символ на Mac с помощью сочетания клавиш, указанного выше:
- Прежде всего, поместите указатель вставки туда, где вам нужно ввести этот символ.

- Нажмите и удерживайте кнопку [Опция] и нажмите один раз на клавишу [8] .
С помощью этой комбинации клавиш вы можете ввести символ Bullet Point в любом месте на вашем компьютере Mac.
Как вставить маркер в Word/ExcelДиалоговое окно вставки символа представляет собой библиотеку символов, из которой вы можете вставить любой символ в документ Word всего парой щелчков мыши. С помощью этого диалогового окна вы можете вставить символ маркера в любую из офисных программ, включая Word, Excel и PowerPoint.
Чтобы узнать, как это сделать, следуйте следующим инструкциям:
- Нажмите, чтобы поместить указатель вставки туда, куда вы хотите вставить символ.
- Перейдите на вкладку Вставка.
- В категории «Символы» щелкните раскрывающийся список «Символ» и выберите «Дополнительные символы».
- Появится диалоговое окно Символ.
 В раскрывающемся списке Подмножество выберите Общая пунктуация , чтобы отобразить символы в этой категории, которая включает символ маркера.
В раскрывающемся списке Подмножество выберите Общая пунктуация , чтобы отобразить символы в этой категории, которая включает символ маркера. - Выберите символ и нажмите кнопку Вставить . Либо дважды щелкните по нему, чтобы вставить его в документ.
- Закройте диалоговое окно.
Символ будет вставлен точно туда, куда вы поместите указатель вставки.
Это шаги, которые вы можете использовать для вставки маркеров в ваш документ Word/Excel.
Копировать и вставить маркерОдним из самых простых способов получить любой символ на любом ПК является использование метода копирования и вставки. Все, что вам нужно сделать, это скопировать символ откуда-нибудь, например, с веб-страницы или карты символов для пользователей Windows, и перейти туда, где вам нужен символ, а затем нажать Ctrl + V, чтобы вставить его.
Чтобы скопировать и вставить символ пули, выберите его и нажмите Ctrl+C, чтобы скопировать, переключитесь туда, где вам нужно, и нажмите Ctrl+V, чтобы вставить.
•
Для пользователей Windows: выполните следующие инструкции, чтобы скопировать и вставить этот символ с помощью диалогового окна карты символов.
- Нажмите кнопку Start и найдите карту символов.
- Появится диалоговое окно Карта символов. Установите флажок Расширенный вид , чтобы развернуть диалоговое окно с дополнительными параметрами.
- В расширенном представлении введите Bullet в поле Искать:.
- Теперь вы должны видеть только точку маркера в диалоговом окне карты персонажей. Дважды щелкните символ, чтобы выбрать его. В качестве альтернативы нажмите кнопку «Выбрать».
- После выбора символа нажмите кнопку Копировать для копирования.
- Теперь переключитесь туда, где вы хотите вставить символ, и нажмите Ctrl+V, чтобы вставить.
Вот как вы можете использовать диалоговое окно «Карта символов» для копирования и вставки любого символа на ПК с Windows.
Существует несколько способов ввода или вставки маркера на ПК или Mac.
Самый быстрый способ вставить этот символ в Windows — использовать метод альтернативного кода, если вы знаете альтернативный код маркера. Для пользователей Mac удобно использовать сочетание клавиш.
Если вы все еще хотите, чтобы что-то прояснилось об этом символе, сообщите мне об этом в разделе комментариев ниже.
Как напечатать символ маркера (•) на клавиатуре
Бывают случаи, когда вы хотите сделать маркировку, но ваша программа или приложение не предоставляет простой и удобный способ сделать это. Не беспокойтесь, потому что вы можете вставить или ввести символ маркера практически без каких-либо усилий. Просто следуйте простым шагам, описанным в этой статье, и вы будете делать выводы как профессионал.
Маркер — это типографский символ, который предшествует элементам в списке. Список, в котором используются маркеры, называется маркированным списком.
Маркеры бывают разных форм, включая квадрат, круг, стрелку или ромб. Программное обеспечение для обработки текстов, такое как Microsoft Word, предоставляет множество способов вставки маркеров различных форм и цветов. Однако приложения ASCII или текстовые приложения, такие как Блокнот, не поддерживают символы маркеров, поэтому пользователи обычно заменяют их другими символами, такими как звездочки и дефисы.
Если ваше любимое приложение не поддерживает символы маркеров, вы можете использовать другие символы или глифы, например звездочки, или вставить символ маркера, используя методы, перечисленные в этой статье. Мы только научим вас, как добавить обычную точку маркера, состоящую из черной точки (•).
Содержание
- Копирование и вставка маркеров
- Как сделать маркер на клавиатуре Windows
- Как ввести маркер на клавиатуре Mac
- Как добавить маркер в Microsoft Word
- Как Как добавить маркеры в Excel
- Как добавить маркеры в Документы Google
- Как вставить символ маркера с помощью карты символов
- Как ввести маркер на вашем телефоне Android
- Как ввести маркер на вашем iPhone или айпад
- Как ввести символ маркера в HTML
- Заключительные мысли
Маркер Копировать и вставить
Вы хотите скопировать маркер маркера для быстрой вставки в документ или приложение? Просто скопируйте символ маркера, щелкнув его в поле ниже.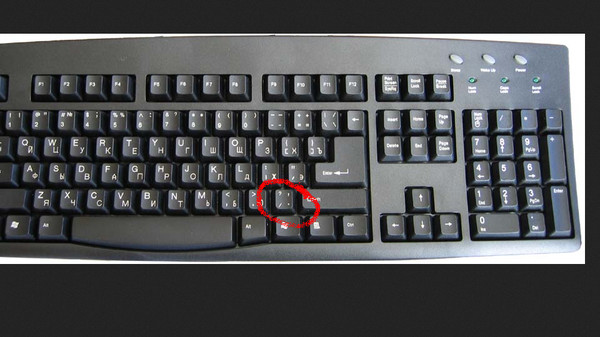 После этого перейдите в свой документ и вставьте символ.
После этого перейдите в свой документ и вставьте символ.
Чтобы вставить скопированный символ, просто щелкните правой кнопкой мыши и выберите Вставить или нажмите Ctrl + V . Если вы используете мобильный телефон, просто нажмите и удерживайте и выберите
Как сделать маркер на клавиатуре Windows
Вы можете использовать сочетание клавиш, чтобы быстро создать маркер в любом компьютерном приложении. Если вы используете текстовое приложение, такое как «Блокнот», где специальные символы недоступны, вы можете просто набирать сочетания клавиш, и соответствующий символ будет добавлен мгновенно.
Сочетание клавиш для символа маркера — Alt + 0149 . В качестве альтернативы вы можете использовать Alt + 7 .
Чтобы использовать сочетание клавиш Alt + 0149 для создания маркера, выполните следующие действия:
- Активируйте цифровую клавиатуру, нажав клавишу Num Lock .
 Эта клавиатура обычно расположена на правой стороне клавиатуры Windows.
Эта клавиатура обычно расположена на правой стороне клавиатуры Windows. - Поместите точку вставки или курсор туда, куда вы хотите вставить символ.
- Нажмите и удерживайте клавишу Alt .
- Удерживая нажатой клавишу Alt , наберите на цифровой клавиатуре одну за другой клавиши 0 , 1 , 4 и 9 .
- Отпустите клавишу Alt и подтвердите, что символ маркера был вставлен в ваш документ или приложение.
Метод сочетания клавиш работает практически с любым приложением, включая Блокнот, Microsoft Word, Microsoft Excel, Google Chrome и Adobe Photoshop, но не ограничиваясь ими. Обратите внимание, что метод сочетания клавиш работает только в том случае, если на вашей клавиатуре есть цифровая клавиатура или цифровая клавиатура.
Как ввести маркер на клавиатуре Mac
Пользователи Mac могут ввести маркер с помощью сочетания клавиш Option + 8 .
Вот как ввести символ маркера с помощью компьютера MacBook или Mac:
- Поместите курсор или точку вставки туда, куда вы хотите вставить символ маркера в документе.
- Нажмите и удерживайте клавишу Option .
- Удерживая нажатой клавишу Option , коснитесь 8 ключ.
- Убедитесь, что в документ или приложение вставлен правильный символ.
Как добавлять маркированные списки в Microsoft Word
Microsoft Word упрощает создание маркированных списков в документе. Все, что вам нужно сделать, это щелкнуть значок Bullets в разделе Paragraph меню Home .
Вы также можете щелкнуть стрелку рядом со значком Пули , чтобы изменить форму или стиль пули.
Если вы не хотите создавать маркированный список и вместо этого добавляете маркер вручную, Word также позволяет вам это сделать.
Поместите мигающий курсор точно в то место, где вы хотите вставить символ маркера, а затем щелкните вкладку Вставить в главном меню.
Далее нажмите Symbol . В раскрывающемся меню нажмите Дополнительные символы .
Теперь вы можете выбирать символы и специальные символы, доступные в Word. Чтобы найти символ маркера, выберите «Общая пунктуация» в раскрывающемся поле Subset .
Щелкните значок маркера (•), чтобы выделить его, а затем щелкните Вставить , чтобы добавить его в документ.
После того, как вы добавили символ маркера в документ Word, он теперь будет включен в ваши недавно использованные символы, к которым вы можете получить доступ, нажав Вставить , а затем Символ .
Вы также можете быстро ввести символ маркера в документе Word с помощью сочетания клавиш Alt + 0149 . Однако вы можете изменить сочетание клавиш и назначить новое, нажав кнопку Shortcut Key в диалоговом окне Symbol . Оттуда вы можете установить новую комбинацию клавиш, которую легче запомнить.
Как добавить маркеры в Excel
Добавление маркеров в Microsoft Excel почти аналогично Word. В Excel нет возможности создать маркированный список, но вы можете вставить символ маркера, чтобы имитировать его.
Для начала поместите мигающий курсор или индикатор в ячейку, в которую вы хотите вставить маркер.
Щелкните вкладку Вставить в строке меню Excel.
Щелкните значок Symbols , который можно найти в правой части панели уведомлений. После этого нажмите Symbol .
Появится диалоговое окно «Символ» со всеми символами и специальными символами, которые вы можете использовать в Excel.
Символ точки может быть сложно найти, поэтому сузьте свой выбор, выбрав «Общая пунктуация» в поле Подмножество .
Щелкните значок маркера (•), чтобы выделить его, а затем щелкните Вставить . Внимательно проверьте, что символ маркера был вставлен в вашу книгу или электронную таблицу.
Как добавить маркеры в Документы Google
Документы Google — это текстовый процессор на основе браузера, который становится все более популярным благодаря своей портативности и простоте использования. Как и Microsoft Word, Google Docs дает пользователям возможность создавать маркированные списки и вставлять маркеры в свои документы.
Чтобы создать маркированный список в Документах Google, щелкните значок Маркированный список или введите Ctrl + Shift + 8 . Вы также можете создать маркированный список, щелкнув Формат, выбрав Маркированные и нумерованные , а затем Маркированный список . Затем вы можете выбрать стиль и дизайн пуль.
Если вы не хотите создавать маркированный список, вы можете добавить маркеры в Документы Google, нажав Вставить , а затем Специальные символы .
Вам будет показана большая библиотека специальных символов, которые вы можете вставить в Документы Google. Чтобы найти символ пули, выберите «Пунктуация» и «Другое» в раскрывающихся полях. Щелкните значок маркера (•) в первой строке, чтобы вставить его в документ.
Чтобы найти символ пули, выберите «Пунктуация» и «Другое» в раскрывающихся полях. Щелкните значок маркера (•) в первой строке, чтобы вставить его в документ.
Вы также можете выполнить поиск символа, введя «пуля» в поле «Поиск по ключевому слову» .
Как вставить символ маркера с помощью таблицы символов
Карта символов — это утилита Windows, позволяющая копировать и вставлять любые символы и специальные символы. Если на вашей клавиатуре нет цифровой клавиатуры, вы можете использовать карту символов, чтобы вставить символ маркера в любой документ или приложение.
Выполните следующие действия, чтобы вставить символ маркера с помощью карты символов:
- Нажмите кнопку Windows Start в нижнем левом углу экрана.
- Выберите Аксессуары для Windows и нажмите Карта символов .
- В приложении «Карта символов» отметьте «Расширенный вид».

- Введите «пуля» в поле поиска.
- Щелкните значок маркера (•), чтобы выделить его.
- Нажмите Выберите и Скопируйте .
- Перейдите в свой документ и вставьте символ, щелкнув правой кнопкой мыши и выбрав Вставить или набрав Ctrl + V .
Как ввести маркер на телефоне Android
Большинство клавиатур Android поддерживают такие символы, как маркеры. Чтобы вставить маркеры с помощью стандартной клавиатуры Android Gboard, переключитесь на клавиатуру символов, нажав клавишу ?123 , а затем =\< . Щелкните значок маркера (•) в первой строке, чтобы вставить его в свое SMS или мобильное приложение.
Как ввести маркер на вашем iPhone или iPad
Пользователи iPhone и iPad могут легко ввести символ маркера, используя родную клавиатуру iOS. Нет необходимости устанавливать стороннее приложение, чтобы вставить символ в документ или текстовое приложение.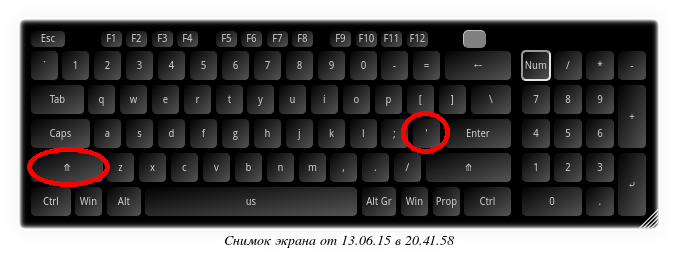
Чтобы ввести символ маркера на iPhone или iPad, сначала нажмите клавишу 123 для доступа к цифровой клавиатуре. Коснитесь клавиши #+= , чтобы просмотреть дополнительные символы, а затем выберите символ маркера (•), чтобы поместить его в документ или приложение.
Как ввести символ маркера в HTML
Вы можете добавить символ маркера на свою веб-страницу, используя этот HTML-код:
&бык;
Если вы хотите создать неупорядоченный список или маркированный список, вы можете использовать следующий код HTML:
<ул>
Заключительные мысли
Некоторые настольные и веб-приложения имеют расширенную поддержку маркеров и маркированных списков, поэтому вам не нужно вручную вставлять символ маркера. Но если вы работаете в среде, где маркеры не поддерживаются, вы можете использовать сочетание клавиш Windows Alt + 0149 или просто скопировать символ с этой страницы.

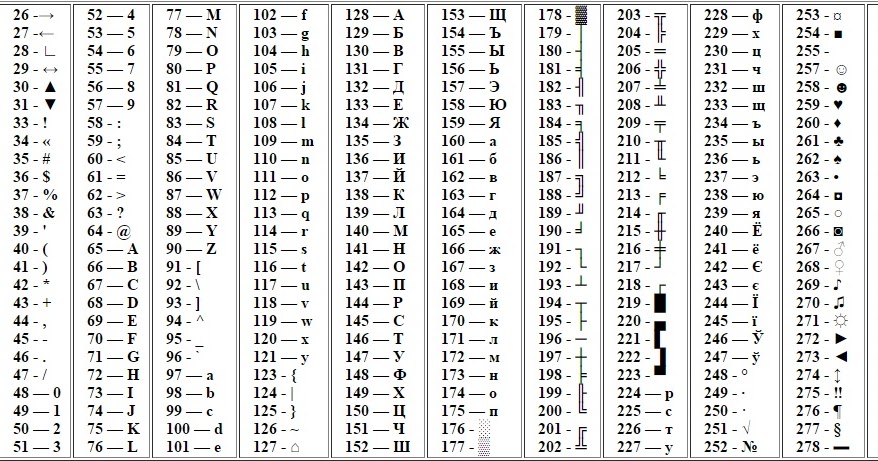
 В раскрывающемся списке Подмножество выберите Общая пунктуация , чтобы отобразить символы в этой категории, которая включает символ маркера.
В раскрывающемся списке Подмножество выберите Общая пунктуация , чтобы отобразить символы в этой категории, которая включает символ маркера. Эта клавиатура обычно расположена на правой стороне клавиатуры Windows.
Эта клавиатура обычно расположена на правой стороне клавиатуры Windows.