Как набрать звездочку на клавиатуре. Какие часто используемые знаки есть на клавиатуре. Набор символов на Android устройстве
Ни один пользователь компьютера или ноутбука не обойдется без буквенных знаков на клавиатуре, вводимых с помощью соответствующих клавиш. Почти на каждой клавише обозначены 2 буквы – английская вверху и русская внизу, т.е. на клавиатуре есть 26 букв английского алфавита и 33 буквы русского. Причем это могут быть как строчные буквы, так и прописные, которые печатаются с помощью клавиши Shift.
Знаки препинания есть и в английской, и в русской раскладке, хотя и находятся в разных местах клавиатуры. Удобно при работе с русским текстом, что точка и запятая – это одна и та же клавиша, которая находится в нижнем ряду буквенных клавиш самой последней. Только запятая печатается в комбинации с клавишей с Shift. А в английской раскладке точка – клавиша с русской буквой Ю, а запятая – Б. Так что для ввода данных знаков препинания не нужно переключаться с одного шрифта на другой.
Цифровые знаки или цифры мы используем не только для вычислений, но и в тексте для обозначения различных числовых данных. При этом можно пользоваться как верхним цифровым рядом клавиатуры, так и дополнительным цифровым блоком (малая цифровая клавиатура), находящимся у клавиатуры справа.
Основные знаки арифметических действий (плюс «+», минус «-», умножение «*», деление «/»), расположенные на малой цифровой клавиатуре по аналогии с привычным калькулятором, поэтому ими удобно пользоваться при расчетах. А вот если Вам нужно именно напечатать знак равно «=», а не узнать результат вычислений, то такого знака Вы там не найдете. Он находится в верхнем цифровом ряду после цифры 0 через одну клавишу.
Какие часто используемые знаки есть на клавиатуре
Если внимательно посмотреть на клавиатуру, то можно увидеть, что многие знаки скрываются в цифровом ряду и с правой стороны буквенных рядов, последние клавиши. Для ввода при печати знаков вместо букв или цифр нужно переключить верхний регистр клавишей Shift.
Если идти по порядку, начиная с цифры 1, то таким способом при печати русских текстов вводится:
1) восклицательный знак «!»;
2) открывающиеся и закрывающиеся кавычки в начале и конце фразы «…»;
3) затем при необходимости знак номера «№»;
4) точка с запятой «;»;
5) «%»;
6) двоеточие «:»;
7) вопросительный знак «?»;
8) знак звездочка «*», который используется и как знак умножения при компьютерных вычислениях;
9) круглая открывающаяся «(»;
10) круглая закрывающаяся скобка «)» на клавише с цифрой 0;
11) дефис и знак «-» – в компьютерном варианте выглядят одинаково. Знак тире (более длинный) появляется автоматически с использование пробелов до и после этого знака в текстовых программах или же вводится с помощью специального кода.
Примечательно, что восклицательный знак, %, *, круглые скобки находятся как в русской, так и в английской раскладке клавиатуры на одних и тех же клавишах.
Но некоторые знаки существуют только в английской раскладке. Например, квадратные […] и фигурные {…} скобки, которые находятся на клавишах с русскими буквами Х (открывающиеся) и Ъ (закрывающиеся), «>» (клавиша с русской буквой Ю) и меньше «Редко используемые знаки на клавиатуре
В повседневной жизни обычному пользователю редко приходится пользоваться знаками, существующими только в английской раскладке: разные варианты кавычек “…”, ‘…’, `…`, черточек «|», прямой «/» и обратный «\» слеш, тильда «~». А вот знак параграфа «§» или градуса «°» не помешал бы , но на клавиатуре их нет. Приходится вводить в текст некоторые символы другим способом.
Таблица символов относится к служебным программам Windows, то есть, она бесплатная и входит в состав операционной системы Windows. С ее помощью можно найти символы, которых нет на клавиатуре, скопировать их в память компьютера и затем вставить в какое-либо приложение.
Эта таблица есть во всех версиях Windows: 10, 8, 7, Vista, XP. И работает она везде одинаково.
Как найти Таблицу символов на своем устройстве
Это можно сделать одним из трех вариантов, предложенных ниже:
1) В строке Поиск ввести без кавычек “таблица символов”. В результате поиска должна появиться ссылка на Таблицу символов.
2) Либо в главном меню: Пуск — Программы — Стандартные — Служебные — Таблица символов.
3) Третий вариант для того, чтобы найти таблицу символов. Используем клавиши, то есть,
- нажимаем одновременно две клавиши «Win+R».
- Появится окно “Выполнить”, в котором набираем без кавычек «charmap.exe».
- После чего щелкаем “ОК”, и откроется «Таблица символов».
Таблица символов дает возможность посмотреть все символы, которые входят в какой-либо шрифт. Рассмотрим это на конкретном примере.
Таблица символов Windows для шрифта Times New Roman
Для наглядности эта таблица представлена ниже на рисунке:
Рис. 1. Таблица символов Windows для шрифта Times New Roman. Выделен символ “Параграф”. Указаны клавиши для ввода параграфа: Alt+0167
Порядок расположения символов в Таблице символов такой:
- сначала идут знаки препинания,
- затем цифры,
- английские буквы,
- далее языковые.
- И только после всего этого идут символы, которые отсутствуют на клавиатуре, такие как: ⅜, ∆, ™, ₤ и так далее.
Как скопировать символ из Таблицы символов и поместить его туда, где требуется?
Предлагаю для этого два способа:
- Скопировал (в Таблице символов) — Вставил (там, где требуется).
- С помощью сочетания клавиш (то есть, используя горячие клавиши).
Первый способ: Скопировал в Таблице — Вставил там, где нужно.
Мы копируем (не скачиваем, а именно копируем) символ в Таблице символов для того, чтобы временно поместить его в память компьютера (или аналогичного устройства). Такая временная память называется .
Такой буфер нужен для того, чтобы временно туда поместить символ, а потом вставить его из буфера туда, где мы хотим видеть этот символ. Таким образом, символ не скачивается на диск компьютера, а временно помещается в оп
Как на клавиатуре набрать звезду как в небе? но не эту *
выбрать из таблицы символов. Вам же ответили уже.
в painte а серьезно чет я у себя ее не нашел на клаве
Спецсимволы на клавиатуре. Правила набора
Вам наверное приходилось набирать текст, где присутствуют специальные символы. Часть их имеется на клавиатуре, например @,$,%,&.

В Word и подобных программах есть возможность вставки из таблицы спецсимволов. Однако поиск в ней может занимать много времени или нужных спецсимволов там может не оказаться.
В этом случае можно ввести их посредством введения кода на клавиатуре.
Общая информация
С помощью нажатой клавиши

Это бывает необходимо когда вы набираете текст, где присутствуют знаки различных валют и другие редко употребляемые символы.
Таблица спецсимволов
Коды для ввода специальных символов представлены в большом количестве. Поэтому их удобно смотреть в виде таблице. Вам лишь остается сохранить или распечатать их, чтобы иметь возможность быстро ввести нужный код.
Например, для вставки значка улыбающегося лица вам следует нажать клавишу
Таблица символов (независимо от раскладки клавиатуры)
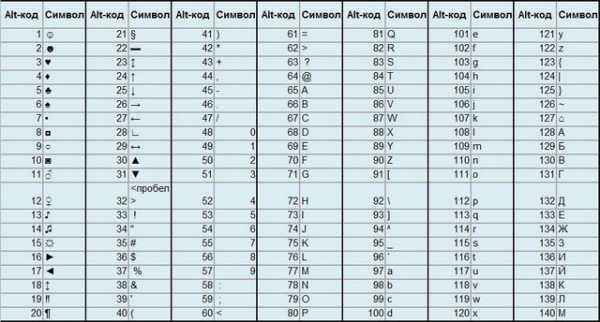
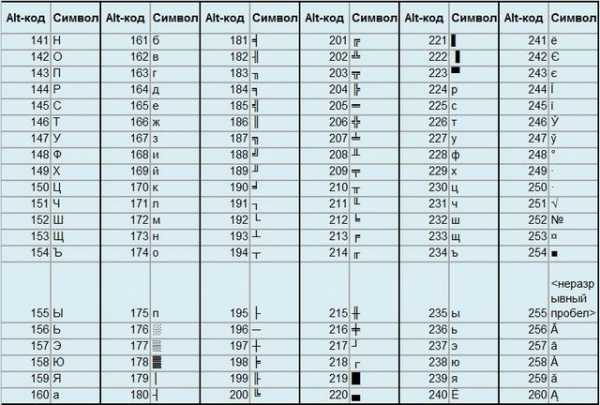
Помимо этих символов, есть и другие. При различных раскладках клавиатур вы можете получить отличающиеся результаты на экране.
Таблица символов (раскладка клавиатуры Английская)
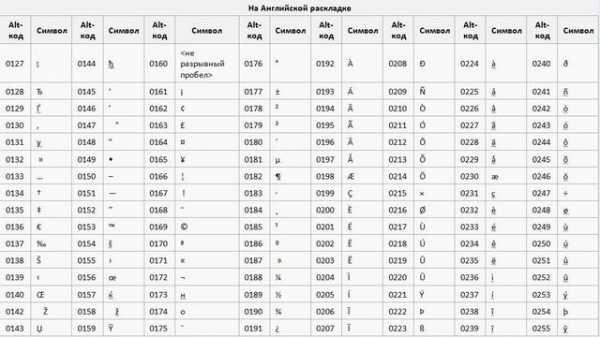
Таблица символов (раскладка клавиатуры Русская)
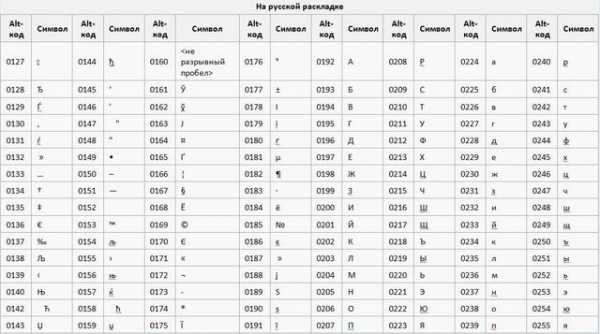
Некоторые символы повторяются, а некоторые будут отличаться, при вводе на разном языке. Так при «английском» вводе Alt+0193 получится символ Á, а при «русском» уже Б. Вот так бывает, что при написании одного и того же может получиться или А или Б ☺.
Спецсимвол рубля
Символ Российского рубля утвержден сравнительно недавно и в общей таблице он отсутствует. Однако Microsoft уже выпустила соответствующие обновления для Windows и Office. Если вам понадобиться ввести символ Российской валюты, то на русской раскладке нажмите на правый Alt и цифру 8, но не на цифровой клавиатуре, а на основной (над буквами).
Надеюсь эта статья вам поможет наполнить текст оригинальными символами и сделать его интересней.
Возможно вам также будет интересно как спасти файлы зашифрованные вирусом или настроить автоматическое выключение компьютера по таймеру.
Автор: Михаил Кузнецов
sitenash.ru
