Как на клавиатуре набрать звездочку. Спецсимволы на клавиатуре. Правила набора. Как вводить спецсимволы с клавиатуры
Приветствую вас, дорогие читатели! Сегодня я расскажу, как напечатать специальные символы на клавиатуре с помощью клавиши Alt. Если вы из заголовка статьи не совсем поняли, о чем идет речь, разъясню поподробнее.
Есть символы, которых на клавиатуре просто нет, но при этом они могут достаточно часто использоваться (значок параграфа, стрелочка, масть, сердечко). Сразу возникает вопрос, как же написать тот или иной символ, которого нет на клавиатуре. О том, как это сделать, и пойдет речь в этой статье.
Вот примеры таких символов:
☻☺ ♣♠◘○♀♪♂☼ ↕☼↓→§
Естественно, это далеко не все символы, их гораздо больше. Полную таблицу с этими символами вы сможете найти чуть ниже.
А сейчас я расскажу, как эти символы напечатать.
Итак, уже из названия понятно, что мы будем использовать клавишу Alt! Но нам понадобятся и другие клавиши!
На картинке ниже вы можете увидеть все клавиши, которые нам понадобятся, и где они находятся:
Итак, чтобы напечатать тот или иной символ, необходимо зажать клавишу Alt и с помощью дополнительной панели с цифрами набрать код нужного нам символа (коды символов можно взять из таблицы ниже).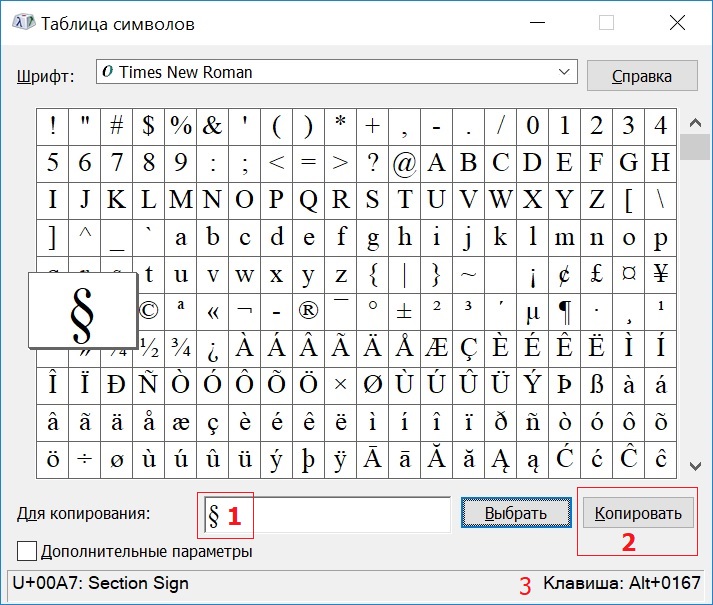 Причем важно соблюдать последовательность, то есть если вы сначала нажмете 1, а потом 2, то вам выскочит символ с номером 12, а если сделать наоборот: сначала 2, а потом 1, то вам вылезет совершенно другой символ с номером 21.
Причем важно соблюдать последовательность, то есть если вы сначала нажмете 1, а потом 2, то вам выскочит символ с номером 12, а если сделать наоборот: сначала 2, а потом 1, то вам вылезет совершенно другой символ с номером 21.
Например, код смайлика (☺) — 1. Значит, чтобы напечатать смайлик, надо нажать клавишу Alt и, не отпуская ее, нажать на «1» в дополнительной панели с цифрами, затем надо отпустить клавишу Alt и символ напечатается.
Чтобы напечатать стрелочку (→) с кодом 26, надо зажать клавишу Alt, затем поочередно нажать сначала «2», затем «6», после чего отпустить клавишу Alt. Символ сразу напечатается.
Вот вам таблица наиболее распространенных символов с их номерами:
Это был самый простой способ напечатать эти символы, но не единственный.
Есть еще такая штука, как таблица символов. Нет, речь идет не о той желтой таблице, которая находится выше. На каждом компьютере с Windows есть такое приложение «Таблица символов».
Находится это приложение в этом месте:
В этой папке есть куча всяких системных файлов, среди которых «charmap».
Необходимо найти и выбрать нужный вам символ, после чего скопировать его из нижней строчки и вставить в нужное вам место. Тоже достаточно удобно!
Если в документе Microsoft Word, с которым Вы работаете, нужно поставить галочку в тексте, или сделать список, в котором каждый новый пункт будет начинаться с нее, и у Вас возникает вопрос: «Как это сделать?», то в этой статье давайте разбираться.
Расскажу, где искать символ Галочка в Ворде, и как поставить ее в квадрате в документе. Последнее довольно часто используется, если Вы отвечаете в Ворде на вопросы в анкете. Ну а если Вам часто приходится ее использовать, тогда можно назначить комбинацию горячих клавиш.
Вставка галочки через Символы
Возьмем вот такой пример: есть анкета, в которой нужно указать, что отмечать ответы нужно определенными символами.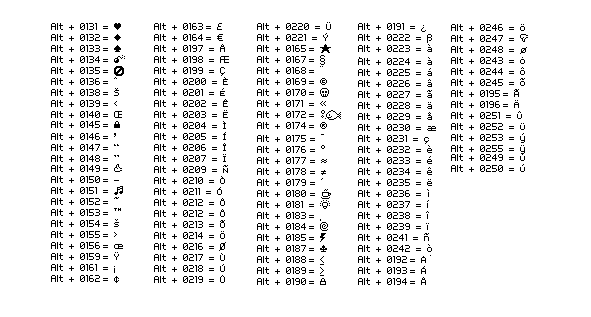 Один из них и будет птичка.
Один из них и будет птичка.
Установите курсор в том месте, куда хотите его поставить. Дальше перейдите на вкладку «Вставка» и в группе «Символы» нажмите на аналогичную кнопку. В открывшемся меню выберите «Другие символы» .
Откроется вот такое окно. В поле «Шрифт» выберите «Wingdings» . Пролистайте немного вниз и там Вы увидите птичку. Кликните по ней, и нажмите кнопку «Вставить» . Чтобы закрыть данное окно, нажмите «Отмена» .
После этого, выбранный символ появится на листе.
Для того чтобы можно было вставить ее в квадратики, нужно просто выбрать соответствующий символ из списка.
Делаем галочку, с помощью горячих клавиш
Если в документе нужно поставить галочку в таблице или в тексте не один раз, тогда будет удобно не переходить каждый раз на нужную вкладку и выбирать ее, а назначить для вставки определенную комбинацию клавиш.
В окне «Символ»
в поле «Код знака»
указан для каждого конкретный код. Если во время набора текста нажать «Alt»
и набрать цифры, на странице появится то, что нужно.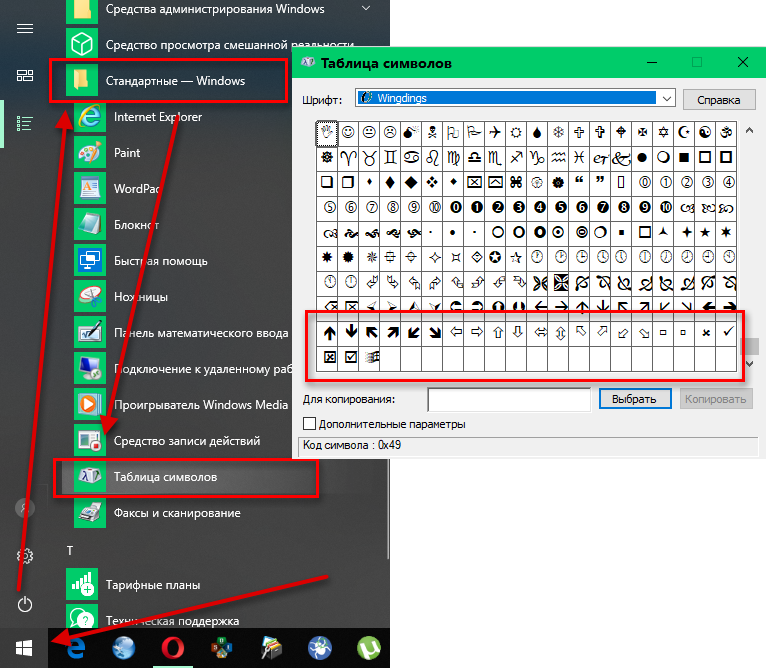
Например, выделяю птичку, для нее код «252» . Ставлю курсив в тексте документа, нажимаю «Alt» и «252» на цифровой клавиатуре. После этого она должна вставиться, но у меня этого не произошло, было добавлено что-то другое.
Если у Вас тоже не получилось, можете самостоятельно определить для нее комбинацию клавиш. Для этого нажмите «Сочетание клавиш» .
В следующем окне убедитесь, что выбрана именно галочка. Затем поставьте курсор в поле «Новое сочетание клавиш» и нажмите на клавиатуре те клавиши, которые хотите использовать.
Обратите внимание, их нужно не печатать в данном поле, а именно нажать.
Я выбрала «Alt+P» . В поле «Текущее значение» должно стоять «[нет]» – это значит, что выбранная комбинация нигде не используется. Если там указана другая команда, тпридумайте другое сочетание клавиш. Когда все сделаете, жмите «Назначить» .
После этого, в окне должно быть указано, что для вставки птички в документ нужно нажать «Alt+P»
. Закройте окно, нажав на соответствующую кнопку.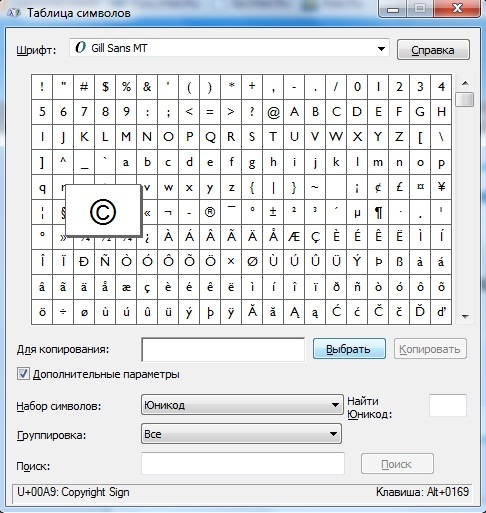
После этого, во всех документах, не только в текущем, нужно будет нажать на клавиатуре «ALT+P» , Вы могли выбрать другое сочетание, чтобы вставить нужный знак на страницу.
Ставим галочки, используя Списки
Для того чтобы в Ворде сделать список , в котором каждый новый пункт будет начинаться с птички, необходимо сделать его маркированным, а в качестве маркера выбрать нужный значок. Про это на сайте есть отдельная статья, прочесть ее можно перейдя по ссылке.
Создается он так: ставим курсор в том месте, где будет начало, затем на вкладке «Главная» нажмите на черную стрелочку возле кнопки «Маркеры» . Выберите нужное из открывшегося меню.
Напечатайте первый пункт, нажмите «Enter» и перейдете ко второму. Каждый новый пункт будет начинаться с галочки.
Если для списка нужно, что данный символ бы не один, а в квадрате, тогда нажмите «Определить новый маркер» .
В следующем окне нажмите на кнопку «Символ» .
Здесь все делаем так же, как я описывала выше. Выберите шрифт «Wingdings»
, найдите в окне знак и нажмите «ОК»
.
Выберите шрифт «Wingdings»
, найдите в окне знак и нажмите «ОК»
.
В поле «Образец» можно посмотреть, как будет выглядеть список. Нажимайте в данном окне «ОК» .
Печатайте первый пункт и все последующие, каждый с новой строки – начинаться они будут с галочки в квадрате.
Добавление галочки в анкету
Если Вам нужно заполнить анкету в документе Ворд, тогда возникает вопрос: как отметить подходящий вариант? Здесь все просто, нам нужно не вставлять галочку, а просто заменить пустой квадратик в нужном поле ответа, на квадратик, в котором будет стоять птичка.
Для начала нужно определить, каким образом был создан перечень с вариантами ответа: автоматически или вручную. Чтобы это сделать, включите непечатаемые знаки. На вкладке «Главная» нажмите «Отобразить все знаки» .
Теперь в вопросе кликните мышкой по тому квадратику, который соответствует нужному ответу. Если он подсветился, как в примере, значит список автоматический.
Квадратик пропадет в выбранном варианте. Теперь поставьте курсор в начале строки с вариантом ответа. Дальше перейдите на вкладку «Вставка» , в группе «Символы» кликните по нужной кнопке. В выпадающем меню откроются последние использованные. Если нужный значок есть, жмите на него, нет- выбирайте «Другие символы» . Про поиск необходимого и вставки его в документ, прочтите в начале статьи.
Теперь пустой квадрат мы заменили на заполненный. Можно поставить пару пробелов между квадратом и текстом, чтобы отделить их друг от друга.
Если же в анкете Вы кликаете по квадрату, а он не выделяется, и курсор ставится справа или слева от него – значит нумерация проставлена вручную. Соответственно, удалите квадратик.
Символ галочки ставят в документ Ворда обычно для большей наглядности, чтобы документ выглядел профессионально оформленным. К примеру, вы решили сделать в Ворде список дел, и сразу отметить те пункты, которые вы уже выполнили.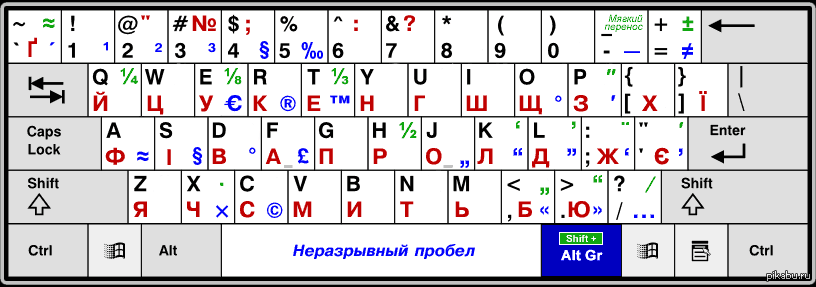 В этом руководстве вы узнаете, как несколькими способами научиться вставлять галочку (в квадрадратике и без) в Ворде.
В этом руководстве вы узнаете, как несколькими способами научиться вставлять галочку (в квадрадратике и без) в Ворде.
Как поставить галочку в Ворде в квадратике, используя «Символы»
Этот процесс мы выполним в три шага.
Шаг 1. Переходим на вкладку «Вставить» — далее «Символ» — «Другие символы…»
Шаг 2. В появившемся окне выставляем шрифт «Wingdings 2 » и находим во всем этом разнообразии символов нужные нам значки: галочка или галочка в квадрате.
Шаг 3. Надеюсь курсор у вас стоит в нужном месте документа. Нажимаем кнопку «Вставить» и нужный вам знак появится в документе.
Как сделать галочку в Ворде, используя горячие клавиши
Шаг 1. Давайте вернемся к окну «Символы», где у вас обязательно должен быть выбран шрифт «Wingdings 2 », иначе как вы вставите галочку в Ворде?
Шаг 2. Найдите нужный вам значок и в этот раз обратите свое внимание на «Код знака». К примеру, для значка «галочка» этот код равен 80.
Посмотрите, что нужные вам знаки расположены под кодом от 79 до 88
Шаг 3. Закройте окно «Символы», поставьте курсор в нужном месте документа Word. А теперь зажмите и держите клавишу Alt на цифровом блоке клавиатуре и на наберите код символа (например, Alt + 80). После того как вы отпустите клавишу Alt, у вам появится символ, код которого бы набрали.
Как видите, ставить галочки в Ворде совсем не сложное занятие.
Клавиатура компьютера – основное устройство ручного ввода информации, команд и данных. В данной статье рассмотрено устройство и раскладка клавиатуры компьютера, горячие клавиши, символы и знаки на клавиатуре.
Клавиатура компьютера: принцип действия
Основные функции клавиатуры не нуждаются в специальном программном обеспечении. Необходимые для её работы драйвера уже имеются в ПЗУ BIOS. Поэтому компьютер реагирует на команды основных клавиш клавиатуры сразу после включения.
Принцип действия клавиатуры таков:
- После нажатия клавиши, микросхема клавиатуры генерирует скан-код.

- Скан-код поступает в порт, интегрированный в материнскую плату.
- Порт клавиатуры сообщает процессору прерывание с фиксированным номером.
- Получив фиксированный номер прерывания, процессор обращается в спец. область оперативной памяти, содержащий вектор прерываний – список данных. Каждая запись списка данных, содержит адрес программы, обслуживающей прерывание, совпадающее с номером записи.
- Определив запись программы, процессор переходит к её выполнению.
- Затем программа обработчик прерывания направляет процессор к порту клавиатуры, где тот находит скан-код. Далее, под управлением обработчика, процессор определяет, какой из символов соответствует данному скан-коду.
- Обработчик отправляет код в буфер клавиатуры, известив об этом процессор, затем прекращает свою работу.
- Процессор переходит к отложенной задаче.
- Введённый символ хранится в буфере клавиатуры, пока его не заберёт программа, для которой он предназначен, например, текстовый редактор Microsoft Word.

Состав клавиатуры: назначение клавиш
Стандартная клавиатура имеет более 100 клавиш, распределённых по функциональным группам. Ниже представлено фото клавиатуры компьютера с описанием групп клавиш.
Алфавитно-цифровые клавиши
Алфавитно-цифровые клавиши служат для ввода информации и команд, набираемых по буквам. Каждая из клавиш может работать в разных регистрах, а также обозначать несколько символов.
Переключения регистра (ввод строчных и прописных символов) осуществляется удержанием клавиши Shift. Для жесткого (постоянного) переключения регистра используется Caps Lock.
Если клавиатура компьютера используется для ввода текстовых данных, абзац закрывается нажатием клавиши Enter. Далее, ввод данных начинается с новой строки. Когда клавиатуру используют для ввода команд, Enter завершает ввод и начинает её исполнение.
Функциональные клавиши
Функциональные клавиши расположены в верхней части клавиатуры и состоят они из 12 кнопок F1 – F12.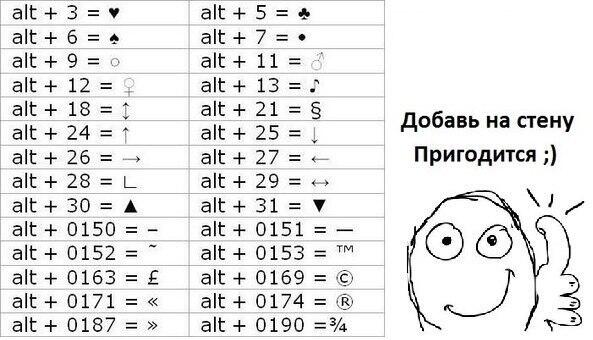 Их функции и свойства зависят от работающей программы, а в некоторых случаях операционной системы.
Их функции и свойства зависят от работающей программы, а в некоторых случаях операционной системы.
Общепринятой функцией во многих программах обладает клавиша F1, вызывающая справку, где можно узнать функции других кнопок.
Специальные клавиши
Специальные клавиши расположены рядом с алфавитно-цифровой группой кнопок. Из-за того, что пользователи часто прибегают к их использованию, они имеют увеличенный размер. К ним относятся:
- Рассмотренные ранее Shift и Enter.
- Alt и Ctrl –используют в комбинации с другими клавишами клавиатуры для формирования специальных команд.
- Tab служит для табуляции при наборе текста.
- Win – открывает меню Пуск.
- Esc – отказ от использования начатой операции.
- BACKSPACE – удаление только что введённых знаков.
- Print Screen – печать текущего экрана или сохранение его снимка в буфере обмена.
- Scroll Lock – переключает режим работы в некоторых программах.
- Pause/Break – приостановка/прерывание текущего процесса.

Клавиши управления курсором
Клавиши управления курсором находятся справа от алфавитно-цифровой панели. Курсор – экранный элемент, указывающий место ввода информации. Клавиши с указателями выполняют смещение курсора в направлении стрелок.
Дополнительные клавиши:
- Page Up/Page Down – перевод курсора на страницу вверх/вниз.
- Home и End – переводят курсор в начало или конец текущей строки.
- Insert – традиционно переключает режим ввода данных между вставкой и заменой. В разных программах, действие кнопки Insert может быть иным.
Дополнительная числовая клавиатура
Дополнительная числовая клавиатура дублирует действия цифровых и некоторых других клавиш основной панели ввода. Для её использования необходимо предварительно включить кнопку Num Lock. Также, клавиши дополнительной клавиатуры могут использоваться для управления курсором.
Сочетание клавиш на клавиатуре
При нажатии определённого сочетания клавиш, выполняется та или иная команда для компьютера.
Часто используемые сочетания клавиш:
- Ctrl + Shift + Esc – открытие Диспетчера задач.
- Ctrl + F – окно поиска в активной программе.
- Ctrl + A – выделяет весь контент в открытом окне.
- Ctrl + C – копировать выделенный фрагмент.
- Ctrl + V – вставить из буфера обмена.
- Ctrl + P — вывод на печать текущего документа.
- Ctrl + Z – отмена текущего действия.
- Ctrl + X – вырезать выделенный участок текста.
- Ctrl + Shift + → выделение текста по словам (начало с места курсора).
- Ctrl + Esc — открывает/закрывает меню Пуск.
- Alt + Printscreen – скриншот активного окна программы.
- Alt + F4 – закрывает активное приложение.
- Shift + Delete – безвозвратное удаление объекта (мимо корзины).
- Shift + F10 – вызов контекстного меню активного объекта.
- Win + Pause – свойства системы.
- Win + E – запускает проводник.
- Win + D – сворачивает все открытые окна.

- Win + F1 – открывает справку Windows.
- Win + F – вызывает окно поиска.
- Win + L – блокировка компьютера.
- Win + R – открыть «Запуск программы».
Символы на клавиатуре
Наверняка, многие пользователи замечали символы для ников ВКонтакте, в Одноклассниках и других социальных сетях. Как сделать символы на клавиатуре, если явных клавиш для этого нет?
Ставить знаки на клавиатуре можно при помощи Alt-кодов – дополнительных команд для ввода скрытых символов. Эти команды вводятся простым нажатием клавиши Alt + число в десятичной системе счисления.
Часто можно встретить вопросы: как сделать сердечко на клавиатуре, знак бесконечности или евро на клавиатуре?
- alt + 3 =
- Alt+8734 = ∞
- Alt + 0128 = €
Эти и другие символы на клавиатуре представлены в следующих таблицах в виде рисунков. В столбце «Alt-код» находится числовое значение, после ввода которого, в сочетании с клавишей Alt, отобразится определённый знак.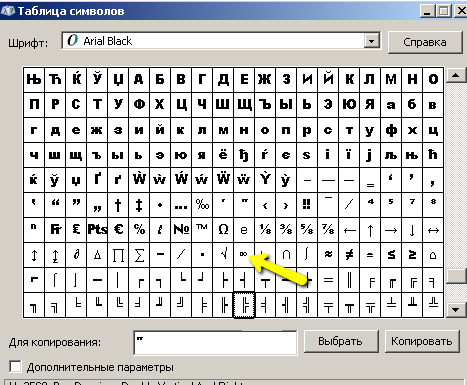 В столбце символ находится конечный результат.
В столбце символ находится конечный результат.
Обратите внимание, если дополнительная цифровая клавиатура не включена – не нажат Num Lock, то комбинация клавиш Alt + число может привести к неожиданным результатам.
Например, если в браузере нажать Alt + 4, без включенного Num Lock, то откроется предыдущая страница.
Знаки препинания на клавиатуре
Иногда пользователи, пытаясь поставить пунктуационный знак на клавиатуре, получают не совсем то, чего ожидали. Связано это с тем, что разная раскладка клавиатуры подразумевает иное использование сочетание клавиш.
Ниже рассмотрено, как ставить знаки препинания на клавиатуре.
Знаки препинания с кириллицей
- » (кавычки) — Shift + 2
- № (номер) — Shift + 3
- ; (точка с запятой) — Shift + 4
- % (процент) — Shift + 5
- : (двоеточие) — Shift + 6
- ? (вопросительный знак) — Shift + 7
- ((открыть скобку) — Shift + 9
- – (тире) – кнопка с надписью «-»
- , (запятая) — Shift + «точка»
- + (плюс) – Shift + кнопка со знаком плюс «+»
- .
 — Shift + 6
— Shift + 6 - & (амперсанд) — Shift + 7
- * (умножение или звездочка) — Shift + 8
- ((открыть скобку) — Shift + 9
- ) (закрыть скобку) — Shift + 0
- – (тире) – клавиша на клавиатуре с надписью «-»
- + (плюс) — Shift и +
- = (равно) – кнопка знак равенства
- , (запятая) – клавиша с русской буквой «Б»
- . (точка) — клавиша с русской буквой «Ю»
- > (правая угловая скобка) — Shift + Ю
- ? (вопросительный знак) – Shift + кнопка с вопросительным знаком (справа от «Ю»)
- ; (точка с запятой) – буква «Ж»
- : (двоеточие) – Shift + «Ж»
- [ (левая квадратная скобка) – русская буква «Х»
- ] (правая квадратная скобка) – «Ъ»
- { (левая фигурная скобка) – Shift + русская буква «Х»
- } (правая фигурная скобка) – Shift + «Ъ»
Раскладка клавиатуры компьютера
Раскладка клавиатуры компьютера — схема закрепления символов национальных алфавитов за конкретными клавишами. Переключение раскладки клавиатуры выполняется программным образом – одной из функций операционной системы.
Переключение раскладки клавиатуры выполняется программным образом – одной из функций операционной системы.
В Windows, поменять раскладку клавиатуры можно нажатием клавиш Alt + Shift или Ctrl + Shift. Типовыми раскладками клавиатуры считаются английская и русская.
При необходимости, поменять или добавить язык клавиатуры в Windows 7 можно перейдя в Пуск – Панель управления – Часы, язык и регион (подпункт «смена раскладки клавиатуры или других способов ввода»).
В открывшемся окне выберите вкладку «Языки и клавиатуры» — «Изменить клавиатуру». Затем, в новом окне, на вкладке «Общие» нажмите «Добавить и выберите необходимый язык ввода. Не забудьте сохранить изменения, нажав «ОК».
Виртуальная клавиатура компьютера
Виртуальная клавиатура – отдельная программа, либо входящее в ПО дополнение. С её помощью осуществляется ввод буков и символов с экрана компьютера при помощи курсора мыши. Т.е. в процессе набора текста, клавиатура компьютера не участвует.
Виртуальная клавиатура нужна, например, для сохранности конфиденциальных данных (логина и пароля). При вводе данных с обычной клавиатуры существует риск перехвата информации вредоносными программами-шпионами. Затем, через интернет, информация передаётся злоумышленнику.
При вводе данных с обычной клавиатуры существует риск перехвата информации вредоносными программами-шпионами. Затем, через интернет, информация передаётся злоумышленнику.
Найти и скачать виртуальную клавиатуру можно при помощи поисковых систем, — это не отнимет у вас много времени. Если на вашем ПК установлен антивирус Касперского, запустить виртуальную клавиатуру можно через главное окно программы, она входит в его состав.
Экранная клавиатура
Экранная клавиатура – клавиатура на сенсорном экране планшета, смартфона, сенсорного монитора, нажатие по которой происходит пальцами пользователя. Иногда, экранную клавиатуру называют виртуальной.
Также, экранная клавиатура на компьютере входит в перечень специальных возможностей Windows. Если у вас не работает клавиатура, перестала печатать, внезапно отключилась и т.д., на помощь придёт экранная клавиатура для Windows.
Чтобы запустить экранную клавиатуру в Windows 7, перейдите в Пуск – Все программы – Стандартные – затем Специальные возможности — Экранная клавиатура.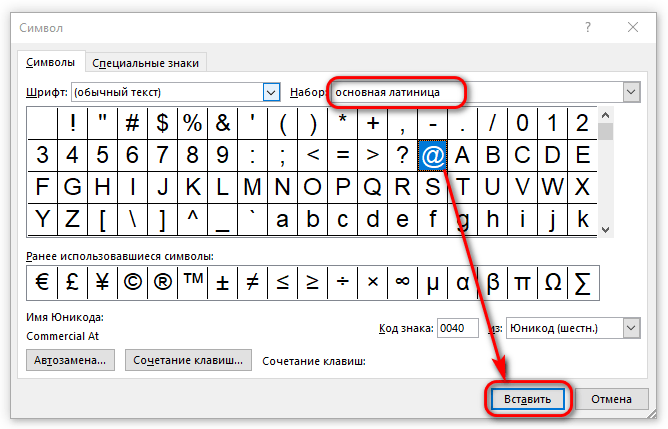 Выглядит она следующим образом.
Выглядит она следующим образом.
Для переключения раскладки клавиатуры воспользуйтесь соответствующими кнопками на панели задач (возле даты с временем, слева внизу экрана монитора).
Что делать, если не работает клавиатура
Если у вас вдруг перестала работать клавиатура – не спешите расстраиваться, сначала выясните, что стало причиной поломки. Все причины, из-за которых клавиатура не работает можно разделить на аппаратные и программные.
В первом случае, если сломалась аппаратная часть клавиатуры, устранить проблему без специальных навыков весьма проблематично. Порою проще заменить её новой.
Прежде, чем распрощаться с, казалось-бы, неисправной клавиатурой, проверьте кабель, которым она подключена к системному блоку, Возможно, он немного отошел. Если с кабелем всё в порядке, убедитесь, что поломка не вызвана программным сбоем компьютера. Для этого перезапустите свой ПК.
Если после перезагрузки, клавиатура не подаёт признаков жизни, попробуйте растормошить её с помощью имеющегося в Windows решения.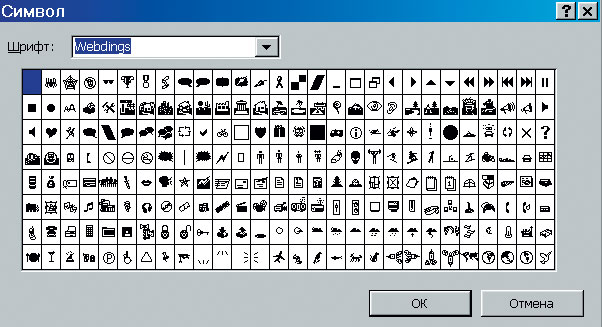 Последовательность действий приведена на примере Windows 7, если у вас другая версия операционной системы Виндовс – действуйте по аналогии. Принцип примерно тот же, могут немного отличаться названия разделов меню.
Последовательность действий приведена на примере Windows 7, если у вас другая версия операционной системы Виндовс – действуйте по аналогии. Принцип примерно тот же, могут немного отличаться названия разделов меню.
Зайдите в Пуск – Панель управления – Оборудование и звук – Диспетчер устройств. В открывшемся окне, если у вас неполадки с клавиатурой, она будет помечена жёлтым ярлыком с восклицательным знаком. Выделите её мышью и выберите из меню Действие – Удалить. После удаления закройте Диспетчер устройств.
Вернитесь на вкладку «Оборудование и звук» и выберите пункт «Добавление устройства». После поиска оборудования найдется ваша клавиатура, и будут установлены её драйвера.
Если установка оборудования прошла успешно и поломка клавиатуры была связана с программным сбоем, на клавиатуре загорится индикатор клавиши Num Lock.
Если устранить неисправность не удалось, то временным решением может стать экранная клавиатура.
В наши дни клавиатура компьютера, как и мышь, считается малоценным устройством.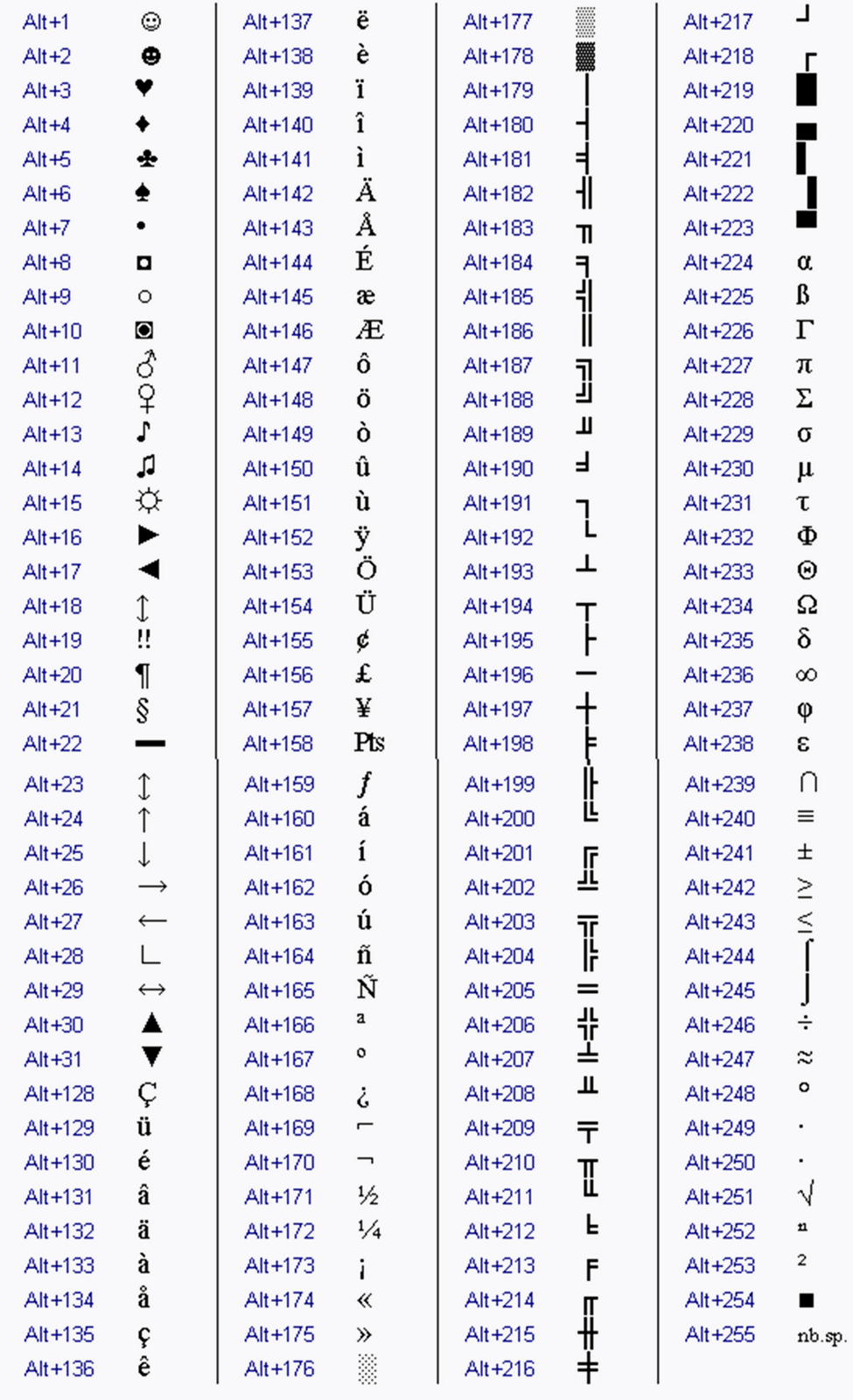 Тем не менее, ей отводится важная роль в работе с компьютером.
Тем не менее, ей отводится важная роль в работе с компьютером.
Представим банальную ситуацию: вам нужно ввести специальный символ в какой-либо текст, но на клавиатуре нет клавиши с таким символом.
Как быть?
Если вы работаете в текстовом редакторе , то никаких проблем нет:
– выберите меню Вставка –> Символ… ;
– в открывшемся диалоговом окне Символ выберите нужный символ;
– нажмите клавишу Вставить (можно осуществить вставку двойным щелчком левой кнопки по выбранному символу).
А если вы работаете в «непродвинутом» текстовом редакторе, например, в Блокноте (кстати, программу Блокнот очень удобно использовать именно как блокнот – для текущих записей и заметок. Так как он «весит» меньше, чем Word , то быстрее загружается и работать в нем быстрее)?
Как быть?
Выход есть, и он всегда под рукой!
– нажмите и удерживайте клавишу Alt ;
– на дополнительной цифровой клавиатуре (цифровой блок расположен в правой части клавиатуры) наберите код символа;
– когда вы отпустите клавишу Alt , в текст
будет вставлен нужный символ.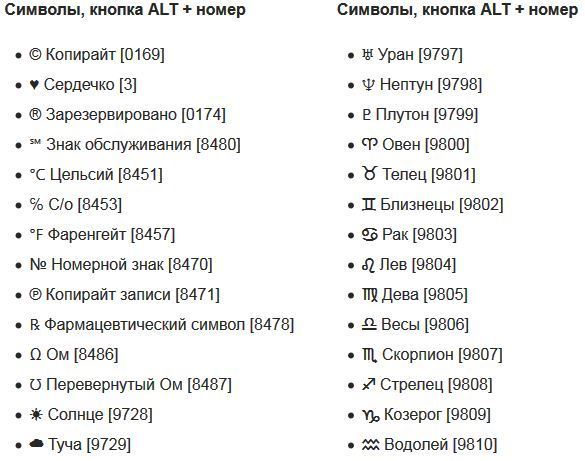
Примечание. Должен быть цифровой блок клавиатуры (если он не , включите его нажатием клавиши NumLock ).
Коды некоторых символов перечислены ниже:
0123 (или 123 ) | { |
0124 (или 124 ) | | |
0125 (или 125 ) | } |
0126 (или 126 ) | ~ |
0130 | ‚ нижняя одинарная кавычка |
0132 | „ Открывающая «лапка» |
0133 | … Многоточие |
0134 | † Крестик (dagger ) |
0135 | ‡ Двойной крестик (double dagger ) |
0136 | € Символ евро |
0137 | ‰ Символ промилле |
0139 | ‹ Левый «уголок» |
0143 | Џ |
0145 | ‘ Верхняя одинарная кавычка (перевернутый апостроф) |
0146 | ’ Апостроф |
0147 | “ Закрывающая «лапка» |
0148 | ” Английская закрывающая «лапка» |
0149 | «жирная» точка по центру |
0150 | – Короткое тире (минус) |
0151 | — Тире |
0153 | ™ Символ trade mark |
0155 | › Правый «уголок» |
0159 | џ |
0166 | ¦ |
0167 | § Параграф |
0169 | © Символ копирайта |
0171 | « Открывающая «ёлочка» |
0172 | ¬ |
0174 | ® |
0176 | ° Символ градуса |
0177 | ± |
0181 | µ |
0182 | ¶ |
0183 | Точка по центру |
0185 | № |
0187 | » Закрывающая «ёлочка» |
Знание этих кодов (или хотя бы наличие «под рукой» отпечатанного листка с этими
кодами) позволяет повысить скорость работы на клавиатуре даже в Word «е.
Как сделать звезду на ноутбуке
Посмотри на ночное небо в хорошую погоду. Ты увидишь миллионы звезд. Звезды сейчас стали одним из самых популярных символов. И если тебе интересно как их делать, читай эту статью и ты узнаешь как набирать символы звезд и кучу других интересных вещей.
| Starry | ? | ? | ? | ? | ? | ? | ? |
|---|---|---|---|---|---|---|---|
| ? | ? | ? | ? | ? | ? | ? | |
| ? | ? | ? | ? | ? | ? | ? | |
| ? | ? | ? | ? | ? | ? | ? | |
| ? | ? | ? | ? | ? | ? | ? |
| Эмодзи Звезды | ? |
|---|---|
| ?? | |
| ?? | |
| ? | |
| ?? |
Что значит символ звезды
Пятиугольная красная звезда (пентаграмма без внутреннего пентагона) это символ Коммунизма и Социализма, который означает пять пальцев на руке работника, ну или пять континентов (как когда-то считалось). Если коллинеарные ребра обычной шестиугольной звезды соединены так, что получилось два переплетенных треугольника, получаем в результате символ называемый по разному: гексаграммой, Звездой Давида или щитом Давида. Шесть углов обозначают 12 патриархов или племен. Два «треугольника» это буквы «Dalet» и «Yud», две буквы присвоенные Иуде. Два треугольника формируют бриллиант, камень присвоенный Иуде. Арабская звезда это символ пунктуации, разработанный специально чтобы отличаться от звездочки. Звездочка существовала еще с феодальных времен, и в начале имела шестиугольную форму, каждый угол как слезинка текущая от центра.
Если коллинеарные ребра обычной шестиугольной звезды соединены так, что получилось два переплетенных треугольника, получаем в результате символ называемый по разному: гексаграммой, Звездой Давида или щитом Давида. Шесть углов обозначают 12 патриархов или племен. Два «треугольника» это буквы «Dalet» и «Yud», две буквы присвоенные Иуде. Два треугольника формируют бриллиант, камень присвоенный Иуде. Арабская звезда это символ пунктуации, разработанный специально чтобы отличаться от звездочки. Звездочка существовала еще с феодальных времен, и в начале имела шестиугольную форму, каждый угол как слезинка текущая от центра.
Как ввести символы звезд
Выбери свою систему и узнай
Режимы Shiftа
Настрой свою раскладку клавиатуры в Windows так, чтобы можно было набирать все дополнительные символы которые ты хочешь так просто, как обычный текст. Занимает где-то 5-10 минут чтобы все настроить, но потом будешь печатать как профессионал. Можешь назначить все возможные символы звезд и любые другие текстовые символы на клавиатуру используя эту технику.
Символьная карта
Символьная карта позволяет видеть и использовать все символы доступные во всех шрифтах (примеры шрифтов «Arial», «Times New Roman», «Webdings») установленных на твоем компьютере. Можешь вводить все символы звезд используя её.
Emoji на iOS (iPhone, iPad и iPod touch)
Палитра символов
Палитра Символов позволяет тебе видеть и использовать все символы доступные во всех шрифтах (примеры шрифтов «Arial», «Times New Roman», «Webdings») установленных на твоем компьютере.
С Клавиатуры
| Шестнадцатеричный код Юникода | Символ | Шестнадцатеричный код Юникода | Символ |
| 272C | ? | 272D | ? |
| 272E | ? | 272F | ? |
| 2730 | ? | 2721 | ? |
| 22C6 | ? | 2722 | ? |
| 2723 | ? | 2724 | ? |
| 2725 | ? | 274B | ? |
| 2726 | ? | 2727 | ? |
| 2729 | ? | 272A | ? |
| 272B | ? | 2605 | ? |
В общем есть 3 разных способа набирать символы на Linux с клавиатуры.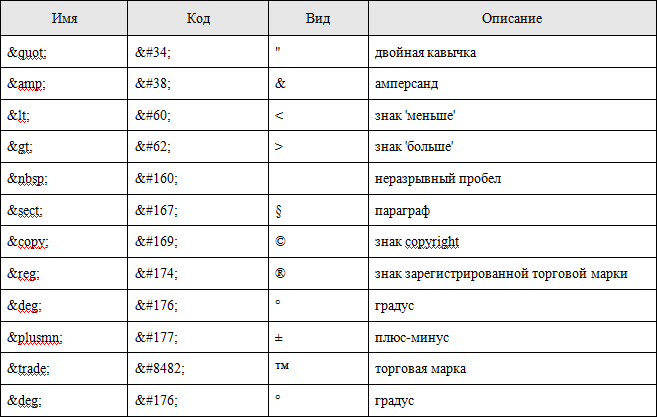 Но только селекторы 3-го и 4-го уровней и Шестнадцатеричные коды Юникода могут производить символы звезд. Этим методом ты можешь набирать все символы звезд и любые другие возможные символы.
Но только селекторы 3-го и 4-го уровней и Шестнадцатеричные коды Юникода могут производить символы звезд. Этим методом ты можешь набирать все символы звезд и любые другие возможные символы.
Символьная карта
Символьная карта позволяет видеть и использовать все символы доступные во всех шрифтах (примеры шрифтов «Arial», «Times New Roman», «Webdings») установленных на твоем компьютере. Она также может помочь узнать Unicode коды для введения символов с клавиатуры.
Следующее это список HTML и JavaScript сущности для символов звезд. В Javascriptе ты должен писать как = «этот \u2669 символ» если хочешь включить специальный символ в строчку.
Как на клавиатуре поставить звёздочку?
Где находится звёздочка на клавиатуре?
На стандартной клавиатуре знак звездочки находится на одной клавише с цифрой 8. Для того, чтобы с помощью этой клавиши проставит в документ соответствующий значок, нужно нажать её в комбинации с клавишей Shift. Также есть клавиша с таким значком на дополнительной цифровой части клавиатуры, которая включается клавишей NumLock, находится она непосредственно над клавишей с цифрой 9.
Символ звездочки часто используется при заполнении пропусков в словах, например при поиске в кроссворде, или как символ умножения. Кстати, последнее использование этого символа вероятно и является правильным, ведь не именно этот символ используется в приложении Калькулятор для умножения. Возможно именно поэтому звездочка находится всегда вместе с цифрами. на верхнем цифровом ряду вместе с кнопкой 8 и нажимать ее следует через SHIFT, а на правом цифровом поле рядом со знаком деления — слешэм или косой чертой деления. У меня над цифрой 9, но это зависит от раскладки арифметических знаков. Нажимать ее можно вне зависимости от клавиши Num lock.
Увлекательный блог увлеченного айтишника
Звездочка (звезда) или астериск — типографический знак в виде небольшой звездочки, которая располагается в строке или приподнятой над строкой. Чаще всего используется как знак сноски или примечания. В этой статье — о том, как поставить звездочку с помощью клавиатуры. И мы знаем по меньшей мере четыре способа.
Первый способ
Взгляните на цифру 8 — на этой же клавише расположилась звездочка.
Чтобы ее увидеть на экране своего ПК или ноутбука, нажмите Shift и, удерживая, нажмите на клавишу 8, затем отпустите Shift.
Если все сделано верно, вы увидите следующее:
Второй способ
Также предполагает использование клавиатуры с наличием цифровой клавиатуры. Посмотрите на нее, рядом с ней есть символ звездочки:
Просто нажмите на указанную клавишу один раз.
Третий способ
Включите цифровую клавиатуру с помощью клавиши Num Lock (при необходимости).
Зажмите Alt и наберите на цифровой клавиатуре цифры 42, затем отпустите Alt.
А если нет, используйте левый Alt вместо правого.
Четвертый способ
Особой необходимости в нем мы не видим, но поскольку способ рабочий, не рассказать о нем не можем.
Нажмите Win+R для запуска окна «Выполнить».
Укажите команду charmap. exe, кликните по кнопке ОК.
exe, кликните по кнопке ОК.
Загружена таблица символов Windows.
Найдите значок звездочки, выберите его, после нажмите поочередно на кнопки «Выбрать» и «Копировать».
Где находится звёздочка на клавиатуре?
Что бы найти звездочку на клавиатуре — далеко ходить не нужно
Зажмите шифт и нажмите цифру 8 (8 можно найти под f9) — и таким образом Вы поставите * (звездочку)
Запомните как звездочку ставить — просто на сегодняшний день этот значок используется довольно таки часто
На стандартной клавиатуре знак звездочки находится на одной клавише с цифрой 8. Для того, чтобы с помощью этой клавиши проставит в документ соответствующий значок, нужно нажать е в комбинации с клавишей Shift. Также есть клавиша с таким значком на дополнительной цифровой части клавиатуры, которая включается клавишей NumLock, находится она непосредственно над клавишей с цифрой 9.
Лично я на своем компе могу поставить звездочку только одним способом, нажав шифт и цифру 8.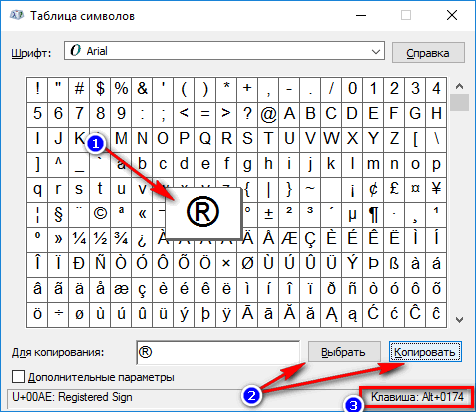 Итого получается *. Стоит помнить, что звездочку в этом случае можно поставить как при русской раскладке, так и на английской.
Итого получается *. Стоит помнить, что звездочку в этом случае можно поставить как при русской раскладке, так и на английской.
Символ звездочки часто используется при заполнении пропусков в словах, например при поиске в кроссворде, или как символ умножения. Кстати, последнее использование этого символа вероятно и является правильным, ведь не именно этот символ используется в приложении Калькулятор для умножения. Возможно именно поэтому звездочка находится всегда вместе с цифрами. на верхнем цифровом ряду вместе с кнопкой 8 и нажимать ее следует через SHIFT, а на правом цифровом поле рядом со знаком деления — слешэм или косой чертой деления. У меня над цифрой 9, но это зависит от раскладки арифметических знаков. Нажимать ее можно вне зависимости от клавиши Num lock.
Для того, чтобы поставить звездочку нужно одновременно нажать кнопку SHIFT+КНОПКУ С ЦИФРОЙ 8 на русской раскладке клавиатуры. Таким же образом, то есть shift+цифра можно поставить следующие знаки: shift+2 — кавычки quot; quot;, shift+3 — , shift+4 — ;, shift+5- %, shift+6 — :, shift+7 — ?, shift+8 — *, shift+9 — (, shift+0 -).
Как уже написали звздочка находится на стандартной клавиатуре на клавише с цифрой 8 в верхнем регистре или shift+8.
В смартфонах на андроиде переводите клавиатуру на цифровой режим и звздочка появляется отдельной кнопкой среди других знаков.
Также, как вы ставите вопросительный знак на цифре 7 или скобки на цифрах 9 и 0, так и звздочку надо ставить — она находится на цифре 8.
Это легко, но вот поставить знак ударение мне до сих пор не получается.
Мною звездочка используется для отображения знака умножения.
Звездочка на моем компьютере имеется в двух местах клавиатуры:
- в верхнем ряду, вместе с цифрой 8. Используется при одновременном нажатии кнопки SHIFT с кнопкой цифры 8;
- справа, опять — таки там, где расположены цифры. У меня она имеется над цифрой 9, отображается звездочка тогда, когда на нее нажмешь. В отличии рот цифр, она не зависит от применения или нет кнопки Num lock.
На смартфоне звездочка расположена в нижнем ряду, слева от quot;0quot;, под цифрой quot;7quot;.
На стационарном компьютере у меня она находится в двух местах.
- — Эта вместе с цифрой восемь, ее надо нажать вместе с кнопкой shift, а * эта на отдельной с цифрами с правой стороны, ее достаточно просто нажать одну, причем различия не вижу, как и в цифрах тоже она при нажатии выходит как бы сверху строчки не по середине буквы.
*Если вы про эту звездочку) то она на ноутбуке у меня находится справа, там где цифры в ряду с NumLK, третья по счету сверху.Также на других цифрах звездочка находится на восьмерке, в общем ищите на цифрах ее *
В последнее время компания Wargaming активизировалась и начала тщательно вводить хоть и мелкие, но довольно интересные обновления для своего игрового проекта. Среди всего бесконечного числа обновлений стоит отметить одну очень интересную вещь, которая известна как звезды на стволе в WoT. Что это за обновление? Зачем его вводили, стоит ли пристально следить за этим?
И чтобы не блуждать в сомнениях, необходимо подготовиться.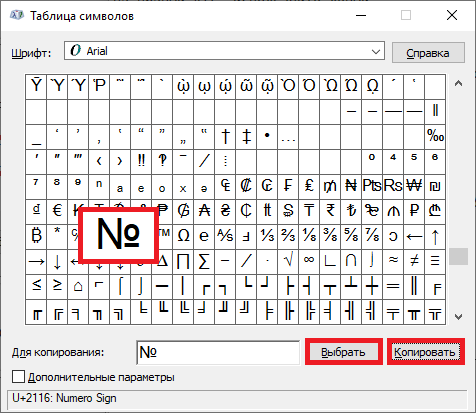 В данной статье мы раскроем всю правду об этом обновлении и о том, зачем оно вообще нужно. Правда, не стоит радоваться, так как оно является эстетическим и особых плюсов в себе не несет.
В данной статье мы раскроем всю правду об этом обновлении и о том, зачем оно вообще нужно. Правда, не стоит радоваться, так как оно является эстетическим и особых плюсов в себе не несет.
Новая эстетическая функция
Звезды на стволе в WoT — это новое эстетическое обновление в игре, которое позволяет визуально определить, насколько успешно ведет игру пользователь на данном типе техники. Это нововведение отмечает на стволе орудия звезды в зависимости от эффективности участника в бою на определенном типе техники. То есть функция не является общей, а рассчитана на каждый танк в отдельности.
Звезды на стволе в WoT — это показатель умения владеть боевыми машинами, а если говорить более подробно, то они отражают эффективность игры в плане нанесения урона по сравнению со всеми игроками в WoT. К примеру, одна звезда показывает, что игрок имеет отличный показатель урона, которым владеют всего лишь 35% «коллег», две звезды указывают на наличие данного результата у 15%, а три звезды и вовсе говорят, что человек входит в топ и его результат имеется всего лишь у 5% геймеров.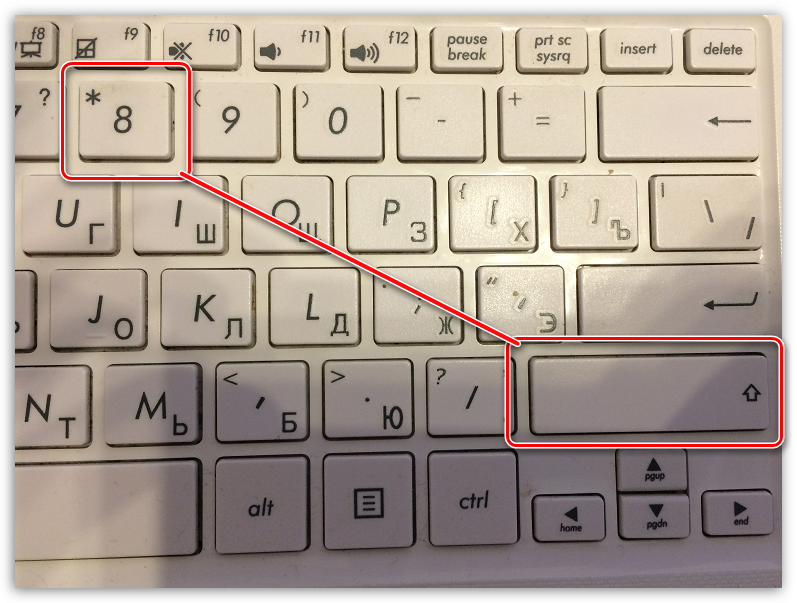
Как получить звезды?
С характеристикой этих звезд все понятно, теперь интересно бы узнать, а как именно их получать и можно ли их вообще потерять. Чтобы получать звезды на стволе в WoT, достаточно хорошо и эффективно проводить бои с большим уроном. Если вы будете постоянно попадать в топ-3 игрока по урону за бой, то наверняка приблизитесь к звездам на стволе.
Именно урон предполагает нанесение звезд на ствол, от него будет зависеть ваша эстетическая статистика. Но при этом стоит учитывать, что если вы начнете халатно относиться к урону и будете вести отвратительные бои, то шанс потерять звезды на стволе заметно повысится. Старайтесь каждый свой бой проводить эффективно и с максимально возможным уроном. Только таким образом можно будет удерживать заслуженный результат и иметь возможность оторваться от своих конкурентов.
Различия по нациям
Кроме того, не стоит забывать, что в WoT звезды на стволе были введены в связи с найденными историческими подтверждениями. Якобы танкисты сами наносили такие показатели на свой танк. Но стоит учитывать и тот момент, что в World of Tanks имеется несколько наций, поэтому и обозначение может быть разным, хотя различие и не такое обширное.
Якобы танкисты сами наносили такие показатели на свой танк. Но стоит учитывать и тот момент, что в World of Tanks имеется несколько наций, поэтому и обозначение может быть разным, хотя различие и не такое обширное.
К примеру, нации Китай и СССР наносят на ствол звезды, а другие в WoT звезды на стволе заменяют простыми белыми полосами, которых тоже три, наносятся они точно по таким же правилам, как и сами звезды. Поэтому не стоит удивляться тому, что некоторые танки имеют различную разметку на стволе. И не стоит расслабляться, так как введённая эстетическая статистика имеет свое место в игре.
Важность этого показателя
Что означают звезды на стволе в WoT, мы разобрались, осталось теперь понять, какой вес они имеют в игре. Как ни странно, но в игре геймеры стали внимательнее относиться друг к другу, так как отметки на стволе показывают, насколько хорошо игрок владеет своей техникой, стоит ли на него полагаться, стоит ли его опасаться и т.д. Ведь если участник владеет 3 звездами, то он наверняка хорошо играет, и стоит задуматься, прежде чем бросать его и сомневаться в его решениях.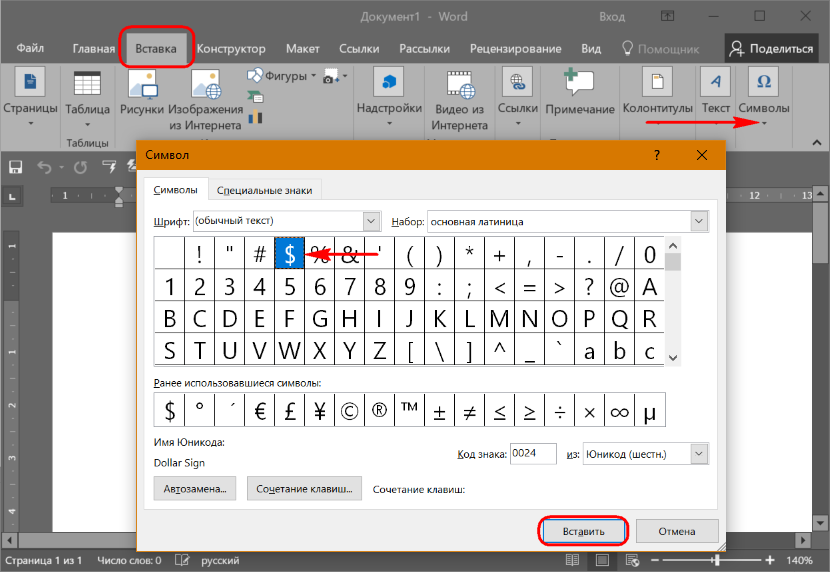 Кроме того, многие кланы вводят свою систему оценки игроков, которая учитывает и отметки на технике, это позволяет максимально точно определять, как хорошо и на чем играет тот или иной игрок. Благодаря отметкам на стволе стало проще определять, что собой представляет геймер, стоит ли его слушаться, прикрывать и вообще бояться, если он находится в числе соперников. Кроме того, стоит отметить, что разработчики ввели это обновление в качестве испытательного и теперь намереваются развивать свою идею. Пока точно не известно, что именно хотят вводить разработчики, но уже становится ясно, что данную идею они не планируют откладывать в долгий ящик, уже ведутся работы над ее развитием.
Кроме того, многие кланы вводят свою систему оценки игроков, которая учитывает и отметки на технике, это позволяет максимально точно определять, как хорошо и на чем играет тот или иной игрок. Благодаря отметкам на стволе стало проще определять, что собой представляет геймер, стоит ли его слушаться, прикрывать и вообще бояться, если он находится в числе соперников. Кроме того, стоит отметить, что разработчики ввели это обновление в качестве испытательного и теперь намереваются развивать свою идею. Пока точно не известно, что именно хотят вводить разработчики, но уже становится ясно, что данную идею они не планируют откладывать в долгий ящик, уже ведутся работы над ее развитием.
Звёзды в нашей жизни всегда занимали важное значение. Звёзды дают свет, тепло, показывают направление. Кто-то рождается под счастливой звездой, кто-то загадывает желание, когда звезда падает, кто-то поклоняется им, а кто-то просто любуется ими тёмными ночами. Все мы, по сути, дети звёзд, ведь без них нас бы не было… Этот символ можно встретить повсюду на Земле. Именно поэтому, а ещё и потому, что это просто красиво, мы будем делать звёздочки счастья из бумаги.
Именно поэтому, а ещё и потому, что это просто красиво, мы будем делать звёздочки счастья из бумаги.
Для этого нам понадобятся полоски бумаги и чуть-чуть времени. Размер полосок 1 см х 23 см или другие размеры с аналогичным соотношением ширины к длине (1:23). Конечно, ширина может быть и больше, например, если вы используете бумагу А4 формата, то при длине полоски 297 мм, её ширину можно сделать 11-12 мм.
Чтобы определить размер будущей звезды, нужно ширину полоски бумаги умножить на 1,67.
Вот некоторые готовые расчёты (ширина | длина | размер звезды):
- 1,0 | 23,0 | 1,67
- 1,1 | 25,3 | 1,84
- 1,2 | 27,6 | 2,00
- 1,5 | 34,5 | 2,50
Делаем звёздочку
1—4. Полоску бумаги загибаем вокруг пальца и в полученную петлю продеваем кончик бумаги. Полученный узелок аккуратно затягиваем так, чтобы получился аккуратный пятиугольник.
5. Желательно, чтобы кончик вообще не выходил за пятиугольник, но если так получилось, то просто загибаем его в противоположную сторону (шаг 5). А ещё проще — отрезать лишнее)))
А ещё проще — отрезать лишнее)))
6—8. Свободным концом полоски начинаем оборачиваем по кругу пятиугольник, всего вы таким образом должны обернуть 10 раз.
9—11. Если кончик остаётся, его нужно подогнуть (или отрезать лишнее) и спрятать.
12. Вот у нас и получилась заготовка звезды.
13, 14. Придерживая заготовку, нажимаем ногтем на грань звезды, вдавливая её внутрь.
Аналогично повторяем с остальными гранями. Тут нужно действовать особенно аккуратно, чтобы не испортить звёздочку.
И вот наша звёздочка счастья готова!
В семействе операционных систем Windows для ввода в документ отсутствующего на клавиатуре символа нужно нажать левую или правую клавишу Alt и, удерживая её, набрать определённое число с помощью дополнительной цифровой клавиатуры , называемой Numpad; затем отпустить клавишу (Alt) . Отсюда и вытекает название таких комбинаций: Alt-коды или Alt-последовательности .
Попробуйте; например, нажмите левый Alt и цифру 1 на Numpad»е — должен появиться смайл (O):
При русской раскладке клавиатуры комбинации работают только с левой клавишей Alt; при английской — с обеими: левой и правой.
Условно говоря, есть два вида Alt-кодов : БЕЗ ведущего нуля и С ведущим нулём.
Комбинации без ведущего нуля находятся в промежутке от 1 до 255, затем повторяются; то есть Alt+257 — это то же самое, что и Alt+1; Alt+258 — Alt+2 и так далее (256 — своего рода граница).
Основные комбинации с ведущим нулём находятся в промежутке от 0128 до 0255 и отличаются, главным образом, от комбинаций БЕЗ ведущего нуля тем, что в разных раскладках клавиатуры они могут означать разные символы.
В таблицах указаны все символы, имеющиеся в разных системах. Поэтому, если вам нужны именно Alt-коды, просмотрите все таблицы до конца. Вы обязательно найдете то, что ищете.
Как поставить звезду на клавиатуре. Коды символов, которых нет на клавиатуре. Как сделать звезду в технике модульное оригами
Что бы найти звездочку на клавиатуре — далеко ходить не нужно
Зажмите шифт и нажмите цифру 8 (8 можно найти под f9) — и таким образом Вы поставите * (звездочку)
Запомните как звездочку ставить — просто на сегодняшний день этот значок используется довольно таки часто
Все просто
На стандартной клавиатуре знак звездочки находится на одной клавише с цифрой 8. Для того, чтобы с помощью этой клавиши проставит в документ соответствующий значок, нужно нажать е в комбинации с клавишей Shift. Также есть клавиша с таким значком на дополнительной цифровой части клавиатуры, которая включается клавишей NumLock, находится она непосредственно над клавишей с цифрой 9.
Для того, чтобы с помощью этой клавиши проставит в документ соответствующий значок, нужно нажать е в комбинации с клавишей Shift. Также есть клавиша с таким значком на дополнительной цифровой части клавиатуры, которая включается клавишей NumLock, находится она непосредственно над клавишей с цифрой 9.
Лично я на своем компе могу поставить звездочку только одним способом, нажав шифт и цифру 8. Итого получается *. Стоит помнить, что звездочку в этом случае можно поставить как при русской раскладке, так и на английской.
Символ звездочки часто используется при заполнении пропусков в словах, например при поиске в кроссворде, или как символ умножения. Кстати, последнее использование этого символа вероятно и является правильным, ведь не именно этот символ используется в приложении Калькулятор для умножения. Возможно именно поэтому звездочка находится всегда вместе с цифрами. на верхнем цифровом ряду вместе с кнопкой 8 и нажимать ее следует через SHIFT, а на правом цифровом поле рядом со знаком деления — слешэм или косой чертой деления. У меня над цифрой 9, но это зависит от раскладки арифметических знаков. Нажимать ее можно вне зависимости от клавиши Num lock.
У меня над цифрой 9, но это зависит от раскладки арифметических знаков. Нажимать ее можно вне зависимости от клавиши Num lock.
Для того, чтобы поставить звездочку нужно одновременно нажать кнопку SHIFT+КНОПКУ С ЦИФРОЙ 8 на русской раскладке клавиатуры. Таким же образом, то есть shift+цифра можно поставить следующие знаки: shift+2 — кавычки quot; quot;, shift+3 — , shift+4 — ;, shift+5- %, shift+6 — :, shift+7 — ?, shift+8 — *, shift+9 — (, shift+0 -).
Как уже написали звздочка находится на стандартной клавиатуре на клавише с цифрой 8 в верхнем регистре или shift+8.
В смартфонах на андроиде переводите клавиатуру на цифровой режим и звздочка появляется отдельной кнопкой среди других знаков.
Также, как вы ставите вопросительный знак на цифре 7 или скобки на цифрах 9 и 0, так и звздочку надо ставить — она находится на цифре 8.
Это легко, но вот поставить знак ударение мне до сих пор не получается.
Мною звездочка используется для отображения знака умножения.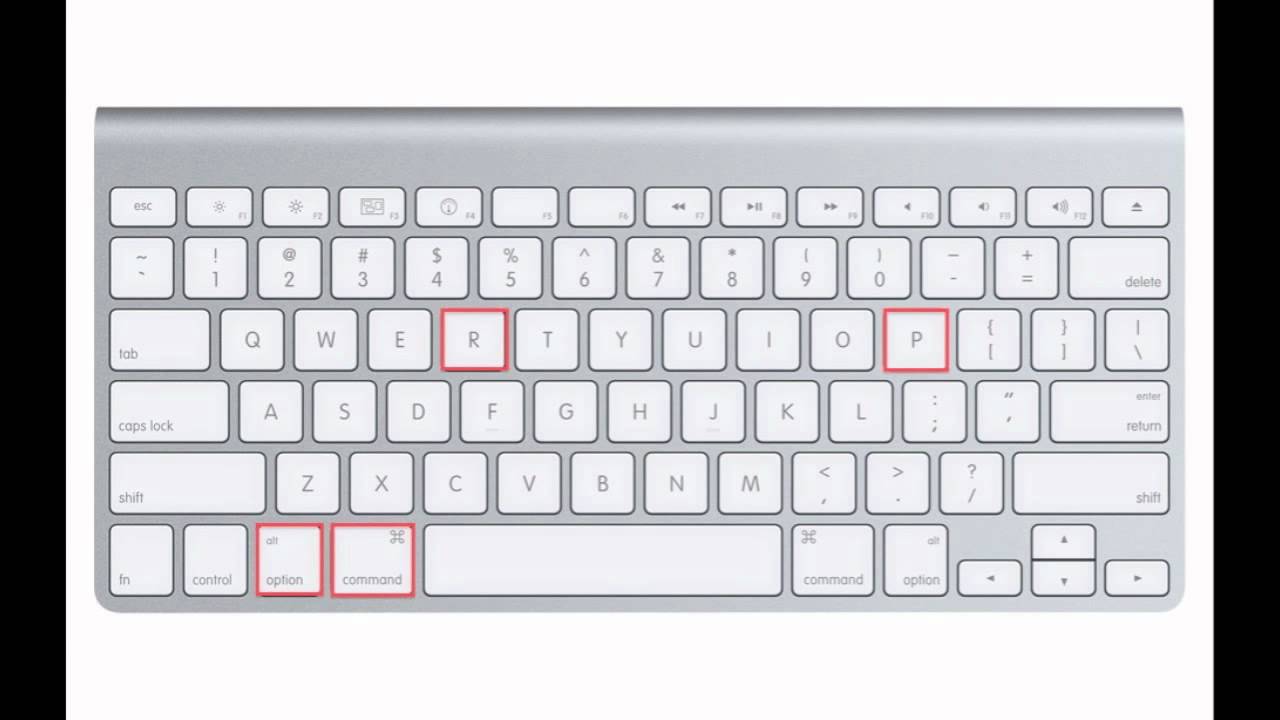
Звездочка на моем компьютере имеется в двух местах клавиатуры:
На смартфоне звездочка расположена в нижнем ряду, слева от quot;0quot;, под цифрой quot;7quot;.
На стационарном компьютере у меня она находится в двух местах.
*Если вы про эту звездочку) то она на ноутбуке у меня находится справа, там где цифры в ряду с NumLK, третья по счету сверху.Также на других цифрах звездочка находится на восьмерке, в общем ищите на цифрах ее *
В последнее время компания Wargaming активизировалась и начала тщательно вводить хоть и мелкие, но довольно интересные обновления для своего игрового проекта. Среди всего бесконечного числа обновлений стоит отметить одну очень интересную вещь, которая известна как звезды на стволе в WoT. Что это за обновление? Зачем его вводили, стоит ли пристально следить за этим?
И чтобы не блуждать в сомнениях, необходимо подготовиться. В данной статье мы раскроем всю правду об этом обновлении и о том, зачем оно вообще нужно. Правда, не стоит радоваться, так как оно является эстетическим и особых плюсов в себе не несет.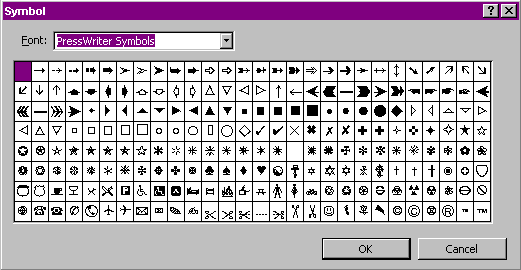
Новая эстетическая функция
Звезды на стволе в WoT — это новое эстетическое обновление в игре, которое позволяет визуально определить, насколько успешно ведет игру пользователь на данном типе техники. Это нововведение отмечает на стволе орудия звезды в зависимости от эффективности участника в бою на определенном типе техники. То есть функция не является общей, а рассчитана на каждый танк в отдельности.
Звезды на стволе в WoT — это показатель умения владеть боевыми машинами, а если говорить более подробно, то они отражают эффективность игры в плане нанесения урона по сравнению со всеми игроками в WoT. К примеру, одна звезда показывает, что игрок имеет отличный показатель урона, которым владеют всего лишь 35% «коллег», две звезды указывают на наличие данного результата у 15%, а три звезды и вовсе говорят, что человек входит в топ и его результат имеется всего лишь у 5% геймеров.
Как получить звезды?
С характеристикой этих звезд все понятно, теперь интересно бы узнать, а как именно их получать и можно ли их вообще потерять. Чтобы получать звезды на стволе в WoT, достаточно хорошо и эффективно проводить бои с большим уроном. Если вы будете постоянно попадать в топ-3 игрока по урону за бой, то наверняка приблизитесь к звездам на стволе.
Именно урон предполагает нанесение звезд на ствол, от него будет зависеть ваша эстетическая статистика. Но при этом стоит учитывать, что если вы начнете халатно относиться к урону и будете вести отвратительные бои, то шанс потерять звезды на стволе заметно повысится. Старайтесь каждый свой бой проводить эффективно и с максимально возможным уроном. Только таким образом можно будет удерживать заслуженный результат и иметь возможность оторваться от своих конкурентов.
Различия по нациям
Кроме того, не стоит забывать, что в WoT звезды на стволе были введены в связи с найденными историческими подтверждениями. Якобы танкисты сами наносили такие показатели на свой танк. Но стоит учитывать и тот момент, что в World of Tanks имеется несколько наций, поэтому и обозначение может быть разным, хотя различие и не такое обширное.
К примеру, нации Китай и СССР наносят на ствол звезды, а другие в WoT звезды на стволе заменяют простыми белыми полосами, которых тоже три, наносятся они точно по таким же правилам, как и сами звезды. Поэтому не стоит удивляться тому, что некоторые танки имеют различную разметку на стволе. И не стоит расслабляться, так как введённая эстетическая статистика имеет свое место в игре.
Важность этого показателя
Что означают звезды на стволе в WoT, мы разобрались, осталось теперь понять, какой вес они имеют в игре. Как ни странно, но в игре геймеры стали внимательнее относиться друг к другу, так как отметки на стволе показывают, насколько хорошо игрок владеет своей техникой, стоит ли на него полагаться, стоит ли его опасаться и т.д. Ведь если участник владеет 3 звездами, то он наверняка хорошо играет, и стоит задуматься, прежде чем бросать его и сомневаться в его решениях. Кроме того, многие кланы вводят свою систему оценки игроков, которая учитывает и отметки на технике, это позволяет максимально точно определять, как хорошо и на чем играет тот или иной игрок. Благодаря отметкам на стволе стало проще определять, что собой представляет геймер, стоит ли его слушаться, прикрывать и вообще бояться, если он находится в числе соперников. Кроме того, стоит отметить, что разработчики ввели это обновление в качестве испытательного и теперь намереваются развивать свою идею. Пока точно не известно, что именно хотят вводить разработчики, но уже становится ясно, что данную идею они не планируют откладывать в долгий ящик, уже ведутся работы над ее развитием.
Звёзды в нашей жизни всегда занимали важное значение. Звёзды дают свет, тепло, показывают направление. Кто-то рождается под счастливой звездой, кто-то загадывает желание, когда звезда падает, кто-то поклоняется им, а кто-то просто любуется ими тёмными ночами. Все мы, по сути, дети звёзд, ведь без них нас бы не было… Этот символ можно встретить повсюду на Земле. Именно поэтому, а ещё и потому, что это просто красиво, мы будем делать звёздочки счастья из бумаги.
Для этого нам понадобятся полоски бумаги и чуть-чуть времени. Размер полосок 1 см х 23 см или другие размеры с аналогичным соотношением ширины к длине (1:23). Конечно, ширина может быть и больше, например, если вы используете бумагу А4 формата, то при длине полоски 297 мм, её ширину можно сделать 11-12 мм.
Чтобы определить размер будущей звезды, нужно ширину полоски бумаги умножить на 1,67.
Вот некоторые готовые расчёты (ширина | длина | размер звезды):
- 1,0 | 23,0 | 1,67
- 1,1 | 25,3 | 1,84
- 1,2 | 27,6 | 2,00
- 1,5 | 34,5 | 2,50
Делаем звёздочку
1—4. Полоску бумаги загибаем вокруг пальца и в полученную петлю продеваем кончик бумаги. Полученный узелок аккуратно затягиваем так, чтобы получился аккуратный пятиугольник.
5. Желательно, чтобы кончик вообще не выходил за пятиугольник, но если так получилось, то просто загибаем его в противоположную сторону (шаг 5). А ещё проще — отрезать лишнее)))
6—8. Свободным концом полоски начинаем оборачиваем по кругу пятиугольник, всего вы таким образом должны обернуть 10 раз.
9—11. Если кончик остаётся, его нужно подогнуть (или отрезать лишнее) и спрятать.
12. Вот у нас и получилась заготовка звезды.
13, 14. Придерживая заготовку, нажимаем ногтем на грань звезды, вдавливая её внутрь.
Аналогично повторяем с остальными гранями. Тут нужно действовать особенно аккуратно, чтобы не испортить звёздочку.
И вот наша звёздочка счастья готова!
В семействе операционных систем Windows для ввода в документ отсутствующего на клавиатуре символа нужно нажать левую или правую клавишу Alt и, удерживая её, набрать определённое число с помощью дополнительной цифровой клавиатуры , называемой Numpad; затем отпустить клавишу (Alt) … Отсюда и вытекает название таких комбинаций: Alt-коды или Alt-последовательности .
Попробуйте; например, нажмите левый Alt и цифру 1 на Numpad»е — должен появиться смайл (☺):
При русской раскладке клавиатуры комбинации работают только с левой клавишей Alt; при английской — с обеими: левой и правой.
Условно говоря, есть два вида Alt-кодов : БЕЗ ведущего нуля и С ведущим нулём…
Комбинации без ведущего нуля находятся в промежутке от 1 до 255, затем повторяются; то есть Alt+257 — это то же самое, что и Alt+1; Alt+258 — Alt+2 и так далее (256 — своего рода граница).
Основные комбинации с ведущим нулём находятся в промежутке от 0128 до 0255 и отличаются, главным образом, от комбинаций БЕЗ ведущего нуля тем, что в разных раскладках клавиатуры они могут означать разные символы.
В таблицах указаны все символы, имеющиеся в разных системах. Поэтому, если вам нужны именно Alt-коды, просмотрите все таблицы до конца. Вы обязательно найдете то, что ищете.
Как поставить знак умножения на клавиатуре
Знак умножения — математический знак операции умножения. Изображают как центрированный крестик, точку или звёздочку.
Неверно использовать букву «х» и надстрочную звёздочку (*), которые больше всего похожи на знаки умножения (×), (∗) и (·)
Знак умножения отбивают от смежных символов и чисел пробелом.
Правильно: 5 × 5 или 6 × (6 + 7)
Неправильно: 5×5, 6×(6+7)
Знаки умножения на клавиатуре
На клавиатуре клавиш со знаками умножения нет, поэтому для их написания применяются различные методы.
Знаки умножить сочетанием клавиш в Windows
Сочетания цифр и клавиши Alt работают в Ворде и любом текстовом редакторе.
1) Переключаем клавиатуру на En.
2) Для написания знака умножения в виде крестика (×) следует одной рукой нажать клавишу Alt и, удерживая её, другой рукой ввести на клавиатуре цифры 0 2 1 5. Отпустите Alt — получится знак умножения ×.
3) Для знака умножить в виде центрированной точки (·) применяется комбинация клавиш Alt и цифр 0 1 8 3 (или 0149 для жирной точки •).
4) В Word знак умножения в виде центрированной звёздочки (∗) можно получить, сочетая клавиши Alt и 8 7 2 7.
Для ноутбуков, у которых на клавиатуре нет цифрового блока, нужно дополнительно нажать клавишу Fn и использовать функциональные клавиши с цифрами.
Знак умножения в символах Word
Устанавливаем курсор в нужное место текста → вкладка Вставка → Символ → Другие символы… (если значка умножения нет в готовом наборе) → Набор: дополнительная латиница-1. Выделяем символ умножения → Вставить.
Word запомнит ваш выбор и поместит знаки умножения в наборе для быстрого доступа.
Знак умножения в таблице символов Windows
Открываем программу символов. Для её вызова нажимаем Пуск → Выполнить → charmap.exe → ОК.
В окне таблицы найдите значок умножения. Выделите его, нажмите кнопку Выбрать и Копировать.
Остаётся лишь вставить символ в нужное место сочетанием клавиш Ctrl и V.
Знак умножения на iPhone и iPad
Нажмите и удерживайте клавишу с дефисом – — появится дополнительный символ •.
Знак умножения на телефоне Samsung
Нажмите и удерживайте клавишу с буквой Ц — появится дополнительный символ — знак умножения ×.
Вёрстка знаков умножения
// html крестик
×
или
×
// html точка
·
или
·
// html звёздочка
∗
или
∗
10 скрытых символов (на самом деле больше) на клавиатуре Google Gboard в Android
Смартфоны под управлением Android часто предлагают пользователям собственную клавиатуру, также доступны десятки вариантов в магазине приложений Google Play. Стандартом считается фирменное решение от Google, клавиатура Gboard. И у неё, как почти в любом хорошем продукте, есть много дополнительных символов, о существовании которых пользователи не в курсе.
- Все символы прячутся под долгим удержанием на спецкнопках. Кавычки-елочки разместились под кнопкой кавычек:
- Тире и длинное тире (en-dash и em-dash) доступны по удержанию дефиса:
- Квадрат, куб и другое число в верхнем углу проставляется удержанием цифры, которую после появления контекстного режима нужно просто отпустить. В самом «контексте» прячутся красивые дроби:
- Под решеткой прячется знак номера:
- Если зажать доллар, отобразятся другие валюты:
- Под «плюсом» есть симпатичный «плюс-минус»:
- Круглые скобки скрывают три недостающих варианта:
- Звездочка, одинарная кавычка:
- Каждая гласная также предлагает по зажатию выбрать себя же, но с ударением.
- Ещё больше символов:
- Есть и другие символы, которые могут пригодиться в том или ином случае, но их не добавили в клавиатуру. Эта проблема решается.
Допустим, жить не можем без омеги (Ω). Находим символ в интернетах, выделяем его, копируем. Далее идём в «Настройки», ищем пункт «Язык и ввод», выбираем «Экранная клавиатура», в перечне находим Gboard, находим «Словарь».
Кликаем «Личный словарь», выбираем раскладку, в которой будем использовать символ, либо All Languages, если хотим, чтобы омегу можно было набрать откуда угодно, кликаем по « » вверху справа. В Type a word вставляем знак омеги, в Shortcut вписываем последовательность, которую будем преобразовывать в знак. Например, _omega:
Пишем заранее указанное сокращение, на панели подсказок отобразится введённое слово или символ:
Так же можно добавить частые данные: почту, телефон, предложение и другое:
Иногда сокращения могут не работать. Чтобы это исправить, необходимо в настройках GBoard в пункте «Языки» добавить клавиатуры для конкретных языков (Русский, Украинский, Английский (США)) вместо «Латиница» и «Кириллица». Ненужные пункты можно удалить.
Поделитесь этим материалом в соцсетях, чтобы друзья тоже узнали о дополнительных символах клавиатуры Gboard.
CopyPasteCharacter.com Сайт с символами — «Как легко поставить в тексте звёздочку ☆★, цветочек ✿❦, тучку ☁☂ и снеговичка ☃!!! Сайт англоязычный — как пользоваться внутри!»
Мне известны 4 способа, как украсить свой текст, но самый лёгкий и удобный — это использование [ссылка] Кому не интересны первые три способа, переходите сразу к четвёртому способу)))
Первый способ — это применение Alt-кодов на клавиатуре
Всё просто: нужно перейти на английский язык, затем нажать клавишу Alt с правой стороны и, удерживая её, набрать комбинацию цифр в правом ряду (под Num Lock). Отпускаем клавишу Alt – в тексте появляется нужный нам символ.
Вот некоторая часть Alt-кодов:
Второй способ — таблица символов на компьютере
Есть у каждого на компьютере: Пуск → Все программы → Стандартные → Служебные → Таблица символов (кстати, стрелочки я ставила с помощью Alt-кодов ) В основном, в «Таблице символов» представлены юникоды (в моей таблице математические знаки, алфавиты и «куча» иероглифов, но нет цветочков, зонтиков, сердечек и снеговичков)
Выбираем в таблице понравившийся нам символ (нажимаем на него) → нажимаем на кнопку «выбрать» и символ сохраняется в окне → нажимаем «копировать» (можно один символ, можно сразу несколько) → открываем наш текст и в нужном месте жмём на правую кнопку мыши → в открывшемся окне выбираем «вставить» — наш символ в тексте.
Таблица символов
выбираем один символ
сразу несколько символов
Таким способом можно ставить символы в тексте и в заголовке (при написании отзывов на IR)
★ ● ☆ ∮ ※ 乘
Третий способ — спецсимволы HTML, вручную
Достаточно трудоёмкий способ, с его помощью можно поставить символ в тексте, но нельзя в заголовке (я имею ввиду написание отзывов на сайте IR) Таблицу с числовыми HTML-кодами можно посмотреть, например, вот здесь
Для примера выберем несколько HTML-кодов и наберём их в тексте, предварительно переключив наш отзыв на простой текстовый редактор (внизу, под окном отзыва)
Коды начинаются с символа «амперсанд» (&) и завершает код обязательно «точка с запятой» (;)
Переходим обратно, в визуальный редактор. Как видим, один из пяти символов (второй) не отобразился – такое бывает.
☠ ◽ ☨ ☬ ♧
Четвёртый способ — самый простой — использование сайта [ссылка]
Вот прямая ссылка на сайт — [ссылка]
Сайт англоязычный, но работать с ним очень просто. Для удобства лучше использовать два браузера — отзыв я пишу в Google Chrome, а сайт с символами открываю в Opera. По сути, это те же HTML-коды, только уже в визуальной форме (готовые), без «геморроя» третьего способа)) А главное, эти символы можно ставить и в основном тексте и в заголовке.
Так выглядит приветственное и единственное окно сайта. Меню вверху, в центре.
А так выглядит меню в развёрнутом виде.
Можно выбрать (соответственно):
- все символы
- алфавитный порядок
- стрелки
- классические символы
- денежные единицы
- графические формы
- математические знаки
- цифры
- популярные символы
- знаки препинания
- символические символы
Мы будем использовать последний — символические символы (извините за тавтологию)
Нажимаем на понравившийся нам символ (на пару секунд он выделяется жёлтым цветом) и он появляется в жёлтом кружке, вверху
Затем открываем наш текст и в нужном месте нажимаем правую кнопку мыши → «вставить». Готово!
☁☠☃☤☎☏☣☭✿❧♘♕❤♨✩✄✌✍✎♓☪
попыталась увеличить)
А дальше ваша фантазия, но учтите, что всё красиво в меру и к месту!
Кстати, и здесь некоторые символы не отображаются в текстовом редакторе IR.
Так же есть приложение для iPhone App, Twitter
Бонус для тех, кто любит общаться ВКонтакте — некоторые символы отображаются цветными, объёмными значками, они где-то в 3-5 раз больше обычных чёрно-белых)
Сайт символов [ссылка] рекомендую!
Ещё раз прямая ссылка [ссылка]
Спасибо, что заглянули в мой отзыв!
Как поставить значок номера на клавиатуре телефона Android: инструкция
Русская раскладка
В клавиатуре Google для Android можно включить раскладку, которая характерна типичным клавиатурам для компьютеров, но работает она только на английском. Не расстраивайтесь — ее можно использовать как альтернативную английскую, что определенно удобно, ведь у такой раскладки есть строка с цифрами и дополнительные символы.
Чтобы включить ПК-раскладку в клавиатуре Google, переходим в ее настройки → Вид и раскладки → Персонализированные стили. Там добавляем новый стиль, где в разделе «Раскладка» выбираем PC, а язык любой необходимый вам.
После добавления стиля приложение сразу же предложит его активировать в настройках. Находим ее в списке и активируем. После этого на новую раскладку можно переключиться кнопкой с глобусом на клавиатуре.
Еще немного скрытых фишек
- Доллар — альтернативные знаки валют.
- Звездочка — кресты и более красивая версия звездочки.
- Плюс — плюс-минус.
- Дефис — длинные тире, короткое тире, нижнее подчеркивание и точка на середине строки.
- Долгий тап по знакам вопроса и восклицания — эти же символы в перевернутом виде.
- Жирная точка — карточные знаки.
Надеемся, что эти маленькие «фишечки» и скрытые функции помогут вам быстрее набирать текст на клавиатуре Google.
Также смотрите наше видео на эту тему:
Экранная клавиатура
Для позиционирования курсора
необходимо коснуться пальцем нужной области экрана и, не сдвигая палец, задержать касание на 2–3 секунды. После этого появляется «увеличительное стекло», детально показывающее область касания с курсором. Не отпуская палец, увести курсор в нужное место.
Отпускание пальца при видимом «увеличительном стекле» приводит к появлению в этом месте меню, позволяющего **выбрать и скопировать текст в буфер, а также вставить его из буфера (в зависимости от конкретного приложения, вид этого меню может несколько отличаться).
В некоторых приложениях одновременно с меню появляются маркеры выбора текста, имеющие вид «булавок», в других за их появление отвечает пункт меню «выбрать» (или «select»). Перемещая маркеры, отметить ими нужный фрагмент текста, затем выбрать пункт меню «вырезать» («cut») или «копировать» («copy»).
Существуют и другие способы выделения текста. Короткий
тап двумя пальцами в пределах абзаца выделяет этот абзац целиком.Долгийтап двумя расставленными пальцами выделяет текст между точками касания.
Касание? приводит к тому, что один следующий символ сменит регистр с нижнего на верхний или наоборот. Если нужно набрать НЕСКОЛЬКО символов в другом регистре, то нужно коснуться обоих
?. Для этого в системных настройках «Основные? Клавиатура» должна быть включена опция «Вкл. Caps Lock». Там же есть опция «Автопрописные», при которой после ввода точки следующий символ автоматически приводится к верхнему регистру. Экранной клавишей? можно пользоваться так же, как и на обычной клавиатуре: коснуться её, затем не отпуская, коснуться нужного символа и отпустить пальцы.
На русской экранной клавиатуре отсутствуют точка и запятая. Для быстрого ввода точки
можно ввести два пробела подряд, которые преобразуются системой в комбинацию «точка-пробел». (Чтобы это работало, необходимо в системных настройках «Основные? Клавиатура» включить опцию “Быстрая клавиша «.»”). Запятая, к сожалению, доступна только из цифровой раскладки (см. ниже).
Для ввода буквы «ё»
в русской раскладке необходимо нажать `e` и задержать касание на 2–3 секунды. Появится изображение дополнительной клавиши, к которой нужно переместить палец, не отрывая его от экрана.
В латинской раскладке аналогичным образом «расширяются» клавиши `e` `y` `u` `i` `o` `a` `s` `z` `c` `n`, позволяя вводить эти буквы с различными надстрочными и подстрочными акцентами. «Расширение» клавиш `!,` и `?.` позволяет вводить апостроф и кавычку.
Возможен быстрый доступ из буквенной раскладки в цифровую
. Для этого необходимо коснуться клавиши `.?123` и задержать касание на 2–3 секунды. Появится цифровая раскладка, на которой нужно переместить палец к требуемой клавише, не отрывая его от экрана.
- `0` — символ градуса «°»;
- `-` — различные тире («–», «-») и символ элемента списка « »;
- `$` — символы валют «??€??»;
- `{amp}amp;` — символ параграфа «§»;
- `.` — многоточие «…»;
- `!` и `?` — перевёрнутые изображения «?» и «?»;
- `’` — ‘одинарные’ кавычки и обратный апостроф;
- `»` — „разные“ «виды» “двойных” кавычек.
На дополнительной цифровой клавиатуре, вызываемой по `# =`, «расширяется» клавиша `%`, делая доступным символ промилле «‰».
Для чего нужны альт коды
Вот, допустим, вы пишете какую-нибудь работу, скажем, по физике, и вам необходимо написать «60 градусов по Цельсию». Если вы пишите в MS Word, то символ градуса Цельсия вы всегда сможете найти в спецсимволах. Но не все знают, как это сделать. Да и к тому же, поиски некоторых редких символов могут отнять достаточно много времени.
Уверяю вас, когда вы научитесь пользоваться альт кодами, то у вас вставка градуса Цельсия займет не более пары секунд.
Еще распространенная ситуация – это когда дефис упорно не хочет автоматически превращаться в тире (удлиняться). Проблему с тире тоже вам помогут решить Alt коды.
Присоединяйтесь к «ЭРА ТЕХНОЛОГИЙ» во Вконтакте и в Одноклассниках. Там можно следить за свежими полезными публикациями и новостями. А еще там есть тематические приколы.
Использование знака номера на Android
По умолчанию на некоторых предустановленных виртуальных клавиатурах присутствует отдельная кнопка на раскладке с прочими спецсимволами. В случае с таким вариантом достаточно будет переключиться на страницу со специальными знаками, нажав кнопку «?123» и выбрав нужный символ.
Если знак номера изначально отсутствует на клавиатуре, максимальной простой способ его добавления заключается в скачивании и установке одного из специальных приложений, предоставляющих собственную виртуальную клавиатуру. К основным достоинствам настоящего метода можно отнести гибкие настройки, имеющиеся в каждой программе, и весьма высокую вариативность.
Alt коды самых востребованных символов
Какими-то символами пользуются реже, какими-то чаще. Сейчас мы приведем примеры самых часто используемых символов, которые желательно выучить наизусть. Остальные же вы всегда сможете подсмотреть в шпаргалке, если оставите эту статью в закладках или сделаете ее репост, чтобы она оставалась у вас на виду.
Альт коды символов, которые вам точно пригодятся:
| Название | Символ | Альт коды | Примечание |
| Градус Цельсия | ° | Alt + 0176 | |
| Диаметр | Ø | Alt + 0216 | Альт код диаметра доступен только на латинской раскладке клавиатуры |
| Тире | – — | Alt + 0150 Alt + 0151 | Их два. Работают на обеих раскладках. |
| Кавычки елочки | «» | Alt + 0171 Alt + 0187 | Если в вашем шрифте по умолчанию вот такие кавычки “” |
| Плюс/минус | ± | Alt + 0177 | |
| Галочка | √ ✓ ✔ | Alt + 251 Alt + 10003 Alt + 10004 | Несколько вариантов, которые можно назвать галочками. |
| Галочка в квадрате | ☑ | Alt + 9745 | На случай важных переговоров! |
| Стрелка вправо, влево, вверх, вниз | ←→↑↓ | Alt + 26 Alt + 27 Alt + 24 Alt + 25 | Альт код стрелки вправо бывает необходим, когда нужно показать следствие из чего-либо. |
| Знак ударения | ударе́ние | Alt + 769 | Ставим курсор после нужной буквы и набираем альт код ударения. Важно! Через поиск это слово больше не найдется, так как символы «е» и «е́» это совершенно разные символы. |
| Знак копирайта | © | Alt + 0169 | |
| Сердечко | ♥ | Alt + 3 | Есть еще альт код белого сердечка, но он у меня не работает почему-то, поэтому я его не даю вам. У нас только проверенная информация. |
| Бесконечность | ∞ | Alt + 8734 | |
| Неразрывный пробел | Пример: а, б, в, г, д, е | Alt + 0160 | Мы применили альт код неразрывного пробела между буквами. Несмотря на то, что «а» и «б» могли бы поместиться на первой строке, они приклеились к остальным буквам. |
| Параграф | § | Alt + 0167 |
Как включить символы рядом с буквами в Gboard клавиатуре.
Заходим в любое приложение где нам понадобится ввод с клавиатуры, это может быть смс или браузер. Слева от пробела есть символ, у разных версий он может по-разному выглядеть, нажмите на него и держите, появится шестеренка, не отпуская пальца от экрана наведите на неё.
Высветится всплывающее окно в котором будет два пункта: «Языки» и «Настройки клавиатуры Gboard», выбираем второй пункт. Попадаем в меню, в котором нужно снова выбрать пункт «Настройки».
Далее в самом низу находим пункт «Долгое нажатие: символы», активируем его.
Теперь клавиатура будет отображаться с символами над буквами, что в значительной мере упрощает написание знаков препинания и прочих символов.
Также многие люди интересуются как поставить значок диаметра на андроид. Скажу честно, рабочего метода как его печатать на клавиатуре не нашел, но я нашел этот знак и его можно просто скопировать и вставить в нужное вас место. Вот они: Ø и ø.
Заполняем пробелы – расширяем горизонты!
В Android есть встроенная клавиатура, которую еще называют виртуальной или экранной.
Первый вопрос, который возникает у человека, ранее не имевшего дела с сенсорным экраном смартфона или планшета с Андроидом: где искать клавиатуру? Фокус в том, что ее не надо искать: клавиатура автоматически появляется сама, когда Вам требуется что-то ввести с ее помощью.
Второй вопрос новичка, которым на Андроиде я и сама была: а как освоить набор текста на Андроиде?
Освоить виртуальную клавиатуру Андроида легко, если практиковаться в написании сообщений родным, друзьям, в социальных сетях и т.д. Сначала немного помучаешься, но потом все получится, если только это не бросать.
Я рассматриваю обычную клавиатуру Samsung, которая является родной для смартфона Андроид.
Графическое обозначение общеевропейской валюты (€)
Знак евро – это графическая форма отображения европейской валюты. Графический символ был обнародован 12 декабря 1996 года под оригинальным названием «euro sign». Его начертание обычно зависит от особенностей конкретного используемого на ПК (мобильном устройстве) шрифта, и может варьироваться в различных деталях. Стандарт же обозначается привычным нам символом «€».
Евро является комбинацией греческого «Эпсилон» (показатель значимости европейской цивилизации) буквы «Е» (Европа), и двух параллельных линий, означающих стабильность валюты евро.
Скульптура Евро во Франкфурте
Для набора символа € существуют несколько основных способов, зависящих от того, какую раскладку вы используете. Давайте рассмотрим их пристальнее.
С помощью клавиш и их комбинаций
Если в таблице спецсимволов не нашли денежный символ евро и доллара, то вам помогут следующие клавиши.
Вставка денежной единицы «Доллар»
Расположите указатель мыши в нужном месте. Переключите метод ввода букв на английскую раскладку сочетанием клавиш «Shift+Alt». Зажмите «Shift» и кликните по цифре «4» на верхней панели. В текст добавится денежный знак доллара.
Символ «Евро» посредством кода
Поставьте указатель мыши в должном месте в тексте. Включите клавишу « NUM LOCK». Удерживая кнопку «Alt» напечатайте число «0136», используя цифровую панель набора чисел. Отпустите клавишу «Alt». В текст добавился значок евро.
Что такое звездочка?
Обновлено: 02.06.2020 компанией Computer Hope
Иногда называемая звездочкой , большой точкой и символом умножения , звездочка представляет собой символ (*), который находится над клавишей «8» на стандартных клавиатурах США и на цифровой клавиатуре.
Где находится клавиша звездочки на клавиатуре?
Ниже приведен обзор клавиатуры компьютера с выделенной синим звездочкой клавиши на основной клавиатуре и цифровой клавиатуре.
Как создать символ *
Создание символа * на клавиатуре США
Чтобы создать звездочку с помощью клавиатуры США, удерживайте Shift и нажмите 8 на клавиатуре.
КончикЗвездочку легче использовать на цифровой клавиатуре с математическими формулами.
Создание символа * на смартфоне или планшете
Чтобы создать звездочку на смартфоне или планшете, откройте клавиатуру, перейдите в раздел чисел (123), а затем в раздел (# + =) или символы (sym).Нажмите пальцем на символ *.
Для чего используется звездочка на компьютере?
Ниже приведены примеры использования звездочки на компьютере.
Звездочка в математической формуле
В математической формуле звездочка используется для обозначения умножения (раз). Например, в приведенной ниже формуле вы можете видеть, что 5 <раз> 2 равно 10.
5 * 2 = 10
Звездочка в подстановочном знаке
Звездочка представляет собой подстановочный знак или подстановочный знак с компьютерами.Например, при вводе * .TXT в поле поиска или поиска компьютер будет искать любой файл с расширением .TXT.
Звездочка в программировании
Другой пример звездочки — в невыполнимой инструкции, используемой в некоторых языках программирования. Например, в следующем PHP-коде комментарий «скрытый текст» не будет отображаться при выполнении, потому что он окружен косой чертой и звездочкой.
В Python и других языках программирования ** (двойная звездочка) может использоваться как оператор для вычисления степени числа.Например, i ** j в сценарии будет «i» в степени «j».
Звездочка в программе для работы с электронными таблицами
В программах для работы с электронными таблицами, таких как Microsoft Excel, в формулах умножения используется звездочка (звездочка). Например, в следующей формуле ячейка A1 умножается на ячейку B1.
= сумма (A1 * B1)
Звездочка как ссылка
Наконец, звездочка также часто используется в качестве ссылки в документе.
Маркер, термины клавиатуры, цифровая клавиша, подстановочный знак
Сочетание клавиш для символов звездочки »WebNots
Символ звездочки является частью обычной клавиатуры на клавише № 8.Название происходит от латинского слова asteriskos, обозначающего маленькую звезду. Звездочка — это пятиконечная звезда шрифтом без засечек и шестиконечная звезда с засечками и восьмиконечная звезда, когда люди пишут от руки.
Связанный: Как вводить разные типы символов амперсанда ?.
Сводка ярлыков для символа звездочки
| Имя символа | Asterisk |
| Основная категория | Буквенно-цифровой |
| Подкатегория | Клавиатура, пунктуация |
| Сочетание клавиш Alt Code (Windows) | Alt 42 |
| Alt X Shortcut (Word) | 002A Alt X |
| Alt Code Shortcut (Mac) | Option 002A |
| HTML Entity Decimal | & # 42; |
| HTML-объект шестнадцатеричный | & # x002A; |
| Имя объекта HTML | & ast; & midast; |
| Значение CSS | \ 002A |
| JavaScript Escape String | \ u002A |
| Десятичный | 42 |
| Шестнадцатеричный | 002A |
| Точка Unicode | U + 002A |
Ввод в Windows
- Используйте одну из клавиш alt и введите числа 0042 с цифровой клавиатуры.
- Используйте клавиши 002A и alt + X в Windows.
- Используйте карту символов, чтобы вставить символ *.
Печатание на Mac
- В документах Mac сначала измените метод ввода с клавиатуры на Шестнадцатеричный ввод Unicode. Нажмите клавишу выбора и введите 002A, чтобы создать *.
- Используйте программу просмотра символов, чтобы вставить символ *.
Ввод веб-документов
- В HTML-документах вы можете использовать имена сущностей & ast; или и midast; .В качестве альтернативы используйте десятичный код & # 42; или шестнадцатеричный код & # x 002A; (используйте коды без пробелов).
- В CSS и JavaScript используйте шестнадцатеричные коды, например \ 002A и \ u002A соответственно.
- Ниже приведены примеры кода для вставки звездочки в HTML и CSS.
& # 42;
& # x002A;
& ast; li: до {
содержание: \ 002A;
семейство шрифтов: Arial;
} Связано: Список имен объектов HTML для специальных символов и символов.
Отображение символов
Asterisk будет выглядеть как восьмиконечная звезда при использовании рукописного ввода. Однако в зависимости от семейства шрифтов он может иметь пять или шесть точек в браузере и документах.
*
Другие имена для Asterisk
Asterisk также называется другими именами, например:
Другие символы звездочки Unicode
Ниже приведены другие символы звездочки в Юникоде.
| Символ | Описание | Windows | Mac |
|---|---|---|---|
| ͙ | Объединение звездочки ниже | Alt + 857 | Опция + 0359 |
| ⁎ | Низкая звездочка | Alt + 8270 | Опция + 204E |
| ⁑ | Две вертикальные звездочки | Alt + 8273 | Опция + 2051 |
| ⃰ | Объединение звездочки сверху | Alt + 8432 | Опция + 20F0 |
| * | Оператор звездочки | Alt + 8727 | Опция + 2217 |
| ⊛ | Оператор звездочки в кружке | Alt + 8859 | Опция + 229B |
| ✢ | Звездочка с четырьмя каплевидными спицами | Alt + 10018 | Опция + 2722 |
| ✣ | Звездочка с четырьмя баллонными спицами | Alt + 10019 | Опция + 2723 |
| ✤ | Тяжелая звездочка с четырьмя баллонными спицами | Alt + 10020 | Опция + 2724 |
| ✥ | Звездочка с четырьмя зубчатыми спицами | Alt + 10021 | Опция + 2725 |
| ✱ | Heavy Asterisk | Alt + 10033 | Опция + 2731 |
| ✲ | Asterisk с открытым центром | Alt + 10034 | Option + 2732 |
| ✳ | Звездочка с восемью спицами | Alt + 10035 | Опция + 2733 |
| ✺ | Шестнадцатиконечная звездочка | Alt + 10042 | Опция + 273A |
| ✻ | Звездочка с каплевидными спицами | Alt + 10043 | Опция + 273B |
| ✼ | Звездочка с открытым центром и каплевидными спицами | Alt + 10044 | Опция + 273C |
| ✽ | Звездочка с тяжелыми каплевидными спицами | Alt + 10045 | Опция + 273D |
| ❃ | Тяжелая звездочка вертушки с каплевидными спицами | Alt + 10051 | Опция + 2743 |
| ❉ | Звездочка с воздушным шаром | Alt + 10057 | Опция + 2749 |
| ❊ | Звездочка с восемью каплевидными винтами | Alt + 10058 | Опция + 274A |
| ❋ | Тяжелая звездочка с восьмью каплевидными винтами | Alt + 10059 | Опция + 274B |
| ⧆ | Квадратная звездочка | Alt + 10694 | Опция + 29C6 |
| ⩮ | Аналогично Asterisk | Alt + 10862 | Опция + 2A6E |
| ꙳ | Славянская звездочка | Alt + 42611 | Опция + A673 |
| ﹡ | Маленькая звездочка | Alt + 65121 | Опция + FE61 |
| * | Полная звездочка | Alt + 65290 | Опция + FF0A |
Asterisk Emoji
Звездочка с восемью спицами и звездочка на клавиатуре являются частью символов эмодзи Unicode.Вы можете вставить эти два символа с помощью панели эмодзи. В документах Windows нажмите «Win Logo +;» клавиши, чтобы открыть панель смайликов. Введите «звездочку», чтобы отфильтровать символы и вставить.
Звездочка EmojiТочно так же вы можете открыть приложение Character Viewer в Mac, нажав клавиши «Command + Пробел + Control». Используйте поле поиска, чтобы найти символ звездочки и вставить его в свой документ.
5
Код ASCII *, звездочка, американский стандартный код для обмена информацией, полная таблица ASCII, символы, буквы, гласные с ударением, согласные, знаки, символы, числа звездочка, ascii, 42, ascii art, ascii table, код ascii, символ ascii, текст ascii, таблица ascii, символы ascii, коды ascii, символы, коды, таблицы, символы, список, alt, клавиши, клавиатура, орфография, управление, печатная, расширенная, буквы, послания, почерк, скрипты, буквы, большие буквы, прописные буквы, миниатюрные, строчные, регистр, маленькие, острые, ударение, острые, гравировка, диарезис, циркумфлекс, тильда, седилла, анилло, обруч, eñe, enie, arroba, фунт, фунт, цент, тип, написать, заклинание, испанский, английский, ноутбуки, ноутбуки, ascii, asci, asccii, asqui, askii, aski, aschi, aschii, 20210716
ASCII для печати
символов
часто используемые
(испанский язык)
гласные с острым ударением
(испанский язык)
коммерческий / торговый
символов
Краткая история кода ASCII:
Американский стандартный код для обмена информацией, или код ASCII, был создан в 1963 году Комитетом «Американской ассоциации стандартов» или «ASA», агентство изменило свое название в 1969 году на «Американский национальный институт стандартов» или «ANSI», как это называется. известно с тех пор.
Этот код возникает в результате изменения порядка и расширения набора символов и знаков, уже использовавшихся в то время в телеграфии компанией Bell.
Сначала включались только заглавные буквы и цифры, но в 1967 году были добавлены строчные буквы и некоторые управляющие символы, образующие так называемый US-ASCII, то есть символы от 0 до 127.
Таким образом, с этим набором только 128 символов был опубликовано в 1967 г. в стандартной комплектации и содержит все необходимое для написания на английском языке.
В 1981 году IBM разработала расширение 8-битного кода ASCII, получившее название «кодовая страница 437», в этой версии были заменены некоторые устаревшие управляющие символы на графические символы.Также было добавлено 128 символов, с новыми символами, знаками, графикой и латинскими буквами, всеми знаками препинания и символами, необходимыми для написания текстов на других языках, таких как испанский.
Таким образом были добавлены символы ASCII в диапазоне от 128 до 255.
IBM включает поддержку этой кодовой страницы в аппаратном обеспечении своей модели 5150, известной как «IBM-PC», считающейся первым персональным компьютером.
Операционная система этой модели, «MS-DOS», также использовала этот расширенный код ASCII.
Почти все компьютерные системы сегодня используют код ASCII для представления символов и текстов.(238).
Как использовать код ASCII:
Не зная об этом, вы используете его все время, каждый раз, когда используете компьютерную систему, но если все, что вам нужно, это получить некоторые символы, не включенные в вашу клавиатуру, следует сделать следующее, например:
Как набирать: Звездочка?
WINDOWS: на компьютерах с операционной системой Windows, например Windows 8, Win 7, Vista, Windows XP и т. Д.
Чтобы получить букву, знак, знак или символ «*» : (Asterisk) на компьютерах с операционной системой Windows:
1) Нажмите клавишу «Alt» на клавиатуре и не отпускайте.
2) Удерживая нажатой клавишу «Alt», введите на клавиатуре число «42», которое является номером буквы или символа «*» в таблице ASCII.
3) Перестаньте нажимать клавишу «Alt» и … у вас все получится! (239)LINUX: на компьютерах под управлением GNU / Linux, например Ubuntu (только с рабочим столом GNOME).
Чтобы получить букву, символ, знак или символ «*» : (Asterisk) на компьютерах с GNU / Linux, таких как Ubuntu (только с рабочим столом GNOME):
1) Нажмите комбинацию клавиш «CTRL + SHIFT + u» на клавиатуре и не отпускайте.
2) Удерживая нажатой «CTRL + SHIFT + u», введите на клавиатуре «2a», которое является шестнадцатеричным значением буквы или символа «*» в таблице ASCII.
3) Затем перестаньте нажимать комбинацию клавиш «CTRL + SHIFT + u», и … у вас все получилось! (240)
Полный список символов, букв, символов и знаков ASCII с описанием:
Контрольные символы ASCII не печатаются:
код ASCII 00 = NULL (нулевой символ)
код ASCII 01 = SOH (начало заголовка)
код ASCII 02 = STX (начало текста)
код ASCII 03 = ETX (конец текста , масть карты червы)
код ASCII 04 = EOT (конец передачи, масть карты бубны)
код ASCII 05 = ENQ (запрос, масть карты треф)
код ASCII 06 = ACK (подтверждение, карта пик костюм)
код ASCII 07 = BEL (звонок)
код ASCII 08 = BS (Backspace)
код ASCII 09 = HT (горизонтальная табуляция)
код ASCII 10 = LF (перевод строки)
ASCII код 11 = VT (вертикальная табуляция, мужской символ, символ для Марса)
код ASCII 12 = FF (подача формы, женский символ, символ для Венеры)
код ASCII 13 = CR (возврат каретки)
ASCII код 14 = SO (Shift Out)
Код ASCII 15 = SI (Shift In)
Код ASCII 16 = DLE (Выход канала данных)
Код ASCII 17 = DC1 (Управление устройством 1)
Код ASCII 18 = DC2 (Управление устройством 2)
Код ASCII 19 = DC3 (управление устройством 3)
код ASCII 20 = DC4 (управление устройством 4)
код ASCII 21 = NAK (отрицательное подтверждение NAK)
код ASCII 22 = SYN (синхронный режим ожидания)
ASCII код 23 = ETB (Конец транс.блок)
Код ASCII 24 = CAN (Отмена)
Код ASCII 25 = EM (Конец носителя)
Код ASCII 26 = SUB (Заменить)
Код ASCII 27 = ESC (Escape)
ASCII код 28 = FS (Разделитель файлов)
Код ASCII 29 = GS (Разделитель групп)
Код ASCII 30 = RS (Разделитель записей)
Код ASCII 31 = US (Разделитель единиц)
Код ASCII 127 = DEL (Удалить)
Печатные символы ASCII:
(буквенно-цифровые, символы и знаки)
код ASCII 32 = пробел (пробел)
код ASCII 33 = ! (восклицательный знак)
код ASCII 34 = « (двойные кавычки; кавычки; речевые знаки)
код ASCII 35 = # (числовой знак)
код ASCII 36 = $ (знак доллара)
код ASCII 37 = % (знак процента)
код ASCII 38 = и (амперсанд)
код ASCII 39 = ‘ (одинарная кавычка или апостроф)
код ASCII 40 = ( (круглые скобки или круглые скобки, открывающий раунд) скобка)
код ASCII 41 = ) (круглые или круглые скобки, закрывающие скобки)
код ASCII 42 = * (звездочка)
(HTML entity = & ast;) код ASCII 43 = + (знак плюс)
Код ASCII 44 = , (Запятая)
Код ASCII 45 = — (Дефис, знак минус)
Код ASCII 46 = . (точка, точка)
код ASCII 47 = / (косая черта, косая черта, дробная черта, косая черта деления)
код ASCII 48 = 0 (ноль)
код ASCII 49 = 1 (номер один )
Код ASCII 50 = 2 (номер два)
Код ASCII 51 = 3 (номер три)
Код ASCII 52 = 4 (номер четыре)
Код ASCII 53 = 5 (номер пять)
Код ASCII 54 = 6 (номер шесть)
Код ASCII 55 = 7 (номер семь)
Код ASCII 56 = 8 (номер восемь)
Код ASCII 57 = 9 (номер девять)
Код ASCII 58 = : (двоеточие)
код ASCII 59 = ; (точка с запятой)
код ASCII 60 = < (знак меньше)
код ASCII 61 = = (знак равенства)
код ASCII 62 = > (знак больше; неравенство)
код ASCII 63 = ? (вопросительный знак)
код ASCII 64 = @ (знак at)
код ASCII 65 = A (заглавная буква A)
код ASCII 66 = B (заглавная буква B)
код ASCII 67 = C (заглавная буква C)
код ASCII 68 = D (заглавная буква D)
код ASCII 69 = E (заглавная буква E)
код ASCII 70 = F (заглавная буква F)
код ASCII 71 = G (заглавная буква G)
код ASCII 72 = H (заглавная буква H)
код ASCII 73 = I (заглавная буква I)
код ASCII 74 = J (заглавная буква J)
код ASCII 75 = K (заглавная буква K)
код ASCII 76 = L (заглавная буква L)
код ASCII 77 = M (заглавная буква M)
код ASCII 78 = N (заглавная буква N)
Код ASCII 79 = O (Заглавная буква O)
Код ASCII 80 = P ( Заглавная буква P)
Код ASCII 81 = Q (Заглавная буква Q)
Код ASCII 82 = R (Заглавная буква R)
Код ASCII 83 = S (Заглавная буква S)
Код ASCII 84 = T (заглавная буква T)
код ASCII 85 = U (заглавная буква U)
код ASCII 86 = V (заглавная буква V)
код ASCII 87 = W (заглавная буква W)
код ASCII 88 = X (заглавная буква X)
код ASCII 89 = Y (заглавная буква Y)
код ASCII 90 = Z (заглавная буква Z)
код ASCII 91 = [ (квадратные скобки или квадратные скобки, открытие скобка)
код ASCII 92 = \ (обратная косая черта, обратная косая черта)
код ASCII 93 = ] (квадратные скобки или квадратные скобки, закрывающая скобка)
код ASCII 94 = ^ (круговая косая черта или каретка)
ASCII код 95 = _ (подчеркивание, подчеркивание, нижнее штрих или нижняя линия)
код ASCII 96 = ` (серьезное ударение)
код ASCII 97 = a (строчная буква a, минускула a)
код ASCII 98 = b (строчная буква b, минус b)
Код ASCII 99 = c (строчная буква c, минускула c)
код ASCII 100 = d (строчная буква d, минускула d)
код ASCII 101 = e (строчная буква e, минускула e)
код ASCII 102 = f (строчная буква f, минускула f)
код ASCII 103 = g (строчная буква g, минускула g)
код ASCII 104 = h (строчная буква h, минускула h)
код ASCII 105 = i (строчная буква i, минускула i)
код ASCII 106 = j (строчная буква j, минускула j)
код ASCII 107 = k (строчная буква k, минускула k)
код ASCII 108 = l (строчная буква l, минус-буква l)
код ASCII 1 09 = м (строчная буква m, минускула m)
код ASCII 110 = n (строчная буква n, минускула n)
код ASCII 111 = o (строчная буква o, минускула o)
код ASCII 112 = p (строчная буква p, минускула p)
код ASCII 113 = q (строчная буква q, минускула q)
код ASCII 114 = r (строчная буква r, минускула r)
код ASCII 115 = с (строчная буква s, минускула s)
код ASCII 116 = t (строчная буква t, минускула t)
код ASCII 117 = u (строчная буква u, минускула u)
код ASCII 118 = v ( Строчная буква v, минускула v)
Код ASCII 119 = w (Строчная буква w, минускула w)
Код ASCII 120 = x (Строчная буква x, минускула x)
Код ASCII 121 = y (Строчная буква y, minuscule y)
Код ASCII 122 = z (строчная буква z, минускула z)
код ASCII 123 = { (фигурные или фигурные скобки, открывающие скобки)
код ASCII 124 = | (вертикальная черта, vbar, вертикальная линия или вертикальная косая черта)
код ASCII 125 = } (фигурные скобки или скобки, закрывающие фигурные скобки)
код ASCII 126 = ~ (тильда; повернутое тире)
Расширенные символы ASCII:
код ASCII 128 = Ç (Majuscule C-cedilla)
код ASCII 129 = ü (буква u с умлаутом или диэрезисом, u-умляут)
код ASCII 130 = é (буква e с острым ударением или e -acute)
код ASCII 131 = â (буква a с диакритическим ударением или a-циркумфлекс)
код ASCII 132 = ä (буква a с умляутом или диэрезисом, a-умляут)
код ASCII 133 = à (буква a с тупым ударением)
код ASCII 134 = å (буква a с кольцом)
код ASCII 135 = ç (минускульная c-седилья)
код ASCII 136 = ê (буква e с циркумфлексным ударением или e-циркумфлекс)
код ASCII 137 = ë (буква e с умлаутом или диэрезисом; e-умляуты)
код ASCII 138 = è (буква e с тупым ударением)
код ASCII 139 = ï (буква i с умлаутом или тремой; i-умляут)
Код ASCII 140 = î (буква i с акцент с циркумфлексом или i-циркумфлекс)
код ASCII 141 = ì (буква i с тупым ударением)
код ASCII 142 = Ä (буква A с умляутом или тремой; A-umlaut)
код ASCII 143 = Å (заглавная буква A с кольцом)
код ASCII 144 = É (заглавная буква E с острым ударением или E-острым ударением)
код ASCII 145 = æ (латиница дифтонг ae в нижнем регистре)
код ASCII 146 = Æ (латинский дифтонг AE в верхнем регистре)
код ASCII 147 = ô (буква o с акцентом или o-циркумфлексом)
код ASCII 148 = ö (буква o с умлаутом или диэрезисом; о-умляут)
код ASCII 149 = ò (буква o с тупым ударением)
код ASCII 150 = û (буква u с диакритическим ударением или u-циркумфлексом)
код ASCII 151 = ù (буква u с тупым ударением)
код ASCII 152 = ÿ (строчная буква y с диэрезисом)
код ASCII 153 = Ö (буква O с умляутом или диэрезисом; O-умляут)
код ASCII 154 = Ü (буква U с умляутом или диэрезисом; U-умляут)
ASCII cod e 155 = ø (ноль с косой чертой в нижнем регистре или пустой набор)
Код ASCII 156 = £ (знак фунта; символ фунта стерлингов)
код ASCII 157 = Ø (ноль с косой чертой в верхнем регистре или пустой набор)
код ASCII 158 = × (знак умножения)
код ASCII 159 = ƒ (знак функции; f со знаком крючка ; знак Флорина)
Код ASCII 160 = á (Строчная буква a с острым ударением или с острым ударением)
Код ASCII 161 = í (Строчная буква i с острым ударением или i-острым ударением)
Код ASCII 162 = ó (строчная буква o с острым ударением или o-острым ударением)
Код ASCII 163 = ú (строчная буква u с острым ударением или u-острым ударением)
Код ASCII 164 = ñ (eñe, enie, испанская буква enye , нижний регистр n с тильдой)
Код ASCII 165 = Ñ (испанская буква enye, верхний регистр N с тильдой, EÑE, enie)
Код ASCII 166 = ª (указатель женского порядкового номера)
Код ASCII 167 = º ( мужской порядковый номер)
код ASCII 168 = ¿900 76 (перевернутые вопросительные знаки)
код ASCII 169 = ® (зарегистрированный символ товарного знака)
код ASCII 170 = ¬ (символ логического отрицания)
код ASCII 171 = ½ (половина)
код ASCII 172 = ¼ (четверть, одна четверть)
код ASCII 173 = ¡ (перевернутые восклицательные знаки)
код ASCII 174 = « (угловые кавычки, гильеметы, кавычки, указывающие вправо)
код ASCII 175 = » ( Гильметы, угловые кавычки, кавычки, указывающие влево)
Код ASCII 176 = ░ (Графический символ, пунктирная низкая плотность)
Код ASCII 177 = ▒ (Графический символ, пунктирная средняя плотность)
Код ASCII 178 = ▓ (графический символ, пунктир с высокой плотностью)
код ASCII 179 = │ (символ рисования прямоугольником, одиночная вертикальная линия)
код ASCII 180 = ┤ (символ рисования прямоугольника, одиночная вертикальная и левая линия)
код ASCII 18 1 = Á (заглавная буква A с острым ударением или A с острым ударением)
код ASCII 182 = Â (буква A с диакритическим ударением или A-циркумфлекс)
код ASCII 183 = À (буква A с тупым ударением )
Код ASCII 184 = © (Символ авторского права)
Код ASCII 185 = ╣ (Символ рисования прямоугольником, двойная линия по вертикали и слева)
Код ASCII 186 = ║ (Символ рисования прямоугольником, двойная вертикальная линия)
Код ASCII 187 = ╗ (двойная линия символа прямоугольника в верхнем правом углу)
код ASCII 188 = ╝ (двойная линия символа рисования прямоугольника в нижнем правом углу)
код ASCII 189 = 76 (символ центов)
код ASCII 190 = ¥ (знак YEN и YUAN)
код ASCII 191 = ┐ (однострочный верхний правый угол символа рисования прямоугольника)
код ASCII 192 = 76 (символ рисования прямоугольника однострочный нижний левый угол)
код ASCII 193 = ┴ (символ рисования прямоугольником, одинарная линия по горизонтали и вверх)
код ASCII 194 = ┬ (символ рисования прямоугольника, одинарная линия, горизонтальная вниз)
код ASCII 195 = ├ (символ рисования прямоугольника, одинарная линия по вертикали и справа)
код ASCII 196 = ─ (символ рисования прямоугольником, одинарная горизонтальная линия)
код ASCII 197 = ┼ (символ рисования прямоугольника, одинарная горизонтальная вертикальная линия)
код ASCII 198 = ã (строчная буква a с тильдой или a-тильдой)
Код ASCII 199 = Ã (Заглавная буква A с тильдой или A-тильдой)
Код ASCII 200 = ╚ (Двойная линия символа рисования прямоугольника в нижнем левом углу)
Код ASCII 201 = 76 (Двойная линия символа рисования прямоугольника верхний левый угол)
Код ASCII 202 = ╩ (Символ рисования прямоугольником, двойная линия по горизонтали и вверх)
Код ASCII 203 = ╦ (Символ рисования прямоугольника, двойная линия, горизонтальная вниз) 204 = ╠ (символ рисования прямоугольником — двойная линия по вертикали и справа)
код ASCII 205 = (символ рисования прямоугольника — двойная горизонтальная линия)
код ASCII 206 = ╬ (символ рисования прямоугольника — двойная линия по горизонтали и вертикали)
ASCII код 207 = (общий знак валюты)
код ASCII 208 = ð (строчная буква eth)
код ASCII 209 = Ð (заглавная буква Eth)
код ASCII 210 = Ê (буква E с циркумфлексом акцент или E-циркумфлекс)
код ASCII 211 = Ë (буква E с умлаутом или диэрезисом, E-умляут)
код ASCII 212 = È (заглавная буква E с тупым ударением)
код ASCII 213 = ı (Строчная точка без i)
Код ASCII 214 = (Заглавная буква I с острым ударением или I-острым ударением)
Код ASCII 215 = Î (Буква I с диакритическим ударением или I-циркумфлексом)
Код ASCII 216 = Ï (Пусть тер I с умлаутом или тремой; I-umlaut)
код ASCII 217 = ┘ (однострочный нижний правый угол символа прямоугольника)
код ASCII 218 = ┌ (символ рисования прямоугольника однострочный верхний левый угол)
код ASCII 219 = █ (блок , графический символ)
Код ASCII 220 = ▄ (Нижняя половина блока)
Код ASCII 221 = ¦ (Вертикальная пунктирная полоса)
Код ASCII 222 = Ì (Заглавная буква I с серьезным ударением)
Код ASCII 223 = ▀ (верхний полублок)
код ASCII 224 = Ó (заглавная буква O с острым ударением или острым ударением O)
код ASCII 225 = ß (буква Eszett; scharfes S или диез S)
код ASCII 226 = Ô (буква O с циркумфлексом или O-циркумфлексом)
код ASCII 227 = Ò (заглавная буква O с серьезным ударением)
код ASCII 228 = x (строчная буква o с тильдой или o-тильдой )
код ASCII 229 = Õ (Capita l буква O с тильдой или O-тильдой)
Код ASCII 230 = µ (строчная буква Mu; микро-знак или микрон)
код ASCII 231 = þ (строчная буква Thorn)
код ASCII 232 = Þ (заглавная буква Thorn)
код ASCII 233 = Ú (заглавная буква U с острым ударением или U-образным ударением )
код ASCII 234 = Û (буква U с диакритическим ударением или U-циркумфлекс)
код ASCII 235 = Ù (заглавная буква U с тупым ударением)
код ASCII 236 = ý (строчная буква y с острым ударением акцент)
Код ASCII 237 = Ý (Заглавная буква Y с острым ударением)
Код ASCII 238 = ¯ (символ Макрона)
Код ASCII 239 = ´ (Острый ударение)
Код ASCII 240 = ≡ (Символ отношения сравнения)
код ASCII 241 = ± (знак плюс-минус)
код ASCII 242 = ‗ (подчеркивание или подчеркивание)
код ASCII 243 = ¾ (три четверти, три четверти)
ASCII код 244 = ¶ (Paragrap знак h или pilcrow; знак конца абзаца)
код ASCII 245 = § (знак раздела)
код ASCII 246 = ÷ (знак деления; Обелус)
код ASCII 247 = ¸ (седиль)
код ASCII 248 = ° (Знак степени)
Код ASCII 249 = ¨ (Диарезис)
Код ASCII 250 = · (Интерпункт или пробел)
Код ASCII 251 = ¹ (Верхний индекс единица, экспонента 1, первая степень)
Код ASCII 252 = ³ (верхний индекс три, показатель степени 3, куб, третья степень)
код ASCII 253 = ² (верхний индекс два, показатель степени 2, квадрат, вторая степень)
код ASCII 254 = ■ (черный квадрат)
Код ASCII 255 = nbsp (неразрывный или неразрывный пробел)
Ключевые слова для этой страницы — код ASCII *, Asterisk: *
Как набрать или написать код ASCII *, Asterisk, * asterisk, ascii, 42, ascii art, ascii table, code ascii, ascii character, ascii text, ascii chart , символы ascii, коды ascii, символы, коды, таблицы, символы, список, alt, клавиши, клавиатура, правописание, управление, для печати, расширенный, буквы, послания, почерк, скрипты, надписи, маюскулы, заглавные буквы, минускулы, строчные буквы, регистр , маленький, острый, акцент, острый, гравировать, диарезис, циркумфлекс, тильда, седилья, анилло, круг, eñe, enie, arroba, фунт, фунт, цент, тип, написать, заклинание, испанский, английский, ноутбуки, ноутбуки, ascii , asci, asccii, asqui, askii, aski, aschi, aschii, (241).
Символ звездочки — Подробная информация с фотографиями, советами и примерами
Что такое звездочка?
Звездочка, обозначенная как *, представляет собой глиф или типографский символ. Слово произошло от позднелатинского asteriscus и древнегреческого «ἀστερίσκος», что означает «маленькая звезда». Символ звездочки обозначает условное изображение звезды. Математики и информатики часто называют звездочку звездочкой. Например, в алгебре C * или алгоритме поиска A *).В английском языке символ звездочки обычно обозначается шестиконечным шрифтом с засечками, пятиконечным шрифтом без засечек и шестиконечным или восьмиконечным шрифтом при написании от руки.
Как обычно используется символ звездочки?
Символ звездочки используется по-разному. Ниже вы узнаете больше о его использовании.
Использование # 1 — символ звездочки, используемый в качестве символа сноски:
Звездочка представляет собой знак в форме звезды *, который в основном используется для привлечения внимания к сноске, указания на заявления об отказе от ответственности (которые часто появляются в рекламе), украшения логотипов компании и указания на пропуск.В настоящее время символы звездочки используются, чтобы привлечь внимание читателя к сноске. Согласно «Чикагскому руководству по стилю, 17-е издание» люди могут использовать символ звездочки (в отличие от цифр) только тогда, когда сноска появляется во всем документе или книге. Как правило, достаточно одного символа звездочки, но если на одной странице требуется более одной сноски, последовательность будет такой * † ‡ §.
Кроме того, символы звездочки используются несколько иначе, когда указываются сноски. Например, подсказки для ссылок обычно отображаются с одним или (1), но часто знак звездочки используется в круглых скобках или отдельно в «Руководстве по стилю Oxford».«Можно добавить звездочку к названию статьи, поскольку Питер Гудрич упоминает в своем эссе« Dicta », что сноска со звездочкой играет центральную роль в перечислении влиятельных коллег-благотворителей, помощников студентов и обстоятельств, связанных с созданием статьи В этом смысле знак звездочки намекает читателям на сноску с перечислением покровителей, имен или даже на поздравительное сообщение.
Кроме того, символ звездочки часто ставится перед неграмотными конструкциями.Но, тем не менее, чаще всего этот символ используется для обозначения сноски. Например, звездочка часто используется для цензуры оскорбительных слов, а в сети указывает на исправление сообщения. Как и в информатике, звездочка используется как подстановочный знак или обозначает повторение, умножение или указатели.
Использование № 2 — Звездочка, используемая для обозначения пропусков:
Многие рассказы и публикации состоят из цитируемых материалов, чтобы добавить правдоподобия к листу бумаги и повысить интерес читателей.Но люди часто используют ругательства и даже ругательства, что создает серьезную проблему для писателей, когда издатели запрещают использование непристойной лексики, как это делают многие в наши дни. В этом смысле большинство людей используют звездочку для замены тех букв, которые были удалены из нецензурной лексики и ругательств. Например, во фразе s ** t звездочка заменяет две буквы в термине, относящемся к экскрементам. Интересно, что тире использовалось для обозначения пропуска некоторых букв в словах еще в начале 1950-х годов.Но позже, к середине 20-го века, символы звездочки широко вытеснили тире почти во всех таких случаях.
Символ звездочки в программировании
На клавиатуре компьютера символ звездочки имеет вид (*), и он находится над клавишей «8» прямо на стандартной клавиатуре США и цифровой клавиатуре большинства компьютеров и ноутбуков. См. Ниже:
- Чтобы ввести символ звездочки на клавиатуре США, вам нужно, удерживая клавишу «Shift», нажать клавишу «8» на клавиатуре компьютера.Символ звездочки легко создать и использовать на цифровой клавиатуре вместе с математическими формулами.
- Чтобы создать символ звездочки на планшете или смартфоне, вы должны открыть клавиатуру, затем перейти непосредственно в раздел чисел (123), а затем перейти в категорию (# + =) или раздел символов (sym). Наконец, поможет, если вы нажмете курсор на символ *.
Ниже вы найдете другие примеры использования звездочки на компьютерах:
- В математической формуле символ звездочки используется для обозначения умножения.Например, в следующей формуле 5
2 равно 10. См .: 5 * 2 = 10. - Звездочка обозначает подстановочный знак или так называемый подстановочный знак с компьютерами. Например, когда вы вводите * .TXT в поисковой системе или находите поле, устройство будет искать любой файл, который заканчивается на .TXT.
- Еще одно использование знака звездочки — в невыполнимой инструкции, используемой вместе с некоторыми языками программирования. Например, в следующем PHP-коде вы видите комментарий «скрытый текст», который не будет отображаться при выполнении, поскольку его окружают косая черта и звездочка.См. Пример: / * скрытый текст * /.
- В Python или других языках программирования пара звездочек ** может использоваться в качестве оператора для вычисления степени цифры. Например, в сценарии i ** j будет «i» в степени «j».
Как вставить символ звездочки в компьютеры
Вам необходимо знать, как закодирован знак, чтобы вставить символ звездочки в Интернет, тексты или другие вычислительные системы. В этой части вы найдете несколько полезных кодовых точек и символов для создания символа звездочки.Эти персонажи также полезны для разработчиков. Ниже вы можете увидеть звездочки с разным оформлением и их кодировки:
- Звездочка * — Unicode U + 002A, десятичный код & # 42; Кодовая точка UTF-8 2A; Пункты кода HTML & ast; и & midast; (Только HTML5).
- Арабская пятиконечная звезда ٭ — Юникод U + 066D; десятичный код & # 1645; Кодовая точка UTF-8 D9 AD.
- Восточноазиатский справочный знак ※ — Unicode U + 203B; десятичный код & # 8251; Кодовая точка UTF-8 E2 80 BB.
- Цветочный знак препинания ⁕ — Unicode U + 2055; десятичный код & # 8277; Кодовая точка UTF-8 E2 81 95.
- Asterism ⁂ — Юникод U + 2042; десятичный код & # 8258; UTF-8 E2 81 82.
- Младшая звездочка ⁎ — Unicode U + 204E; десятичный код & # 8270; Кодовая точка UTF-8 E2 81 8E.
- Две звездочки, выровненные по вертикали ⁑ — точка Unicode U + 2051; десятичный код & # 8273; Кодовая точка UTF-8 E2 81 91.
Что символизирует звездочка? — Мворганизация.org
Что символизирует звездочка?
сущ. маленький звездообразный символ (*), используемый в письменной и печатной форме в качестве ориентира или для обозначения упущений, сомнительных материалов и т. д.
Что означает звездочка в тексте?
Звездочка. Это означает: вы боитесь, что этот человек не такой крутой, как вы. Основная причина, по которой люди используют звездочки в тексте, — это цензура слова, например: «Мне нравятся жареные во фритюре бутерброды, поэтому мои друзья называют меня C *** Монте-Кристо. Так что звездочки означают, что вы не думаете, что этому человеку нравится сырое, как вам (и ODB).
Что означает * около слова?
Звездочки — это способ: выделить слово или часть предложения. выделите слово из контекста: я не такой человек * вздыхает *
Что означает звездочка перед словом?
Звездочка (*) — типографский символ, напоминающий форму звезды. В целях редактирования и сносок звездочка будет отображаться перед словом, которое требует исправления, или предложением, которое требует уточнения, а дополнительная информация будет помещена рядом с соответствующей звездочкой внизу страницы.
Где поставить звездочку?
Что касается объяснения внизу страницы (например, примечания автора, редактора или переводчика), поставьте звездочку непосредственно перед объяснением. Примечания, отмеченные звездочкой или другим символом, должны располагаться перед пронумерованными сносками в списке внизу страницы.
Как пользоваться звездочкой?
Подводя итог, звездочка — это маленькая звездочка, которую можно использовать для обозначения сноски или для редактирования нецензурных слов в неофициальном тексте.Сноска должна начинаться внизу той же страницы, на которой появляется звездочка или другой символ сноски.
Что означает знак звездочки в Python?
Звездочка «*» используется в Python для определения переменного количества аргументов. Символ звездочки должен предшествовать идентификатору переменной в списке параметров. Если функция вызывается без аргументов, значение x является пустым кортежем.
Что означает знак «at»?
Что означает знак? Знак at чаще всего встречается в адресах электронной почты и в социальных сетях, где он используется для отметки определенных пользователей в сообщениях.Символ @ также может заменять слово at в повседневном письме и в онлайн-беседе, где он часто используется как глагол.
Как в Ворде звездочку вставить?
Теперь перейдите на вкладку «Ссылки» и нажмите кнопку запуска диалогового окна (крошечная стрелка) в правом нижнем углу группы «Сноски», чтобы открыть диалоговое окно «Сноски и концевые сноски». Введите звездочку в поле «Пользовательский знак» и нажмите «Вставить».
Где мы используем символ?
Символы принимают форму слов, звуков, жестов, идей или визуальных образов и используются для передачи других идей и убеждений.Например, красный восьмиугольник является обычным символом «СТОП»; на картах синие линии часто обозначают реки; а красная роза часто символизирует любовь и сострадание.
Как вы используете знак?
Правила использования знака at
- Используйте адрес электронной почты для входа в систему. Начиная с 1971 года знак at стал популярным символом из-за его использования в адресах электронной почты.
- Знак at используется в Твиттере и на других сайтах, чтобы кому-то отвечать.
- Знак «at» используется в Facebook, чтобы «пометить» кого-то в сообщении.
- @ = из расчета.
Как использовать в символе?
Как получить символ @ на ноутбуке с Windows. На ноутбуке с цифровой клавиатурой нажмите Ctrl + Alt + 2 или Alt + 64. На английской клавиатуре для США нажмите Shift + 2. На английской клавиатуре для Великобритании используйте Shift + `.
Почему я не могу ввести символ at?
Во-первых, убедитесь, что язык клавиатуры установлен на США. Перейдите в панель управления, затем нажмите «Регион и язык».В открывшемся окне нажмите «Клавиатуры и языки», затем нажмите «Сменить клавиатуру» и убедитесь, что выбран США. Если не работает, удалите / переустановите драйвер клавиатуры.
Как вы набираете символы?
Чтобы вставить символ ASCII, нажмите и удерживайте ALT при вводе кода символа. Например, чтобы вставить символ градуса (º), нажмите и удерживайте ALT при вводе 0176 на цифровой клавиатуре. Для ввода чисел необходимо использовать цифровую клавиатуру, а не клавиатуру.
Как использовать символы на клавиатуре?
- Убедитесь, что клавиша Num Lock была нажата, чтобы активировать раздел цифровых клавиш на клавиатуре.
- Нажмите и удерживайте клавишу Alt.
- Удерживая нажатой клавишу Alt, введите последовательность цифр (на цифровой клавиатуре) из кода Alt в приведенной выше таблице.
- Отпустите клавишу Alt, и персонаж появится.
Какие бывают коды клавиш Alt?
Сочетания клавиш ALT и создание символов с помощью клавиатуры
| Альтернативные коды | Символ | Описание |
|---|---|---|
| Альтернативный 0225 | á | острый |
| Альтернативный 0226 | â | с циркумфлексом |
| Альтернативный 0227 | ã | тильда |
| Альтернативный 0228 | ä | умляут |
Какие все специальные символы?
Пароль Специальные символы
| Персонаж | Имя | Юникод |
|---|---|---|
| Космос | U + 0020 | |
| ! | Восклицательный | U + 0021 |
| ” | Двойная цитата | U + 0022 |
| # | Знак числа (решетка) | U + 0023 |
Как называются символы на клавиатуре?
Описание клавиш клавиатуры компьютера
| Ключ / символ | Пояснение |
|---|---|
| ` | Острый, обратная цитата, серьезный, серьезный ударение, левая цитата, открытая цитата или толчок. |
| ! | Восклицательный знак, восклицательный знак или челка. |
| @ | Ampersat, arobase, asperand, at или at символ. |
| # | Octothorpe, число, фунт, диез или решетка. |
Какой символ на клавише 8?
звездочка
Почему Qwerty не ABCD?
Первая машина имела буквенные клавиши в алфавитном порядке. Проблема заключалась в том, что если быстро нажать две клавиши, рычаги заклинивают.Застревание чаще всего происходило, когда две клавиши были близко друг к другу на клавиатуре. Перестановка букв может уменьшить количество замятий.
Какой символ на клавише 5?
В системах на базе Linux символ евро обычно отображается на Alt + 5 вместо Alt + U, тильда действует как обычная клавиша, а несколько букв с диакритическими знаками из других европейских языков доступны через комбинации с левым Alt.
Какой символ над клавишей 7?
Амперсанд
QWERTY — это настоящее слово?
QWERTY (произносится как «quirty») — прилагательное, используемое для описания стандартных западных (или латинских) клавиатур.Если вы посмотрите на клавиатуру и увидите, что первые шесть букв под цифрами — Q-W-E-R-T-Y, значит, у вас QWERTY-клавиатура. Почти все клавиатуры, используемые в западном полушарии, имеют раскладку QWERTY.
Что такое клавиши с F1 по F12?
Функциональные клавиши или клавиши F расположены в верхней части клавиатуры и обозначены от F1 до F12. Эти клавиши действуют как ярлыки, выполняя определенные функции, такие как сохранение файлов, печать данных или обновление страницы. Например, клавиша F1 часто используется в качестве клавиши справки по умолчанию во многих программах.
Что делает F7?
F7. Обычно используется для проверки орфографии и грамматики документа в программах Microsoft, таких как Microsoft Outlook, Word и т. Д. Shift + F7 запускает проверку тезауруса для выделенного слова.
Как вставить звездочки на клавиатуре
Звездочка на клавиатуре обычно обозначается звездочкой или большими точками. Он используется для математического умножения. Существуют различные типы звездочек, которые можно вставлять и использовать. Каждый из них имеет разные значения, такие как красивая, магия, вдохновение, воображение, мечты, род занятий и многое другое.Различные виды звезд были созданы Германом Цапфом в 1977 году, набор из тысяч символов назван Zapf Dingbats.
Звездочка на клавиатуре
В клавиатуру Windows встроены цифровые клавиши с несколькими функциями. Обычно он работает как цифровые клавиши, но вы можете использовать его вместе с комбинацией клавиш Shift для выполнения дополнительных функций. Звездочка присвоена номеру 8.
Чтобы получить символ звезды на компьютере или ноутбуке с Windows, просто нажмите Shift + 8.Звездочка будет вставлена в ваши документы.
Вставка звездочек с помощью меню «Вставить»
Вы можете использовать меню «Вставка», чтобы добавить начальный символ в Word, Excel, PowerPoint и другие программы.
# 1: Откройте документ Word или электронную таблицу на своем компьютере.
# 2: поместите указатель вставки в документ, куда вы хотите вставить символ звездочки.
# 3: Теперь щелкните меню Insert и выберите опцию Symbols .
# 4: Щелкните Дополнительные символы , а затем введите Windings 2 в текстовое поле Шрифт.
# 5: Прокрутите вниз , выберите звезду , которую вы хотите вставить, и, наконец, нажмите Вставить .
Теперь выбранная звездочка добавлена к вашему документу или ячейке таблицы.
Как использовать ярлыки для вставки различных типов звезд?
Для вставки доступно более 30 различных типов звездочек. Вот список часто используемых звездочек и быстрые методы вставки различных символов звездочек вручную.
Нажмите и удерживайте Alt Key и нажмите десятичные дроби с помощью цифровой клавиатуры, чтобы вставить желаемую звездочку в документ.
Если вы используете сочетание клавиш Alt + X , сначала введите соответствующий код, а затем нажмите клавиши Alt + X, чтобы вставить желаемую звездочку.
Типы звездочек и ярлыки
| Название символа | Символ | Alt + Code | (Код) и нажмите Alt + X | |||
| Star или Asterick | * | 42 | 002A | |||
| Black Star | ★ | 9733 | 2605 | |||
| Star operator | ⋆ | 8902 | 22C6 | |||
| White Star / Light Star | ☆ | 9734 | 2606 | |||
| Звезда и полумесяц | ☪ | 9770 | 262A | |||
| Обведенная белая звезда | ⚝ | 9885 | 269D | |||
| Звезда Давида | ✡ | 10017 | 2721 900 | |||
| Звезда с четырьмя каплевидными спицами | ✢ | 10018 | 2722 | Тяжелая звезда с четырьмя баллонами со спицами | ✤ | 10019 | 2724 |
| Звезда с четырьмя буфами | ✥ | 10021 | 2725 | |||
| Черная четырехконечная звезда | ✦ | 10022 | 2726 | |||
| Белая четырехконечная звезда | ✧ | 10023 | 2727 | |||
| Искры | ✨ | 10024 | 2728 | |||
| Напряжение, выделенное белой звездой | ✩ | 10025 | 2729 | |||
| Обведенная белая звезда | ✪ | 10026 | 272A | |||
| Открытый центр черный Звезда | ✫ | 10027 | 272B | |||
| Черный центр белый Звезда | ✬ | 10028 | 272C | |||
| Обведенная черная звезда | ✭ | 10029 | 27 2D | |||
| Черная звезда с жирными контурами | ✮ | 10030 | 272E | |||
| Pinwheel Star | ✯ | 10031 | 2730 | |||
| Затененная белая звезда | ✰ | 10032 | 27 | |||
| Левая половина черная Звезда | | 11240 | 2BE8 | |||
| Правая половина черная Звезда | | 11241 | 2BE9 | |||
| Звезда с левой половиной черной | | 11242 | 2BEA | |||
| Звезда с черной правой половиной | | 11243 | 2BEB | |||
| Тяжелая звездочка | ✱ | 10033 | 2731 | |||
| Восьмиконечная черная звезда | ✴ | 10036 900 | 2734 | |||
| Восьмиконечная звезда вертушки | ✵ | 90 083 100372735 | ||||
| Шестиконечная черная звезда | ✶ | 10038 | 2736 | |||
| Восьмиконечная прямолинейная черная звезда | ✷ | 10039 | 2737 | |||
| Толстая восьмиконечная прямолинейная черная звезда | ✸ | 10040 | 2738 | |||
| Двенадцатиконечная черная звезда | ✹ | 10041 | 2739 | |||
| Тяжелая звездочка с каплевидными спицами | ✽ | 10045 | 273D | |||
| в обведенном круге центральная восьмиконечная звезда | ❂ | 10050 | 2742 | |||
| Тяжелая шевронная снежинка | ❆ | 10054 | 2746 | |||
| Густая искра | ❈ | 10056 | 2748 | |||
| Черный мелкий Звезда | ⭑ | 11089 | 2B51 | |||
| Белая маленькая звезда | ⭒ | 11090 | 2B52 | |||
| Светящаяся звезда | 🌟 | 127775 | 1F31F | |||
| Шестиконечная звезда со средней точкой | 🔯 | 128303 | 1F | |||
| Вращающиеся звезды | 💫 | 128171 | 1F4AB | |||
| Падающая звезда | 🌠 | 127776 | 1F320 | |||
| Звезда равна | ≛ | 8795 | 225B | 900pl Функциональный символ Circle Star⍟ | 9055 | 235F |
| Apl Функциональный символ Star Diaeresis | ⍣ | 9059 | 2363 |
Также ознакомьтесь с общими сочетаниями клавиш на Mac и Windows.
Заключить
Это различные способы вставки символа звездочки с помощью клавиатуры в таблицы Word или Excel. Вы можете использовать либо меню «Вставить», либо Alt + код, либо метод Alt + X, чтобы вставить нужную звездочку в свой лист или документ.
Определения, способы использования и стили общих символов клавиатуры
Хотя вы можете думать об амперсанде (&), звездочке (*) и знаке фунта (#) как о типографских символах, встречающихся на клавиатуре вашего компьютера или телефона, каждый из этих символов имеет свою собственную историю, восходящую к еще до появления компьютеров.Узнайте больше о происхождении и значении этих символов, а также получите советы по их использованию.
Амперсанд и (А)
Сара Линч / Getty Images
Типографский символ, используемый для обозначения слова и (&), является латинским символом для и , что означает и . Название, амперсанд, как полагают, произошло от фразы и само по себе и.
На стандартной клавиатуре с английской раскладкой амперсанд (&) доступен с shift + 7 .Во многих шрифтах амперсанд очень похож на курсивную S или извилистый знак плюса, но в других шрифтах вы почти можете увидеть слово Et в дизайне амперсанда.
Амперсанд — это форма лигатуры, потому что он объединяет два символа в один.
Апостроф ‘(простой, одинарный кавычки)
Алисса Хэнкинсон / Getty ImagesЗнак препинания, апостроф (‘) указывает на пропуск одной или нескольких букв. Фраза не становится сокращением не с апострофом, указывающим на пропущенный o.В gov’t , сокращенной форме Government , апостроф указывает на несколько пропущенных букв.
Апостроф используется для некоторых множественных и притяжательных форм: 5 (множественное число) или Джилл (притяжательное).
Глиф, используемый для апострофа, может различаться в зависимости от типа документа. В машинописном или обычном (неформатированном) тексте апостроф обычно представляет собой прямую (или слегка наклонную) одиночную прямую отметку (‘). На стандартной клавиатуре QWERTY клавиша для этого знака находится между точкой с запятой и клавишами ENTER.
Lifewire / Лара АнталВ правильно набранном материале фигурный апостроф или апостроф является правильным глифом (’). Это тот же символ, который используется в качестве правой или закрытой кавычки при использовании одинарных кавычек. Он зависит от шрифта, но обычно выглядит как запятая, за исключением того, что находится над базовой линией.
На Mac используйте Shift + Option +] для фигурного апострофа. Для Windows используйте ALT 0146 (удерживайте нажатой клавишу ALT и введите числа на цифровой клавиатуре).В HTML кодируйте символ как & # 0146; для ‘.
Тот же ключ, что и апостроф (одинарная прямая галочка), используется для штриха. Это математический символ, используемый для обозначения деления на части, в первую очередь футы или минуты.
Прямой апостроф часто используется для одинарных кавычек в не набранных материалах (например, в электронной почте или на веб-страницах). Наборный апостроф также является половиной пары символов, используемых для одинарных кавычек. Есть левая одинарная кавычка и правая одинарная кавычка.
Звездочка * (Звездочка, Время)
Fuse / Getty ImagesЗвездочка — это звездообразный символ ( * ), используемый в литературе, математике, вычислительной технике и многих других областях. Звездочка может обозначать подстановочный знак, повторение, обозначения, умножение (раз) и сноски.
На стандартной клавиатуре с английской раскладкой звездочка доступна с shift + 8 . На клавиатуре телефона это обычно обозначается как звезда .
В некоторых шрифтах звездочка написана надстрочным шрифтом или меньше других символов.Он может выглядеть как три пересекающиеся линии, две диагональные и одна горизонтальная или две диагональные и одна вертикальная, или как-то иначе.
У знака @ (каждый)
Энрике Рамос Лпез / Getty Images
Знак «@» означает каждый (или шт.), В или каждый в, как в «Три журнала по пять долларов» (3 журнала будут стоить 5 долларов каждый или 15 долларов в сумме). Знак at теперь также является обязательной частью всех адресов электронной почты в Интернете. Символ представляет собой комбинацию (лигатуру) букв a и e.
По-французски знак at называется petit escargot — маленькая улитка.На стандартной английской клавиатуре знак at — shift + 2 .
Dash — — — (Дефис, En Dash, Em Dash)
Мари Хикман / Getty ImagesЭто не дефис; тире — это короткая строка, которая служит знаком препинания и часто обозначается одним или несколькими дефисами.
Самая короткая черта, дефис
Дефис — это короткий знак препинания, используемый для соединения слов (например, начитанных или универсальных) и для разделения слогов одного слова или символов в телефонном номере (123-555-0123).
Дефис — это клавиша без сдвига между 0 и + / = на стандартной клавиатуре. Дефисы обычно короче и толще, чем дефисы, хотя они могут различаться в зависимости от шрифта, и различие может быть трудно различимым в зависимости от шрифта. — — —
Короткий рывок
Краткое тире, немного длиннее дефиса, примерно равно ширине строчной буквы n в гарнитуре, в которой оно установлено. Черное тире (-) в основном используется для отображения продолжительности или диапазона, например, 9: 00–5: 00, 112–600 или 15–31 марта.Неформально дефис часто заменяет правильное тире.
Создайте дефисы с помощью Option-дефис (Mac) или ALT 0150 (Windows) — нажмите и удерживайте ALT клавишу и введите 0150 на цифровой клавиатуре. Создавайте дефисы в HTML с помощью & # 0150 ; (амперсанд — без пробела, знак фунта 0150 точка с запятой). Или используйте числовую сущность Unicode & # 8211; (без пробелов).
Длинный рывок
Часто встречается в виде пары дефисов, длинное тире немного длиннее, чем короткое тире — примерно эквивалентно ширине строчной буквы м в гарнитуре, в которой он установлен.Подобно фразе в скобках (например, этой) длинное тире разделяет предложения в предложении или может использоваться для выделения акцента.
Создайте длинное тире с помощью Shift-Option-дефис (Mac) или ALT 0151 (Windows) — удерживая нажатой клавишу ALT, введите 0151 на цифровой клавиатуре. Создайте длинное тире в HTML с помощью & # 0151; (амперсанд — без пробела, знак решетки 0151 точка с запятой). Или используйте числовую сущность Unicode & # 8212; (без пробелов).
Знак доллара Flashpop / Getty Images
Символ, который выглядит как заглавная буква S с одной или двумя вертикальными линиями через нее, знак доллара представляет валюту в США и некоторых других странах, а также используется в компьютерном программировании.
Многие источники считают, что Оливер Поллак был ответственным за символ долларов США (доллар) долларов США. Похоже, что его вариант аббревиатуры песо было немного сложно расшифровать, и когда США понадобился символ для обозначения наших денег, доллар получил кивок. Поллак не всегда получает признание. Другое возможное происхождение включает его происхождение от знака монетного двора на испанских восьмерках, или от символа киновари, или от символа на римской монете. Символ $ также используется для обозначения валюты в некоторых странах, кроме США.
Одна строчка или две? Обычно пишется с одним вертикальным штрихом через него ($), иногда это видно двумя параллельными штрихами. Другой денежный символ, чифрано, состоит из двух линий и очень похож на знак доллара. В некоторых шрифтах линия пишется как короткий штрих вверху и внизу буквы S, а не как сплошная линия, проходящая через символ, как показано в символе $ для Courier New.
Символ $ обозначает больше, чем деньги. Он также используется во множестве языков программирования для представления строки, конца строки, специальных символов и т. Д.На стандартной клавиатуре к символу $ можно получить доступ, набрав Shift + 4.
На стандартной английской клавиатуре знак доллара — Shift + 4.
Восклицательный знак! и перевернутый восклицательный знак ¡
Дэвид Арки / Getty ImagesВосклицательный знак (!) — это знак препинания, используемый в английском и других языках для обозначения восклицательного выражения, такого как крайнее счастье, крик или удивление. Например: Вау! Невероятный! Замечательно! Хватит прыгать по кровати прямо сейчас!
Умеренно используйте восклицательные знаки в тексте.Множественные отметки, такие как «Доброе горе !!!!!!» не являются стандартным использованием.
Знак, используемый как восклицательный знак, изначально был способом написания IO, латинского слова, означающего восклицание или выражение радости.
Существуют две общепринятые теории происхождения восклицательного знака:
- Писцы сэкономили место, поместив I над O, при этом O в конечном итоге превратилась в заполненную точку.
- Первоначально он был написан как O с косой чертой, но со временем O исчез, а оставшаяся косая черта превратилась в сегодняшний восклицательный знак.
Различные сленговые термины для символа включают в себя удар, удар, удар, солдат, контроль и крик.
Восклицательный знак также используется в некоторых языках математики и компьютерного программирования.
! на стандартной клавиатуре это Shift + 1 .
Перевернутый восклицательный знак ( ¡) — это знак препинания, используемый в некоторых языках, например, испанском. Восклицательный знак образует восклицательный знак с перевернутым или перевернутым восклицательным знаком в начале ¡и обычным восклицанием в конце! . Vi la película la noche pasada. ¡Qué susto!
Код Alt / ASCII: ALT 173 или ALT 0161.
Цифровой знак # (знак фунта, хеш)
Westend61 / Getty ImagesСимвол # известен как знак числа или знак фунта (не путать с символом фунта, обозначающим валюту) или хешем в разных странах.
На клавиатуре телефона она известна как решетка (США) или решетка в большинстве англоязычных стран.
Когда # предшествует числу, это число , как в # 1 (число 1).Когда оно следует за числом, это фунтов (единица веса), как в 3 # (три фунта) (в основном США).
Другие имена для # включают hex и octothorp. # может использоваться в программировании, математике, веб-страницах (например, для обозначения постоянной ссылки блога или для обозначения специального тега, такого как хэштег в Twitter), шахматах и копирайтинге. Трехфунтовые знаки (###) часто обозначают «конец» в пресс-релизах или печатных рукописях.
На стандартной клавиатуре США клавиша # соответствует Shift + 3.Это может быть в других местах в других странах. Mac: Опция + 3 . Окна: ALT + 35
Хотя нотная запись для диеза (♯) похожа, она не совпадает со знаком числа. Цифровой знак обычно состоит из 2 (обычно) горизонтальных линий и 2 косых черт. Принимая во внимание, что резкость — это 2 вертикальные линии и 2 наклонные линии, так что кажется, что он наклонен назад влево, в то время как числовой знак находится более вертикально или наклонен вправо.
Кавычки «(двойной штрих, двойные кавычки)
Алекс Беломлинский / Getty ImagesКавычки обычно представляют собой пару символов, используемых в начале и конце текста, которые цитируются дословно, в диалогах (например, в книге) и вокруг заголовков некоторых коротких произведений. Конкретный стиль кавычек зависит от языка или страны. Описанный здесь символ — это двойные кавычки или двойной штрих.
На стандартной клавиатуре символ «( Shift + ‘) чаще всего называют кавычкой.Это также двойной штрих, используемый для обозначения дюймов и секунд (также см. Штрих). В типографике эти прямые двойные кавычки часто называют тупыми кавычками, когда они используются как кавычки.
В правильно набранном материале тупые цитаты преобразуются в фигурные цитаты или цитаты типографа. При преобразовании в фигурные кавычки используются два отдельных символа: левая двойная кавычка (открыта) «и правая двойная кавычка (закрыта)». Они наклонены или изогнуты (в противоположных направлениях), в то время как обычные кавычки или двойные штрихи обычно расположены прямо вверх и вниз.
На Mac используйте Option + [и Shift + O ption + [для левых и правых двойных кавычек. Для Windows используйте ALT 0147 и ALT 0148 для левых и правых двойных кавычек (фигурных кавычек).
Косая черта / (прямая косая черта) \ (обратная косая черта)
PictureLake / Getty ImagesТехнически каждый символ пунктуации, называемый косой чертой, немного отличается и используется по-разному.Однако в современном обиходе они взаимозаменяемы. Различные формы этого знака препинания используются в качестве разделителя, замены слова для математических выражений и в веб-адресах (URL или унифицированный указатель ресурсов).
На стандартной раскладке клавиатуры есть косая черта или косая черта (/) (обычно разделяет клавишу с? — вопросительным знаком). Вы также можете использовать ALT + 47 для того же символа. Его также называют штрихом, косой чертой или диагональю.
Солид (⁄) обычно немного наклонен вперед, чем косая черта.Его также называют дробной чертой, линейной чертой дроби или разделительной косой чертой из-за ее использования в математических выражениях. В некоторых шрифтах вы можете встретить такие символы, как:
- Solidus или Fullwidth Solidus (косая черта) /
- Короткий солидус ̷
- Длинный солид ̸
- Дивизион Слэш ∕
В большинстве случаев использование символа косой черты на клавиатуре допустимо.
- 04.11.58 (дата)
- 150 миль / сек (миль в секунду)
- он / она (или)
- 1/4 (одна четверть)
- https: // www.lifewire.com/sam-costello-1998859 (веб-адрес)
Обратная косая черта или обратная косая черта — это обратная косая черта. Обратный знак солидуса (\) чаще всего используется в качестве разделителя путей в Windows, например, в C: \ Program Files \ Adobe \ InDesign, и в качестве символа в некоторых языках программирования, таких как Perl. Обратный знак солидуса также известен как символ обратного деления, хотя он используется редко.
На стандартной американской клавиатуре \ разделяет ключ с | (вертикальная черта / вертикальная черта — Shift + \) в конце ряда клавиш QWERTY.Вы также можете использовать ALT + 92 для того же символа.
.

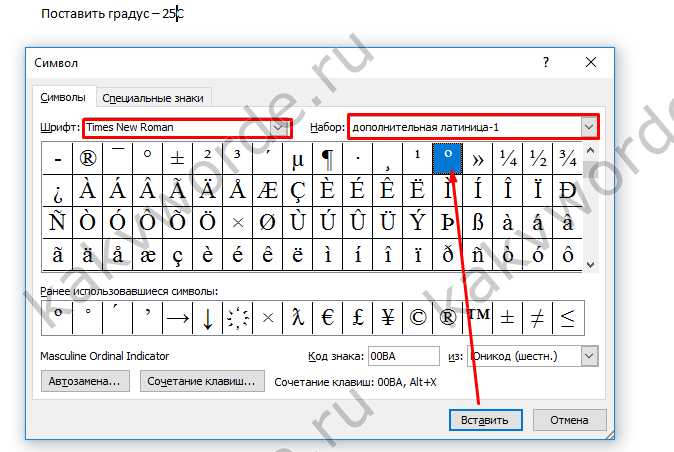

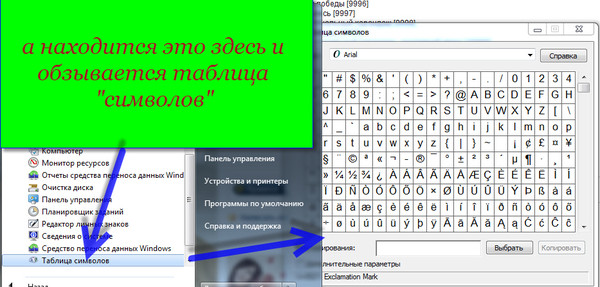
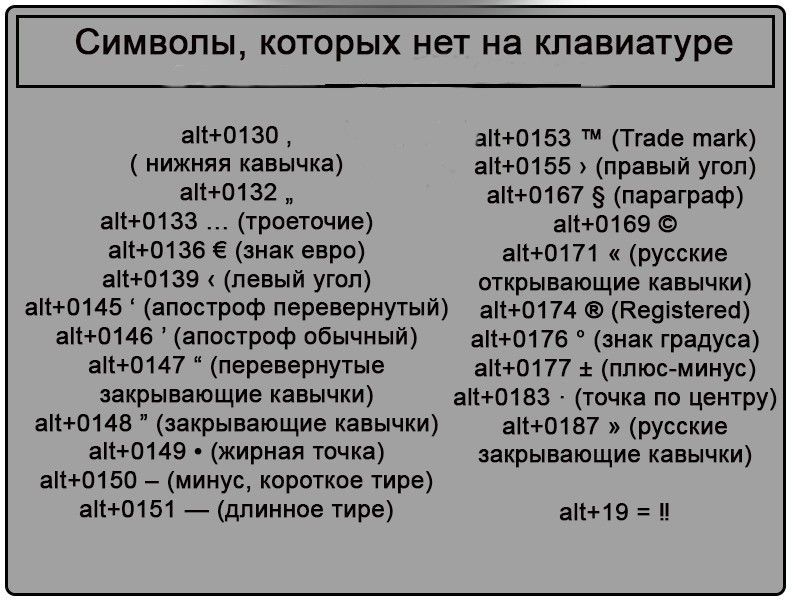 — Shift + 6
— Shift + 6