Windows и Mac OS |
Главная » Статьи
Статьи
Автор cryptoparty На чтение 5 мин Опубликовано
Каждому компьютеру при подключении к сети присваивается IP-адрес. Он бывает статическим или динамическим. Первый назначается устройству на постоянной основе и при подключении к интернету не меняется. Второй может изменяться при каждом новом подключении к сети.
Также IP-адреса могут быть внешними и внутренними. Внешние или глобальные адреса – это уникальные адреса, которые видны пользователям других устройств в сети. Доступ к гаджету с внешним адресом может осуществляться из любой точки планеты. В то же время доступ к устройству с внутренним или локальным адресом осуществляется только в пределах конкретной локальной сети.
Есть различные способы, как узнать IP-адрес компьютера, при этом алгоритм действий пользователя будет меняться в зависимости от того, о какой именно операционной системе компьютера идет речь.
Содержание
- Windows
- Windows XP:
- Windows 7:
- Windows Vista:
- Windows 8:
- Windows 10:
- MAC:
- Внутренний IP-адрес
- ОС Windows:
- Mac OS:
Windows
Изначально пользователю нужно будет выбрать операционную систему своего компьютера. Затем будет приведен алгоритм действий пользователя в зависимости от того, о какой именно операционной системе идет речь. Узнать IP-адрес можно разными способами:
- Через панель управления.
- При помощи командной строки.
Windows XP:
- Сначала нужно нажать кнопку Пуск и перейти в Панель управления. Выбрать Сеть и подключение к интернету. Затем нужно нажать на значок Подключение к сети.
- Выбрать опцию Подключение по локальной сети.

- Перейти в раздел Состояние.
- Выбрать опцию Поддержка.
- Здесь отобразится адрес айпи компьютера.
Стоит отметить, что если подключение беспроводное, то вместе Подключение по локальной сети нужно выбрать другой вариант – Беспроводное подключение. Алгоритм действий в другом не меняется.
Windows 7:
- Сначала нажать на Пуск и перейти в Панель управления.
- Затем выбрать опцию Сеть и интернет и выбрать пункт Центр управления сетями и общим доступом.
- После этого выбрать пункт Изменение параметров.
- Кликнуть на Подключение по сети и проверить Состояние.
- Затем выбрать Сведения. Сразу отобразится адрес компьютера.
В этом случае также нужно поменять Подключение по локальной сети на беспроводное, если устройство подключено по вай фай.
Windows Vista:
- Сначала нужно перейти из Пуска в Панель управления и выбрать там опцию Центр управления сетями и общим доступом.
- Затем нужно кликнуть на Изменение параметров адаптера.

- Выбрать пункт Состояние в Подключении по локальной (беспроводной) сети.
- Кликнуть на Сведения. Отобразится адрес компьютера.
- Сначала нужно зайти в Панель управления, при этом сделать это можно в данной операционной системе разными способами. Вариант первый: нажать на клавишу Windows + F, а потом ввести Панель управления и нажать на Enter. Вариант второй: Windows + R зажать, затем ввести control panel и нажать Enter. Третий вариант: зажать одновременно Windows + X и выбрать Панель управления. Четвертый вариант: просто в поиск найти панель управления.
- Выбрать пункт центр управления сетями и общим доступом в Сети и Инернете, а потом нажать на Изменение.
- Кликнуть на Ethernet, а затем на Состояние. После нажать на клавишу Сведения. Отобразится адрес компьютера.
- Стоит обратить внимание на то, что если устройство подключено по беспроводной сети, то вместо Ethernet выбрать Беспроводная сеть.
- Зажать на клавиатуре клавиши Windows + X одновременно и перейти в Панель управления.

- Выбрать в пункте Центр управления Изменение параметров адаптера.
- Выбрать Ethernet (или беспроводное подключение), перейти в Состояние и выбрать Сведения.
Windows 8:
- Сначала нужно зайти в Панель управления, при этом сделать это можно в данной операционной системе разными способами. Вариант первый: нажать на клавишу Windows + F, а потом ввести Панель управления и нажать на Enter. Вариант второй: Windows + R зажать, затем ввести control panel и нажать Enter. Третий вариант: зажать одновременно Windows + X и выбрать Панель управления. Четвертый вариант: просто в поиск найти панель управления.
- Выбрать пункт центр управления сетями и общим доступом в Сети и Инернете, а потом нажать на Изменение.
- Кликнуть на Ethernet, а затем на Состояние. После нажать на клавишу Сведения. Отобразится адрес компьютера.
- Стоит обратить внимание на то, что если устройство подключено по беспроводной сети, то вместо Ethernet выбрать Беспроводная сеть.

Windows 10:
- Зажать на клавиатуре клавиши Windows + X одновременно и перейти в Панель управления.
- Выбрать в пункте Центр управления Изменение параметров адаптера.
- Выбрать Ethernet (или беспроводное подключение), перейти в Состояние и выбрать Сведения.
MAC:
Алгоритм следующий:
- Нажать на APPLE и затем перейти в пункт Системные настройки.
- Выбрать опцию Сеть.
- После этого выбирать Ethernet, если подключение ведется через сетевой кабель, иди Wi-Fi, если подключение беспроводное.
- В Статусе подключения будет прописан адрес компьютера.
- Открыть Командная строка.
- Затем есть два варианта действий пользователя. Первый: одновременно нажать на Windows + R, ввести cmd и нажать на Enter. Вариант второй: выбрать Пуск и перейти в Командную строку.
- Затем ввести строку ipconfig и нажать Enter.
- IPv4-адрес отображается в опции беспроводная сеть, а если подключение кабельное, то информация доступна в Подключение по локальной сети.

- Открыть Терминал.
- Нажать на иконку поиска и ввести Терминал. Затем нужно увидеть Терминал в списке представленных найденных программах и кликнуть мышкой по нему.
- Затем используется команда ifconfig. После выбора Терминала нажать на Return на клавиатуре. Ввести ifconfig и снова нажать Return. В разделе et0 или Wi-Fi1 отобразится адрес.
Внутренний IP-адрес
ОС Windows:
- Открываем Командную строку. Первый способ: одновременно нажать на Windows + R, ввести cmd и нажать на Enter. Вариант второй: выбрать Пуск и перейти в Командную строку.
- Затем ввести строку ipconfig и нажать Enter.
- IPv4-адрес отображается в опции беспроводная сеть, а если подключение кабельное, то информация доступна в Подключение по локальной сети.
Mac OS:
- Открыть Терминал.
- Нажать на иконку поиска и ввести Терминал. Затем нужно увидеть Терминал в списке представленных найденных программах и кликнуть мышкой по нему.

- Затем используется команда ifconfig. После выбора Терминала нажать на Return на клавиатуре. Ввести ifconfig и снова нажать Return. В разделе et0 или Wi-Fi1 отобразится адрес.
В целом поиск IP-адреса компьютера процесс довольно быстрый и понятный. А готовые алгоритмы действий еще больше сэкономят время и не заставят сомневаться в правильности своего выбора команд.
Как узнать IP-адрес вашего компьютера с Windows 11
Перейти к содержанию
Бывают случаи, когда вам нужно найти IP-адрес вашего ПК с Windows 11. Вот несколько способов сделать это.
Программы для Windows, мобильные приложения, игры — ВСЁ БЕСПЛАТНО, в нашем закрытом телеграмм канале — Подписывайтесь:)
IP-адрес вашего компьютера (или другого устройства) (Интернет-протокол) — это уникальный адрес, который обеспечивает идентификацию вашего устройства в сети.
Найдите свой IP-адрес в Windows 10 через настройки
Для начала откройте меню настроек, перейдя в Пуск> Настройки. Или вы также можете использовать сочетание клавиш Клавиша Windows + I , чтобы напрямую открыть страницу настроек.
В любом случае, когда вы это сделаете, когда откроется приложение настроек, нажмите Сеть и Интернет из списка слева.
На следующем экране вы можете щелкнуть используемое соединение — Ethernet или Wi-Fi. Здесь я выбираю Ethernet, потому что на этом устройстве нет Wi-Fi. Но вы можете выбрать тот, для которого хотите найти IP-адрес.
Затем прокрутите немного вниз и справа вы найдете IP-адрес IPV4 вашего подключения.
Найдите свой IP-адрес с помощью командной строки
Использование командной строки для поиска вашего IP-адреса в Windows за последние годы не сильно изменилось. Ударь Клавиша Windows а также тип: cmd и откройте его.
Затем при первой подсказке тип: ipconfig и нажмите Enter на клавиатуре. Это откроет ваш IP-адрес — он также откроет ваш Wi-Fi, если он у вас тоже подключен.
Найдите свой IP-адрес с помощью PowerShell
Если вы хотите, вы также можете использовать служебную программу PowerShell, встроенную в Windows. Нажмите клавишу Windows и тип: Powershell затем откройте приложение.
Когда дело доходит до тип: ipconfig при первом запросе и нажмите Enter на клавиатуре. Как и в командной строке, в нем будет указан ваш IP-адрес.
Вот и все. Найти IP-адрес вашего ПК не так уж сложно, если вы знаете, где искать и что делать. А чтобы узнать больше о Windows 11, ознакомьтесь с нашими статьями, например, о том, как переместить кнопку «Пуск». Или как переименовать компьютер с Windows 11 для упрощения управления сетью.
А чтобы узнать больше о Windows 11, ознакомьтесь с нашими статьями, например, о том, как переместить кнопку «Пуск». Или как переименовать компьютер с Windows 11 для упрощения управления сетью.
Программы для Windows, мобильные приложения, игры — ВСЁ БЕСПЛАТНО, в нашем закрытом телеграмм канале — Подписывайтесь:)
Похожие записи
Microsoft Store не работает в Windows 11: исправления 8
Microsoft Store — это место, где можно получить приложения и многое другое, но это может не сработать. Вот 8 способов исправить Microsoft Store, не работающий в Windows 11. Microsoft Store в Windows 10 и 11 — это место для установки новых приложений для Windows и Android, проверенных Microsoft. Это также центральное место, где можно найти…
Читать далее Microsoft Store не работает в Windows 11: исправления 8Продолжить
Как конвертировать документ в PDF на iOS
Когда вы думаете о работе с документами, один из форматов, который инстинктивно приходит вам на ум, — это Portable Document Format или PDF. Разработанный Adobe — той же самой компанией, которая владеет одним из популярных решений для редактирования изображений и видео — PDF был разработан как способ независимой работы с документами без необходимости использования аппаратного…
Разработанный Adobe — той же самой компанией, которая владеет одним из популярных решений для редактирования изображений и видео — PDF был разработан как способ независимой работы с документами без необходимости использования аппаратного…
Читать далее Как конвертировать документ в PDF на iOSПродолжить
Как найти доступные слоты памяти в Windows 11
Ваш компьютер тормозит? Возможно, вы захотите добавить больше памяти (если у вас есть свободные слоты для оперативной памяти). Вы можете проверить эту информацию, выполнив следующие действия. Думаете об обновлении оперативной памяти вашей системы? Вам нужно знать, сколько слотов памяти у вас есть. Программы для Windows, мобильные приложения, игры — ВСЁ БЕСПЛАТНО, в нашем закрытом телеграмм канале…
Читать далее Как найти доступные слоты памяти в Windows 11Продолжить
Вкладка Alt не работает в Windows 11/10 [Fixed]
Пользователи ПК имеют возможность выполнять различные функции на своих компьютерах с помощью сочетаний клавиш. Alt Tab — это одно из наиболее часто используемых сочетаний клавиш, которое используется для переключения между вкладками и может быть очень полезным при многозадачности. Однако многие пользователи жаловались, что клавиша Alt Tab иногда не работает в Windows 11/10 при игре или…
Alt Tab — это одно из наиболее часто используемых сочетаний клавиш, которое используется для переключения между вкладками и может быть очень полезным при многозадачности. Однако многие пользователи жаловались, что клавиша Alt Tab иногда не работает в Windows 11/10 при игре или…
Читать далее Вкладка Alt не работает в Windows 11/10 [Fixed]Продолжить
Прокрутить вверхКак узнать свой IP-адрес в Windows 11 (2021)
В Windows 11 появилось несколько новых функций, но основная часть осталась прежней. Конечно, страница настроек выглядит по-другому, а пользовательский интерфейс сильно изменен, но вы можете найти всю информацию так же, как и в Windows 10. Например, если вы хотите найти IP-адрес в Windows 11, вы все равно можете использовать Командная строка или страница настроек. Итак, в этой статье мы представляем вам все способы, которые вы можете использовать для проверки IP-адреса на вашем ПК с Windows 11.
Найти IP-адрес в Windows 11 (2021)
Здесь мы объяснили шесть различных способов найти свой IP-адрес в Windows 11. Если вам нужно быстрое объяснение того, что такое IP-адрес (протокол Интернета) и типы IP-адресов (IPv4 и IPv6), вы можете ознакомиться со статьей по ссылке. Вы можете расширить таблицу ниже и перейти к соответствующему методу в зависимости от вашего уровня знаний.
Если вам нужно быстрое объяснение того, что такое IP-адрес (протокол Интернета) и типы IP-адресов (IPv4 и IPv6), вы можете ознакомиться со статьей по ссылке. Вы можете расширить таблицу ниже и перейти к соответствующему методу в зависимости от вашего уровня знаний.
Содержание
Метод 1: Найдите свой IP-адрес через настройки Windows
Самый простой способ найти свой IP-адрес на ПК с Windows 11 — через меню «Настройки». Для этого выполните следующие действия:
1. Откройте страницу настроек Windows из меню «Пуск» или нажмите сочетание клавиш « Win key + I » в Windows 11, чтобы открыть ее.
2. Оказавшись здесь, перейдите в раздел «Сеть и Интернет» с левой боковой панели. Затем нажмите «WiFi» на правой панели, если вы подключены к беспроводной сети. Если вы используете проводное соединение Ethernet, нажмите «Ethernet».
3. Затем щелкните имя сети WiFi , которую вы сейчас используете на своем ПК.
4. Теперь прокрутите вниз до и найдите IPv4-адрес . Это локальный IP-адрес вашего ПК с Windows 11. Существует также локальный IPv6-адрес, но он вам редко понадобится для работы в локальной сети.
Способ 2. Найдите свой IP-адрес с помощью панели управления
Хотя Windows 11 пытается перенести все функции из панели управления на страницу настроек Windows, все еще осталось несколько устаревших элементов. Ну и один из них — нетворкинг, который пригодится для этого руководства.
1. Сначала нажмите клавишу Windows один раз, найдите « панель управления » и откройте ее.
2. Далее нажмите « Сеть и Интернет ».
3. После этого откройте « Центр управления сетями и общим доступом ».
4. Здесь щелкните точку доступа WiFi , к которой подключен ваш компьютер. Если вы находитесь в проводной сети, появится соединение Ethernet.
5. В открывшемся всплывающем окне нажмите « Детали ».
6. Здесь найдите IPv4-адрес . Это локальный IP-адрес вашего ПК с Windows 11.
Способ 3: Найдите свой IP-адрес через диспетчер задач в Windows 11
Теперь, если вы не хотите углубляться в настройки или панель управления, вы также можете использовать диспетчер задач, чтобы найти свой IP-адрес в Windows 11. Просто выполните следующие действия:
1. Сначала откройте окно диспетчера задач с помощью сочетания клавиш «9».0016 Win + Shift + Esc »на вашем компьютере с Windows 11. Кроме того, вы можете щелкнуть правой кнопкой мыши значок «Пуск» и выбрать «Диспетчер задач» в контекстном меню.
2. После открытия диспетчера задач перейдите на вкладку «Производительность» .
3. На вкладке «Производительность» вам нужно нажать «Wi-Fi» или «Ethernet» на левой панели, в зависимости от вашего интернет-соединения. На правой панели теперь вы увидите свой адрес IPv4 и IPv6 внизу.
На правой панели теперь вы увидите свой адрес IPv4 и IPv6 внизу.
Вот и все. Теперь вы можете использовать этот IP-адрес для всего, что вам нужно на вашем компьютере с Windows 11.
Способ 4: проверьте свой IP-адрес с помощью командной строки
Еще один простой способ проверить IP-адрес в Windows 11 — через командную строку. Для этого выполните следующие действия:
1. Нажмите клавишу Windows один раз и введите « cmd » в строке поиска Windows. Теперь откройте «Командную строку».
2. В окне командной строки введите ipconfig и нажмите Enter.
3. Будет выведен длинный список информации, но вам нужно искать « Адаптер беспроводной локальной сети Wi-Fi », если вы используете Wi-Fi. В случае Ethernet найдите запись «адаптер Ethernet». Вы найдете адрес IPv4, который является локальным IP-адресом вашего компьютера с Windows 11, в соответствующем разделе.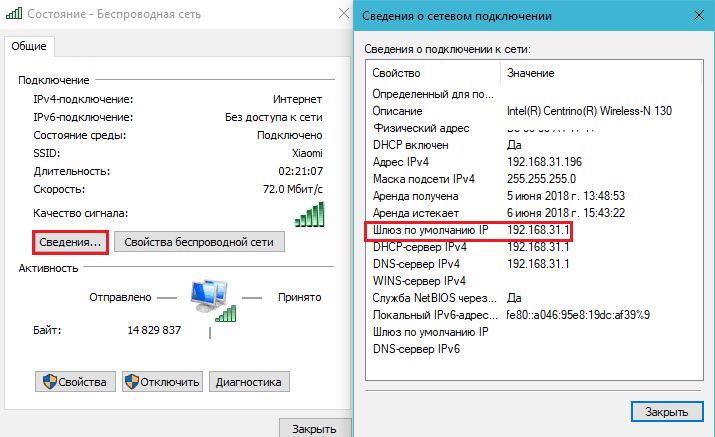
Способ 5: проверьте свой IP-адрес с помощью Windows PowerShell
Подобно командной строке, опытные пользователи также могут полагаться на PowerShell для поиска IP-адреса в Windows 11. Вот как выглядит этот процесс:
1. Откройте меню «Пуск», нажав клавишу Windows, найдите « powershell » и откройте его.
2. Затем введите Get-NetIPAddress и нажмите Enter.
3. Теперь найдите запись « InterfaceAlias: Wi-Fi ». Прямо выше у вас будет IP-адрес вашего компьютера с Windows 11.
Способ 6. Проверьте свой общедоступный IP-адрес с помощью Google, сторонних веб-сайтов
1. Один из лучших приемов поиска Google заключается в том, что вы можете найти свой общедоступный IP-адрес, введя поисковый запрос. Посетите google.com и введите « мой IP-адрес » и нажмите Enter.
2. В первом результате Google отобразит ваш общедоступный IPv4-адрес . Некоторые люди могут получить длинную строку символов, которая на самом деле является адресом IPv6. Получаете ли вы адрес IPv4 или IPv6, это зависит от вашего интернет-провайдера (интернет-провайдера). Имейте в виду, что это ваш общедоступный IP-адрес, поэтому никому его не сообщайте.
Некоторые люди могут получить длинную строку символов, которая на самом деле является адресом IPv6. Получаете ли вы адрес IPv4 или IPv6, это зависит от вашего интернет-провайдера (интернет-провайдера). Имейте в виду, что это ваш общедоступный IP-адрес, поэтому никому его не сообщайте.
3. Кроме того, вы можете зайти на WhatIsMyIPAddress.com (посетить веб-сайт), и он покажет общедоступный IP-адрес вашего ПК с Windows 11 вместе с данными интернет-провайдера.
Шесть простых способов найти свой IP-адрес в Windows 11
Итак, это шесть простых способов найти локальные и общедоступные IP-адреса вашего компьютера с Windows 11. Для большинства пользователей страница настроек Windows или диспетчер задач предоставят всю информацию. Однако, если вам нужна дополнительная информация о вашей сети, вы можете найти ее через командную строку или Powershell. Впрочем, это все от нас. Если вы ищете способ синхронизации буфера обмена между телефоном Android и ПК с Windows, ознакомьтесь с нашим подробным руководством.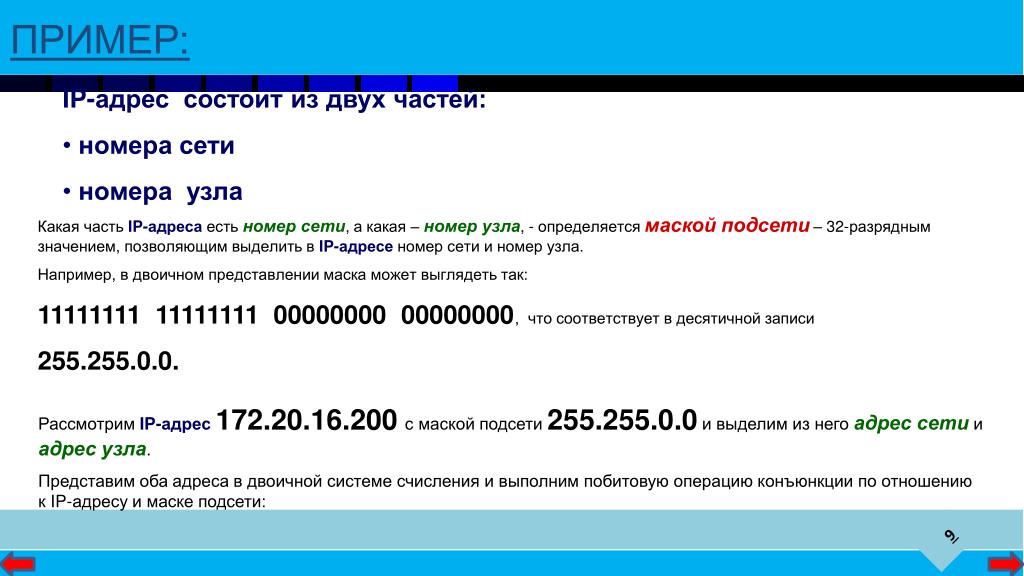 Кроме того, вы также можете изменить настройки Power Mode в Windows 11, чтобы добиться максимальной производительности. Если у вас есть какие-либо вопросы, сообщите нам об этом в разделе комментариев ниже.
Кроме того, вы также можете изменить настройки Power Mode в Windows 11, чтобы добиться максимальной производительности. Если у вас есть какие-либо вопросы, сообщите нам об этом в разделе комментариев ниже.
Как узнать IP-адрес компьютера
следующий → ← предыдущая Что такое IP-адрес IP-адрес означает Интернет-протокол и является частью протокола управления передачей (TCP) . IP-адрес — это сетевой адрес устройств, подключенных к компьютерной системе. Это 32-битный номер в диапазоне от 0 до 255 . IP-адрес имеет две версии, известные как IPv4 (Интернет-протокол версии 4) 9.0017 и IPv6 (интернет-протокол версии 6) . IPv4 использует 32-битный IP-адрес, а IPv6 использует 128-битный IP-адрес. В настоящее время IPv6 стал стандартизированной версией IP. Основные функции IP-адреса — идентификация хоста или сетевого интерфейса и предоставление местоположения хоста в сети. Здесь мы научимся находить IP-адрес системы с помощью командной строки Windows и без использования командной строки. Поиск IP-адреса компьютера с помощью командной строки WindowsЧтобы узнать IP-адрес системы, необходимо выполнить следующие шаги: Шаг 1: Подключите систему к Интернету. Это потому, что нам нужно искать адрес интернет-протокола системы, и для этого требуется подключение к Интернету. Шаг 2: Нажмите Window+R вместе, введите команду «cmd» в текстовом поле «Выполнить» и нажмите «ОК», как показано ниже: Вы также можете выполнить поиск «cmd» или «Командная строка» на вкладке панели поиска, как показано ниже: Шаг 3: Откроется командная строка, как показано ниже: Шаг 4: В компьютерных сетях команда ‘ipconfig’ используется для получения всех сведений о сетевом интерфейсе, настроенных в компьютерной системе. Шаг 5: Вы сможете увидеть всю информацию о сетевых интерфейсах или адаптерах, подключенных к вашей системе. На приведенном ниже снимке показан IP-адрес системы и указаны версии адресов IPv4 и IPv6: Шаг 6: Если вы хотите получить более подробную информацию о сетевых интерфейсах, используйте команду «ipconfig/all» в командной строке и нажмите клавишу ввода, как показано на снимке ниже: Шаг 7: Команда извлечет всю подробную информацию о конфигурации Windows IP. Снимок показан ниже: IP-адрес будет отображаться вместе с номером версии. Примечание. Способ определения IP-адреса компьютерной системы с помощью командной строки Windows одинаков во всех версиях операционной системы Windows, будь то Windows XP, Windows 7, Windows 8, 8.1 или Windows 10.Поиск IP-адреса без использования командной строки Windows Действия по поиску IP-адреса вашей системы без использования командной строки Windows просты, но различаются для разных версий Windows. Windows 10Шаг 1: Подключите систему к Интернету или Ethernet. Шаг 2: Откройте «Настройки» в системе, введя «Настройки» в строке поиска или нажав «Пуск»> «Настройки». Снимок показан ниже: Шаг 2: Откроется окно настроек. Нажмите «Сеть и Интернет», как показано на снимке ниже: Шаг 4: Если ваша система подключена к беспроводному соединению (Wi-Fi) или Ethernet (проводное соединение), выберите его в левой панели меню. Здесь система подключена к Wi-Fi, поэтому выберите Wi-Fi в левой панели меню, как показано ниже: Подключенное сетевое устройство будет отображаться, как на снимке экрана выше, и это AndroidAP. Это означает, что компьютер подключен к устройству с именем «AndroidAP». Нажмите на название устройства. Шаг 5: После нажатия на имя устройства откроется страница окна, на которой будут отображаться сведения о сети, включая профиль сети, лимитное подключение и свойства подключенного устройства, содержащие IP-адресацию. Можно увидеть IPv4-адрес и IPv6-адрес. Windows8/8.1 ProШаг 1: Подключите систему с помощью проводного или беспроводного подключения. Шаг 2: Нажмите «Сетевое подключение», выполнив поиск в строке поиска, или откройте его напрямую, щелкнув значок «Доступ в Интернет» в правом нижнем углу. Шаг 3: После нажатия справа откроется панель «Сеть», как показано ниже: Шаг 4: Нажмите «Просмотреть настройки подключения» под панелью, после чего откроется окно «Сеть», как показано на снимке ниже: Шаг 5: Нажмите на имя подключенного устройства, и откроется информация об устройстве, как показано ниже: Таким образом, вы можете проверить и найти форму IP-адреса подключенного устройства. Windows 7 Шаг 1: Подключите систему к Wi-Fi или Ethernet. |


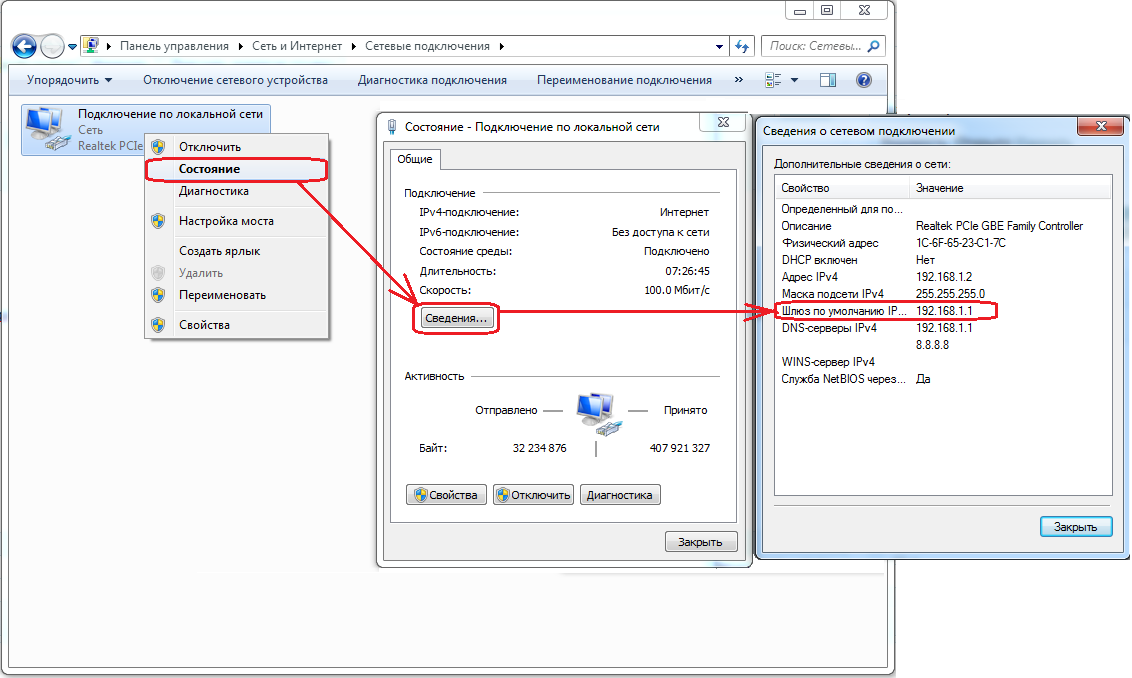

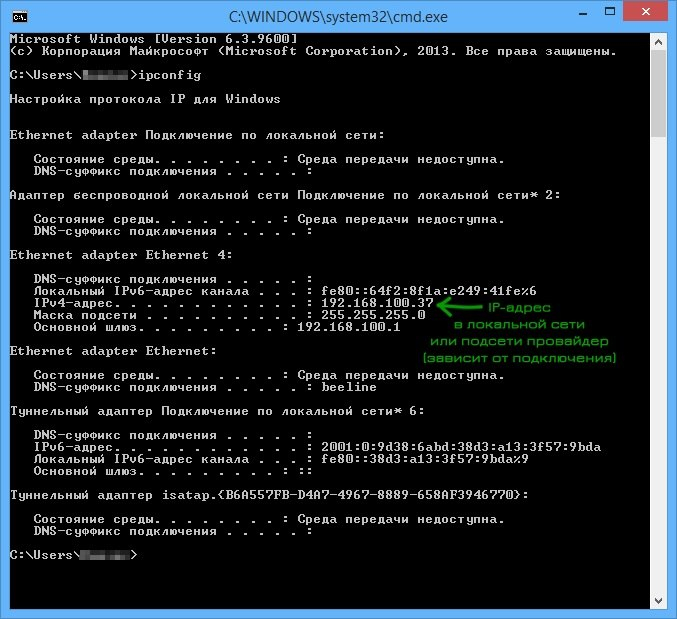


 IP-адрес компьютера — это локальный IP-адрес системы, который легко найти.
IP-адрес компьютера — это локальный IP-адрес системы, который легко найти.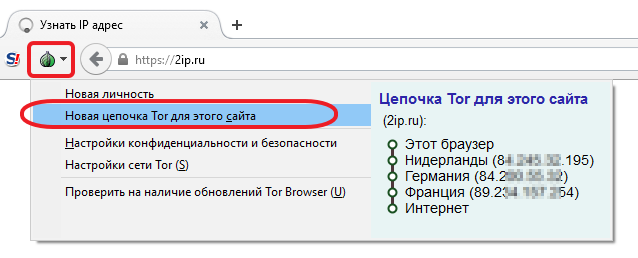 Введите команду в командной строке Windows и нажмите Enter, как показано на снимке ниже:
Введите команду в командной строке Windows и нажмите Enter, как показано на снимке ниже: Давайте посмотрим, как найти IP-адрес:
Давайте посмотрим, как найти IP-адрес: Вам нужно прокрутить вниз, и IP-адрес будет отображаться, как показано на снимке ниже:
Вам нужно прокрутить вниз, и IP-адрес будет отображаться, как показано на снимке ниже: