Как узнать IP-адрес компьютера
Каждое устройство, подключенное к Интернету, имеет собственный IP-адрес. Более того, IP-адреса делятся на публичные и приватные. Приватные IP-адреса могут увидеть только устройства в рамках одной локальной сети, а публичный IP-адрес виден другим в Интернете. IP-адрес используется для общения вашего компьютера, смартфона, планшета или любого другого подключенного к Интернету девайса с другими устройствами, серверами и так далее. Проще говоря, для выхода в Интернет.
Все ваши устройства в рамках одной сети имеют собственные уникальные IP-адреса. Эти адреса приватные. Роутер или модем, к которому подключены ваши гаджеты, имеет публичный IP-адрес. Роутер в данном случае выступает неким посредником, который направляет траффик на локальные IP-адреса, которые запрашивают информацию. У каждого устройства уникальный приватный IP-адрес, но все они имеют одинаковый публичный адрес (адрес роутера), так как получают данные через один роутер в рамках одной сети. Если ваш компьютер подключен к Интернету напрямую (без роутера), тогда его IP-адрес является публичным. Это же касается и мобильных устройств с сотовым подключением.
Если ваш компьютер подключен к Интернету напрямую (без роутера), тогда его IP-адрес является публичным. Это же касается и мобильных устройств с сотовым подключением.
Как узнать IP-адрес своего компьютера
Иногда возникают случаи, когда надо узнать IP-адрес компьютера. К примеру, вы устраиваете LAN-вечеринку, настраиваете медасервер или удаленный доступ к компьютеру. Много различных сценариев. Если вы попали на эту статью из поисковой системы, значит вы уже наверняка знаете, для чего вам IP-адрес. Сразу же отметим, что в этой статье мы не будем рассказывать, как вычислить пользователя по IP. Вместо этого вы найдете информацию о том, как узнать публичный и приватный IP-адрес компьютера.
Как узнать локальный IP-адрес компьютера
Это очень простая задача, которая относит эту статью в категорию руководств для новичков.
- Нажмите Win + R и введите cmd. Эта команда откроет Командную строку. Права Администратора при этом не нужны.

- Введите команду ipconfig и нажмите Enter. Появится сводка о всех адаптерах для Интернет-соединения.
- Найдите строку IPv4 Address. Учтите, что, если у вас несколько адаптеров (включая адаптеры для виртуальных машин, VPN и так далее), вам надо будет найти IPv4 Address именно для адаптера, который используется для подключения к Интернету. К примеру, Ethernet или Wi-Fi.
- Это и есть ваш IP-адрес.
Метод с использованием Командной строки работает на всех актуальных версиях Windows, включая Windows 7, Windows 8.1 и Windows 10. На Windows 10 есть еще один эксклюзивный для этой операционной системы способ узнать IP-адрес.
- Нажмите Win + I и перейдите в раздел Сеть и Интернет – Состояние. Щелкните Изменить свойства подключения.
- Опуститесь немного ниже и в разделе Свойства будет указан ваш IPv4-адрес.

Еще один способ узнать IP-адрес. Он, как и метод с Командной строкой, работает на всех ОС от Windows 7 до Windows 10.
- Откройте Панель управления
- Нажмите на текущее подключение под строкой Тип доступа. Отроется окно состояния.
- В разделе Подключение нажмите на кнопку Сведения. Появится еще одно окно Сведения о сетевом подключении.
- Найдите в нем строку Адрес IPv4.
Как узнать внешний IP-адрес
Как уже было сказано выше, публичный IP-адрес у всех ваших устройств будет одинаковый, если вы подключены к одному роутеру. Для проверки публичного IP-адреса вам понадобится только браузер и поисковая система Google.
- Откройте браузер и введите в поиск IP Address. Прямо в поисковой выдаче Google отобразит ваш публичный IP-адрес.
- Если этот метод не сработал, просто перейдите на сайт ip4.me. Сразу же на первом экране появится ваш публичный IP-адрес.
- Также найти публичный IP-адрес часто можно найти в настройках вашего роутера, но поскольку у всех производителей системы управления роутером разные, мы не будем здесь пытаться описать эту процедуру, так как гораздо проще найти нужный вам адрес прямо в браузере. Если вы хотите проверить публичный IP-адрес роутера через его настройки, ознакомьтесь с руководством пользователя.
К вашему сведению: в отличие от физического адреса вашего дома или квартиры, IP-адреса иногда изменяются. Не изменяются они только в том случае, если вы пользуетесь услугой фиксированного IP-адреса. Некоторые операторы продают эту услугу отдельно, а некоторые включают ее в состав тарифного плана. Если вы не пользуетесь этим, тогда время от времени ваш публичный IP-адрес будет изменяться, но в этом ничего страшного нет и зачастую пользователи даже не догадываются о том, что их адрес изменился.
Если вы не пользуетесь этим, тогда время от времени ваш публичный IP-адрес будет изменяться, но в этом ничего страшного нет и зачастую пользователи даже не догадываются о том, что их адрес изменился.
Как узнать IP-адрес чужого компьютера
Весьма мутная тема. Эта часть для тех, кто пригрозил какому-то школьнику «вычислить по IP и найти». Встроенных в Windows методов обнаружения IP-адреса чужого устройства нет, а потому придется использовать сторонний сервис iplogger.ru.
- Перейдите на сайт по ссылке и в поле Ссылка / Картинка вставьте ссылку на любую страницу или изображение. Так как для обнаружения IP-адреса надо будет кликнуть на ссылку или картинку, вам надо будет подобрать что-то, что убедит получателя перейти по ссылке.
- На вкладке Информация о логгере
- Затем отслеживайте посещения на вкладке Статистика посещений.
 Там будет отображаться публичный IP-адрес и местоположение, а также устройство, с которого пользователь посетил вашу страницу.
Там будет отображаться публичный IP-адрес и местоположение, а также устройство, с которого пользователь посетил вашу страницу.
К вашему сведению: одурачить эту систему предельно легко простым использованием VPN-сервиса. Если получатель ссылки использует анонимайзер, вычислить его адрес будет фактически нереально.
Как узнать свой IP-адрес?
На чтение: 3 минОпубликовано: Рубрика: ИнтернетАвтор: EvilSin225
IP – адрес, является уникальным для любого устройства, находящегося в компьютерной сети. Также, сеть бывает, как мы знаем, внутренней (локальная сеть, сеть организованная каким-то сервером) и глобальной (наш любимый интернет). IP-адреса точно также делятся на два типа: внешний и внутренний. Внешний используется для обозначения устройств в Интернете, а внутренний – в пределах локальной сети. Стоит еще заметить, что в обоих случаях сетевой адрес не может быть одинаковым, поэтому и есть возможность создать собственный web-сервер на компьютере.
Помимо выше сказанного, IP – адрес бывает опять же двух типов: динамический и статический. Первым называют такие адреса, которые меняются при каждом подключении к интернету, а вторым являются такие адреса, которые закреплены к аккаунту провайдера и не меняются. Минус статического адреса в том, что за него приходится платить, но это уже другая история, а сейчас мы разберем, как узнать свой IP – адрес.
Как узнать внешний IP- адрес
Тут все очень просто. В интернете есть множество ресурсов, с помощью которых мы все это дело можем узнать. Например, тот же Яндекс. Попросту переходите по этой ссылке, и Яндекс расскажет Вам не только об IP-адресе, но и том, каким браузером Вы пользуетесь, и какое у Вас разрешение экрана, а также регион.
Можете еще воспользоваться следующими ресурсами:
- https://2ip.ru
- http://myip.ru
- http://www.ip-address.org
Существуют еще специальные программы для определения IP-адресов.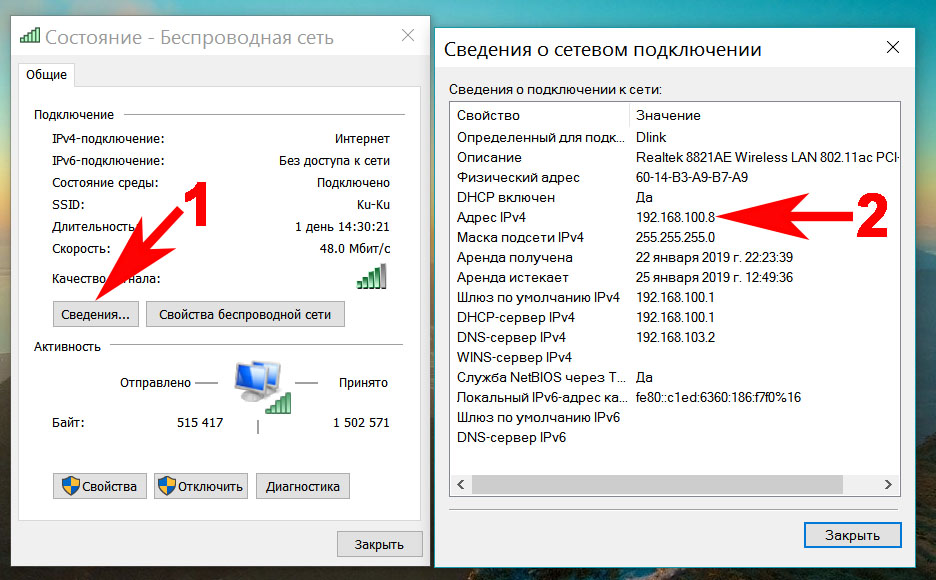 Приведу следующие примеры: Advanced IP Scanner, IP Shifter и многие другие.
Приведу следующие примеры: Advanced IP Scanner, IP Shifter и многие другие.
В общем, с внешним сетевым адресом м разобрались, теперь перейдем к внутреннему.
Как узнать внутренний IP-адрес
О внутреннем IP-адресе я говорил еще в начале статьи. Он относится, например, к локальным сетям. Чтобы его узнать, мы можем воспользоваться следующими способами:
Внутренний IP-адрес через командную строку
Для этого, как всегда нажимаем клавиши Win+R и в открывшемся окошке вводим cmd.
Либо же нажимаем Win+X и выбираем командную строку.
Дальше все просто, вводим команду: ipconfig /all.
В конце анализа, ищем Ethernet adapter Ethernet или что-то похожее, и ниже находим строчку Ipv4-адрес. Напротив должно быть написано «основной».
Находим IP-адрес с помощью центра управления
Для этого заходим в Панель управления – Сеть и Интернет – Центр управления сетями и общим доступом.
Далее, справа нажимаем на слово Internet, там может быть написано и другое слово и в открывшемся окне, выбираем «сведения».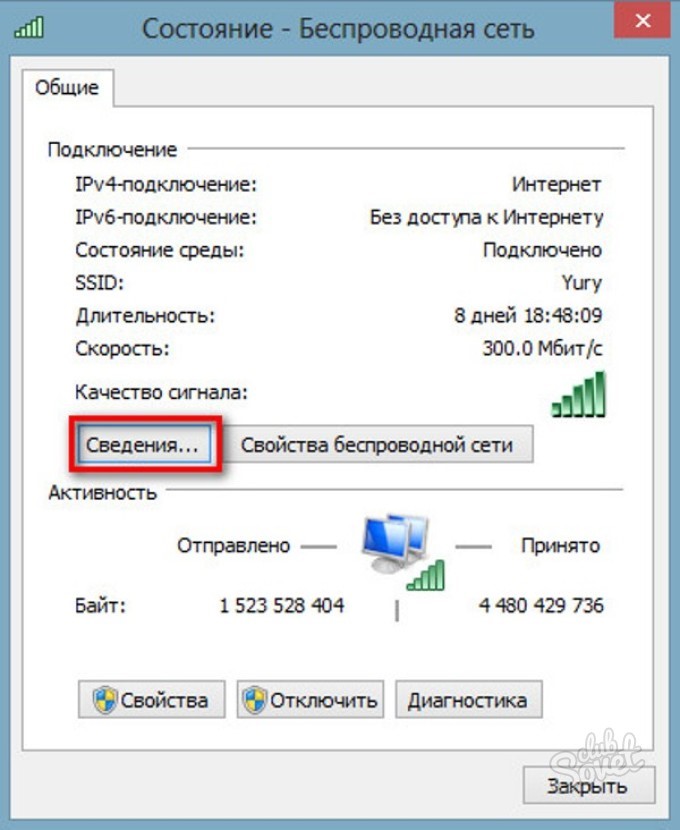 Напротив Адрес IPv4 и будет нужный адрес.
Напротив Адрес IPv4 и будет нужный адрес.
Как видите все просто, поэтому, на этом все. Кстати, если вы хотите зайти на заблокированный ресурс, то в этом вам могут помочь анонимайзеры, скрывающие всю информацию о вас.
Четыре простых способа узнать IP-адрес вашего ПК в Windows 10 S
При покупке по ссылкам на нашем сайте мы можем получать партнерскую комиссию. Вот как это работает.
Может быть множество сценариев, в которых вам может понадобиться знать IP-адрес вашего устройства, в том числе когда вам нужно предоставить другим пользователям доступ к ресурсам (например, файлам или принтеру), при настройке подключения к Интернету или для устранения неполадок в сети.
Какой бы ни была причина, обычно большинство пользователей Windows 10 просто запускают командную строку и запускают инструмент IPConfig, чтобы узнать текущую конфигурацию TCP/IP. Однако если у вас есть ноутбук Surface или другое устройство под управлением Windows 10 S, у вас не будет доступа к командной строке, PowerShell или любому другому приложению командной строки.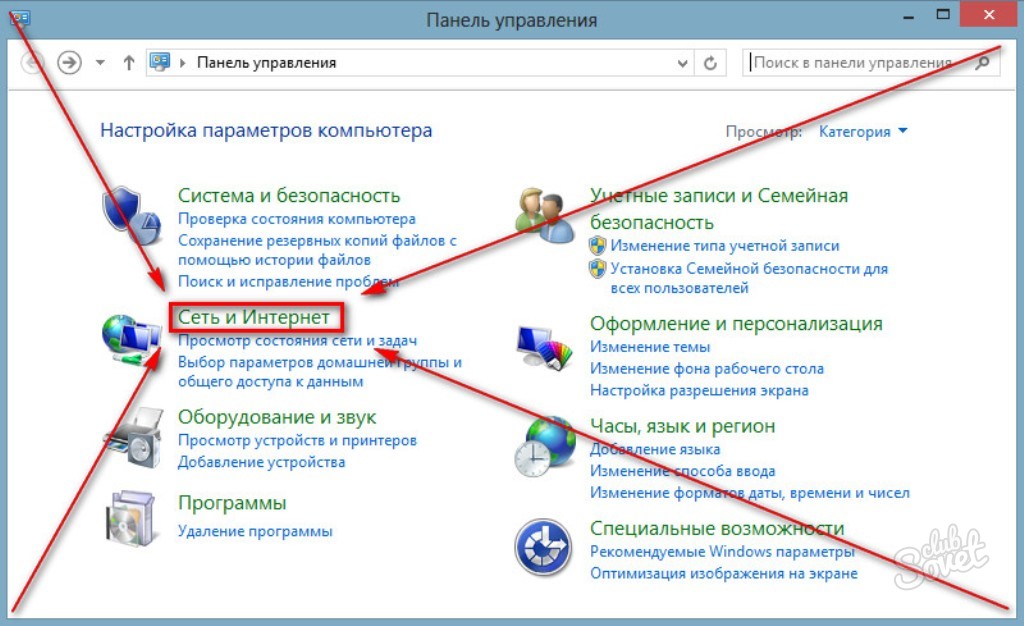
К счастью, если вы используете Windows 10 S, все еще есть способы найти IP-адрес, назначенный вашему устройству, с помощью приложения «Настройки», диспетчера задач, панели управления и даже системной информации.
В этом руководстве по Windows 10 мы покажем вам четыре быстрых способа найти конфигурацию TCP/IP вашего устройства без использования инструментов командной строки.
- Как найти IP-адрес с помощью диспетчера задач
- Как найти IP-адрес с помощью настроек
- Как найти IP-адрес с помощью системной информации
- Как узнать IP-адрес с помощью панели управления
Как найти IP-адрес с помощью диспетчера задач
Самый быстрый способ узнать текущий IP-адрес вашего устройства — использовать диспетчер задач.
- Щелкните правой кнопкой мыши Панель задач и выберите Диспетчер задач .
- Нажмите кнопку Подробнее , если вы используете интерфейс в компактном режиме.

- Перейдите на вкладку Производительность .
- Выберите сетевой адаптер.
В разделе сетевого адаптера вы найдете текущую конфигурацию IPv4 и IPv6 устройства.
2. Как найти IP-адрес с помощью настроек
В Windows 10 S приложение «Настройки» — это еще одно место, которое вы можете использовать для поиска сетевой конфигурации вашего устройства.
Wi-Fi
- Открыть Настройки .
- Нажмите Сеть и Интернет .
- Выберите Wi-Fi .
- Выберите беспроводную сеть, к которой вы подключены.
В разделе «Свойства» вы найдете свой текущий сетевой адрес в поле IPv4-адрес . Кроме того, в этом разделе вы найдете другую сетевую информацию, такую как адрес DNS, протокол беспроводного сигнала и SSID (идентификатор набора услуг), MAC-адрес и многое другое. Однако по какой-то странной причине вы не найдете текущую информацию об IPv6.
Ethernet
- Открыть Настройки .
- Нажмите Сеть и Интернет .
- Выберите Ethernet .
- Щелкните соединение Ethernet .
В разделе «Свойства» ваш IP-адрес будет отображаться в поле IPv4-адрес .
В Windows 10 S вы даже можете использовать инструмент «Информация о системе», чтобы узнать IP-адрес и другую сетевую информацию о вашем устройстве.
- Открыть Запустить .
- Поиск Системной информации и щелкните результат, чтобы открыть инструмент.
- Разверните группу Сеть .
- Выберите адаптер .
С правой стороны найдите имя вашего адаптера, и вы найдете свой текущий адрес рядом с полем IP-адреса, но обратите внимание, что если у вашего адаптера есть конфигурации IPv4 и IPv6, они оба появятся в поле IP-адреса. Поле адреса.
Поле адреса.
4. Как найти IP-адрес с помощью панели управления
Кроме того, вы можете использовать параметры сети в панели управления, чтобы увидеть IP-адрес, назначенный в настоящее время вашему устройству, а также несколько других сетевых конфигураций.
- Открыть Панель управления .
- Щелкните Сеть и Интернет .
- Нажмите Центр управления сетями и общим доступом .
- На левой панели щелкните параметр Изменить настройки адаптера .
- Дважды щелкните нужный сетевой адаптер (например, Wi-Fi или Ethernet0).
- На вкладке «Общие» нажмите кнопку Подробности .
В разделе «Сведения о сетевом подключении» IP-адрес вашего устройства будет отображаться в поле Адрес IPv4 . Если вы ищете IPv6-адрес вашего устройства, эта информация будет отображаться в поле Link-local IPv6 Address .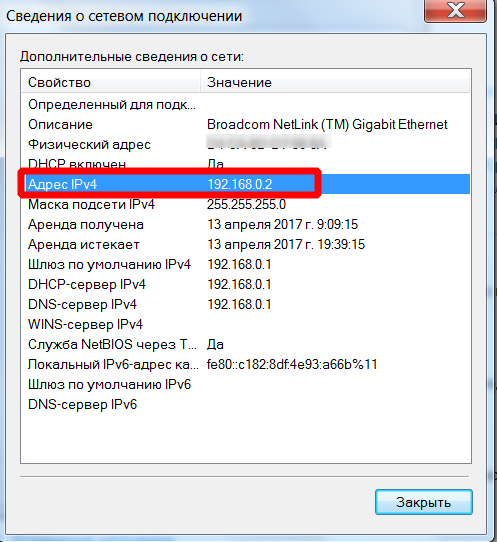
Также обратите внимание, что в этом разделе вы можете найти много дополнительной информации, такой как физический адрес (MAC), адрес DNS, использует ли ваше устройство DHCP-сервер для получения конфигурации TCP/IP и TCP/IP. срок действия аренды.
Дополнительные ресурсы по Windows 10
Для получения дополнительных полезных статей, обзоров и ответов на распространенные вопросы о Windows 10 посетите следующие ресурсы:
- Windows 10 в Windows Central — все, что вам нужно знать
- Справка, советы по Windows 10 и трюки
- Форумы Windows 10 на Windows Central
Все последние новости, обзоры и руководства для фанатов Windows и Xbox.
Свяжитесь со мной, чтобы сообщить о новостях и предложениях от других брендов Future. Получайте электронные письма от нас от имени наших надежных партнеров или спонсоров.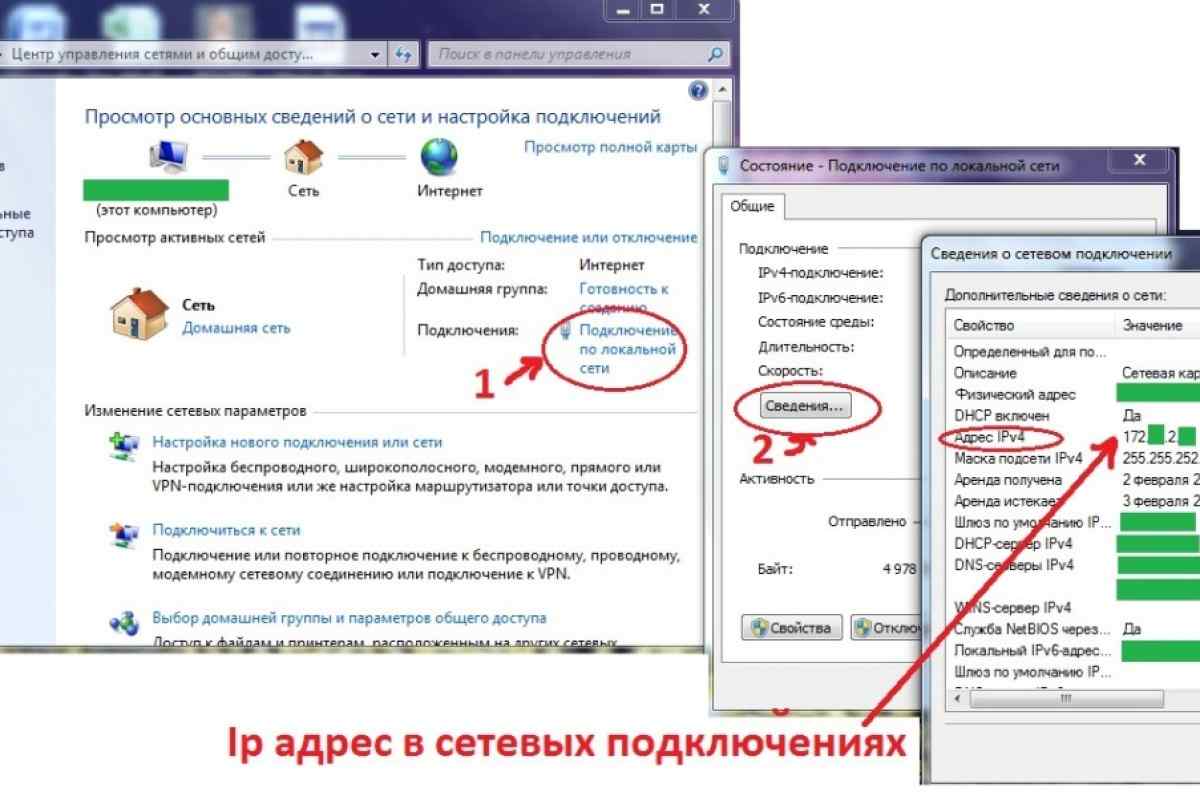 У него есть опыт работы в сфере ИТ с профессиональными сертификатами Microsoft, Cisco и CompTIA, и он является признанным членом сообщества Microsoft MVP.
У него есть опыт работы в сфере ИТ с профессиональными сертификатами Microsoft, Cisco и CompTIA, и он является признанным членом сообщества Microsoft MVP.Как найти IP-адрес принтера в Windows 10/8/7
В этой статье показано, как найти IP-адрес принтера в Windows 10/8/7. Способы найти IP-адрес принтера различаются в зависимости от того, как вы подключаете принтер.
- Если вы подключаете принтер к компьютеру через USB-соединение, перейдите к варианту 1.
- Если вы подключите свой принтер к сетевому концентратору , вы можете узнать его IP-адрес от маршрутизатора, перейдите к варианту 2.
Вариант 1. Просмотр IP-адреса принтера в свойствах принтера
Вам может понадобиться IP-адрес вашего принтера, если вы хотите поделиться своим принтером. Используйте эти способы, чтобы легко найти IP-адрес принтера в Windows 10/8/7.
Способ 1: Найдите IP-адрес принтера в Панели управления
Шаг 1: Щелкните правой кнопкой мыши значок Пуск , выберите Панель управления в меню быстрого доступа.
Шаг 2: Нажмите Просмотр устройств и принтеров в разделе Оборудование и устройства .
Шаг 3: На экране «Устройство и принтер» щелкните правой кнопкой мыши принтер, подключенный к вашему компьютеру, и выберите в меню «Свойства принтера». Перейдите к шагу 4 ниже.
Способ 2: Найдите IP-адрес принтера в настройках Windows
Шаг 1: Нажмите кнопку Пуск , выберите Настройки > Устройства .
Шаг 2. В правой части вкладки Принтеры и сканеры щелкните Принтер, затем щелкните Управление .
Шаг 3: Щелкните Свойства принтера .
Шаг 4: Перейдите на вкладку Port , щелкните Configure Port 9кнопка 0029.
Шаг 5: Вы должны увидеть IP-адрес принтера.
Вариант 2. Как найти шлюз по умолчанию в Windows 10/8/7
IP-адрес шлюза по умолчанию — это частный IP-адрес, назначенный вашему маршрутизатору.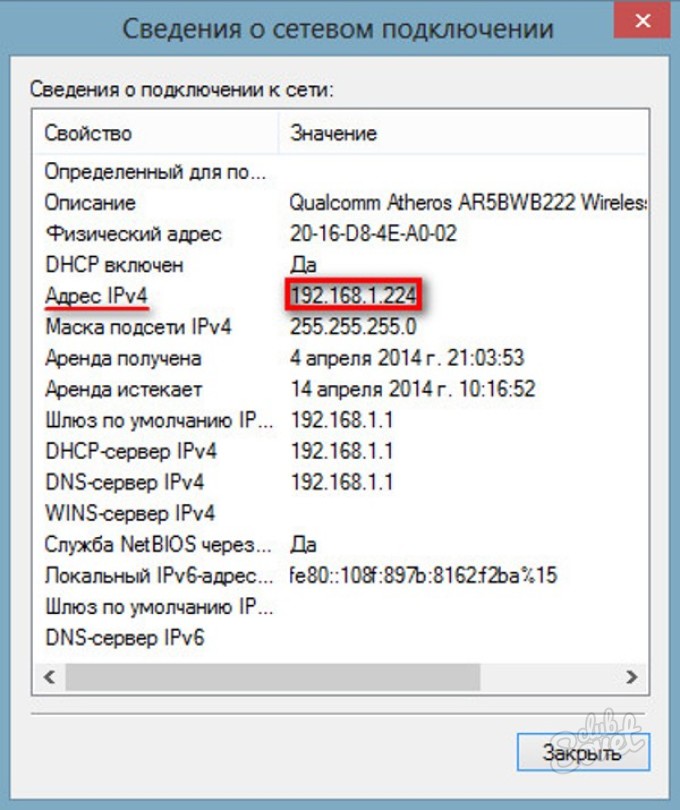 Маршрутизатор может использовать его для связи с вашей локальной домашней сетью. В Microsoft Windows доступ к IP-адресу шлюза компьютера по умолчанию можно получить через командную строку с помощью команды ipconfig, а также через панель управления.
Маршрутизатор может использовать его для связи с вашей локальной домашней сетью. В Microsoft Windows доступ к IP-адресу шлюза компьютера по умолчанию можно получить через командную строку с помощью команды ipconfig, а также через панель управления.
Если вы подключите USB-кабель вашего принтера к концентратору и подключите концентратор к вашей основной сети Wi-Fi, IP-адрес маршрутизатора будет вашим IP-адресом принтера , он также называется шлюзом по умолчанию .
Способ 1. Просмотр IP-адреса маршрутизатора в командной строке
Шаг 1. Нажмите сочетание клавиш Win + X , щелкните Командная строка в меню быстрого доступа.
Шаг 2: Введите ipconfig в командную строку, нажмите Введите ключ . Затем он покажет все IP-адреса.
IP-адрес маршрутизатора отображается справа от Шлюз по умолчанию под используемым сетевым подключением.

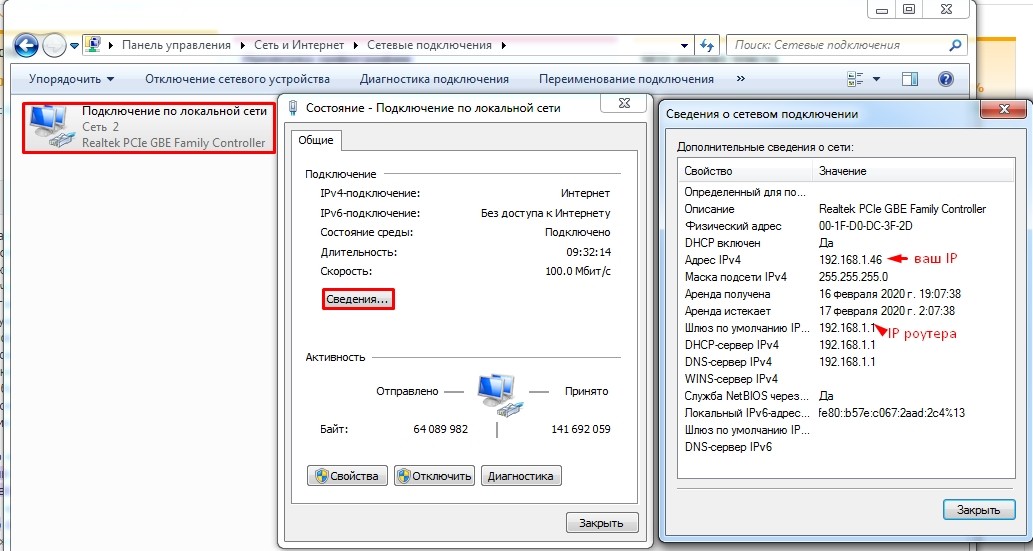
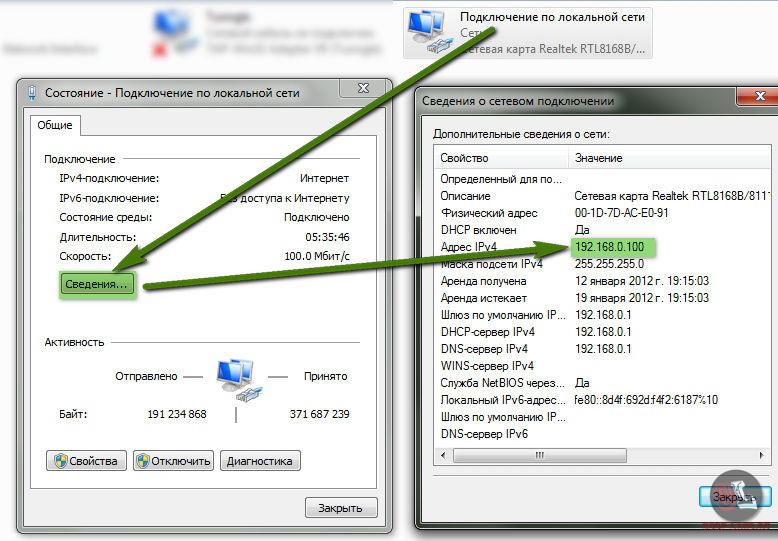
 Там будет отображаться публичный IP-адрес и местоположение, а также устройство, с которого пользователь посетил вашу страницу.
Там будет отображаться публичный IP-адрес и местоположение, а также устройство, с которого пользователь посетил вашу страницу.