Изменение параметров PHP | 2DOMAINS.RU ✔️
- Изменение параметров PHP
- Настройка PHP в HTML на Linux-хостинге
- Настройка PHP в HTML на Windows-хостинге
Как установить PHP на хостинг? Поддержка PHP есть на всех тарифах Hosting Linux и Hosting Windows, кроме Host-Lite и Win-Lite. Если у вас подключен один из этих тарифов, для работы с PHP измените тарифный план.
Изменение параметров PHP
Для изменения PHP-настроек необходимо задать для файла php.ini права 600 (rw———-) или 644 (rw-r—r—). Чтобы сделать это:
1. Войдите в панель управления хостингом ISPmanager. Для этого в личном кабинете в строке услуги хостинга нажмите на три точки. Затем в выпадающем списке кликните Войти в панель управления.
2. Кликните Менеджер файлов:
3. Перейдите в нужный каталог в зависимости от того, по какому пути хранятся ваши настройки PHP:
- если настройки хранятся по пути /var/www/php-bin/имя-домена/php.
 ini (для каждого домена отдельно), перейдите в каталог /var/www/php-bin/имя-домена/;
ini (для каждого домена отдельно), перейдите в каталог /var/www/php-bin/имя-домена/; - если настройки хранятся по пути /var/www/php-bin-php(номер-версии-PHP)/php.ini (для всех доменов вместе), перейдите в каталог /var/www/php-bin-php(номер-версии-PHP)/
4. Выберите файл php.ini, наведите курсор на Редактировать и кликните Атрибуты:
5. Измените права файла на 600 или 644 и нажмите Ок:
6. Также вы можете внести в файл php.ini другие изменения:
увеличьте лимит памяти (memory_limit)
Чтобы скрипт с плохим синтаксисом не занимал всю доступную память сервера, настройте директиву memory_limit. Она позволит выставить максимально допустимый для скриптов объём памяти в байтах.
Пример:
memory_limit= 509MОбратите внимание: на виртуальном хостинге есть технические ограничения на максимальный размер оперативной памяти на один процесс.
измените время загрузки скрипта (max_execution_time)
Чтобы скрипт с плохим синтаксисом не тормозил работу сервера, настройте директиву max_execution_time. Она позволит выставить максимальное время загрузки скрипта в секундах. Если скрипт не загрузится за это время, директива завершит его работу.
Пример:
max_execution_time = 70
увеличьте максимальный размер загружаемого файла (upload_max_filesize)
Чтобы увеличить максимальный размер закачиваемого файла, используйте директиву upload_max_filesize.
Пример:
upload_max_filesize = 256MОбратите внимание: на виртуальном хостинге можно загружать файлы размером до 256 МБ.
7. Сохраните изменения и закройте файл.
Готово, вы изменили параметры PHP.
Настройка PHP в HTML на Linux-хостинге
Обратите внимание: представленный в инструкции код может не подойти из-за локальных настроек. В этом случае обратитесь в службу поддержки.
В этом случае обратитесь в службу поддержки.
1. В корневой папке сайта откройте файл .htaccess или создайте его.
2. Добавьте код в зависимости от того, по какому пути хранятся ваши настройки PHP:
- Если настройки хранятся по пути /var/www/php-bin/имя-домена/php.ini (для каждого домена отдельно), добавьте:
AddHandler fcgid-script .php .phtml .html .htm
FCGIWrapper /var/www/php-bin/u1234567/domain.ru/php .php
FCGIWrapper /var/www/php-bin/u1234567/domain.ru/php .phtml
FCGIWrapper /var/www/php-bin/u1234567/domain.ru/php .html
FCGIWrapper /var/www/php-bin/u1234567/domain.ru/php .htmВместо domain.ru укажите доменное имя вашего сайта, а вместо u1234567 — логин вашего хостинга.
- Если настройки хранятся по пути /var/www/php-bin-php(номер-версии-PHP)/php.ini
AddHandler fcgid-script . php .phtml .html .htm
FCGIWrapper /var/www/php-bin-php73/u1234567/php .php
FCGIWrapper /var/www/php-bin-php73/u1234567/php .phtml
FCGIWrapper /var/www/php-bin-php73/u1234567/php .html
FCGIWrapper /var/www/php-bin-php73/u1234567/php .htm
php .phtml .html .htm
FCGIWrapper /var/www/php-bin-php73/u1234567/php .php
FCGIWrapper /var/www/php-bin-php73/u1234567/php .phtml
FCGIWrapper /var/www/php-bin-php73/u1234567/php .html
FCGIWrapper /var/www/php-bin-php73/u1234567/php .htmВместо php73 укажите вашу версию PHP, а вместо u1234567 — логин вашего хостинга.
Готово, обработка PHP в HTML включена.
Настройка PHP в HTML на Windows-хостинге
В корневой папке сайта откройте файл
<?xml version="1.0" encoding="UTF-8"?> <configuration> <system.web> <identity impersonate="false" /> </system.web> <system.webServer> <handlers> <add name="PHP_via_FastCG1" path="*.htm" verb="*" modules="FastCgiModule" scriptProcessor="C:\Program Files (x86)\Parallels\Plesk\Additional\PleskPHP53\php-cgi.exe" resourceType="Either" /> <add name="PHP_via_FastCG2" path="*.html" verb="*" modules="FastCgiModule" scriptProcessor="C:\Program Files (x86)\Parallels\Plesk\Additional\PleskPHP53\php-cgi.exe" resourceType="Either" /> </handlers> </system.webServer> </configuration>
Готово, обработка PHP в HTML включена.
Где находится php.ini WordPress?
Используя сайт на WordPress, иногда нужно перенести информацию с одного сайта на другой (к примеру, комментарии и новости). При этом часто возникают трудности, связанные с размером копируемых файлов, так как стоят ограничения сервера. Если вы думаете, что это делается только в ручном режиме, то глубоко ошибаетесь.
В WordPress имеется такая возможность. Найти ее можно в инструментах, но она разделена она на две операции: импорт и экспорт. Так, для того чтоб что-то скопировать на другой ресурс, придется сначала экспортировать нужную информацию с одного сайта, а потом ее импортировать на другой.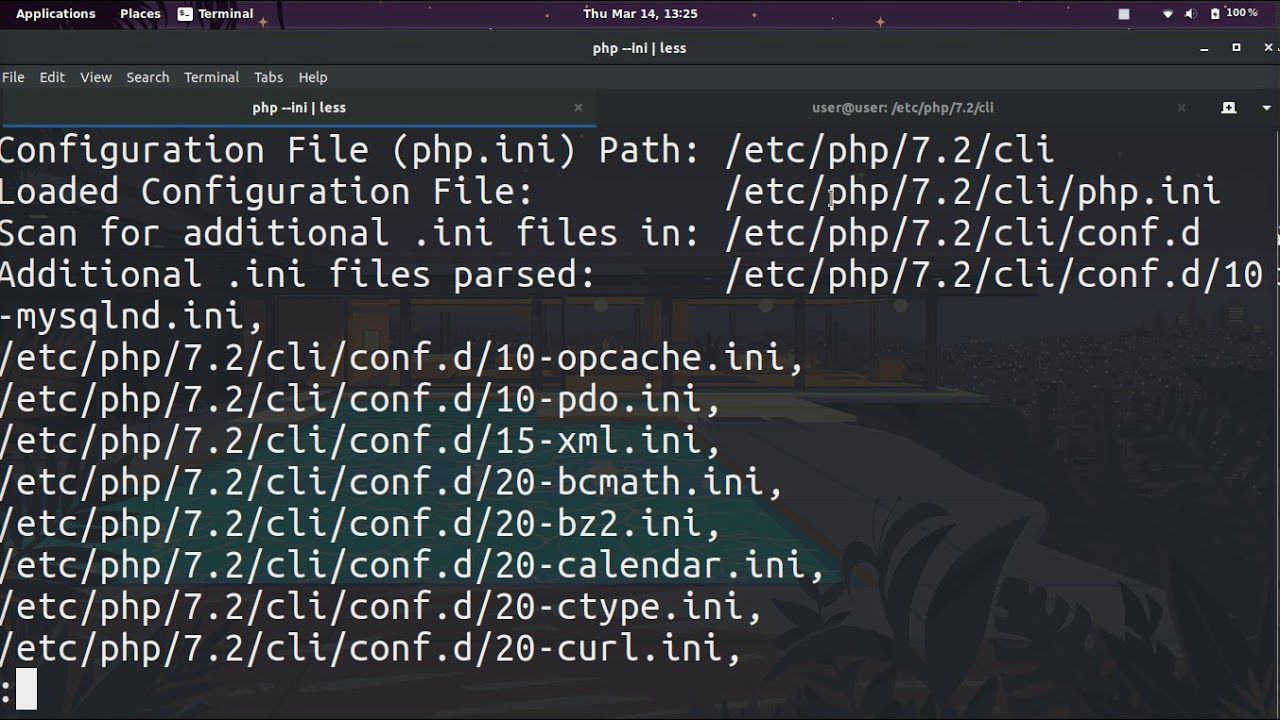 Кроме этого, разберемся, где найти файл php.ini Вордпресс, чтоб снять ограничения по размеру копируемого файла.
Кроме этого, разберемся, где найти файл php.ini Вордпресс, чтоб снять ограничения по размеру копируемого файла.
Как выполнить экспорт WordPress?
Это функция, которая помогает скачать в XML формате файл на компьютер, содержащий комментарии, записи, рубрики, страницы и прочие данные сайта.
Зачем он нужен? Экспорт полезен, когда нужно срочно перенести, к примеру, записи, с одного ресурса WordPress на другой.
Чтобы выполнить экспорт WordPress на компьютер:
1. В меню админ-панели выбираем Инструменты-Экспорт. Далее выбираем, что надо сохранить (или отмечаем Все содержимое) и нажимаем на Скачать файл экспорта.
2. Определяем куда сохранять файл, под каким именем и жмем Сохранить. Собственно все, в два действия можно выполнить экспорт информации.
Как выполнить импорт WordPress?
1. Для того чтоб импортировать файлы, на нужный wordpress сайт, переходим Инструменты-Импорт.-on-Windows-Step-3.jpg) Появится большой перечень возможностей. Но, сперва, нужна загрузка и установка плагина. Выбираем WordPress и нажимаем на него.
Появится большой перечень возможностей. Но, сперва, нужна загрузка и установка плагина. Выбираем WordPress и нажимаем на него.
2. После установки плагина, выбираем на компьютере файл и жмем Загрузить и импортировать файл.
Важно! Вы можете свободно загружать файлы, но конфигурационный лимит размера не более 2 МБ.
3. Если не выдали сообщение об ошибках, то появится окно с настройками. Если не хотите вникать в них, то выберите Представлять или Submit.
4. Появится перечень импортированных данных с итогом операции All done. Это означает, что все прошло успешно.
При желании, если больше плагин вам не нужен, его можно деактивировать, а потом удалить.
Но иногда возникают проблемы, к примеру, если файл превышает максимальный допустимый размер. В этом случае появится оповещение:
Что с этим делать? Придется изменять max размер файла, который находится в php. ini файле WordPress.
ini файле WordPress.
Файл php.ini wordpress где находится?
1. Чтобы найти php.ini файл в WordPress, где можно изменить размер импортируемых данных, нужно создать в текстовом редакторе .php файл. Ему можно присвоить любое имя. В этот файл добавляем строку:
2. После этого, сохраняем изменения и загружаем его в корневую папку сайта.
3. Открываем страницу сайта и вводим в адресной строке:
http://наш_сайт.ru/1.php.
В результате появится конфигурация php, а также информация про нужный нам файл php ini, где лежит в WordPress и как его найти. Точное расположение файла показано в строчке Loaded Configuration File.
4. Отыскав php.ini, переходим по найденному «маршруту», открываем его в текстовом редакторе. Находим строчку:
| 1 | upload_max_filesize |
Заменяем значение на нужное. К примеру, хотите поставить значение 32, чтоб можно загружать изображения до 32МБ.
5. Ищем строчку:
В ней-то и стоит ограничение цифрой 8. После изменения значения, наконец, изменилась цифра нужную 32.
Итог
Вот, собственно и вся процедура. Как видите можно очень легко скопировать все данные с одного сайта на другой. А главное в том размере, какой нужен вам.
Если хотите что-то найти, то нужно искать. Конечно, придется немного повозиться с Копировать-Вставить, но зато вы сможете загружать то, что вам нужно на свой сайт, обойдя ограничения.
Идентификация php.ini, используемого в командной строке/механизме cron | Устранение неполадок
Многие конфигурации сервера используют отдельный файл php.ini в командной строке или механизме cron, чем веб-сервер. Иногда это может вызвать проблемы с различными конфигурациями. К счастью, есть способы диагностики и устранения неполадок.
Идентификация файла php.ini, используемого через SSH
Первый метод определения php.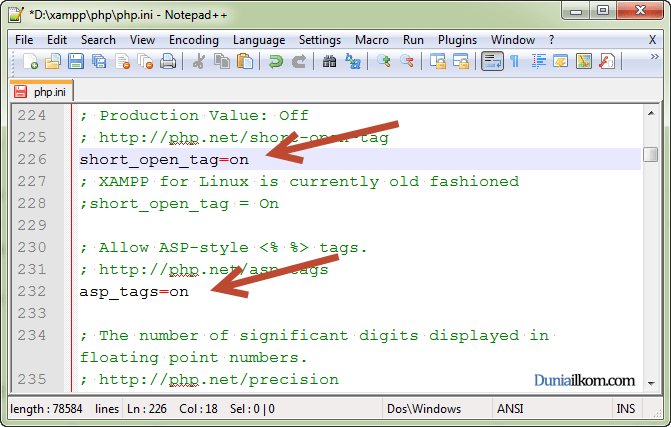
С помощью компьютерного терминала:
Откройте выбранный вами терминал и войдите на свой сервер через SSH. В идеале вы захотите войти в систему с той же учетной записью пользователя, которую использует ваш веб-сервер или которую использует ваша установка WHMCS. Лучше избегать использования root во время устранения неполадок, поскольку правильно настроенный сервер не использует пользователя root для запуска веб-сервера или процессов cron.
php -i | grep «Загруженный файл конфигурации»
При этом будет показан файл конфигурации, загружаемый при выполнении команды php . Если вы форсируете определенную версию PHP или используете полный путь, вы просто замените его на переменную php, использованную выше:
Используя терминал на базе cPanel:
Другой способ проверить это — через опцию «Терминал» в cPanel. Эта функция была добавлена в cPanel и WHM версии 72. Для того, чтобы ваша учетная запись имела опцию терминала, необходимо установить различные настройки. Вы можете просмотреть документацию cPanel для этой функции на их сайте документации здесь.
Эта функция была добавлена в cPanel и WHM версии 72. Для того, чтобы ваша учетная запись имела опцию терминала, необходимо установить различные настройки. Вы можете просмотреть документацию cPanel для этой функции на их сайте документации здесь.
Войдите в свою cPanel и выберите опцию Terminal в разделе Advanced .
После открытия терминала шаги идентичны описанным выше при использовании компьютерного терминала.
Использование задания Cron
Последний вариант проверки — через сам механизм cron. Вы можете изменить или создать задачу задания cron, чтобы поместить этот вывод в файл, который можно прочитать. В этом примере мы будем использовать cPanel.
Во-первых, войдите в свою cPanel и перейдите к Область Cron Jobs
После загрузки раздела задания cron запишите путь или переменную PHP, используемую вашим существующим заданием cron WHMCS, так как это путь, по которому мы будем следовать для устранения неполадок.
Этот следующий шаг у вас есть 2 варианта. Вы можете изменить существующий cronjob или создать новый, что является предпочтительным методом. Мы будем использовать второй вариант.
Теперь мы создадим новое задание cron, которое запускается каждую минуту с помощью команды, подобной приведенной ниже:
php -i | grep «Загруженный файл конфигурации» > /home/v76whmcssupport/public_html/whmcs/crons/phpoutput.txt
В этом примере, чтобы упростить поиск файла, мы помещаем выходной файл в ту же папку, что и каталог crons. В этом случае вы должны установить этот путь к вашему пути к каталогу crons
Теперь мы хотим перейти в каталог crons, чтобы посмотреть на файл, выводимый только что созданным cron. Мы сделаем это через File Explorer в cPanel, но вы также можете проверить через FTP.
Примечание: Cron настроен на запуск 1 раз в минуту, поэтому вы должны подождать не менее 1 минуты (60 секунд), прежде чем cron будет запущен, иначе выходного файла не будет.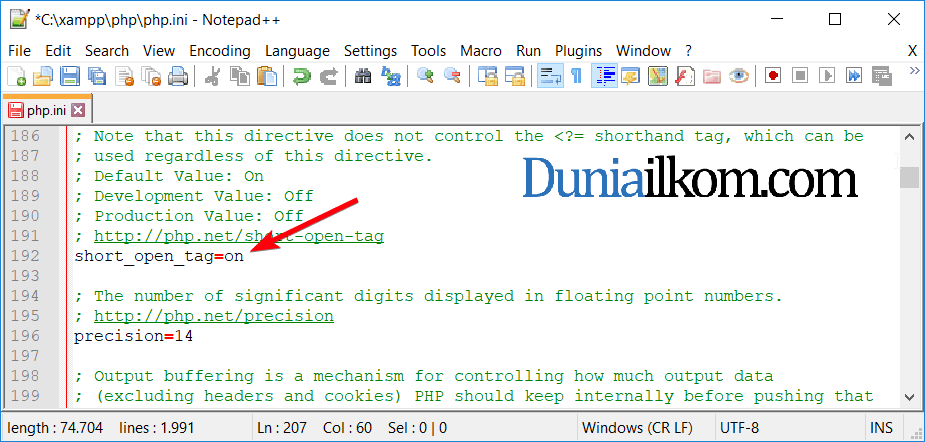
Теперь мы можем увидеть вывод, щелкнув файл правой кнопкой мыши и выбрав вид:
В этом примере среда PHP 5.6 используется для задания cron.
После просмотра вывода вам следует удалить временное задание cron, чтобы предотвратить запуск этой ненужной задачи.
При поиске подходящего файла PHP.ini для редактирования обычно это происходит потому, что необходимо изменить настройки, чтобы удовлетворить системным требованиям WHMCS. Теперь вам нужно будет работать с вашим системным администратором или веб-хостингом, чтобы правильно отредактировать PHP.ini, чтобы убедиться, что все требования выполнены, что должно решить любые проблемы cron!
Устранение предупреждения о несоответствии версии Cron PHP
Как только файл php.ini, используемый cron в вашей системе, будет идентифицирован, его можно сравнить с файлом, используемым веб-сервером:
1. Перейдите к Utilities > System > PHP Info
2. Изучите загруженный файл конфигурации . Значение :
Значение :
3. В этом примере загруженная конфигурация PHP находится по адресу /opt/cpanel/ea-php73. /root/etc/php.ini
Указывает, что для среды веб-сервера используется PHP 7.3.
4. Вместе с администратором сервера/хостинг-провайдером согласуйте версию PHP, используемую в обоих местах.
Один из вариантов — настроить команду задания cron для использования того же файла php.ini, что и веб-сервер. Например:
php -c /path/to/php.ini -q /path/to/cron/cron.php
Продолжая наш пример, это может создать команду cron job, которая выглядит примерно так:
php -c /opt /cpanel/ea-php73/root/etc/php.ini -q /home/v76whmcssupport/public_html/whmcs/crons/cron.php
Администратор вашего сервера/хостинг-провайдер лучше всех сможет посоветовать наиболее подходящее решение для вашу конкретную серверную среду и конфигурацию, а также используемые пути к файлам. Мы рекомендуем заранее консультироваться с ними по любым изменениям.
Как редактировать файл php.ini в cPanel
Если вы знакомы с PHP, возможно, вы слышали о файле php.ini. Есть несколько определенных сценариев, когда вам может потребоваться изменить или обновить конфигурацию PHP в вашей cPanel. Вы можете легко сделать это, отредактировав файл php.ini. Существует несколько вариантов редактирования файла php.ini. Давайте рассмотрим некоторые методы редактирования файла php.ini.
Что такое файл php.ini?
Скорее всего, вы столкнетесь с некоторыми ошибками (или уже столкнулись) при работе с вашими PHP-приложениями, специфичными для конфигураций. В других случаях вы можете захотеть внести некоторые изменения в настройки того, как вы можете использовать PHP в своих приложениях. В таких сценариях вам почти всегда потребуется что-то отредактировать в файле php.ini.
Файл php.ini является файлом конфигурации по умолчанию для запуска приложений, требующих PHP. Это простой текстовый файл, который используется для изменения настроек PHP, таких как:
- Отображение или скрытие ошибок журнала
- Максимальный размер загрузки
- Максимальное время выполнения скрипта PHP
- Ограничения на использование ресурсов
- и т.
 д.
д.
Каждый раз при инициализации PHP файл php.ini считывается интерпретатором PHP, чтобы определить, какие настройки использовать.
Использование Select PHP Version
Вы можете редактировать файл php.ini, используя опцию Select PHP Version.
1. Войти в cPanel
2. Перейдите в раздел Software и нажмите Select PHP Version
cPanel > Software > Select PHP Version3. Нажмите на Опции
Выберите Версия PHP > Параметры4. Найдите директиву PHP, которую вы хотите изменить, и щелкните значение. Появится раскрывающееся меню или поле ввода текста, позволяющее изменить значение по мере необходимости. Проверьте документацию вашего скрипта, плагина или темы (или сообщение об ошибке на экране), чтобы найти правильное значение. Не превышайте это значение, иначе ваш сервер может стать нестабильным.
Ваши изменения должны сохраниться автоматически, и вы должны увидеть зеленое всплывающее сообщение об успешном завершении в правом верхнем углу.
Вот как вы можете редактировать файл php.ini, используя Select PHP Version.
Использование редактора MultiPHP INI Editor
Вы можете редактировать файл php.ini с помощью редактора Select MultiPHP INI Editor.
1. Войти в cPanel
2. Перейдите в раздел Программное обеспечение и нажмите MultiPHP INI Editor.
Существует два метода редактирования файла php.ini
- Базовый режим (позволяет редактировать конфигурации через интерфейс формы)
- Режим редактора (позволяет редактировать файл php.ini непосредственно из интерфейса текстового редактора)
3. В базовом режиме выберите доменное имя из раскрывающегося списка, и параметры конфигурации появятся в таблице. Директива PHP 9Столбец 0198 ” содержит свойства конфигурации, а правый столбец (Настройки) содержит поля ввода формы для ввода значений свойств.

 ini (для каждого домена отдельно), перейдите в каталог /var/www/php-bin/имя-домена/;
ini (для каждого домена отдельно), перейдите в каталог /var/www/php-bin/имя-домена/; php .phtml .html .htm
FCGIWrapper /var/www/php-bin-php73/u1234567/php .php
FCGIWrapper /var/www/php-bin-php73/u1234567/php .phtml
FCGIWrapper /var/www/php-bin-php73/u1234567/php .html
FCGIWrapper /var/www/php-bin-php73/u1234567/php .htm
php .phtml .html .htm
FCGIWrapper /var/www/php-bin-php73/u1234567/php .php
FCGIWrapper /var/www/php-bin-php73/u1234567/php .phtml
FCGIWrapper /var/www/php-bin-php73/u1234567/php .html
FCGIWrapper /var/www/php-bin-php73/u1234567/php .htm exe" resourceType="Either" />
<add name="PHP_via_FastCG2" path="*.html" verb="*" modules="FastCgiModule" scriptProcessor="C:\Program Files (x86)\Parallels\Plesk\Additional\PleskPHP53\php-cgi.exe" resourceType="Either" />
</handlers>
</system.webServer>
</configuration>
exe" resourceType="Either" />
<add name="PHP_via_FastCG2" path="*.html" verb="*" modules="FastCgiModule" scriptProcessor="C:\Program Files (x86)\Parallels\Plesk\Additional\PleskPHP53\php-cgi.exe" resourceType="Either" />
</handlers>
</system.webServer>
</configuration> д.
д.