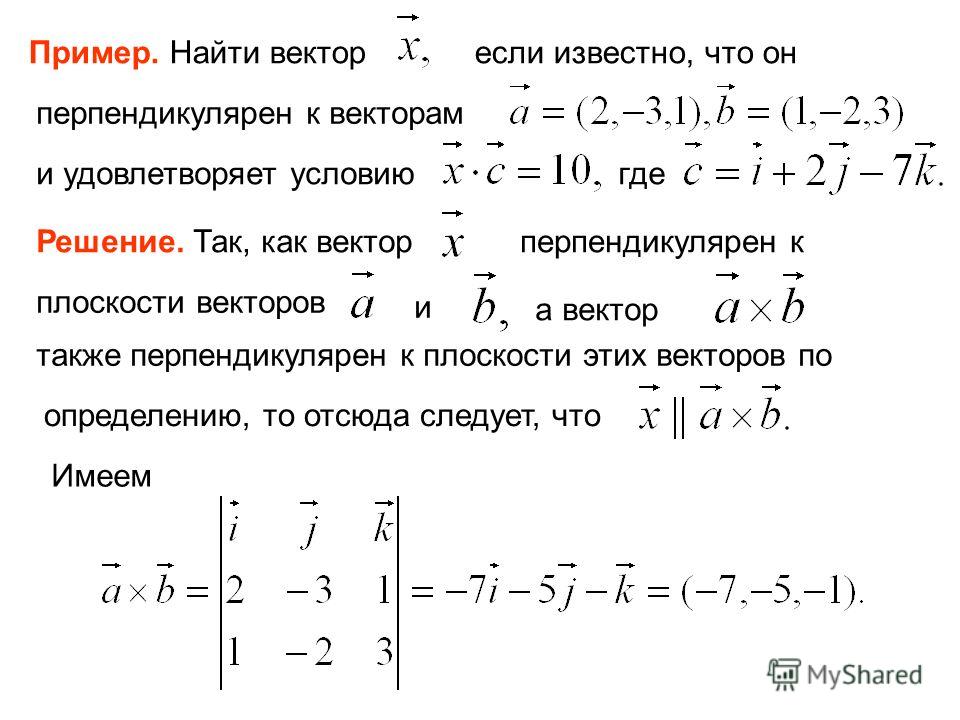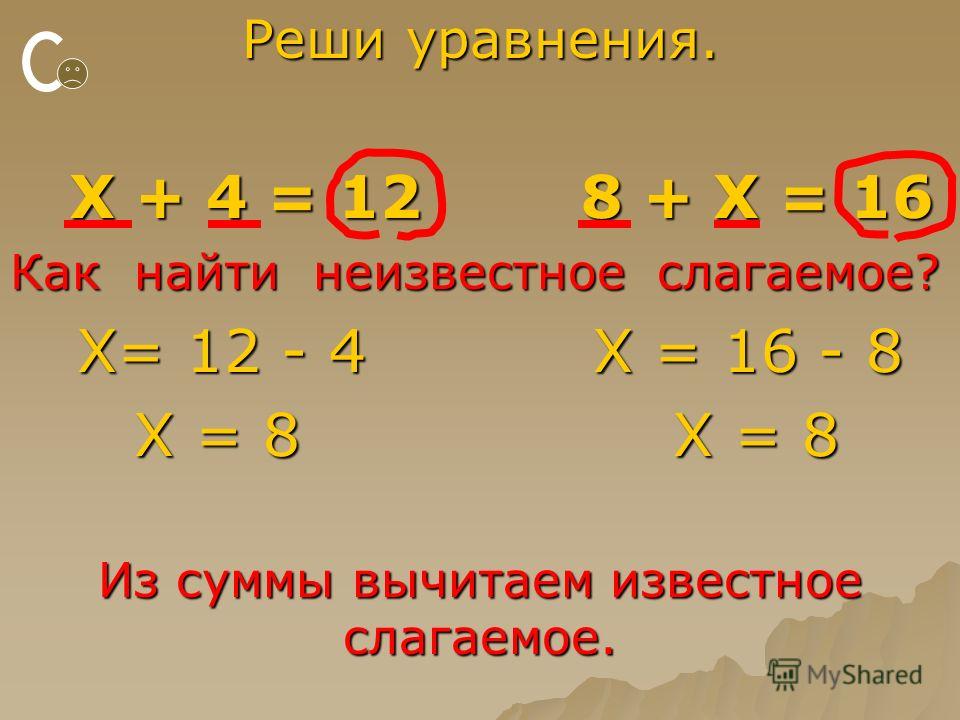Как найти время, скорость и расстояние
Расстояние
Мы постоянно ходим пешком и ездим на транспорте из одной точки в другую. Давайте узнаем, как можно посчитать это пройденное расстояние.
Расстояние — это длина от одного пункта до другого.
- Например: расстояние от дома до школы 3 км, от Москвы до Петербурга 705 км.
Расстояние обозначается латинской буквой s.
Единицы расстояния чаще всего выражаются в метрах (м), километрах (км).
Формула пути Чтобы найти расстояние, нужно умножить скорость на время движения: s = v × t |
Практикующий детский психолог Екатерина Мурашова
Бесплатный курс для современных мам и пап от Екатерины Мурашовой. Запишитесь и участвуйте в розыгрыше 8 уроков
Скорость
Двигаться со скоростью черепахи — значит медленно, а со скоростью света — значит очень быстро.
Скорость определяет путь, который преодолеет объект за единицу времени. Скорость обозначается латинской буквой v.
Проще говоря, скоростью называют расстояние, пройденное телом за единицу времени.
Впервые формулу скорости проходят на математике в 5 классе. Сейчас мы ее сформулируем и покажем, как ее использовать.
Формула скорости Чтобы найти скорость, нужно разделить путь на время: v = s : t |
Показатели скорости чаще всего выражаются в м/сек или км/час.
Скорость сближения — это расстояние, на которое сблизились два объекта за единицу времени. Чтобы найти скорость сближения двух объектов, которые движутся навстречу друг другу, надо сложить скорости этих объектов.
Скорость удаления — расстояние, на которое отдалились друг от друга два объекта за единицу времени.
Чтобы найти скорость удаления объектов, которые движутся в противоположных направлениях, нужно сложить скорости этих объектов.
Чтобы найти скорость удаления при движении с отставанием или скорость сближения при движении вдогонку, нужно из большей скорости вычесть меньшую.
Онлайн-курсы по математике для детей — отличный способ разобраться в сложных темах под руководством внимательного преподавателя.
Время
Время — самое дорогое, что у нас есть. Но кроме философии, у времени есть важная роль и в математике.
Время — это продолжительность каких-то действий, событий.
- Например: от метро до дома — 10 минут, от дома до дачи — 2 часа.
Время движения обозначается латинской буквой t.
Чаще всего вам будут встречаться такие единицы времени, как секунды, минуты и часы.
Формула времени Чтобы найти время, нужно разделить расстояние на скорость: t = s : v |
Эта формула пригодится, если нужно узнать, за какое время тело преодолеет то или иное расстояние.
Учёба без слёз (бесплатный гайд для родителей)
Пошаговый гайд от Екатерины Мурашовой о том, как перестать делать уроки за ребёнка и выстроить здоровые отношения с учёбой.
Взаимосвязь скорости, времени, расстояния
Скорость, время и расстояние связаны между собой очень крепко. Одно без другого даже сложно представить.
Если известны скорость и время движения, то можно найти расстояние. Оно равно скорости, умноженной на время: s = v × t.
Задачка 1. Мы вышли из дома и направились в гости в соседний двор. Мы дошли до соседнего двора за 15 минут. Фитнес-браслет показал, что наша скорость была 50 метров в минуту. Какое расстояние мы прошли?
Как рассуждаем:
Если за одну минуту мы прошли 50 метров, то сколько таких пятьдесят метров мы пройдем за 10 минут? Умножив 50 метров в минуту на 15 минут, мы определим расстояние от дома до магазина:
v = 50 м/мин
t = 15 мин
s = v × t = 50 × 15 = 750 (м)
Ответ: мы прошли 750 метров.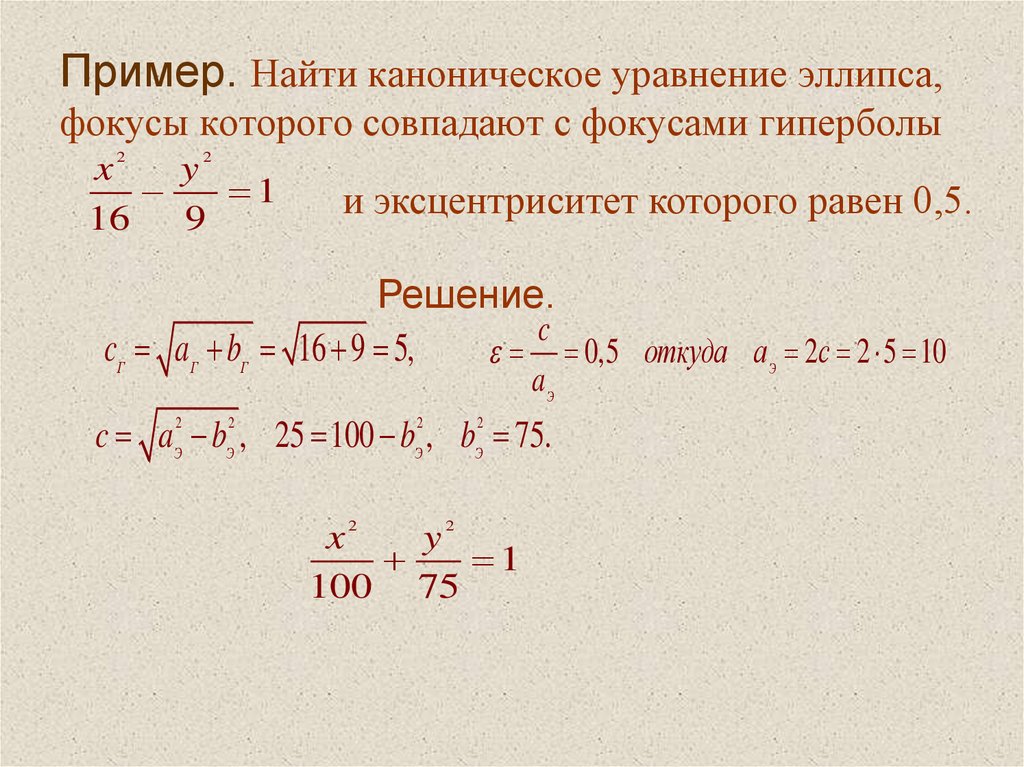
Если известно время и расстояние, то можно найти скорость: v = s : t.
Задачка 2. Двое школьников решили проверить, кто быстрее добежит от двора до спортплощадки. Расстояние между двором и площадкой — 100 метров. Первый школьник добежал за 25 секунд, второй за 50 секунд. Кто добежал быстрее?
Как рассуждаем:
Быстрее добежал тот, кто за 1 секунду пробежал большее расстояние. Говорят, что у него скорость движения больше. В этой задаче скорость школьников — это расстояние, которое они пробегают за 1 секунду.
Чтобы найти скорость, нужно расстояние разделить на время движения. Найдем скорость первого школьника: для этого разделим 100 метров на время движения первого школьника, то есть на 25 секунд:
100 : 25 = 4
Если расстояние дано в метрах, а время движения в секундах, то скорость измеряется в метрах в секунду (м/с). Если расстояние дано в километрах, а время движения в часах, скорость измеряется в километрах в час (км/ч).
В нашей задаче расстояние дано в метрах, а время в секундах. Значит, будем измерять скорость в метрах в секунду (м/с).
Значит, будем измерять скорость в метрах в секунду (м/с).
100 м : 25 с = 4 м/с
Так мы узнали, что скорость движения первого школьника 4 метра в секунду.
Теперь найдем скорость движения второго школьника. Для этого разделим расстояние на время движения второго школьника, то есть на 50 секунд:
100 : 50 = 2
Значит, скорость движения второго школьника составляет 2 метра в секунду.
Сейчас можно сравнить скорости движения каждого школьника и узнать, кто добежал быстрее.
4 (м/с) > 2 (м/с)
Скорость первого школьника больше. Значит, он добежал до спортивной площадки быстрее.
Ответ: первый школьник добежал быстрее.
Если известны скорость и расстояние, то можно найти время: t = s : v.
Задачка 3. От школы до стадиона 500 метров. Мы должны дойти до него пешком. Наша скорость будет 100 метров в минуту. За какое время мы дойдем до стадиона из школы?
Как рассуждаем:
Если за одну минуту мы будем проходить 100 метров, то сколько таких минут со ста метрами будет в 500 метрах?
Чтобы ответить на этот вопрос, нужно 500 метров разделить на расстояние, которое мы будем проходить за одну минуту, то есть на 100.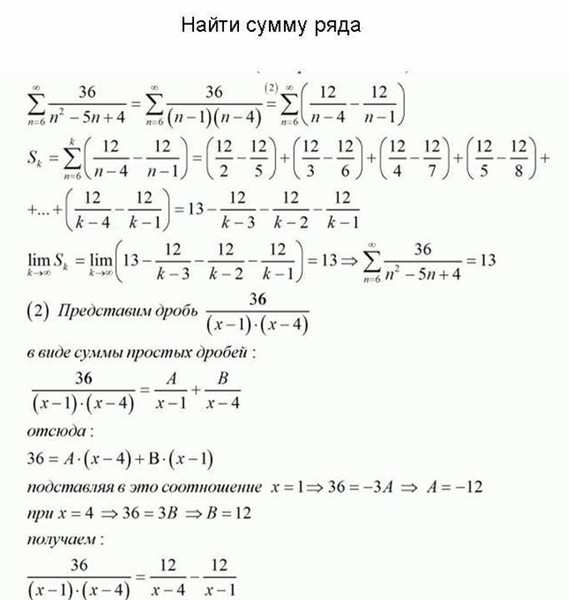 Тогда мы получим время, за которое дойдем до стадиона:
Тогда мы получим время, за которое дойдем до стадиона:
s = 500 м
v = 100 м/мин
t = s : v = 500 : 100 = 5 (мин)
Ответ: от школы до стадиона мы дойдем за 5 минут.
Специально для уроков математики можно распечатать или нарисовать самостоятельно такую таблицу, чтобы быстрее запомнить и применять формулы скорости, времени, расстояния.
Как найти поставщика: несколько советов
Начиная свое дело, вы разработали и бизнес-план, выбрали место для магазина, и даже название подобрали, но тут встает вопрос: «Как найти поставщика? И как не попасть на мошенников? Чем бы вы ни планировали заниматься – продажей обуви или производством кованых изделий, всегда возникает вопрос о поиске поставщика.
Тут может быть два пути: поставка от производителя и с помощью дистрибьюторов.
В первом случае, есть ряд преимуществ:
- Минимальный шанс попасть на мошенников;
- Гарантия высокого качества товаром и материалов;
- Более низкая себестоимость из-за отсутствия посредников.

Кроме того, производителя может легко найти с помощью интернета или адреса, и контактного телефона, указанного на изделии. Базы данных также содержат всю необходимую информацию. Однако есть и ряд недостатков. Большинство крупных производителей с неохотой работают с начинающими предпринимателями, кроме того у них зачастую установлен нижний порог объема оптовой закупки. И чем больше производитель, тем этот порог выше. Это часто становится причиной того, что начинающие предприниматели обращаются к дилерам
Вторая группа поставщиков – дистрибьюторы. Найти с ними контакт не так легко, хотя можно воспользоваться тем же интернетом. Но стоит пользоваться официальными источниками, такими как реестр Роспотребнадзора или информационно-методический центр СЭС. Конечно, можно просто сделать запрос в интернет: «Как найти поставщика?» или «Туфли Милан опт», но в таком случае велика вероятность того, что вы попадете на мошенников.
Советы начинающим предпринимателям по поиску поставщика
- Выбирая поставщика, оцените его территориальное местонахождение, чем дальше он будет находиться, тем дороже будет стоимость доставки товаров или материалов.
- Приобретая товары, обращайте внимание на небольших качественных производителей. Их товар будет чаще продаваться по более выгодной цене, что может привлечь больше покупателей в ваш магазин.
- Если вы хотите закупить товары крупной и дорогостоящей марки, стоит обратить внимание на модели прошедших годов, так как они будут иметь более низкую стоимость.
Найти поставщика на выставке
Кроме того, если вы желаете узнать о новинках индустрии, оценить тенденции и опыт работы более крупных компаний, то стоит посещать различные выставки и форумы, такие как выставка «Реклама», «Электро», «Связь», которые каждый год проходят в Москве в ЦВК «Экспоцентр».
На выставке подобного уровня можно получить реальную информацию о состоянии рынка, наладить деловые контакты. Это отличное место для решения вопроса: «Как найти поставщика?». Тут они не только представляют свои компании, но и товары и услуги, которые они осуществляют. Кроме того, на стенде заинтересовавшего вас производителя вы можете сразу ознакомиться с опытом их работы в той или иной сфере, оценить качество товаров. Выставочные стенды оборудованы и переговорными местами, где вы сможете обсудить все нюансы, интересующие вас и предложения о сотрудничестве. Здесь же принимаются решения и о заключении контрактов. Это дает возможность договориться о поставках товара от производителя даже в случаях, если с помощью звонков и писем такую договоренность получить не вышло.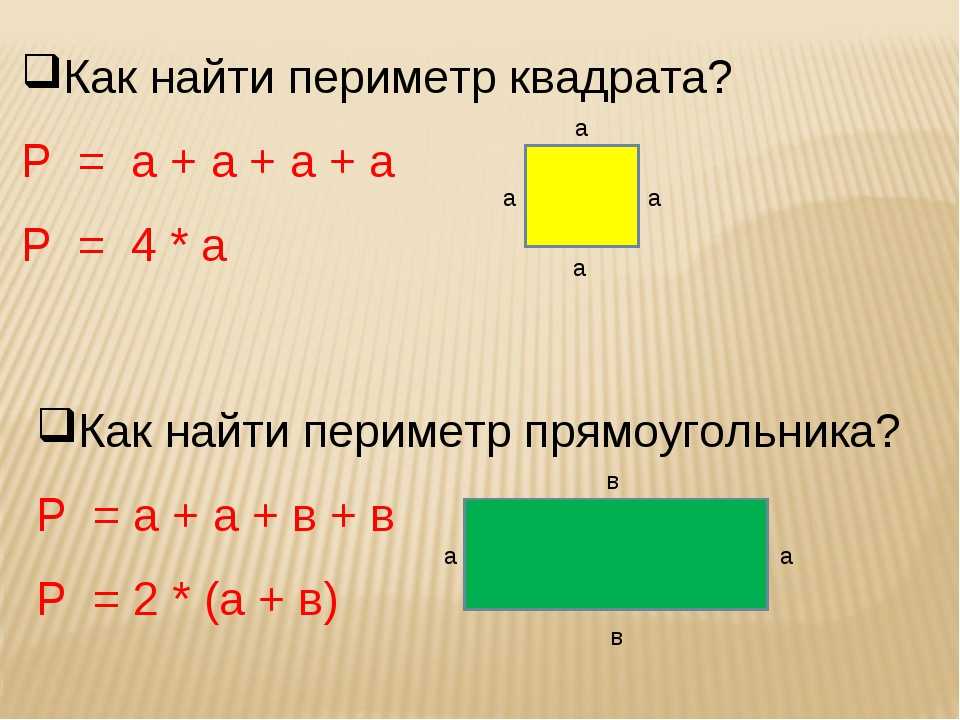
Например на выставке «Реклама» не только представлены стенды крупнейших компаний индустрии, но и проводится множество семинаров и мастер-классов от признанных специалистов отрасли. Они делятся своим опытом по тем или иным вопросом, предлагают ознакомиться с практикой применения различных маркетинговых техник и новых методов продвижения товаров и увеличения продаж. Благодаря тому, что в выставке в ЦВК «Экспоцентр» принимают участие специалисты из разных стран, появляется возможность оценить тенденции не только российского, а и зарубежного рынка, сравнить их, оценить тенденции и их эффективность.
Отвечая на вопрос: «Как найти поставщика?», можно использовать различные методы, как поиск информации в интернете, так и посещение тематической выставки или форума. Главное в данной ситуации, правильно оценить и выбрать поставщика качественного и недорогого товара. Это предоставит вам преимущество по сравнению с конкурентами и поможет приобрести постоянных покупателей.
Ещё интересные ссылки на статьи
Где найти компании поставщиков производителей, новинки оборудования?
Найти поставщика: параметры выбора
Где найти поставщика и маркетинговое исследование рынка?
Посещайте и участвуйте в интересных мероприятиях и выставках в удобный для Вас месяц!
Читайте интересную подборку статей и полезной информации.
По какой формуле найти ёмкость (объем) конденсаторов
Содержание
- 1 Расчёт конденсаторов
- 1.1 Расчет плоской конструкции
- 1.2 Расчет конструкции цилиндрической формы
- 1.3 Расчёт сферической конструкции
- 1.4 Ёмкость одиночного проводника
- 2 Способы соединения элементов
- 2.1 Параллельное соединение
- 2.2 Последовательное соединение
- 2.3 Смешанное соединение
- 3 Видео
Во всех электронных устройствах используются конденсаторы. При их конструировании или изготовлении своими руками параметры устройств рассчитываются по специальным формулам.
Конденсаторы
Расчёт конденсаторов
Один из главных параметров таких устройств – ёмкость. Рассчитать её можно по следующей формуле:
C=q/U, где:
- C – ёмкость,
- q – заряд одной из обкладок элемента,
- U – разность потенциалов между обкладками.
В электротехнике вместо понятия «разность потенциалов между обкладками» используется «напряжение на конденсаторе».
Ёмкость элемента не зависит от конструкции и размеров устройства, а только от напряжения на нём и заряда обкладок. Но эти параметры могут изменяться в зависимости от расстояния между ними и материала диэлектрика. Это учитывается в формуле:
С=Co*ε, где:
- С – реальная ёмкость,
- Со – идеальная, при условии, что между пластинами вакуум или воздух,
- ε – диэлектрическая проницаемость материала между ними.
Например, если в качестве диэлектрика используется слюда, «ε» которой 6, то ёмкость такого устройства в 6 раз больше, чем воздушного, а при изменении количества диэлектрика меняются параметры конструкции. На этом принципе основана работа ёмкостного датчика положения.
На этом принципе основана работа ёмкостного датчика положения.
Устройство конденсатора
Единицей ёмкости в системе СИ является 1 фарад (F). Это большая величина, поэтому чаще применяются микрофарады (1000000mkF=1F) и пикофарады (1000000pF=1mkF).
Расчет плоской конструкции
Если нужно рассчитать плоский конденсатор, то необходимо учесть площадь обкладок и расстояние между ними. Это отражено в формуле, по которой рассчитывается ёмкость плоского конденсатора:
C=ε/d, где:
- ε – диэлектрическая проницаемость изолирующего материала,
- d – расстояние между пластинами.
Расчет конструкции цилиндрической формы
Цилиндрический конденсатор – это две соосные трубки различного диаметра, вставленные друг в друга. Между ними находится диэлектрик. При радиусе цилиндров, близком друг к другу и намного большем, чем расстояние между ними, цилиндрической формой можно пренебречь и свести расчёт к формуле, аналогичной той, по которой рассчитывается плоский конденсатор.
Вычисляются параметры такого устройства по формуле:
C=(2π*l*R*ε)/d, где:
- l – длина устройства,
- R – радиус цилиндра,
- ε – диэлектрическая проницаемость изолятора,
- d – его толщина.
Расчёт сферической конструкции
Есть устройства, обкладки которых представляют собой два шара, вложенные друг в друга. Формула ёмкости такого прибора:
C=(4π*l*R1*R2*ε)/(R2-R1), где:
- R1 – радиус внутренней сферы,
- R2 – радиус внешней сферы,
- ε – диэлектрическая проницаемость.
Формулы ёмкости конденсаторов различной формы
Ёмкость одиночного проводника
Кроме конденсаторов, способностью накапливать заряд обладают отдельные проводники. Одиночным проводником считается такой проводник, который бесконечно далёк от других проводников. Параметры заряженного элемента рассчитывается по формуле:
C=Q/φ, где:
- Q – заряд,
- φ – потенциал проводника.

Объём заряда определяется размером и формой устройства, а также окружающей средой. Материал прибора значения не имеет.
Способы соединения элементов
Что измеряется в фарадах
Не всегда есть в наличии элементы с необходимыми параметрами. Приходится соединять их различными способами.
Соединение конденсаторов
Параллельное соединение
Это такое соединение деталей, при котором к одной клемме или контакту присоединяются первые обкладки каждого конденсатора. При этом вторые обкладки присоединяются к другой клемме.
При таком соединении напряжение на контактах всех элементов будет одинаковым. Заряд каждого из них происходит независимо от остальных, поэтому общая ёмкость равна сумме всех величин. Её находят по формуле:
C=C1+C2+…Cn,
где C1-Cn – параметры деталей, участвующих в параллельном соединении.
Важно! Конденсаторы имеют предельное допустимое напряжение, превышение которого приведёт к выходу элемента из строя. При параллельном соединении устройств с различным допустимым напряжением этот параметр получившейся сборки равен элементу с наименьшим значением.
При параллельном соединении устройств с различным допустимым напряжением этот параметр получившейся сборки равен элементу с наименьшим значением.
Последовательное соединение
Это такое соединение, при котором к клемме присоединяется только одна пластина первого элемента. Вторая пластина присоединяется к первой пластине второго элемента, вторая пластина второго – к первой пластине третьего и так далее. Ко второй клемме присоединяется только вторая обкладка последнего элемента.
При таком соединении заряд на обкладках конденсатора в каждом приборе будет равен остальным, однако напряжение на них будет разным: для зарядки устройств большей ёмкости тем же зарядом требуется меньшая разность потенциалов. Поэтому вся цепочка представляет собой одну конструкцию, разность потенциалов которой равна сумме напряжений на всех элементах, а заряд конденсатора равен сумме зарядов.
Последовательное соединение увеличивает допустимое напряжение и уменьшает общую ёмкость, которая меньше самого меньшего элемента.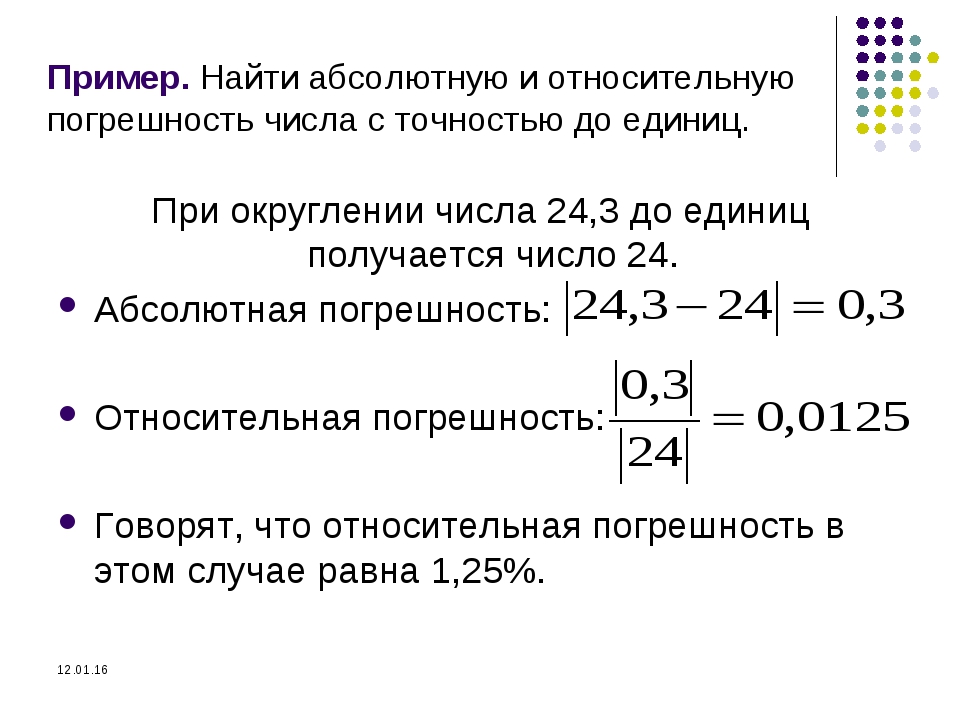
Рассчитываются эти параметры следующим образом:
- Допустимое напряжение:
Uобщ=U1+U2+U3+…Un, где U1-Un – напряжение на конденсаторе;
- Общая ёмкость:
1/Собщ=1/С1+1/С2+1/С3+…1/Сn, где С1-Сn – параметры каждого устройства.
Интересно. Если в цепи только два элемента, то можно воспользоваться упрощённой формулой: Собщ=(С1*С2)/(С1+С2).
Смешанное соединение
Это такое соединение, в котором есть детали, соединённые последовательно, и есть соединённые параллельно. Параметры всей цепи рассчитывается в следующей последовательности:
- определяются группы элементов, соединённые параллельно;
- для каждой группы в отдельности рассчитывается эквивалентные значения;
- рядом с каждой группой параллельно соединённых деталей пишутся получившиеся величины;
- получившаяся схема эквивалентна последовательной схеме и рассчитывается по соответствующим формулам.

Знание формул, по которым можно найти емкость при изготовлении конденсаторов или их соединении необходимо при конструировании электронных схем.
Видео
Оцените статью:
что это такое⚠️, в чем измеряется, как найти через скорость и время, формулы
-
Что такое ускорение
- Единица измерения
-
Как рассчитать ускорение: формулы
- Для прямолинейного движения
- Для равноускоренного движения
- Для равнозамедленного движения
- Нахождение ускорения через массу и силу
- Мгновенное ускорение
- Максимальное ускорение
- Среднее ускорение
- Проекция ускорения
Содержание
-
Что такое ускорение
- Единица измерения
-
Как рассчитать ускорение: формулы
- Для прямолинейного движения
- Для равноускоренного движения
- Для равнозамедленного движения
- Нахождение ускорения через массу и силу
- Мгновенное ускорение
- Максимальное ускорение
- Среднее ускорение
- Проекция ускорения
Что такое ускорение
Ускорение \(\overrightarrow а\) — векторная величина в физике, характеризующая быстроту изменения скорости тела. 2}{2S}\)
2}{2S}\)
Где \(a\) — достигнутое ускорение тела, \(S\) — пройденный путь (расстояние), \(t\) — затраченное время.
Время отсчитывается от начала движения тела.
При прямолинейном равномерном движении ускорение по модулю равняется нулю.
Для равноускоренного движения
Равноускоренное движение — прямолинейное движение с постоянным положительным ускорением (разгон).
При таком виде движения ускорение определяется по формуле: \(a\;=\;\frac{V-V_0}t\), где \(V_0\) и \(V\) начальная и конечная скорости соответственно, \(a\) — достигнутое ускорение тела, \(t\) — затраченное время.
Для равнозамедленного движения
Равнозамедленное движение — прямолинейное движение с постоянным отрицательным ускорением (замедление).
При таком виде движения ускорение находим по формуле: \(a\;=-\;\frac{V-V_0}t\), где V0 и V начальная и конечная скорости соответственно, a — достигнутое ускорение тела, t — затраченное время.
Нахождение ускорения через массу и силу
Принцип инерции Галилея:
Если не действовать на тело, то его скорость не будет меняться.
Система отсчета (СО) — система координат, точка отсчета и указание начала отсчета времени.
Инерциальная система отсчета (ИСО) — это СО, в которой наблюдается движение по инерции (соблюдается принцип инерции).
II закон Ньютона:
В инерциальных системах отсчёта ускорение, приобретаемое материальной точкой, прямо пропорционально вызывающей его силе, совпадает с ней по направлению и обратно пропорционально массе материальной точки.
или
\(\overrightarrow a=\frac{\overrightarrow F}m\)
Мгновенное ускорение
Мгновенное ускорение тела (материальной точки) в данный момент времени — это физическая величина, равная пределу, к которому стремится среднее ускорение при стремлении промежутка времени к нулю.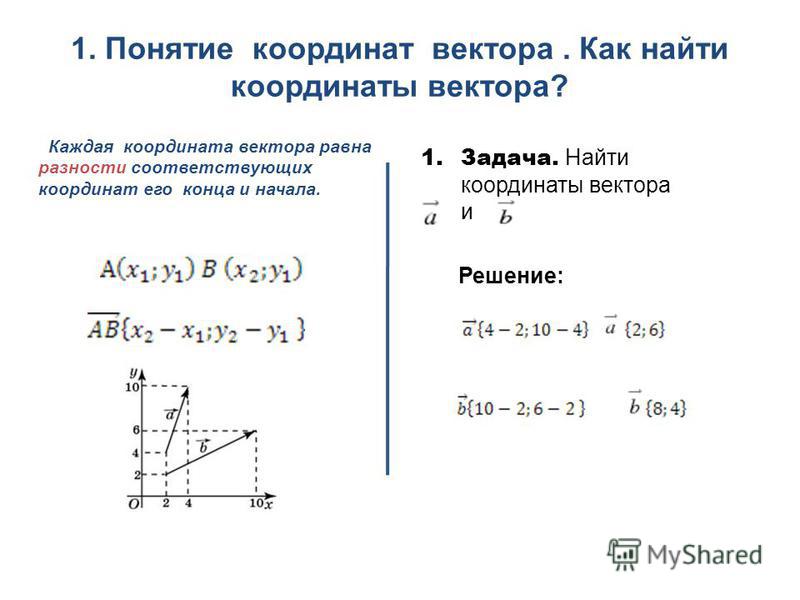 Другими словами — это ускорение, которое развивает тело за максимально короткий отрезок времени.
Другими словами — это ускорение, которое развивает тело за максимально короткий отрезок времени.
Выражается по формуле:
\( \overrightarrow a=\lim_{t\rightarrow0}\frac{\triangle\overrightarrow V}{\triangle t}\)
Максимальное ускорение
\(a_{max}=\omega v_{max},\) где \(a_{max}\) — максимальное ускорение, \(\omega\) — круговая (угловая, циклическая) частота, \(v_{max}\) — максимальная скорость.
Среднее ускорение
Среднее ускорение — это отношение изменения скорости к промежутку времени, за который это изменение произошло.
\(\overrightarrow{a_{ср}}=\frac{\triangle\overrightarrow V}{\triangle t}\), где \(\overrightarrow{a_{ср}}\) — среднее ускорение, \(\triangle\overrightarrow V\) — изменение скорости, \( \triangle t\) — изменение времени.
Проекция ускорения
Определение проекции ускорения на ось \(х\):
\(a_x=\frac{V_x-V_{0x}}t\), где где \(a_x\) — проекция ускорения на ось \(х\), \(V_x\) — проекция текущей скорости на ось \(х\), \(V_{0x}\) — проекция начальной скорости на ось \(х\), \(t\) или \(\triangle t\) — промежуток времени, за который произошло изменение проекции скорости.
Насколько полезной была для вас статья?
Рейтинг: 1.71 (Голосов: 14)
Выделите текст и нажмите одновременно клавиши «Ctrl» и «Enter»
Поиск по содержимому
Создание уравнений и формул
Использование Word для учебы
Использование Word для учебы
Использование Word для учебы
Создание уравнений и формул
-
Создание уравнений и формул
Статья -
Отступ первой строки абзаца
Статья -
Установка двойного междустрочного интервала в документе
Статья -
Создание списка литературы, цитат и ссылок
Статья -
Вставка обычных и концевых сносок
Статья
Далее: Улучшение читаемости и простоты использования
Excel для Microsoft 365 Word для Microsoft 365 Outlook для Microsoft 365 PowerPoint для Microsoft 365 OneNote для Microsoft 365 Excel 2021 Word 2021 Outlook 2021 PowerPoint 2021 OneNote 2021 Excel 2019 Word 2019 Outlook 2019 PowerPoint 2019 Excel 2016 Word 2016 Outlook 2016 PowerPoint 2016 OneNote 2016 Excel 2013 Word 2013 Outlook 2013 PowerPoint 2013 OneNote 2013 Еще.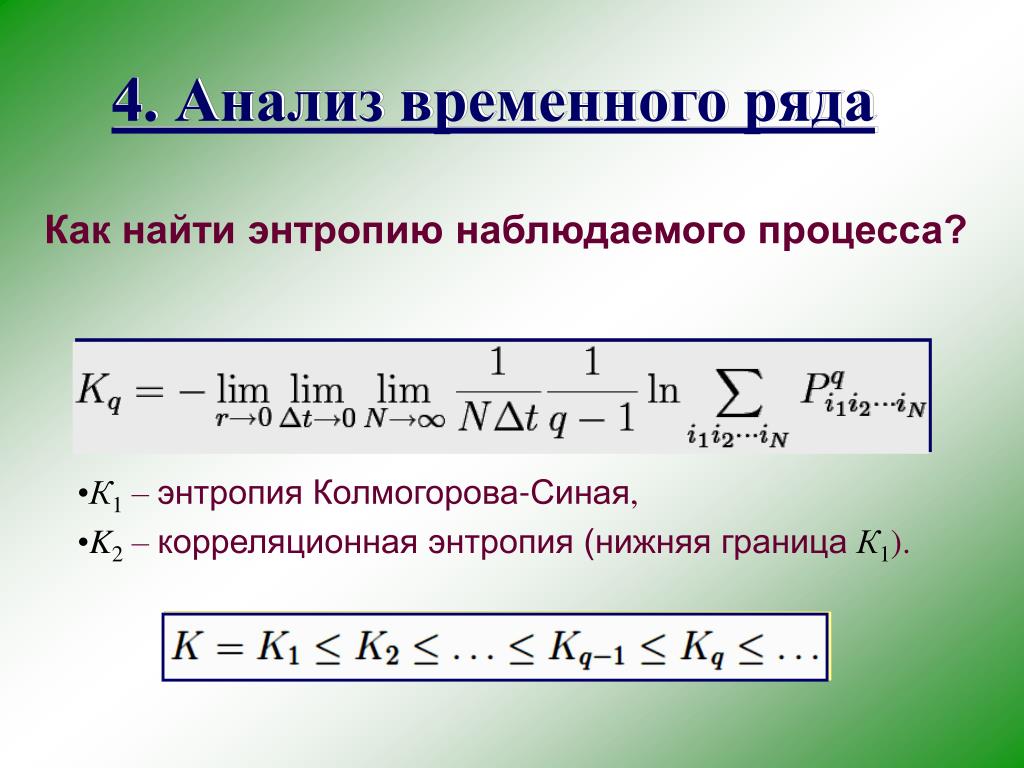 ..Меньше
..Меньше
-
Выберите «Вставить > формулу » или нажмите клавиши ALT+=.
-
Выберите нужное уравнение.
-
Дополнительные параметры » Структуры» и «Преобразование» см. на ленте .
Для набора новой формулы с нуля нажмите Alt += на клавиатуре.
Или
Вставка > формулы > вставить новое уравнение.
Написать формулу можно с помощью пальца, пера или мыши.
Дополнительные параметры » Структуры» и «Преобразование» см. на ленте .
Добавление формулы в коллекцию
-
Выделите формулу, которую нужно добавить.
-
Щелкните стрелку вниз и выберите Сохранить как новую формулу… .
-
В диалоговом окне Создание нового стандартного блока введите имя формулы.
- org/ListItem»>
В списке коллекции выберите пункт Формулы.
-
Нажмите кнопку ОК.
Для изменения или правки созданных ранее формул:
-
Выберите формулу для открытия вкладки Работа с формулами в ленте.
Примечание: Если вы не видите вкладку Работа с формулами, то, вероятно, формула была создана в более поздней версии Word. Если это так, то см. раздел Изменение формулы, созданной в предыдущей версии Word.

-
Выберите Конструктор, чтобы увидеть инструменты для добавления в формулу различных элементов. Можно добавить или изменить следующие элементы формулы.
-
В группе Символы находятся математические символы. Чтобы увидеть все символы, нажмите кнопку Еще. Чтобы просмотреть другие наборы символов, щелкните стрелку в правом верхнем углу коллекции.
-
В группе Структуры представлены структуры, которые можно вставить. Просто выберите элемент, а затем замените заполнители в структуре (штрихпунктирные прямоугольники) нужными значениями.

-
Параметр Профессиональный отображает формулу в профессиональном формате, оптимизированном для отображения. Параметр Линейный отображает формулу как исходный текст, который при необходимости можно использовать для внесения изменений в формулу. Параметр «Линейный» отображает формулу в формате UnicodeMath или в формате LaTeX, который можно выбрать в блоке «Преобразования».
-
Преобразовать в формат «Профессиональный» или «Линейный» можно все формулы в документе или только одну, если выбрать математическую зону или навести курсор на формулу.
-
На устройствах с поддержкой сенсорного ввода и пера можно писать формулы пером или пальцем. Для рукописного ввода формулы
Для рукописного ввода формулы
-
Выберите Рисование > Преобразовать рукописный фрагмент в математические символы, а затем выберите Рукописное уравнение в нижней части встроенной галереи.
-
С помощью пера или пальца введите математическую формулу от руки. Если у устройства нет сенсорного экрана, напишите уравнение с помощью мыши. Вы можете выделять части формулы и редактировать их по мере ввода, а затем с помощью окна предварительного просмотра проверять, правильно ли Word распознает то, что вы написали.
- org/ListItem»>
Завершив ввод, щелкните Вставить, чтобы преобразовать текст, который вы только что написали, в формулу.
См. также
Формулы линейного формата с использованием UnicodeMath и LaTeX в Word
Как найти редактор формул
Получение шаблонов Microsoft для образовательных учреждений
Профили — Где Firefox хранит ваши закладки, пароли и другие пользовательские данные
Поиск в Поддержке
Наладьте Firefox
Очистить Firefox
- Как это работает?
- Загрузить свежую копию
Все изменения, которые вы вносите в Firefox, такие как ваша домашняя страница, используемые вами панели, установленные вами расширения, сохранённые пароли и ваши закладки, хранятся в специальной папке, называемой профилем.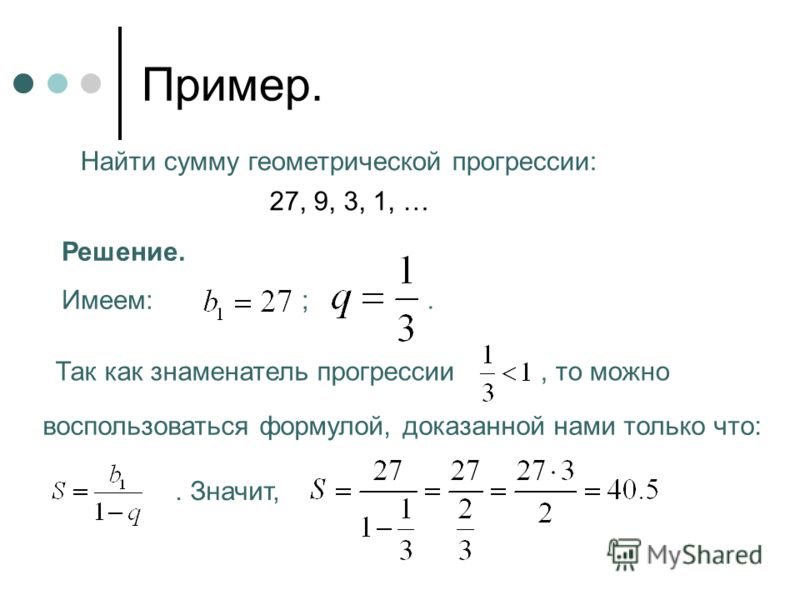 Папка профиля хранится отдельно от исполняемых файлов Firefox, поэтому даже если что-то случится с Firefox, ваша информация останется невредимой. Это также означает, что вы можете удалить Firefox без потери своих настроек, и что вам не нужно переустанавливать Firefox для удаления информации или решения проблем.
Папка профиля хранится отдельно от исполняемых файлов Firefox, поэтому даже если что-то случится с Firefox, ваша информация останется невредимой. Это также означает, что вы можете удалить Firefox без потери своих настроек, и что вам не нужно переустанавливать Firefox для удаления информации или решения проблем.
Оглавление
- 1 Как мне найти свой профиль?
- 1.1 Как найти свой профиль, не открывая Firefox
- 2 Какая информация хранится в моём профиле?
- 3 Работа с профилями
- Нажмите кнопку меню , выберите Справка, а затем — Информация для решения проблем.В меню Справка выберите Информация для решения проблем. Откроется вкладка «Информация для решения проблем».
- В разделе «Сведения о приложении» рядом с надписью «ПапкаКаталог профиля» нажмите кнопку Открыть папкуПоказать в FinderОткрыть каталог. Откроется окно с вашей папкой профиля.Откроется ваша папка профиля.
Примечание: Если вы не можете открыть или использовать Firefox, следуйте инструкциям из раздела «Как найти свой профиль, не открывая Firefox» этой статьи.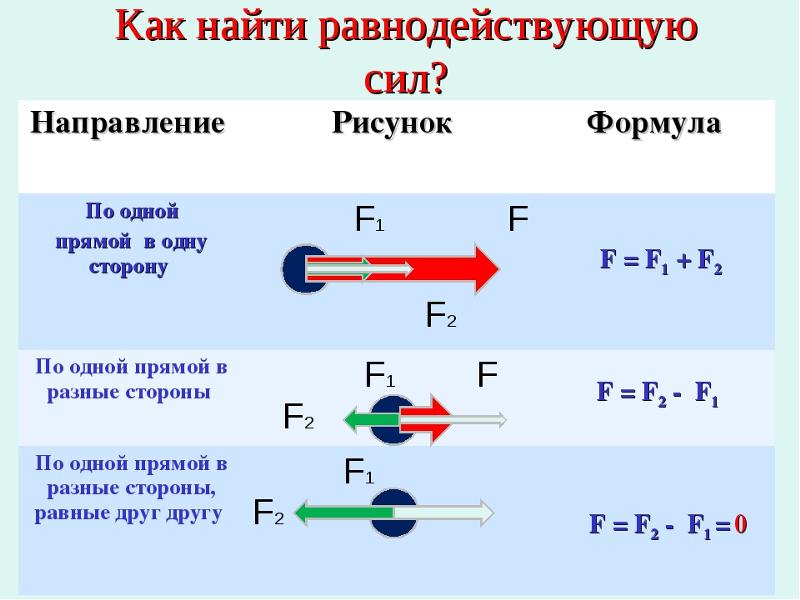
Как найти свой профиль, не открывая Firefox
По умолчанию Firefox хранит вашу папку профиля в следующем расположении:
C:\Пользователи\<ваше имя пользователя для входа в Windows>\AppData\Roaming\Mozilla\Firefox\Profiles\
По умолчанию Windows скрывает папку «AppData», но вы можете найти свою папку профиля следующим образом:
- Нажмите +R на клавиатуре. Откроется диалоговое окно «Выполнить».
- Введите:
%APPDATA%\Mozilla\Firefox\Profiles\ - Нажмите OK. Откроется окно с папками профилей.
- Дважды щёлкните по папке профиля, которую хотите открыть. Если у вас только один профиль, его папка содержит «default» в названии.
- На начальном экране выберите плитку «Рабочий стол». Откроется рабочий стол.
- На рабочем столе переместите курсор в правый нижний угол, чтобы открыть панель «Charms».
- На панели «Charms» выберите Поиск. Откроется боковая панель «Поиск».
- В поле поиска не нажимая Enter введите:
%APPDATA%\Mozilla\Firefox\Profiles\
Появится список папок профилей.
- Выберите папку профиля, которую хотите открыть (она откроется в новом окне). Если у вас только один профиль, его папка содержит «default» в названии.
- Нажмите кнопку Пуск Windows. Откроется меню «Пуск».
- В поле поиска в нижней части меню «Пуск» не нажимая Enter введите:
%APPDATA%\Mozilla\Firefox\Profiles\
В верхней части меню «Пуск» появится список профилей. - Выберите папку профиля, которую хотите открыть (она откроется в новом окне). Если у вас только один профиль, его папка содержит «default» в названии.
- Вы также можете найти свой профиль, нажав кнопку и введя «%APPDATA%\Mozilla\Firefox\Profiles\».
Примечание: О том, как настроить отображение папки «AppData» и других скрытых файлов и папок в Windows, вы можете узнать в этой статье.
- Нажмите кнопку Пуск Windows и выберите Выполнить….
- Введите:
%APPDATA%\Mozilla\Firefox\Profiles\
Нажмите кнопку OK.
Откроется окно с папками профилей. - Дважды щёлкните по папке профиля, которую хотите открыть. Если у вас только один профиль, его папка содержит «default» в названии.
Нажмите на значок Finder на панели Dock. На панели меню выберите Перейти, а затем, удерживая клавишу option или alt, — Библиотека. Откроется окно с папкой «Библиотека».
- Откройте папку «Application Support», выберите в ней папку «Firefox», а затем — папку «Profiles».
- Ваша папка профиля находится внутри этой папки. Если у вас только один профиль, его папка содержит «default» в названии.
- (Ubuntu) Откройте меню Переход в правой верхней части экрана и выберите Домашняя папка. Откроется окно файлового менеджера.
- В меню Вид выберите Показывать скрытые файлы, если этот флажок ещё не поставлен.
- Дважды щёлкните по папке «.mozilla».
- Дважды щёлкните по папке «firefox». Если у вас только один профиль, его папка содержит «default» в названии.

Примечание: Это не полный список. Здесь приведена только важная информация.
Закладки, загрузки и история просмотра:
- places.sqlite
В этом файле содержатся все ваши закладки Firefox, списки всех загруженных вами файлов и всех посещённых вами веб-сайтов. - bookmarkbackups
В этой папке хранятся файлы с резервными копиями закладок, которые могут быть использованы для восстановления ваших закладок. - favicons.sqlite
В этом файле содержатся все значки для ваших закладок Firefox.
Для получения дополнительной информации прочтите статьи «Закладки в Firefox» и «Восстановление закладок из резервной копии и перенос их на другой компьютер».
Пароли:
Настройки сайтов:
- permissions.sqlite
- content-prefs.sqlite
В этих двух файлах хранится множество ваших разрешений Firefox (например, каким сайтам разрешено открывать всплывающие окна), настройки масштаба, устанавливаемые отдельно для каждого сайта (подробнее — в этой статье), и многое другое.

Поисковые системы:
- search.json.mozlz4
В этом файле хранятся пользовательские поисковые системы. Для получения дополнительной информации прочтите эту статью.
Личный словарь:
- persdict.dat
В этом файле хранятся все слова, которые вы добавили в словарь Firefox. Для получения дополнительной информации прочтите эту статью.
История автозаполнения:
- formhistory.sqlite
В этом файле записано, что вы искали в панели поиска Firefox и какую информацию вводили в поля на веб-сайтах. Для получения дополнительной информации прочтите эту статью.
Куки:
- cookies.sqlite
Куки — это небольшие фрагменты данных, сохранённые на ваш компьютер веб-сайтами, которые вы посетили. Обычно они содержат такую информацию, как настройки сайта или состояние входа. Все куки хранятся в этом файле.
Хранилище DOM:
Хранилище DOM призвано предоставить более вместительную, безопасную и простую в использовании альтернативу хранению информации в куках.
- webappsstore.sqlite
В этом файле хранится информация для веб-сайтов - chromeappsstore.sqlite
В этом файле хранится информация для страниц about:*.
Расширения:
- extensions
В этой папке, если она существует, хранятся файлы для всех установленных вами расширений. Чтобы узнать больше о расширениях Firefox и других дополнениях, прочтите эту статью.
Настройки сертификатов безопасности:
- cert9.db
В этом файле хранятся все настройки ваших сертификатов безопасности и все SSL‐сертификаты, которые вы импортировали в Firefox.
Настройки устройств защиты:
- pkcs11.txt
В этом файле хранится конфигурация модулей защиты.
Действия при загрузке файлов:
- handlers.json
В этом файле хранятся ваши настройки, сообщающие Firefox, что делать при загрузке файлов определённого типа. Например, такие настройки могут сообщать Firefox, что PDF-файлы следует открывать с помощью Acrobat Reader, когда вы на них нажимаете. Для получения дополнительной информации прочтите эту статью.
Для получения дополнительной информации прочтите эту статью.
Сохранённая сессия:
- sessionstore.jsonlz4
В этом файле хранятся открытые в настоящий момент вкладки и окна. Для получения дополнительной информации прочтите эту статью.
Настройки панелей инструментов:
- xulstore.json
В этом файле хранятся размеры и расположение панелей инструментов и окон. Для получения дополнительной информации прочтите эту статью.
Пользовательские настройки:
- prefs.js
В этом файле хранятся изменённые пользователем настройки, такие как изменения, внесённые вами в диалоговых окнах настроек Firefox. Дополнительный файл user.js, если он существует, перезадаёт любые изменённые настройки.
Контейнеры:
- containers.json
В этом файле хранится подробная информация о контейнерах, используемых функцией «Вкладки в контейнерах», в том числе созданных такими расширениями, как «Фейсбук-контейнер».
- В статье «Использование Менеджера профилей для создания и удаления профилей Firefox» описано, как, например, создать новый профиль, установить новый профиль по умолчанию и удалить старый профиль.
- В статье «Как восстановить пользовательские данные, которые пропали после обновления Firefox» описано, как использовать менеджер профилей для переключения профилей, если у вас их несколько.
- В статье «Резервирование и восстановление данных в профилях Firefox» описано, как создать резервную копию профиля и как восстановить профиль, а также как перенести информацию своего профиля в другое расположение жёсткого диска или на другой компьютер.
- В статье «Восстановление важных данных из старого профиля» описано, как скопировать файлы в новый профиль, и приведен список файлов, в которых хранится полезная для восстановления информация.
Поделитесь этой статьёй: http://mzl.la/1BAQULj
Эти прекрасные люди помогли написать эту статью:
Unghost, Aleksej, Alissa.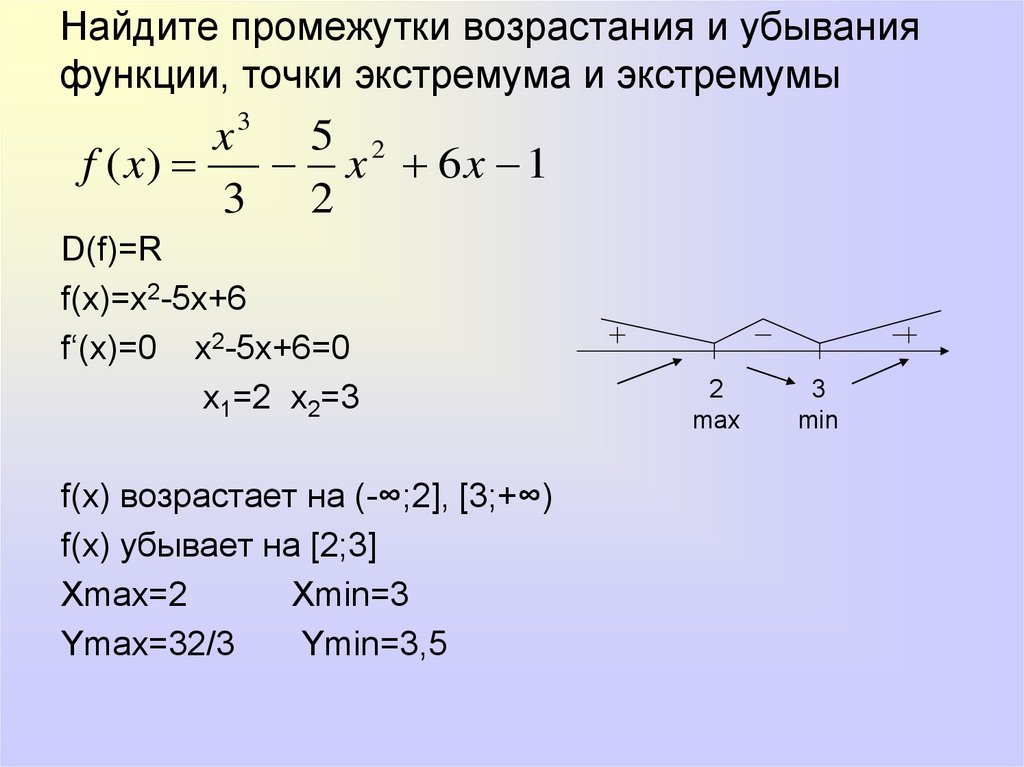 Kvashina, SkliF, Harry, Anticisco Freeman, Valery Ledovskoy, Victor Bychek, Denys
Kvashina, SkliF, Harry, Anticisco Freeman, Valery Ledovskoy, Victor Bychek, Denys
Станьте волонтёром
Растите и делитесь опытом с другими. Отвечайте на вопросы и улучшайте нашу базу знаний.
Подробнее
Длина и ширина прямоугольника Калькулятор заданной площади
Если вы изо всех сил пытаетесь найти все эти неизвестные окружающие прямоугольники, вы находитесь в правильном месте. Калькулятор длины и ширины прямоугольника с заданной площадью ответит хотя бы на часть ваших вопросов. Вы должны указать площадь и периметр. Читайте дальше, чтобы углубиться в тему и узнать, как найти длину и ширину прямоугольника по заданной площади даже без калькулятора!
Как найти ширину и длину прямоугольника, зная площадь и периметр?
Давайте решим это шаг за шагом.
P = периметр,
A = площадь,
L = длина,
W = ширина.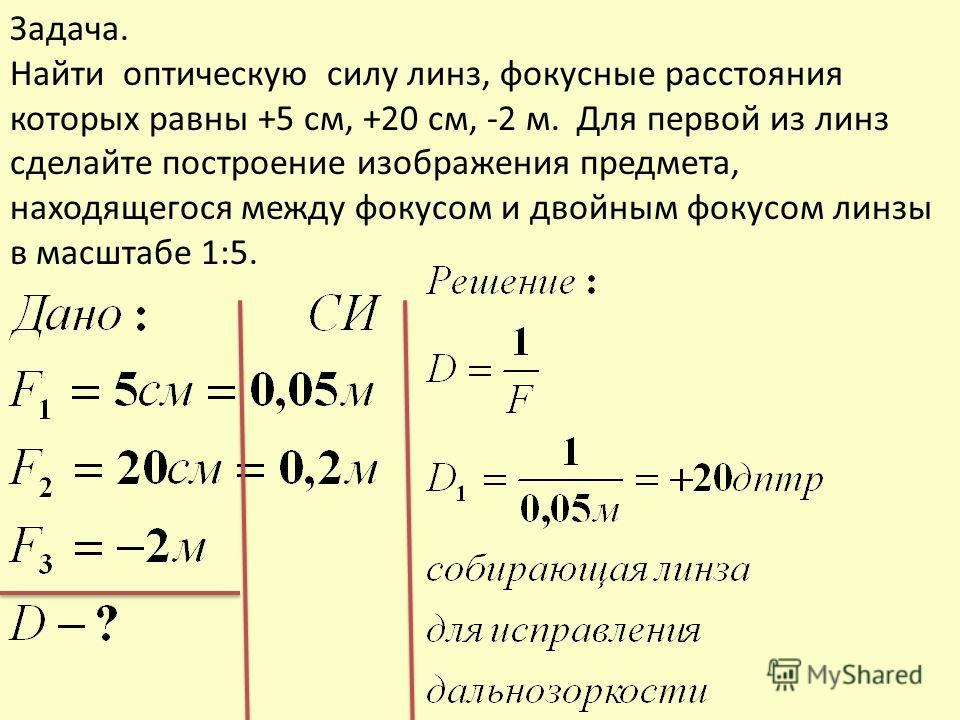
Мы знаем, что
P (периметр) = 2L + 2W
и
A (площадь) = L × W
Определим W из первого уравнения.
W=P2-LW=\frac{P}{2-L}W=2-LP
А теперь давайте используем это во втором уравнении:
A=L×P2-LA=L\times\ гидроразрыв {P}{2-L}A=L×2−LP 92 — L\times\frac{P}{2} + A = 0L2−L×2P+A=0
Решая приведенное выше уравнение, мы получим L . Затем, чтобы найти W, мы можем использовать
W = A/L или W = (P/2) - L
Как использовать калькулятор длины и ширины прямоугольника с заданной площадью?
Чтобы определить длину и ширину прямоугольника, необходимо:
- Знать площадь прямоугольника.
- Знать периметр прямоугольника.
- Введите область и значения периметра в калькулятор. Не беспокойтесь, если они будут в разных единицах измерения — калькулятор сам с этим справится.

- Теперь вы можете найти оба результата в самом низу калькулятора длины и ширины прямоугольника с заданной площадью.
Другие калькуляторы прямоугольников
Все еще остались вопросы после этого калькулятора длины и ширины прямоугольника с заданной площадью? Ознакомьтесь с остальными нашими инструментами, связанными с прямоугольниками:
- Калькулятор площади прямоугольника
- Размеры прямоугольного калькулятора
- Калькулятор диагонали прямоугольника
- Калькулятор угла диагонали прямоугольника
- Периметр прямоугольника
- Калькулятор площади поверхности прямоугольника
- Калькулятор длины прямоугольника
- Калькулятор ширины прямоугольника
- Калькулятор длины и ширины прямоугольника с учетом периметра
- Периметр прямоугольника с заданной площадью
- Калькулятор коэффициента масштабирования прямоугольника
- Квадратные футы прямоугольника калькулятор
- Калькулятор золотого прямоугольника
FAQ
Как найти длину прямоугольника по площади и ширине?
Чтобы найти длину (L) прямоугольника, зная площадь (A) и ширину (W), вам необходимо:
- Знать уравнение площади прямоугольника:
A = L × W - Определите L из предыдущего уравнения.

Л = А/К
Подытожим: чтобы найти длину прямоугольника, нужно разделить его площадь на известную ширину.
Как найти ширину прямоугольника по периметру и длине?
Чтобы найти ширину прямоугольника с известным периметром и длиной:
- Определите уравнение для периметра
Периметр (P) = 2 × длина (L) + 2 × ширина (W)
2. Преобразуйте уравнение:
P - 2 × L = 2 × W
‘P/2 — L = W `
, чтобы получить окончательную формулу:
ширина=периметр2−длинаширина=\фракция{периметр}{2} — длинаширина=2периметр−длина
- Таким образом, вы можете быстро определить ширину прямоугольника с заданными периметром и длиной.
Как определить длину и ширину прямоугольника по площади и периметру?
Чтобы определить длину и ширину прямоугольника по площади и периметру:
- Укажите уравнения для площади (A) и периметра (P) .

A = длина (Д) × ширина (Ш)
P = 2Д + 2Ш
- Из первого уравнения мы также можем выразить Вт как
W = P/(2-L)
- Помещение этого во второе уравнение будет выглядеть так:
A = L × P/(2-L)
или
L 2 — L × P/2 + A = 0
- Решая это уравнение, мы будем знать L — длину. Тогда мы легко можем определить и ширину , зная, что
А = Д × Ш
W = A/L
Как найти ширину прямоугольника, зная периметр 16 дюймов и длину 5 дюймов?
Чтобы найти ширину прямоугольника, зная периметр (16 дюймов) и длину (5 дюймов):
- Определите уравнение периметра:
P(периметр) = 2 × L (длина) + 2 × W (ширина)
2. Поскольку мы уже знаем периметр и длину, мы можем переписать уравнение:
16 дюймов = 2 × 5 дюймов + 2 × W
3. Решим это уравнение:
Решим это уравнение:
16 дюймов = 10 дюймов + 2 × ширина / - 10 дюймов
6 дюймов = 2 × ширина / : 2
ширина = 3 дюйма
4. Ответ: ширина этого прямоугольника равна трем дюймам .
Как найти площадь прямоугольника
Все ресурсы по базовой геометрии
9 Диагностические тесты 164 практических теста Вопрос дня Карточки Learn by Concept
← Предыдущий 1 2 3 4 5 6 7 8 910 11 Далее →
Справка по базовой геометрии » Плоская геометрия » Четырехугольники » Прямоугольники » Как найти площадь прямоугольника
Периметр прямоугольника равен . Длина на десять метров больше ширины. Чему равна площадь прямоугольника?
Возможные ответы:
Правильный ответ:
Объяснение:
Для прямоугольника общее уравнение для периметра и площади: где длина, а ширина.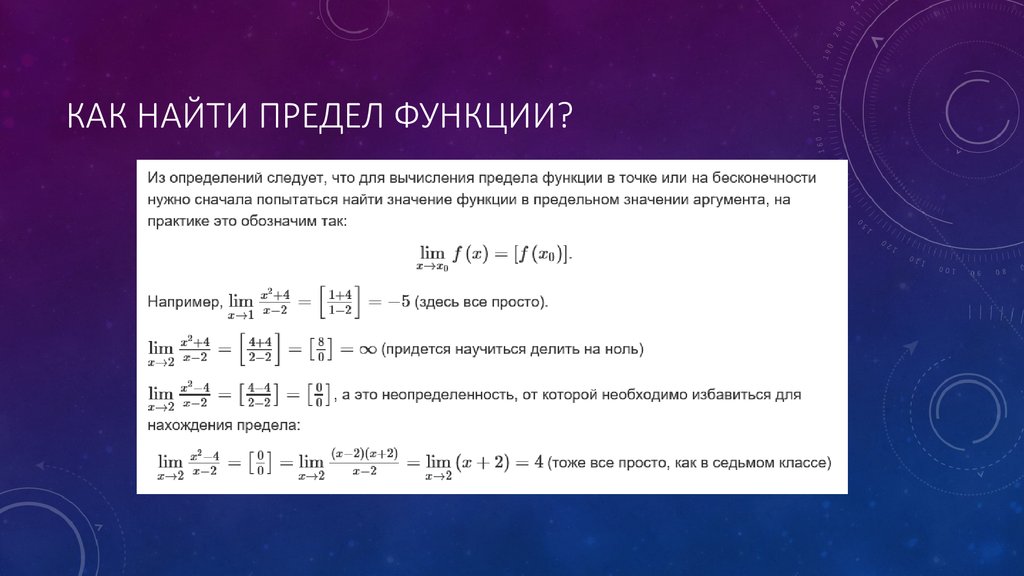
Пусть = ширина и = длина
Итак, уравнение для решения становится таким образом, что ширина равна, а длина равна .
Таким образом, площадь равна
Сообщить об ошибке
Какой из следующих данных , а не будет достаточно, чтобы найти площадь прямоугольника?
Возможные ответы:
Длины одной пары противоположных сторон.
Длины одной стороны и диагонали.
Периметр и длина одной стороны.
Длины одной пары смежных сторон.
Все остальные варианты перечисляют информацию, которой будет достаточно.
Правильный ответ:
Длины одной пары противоположных сторон.
Объяснение:
Площадь прямоугольника можно вычислить, умножив длины двух соседних сторон. Все приведенные варианты содержат достаточную информацию, за одним исключением. Мы изучаем каждый из вариантов.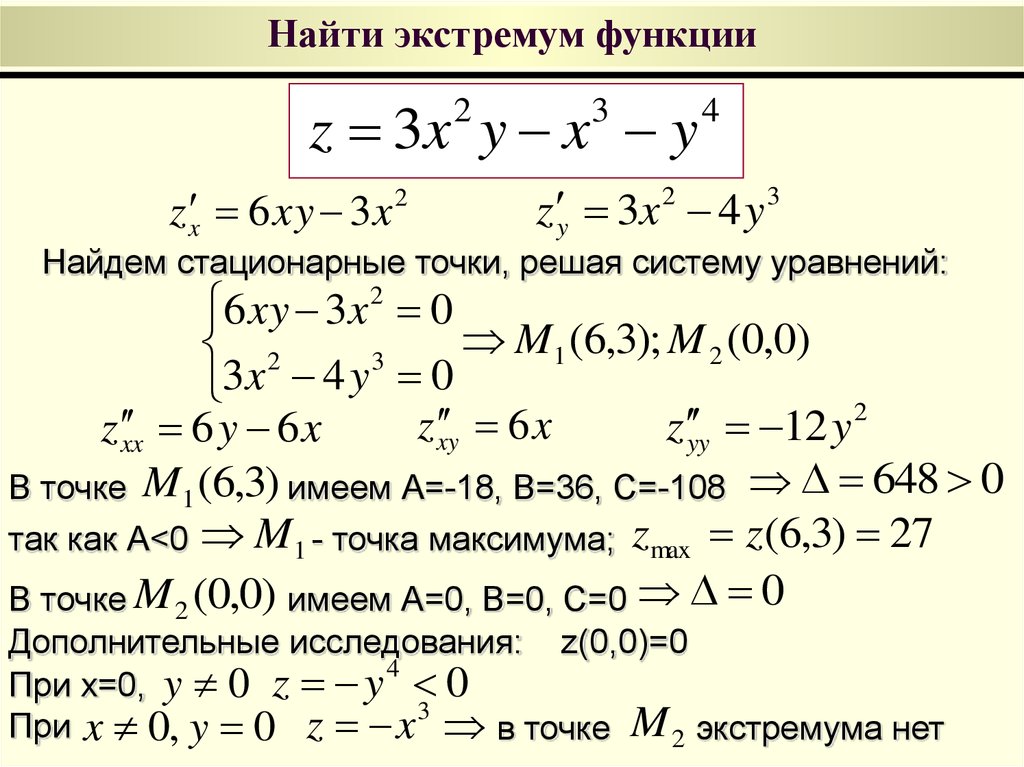
Длины одной пары смежных сторон: Этот выбор неверен, как прямо указано выше.
Периметр и длина одной стороны: Используя формулу периметра, вы можете найти длину соседней стороны, что делает этот выбор неверным.
Длины одной стороны и диагонали: используя теорему Пифагора, вы можете найти длину соседней стороны, что делает этот выбор неверным.
Длины одной пары противоположных сторон: это не дает вам возможности узнать длины смежных сторон. Это правильный выбор.
Сообщить об ошибке
Найдите площадь многоугольника.
Возможные ответы:
Правильный ответ:
Объяснение:
Проведение вертикальной линии в конце стороны длины делит фигуру на прямоугольник и прямоугольный треугольник.
Сумма площадей двух фигур составляет площадь многоугольника.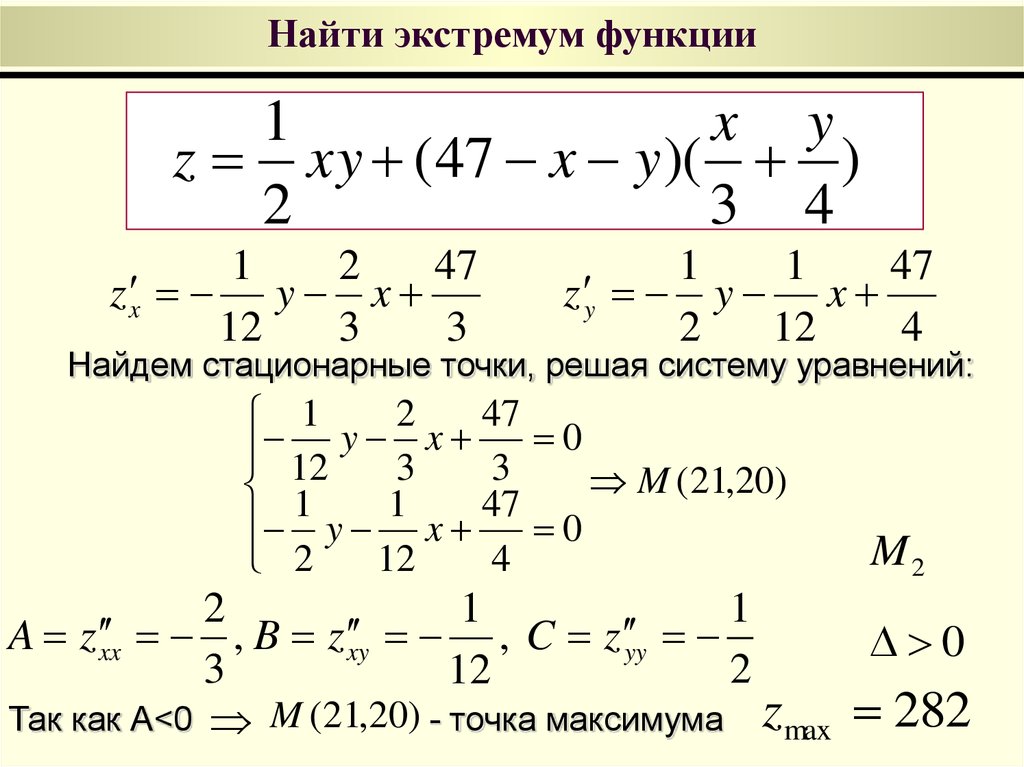 Умножьте длину прямоугольника на его ширину, чтобы найти площадь прямоугольника, и используйте формулу, где – основание, а – высота треугольника, чтобы найти площадь треугольника. Сложение их вместе дает ответ.
Умножьте длину прямоугольника на его ширину, чтобы найти площадь прямоугольника, и используйте формулу, где – основание, а – высота треугольника, чтобы найти площадь треугольника. Сложение их вместе дает ответ.
Сообщить об ошибке
Одна сторона прямоугольника 7 дюймов, а другая 9 дюймов. Чему равна площадь прямоугольника в дюймах?
Возможные ответы:
Правильный ответ:
Объяснение:
Чтобы найти площадь прямоугольника, умножьте его ширину на высоту. Если мы знаем две стороны прямоугольника разной длины, то у нас есть и высота, и ширина.
Сообщить об ошибке
Какова площадь прямоугольника на диаграмме?
Возможные ответы:
Правильный ответ:
Объяснение:
Площадь прямоугольника находится путем умножения длины на ширину.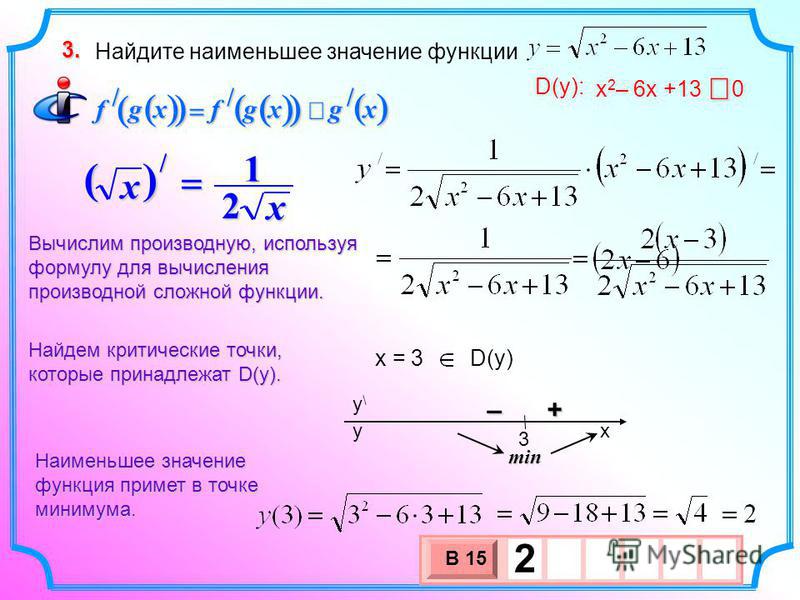
Длина 12 см, ширина 7 см.
Следовательно, площадь 84 см 2 .
Сообщить об ошибке
Какова площадь прямоугольника, длина и ширина которого равны дюймам и дюймам соответственно?
Возможные ответы:
Правильный ответ:
Объяснение:
Площадь любого прямоугольника с длиной и шириной:
Сообщить об ошибке
Какова площадь прямоугольника, имеющего длину и ширину ?
Возможные ответы:
Правильный ответ:
Объяснение:
Вспомните, как найти площадь прямоугольника:
Теперь подставьте данные длину и ширину, чтобы найти площадь.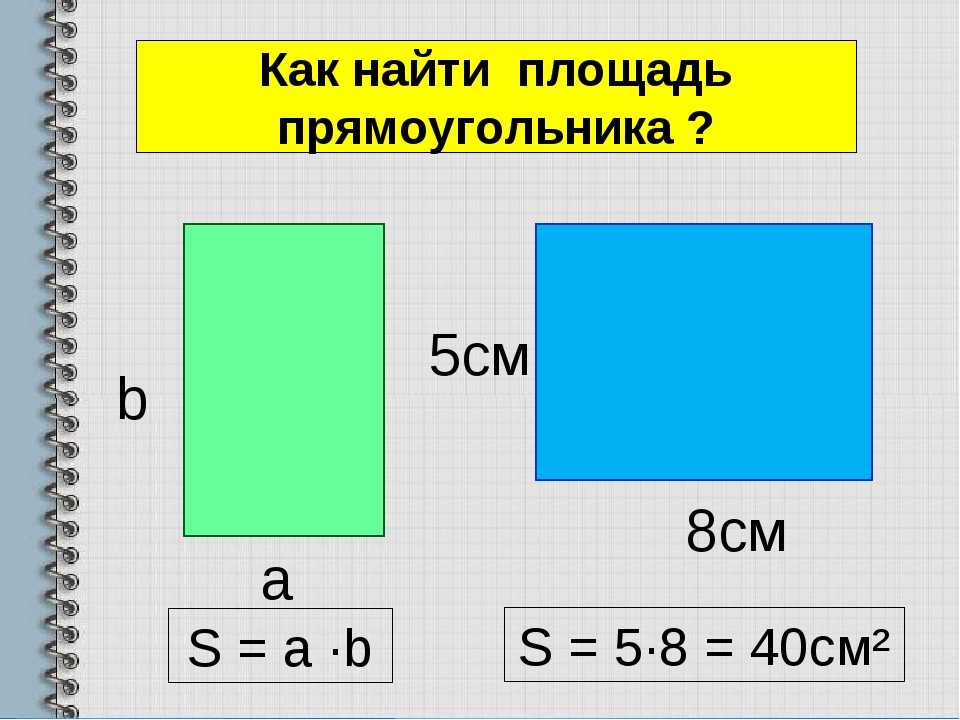
Сообщить об ошибке
Какова площадь прямоугольника, имеющего длину и ширину ?
Возможные ответы:
Правильный ответ:
Объяснение:
Вспомните, как найти площадь прямоугольника:
Теперь подставьте данные длину и ширину, чтобы найти площадь.
Сообщить об ошибке
Какова площадь прямоугольника, имеющего длину и ширину ?
Возможные ответы:
Правильный ответ:
Объяснение:
Вспомните, как найти площадь прямоугольника:
Теперь подставьте данные длину и ширину, чтобы найти площадь.
Сообщить об ошибке
Какова площадь прямоугольника, имеющего длину и ширину ?
Возможные ответы:
Правильный ответ:
Объяснение:
Вспомните, как найти площадь прямоугольника:
Теперь подставьте данные длину и ширину, чтобы найти площадь.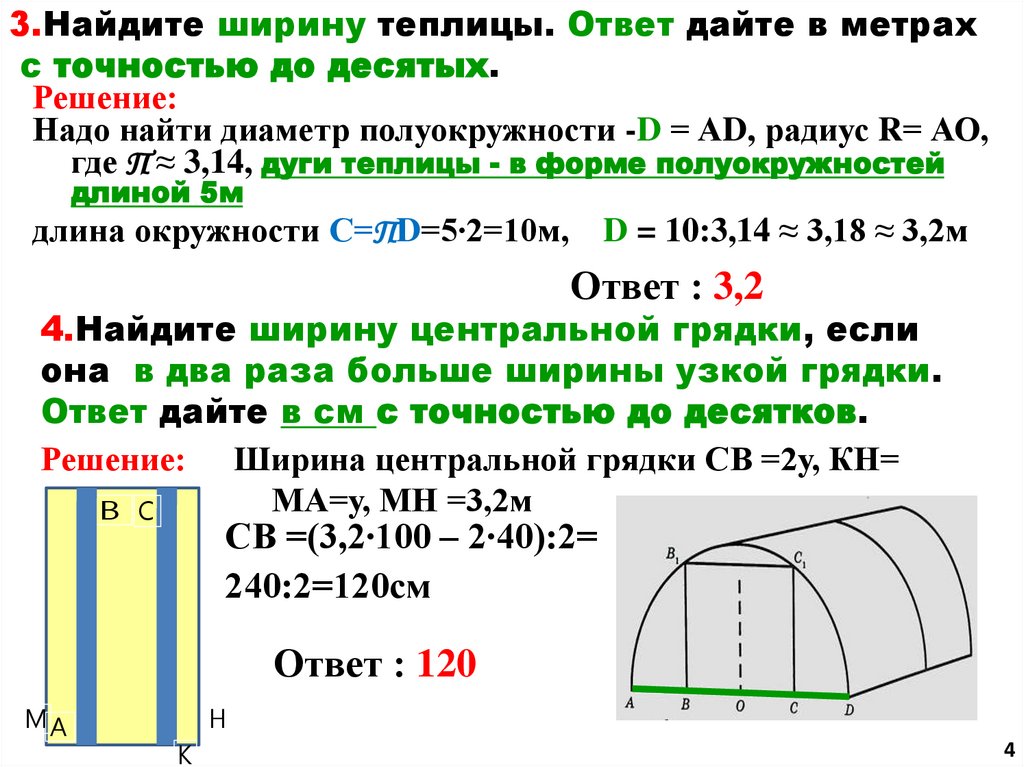
Сообщить об ошибке
← Предыдущий 1 2 3 4 5 6 7 8 910 11 Далее →
Уведомление об авторских правах
Все ресурсы по базовой геометрии
9 Диагностические тесты 164 практических теста Вопрос дня Карточки Learn by Concept
Используйте приложение «Локатор», чтобы найти пропавшее устройство или предмет
Узнайте о различных способах использования приложения «Локатор», чтобы найти пропавшее устройство или личный предмет, например, как найти его на карте или отметить это как потерянное.
Если вы потеряли или потеряли устройство Apple или личный предмет, просто используйте приложение «Локатор» на своем iPhone, iPad или iPod touch с последней версией iOS или iPadOS или Mac с последней версией macOS, на котором выполнен вход с тот же идентификатор Apple. Вы также можете использовать приложения «Найти устройства» или «Найти элементы» на Apple Watch с последней версией watchOS.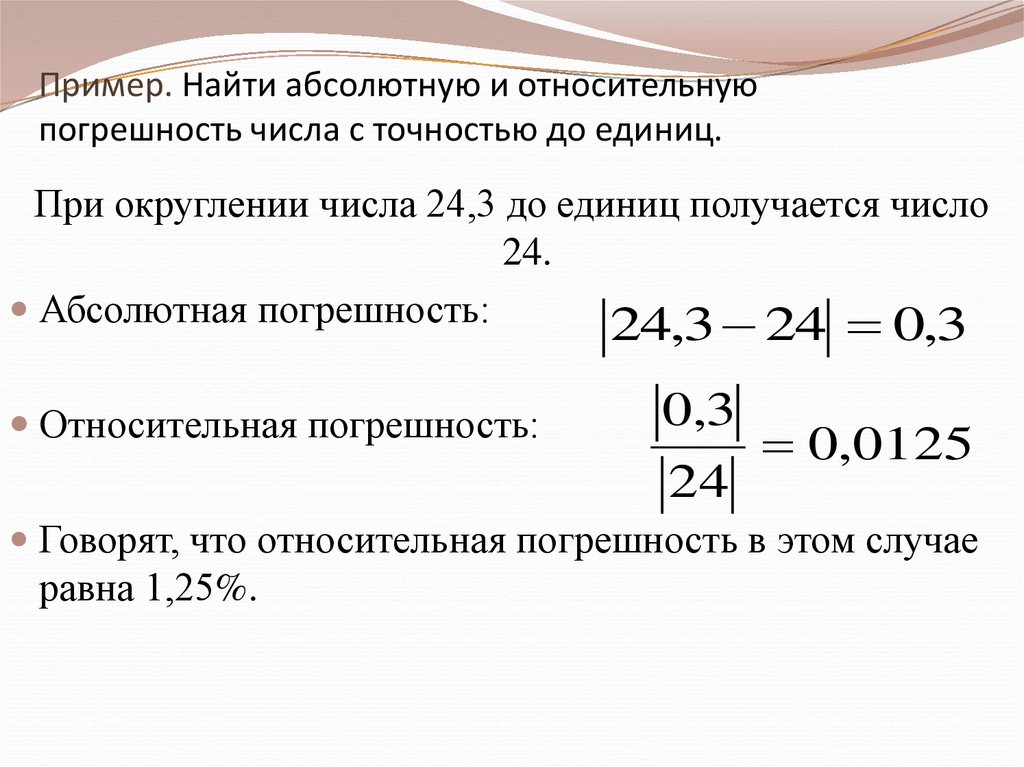
В случае утери iPhone, iPad, iPod touch, Apple Watch, Mac, продукта AirPods или поддерживаемого продукта Beats вы также можете использовать приложение «Локатор» на устройстве, принадлежащем кому-то из вашей группы «Семейный доступ», или войти в iCloud. .com/find в веб-браузере.
Какие функции доступны для вашего пропавшего устройства или предмета
Функции и доступность функции «Локатор» могут различаться в зависимости от страны или региона.
iPhone, iPad, iPod touch
- Посмотреть местоположение
- Воспроизвести звук
- Пометить как пропавшее (режим пропажи)
- Удаленное стирание
- Сообщить при обнаружении
- Уведомлять, когда оставляют позади
Mac
- Посмотреть местоположение
- Воспроизвести звук
- Пометить как утерянное (заблокировать Mac)
- Удаленное стирание
- Сообщить при обнаружении
- Сообщить, если вы опоздали*
* Функция доступна только на MacBook с Apple Silicon.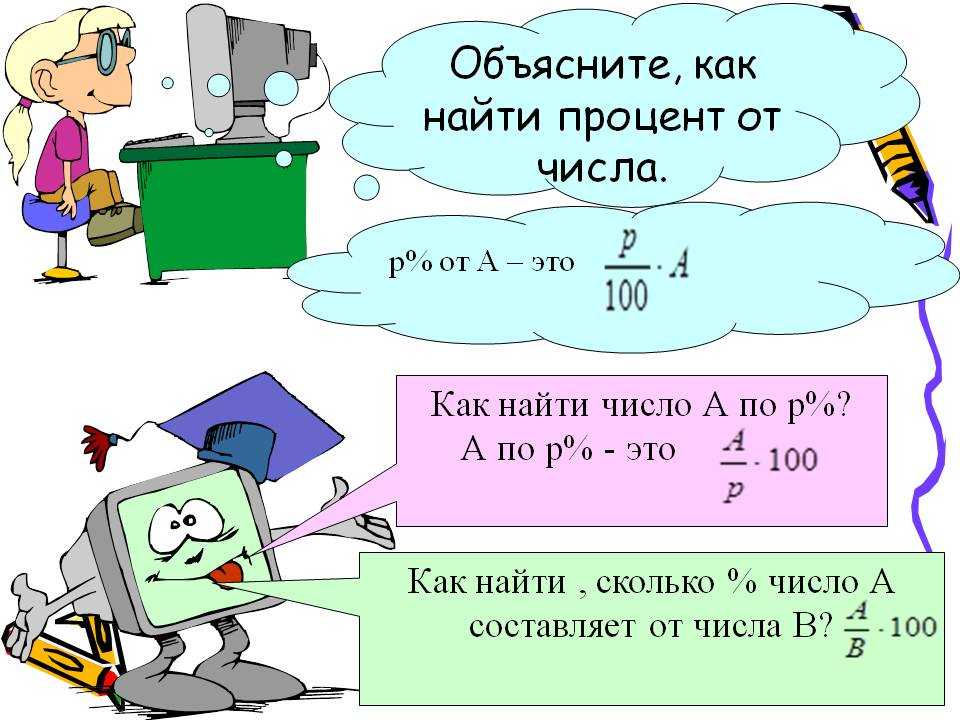
Apple Watch
- Посмотреть местоположение
- Воспроизвести звук
- Пометить как пропавшее (режим пропажи)
- Удаленное стирание
- Сообщить при обнаружении
AirPods (3-го поколения), AirPods Pro, AirPods Pro (2-го поколения), AirPods Max
- Посмотреть местоположение
- Найти поблизости
- Воспроизвести звук
- Режим пропажи (пометить как потерянный)
- Сообщить при обнаружении
- Уведомлять, когда оставляют позади
AirPods (1-го поколения), AirPods (2-го поколения), продукты Beats
- Посмотреть местоположение
- Воспроизвести звук
Продукты сторонних производителей
- Посмотреть местоположение
- Потерянный режим
- Другие функции зависят от продукта
AirTag
- Посмотреть местоположение
- Найти поблизости
- Воспроизвести звук
- Режим пропажи (пометить как потерянный)
- Сообщить при обнаружении
- Уведомлять, когда оставляют позади
Кожаный кошелек для iPhone с MagSafe
- Посмотреть местоположение
- Показать номер телефона
- Уведомлять при отключении
Найдите на карте
- Откройте приложение Find My.

- Выберите вкладку «Устройства» или «Элементы».
- Выберите устройство или предмет, чтобы найти его на карте. Если вы состоите в группе семейного доступа, вы можете найти устройства в этой группе.
- Выберите «Направления», чтобы открыть его местоположение на Картах.
Если вы включите функцию «Найти мою сеть», вы сможете найти свое устройство или объект, даже если они не подключены к сети Wi-Fi или сотовой сети. Сеть «Локатор» — это зашифрованная анонимная сеть из сотен миллионов устройств Apple, которая может помочь вам найти ваше устройство или предмет.
Не можете найти свое устройство?
- Возможно, функция «Найти меня» не включена.
- Если вы используете приложение «Локатор», вы не сможете увидеть местоположение своего устройства, если прошло более семи дней с момента отправки последней информации о местоположении в Apple.
- Если вы используете iCloud.com/find, вы не можете видеть местоположение своего устройства, если оно выключено, батарея разрядилась или прошло более 24 часов с момента отправки последней информации о местоположении в Apple.

- Узнайте, как защитить свою информацию.
Воспроизведение звука
- Откройте приложение «Локатор».
- Выберите вкладку «Устройства» или вкладку «Элементы».
- Выберите пропавшее устройство или предмет, затем выберите «Воспроизвести звук». Если ваше устройство находится в автономном режиме, оно не будет воспроизводить звук, пока не подключится к сети. Если AirTag, прикрепленный к вашему предмету, находится вне диапазона Bluetooth, ваш AirTag не будет воспроизводить звук, пока не окажется в пределах досягаемости.
Ваш iPhone также уведомит вас, если вы оставите свои AirPods вне зоны действия Bluetooth, когда вы не находитесь в важном месте, например дома или на работе. С некоторыми моделями AirPods ваш iPhone будет уведомлять вас только в течение 24 часов после последнего использования.
Узнайте больше об уведомлении о пропаже
Отметьте свое устройство как утерянное или включите режим пропажи для вашего объекта
- Откройте приложение «Локатор» и выберите вкладку «Устройства» или вкладку «Элементы».

- Выберите недостающее устройство или элемент.
- Прокрутите вниз до «Пометить как пропавшее» или «Режим пропажи» и выберите «Активировать» или «Включить».
- Следуйте инструкциям на экране, если вы хотите, чтобы ваша контактная информация отображалась на пропавшем устройстве или предмете, или если вы хотите ввести собственное сообщение с просьбой связаться с вами, обнаружив ваше пропавшее устройство.
- Выберите Активировать.
Что произойдет, если вы активируете функцию «Отметить как пропавшее» для своего устройства
«Отметить как пропавшее» удаленно заблокирует пропавший iPhone, iPad, iPod touch или Mac с помощью кода доступа, сохраняя вашу информацию в безопасности, даже если ваше устройство пропало. Вы также можете отобразить собственное сообщение с номером телефона на экране блокировки и отслеживать местоположение вашего устройства. Узнайте больше о том, как использовать «Отметить как пропавшее».
Что произойдет, если вы включите режим пропажи для вашего предмета
При включении режима пропажи для личного предмета с прикрепленной биркой AirTag или поддерживаемого стороннего продукта вы можете отправить сообщение со своим номером телефона или адресом электронной почты.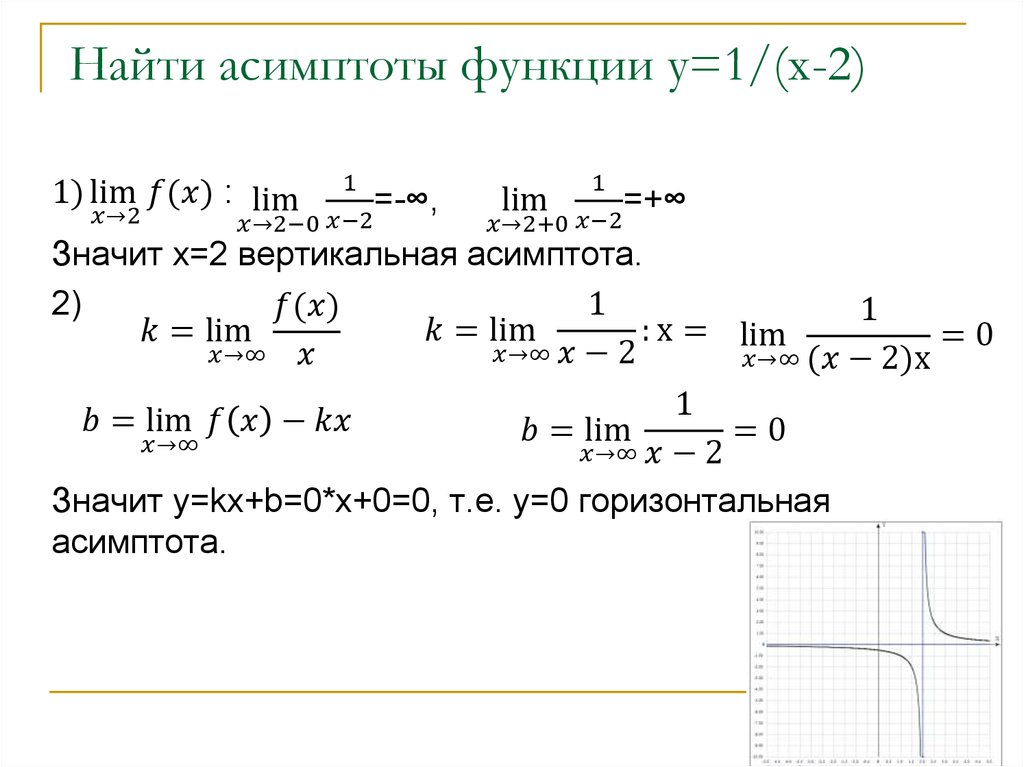 Если кто-то найдет ваш AirTag, он может увидеть сообщение, нажав и удерживая верхнюю часть своего iPhone или смартфона с поддержкой NFC на AirTag, чтобы открыть found.apple.com. Если кто-то найдет ваш поддерживаемый сторонний продукт, он может открыть приложение «Локатор» на своем iPhone, iPad или iPod touch, выбрать вкладку «Элементы», нажать «Определить найденный объект» и выбрать объект из списка, чтобы увидеть ваше сообщение.
Если кто-то найдет ваш AirTag, он может увидеть сообщение, нажав и удерживая верхнюю часть своего iPhone или смартфона с поддержкой NFC на AirTag, чтобы открыть found.apple.com. Если кто-то найдет ваш поддерживаемый сторонний продукт, он может открыть приложение «Локатор» на своем iPhone, iPad или iPod touch, выбрать вкладку «Элементы», нажать «Определить найденный объект» и выбрать объект из списка, чтобы увидеть ваше сообщение.
Стереть устройство
- Убедитесь, что вы пытаетесь выполнить описанные выше шаги, чтобы восстановить потерянное устройство — это невозможно отменить.
- Откройте приложение «Локатор» и выберите вкладку «Устройства».
- Выберите устройство, которое вы хотите удаленно стереть.
- Прокрутите вниз и выберите «Стереть это устройство».
- Выберите Стереть это [устройство].
Если на ваше пропавшее устройство распространяется программа AppleCare+ с защитой от кражи и утери, вам не следует стирать данные с устройства. Вместо этого подайте иск о потерянном или украденном устройстве.
Вместо этого подайте иск о потерянном или украденном устройстве.
Что произойдет, если стереть данные с устройства
При стирании данных с устройства вся ваша информация (включая кредитные, дебетовые карты или карты предоплаты для Apple Pay) будет удалена с устройства.
Если вы стираете данные с устройства, на котором установлена iOS 15, iPadOS 15 или более поздней версии, вы можете использовать функцию «Локатор», чтобы найти устройство или воспроизвести на нем звук. В противном случае вы не сможете найти или воспроизвести звук на своем устройстве после его удаления. Вы по-прежнему можете найти свой Mac или Apple Watch, если они находятся рядом с ранее использовавшейся сетью Wi-Fi.
Дата публикации:
Команда Find в Linux (Поиск файлов и каталогов)
Команда find является одним из самых мощных инструментов в арсенале системных администраторов Linux.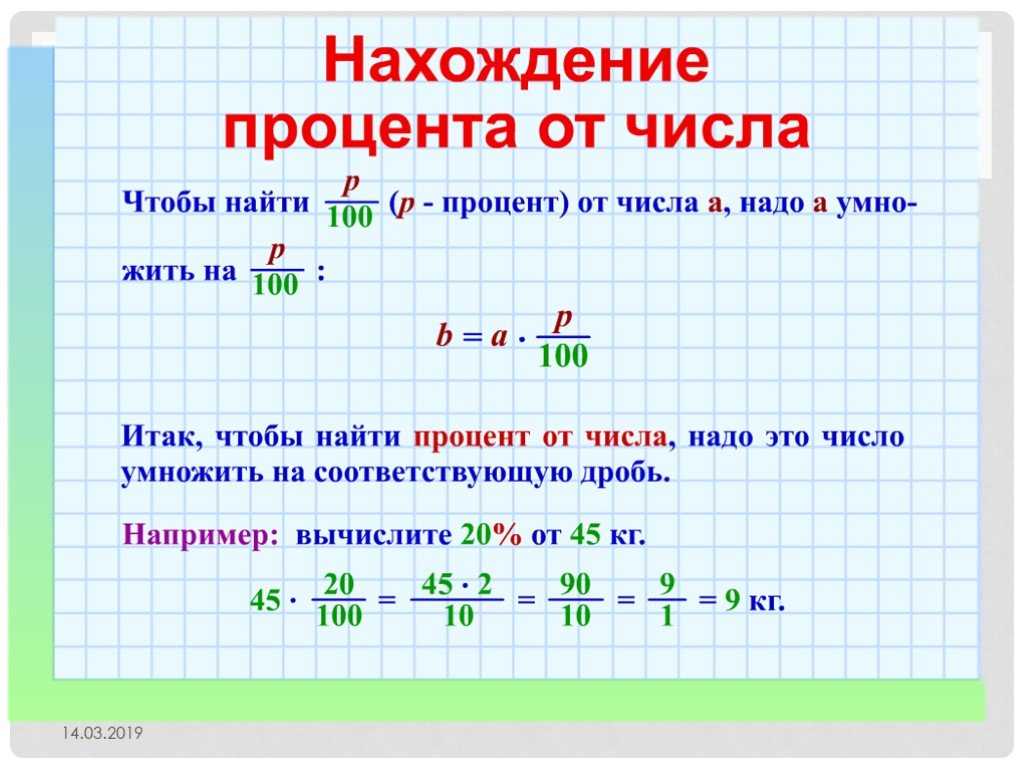 Он ищет файлы и каталоги в иерархии каталогов на основе заданного пользователем выражения и может выполнять указанное пользователем действие над каждым совпадающим файлом.
Он ищет файлы и каталоги в иерархии каталогов на основе заданного пользователем выражения и может выполнять указанное пользователем действие над каждым совпадающим файлом.
Вы можете использовать команду find для поиска файлов и каталогов на основе их разрешений, типа, даты, владельца, размера и т. д. Его также можно комбинировать с другими инструментами, такими как группа или .
find Синтаксис команды # Общий синтаксис команды find следующий:
find [параметры] [путь...] [выражение]
- Атрибут
optionsуправляет обработкой символических ссылок, опциями отладки и методом оптимизации. - Атрибут
path...определяет начальный каталог или каталоги, в которых поиск будет искать файлы. - Атрибут выражения
Для поиска файлов в каталоге пользователь, вызывающий команду find , должен иметь права на чтение этого каталога.
Давайте рассмотрим следующий пример:
find -L /var/www -name "*.js"
- Параметр
-L(опции) указывает командеfindпереходить по символическим ссылкам. -
/var/www(путь…) указывает каталог, в котором будет производиться поиск. - (выражение)
-name "*.jsуказываетfindискать файлы, оканчивающиеся на.js(файлы JavaScript).
Поиск файлов по имени #
обычно используется команда find . Чтобы найти файл по его имени, используйте параметр -name , за которым следует имя файла, который вы ищете.0002 Например, чтобы найти файл с именем document.pdf в каталоге /home/linuxize , вы должны использовать следующую команду:
find /home/linuxize -type f -name document.pdf
Чтобы запустите поиск без учета регистра, измените параметр -name на -iname :
find /home/linuxize -type f -iname document.
Приведенная выше команда будет соответствовать «Document.pdf», «DOCUMENT .pdf” ..и т.д.
Поиск файлов по расширению №
Поиск файлов по расширению аналогичен поиску файлов по имени. Например, чтобы найти все файлы, оканчивающиеся на .log.gz , в каталоге /var/log/nginx , введите:
find /var/log/nginx -type f -name '*.log. gz'
Важно отметить, что вы должны либо заключать шаблон в кавычки, либо экранировать символ звездочки * обратной косой чертой \ , чтобы он не интерпретировался оболочкой при использовании подстановочного знака.
Чтобы найти все файлы, не соответствующие регулярному выражению *.log.gz , вы можете использовать параметр -not . Например, чтобы найти все файлы, которые не заканчиваются на *.log.gz , вы должны использовать:
find /var/log/nginx -type f -not -name '*.log.gz'
Find Файлы по типу #
Иногда может потребоваться поиск определенных типов файлов, таких как обычные файлы, каталоги или символические ссылки.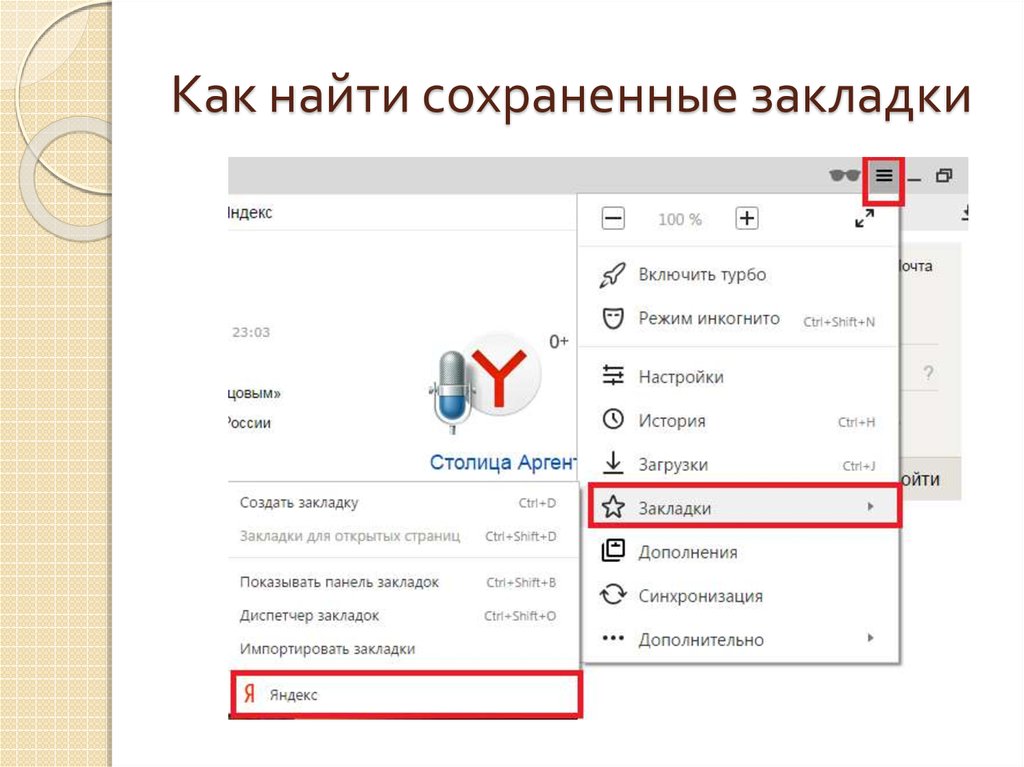 В Linux все является файлом.
В Linux все является файлом.
Для поиска файлов по их типу используйте -type Опция и один из следующих дескрипторов для указания типа файла:
-
F: обычный файл -
D: каталог -
L: Symbolic. -
b: блочные устройства -
p: именованный канал (FIFO) -
s: сокет
Например, чтобы найти все каталоги в текущем рабочем каталоге , вы бы использовали:
найти . -type d
Типичным примером может быть рекурсивное изменение прав доступа к файлам веб-сайта на 644 и разрешений каталогов на 755 с использованием chmod .
команда:
найти /var/www/my_website -type d -exec chmod 0755 {} \; найти /var/www/my_website -type f -exec chmod 0644 {} \; Поиск файлов по размеру #
Чтобы найти файлы по размеру, передайте параметр -size вместе с критерием размера. Вы можете использовать следующие суффиксы для указания размера файла:
Вы можете использовать следующие суффиксы для указания размера файла:
-
b: 512-byte blocks (default) -
c: bytes -
w: two-byte words -
k: Kilobytes -
M: Megabytes -
G: Gigabytes
Следующая команда найдет все файлы ровно 1024 байт в каталоге /tmp :
find /tmp -type f -size 1024c
Команда find также позволяет искать файлы, которые больше
или меньше определенного размера.
В следующем примере мы ищем все файлы меньше 1MB внутри текущего рабочего каталога. Обратите внимание на символ минус - перед значением размера:
find . -type f -size -1M
Если вы хотите найти файлы размером более 1MB , то вам нужно использовать символ плюс + :
find .-type f -size +1M
Вы даже можете искать файлы в диапазоне размеров. Следующая команда найдет все файлы между 1 и 2MB :
найти . -type f -size +1M -size 21M
Поиск файлов по дате модификации #
Команда find также может искать файлы по времени их последней модификации, доступа или изменения.
Так же, как и при поиске по размеру, используйте символы «плюс» и «минус» для «больше» или «меньше».
Допустим, несколько дней назад вы изменили один из файлов конфигурации голубятни, но забыли, какой именно. Вы можете легко отфильтровать все файлы под /etc/dovecot/conf.d Каталог, оканчивающийся на .conf и измененный за последние пять дней:
find /etc/dovecot/conf.d -name "*.conf" -mtime 5
Вот еще один пример фильтрации файлов по дате модификации с использованием параметра -daystart . Приведенная ниже команда выведет список всех файлов в каталоге /home , которые были изменены 30 или более дней назад:
find /home -mtime +30 -daystart
Поиск файлов по разрешениям #
Параметр -perm позволяет искать файлы на основе прав доступа к файлам.
Например, чтобы найти все файлы с разрешениями ровно 775 внутри каталога /var/www/html , вы должны использовать:
find /var/www/html -perm 644
числовой режим с минусом - или косой чертой /.
Если косая черта / используется в качестве префикса, то по крайней мере одна категория (пользователь, группа или другие) должна иметь по крайней мере соответствующие биты, установленные для соответствия файла.
Рассмотрим следующий пример команды:
find . -perm /444
Приведенная выше команда сопоставит все файлы с разрешениями на чтение, установленными для пользователя, группы или других лиц.
Если в качестве префикса используется минус - , то для совпадения файла должны быть установлены хотя бы указанные биты. Следующая команда будет искать файлы, которые имеют права на чтение и запись для владельца и группы и доступны для чтения другим пользователям:
find .-пермь -664
Поиск файлов по владельцу #
Чтобы найти файлы, принадлежащие
определенным пользователем или группой, используйте параметры -user и -group .
Например, чтобы найти все файлы и каталоги, принадлежащие пользователю linuxize , вы должны ввести:
find / -user linuxize
Вот реальный пример. Допустим, вы хотите найти все файлы, принадлежащие пользователю www-data , и изменить владельца соответствующих файлов с www-data на 9.0025 nginx :
find / -user www-data -type f -exec chown nginx {} \; Поиск и удаление файлов #
Чтобы удалить все соответствующие файлы, добавьте параметр -delete в конец выражения соответствия.
Используйте этот параметр только в том случае, если вы уверены, что результат соответствует файлам, которые вы хотите удалить. Перед использованием опции -delete рекомендуется распечатать соответствующие файлы.
Например, чтобы удалить все файлы, заканчивающиеся на .temp из /var/log/ , вы должны использовать:
find /var/log/ -name `*.temp` -delete
Используйте параметр -delete с особой осторожностью. Команда find оценивается как выражение, и если вы сначала добавите параметр -delete , команда удалит все ниже указанных вами начальных точек.
Что касается каталогов, find может удалять только пустые каталоги, как и rmdir .
Заключение #
Мы показали вам, как использовать команду find с различными параметрами и критериями.
Эта статья должна дать вам общее представление о том, как находить файлы в ваших системах Linux. Вы также можете посетить справочную страницу find .
и прочтите обо всех других мощных опциях команды find .
Если у вас есть какие-либо вопросы или замечания, пожалуйста, оставьте комментарий ниже.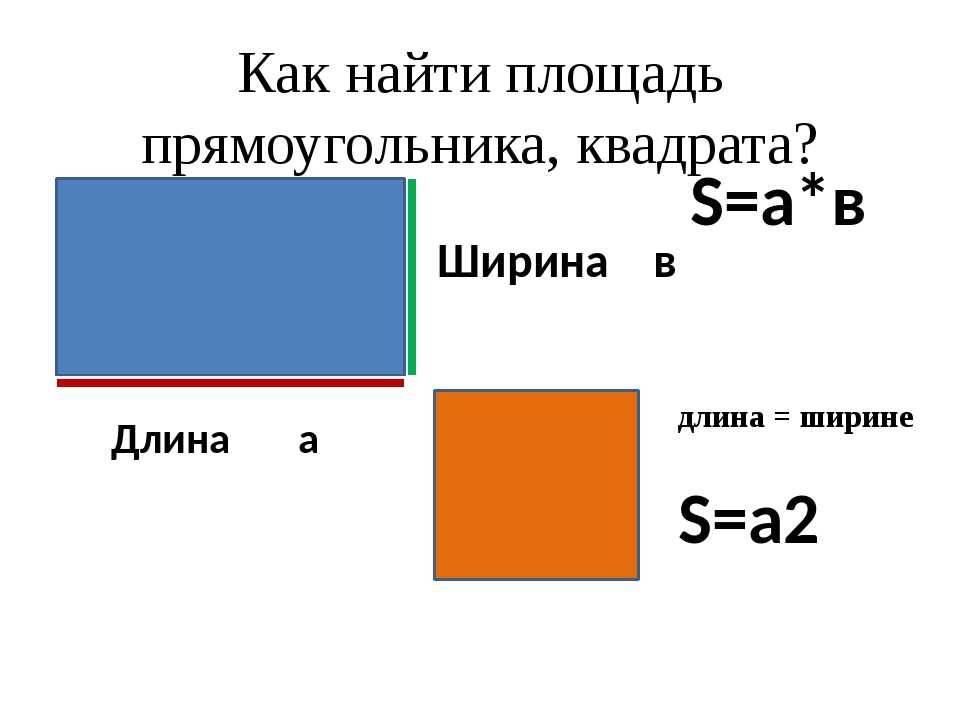
найти терминал
Поиск или замена текста и чисел на листе
Используйте функции «Найти и заменить» в Excel для поиска чего-либо в книге, например определенного числа или текстовой строки. Вы можете либо найти элемент поиска для справки, либо заменить его чем-то другим. Вы можете включать подстановочные знаки, такие как вопросительные знаки, тильды и звездочки, или цифры в условия поиска. Вы можете выполнять поиск по строкам и столбцам, выполнять поиск по комментариям или значениям, а также выполнять поиск по листам или целым книгам.
Найти
Чтобы что-то найти, нажмите Ctrl+F или перейдите на Главная > Редактирование > Найти и выбрать > Найти .
Примечание. В следующем примере мы нажали кнопку Параметры >> , чтобы отобразить все диалоговое окно «Найти». По умолчанию он будет отображаться со скрытыми параметрами.
В поле Найти что: введите текст или числа, которые вы хотите найти, или щелкните стрелку в поле Найти что: , а затем выберите элемент недавнего поиска из списка.
Советы: Вы можете использовать подстановочных знака — знак вопроса ( ? ), звездочку ( * ), тильду ( ~ ) — в критериях поиска.
Используйте вопросительный знак (?), чтобы найти любой отдельный символ — например, s?t находит «sat» и «set».
- org/ListItem»>
Используйте звездочку (*), чтобы найти любое количество символов — например, s*d находит слова «sad» и «started».
Используйте тильду (~), а затем ?, * или ~, чтобы найти вопросительные знаки, звездочки или другие символы тильды — например, fy91~? находит «fy91?».
Нажмите Найти все или Найти следующее , чтобы запустить поиск.
Совет: Если нажать Найти все , будут перечислены все вхождения критериев, которые вы ищете, и при нажатии на определенное вхождение в списке будет выбрана его ячейка.
 Вы можете отсортировать результаты Найти все выполнить поиск, щелкнув заголовок столбца.
Вы можете отсортировать результаты Найти все выполнить поиск, щелкнув заголовок столбца.Щелкните Options>> , чтобы при необходимости уточнить параметры поиска:
Внутри: Для поиска данных на листе или во всей книге выберите Лист или Рабочая книга .
Поиск: Можно выбрать поиск по строкам (по умолчанию) или по столбцам .
- org/ListItem»>
Искать в: Для поиска данных с конкретными подробностями в поле нажмите Формулы , Значения , Примечания или Комментарии .
Примечание: Формулы , Значения , Примечания и Комментарии доступны только на вкладке Найти ; только Формулы доступны на вкладке Заменить .
Учитывать регистр — установите этот флажок, если вы хотите искать данные с учетом регистра.
Соответствовать всему содержимому ячейки .
 Установите этот флажок, если вы хотите искать ячейки, содержащие только символы, введенные вами в поле Найти что: .
Установите этот флажок, если вы хотите искать ячейки, содержащие только символы, введенные вами в поле Найти что: .
Если вы хотите найти текст или числа с определенным форматированием, нажмите Формат , а затем выберите нужный вариант в диалоговом окне Найти формат .
Совет: Если вы хотите найти ячейки, соответствующие определенному формату, вы можете удалить любые критерии в поле Найти что , а затем выбрать определенный формат ячейки в качестве примера. Нажмите стрелку рядом с Формат , нажмите Выберите Формат из ячейки , а затем щелкните ячейку с форматированием, которое вы хотите найти.
Заменить
Чтобы заменить текст или цифры, нажмите Ctrl+H или перейдите к Главная > Редактирование > Найти и выбрать > Заменить .
Примечание. В следующем примере мы нажали на Параметры >> , чтобы отобразить все диалоговое окно «Поиск». По умолчанию он будет отображаться со скрытыми параметрами.
В поле Найти что: введите текст или числа, которые вы хотите найти, или щелкните стрелку в поле Найти что: , а затем выберите элемент недавнего поиска из списка.
Советы: Вы можете использовать подстановочных знака — знак вопроса ( ? ), звездочку ( * ), тильду ( ~ ) — в критериях поиска.
Используйте вопросительный знак (?), чтобы найти любой отдельный символ — например, s?t находит «sat» и «set».

Используйте звездочку (*), чтобы найти любое количество символов — например, s*d находит слова «sad» и «started».
Используйте тильду (~), а затем ?, * или ~, чтобы найти вопросительные знаки, звездочки или другие символы тильды — например, fy91~? находит «fy91?».
В поле Заменить на: введите текст или цифры, которыми вы хотите заменить текст поиска.
- org/ListItem»>
Щелкните Заменить все или Заменить .
Совет: Если нажать Заменить все , все вхождения искомых критериев будут заменены, а Заменить будет обновляться по одному вхождению за раз.
Щелкните Options>> , чтобы при необходимости уточнить параметры поиска:
Внутри: Для поиска данных на листе или во всей книге выберите Лист или Рабочая книга .
Поиск: Вы можете выбрать поиск по строкам (по умолчанию) или по столбцам .

Искать в: Для поиска данных с конкретными деталями в поле щелкните Формулы , Значения , Примечания или Комментарии .
Примечание: Формулы , Значения , Примечания и Комментарии доступны только на вкладке Найти ; только Формулы доступны на вкладке Заменить .
Учитывать регистр — установите этот флажок, если вы хотите искать данные с учетом регистра.
- org/ListItem»>
Соответствовать всему содержимому ячейки . Установите этот флажок, если вы хотите искать ячейки, содержащие только символы, введенные вами в поле Найти что: .
Если вы хотите найти текст или числа с определенным форматированием, нажмите Формат , а затем сделайте свой выбор в Диалоговое окно «Найти формат» .
Совет: Если вы хотите найти ячейки, соответствующие определенному формату, вы можете удалить любые критерии в поле Найти что , а затем выбрать определенный формат ячейки в качестве примера. Щелкните стрелку рядом с Формат , щелкните Выбрать формат из ячейки , а затем щелкните ячейку с форматированием, которое вы хотите найти.

Существует два различных метода поиска или замены текста или чисел на Mac. Первый — использовать диалоговое окно «Найти и заменить ». Второй — использовать панель Search на ленте.
Найти и заменить диалоговое окно
Поиск бар и опции
Нажмите Ctrl+F или перейдите на страницу . Главная > Найдите и выберите > Найдите .
В Найдите что: введите текст или числа, которые вы хотите найти.
- org/ListItem»>
Выберите Найти далее , чтобы выполнить поиск.
Вы можете уточнить свой поиск:
Внутри: Для поиска данных на листе или во всей книге выберите Лист или Рабочая книга .
Поиск: Вы можете искать либо По строкам (по умолчанию) или По столбцам .
- org/ListItem»>
Искать в: Для поиска данных с конкретными деталями в поле щелкните Формулы , Значения , Примечания или Комментарии .
Учитывать регистр — установите этот флажок, если вы хотите искать данные с учетом регистра.
Соответствовать всему содержимому ячейки . Установите этот флажок, если вы хотите искать ячейки, содержащие только символы, введенные вами в поле Найти что: .
Советы: Вы можете использовать подстановочных знака — вопросительный знак ( ? ), звездочку ( * ), тильду ( ~ ) — в критериях поиска.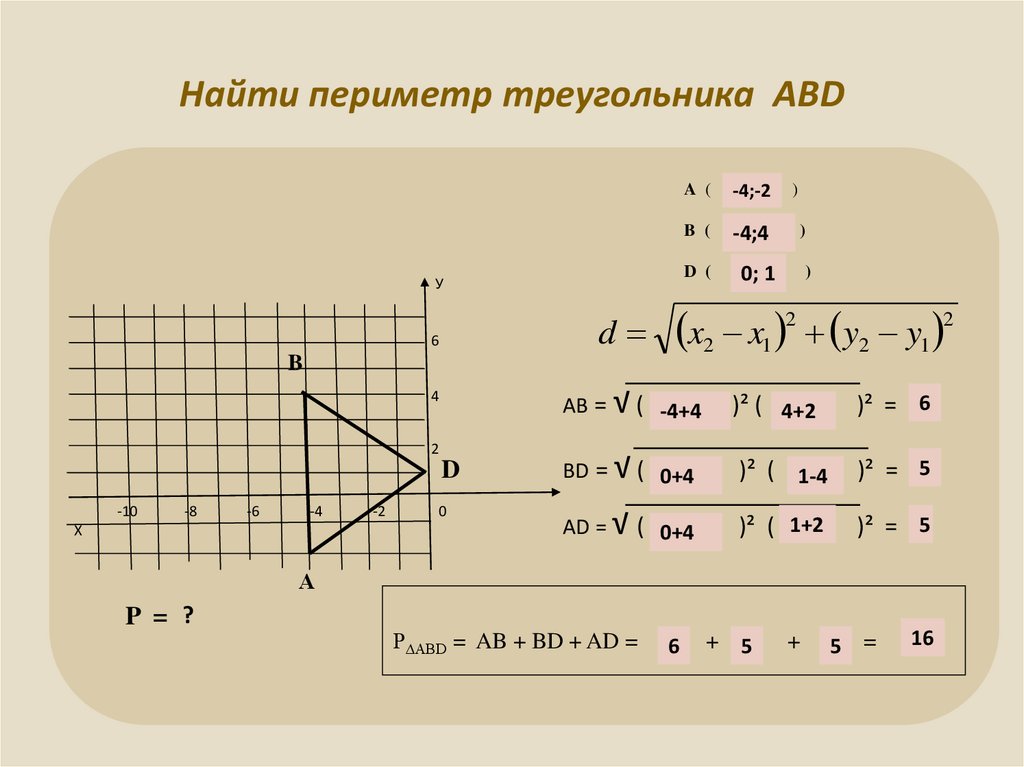
Используйте вопросительный знак (?), чтобы найти любой отдельный символ — например, s?t находит «sat» и «set».
Используйте звездочку (*), чтобы найти любое количество символов — например, s*d находит слова «sad» и «started».
Используйте тильду (~), а затем ?, * или ~, чтобы найти вопросительные знаки, звездочки или другие символы тильды — например, fy91~? находит «fy91?».
- org/ItemList»>
Нажмите Ctrl+F или перейдите к Дом > Найти и выбрать > Найти .
В Найдите что: введите текст или числа, которые вы хотите найти.
Выберите Найти все , чтобы выполнить поиск всех вхождений.
Примечание: Диалоговое окно расширяется, чтобы отобразить список всех ячеек, содержащих поисковый запрос, и общее количество ячеек, в которых он появляется.
- org/ListItem»>
Выберите любой элемент в списке, чтобы выделить соответствующую ячейку на листе.
Примечание. Вы можете редактировать содержимое выделенной ячейки.
Нажмите Ctrl+H или перейдите на Главная > Найти и выбрать > Заменить .
В Найдите то, что введите текст или числа, которые вы хотите найти.
Вы можете уточнить свой поиск:
- org/ListItem»>
Внутри: Для поиска данных на листе или во всей книге выберите Лист или Рабочая книга .
Поиск: Вы можете искать либо По строкам (по умолчанию) или По столбцам .
Учитывать регистр — установите этот флажок, если вы хотите искать данные с учетом регистра.
Совпадать со всем содержимым ячейки — установите этот флажок, если вы хотите искать ячейки, содержащие только символы, введенные вами в Найдите что: ящик.

Советы: Вы можете использовать подстановочных знака — знак вопроса ( ? ), звездочку ( * ), тильду ( ~ ) — в критериях поиска.
Используйте вопросительный знак (?), чтобы найти любой отдельный символ — например, s?t находит «sat» и «set».
Используйте звездочку (*), чтобы найти любое количество символов — например, s*d находит слова «sad» и «started».
Используйте тильду (~), а затем ?, * или ~, чтобы найти вопросительные знаки, звездочки или другие символы тильды — например, fy91~? находит «fy91?».

- org/ListItem»>
В поле Заменить на введите текст или цифры, которыми вы хотите заменить текст поиска.
Выберите Заменить или Заменить все .
Советы:
При выборе Заменить все каждое вхождение критерия, который вы ищете, заменяется.
При выборе Заменить можно заменить один экземпляр за раз, выбрав Следующий , чтобы выделить следующий экземпляр.

Выберите любую ячейку для поиска по всему листу или выберите определенный диапазон ячеек для поиска.
Нажмите Command + F или выберите увеличительное стекло, чтобы развернуть панель поиска, и введите текст или число, которое вы хотите найти, в поле поиска.
Советы: Вы можете использовать подстановочных знака — знак вопроса ( ? ), звездочку ( * ), тильду ( ~ ) — в критериях поиска.
- org/ListItem»>
Используйте вопросительный знак (?), чтобы найти любой отдельный символ — например, s?t находит «sat» и «set».
Используйте звездочку (*), чтобы найти любое количество символов — например, s*d находит слова «sad» и «started».
Используйте тильду (~), а затем ?, * или ~, чтобы найти вопросительные знаки, звездочки или другие символы тильды — например, fy91~? находит «fy91?».
- org/ListItem»>
Нажмите , верните .

Примечания:
Чтобы найти следующий экземпляр искомого элемента, снова нажмите , верните или воспользуйтесь диалоговым окном Найти и выберите Найти следующий .
Чтобы указать дополнительные параметры поиска, нажмите увеличительное стекло и выберите Поиск на листе или Поиск в книге . Вы также можете выбрать опцию Advanced , которая запускает диалоговое окно Find .
Совет: Вы можете отменить текущий поиск, нажав ESC .
Найти
Чтобы что-то найти, нажмите Ctrl+F или перейдите на Главная > Редактирование > Найти и выбрать > Найти .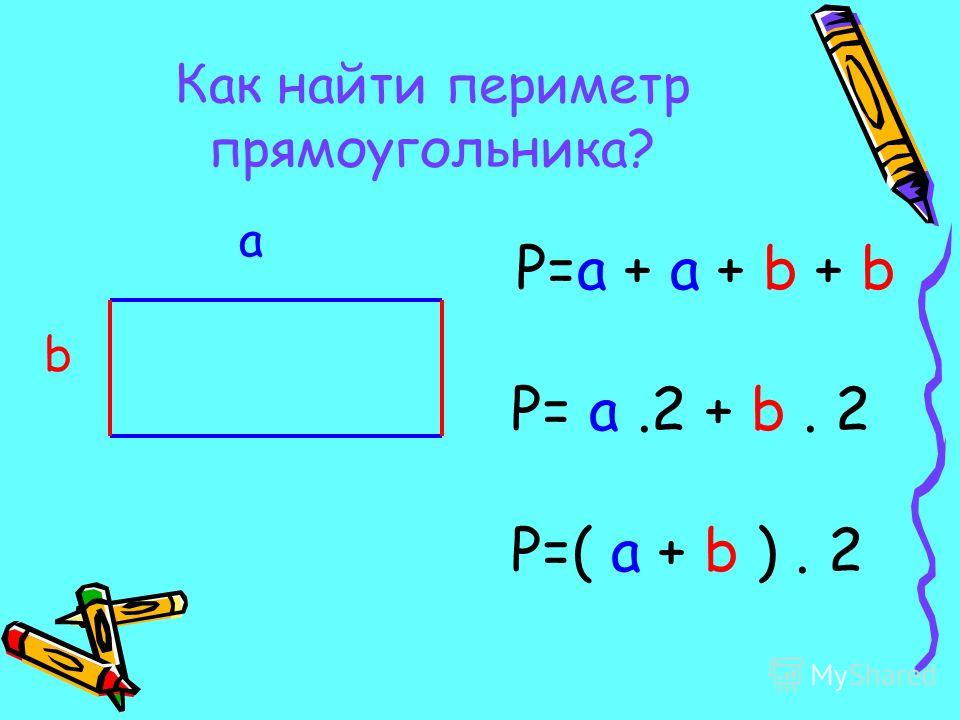
Примечание. В следующем примере мы нажали > Параметры поиска , чтобы отобразить все диалоговое окно поиска. По умолчанию он будет отображаться со скрытыми параметрами поиска.
В поле Найти что: введите текст или цифры, которые вы хотите найти.
Советы: Вы можете использовать подстановочных знака — знак вопроса ( ? ), звездочку ( * ), тильду ( ~ ) — в критериях поиска.
Используйте вопросительный знак (?), чтобы найти любой отдельный символ — например, s?t находит «sat» и «set».

Используйте звездочку (*), чтобы найти любое количество символов — например, s*d находит слова «sad» и «started».
Используйте тильду (~), а затем ?, * или ~, чтобы найти вопросительные знаки, звездочки или другие символы тильды — например, fy91~? находит «fy91?».
Нажмите Найти следующее или Найти все , чтобы запустить поиск.
Совет: Если нажать Найти все , будут перечислены все вхождения критериев, которые вы ищете, и при нажатии на определенное вхождение в списке будет выбрана его ячейка.
 Вы можете отсортировать результаты поиска Найти все , щелкнув заголовок столбца.
Вы можете отсортировать результаты поиска Найти все , щелкнув заголовок столбца.Щелкните > Параметры поиска , чтобы при необходимости уточнить параметры поиска:
В пределах: Для поиска данных в пределах определенного выбора выберите Выбор . Для поиска данных на листе или во всей книге выберите Sheet или Рабочая тетрадь .
Направление: Вы можете выбрать поиск Вниз (по умолчанию) или Вверх .

Учитывать регистр — установите этот флажок, если вы хотите искать данные с учетом регистра.
Соответствовать всему содержимому ячейки . Установите этот флажок, если вы хотите искать ячейки, содержащие только символы, введенные вами в поле Найти .
Заменить
Чтобы заменить текст или цифры, нажмите Ctrl+H или перейдите на Главная > Редактирование > Найти и выбрать > Заменить .
Примечание. В следующем примере мы нажали > Параметры поиска , чтобы отобразить все диалоговое окно поиска. По умолчанию он будет отображаться со скрытыми параметрами поиска.
В следующем примере мы нажали > Параметры поиска , чтобы отобразить все диалоговое окно поиска. По умолчанию он будет отображаться со скрытыми параметрами поиска.
В поле Найти что: введите текст или цифры, которые вы хотите найти.
Советы: Вы можете использовать подстановочных знака — знак вопроса ( ? ), звездочку ( * ), тильду ( ~ ) — в критериях поиска.
Используйте вопросительный знак (?), чтобы найти любой отдельный символ — например, s?t находит «sat» и «set».
- org/ListItem»>
Используйте звездочку (*), чтобы найти любое количество символов — например, s*d находит слова «sad» и «started».
Используйте тильду (~), а затем ?, * или ~, чтобы найти вопросительные знаки, звездочки или другие символы тильды — например, fy91~? находит «fy91?».
В поле Заменить на: введите текст или цифры, которыми вы хотите заменить текст поиска.
Щелкните Заменить или Заменить все .

Совет: Если нажать Заменить все , каждое вхождение критерия, который вы ищете, будет заменено, в то время как Заменить будет обновлять одно вхождение за раз.
Щелкните > Параметры поиска , чтобы при необходимости уточнить параметры поиска:
В пределах: Для поиска данных в пределах определенного выбора выберите Выбор . Для поиска данных на листе или во всей книге выберите Лист или Рабочая тетрадь .
Направление: Вы можете выбрать поиск Вниз (по умолчанию) или Вверх .

Учитывать регистр — установите этот флажок, если вы хотите искать данные с учетом регистра.
Соответствовать всему содержимому ячейки . Установите этот флажок, если вы хотите искать ячейки, содержащие только символы, введенные вами в поле Найти .
Нужна дополнительная помощь?
Вы всегда можете обратиться к эксперту в техническом сообществе Excel или получить поддержку в сообществе ответов.
Вычисление площади | SkillsYouNeed
Площадь — это мера того, сколько места внутри фигуры. Вычисление площади формы или поверхности может быть полезно в повседневной жизни — например, вам может понадобиться знать, сколько краски нужно купить, чтобы покрыть стену, или сколько семян травы вам нужно, чтобы посеять газон.
Вычисление площади формы или поверхности может быть полезно в повседневной жизни — например, вам может понадобиться знать, сколько краски нужно купить, чтобы покрыть стену, или сколько семян травы вам нужно, чтобы посеять газон.
На этой странице собрана основная информация, которую вам необходимо знать, чтобы понимать и вычислять площади обычных фигур, включая квадраты и прямоугольники, треугольники и круги.
Вычисление площади с использованием метода сетки
Когда фигура рисуется на масштабированной сетке, вы можете найти площадь, подсчитав количество квадратов сетки внутри фигуры.
В этом примере внутри прямоугольника 10 квадратов сетки.
Чтобы найти значение площади с помощью метода сетки, нам нужно знать размер, который представляет квадрат сетки.
В этом примере используются сантиметры, но тот же метод применяется для любой единицы длины или расстояния. Например, вы можете использовать дюймы, метры, мили, футы и т. д.
В этом примере каждый квадрат сетки имеет ширину 1 см и высоту 1 см. Другими словами, каждый квадрат сетки равен одному «квадратному сантиметру».
Другими словами, каждый квадрат сетки равен одному «квадратному сантиметру».
Подсчитайте квадраты сетки внутри большого квадрата, чтобы найти его площадь.
Имеется 16 маленьких квадратов, поэтому площадь большого квадрата составляет 16 квадратных сантиметров.
В математике квадратные сантиметры сокращаются до см 2 . 2 означает «квадратный».
Каждый квадрат сетки равен 1 см 2 .
Площадь большого квадрата 16см 2 .
Подсчет квадратов на сетке для нахождения площади работает для всех фигур, если известны размеры сетки. Однако этот метод становится более сложным, когда фигуры не точно соответствуют сетке или когда вам нужно подсчитать доли квадратов сетки.
В этом примере квадрат не вписывается точно в сетку.
Мы все еще можем вычислить площадь, считая квадраты сетки.
- Имеется 25 полных квадратов сетки (заштрихованы синим цветом).

- 10 половинных квадратов сетки (заштрихованы желтым цветом) – 10 половинных квадратов соответствуют 5 полным квадратам.
- Существует также 1 четверть квадрата (заштриховано зеленым цветом) – (¼ или 0,25 целого квадрата).
- Сложите целые квадраты и дроби вместе: 25 + 5 + 0,25 = 30,25.
Следовательно, площадь этого квадрата равна 30,25 см 2 .
Вы также можете записать это как 30¼cm 2 .
Хотя использование сетки и подсчет квадратов внутри фигуры является очень простым способом изучения понятий площади, он менее полезен для нахождения точных площадей с более сложными формами, когда может быть много долей квадратов сетки, которые нужно сложить вместе.
Площадь можно рассчитать с помощью простых формул, в зависимости от типа фигуры, с которой вы работаете.
Оставшаяся часть этой страницы объясняет и дает примеры того, как вычислить площадь фигуры без использования системы сетки.
Площади простых четырехугольников:
Квадраты, прямоугольники и параллелограммы
Простейшие (и наиболее часто используемые) вычисления площади для квадратов и прямоугольников.
Чтобы найти площадь прямоугольника, умножьте его высоту на ширину.
Площадь прямоугольника = высота × ширина
Для квадрата вам нужно только найти длину одной из сторон (поскольку каждая сторона имеет одинаковую длину), а затем умножить это само на себя, чтобы найти площадь. Это то же самое, что сказать длину 2 или длина в квадрате.
Хорошей практикой является проверка того, что фигура на самом деле является квадратом, путем измерения двух сторон. Например, стена комнаты может выглядеть как квадрат, но когда вы ее измерите, вы обнаружите, что на самом деле это прямоугольник.
Часто в реальной жизни формы могут быть более сложными. Например, представьте, что вы хотите найти площадь пола, чтобы заказать нужное количество ковра.
Типовой план помещения не может состоять из простого прямоугольника или квадрата:
В этом и других подобных примерах хитрость заключается в том, чтобы разбить фигуру на несколько прямоугольников (или квадратов).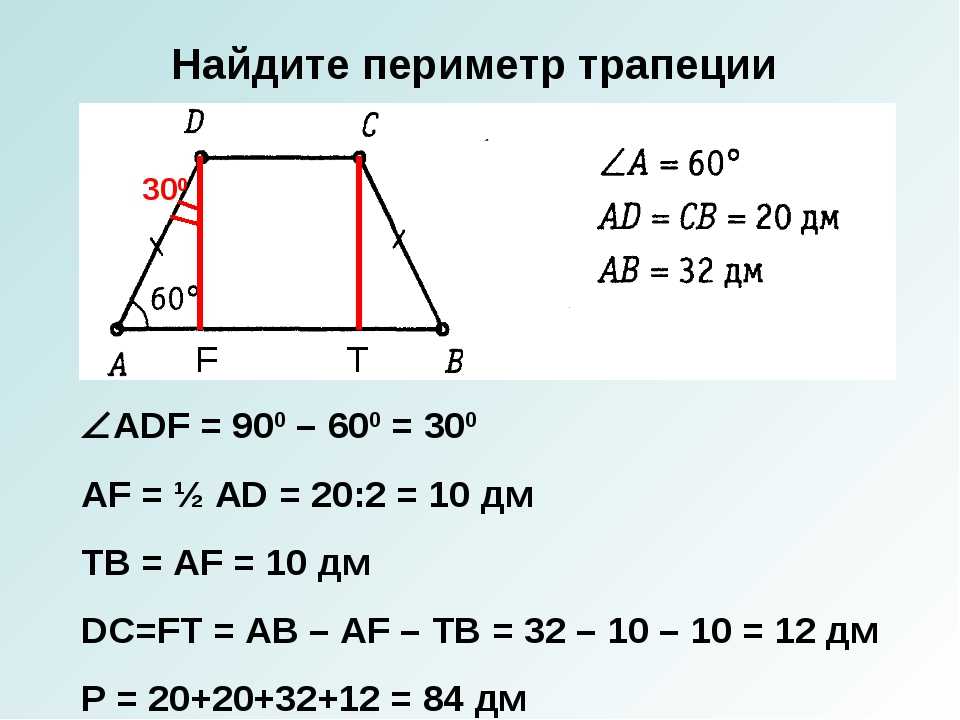 Неважно, как вы разделите фигуру — любое из трех решений приведет к одному и тому же ответу.
Неважно, как вы разделите фигуру — любое из трех решений приведет к одному и тому же ответу.
Решение 1 и 2 требуют, чтобы вы сделали две фигуры и сложили их площади, чтобы найти общую площадь.
Для решения 3 вы делаете большую фигуру (A) и вычитаете из нее меньшую фигуру (B), чтобы найти площадь.
Другая распространенная проблема заключается в нахождении области границы — фигуры внутри другой фигуры.
В этом примере показан путь вокруг поля — путь шириной 2 метра.
Опять же, в этом примере есть несколько способов определить площадь пути.
Вы можете рассматривать путь как четыре отдельных прямоугольника, вычислять их размеры, затем их площадь и, наконец, складывать площади вместе, чтобы получить общую сумму.
Более быстрым способом было бы определить площадь всей фигуры и площадь внутреннего прямоугольника. Вычтите внутреннюю площадь прямоугольника из целого, оставив площадь пути.
- Площадь всей фигуры 16 м × 10 м = 160 м 2 .

- Мы можем рассчитать размеры средней секции, потому что знаем, что путь по краю имеет ширину 2 м.
- Ширина всей фигуры 16 м, а ширина пути по всей фигуре 4 м (2 м слева от фигуры и 2 м справа). 16м — 4м = 12м
- То же самое можно сделать для высоты: 10 м — 2 м — 2 м = 6 м
- Итак, мы подсчитали, что средний прямоугольник имеет размеры 12 м × 6 м.
- Таким образом, площадь среднего прямоугольника равна: 12 м × 6 м = 72 м 2 .
- Наконец, мы отделяем площадь среднего прямоугольника от площади всей фигуры. 160 — 72 = 88м 2 .
Площадь пути 88 м 2 .
Параллелограмм — это четырехсторонняя фигура с двумя парами сторон одинаковой длины. Прямоугольник по определению является разновидностью параллелограмма. Однако большинство людей склонны думать о параллелограммах как о четырехгранных фигурах с наклонными линиями, как показано здесь.
Площадь параллелограмма вычисляется так же, как и для прямоугольника (высота × ширина), но важно понимать, что под высотой подразумевается не длина вертикальных (или не вертикальных) сторон, а расстояние между сторонами .
Из схемы видно, что высота — это расстояние между верхней и нижней сторонами фигуры, а не длина стороны.
Представьте воображаемую линию под прямым углом между верхней и нижней сторонами. Это высота.
Вычисление площади треугольников
Треугольник можно представить как половину квадрата или параллелограмма.
Предполагая, что вы знаете (или можете измерить) размеры треугольника, вы можете быстро определить его площадь, используя следующую формулу:
Площадь треугольника = (высота × ширина) ÷ 2.
Другими словами, вы можете вычислите площадь треугольника так же, как площадь квадрата или параллелограмма, а затем просто разделите ответ на 2.
Высота треугольника измеряется как прямоугольная линия от нижней линии (основания) до «вершины» (верхней точки) треугольника.
Вот несколько примеров:
Площадь трех треугольников на диаграмме выше одинакова.
Каждый треугольник имеет ширину и высоту 3 см.
Площадь вычисляется:
(высота × ширина) ÷ 2
3 × 3 = 9
9 ÷ 2 = 4,5
Площадь каждого треугольника равна 4,5см 2 .
В реальных ситуациях вы можете столкнуться с задачей, требующей нахождения площади треугольника, например:
Вы хотите покрасить фронтон сарая. Вы только хотите посетить отделочный магазин один раз, чтобы получить нужное количество краски. Вы знаете, что литр краски покроет 10м 2 стены. Сколько краски нужно, чтобы покрыть фронтон?
Вам нужно три измерения:
A — Общая высота до вершины крыши.
B — Высота вертикальных стен.
C — Ширина здания.
В этом примере размеры:
A — 12,4 м
B — 6,6 м
C — 11,6 м
Следующий этап требует некоторых дополнительных расчетов. Думайте о здании как о двух формах, прямоугольнике и треугольнике. По имеющимся у вас измерениям вы можете рассчитать дополнительные измерения, необходимые для определения площади конца фронтона.
Размер D = 12,4 – 6,6
D = 5,8 м
Теперь можно вычислить площадь двух частей стены:
Площадь прямоугольной части стены: 6,6 × 11,6 = 76,56 м 2
Площадь2 треугольная часть стены: (5,8 × 11,6) ÷ 2 = 33,64 м
2Сложите эти две площади вместе, чтобы найти общую площадь:
76,56 + 33,64 = 110,2 м 2
- Все измерения являются приблизительными.
- О бордюре вокруг дома можно не беспокоиться – он не учитывался при измерениях.
- Предполагается, что все прямоугольные окна имеют одинаковый размер.
- Размер круглого окна — это диаметр окна.
- Размеры двери включают ступени.
2 знайте, что один литр краски покрывает 10 м
2 стены, чтобы мы могли вычислить, сколько литров нам нужно купить:110,2 ÷ 10 = 11,02 литра.
На самом деле вы можете обнаружить, что краска продается только в 5-литровых или 1-литровых банках, в результате получается чуть более 11 литров. У вас может возникнуть соблазн округлить до 11 литров, но если мы не разбавим краску водой, этого будет недостаточно. Таким образом, вы, вероятно, округлите до следующего целого литра и купите две 5-литровые банки и две 1-литровые банки, что в сумме составит 12 литров краски. Это позволит избежать любых потерь и оставит большую часть литра для подкрашивания позже. И не забывайте, если вам нужно нанести более одного слоя краски, вы должны умножить количество краски на один слой на необходимое количество слоев!
Это позволит избежать любых потерь и оставит большую часть литра для подкрашивания позже. И не забывайте, если вам нужно нанести более одного слоя краски, вы должны умножить количество краски на один слой на необходимое количество слоев!
Площади кругов
Чтобы вычислить площадь круга нужно знать его диаметр или радиус .
Диаметр круга — это длина прямой линии от одной стороны круга до другой, проходящей через центральную точку круга. Диаметр в два раза больше длины радиуса (диаметр = радиус × 2)
Радиус окружности — это длина прямой линии от центральной точки окружности до ее края. Радиус равен половине диаметра. (радиус = диаметр ÷ 2)
Вы можете измерить диаметр или радиус в любой точке окружности – важно измерять с помощью прямой линии, которая проходит через (диаметр) или заканчивается (радиус) в центре окружности.
На практике при измерении окружностей часто проще измерить диаметр, чем разделить его на 2, чтобы найти радиус.
Радиус нужен для вычисления площади круга, формула такова:
Площадь круга = πR 2 .
Это означает:
π = Pi — константа, равная 3,142.
R = радиус окружности.
R 2 (радиус в квадрате) означает радиус × радиус.
Следовательно, круг с радиусом 5 см имеет площадь:
3,142 × 5 × 5 = 78,55 см 2 .
Круг диаметром 3м имеет площадь:
Сначала вычисляем радиус (3м ÷ 2 = 1,5м)
Затем применяем формулу:
πR 2
3,142 × 1,5 × 1,5 = 7,0695.
Площадь круга диаметром 3 м равна 7,0695 м 2 .
Последний пример
Этот пример использует большую часть содержимого этой страницы для решения простых задач с площадями.
Это дом Рубена М. Бенджамина в Блумингтоне, штат Иллинойс, внесенный в Национальный реестр исторических мест США (регистрационный номер: 376599).
Этот пример включает в себя нахождение площади фасада дома, деревянной решетчатой части, исключая дверь и окна. Вам нужны следующие мерки:
Вам нужны следующие мерки:
| А – 9,7 м | Б – 7,6 м |
| С – 8,8 м | Г – 4,5 м |
| В – 2,3 м | Ж – 2,7 м |
| Г – 1,2 м | В – 1,0 м |
Примечания:
Какова площадь деревянной решетчатой части дома?
Вычисления и ответы ниже:
Ответы на приведенный выше пример
Сначала вычислите площадь основной формы дома – прямоугольника и треугольника, составляющих фигуру.
Основной прямоугольник (В × С) 7,6 × 8,8 = 66,88м 2 .
Высота треугольника (A – B) 9,7 – 7,6 = 2,1.
Следовательно, площадь треугольника равна (2,1 × C) ÷ 2,
2,1 × 8,8 = 18,48. 18,48 ÷ 2 = 9,24 м 2 .
Суммарная полная площадь фасада дома равна сумме площадей прямоугольника и треугольника:
66,88 + 9,24 = 76,12 м 2 .
Затем определите площади окон и дверей, чтобы их можно было вычесть из общей площади.
Площадь двери и ступеней (D × E) 4,5 × 2,3 = 10,35 м 2 .
Площадь одного прямоугольного окна составляет (G × F) 1,2 × 2,7 = 3,24 м 2 .
Пять прямоугольных окон. Умножьте площадь одного окна на 5.
3,24 × 5 = 16,2 м2. (общая площадь прямоугольных окон).
Круглое окно имеет диаметр 1 м, поэтому его радиус равен 0,5 м.
Используя πR 2 , определите площадь круглого окна: 3,142 × 0,5 × 0,5 =. 0,7855 м 2 .
Затем добавьте площади дверей и окон.
(площадь дверей) 10,35 + (площадь прямоугольных окон) 16,2 + (площадь круглых окон) 0,7855 = 27,3355
Наконец, вычтите общую площадь окон и дверей из полной площади.

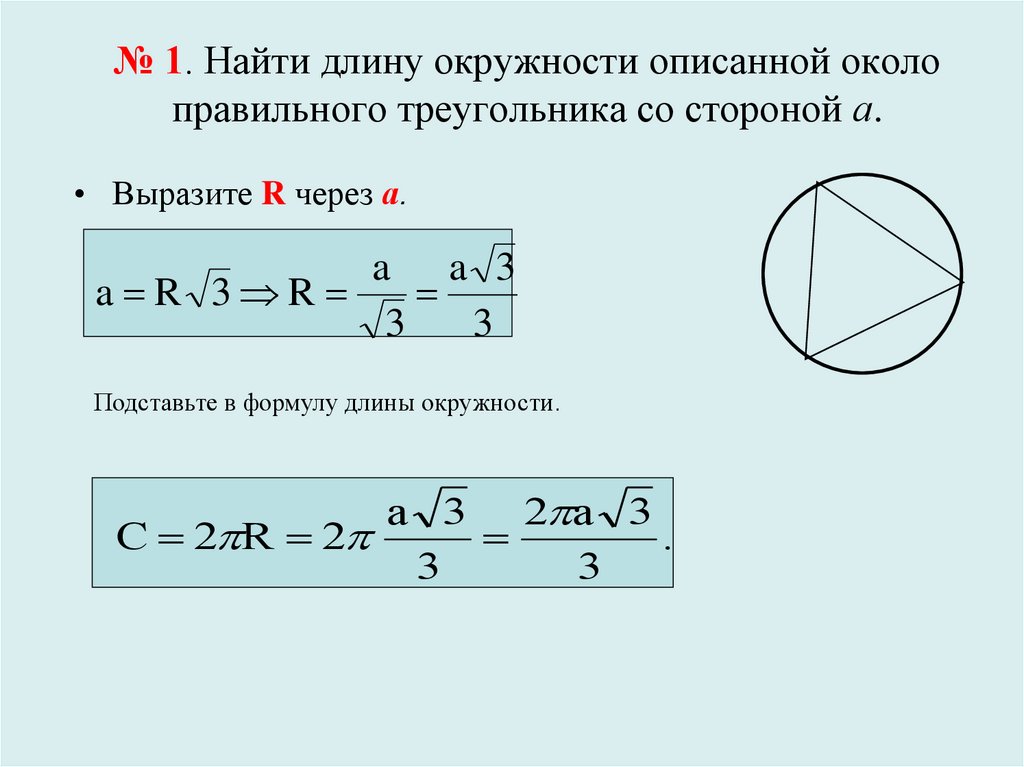

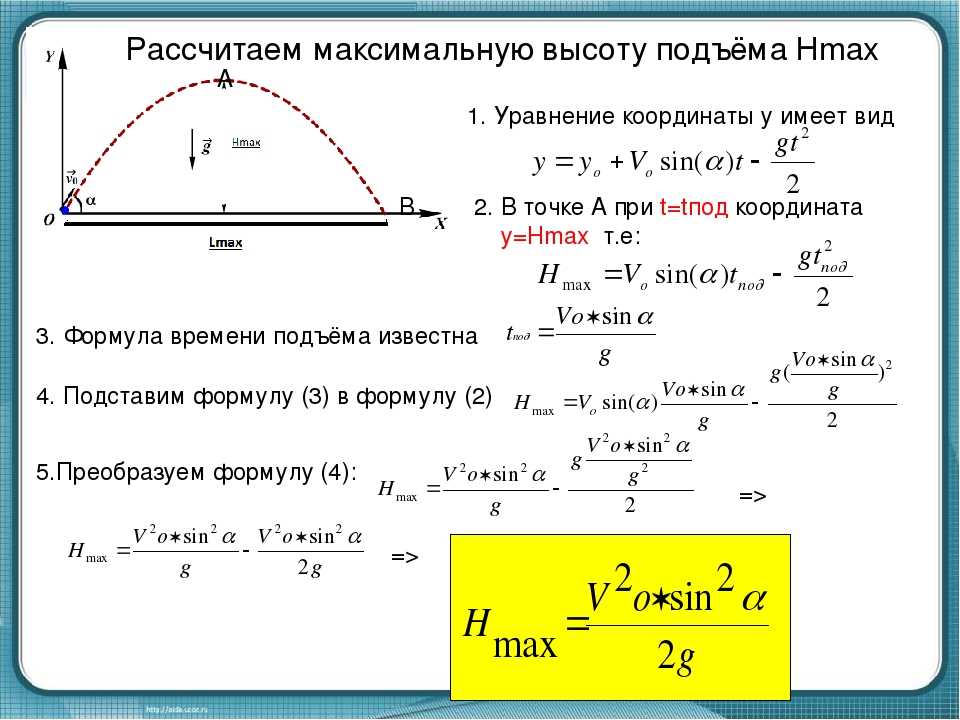



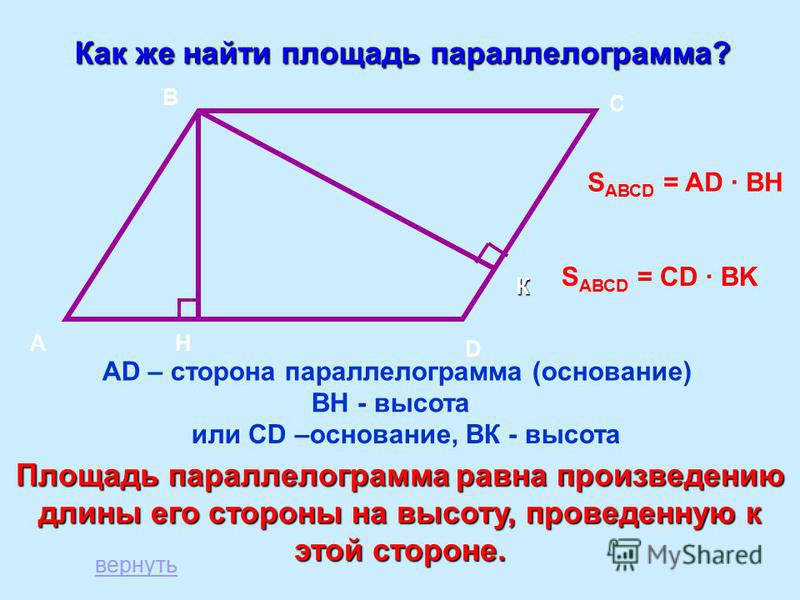
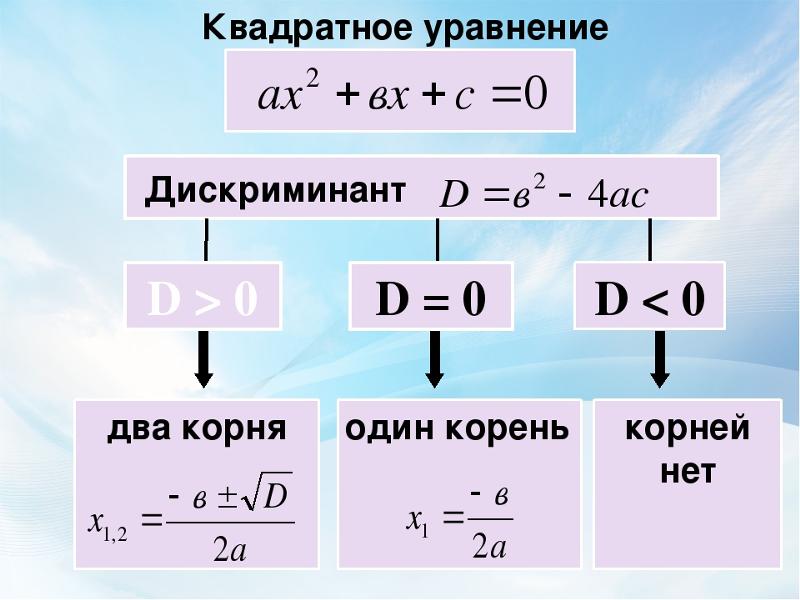

 Для получения дополнительной информации прочтите эту статью.
Для получения дополнительной информации прочтите эту статью.


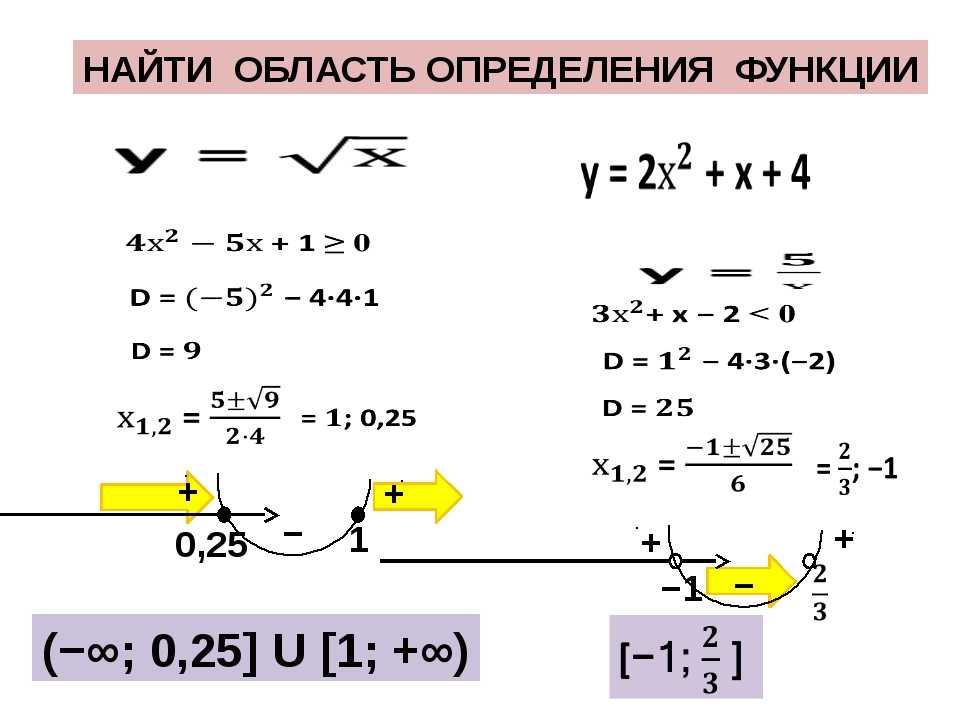



 pdf
pdf  -type f -size +1M
-type f -size +1M  -пермь -664
-пермь -664 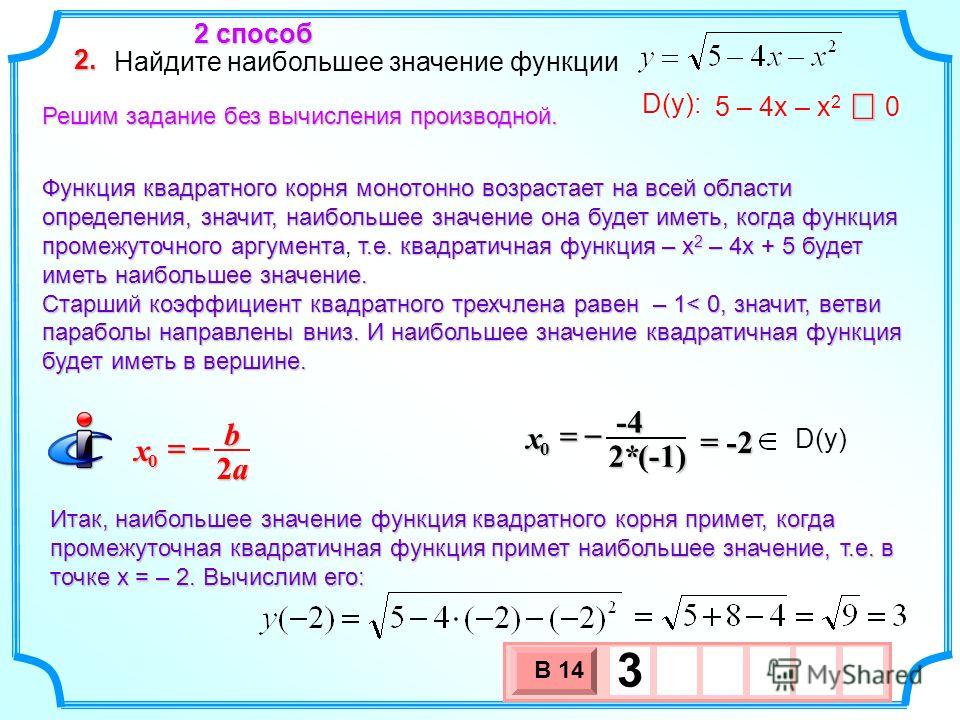 Вы можете отсортировать результаты Найти все выполнить поиск, щелкнув заголовок столбца.
Вы можете отсортировать результаты Найти все выполнить поиск, щелкнув заголовок столбца. Установите этот флажок, если вы хотите искать ячейки, содержащие только символы, введенные вами в поле Найти что: .
Установите этот флажок, если вы хотите искать ячейки, содержащие только символы, введенные вами в поле Найти что: .




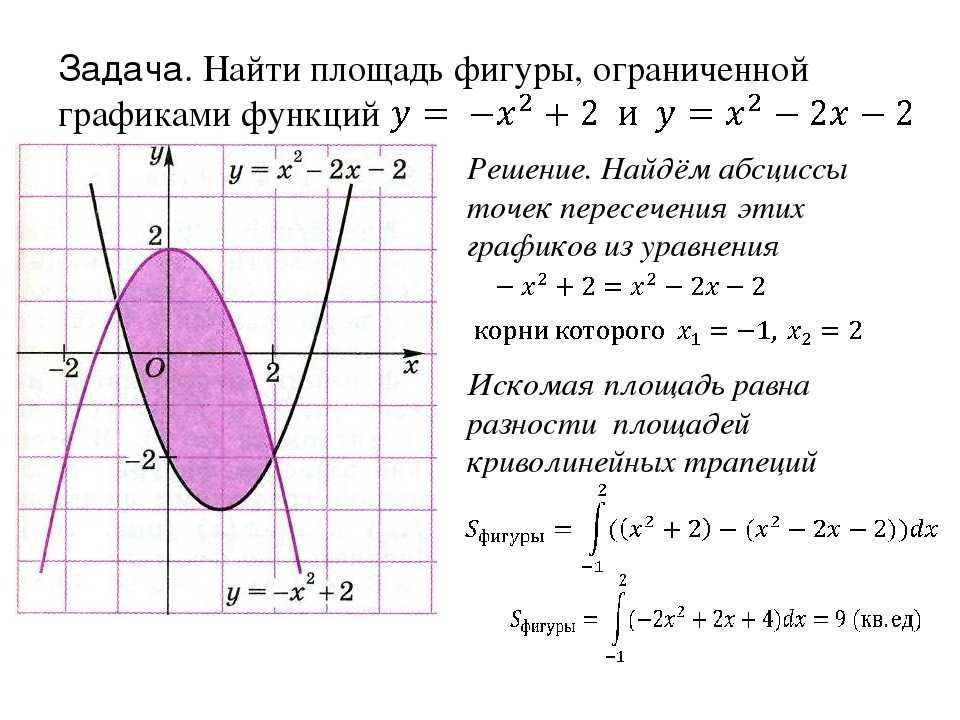
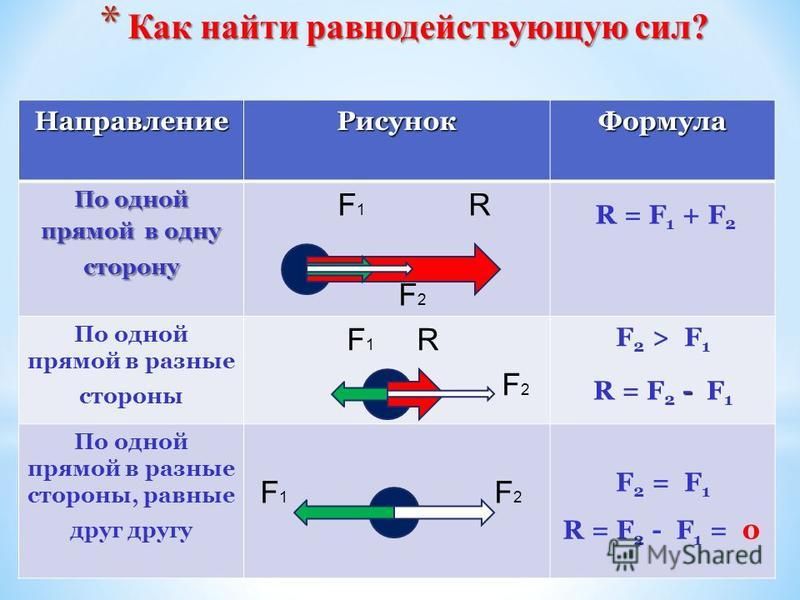

 Вы можете отсортировать результаты поиска Найти все , щелкнув заголовок столбца.
Вы можете отсортировать результаты поиска Найти все , щелкнув заголовок столбца.