Поиск символов—ArcGIS Pro | Документация
Объекты и графика отображаются с помощью символов. Вы можете выбрать существующие символы из галерей. Галереи показывают символы, которые хранятся в стилях проекта. Вы можете искать символы по имени или ключевому слову в галереях в дополнение к просмотру.
Когда вы найдете подходящий символ, вы можете применить его непосредственно или изменить его свойства, такие как размер и цвет. Вы можете получить множество различных вариантов символа, изменяя его свойства. Дополнительно, вы можете сохранить символы, измененные или нет, в стиле для дальнейшего использования.
Поиск символов в галерее символов
При первом обозначении данных объектов им присваивается символ по умолчанию, который отображается в панели Содержание. Щелкните значок символа, чтобы открыть режим Формат символа на панели Символы. Этот режим содержит две вкладки: Галерея и Свойства. Вы можете найти или применить готовый символ из Галереи или использовать вкладку Свойства для выполнения изменений текущего символа.
Вы можете перейти к галерее символов и выбрать символ, или выполнить поиск символов, введя ключевое слово поиска. Галерея отображает символы текущего типа (точка, линия, полигон или текст), которые содержатся в стилях проекта, или показывает результаты поиска. По умолчанию поиск возвращает символы из всех системных стилей (установленных вместе с ArcGIS Pro). Чтобы ограничить результаты поиска только символами в стилях проекта, щелкните ниспадающее меню рядом со строкой поиска и выберите Стили проекта.
Изменение вида галереи
Наведите курсор на символ в галерее, чтобы увидеть имя символа, стиль, в котором он хранится, его категорию и теги. В меню фильтра используйте Вид Значки, чтобы просмотреть сразу множество символов; используйте Вид Список в случае длинных имен символов. Сгруппируйте символы либо по их стилю, либо по присвоенной им категории. Сортируйте символы в алфавитном или исходном порядке.
Поиск символов
У каждого символа, хранящегося в стиле, есть теги для поиска, которые описывают его характеристики.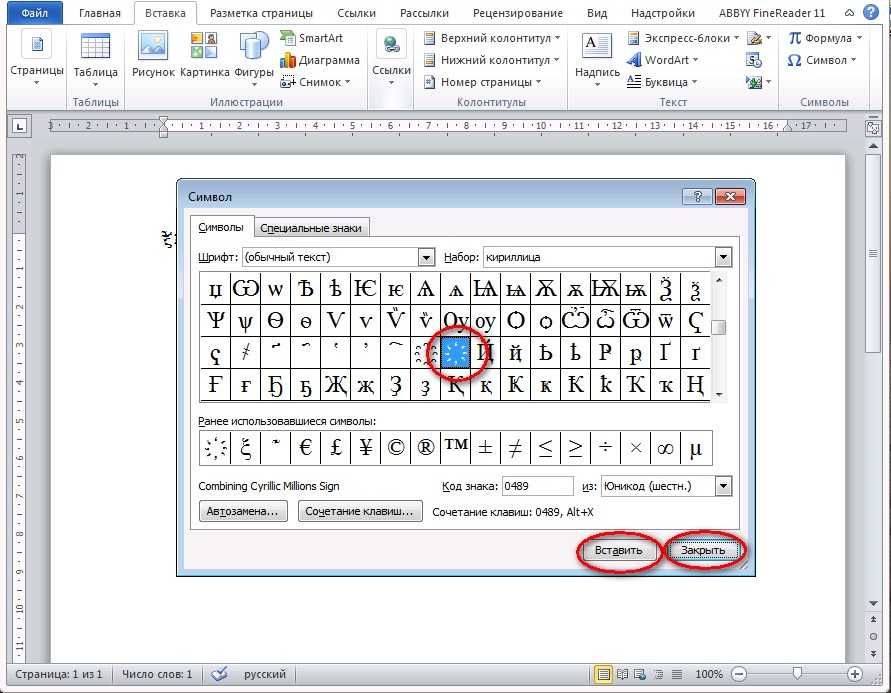 Символы в стилях также имеют категории. Категория похожа на тег, но используется в некоторых частях приложения для контроля за тем, какие ключевые символы показываются в определенных галереях. В собственных стилях вы можете использовать категорию, как главный тег организации. Результаты поиска содержат символы, в которых введенное ключевое слово поиска встречается в названии символа, категории символа или в тегах.
Символы в стилях также имеют категории. Категория похожа на тег, но используется в некоторых частях приложения для контроля за тем, какие ключевые символы показываются в определенных галереях. В собственных стилях вы можете использовать категорию, как главный тег организации. Результаты поиска содержат символы, в которых введенное ключевое слово поиска встречается в названии символа, категории символа или в тегах.
Результаты поиска соответствуют началу термина поиска. Например, поиск по ключевому слову tar выдаст результаты, в которых слово target встречается в названии символа или его тегах, но не выведет символы, содержащие слово star. Если необходимо, используйте символ звездочки * в качестве специального символа для обозначения любого количества символов. Например, поиск по ключевому слову *tar найдет символы со словами target и star. Вы можете получить доступ к предыдущим поисковым запросам, щелкнув стрелку раскрывающегося списка справа от поля Поиск.
Работа с тегами символов
Для удобства работы с результатами поиска каждый символ содержит описательные теги.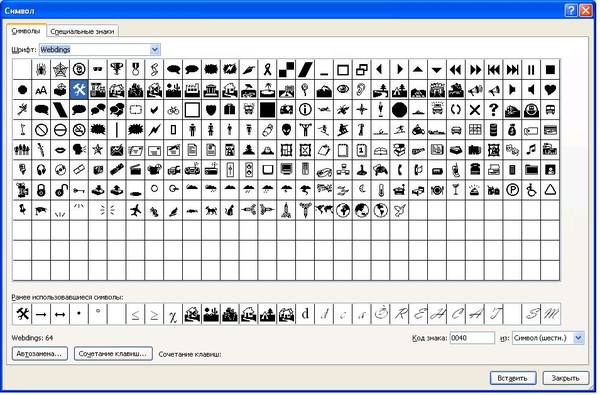 Теги – это строки, идентифицирующие ключевую информацию о каждом символе. В них могут содержаться ссылки на внешний вид символа, его источник, его применение или любую комбинацию этих свойств.
Теги – это строки, идентифицирующие ключевую информацию о каждом символе. В них могут содержаться ссылки на внешний вид символа, его источник, его применение или любую комбинацию этих свойств.
Теги могут быть до 255 символов в длину, включая пробелы. Теги для символов системных стилей, которые устанавливаются вместе с ArcGIS Pro, доступны только для чтения; они не могут быть изменены. Теги к содержащимся в них символам уже заполнены, в них содержится информация о графических свойствах: основной цвет и тип символа, а также другая необходимая информация. Однако вы можете изменить теги любого символа в редактируемом стиле. Теги в редактируемых стилях можно использовать для описания любого подходящего аспекта символа, например, связанного с ним проекта, карты, слоя, масштаба или технических требований.
Управление стилями
Символы могут содержаться в стилях для организации, повторного использования или публикации. Когда вы добавляете стиль в проект, символы этого стиля появляются в галереях символов проекта. Вы управляете стилями и их содержанием из вида каталог. Щелкните кнопку Управление стилями в режиме Галереи панели Формат символа, чтобы перейти сразу в папку Стили проекта в виде каталога.
Вы управляете стилями и их содержанием из вида каталог. Щелкните кнопку Управление стилями в режиме Галереи панели Формат символа, чтобы перейти сразу в папку Стили проекта в виде каталога.
Поиск большего числа символов
Если символы в системных стилях проекта по умолчанию не предоставляют вам то, что вам нужно, вы можете найти дополнительные символы и шаблоны символов, добавив пользовательские или системные стили в свой проект. Вы можете также найти стили в панели Каталог, щелкнув Портал > Весь портал и выполнив поиск stylx (расширение файлов стилей) с помощью строки поиска. Многие стили распределяются по определенным темам, поэтому полезно искать с помощью ключевых слов и тегов, связанных с целями вашего проекта, чтобы найти нужные символы.
Некоторые символы, такие как надписи для рек и дорожных щитов, относятся к типу текстовых символов. Они доступны на вкладке Надписи.
Прежние версии:
Если у вас установлен ArcMap, вы можете также импортировать стили ArcMap, чтобы предоставить дополнительные варианты символов. На вкладке Вставка в группе Стили щелкните Импорт и найдите [install drive]:\Program Files (x86)\ArcGIS\Desktop<version #>\Styles. Выберите стиль и щелкните ОК. Если стиль ссылается на шрифты для шрифтовых маркеров, убедитесь, что этот шрифт установлен на вашем компьютере. Версия стилей ArcGIS Pro *.stylx создается в домашней папке проекта, а затем добавляется в проект.
На вкладке Вставка в группе Стили щелкните Импорт и найдите [install drive]:\Program Files (x86)\ArcGIS\Desktop<version #>\Styles. Выберите стиль и щелкните ОК. Если стиль ссылается на шрифты для шрифтовых маркеров, убедитесь, что этот шрифт установлен на вашем компьютере. Версия стилей ArcGIS Pro *.stylx создается в домашней папке проекта, а затем добавляется в проект.
Связанные разделы
Отзыв по этому разделу?
Поиск символов—Справка | Документация
- Поиск символов
- Просмотр результатов поиска
- Работа с тегами символов
Нужные символы для объектов и графики ищутся в диалоговом окне Выбор символа. Вы можете просто пролистать палетку с символами и выбрать наиболее подходящий или выполнить поиск символов. Найденный символ вы можете сразу применить к объекту или сначала его изменить.
Более подробно об изменении и сохранении символов
Вам не нужно знать наизусть содержание всех стилей на вашем компьютере или учитывать, есть ли на них ссылки в вашей работе. В ходе поиска все они будут учтены. С другой стороны, если вы работаете с определенным набором стилей и не хотите использовать символы из других стилей, вы можете ограничить область поиска.
В ходе поиска все они будут учтены. С другой стороны, если вы работаете с определенным набором стилей и не хотите использовать символы из других стилей, вы можете ограничить область поиска.
Более подробно о ссылках на стили
Поиск символов
У каждого символа есть теги, которые описывают его графические характеристики (например, цвет или тип), они облегчают его нахождение при поиске. Теги можно изменять в собственных пользовательских стилях, чтобы они описывали соответствующий аспект символа, например, связанный с ним проект, карту, слой, масштаб или технические требования. Результаты поиска содержат символы, в которых введенное слово встречается в названии символа, категории, стиля или в тегах.
Результаты поиска содержат символы, в которых введенное слово встречается в названии символа, категории, стиля или в тегах.При поиске символов вы должны выбрать, какая группа стилей будет учитываться:
Поиск по всем стилям. Если вы свободны в выборе символов для вашей карты, вы можете выполнить поиск с опцией Все стили.
 Это значит, что при поиске будут рассматриваться все стили, которые есть в папке со стилями, а также все стили, на которые есть ссылки в документе карты.
Это значит, что при поиске будут рассматриваться все стили, которые есть в папке со стилями, а также все стили, на которые есть ссылки в документе карты.Более подробно:
По умолчанию путем к стилям является <install drive>:\Program Files\ArcGIS\Desktop<release number>\Styles, который является местом, где хранятся стили, установленные с ArcGIS. Вы можете добавить туда свои стили, чтобы их было легко искать.
С другой стороны, если у вас есть несколько часто используемых стилей, вы можете указать другой путь для поиска стилей в диалоговом окне Выбор символа. При этом список стилей в диалоговом окне Ссылки на стили изменится. Управление путями к стилям осуществляется при помощи утилиты ArcMap Advanced Settings (Дополнительные настройки ArcMap), которая находится в <install drive>:\Program Files\ArcGIS\Desktop<release number>\Utilities.
Поиск только по базовым стилям. Если вы хотите работать только с определенными стилями, вы можете выполнить поиск с опцией Базовые стили.
 Эта опция ограничивает поиск только базовыми стилями, указанными для вашего документа карты.
Эта опция ограничивает поиск только базовыми стилями, указанными для вашего документа карты.
Ключевые слова поиска
Поиск ведется по ключевым словам, которые должны совпасть со словом в имени символа, категории, стиля или тегов. Ввод двух отдельных слов, разделенных пробелами, учитывается как два слова с булевым оператором AND, т.е. результат должен содержать оба слова. Совпадение определяется только по началам слов. Например, поиск по сочетанию str выдаст результаты, в которых слово street встречается в названии, категории, стиле или теге. Но поиск по сочетанию tree не вернет слово street (несмотря на то, что оно содержит часть tree).
Внимание:
Когда вы выполняете поиск впервые после установки ArcGIS, строится индекс символов, что может занять некоторое время. В это время в палетке появится сообщение Обновление индексной базы данных (Updating Index Database). В дальнейшем это сообщение может появиться, если вы будете ссылаться на несколько больших стилей, измените путь к стилям или внесете значительные изменения в содержимое текущих базовых стилей.
Просмотр результатов поиска
Палетка в диалоговом окне Выбор символа показывает результаты поискового запроса, если они есть, если их нет, будут показаны все маркерные, линейные, текстовые или символы заливки во всех текущих базовых стилях. Вы можете изменить способ просмотра этого набора символов. Для одновременного просмотра большого количества символов вы можете изменить размер диалогового окна Выбор символа. Вы можете также изменить метод организации символов в диалоговом окне Выбор символа, сгруппировав их по стилю или категории. Появилась возможность выделить внешний вид символа или его название, выбрав отображение в виде образцов или в виде списка соответственно. Чтобы как можно больше символов было показано одновременно, используйте опцию Компактный вид.
При наведении курсора на условный знак в диалоговом окне Выбор символа открывается всплывающее окно, где отображается информация по каждому условному знаку:
Подсказка:
Последние 20 поисковых запросов сохраняются, их можно просмотреть, щелкнув на стрелку вниз в окне Поиск. Чтобы удалить текущий запрос, нажмите кнопку Очистить поиск в окне Поиск. Тогда в палетке будут показаны все доступные символы в текущих базовых стилях.
Чтобы удалить текущий запрос, нажмите кнопку Очистить поиск в окне Поиск. Тогда в палетке будут показаны все доступные символы в текущих базовых стилях.
Работа с тегами символов
Для того, чтобы результаты поиска были удобны в применении, каждый символ содержит описательные теги. Теги — это строки, идентифицирующие ключевую информацию о каждом символе. В них могут содержаться ссылки на внешний вид символа, его источник, его применение или любую комбинацию этих свойств. Теги могут быть до 255 символов в длину, включая пробелы.
Стили, которые устанавливаются вместе с ArcGIS, доступны только для чтения. Теги к содержащимся в них символам уже заполнены, в них содержится информация о графических свойствах: основной цвет, тип символа, шрифт (если символ создан на основании шрифтового маркера)
Если пользовательский стиль был создан в версии до ArcGIS 10, в тегах автоматически заполняется тип символа — маркерный, линейный, заливки или текстовый. При необходимости можно их изменить в диалоговом окне Менеджер стилей.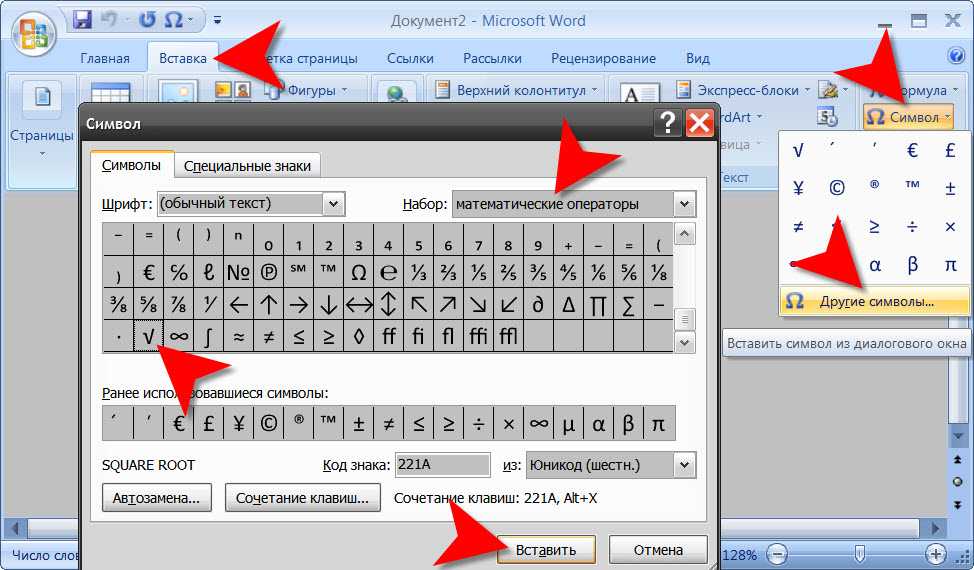 При сохранении новых символов в стиль, можно изменить их теги.
При сохранении новых символов в стиль, можно изменить их теги.
Связанные разделы
6 способов поиска символов и их значений
Во время серфинга в Интернете (а также в офлайн-мире) мы сталкиваемся с множеством символов. Некоторые из них являются общими, но для других вы, вероятно, не раз задавались вопросом, что означает тот или иной символ.
К счастью, в Интернете есть много ресурсов по идентификаторам символов, которые могут вам помочь. Мы покажем вам, как узнать значение символа, используя различные методы.
1. Определение символов с помощью Symbols.com
Сайт с подходящим названием Symbols.com — отличное место для начала поиска символов. Наряду с рекомендуемыми подборками и категориями на главной странице вы можете использовать поисковую систему символов, чтобы найти то, что вы ищете. Просто введите запрос вверху, и вы увидите соответствующие ему символы.
Это замечательно, если вы хотите найти символ по тексту (например, найти символ «кошерный»). Но во многих случаях вы увидите символ и зададитесь вопросом, что это означает. К счастью, сайт предлагает другие способы идентификации символа.
Но во многих случаях вы увидите символ и зададитесь вопросом, что это означает. К счастью, сайт предлагает другие способы идентификации символа.
В левом нижнем углу страницы вы увидите раздел Graphical Index . Это позволяет искать символ по его характеристикам. Он предоставляет несколько простых раскрывающихся списков, позволяющих указать, является ли фигура открытой или закрытой, имеет ли она цвета, изогнутые или прямые линии и т. д.
Введите как можно больше информации, затем нажмите Поиск , чтобы найти символы, соответствующие вашим критериям. Если это не поможет вам найти то, что вы ищете, вы можете использовать Категории символов для просмотра по группам, таким как Знаки валюты , Предупреждающие символы и другие.
Если это не помогло, вы можете выполнить поиск по алфавиту, используя буквы в верхней части экрана. Если вы не ищете ничего конкретного, ссылка Random Entry может помочь вам узнать что-то новое.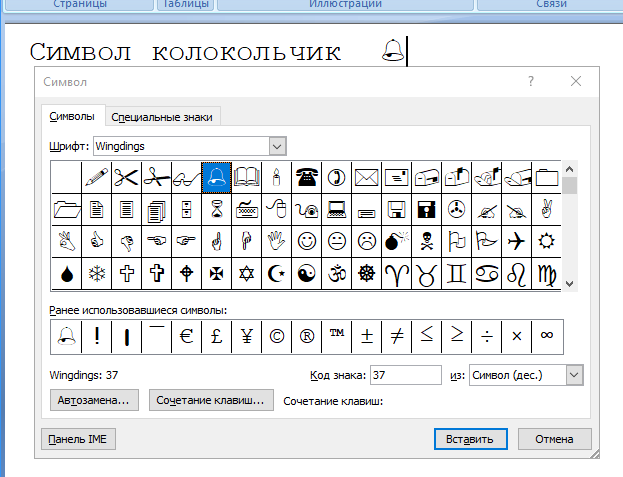
Этот веб-сайт является частью сети под названием STANDS4, которая помогает вам найти много другой информации. См. ссылки внизу, чтобы посетить аналогичные сайты и найти информацию о почтовых индексах, общих фразах, рифмах и многом другом.
2. Нарисуйте символ, чтобы узнать его значение
Если вас озадачил символ, который вы видели в автономном режиме, имеет смысл найти его по картинке. Вы найдете несколько сайтов, предлагающих возможность нарисовать символ и узнать, что он означает.
Одним из них является Shapecatcher. Просто нарисуйте символ, который вы хотите найти, с помощью мыши или сенсорного экрана и нажмите кнопку Распознать . Сервис вернет символы, соответствующие вашему рисунку.
Если вы не видите совпадения, нарисуйте его еще раз и попробуйте еще раз. На сайте используются только бесплатные шрифты Unicode, поэтому на нем могут быть не все возможные символы. В качестве альтернативы попробуйте Detexify. Он ориентирован на символы LaTeX, но в целом полезен и укажет вам правильное направление символа.
3. Поиск символов с помощью Google
Если вы встретите незнакомый значок во время просмотра веб-страниц, вам не нужно беспокоиться о том, чтобы найти его на сайте идентификатора символа. Просто запустите поиск символов в Google, и вы получите ответ в течение нескольких секунд.
В Chrome, как и в большинстве других браузеров, вы можете легко искать любой текст в Google. Просто выделите его на странице, щелкните правой кнопкой мыши и выберите Искать в Google «[термин]» . Это откроет новую вкладку с поиском Google для того, что вы выделили. Если в вашем браузере по какой-то причине этого нет, вы можете просто скопировать символ, как и любой другой текст, и вставить его в Google на новой вкладке.
В любом случае, Google должен указать вам правильное направление, чтобы найти значение этого символа. Вы сможете узнать все об этом на таких ресурсах, как Википедия.
4. Просмотр списка символов
Unicode (стандарт кодирования текста) поддерживает ряд общих символов, поэтому они могут выглядеть как стандартный текст. Хотя на стандартной клавиатуре у них нет специальных клавиш, вы можете использовать несколько методов для ввода иностранных символов.
Хотя на стандартной клавиатуре у них нет специальных клавиш, вы можете использовать несколько методов для ввода иностранных символов.
Если вы не смогли найти искомый символ ни одним из вышеперечисленных методов, вы можете найти его, просмотрев все символы, поддерживаемые Unicode. Взгляните на список Compart «других символов» символов Unicode, и вы можете найти тот, который вас интересует. Если вы предпочитаете альтернативу, ознакомьтесь с таблицей символов Unicode.
Конечно, не все символы поддерживаются в Unicode. Дорожные знаки, религиозные символы и повседневные потребительские символы не являются его частью. Возможно, вам придется заглянуть на страницу со списком символов Википедии, чтобы найти такие значки, или просмотреть список символов Ancient-Symbols, чтобы найти менее сложные.
5. Узнайте, что означают символы эмодзи
Хотя вы можете возразить, что технически они не являются символами, смайлики часто вызывают путаницу у людей. В конце концов, есть сотни эмодзи, за которыми нужно следить, их дизайн различается на разных платформах, и многие из них имеют несколько значений.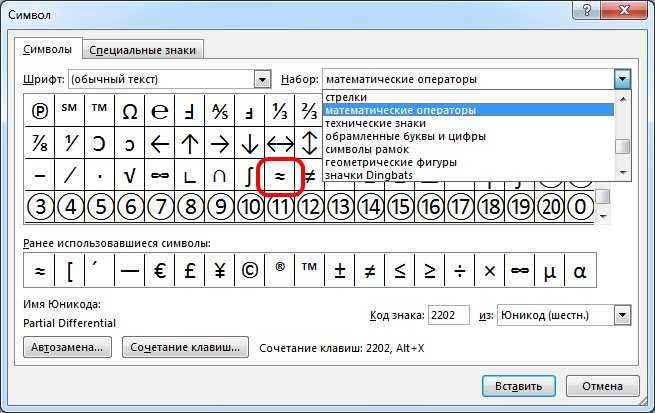 Новые смайлики появляются постоянно, что делает их дополнительным языком, за которым нужно следить.
Новые смайлики появляются постоянно, что делает их дополнительным языком, за которым нужно следить.
Во-первых, мы рекомендуем просмотреть наше руководство по значениям смайликов. Это поможет вам быстро освоить некоторые из наиболее распространенных из них.
Если у вас остались вопросы о символах эмодзи, загляните в Emojipedia. Здесь вы можете искать определенные смайлики, просматривать категории и читать новости смайликов. Страница каждого смайлика сообщает вам не только его официальное значение, но и то, для чего он обычно используется.
6. Используйте программу поиска биржевых символов
Мы завершаем обсуждение определения значений символов, упомянув финансовые символы. Они явно отличаются от символов, упомянутых выше, но они все еще относятся к типу символов, которые вы, возможно, захотите найти.
MarketWatch — это один из лучших способов проверки цен на акции в Интернете, который предлагает удобный инструмент для поиска символов. Если вы знаете интересующий вас символ, введите его, чтобы увидеть подробную информацию об этой компании.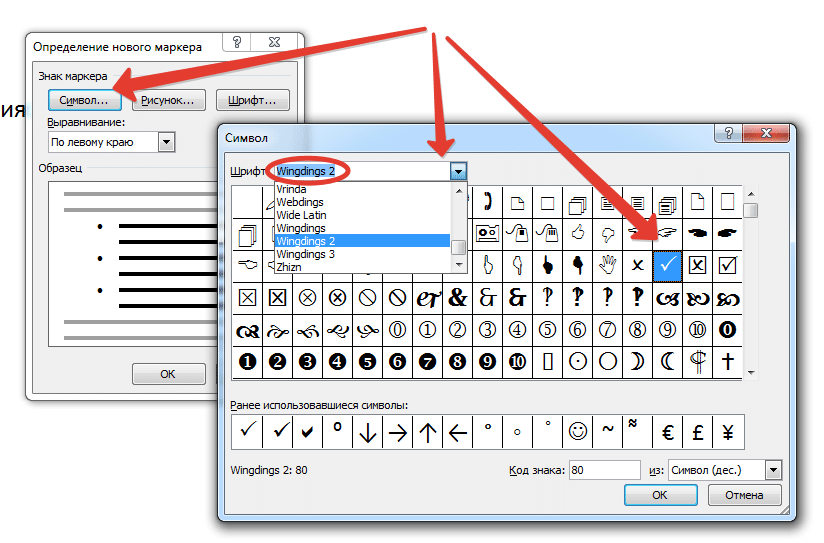 Если вы не уверены, что это такое, введите название компании, и вы увидите совпадения для него.
Если вы не уверены, что это такое, введите название компании, и вы увидите совпадения для него.
После того, как вы попали на страницу компании, вы можете увидеть всевозможные данные, такие как тенденции, новости и конкуренты.
Легко узнать, что означает любой символ
Теперь вы знаете, куда обращаться, когда сталкиваетесь с незнакомым символом. Делаете ли вы быстрый поиск в Google или рисуете символ, который вы видели в автономном режиме, вам больше не нужно гадать, что означают эти значки.
Между тем, у многих платформ и сервисов есть свои символы, о которых вам тоже следует знать.
Поиск символов—ArcGIS Pro | Документация
Элементы и графика отображаются с помощью символов. Вы можете выбрать существующие символы из галерей. Галереи заполнены символами, которые хранятся в стилях проекта. Вы можете искать символы по имени или по ключевому слову в галереях в дополнение к просмотру.
Когда вы найдете подходящий символ, вы можете применить его напрямую или изменить его свойства, такие как размер и цвет. Вы можете добиться разнообразия внешнего вида, настроив свойства символа.
При желании вы можете сохранить символы — измененные или нет — в стиле для последующего использования.
Вы можете добиться разнообразия внешнего вида, настроив свойства символа.
При желании вы можете сохранить символы — измененные или нет — в стиле для последующего использования.
Поиск символов в галерее символов
При первом отображении данных объектов им присваивается символ по умолчанию, который отображается на панели Содержание. Щелкните патч символа, чтобы получить доступ к режиму Формат символа на панели Символы. В этом режиме есть две вкладки: Галерея и Свойства. Вы находите и применяете готовые символы на вкладке «Галерея»; вы используете вкладку «Свойства», чтобы внести изменения в текущий символ.
Вы можете просмотреть галерею символов, чтобы найти символ, или выполнить поиск символов, введя поисковый запрос. В галерее отображаются символы текущего типа (точка, линия, многоугольник или текст), содержащиеся в стилях проекта, или результаты поиска. По умолчанию поиск возвращает символы из всех системных стилей (установленных вместе с ArcGIS Pro).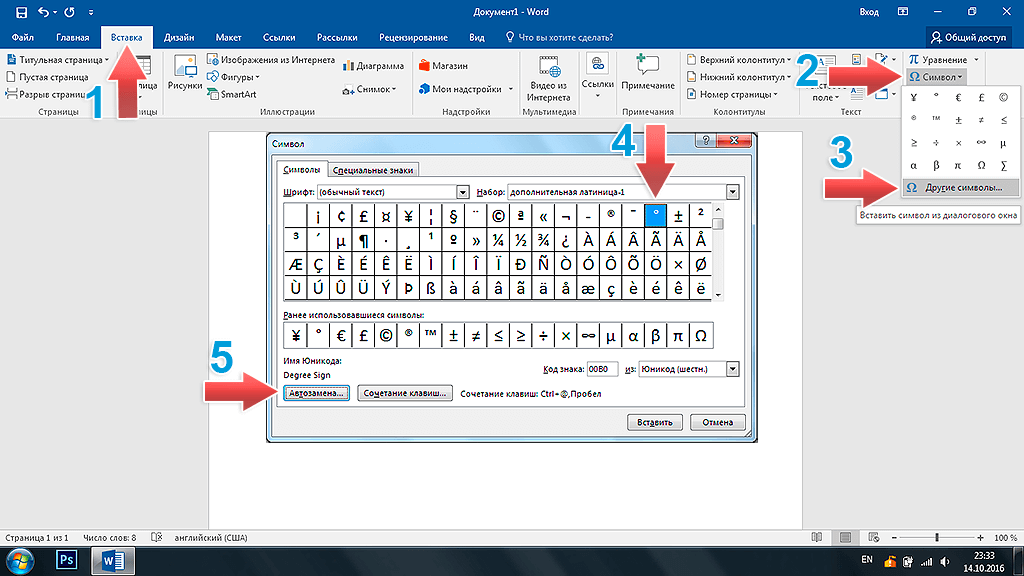 Чтобы ограничить результаты поиска только символами в стилях проекта, щелкните раскрывающееся меню рядом с панелью поиска и выберите Стили проекта.
Чтобы ограничить результаты поиска только символами в стилях проекта, щелкните раскрывающееся меню рядом с панелью поиска и выберите Стили проекта.
Изменение представления галереи
Наведите указатель мыши на символ в галерее, чтобы увидеть имя символа, стиль, в котором он сохранен, его категорию и теги. В меню фильтров используйте вид значков, чтобы увидеть сразу много символов; используйте представление списка, когда имена символов длинные. Группируйте символы либо по стилю, в котором они находятся, либо по присвоенной им категории. Отсортируйте символы в алфавитном порядке или в их исходном порядке.
Поиск символов
Каждый символ, хранящийся в стиле, содержит доступные для поиска теги, описывающие его характеристики. Символы в стилях также могут иметь категорию. Категория похожа на тег, но используется в некоторых частях приложения для управления тем, какие основные символы отображаются в определенных галереях. В своих собственных стилях вы можете использовать категорию в качестве основного организационного тега.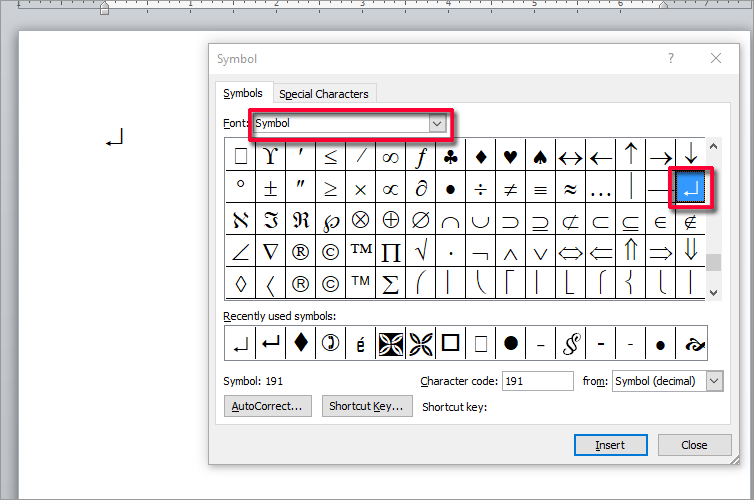
Результаты поиска совпадают с началом поискового запроса. Например, поиск по слову tar находит символы со словом target в имени или тегах, но не символы со словом star. При необходимости используйте звездочку в качестве подстановочного знака для представления любого количества символов. Например, при поиске *tar будут найдены символы со словами target и star. Вы можете получить доступ к предыдущим поискам, щелкнув стрелку раскрывающегося списка справа от поля поиска.
Работа с тегами символов
Для получения полезных результатов поиска каждый символ содержит описательные теги. Теги — это строки, определяющие ключевую информацию о каждом символе. Они могут включать ссылки на внешний вид символа, его происхождение, использование или любое сочетание этих свойств.
Теги могут содержать до 255 символов, включая пробелы. Теги для символов системного стиля, устанавливаемые вместе с ArcGIS Pro, доступны только для чтения; они не могут быть изменены.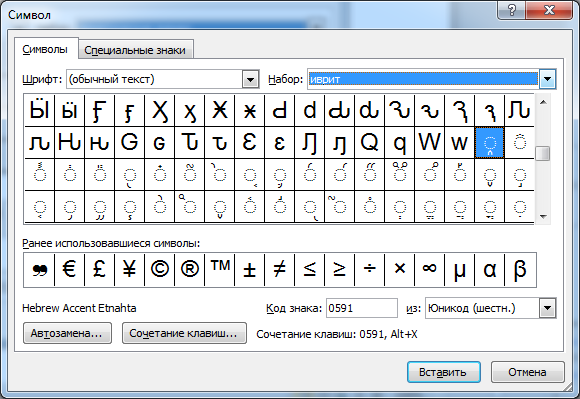 Теги на символах в этих стилях предварительно заполняются, чтобы отразить графические свойства символов, такие как основной цвет и тип символа, а также другую соответствующую информацию. Однако вы можете изменить теги любого символа в редактируемом стиле. Теги в редактируемых стилях можно использовать для описания любого важного аспекта символа, такого как связанный проект, карта, слой, масштаб или спецификация.
Теги на символах в этих стилях предварительно заполняются, чтобы отразить графические свойства символов, такие как основной цвет и тип символа, а также другую соответствующую информацию. Однако вы можете изменить теги любого символа в редактируемом стиле. Теги в редактируемых стилях можно использовать для описания любого важного аспекта символа, такого как связанный проект, карта, слой, масштаб или спецификация.
Управление стилями
Символы могут содержаться в стилях для организации, повторного использования или совместного использования. Когда вы добавляете стиль в проект, символы этого стиля появляются в галереях символов проекта. Вы управляете стилями и их содержимым из представления каталога. Нажмите кнопку «Управление стилями» в режиме «Галерея» на панели «Формат символа», чтобы перейти непосредственно к папке «Стили» проекта в представлении каталога.
Найти дополнительные символы
Если символы в системных стилях проекта по умолчанию не обеспечивают того, что вам нужно, вы можете найти дополнительные символы и шаблоны символов, добавив в проект пользовательские или системные стили. Вы также можете искать стили на панели Каталог, щелкнув Портал > Весь портал и выполнив поиск stylx (расширение файла стиля) в строке поиска. Многие стили существуют с учетом определенных тем, поэтому полезно искать с использованием ключевых слов и тегов, связанных с целями вашего проекта, чтобы найти нужные символы.
Вы также можете искать стили на панели Каталог, щелкнув Портал > Весь портал и выполнив поиск stylx (расширение файла стиля) в строке поиска. Многие стили существуют с учетом определенных тем, поэтому полезно искать с использованием ключевых слов и тегов, связанных с целями вашего проекта, чтобы найти нужные символы.
Некоторые символы, такие как названия рек и дорожные щиты, являются типами текстовых символов. Они доступны на вкладке «Маркировка».
Прежняя версия:
Если у вас установлен ArcMap, вы также можете импортировать стили ArcMap, чтобы предоставить дополнительные варианты символов. На вкладке Вставка в группе Стили щелкните Импорт и перейдите к [установочный диск]:\Program Files (x86)\ArcGIS\Desktop<номер версии>\Styles. Выберите стиль и нажмите ОК. Если стиль ссылается на шрифты для маркеров символов, убедитесь, что этот шрифт установлен на вашем компьютере. Версия стиля ArcGIS Pro *.stylx создается в домашней папке проекта и добавляется в ваш проект.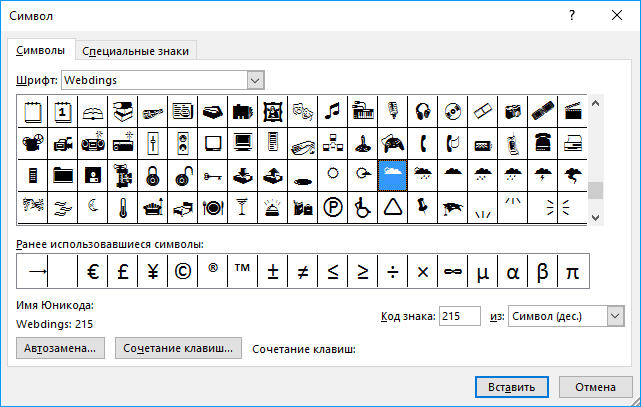

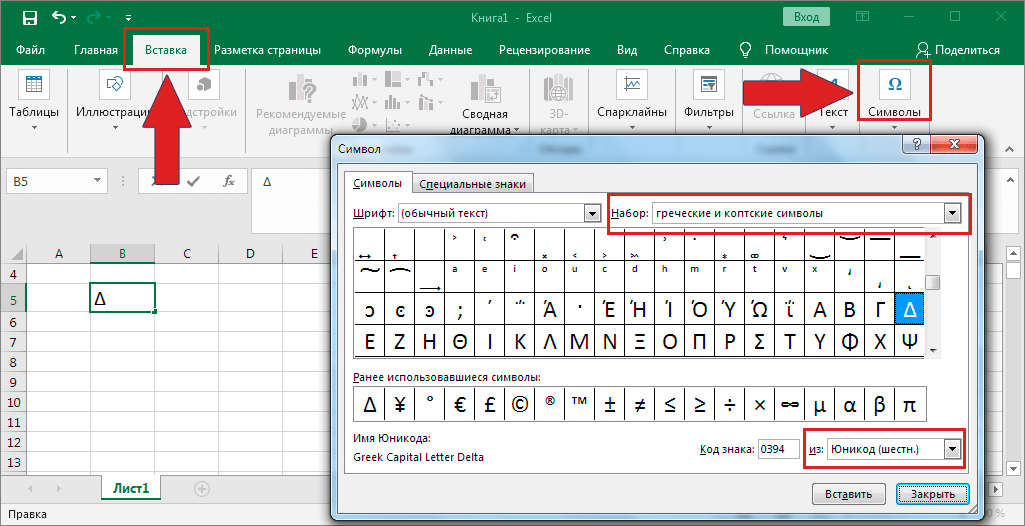 Это значит, что при поиске будут рассматриваться все стили, которые есть в папке со стилями, а также все стили, на которые есть ссылки в документе карты.
Это значит, что при поиске будут рассматриваться все стили, которые есть в папке со стилями, а также все стили, на которые есть ссылки в документе карты. Эта опция ограничивает поиск только базовыми стилями, указанными для вашего документа карты.
Эта опция ограничивает поиск только базовыми стилями, указанными для вашего документа карты.