Как настроить прокси-сервер на Windows 10: пошаговый мануал
Главная » Разные советы для Windows
Привет, дорогой читатель! В статье мы коротко и быстро разберём простую инструкцию – как настроить прокси-сервер на Windows 10. В первую очередь хочется предостеречь людей. Возможны будут некоторые проблемы с интернетом, а связь будет хуже. Особенно это касается бесплатных «proxy». Так что в первое время следите за скоростью интернета. Если возникнут какие-то трудности или скорость сильно упадет – то просто отключите эту функцию.
Сразу напомню, что дальнейшие действия будут настраивать прокси-сервер для всего компьютера. То есть выходя с любого браузера он будет использовать данную «проксю». Но вы также можете сделать проще и настроить сервер в браузере в настройках. Поэтому поводу есть отдельная инструкция тут.
ПОМОЩЬ! Если что-то будет не понятно или вылезла ошибка – пишем в комментариях. Я постараюсь вам помочь чем смогу.
Содержание
- Инструкция
- Второй способ
- Задать вопрос автору статьи
Инструкция
- Нажимаем на самую главную кнопку всех Windows и далее кликаем по шестеренке для входа в настройки ОС.

- Среди всех категорий нужно выбрать «Сеть и Интернет» – имеет значок планетки.
- Слева в меню выбираем раздел «Прокси». Теперь, чтобы ввести изменения переводим бегунок в состояние «Вкл.». После этого внимательно вводим IP адрес сервера и правее обязательно указываем порт. Смотрите – вы также можете указать список адресов, для которых прокси не нужно использовать. Например, это может быть социальные сети или YouTube. Несколько адресов вводятся через точку с запятой (;).
- Если вы каким-то образом контактируете с локальными машинами, компьютерами, камерами или телевизором, то также установите галочку «Не использовать прокси-сервер для локальных (внутрисетевых) адресов».
- В самом конце жмём «Сохранить».
Второй способ
- Для того, чтобы зайти в настройки сети, нужно нажать одновременно на клавиши и R, а потом вписать команду как на скриншоте выше.
- Теперь переходим: «Подключения» – «Настройка сети».

- Включаем функцию и далее жмём «Дополнительно».
- Можно вписать для каждого типа подключение свой прокси или использовать один, для этого нужно выделить нижнюю галочку. Далее вписываем IP адрес и порт.
- Как и в прошлом способе тут можно указать список адресов, которые не будут использовать proxy. Их нужно вписать через запятую. Далее нажимаем «ОК».
Как видите настройка прокси-сервера в Windows 10 делается достаточно просто. Но если у вас возникли трудности, вылезла ошибка или вы просто запутались – пишите свои вопросы в комментариях. Также буду рад увидеть грамотное дополнение – того, что я мог упустить.
Помогла ли вам эта статья?
1 707 3
Автор статьи
Бородач 1692 статей
Сенсей по решению проблем с WiFiем.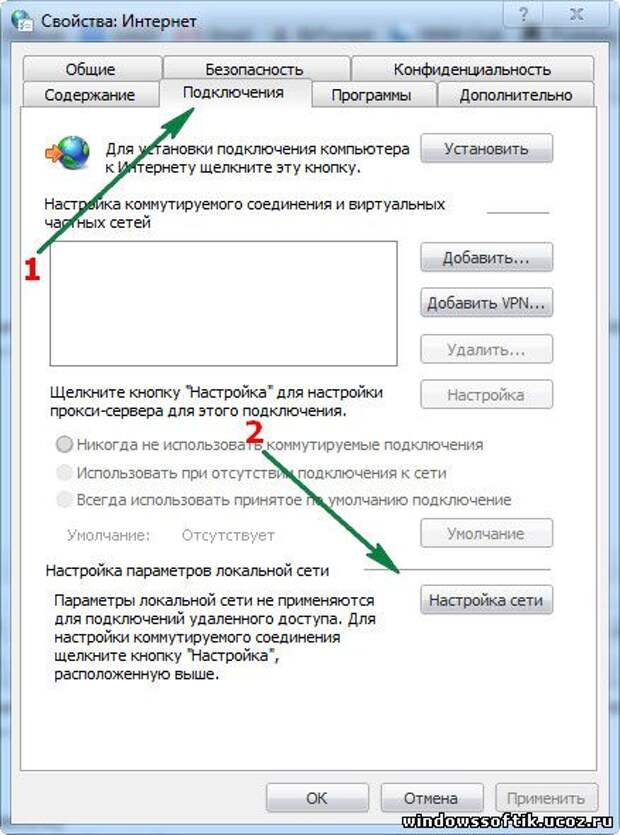 Обладатель оленьего свитера, колчана витой пары и харизматичной бороды.
Любитель душевных посиделок за танками.
Обладатель оленьего свитера, колчана витой пары и харизматичной бороды.
Любитель душевных посиделок за танками.
Как настроить прокси в windows 7: подробная инструкция
Главная » Безопасность » Как настроить прокси в windows 7: подробная инструкция со скриншотами
На чтение: 3 минОпубликовано: Рубрика: БезопасностьАвтор: EvilSin225
В ритме активного пребывания в интернете актуальным вопросом становиться безопасность пользователя. В период развития всемирной паутины технические специалисты разработали прокси-серверы — промежуточные серверы, участвующие в процессе взаимодействия пользователя и веб-ресурсов.
Как раз прокси выполняют функции, отвечающие безопасности и анонимности работы в глобальной сети. Помимо этого, прокси выполняют другие задачи. Об особенностях работы серверов можно узнать в сервисах, где квалифицированная техподдержка поможет выбрать и например купить российский прокси, подходящий для специфики работы пользователя.
Настройка прокси в Windows 7
Купили прокси — самое время его настроить. Перед началом настройки в компьютере, уточняем данные айпи у сервиса, где приобрели сервер.
- Через “Пуск” выбираем пункт меню “Панель управления”.
- В элементах панели управления проваливаемся “Свойства браузера”.
- Открываем вкладку “Подключения”.
- Кликаем “Настройка сети”.
- Отмечаем пункт “Использовать прокси-сервер для локальных подключений (…)”.
- Идем в пункт “Дополнительно”.
- Вносим адрес и порт прокси-сервера в соответствующие поля.
- Указываем URL сайтов, куда планируете заходить под своим IP в разделе “Исключения”, как это показано на картинке ниже.
- Если вы участник локальной сети и хотите входить в неё под своим именем, то поставьте галочку напротив строки “Не использовать прокси-сервер для локальных адресов” в предыдущем разделе.
- Проверяем правильность заполнения параметров прокси-сервера и сохраняем результат нажатием клавиши “ОК” в открытых окнах.

- Приватные прокси-серверы часто работают через аутентификацию. Поэтому, после подключения прокси в настройках, браузер попросит ввести логин и пароль. В строке “Имя пользователя” записываем логин, в строке “Пароль” вводим пароль прокси-сервера.
Что делать, если прокси не подключился?
Если прокси отказывается работать, проверьте правильность ввода данных в параметрах компьютера. При повторной ошибке следует обратиться в техподдержку сервиса. Опытные специалисты протестируют работоспособность прокси и помогут его подключить, а при обнаружении неполадок заменят сервер либо вернут оплату.
Бесплатные (общедоступные) прокси-серверы
Есть множество сайтов, предоставляющих огромные списки бесплатных (общедоступных) прокси-серверов. Перед выбором такого сервера надо знать о недостатках:
- Из огромного списка айпи рабочими могут оказаться всего 2-3. На поиски тратится время.
- Один прокси обслуживает несколько пользователей.
 Это может стать причиной блокировки IP сервера арбитражем сайтов.
Это может стать причиной блокировки IP сервера арбитражем сайтов. - Сайты не следят за работоспособностью оборудования, это становиться причиной нестабильной работы в сети.
Теперь поговорим о платных IP.
Платные (приватные) прокси-серверы
Продвинутым пользователям рекомендуем прибегать к помощи платных-приватных прокси-серверов. Вот почему:
- Один сервер выдается отдельно каждому заказчику.
- Высококвалифицированная техподдержка обслуживает сервер на протяжении всего срока аренды.
- Нет угрозы бана службами мониторинга сайтов и соцсетей, так как IP-адресом пользуется одно устройство.
Какие айпи использовать – решать вам. Но благодаря платным адресам интернет будет работать без перебоев, и не придётся постоянно искать новые промежуточные серверы.
Заключительная часть
Настройка прокси-сервера в параметрах системы компьютера не требует усилий и не занимает много времени. Прокси помогут в реализации важных задач: мультиаккаунтинг, парсинг, раскрутка профиля, обход блокировок, анонимность и безопасность. Выбор зависит от индивидуальных запросов клиентов. Активным пользователям глобальной сети рекомендуем обращаться только к проверенным и зарекомендовавшим себя сервисам, которые дорожат репутацией и длительным сотрудничеством с каждым заказчиком.
Прокси помогут в реализации важных задач: мультиаккаунтинг, парсинг, раскрутка профиля, обход блокировок, анонимность и безопасность. Выбор зависит от индивидуальных запросов клиентов. Активным пользователям глобальной сети рекомендуем обращаться только к проверенным и зарекомендовавшим себя сервисам, которые дорожат репутацией и длительным сотрудничеством с каждым заказчиком.
Будьте внимательны и осторожны при работе в интернете, не пользуйтесь услугами сомнительных сайтов. Обращайте внимание на отзывы покупателей, которые уже воспользовались серверами.
Рейтинг
( 2 оценки, среднее 5 из 5 )
0 948 просмотров proxy windows 7 настройка прокси
EvilSin225/ автор статьи
Понравилась статья? Поделиться с друзьями:
Как настроить прокси-сервер в Windows 11
Вот шаги по настройке или изменению конфигурации прокси-сервера в Windows 11 для использования прокси-сервера для доступа в Интернет.
Мауро Хук @pureinfotech
В Windows 11 вы можете легко настроить прокси-сервер. Прокси-сервер — это служба, которая работает как посредник между компьютером и Интернетом. При использовании этой функции запросы, которые вы делаете к веб-сайтам и другим службам, будут обрабатываться прокси-сервером.
Обычно вы видите конфигурацию прокси в организациях и школах, но любой может настроить прокси-сервер из-за его преимуществ. Использование прокси-сервера помогает сократить использование данных и пропускную способность, поскольку веб-запросы кэшируются на сервере, а затем снова обслуживаются, когда пользователь запрашивает тот же контент.
Это может повысить вашу конфиденциальность, скрыв IP-адрес клиента, выполняющего интернет-запрос. Это может повысить безопасность, блокируя вредоносный трафик и регистрируя действия пользователей. Он также может блокировать сайты, используя правила, компания может запретить пользователям доступ к социальным сетям и другим веб-сайтам и многое другое.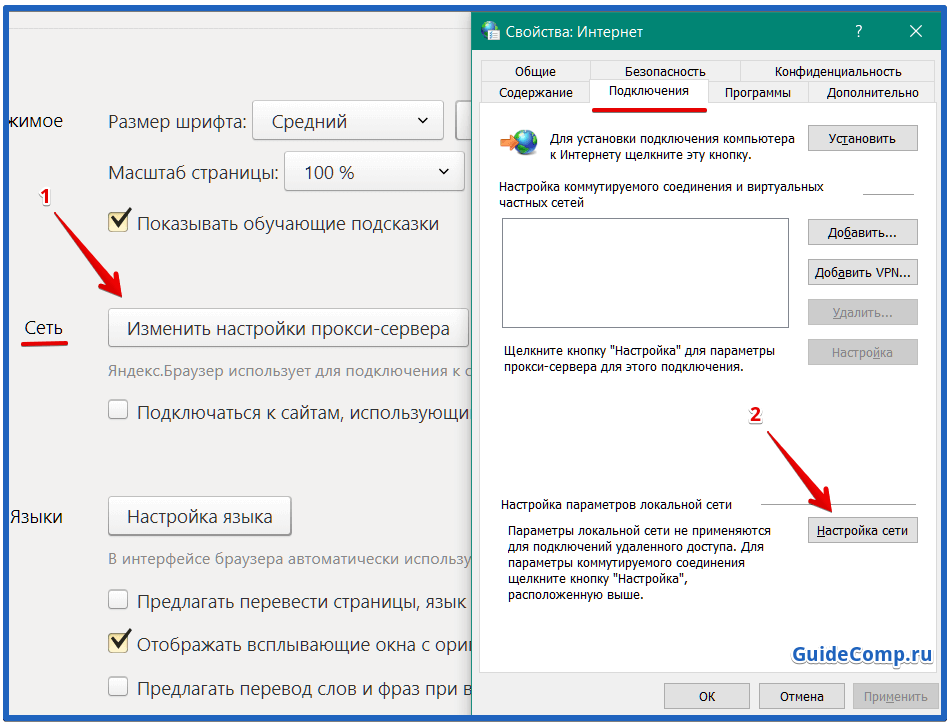
В этом руководстве вы узнаете три способа настройки прокси-сервера на вашем устройстве с Windows 11 без использования сторонних инструментов. (Для ясности: в этом руководстве мы устанавливаем параметры прокси-сервера для подключения к серверу, а не для настройки самого прокси-сервера.)
- Настроить прокси через скрипт в Windows 11
- Настройка автоматического прокси-сервера с ручной настройкой в Windows 11
Настройка прокси-сервера в Windows 11
Следующие инструкции применимы к сетевым подключениям Ethernet и Wi-Fi, но эти настройки не будут работать во время сеанса VPN.
Чтобы включить автоматическую настройку прокси-сервера в Windows 11, выполните следующие действия:
Открыть Настройки в Windows 11.
Нажмите Сеть и Интернет .
Перейдите на вкладку Прокси .

Включить Автоматически определять настройки тумблер для настройки прокси-сервера в Windows 11.
После выполнения этих шагов Windows 11 автоматически обнаружит настройки с помощью протокола автоматического обнаружения веб-прокси (WPAD). Организации и учебные заведения обычно используют этот параметр для автоматической настройки или изменения параметров прокси-сервера для компьютеров, подключенных к их сетям.
Если вы не хотите, чтобы компьютер определял настройки автоматически, или вы пытаетесь настроить прокси-сервер вручную, вам необходимо отключить Автоматическое определение настроек
Настройка прокси-сервера с помощью сценария в Windows 11
Также можно настроить прокси-сервер автоматически с помощью параметра сценария настройки в Windows 11.
Чтобы настроить прокси-сервер с помощью сценария, выполните следующие действия:
Открыть Настройки .

Нажмите Сеть и Интернет .
Перейдите на вкладку Прокси .
В разделе «Автоматическая настройка прокси» нажмите кнопку «Настроить» для параметра «Использовать сценарий настройки».
Включите тумблер Use setup script .
Подтвердите адрес скрипта (или .pac-файла).
Нажмите кнопку Сохранить .
После выполнения этих шагов Windows 11 загрузит конфигурацию прокси-сервера из указанного файла.
Настройка автоматического прокси-сервера с ручной настройкой в Windows 11
Чтобы настроить параметры прокси-сервера вручную в Windows 11, выполните следующие действия:
Открыть Настройки .
Нажмите Сеть и Интернет .
Перейдите на вкладку Прокси .

В разделе «Настройка прокси-сервера вручную» нажмите кнопку «Настроить» для параметра «Использовать прокси-сервер».
Включите тумблер «Использовать прокси-сервер» .
В настройке «IP-адрес прокси» подтвердите адрес, который подключается к прокси-серверу.
В настройке «Порт» подтвердите номер порта, необходимый для работы прокси.
Установите флажок «Не использовать прокси-сервер для локальных (внутрисетевых) адресов» .
(Необязательно) Подтвердите адреса, которые будут обходить прокси в доступном разделе.
*.website.будет соответствовать всем адресам в части со звездочкой, включая com
com forums.website.com,docs.website.comи т. д..Нажмите кнопку Сохранить .
После выполнения этих шагов прокси-сервер будет настроен, и сетевой трафик будет автоматически проходить через прокси-сервер. Однако также можно указать список адресов, которые не будут использовать прокси.
Поскольку вы здесь…
У меня есть небольшая просьба. Это независимый сайт, и создание контента требует много тяжелой работы. Хотя больше людей читают Pureinfotech, многие используют блокировщик рекламы. Таким образом, доходы от рекламы быстро падают . И, в отличие от многих других сайтов, здесь нет платного доступа, блокирующего читателей. Итак, вы понимаете, почему нужна ваша помощь. Если каждый, кто находит этот сайт полезным и помогает поддерживать его, будущее будет намного более безопасным.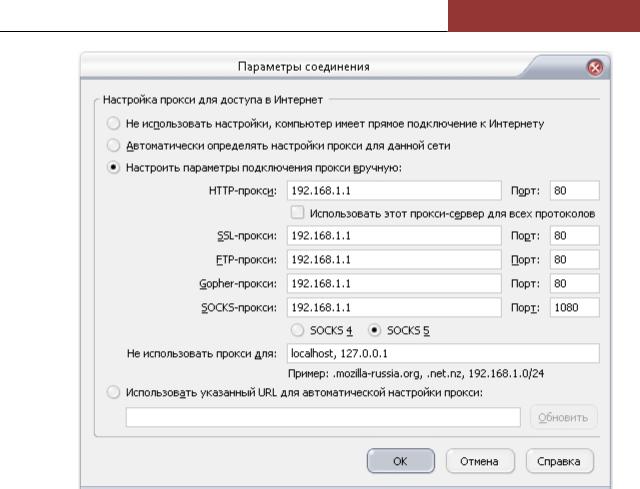
$75 на данный момент собрали 6 человек.
Пожертвовать- Как создать резервную копию реестра в Windows 10
- Microsoft будет выпускать новые версии Windows каждые три года
Мы ненавидим спам так же, как и вы! Отписаться в любое время
Работает на Follow.it (Конфиденциальность), нашей конфиденциальности.
Как настроить прокси-сервер в Windows 10
Вот шаги по настройке или изменению прокси-сервера в Windows 10, чтобы использовать посредника для доступа в Интернет.
Мауро Хук @pureinfotech
Windows 10 упрощает настройку прокси-сервера, и в этом руководстве мы покажем вам, как выполнить эту задачу. Прокси-сервер — это служба, которая действует как посредник между вашим компьютером и Интернетом. При использовании этой службы запросы, которые вы делаете к веб-сайтам и другим службам, будут обрабатываться прокси-сервером от вашего имени.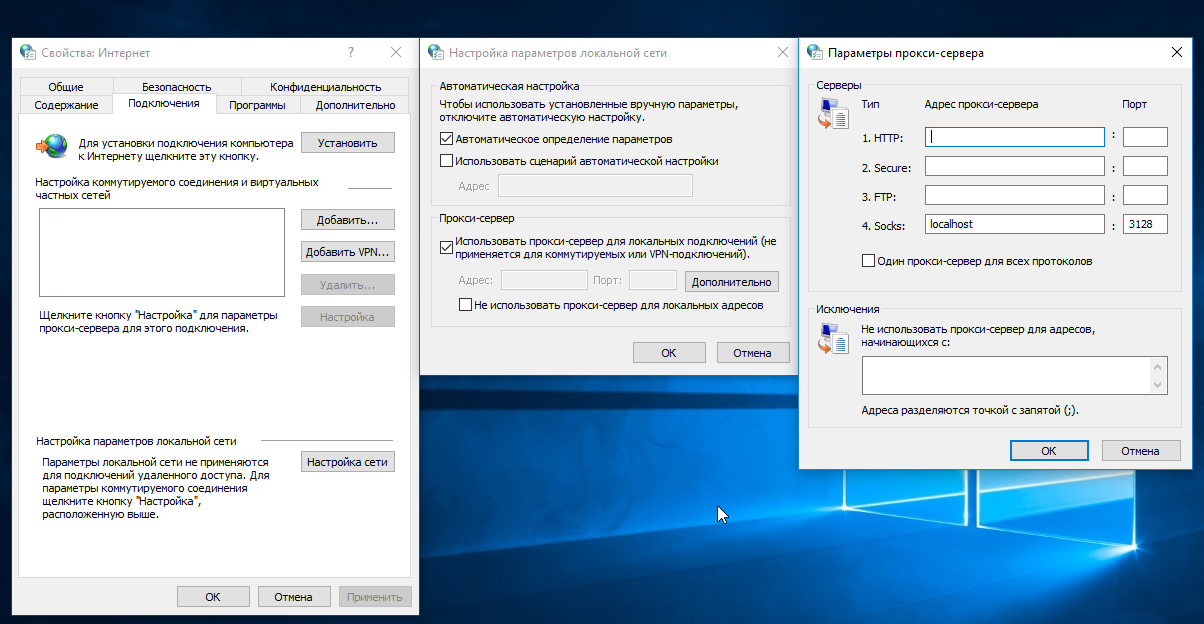
Хотя настроить и использовать прокси-сервер может любой, обычно прокси-сервер используется в организациях и школах. Причина в преимуществах использования этой технологии. Использование прокси-сервера помогает сократить использование данных и пропускную способность, поскольку веб-запросы кэшируются на сервере, а затем снова обслуживаются, когда пользователь запрашивает тот же контент.
Защищает личность компьютера, скрывая IP-адрес клиента, выполняющего интернет-запрос. Это может повысить безопасность, блокируя вредоносный трафик и регистрируя действия пользователя. Он также может блокировать сайты, так как с помощью правил компания может запретить пользователям доступ к социальным сетям и другим веб-сайтам. Прокси-сервер может делать гораздо больше, но это основные пункты его возможностей.
В этом руководстве вы узнаете три способа настройки прокси-сервера на вашем устройстве с Windows 10 без использования сторонних инструментов.
- Настройка прокси-сервера в Windows 10
- Настройте автоматический прокси-сервер с помощью скрипта в Windows 10
- Настройте автоматический прокси-сервер с помощью ручной настройки в Windows 10
Настройка прокси-сервера в Windows 10
Следующие шаги по настройке параметров прокси-сервера в Windows 10 применимы к сетевым подключениям Ethernet и Wi-Fi, но эти настройки не будут использоваться во время VPN-подключения.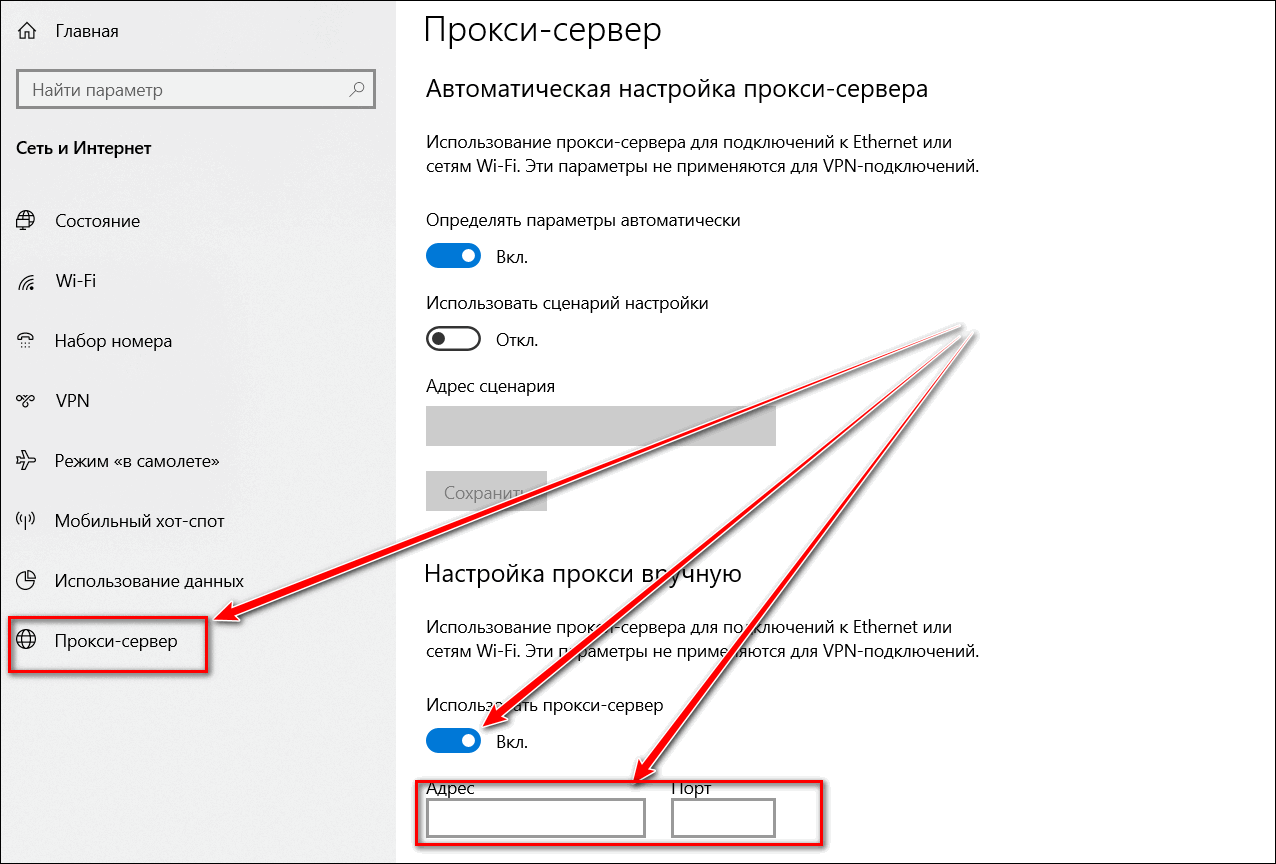
Чтобы включить автоматическую настройку прокси-сервера в Windows 10, выполните следующие действия:
Открыть Настройки в Windows 10.
Нажмите Сеть и Интернет .
Щелкните Прокси .
Включите параметр Автоматически определять параметры , чтобы настроить прокси-сервер в Windows 10.
Автоматическая настройка прокси-сервера
Windows 10 автоматически определит параметры с помощью протокола автоматического обнаружения веб-прокси (WPAD), если включен параметр «Автоматически определять параметры». Как правило, организации и учебные заведения используют эту функцию для автоматической настройки или изменения параметров прокси-сервера для компьютеров, подключенных к их сетям.
Если вы не хотите, чтобы ваше устройство определяло настройки автоматически, или вы пытаетесь настроить прокси-сервер вручную, вам необходимо отключить Автоматическое определение настроек тумблер.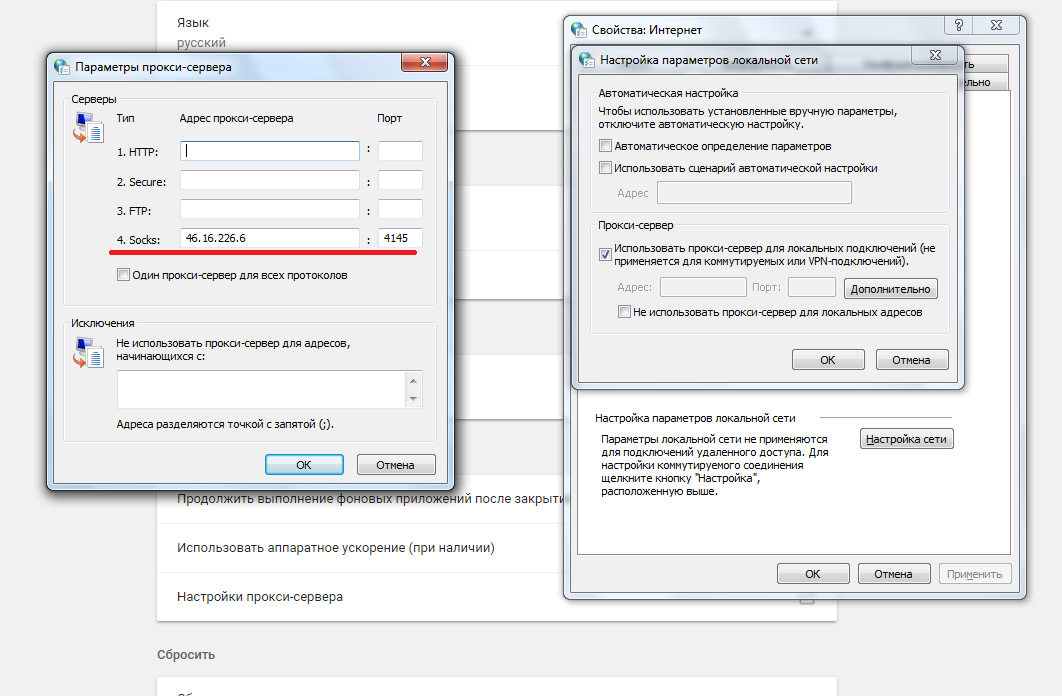
Настройка автоматического прокси-сервера с помощью сценария в Windows 10
Также можно настроить прокси-сервер с помощью сценария установки. Вам нужно будет вручную настроить эту опцию, добавив адрес сервера, на котором размещен скрипт, но настройка прокси произойдет автоматически.
Чтобы настроить прокси-сервер с помощью скрипта, выполните следующие действия:
Открыть Настройки .
Нажмите Сеть и Интернет .
Щелкните Прокси .
В разделе «Автоматическая настройка прокси» включите тумблер Использовать сценарий настройки .
В текстовом поле «Адрес сценария» введите адрес сценария (или файла .pac).
Настройка сценария прокси-сервера Windows 10
Нажмите кнопку Сохранить .
После выполнения этих шагов Windows 10 прочитает конфигурацию из сценария, расположенного по указанному вами адресу.
Настройте автоматический прокси-сервер с помощью ручной настройки в Windows 10
Чтобы полностью настроить или изменить параметры прокси-сервера вручную в Windows 10, выполните следующие действия:
Открыть Настройки .
Нажмите Сеть и Интернет .
Щелкните Прокси .
В разделе «Ручная настройка прокси» включите тумблер Использовать прокси-сервер .
В текстовом поле «Адрес» введите адрес, который подключается к прокси-серверу.
В текстовом поле «Порт» введите номер порта, необходимый для работы прокси.
Ручная настройка прокси-сервера в Windows 10
Нажмите кнопку Сохранить .
После настройки прокси-сервера сетевой трафик будет автоматически проходить через прокси-сервер. Однако также можно указать список адресов, которые не будут использовать прокси.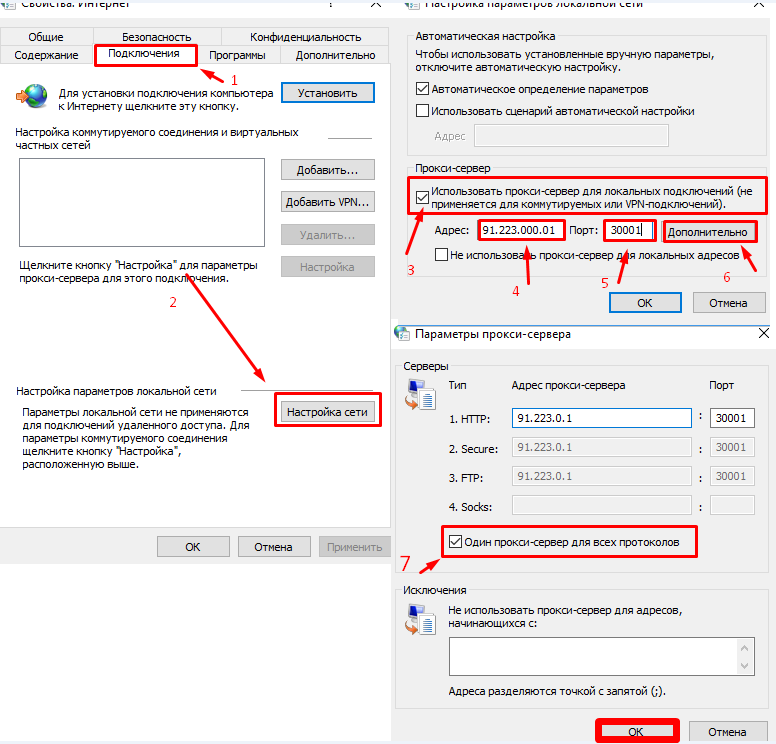
Вы можете использовать текстовое поле в разделе «Ручная настройка прокси», чтобы указать эти адреса, используя точку с запятой (;) для разделения каждой записи. Если у вас есть несколько адресов из одного домена, вы можете использовать звездочку в качестве подстановочного знака. Например, *.website.com будет соответствовать всем адресам в части со звездочкой, включая forums.website.com , docs.website.com и т. д.
Технически локальная сеть не требуется. трафик для прохождения через прокси, если это не требуется для вашей организации. Если вы не хотите подключаться к локальным ресурсам через прокси, вам следует установить флажок Не использовать прокси-сервер для локальных (внутрисетевых) адресов.
Поскольку вы здесь…
У меня есть небольшая просьба. Это независимый сайт, и создание контента требует много тяжелой работы. Хотя больше людей читают Pureinfotech, многие используют блокировщик рекламы.



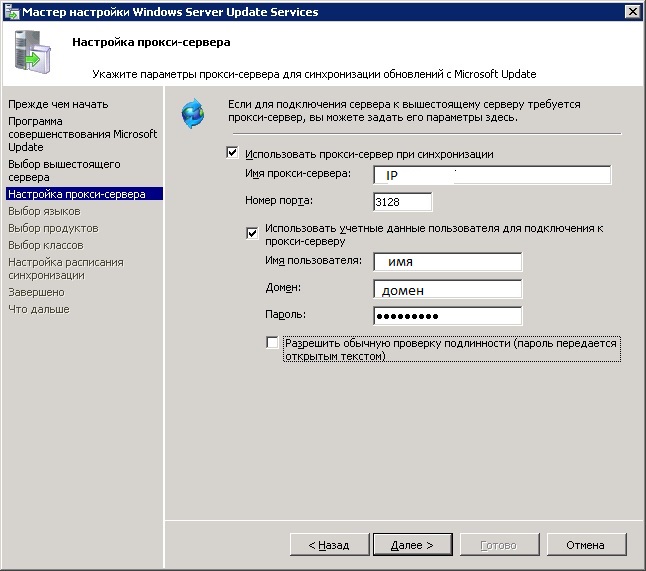
 Это может стать причиной блокировки IP сервера арбитражем сайтов.
Это может стать причиной блокировки IP сервера арбитражем сайтов. 
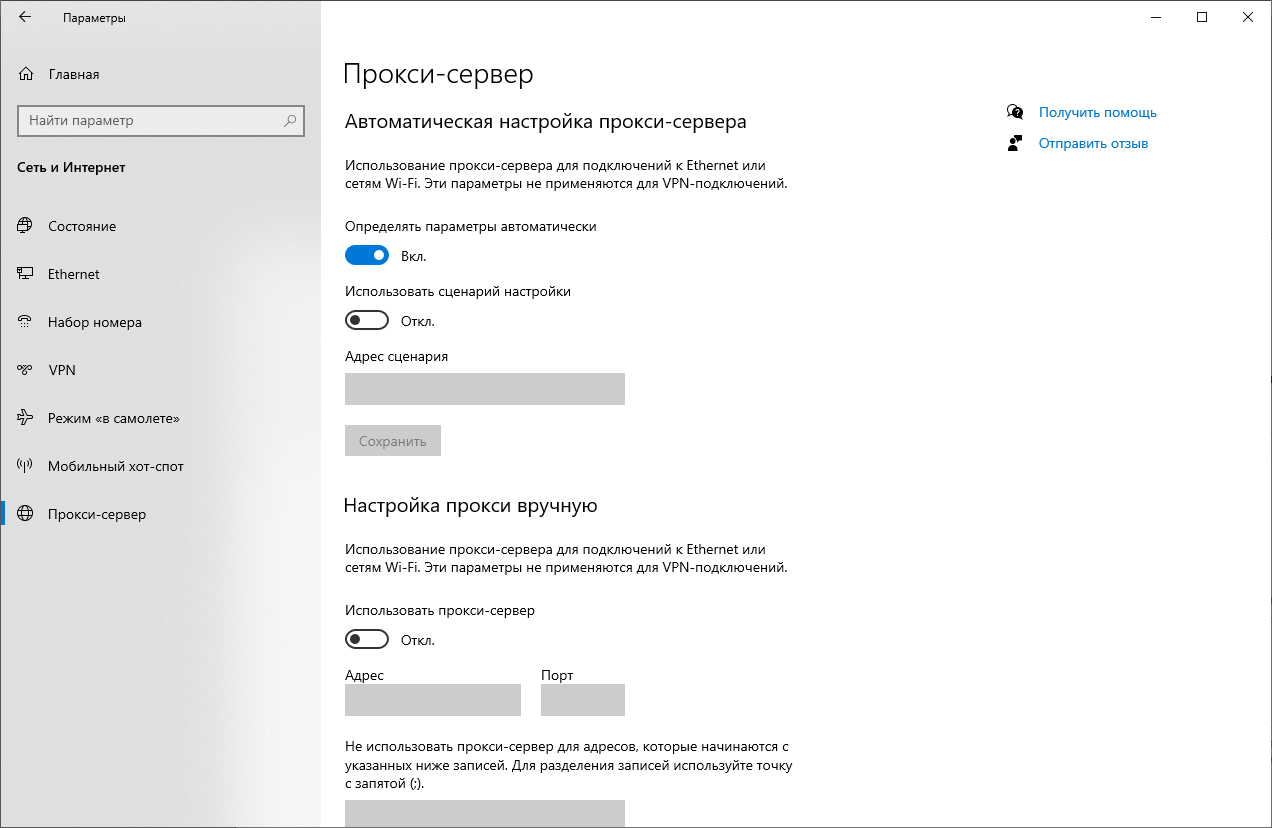

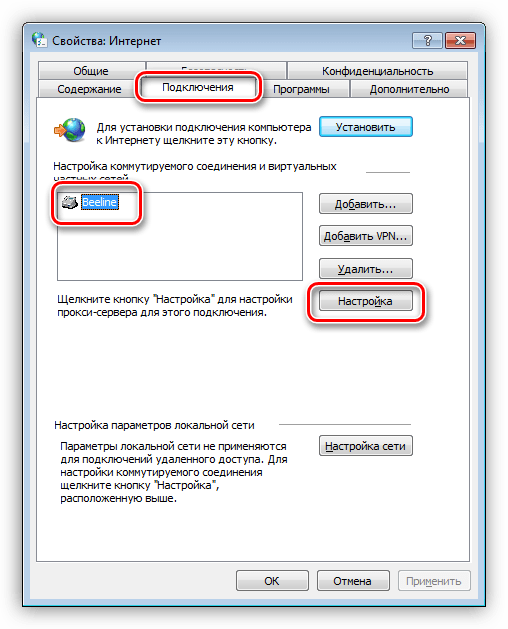 com
com