Как узнать свой IP-адрес (на любом устройстве) менее чем за 30 секунд
Как узнать свой IP-адрес
Метод 1. Используйте онлайн-средство проверки IP-адресов
Метод 2: проверьте свой IP-адрес с помощью командной строки
Зачем мне менять свой IP-адрес?
Как изменить или скрыть свой IP-адрес
Не можете найти свой IP-адрес? В этом посте мы объясняем, как найти свой IP-адрес на любом устройстве менее чем за 30 секунд. Мы также сообщаем вам, как изменить свой IP-адрес с помощью виртуальной частной сети (VPN).
Существует множество причин, по которым вам может понадобиться узнать, как найти свой IP-адрес. Возможно, вы пытаетесь подключить два своих устройства по беспроводной сети или настраиваете белый список на домашнем маршрутизаторе. К счастью, найти ваш текущий IP-адрес очень просто: ниже мы объясним, как практически мгновенно увидеть ваш IP-адрес на любом устройстве с помощью веб-браузера. Мы также предложим альтернативный метод на тот случай, если ваш доступ в Интернет будет ограничен.
Используйте метод 1 в этом руководстве, чтобы:
- Найдите свой IP-адрес в Windows 10 или любой другой версии Windows
- Найдите свой IP-адрес на Mac, iPhone или iPad
- Найдите свой IP-адрес Xbox One
- Получите свой IP-адрес для любого другого подключенного устройства
Вам нужно найти все IP-адреса в вашей сети (а не только ваши собственные), тогда попробуйте вместо этого это руководство> Как сканировать локальную сеть на предмет IP-адресов
Как узнать свой IP-адрес
Метод 1. Используйте онлайн-средство проверки IP-адресов
Это, безусловно, самый быстрый и простой способ узнать ваш текущий IP-адрес. Работает на любом подключенном устройстве. Хотя вы можете просто погуглить: «Какой у меня IP-адрес?» и получите ответ, рекомендуем воспользоваться специализированным сервисом, например whatismyip. com. Это потому, что эти сайты не только показывают ваш IP-адрес, но и показывают данные о географическом местоположении, привязанные к вашему IP-адресу. Другими словами, они сообщают вам, сколько информации вы раскрываете, просматривая Интернет.
com. Это потому, что эти сайты не только показывают ваш IP-адрес, но и показывают данные о географическом местоположении, привязанные к вашему IP-адресу. Другими словами, они сообщают вам, сколько информации вы раскрываете, просматривая Интернет.
Честно говоря, данные о географическом местоположении не точны на 100%, и разные сервисы часто возвращают немного разные результаты. Однако, как правило, любой, у кого есть ваш IP-адрес, может узнать, в какой стране вы находитесь (и, возможно, даже в каком городе), кто ваш интернет-провайдер и, возможно, даже ваш почтовый индекс.
Метод 2: проверьте свой IP-адрес с помощью командной строки
Если на вашем устройстве нет веб-браузера, ваш доступ в Интернет ограничен или вам нужна более подробная информация о сети, есть другой способ найти свой IP-адрес: с помощью командной строки. Однако следует отметить, что команды разные для каждой операционной системы. Посмотрите ниже пошаговое руководство о том, как найти свой IP-адрес в Windows, MacOS и Linux:
Windows 8 и 8.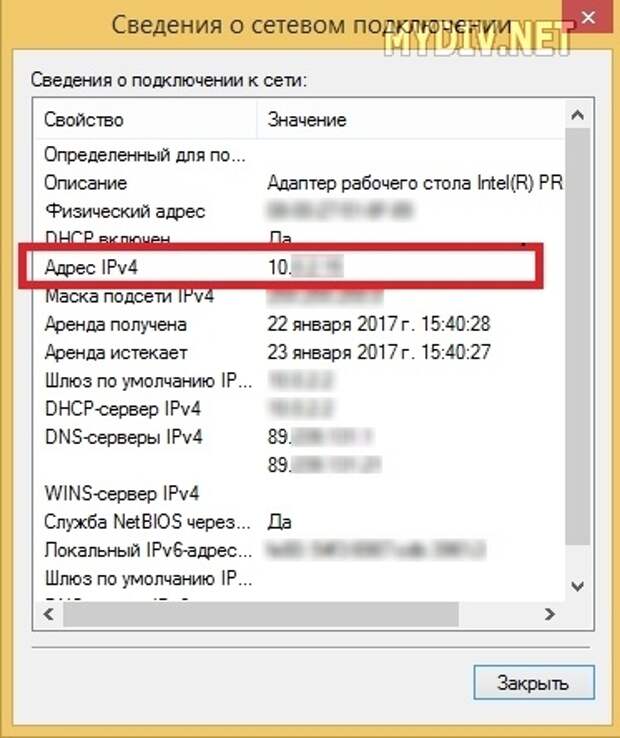 1
1
Сначала откройте консоль, нажав клавишу Windows, набрав «cmd» и нажав Enter. В окне консоли введите следующее, нажимая клавишу Enter после каждой строки:
Powershell
Invoke-RestMethod ipinfo.io/ip
Примечание: многие руководства рекомендуют запускать некоторые варианты команды «ipconfig», но это не сработает. IPConfig покажет вам только ваш внутренний IP-адрес, но ваш маршрутизатор предоставит вам внешний IP-адрес, который будут видеть посещаемые вами веб-сайты.
Windows 10 / MacOS
Если вы используете Windows 10, вы можете открыть командную строку, нажав клавишу Windows и набрав «cmd» перед нажатием клавиши Enter.
Пользователи MacOS могут открыть окно терминала, одновременно нажав Command + Пробел, а затем набрав «Терминал».
И в Windows 10, и в MacOS есть приложение cURL, которое позволяет вам видеть ваш IP-адрес с помощью простой однострочной команды. Открыв командную строку, просто введите следующее и нажмите Enter:
Завиток https://ipinfo. io/ip
io/ip
Linux
cURL не установлен по умолчанию в большинстве дистрибутивов Linux, но его очень легко получить. Откройте терминал, одновременно нажав CTRL + ALT + T, затем введите следующее, нажимая клавишу Enter после каждой строки:
Sudo apt install curl
Завиток https://ipinfo.io/ip
Зачем мне менять свой IP-адрес?
Большинство сервисов с привязкой к региону полностью полагаются на IP-адреса для определения местоположения пользователя. Таким образом, если вы измените свой адрес, вы часто сможете получить доступ к сайтам, которые обычно недоступны в вашей стране. Например, с помощью VPN вы можете смотреть BBC iPlayer в Америке или Sling TV в Великобритании.
В какой-то момент вы могли получить автоматическое предупреждение о предотвращении мошенничества, сообщающее, что к вашей учетной записи был осуществлен доступ из другой страны. Они полезны, когда работают, но системы редко могут отличить хакера от попытки законного доступа со стороны пользователя, находящегося в отпуске.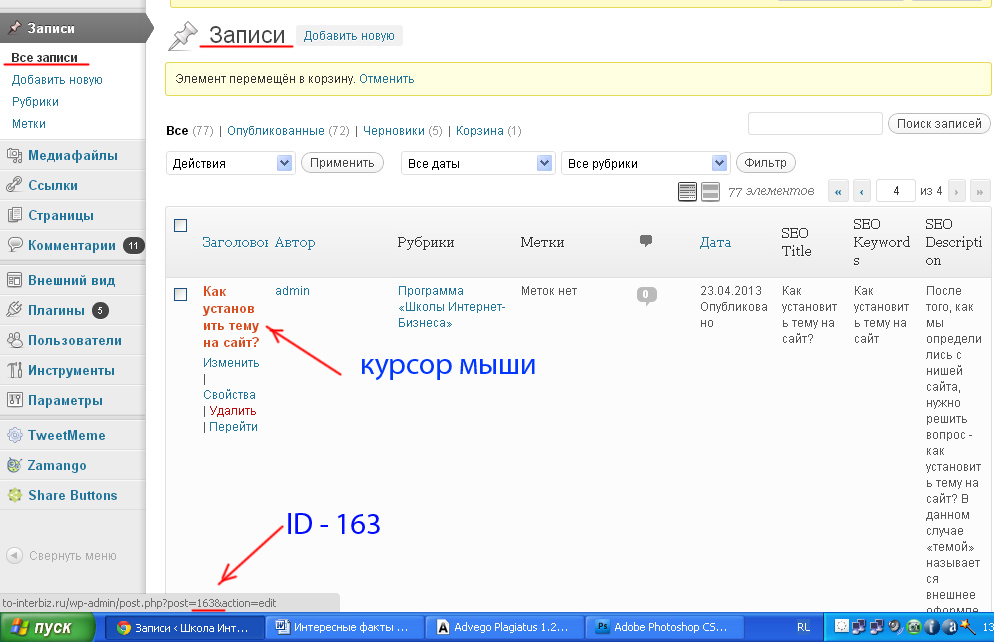 Однако, подключившись к VPN-серверу в своей стране, вы значительно снизите вероятность того, что автоматическая система заметит и временно заблокирует вашу учетную запись.
Однако, подключившись к VPN-серверу в своей стране, вы значительно снизите вероятность того, что автоматическая система заметит и временно заблокирует вашу учетную запись.
Как изменить или скрыть свой IP-адрес
Если вы хотите просматривать или транслировать анонимно, вам может быть интересно изменить свой IP-адрес. Вы можете сделать это быстро и легко с помощью VPN: просто выберите, к какой стране вы хотите подключиться, и вам будет предоставлен новый IP-адрес для конкретного региона.
Чтобы изменить или скрыть свой IP-адрес с помощью VPN, просто выполните следующие действия:
- Прежде всего, подпишитесь на VPN, если вы еще этого не сделали. Мы уже упоминали ExpressVPN, но NordVPN и CyberGhost – отличные недорогие альтернативы.
- Теперь загрузите и установите программное обеспечение.

- Проверьте свой IP-адрес одним из описанных выше способов.
- Подключитесь к VPN-серверу в другой стране.
- Еще раз проверьте свой IP-адрес. Теперь он должен быть совершенно другим, а данные о геолокации должны показывать, что вы находитесь где-то в другом месте в мире.
Источник записи: https://www.comparitech.com
Как найти свой IP-адрес на вашем телефоне
Содержание
- 1 Что такое IP-адрес?
- 2 Как найти свой глобальный IP-адрес
- 3 Как найти частный IP-адрес вашего телефона
- 3.1 Как найти свой IP-адрес на Android
- 3.2 Как найти свой IP-адрес на iPhone
- 4 Динамические и статические IP-адреса
- 5 Как скрыть свой IP-адрес
- 6 Теперь вы знаете, как проверить свой IP-адрес
Нужно найти свой IP-адрес? Возможно, вы знаете, как это сделать на вашем компьютере с Windows или Mac, но как насчет вашего телефона?
Мы здесь, чтобы помочь. Давайте рассмотрим, как просматривать как ваш публичный, так и приватный IP-адрес на вашем телефоне, что они означают, и как сохранить их приватными.
Давайте рассмотрим, как просматривать как ваш публичный, так и приватный IP-адрес на вашем телефоне, что они означают, и как сохранить их приватными.
Что такое IP-адрес?
Если вы не знакомы, IP-адрес (обозначающий адрес интернет-протокола) — это пронумерованная метка, назначаемая каждому устройству, которое подключается к сети.
Проверка IP-адреса устройства помогает определить его как в домашней сети, так и в Интернете в целом. На самом деле, у вас есть два IP-адреса для отслеживания для каждого устройства.
глобальный IP-адрес (или же общедоступный IP-адрес) так остальная часть интернета видит любое устройство в вашей сети. Поскольку это зависит от сети, ваш глобальный IP-адрес будет одинаковым, независимо от того, используете ли вы свой телефон, компьютер или другое устройство дома.
частный IP-адрес (или же локальный IP-адрес) идентифицирует устройство в вашей собственной сети. Только одно устройство может иметь определенный адрес в сети, но этот же адрес может использоваться и в других частных сетях.
Кроме того, когда вы проверяете свой IP-адрес, вы, скорее всего, увидите адреса IPv4 и IPv6. IPv4-адреса короче, но из-за огромного количества подключенных к Интернету устройств у нас их не хватает. IPv6-адреса не так легко прочитать, но их достаточно, чтобы их можно было долго использовать.
В большинстве случаев IPv4 по-прежнему является основным адресом, но IPv6 будет постепенно сокращать их по мере перехода на этот формат.
Как найти свой глобальный IP-адрес
Ваш публичный IP-адрес легко найти, потому что любое устройство в Интернете может его увидеть. С этой целью вы можете посетить множество веб-сайтов, которые мгновенно покажут ваш IP-адрес.
Откройте Chrome на вашем телефоне Android или Safari на вашем iPhone (или любом другом браузере, который вы используете). Затем перейдите на любой из следующих общедоступных IP-сайтов:
Затем перейдите на любой из следующих общедоступных IP-сайтов:
- IP Chicken
- WhatIsMyIP
- Какой у меня IP адрес
Вы заметите, что на некоторых из этих сайтов также отображается ваше местоположение и имя интернет-провайдера. Это потому, что ваш IP-адрес несет эту информацию с собой. Вы не можете определить имя и точный адрес кого-либо по его IP-адресу, но это сужает его до города.
Подобные сайты позволяют отслеживать любой IP-адрес, чтобы увидеть его местоположение
, Мы обсудим больше о конфиденциальности IP ниже.
Как найти частный IP-адрес вашего телефона
Как уже говорилось выше, глобальные IP-адреса — это только половина дела. Вот как найти частный IP-адрес вашего телефона в домашней сети.
Как найти свой IP-адрес на Android
открыто настройки и перейдите к сеть интернет> Wi-Fi. Если вы еще не подключены к сети Wi-Fi, коснитесь его имени и подтвердите, что он подключается.
Затем нажмите на имя сети и раскройте продвинутый раздел.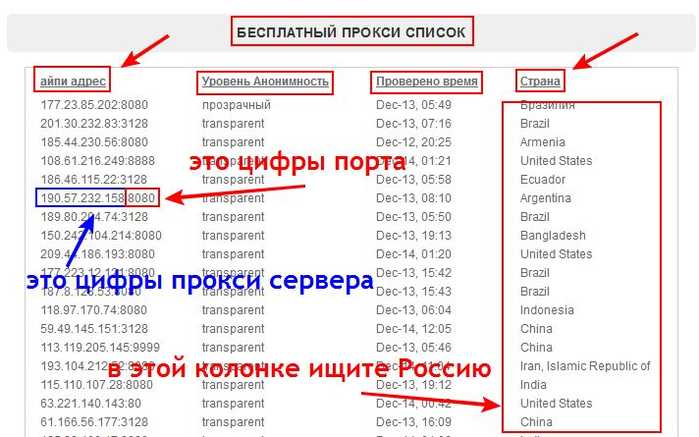 Здесь вы найдете свой айпи адрес и другая информация о сети. IPv6-адреса появляются внизу страницы.
Здесь вы найдете свой айпи адрес и другая информация о сети. IPv6-адреса появляются внизу страницы.
Эти шаги могут немного отличаться в зависимости от вашей версии Android.
Как найти свой IP-адрес на iPhone
Чтобы найти свой частный IP-адрес на iPhone, перейдите на Настройки> Wi-Fi. Если вы еще не подключены к домашней сети, коснитесь ее и подключитесь сейчас. Затем нажмите на имя сети, чтобы открыть ее параметры.
Здесь вы увидите Айпи адрес поле, указанное под IPv4-адрес заголовок. IPv6-адрес заголовок будет иметь этот альтернативный адрес для вашего устройства ниже.
Динамические и статические IP-адреса
Стоит отметить, что в большинстве случаев IP-адреса, которые вы нашли выше, не являются каменными. В обоих случаях у вас, вероятно, динамический IP-адрес.
В обоих случаях у вас, вероятно, динамический IP-адрес.
Это означает, что через некоторое время или при перезагрузке устройства устройство или вся ваша сеть получат новый IP-адрес. И наоборот, статический IP не меняется со временем, как это.
Динамические публичные IP-адреса проще для вашего интернет-провайдера (например, Comcast или Verizon) для управления. Вы можете запросить статический IP
от вашего интернет-провайдера, но они часто стоят за дополнительную плату. Они не нужны для домашних пользователей, если вы не размещаете сервер, к которому у других есть доступ.
Ваш маршрутизатор динамически передает частные IP-адреса устройствам в вашей сети, используя DHCP (протокол динамической конфигурации хоста). На практике это означает, что при подключении нового устройства к домашней Wi-Fi вам не нужно вручную назначать IP-адрес и отслеживать все самостоятельно.
Вы можете назначить статические IP-адреса, используя свой маршрутизатор и настройки на различных устройствах, если хотите. Но опять же, это действительно то, о чем должны беспокоиться продвинутые пользователи. Неправильное выполнение может вызвать серьезные проблемы.
Но опять же, это действительно то, о чем должны беспокоиться продвинутые пользователи. Неправильное выполнение может вызвать серьезные проблемы.
Как скрыть свой IP-адрес
Найдя свой текущий IP и узнав, что он показывает ваше местоположение, вы можете быть обеспокоены последствиями этого для конфиденциальности. Если это так, лучшим решением будет начать использовать VPN (виртуальная частная сеть).
По сути, подключение к провайдеру VPN позволяет вам направлять весь трафик через его защищенные серверы. Для внешнего мира похоже, что ваш трафик идет из другого места. Это маскирует ваш IP и усложняет отслеживание вашего просмотра.
Проверьте наш список лучших провайдеров VPN
чтобы найти тот, который лучше всего подходит для вас. Мы рекомендуем ExpressVPN, где читатели MakeUseOf могут получить три месяца бесплатно.
Теперь вы знаете, как проверить свой IP-адрес
Независимо от того, на каком устройстве вы находитесь, ваш IP-адрес легко отобразить. Хотя вам, возможно, не нужно часто проверять его, это полезно знать любому пользователю.
Возможно, вы хотели найти свой IP-адрес, потому что у вас проблемы с сетью. Если это так, ознакомьтесь с нашими простыми шагами по диагностике сетевых проблем.
,
Поделиться с друзьями:
Твитнуть
Поделиться
Поделиться
Отправить
Класснуть
Adblock
detector
8 способов узнать свой IP-адрес в Windows (все версии)
IP — адрес или адрес интернет-протокола
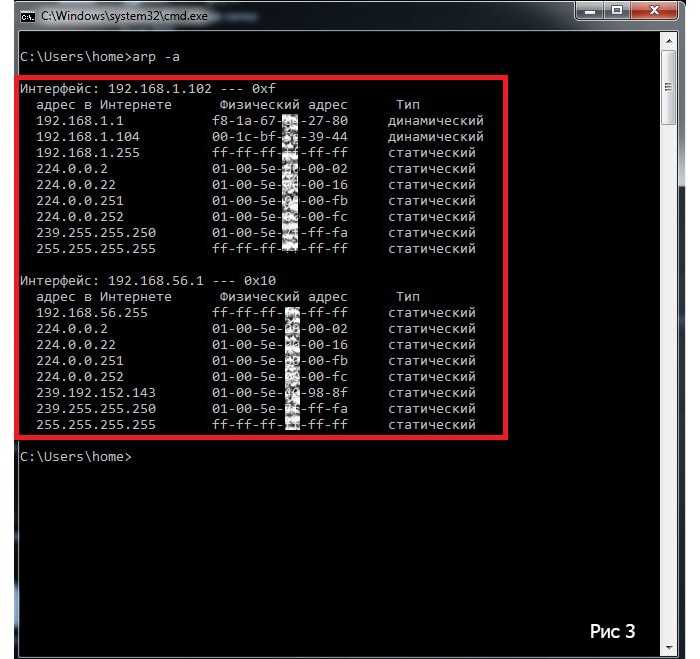 1:
1:ПРИМЕЧАНИЕ(NOTE:) . Информация, представленная в этом руководстве, применима ко всем современным операционным(Windows) системам Windows: Windows 10 , Windows 8.1 и Windows 7 . Чтобы упростить задачу, мы используем скриншоты, сделанные в основном в Windows 10 . Если вы хотите узнать больше технических подробностей об IP-адресах и их роли в сети, мы рекомендуем вам прочитать эти статьи:
- Простые вопросы: что такое IP-адрес(IP Address) и как его изменить в
- 5 способов(Ways) узнать локальный IP-адрес(IP address) вашего беспроводного маршрутизатора(wireless router)
1. Как узнать свой
IP-адрес(IP address) из командной строки(Command Prompt) (все версии Windows )Откройте командную строку(Command Prompt) , введите команду ipconfig и нажмите Enter .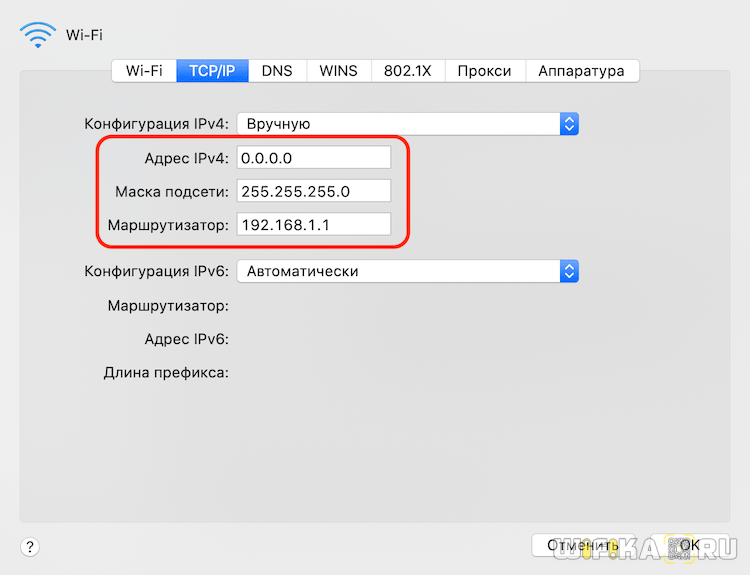 Эта команда выводит список всех сетевых адаптеров (как Ethernet, так и беспроводных(Ethernet and wireless) ), найденных на вашем компьютере с Windows(Windows computer) , и показывает сведения о каждом из них.
Эта команда выводит список всех сетевых адаптеров (как Ethernet, так и беспроводных(Ethernet and wireless) ), найденных на вашем компьютере с Windows(Windows computer) , и показывает сведения о каждом из них.
Для каждого сетевого адаптера вы видите как адрес IPv4,(IPv4 address) так и адрес IPv6(IPv6 Address) .
Чтобы узнать больше о параметрах, принимаемых командой ipconfig , и о том, что делает каждый из них, запустите команду ipconfig /?.
И, если вы хотите найти дополнительную информацию о других сетевых командах, которые вы можете запускать с помощью командной строки(Command Prompt) , ознакомьтесь с этим руководством: Командная строка(Command Prompt) — расширенные сетевые команды.
2. Как узнать свой
IP-адрес(IP address) в приложении «Настройки»(Settings app) (только для Windows 10)Если вы используете Windows 10 , откройте приложение(Settings app) «Настройки» . Там перейдите в раздел «Сеть и Интернет»(Network & Internet) . Вам будет показан список настроек и категорий, связанных с сетью. Если вы подключены к беспроводной сети(wireless network) , в столбце слева выберите Wi-Fi , а затем справа щелкните или коснитесь(click or tap) имени сети, к которой вы подключены.
Там перейдите в раздел «Сеть и Интернет»(Network & Internet) . Вам будет показан список настроек и категорий, связанных с сетью. Если вы подключены к беспроводной сети(wireless network) , в столбце слева выберите Wi-Fi , а затем справа щелкните или коснитесь(click or tap) имени сети, к которой вы подключены.
Вам показывают длинный список свойств. Прокрутите(Scroll) вниз, пока не найдете поля для адресов IPv6 и IPv4(IPv6 and IPv4 addresses) , выделенные ниже.
Если вы подключены с помощью сетевого кабеля(network cable) , в столбце слева выберите (left choose)Ethernet , а затем нажмите или коснитесь имени сети(network name) в правой части экрана.
Прокрутите(Scroll) список свойств сети, пока не найдете записи для адресов IPv6 и IPv4(IPv6 and IPv4 addresses) , выделенные ниже.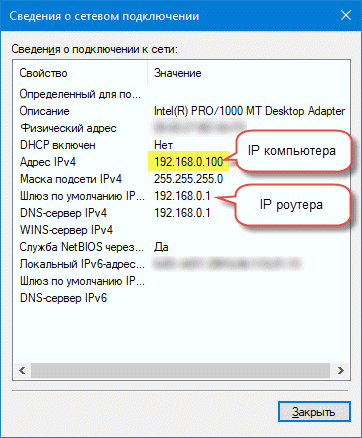
Теперь вы можете закрыть приложение « Настройки(Settings) » .
3. Как узнать свой
IP-адрес(IP Address) в Панели управления(Control Panel) (все версии Windows )Еще один хитрый метод(geeky method) , не требующий использования команды, — это использование Центра управления сетями и общим доступом(Network and Sharing Center) . Чтобы получить к нему доступ, откройте Панель управления(Control Panel) и перейдите в «Network and Internet -> Network and Sharing Center.»Если вы хотите узнать об этом больше, прочтите это руководство: Простые вопросы: Что такое Центр управления сетями и общим доступом(Network and Sharing Center) в Windows ?. Затем нажмите или коснитесь ссылки «Изменить настройки адаптера»(«Change adapter settings») слева.
Откроется окно « Сетевые подключения» , в котором перечислены (Network Connections)сетевые адаптеры(network adapter) , установленные на вашем компьютере, в том числе виртуальные, используемые службами VPN или приложениями виртуализации(virtualization apps) . Дважды щелкните (или дважды коснитесь) сетевого адаптера(network adapter) , для которого вы хотите увидеть IP-адрес(IP address) .
Это действие открывает окно состояния этого адаптера . (Status)Нажмите(Click) или коснитесь кнопки « Сведения(Details) », чтобы просмотреть ряд сведений об этом сетевом адаптере, включая его адреса IPv4 и IPv6(IPv4 and IPv6 addresses) .
Прокрутите(Scroll) список сведений, пока не найдете поля адреса IPv4 и IPv6(IPv4 and IPv6 address fields) , выделенные ниже.
Когда закончите, закройте(Close) окна, которые вы только что открыли.
4. Как узнать свой
IP-адрес(IP address) в Информации о системе(System Information) (все версии Windows )Другой метод, который работает во всех версиях Windows , — это использование настольного приложения « (desktop app)Информация о системе»(System Information) . Вы можете открыть его, используя поиск и введя « Информация о системе (System Information)» в соответствующем поле поиска(search field) и щелкнув результат поиска(search result) с тем же именем. Узнайте больше об этом инструменте и о том, как его открыть, из этого руководства: Информация о(Information) системе — как узнать полную конфигурацию вашего ПК.
В настольном приложении « (desktop app)Информация(System Information) о системе» в столбце слева разверните « Компоненты(Components) », затем « Сети(Networks) », а затем — « Адаптер(Adapter) » . В правой части окна приложения(app window) вы можете увидеть подробную информацию о каждом сетевом адаптере(network adapter) , установленном на вашем компьютере. Прокрутите(Scroll) список вниз, пока не найдете интересующую вас сетевую карту . Там вы увидите поле с именем (network card)IP-адрес(IP Address) , в котором содержится вся необходимая информация.
Когда закончите, закройте приложение « Информация о системе» . (System Information)
(System Information)
5. Как узнать
IP-адрес(IP address) в PowerShell (все версии Windows )PowerShell — это инструмент, похожий на командную строку(Command Prompt) , но еще более мощный и позволяющий работать с большим количеством элементов, из которых состоит Windows . В PowerShell(PowerShell) есть две команды, которые можно использовать для поиска IPv4- и IPv6-адреса(IPv4 and IPv6 address) сетевого адаптера(network adapter) . Первый — это гипс(gip) . Введите его в PowerShell и нажмите Enter . Команда запускает отображение нескольких сведений о каждом сетевом адаптере, включая их IP-адреса.
Другая команда, которая возвращает те же результаты, — Get-NetIPConfiguration .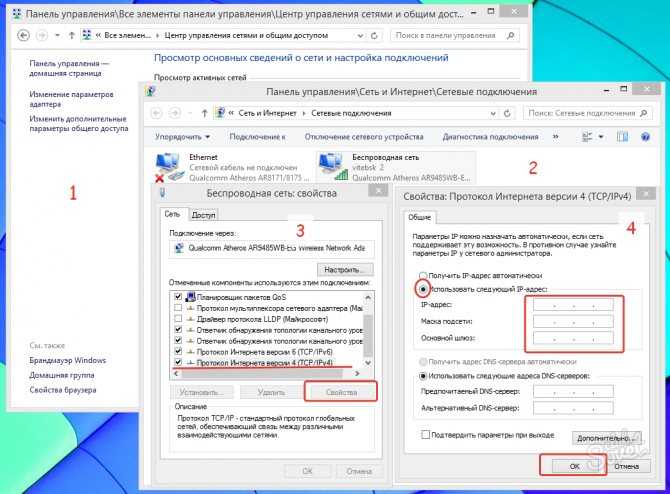 Введите его, нажмите Enter , а затем найдите нужную информацию.
Введите его, нажмите Enter , а затем найдите нужную информацию.
Закройте PowerShell , когда закончите.
6. Как узнать свой
IP-адрес(IP address) в диспетчере задач(Task Manager) ( только для Windows 10(Windows 10) и Windows 8.1 )Если вы используете Windows 10 или Windows 8.1 , запустите диспетчер задач(Task Manager) . Если он запускается в компактном представлении, в котором отображаются только открытые приложения, нажмите или коснитесь (click or tap)«Подробнее». («More details.»)Далее выберите вкладку « Производительность (Performance)» и найдите(tab and look) свою сетевую карту(network card) . Если вы подключены к беспроводной сети(wireless network) , нажмите или коснитесь (click or tap)Wi-Fi .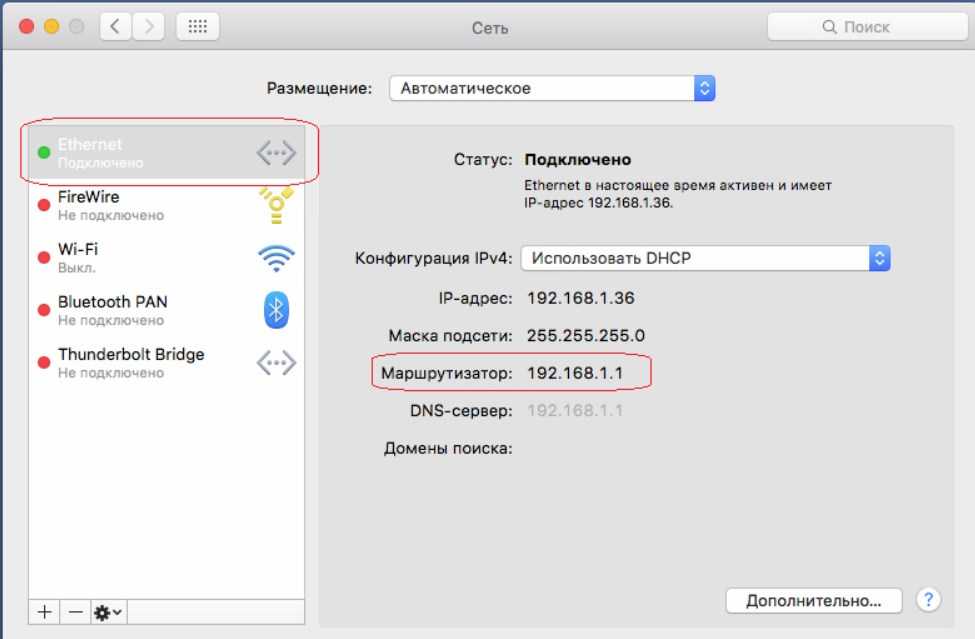 С правой стороны вы можете увидеть адреса IPv6 и IPv4(IPv6 and IPv4 addresses) .
С правой стороны вы можете увидеть адреса IPv6 и IPv4(IPv6 and IPv4 addresses) .
Если вы подключены к проводной сети, выберите Ethernet в левой части вкладки « Производительность ». (Performance)Справа найдите (side look)адреса IPv6 и(IPv6 and IPv4 addresses) IPv4 .
Закройте диспетчер задач(Task Manager) , когда закончите.
7. Как узнать
IP-адрес(IP address) вашего компьютера с помощью карты сети(Network Map) ( только для Windows 7(Windows 7) )В Windows 7 есть уникальная функция, которой нет в Windows 8.1 или Windows 10. Она называется « Карта сети(Network Map) » и предоставляет визуальную карту вашей сети. Если вы хотите узнать больше об этом, мы рекомендуем вам прочитать эту статью: Карта сети(Network Map) — доступ к(Access) вашим сетевым компьютерам в увлекательной игровой форме.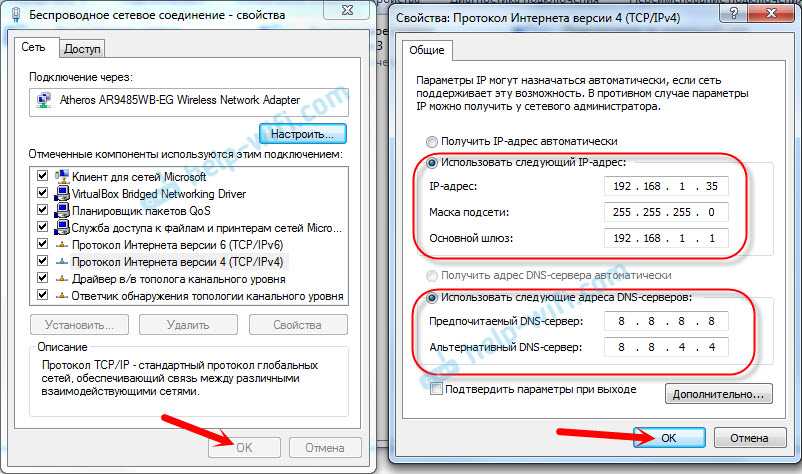 Сначала(First) откройте Центр управления сетями и общим доступом(Network and Sharing Center) . В правом верхнем углу окна есть ссылка «Просмотреть полную карту». («See full map.»)Нажмите здесь.
Сначала(First) откройте Центр управления сетями и общим доступом(Network and Sharing Center) . В правом верхнем углу окна есть ссылка «Просмотреть полную карту». («See full map.»)Нажмите здесь.
Откроется карта сети(Network Map) . Если вы наведете указатель мыши на свой компьютер, отобразится информация, связанная с сетью, включая адреса IPv4 и IPv6(IPv4 and IPv6 address) .
Запишите его и закройте карту сети(Network Map) .
8. Как узнать свой
IP-адрес в (IP address)приложении «Настройки(Settings app) ПК » (только для Windows 8.1)Если вы используете Windows 8.1 , откройте (Windows 8.1)приложение «Настройки(Settings app) ПК» . Там выберите «Сеть»(Network) , а затем перейдите в «Подключения(Connections) » .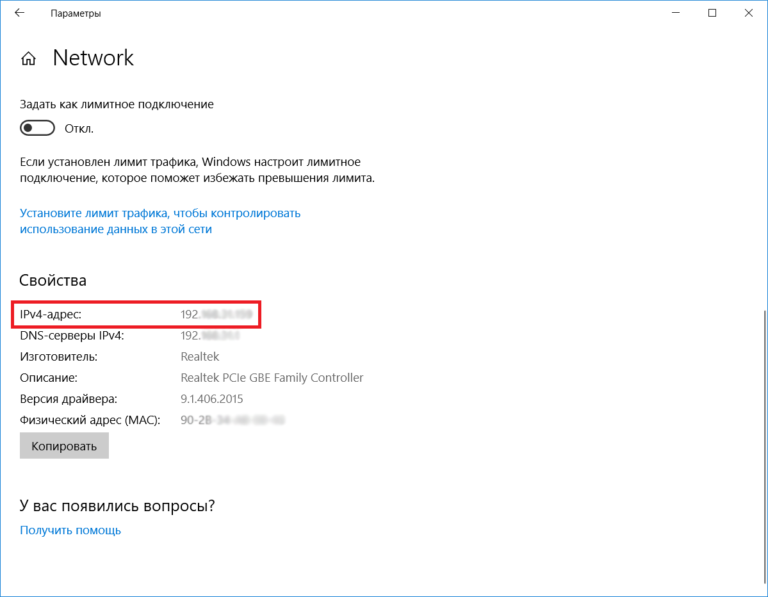 Здесь вы можете увидеть сетевой адаптер(network adapter) , который вы используете, с именем сети, к которой вы подключены. Нажмите(Click) или коснитесь имени сети(network name) в разделе Ethernet (если вы используете проводное соединение) или Wi-Fi (если вы используете беспроводную сеть(wireless network) ).
Здесь вы можете увидеть сетевой адаптер(network adapter) , который вы используете, с именем сети, к которой вы подключены. Нажмите(Click) или коснитесь имени сети(network name) в разделе Ethernet (если вы используете проводное соединение) или Wi-Fi (если вы используете беспроводную сеть(wireless network) ).
Вам показаны свойства вашего подключения, включая IP-адрес(IP address) .
Закройте настройки ПК(PC Settings) , когда закончите.
Заключение
Поиск IP-адреса(IP address) вашего компьютера с Windows(Windows computer) предоставляет информацию, которая может быть полезна во многих сетевых ситуациях. Если вы знаете другие способы найти IP-адрес(IP address) в Windows или у вас есть вопросы по этому поводу, не стесняйтесь оставлять комментарии ниже.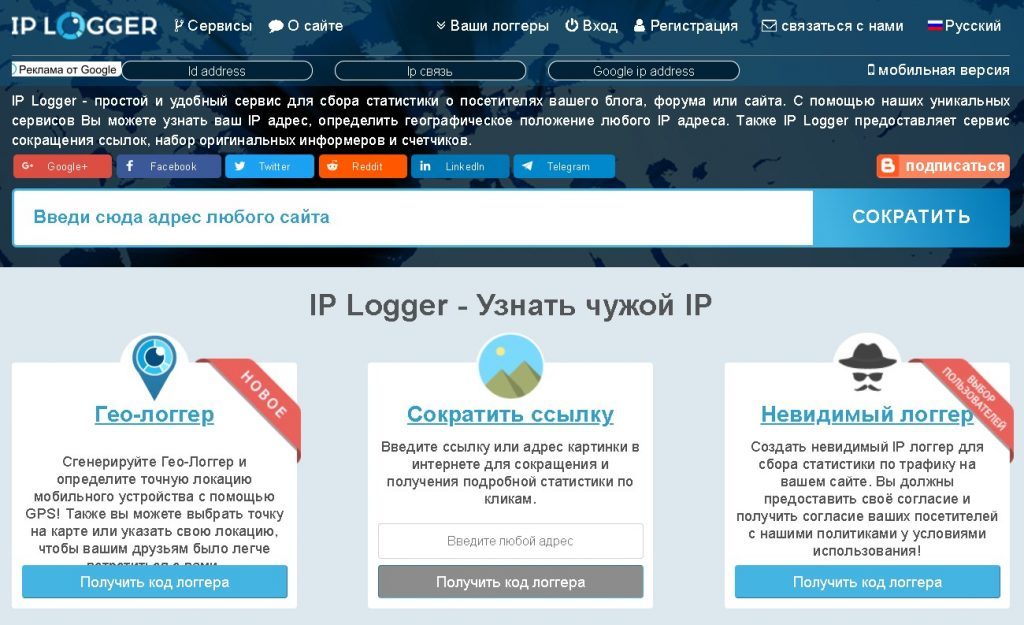
Related posts
Как сделать Windows 11 точки доступа
Как установить wireless printer в вашей сети Wi-Fi
Что такое Homegroup? Как использовать Windows 7 Homegroup
Как включить или отключить Wi-Fi на Windows 11?
Как сопоставить сетевые диски и добавить место FTP в Windows 11
Как изменить время аренды DHCP в Windows 10
Как подключиться к Wi-Fi в Windows 11
Как найти свой роутер IP address? Полное руководство
Как использовать расширенный общий доступ Windows для обмена папками с определенными пользователями
3 способа изменить IP-адрес в Windows 10
Как настроить дополнительные параметры общего доступа к сети в Windows
Как удалить или забыть профили беспроводной сети в Windows 8.1
Какой у меня DNS? 5 способов узнать это в Windows 10
Руководство для неспециалистов по решению проблем с помехами в беспроводной сети
2 способа отслеживать, кто обращается к вашим общим файлам и папкам
Как войти в свой ASUS router: четыре пути, которые работают
3 способа изменить настройки DNS в Windows 10
Четыре способа забыть сеть WiFi в Windows 10
Как сбросить мой ASUS router на свои заводские настройки? (4 способа)
Что такое лимитное подключение? Как включить лимитные соединения в Windows 10
Как узнать свой ip адрес?
- org/BreadcrumbList»>
- Категория ~ Технические советы
- – Автор: Игорь (Администратор)
- Как узнать свой ip адрес из панели управления Windows?
- Как узнать ip адрес компьютера из командной строки
- Как узнать ip адрес сайта из командной строки?
- Как узнать свой внешний ip-адрес?
Как узнать свой ip адрес? — этим вопросом ежедневно задаются много людей на земле. И существует множество способов, как это можно сделать. В этой статье будут рассмотрены именно те, что всегда под рукой и доступны в Windows.
Так же советуем перед прочтением ознакомиться со статьей ip-адрес и его особенности, в которой подробно и доступным языком рассказывается о том, что представляют собой эти страшные слова и с какими нюансами они связаны.
Как узнать свой ip адрес из панели управления Windows?
Панель управления Windows предоставляет достаточно много различных и полезных инструментов, в том числе и «Центр управления сетями и общим доступом», который позволит вам буквально в несколько щелчков мыши найти ответ на вопрос «как узнать свой ip адрес».
- Откройте меню «Пуск»
- Нажмите на «Панель управления»
- Перейдите в «Центр управления сетями и общим доступом»
- Нажмите на ссылку «Подключение по локальной сети» в области с названием «Интернет» (в большинстве случаев эта ссылка называется именно так, если же на компьютере менялись различные параметры сети и адаптеров, то ссылка может называться по другому, но находится там же)
- Перед вами откроется окно с настройками сетевого адаптера
- Нажмите кнопку «Сведения…»
- Откроется окно со всеми необходимыми данными, включая ip-адрес, как показано на рисунке ниже
Как видите ничего сложно. Использовать этот способ может даже самый начинающий пользователь.
Как узнать ip адрес компьютера из командной строки
С командной строкой знаком не каждый пользователь, однако она предоставляет достаточно много полезных инструментов, включая команду «ipconfig», позволяющую узнать ip адрес компьютера.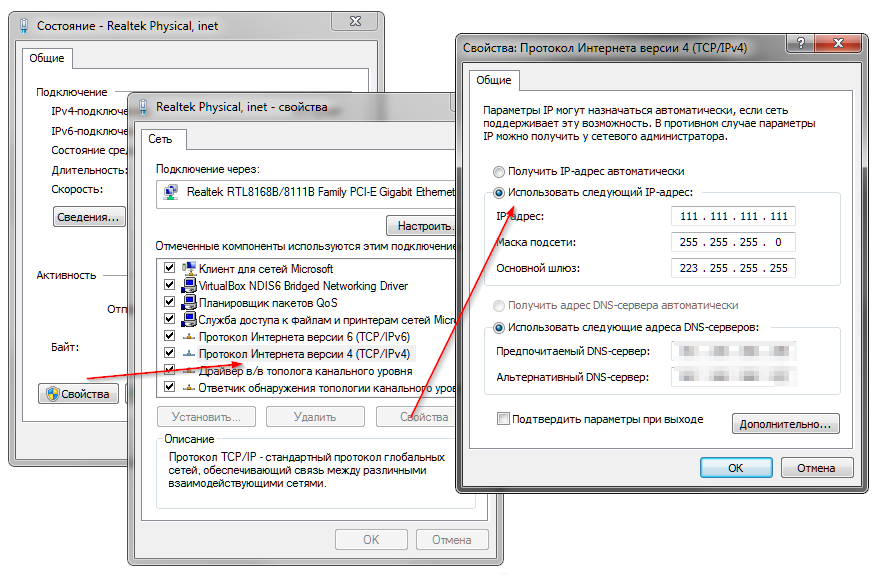
- Откройте командную строку (смотри статью по ссылке выше)
- Введите команду «ipconfig» без кавычек и нажмите Enter
- На экране отобразятся информация обо всех сетевых адаптерах и их ip-адресах, как показано на рисунке ниже
Данный способ, возможно, покажется немного сложным начинающим пользователям, но обычные и технические пользователи найдут его более привлекательным. Кстати, если вам необходимо получить более дательную информацию обо всех сетевых адаптерах на вашем компьютере, то для этого достаточно использовать команду «ipconfig /all» (без кавычек).
Как узнать ip адрес сайта из командной строки?
Любой сайт имеет ip-адрес. Иногда этот адрес один для нескольких сайтов, иногда у одного сайта есть несколько адресов. Как бы то ни было, каждый сайт имеет свой ip-адрес, и что бы его узнать достаточно использовать команду «ping» в консоли Windows.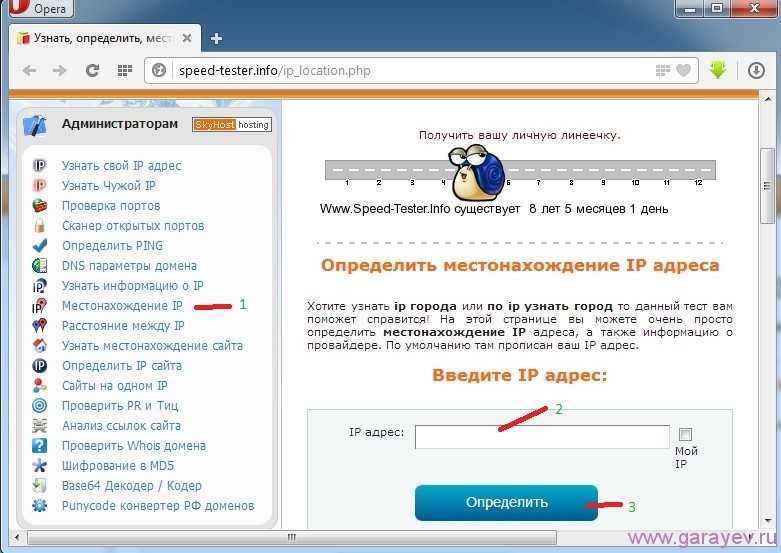 И вот небольшая инструкция:
И вот небольшая инструкция:
- Откройте командную строку
- Введите команду «ping» без кавычек, а затем адрес сайта без префикса «http://», как например, «ya.ru» (так же без кавычек)
- В случае если сайт доступен по сети и такое доменное имя существует, то на экране отобразится ip-адрес сайта, как показано на рисунке ниже
Вы так же можете воспользоваться различными сервисами, такими как whois, чтобы бы узнать ip адрес сайта. Однако, на практике этот способ оказывается быстрее всего, тем более, что шуток про слово «пинг» («ping») в интернете пруд пруди.
Примечание: Если вам интересно узнать о том, как связаны между собой доменные имена и ip-адреса, то советуем ознакомиться со статьей устройство DNS. В материале все изложено простым и доступным языком.
Как узнать свой внешний ip-адрес?
Внешний и локальный ip адрес часто отличаются на домашних компьютерах, даже в случае если ваш компьютер напрямую подключен к кабелю интернет провайдера (часто уходящего куда-то в стенку).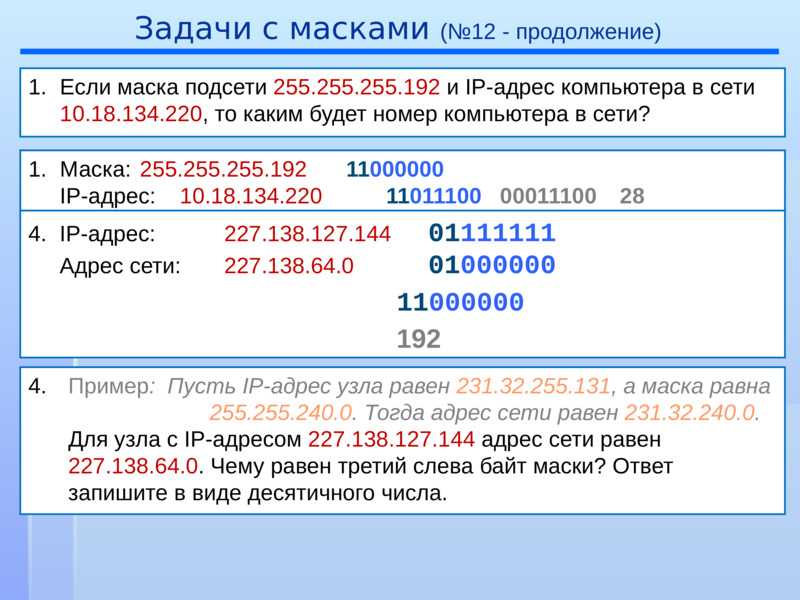 И причиной тому наличие собственных внутренних ресурсов, сайтов и порталов. Поэтому нет ничего удивительного в том, что однажды вам может потребоваться ответ на вопрос — как узнать свой внешний ip-адрес. Сделать это можно с помощью любых интернет сервисов, как например, internet.yandex.ru. Достаточно открыть сервис в браузере и вам будет предоставлено достаточно много информации, включая и ваш внешний ip-адрес, как показано на рисунке ниже.
И причиной тому наличие собственных внутренних ресурсов, сайтов и порталов. Поэтому нет ничего удивительного в том, что однажды вам может потребоваться ответ на вопрос — как узнать свой внешний ip-адрес. Сделать это можно с помощью любых интернет сервисов, как например, internet.yandex.ru. Достаточно открыть сервис в браузере и вам будет предоставлено достаточно много информации, включая и ваш внешний ip-адрес, как показано на рисунке ниже.
Так же для определения внешнего ip-адреса могут пригодится некоторые программы, такие как Rainmeter. По своей сути, они используют тот же принцип, то есть посылают запросы в интернет сервисы. Поэтому, тут каждый решает сам для себя, какой способ ему удобнее.
Теперь, вы знаете как узнать свой ip адрес компьютера, включая локальный и внешний, а так же знаете какими инструментами для этого можно воспользоваться.
Рубрики:
- ip
- интернет
- командная строка
- сеть
☕ Понравился обзор? Поделитесь с друзьями!
- Как посмотреть установленные драйвера в Windows 7 с DriverView?
- Как записать Windows 7 на флешку?
Добавить комментарий / отзыв
Как узнать свой ip-адрес роутера : Радиосхема.
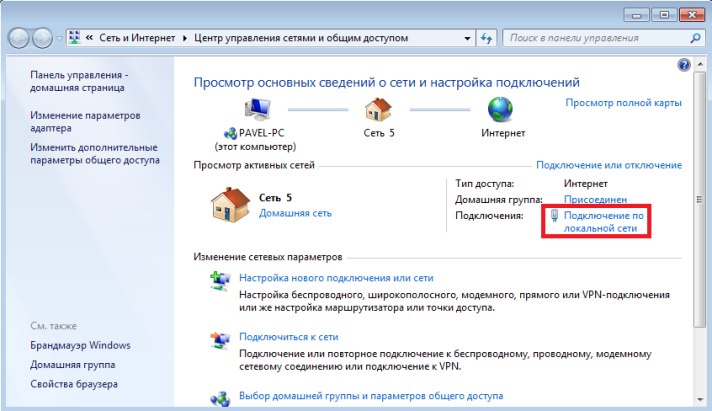 ру
руIP — мудрец-молодец. Он может рассказать об устройстве почти все: от места, где находится, до особенностей операционки. Зная IP, можно понять степень безопасности своей виртуальной жизни. Как же узнать интернет адрес — читайте ниже.
Что такое IP адрес
IP — это определитель гаджетов, которые коннектятся во всемирной сети.
АйПи присваивается всем гаджетам. Да-да! У продвинутого ПК и кнопочной мобилки свой адрес. Он прописывается всем без исключения — умному холодильнику и отопительному котлу, в том числе.
Если знать IP гаджета, можно вычислить местоположение его обладателя или провайдера. Поэтому вездесущие хакеры умеют удаленно подключаться к устройству, зная только айпи.
Зная свой «онлайн-адрес», можно проверять свои аккаунты и финансовые сервисы на наличие подключений мошенников. Проверить это можно следующим образом:
- Авторизоваться в своем профайле.
- Зайти в настройки.
- Перейти в раздел «Последние сеансы».
- Если в том списке есть чужие IP, следует кликнуть на «выйти со всех сеансов».
 Сервис отключит левые адреса со всех гаджетов, кроме текущего.
Сервис отключит левые адреса со всех гаджетов, кроме текущего.
Чтобы снова войти, нужно ввести логин и пароль профиля внутри сервиса.
Типы IP
Все IP разнятся по адресу и величине.
- Статический (static IP) — фиксированный. Его можно изменить только после запроса к провайдеру.
- Динамический (Dynamic IP) — меняется при заходе в онлайн. Его можно получить из списка свободных IP. Отследить таких юзеров сложно. Чтобы их найти, придется обращаться к провайдеру с соответствующим предписанием, потому что ради интереса подобная информация не раскрывается.
Есть 5 способов понять свой тип соединения:
- подключаться и отключаться к интернету, проверяя IP через сервисы;
- через настройки устройства или роутера. Механизм проверки IP описан в инструкции маршрутизатора;
- прочесть контракт с провайдером;
- войти в личный кабинет. В нем указан номер идентификатора;
- позвонить провайдеру и узнать подробную инфу.

Адресные пространства разделяют на величины:
- У IPv4 — 32 бита. С ним можно создать 4 млрд адресов. Но в конце 2019 года все адреса были распределены. Теперь, чтобы получить новый, придется полагаться на удачу и ждать пока кто-то откажется от своего адреса;
- На IPv6 приходится 4.8 в 1028 степени вариаций на каждого из почти 8 млрд людей. Даже ярые любители переездов или паникеры, меняющие IP раз в день, не успеют попробовать и тысячной доли возможных адресов.
Способ определения IP для Windows
Узнать IP можно только в том случае, если девайс сейчас онлайн. А при коннекте с нового места, меняется и адрес компа. Это зависит от роутера, к которому его подсоединили. IP состоит из 2 половинок: адрес выданный провайдером + подадрес самого девайса. Если к одному маршрутизатору подключены 7 гаджетов, у каждого будут свои координаты.
Вот три способа, как узнать IP адрес своего компьютера на Windows:
- через ipconfig. Подробнее читайте ниже по тексту.

- через свойства, о которых рассказывается ниже;
- через специальные сайты. Через какие — в следующей части (читайте ниже).
В ПК на Mac OS адрес отслеживается следующим образом.
- Зайти в «Системные настройки» > выбрать «Сеть» > перейти в «Дополнительно» (справа внизу).
- Найти активную сеть.
- Высветится IP адрес Мака.
Владельцы Маков так же могут воспользоваться сайтами, который определят онлайн-адрес любого девайса: будь-то навороченный сервер или умные часы на Android.
Служба ipconfig
Ipconfig — программа командной строки на ПК под операционной системой Виндовс. Пример — HP Pavilion Gaming 15-ec0013ur. Она расскажет о деталях соединения. Чтобы ею воспользоваться, нужно провести следующие действия:
- ввести комбинацию Win + R. Она вызовет программу «Выполнить»;
- прописать «cmd» и кликнуть «ОК». Откроется командная строка;
- напечатать латиницей ipconfig и подтвердить команду нажатием «Enter».

На экране появится инфа о коннекте. В строчке с IPv4 будут видны цифры. Это и есть IP конкретной сети.
Свойства подключения к интернету
Для тех, кто боится работать с кодом, есть метод попроще. IP определяется через настройки ПК.
Инструкция к пошаговым действиям.
- Войти в центр управления сетями. Легче всего это сделать через угол уведомлений, нажав на правую кнопку мыши (ПКМ) и на иконку сетевого подключения. Или через меню «Пуск», чтобы зайти в панель управления.
- Найти раздел «Подключения» и перейти по локальной ссылке.
- На всплывающем экране найти «Сведения/Status».
- В строке IPv4 сможете увидеть адрес сети.
В Win10 последовательность действий другая. Следует «пройти» 4 шага.
- Зайти в Центр управления сетями.
- Найти «Изменение параметров адаптера».
- Кликнуть ПКМ по коннекту и выбрать «Состояние».

- Всплывет окно, в нем можно увидеть IP.
Онлайн-сервисы, отображающие IP
А как узнать свой IP адрес тем, кто боится лезть во «внутренности» компа? Для этого есть сотни сайтов, которые позволяют отыскать веб-идентификатор. Они могут показать провайдера и даже определить скорость передачи данных.
В таблице собраны самые известные сервисы. Если хочется использовать другие, можно вписать в поиске «Узнать IP», и выбрать то, что предлагает выдача Google.
Как узнать свой ip адрес телефона
Чтобы быть уверенными в безопасности данных, нужно быть в курсе online-ID мобильного. Узнать свой IP-адрес на телефоне можно двумя методами:
- проверить одним из сайтов, приведенных в таблице выше;
- через настройки.
Для iOS
В айфоне можно найти IP в настройках. Делается это следующим образом.
- Зайти в «Настройки».
- Найти Wi-Fi.
- Тапнуть на кружок рядом с текущим коннектом > высветится информация об IP.

Рекомендуем взять на вооружение любой сайт, указанный в таблице выше. Они работают и со смартфонами. Более того, у SpeedTest предусмотрены приложения практически для всех систем: от привычных Android и iOS до AppleTV и Chrome. Подключить SpeedTest — вопрос нескольких секунд. Дальше достаточно дать разрешение на подключение к сети, и оно будет измерять скорость передачи данных и изменения IP.
Для Android
Найти IP на Android-гаджетах можно в четыре шага.
- Зайти в «Настройки».
- Отключить Wi-Fi.
- Зайти в «Сведения о телефоне».
- Перейти во вкладку «Состояние». Ниже будет строчка с IP.
При подключении к Wi Fi, найти свой IP можно таким образом.
- Зайти в настройки.
- Открыть «Сети и интернет».
- Выбрать Wi Fi.
- Тапнуть на текущее подключение.
- Пролистать информацию о коннекте до строчки с IP.
Либо же можно перейти в любой браузер и зайти на сайты, предложенные выше.
Определить чужой IP
Узнать IP другого юзера ради интереса — сложно, но возможно. Для этого нужно обладать недюжинными хакерскими навыками. Или же вынудить человека перейти по ссылке из сервисов-трекеров. К примеру, на укорачиватель ссылок IP Logger. Помимо основной функции, эта коротилка может отслеживать IP тех, кто перешел по линку. Делается это следующим образом.
- Выбирается любой урл с инфой, что заинтересует «жертву».
- Линк вставляется в блок «ссылка».
- Нажать на «Получить код логгера».
- Скопировать полученный короткий адрес и выписать отдельно свой ID в IPLogger. Он понадобится в будущем.
- После отправить сообщение «жертве» с такими словами, которые заинтересуют настолько, чтобы захотелось кликнуть по линку.
- Когда он посетит сайт по ссылке, можно возвращаться в Logger, введя свой ID. Там уже фиксируются данные об IP человека, что перешел по URL.
Важно: поставить блок от сервисов-ловушек невозможно.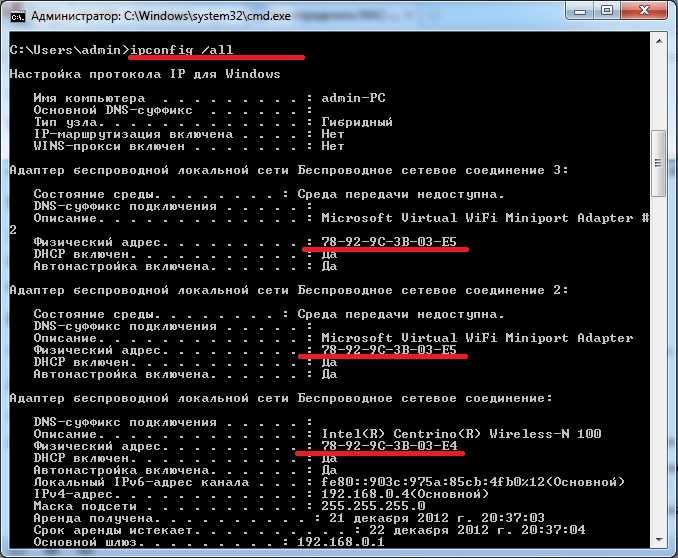 Однако, чтобы не попасться на подобную удочку, достаточно элементарных знаний об информационной безопасности. Нужно попросить человека отправить полную ссылку или же сделать это самостоятельно через сервисы «разворачиватели ссылок». Так можно убрать действия «укорачивателей» и смотреть то, что было прислано без каких-либо опасений. И если полный адрес сайта выглядит подозрительно, не переходить на него.
Однако, чтобы не попасться на подобную удочку, достаточно элементарных знаний об информационной безопасности. Нужно попросить человека отправить полную ссылку или же сделать это самостоятельно через сервисы «разворачиватели ссылок». Так можно убрать действия «укорачивателей» и смотреть то, что было прислано без каких-либо опасений. И если полный адрес сайта выглядит подозрительно, не переходить на него.
А еще в помощь придет VPN. Тогда даже после перехода по подобным линкам никто не увидит адрес девайса.
Определить IP как никогда просто. Нужно лишь иметь доступ к сети и 2-3 минуты времени. Берегите свои данные и не давайте возможности чужакам завладеть ними. В этом поможет тщательная «виртуальная гигиена» и хороший ВПН.
1. Посмотрите на наклейке с обратной стороны роутераIP адрес 192.168.0.1
IP адрес 192.168.1.1
2. Попробуйте стандартные IP адреса для роутеровЕсли речь идет об обычной домашней или офисной локальной сети, то в большинстве случаев в качестве IP адреса роутера используется 192. 168.1.1 или 192.168.0.1. Вероятность, что роутер использует другой IP адрес очень небольшая. Поэтому в первую очередь стоит проверить именно эти два.
168.1.1 или 192.168.0.1. Вероятность, что роутер использует другой IP адрес очень небольшая. Поэтому в первую очередь стоит проверить именно эти два.
Для того чтобы проверить эти два IP адреса просто введите их в адресную строку браузера. Если роутер действительно доступен по одному из них, то вы увидите веб-интерфейс роутера или предложение ввести логин и пароль для доступа.
3. Узнайте IP адрес роутера с помощью команды IPCONFIGЕсли предыдущий способ вам не помог, и вы не обнаружили роутер по адресу 192.168.1.1 или 192.168.0.1, то вы можете воспользоваться командой IPCONFIG.
Используйте комбинацию клавиш Windows+R для того чтобы открыть меню «Выполнить».
В открывшемся окне введите команду CMD и нажмите на кнопку ввода. После этого перед вами должна открыться «Командная строка».
Введите IPCONFIG в «Командную строку» и нажмите ввод.
После этого в Командной строке загрузится информация об сетевых подключениях. IP адрес вашего роутера будет указан напротив пункта «Основной шлюз». В нашем случае это 192.168.1.1.
В нашем случае это 192.168.1.1.
Если использовать «Командную строку» для вас слишком сложно, то вы можете посмотреть IP адрес основного шлюза и соответственно вашего роутера в настройках операционной системы Windows.
Для этого откройте Панель управления –> Сеть и Интернет –> Центр управления сетями и общим доступом. В окне «Центр управления сетями и общим доступом» необходимо кликнуть по ссылке «Подключение по локальной сети».
А в открывшемся окне нажать на кнопку «Сведения».
В следующем окне вы увидите всю информацию об вашем сетевом подключении.
IP адрес роутера находится напротив пункта «Шлюз по умолчанию»: 192.168.1.1
5. Узнать IP адрес роутера с помощью MacOS и MacBook- Нажмите по яблоку в левом верхнем углу и откройте «Системные настройки», затем — пункт «Сеть».
- Выберите активное соединение с роутером и нажмите кнопку «Дополнительно».

- В следующем окне выберите вкладку TCP/IP. На ней в пункте «Маршрутизатор» вы увидите IP-адрес вашего Wi-Fi роутера: 192.168.1.1
IP адрес роутера указан в пункта IP Details GW: 192.168.1.1
7. Узнать IP адрес роутера с помощью телефона iPhoneЗайдите в Настройки — Wi-Fi. Нажмите по кнопке с буквой i рядом с именем активного подключения.
На следующем экране вы увидите пункт «Маршрутизатор», где и будет указан IP-адрес роутера: 192.168.1.1
ТЕХПОДДЕРЖКАОбращаем ваше внимание, что специалист часто бывает занят и может долго разговаривать по телефону, занимаясь техподдержкой. Если телефон занят, просим проявить терпение и перезвонить в другое время.
Рекомендуем использовать WhatApp, он более удобен для целей техподдержки, так как позволяет отправлять фото, пересылать ссылки и файлы. Это существенно облегчает работу специалиста.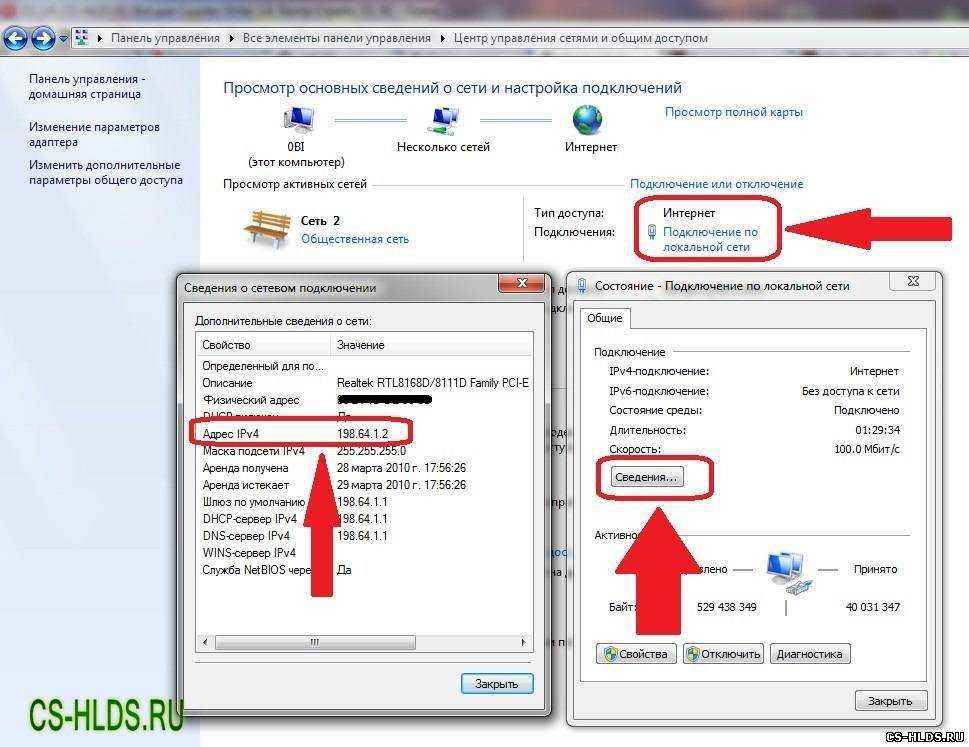 Все сообщения будут обработаны.
Все сообщения будут обработаны.
Как узнать IP роутера, к которому вы подключены в данный момент? Для этого есть целый ряд способов – с помощью компьютера и телефона, через сторонние программы и без них. Чаще всего эти методы определения ip адреса роутера, не пригождаются, так как он указан на самом устройстве. Но бывает, что IP менялся, и по стандартному адресу в веб-интерфейс зайти не получается. Как узнать внешний и локальный IP адрес роутера в таком случае?
Стандартные IP адреса роутеров
В первую очередь проверьте эти 2 стандартных ip попробовав поочередно вводить их в строку браузера. Должно открыться окно с авторизацией в веб-интерфейс.
Если вход не удался, так как эти ip-адреса не подошли – нужно посмотреть адрес на самом маршрутизаторе. Обычно он указан на наклейке, наряду с другими сведениями: имя пользователя и пароль для входа в настройки, заводской ключ безопасности сети, название модели. Так, к примеру, это выглядит на TP-Link
На WiFi девайсах от D-Link ситуация аналогичная:
Способ №1 — При помощи командной строки
На компьютерах с OS Windows можно узнать адрес роутера в сети с помощью консоли. Особенно этот способ помогает в случае, когда ip маршрутизатора менялся и стандартный адрес не подходит. Пошаговая инструкция:
- Вызываем окно «Выполнить» посредством комбинации клавиш Windows + R, вводим в строку команду «cmd» для вызова консоли и нажимаем «ОК».
- Откроется окно командной строки.
- В этом окне вводим команду «ipconfig», после чего жмем Enter. Отобразятся сведения о всех сетевых интерфейсах на данном ПК. Локальный ip роутера указан в строке «Основной шлюз».
Способ №2 — При помощи интерфейса Windows
Чтобы узнать ip маршрутизатора в Windows 7, 8, 8.1 и 10, нужно сделать следующее:
- Заходим в меню «Пуск», ищем «Панель управления» и открываем её.
- Сверху справа для удобства просмотра можно выбрать режим отображения по категориям.
 Далее выбираем раздел «Сеть и Интернет»
Далее выбираем раздел «Сеть и Интернет» - Нажимаем на активное подключение к маршрутизатору (кликаем по кнопке «Ethernet»).
- В результате выведется окошко с информацией о состоянии подключения. Кликаем на кнопку «Сведения» для просмотра более подробных данных.
- В строке «Шлюз по умолчанию IPv4» будет отображен адрес роутера в локальной сети. В данном случае он имеет следующее значение — 172.18.1.1
Программы для определения IP-адреса роутера
10-Страйк: Сканирование Сети
Данная бесплотная программа отображает список адресов всех устройств, подключенных к локальной сети, в том числе и адрес самого роутера. Интерфейс полностью русифицирован и интуитивно понятен.
Advanced IP Scanner
Данная утилита распространяется полностью бесплатно. Скачиваем ее с официального сайта, устанавливаем и запускаем. Откроется окно программы.
Чтобы определить адреса всех устройств, состоящих в одной сети с данным ПК (а это в том числе и сам роутер), нужно нажать на кнопку «Сканировать». После чего отобразится список всех устройств.
После чего отобразится список всех устройств.
Определить IP-адрес роутера на Андроиде
Адрес маршрутизатора в локальной сети можно определить и с помощью мобильного устройства, если под рукой нет компьютера. Для смартфонов на Android инструкция следующая:
- Открываем параметры, находим подменю «Сеть и интернет».
- Активируем вайфай. В списке доступных точек доступа находим свою сеть и подключаемся (вводя пароль или с помощью WPS). Под сетью должна появиться подпись «Подключено».
- Нажимаем по активному подключению. Откроются сведения об используемом протоколе защиты, MAC-адресе, IP-адресе и скорости соединения. В строке «IP-адрес» вы можете узнать свой IP, а в строке «Шлюз» указан адрес роутера в локальной сети.
Определить IP-адрес роутера на macOS и iOS
На Macbook и iMac можно узнать ip модема, к которому компьютер подключен в данный момент, с помощью встроенных средств. Для этого нужно сделать следующее:
- Сверху слева на экране компьютера находим кнопку с изображением яблока, кликаем по ней.
 Откроется контекстное меню, где нужно выбрать строку «Системные настройки».
Откроется контекстное меню, где нужно выбрать строку «Системные настройки». - В появившемся окне нажимаем на пункт «Сеть».
- Отобразится окно со всей информацией о сети и сетевых интерфейсах компьютера. Зеленым отмечены включенные, красным – выключенные устройства. Выбираем слева активное подключение «Ethernet». Слева можно узнать айпи адрес маршрутизатора в соответствующей строке.
Посмотреть IP-адрес телефона от Apple намного легче. Для этого достаточно зайти в параметры, затем в пункт «Wi-Fi» и выбрать свое подключение. В сведениях о сети отобразятся следующие данные:
Как изменить IP роутера?
В современных роутерах есть возможность изменить ip-адрес для входа в веб-интерфейс настроек. Для роутеров разных производителей инструкция отличается.
TP-Link
Чтобы сменить установленный производителем ip на маршрутизаторе TP-Link, нужно сделать следующее:
- Заходим в веб-интерфейс роутера TP-Link по стандартному адресу. В левом меню разворачиваем раздел «Сеть», затем выбираем строку «Локальная сеть».

- В открывшемся меню меняем содержимое строки «IP-адрес». Сохраняем изменения.
Чтобы изменения вступили в силу, устройство необходимо перезапустить. Можно просто вытащить из розетки кабель питания у роутера и вставить вновь. Также перезагрузку можно осуществить и через веб-интерфейс. Для этого нужно найти раздел «Системные инструменты», открыть строку «Перезагрузка» и нажать на соответствующую кнопку.
D-Link
Инструкция для смены IP на устройстве D-Link несколько легче. Подробная инструкция:
- Заходим в веб-меню маршрутизатора. На основной странице после авторизации под заголовком «Сетевая информация» будет строка с IP вашего девайса («LAN IP»). Для внесения изменений в адрес нужно кликнуть левой кнопкой мыши по цифровому значению параметра «LAN IP».
- В верхней строке можно изменить IP. Просто введите новое число и нажмите «Применить», чтобы новые параметры вступили в силу.
Инструкция, как на девайсе Asus изменить IP через веб-настройки роутера:
- Заходим в настройки роутера Асус через любой удобный браузер, введя в адресной строке стандартный IP.
 В открывшемся окне в разделе слева «Дополнительные настройки» выбираем «Локальная сеть».
В открывшемся окне в разделе слева «Дополнительные настройки» выбираем «Локальная сеть». - В строке «IP-адрес» меняем значение, после чего подтверждаем изменения.
Netgear
- Открываем веб-меню, активируем расширенный режим настроек.
- В меню слева кликаем по строке «Параметры локальной сети». Под заголовком «Параметры локальной сети TCP/IP» находится нужная нам строка. Меняем значение, нажав перед этим на кнопку «Редактировать», после чего сохраняем проведенные изменения.
Tenda
В дополнительных настройках в веб-интерфейсе роутера Tenda можно настроить статический IP-адрес для устройства. В соответствующей строке вводим нужное значение, после чего подтверждаем изменения.
Что делать, если не получается войти в роутер по найденному IP?
Если в веб-меню роутера не получается войти по стандартному адресу – возможно, что он менялся ранее. Чтобы вернуть IP по умолчанию (который указан на наклейке сзади или снизу устройства), нужно сбросить настройки устройства до заводских.
Бывает, что даже после полного сброса не удается открыть веб-интерфейс. В этом случае проблема может заключаться не в роутере, а в самом ПК, точнее в настройках сетевого оборудования. После того, как настроить статистический IP-адрес на собственном компьютере, пользователи не могут зайти в параметры маршрутизатора, так как оба устройства могут находится в разных подсетях. Пошаговая инструкция, как исправить сетевые параметры ПК, а точнее установить автоматический IP вместо статистического:
- Открываем «Центр управления сетями и общим доступом», кликнув на иконку сети слева на пусковой панели.
- Входим в раздел «Изменение параметров адаптера». Здесь представлен список всех сетей, используемых компьютером. В зависимости от того, как ПК соединен с точкой доступа (по беспроводному соединению или по кабелю) выбираем соответствующее подключение и нажимаем по нему ПКМ, затем выбираем в контекстном меню строку «Свойства».
- На картинке выше видно, что ПК находится в 34 подсети, в то время как стандартный адрес роутера – 192.
 168.1.1, то есть он находится в 1-й подсети. Не нужно переписывать значения вручную, достаточно лишь отметить строку «Получить IP-адрес автоматически».
168.1.1, то есть он находится в 1-й подсети. Не нужно переписывать значения вручную, достаточно лишь отметить строку «Получить IP-адрес автоматически».
После вышеприведенной инструкции ПК должен без проблем зайти на стандартный адрес роутера при условии, что IP введен верно.
Если вы не можете авторизоваться в настройках, значит, что входные данные были изменены. Чтобы вернуть логин и пароль на роутере по умолчанию, нужно сбросить настройки на устройстве.
Видео: Как нас вычисляют по IP
Способов по определению IP маршрутизатора в домашней сети множество, большинство из них очень просты. Они подойдут для всех устройств, используемых сегодня: D-Link, TP-Link, Asus, Keenetic и т. д. При желании IP большинства из этих устройств можно настраивать самому.
Как узнать свой номер на Ростелекоме при помощи 7 способов
[РЕШЕНО] Как узнать на ноутбуке пароль от ВайФая?
Как узнать на телефоне ключ безопасности сети — на Android и iPhone (5 способов)
Как узнать пароль от WiFi на всех версиях Windows и iOS?
Как узнать PPPoE логин и пароль от интернета — 4 способа (пошаговая инструкция)
В этом уроке я покажу, как узнать IP адрес компьютера. Мы рассмотрим бесплатные способы, научимся определять внутренний и внешний IP.
Мы рассмотрим бесплатные способы, научимся определять внутренний и внешний IP.
IP адрес – это личный номер компьютера в сети. Выглядит он как ряд цифр, разделенных точками. Например, 109.35.104.88
Такие адреса нужны, для связи компьютеров (других устройств) между собой и передачи данных. У каждого из них должен быть свой уникальный номер, чтобы отправляющее устройство могло передать данные точно к принимающему.
IP адреса бывают внешними и внутренними . Основное отличие в том, что к внешнему можно подключиться из любой точки земного шара при наличии интернета. К внутреннему можно подключиться только внутри настроенной сети — доступ извне без специальных программ и настроек недоступен.
Как узнать свой IP в Интернете (внешний)
Внешний IP – это номер компьютера в сети, который видят сайты и сервисы. Его выделяет провайдер: Ростелеком, Мегафон, МТС, Вымпелком или другая компания.
Способ 1: при помощи онлайн сервиса
- Открываем сайт yandex.ru/internet
- Смотрим в графу «IPv4-адрес»
Примечание: на картинке указан номер для примера. У вас цифры будут другими.
У вас цифры будут другими.
Еще узнать свой IP можно через сервис 2ip.ru
Или другие онлайн сервисы:
Способ 2: с помощью утилиты IP2
Скачать утилиту можно по адресу keir.net.
После загрузки распакуйте архив «Ip2.zip» и запустите программу «IP2.exe». Нажмите кнопку «Find my IP addresses».
- В поле LAN IP будет показан внутренний адрес.
- В поле WAN IP — внешний.
Способ 3: через параметры Windows
В некоторых случаях для подключения к компьютеру извне интернет кабель подсоединяется прямо к ПК. И настраивается вручную данными, которые были получены от провайдера. Тогда узнать внешний IP можно так же, как внутренний (см. далее).
Как узнать свой IP в локальной сети (внутренний)
Внутренний IP – это номер, который назначен компьютеру в локальной сети. Такие адреса чаще всего настраиваются вручную администратором на роутере и служат для передачи данных только внутри одной физической сети.
Если вы рядовой пользователь, внутренний адрес вы получите автоматически при подключении патч корда (кабеля) в сетевую карту или при подключении к беспроводной сети от уже настроенного роутера.
После получения номера вам могут быть доступны следующие возможности (в зависимости от настроек):
- Интернет.
- Сетевой принтер и сканер.
- Папки общего доступа.
- Корпоративный мессенджер, планировщик или аналогичные программы.
- Подключение к удаленному рабочему столу других компьютеров.
- Доступ к видео наблюдению и похожие сетевые инструменты.
Способ 1: через параметры системы
Windows 10
1 . Откройте меню Пуск. Нажмите на значок «шестеренки» для входа в настройки.
2 . Выберите «Сеть и Интернет».
3 . В пункте «Изменение сетевых параметров» перейдите в раздел «Настройка параметров адаптера».
4 . Если вы подключены к сети кабелем, будет показан Ethernet, а если по Wi-Fi — будет указан другой адаптер. Щелкните по нему два раза.
Бывает, на компьютере установлены две и более сетевые карты. Тогда вы увидите несколько адаптеров. Узнать их адреса можно аналогичным способом.
5 . Нажмите кнопку «Сведения».
6 . В пункте «Адрес IPv4» будет показан ваш внутренний IP.
В сетях нового поколения может быть пункт IPv6.
Windows 7
1 . Щелкните правой кнопкой мыши по значку или в правой нижней части экрана и выберите из списка «Центр управления сетями и общим доступом».
Или пройдите по пути: Пуск – Панель управления — Центр управления сетями и общим доступом — Изменение параметров адаптера.
2 . Откроется окно, внутри которого нажмите на «Подключение по локальной сети».
3 . Появится небольшое окошко, где нажмите на кнопку «Сведения…».
4 . Далее откроется еще одно окошко с различной информацией, среди которой есть строчка «Адрес IPv4». Это и есть айпи компьютера в локальной сети.
Способ 2: через командную строку
1 . Откройте Пуск. Прямо в меню напечатайте cmd и запустите программу.
Или в Пуске разверните меню «Служебные – Windows», нажмите на «Командная строка».
2 . Напечатайте команду ipconfig и нажмите клавишу Enter.
3 .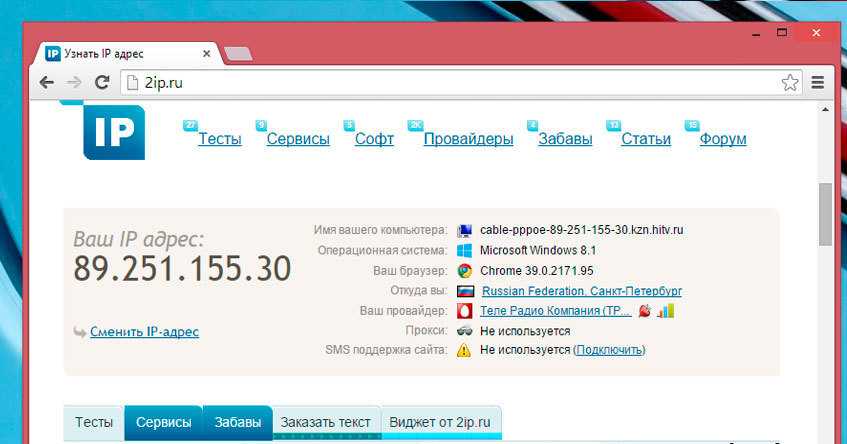 Откроется информация, где в строке IPv4 и IPv6 будут показаны назначенные адреса.
Откроется информация, где в строке IPv4 и IPv6 будут показаны назначенные адреса.
Если в вашем компьютере два и более сетевых адаптера, тогда напечатайте команду ipconfig/all . В ней будет детальная информацию о каждом адресе.
Способ 3: через Диспетчер задач
1 . Запустите Диспетчер задач: Пуск – «Служебные — Windows» – Диспетчер задач.
Также его можно вызвать через сочетание клавиш Ctrl + Alt + Delete.
2 . Перейдите во вкладку «Производительность» и в ней нажмите на пункт «Ethernet». В нижнем правом углу будет показан айпи.
Способ 4: через «Сведения о системе»
1 . Откройте «Пуск» и прямо в меню напечатайте команду msinfo32 . Запустите приложение «Сведения о системе».
2 . Раскройте ветку «Компоненты» нажав значок + . Далее ветку «Сеть» и выберите пункт «Адаптер». В строке «IP-адрес» будет показан внутренний IP адрес.
Способ 5: при помощи программы Speccy
Скачать программу можно с официального сайта: ccleaner.com/speccy.
Бесплатная программа Speccy показывает всю спецификацию компьютера. С ее помощью можно посмотреть и внутренний IP. Для этого в левом меню перейдите в раздел «Сеть». В пункте «IP-адрес» будет показан один или несколько айпи — в зависимости от количества адаптеров.
С ее помощью можно посмотреть и внутренний IP. Для этого в левом меню перейдите в раздел «Сеть». В пункте «IP-адрес» будет показан один или несколько айпи — в зависимости от количества адаптеров.
Также Speccy показывает и внешний адрес.
Как посмотреть IP от провайдера интернета
Зачастую интернет мы получаем от роутера, который маршрутизирует трафик и выдает внутренние IP в сеть. Если вам нужно узнать, какой адрес выдал провайдер, зайдите в веб интерфейсе роутера. Я покажу как это сделать на примере TP-Link.
1 . Откройте браузер и напечатайте в адресной строке внутренний айпи роутера.
Его можно узнать в сведениях адаптера в пункте «Шлюз по умолчанию».
2 . Напечатайте логин и пароль от роутера. Обычно он указан на задней панели устройства.
3 . В пункте «Internet Info» будет показан IP адрес, который выдал провайдер.
Как узнать IP других устройств в сети
Знать IP адреса компьютеров или других устройств нужно, например, для подключения папки общего доступа или общего принтера для печати.
Способ 1: через сетевое окружение
Этот вариант подойдет, если ваш компьютер находится в уже настроенной сети.
1 . Откройте «Этот компьютер» (Windows 10) или «Мой компьютер» (Windows 7). Перейдите в раздел «Сеть» в левом меню. Появятся компьютеры и устройства, подключенные с вами в одну сеть.
2 . Зайдите в Пуск. Прямо меню напечатайте cmd и запустите программу.
Или в Пуске разверните меню «Служебные – Windows», нажмите на «Командная строка».
3 . Напечатайте команду ping и имя компьютера (например, ping Desktop-RS6). Нажмите Enter.
Появится ответ от устройства с его IP адресом.
На заметку . Иногда в сетевом окружении отображаются не все устройства. Это может быть связано с неправильной настройкой сети или подключением в сеть устройств, которые Windows не может опознать.
Способ 2: через командную строку
- Запустите командную строку: Пуск — «Служебные – Windows» — Командная строка.
- Напечатайте команду arp –a и нажмите Enter.

- Отобразятся все найденные IP адреса в вашей сети.
Способ 3: через специальные программы
Просмотр адресов через командную строку не всегда удобен, так как сложно определить, какому устройству принадлежит тот или иной номер. Для упрощения процесса есть бесплатные программы (сетевые сканеры), которые найдут устройства и их айпи в графическом интерфейсе.
Advanced IP scanner
Скачать программу можно с официального сайта advanced-ip-scanner.com.
Запустите программу и нажмите «Сканировать».
После сканирования будут показаны найденные в сети устройства и их айпи.
Еще в этой программе можно посмотреть открытые на компьютере, принтере и другом оборудовании ресурсы для подключения. Нужно просто нажать на стрелочку вниз под названием устройства и появится способ доступа к нему.
Angry IP Scanner
Скачать можно с официального сайта angryip.org
Запустите программу, нажмите «Старт».
Программа просканирует весь диапазон сети, найденные устройства будут подсвечены синим цветом.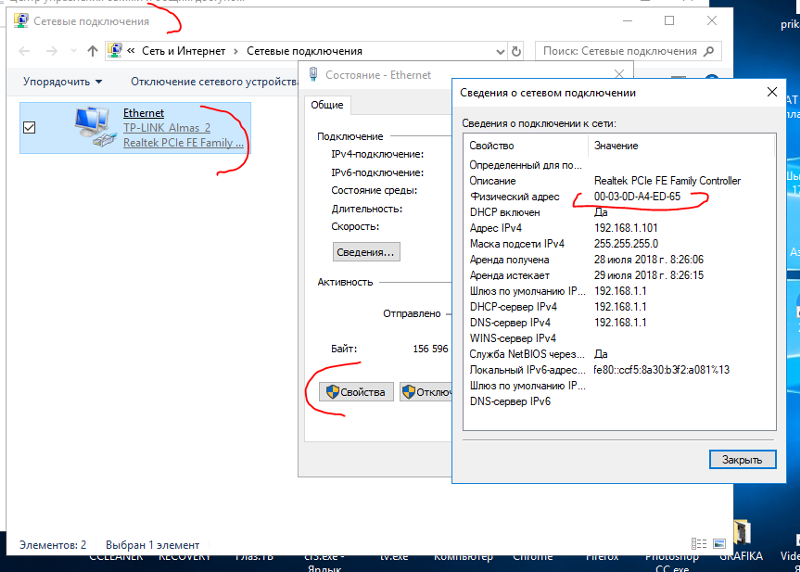
Способ 4: через роутер
В меню роутера также можно посмотреть все устройства, которые получили от него IP адреса. Для этого войдите в панель управления роутера через любой браузер и откройте раздел «DHCP».
Как узнать IP адрес телефона
Внешний айпи можно проверить при помощи онлайн сервисов. Для этого в браузере перейдите на сайт yandex.ru/internet (строка «IPv4-адрес») или на 2ip.ru.
Внутренний айпи можно узнать через настройки или при помощи приложения. Покажу на примере телефона Андроид.
В настройках телефона
1 . Откройте «Настройки» в меню телефона.
2 . В разделе «Система» перейдите в «О телефоне».
3 . Нажмите на пункт «Общая информация».
В пункте «IP-адрес» будет показаны IP адрес V4 и V6 (если он настроен).
В настройках Wi-Fi подключения
1 . Откройте «Настройки» в меню телефона. В разделе «Беспроводные сети» выберите «Wi-Fi».
2 . Нажмите на значок «три точки» и выберите пункт «Дополнительные функции».
Внизу будет показана нужная информация.
Через приложение IP Tools для Андроид
Приложение можно скачать и установить из Google Play по ссылке.
В главном окне программы, в пункте «Внутренний IP», будет показан номер. Также приложение показывает внешний адрес в пункте «Хост».
Как узнать IP адреса устройств с телефона
В телефоне намного меньше возможностей для подключения к устройствам, но в некоторых случаях узнать IP устройства может быть полезно. Например, для подключения к сетевому веб ресурсу или внутреннему сайту.
Для этой цели отлично подойдет приложение «Network IP Scanner» для Андроид. Загрузить его можно из Google Play по ссылке.
После запуска программа автоматически просканирует сети и покажет результат поиска в главном окне.
Ответы на частые вопросы
Как подключиться к устройству в сети по IP
К устройствам подключаются разными способами и по разным протоколам. Но чаще всего, чтобы подключиться к общей папке на компьютере или к сетевому принтеру, нужно запустить приложение «Выполнить» ( + R), напечатать команду \\ ip_адрес (например, \\192. 168.1.1) и нажать ОК.
168.1.1) и нажать ОК.
После этого откроется сетевая папка или сетевой принтер, сканер.
Через браузер чаще всего подключаются к роутеру или другим устройствам, например, к серверу видеонаблюдения. Для этого в браузере нужно напечатать IP и откроется панель управления устройства.
Что такое динамический и статический адрес (в интернете)
Динамический – это временный номер. Он выдается автоматически на ограниченный период, как правило, до завершения сеанса подключения. Большинство интернет провайдеров присваивают своим клиентам именно такие айпи.
Это значит, что при каждом подключении к интернету, пользователю назначается новый номер. Чтобы он стал постоянным (статическим), нужно получить его у провайдера – обычно за дополнительную плату.
Статический – это постоянный фиксированный адрес в интернете. Он либо вручную прописывается в настройках, либо выдается автоматически и не может быть присвоен никакому другому устройству.
Для рядового пользователя такой тип адреса не дает никаких преимуществ, но может быть полезен, если использовать компьютер в качестве сервера (например, игрового).
Как изменить IP
Номер можно изменить в сетевых подключениях: Пуск — Параметры (иконка шестеренки) — Сеть и Интернет — Изменение сетевых параметров — Настройка параметров адаптера.
Затем щелкнуть два раза по адаптеру и нажать кнопку «Свойства».
Выбрать Internet Protocol Version 4 или 6 и нажать кнопку «Свойства».
Установить переключатель на пункт «Использовать следующий IP-адрес» и напечатать номер вручную.
Если вы плохо разбираетесь в настройках сети, лучше самостоятельно ничего не менять. Ведь если назначить не уникальный IP, он будет конфликтовать с другим устройством, что может вызвать сбой в общей сети.
Как скрыть IP в Интернете
Для этого используют специальные сайты анонимайзеры или сервисы VPN. Они автоматически меняют настройки подключения на свои внешние IP адреса.
Автор: Илья Курбанов
Редактор: Илья Кривошеев
Обновлено: 30.04.2021
Чтобы настроить и отредактировать существующие настройки вашего роутера, для этого вы должны знать его IP-адрес . У разных производителей роутеров для входа в настройки применяются свои IP адреса. Если вы не знаете или не хотите долго искать в интернете какой конкретно IP адрес использует ваш роутер — это легко можно посмотреть при помощи вашего компьютера или смартфона.
У разных производителей роутеров для входа в настройки применяются свои IP адреса. Если вы не знаете или не хотите долго искать в интернете какой конкретно IP адрес использует ваш роутер — это легко можно посмотреть при помощи вашего компьютера или смартфона.
Здесь вы можете просмотреть свой IP-адрес маршрутизатора по умолчанию. Ваш IP-адрес как правило будет содержать четыре числа, разделенных точками. IP-адрес из домашней сети начинается с 192.168.0.1. Маршрутизаторы обычно имеют IP-адреса, например 192.168.1.1 или 192.168.0.1.
Метод определения IP-адреса вашего маршрутизатора будет меняться в зависимости от вашего устройства или компьютера. Следующие шаги помогут вам найти свой IP-адрес в соответствующем программном обеспечении.
Руководство для пользователей Windows
Для пользователей Windows этот процесс относительно прост.
- Сначала вам нужно будет открыть командную строку.
 «Нажмите кнопку Windows или войдите в меню « Пуск »Windows, затем введите« cmd »в строку поиска, это приведет вас к приложению« командная строка ».
«Нажмите кнопку Windows или войдите в меню « Пуск »Windows, затем введите« cmd »в строку поиска, это приведет вас к приложению« командная строка ». - Появится черное окно. Здесь введите следующее: ipconfig. Некоторая информация теперь появится на экране; вам необходимо просмотреть результаты и записать «default gateway address».
Руководство для пользователей macOS
Вот самые простые шаги для определения IP-адреса вашего маршрутизатора для пользователей MAC.
- Сначала нажмите «Меню Apple », которое должно быть в верхнем левом углу экрана, затем выберите «Системные настройки» .
- Затем щелкните значок «Сеть» и выберите соответствующее сетевое соединение. После этого нажмите кнопку «Дополнительно», здесь мы найдем IP-адрес.
- Щелкните вкладку «TCP / IP», чтобы найти IP-адрес на правой стороне маршрутизатора.

Руководство для пользователей Linux
Пользователи Linux найдут этот процесс относительно простым.
- Сначала перейдите в «Приложения» , затем в «Системные инструменты » и, наконец, в «Терминал» .
- После доступа к «Терминалу » введите « ipconfig» .
- Вы увидите IP-адрес вашего маршрутизатора рядом с inet addr.
Руководство по настройке маршрутизатора, если вы пользователь iPhone iOS.
- Если ваше устройство использует iOS9 или iOS8, вам сначала нужно перейти в «Настройки» .
- Затем нажмите «WiFi » и найдите беспроводную сеть, к которой в настоящее время подключен ваш телефон, затем нажмите.
- В настройках WiFi найдите раздел «DHCP», здесь вы найдете IP-адрес вашего маршрутизатора.
Руководство по настройке маршрутизатора Android
Для пользователей Android этот процесс немного более запутан, но так же прост в использовании.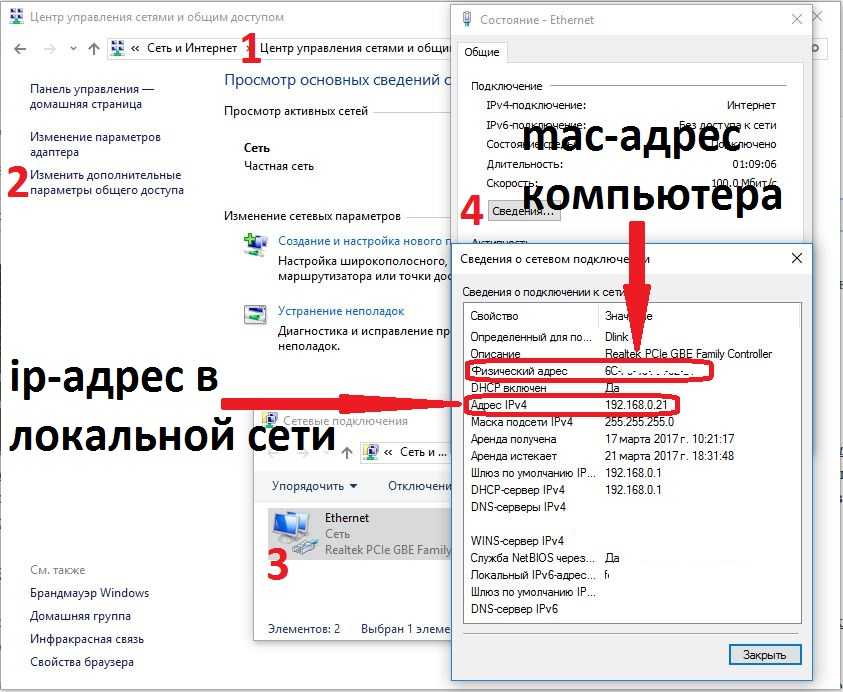
- Вам понадобиться скачать стороннее приложение под названием «Wi-Fi Analyzer » — это самый простой способ для устройств Android получить доступ к своему IP-адресу роутера. Загрузите это приложение, прежде чем продолжить.
- После установки приложения нажмите на меню «Просмотр » и выберите «Списокточекдоступа ». Здесь вы увидите «Подключено к: [Имя сети]». Если вы нажмете на это, появится окно и отобразит информацию о вашей сети, включая IP-адрес вашего маршрутизатора.
Как узнать свой ip-адрес роутера
Как найти свой IP-адрес в Windows 11
В Windows 11 есть несколько новых функций, но ядро в основном осталось прежним. Конечно, страница настроек выглядит иначе, а пользовательский интерфейс сильно изменен, но вы можете найти всю информацию так же, как в Windows 10. Например, если вы хотите найти IP-адрес в Windows 11, вы все равно можете использовать Командная строка или страница настроек. Итак, в этой статье мы представляем вам все способы, которые вы можете использовать для проверки IP-адреса на вашем ПК с Windows 11.
Итак, в этой статье мы представляем вам все способы, которые вы можете использовать для проверки IP-адреса на вашем ПК с Windows 11.
Оглавление
Найдите IP-адрес в Windows 11 (2021 г.)
Метод 1. Найдите свой IP-адрес в настройках Windows.
Метод 2: найдите свой IP-адрес с помощью панели управления
Метод 3: найдите свой IP-адрес через диспетчер задач в Windows 11
Метод 4: проверьте свой IP-адрес с помощью командной строки
Метод 5: проверьте свой IP-адрес с помощью Windows PowerShell
Метод 6. Проверьте свой общедоступный IP-адрес с помощью Google или сторонних веб-сайтов.
Шесть простых способов найти свой IP-адрес в Windows 11
Найдите IP-адрес в Windows 11 (2021 г.)
Здесь мы объяснили шесть различных способов найти свой IP-адрес в Windows 11. Если вам нужно быстро объяснить, что такое IP-адрес (интернет-протокол) и типы IP-адресов (IPv4 и IPv6), вы можете проверить связанная статья. Вы можете расширить приведенную ниже таблицу и перейти к подходящему методу в зависимости от вашего уровня знаний.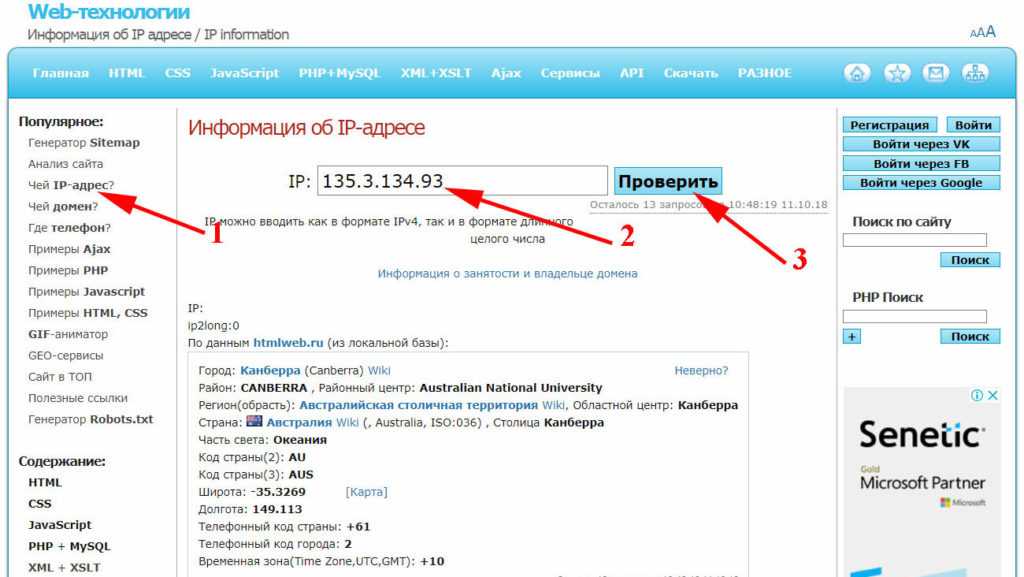
Метод 1. Найдите свой IP-адрес в настройках Windows.
Самый простой способ узнать свой IP-адрес на ПК с Windows 11 — через меню «Настройки». Для этого выполните следующие действия:
1. Откройте страницу настроек Windows из меню «Пуск» или нажмите кнопку «Клавиша выигрыша + I»Сочетание клавиш в Windows 11, чтобы открыть его.
2. Когда вы окажетесь здесь, перейдите в раздел «Сеть и Интернет» на левой боковой панели. Потом, нажмите «WiFi» на правой панели, если вы подключены к беспроводной сети. Если вы используете проводное соединение Ethernet, щелкните «Ethernet».
3. Затем щелкните имя Сеть Wi-Fi вы в настоящее время используете на своем ПК.
4. Теперь прокрутите вниз до найти адрес IPv4. Это локальный IP-адрес вашего ПК с Windows 11. Также существует локальный IPv6-адрес, но он вам редко понадобится для локальной сети.
Метод 2: найдите свой IP-адрес с помощью панели управления
Хотя Windows 11 пытается перенести все функции из панели управления на страницу настроек Windows, все же осталось несколько устаревших элементов. И что ж, одна из них — это работа в сети, которая пригодится в этом руководстве.
И что ж, одна из них — это работа в сети, которая пригодится в этом руководстве.
1. Сначала нажмите клавишу Windows один раз, найдите «панель управления»И откройте его.
2. Затем нажмите «Сеть и Интернет«.
3. После этого откройте «Центр управления сетями и общим доступом«.
4. Здесь нажмите на точку доступа Wi-Fi к которому подключен ваш компьютер. Если вы находитесь в проводной сети, появится соединение Ethernet.
5. В открывшемся всплывающем окне нажмите «Подробности«.
6. Найдите здесь IPv4-адрес. Это локальный IP-адрес вашего ПК с Windows 11.
Метод 3: найдите свой IP-адрес через диспетчер задач в Windows 11
Теперь, если вы не хотите углубляться в настройки или панель управления, вы также можете использовать диспетчер задач, чтобы найти свой IP-адрес в Windows 11. Просто выполните следующие действия:
1. Сначала откройте окно диспетчера задач с помощью сочетания клавиш «Win + Shift + Esc»На вашем компьютере с Windows 11. Кроме того, вы можете щелкнуть правой кнопкой мыши значок «Пуск» и выбрать «Диспетчер задач» в контекстном меню.
Кроме того, вы можете щелкнуть правой кнопкой мыши значок «Пуск» и выбрать «Диспетчер задач» в контекстном меню.
2. Когда откроется Диспетчер задач, перейдите к Вкладка «Производительность».
3. На вкладке «Производительность» вам необходимо нажмите «Wi-Fi» или «Ethernet» на левой панели, в зависимости от вашего интернет-соединения. На правой панели вы увидите внизу свои адреса IPv4 и IPv6.
Вот и все. Теперь вы можете использовать этот IP-адрес для всего, что вам нужно на вашем компьютере с Windows 11.
Метод 4: проверьте свой IP-адрес с помощью командной строки
Еще один простой способ проверить IP-адрес в Windows 11 — через командную строку. Для этого выполните следующие действия:
1. Нажмите один раз клавишу Windows и введите «cmd»На панели поиска Windows. Теперь откройте «Командную строку».
2. В окне командной строки введите ipconfig и нажмите Enter.
3.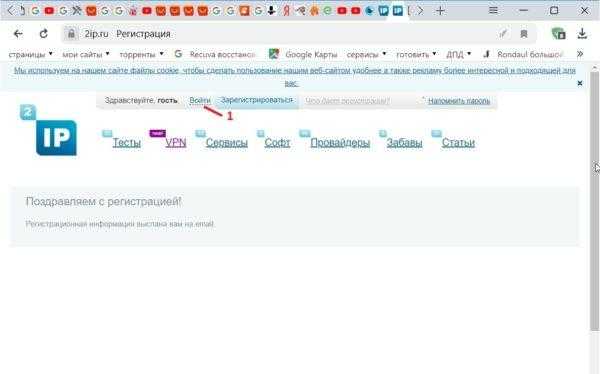 Будет выведен длинный список информации, но вам нужно искать «Адаптер беспроводной локальной сети Wi-Fi”, Если вы используете Wi-Fi. В случае Ethernet найдите запись «Ethernet-адаптер». Вы найдете IPv4-адрес, который является локальным IP-адресом вашего компьютера с Windows 11, в соответствующем разделе.
Будет выведен длинный список информации, но вам нужно искать «Адаптер беспроводной локальной сети Wi-Fi”, Если вы используете Wi-Fi. В случае Ethernet найдите запись «Ethernet-адаптер». Вы найдете IPv4-адрес, который является локальным IP-адресом вашего компьютера с Windows 11, в соответствующем разделе.
Метод 5: проверьте свой IP-адрес с помощью Windows PowerShell
Подобно командной строке, опытные пользователи также могут полагаться на PowerShell, чтобы найти IP-адрес в Windows 11. И вот как выглядит процесс:
1. Откройте меню «Пуск», нажав клавишу Windows, найдите «Powershell“, И откройте его.
2. Затем введите Get-NetIPAddress и нажмите Enter.
3. Теперь найдите значок «ИнтерфейсAlias: Wi-Fi» Вход. Прямо выше у вас будет IP-адрес вашего компьютера с Windows 11.
Метод 6. Проверьте свой общедоступный IP-адрес с помощью Google или сторонних веб-сайтов.
1. Один из лучших приемов поиска в Google заключается в том, что вы можете найти свой общедоступный IP-адрес, набрав поисковый запрос.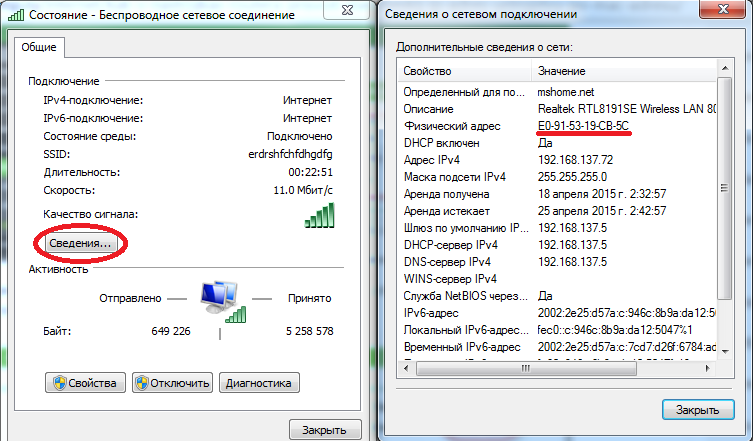 Посетите google.com и введите «мой IP-адрес«И нажмите Enter.
Посетите google.com и введите «мой IP-адрес«И нажмите Enter.
2. При первом результате Google отобразит ваш общедоступный IPv4-адрес. Некоторые люди могут получить длинную строку символов, которая на самом деле является адресом IPv6. Независимо от того, получаете ли вы адрес IPv4 или IPv6, это зависит от вашего интернет-провайдера. Имейте в виду, что это ваш общедоступный IP-адрес, поэтому никому его не сообщайте.
3. Вы также можете перейти на сайт WhatIsMyIPAddress.com (посетить сайт), и он покажет общедоступный IP-адрес вашего ПК с Windows 11 вместе с данными интернет-провайдера.
Шесть простых способов найти свой IP-адрес в Windows 11
Итак, это шесть простых способов найти локальные и общедоступные IP-адреса вашего компьютера с Windows 11. Для большинства пользователей всю информацию можно найти на странице настроек Windows или в диспетчере задач. Однако, если вам нужна дополнительная информация о вашей сети, вы можете найти их через командную строку или Powershell.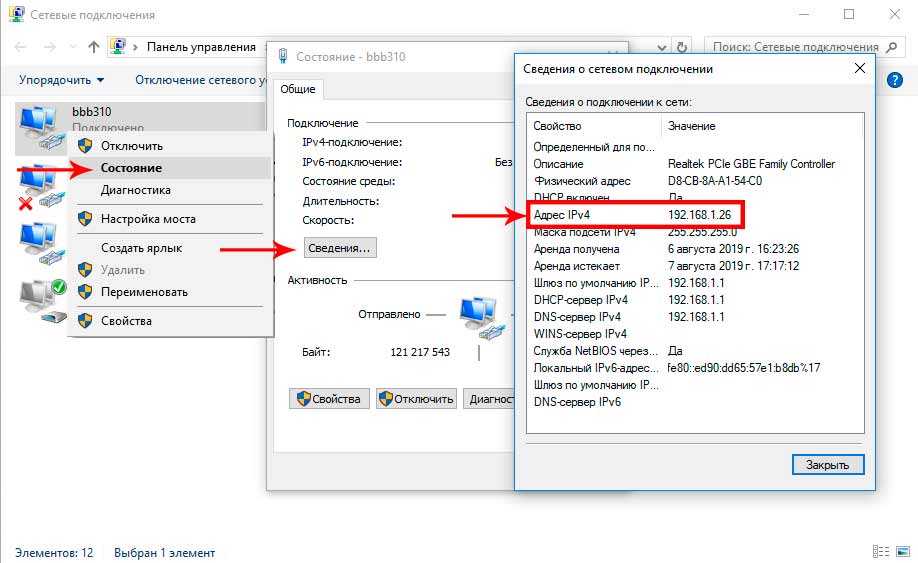 Во всяком случае, это все от нас. Если вы ищете способ синхронизации буфера обмена между телефоном Android и ПК с Windows, прочтите наше подробное руководство. Кроме того, вы также можете изменить настройки расширенного режима в Windows 11, чтобы добиться максимальной производительности. Если у вас есть какие-либо вопросы, дайте нам знать в разделе комментариев ниже.
Во всяком случае, это все от нас. Если вы ищете способ синхронизации буфера обмена между телефоном Android и ПК с Windows, прочтите наше подробное руководство. Кроме того, вы также можете изменить настройки расширенного режима в Windows 11, чтобы добиться максимальной производительности. Если у вас есть какие-либо вопросы, дайте нам знать в разделе комментариев ниже.
Как узнать свой IP-адрес на Mac
- Чтобы узнать свой IP-адрес на Mac, перейдите в «Системные настройки».
- Ваш компьютер Mac также может иметь внешний или общедоступный IP-адрес.
- Чтобы найти свой внешний IP-адрес, вы можете использовать Google.
IP-адрес, сокращение от адреса «Интернет-протокол», используется для идентификации отдельных компьютеров в Интернете. Каждый поиск в Google или другая интернет-активность отправляются с использованием вашего IP-адреса.
Каждый поиск в Google или другая интернет-активность отправляются с использованием вашего IP-адреса.
Это что-то вроде обратного адреса вашей деятельности, и часто зависит от вашего физического местонахождения в реальном мире. Он отображается в виде строки чисел, например, «172.15.254.1».
И хотя это может звучать как один адрес, на самом деле у вас может быть два типа IP-адресов — внутренний (или локальный) и внешний (или общедоступный) — если ваш компьютер также подключен к сети как интернет. В любом случае, компьютеры Mac созданы для того, чтобы упростить доступ к этой информации.
Быстрый совет: Ваш внутренний IP-адрес обычно начинается с 192. Также невозможно «взломать» IP-адреса, что является обычной линией, используемой мошенниками для запугивания потенциальных жертв.
Вот два способа найти внутренний и внешний IP-адрес вашего компьютера Mac:
Как найти свой внутренний IP-адрес на Mac Для тех, у кого OS X 10.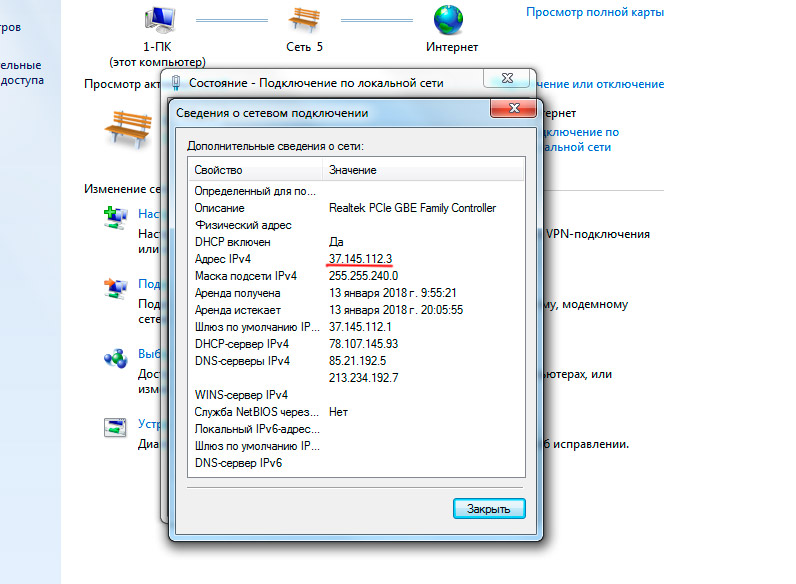 5 или новее, вот как найти свой внутренний IP-адрес :
5 или новее, вот как найти свой внутренний IP-адрес :
1. Щелкните значок Apple в верхнем левом углу экрана и выберите Системные настройки .
Откройте Системные настройки. Девон Дельфино/Инсайдер2. Нажмите Сеть .
Откройте настройки сети. Кайл Уилсон/Инсайдер 3. Выберите основное соединение (если оно еще не установлено по умолчанию, что, скорее всего, будет). Ваш IP-адрес появится справа в разделе «Статус» более мелким шрифтом.
Выберите основное соединение (если оно еще не установлено по умолчанию, что, скорее всего, будет). Ваш IP-адрес появится справа в разделе «Статус» более мелким шрифтом.
Для тех, чьи компьютеры Mac являются частью сети, найти внешний IP-адрес можно быстро и легко: все, что вам нужно сделать, это ввести в Google «IP-адрес» или «какой у меня IP» — Затем Google покажет вам ваш общедоступный IP-адрес в верхней части страницы результатов.
Вы можете попросить Google сообщить вам ваш IP-адрес.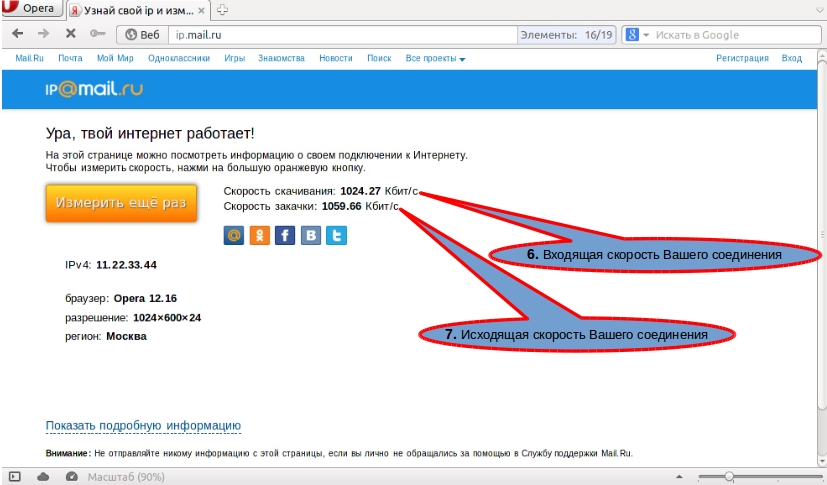 Девон Дельфино/Инсайдер
Девон Дельфино/ИнсайдерКроме того, вы также можете узнать свой внешний IP-адрес через маршрутизатор. Вот как это сделать:
1. Перейдя к своим сетям, нажмите Advanced , а затем переключитесь на TCP/IP .
2. Скопируйте строку чисел, указанную рядом с «маршрутизатором», затем вставьте их в новую вкладку в веб-браузере.
Скопируйте номера, указанные рядом с «Маршрутизатором». Кайл Уилсон/Инсайдер 3.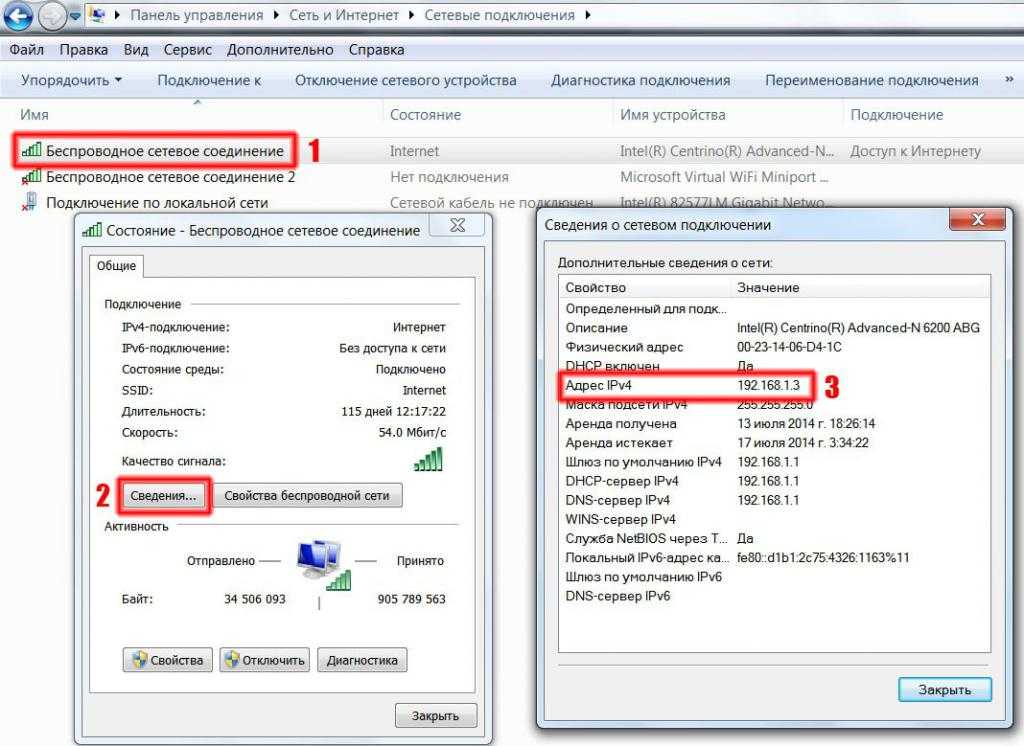 При необходимости войдите в систему своего интернет-провайдера, чтобы получить доступ к странице конфигурации вашего маршрутизатора, затем проверьте разделы «Состояние маршрутизатора» и «Глобальная сеть» вашей учетной записи, чтобы найти свой внешний IP-адрес.
При необходимости войдите в систему своего интернет-провайдера, чтобы получить доступ к странице конфигурации вашего маршрутизатора, затем проверьте разделы «Состояние маршрутизатора» и «Глобальная сеть» вашей учетной записи, чтобы найти свой внешний IP-адрес.
Подсказка: Несмотря на то, что ваш IP-адрес обычно зависит от вашего местоположения и может сообщать другим, имеющим к нему доступ, ваше общее географическое местоположение, он не включает такую информацию, как ваше имя или другую идентифицирующую информацию. Но для тех, кто все еще хочет большей конфиденциальности в Интернете, VPN может использоваться для маскировки вашего IP-адреса.
Девон Дельфино
Девон Дельфино — независимый журналист из Бруклина, специализирующийся на личных финансах, культуре, политике и идентичности. Ее работы были представлены в таких изданиях, как The Los Angeles Times, Teen Vogue, Business Insider и CNBC. Подпишитесь на нее в Твиттере @devondelfino.
Ее работы были представлены в таких изданиях, как The Los Angeles Times, Teen Vogue, Business Insider и CNBC. Подпишитесь на нее в Твиттере @devondelfino.
ПодробнееПодробнее
Как узнать свой IP-адрес
(Изображение предоставлено: идея Casezy/Shutterstock)Знание того, как найти свой IP-адрес, — это навык, который большинство из нас редко использует в повседневной жизни, но это своего рода ноу-хау, которое вы оцените, когда оно вам понадобится, особенно если вы используете одну из лучших сетей Wi-Fi. Фи роутеры.
Знать свой IP-адрес важно, когда вы работаете над проектами домашней сети, и это довольно просто понять, если вы знаете основы.
IP-адрес (или адрес интернет-протокола) — это уникальная строка символов, которая идентифицирует устройство в Интернете. Существует два основных способа обозначения IP-адреса: IPv4 и IPv6 или Интернет-протоколы 4 и 6. IPv4 старше и использует чисто числовые строки, тогда как IPv6 новее, более функционален и использует буквенно-цифровые строки.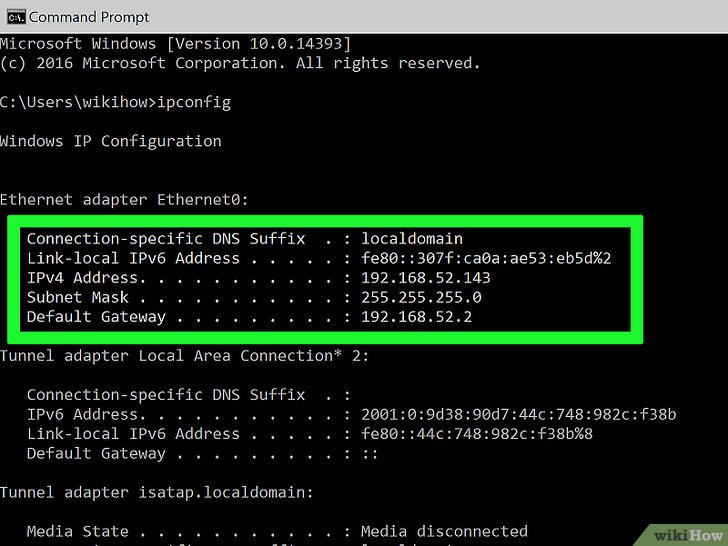 Если вы не уверены, какой из них вам нужен, вам, вероятно, нужен адрес IPv4.
Если вы не уверены, какой из них вам нужен, вам, вероятно, нужен адрес IPv4.
Если ваши устройства, подключенные к Интернету, находятся в сети (что довольно часто, учитывая, сколько из нас выходит в Интернет через домашнюю сеть Wi-Fi, созданную маршрутизатором, подключенным к модему), у вас, вероятно, есть два IP-адреса: общедоступный для вашей домашней сети и локальный для каждого устройства в вашей сети, чтобы ваш маршрутизатор знал, что есть что.
Найти ваш общедоступный IP-адрес в наши дни очень просто, так как вы можете просто ввести «какой у меня IP-адрес» в большинство современных поисковых систем, и они скажут вам. Найти локальный IP-адрес для ноутбука или ПК немного сложнее, но все же довольно просто. Итак, если вы спрашиваете себя: «Как мне найти свой IP-адрес?» прочтите пошаговое руководство о том, как найти свой IP-адрес в Windows и Mac.
Как узнать свой IP-адрес в Windows 11
1. Откройте меню «Пуск» (щелкнув значок на панели задач или нажав клавишу «Пуск» на клавиатуре) и выберите 9.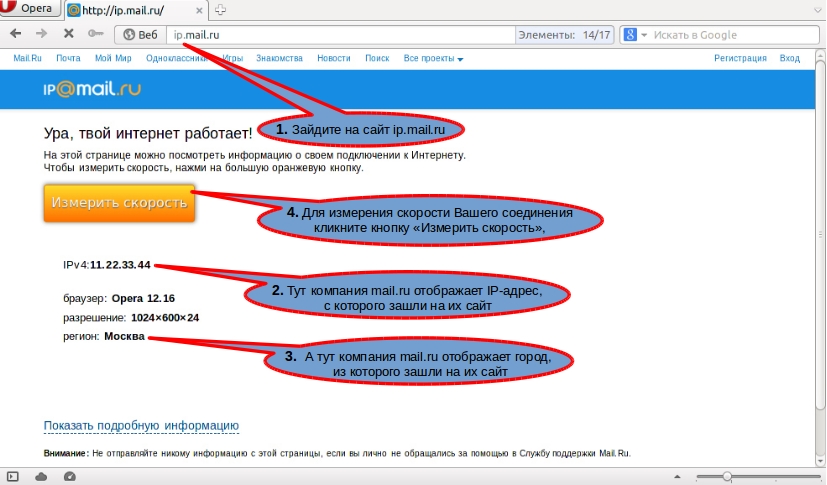 0023 Настройки. Если этот параметр не закреплен на панели задач, просто введите «Настройки» после открытия меню «Пуск», и он появится.
0023 Настройки. Если этот параметр не закреплен на панели задач, просто введите «Настройки» после открытия меню «Пуск», и он появится.
2. Выберите раздел Сеть и Интернет в меню слева.
(Изображение предоставлено: Будущее)3. Теперь прокрутите вниз и выберите меню Расширенные настройки сети .
(Изображение предоставлено: Будущее)4. Выберите Свойства оборудования и подключения в следующем меню.
(Изображение предоставлено Future)3. Здесь вы должны увидеть свои IPv4 и IPv6 адреса.
(Изображение предоставлено: Future)Как найти свой IP-адрес в Windows 10
1. Как и в Windows 11, нам нужно перейти в меню «Настройки» в Windows 10, чтобы найти наш IP-адрес.
1.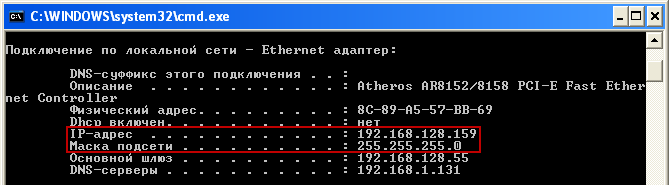 Есть несколько способов попасть туда, и один из самых быстрых — щелкнуть правой кнопкой мыши на Кнопка «Пуск» и выберите Настройки во всплывающем меню. Вы также можете нажать кнопку «Пуск» и либо выбрать «Настройки » в меню «Пуск» (она должна выглядеть как маленькая шестеренка), либо просто ввести «Настройки » и выбрать ее, когда она появится в поиске.
Есть несколько способов попасть туда, и один из самых быстрых — щелкнуть правой кнопкой мыши на Кнопка «Пуск» и выберите Настройки во всплывающем меню. Вы также можете нажать кнопку «Пуск» и либо выбрать «Настройки » в меню «Пуск» (она должна выглядеть как маленькая шестеренка), либо просто ввести «Настройки » и выбрать ее, когда она появится в поиске.
2. Выберите в меню Сеть и Интернет .
(Изображение предоставлено в будущем)3. В этом меню есть несколько способов найти свой IP-адрес, в том числе нажать кнопку «Свойства» рядом с указанным подключением к Интернету или пройти через сеть (или «Сеть и общий доступ»). центр) меню и искать его там.
Однако проще всего просто нажать ссылку Просмотр свойств оборудования и подключения в середине страницы — она должна выглядеть как обычная ссылка на веб-страницу.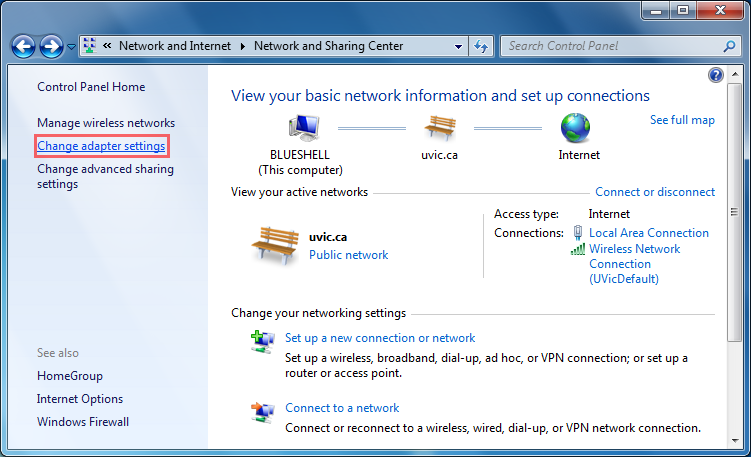
4. Это должно привести вас на страницу, где вы можете увидеть как ваш IPv4-адрес, так и ваш IPv6-адрес, а также кучу другой информации о вашем текущем сетевом соединении.
(Изображение предоставлено Future)Как найти свой IP-адрес на Mac
1. Нажмите кнопку Apple в верхнем левом углу рабочего стола и выберите «Свойства системы»… версии.
(Изображение предоставлено Future)2. Откройте меню Network .
(Изображение предоставлено Future)3. Вы должны увидеть свой IP-адрес в верхней части меню.
(Изображение предоставлено в будущем) Теперь вы знаете, как узнать свой IP-адрес, возможно, вы захотите ознакомиться с некоторыми другими компьютерными руководствами, в том числе о том, как остановить открытие приложений при запуске в Windows и Mac или как включить Бога Режим в Windows 11 или 10.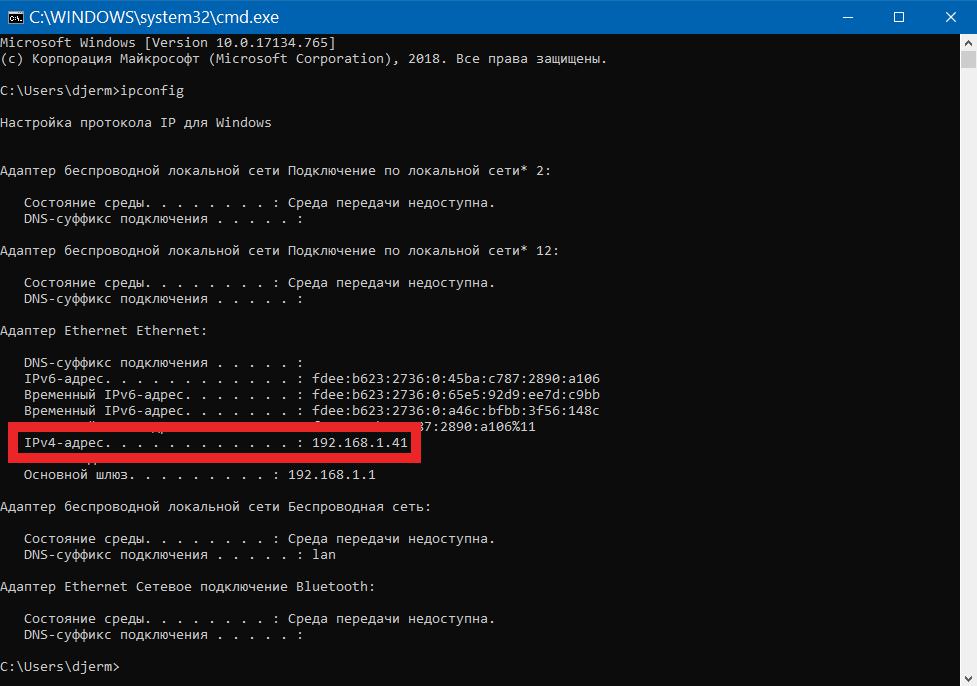
Лучшие предложения маршрутизаторов на сегодня
(открывается в новой вкладке)
(открывается в новой вкладке)
(открывается в новой вкладке)
59 $
(открывается в новой вкладке)
6 Посмотреть сделку (откроется в новой вкладке)(открывается в новой вкладке)
(открывается в новой вкладке)
79,88 $
(открывается в новой вкладке)
Просмотреть сделку (открывается в новой вкладке)
(открывается в новой вкладке)
(открывается в новой вкладке) tab)
149 $
(откроется в новой вкладке)
Просмотреть предложение (откроется в новой вкладке)
Показать больше предложений
Получите мгновенный доступ к последним новостям, самым горячим обзорам, выгодным предложениям и полезным советам.
Алекс Вавро — пожизненный энтузиаст технологий и игр с более чем десятилетним опытом работы в таких изданиях, как Game Developer, Black Hat и журнале PC World. Всю свою жизнь занимаясь сборкой ПК, в настоящее время он работает старшим редактором в Tom’s Guide, освещая все, что связано с вычислительной техникой, от ноутбуков и настольных компьютеров до клавиатур и мышей.
Темы
Компьютеры
Как найти свой IP-адрес (на любом устройстве) менее чем за 30 секунд
Мы финансируемся нашими читателями и можем получать комиссию, когда вы покупаете по ссылкам на нашем сайте.
Не можете найти свой IP-адрес? В этом посте мы объясним, как найти свой IP-адрес на любом устройстве менее чем за 30 секунд. Мы также сообщим вам, как изменить свой IP-адрес с помощью виртуальной частной сети (VPN).
Ян Гарланд Потоковое вещание, Kodi и VPN Expert
@IanGarland_ 9 июля 2019 г.
Существует множество причин, по которым вам может понадобиться узнать, как найти свой IP-адрес. Возможно, вы пытаетесь соединить два своих устройства по беспроводной сети или настраиваете белый список на домашнем маршрутизаторе. К счастью, найти свой текущий IP-адрес очень просто: ниже мы объясним, как практически мгновенно увидеть свой IP-адрес на любом устройстве с помощью веб-браузера. Мы также предоставим альтернативный метод на случай, если ваш доступ в Интернет будет ограничен. Кроме того, мы объясним, как изменить свой IP-адрес с помощью VPN, и покажем лучший VPN для работы.
Используйте метод 1 в этом руководстве, чтобы:
- Найти свой IP-адрес в Windows 10 или любой другой версии Windows
- Найдите свой IP-адрес на Mac, iPhone или iPad
- Найдите свой IP-адрес Xbox One
- Получите ваш IP-адрес для любого другого подключенного устройства
Необходимо найти все IP-адреса в вашей сети (не только ваши собственные), затем воспользуйтесь этим руководством > Как сканировать локальную сеть на наличие IP-адресов
Как найти свой IP-адрес
Способ 1: Используйте онлайн-проверку IP-адреса
Это, безусловно, самый быстрый и простой способ узнать свой текущий IP-адрес. Работает для любого подключенного устройства . Хотя вы можете просто погуглить «Какой у меня IP-адрес?» и получить ответ, мы рекомендуем использовать специальный сервис, такой как whatismyip.com. Это связано с тем, что помимо отображения вашего IP-адреса эти сайты также отображают данные о географическом местоположении, привязанные к вашему IP-адресу. Другими словами, они сообщают вам, сколько информации вы раскрываете, когда просматриваете Интернет.
Работает для любого подключенного устройства . Хотя вы можете просто погуглить «Какой у меня IP-адрес?» и получить ответ, мы рекомендуем использовать специальный сервис, такой как whatismyip.com. Это связано с тем, что помимо отображения вашего IP-адреса эти сайты также отображают данные о географическом местоположении, привязанные к вашему IP-адресу. Другими словами, они сообщают вам, сколько информации вы раскрываете, когда просматриваете Интернет.
Справедливости ради следует отметить, что данные о географическом местоположении не являются точными на 100% , и разные службы часто возвращают несколько разные результаты. Однако, как правило, любой, кто знает ваш IP-адрес, может узнать, в какой стране вы находитесь (и, возможно, даже в каком городе), кто ваш интернет-провайдер и, возможно, даже ваш почтовый индекс.
Способ 2. Проверьте свой IP-адрес с помощью командной строки
Если на вашем устройстве нет веб-браузера, ваш доступ в Интернет ограничен или вам нужна более подробная информация о сети, есть еще один способ узнать свой IP-адрес: с помощью командной строки. Однако следует отметить, что команды различны для каждой операционной системы. Посмотрите ниже пошаговое руководство о том, как найти свой IP-адрес в Windows, MacOS и Linux:
Однако следует отметить, что команды различны для каждой операционной системы. Посмотрите ниже пошаговое руководство о том, как найти свой IP-адрес в Windows, MacOS и Linux:
Windows 8 и 8.1
Сначала откройте консоль, нажав клавишу Windows, введя «cmd» и нажав Enter. В окне консоли введите следующее, нажимая клавишу Enter после каждой строки:
Powershell
Invoke-RestMethod ipinfo.io/ip
не будет работать. IPConfig покажет вам только ваш внутренний IP-адрес, но ваш маршрутизатор предоставит вам внешний IP-адрес, который будут видеть посещаемые вами веб-сайты.
Windows 10 / MacOS
Если вы являетесь пользователем Windows 10, вы можете открыть командную строку, нажав клавишу Windows и введя «cmd» перед нажатием клавиши Enter.
Пользователи MacOS могут открыть окно терминала, одновременно нажав Command + Space, а затем набрав «Терминал».
В Windows 10 и MacOS есть приложение под названием cURL, которое позволяет вам увидеть свой IP-адрес с помощью простой однострочной команды. После того, как вы открыли командную строку, просто введите следующее и нажмите Enter:
После того, как вы открыли командную строку, просто введите следующее и нажмите Enter:
Curl https://ipinfo.io/ip
Linux
cURL не установлен по умолчанию в большинстве дистрибутивов Linux, но его очень легко получить. Откройте терминал, одновременно нажав CTRL+ALT+T, затем введите следующее, нажимая клавишу Enter после каждой строки:
Sudo apt install curl
Curl https://ipinfo.io/ip
Зачем Я хочу изменить свой IP-адрес?
Большинство служб с региональной привязкой полностью полагаются на IP-адреса для определения местоположения пользователя. Таким образом, если вы измените свой адрес, вы часто можете получить доступ к сайтам, которые обычно недоступны в вашей стране. Например, с помощью VPN вы можете смотреть BBC iPlayer в Америке или Sling TV в Великобритании.
В какой-то момент вы могли получить автоматическое предупреждение о предотвращении мошенничества, сообщающее, что доступ к вашей учетной записи был осуществлен из другой страны.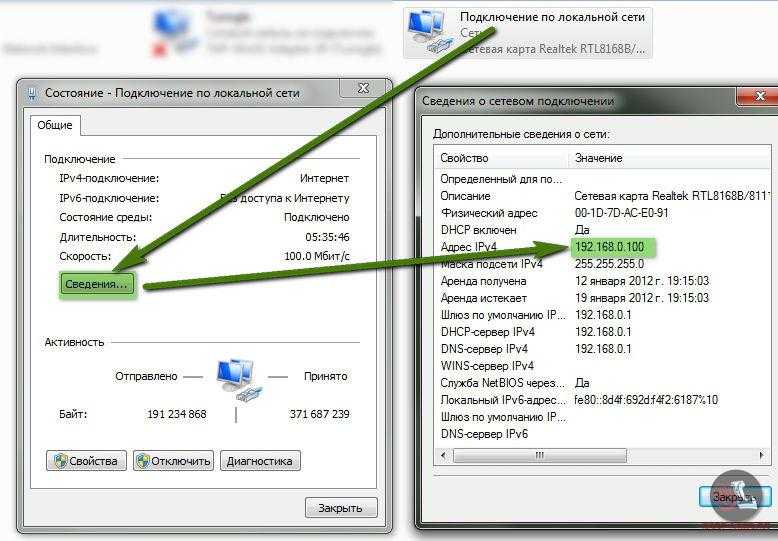 Они полезны, когда работают, но системы редко могут определить разницу между хакером и законной попыткой доступа пользователя, находящегося в отпуске. Однако, подключившись к VPN-серверу в вашей стране, вы значительно снижаете вероятность того, что автоматизированная система заметит и временно заблокирует вашу учетную запись.
Они полезны, когда работают, но системы редко могут определить разницу между хакером и законной попыткой доступа пользователя, находящегося в отпуске. Однако, подключившись к VPN-серверу в вашей стране, вы значительно снижаете вероятность того, что автоматизированная система заметит и временно заблокирует вашу учетную запись.
Как изменить или скрыть свой IP-адрес
Если вы хотите просматривать или транслировать анонимно, вам может быть интересно изменить свой IP-адрес. Вы можете сделать это быстро и легко с помощью VPN: просто выберите, к какой стране вы хотите подключиться, и вам будет предоставлен новый IP-адрес для конкретного региона. Мы рекомендуем ExpressVPN : это быстрый и безопасный сервис с надежной разблокировкой и, что еще лучше, он включает 30-дневную гарантию возврата денег, что означает, что вы можете попробовать его без риска.
Чтобы изменить или скрыть свой IP-адрес с помощью VPN, выполните следующие действия:
- Прежде всего, зарегистрируйтесь в VPN, если вы еще этого не сделали.
 Мы уже упоминали ExpressVPN, но NordVPN и CyberGhost — отличные недорогие альтернативы.
Мы уже упоминали ExpressVPN, но NordVPN и CyberGhost — отличные недорогие альтернативы. - Теперь загрузите и установите программное обеспечение. Большинство VPN предлагают набор приложений для всех основных операционных систем, поэтому убедитесь, что вы выбрали подходящее для своего устройства.
- Проверьте свой IP-адрес одним из описанных выше способов.
- Подключитесь к VPN-серверу в другой стране.
- Еще раз проверьте свой IP-адрес. Теперь все должно быть совсем по-другому, а данные геолокации должны показывать, что вы находитесь где-то еще в мире.
Какой у меня IP-адрес? Получить IP-адрес
Внимание!
Ваш IP-адрес раскрывает ваше местоположение
Скрыть ваш IP-адрес
- Ваш IP-адрес: —
- Браузер: нет
- Операционная система: нет нет
- Интернет-провайдер: —
- Местоположение: США
Что такое IP-адрес?
IP-адрес означает адрес интернет-протокола и является идентификационным номером, присваиваемым каждому используемому вами устройству.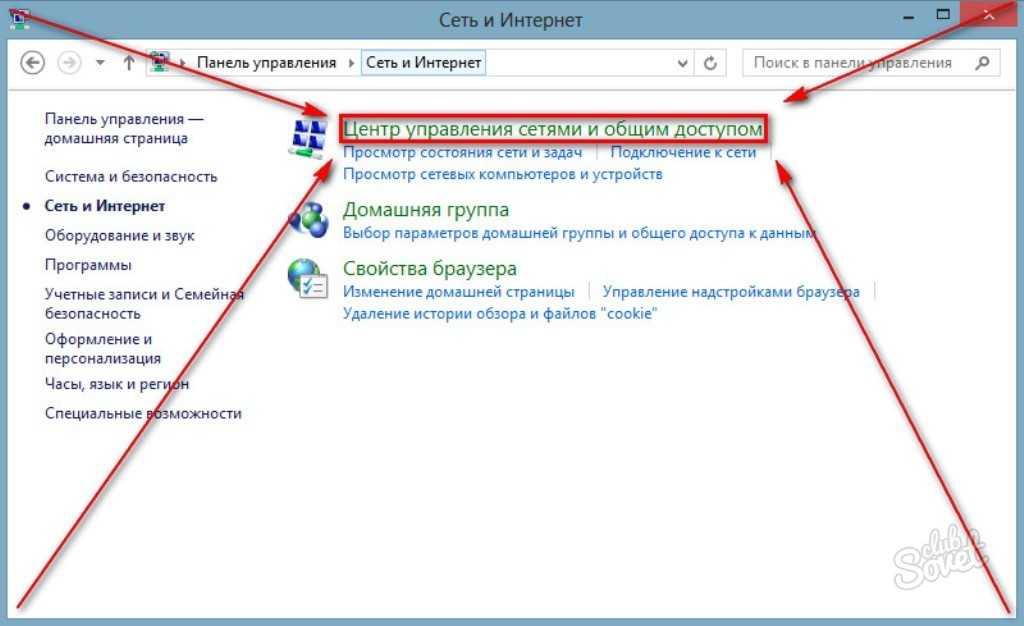 Всякий раз, когда вы посещаете веб-сайт или приложение, ваше устройство будет автоматически искать его IP-адрес перед загрузкой.
Всякий раз, когда вы посещаете веб-сайт или приложение, ваше устройство будет автоматически искать его IP-адрес перед загрузкой.
Любое устройство, подключающееся к Интернету, имеет IP-адрес. Точно так же веб-сайты и приложения могут определять ваше местоположение по вашему IP-адресу, когда вы их посещаете.
Ваш IP-адрес — это ваш цифровой идентификационный номер, и в зависимости от того, где вы живете, он влияет на то, какой контент вы можете получить.
Зачем менять свой IP-адрес?
Скрытие вашего IP-адреса жизненно важно для защиты вашей конфиденциальности в Интернете
- Обеспечьте безопасность ваших паролей в общедоступных сетях Wi-Fi
- Не позволяйте рекламодателям отслеживать ваши данные просмотра
- Защитите вашу свободу и конфиденциальность в Интернете
- Разблокируйте потоковые сервисы и веб-сайты
Угрозы конфиденциальности в общедоступной сети Wi-Fi поставить под угрозу вашу конфиденциальность в Интернете.
 Хакеру требуется всего минута при бесплатном подключении к Wi-Fi, чтобы проникнуть в ваш телефон или ноутбук и украсть ваши пароли.
Хакеру требуется всего минута при бесплатном подключении к Wi-Fi, чтобы проникнуть в ваш телефон или ноутбук и украсть ваши пароли.VPN обеспечивает дополнительный уровень безопасности вашей сети, предотвращая доступ хакеров к вашему устройству в общедоступной сети Wi-Fi.
Разблокировка международных потоковых сервисов
Если вы хотите посмотреть фильм или видео на YouTube и получаете сообщение: «К сожалению, этот контент недоступен в вашем регионе».
Это потому, что ваш IP-адрес не соответствует требованиям лицензирования поставщика контента. Вы можете решить эту проблему с помощью VPN, поскольку она скрывает ваш IP-адрес, меняя его на виртуальный, чтобы вы могли получать доступ к контенту в разных странах.
Каков ваш IP-адрес?
Ваш IP-адрес показывает ваше текущее местоположение, включая город, страну, штат и почтовый индекс.
Каждый раз, когда вы посещаете веб-сайт, они будут собирать информацию о вас.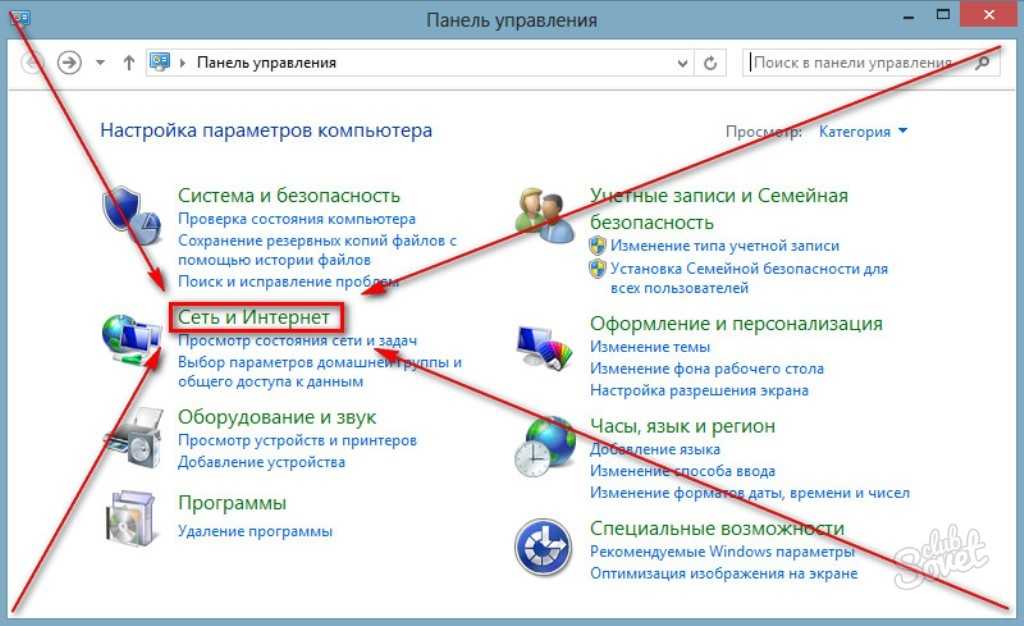 Рекламодатели используют ваше местоположение и объединяют его с другими данными, полученными из ваших файлов cookie.
Рекламодатели используют ваше местоположение и объединяют его с другими данными, полученными из ваших файлов cookie.
С помощью вашего IP-адреса трекеры могут создать онлайн-профиль о вас — они будут знать ваше местоположение, какие сайты вы посещаете, сколько времени вы на них тратите и чем вы делитесь в Интернете.
IP-адреса имеют решающее значение для их рекламных кампаний, и они используют их в первую очередь для целевой рекламы или продажи ваших данных тому, кто предложит самую высокую цену.
Как изменить свой IP-адрес и скрыть свое настоящее местоположение?
Если вы хотите скрыть свой IP-адрес, вам нужно скачать VPN и использовать его виртуальный IP-адрес, который скрывает ваше реальное местоположение, когда вы выходите в Интернет.
После того, как вы загрузите его, вы сможете включать его всякий раз, когда используете свой ноутбук, планшет, телефон, Smart TV или консоль.
Как изменить свой IP-адрес с помощью VPN
Вы можете изменить свой IP-адрес в более чем 50 местах, выполнив следующие простые действия.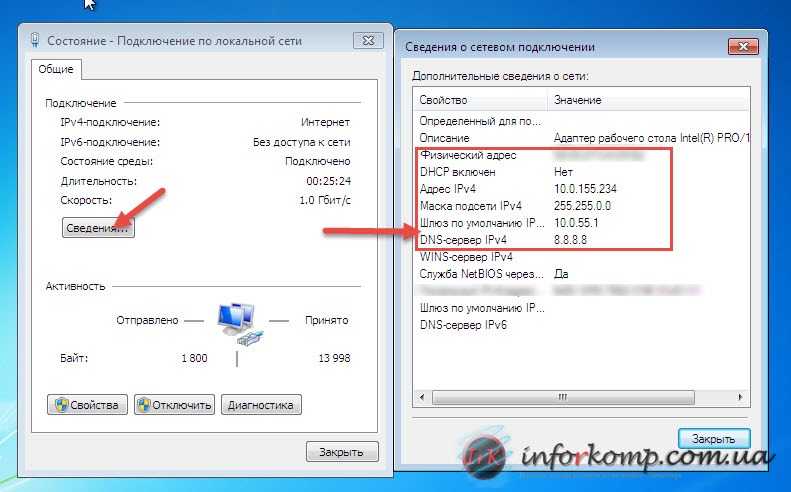
- Зарегистрируйтесь в FastVPN
- Загрузите приложение для своего устройства
- Откройте приложение и выберите сервер страны
- Теперь у вашего устройства будет другой IP-адрес
Почему FastVPN?
VPN — это виртуальная частная сеть, обеспечивающая конфиденциальность и анонимность в Интернете.
- Скрыть свой IP-адрес
- IKEv2 256-битное шифрование AES
- Более 1000 серверов в более чем 50 странах
- Просмотр «Без логов»
- Функция Kill Switch
- Неограниченная пропускная способность
- Круглосуточная поддержка клиентов
- 30-дневная гарантия возврата денег
Выберите свой план
Сэкономьте до 65% Годовой план или получите годовой план Только за 0,99 долл. США
Месячный план
$ 0 .99 /MO
$ 5,88
83%.
1 год. гарантия возврата денег в день
Почему Namecheap
Конфиденциальность и безопасность
Namecheap посвящен безопасности и конфиденциальности вашего сайта. Мы всегда будем поддерживать права отдельных лиц и потребителей в Интернете. Наша миссия — сделать Интернет открытым, бесплатным и безопасным для всех.
Мы всегда будем поддерживать права отдельных лиц и потребителей в Интернете. Наша миссия — сделать Интернет открытым, бесплатным и безопасным для всех.
Ваш бизнес в Интернете
Мы гордимся тем, что предлагаем первоклассные продукты и услуги по ценам, которые не ударят по вашему бюджету, или предоставляем их бесплатно, если можем! Если это не обеспечивает вам лучший опыт работы в Интернете, мы не предлагаем его.
Служба поддержки клиентов
Наша служба поддержки является самой компетентной в своем деле, и клиенты постоянно отмечают ее дружелюбие и профессионализм. Члены команды готовы помочь вам с любым вопросом, в любое время, 24/7.
Мой IP-адрес
У вас есть множество устройств, подключенных к Интернету. Каждый из них имеет свой собственный IP-адрес. Знание этого адреса может понадобиться при устранении неполадок с Интернетом. Он также необходим для использования удаленных служб для управления машинами в вашей сети. Настройка некоторых устройств также требует знания вашего IP-адреса.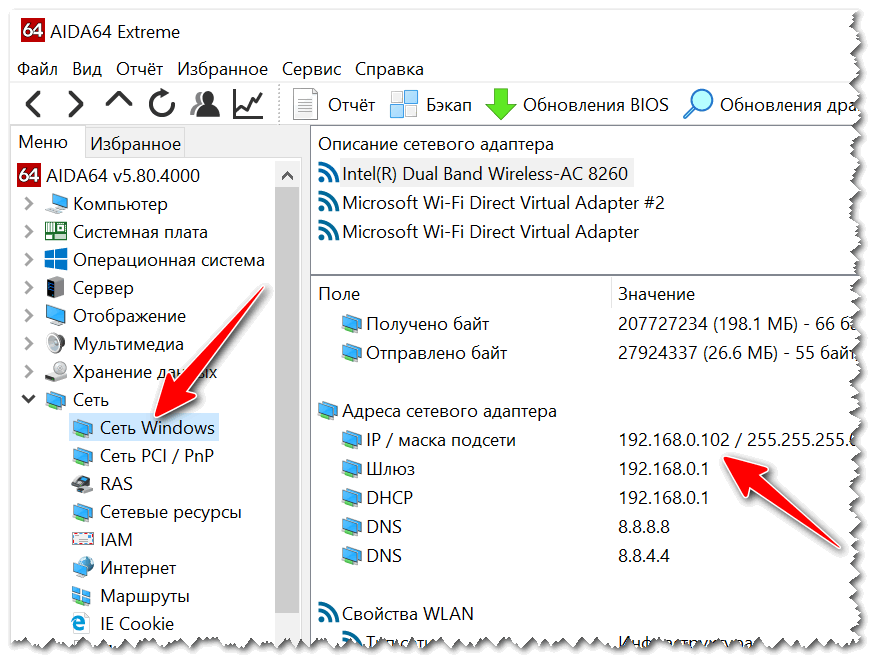 В этом ресурсе вы узнаете больше об IP-адресах и о том, как найти их в настройках вашей сети.
В этом ресурсе вы узнаете больше об IP-адресах и о том, как найти их в настройках вашей сети.
Что такое IP-адрес?
IP-адреса — это уникальные номера, присваиваемые сетям и подключенным к ним устройствам, помогающие правильно идентифицировать их в сети. Без этого идентификатора гаджеты не могли бы правильно отправлять и получать данные через Интернет или локальную сеть. См. нашу страницу ресурсов для получения дополнительной информации об IP-адресах, включая различные типы, категории и версии.
Безопасен ли мой IP-адрес?
Ваш IP-адрес общедоступен и привязан к вашему местоположению. Если кто-то знает ваш IP-адрес, он может определить местоположение, которому он назначен. Это пугающая мысль, и вам может быть интересно, какие риски для безопасности связаны с тем, что ваш IP-адрес находится в открытом доступе.
Будьте уверены, кому-то будет сложно взломать вашу сеть с помощью общедоступного IP-адреса из-за защиты с помощью интернет-провайдеров (ISP) и брандмауэров маршрутизаторов.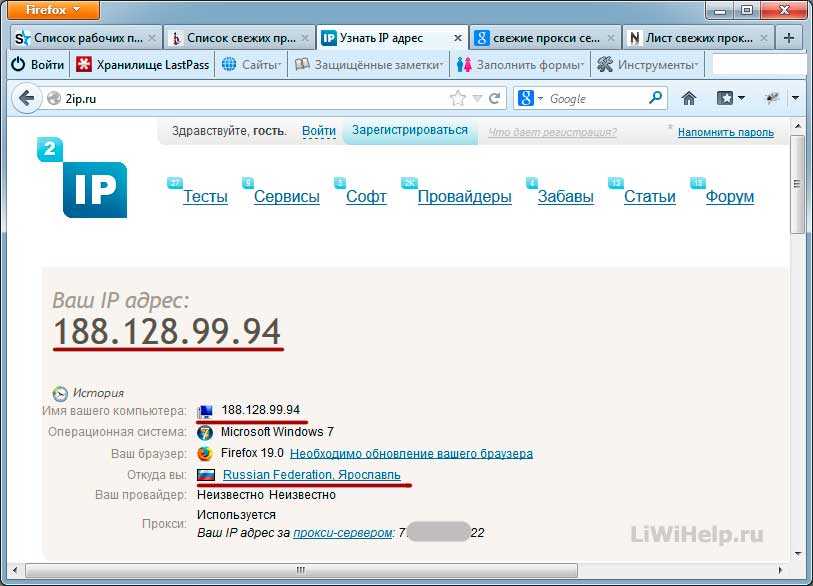 Хотя это может быть сложно, это, безусловно, возможно, и это может раскрыть вашу личную информацию для хакеров, чтобы использовать их в своих интересах. Использование VPN (виртуальная частная сеть) может помочь обеспечить вашу конфиденциальность в Интернете, таким образом создавая сеть безопасности вокруг виртуальных вещей.
Хотя это может быть сложно, это, безусловно, возможно, и это может раскрыть вашу личную информацию для хакеров, чтобы использовать их в своих интересах. Использование VPN (виртуальная частная сеть) может помочь обеспечить вашу конфиденциальность в Интернете, таким образом создавая сеть безопасности вокруг виртуальных вещей.
В основном используется для отслеживания онлайн-рекламы. Местный бизнес может захотеть разместить рекламу в определенной области. С помощью рекламы, ориентированной на IP, обычно называемой геозоной, они могут охватить потенциальных клиентов в определенном почтовом индексе или районе. Этот тип охвата может обеспечить более высокую отдачу от расходов на рекламу.
Какой у меня IP?
Существует несколько способов найти ваш IP-адрес, в зависимости от того, ищете ли вы общедоступный или локальный IP-адрес. Самый быстрый способ — выполнить поиск в Google по запросу «какой у меня IP-адрес». Поисковая система предоставит вам ваш общедоступный IP-адрес.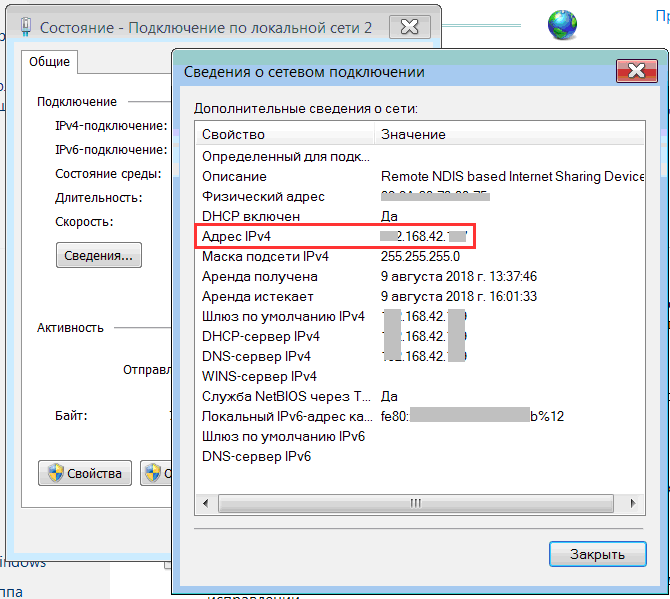
Есть несколько способов получить локальный IP-адрес для вашего маршрутизатора, которые будут рассмотрены ниже.
Общедоступный IP-адрес
Общедоступный IP-адрес — это основной адрес, используемый вашей сетью для подключения к Интернету, который назначается вашим провайдером. Самый быстрый способ найти свой общедоступный IP-адрес — выполнить поиск в Google по запросам «какой у меня IP-адрес», «как узнать мой IP-адрес» или просто «мой IP-адрес». Поисковая система предоставит вам ваш общедоступный IP-адрес.
Локальный IP-адрес
Локальный IP-адрес — это идентификационный номер, присвоенный устройству вашим маршрутизатором. Сюда входят все устройства, подключенные к вашей локальной сети.
Определение моего IP-адреса для пользователей Windows
Если вы являетесь пользователем Windows 10, вы можете найти локальный IP-адрес в своих настройках. Самый простой способ — ввести «свойства сети» в строке поиска Windows и нажать «Просмотреть свойства сети» .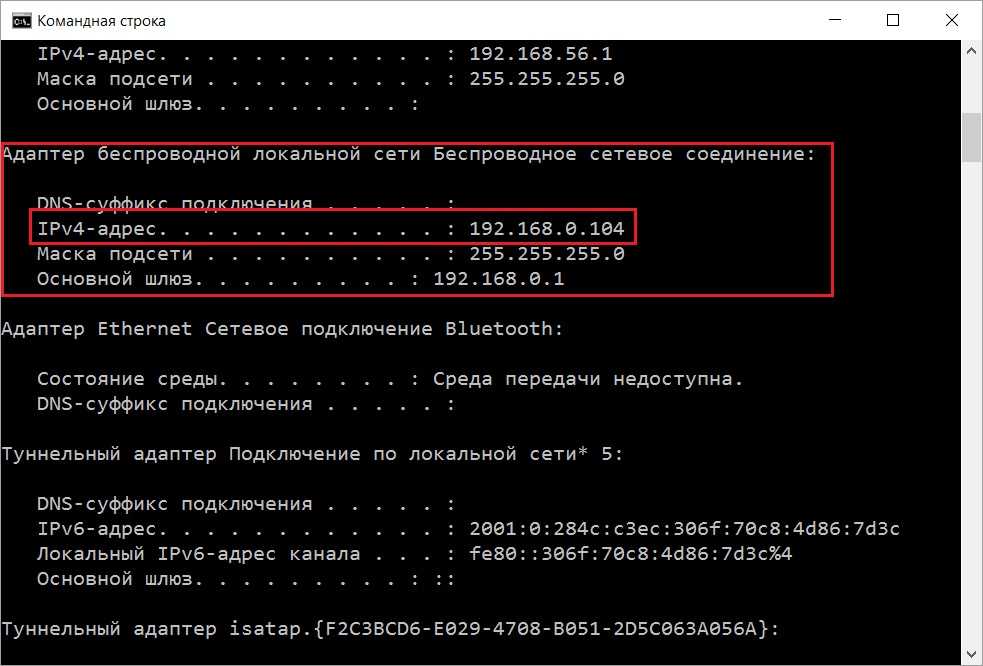
Ваш IP-адрес отображается в разделе «Свойства» в разделе «IPv4-адрес».
Если этот ярлык недоступен для вас, выполните следующие действия, чтобы получить доступ к вашему локальному IP-адресу.
1. Щелкните правой кнопкой мыши значок Windows и выберите Настройки из доступных вариантов.
2. Выберите Сеть и Интернет .
3. В зависимости от того, как вы подключены к Интернету, выберите Wi-Fi или Ethernet в столбце слева.
3. Выберите сеть, к которой вы подключены, в центральной колонке, и ваш IP-адрес будет отображаться под адресом IPv4 в разделе «Свойства».
Поиск моего IP-адреса с помощью командной строки Windows
Использование командной строки — еще один быстрый и простой способ определить ваш IP-адрес. Если вы предпочитаете использовать командные строки (CMD), введите «cmd» в строке поиска Windows.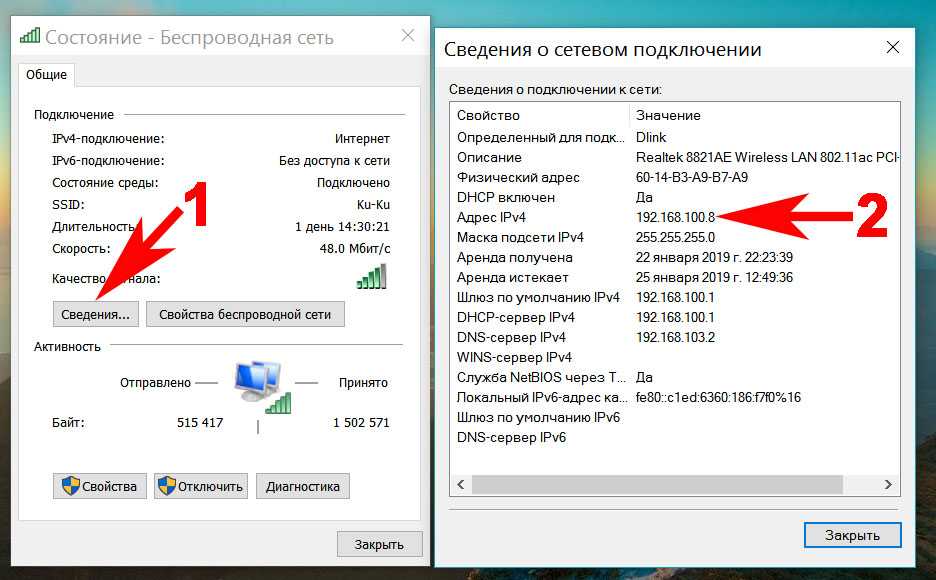
В командной строке введите: Введите « ipconfig » в командной строке. Откроется окно, отображающее IP-адрес вместе с другой полезной IP-информацией.
Определение моего IP-адреса для пользователей Mac
Пользователи Mac могут найти IP-адрес в Системных настройках устройства. Для этого выполните следующие действия.
1. Откройте меню Apple и выберите Системные настройки .
2. Выберите значок Сеть .
3. Выберите сетевое подключение (Ethernet или Wi-Fi) в столбце слева в зависимости от подключения устройства.
- Ethernet-соединение — будет отображаться IP-адрес
- Wi-Fi-соединение — нажмите кнопку Advanced , чтобы отобразить дополнительные параметры. IP-адрес можно найти на вкладке TCP/IP .
Поиск моего IP-адреса с помощью терминала MacOS
Командные строки также можно использовать для вашего IP-адреса на устройстве Mac.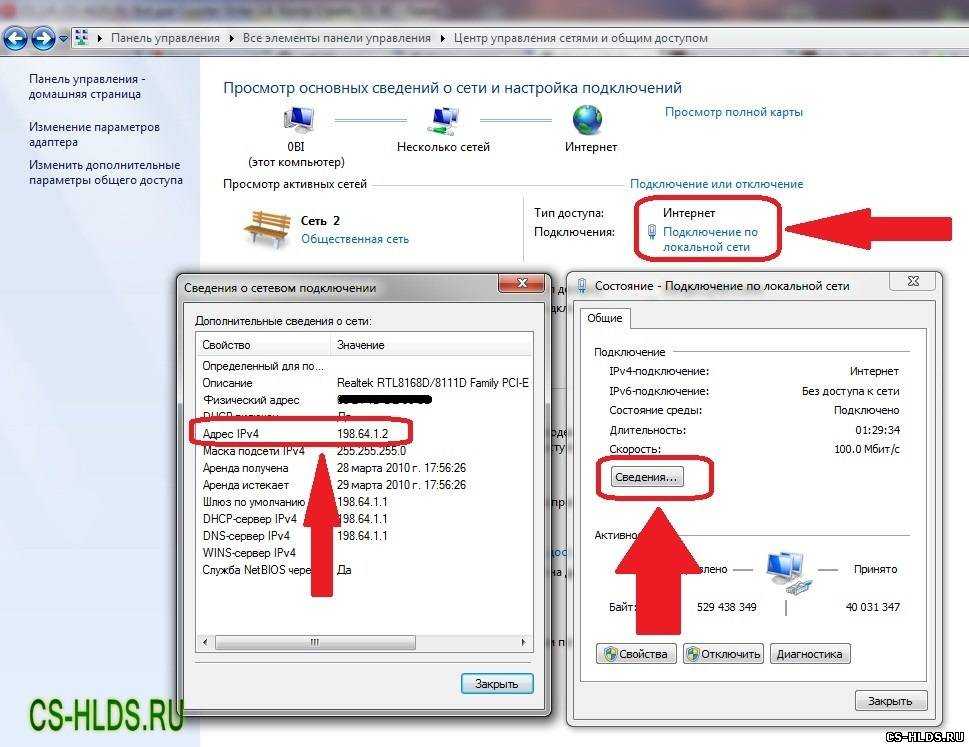 Чтобы использовать командные строки, запустите приложение терминала MacOS и введите одну из следующих команд:
Чтобы использовать командные строки, запустите приложение терминала MacOS и введите одну из следующих команд:
- « Ipconfig getifaddr en1 » — система вернет IP-адрес для проводного Ethernet-соединения.
- « ipconfig getifaddr en0 » — возвращает IP-адрес вашего беспроводного соединения.
- « Curl ifconfig.me » — эта команда возвращает общедоступный IP-адрес терминала Mac.
Определение моего IP-адреса для пользователей Linux
Существует несколько способов узнать свой IP-адрес в Linux. Его можно найти в настройках сети через меню приложения или с помощью утилиты командной строки.
В терминале введите одну из следующих команд:
- « hostname -I» — Система вернет ваш внутренний IP-адрес.
- « ip addr » — это вернет адрес либо в Ethernet (эфир), либо в беспроводной (канал) информации, в зависимости от того, как устройство подключено к сети.

- « ip addr » — эта команда отобразит адреса IPv4 и IPv6 всех устройств, подключенных к сети. Нужный IP-адрес можно найти под одной из следующих меток: UP , ВЕЩАТЕЛЬНАЯ , РАБОТАЮЩАЯ , МУЛЬТИКАДНАЯ .
Резюме
IP-адреса используются для правильной идентификации вашей сети и подключенных устройств. Ваш интернет-провайдер присваивает вам общедоступный IP-адрес, а маршрутизатор присваивает идентификационный номер каждому устройству, подключенному к вашей сети. Без этого процесса вы не сможете подключиться к Интернету для отправки и получения данных. Возможность найти эту информацию может помочь в подключении гаджетов и устранении неполадок с этими подключениями.
Если вы нашли это полезным, почему бы не поделиться им? Если есть тема, о которой вы хотели бы узнать больше, свяжитесь со мной и дайте мне знать. Я сделаю все возможное, чтобы предоставить вам контент, который вы ищете!
Вот еще несколько интересных материалов:
Как работает DNS-поиск?
Первичные и вторичные DNS-серверы
Что такое домен верхнего уровня (TLD)?
Нужен лучший DNS?
Мы можем помочь.
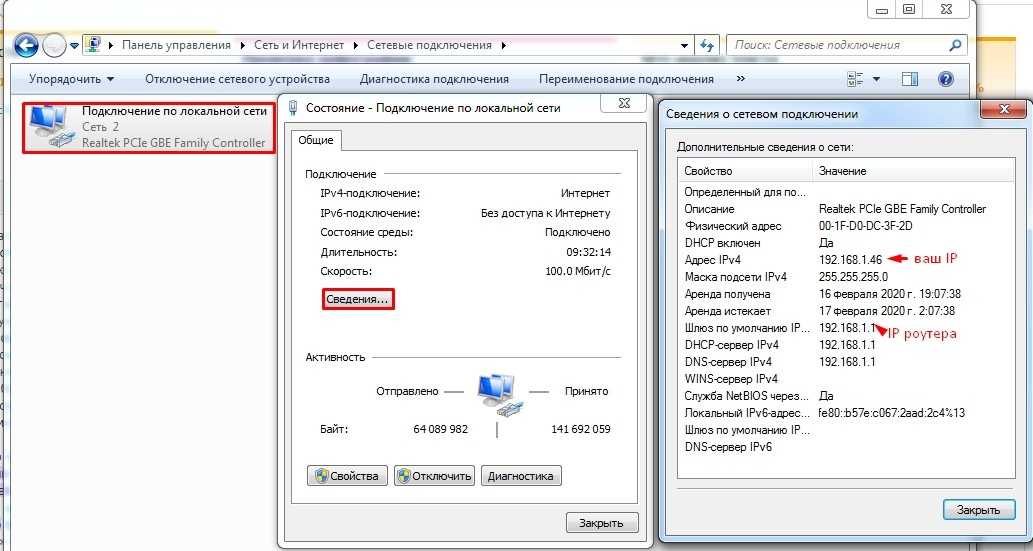
• 100% гарантия безотказной работы
• Простая настройка
• Предотвращение DDoS-атак
• Мониторинг доменов
• Оптимизация трафика сайта
• Повышение производительности домена
• Бесплатная учетная запись POC + демоверсия
ЗАКАЗАТЬ БЕСПЛАТНУЮ ДЕМО-версию
whats my ip, ip address, ip windows, общие IP адреса, ip определение адреса, значение IP-адреса, какой у меня IP, примеры IP, поиск Linux, поиск IP Windows, поиск IP Mac
Как найти свой IP-адрес в Windows 11 (2021)
В Windows 11 есть несколько новых функций, но ядро во многом остается прежним. Конечно, страница настроек выглядит по-другому, а пользовательский интерфейс сильно изменен, но вы можете найти всю информацию так же, как и в Windows 10. Например, если вы хотите найти IP-адрес в Windows 11, вы все равно можете использовать Командная строка или страница настроек. Итак, в этой статье мы представляем вам все способы, которые вы можете использовать для проверки IP-адреса на вашем ПК с Windows 11.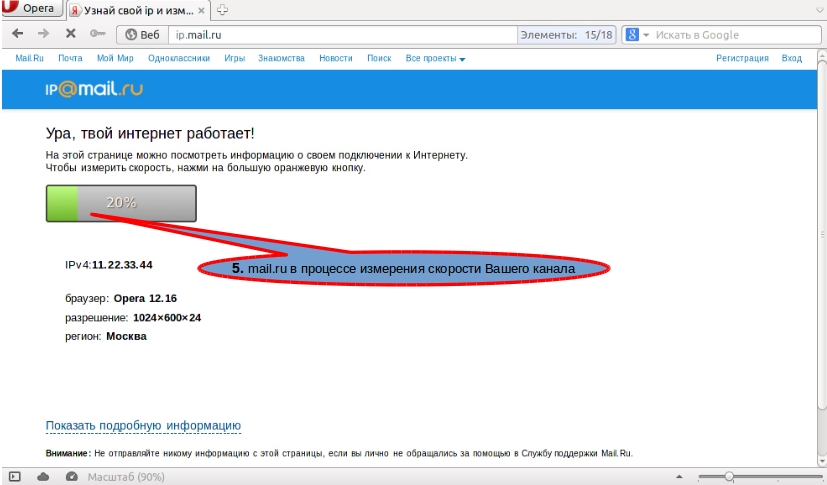
Найти IP-адрес в Windows 11 (2021)
Здесь мы объяснили шесть различных способов найти свой IP-адрес в Windows 11. Если вам нужно быстрое объяснение того, что такое IP-адрес (протокол Интернета) и типы IP-адресов (IPv4 и IPv6), вы можете ознакомиться со статьей по ссылке. Вы можете расширить таблицу ниже и перейти к соответствующему методу в зависимости от вашего уровня знаний.
Содержание
Способ 1. Найдите свой IP-адрес с помощью настроек Windows
Самый простой способ найти свой IP-адрес на ПК с Windows 11 — через меню «Настройки». Для этого выполните следующие действия:
1. Откройте страницу настроек Windows из меню «Пуск» или нажмите сочетание клавиш « Win key + I » в Windows 11, чтобы открыть ее.
2. Оказавшись здесь, перейдите в раздел «Сеть и Интернет» с левой боковой панели. Затем нажмите «WiFi» на правой панели, если вы подключены к беспроводной сети. Если вы используете проводное соединение Ethernet, нажмите «Ethernet».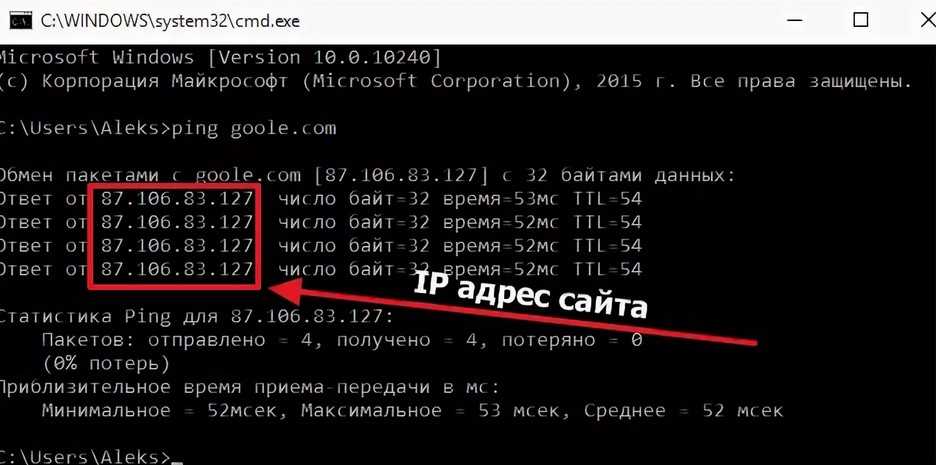
3. Затем щелкните имя сети WiFi , которую вы сейчас используете на своем ПК.
4. Теперь прокрутите вниз до и найдите IPv4-адрес . Это локальный IP-адрес вашего ПК с Windows 11. Существует также локальный IPv6-адрес, но он вам редко понадобится для работы в локальной сети.
Способ 2. Найдите свой IP-адрес с помощью панели управления
В то время как Windows 11 пытается перенести все функции из панели управления на страницу настроек Windows, все еще осталось несколько устаревших элементов. Ну и один из них — нетворкинг, который пригодится для этого руководства.
1. Сначала нажмите клавишу Windows один раз, найдите « панель управления » и откройте ее.
2. Далее нажмите « Сеть и Интернет ».
3. После этого откройте « Центр управления сетями и общим доступом ».
4. Здесь нажмите на точку доступа WiFi , к которой подключен ваш компьютер.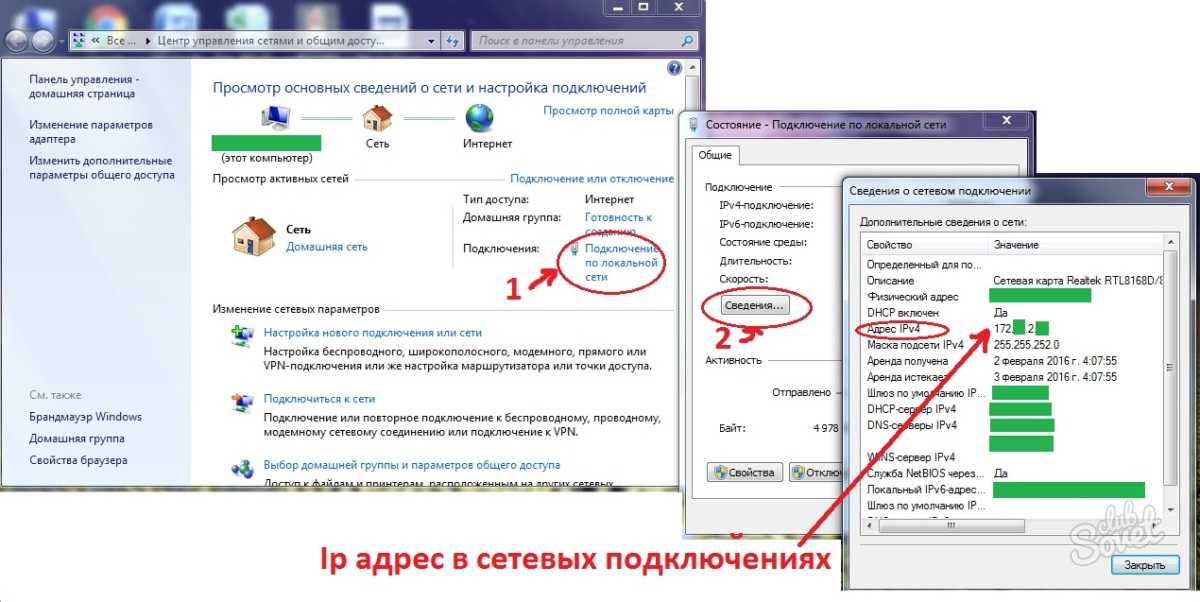 Если вы находитесь в проводной сети, появится соединение Ethernet.
Если вы находитесь в проводной сети, появится соединение Ethernet.
5. В открывшемся всплывающем окне нажмите « Детали ».
6. Здесь найдите IPv4-адрес . Это локальный IP-адрес вашего ПК с Windows 11.
Способ 3: Найдите свой IP-адрес через диспетчер задач в Windows 11
Теперь, если вы не хотите углубляться в настройки или панель управления, вы также можете использовать диспетчер задач, чтобы найти свой IP-адрес в Windows 11. Просто выполните следующие действия:
1. Сначала откройте окно диспетчера задач с помощью сочетания клавиш «9».0023 Win + Shift + Esc »на вашем компьютере с Windows 11. Кроме того, вы можете щелкнуть правой кнопкой мыши значок «Пуск» и выбрать «Диспетчер задач» в контекстном меню.
2. После открытия диспетчера задач перейдите на вкладку «Производительность» .
3. На вкладке «Производительность» вам нужно нажать «Wi-Fi» или «Ethernet» на левой панели, в зависимости от вашего интернет-соединения.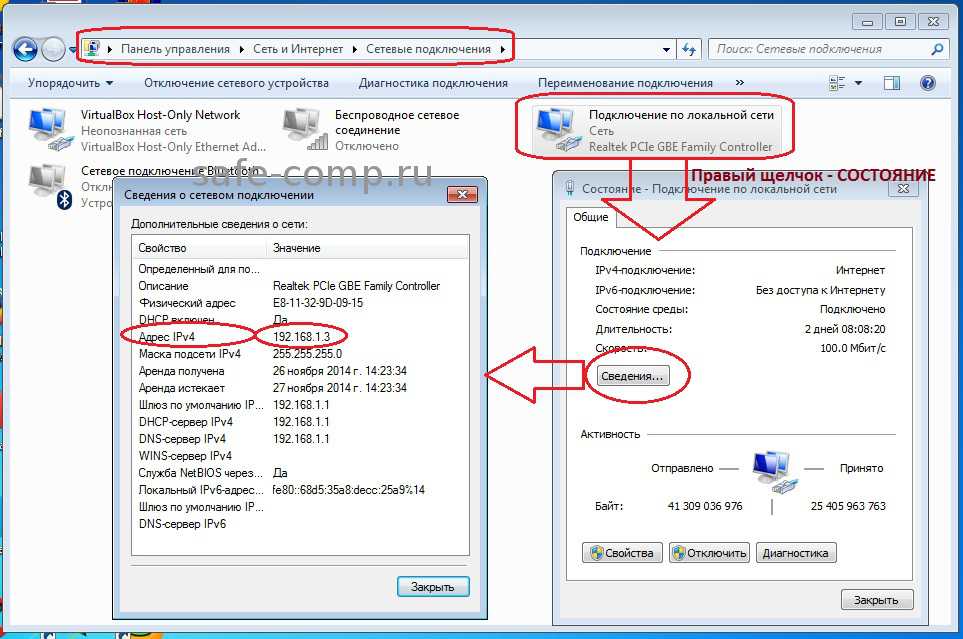 На правой панели теперь вы увидите свой адрес IPv4 и IPv6 внизу.
На правой панели теперь вы увидите свой адрес IPv4 и IPv6 внизу.
Вот и все. Теперь вы можете использовать этот IP-адрес для всего, что вам нужно на вашем компьютере с Windows 11.
Способ 4: проверьте свой IP-адрес с помощью командной строки
Еще один простой способ проверить IP-адрес в Windows 11 — через командную строку. Для этого выполните следующие действия:
1. Нажмите клавишу Windows один раз и введите « cmd » в строке поиска Windows. Теперь откройте «Командную строку».
2. В окне командной строки введите ipconfig и нажмите Enter.
3. Будет выведен длинный список информации, но вам нужно искать « Адаптер беспроводной локальной сети Wi-Fi », если вы используете Wi-Fi. В случае Ethernet найдите запись «адаптер Ethernet». Вы найдете адрес IPv4, который является локальным IP-адресом вашего компьютера с Windows 11, в соответствующем разделе.
Способ 5. Проверьте свой IP-адрес с помощью Windows PowerShell
Подобно командной строке, опытные пользователи также могут полагаться на PowerShell для поиска IP-адреса в Windows 11. Вот как выглядит этот процесс:
1. Откройте меню «Пуск», нажав клавишу Windows, найдите « powershell » и откройте его.
2. Затем введите Get-NetIPAddress и нажмите Enter.
3. Теперь найдите запись « InterfaceAlias: Wi-Fi ». Прямо выше у вас будет IP-адрес вашего компьютера с Windows 11.
Способ 6. Проверьте свой общедоступный IP-адрес с помощью Google, сторонних веб-сайтов
1. Один из лучших приемов поиска Google заключается в том, что вы можете найти свой общедоступный IP-адрес, введя поисковый запрос. Посетите google.com и введите « мой IP-адрес » и нажмите Enter.
2. В первом результате Google отобразит ваш общедоступный IPv4-адрес . Некоторые люди могут получить длинную строку символов, которая на самом деле является адресом IPv6. Получаете ли вы адрес IPv4 или IPv6, это зависит от вашего интернет-провайдера (интернет-провайдера). Имейте в виду, что это ваш общедоступный IP-адрес, поэтому никому его не сообщайте.
Некоторые люди могут получить длинную строку символов, которая на самом деле является адресом IPv6. Получаете ли вы адрес IPv4 или IPv6, это зависит от вашего интернет-провайдера (интернет-провайдера). Имейте в виду, что это ваш общедоступный IP-адрес, поэтому никому его не сообщайте.
3. Кроме того, вы можете перейти на сайт WhatIsMyIPAddress.com (посетить веб-сайт), и он покажет общедоступный IP-адрес вашего ПК с Windows 11 вместе с данными интернет-провайдера.
Шесть простых способов найти свой IP-адрес в Windows 11
Итак, это шесть простых способов найти локальные и общедоступные IP-адреса вашего компьютера с Windows 11. Для большинства пользователей страница настроек Windows или диспетчер задач предоставят всю информацию. Однако, если вам нужна дополнительная информация о вашей сети, вы можете найти ее через командную строку или Powershell. Впрочем, это все от нас. Если вы ищете способ синхронизации буфера обмена между телефоном Android и ПК с Windows, ознакомьтесь с нашим подробным руководством.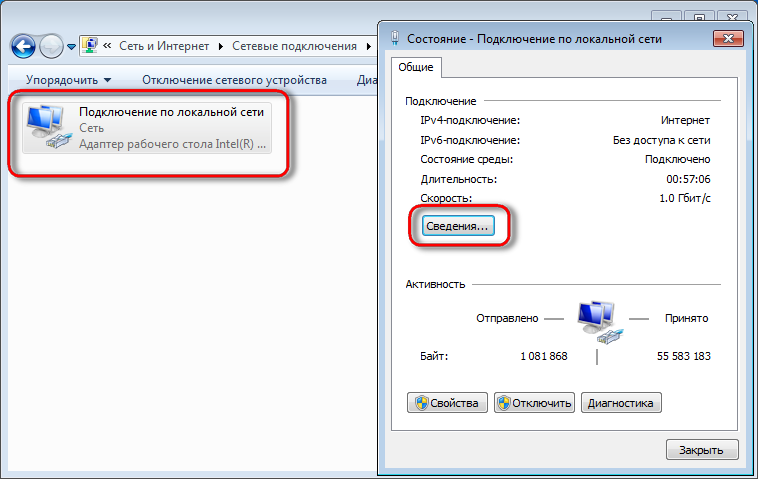


 Сервис отключит левые адреса со всех гаджетов, кроме текущего.
Сервис отключит левые адреса со всех гаджетов, кроме текущего.

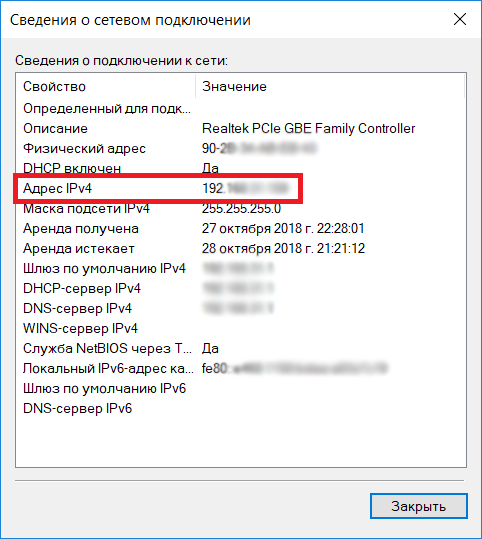

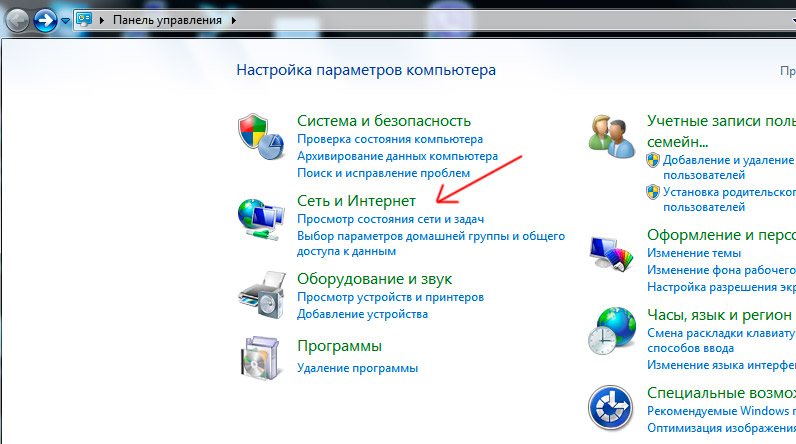
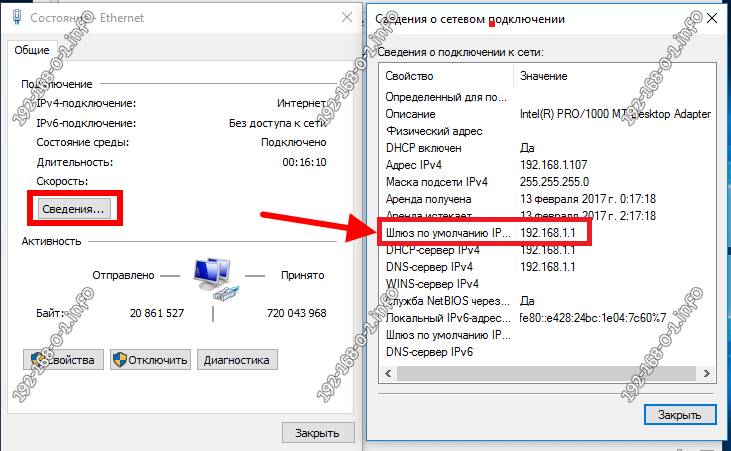
 Далее выбираем раздел «Сеть и Интернет»
Далее выбираем раздел «Сеть и Интернет» Откроется контекстное меню, где нужно выбрать строку «Системные настройки».
Откроется контекстное меню, где нужно выбрать строку «Системные настройки».
 В открывшемся окне в разделе слева «Дополнительные настройки» выбираем «Локальная сеть».
В открывшемся окне в разделе слева «Дополнительные настройки» выбираем «Локальная сеть».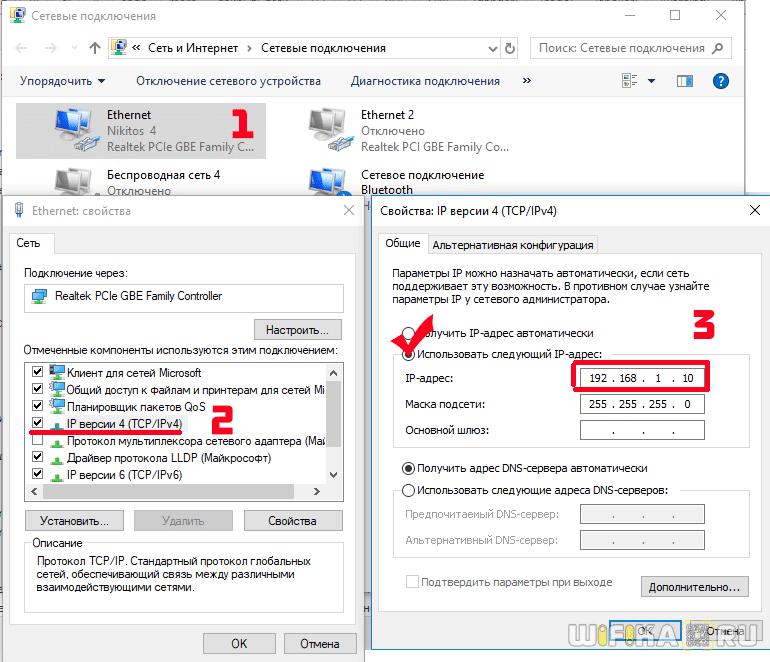 168.1.1, то есть он находится в 1-й подсети. Не нужно переписывать значения вручную, достаточно лишь отметить строку «Получить IP-адрес автоматически».
168.1.1, то есть он находится в 1-й подсети. Не нужно переписывать значения вручную, достаточно лишь отметить строку «Получить IP-адрес автоматически». 
 «Нажмите кнопку Windows или войдите в меню « Пуск »Windows, затем введите« cmd »в строку поиска, это приведет вас к приложению« командная строка ».
«Нажмите кнопку Windows или войдите в меню « Пуск »Windows, затем введите« cmd »в строку поиска, это приведет вас к приложению« командная строка ».
 Мы уже упоминали ExpressVPN, но NordVPN и CyberGhost — отличные недорогие альтернативы.
Мы уже упоминали ExpressVPN, но NordVPN и CyberGhost — отличные недорогие альтернативы.