Как в Ворде написать текст на картинке
Содержание
- Добавление поверх рисунка надписи в стиле WordArt
- Добавление поверх рисунка обычного текста
- Добавление подписи к рисунку
- Вопросы и ответы
Помимо работы с текстом, программа MS Word также позволяет работать и с графическими файлами, которые в ней можно изменять (хоть и по минимуму). Так, нередко добавленную в документ картинку требуется как-нибудь подписать или дополнить, причем, сделать это необходимо так, чтобы сам текст находился поверх изображения. Именно о том, как наложить текст на картинку в Ворде, мы и расскажем ниже.
Существует два метода, с помощью которых можно наложить текст поверх картинки — это использование стилей WordArt и добавление текстового поля. В первом случае надпись будет красивая, но шаблонная, во втором — вы имеете свободу выбора шрифтов, типа написания и форматирования.
Microsoft Word заслужено считается одним из лучших текстовых редакторов, но для работы с графическими элементами, даже элементарной, он подходит с большой натяжкой.
Поэтому для наложения надписи на картинку целесообразнее будет воспользоваться не этой программой, а более специализированным средством – онлайн-сервисом Canva, где данная задача решается буквально в несколько кликов, а доступные во встроенном редакторе шаблоны помогут качественно улучшить подобный проект.
Урок: Как в Word изменить шрифт
Добавление поверх рисунка надписи в стиле WordArt
1. Откройте вкладку “Вставка” и в группе “Текст” нажмите на пункт “WordArt”.
2. Из развернувшегося меню выберите подходящий стиль для надписи.
3. После того, как вы кликните по выбранному стилю, он будет добавлен на страницу документа. Введите необходимую надпись.
Примечание: После добавления надписи WordArt появится вкладка “Формат”, в которой можно выполнить дополнительные настройки. Кроме того, вы можете изменить размер надписи, потянув за границы поля, в котором она находится.
4. Добавьте в документ изображение, воспользовавшись инструкцией по ссылке ниже.
Урок: Как в Word вставить картинку
5. Переместите надпись WordArt, расположив ее поверх изображения так, как вам это необходимо. Кроме того, вы можете выровнять положение текста, воспользовавшись нашей инструкцией.
Урок: Как в Ворде выровнять текст
6. Готово, вы наложили надпись в стиле WordArt поверх изображения.
Добавление поверх рисунка обычного текста
1. Откройте вкладку “Вставка” и в разделе “Текстовое поле” выберите пункт “Простая надпись”.
2. Введите необходимый текст в появившееся текстовое поле. Выровняйте размеры поля, если это необходимо.
3. Во вкладке “Формат”, которая появляется после добавления текстового поля, выполните необходимые настройки. Также, вы можете изменить внешний вид текста в поле стандартным способом (вкладка “Главная”, группа “Шрифт”).
Урок: Как в Word повернуть текст
4. Добавьте изображение в документ.
5. Переместите текстовое поле на картинку, если это необходимо, выровняйте положение объектов, воспользовавшись инструментами в группе “Абзац” (вкладка “Главная”).
- Совет: Если текстовое поле отображается в виде надписи на белом фоне, перекрывая таким образом изображение, кликните по его краю правой кнопкой мышки и в разделе “Заливка” выберите пункт “Нет заливки”.
Добавление подписи к рисунку
Кроме наложения надписи поверх изображения, вы также можете добавить к нему подпись (название).
1. Добавьте изображение в документ Word и кликните по нему правой кнопкой мышки.
2. Выберите пункт “Вставить название”.
3. В открывшемся окне введите необходимый текст после слова “Рисунок 1” (остается неизменным в этом окне). Если это необходимо, выберите положение подписи (над или под изображением), развернув меню соответствующего раздела. Нажмите кнопку “ОК”.
Если это необходимо, выберите положение подписи (над или под изображением), развернув меню соответствующего раздела. Нажмите кнопку “ОК”.
4. Подпись будет добавлена к графическому файлу, надпись “Рисунок 1” можно будет удалить, оставив только введенный вами текст.
На этом все, теперь вы знаете, как сделать надпись на картинке в Ворде, а также о том, как подписывать рисунки в этой программе. Желаем вам успехов в дальнейшем освоении этого офисного продукта.
Накладываем текст на изображение правильно: полезные советы популярного фотостока
6 августа 2015 Советы
Depositphotos приготовил несколько приёмов для того, чтобы вы усилили с помощью фотографии ваши визуальные истории. Презентации? Рекламные баннеры? Представление большого количества данных на одном слайде? Нет ничего проще с этими рекомендациями.
Фотография в качестве подложки под текст используется не только в веб-дизайне. Этот приём популярен как в оформительском дизайне, так и среди медиа. Оглянитесь вокруг: текст поверх изображения придаёт сообщению выразительность и способен стать эмоциональным крючком для потребителя.
Оглянитесь вокруг: текст поверх изображения придаёт сообщению выразительность и способен стать эмоциональным крючком для потребителя.
Фотография в паре с текстом призвана рассказать целую историю, а не просто выступить в качестве декорации. Поэтому работа с изображением зачастую сложнее, чем просто затемнение или добавление прозрачности. Ключевая задача — соединение ритмического рисунка текста и графического рисунка фотографии.
Как это сделать? В Сети вы найдёте множество примеров и обсуждений того, как усилить воздействие текста при помощи фотографии. Ниже собраны самые интересные приёмы пользователей.
Текст, вписанный в пространство фотографии
laurawall-design.comИспользуйте пустое пространство на фотографии или растяните свободный от предметов фон для того, чтобы разместить там текст. Применяйте правило баланса: сгруппированные блюда уравновешены таким же количеством текстовых блоков.
Текст как часть изображения
gogoro.comДетали мопеда используются как основание для размещения текста. Тонкие и яркие линии букв переходят в очертания предметов. Отсутствие визуального шума обеспечивают фокусные точки — чёрные крышки приборных панелей.
Тонкие и яркие линии букв переходят в очертания предметов. Отсутствие визуального шума обеспечивают фокусные точки — чёрные крышки приборных панелей.
Текст, размещённый на прямоугольнике или другой фигуре для улучшения читабельности
daucybio.frИзобилующая яркими деталями фотография всё равно раскрывает свою историю, потому что текст изолирован подложками. С одной стороны, в изображении соблюдено правило третей. С другой стороны, акцент делается на текст благодаря центральному размещению. В результате мы получаем сложное, но гармоничное соединение визуальных языков.
Прозрачный текст, через который видно фоновое изображение
carladasso.comБелый текст на чёрном или зелёном фоне может выглядеть достаточно грубо. Сделайте текст чуть бледнее, для того чтобы текстура предметов на изображении могла проступать через буквы и тем самым работать на смягчение графичности шрифта.
Уменьшение яркости фотографии для выделения текста
onepagelove.comКогда вы хотите добиться максимального акцента на тексте, сделайте фотографию под ним бледнее. Этот приём хорошо работает в тех случаях, когда само изображение несёт легко читаемую идею.
Этот приём хорошо работает в тех случаях, когда само изображение несёт легко читаемую идею.
Использование минималистичной фотографии для эффектной расстановки акцентов
dribbble.comНе бойтесь пустого пространства и асимметричной композиции. Чистые и лёгкие шрифты в центре способствуют тому, что взгляд хочет переместиться к яркому акценту на периферии слайда. Разместите там то, что усилит ваше сообщение.
Вспомогательные элементы для фокусирования внимания на тексте и отделения его от фоновой фотографии
aquatilis.tvВы можете не просто сделать фотографию под текстом бледной, а усилить этот приём жирным начертанием шрифта и использованием рамок. Главное, чтобы фотография вторила сообщению, которое вы хотите донести до читателя.
«Параллакс» текста и фотографии
soyuzcoffee.comОдин из самых противоречивых приёмов из-за своей сложности. Помните о том, что человеческий взгляд (в западной традиции) стремится двигаться по слайду слева направо, а также быстро схватывает самые яркие цветовые акценты на плоскости.
Построение композиции таким образом, чтобы её элементом выступил не только текст, но и детали фотографии
gnosh.co.ukФоновое изображение предлагает разные возможности для экспериментов со шрифтами. Поворачивайте буквы под таким углом, чтобы следовать вектору размещения предметов, и используйте свободное пространство для создания нужного вам сообщения.
Особенно хорошо смотрится использование контрастного шрифта по отношению к фотографии, при этом текст вписан в пространство изображения.
pinterest.comГлавное в совмещении фотографии и текста — простота.
По возможности не усложняйте ритмические соединения и помните, что чем легче считываются визуальные истории, тем лучше.
Как разместить текст поверх изображения в Документах Google
Хотите узнать, как разместить текст поверх изображения в Документах Google?
Размещение текста поверх изображения может быть полезно для маркировки изображения или создания плаката с фоновым изображением.
К сожалению, многие используют инструмент «Рисование» в Google Docs.
Этот метод может привести к пикселизации, снижая качество как изображения, так и текста.
К счастью, в Google Docs есть лучший вариант, позволяющий легко добавлять текст поверх изображения без ущерба для качества.
В этой статье мы рассмотрим пошаговый процесс размещения текста поверх изображения в Документах Google.
Читайте также: (открывается в новой вкладке)
Использование изображения в качестве маркера в Документах Google
Как центрировать изображение в Документах Google
Документы Google Неподдерживаемый тип изображения
Как объединить или объединить Документы Google
Как поместить текст поверх изображения в Google Docs?
Шаг 1. Добавьте текст в документ
Первый шаг — открыть документ и ввести текст, который вы хотите поместить на изображение.
Вы можете отформатировать текст, изменив размер шрифта, цвет, стиль и т.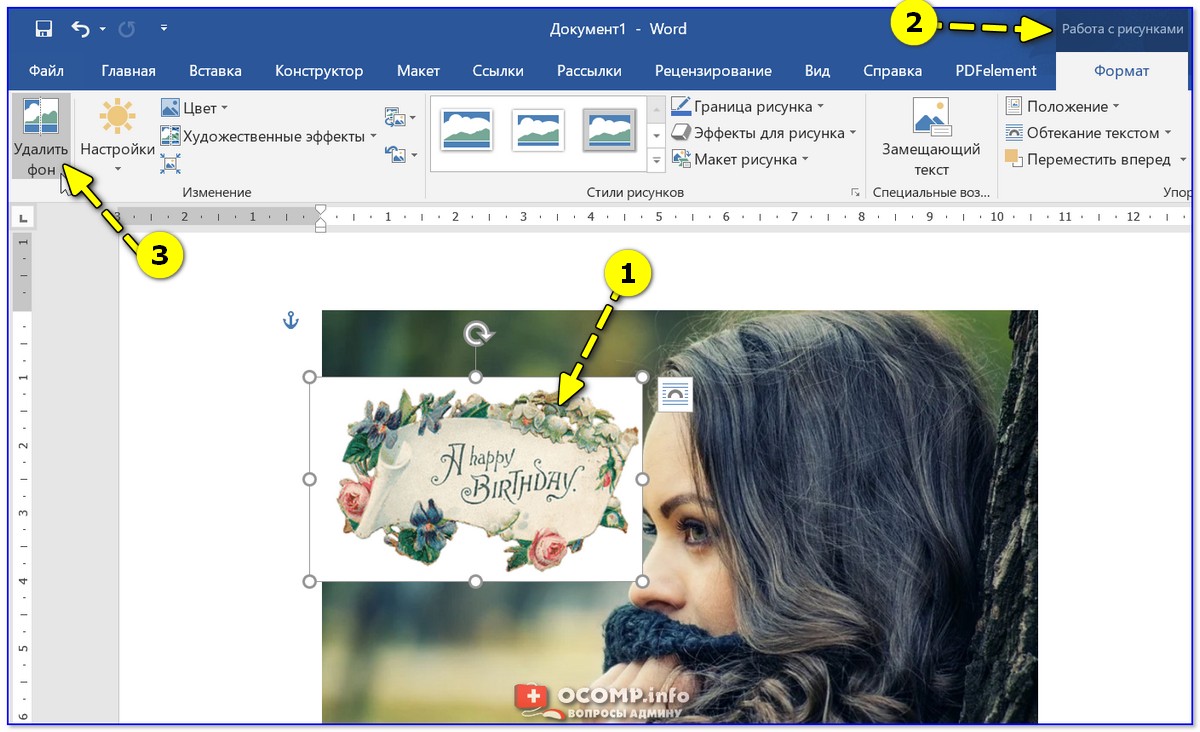 д.
д.
Не беспокойтесь о размещении текста на этом этапе, так как мы настроим его позже.
Просто введите текст, отформатируйте его и перейдите к следующему шагу.
Шаг 2. Отрегулируйте положение текста
Если вам нужно изменить положение текста в документе, вы можете сделать это с помощью клавиатуры.
Чтобы переместить текст вправо, поместите курсор перед текстом и нажмите пробел.
И наоборот, чтобы переместить текст влево, нажмите клавишу возврата.
Кроме того, вы можете переместить текст вниз, нажав клавишу ввода.
Если вы хотите расположить текст по центру, выделите его и нажмите «Выровнять по центру» на панели инструментов.
Эти простые шаги позволят вам легко изменить положение текста именно там, где вы хотите, в документе.
Шаг 3: Вставьте изображение и отрегулируйте его размер
После настройки расположения текста пришло время вставить изображение в документ.
Для этого просто перетащите изображение в документ.
После вставки изображения отрегулируйте его размер в соответствии с вашими потребностями.
Не беспокойтесь о размещении; мы позаботимся об этом на последующих этапах.
Шаг 4: Нажмите на изображение и выберите «За текстом»
Теперь пришло время поместить изображение за текст в документе.
На этом шаге мы в основном сообщаем Google Docs, что хотим, чтобы это изображение было позади текста.
Для этого нажмите на изображение.
После нажатия на изображение вы увидите небольшую панель под изображением с несколькими значками.
Нажмите на текстовую опцию «За» на панели и перейдите к следующему шагу.
Шаг 5. Перетащите изображение за текст
После выбора опции «За текстом» вы можете легко перетащить изображение в любое место в документе.
Просто нажмите на изображение, а затем перетащите его за текст и убедитесь, что изображение точно позади текста.
При перетаскивании изображения вы увидите красные линии, вертикальная линия показывает горизонтальный центр документа, а горизонтальная красная линия показывает вертикальный центр текущей страницы.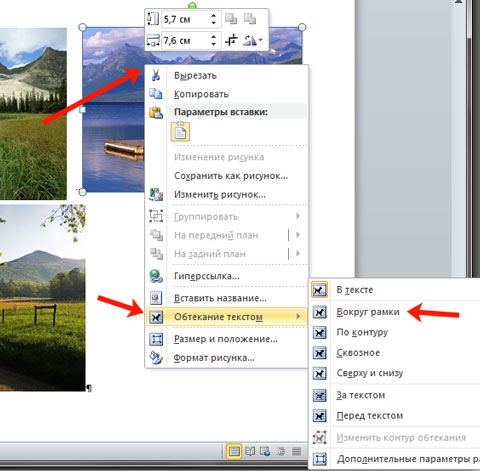
Часто задаваемые вопросы
Можно ли поместить текст поверх изображения в Документах Google?
Да, вы можете поместить текст поверх изображения в Документах Google. Следуйте инструкциям, описанным в этой статье, чтобы узнать, как это сделать.
Как добавить текст в изображение в Документах Google?
Чтобы добавить текст к изображению в Документах Google, сначала вставьте текст. Затем вставьте изображение и нажмите на него. Затем выберите параметр «За текстом», чтобы расположить изображение за текстом.
Как поместить текст на картинку в Документах Google?
Чтобы поместить текст на изображение в Документах Google, сначала вставьте текст. Затем вставьте изображение и нажмите на него. Затем выберите параметр «За текстом», чтобы расположить изображение за текстом. Наконец, перетащите изображение за текстом в нужное место.
Заключение
В заключение, добавить текст поверх изображения в Google Docs можно легко, выполнив следующие простые шаги:
- Добавьте текст в документ.

- Отрегулируйте расположение текста.
- Вставьте изображение и отрегулируйте его размер.
- Нажмите на изображение и выберите «За текстом».
- Перетащите изображение за текст.
Следуя этим шагам, вы можете легко разместить текст поверх изображения в Документах Google без ущерба для качества.
Это полезная техника для маркировки изображений или создания плакатов с фоновым изображением. Попробуйте и улучшите свои документы Google Docs уже сегодня!
Документы Google: Вставка изображений
Урок 13. Вставка изображений
/en/googledocuments/working-with-tables/content/
Введение
Добавление изображений в документ может сделать его более привлекательным. Документы Google используют поиск Google для поиска и предоставления изображений на ваш выбор, поэтому, скорее всего, вы найдете то, что соответствует вашим потребностям. Если у вас есть собственное изображение, которое вы хотите использовать, вы можете загрузить изображение .
Если у вас есть собственное изображение, которое вы хотите использовать, вы можете загрузить изображение .
На этом уроке вы узнаете, как загрузить , найти для и вставить изображений . Вы также узнаете, как редактировать размер и позицию изображения.
Посмотрите видео ниже, чтобы узнать больше о вставке изображений.
Чтобы загрузить изображение:
- Поместите точку вставки в документ, куда вы хотите вставить изображение.
- Щелкните Вставьте > Изображение > Загрузить с компьютера .
- Выберите изображение, которое хотите использовать, и нажмите Открыть .
Поиск изображений
Когда вы ищете изображение в Документах Google, важно знать, что почти все изображения, которые находит Google, принадлежат кому-то другому . Google пытается отфильтровать результаты, чтобы показывать только бесплатные изображения Creative Commons, но важно перейти к источнику изображения, чтобы проверить лицензию на авторское право. Для получения дополнительной информации о том, как использовать изображения, найденные в Интернете, прочитайте наш урок «Авторское право и добросовестное использование».
Google пытается отфильтровать результаты, чтобы показывать только бесплатные изображения Creative Commons, но важно перейти к источнику изображения, чтобы проверить лицензию на авторское право. Для получения дополнительной информации о том, как использовать изображения, найденные в Интернете, прочитайте наш урок «Авторское право и добросовестное использование».
Для поиска изображения:
- Поместите точку вставки в документ, куда вы хотите вставить изображение.
- Нажмите Вставьте > Изображение > Найдите в Интернете .
- В правой части окна появится панель поиска. Введите желаемый поисковый запрос, затем нажмите Введите .
- Просмотрите результаты поиска. Выберите нужное изображение , затем нажмите Вставить .
- Изображение появится в документе.
Чтобы удалить изображение, выберите его и нажмите клавишу Backspace или Delete на клавиатуре.
Другие варианты вставки изображений
Документы Google предлагают несколько дополнительных вариантов вставки изображений. Если у вас есть URL-адрес изображения или коллекции изображений, хранящихся в онлайн-альбомах или на вашем Google Диске, вы также можете легко получить доступ к этим изображениям и вставить их. Всегда не забывайте проверять лицензию на авторское право изображения, прежде чем помещать его в документ.
- По URL-адрес : Этот параметр полезен, если у вас есть URL-адрес определенного изображения. Если URL-адрес введен правильно, появится предварительный просмотр изображения. Нажмите Выберите , чтобы вставить изображение в документ.
- Ваши фотографии : Выбор фотографий дает вам доступ к изображениям профиля вашей учетной записи Google. Если вы используете Google Фото для упорядочивания своих фотографий, все альбомы, которые вы там создали, также будут видны в диалоговом окне.
 Нажмите альбом , чтобы открыть его и выбрать изображение.
Нажмите альбом , чтобы открыть его и выбрать изображение. - Google Диск : Если у вас есть изображения, хранящиеся в вашей учетной записи Google Диска , нажав Google Диск , вы получите доступ к этим изображениям. У вас есть возможность отсортировать изображения, чтобы отобразить все изображения на вашем Google Диске, только те, которыми с вами поделились, или только недавно загруженные изображения.
Редактирование изображений
Иногда при вставке изображения или картинки из файла может потребоваться измените положение изображения или измените его размер , чтобы оно хорошо смотрелось в документе.
Чтобы отредактировать положение изображения:
Вы могли заметить, что трудно изменить положение изображения в другом месте в документе. Это происходит из-за параметров переноса текста на изображение. Вам нужно будет изменить настройку обтекания текстом, если вы хотите свободно перемещать изображение или просто хотите, чтобы текст обтекал изображение более естественным образом. Возможные варианты расположения:
Возможные варианты расположения:
- В строке : этот параметр выравнивает изображение с текстом. Изображение будет перемещаться вместе с текстом, если дополнительный текст будет добавлен или удален. Однако этот вариант дает вам меньше свободы для перемещения изображения в нужное место.
- Обтекание текстом : Этот параметр заставляет текст обтекать изображение. Используйте этот параметр, если хотите переместить изображение в другое место в документе.
- Разрыв текста : Этот параметр аналогичен обтеканию текстом, но изображение будет действовать как разрыв — это означает, что текст будет отображаться только над и под изображением, а не слева или справа.
- Выберите изображение , положение которого вы хотите изменить. три варианта позиционирования отображаются под изображением.
- Выбрать Перенести текст . Наведите указатель мыши на изображение, и курсор изменится на стрелок направления .
 Нажмите и перетащите изображение в нужное место.
Нажмите и перетащите изображение в нужное место. - Отпустите кнопку мыши, и изображение переместится в выбранную позицию. Текст обтекает изображение.
Чтобы изменить размер изображения:
- Выберите изображение , размер которого вы хотите изменить. Вокруг изображения появляются маркеры изменения размера .
- Щелкните и перетащите один из маркеров изменения размера угла . Изображение изменит размер, сохранив те же пропорции. Если вы хотите растянуть его по горизонтали или вертикали, вы можете использовать боковые ручки для калибровки .
Вызов!
- Откройте файл нашего примера. Убедитесь, что вы вошли в Google, затем нажмите File 9.0016 > Сделать копию .
- Удалить изображение гриля в правой части страницы.
- Вставьте другое изображение, выполнив поиск по слову фейерверк в поле Искать в Интернете .



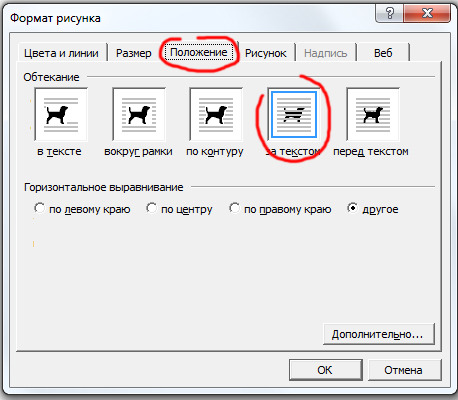

 Нажмите альбом , чтобы открыть его и выбрать изображение.
Нажмите альбом , чтобы открыть его и выбрать изображение. Нажмите и перетащите изображение в нужное место.
Нажмите и перетащите изображение в нужное место.