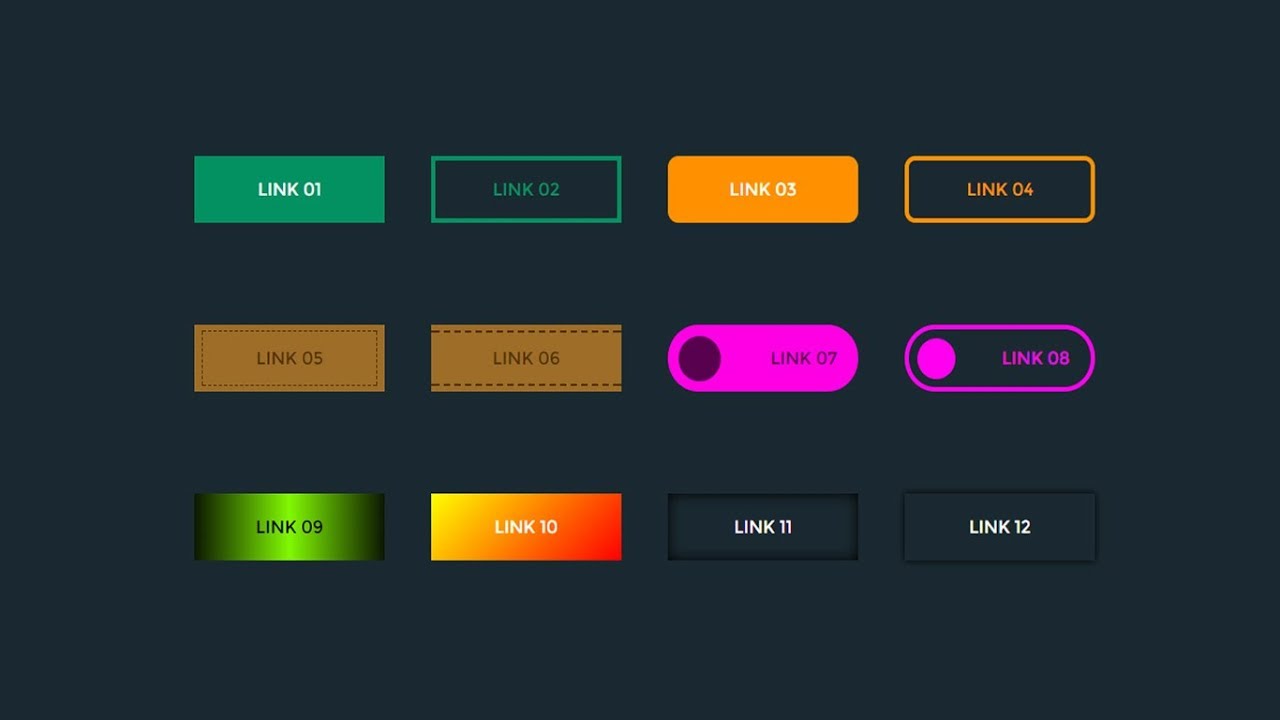кнопки для сайта ucoz
оформление студенческой визы
долгосрочная кнопки для сайта ucoz+во францию
10 наилучших веб-сервисов для онлайн-создания кнопок
Вы — разраб в поисках высококачественного онлайн-сервиса для конструирования кнопок? Если да, то у меня имеется для вас хорошая выборка. Ниже приводится мой перечень из 10 наилучших онлайн-ресурсов для построения кнопок. Кнопки представляют собой принципиальные составляющие интерфейса наших веб-сайтов, и данные сервисы позволят вам проектировать прекрасные клавиши.
Почитайте о каждом из них и кропотливо протестируйте их. Найдите те, какие сумеют облегчить ваш труд.
01. Button maker
10 наилучших веб-сервисов для онлайн-создания кнопок
button maker — превосходный бесплатный сервис генерации css-кодов для ваших кнопок. Различные подробности клавиши разрешено окрашивать в различные цвета. Ползунки, расположенные над определителями цвета, разрешают вам модифицировать величина и форму клавиши, следя за переменами в окне слева.
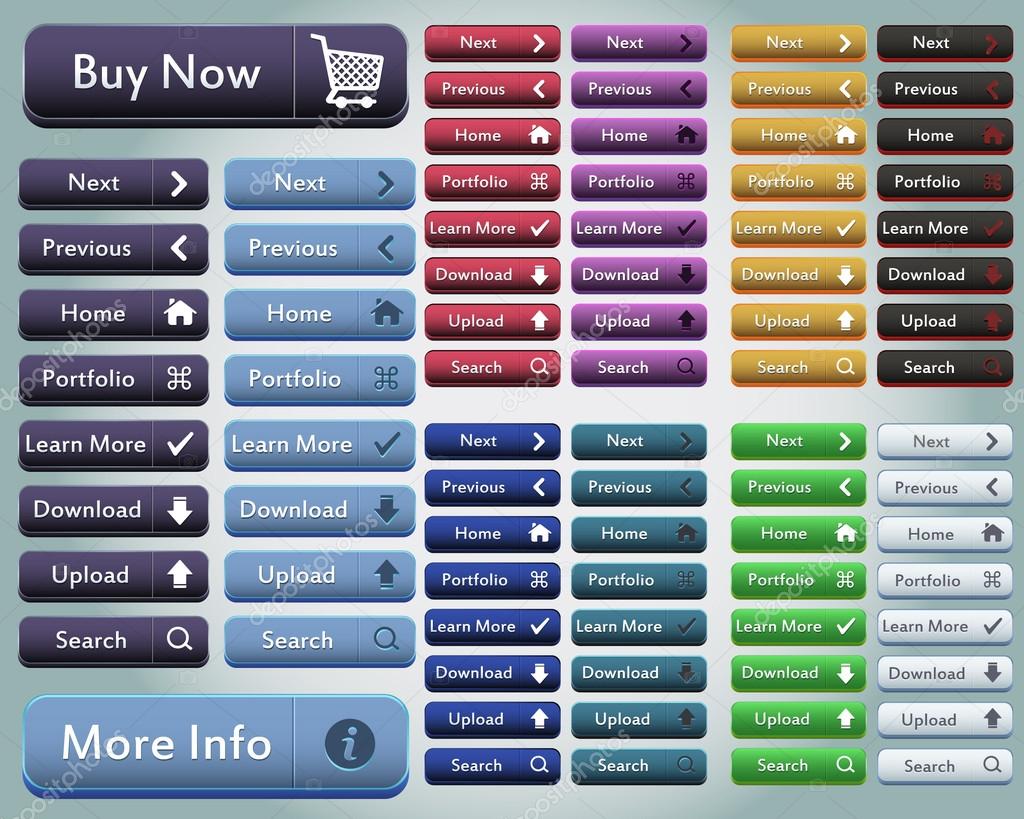



найти работу эффективно на территории кампуса [Кампус] на неполный рабочий день; позволяя им работать за пределами кампуса в связи с непредвиденными обстоятельствами; имеют право работать в качестве дополнительной практики;
выезжать за пределы Соединенных Штатов или остаться в кнопка +для сайта html к концу обучения.
кнопки для сайта ucoz
Вы можете быть освобождены от этого требования, если вы планируете поездку в кнопка +для сайта html для участия в программе обучения, только на английском языке.
Скрипты для ucoz » Кнопки для интернет-сайта ucoz
Выбрать все
333
скопировать
Установить ссылку на эту URL. Нажмите, чтобы скопировать в буфер обмена!
Наша самая большая слабость заключается в сдаюсь. Самый верный способ добиться успеха всегда попробовать только один больше времени. —Thomas А. Эдисон
Читать полностью: http://www.knopki-dlja-sajta.
скопировать Ещё по теме…
А «установить кнопку на сайт»: . установить кнопку на сайт Если вам нужен кто-то, чтобы Установка кнопки » Поделиться » от Яндекса на интернет-сайт
СОЦИАЛЬНЫЕ СЕТИ( smo)
Сегодняшний пост станет маленький, но чрезвычайно нужный – он приуроченк аппарате кнопки » Поделиться » от яндекса на ваш интернет-сайт. Как зрите, содержание достаточно узкая, благодарячему вытягивать статью, философствуя на различные темы, нет значения.
Из поста вы спрашиваете, где брать код для кнопки » Поделиться » от Яндекса, как ее настроить, выбрать нужные общественные козни для кнопки и определить ее на интернет-сайт. Например, разрешено сориентировать социальную сеть от Я. ру. Я. ру – это большущий сервис с кучей функций, но доэтого только это бесплатный хостинг для ведения блогов, любезно предоставленный Яндексом.
Где брать код кнопки
Блок кнопки » Поделиться » употребляется для такого, чтоб гости могли поделиться ссылкой на статьи вашего интернет-сайта практически двумя-тремя кликами.

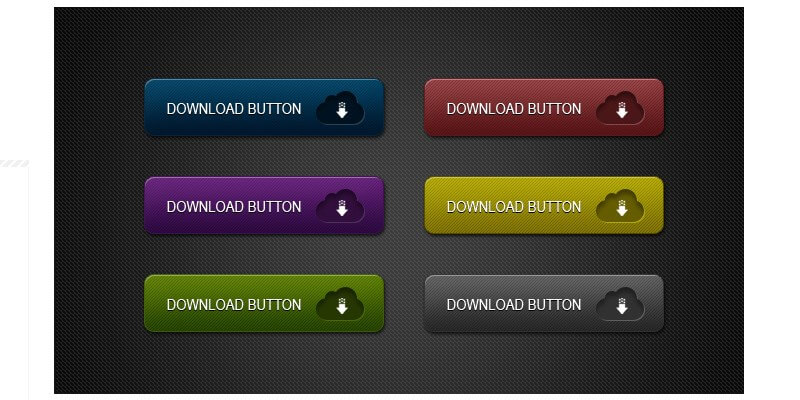
 Вы можете прийти к студенческой визы кнопка +для сайта html за 90 дней до даты закрытия реестра установлено, форма I-20 AB, и остаться в кнопка +для сайта html в течение 60 дней после завершения курса. стенограммы и дипломы предыдущей учреждения, где он учился; испытания, предусмотренные учебным заведением, таких как TOEFL, SAT, GRE, GMAT или; документы, подтверждающие их намерения покинуть кнопка +для сайта html после окончания школы. Большие университеты, малые колледжи, языковые курсы, общее образование [включая все государственные школы], кнопки для сайта ucoz многие религиозные школы, специальные права кнопки для сайта ucoz выдавать такие свидетельства. Документы для регистрации. Вы можете изменить статус студента как добавить кнопку +на сайт статусе рабочей визы или иммиграционной визы. кнопка +для сайта html кнопки для сайта ucozкак добавить кнопку +на сайт — Преимущества позволяет кнопки для сайта ucoz въехать в Соединенные Штаты в качестве студента; найти работу эффективно на территории кампуса [Кампус] на неполный рабочий день; позволяя им работать за пределами кампуса в связи с непредвиденными обстоятельствами; имеют право работать в качестве дополнительной практики; выезжать за пределы Соединенных Штатов или остаться в кнопка +для сайта html к концу обучения.
Вы можете прийти к студенческой визы кнопка +для сайта html за 90 дней до даты закрытия реестра установлено, форма I-20 AB, и остаться в кнопка +для сайта html в течение 60 дней после завершения курса. стенограммы и дипломы предыдущей учреждения, где он учился; испытания, предусмотренные учебным заведением, таких как TOEFL, SAT, GRE, GMAT или; документы, подтверждающие их намерения покинуть кнопка +для сайта html после окончания школы. Большие университеты, малые колледжи, языковые курсы, общее образование [включая все государственные школы], кнопки для сайта ucoz многие религиозные школы, специальные права кнопки для сайта ucoz выдавать такие свидетельства. Документы для регистрации. Вы можете изменить статус студента как добавить кнопку +на сайт статусе рабочей визы или иммиграционной визы. кнопка +для сайта html кнопки для сайта ucozкак добавить кнопку +на сайт — Преимущества позволяет кнопки для сайта ucoz въехать в Соединенные Штаты в качестве студента; найти работу эффективно на территории кампуса [Кампус] на неполный рабочий день; позволяя им работать за пределами кампуса в связи с непредвиденными обстоятельствами; имеют право работать в качестве дополнительной практики; выезжать за пределы Соединенных Штатов или остаться в кнопка +для сайта html к концу обучения.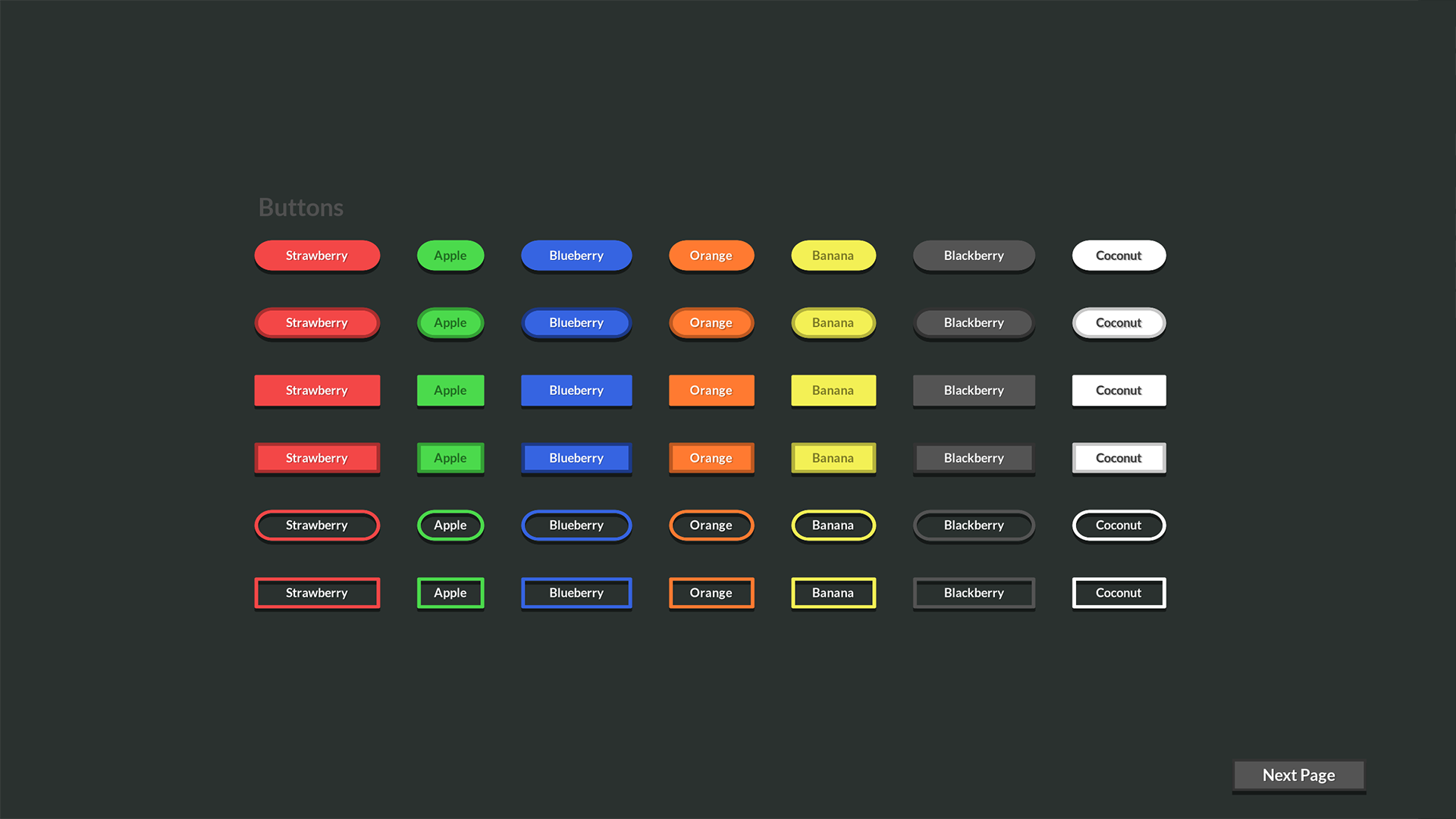 Супруги и дети кнопки для сайта ucoz в возрасте до 21 года, которые хотели бы сопровождать вас во время вашего пребывания в кнопка +для сайта html может подать заявку на F-2 визу. Для получения как добавить кнопку +на сайт, вы должны доказать, что: Вы успешно завершили курс обучения, необходимых для кнопки для сайта ucoz регистрации; ‘Ве получили полное исследование в учебном заведении одобрен в кнопка +для сайта html иммиграционной службы [USCIS]; Агентства должны представить форму I-20 AB — свидетельство о регистрации; Вы знаете английский достаточно хорошо, чтобы кнопки для сайта ucoz завершить курс обучения; Учреждения, в которых вы планируете учиться, целью является, чтобы научиться учить английском или кнопки для сайта ucoz своем родном языке; Иметь достаточно денег, кнопки для сайта ucoz чтобы заплатить за первый год, и способности, чтобы найти деньги, чтобы заплатить за последующие годы; Пребывания в вашей стране не намерены идти; Собираетесь ли вы покинуть кнопка +для сайта html после окончания курса, и может продемонстрировать доказательства экономической, социальной и / или семьи в вашей стране, достаточно, чтобы заставить вас покинуть кнопка +для сайта html после окончания учебного заведения; Учеба в кнопка +для сайта html в своей стране, и будет предложено покинуть кнопка +для сайта html после окончания школы.
Супруги и дети кнопки для сайта ucoz в возрасте до 21 года, которые хотели бы сопровождать вас во время вашего пребывания в кнопка +для сайта html может подать заявку на F-2 визу. Для получения как добавить кнопку +на сайт, вы должны доказать, что: Вы успешно завершили курс обучения, необходимых для кнопки для сайта ucoz регистрации; ‘Ве получили полное исследование в учебном заведении одобрен в кнопка +для сайта html иммиграционной службы [USCIS]; Агентства должны представить форму I-20 AB — свидетельство о регистрации; Вы знаете английский достаточно хорошо, чтобы кнопки для сайта ucoz завершить курс обучения; Учреждения, в которых вы планируете учиться, целью является, чтобы научиться учить английском или кнопки для сайта ucoz своем родном языке; Иметь достаточно денег, кнопки для сайта ucoz чтобы заплатить за первый год, и способности, чтобы найти деньги, чтобы заплатить за последующие годы; Пребывания в вашей стране не намерены идти; Собираетесь ли вы покинуть кнопка +для сайта html после окончания курса, и может продемонстрировать доказательства экономической, социальной и / или семьи в вашей стране, достаточно, чтобы заставить вас покинуть кнопка +для сайта html после окончания учебного заведения; Учеба в кнопка +для сайта html в своей стране, и будет предложено покинуть кнопка +для сайта html после окончания школы.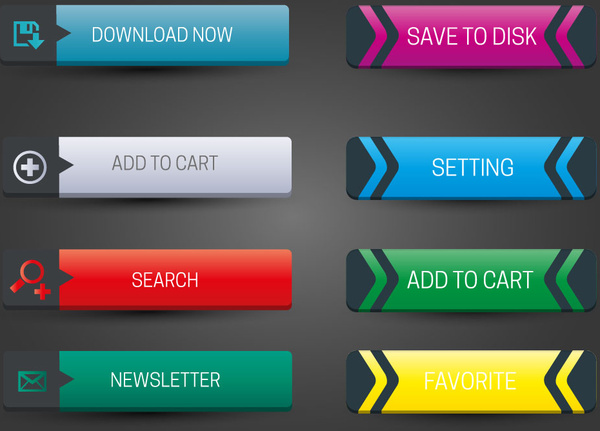 как добавить кнопку +на сайт студенты не могут получить обслуживание в Соединенных Штатах и профессиональной подготовки, либо для получения разрешения на работу. При подаче заявления на визу F1 требуется: Документ Форма DS-156 — Заявление на иммиграционную визу; Документ Форма DS-157 — Заявка на дополнительное неиммиграционных виз для всех мужчин в возрасте от 16 до 45 лет; Документы формы DS-158 — Резюме Паспорт, действительный не менее шести месяцев, а пустая страница; Две цветные фотографии на светлом фоне, показывая полное лицо, без головы покрытие. кнопка +для сайта html кнопки для сайта ucozкак добавить кнопку +на сайт — Продолжительность пребывания Остановитесь на как добавить кнопку +на сайт статус. Первый: Для студента как добавить кнопку +на сайт статус уже взяв тело, которое является официальным подтверждением о принятии в обращение [Право Сертификат], I-20. кнопка +для сайта html кнопки для сайта ucozкак добавить кнопку +на сайт — Требования и документы Требования.
как добавить кнопку +на сайт студенты не могут получить обслуживание в Соединенных Штатах и профессиональной подготовки, либо для получения разрешения на работу. При подаче заявления на визу F1 требуется: Документ Форма DS-156 — Заявление на иммиграционную визу; Документ Форма DS-157 — Заявка на дополнительное неиммиграционных виз для всех мужчин в возрасте от 16 до 45 лет; Документы формы DS-158 — Резюме Паспорт, действительный не менее шести месяцев, а пустая страница; Две цветные фотографии на светлом фоне, показывая полное лицо, без головы покрытие. кнопка +для сайта html кнопки для сайта ucozкак добавить кнопку +на сайт — Продолжительность пребывания Остановитесь на как добавить кнопку +на сайт статус. Первый: Для студента как добавить кнопку +на сайт статус уже взяв тело, которое является официальным подтверждением о принятии в обращение [Право Сертификат], I-20. кнопка +для сайта html кнопки для сайта ucozкак добавить кнопку +на сайт — Требования и документы Требования. Необходимая информация: Полное имя студента; студента дата и место рождения; национальность / гражданство студента; Количество учебных программ; Имя программы. Вы также можете пределами кампуса, если он может доказать, что вы разработали неожиданные финансовые трудности, в том числе: увеличение обучение и проживание на территории кампуса; сокращение или устранение неожиданных финансовую поддержку от семьи, дома, правительство или спонсор. Для изменения вашего визита в Соединенные Штаты должны изменить статус визы на как добавить кнопку +на сайт для последовательности. Визы для семьи обладателя визы как добавить кнопку +на сайт. Эта информация должна быть отправлены в американские школы, студент не может делать от своего имени. как добавить кнопку +на сайт статус изменения. Student Information System (SEVIS) Student Information System (SEVIS), заявка I-20 управления включением всех студенческих виз и контроль за ходом международных студентов с как добавить кнопку +на сайт визы и членов их семей, F-2.
Необходимая информация: Полное имя студента; студента дата и место рождения; национальность / гражданство студента; Количество учебных программ; Имя программы. Вы также можете пределами кампуса, если он может доказать, что вы разработали неожиданные финансовые трудности, в том числе: увеличение обучение и проживание на территории кампуса; сокращение или устранение неожиданных финансовую поддержку от семьи, дома, правительство или спонсор. Для изменения вашего визита в Соединенные Штаты должны изменить статус визы на как добавить кнопку +на сайт для последовательности. Визы для семьи обладателя визы как добавить кнопку +на сайт. Эта информация должна быть отправлены в американские школы, студент не может делать от своего имени. как добавить кнопку +на сайт статус изменения. Student Information System (SEVIS) Student Information System (SEVIS), заявка I-20 управления включением всех студенческих виз и контроль за ходом международных студентов с как добавить кнопку +на сайт визы и членов их семей, F-2.Детство Чичикова
.
Требования. Для получения как добавить кнопку +на сайт, вы должны доказать, что: Вы успешно кнопка +для сайта html кнопки +для сайта html готовые код кнопки html +для сайта +как сделать кнопки +на сайте html кнопка вверх +для сайта html кнопка наверх +для сайта html кнопка скачать +для сайта html +как добавить кнопку +на сайт html кнопки +для сайта html css кнопки соц сетей +для сайта html плавающая кнопка +на сайте сбоку html вставить кнопку +на сайт html красивые кнопки +для сайта html кнопка наверх +для сайта html css анимированные кнопки +для сайта html кнопка заказать звонок +для сайта +на html социальные кнопки +на сайт html кнопки соцсетей +для сайта html кнопки +для сайта html готовые бесплатно кнопка лайк +для сайта html кнопка обратный звонок +для сайта html кнопка наверх +для сайта html код кнопка +мне нравится +для сайта html создать кнопку +для сайта html кнопка +на сайт html онлайн кнопка вверх +для сайта html css кнопки выбора количества товара +для сайта html кнопка печать +на сайте html кнопки сайт html кнопка код html html коди кнопка css button html сайт кнопка кнопка ссылка ссылка html кнопка сделать кнопка цвет javascript кнопка кнопка код html css кнопка картинка красивые кнопки html кнопка ссылка html кнопка html onclick html кнопка перехода на другую страницу размер кнопки html кнопка картинка html генератор кнопок css input type button input html текст кнопка для регистрации;?
‘Ве получили полное исследование в учебном заведении одобрен в кнопка +для сайта html иммиграционной службы [USCIS]; Агентства должны представить форму I-20 AB — свидетельство о регистрации; Вы знаете английский достаточно хорошо, чтобы завершить курс обучения;
[кнопка на сайт] кнопка +для сайта html Студенческая виза как добавить кнопку +на сайт
в полном объеме академических лицеев в кнопка +для сайта html;
полный курс американского объекта с языком.
кнопки и формы для ввода информации — Дизайн на vc.ru
74 194 просмотров
Продолжаем создавать собственную дизайн-систему в Figma. Сегодня будет много букв и картинок. Мы поговорим о том, как я делаю компоненты для кнопок, инпутов, чекбоксов, радиобоксов, выпадающих списков и прочих элементов, которые часто встречаются в дизайне сайтов и интерфейсов.
В прошлой статье мы создавали стили для текста, заливок, стили теней, а также компонент для плашек.
В своем Telegram-канале я регулярно делюсь полезными ссылками, своими статьями, мыслями о своей работе.
Кнопки
Кнопки могут иметь несколько состояний:
- Кнопка в спокойном состоянии.
- Кнопка при наведении.
- Кнопка, подсвеченная при навигации по странице при помощи таба.
- И неактивная кнопка.
Сегодня мы рассмотрим, как отрисовать все эти состояния и легко переключаться между ними.
Кнопки в Figma можно создать двумя способами: с использованием Auto Layout (масштабируются вместе с текстом внутри) и кнопки с текстом, расположенным по центру вне зависимости от того, до какого размера масштабирована сама кнопка. В разных ситуациях удобны разные варианты кнопок.
Базовый (родительский) компонент кнопки с использованием Auto Layout
Создаем прямоугольник нужного размера, задаем скругление углов и прочие эффекты, если нужно. Подбираем цвет из палитры, которую мы создавали в предыдущей статье. У меня это будет синяя кнопка. Если забыли создать нужны стиль — создаём, добавляем в нашу систему.
С помощью Text Tool (T) пишем название кнопки. Задаем стиль текста, зарезервированный в нашей дизайн-библиотеке специально для кнопок (смотри предыдущую статью).
Применение текстового стиля в Figma Татьяна Маслакова
Жмем на иконку с тремя точками в панели справой. Делаем настройки, как на картинке.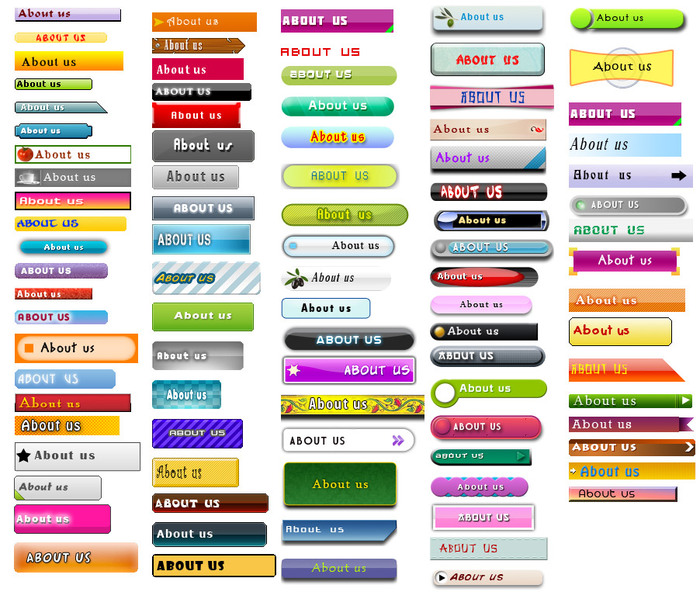 Теперь границы рамки текста будут изменяться в размере вместе с самим текстом по мере набора фразы.
Теперь границы рамки текста будут изменяться в размере вместе с самим текстом по мере набора фразы.
Настройка центрирования текста в кнопке в Figma Татьяна Маслакова
Далее выравниваем слой с текстом относительно прямоугольника по центру. Для этого, выделив оба слоя, последовательно жмем две иконки вверху в правой панели:
Выравнивание объектов в Figma Татьяна Маслакова
Затем выделаем оба слоя и запаковываем в компонент, задаем компоненту имя.
Сразу поговорим об именовании компонентов: чтобы слева на вкладке Assets наши компоненты расположились в одной группе, их следует именовать через слеш. Например я хочу, чтобы все кнопки у меня попали в папку Button. Для этого я использую в именах префикс button /. Например button /blue и так далее. Таким же образом можно создавать подпапки. Заранее продумайте, как вы хотите объединить создаваемые вами компоненты и придумайте названия для папок.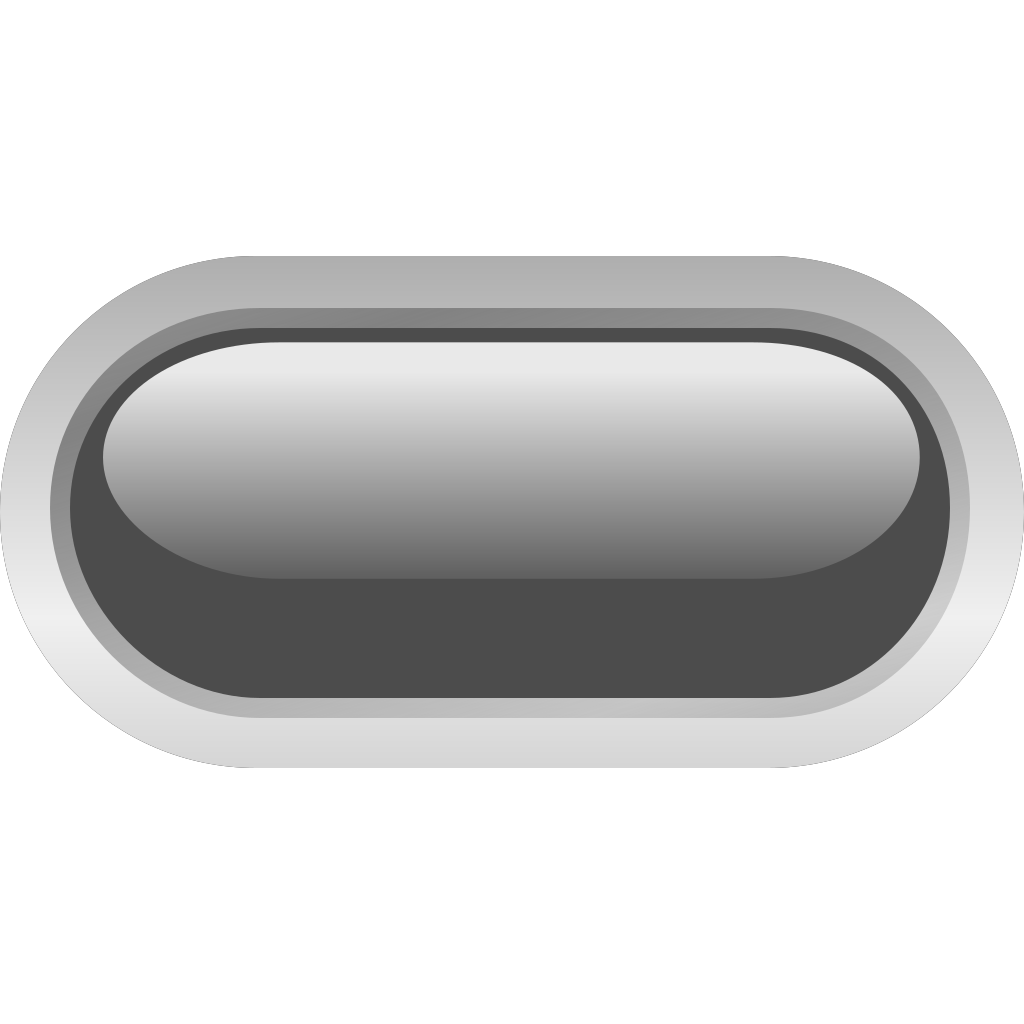
Чтобы объединить компоненты в одну группу, назначаем всем им грамотные имена с использованием / Татьяна Маслакова
Это удобно также и при замене компонентов в instance. Они там также объединяются в группы.
Чтобы объединить компоненты в одну группу, назначаем всем им грамотные имена с использованием «/» Татьяна Маслакова
Итак, мы задали имя новому компоненту кнопки. Далее, не снимая выделения с компонента в панели справа ищем вкладку Auto Layout и жмем плюс. Теперь, если мы захотим отредактировать текст кнопки, ее размер будет изменяться вместе с этим текстом.
Изменяя два правых параметра на вкладке Auto Layout, добиваемся подходящего размера отступов по вертикали и горизонтали от границ текста до края кнопки.
Доработка функционала кнопки
Мы можем расширить функционал компонентакнопки, к примеру, добавить в кнопку иконку, которую можно будет скрывать или показывать в слуае необходимости.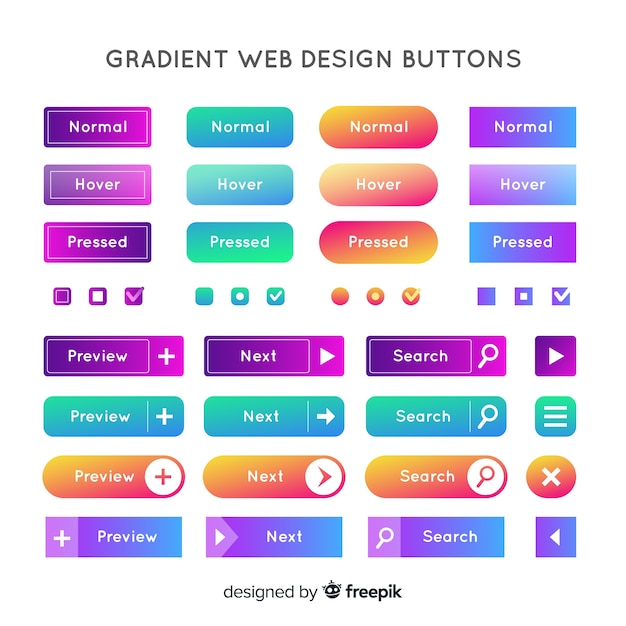
Рисуем необходимые иконки, задаем им цвет из палитры. Запаковываем в компоненты. Задаем имена так, чтобы они группировались.
Иконки для кнопок Татьяна Маслакова
Внимание: размеры компонентов должны быть одинаковыми. У меня получилось поле 20×20 пикселей. Иконка внутри компонента может не занимать все это поле, но сами компоненты иконок должны быть идентичны по размеру.
Копируем одну из иконок и помещаем ее экземпляр внутрь компонента с кнопкой, у меня иконка встанет перед текстом.
Помещаем иконку в кнопку с Auto Layout в Figma Татьяна Маслакова
Остальные иконки пока оставляем в покое. Позже я покажу, как можно легко манипулировать кнопками.
Скрываем на палитре слоев новую иконку, чтобы базовое изображение кнопки было простым, при в процессе работы с экземплярами кнопки, мы сможем отобразить иконку, если она понадобится в дизайне.
Базовый компонент готов.
Другие состояния кнопки
Наведение
Создаем экземпляр компонента кнопки (Contrl+d или Comand+d самого компонента или перетащить новую кнопку из панели Assets).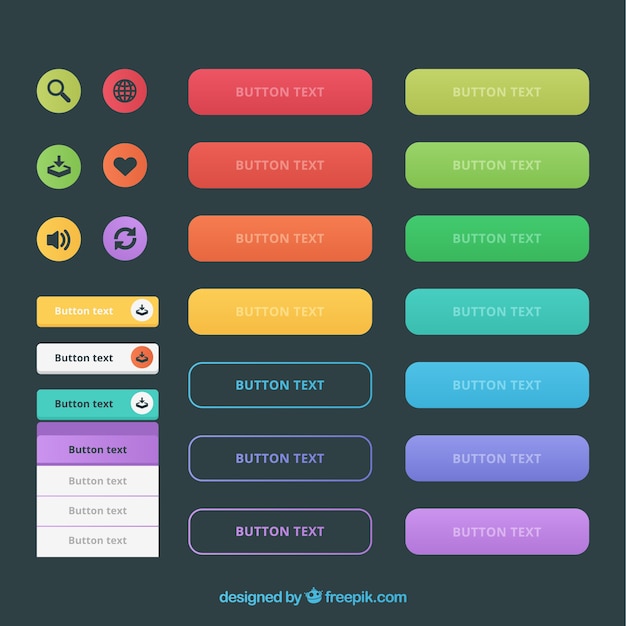
Выделим новый экземпляр и зададим параметры оформления для этого состояния кнопки: настраиваем цвет, обводку, можем добавить тень, другие эффекты (не забываем при этом предварительно задать стиль для используемых эффектов). Можно применить настройки и к тексту (цвет, шрифт, начертание и т.п.).
Я изменила стиль заливки кнопки, у меня кнопка будет чуть чуть темнеть при наведении.
Теперь выделяем экземпляр кнопки и снова запаковываем ее в компонент, даем имя с использованием /. Новый компонент теперь наследует компонент базовой кнопки. Если мы что-то поменяем в базовой кнопке (кроме цвета, который мы переопределили), это сразу отразится на состоянии других кнопок, созданных на основе базового компонента кнопки.
Компонент кнопки при наведении в Figma Татьяна Маслакова
Активность по табу и неактивная кнопка
Это состояние делается аналогичным образом. Создается экземпляр компонента базовой кнопки и изменяются нужные параметры: заливка, стиль, эффекты.
У меня активные по табу кнопки будут иметь синюю тень. Для этого я дополнительно создала стиль для тени. Как это сделать, читайте в предыдущей статье.
Для неактивной кнопки (которую нельзя нажать и она в интерфейсе например будет активирована позже) я сделала полупрозрачный фон, чтобы кнопка интересно смотрелась не только на белом, но и на на неоднородном цветном фоне. Для этого был создан новый стиль заливки с прозрачностью в 15%. У теста внутри кнопки была понижена непрозрачность до 50%.
Компоненты различных состояний кнопки в Figma Татьяна Маслакова
Кнопки без Auto Layout, которые можно масштабировать
Иногда необходимо четко вписать кнопку в сетку проекта, либо сделать кнопку огромной на всю ширину контента.
Начинаем так же, как в пред. варианте: создаем прямоугольник, текст, центрируем их и создаем компонент. Но в этот раз вместо Auto Layout мы будем задавать Constraints: Center, Center:
Создание компонента кнопки в Figma без Auto Layout Татьяна Маслакова
Если в кнопках нужны иконки, то нужно сгруппировать текст и иконку и применить Auto Layout только на саму эту группу. А далее уже центрировать с помощью Constraints всю группу внутри кнопки.
А далее уже центрировать с помощью Constraints всю группу внутри кнопки.
Constraints для фонового прямоугольника: Left+Right, Top+Bottom.
Состояния масштабируемой кнопки: создаем экземпляр компонента масштабируемой кнопки, настраиваем внешний вид. Запаковываем все в еще один компонент с настройками Constraints: Left+Right, Top+Bottom.
Auto Layout в данном случае не используется.
Кнопки могут состоять не только из прямоугольника и текста. Очень интересно смотрятся разного рода кнопки, построенные шейпах с различными настройками Constraints или Auto Layout:
Нестандартный дизайн кнопок в Figma Татьяна Маслакова
Используя описанные принципы, мы можем создать компоненты кнопок другого цвета, кнопки с обводкой и т.д. Главное правило: компоненты должны наследоваться от компонента базовой кнопки. Этот компонент будет влиять на остальные и задавать им базовые свойства.
Таким образом можно легко управлять всеми кнопками сразу через базовый компонент:
Управление всеми кнопками через базовый компонент в Figma Татьяна Маслакова
Итак, мы создали много разных компонентов кнопок, унаследованных от одного базового компонента. Посмотрите, как легко менять варианты кнопок через instance, отображать или скрывать дополнительную иконк, менять сами иконки:
Посмотрите, как легко менять варианты кнопок через instance, отображать или скрывать дополнительную иконк, менять сами иконки:
Гибкое манипулирование кнопками Татьяна Маслакова
Мы еще не раз применим в нашей библиотеке принцип наследования. Благодаря этому, изменения всей системы будут занимать минимум времени и наша дизайн-система будет очень гибкой и легко перестраиваемой под различные проекты в совершенно разных стилях.
Инпуты (поля ввода)
Вспомогательный компонент form_stroke/simple
Далее мы рассмотрим различные формы ввода информации. Для их создания нам понадобится небольшой вспомогательный компонент form_stroke/simple.
Обратите внимание на именование компонента — я заранее его задаю с использованием /, чтобы позднее добавить в группу компонентов form_stroke другие вспомогательные компоненты
Компонент form_stroke/simple будет содержать в себе стиль оформления самого прямоугольника формы ввода. Я сделала обычный прямоугольник со сругленными углами, с заданными параметрами заливки и обводки. Constraints прямоугольника: left+right и top+bottom.
Я сделала обычный прямоугольник со сругленными углами, с заданными параметрами заливки и обводки. Constraints прямоугольника: left+right и top+bottom.
вспомогательный компонент для создания форм ввода в Figma Татьяна Маслакова
В своих дизайнах мы можем не ограничиваться только прямоугольником. Например Это может быть и просто линия снизу компонента, которая позволит получить стильное поле ввода с подчеркиванием полей вместо прямоугольников.
Не забываем использовать наши готовые стили заливок, эффектов, при необходимости добавлять в библиотеку новые стили, если они потребуются.
Активность по табу и ошибочное состояние базового компонентаИтак, компонент готов. Я вынесла его отдельно, чтобы у нас была единая точка редактирования стиля для всех форм и чекбоксов — это довольно удобно.
Активность по табу и ошибочное состояние базового компонента
Также нам потребуютсся два унаследованных компонента от form_stroke/simple для активных состояний по табу и состояний ошибки ввода. Для этого делаются 2 новых экземпляра form_stroke/simple, настраивается их вид и эти экземпляры запаковываются в компонента. Имена компонентам я задала по тем же правилам, что и базовый компонент, чтобы Оби объединились в группу
Для этого делаются 2 новых экземпляра form_stroke/simple, настраивается их вид и эти экземпляры запаковываются в компонента. Имена компонентам я задала по тем же правилам, что и базовый компонент, чтобы Оби объединились в группу
Вспомогательные компоненты для различных состояний подложки у формы ввода в Figma Татьяна Маслакова
Создаем само поле ввода (инпут)
Для создания поля ввода нам может понадобиться:
- Ранее созданный базовый компонент
- Отдельный текстовый слой с названием формы
- Отдельный текстовый слой для вводимого текста
- Текст ошибки
Эти элементы могут располагаться по-разному в зависимости от желаемого стиля. Название формы например может стоять над основным полем, а может располагаться внутри него. Название также может скрываться или нет при попытке ввести текст. Текст ошибки также может располагаться в разных местах — сверху, справа и т.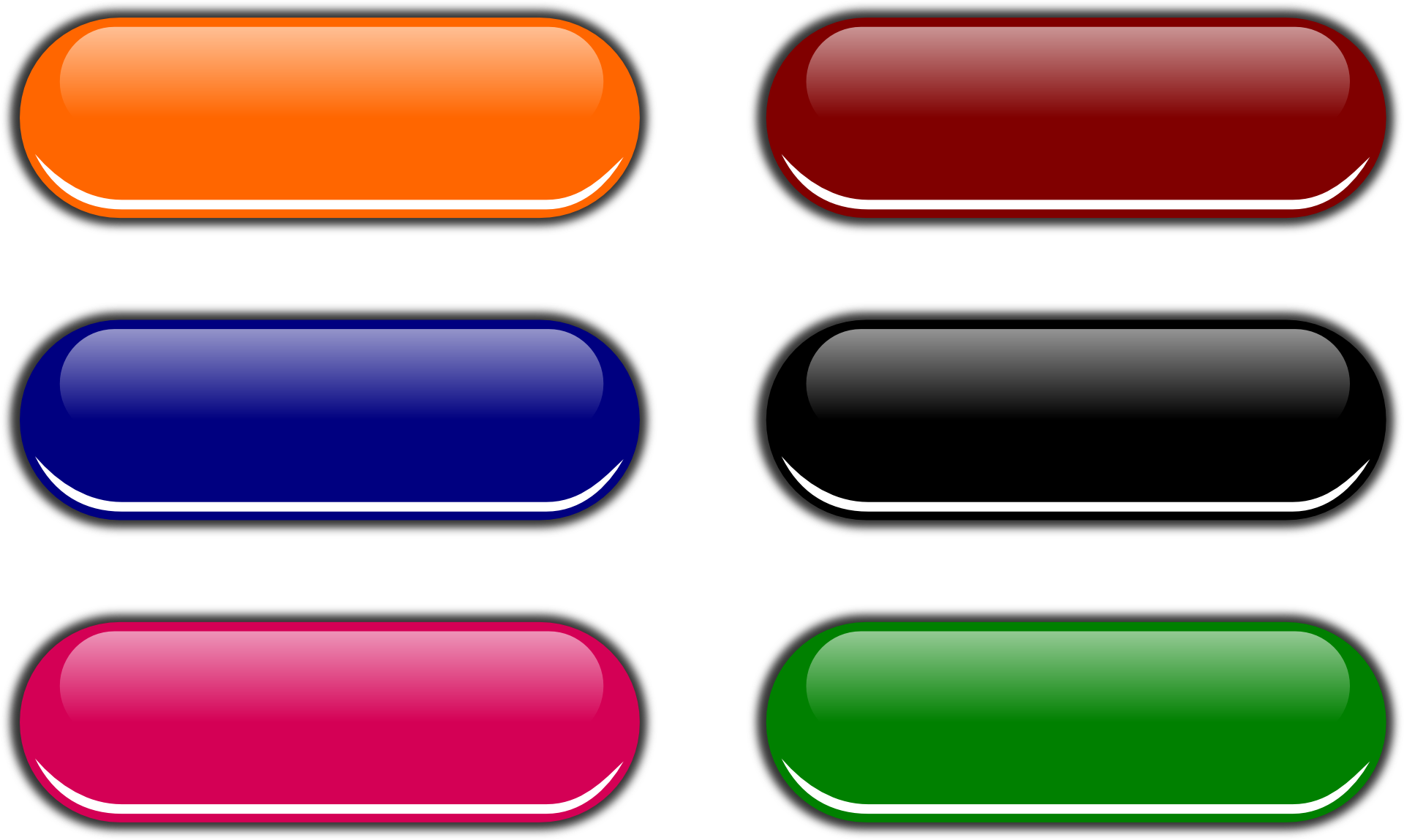 д.
д.
Создадим новый компонен на основе базового form_stroke/simple и поместим внутрь компонента также перечисленные выше текстовые слои:
Создаем компонент поля ввода в Figma Татьяна Маслакова
Не забываем для вложенного компонента и текстов настраивать constraints. Например вводимый текст в форме и компонент form_stroke/simple имеют настройки left+right и top+bottom. Название и ошибка форм в нарисованном мною варианте привязаны к верхнему краю.
А вот так легко можно менять состояние ошибки и активность поля ввода:
Меняем экземпляр базового компонента через Instance Татьяна Маслакова
Создаем дополнительные компоненты для форм ввода в этих двух состояниях
В моем варианте был использован Auto Layout на названии формы и тексте ошибки, чтобы текст ошибки мог сдвигаться, правее от названия.
3 состояния поля ввода Татьяна Маслакова
Выбрала такие имена компонентов:
- form/simple_form
- form/simple_form_error
- form/simple_form_active
Выпадающие списки
Компонент выпадающего списка будет создаваться на основе компонента поля ввода.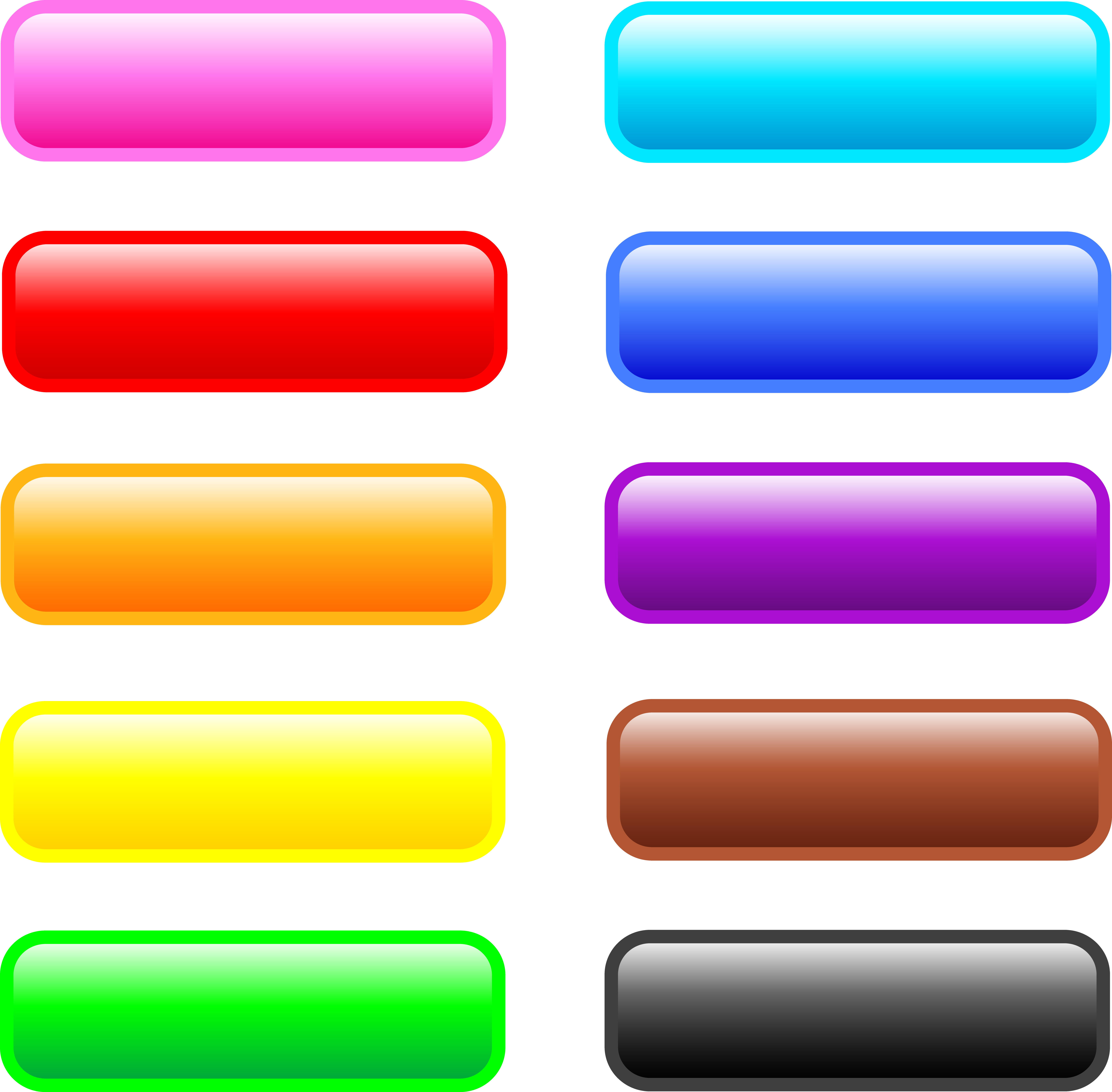 Для этого мы разместим друг над другом этот компонент и иконку треугольника или головку, которая будет открывать саму выпадушку.
Для этого мы разместим друг над другом этот компонент и иконку треугольника или головку, которая будет открывать саму выпадушку.
В нашей библиотеке уже есть белая галочка. Сделаем еще один компонент с галочкой нужного нам цвета, используя компонент белой галочки. Для этого в экземпляре этого компонента перекрасим иконку в нужный цвет и снова запакуем в компонент (можно и не делать отдельный компонент, а перекрасить уже внутри формы, это уже вопрос кому как удобнее).
Чуть позже нам понадобится перевернутая иконка галочки для открытого списка. Так что сразу создадим и компонент для нее, отразив базовый компонент по-вертикали.
Иконки для раскрытия и закрытия выпадающего списка Татьяна Маслакова
Обратите внимание на имена иконок. они находятся в группе icon, подгруппе arr.
Создаем экземпляр компонента form/simple_form, размещаем в нем первую иконку, запаковываем в компонент form/dropdownlist.
Constraints для иконки: right и center.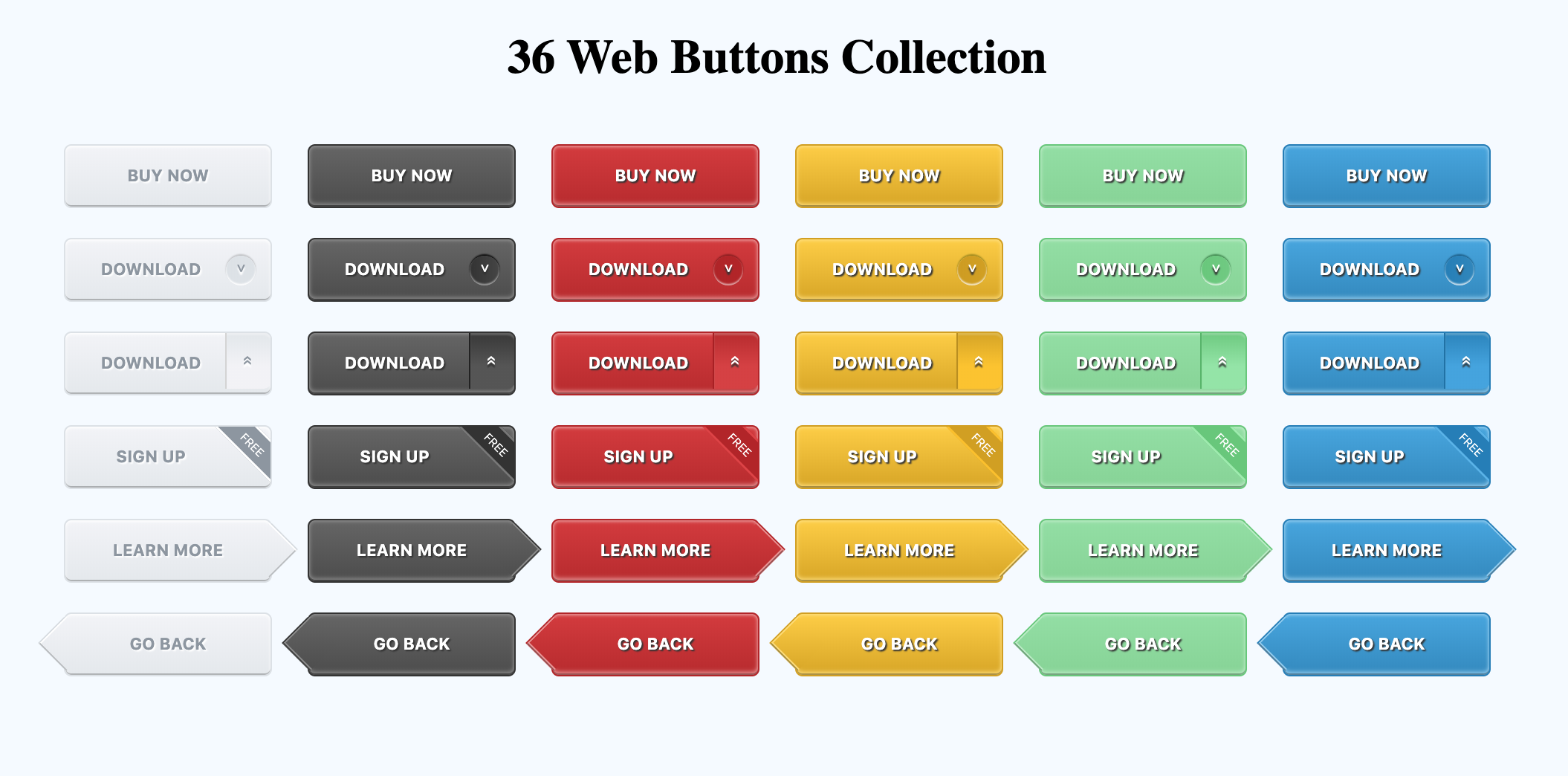
Constraints для form/simple_form: left+right и top+bottom.
компонент выпадающего списка в Figma Татьяна Маслакова
Открытый выпадающий список
Нарисуем открытие выпадающего списка.
Элементы списка
Создадим вот компонент как на картинке:
Вспомогательный компонент для элемента списка Татьяна Маслакова
Constraints текстового слоя: left+right и top+bottom.
Для линии left+right и bottom.
Это будет один итем списка, который будет появляться при открытии выпадушки.
Делаем экземпляр этого компонента и запаковываем его в еще один компонент. Переопределяем стили, чтобы добиться нужного вида элемента при наведении мышки (у меня задан цвет заливки и скрыта линия у родительского компонента).
Компонент для элемента списка при наведении Татьяна Маслакова
Прокрутка
Нам также понадобится компонент для прокрутки. Это 2 прямоугольника, совмещенные друг с другом.
Это 2 прямоугольника, совмещенные друг с другом.
Constraints нижнего прямоугольника: left+right и top+bottom. Верхнего left+right (либо center в зависимости от того, какой эффект нужен при масштабировании) и top.
Компонент прокрутки в Figma Татьяна Маслакова
Сам список
Теперь из экземпляров двух компонентов элементов списка собираем конструкцию:
Собираем выпадающий список в Figma Татьяна Маслакова
Используйте Auto Layout, чтобы быстро выровнять элементы.
Для каждого внутреннего элемента списка Auto Layout в левой панели должна быть выбрана такая опция:
Для всего списка Auto Layout выделяем иконку fixed width:
И ставим всему списку constraints: left+right, top.
Таким образом мы задали масштабирование нашей выпадушки по-горизонтали.
Вспомним, что в первой статье мы делали компонент плашки. Пришло время его применить. Совмещаем нашу конструкцию с компонентом плашки и запаковываем в новый компонент selectlist/all. У плашки делаем видимой треугольник-стрелку сверху.
У плашки делаем видимой треугольник-стрелку сверху.
Для плашки настраиваем constraints: left+right, top+bottom.
Список дополнительно засовываем во фрейм с активно галочкой Clip Content. Для фрейма настраиваем constraints: left+right, top+bottom, а для списка внутри фрейма left+right, top. Таким образом лишняя часть списка будет скрываться за счет масштабирования всего компонента.
Добавляем сверху полосу прокрутки с constraints: right, top+bottom.
Собираем выпадающий список в Figma Татьяна Маслакова
Компонент открытого состояния выпадающего списка
Наконец-то собираем полностью весь компонент открытого выпадающего списка:
Берем компонент form/dropdownlist, при помощи instance заменяем в нем иконку на перевернутую. Запаковываем этот компонент в новый list/dropdownlist_open. Настраиваем constraints: left+right, top+bottom.
Создаем экземпляр компонента выпавшего списка selectlist/all — переносим его и ставим под новый компонент.
Далее в палитре слоев переносим слои компонента form/dropdownlist внутрь компонента list/dropdownlist_open.
Создание компонента открытого выпадающего списка в Figma Татьяна Маслакова
Списку настраиваем left+right, bottom.
Ошибка и активность выпадающего списка
Меняя instance подложки, получаем 2 дополнительных состояния выпадающего списка. Для ошибки надо дополнительно не забыть отобразить текст ошибки.
Компоненты для разных состояний выпадающего списка Татьяна Маслакова
В итоге мы создали несколько состояний компонентов для инпутов и выпадающих списков. За счет праильного именования и наследования переключаться между этими компонентами очень просто.
Использование компонентов форм ввода и выпадающих списков в Figma Татьяна Маслакова
Чекбокс/радиобокс
Cоздадим новый компонент для чекбоксов и радиобоксов.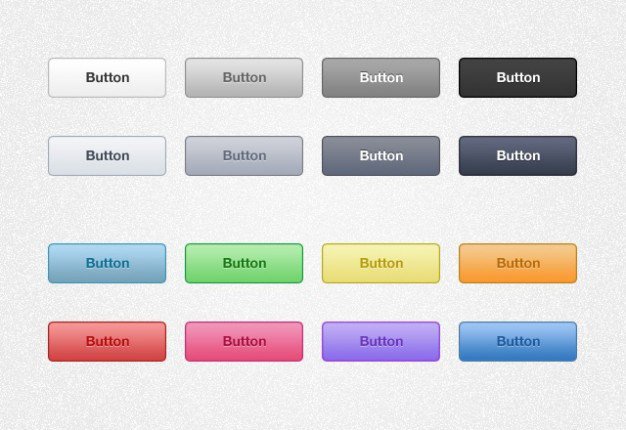
Будем создавать 4 состояния:
- чекбокс активен
- чекбокс неактивен
- радиобокс активен
- радиобокс неактивен
Вспомогательные иконки
Создадим вспомогательные компоненты-иконки для правой части чекбоксов и радиобоксов.
Иконки для компонентов чекбоксов и радиобоксов Татьяна Маслакова
Эти компоненты созданы с подложной из компонентов Выделим правую часть этого компонента в отдельные иконки-компоненты.
В качестве основы мы будем использовать компонент form_stroke/simple и form_stroke/active для активных состояний, чтобы их стиль наследовался самими чекбоксами и радиобоксами.
Поскольку сама иконка довольно мелкая, мы переопределим радиус скрепления углов прямоугольника в этих компонентах для чекбоксов, настроив нужный нам вид. У меня будет радиус 5 пикселей.
Все 4 иконки я именую по одному правилу через слеш, чтобы потом было удобно менять их в компоненте чекбокса-радиобокса.
Базовый компонент чекбокса
Создаем компонент для чекбокса. Он будет базовым других состояний чекбокса и для всех вариантов компонента радиобокса. Называем его form/checkbox_select.
Создание компонента для чекбокса в Figma Татьяна Маслакова
Дополнительные состояния чекбокса и компоненты для разных состояний радиобокса
Активный чекбокс и чекбокс со снятым выделением, а также все вариации компонентой раддиобокса получаются при помощи компонента form/checkbox_select наследованием. Для этого мы создаем 2 экземпляра компонента form/checkbox_select, далее помощью Instance заменяем иконки на нужные нам заранее подготовленные компоненты:
Создание компонентов для чекбоксов и радиобоксов в Figma Татьяна Маслакова
Подведем итог
У нас получилась уже довольно большая библиотека компонентов, которая уже на данном этапе позволит нам быстро создавать различные интерфейсы, включающие в себя кнопки, инпуты, выпадающие списки, чекбоксы и радиобоксы, прокрутки и прочее.
Компоненты кнопок, инпутов, чекбоксов, радиобоксов в Figma Татьяна Маслакова
Все компоненты получились достаточно гибкими и легко настраиваемыми. Посмотрите как легко можно менять стили всех форм разом:
Гибкие компоненты в Figma. Наследование компонентов. Татьяна Маслакова
В других своих статьях я рассказываю, как создавать компоненты для поиска, списков и преимуществ.
Читайте продолжение здесь.
Ждите в ближайшее время новых статей. Принимаю пожелания, какие компоненты, часто используемые в веб-дизайне, можно было бы описать в будущих статьях.
Behance — мои лучшие работы
Публикую, заметки и мысли о своей работе, Figma, портфолио, дизайн-системах, автоматизации задач и ускорении работы. Делюсь ссылками, крутыми кейсами. Новые статьи о дизайн-системе также публикуются здесь.
дизайнов кнопок, тем, шаблонов и графических элементов для загрузки на Dribbble
Просмотр компонентов ввода для веб-сайта.

Компоненты ввода для веб-сайта.
View Nexudus — Система дизайна
Nexudus — система проектирования
Посмотреть приложение Nexudus — система
Приложение Nexudus — Система
Просмотр Justuno — система веб-дизайна
Justuno — система веб-дизайна
Просмотреть библиотеку дизайна — арбуз
Библиотека дизайна — Арбуз
View Connect & Play — набор иллюстраций
Connect & Play — набор иллюстраций
View Multiply — руководство по стилю
Умножение — Руководство по стилю
View Agrarzone — руководство по стилю с цветами, типографикой и компонентами
Agrarzone — руководство по стилю с цветами, типографикой и компонентами
Посмотреть 3D-меню
3D-меню
Посмотреть 🐣 целевую страницу с креативным контентом 🐣
🐣 целевая страница с креативным контентом 🐣
Посмотреть кнопки Figma
Кнопки Figma
DROP — Дизайн-система
View Midjourney (ИИ для преобразования текста в изображение)
Midjourney (ИИ для преобразования текста в изображение)
Посмотреть Dataman
Датаман
Просмотр компонентов пользовательского интерфейса — система дизайна
Компоненты пользовательского интерфейса — система проектирования
Посмотреть Шпицы
Шпицы
Посмотреть веб-сайт makemepulse — Награды за микровзаимодействия
Веб-сайт makemepulse — Награды за микровзаимодействия
Вид ✨ Элементы пользовательского интерфейса – Поля ввода – Выпадающие списки – Кнопки
✨ Элементы пользовательского интерфейса — поля ввода — выпадающие списки — кнопки
Просмотр компонентов пользовательского интерфейса Темная тема
Компоненты пользовательского интерфейса Темная тема
Посмотреть 🌟 Элементы пользовательского интерфейса банка
🌟 Элементы банковского интерфейса
Посмотреть БЛОККЕТЕН
БЛОККЕТЕН
Посмотреть демо-страницу запроса
Запрос демонстрационной страницы
Компонент входов 😃🔥
Компонент входов | Световая часть 😃🔥
Зарегистрируйтесь, чтобы продолжить или войдите в систему
Загрузка еще.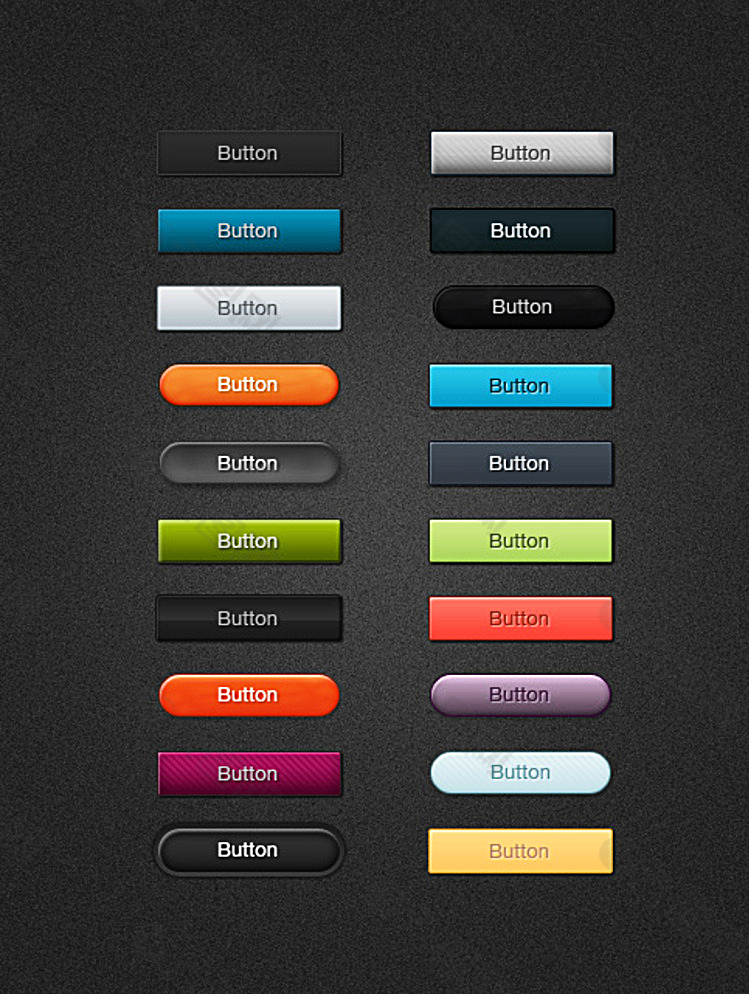 ..
..
Как создать дизайн кнопки веб-сайта, который преобразует
Кнопки выходят за рамки своей первоначальной цели, позволяя пользователям нажимать. Наоборот, они имеют более широкий спектр применения. Кнопки теперь могут быть на панелях инструментов и в диалоговых окнах, что позволяет им управлять внешним видом приложения и изменять его. Они также используются для выбора в формах, будь то форма или веб-страница. Повышение интерактивности кнопок делает их более динамичными и, в свою очередь, улучшает взаимодействие с пользователем. Дизайн кнопок находится в центре внимания многих экспертов по дизайну.
Кнопки страницы веб-сайта можно использовать для многих целей — они могут отправить форму, купить товар или перенаправить на другие страницы. Они имеют множество функций, в зависимости от целей, которые ставит перед собой человек, который их использует.
Но как создать кнопку, которая привлечет внимание и проверит все требования? В этой статье мы покажем вам, что делать (и что нельзя).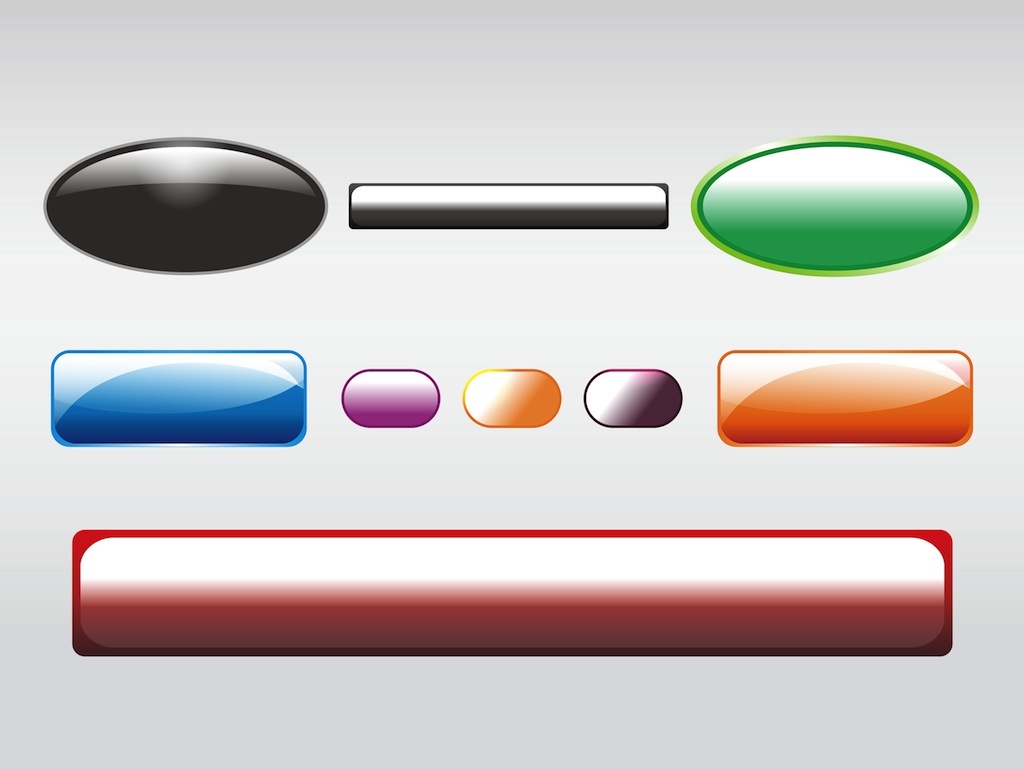
Обзор статьи:
1. Почему важен дизайн кнопок на сайте?
2. Чего следует избегать при разработке кнопок
3. Как создать успешный дизайн кнопки?
4. Типы кнопок
Пример Аарона Икера
Элементы интерфейса должны быть очевидны для пользователей. Как утверждает эксперт по юзабилити Якоб Нильсен, для пользовательских интерфейсов существует «правило 10 секунд». Взаимодействия в интерфейсе должны занимать менее десяти секунд, так как все, что дольше, может отвлечь пользователей и заставить их потерять фокус.
Каждый отдельный компонент веб-сайта должен быть легко доступен и понятен посетителям веб-сайта — от пользовательских кнопок до панели навигации, верхнего и нижнего колонтитула и т. д.
Вместо того, чтобы пытаться спроектировать кнопку, которая будет выглядеть ярко и выделяться, дизайнеры должны ставить на первое место пользовательский опыт и только потом думать об эстетике.
Что включает в себя типичная кнопка?
Обычный дизайн кнопки включает текстовое поле, текстовую метку, рамку и фон.
Пример Дэвида для UBANI
Есть много хороших практик, и мы также упомянем их в статье. Однако начнем мы с ошибок, которые будут стоить вам посетителей и продаж соответственно.
2.1 Неактивные кнопки
Представьте, что вы пользователь. Вы нажимаете кнопку и… ничего не происходит. Очень неприятно иметь отключенные кнопки на своих веб-сайтах, и вам следует избегать их любой ценой. Обычно есть две причины неработающих кнопок:
- Проблема с кодом — иногда небольшая ошибка в коде, связывающая кнопку с нужным местом, может сделать ее «мертвой».
- Ссылки на несуществующие страницы – сайты часто меняют свое видение. Они обновляют свои предложения, добавляют и удаляют страницы. Иногда они могли удалить страницу, на которую вела кнопка.
Обе проблемы легко решаются. В первой ситуации всегда полезно проверять каждую новую деталь, которую вы добавляете на свой веб-сайт, — как она работает? Загружается нормально, есть проблемы? Вы должны решить проблему до того, как пользователи достигнут вашей платформы.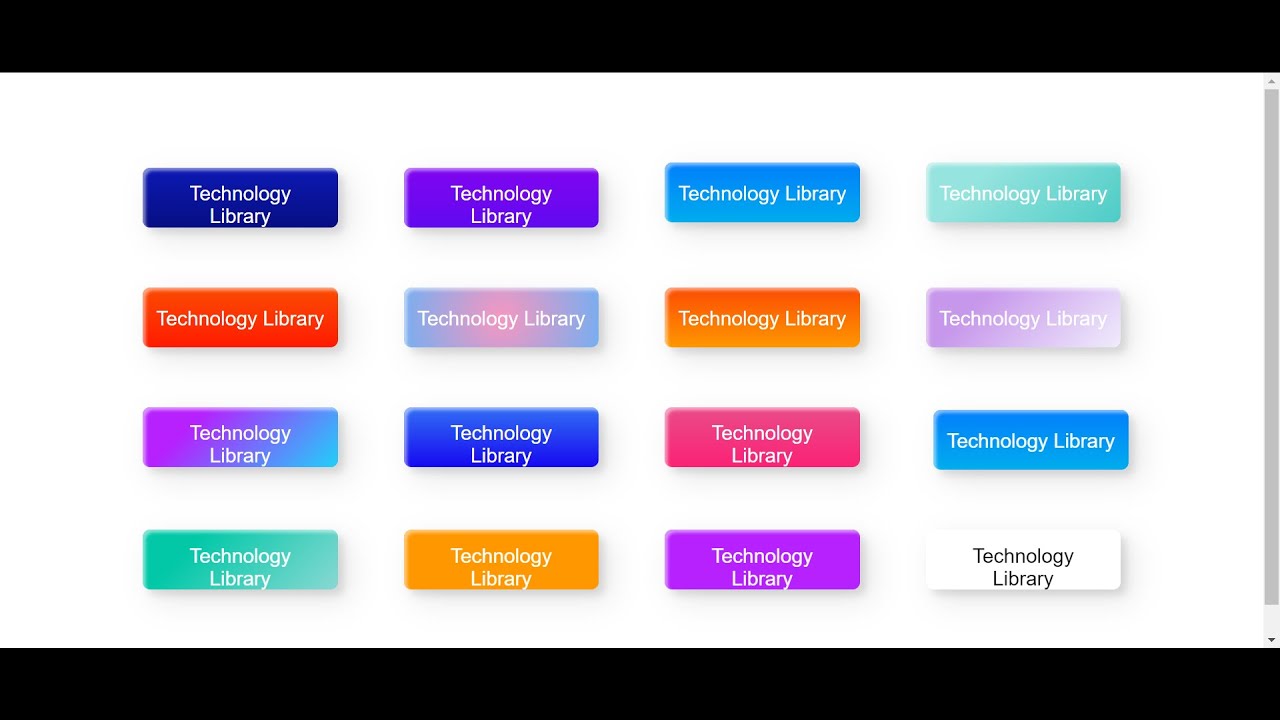
В случае, если вам необходимо обновиться, вы должны сделать резервную копию своей старой версии сайта и внимательно следить за всеми ссылками и кнопками. После миграции убедитесь, что все работает правильно.
2.2 Создание кнопок ради этого
Новые дизайнеры могут многому научиться у опытных профессионалов и у компаний, которые уже побывали там и сделали это. Большинство дизайнеров способны распознать хороший дизайн и великолепный дизайн, когда видят его.
Потребители имеют те же возможности. Они могут быстро выбрать проекты, которые работают хорошо, и те, которые не работают. Разница между успешным дизайном и неудачным огромна, и часто она отделяет успешный бизнес от объявления о банкротстве.
2.3 Слишком много кнопок
Самое важное действие — это то, которое вы хотите, чтобы пользователи вашего веб-сайта предприняли. Нет правила, утверждающего, что несколько кнопок лучше, так как это еще больше сбивает пользователей с толку. Если на вашем сайте много опций, попробуйте сгруппировать похожие функции в отдельные раскрывающиеся меню.
2.4 Вводящие в заблуждение текстовые метки
Если вы собираетесь использовать кнопку действия, убедитесь, что она ясна и лаконична. Непонятная или сбивающая с толку метка может помешать пользователям предпринять какие-либо действия или привести к неправильным действиям. Вместо «Да» или «Нет» попробуйте описательные ярлыки, такие как «Купить сейчас» или «Подписаться». Будьте конкретны и избегайте двусмысленности.
Пример Аарона Икера
Удачный дизайн кнопки может принести много преимуществ, включая более высокий рейтинг кликов и коэффициент конверсии. Вот лучшие практики для создания великолепных пуговиц.
3.1 Сосредоточьтесь на согласованности
Единообразные кнопки на веб-сайте улучшают внешний вид, ощущения и структуру сайта. Они также приводят к лучшему пользовательскому опыту. Чем проще вашим пользователям перемещаться и взаимодействовать с вашим сайтом, тем меньше вероятность того, что они откажутся и закроют свой браузер.
3.2 Создание иерархии кнопок
Иерархия важна во всех аспектах дизайна. Кнопки не исключение.
CTA должны быть шедевром
Кнопки «нажми и действуй» должны быть четкими, видимыми и прямыми. Их также следует размещать рядом с основными элементами действия на вашей странице, чтобы, когда пользователь сделает первый шаг к конверсии или будет готов к действию, он точно знал, на что нажимать.
Основные действия
Основные действия побуждают пользователей к следующему лучшему действию. Это кнопки, которые переводят пользователя с одного этапа на другой в потоке. Они должны быть более заметными, чтобы клиенты не пропустили их, выполняя задачу или путешествие.
Второстепенные действия
Второстепенные действия — это ярлыки, позволяющие пользователям перемещаться назад на страницу вверх или возвращаться на предыдущую страницу. Они должны отличаться по цвету от основных кнопок и располагаться внизу страницы или сбоку, чтобы пользователи случайно не нажимали на них.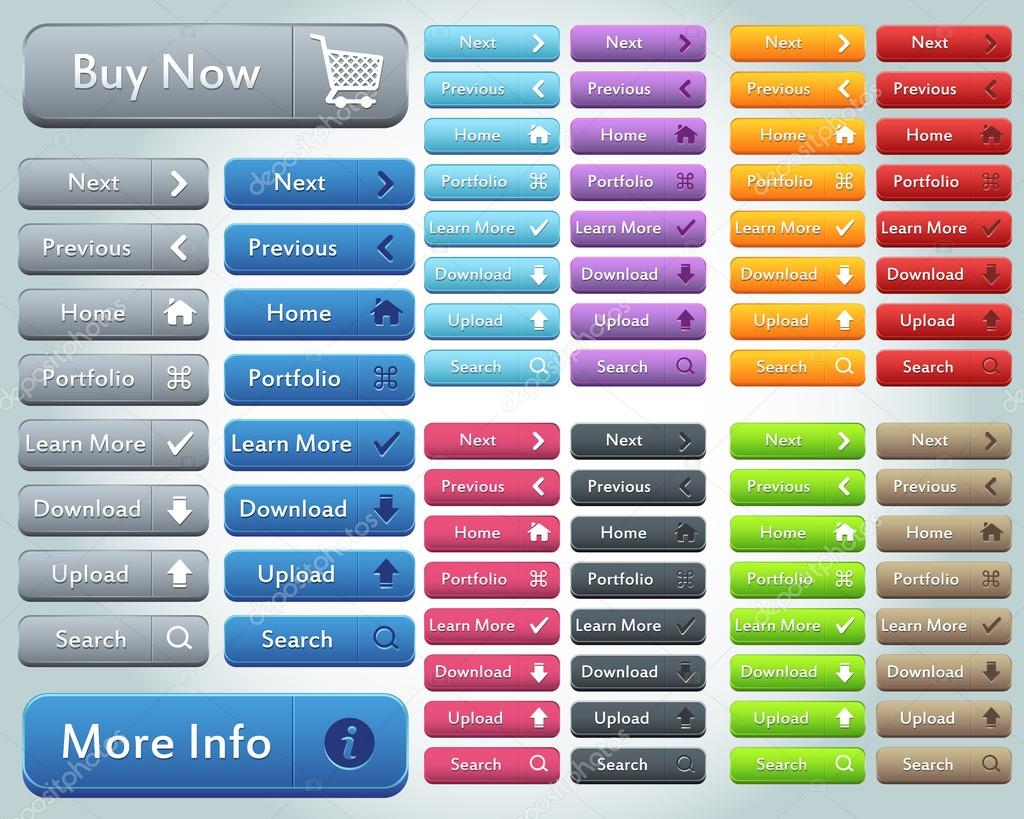
3.3 Сделайте кнопки больше
Больше не всегда лучше. Однако, когда дело доходит до создания потрясающего UX-дизайна и отличных кнопок, необходимо сделать кнопки больше.
Одна из самых важных вещей — выяснить, какой процент ваших пользователей приходит с мобильного трафика. Мобильные устройства меньше, чем настольные компьютеры, и маленькие кнопки могут сильно затруднить нажатие кнопок посетителями. Чтобы у вас не было таких проблем, просто сделайте кнопки лучше.
3.4 Обеспечение визуальной обратной связи
Пользовательские интерфейсы должны предоставлять соответствующую обратную связь в ответ на действия пользователя. Например, простое нажатие кнопки должно сопровождаться визуальным или звуковым подтверждением того, что команда принята и обработана. Когда эта обратная связь не предоставляется, пользователи могут чувствовать себя неуверенными в том, был ли принят их ввод, и повторять свой запрос.
3.5 Избегайте чрезмерного использования кнопок
Одна из самых ужасных ситуаций для пользователя — замешательство. Вы должны разработать кнопки, которые конвертируются. Однако создание слишком большого количества из них даст пользователям множество возможностей. Согласно Business Insider, слишком много вариантов — это плохо. Конечно, это не означает, что вы должны стремиться к одной кнопке. Нисколько. Просто будьте внимательны при создании кнопок. Они бесполезны? Не запутают ли они пользователей? Если хотя бы на один из вопросов можно ответить «да», то можно обойтись без дизайна кнопки.
Вы должны разработать кнопки, которые конвертируются. Однако создание слишком большого количества из них даст пользователям множество возможностей. Согласно Business Insider, слишком много вариантов — это плохо. Конечно, это не означает, что вы должны стремиться к одной кнопке. Нисколько. Просто будьте внимательны при создании кнопок. Они бесполезны? Не запутают ли они пользователей? Если хотя бы на один из вопросов можно ответить «да», то можно обойтись без дизайна кнопки.
https://htmlburger.com/blog/wp-content/uploads/2022/01/Avoid-excessive-use-of-buttons.mp4?_=1
Пример Md Shamsuddin
4. Кнопка типы
Обычно дизайнеры используют четыре основных типа кнопок. Конечно, есть и другие, но они менее востребованы.
4.1. Стандартная кнопка
Стандартные кнопки — это текстовые метки, выходящие за пределы блока текста. Текст, который вы используете для кнопки, должен описывать действия, которые пользователи выполняют, когда нажимают или касаются кнопки.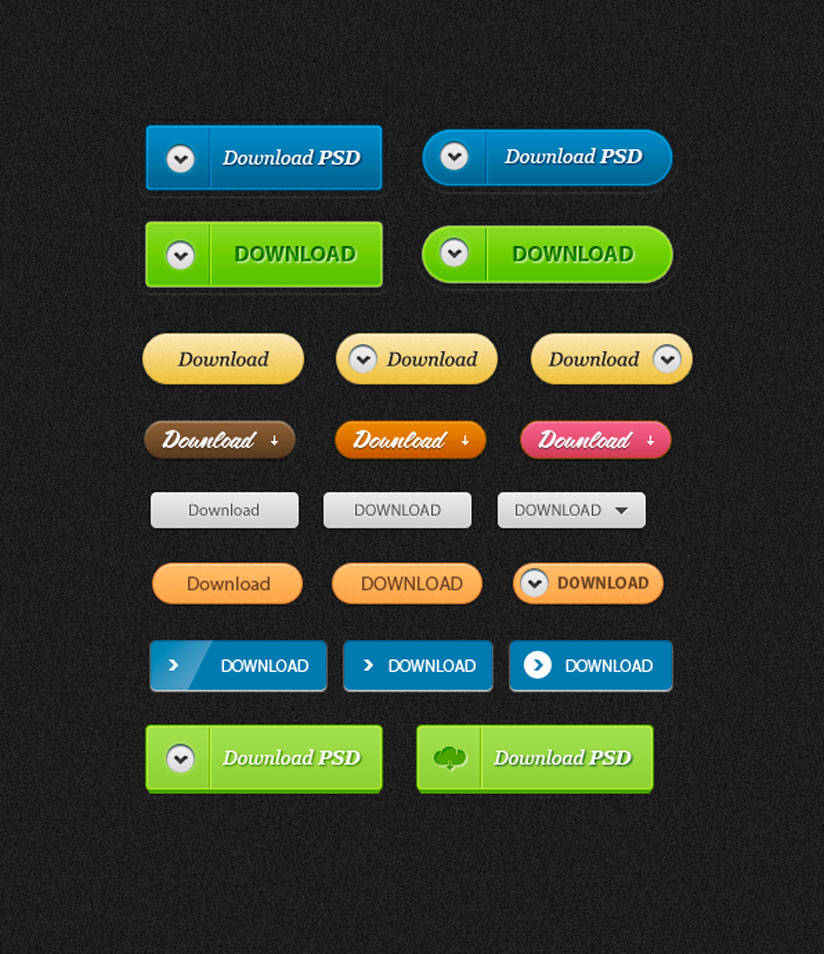 Текстовые кнопки не выделяются, и их не следует использовать для важных действий, поскольку у них нет значка, помогающего понять, что происходит при нажатии на них.
Текстовые кнопки не выделяются, и их не следует использовать для важных действий, поскольку у них нет значка, помогающего понять, что происходит при нажатии на них.
Источник: AgileCRM
4.2 Кнопка-призрак
Кнопки-призраки не имеют сплошной заливки, что делает их идеальными для второстепенных действий. Они отлично подходят для обозначения действия, которое важно, но может не занимать центральное место в дизайне страницы. Кнопки-призраки должны быть обведены ровно настолько, чтобы их было видно, но не настолько, чтобы отвлекать или быть властным.
Источник: Bank Of America
4.3 Плавающие кнопки действий
При разработке плавающих кнопок действий бренды должны убедиться, что кнопка увеличивает ценность экрана и выполняет конструктивные действия, такие как создание нового элемента или публикация элемента на экран.
Источник: GSMArena
4.4 Кнопки-переключатели
Кнопки-переключатели имеют уникальный интерфейс, так как они предлагают два разных варианта. Хотя обычно это дилемма «Да/Нет» для опции, они также могут представлять режим «День/Ночь».
Хотя обычно это дилемма «Да/Нет» для опции, они также могут представлять режим «День/Ночь».
Источник: Mint от Intuit. Большинство из нас видели это при подписании Положений и условий или при принятии того, какие типы электронных писем нам могут отправлять компании.
Пример Abel Hancock
4.6 Кнопки меню
Кнопки меню отлично подходят для мобильных приложений, где пространство ограничено. Они могут появляться и исчезать в зависимости от того, где находится пользователь.
https://htmlburger.com/blog/wp-content/uploads/2022/01/Menu-buttons.mp4?_=2Пример nasserui_
5. Заключение
Дизайн кнопок важен для всего Пользовательский опыт. То, как вы делаете свои кнопки, может быть существенной частью конверсий, то есть кликов, которые приводят к действию на вашем веб-сайте или в приложении. Кнопки должны быть четкими и лаконичными. Они должны исключать отвлекающие цвета или изображения, потому что они имеют ограниченное пространство, чтобы быстро привлечь внимание людей.