Как реалистично добавить текст на фотографию в Photoshop
Иногда одной иллюстрации недостаточно, и на неё обязательно нужно наложить надпись – например, название бренда. Главное здесь сделать всё так, чтобы она выглядела по-настоящему органично, смотрелась частью изображения, а не инородным элементом и не бросалась в глаза. С помощью программы Фотошоп онлайн сделать это проще простого!
Прочитав данную статью, вы не только узнаете, как добавлять текст к фото, но и как придавать ему форму поверхности (наклон, перспектива), как придавать надписи реалистичность и естественность.
Итак, начинаем. Открываем в Photoshop Online исходное изображение – чем качественнее оно будет и чем большим будет его размер, тем лучше, ведь из большого фото всегда можно сделать меньшее, а вот из маленького большое – нет.
Работать нам придётся со слоями и фильтрами, причём их может быть несколько. Также нам понадобится загрузить в Фотошоп необходимый шрифт или использовать один из дефолтных, предустановленных.
Первое, что необходимо сделать, это выбрать для надписи подходящий цвет. Лучше всего выбирать из цветов, присутствующих на фотографии, так на буквах не будет слишком большого акцента, и они не будут казаться инородными. Открываем палитру цветов и, применив инструмент Пипетка, нажимаем ею на одном из объектов фото. Цвет определён, теперь используем инструмент Текст и печатаем нужную нам надпись. Изменяем размер кегля на подходящий. Перетаскиваем в нужное место и смотрим, что получилось. Корректируем размер и шрифт, если это необходимо.
Теперь начинается самое интересное. Необходимо сделать обтекание текстом, то есть деформировать надпись таким образом, чтобы она подходила к плоскости, на которой должна быть расположена. Для этого нам необходимо растрировать надпись, превратить её в изображение. Жмём на вкладку Слои – Растрировать текст. Теперь надпись можно искажать.
Нажимаем комбинацию клавиш Ctrl-T и применяем Свободное трансформирование. Используя правую клавишу мышки, выбираем инструмент Деформация. Он отлично подходит для закруглённых поверхностей. Подтягиваем все четыре угла так, как чтобы сетка с текстом соответствовала своей плоскости. При необходимости работаем с внутренними точками.
Он отлично подходит для закруглённых поверхностей. Подтягиваем все четыре угла так, как чтобы сетка с текстом соответствовала своей плоскости. При необходимости работаем с внутренними точками.
Если поверхность не закруглённая, а ровная и плоская, более подходящим станет другой инструмент – Перспектива или Наклон. Тянем за уголки, чтобы перспектива текста соответствовала перспективе плоскости, где он расположен. По завершению нажимаем клавишу Enter и применяем изменения.
Теперь осталось добавить на наш текст нужный эффект. Его можно сделать полупрозрачным, чтобы проступила фактура нижней поверхности, или добавить потёртостей и царапин, благодаря чему он станет выглядеть более естественно. С этой целью изменяем режим наложения слоя: Нормальный меняем на Перекрытие.
Для добавления шероховатости создаём слой-маску, жмём на клавиатуре кнопку «D» и выбираем чёрный в качестве цвета переднего плана. Затем жмём «В» и берём Кисть. При этом следим, что Непрозрачность имела значение в 100 единиц, а режим наложения был установлен на Нормальный.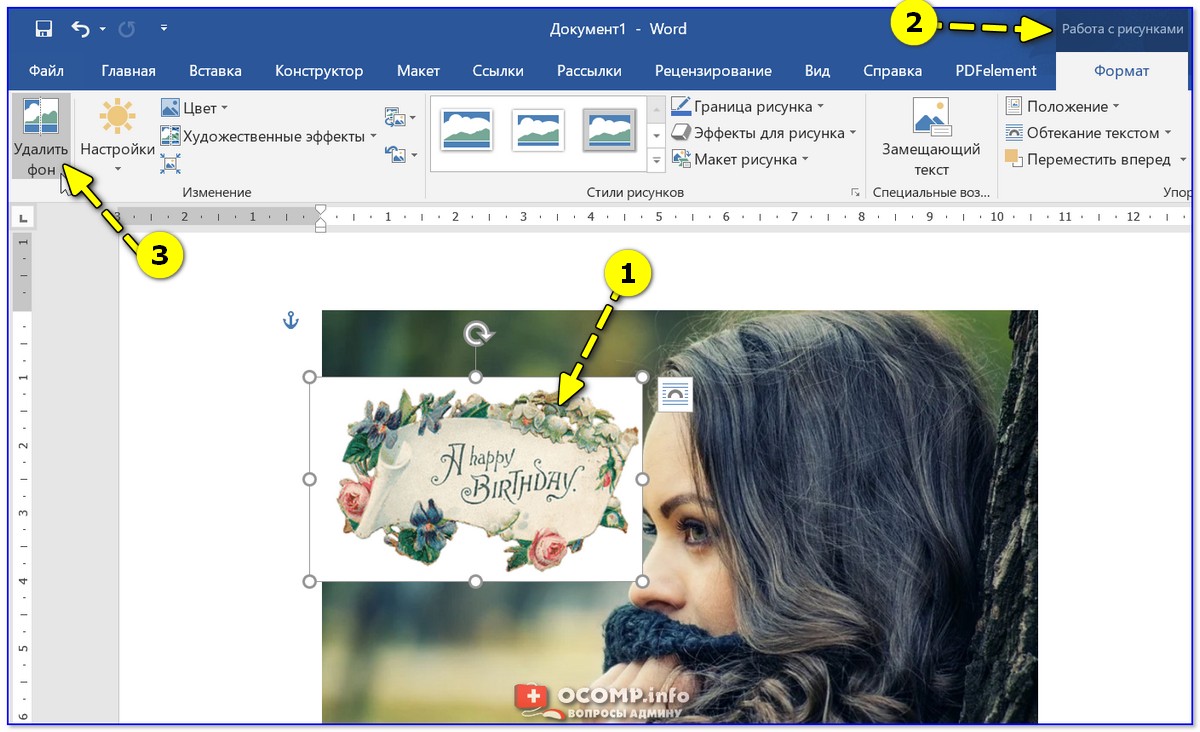 Выбираем грубую кисть (как вариант — сухую) и рисуем чёрным на маске, аккуратно поглаживая края надписи, создавая более потёртый вид.
Выбираем грубую кисть (как вариант — сухую) и рисуем чёрным на маске, аккуратно поглаживая края надписи, создавая более потёртый вид.
Вот и весь урок Фотошопа по добавлению текста на фото! Просто и эффектно! А самое главное – реалистично!
© online-photoshop.org
Сервисы для добавления надписей на фотографии
Для подготовки аккаунта в соцсетях, визуального оформления объявлений, презентаций на картинку добавляют цитаты, слова. Перед тем как сделать надпись на фото, необходимо выбрать размеры, стиль, дизайн шрифта, цвет записи под основной фон изображения. Работу можно выполнить в графических редакторах, онлайн-сервисах, адаптированных приложениях.
Надпись на фото можно сделать с помощью различных графических редакторов.Добавление надписи на фото с помощью программ
Редактура снимков часто включает, помимо кадрирования, изменение цветопередачи, композиции, разрешение добавления текста. Контент с визуальным оформлением более читаем, популярен у пользователей.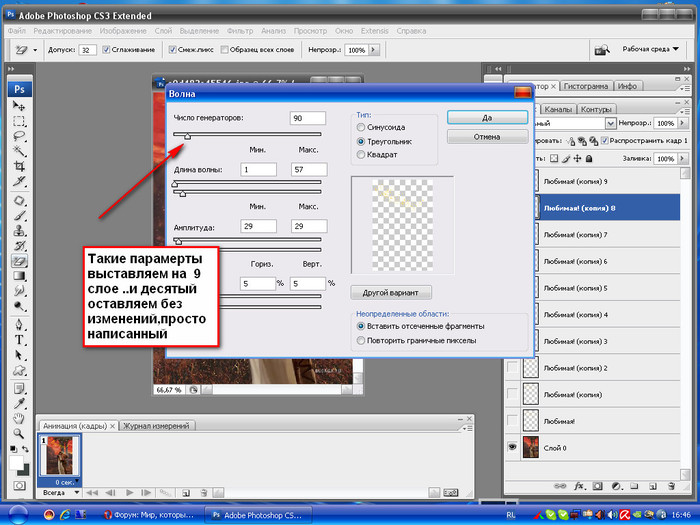
Нанесение на фотографии красивых надписей, цитат необходимо для:
- ведения страницы в блоге;
- создания логотипа бренда, личной страницы, визитных карточек;
- формирования авторского контента для аккаунта в соцсетях;
- эстетичного оформления мысли, цитаты к тексту;
- разработки дизайна презентаций, объявлений об акциях, конкурсах, цифровых поздравительных открыток;
- подготовки заголовка к посту, статье и т.д.
Microsoft Paint
Графический редактор Paint предназначен для обработки растровых изображений. Программа подходит для устройств с оперативной системой Windows. Интерфейс софта переведен на русский.
Приложение включено в пакет системных утилит, доступно бесплатно при установке на ПК Windows. Редактор многофункциональный, позволяет нанести текст на картинку, фотографию.
Инструкция по оформлению надписей:
- Запустите программу Paint через меню “Пуск”.
- Выберите во вкладке “Файл” – “Открыть фото”.

- Загрузите исходную картинку с персонального компьютера.
- Выберите опцию “Текст” в верхней панели инструментов.
- Определите место для размещения надписи с помощью компьютерной мыши.
- Наберите текст.
- Откорректируйте цвет, размер и стиль шрифта.
- Сохраните готовый файл в подходящем формате.
Adobe Photoshop
Добавить цитату, надпись на изображение можно с помощью многофункционального графического редактора Adobe Photoshop. В программе есть опции изменения оттенков, стиля текста, представлены готовые архивы шрифтов.
В оформлении можно использовать создание эффектов неонового свечения, металлического блеска, 3D, золотой печати и пр. ПО необходимо установить на ПК либо воспользоваться тестовой онлайн-версией.
Последовать работы:
- Загрузите изображение на рабочую поверхность редактора.
- Выберите инструмент для обработки текста отдельным слоем.

- Впишите цитату, заголовок.
- Подберите оттенок, кегль шрифта, степень прозрачности.
- Сохраните изменения, скачайте обработанный файл.
Phonto
В приложении Phonto можно напечатать и обработать текст на фотографиях, графических изображениях.
Работу выполняют по инструкции:
- Скачать программу на смартфон из магазина Google Play.
- Загрузить фото из галереи.
- Подобрать шрифт.
- Написать исходный текст.
- Поделить оттенок, размер надписи.
- Выбрать место на поверхности картинки.
- Сохранить данные, скачать файл на свое устройство или разместить в аккаунтах социальных сетей.
Онлайн-сервисы для размещения надписей на фото
Обработка снимка доступна также с помощью специальных сервисов для редактирования данных онлайн. Работа возможна без скачивания программного обеспечения на персональное устройство.
На платформах доступен выбор размеров, цвета, типа шрифта, корректуры подложки и пр.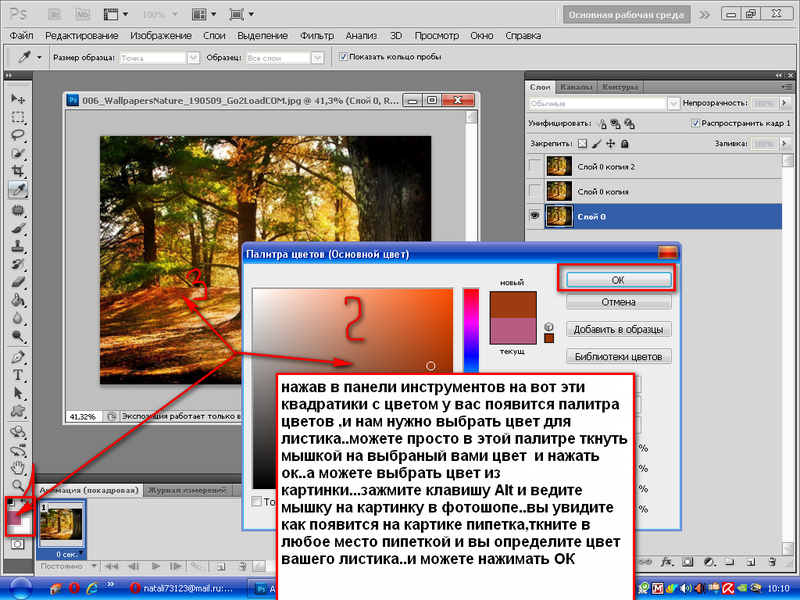 Среди пользователей востребованы сервисы: Pablo, Fotor, FotoUmp, Canva, Piktochart, Effectfree, BeFunky.
Среди пользователей востребованы сервисы: Pablo, Fotor, FotoUmp, Canva, Piktochart, Effectfree, BeFunky.
Pablo
Сервис Pablo доступен для пользователей без регистрации. На площадке есть архив стоковых картинок, шаблонов, рамок и пр. Интерфейс простой в использовании, однако без русскоязычной версии.
В Pablo доступны поиск по ключевым фразам, словам, применение эффектов размытости, затемнения, корректировка размеров фото и пр. На площадке более 25 шрифтов.
Инструкция к обработке снимка:
- Выбрать изображение либо загрузить свое фото через кнопку Upload image.
- Нажать 2 раза на картинку.
- Заменить или вставить свою надпись.
- Откорректировать оттенок, расположение цитаты, слов, их размер.
- Применить эффекты размытия, напыления, изменения контраста на надписи.
- Скачать готовое фото.
Canva
Делать обработку снимков для профилей в соцсетях, оформления блогов, создания авторского контента удобно с помощью сервиса Canva. Версии приложения есть для скачивания на Android и iOS.
Версии приложения есть для скачивания на Android и iOS.
Пользователям доступен широкий перечень шрифтов, архив шаблонов, предоставляются возможности создавать и сохранять варианты персонального стиля для ведения личных страниц, площадок брендов.
Canva для компьютера работает онлайн, скачивания программы на ПК не потребуется.
Однако необходимо пройти регистрацию для создания:
- презентаций;
- плакатов;
- логотипов;
- приглашений;
- баннеров;
- флаеров;
- цифровых открыток;
- регулярных публикаций в соцсетях;
- календарей.
Готовые шаблоны разделяются по темам на:
- праздничные;
- сезонные;
- социальные и пр.
В шаблонах заранее подобраны стили шрифтов, слои, фоновые картинки, графический дизайн. Пользователь может использовать готовый вариант, откорректировать его под личную страницу, блог.
Для надписей доступно изменение толщины линий, высоты букв и пр.
Предусмотрено автосохранение отредактированных данных. Файлы можно скачивать в форматах PNG, JPG, PDF.
Последовательность действий по оформлению надписи:
- Выбрать формат цифровой графики.
- Добавить фото с компьютера.
- Определить шаблон.
- Выбрать формат заголовка через меню.
- Написать фразу.
- Выбрать стиль шрифта, оттенок.
- Скачать файл на устройство.
Piktochart
Редактор изображений предназначен для оформления инфографики, создания, размещения надписей и пр. В Piktochart есть бесплатные готовые шаблоны, рамки, доступна возможность загрузки фото с ПК.
На платформе представлены форматы работы с контентом для разных социальных сетей по цветам, размерам, дизайну. Скачать в тестовой версии редактора обработанный снимок можно в формате png.
Инструкция к обработке:
- Выбрать формат.
- Определить подходящий шаблон.
- Загрузить фотографию или изображение нажатием на Uploads.

- Задать опцию редактирования текста, указать тип оформления.
- Выбрать параметры в верхнем меню.
- Откорректировать картинку под задачи.
- Сохранить и скачать контент на устройство.
FotoUmp
Онлайн-сервис русскоязычный, бесплатный для пользователей. FotoUmp предназначен для создания надписей, добавления фильтров, стикеров, изменения формы и пр. На платформе можно работать без регистрации.
Доступна загрузка своего фото, скачивание изображений из архива FotoUmp. Предусмотрено создание креативных надписей (в формате 3D, неоновых) на прозрачном фоне.
Инструкция к обработке:
- Загрузите файл.
- Выберите шрифт.
- Установите параметры текста (размер, стиль, оттенок, расположение).
- Введите надпись.
- Добавьте эффекты наложения, стикеры.
- Скачайте готовый файл на ПК или смартфон.
Fotor
Онлайн-сервис предназначен для оформления надписей, создания коллажей, комплексной обработки снимков. Для работы на платформе потребуется регистрация.
Для работы на платформе потребуется регистрация.
В сервисе есть готовые шаблоны для разных соцсетей, варианты обложек, открыток и пр.
Доступен бесплатный тестовый формат работы, русскоязычная версия. Расширенная функциональность предоставляется после оформления подписки (стоимость в месяц – от $8,99).
Инструкция к работе:
- Загрузить исходное фото с ПК.
- Нажать на опцию корректуры текста.
- Выбрать параметры, эффекты.
- Применить к надписи.
- Внести корректировки.
- Сохранить рисунок, фото в форматах jpg или png.
Crello
Сервис предназначен для создания, редактирования графики, фотоконтента для соцсетей, ведения блогов, создания презентаций и мн. др. С помощью Crello можно наложить текст на снимок, добавить стикеры, анимацию.
Преимущества Crello:
- большая галерея стоковых фото;
- широкий выбор шаблонов, рамок, форматов дизайна для соцсетей, афиш;
- русскоязычный интерфейс;
- большая функциональность для создания дополнительных эффектов;
- возможность загрузки своих шрифтов;
- простая обработка и сохранение материала.

Пользователям доступны бесплатные опции в тестовой версии. Подписку на графический редактор можно оформить от $5 ежемесячно. Платные шаблоны, форматы, эффекты размещаются в специальных папках.
Правила добавления текста:
- Выбрать размер изображения для публикации.
- Загрузить фото, картинку через раздел в меню.
- Подобрать подходящий формат для обработки.
- Ввести текст.
- Настроить параметры под свои задачи.
- Отредактировать фотоснимок.
- Перенести файл на ПК.
Как правильно подбирать шрифты
При подборе шрифта необходимо учитывать:
- содержание надписи;
- стиль оформления аккаунта в соцсетях;
- сочетание цвета текста с фоном;
- соотношение прописных и заглавных букв и т.д.
Текст должен легко читаться, быть контрастным, пропорциональным. Декоративные варианты шрифтов используют для создания оригинальных объявлений. Но в качестве основного текста они трудночитаемы.
Как вставить изображение в текст в Photoshop
Хотите добавить декоративный эффект к тексту? В этом уроке вы узнаете, как вставить изображение в текст в Photoshop. Наш специалист по брендингу в Гринвилле, штат Северная Каролина, не может дождаться, чтобы показать вам, как создать живой текст на ее примере с лиственным текстом. Следуйте нашему руководству, в котором показано, как вставить изображение в текст в Photoshop, и используйте свой зеленый палец, чтобы заставить листья расти прямо из ваших букв! Обязательно ознакомьтесь с нашим видео на YouTube для получения дополнительной помощи при изучении того, как вставить изображение в текст в Photoshop. Давайте начнем!
Шаг первый
Прежде чем мы научим вас вставлять изображение в текст в Photoshop, вам нужно найти изображение с листьями, которые вы хотите использовать, и напечатать текст.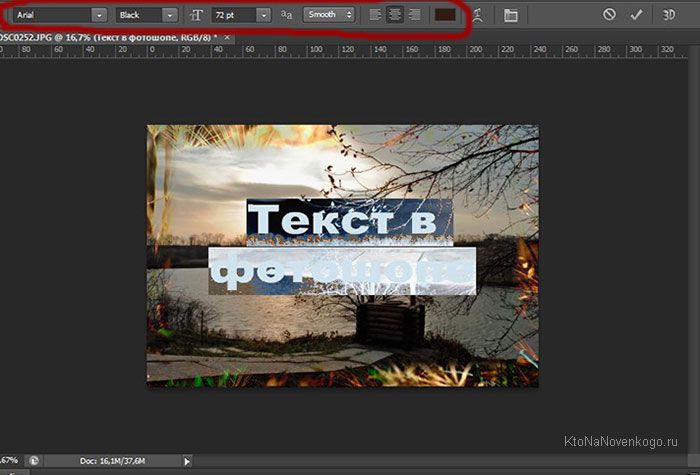 Если вы еще не придумали конкретное изображение, Unsplash — отличный ресурс бесплатных изображений. Самое приятное, что это можно использовать бесплатно! Наше брендинговое агентство Greenville NC регулярно использует Unsplash при создании контента.
Если вы еще не придумали конкретное изображение, Unsplash — отличный ресурс бесплатных изображений. Самое приятное, что это можно использовать бесплатно! Наше брендинговое агентство Greenville NC регулярно использует Unsplash при создании контента.
Шаг второй
С вашим изображением поверх букв создайте обтравочную маску.
Шаг третий
Дублируйте этот слой и удалите маску в копии, чтобы у вас была полноразмерная версия изображения в том же положении, что и обрезанное изображение. Профессионалы Creative Services Greenville NC рекомендуют уменьшить непрозрачность, чтобы вы могли видеть буквы позади.
Шаг четвертый
Следующий шаг в изучении того, как вставить изображение в текст в Photoshop, потребует инструмента Polygonal Lasso Tool. Используйте этот инструмент, чтобы выбрать края листьев, которые вы хотите вычеркнуть за границы буквы. Затем добавьте к этому слою слой-маску, чтобы оставить только те области листа, которые вы выбрали.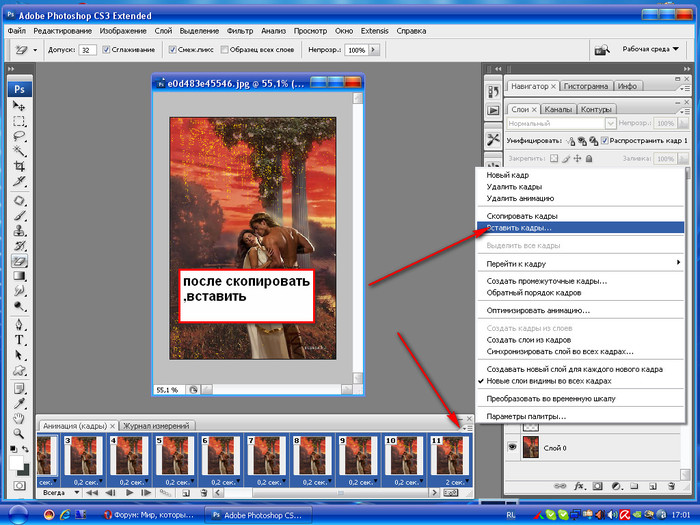
Шаг пятый
Используйте кисть с меньшим процентом жесткости, чтобы отредактировать края обтравочной маски. Снимите все жесткие или неестественные края. Если это все еще выглядит не так, наша команда креативных служб Greenville NC предлагает увеличить масштаб, чтобы увидеть, какие цветные пиксели отбрасывают края. Повторите это со всеми листьями, края которых вы хотите пересечь!
Уменьшите непрозрачность теней, чтобы смягчить края. Теперь добавьте больше теней, где это необходимо.
Шаг шестой
Добавьте новый слой только поверх обтравочной маски исходного изображения. Используйте кисть, чтобы добавить тени по краям. Это положение слоя исключит добавление любых теней ко всем вашим листьям, пересекающим края на переднем плане, добавляя глубину. Уменьшите непрозрачность теней, чтобы смягчить края. Теперь добавьте больше теней, где это необходимо.
Шаг седьмой
В последнем шаге нашего урока о том, как вставить изображение в текст в Photoshop, добавьте тени под листьями, которые пересекают границу, чтобы добавить больше глубины.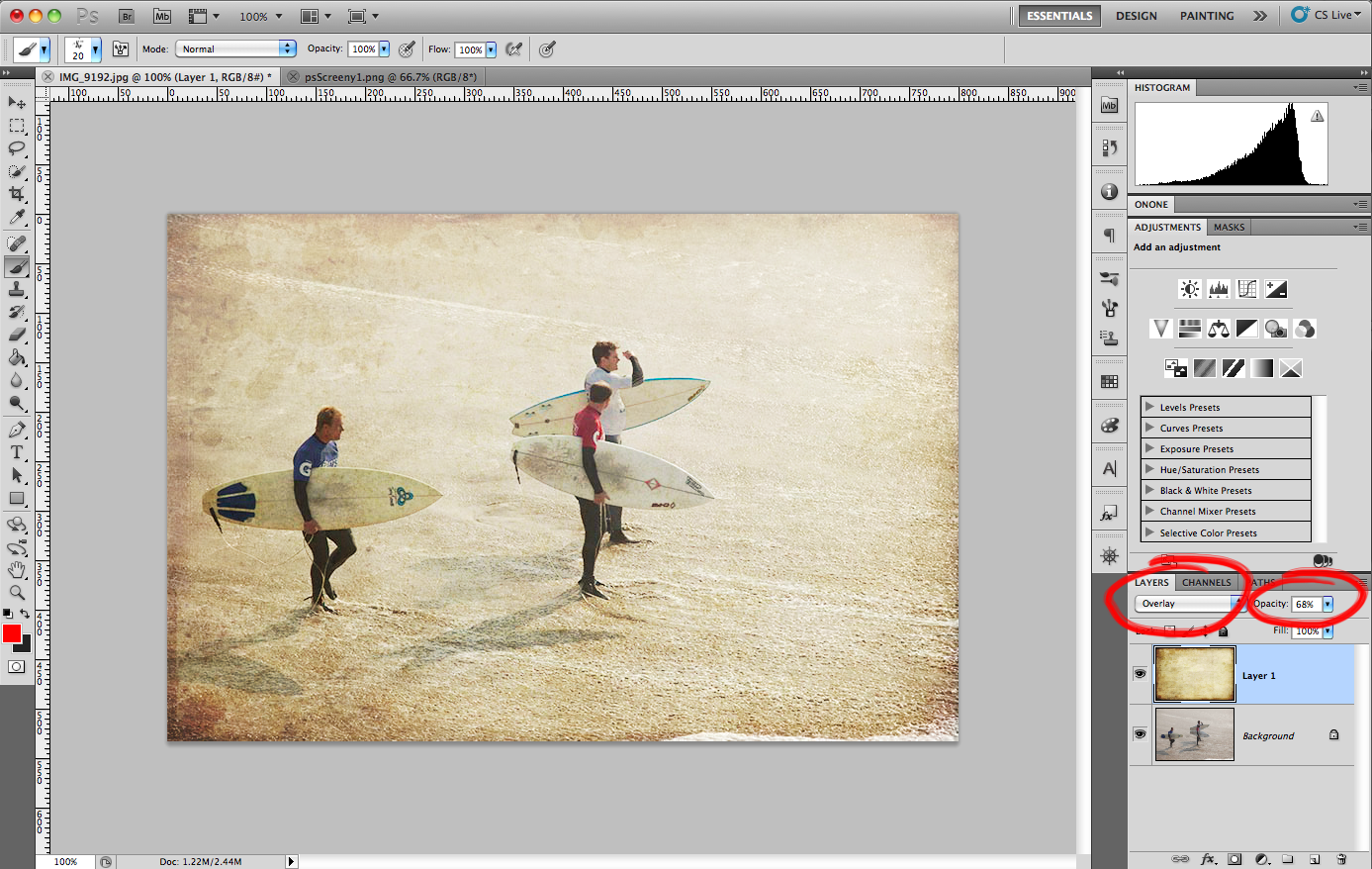 Используйте инструмент «Кисть» или растрируйте слой, чтобы сделать копию и размыть жесткие линии. Наш эксперт по брендингу Greenville NC использует кисть для этого урока. Попробуйте следовать тому же углу тени, который вы создали для внутренней части букв.
Используйте инструмент «Кисть» или растрируйте слой, чтобы сделать копию и размыть жесткие линии. Наш эксперт по брендингу Greenville NC использует кисть для этого урока. Попробуйте следовать тому же углу тени, который вы создали для внутренней части букв.
Красная Акула Цифровая | Учебные пособия от ведущего агентства по брендингу Greenville NC
Теперь вы знаете, как вставить изображение в текст в Photoshop! Оказался ли этот учебник по брендингу Greenville NC полезным? Делитесь своими творениями в социальных сетях и отмечайте нас! Мы будем рады увидеть вашу работу. Посетите нашу страницу новостей, чтобы узнать больше об уроках от нашей команды креативных сервисов Greenville NC, и подпишитесь на наш канал Red Shark Digital на YouTube, чтобы получать еще больше контента.
Как вставить изображение в текст в Photoshop • Little Gold Pixel
Этот пост содержит партнерские ссылки. Прочитайте полное описание здесь
Я большой поклонник обтравочной маски в Photoshop.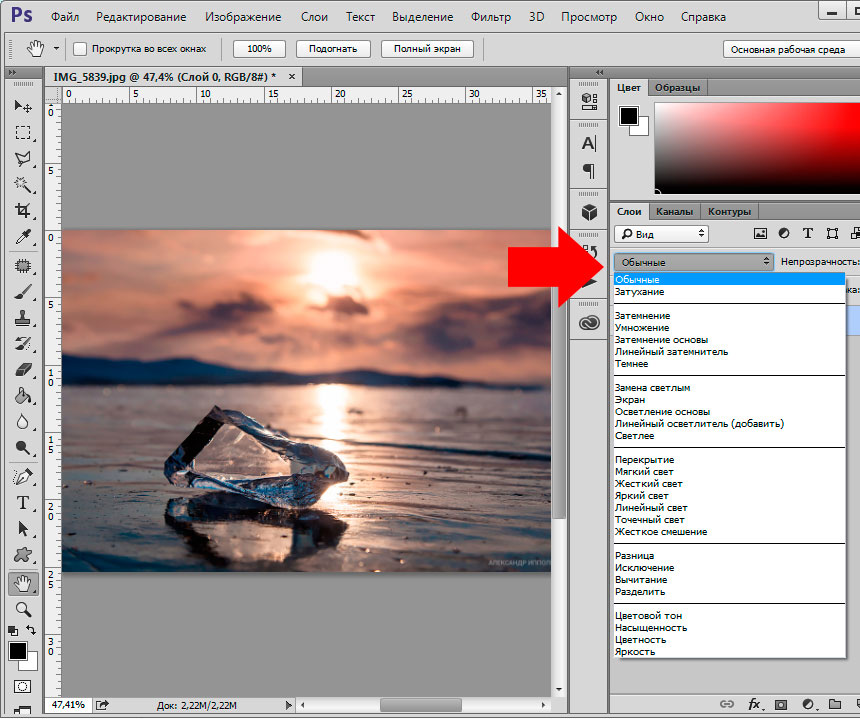 Я использую это МНОГО.
Я использую это МНОГО.
Много много.
На самом деле, я бы сказал, что 80% или более моих проектов заканчиваются одной или несколькими обтравочными масками.
Итак, сегодня я решил поделиться с вами одним из самых простых уроков: как вставить изображение в текст в Photoshop.
Если вы когда-нибудь задумывались о том, чтобы сделать свои собственные печатные или художественные репродукции, вы обнаружите, что эти знания вам пригодятся.
Учебное пособие на YouTube: как вставить изображение в текст в Photoshop
Я создал короткое двухминутное учебное видео, в котором показано, как заполнить текст изображением с использованием методов, обсуждаемых в этом блоге.
Продолжайте прокручивать вниз, чтобы прочитать пошаговый процесс.
Пошаговое руководство: как вставить изображение в текст в Photoshop
Следуйте краткому письменному руководству со скриншотами в качестве руководства.
1. Поместите изображение в пустой документ.
Сначала я взял бесплатное стоковое изображение для этого проекта. Вы также можете использовать созданные вами узоры или собственные фотографии.
Еще до того, как начать, я увеличил яркость изображения, потому что оригинал был настолько темным, что я знал, что его будет трудно разглядеть. Перейдите к Image > Adjustments , чтобы отредактировать изображение.
2. Выберите шрифт и введите свои слова.
Суть в том, чтобы видеть изображение сквозь текст. По этой причине я предпочитаю выбирать для работы крупные, толстые шрифты без засечек.
Фактический шрифт, который вы выберете, конечно же, будет зависеть от вашего личного вкуса!
Перейдите к Window > Character , чтобы просмотреть варианты типографики и выбрать один из них.
Разместите шрифт в нужном месте. Я центрировал свой текст, затем центрировал его по документу.
3. Переместите слой изображения над текстовым слоем и создайте обтравочную маску.

Затем вы откроете Окно > Слои , чтобы увидеть слои вашего документа. У вас должно быть три: фон, изображение и текст.
Переместите слой изображения над текстовым слоем, если его еще нет.
Наконец, выберите слой изображения и Щелкните правой кнопкой мыши > Создать обтравочную маску .
4. Отрегулируйте.
Я хотел создать контраст, поэтому изменил цвет фона на модный коралловый. Теперь мои зеленые ладони хлопают.
Легко настроить слой изображения в тексте. Просто выберите слой, используйте инструмент Перемещение для перетаскивания и перемещения.
Если вы хотите увеличить или уменьшить изображение, перейдите к Edit > Transform , чтобы поиграть с размером.
Несколько примеров: как вставить изображение в текст в Photoshop
Как только вы освоите эту технику, ваши творческие способности станут безграничны.
Вот несколько примеров рисунков, которые я создал с помощью этого метода: Ознакомьтесь с прошлыми уроками дизайна здесь.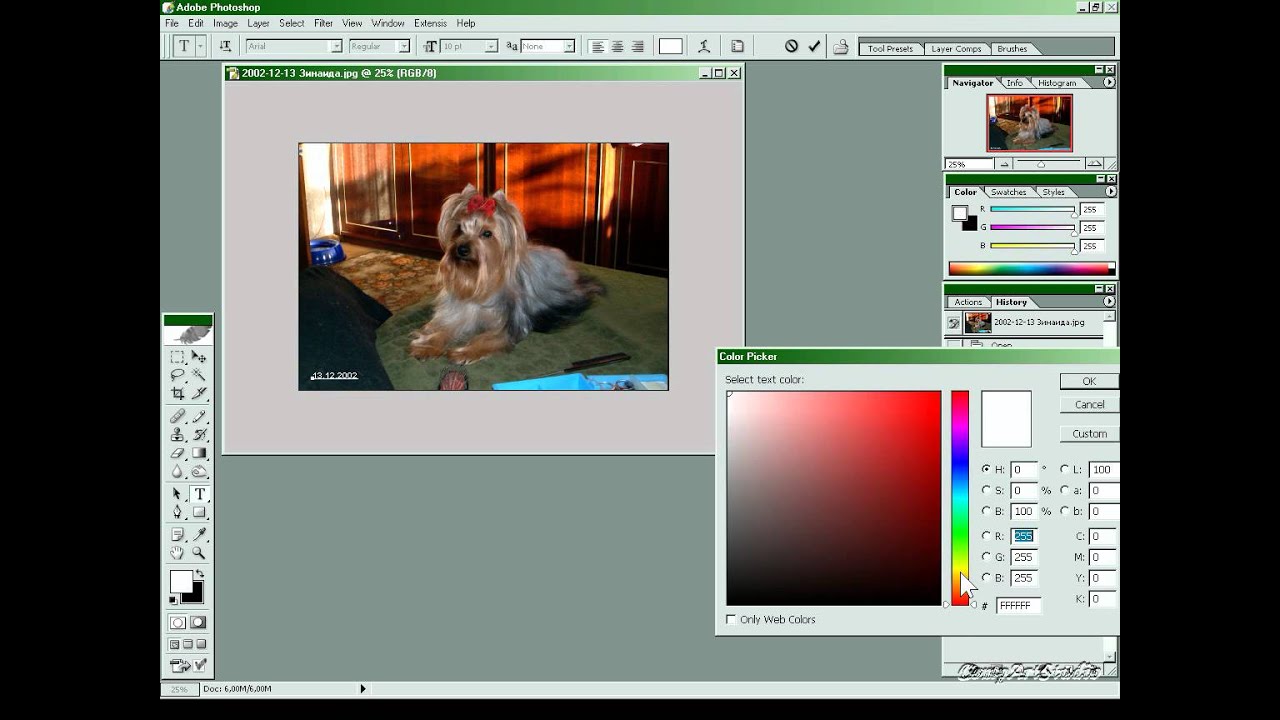

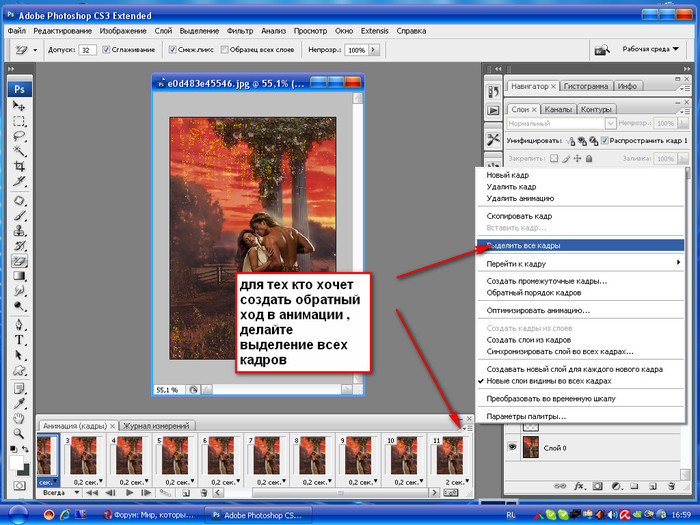
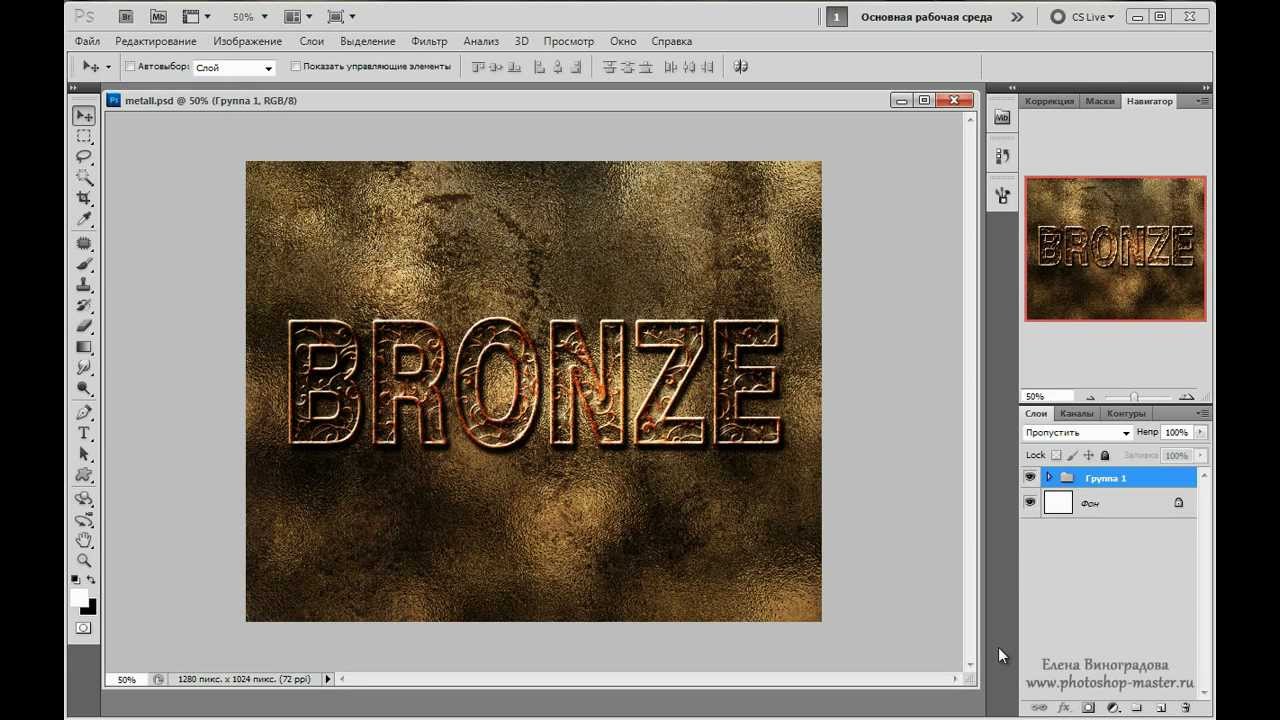
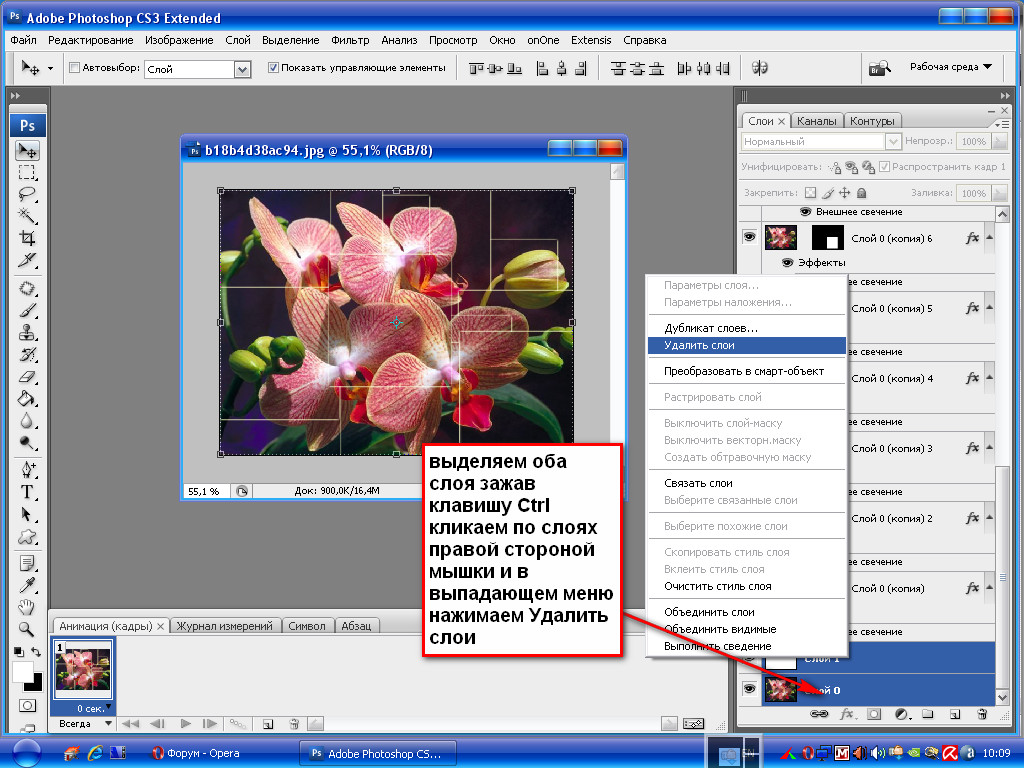 Предусмотрено автосохранение отредактированных данных. Файлы можно скачивать в форматах PNG, JPG, PDF.
Предусмотрено автосохранение отредактированных данных. Файлы можно скачивать в форматах PNG, JPG, PDF.
