Как сделать тень в фотошопе от предмета, картинки, человека?
Содержание
- Делаем реалистичную тень от предмета, объекта
- Как сделать тень в фотошопе от человека на земле?
- Тень от текста – делаем в Photoshop
Приветствую всех читателей журнала fast-wolker.ru! Сегодня в программе фотошоп мы будем делать тень, которая исходит от объекта. Иногда, для придания реалистичности фотографии, на ней необходимо добавить какой-нибудь элемент.
Одним из таких элементов и является тень, которая падает от объекта живого или неживого. Если же вы делаете текст для своей странички или для бумажного буклета, то наличие у него тени может привлечь внимание своей необычностью.
Создать тень в программе фотошоп можно разными способами. Это и использование специальных параметров, а можно просто нарисовать тень при помощи «кисти«.
Делаем реалистичную тень от предмета, объекта
Начнем с варианта обычного рисования кистью. В принципе, здесь все достаточно просто. Открываем программу, загружаем фото, дублируем его и создаем новый слой.
Открываем программу, загружаем фото, дублируем его и создаем новый слой.
После этого выбираем инструмент «кисть«, устанавливаем черный цвет, а для кисти ставим режим «мягкий«. Размер кисти ставим в зависимости от размера объекта.
Теперь берем кисть и рисуем в необходимом месте тень. Место для прорисовки тени выбираем в зависимости от того, откуда предположительно будет светить солнце: сверху справа или слева (спереди или сзади). В результате получится примерно так:
Тень имеет интенсивный черный цвет, его необходимо немного смягчить. Для этого ползунок непрозрачности слоя с тенью сдвигаем до тех пор, пока не получим нужный вариант, который будет близок к реальной тени.
Вот и все. Как видите достаточно легко. Следующий вариант подразумевает использование «специальных параметров«.
Для этого случая хорошо подойдет картинка на однотонном фоне, например на белом.
Нам необходимо отделить этот рисунок от фона и перенести его на другой слой. Делаем это любым удобным способом. Например, выбираем инструмент или «быстрое выделение«, или «волшебную палочку«.
Делаем это любым удобным способом. Например, выбираем инструмент или «быстрое выделение«, или «волшебную палочку«.
Поскольку рисунок с довольно четкими границами, для него идеальным будет использовать инструмент «волшебная палочка«.
Выбираем его и кликаем по рисунку, создавая выделение. Чтобы добавить к выделенному новые области, зажимаем клавишу Shift и кликаем по тем местам, которые хотим добавить. В результате весь объект оказывается выделенным.
После того, как объект оказался выделенным весь, его необходимо скопировать и перенести на новый слой. Для этого в начале нажимаем комбинацию клавиш Ctrl+C, в результате объект скопируется. Затем нажимаем Ctrl+V, в результате объект вставится в новый слой, который появится над фоновым автоматически.
Если мы посмотрим на картинку на рабочем столе, то увидим, что она находится не на белом, а прозрачном фоне. При этом надо отключить нижний слой (для дальнейшей работы он должен быть выключен).
При этом надо отключить нижний слой (для дальнейшей работы он должен быть выключен).
Далее, щёлкаем правой клавишей мыши и из появившегося списка выбираем пункт «Параметры наложения»
Откроется новое окно и в нем выбираем пункт «Тень». Здесь мы изменяем все параметры, которые указаны в данном пункте добиваясь нужного изображения. Оно по мере изменения параметров будет прорисовываться на изображении.
После того, как получили нужный вариант, жмем ОК и включаем видимость нижнего слоя. Если тень очень плотная, то с помощью ползунка непрозрачности уменьшаем ее, добиваясь реалистичности тени.
В результате получим вот такую тень. Потренировавшись с объектом на однотонном фоне, можно по аналогии нарисовать тень и у объекта на любом, даже сложном фоне.
Как сделать тень в фотошопе от человека на земле?
Это несколько иной вариант наложения тени. Его можно применить к любому живому объекту. Здесь тень рисуется именно такая, какая она обычно ложится при ярком свете. Идя по улице, мы четко видим свою тень.
Идя по улице, мы четко видим свою тень.
Нам в самом начале необходимо вырезать фигуру человека из фотографии и разместить ее на прозрачном фоне. Я в этом разделе взял уже готовую фотографию человека на прозрачном фоне. Для примера я покажу фигуру человека на готовом фоне.
Итак, вырезаем эту фигуру (как это сделать, говорилось в разделе выше – используем «быстрое выделение«). Копируем на новый слой, видимость фона отключаем и получаем следующее.
Теперь с зажатой клавишей Ctrl кликаем по миниатюре слоя с фигурой человека. В результате загрузится выделение фигуры, вокруг нее появится пунктир.
Далее над слоем с фигурой человека создаем новый слой.
В «панели инструментов» устанавливаем темный цвет или черный, или серый, ближе к тени.
Следующее действие — идем в меню «Редактирование» — «Выполнить заливку» и заливаем им выделение. Получается примерно так:
Далее, снимаем выделение и идем в главное меню «Редактирование» — «Свободное трансформирование». Вокруг фигуры появилась рамка.
Вокруг фигуры появилась рамка.
Зажимаем клавишу Ctrl и за верхний средний узелок-квадратик тянем тень вниз, что бы положить ее так, как она падает от объекта.
Тень «лежит» на ногах человека, а должна находиться за ним. Берем слой с тенью и перемещаем его под слой фигуры человека.
В результате тень легла уже так, как надо. Теперь надо тень немного сделать пореалистичнее, т.е., сгладить ее от ног к голове. Для этого используем инструмент «градиент». Создаем слой-маску для слоя с тенью, кликнув на иконку в палитре слоев.
Сейчас выбираем инструмент «градиент» на «панели инструментов«. Цвета автоматически определились как белый и черный.
Инструментом «градиент» проводим линию от ног фигуры до головы и ведем несколько дальше, практически до края холста.
Сейчас увидим, что тень ближе к голове стала несколько светлее. Что бы добиться такого эффекта надо будет поэкспериментировать, как провести, на какое расстояние линию этого градиента.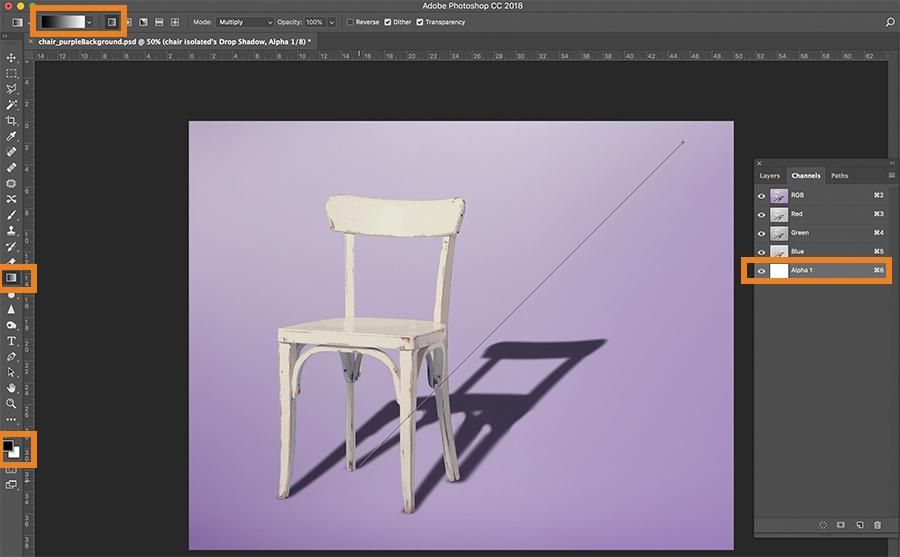
Тень готова, включаем видимость фона. Передвигая ползунок непрозрачности, уменьшаем прозрачность тени.
Если тень у нас несколько выделяется, можно сделать следующее: кликаем два раза по слою с тенью, появится окно стилей. В самом первом пункте «параметры наложения» выбираем режим «умножение«. В результате тень измениться и станет более реалистичной.
Теперь наша итоговая картинка будет выглядеть следующим образом:
Вот такой интересный и, в принципе, несложный вариант создания тени для любого живого объекта. В приведенном ниже видео наглядно показано, как сделать тень
Тень от текста – делаем в Photoshop
И, наконец, делаем тень к тексту. Создаем новый документ в программе и пишем нужный текст. Затем слой с текстом дублируем.
Создаем новый документ в программе и пишем нужный текст. Затем слой с текстом дублируем.
Теперь выбираем «редактирование» — «трансформирование» и «отразить по вертикали«.
Далее, отраженный текст смещаем вниз, под основной.
Следующим шагом правой кнопкой мыши щелкаем по слою-копии и выбираем «растрировать текст«.
Теперь вновь заходим «редактирование«- «трансформирование«, но выбираем «перспектива» и изменяем нижнее изображение текста.
Применяем еще и «масштабирование», чтобы получить такой результат:
Сейчас осталось немного размыть тень, чтобы она отличалась от основного текста. Выбираем «фильтр«- «размытие по гауссу» и устанавливаем нужное значение.
Результат работы — получаем тень для текста. Если поэкспериментировать с настройками, то можно создавать различного вида тени, разного наклона и цвета. Вот и все, успехов!
Вот и все, успехов!
Тень в фотошопе | PixelOnline.ru
В этом уроке фотошопа мы узнаем как сделать тень позади объекта. Можно сделать такую тень, которая будет показывать человека в другом образе. Это очень весёлый и популярный эффект в фотошопе, может вы знаете такой рекламный плакат для фильма «Звёздные войны. Эпизод I: Скрытая угроза», где молодой и невинный Анакин Скайуокер бросает тень Дарта Вейдера:
К счастью, вам не нужно быть волшебником или профессионалом в создании спецэффетов, всё что вам нужно это фотошоп и немного фантазии.
Вот изображение которое будет использоваться в этом уроке:
Очевидно что этот маленький парень видит себя как могучий супергерой, так что давайте поможем ему, сделаем тень супергероя позади него:
Шаг 1: Выделение области вокруг человека.
Чтобы выделить контур человека используйте инструменты выделения фотошопа(Lasso Tool, Magnetic Lasso Tool, Pen Tool) Используйте любой инструмент: лассо, кривая, магнитное лассо и др.
Шаг 2: Скопируйте выделенную область на новый слой.
Если сейчас мы посмотрим на панель слоёв то увидим что у нас только один слой, фоновый, который и содержит наше изображение:
Мы должны копировать выделенную область и вставить как новый слой, так чтобы мы могли вставить тень за ней. Так как мы уже нарисовали выделение вокруг объекта, всё, что нужно сделать, это использовать сочетание клавиш Ctrl + J (Win) / Command + J (Mac) и фотошоп скопирует выделение на новый слой. После нажатия клавиш, если мы снова посмотрите на слои, то увидим, что копия мальчика (в моем случае) теперь на новом слое, который фотошоп назвал «Layer 1» :
Шаг 3: Откройте фотографию, которая содержит объект, который вы хотите использовать для тени.
Чтобы создать эффект тени, вы должны взять второе изображение изображение, содержащее то, что вы хотите использовать в качестве тени, будь то человек или любой другой объект. Я хочу дать мальчику тень супергероя, так что я собираюсь использовать этот образ:
Шаг 4: Сделайте выделение вокруг объекта, который будет тенью
Делаем то же самое что мы делали с оригинальным изображением, когда мы выделяли контур мальчика. Теперь нужно выделить этого супергероя, который и будет тенью мальчика. Используйте инструменты на свой выбор, чтобы нарисовать выделение объекта:
Теперь нужно выделить этого супергероя, который и будет тенью мальчика. Используйте инструменты на свой выбор, чтобы нарисовать выделение объекта:
Шаг 5: Перетащите выделенный объект в исходное изображение
Выделив объект выберите Move Tool из панели инструментов:
Вы также можете нажать V на клавиатуре, чтобы выбрать его с помощью комбинации. Затем откройте оба изображения в своих отдельных оконах, просто нажмите на выделенный объект и перетащите его на основную область исходного изображения:
Когда вы отпустите кнопку мыши, то увидите что супергерой появится в исходном изображении:
Вы можете закрыть окно второго изображения, так как оно больше нам не понадобится.
Ещё один момент, я хочу кое что прежде чем мы продолжим. Мальчик на фото смотрит вправо, но мой супергерой смотрит влево. Мне нужно перевернуть супергероя в другую сторону, чтобы он смотрел в том же направлении что и мальчик. Чтобы сделать это, я просто выберу Правка в верхней части экрана, Transform, а затем Flip Horizontal, то есть отражаю слой по горизонтали:
Теперь мальчик и супер герой смотрят в одном направлении:
Шаг 6: Залейте теневое изображение с черным цветом
Так как мы хотим чтобы выбранный образ был тенью, но нужно чтобы он выглядел как тень, нам нужно заполнить его с черным цветом. Чтобы сделать это, убедитесь, что черный это цвет переднего плана, нажмите клавишу D на вашей клавиатуре, которая сбрасывает цвет переднего плана на черный и цвет фона на белый, как мы видим в двух цветовых образцах:
Чтобы сделать это, убедитесь, что черный это цвет переднего плана, нажмите клавишу D на вашей клавиатуре, которая сбрасывает цвет переднего плана на черный и цвет фона на белый, как мы видим в двух цветовых образцах:
Затем залейте изображение тени черным цветом:
Шаг 7: Перетащите теневое изображение между фоном слоя и «Layer 1»
У нас есть изображение, которое мы хотим использовать в качестве нашей тени внутри исходной фотографии, и сделали его чёрным. но есть одна небольшая проблема. Тень в настоящее время перед мальчиком, мне нужно чтобы она появилась позади него. Нужно перетащить слой тени ниже мальчика в панели слоёв. Если я смотрю на мою панель слоев, я увижу что у меня теперь есть три слоя — оригинальный фоновый слой внизу, копию мальчика из исходной фотографии на «Layer 1», и теневое изображение на самом верху «Layer 2»:
Вам нужно разместить слой тени таким образом чтобы она была под слоем мальчика «Layer 1» и перед основным слоем то есть посередине. Для этого в панели слоёв удерживая левую кнопку мыши перетащите слой «Layer 2» ниже слоя «Layer 1»:
Для этого в панели слоёв удерживая левую кнопку мыши перетащите слой «Layer 2» ниже слоя «Layer 1»:
Теперь тень находится в нужном положении, если посмотрим на мальчика то увидим что тень теперь находится позади него:
Шаг 8: Перемещение и изменение размеров тени с помощью Free Transform
Наш слой тени по прежнему выбран в панели слоёв, теперь нужно выбрать функцию Free Transform. После этого нажмите в центр изображения и перетащите его в нужное место. Вы можете изменить размер тени, нажав на уголки выделения. Для сохранения пропорций тени,удерживайте при этом клавишу Shift .
Если внимательно носмотреть на тень и мальчика, то видно что левая рука мальчика чуть выше чем правая, но у супергероя наоборот правая рука выше. Чтобы исправить это, нужно нажать Ctrl(или выбрать функцию Free distort для изменения пропорций), затем нажмите на левом среднем квадратике поля Free Transform и перетащите его вниз, в результате чего левая сторона супергероя будет ниже правой:
Нажмите Enter (Win) / Return (Mac), после того как вы закончите редактирование.
Шаг 9: Примените к тени Размытие по Гауссу
Теперь, когда наша тень на месте осталось только несколько проблем. Во-первых, края тени слишком острые, а во-вторых тень слишком темная и интенсивная. Обе эти проблемы легко решить, так что давайте приступим. «Layer 2» по-прежнему выделен на панели слоёв, идите в меню Фильтры в верхней части экрана, выберите Размытие, а затем выберите Размытие по Гауссу.
Появится диалоговое окно Размытие по Гауссу. Мы собираемся смягчить края тени путем размывания их, но мы не хотим, чтобы края размылись слишком сильно, иначе тень не будет выглядеть так эффектно. Все, что мы хотим, это небольшая степень размытия, поэтому установите значение Radius где-то между 2 и 6 пикселями, в зависимости от разрешения вашего изображения. Я использую низкое разрешением изображения для этого урока и для меня радиус составляет около 2,5 пикселей:
Жмем ОК и смотрим что получилось:
Шаг 10: Снизить непрозрачность тени
Наконец, чтобы уменьшить интенсивность тени, просто выберите опцию Opacity(непрозрачность) в правом верхнем углу панели слоёв и понизьте непрозрачность «Layer 2». Я собираюсь снизить где-то до 35%:
Я собираюсь снизить где-то до 35%:
Готово! Фотография приняла законченный вид:
Теперь вы можете применить этот эффект как вам вздумается на любом изображении!
Кстати вы можете воспользоваться сервисом фотошоп онлайн для создания эффекта тени прямо сейчас!
Как добавить тень в Photoshop? Простое объяснение сложной концепции
Вернуться ко всем сообщениям19 декабря
18 мин. читать
Падающие тени позволяют придать изображению больше глубины, контрастности и пространственного объема.
Вы также можете использовать тени, чтобы сосредоточить внимание зрителя на определенном объекте изображения и сделать его более важным. Просто выберите правильный способ добавления тени в Photoshop и создайте свои собственные потрясающие изображения с помощью нашего руководства.
Для чего нужны тени?
Тени — один из важнейших компонентов композиции, делающий сцену более реалистичной и живой. Если не позаботиться об этом элементе при добавлении нового объекта на фото, то объект будет «висеть» в воздухе и картинка будет выглядеть неестественно.
Если не позаботиться об этом элементе при добавлении нового объекта на фото, то объект будет «висеть» в воздухе и картинка будет выглядеть неестественно.
При создании тени важно помнить, что она должна появляться со стороны, противоположной источнику света, и падать под используемым углом, как и другие подобные части, которые уже есть на изображении.
С помощью нашего пошагового руководства вы узнаете несколько способов добавления теней в Photoshop разными способами. Давайте рассмотрим самые популярные из них.
Добавление тени в Photoshop: 5 простых способов
Как добавить тень к изображению в Photoshop? Давай выясним!
1. Создание тени по контуру силуэта
Один из самых простых и быстрых способов создать тень по всему контуру силуэта. На публике это не всегда хорошо смотрится, но на тексте и на картинках, и на конкретных объектах очень красиво.
- Откройте файл с объектом на прозрачном фоне и дважды щелкните слой, чтобы открыть меню стилей.

- Включите стиль «Тень» и поиграйте с непрозрачностью, смещением и другими параметрами, пока не получите желаемый результат, затем нажмите «ОК».
- Теперь добавьте новый слой, нажав Cmd + Shift + N, перетащите его вниз и залейте каким-нибудь цветом. Если вы планируете переместить объект на другое изображение, просто сохраните фото с прозрачным фоном.
2. Как сделать тень в фотошопе кистью
Да, вы можете просто нарисовать нужный элемент! Этот вариант хорош для случаев, когда источник света находится сверху, а также хорош для эффекта мягких, рассеянных теней Photoshop без четкого перехода от темных областей к светлым.
- Откройте изображение, на котором вы хотите сделать тень, и добавьте новый слой, удерживая Shift + Cmd + N или нажав кнопку «плюс» внизу окна.
- Выберите одну из мягких кистей среди доступных вариантов.
- Установите параметры непрозрачности и давления примерно на 35% и нарисуйте тень. Поэкспериментируйте, а если вас не устроит результат — отмените действие, нажав Cmd+Z.
 Для большего удобства и точности настройте масштаб комбинацией Cmd и +, Cmd и -.
Для большего удобства и точности настройте масштаб комбинацией Cmd и +, Cmd и -.
При необходимости можно сделать тень в Photoshop более мягкой, уменьшив прозрачность слоя. Экспортируйте готовое изображение, и вам нужно убедиться, что вы сохранили изменения.
3. Как сделать тень в фотошопе через трансформацию
Сейчас мы расскажем вам, как создать тень в Photoshop от человека, животного или любого другого объекта. Принцип тот же, что и в методе стилей, но дает лучший результат.
- Откройте изображение с объектом на прозрачном фоне и дважды щелкните по слою.
- Проверьте стиль «Тень» и задайте параметры, перемещая ползунки и затем нажимая OK.
- Выберите тень в списке эффектов тени слоя Photoshop и, щелкнув правой кнопкой мыши, выберите «Форма слоя» в контекстном меню.
- Выделите новый стиль слоя с добавленным контуром и нажмите Cmd + T. Затем щелкните правой кнопкой мыши выделение и выберите «Искажение».
- Захватив ключевые точки, измените размер и положение тени, чтобы она соответствовала источнику света, и нажмите Enter.

- Теперь добавьте новый слой с помощью Shift + Cmd + N или нажмите кнопку плюс и залейте его каким-либо цветом. Если вы собираетесь переносить объект на другую фотографию, больше ничего не делайте, просто сохраните ее с прозрачным фоном.
4. Создание тени текста
Следуя этим нескольким простым инструкциям шаг за шагом, вы узнаете, как сделать тень в Photoshop для текста или объекта:
- Выберите инструмент «Текст» на боковой панели.
- Введите нужные символы. Когда будете готовы, переключитесь на другой инструмент, например на инструмент «Перемещение», чтобы завершить ввод.
- Нажмите Ctrl+J, чтобы скопировать текстовый слой (он должен быть выделен в палитре).
- Вернуться к исходному текстовому слою.
- Теперь нам нужно превратить текст в графическую информацию, т.е. растрировать его. Щелкните слой правой кнопкой мыши и в появившемся контекстном меню выберите нужную команду.
- Затем нажмите Ctrl+T, чтобы запустить функцию «Свободное преобразование».
 В результате вокруг нашего текста появится рамка (теперь как изображение на прозрачном фоне).
В результате вокруг нашего текста появится рамка (теперь как изображение на прозрачном фоне). - Щелкните правой кнопкой мыши внутри этой рамки и выберите «Искажение» в открывшемся списке команд. После этого действия визуальных изменений не будет, но изменятся свойства самого кадра.
- Теперь необходимо сделать так, чтобы тень от нашего текста падала на предполагаемую горизонтальную плоскость сзади. Это делается с помощью маркеров, расположенных по краям рамки. Нажатие левой кнопки мыши на верхний центральный маркер перемещает его в нужном направлении. Когда будете готовы, отпустите кнопку и нажмите Enter.
- Затем нужно превратить созданное искажение в тень. Для этого вернитесь в Палитру и для текущего слоя создайте корректирующий слой «Уровни».
- В появившихся свойствах включите коррекцию только для слоя с тенью, затем переместите белый ползунок влево к черному.
- В Палитре щелкните правой кнопкой мыши слой с уровнем (по свободному месту, а не по имени или миниатюре), затем в появившемся меню выберите «Объединить с предыдущим».

- Теперь добавим слой-маску к полученному объединенному слою, щелкнув соответствующий значок.
- На боковой панели инструментов выберите «Градиент».
- Параметры остановок инструмента линейного типа, от черного к белому.
- Щелкнув левой кнопкой мыши, перетащите градиент от верхней границы тени к нижней. В зависимости от желаемого результата это можно делать либо прямо вниз, либо под определенным углом.
5. Использование 3D-моделирования
Обычно для редактирования берется фотография, которая служит фоном и новым изображением для создания тени в Photoshop. Если у вас слабый компьютер или ноутбук, этот способ может не сработать из-за малой мощности или отсутствия поддержки OpenGL.
В левой части меню инструментов выберите «Быстрый выбор» (клавиша W). Выберите размер пикселя в диапазоне от 7 до 20 единиц и, удерживая левую кнопку мыши, выберите объект или область, для которой будет создаваться тень. Если площадь большая, можно удерживать клавишу.
Теперь нужно выделить мелкие детали. Для этого измените размер пикселя в диапазоне от 1 до 3 единиц. После того, как вы выбрали весь объект, скопируйте его с помощью CTRL+C и вставьте в нужное изображение с помощью CTRL+V.
В меню «Слои» справа разблокируйте фоновое изображение, дважды щелкнув замок и нажав «ОК» в появившемся окне.
Далее выберите слой объекта, к которому вы хотите создать тень в Photoshop (в правой части меню «Слои»), скопируйте его, нажав CTRL+J, и отключите его, нажав на значок глаза и выберите слой «Объект». В верхнем меню выберите «3D», затем «Новая 3D-экструзия» из выбранного слоя.
Поскольку наш рисунок был плоским, Photoshop автоматически создаст для него 3D-каркас. Здесь вы можете выровнять плоскость по рельефу и задать глубину за объектом, а также установить источник света. Процесс изменения 3D-изображения может многое изменить, но нам нужна только его тень.
Если на фоновом изображении нет объектов, по которым для определения местоположения источника света мы будем ориентироваться по теням Photoshop под объектом.
В правой части меню 3D в самом низу выбираем слой «Бесконечный свет» и получаем сферу, которая будет имитировать источник света. Левой кнопкой мыши задаем и меняем угол света.
Вернемся к слою «Бесконечное освещение», над ним есть панель «Свойства», где мы можем установить «интенсивность» и размытие по Гауссу тени. Как сделать тень в фотошопе из разбиения на мозаику? Вы можете сделать «рендеринг» изображения, нажав на значок куба в квадрате.
- Перейдите на вкладку «Слои», выберите слой «Объект», щелкните правой кнопкой мыши и выберите «Визуализация 3D».
- На выбранном слое «Объект» создайте миниатюру слоя маски, удерживая нажатой клавишу ALT и щелкнув значок круга в прямоугольнике.
- После этого включите слой «Копия объекта», нажав на значок глаза в правой части меню «Слои». Готовый? Вы близки к ответу на вопрос «как создать тень в фотошопе».
- Берем кисть с панели инструментов или клавишей B и выбираем размер 25 (можете настроить сами) непрозрачность 100%, нажим 100% основной цвет белый, вспомогательный черный.
 Мы не рекомендуем вам использовать режим наложения.
Мы не рекомендуем вам использовать режим наложения. - Выберите слой «Объект», а именно слой маски, и начните проявлять кистью область тени. Если переборщить, поменяйте цвет с черного на белый — будет работать наоборот.
Мы можем добавить эффект теней Photoshop там, где они нужны, вручную на слое «Копия объекта», для этого выбираем кисть с параметром B и выбираем размер 5 (вы можете настроить сами) с непрозрачностью 15%, нажмите 30% базового цвета черный. Начните наносить темные оттенки на участки с помощью кисти.
Как добавить тени с помощью Luminar Neo
Теперь, когда вы знаете, как создать тень в Photoshop, давайте поговорим о том, как это сделать с помощью Luminar Neo!
Этот способ удобен при переизбытке оттенков одного цвета и не всегда будет нужен. Вы можете пропустить этот пункт, если у вас нет такой проблемы.
- Заходим в верхнее меню Изображение, далее — Коррекция и Настройка цвета.
- В появившемся окне нажмите Нейтрализовать в диалоговом окне.

- Слева оригинал, а справа модифицированная версия картинки.
- Теперь переместите картинку с объектом на фоновое изображение и вызовите новый слой. Создайте новый слой, нажав CTRL+SHIFT+N и во всплывающем окне нажмите «ОК», назовите слой «Тень имени» и поместите его под слой.
- Создадим тень вручную, для этого выбираем кисть с параметром B и выбираем размер 50 (вы можете настроить сами), непрозрачность 15%, давление 25%, а базовый цвет черный. Начните наносить темные оттенки на область с помощью кисти.
- Тень будет рассеянной, подчеркивающей только силуэт.
- Нам нужно применить индивидуальную яркость/контраст к слою. Для этого в правом нижнем углу меню слоев нажимаем на иконку кружка половину заштрихованной области и выбираем строку «Яркость/Контрастность», удерживая клавишу ALT, наводим курсор на слой и получаем стрелку вниз .
- Выберите слой «Яркость/Контрастность» и настройте необходимые параметры над панелью «Слои», чтобы изображение совмещалось с фоновым изображением.

- На этом слое мы сделаем затемнение самого человека. Этот способ удобен тем, что в случае ошибки мы всегда можем удалить слой и создать его заново, не меняя базовое изображение.
- Давайте выберем слой «тень», кисть B с параметрами размером 30 (вы можете настроить сами), непрозрачность 15%, нажмите 25%, а базовый цвет черный. Начните наносить темные оттенки за областью глобального освещения с помощью кисти.
Заключение
Теперь вы знаете, где находится тень в Photoshop. Не стоит недооценивать важность тени на изображении. Это один из важнейших аспектов, задающий акцент всего образа. Теперь, когда вы прочитали наше руководство, вы можете применить его в полной мере и создать свои собственные фотографические шедевры!
Написал
Егор Мищенко
Внештатный фотограф
Егор Мищенко — фотограф-фрилансер, специализирующийся на художественных работах. Источниками его вдохновения являются книги Говарда Лавкрафта и картины Иеронима Босха, поэтому он хорошо разбирается в сюрреалистической фотографии.
Как добавить тень в Adobe Photoshop
Содержание
Хотите добавить тень в Photoshop?
Эффекты— это отличный способ быстро добавить немного бликов к тексту, изображениям или фигурам в Adobe Photoshop, а эффект тени, пожалуй, мой любимый!
В этом мини-уроке о том, как добавить тень в Photoshop, мы рассмотрим, как применить тень к любому объекту или слою.
Советы о том, как добавить тень в Photoshop
Чтобы создать тень в Adobe Photoshop, необходимо применить тень к слою с помощью корректирующих слоев. Процедура может быть простой и достаточно систематической.
Вот несколько шагов, которые вы можете выполнить:
- Начните с определения слоя, к которому вы хотите добавить тень.
 После того, как вы определили слой, перейдите в меню Слои , которое можно найти в правом нижнем углу экрана. Щелкните правой кнопкой мыши слой, к которому вы хотите применить тень, и выберите 9.0194 Варианты наложения
После того, как вы определили слой, перейдите в меню Слои , которое можно найти в правом нижнем углу экрана. Щелкните правой кнопкой мыши слой, к которому вы хотите применить тень, и выберите 9.0194 Варианты наложения - Щелкните поле, чтобы добавить тень к выбранному слою. Как только вы закончите, нажмите на пункт меню. Это вызовет свойства. На этом этапе вы можете настроить свойства слоя тени.
Вот некоторые из ключевых свойств тени, которые вы можете настроить:
- Режим наложения: Это определяет, как добавленная тень взаимодействует с чем-либо под ней. Его настройка по умолчанию — «Умножение», что идеально подходит для тех, кто хочет регулярно создавать тени.
- Непрозрачность: Этот параметр используется, когда вы хотите увеличить или уменьшить непрозрачность тени.
 Увеличение его сделает тень более непрозрачной, а уменьшение сделает ее более прозрачной.
Увеличение его сделает тень более непрозрачной, а уменьшение сделает ее более прозрачной. - Расстояние: Определяет расстояние между исходным объектом и тенью. Увеличение расстояния существенно отодвинет тень от объекта и наоборот.
- 90 194 Угол: 90 195 Этот параметр позволяет изменить положение тени. Его изменение изменит положение тени относительно исходного объекта.
- Размер: Этот параметр вы используете, когда хотите добиться эффекта размытия по Гауссу. Он определяет, насколько мягкими или жесткими будут края тени. Увеличивая его, вы сделаете края мягче и наоборот.
Примечание: Если вы хотите изменить цвет тени, все, что вам нужно сделать, это нажать на черную полосу, которая находится в самом верху меню. Это даст вам палитру цветов, которая позволит вам выбирать разные цвета вместо черного цвета по умолчанию.
Когда вы закончите, просто нажмите «ОК», чтобы принять новые изменения, и слой тени будет добавлен в ваш документ в качестве слоя эффектов.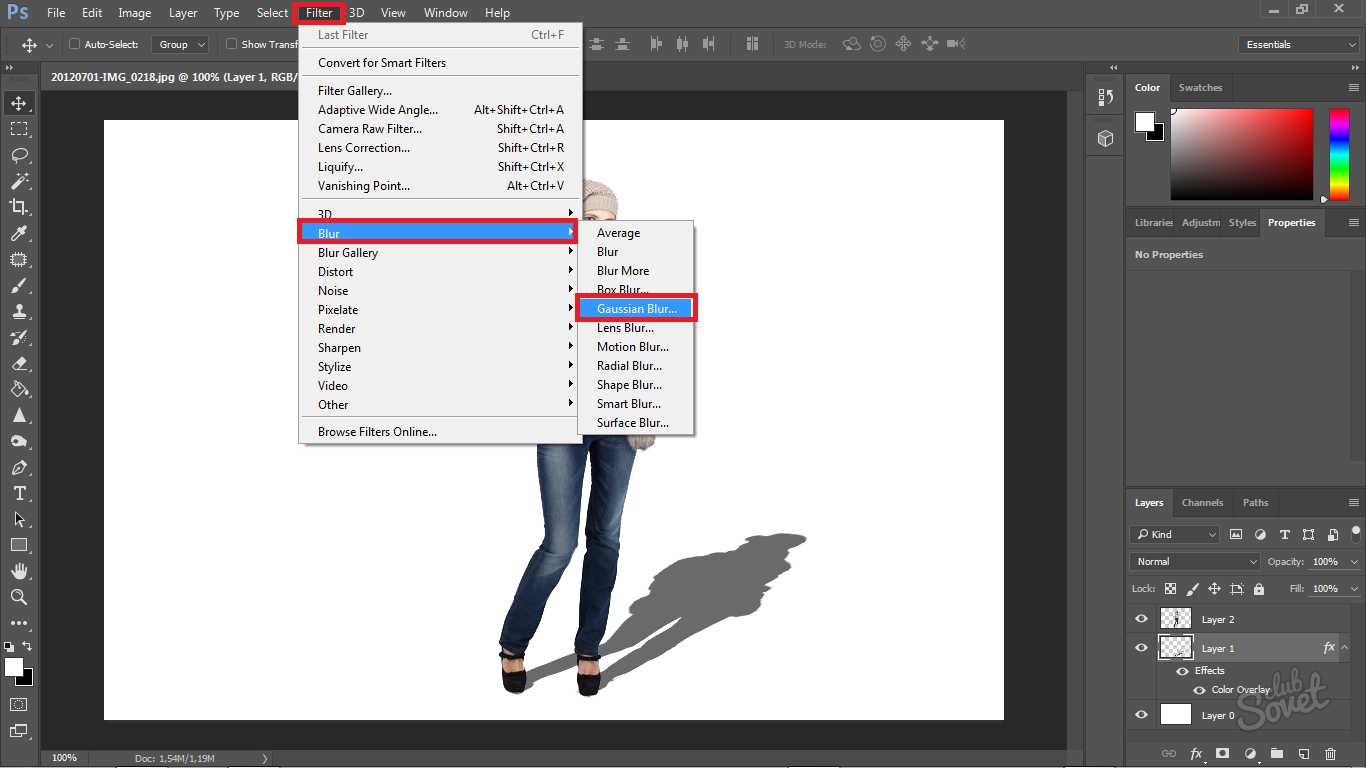
Вот краткое изложение того, как это сделать:
- Откройте файл проекта Photoshop и выберите слой, к которому вы хотите применить тень
- На верхней панели меню выберите Слой > Стиль слоя > Тень
- В Layer Style , выберите цвет color (рядом с режимом наложения), Opacity , Distance , Spread и Size эффекта тени. Вы увидите изменения стиля в режиме реального времени, если включите опцию Preview.
- Нажмите ОК
Совет: Если вы хотите применить один и тот же эффект тени к нескольким слоям, нажмите кнопку
Затем, когда вы перейдете к добавлению тени к другому слою, нажмите кнопку Восстановить по умолчанию , и все ваши предыдущие настройки появятся!
Вот видео с пошаговым руководством о том, как это сделать:
youtube.com/embed/CB09fBmcoQ0?feature=oembed» frameborder=»0″ allow=»accelerometer; autoplay; clipboard-write; encrypted-media; gyroscope; picture-in-picture» allowfullscreen=»»>Как редактировать тени
Вот несколько простых советов по редактированию эффектов тени в Photoshop:
- Дважды щелкните слой эффектов тени
- После этого дважды щелкните корректирующий слой , чтобы открыть меню Параметры наложения
- Просто просмотрите различные настройки тени и нажмите OK после достижения желаемого эффекта
Как удалить тени
Существует два основных метода удаления теней.
Способ 1: временно удалить тени
Для этого просто нажмите на «значок глазного яблока», который можно найти в 
Способ 2: навсегда удалить тени
Существует два способа навсегда удалить тени из Adobe Photoshop. Первый и самый простой вариант — вернуться в меню Параметры наложения и просто отменить выбор Тень . Это удалит все новые слои эффектов тени.
Нажмите OK , чтобы завершить процесс.
Второй, гораздо более быстрый вариант — щелкнуть и перетащить слой с эффектами тени и поместить его в значок корзины, который можно найти в нижней части меню
Добавление тени в Photoshop CC
Photoshop CC или Photoshop Creative Cloud — это обновленная версия Photoshop. Это то же самое, что и предыдущие версии, потому что они по-прежнему могут создавать тот же контент. Однако теперь у него гораздо больше функций, включая редактирование фотографий и 3D.
Чтобы быстро добавить тени в Photoshop CC, шаги почти такие же, как и в оригинальной версии Photoshop.
- Определите слой, к которому вы хотите добавить тень.

- Найдите панель слоев в правом нижнем углу экрана
- Щелкните правой кнопкой мыши новый слой, тень которого вы хотите отбросить.
- Выберите параметры наложения
- Перейти к тени, вариант
- Щелкните элемент меню, чтобы открыть его свойства. Вы можете добавить тень к изображению продукта или текстовому слою, а затем настроить параметры тени, включая цвет тени .
- Щелкните черную полосу в верхней части меню, чтобы настроить свойства
- Выберите любой цвет. Сплошной черный цвет используется по умолчанию для теней в Photoshop.
- После того, как вы добавите тень и закончите с окном параметров тени, нажмите «ОК», чтобы завершить изменения в текстовом слое или слое изображения
- Теперь ваш перетаскиваемый слой применен к оригиналу в качестве слоя эффектов.
Как добавить несколько теней в Photoshop?
Чтобы добавить несколько теней в Photoshop, выполните следующие действия:
- Перейдите на панель «Слои» и дважды щелкните эффект «Тень», примененный к слою
- Нажмите кнопку + рядом с эффектом тени
- Выберите второй эффект тени
- Теперь вы можете настроить вторую тень, чтобы изменить цвет, размер и непрозрачность тени
Чтобы добавить тень ко всем слоям , примените тень к одному слою, внесите необходимые изменения, а затем выберите «Тень и редактирование» > «Копировать со ссылками свойств». Затем выберите несколько других слоев, к которым нужно добавить тень, а затем вставьте их.
Затем выберите несколько других слоев, к которым нужно добавить тень, а затем вставьте их.
Как добавить тень к слою формы в After Effects?
Чтобы добавить тень к нескольким слоям в After Effects, щелкните правой кнопкой мыши слой изображения, перейдите к стилям слоя и выберите тень. Затем вы увидите, что к этому слою была добавлена тень.
Почему Drop Shadow может не работать в Photoshop
Если тень не работает в Adobe Photoshop, возможно, ее необходимо сбросить. Вы можете сделать это, перейдя в диалоговое окно Shadow/Highlight. Установите флажок «Показать дополнительные параметры».
Теперь удерживайте кнопку Shift. Как только вы это сделаете, вы увидите что-то с надписью «Сохранить как по умолчанию» в нижней части диалогового окна, когда оно расширится. Затем вы можете изменить сброс настроек по умолчанию.
Почему важен эффект тени Photoshop?
Эффект тени в Photoshop важен, потому что он позволяет улучшить визуальные эффекты изображения.


 Для большего удобства и точности настройте масштаб комбинацией Cmd и +, Cmd и -.
Для большего удобства и точности настройте масштаб комбинацией Cmd и +, Cmd и -.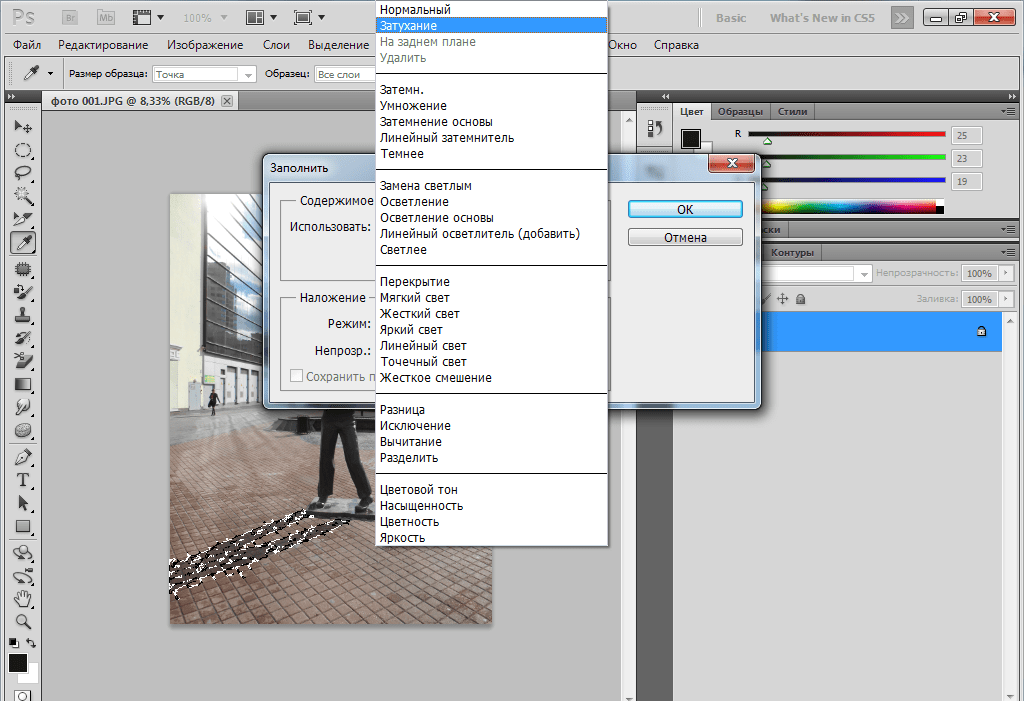
 В результате вокруг нашего текста появится рамка (теперь как изображение на прозрачном фоне).
В результате вокруг нашего текста появится рамка (теперь как изображение на прозрачном фоне).
 Мы не рекомендуем вам использовать режим наложения.
Мы не рекомендуем вам использовать режим наложения.

 После того, как вы определили слой, перейдите в меню Слои , которое можно найти в правом нижнем углу экрана. Щелкните правой кнопкой мыши слой, к которому вы хотите применить тень, и выберите 9.0194 Варианты наложения
После того, как вы определили слой, перейдите в меню Слои , которое можно найти в правом нижнем углу экрана. Щелкните правой кнопкой мыши слой, к которому вы хотите применить тень, и выберите 9.0194 Варианты наложения 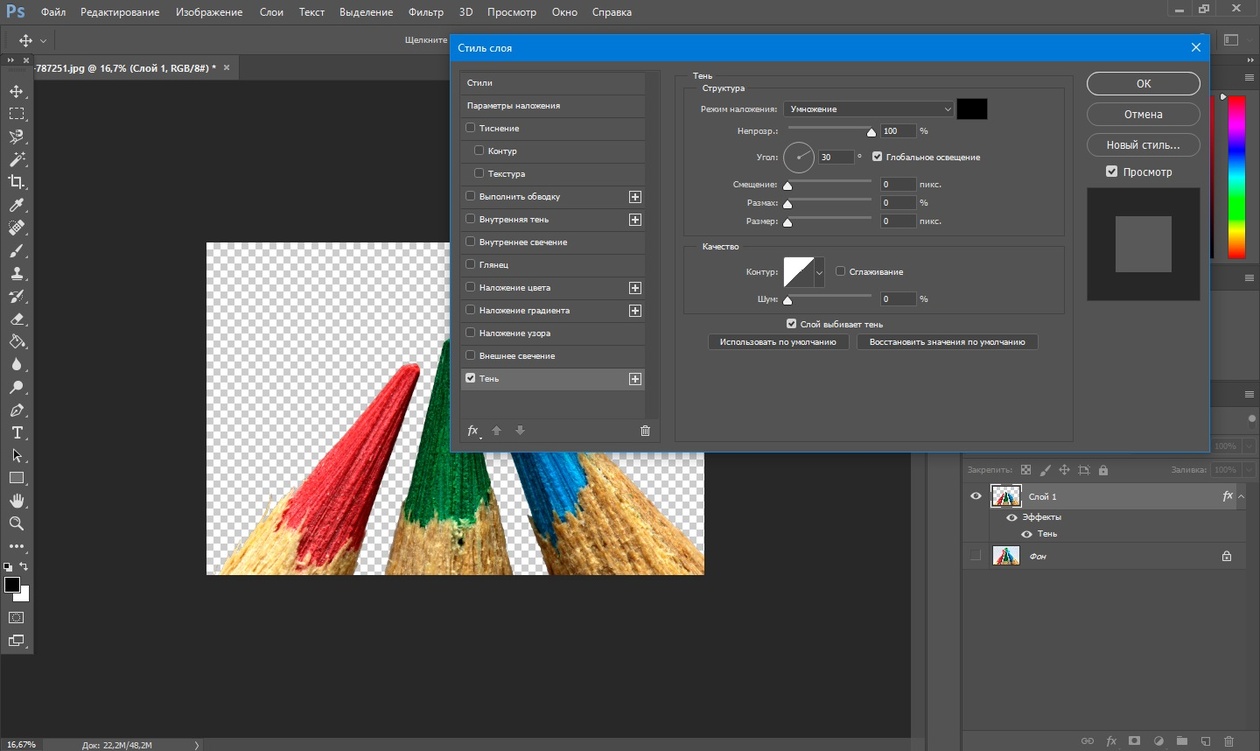 Увеличение его сделает тень более непрозрачной, а уменьшение сделает ее более прозрачной.
Увеличение его сделает тень более непрозрачной, а уменьшение сделает ее более прозрачной.