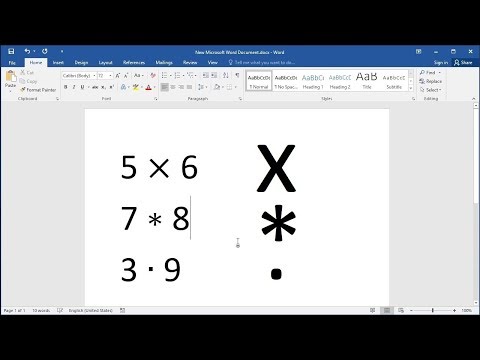Значок меньше либо равно. Где на клавиатуре кнопка
Где знак умножения на клавиатуре , знак деления, проценты, минус, равно, т.д. — про эти кнопки и другие функции, вызываемые кнопками, смотрите здесь.
Красным цветом обведены кнопки, которыми ставим знаки. Смотрим эти кнопки:
Знак «Равно» расположен на кнопке, где написано «+ и =». Нажимать нужно только на эту кнопку.
Знак сложения — нажимаем эту же кнопку, но предварительно нажимаем кнопку «Shift», удерживаем её нажатой, затем «+».
Знак вычитания расположен на кнопке, расположенной слева от кнопки «=». Нажимать нужно только на эту кнопку.
Знак умножения расположен на кнопке с цифрой 8. Это звездочка (*). Но предварительно нажимаем кнопку «Shift», удерживаем нажатой, затем (*).
Знак деления – это черточка (/). Это кнопка справа на клавиатуре, там нарисовано 4 черточки с разным наклоном.
Чтобы поставить нужную черточку, нажимаем кнопку «Shift», удерживаем нажатой, затем «/».
Знак «больше» (>) — нажимаем на английскую раскладку клавиатуры, нажимаем кнопку «Shift» и, удерживая её нажатой, нажимаем кнопку «>». Эта кнопка находится на кнопке руссой буквы «Ю».
Знак «меньше» (- устанавливаем английскую раскладку на клавиатуре, нажимаем на кнопку»Shift» и, удерживая её, нажимаем на кнопку знака » Но на ноутбуке есть еще одна клавиатура числовая, которая включается, когда нажимаете кнопку «Fn», она обведена желтым. Тогда кнопки знаков будут другие. Лучше эту кнопку не нажимать, чтобы не путаться. Это для общей информации, если нечаянно нажмете кнопку.
Чтобы вызвать функцию , часто нужно воспользоваться сочетание кнопок (нажать не одну, а несколько — 2 или 3 кнопки).
Например, такое сочетание кнопок: « Ctrl+C (С) ».
 Сначала нажимаем кнопку «Ctrl», удерживаем её нажатой, и нажимаем кнопку с буквой «С», (на русской раскладке это тоже кнопка с буквой «С»). Эта функция копирования, поэтому сначала нужно выделить тот фрагмент, который будем копировать.
Сначала нажимаем кнопку «Ctrl», удерживаем её нажатой, и нажимаем кнопку с буквой «С», (на русской раскладке это тоже кнопка с буквой «С»). Эта функция копирования, поэтому сначала нужно выделить тот фрагмент, который будем копировать. Копировать кнопками так. Сначала ставим курсор на первую ячейку диапазона, который будем копировать. Затем нажимаем кнопку «Shift», и передвигаем курсор на последнюю ячейку диапазона. Всё, диапазон выделен.
Ctrl + X (Ч) — вырезать.
Ctrl + V (М) — вставить
Ctrl + Z — отмена
Ctrl + В – полужирный шрифт
Ctrl + U – подчеркивание
Ctrl + I – курсив.
Вызвать контекстное меню можно нажав сочетание кнопок «Shift + F10».
Перемешаться по контекстному меню стрелками.
Кнопка «Delete»– удалить.
В Excel можно вызвать функцию, нажав функциональную клавишу на клавиатуре или сочетание клавиш. Читайте статью о функциональных клавишах » Горячие клавиши Excel » .

Можно нажимать несколько клавиш одновременно, тогда подключаются определенные функции. Смотрите разные сочетания кнопок клавиатуры в статье » Сочетание клавиш в Excel » .
Раскладку клавиатуры ноутбука, ПК можно настроить на несколько языков, кроме русского и английского. Как это сделать, смотрите в статье «Раскладка клавиатуры «.
В Word некоторые сочетания отличаются от сочетаний в Excel, п.ч. функции в Word другие. О сочетаниях клавиш в Word читайте в статье «Горячие клавиши Word».
Как сохранить таблицу, читайте в стать «
Горячие клавиши и последовательность действий
При работе на стационарном компьютере используются цифровые клавиши, расположенные на клавиатуре справа. Цифры задействуются нажатием клавиши NumLock. Чтобы получить желаемый символ, необходимо нажать клавишу Alt и удерживать ее все время, пока набираете соответствующий числовой код символа.
Цифры задействуются нажатием клавиши NumLock. Чтобы получить желаемый символ, необходимо нажать клавишу Alt и удерживать ее все время, пока набираете соответствующий числовой код символа.
В ноутбуке для набора экзотических символов нужно использовать цифровые клавиши, которые совпадают с некоторыми буквами. Чтобы «включить» цифры, необходимо нажать комбинацию Fn и NumLock (NumLk).
Значение Alt-кода для распространенных символов
Значение Alt-кода | Вид символа |
На самом деле Alt-комбинаций и специальных знаков, им соответствующих, гораздо больше. Еще больше экзотических символов можно ввести с помощью кодов десятичной (HTML-код) и шестнадцатеричной (Юникод) систем счисления, а также мнемоники. При необходимости информацию о них можно без труда найти в интернете. Для обычной же работы и общения вполне достаточно кодов, приведенных в таблице.
Еще больше экзотических символов можно ввести с помощью кодов десятичной (HTML-код) и шестнадцатеричной (Юникод) систем счисления, а также мнемоники. При необходимости информацию о них можно без труда найти в интернете. Для обычной же работы и общения вполне достаточно кодов, приведенных в таблице.
Ни один пользователь компьютера или ноутбука не обойдется без буквенных знаков на клавиатуре, вводимых с помощью соответствующих клавиш. Почти на каждой клавише обозначены 2 буквы – английская вверху и русская внизу, т.е. на клавиатуре есть 26 букв английского алфавита и 33 буквы русского. Причем это могут быть как строчные буквы, так и прописные, которые печатаются с помощью клавиши Shift.
Знаки препинания есть и в английской, и в русской раскладке, хотя и находятся в разных местах клавиатуры. Удобно при работе с русским текстом, что точка и запятая – это одна и та же клавиша, которая находится в нижнем ряду буквенных клавиш самой последней. Только запятая печатается в комбинации с клавишей с Shift.
Цифровые знаки или цифры мы используем не только для вычислений, но и в тексте для обозначения различных числовых данных. При этом можно пользоваться как верхним цифровым рядом клавиатуры, так и дополнительным цифровым блоком (малая цифровая клавиатура), находящимся у клавиатуры справа.
Основные знаки арифметических действий (плюс «+», минус «-», умножение «*», деление «/»), расположенные на малой цифровой клавиатуре по аналогии с привычным калькулятором, поэтому ими удобно пользоваться при расчетах. А вот если Вам нужно именно напечатать знак равно «=», а не узнать результат вычислений, то такого знака Вы там не найдете. Он находится в верхнем цифровом ряду после цифры 0 через одну клавишу.
Какие часто используемые знаки есть на клавиатуре
Если внимательно посмотреть на клавиатуру, то можно увидеть, что многие знаки скрываются в цифровом ряду и с правой стороны буквенных рядов, последние клавиши. Для ввода при печати знаков вместо букв или цифр нужно переключить верхний регистр клавишей Shift.
Для ввода при печати знаков вместо букв или цифр нужно переключить верхний регистр клавишей Shift.
Если идти по порядку, начиная с цифры 1, то таким способом при печати русских текстов вводится:
1) восклицательный знак «!»;
2) открывающиеся и закрывающиеся кавычки в начале и конце фразы «…»;
3) затем при необходимости знак номера «№»;
4) точка с запятой «;»;
5) знак процента «%»;
6) двоеточие «:»;
7) вопросительный знак «?»;
8) знак звездочка «*», который используется и как знак умножения при компьютерных вычислениях;
9) круглая открывающаяся скобка «(»;
10) круглая закрывающаяся скобка «)» на клавише с цифрой 0;
11) дефис и знак «-» – в компьютерном варианте выглядят одинаково. Знак тире (более длинный) появляется автоматически с использование пробелов до и после этого знака в текстовых программах или же вводится с помощью специального кода.
12) знак равно «=» и знак «+» в верхнем регистре, т.е. в комбинации с клавишей Shift.
Примечательно, что восклицательный знак, %, *, круглые скобки находятся как в русской, так и в английской раскладке клавиатуры на одних и тех же клавишах.
Но некоторые знаки существуют только в английской раскладке. Например, квадратные […] и фигурные {…} скобки, которые находятся на клавишах с русскими буквами Х (открывающиеся) и Ъ (закрывающиеся), знак больше «>» (клавиша с русской буквой Ю) и меньше «Редко используемые знаки на клавиатуре
В повседневной жизни обычному пользователю редко приходится пользоваться знаками, существующими только в английской раскладке: разные варианты кавычек “…”, ‘…’, `…`, черточек «|», прямой «/» и обратный «\» слеш, тильда «~». А вот знак параграфа «§» или градуса «°» не помешал бы , но на клавиатуре их нет. Приходится вводить в текст некоторые символы другим способом.
Как напечатать знак плюс минус на клавиатуре. Смотреть что такое «плюс» в других словарях
Существующих символов — а это не только буквы, цифры, знаки математические и пунктуационные, и многие другие, — гораздо больше, чем клавиш на клавиатуре компьютера. Сотрудники компании Microsoft, разработавшие систему Windows, решили эту проблему, присвоив каждому символу уникальный код, ввод которого осуществляется при помощи клавиши Alt.
Для ознакомления со списком всех существующих символов нужно зайти в меню «Пуск» и далее:
Все программы -> Стандартные -> Служебные -> Таблица символов
В результате откроется таблица символов в Unicode.
Для справки: Unicode — стандарт кодирования символов, позволяющий представить знаки практически всех письменных языков. Изначально Unicode был создан для устранения ошибок с кодировкой.
Чтобы перевести таблицу в удобную для вас кодировку, нужно поставить галочку напротив «Дополнительных параметров просмотра» и при помощи выпадающего меню выбрать необходимый набор символов («кириллица» для русского языка).
Alt коды
Для набора Alt кода нужно зажать клавишу Alt и поочерёдно нажать указанные цифры кода, после клавиша Alt отпускается. Символ появится после отпускания клавиши.
HTML мнемоники
Помимо Alt кодов приведены в таблице приведены HTML мнемоники.
Мнемоника — это кодовое представление символа в HTML, начинающегося со знака амперсанда «&» и завершающееся точкой с запятой «;».
Соответственно в HTML, например, символ «больше» можно записать двумя способами:
> — как обычный символ
> — как код-мнемоника;
Символ может быть отображен только в том случае, если представлен в используемом шрифте. В противном случае, вы увидите прямоугольник, знак вопроса и нечто иное, обозначающее отсутствие изображения для указанного символа.
Таблица специальных символов клавиатуры
| Символ | Alt+ | Мнемоника | Название/назначение |
| Наиболее полезные символы | |||
| — | 151 | — | длинное тире (m-dash), для русского написание единственно верное |
| « | 171 | « | открывающая кавычка «ёлочка» |
| » | 187 | » | закрывающая кавычка «ёлочка» |
| 160 | неразрывный пробел (слова, разделённые таким пробелом, всегда находятся на одной строке) | ||
| … | 133 | … | многоточие |
| „ | 132 | „ | двойная нижняя кавычка |
| “ | 147 | “ | двойная левая кавычка |
| ” | 148 | ” | двойная правая кавычка |
| ‚ | 130 | ‚ | одинарная нижняя кавычка |
| ‘ | 145 | ‘ | одиночная левая кавычка |
| ’ | 146 | ’ | одиночная правая кавычка |
| © | 169 | копирайт (знак охраны авторского права) | |
| ™ | 153 | ™ | товарный знак |
| ® | 174 | ® | знак охраны товарного знака |
| – | 150 | — | среднее тире (n-dash) |
| » | 34 | » | программистская двойная кавычка |
| 60 | знак «меньше» | ||
| > | 62 | > | знак «больше» |
| ‘ | 39 | » | обычная одинарная кавычка (расположена слева от клавиши Enter) |
| & | 38 | & | амперсанд |
| ° | 248 (176) | ° | знак градуса |
| № | 252 (185) | № | знак номера (Shift+3 в русской раскладке) |
| √ | 251 | √ | квадратный корень |
| · | 250 (183) | · | интерпункт (точка для словоразделения в латинском письме) |
| ¤ | 253 (164) | ¤ | знак валюты |
| € | 0136 (0128) | € | символ «Евро» |
| ¥ | 165 | ¥ | символ «иена» |
| ¢ | 162 | ¢ | символ «цент» (американский) |
| £ | 163 | £ | символ «фунт» (британский) |
| × | 215 | × | знак умножения |
| ÷ | 247 | ÷ | знак деления |
| − | — | − | знак минус (правильный, не тот, что минус-дефис) |
| + | 43 | + | знак плюс |
| ± | 177 | ± | плюс-минус |
| ¹ | 185 | ¹ | верхний индекс «1» |
| ² | 178 | ² | верхний индекс «2» |
| ³ | 179 | ³ | верхний индекс «3» |
| ‰ | 137 | ‰ | промилле |
| 173 | — | «мягкий» перенос (означает, что в данном месте браузер, на своё усмотрение, может перенести часть слова) | |
| Стрелки | |||
| 16 | вправо | ||
| ◄ | 17 | ◄ | влево |
| ▲ | 30 | ▲ | вверх |
| ▼ | 31 | ▼ | вниз |
| 18 | ↕ | вверх-вниз | |
| ↔ | 29 | ↔ | влево-вправо |
| 24 | вверх | ||
| ↓ | 25 | ↓ | вниз |
| → | 26 | → | вправо |
| ← | 27 | ← | влево |
| ¶ | 20(182) | ¶ | символ абзаца |
| § | 21(167) | § | символ параграфа |
| ` | 96 | — | машинописный обратный апостроф (слева от клавиши 1, над Tab) |
| Прочие символы | |||
| 1 | — | смайлик | |
| ☻ | 2 | — | инвертированный смайлик |
| 3 | червы (сердечко) | ||
| ♦ | 4 | ♦ | бубны |
| ♣ | 5 | ♣ | трефы (крести) |
| ♠ | 6 | ♠ | пики |
| 7(149) | .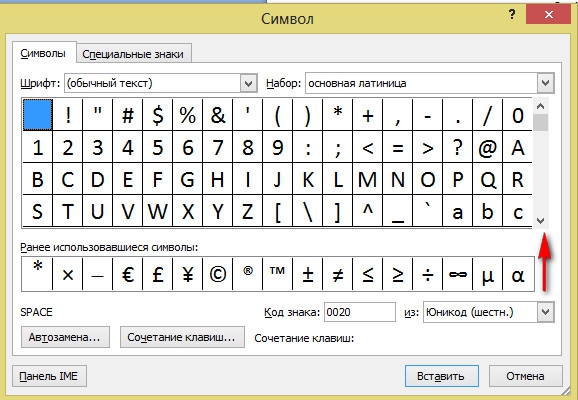 | маркер для списка | |
| ♂ | 11 | — | обозначение мужского пола (символ планеты Марс) |
| ♀ | 12 | — | обозначение женского пола (зеркало Венеры) |
| ƒ | 131 | ƒ | латинская f с «хвостиком» |
| † | 134 | † | крест |
| ‡ | 135 | ‡ | двойной крест |
| ¡ | 161 | ¡ | перевёрнутый восклицательный знак |
| ¦ | 166 | ¦ | «рваная» вертикальная черта |
| ¬ | 172 | ¬ | знак отрицания |
| µ | 181 | µ | символ «микро» (используется в системе СИ, для обозначения соответствующей приставки) |
| Греческие строчные буквы | |||
| α | — | α | альфа |
| β | — | β | бета |
| γ | — | γ | гамма |
| δ | — | δ | дельта |
| ε | — | ε | эпсилон |
| ζ | — | ζ | дзета |
| η | — | η | эта |
| θ | — | θ | тета |
| ι | — | ι | йота |
| κ | — | κ | каппа |
| λ | — | λ | ламбда |
| μ | — | μ | мю |
| ν | — | ν | ню |
| ξ | — | ξ | кси |
| ο | — | ο | омикрон |
| π | — | π | пи |
| ρ | — | ρ | ро |
| σ | — | σ | сигма |
| τ | — | τ | тау |
| υ | — | υ | ипсилон |
| φ | — | φ | фи |
| χ | — | χ | хи |
| ψ | — | ψ | пси |
| ω | — | ω | омега |
| Греческие заглавные буквы | |||
| Α | — | Α | альфа |
| Β | — | Β | бета |
| Γ | — | Γ | гамма |
| Δ | — | Δ | дельта |
| Ε | — | Ε | эпсилон |
| Ζ | — | Ζ | дзета |
| Η | — | Η | эта |
| Θ | — | Θ | тета |
| Ι | — | Ι | йота |
| Κ | — | Κ | каппа |
| Λ | — | Λ | ламбда |
| Μ | — | Μ | мю |
| Ν | — | Ν | ню |
| Ξ | — | Ξ | кси |
| Ο | — | Ο | омикрон |
| Π | — | Π | пи |
| Ρ | — | Ρ | ро |
| Σ | — | Σ | сигма |
| Τ | — | Τ | тау |
| Υ | — | Υ | ипсилон |
| Φ | — | Φ | фи |
| Χ | — | Χ | хи |
| Ψ | — | Ψ | пси |
| Ω | — | Ω | омега |
| Дроби | |||
| ½ | 189 | ½ | дробь «одна вторая» |
| ⅓ | — | ⅓ | дробь «одна треть» |
| ¼ | 188 | ¼ | дробь «одна четверть» |
| ⅕ | ⅕ | дробь «одна пятая» | |
| ⅙ | — | ⅙ | дробь «одна шестая» |
| ⅛ | — | ⅛ | дробь «одна восьмая» |
| ⅔ | — | ⅔ | дробь «две трети» |
| ⅖ | — | ⅖ | дробь «две пятых» |
| ¾ | 190 | ¾ | дробь «три четвёртых» |
| ⅗ | — | ⅗ | дробь «три пятых» |
| ⅜ | — | ⅜ | дробь «три восьмых» |
| ⅘ | — | ⅘ | дробь «четыре пятых» |
| ⅚ | — | ⅚ | дробь «пять шестых» |
| ⅝ | — | ⅝ | дробь «пять восьмых» |
| ⅞ | — | ⅞ | дробь «семь восьмых» |
Минус и плюс – это признаки отрицательных и положительных чисел в математике .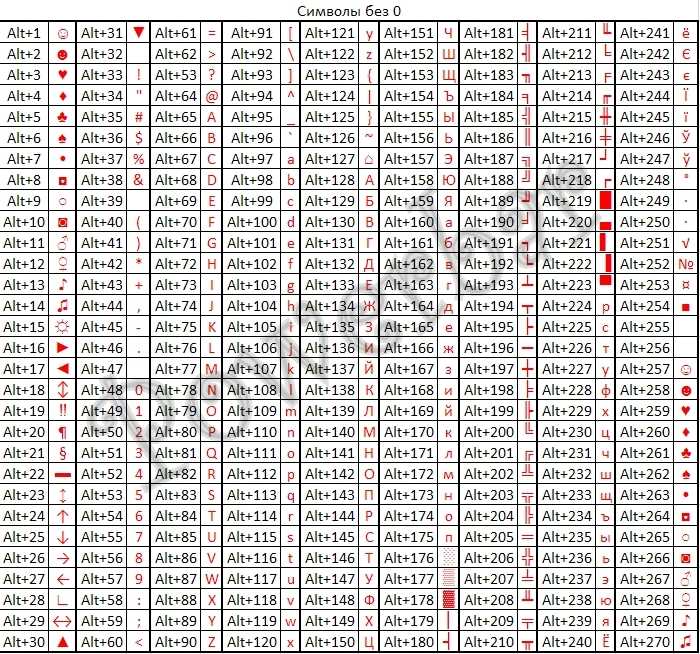 Они по-разному взаимодействую с собой, поэтому при выполнении каких-либо действий с числами, например, деление, умножение, вычитание, сложение и т.д., необходимо учитывать правила знаков . Без этих правил вы никогда не сможете решить даже самую простую алгебраическую или геометрическую задачу. Без знания этих правил, вы не сможете изучить не только математику, но и физику, химию, биологию, и даже географию.
Они по-разному взаимодействую с собой, поэтому при выполнении каких-либо действий с числами, например, деление, умножение, вычитание, сложение и т.д., необходимо учитывать правила знаков . Без этих правил вы никогда не сможете решить даже самую простую алгебраическую или геометрическую задачу. Без знания этих правил, вы не сможете изучить не только математику, но и физику, химию, биологию, и даже географию.
Рассмотрим подробней основные правила знаков.
Деление.
Если мы делим «плюс» на «минус», то получаем всегда «минус». Если мы делим «минус» на «плюс», то получаем всегда также «минус». Если мы делим «плюс» на «плюс», то получаем «плюс». Если же мы делим «минус» на «минус», то получим, как ни странно, также «плюс».
Умножение.
Если мы умножаем «минус» на «плюс», то получаем всегда «минус». Если мы умножаем «плюс» на «минус», то получаем всегда также «минус». Если мы умножаем «плюс» на «плюс», то получаем положительно число, то есть «плюс». Тоже самое касается и двух отрицательных чисел. Если мы умножаем «минус» на «минус», то получим «плюс».
Если мы умножаем «минус» на «минус», то получим «плюс».
Вычитание и сложение.
Они базируются уже на других принципах. Если отрицательное число будет больше по модулю, чем наше положительное, то результат, конечно же, будет отрицательный. Наверняка, вам интересно, что же такое модуль и зачем он тут вообще. Все очень просто. Модуль – это значение числа, но без знака. Например -7 и 3. По модулю -7 будет просто 7 , а 3 так и останется 3. В итоге мы видим, что 7 больше, то есть выходит, что наше отрицательное число больше. Вот и выйдет -7+3 = -4. Можно сделать еще проще. Просто на первое место ставить положительное число, и выйдет 3-7 = -4, возможно кому-то так более понятно. Вычитание действуют полностью по такому же принципу.
Слушая учителя математики, большинство учеников воспринимают материал как аксиому. При этом мало кто пытается добраться до сути и разобраться, почему «минус» на «плюс» дает знак «минус», а при умножении двух отрицательных чисел выходит положительное.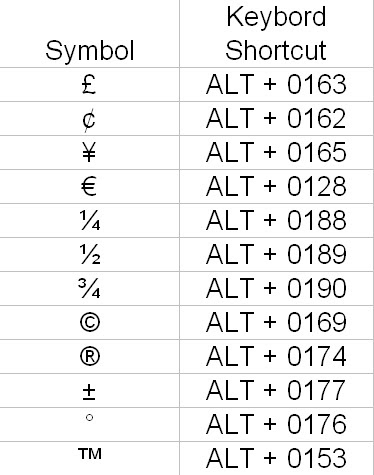
Законы математики
Большинство взрослых не в силах объяснить ни себе, ни своим детям, почему так получается. Они твердо усвоили этот материал в школе, но при этом даже не попытались выяснить, откуда взялись такие правила. А зря. Зачастую современные дети не столь доверчивы, им необходимо докопаться до самой сути и понять, скажем, почему «плюс» на «минус» дает «минус». А иногда сорванцы специально задают каверзные вопросы, дабы насладиться моментом, когда взрослые не могут дать вразумительного ответа. И совсем уж беда, если впросак попадает молодой учитель…
Кстати, следует отметить, что упомянутое выше правило действенно как для умножения, так и для деления. Произведение отрицательного и положительного числа даст лишь «минус. Если речь идет о двух цифрах со знаком «-», то в результате получится положительное число. То же касается и деления. Если одно из чисел будет отрицательным, то частное тоже будет со знаком «-».
Для объяснения правильности этого закона математики, необходимо сформулировать аксиомы кольца. Но для начала следует понять, что это такое. В математике кольцом принято называть множество, в котором задействованы две операции с двумя элементами. Но разбираться с этим лучше на примере.
Но для начала следует понять, что это такое. В математике кольцом принято называть множество, в котором задействованы две операции с двумя элементами. Но разбираться с этим лучше на примере.
Аксиома кольца
Существует несколько математических законов.
- Первый из них переместительный, согласно ему, C + V = V + C.
- Второй называется сочетательным (V + C) + D = V + (C + D).
Им же подчиняется и умножение (V х C) х D = V х (C х D).
Никто не отменял и правил, по которым открываются скобки (V + C) х D = V х D + C х D, также верно, что C х (V + D) = C х V + C х D.
Кроме того, установлено, что в кольцо можно ввести специальный, нейтральный по сложению элемент, при использовании которого будет верно следующее: C + 0 = C. Кроме того, для каждого C есть противоположный элемент, который можно обозначить, как (-C). При этом C + (-C) = 0.
Выведение аксиом для отрицательных чисел
Приняв приведенные выше утверждения, можно ответить на вопрос: «»Плюс» на «минус» дает какой знак?» Зная аксиому про умножение отрицательных чисел, необходимо подтвердить, что действительно (-C) х V = -(C х V).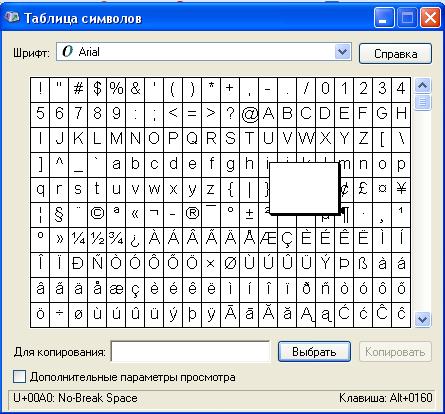 А также, что верно такое равенство: (-(-C)) = C.
А также, что верно такое равенство: (-(-C)) = C.
Для этого придется вначале доказать, что у каждого из элементов существует лишь один ему противоположный «собрат». Рассмотрим следующий пример доказательства. Давайте попробуем представить, что для C противоположными являются два числа — V и D. Из этого следует, что C + V = 0 и C + D = 0, то есть C + V = 0 = C + D. Вспоминая о переместительных законах и о свойствах числа 0, можно рассмотреть сумму всех трех чисел: C, V и D. Попробуем выяснить значение V. Логично, что V = V + 0 = V + (C + D) = V + C + D, ведь значение C + D, как было принято выше, равняется 0. Значит, V = V + C + D.
Точно так же выводится и значение для D: D = V + C + D = (V + C) + D = 0 + D = D. Исходя из этого, становится ясно, что V = D.
Для того чтобы понять, почему все же «плюс» на «минус» дает «минус», необходимо разобраться со следующим. Так, для элемента (-C) противоположными являются C и (-(-C)), то есть между собой они равны.
Тогда очевидно, что 0 х V = (C + (-C)) х V = C х V + (-C) х V. Из этого следует, что C х V противоположно (-)C х V, значит, (-C) х V = -(C х V).
Из этого следует, что C х V противоположно (-)C х V, значит, (-C) х V = -(C х V).
Для полной математической строгости необходимо еще подтвердить, что 0 х V = 0 для любого элемента. Если следовать логике, то 0 х V = (0 + 0) х V = 0 х V + 0 х V. А это значит, что прибавление произведения 0 х V никак не меняет установленную сумму. Ведь это произведение равняется нулю.
Зная все эти аксиомы, можно вывести не только, сколько «плюс» на «минус» дает, но и что получается при умножении отрицательных чисел.
Умножение и деление двух чисел со знаком «-»
Если не углубляться в математические нюансы, то можно попробовать более простым способом объяснить правила действий с отрицательными числами.
Допустим, что C — (-V) = D, исходя из этого, C = D + (-V), то есть C = D — V. Переносим V и получаем, что C + V = D. То есть C + V = C — (-V). Этот пример объясняет, почему в выражении, где идут два «минуса» подряд, упомянутые знаки следует поменять на «плюс». Теперь разберемся с умножением.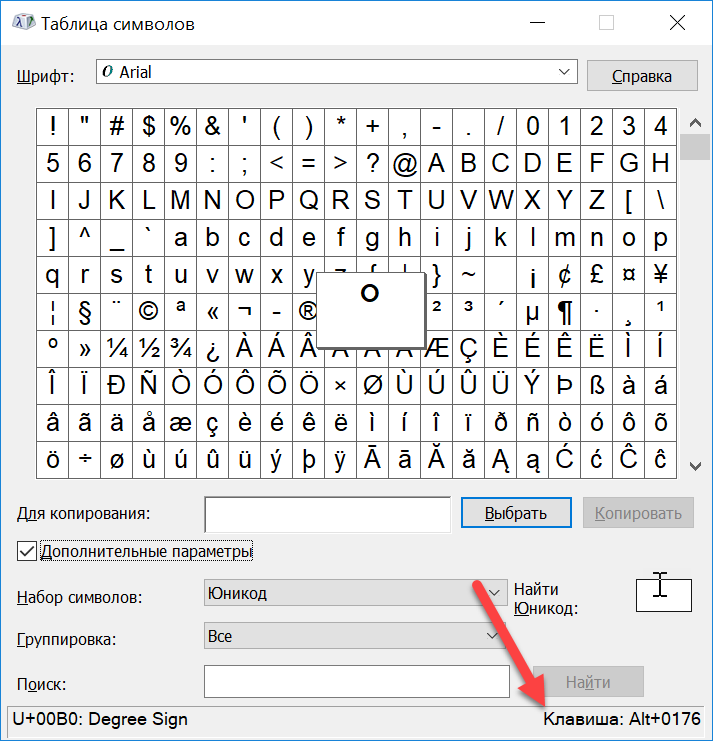
(-C) х (-V) = D, в выражение можно добавить и вычесть два одинаковых произведения, которые не поменяют его значения: (-C) х (-V) + (C х V) — (C х V) = D.
Вспомная о правилах работы со скобками, получаем:
1) (-C) х (-V) + (C х V) + (-C) х V = D;
2) (-C) х ((-V) + V) + C х V = D;
3) (-C) х 0 + C х V = D;
Из этого следует, что C х V = (-C) х (-V).
Аналогично можно доказать, что и в результате деления двух отрицательных чисел выйдет положительное.
Общие математические правила
Конечно, такое объяснение не подойдет для школьников младших классов, которые только начинают учить абстрактные отрицательные числа. Им лучше объяснять на видимых предметах, манипулируя знакомым им термином зазеркалья. Например, придуманные, но не существующие игрушки находятся именно там. Их и можно отобразить со знаком «-». Умножение двух зазеркальных объектов переносит их в еще один мир, который приравнивается к настоящему, то есть в результате мы имеем положительные числа.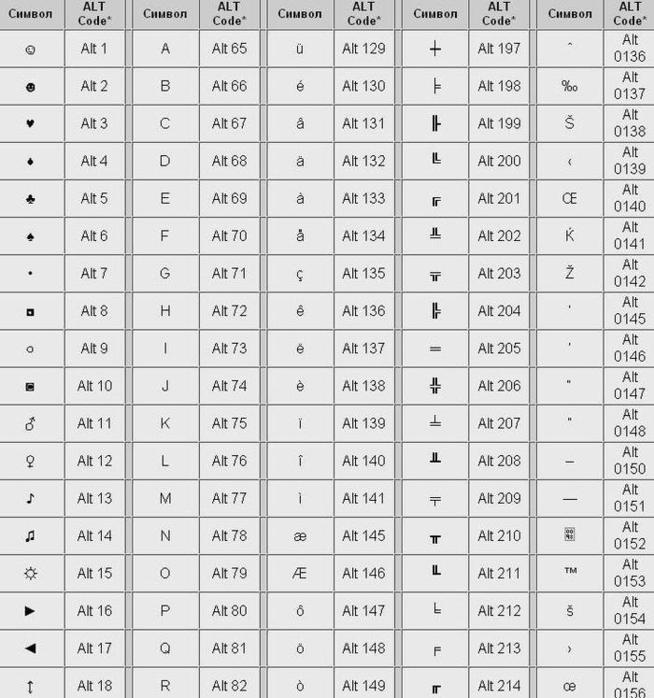 А вот умножение абстрактного отрицательного числа на положительное лишь дает знакомый всем результат. Ведь «плюс» умножить на «минус» дает «минус». Правда, в дети не слишком-то пытаются вникнуть во все математические нюансы.
А вот умножение абстрактного отрицательного числа на положительное лишь дает знакомый всем результат. Ведь «плюс» умножить на «минус» дает «минус». Правда, в дети не слишком-то пытаются вникнуть во все математические нюансы.
Хотя, если смотреть правде в глаза, для многих людей даже с высшим образованием так и остаются загадкой многие правила. Все принимают как данность то, что преподают им учителя, не затрудняясь вникать во все сложности, которые таит в себе математика. «Минус» на «минус» дает «плюс» — об этом знают все без исключения. Это верно как для целых, так и для дробных чисел.
Нередко во время работы в Microsoft Word возникает необходимость написать в документе знак, который отсутствует на клавиатуре. Так как далеко не все пользователи знают, как добавить тот или иной знак или символ, многие из них ищут подходящий значок в интернете, а затем копируют его и вставляют в документ. Данный метод вряд ли можно назвать неправильным, но существуют и более простые, удобные решения.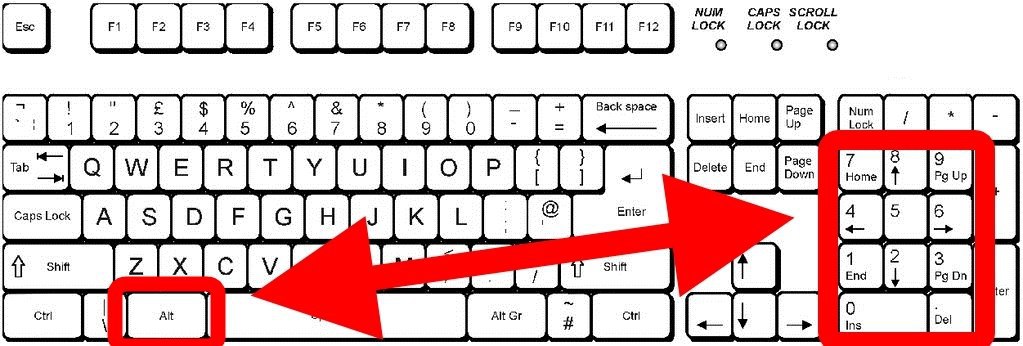
Мы неоднократно писали о способах вставки различных символов в текстовом редакторе от Microsoft, и в данной статье мы расскажем, как поставить знак “плюс минус” в Ворде.
Как и в случае с большинством символов, “плюс минус” также можно добавить в документ несколькими способами — о каждом из них мы расскажем ниже.
1. Кликните в том месте страницы, где должен находиться знак “плюс минус”, и переключитесь на вкладку “Вставка” на панели быстрого доступа.
2. Нажмите на кнопку “Символ” (группа инструментов “Символы”), в выпадающем меню которой выберите “Другие символы” .
3. Убедитесь в том, что в открывшемся диалоговом окне в разделе “Шрифт” установлен параметр “Обычный текст” . В разделе “Набор” выберите “Дополнительная латиница-1” .
4. В появившемся списке символов найдите “плюс минус”, выберите его и нажмите “Вставить” .
5. Закройте диалоговое окно, знак “плюс минус” появится на странице.
Добавление знака «плюс минус» с помощью специального кода
Каждый символ, представленный в разделе “Символ” программы Майкрософт Ворд, имеет свое кодовое обозначение. Зная этот код, вы сможете значительно быстрее добавлять необходимый знак в документ. Помимо кода, нужно также знать и клавишу или комбинацию клавиш, преобразовывающую введенный код в необходимый знак.
Добавить знак “плюс минус” с помощью кода можно двумя способами, а сами коды вы можете увидеть в нижней части окна “Символ” непосредственно после нажатий на выбранный знак.
Метод первый
1. Кликните в том месте страницы, где нужно поставить символ “плюс минус”.
2. Зажмите на клавиатуре клавишу “ALT” и, не отпуская ее, введите цифры “0177” без кавычек.
3. Отпустите клавишу “ALT” .
4. В выбранном вами месте страницы появится знак “плюс минус”.
Метод второй
1. Кликните там, где будет находиться знак “плюс минус” и переключитесь на английский язык ввода.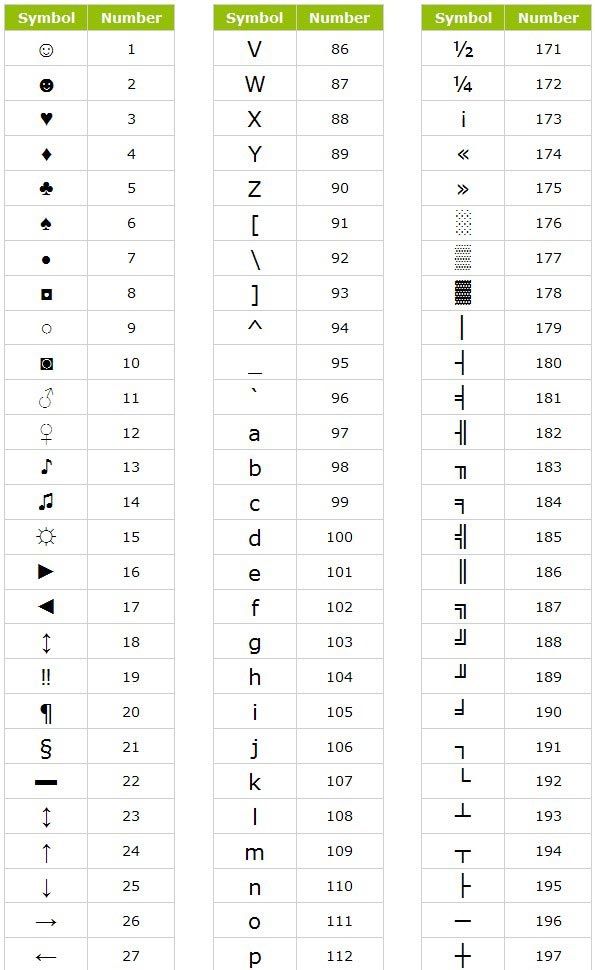
2. Введите код “00B1” без кавычек.
3. Не перемещаясь с выбранного места страницы, нажмите клавиши “ALT+X” .
4. Введенный вами код будет преобразован в знак “плюс минус”.
Вот так просто можно поставить символ “плюс минус” в Ворде. Теперь вы знаете о каждом из существующих методов, а то, какой из них выбрать и использовать в работе — решать только вам. Рекомендуем вам просмотреть и другие символы, имеющиеся в наборе текстового редактора, возможно, там вы найдете еще что-то полезное.
Ни один пользователь компьютера или ноутбука не обойдется без буквенных знаков на клавиатуре, вводимых с помощью соответствующих клавиш. Почти на каждой клавише обозначены 2 буквы – английская вверху и русская внизу, т.е. на клавиатуре есть 26 букв английского алфавита и 33 буквы русского. Причем это могут быть как строчные буквы, так и прописные, которые печатаются с помощью клавиши Shift.
Знаки препинания есть и в английской, и в русской раскладке, хотя и находятся в разных местах клавиатуры. Удобно при работе с русским текстом, что точка и запятая – это одна и та же клавиша, которая находится в нижнем ряду буквенных клавиш самой последней. Только запятая печатается в комбинации с клавишей с Shift. А в английской раскладке точка – клавиша с русской буквой Ю, а запятая – Б. Так что для ввода данных знаков препинания не нужно переключаться с одного шрифта на другой.
Удобно при работе с русским текстом, что точка и запятая – это одна и та же клавиша, которая находится в нижнем ряду буквенных клавиш самой последней. Только запятая печатается в комбинации с клавишей с Shift. А в английской раскладке точка – клавиша с русской буквой Ю, а запятая – Б. Так что для ввода данных знаков препинания не нужно переключаться с одного шрифта на другой.
Цифровые знаки или цифры мы используем не только для вычислений, но и в тексте для обозначения различных числовых данных. При этом можно пользоваться как верхним цифровым рядом клавиатуры, так и дополнительным цифровым блоком (малая цифровая клавиатура), находящимся у клавиатуры справа.
Основные знаки арифметических действий (плюс «+», минус «-», умножение «*», деление «/»), расположенные на малой цифровой клавиатуре по аналогии с привычным калькулятором, поэтому ими удобно пользоваться при расчетах. А вот если Вам нужно именно напечатать знак равно «=», а не узнать результат вычислений, то такого знака Вы там не найдете.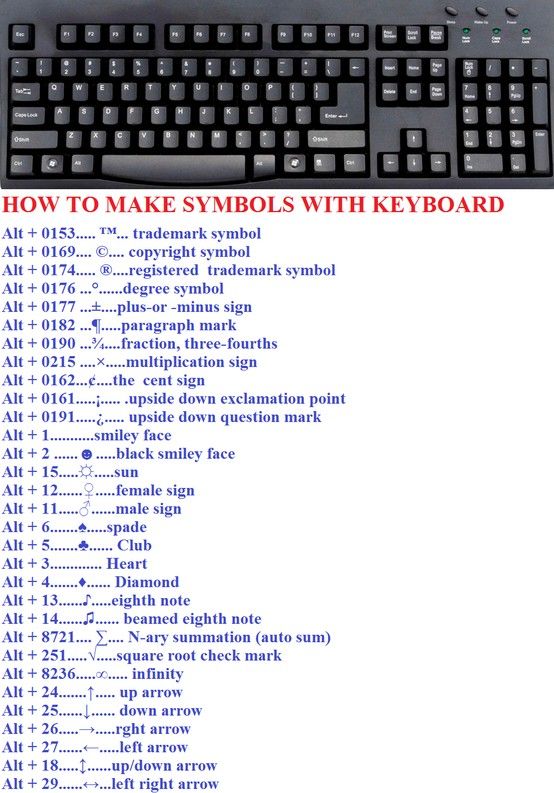 Он находится в верхнем цифровом ряду после цифры 0 через одну клавишу.
Он находится в верхнем цифровом ряду после цифры 0 через одну клавишу.
Какие часто используемые знаки есть на клавиатуре
Если внимательно посмотреть на клавиатуру, то можно увидеть, что многие знаки скрываются в цифровом ряду и с правой стороны буквенных рядов, последние клавиши. Для ввода при печати знаков вместо букв или цифр нужно переключить верхний регистр клавишей Shift.
Если идти по порядку, начиная с цифры 1, то таким способом при печати русских текстов вводится:
1) восклицательный знак «!»;
2) открывающиеся и закрывающиеся кавычки в начале и конце фразы «…»;
3) затем при необходимости знак номера «№»;
4) точка с запятой «;»;
5) «%»;
6) двоеточие «:»;
7) вопросительный знак «?»;
8) знак звездочка «*», который используется и как знак умножения при компьютерных вычислениях;
9) круглая открывающаяся «(»;
10) круглая закрывающаяся скобка «)» на клавише с цифрой 0;
11) дефис и знак «-» – в компьютерном варианте выглядят одинаково. Знак тире (более длинный) появляется автоматически с использование пробелов до и после этого знака в текстовых программах или же вводится с помощью специального кода.
Знак тире (более длинный) появляется автоматически с использование пробелов до и после этого знака в текстовых программах или же вводится с помощью специального кода.
12) знак равно «=» и знак «+» в верхнем регистре, т.е. в комбинации с клавишей Shift.
Примечательно, что восклицательный знак, %, *, круглые скобки находятся как в русской, так и в английской раскладке клавиатуры на одних и тех же клавишах.
Но некоторые знаки существуют только в английской раскладке. Например, квадратные […] и фигурные {…} скобки, которые находятся на клавишах с русскими буквами Х (открывающиеся) и Ъ (закрывающиеся), «>» (клавиша с русской буквой Ю) и меньше «Редко используемые знаки на клавиатуре
В повседневной жизни обычному пользователю редко приходится пользоваться знаками, существующими только в английской раскладке: разные варианты кавычек “…”, ‘…’, `…`, черточек «|», прямой «/» и обратный «\» слеш, тильда «~». А вот знак параграфа «§» или градуса «°» не помешал бы , но на клавиатуре их нет.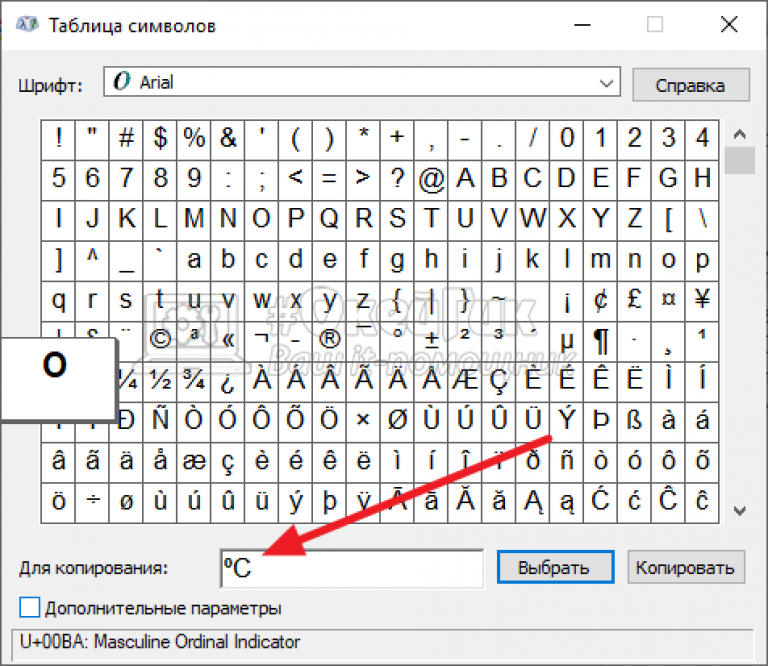 Приходится вводить в текст некоторые символы другим способом.
Приходится вводить в текст некоторые символы другим способом.
Как напечатать плюс на клавиатуре. Символы на клавиатуре с помощью клавиши Alt
Ни один пользователь компьютера или ноутбука не обойдется без буквенных знаков на клавиатуре, вводимых с помощью соответствующих клавиш. Почти на каждой клавише обозначены 2 буквы – английская вверху и русская внизу, т.е. на клавиатуре есть 26 букв английского алфавита и 33 буквы русского. Причем это могут быть как строчные буквы, так и прописные, которые печатаются с помощью клавиши Shift.
Знаки препинания есть и в английской, и в русской раскладке, хотя и находятся в разных местах клавиатуры. Удобно при работе с русским текстом, что точка и запятая – это одна и та же клавиша, которая находится в нижнем ряду буквенных клавиш самой последней. Только запятая печатается в комбинации с клавишей с Shift. А в английской раскладке точка – клавиша с русской буквой Ю, а запятая – Б. Так что для ввода данных знаков препинания не нужно переключаться с одного шрифта на другой.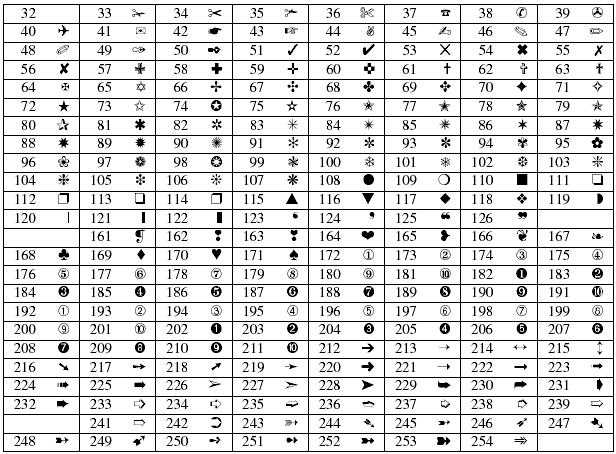
Цифровые знаки или цифры мы используем не только для вычислений, но и в тексте для обозначения различных числовых данных. При этом можно пользоваться как верхним цифровым рядом клавиатуры, так и дополнительным цифровым блоком (малая цифровая клавиатура), находящимся у клавиатуры справа.
Основные знаки арифметических действий (плюс «+», минус «-», умножение «*», деление «/»), расположенные на малой цифровой клавиатуре по аналогии с привычным калькулятором, поэтому ими удобно пользоваться при расчетах. А вот если Вам нужно именно напечатать знак равно «=», а не узнать результат вычислений, то такого знака Вы там не найдете. Он находится в верхнем цифровом ряду после цифры 0 через одну клавишу.
Какие часто используемые знаки есть на клавиатуре
Если внимательно посмотреть на клавиатуру, то можно увидеть, что многие знаки скрываются в цифровом ряду и с правой стороны буквенных рядов, последние клавиши. Для ввода при печати знаков вместо букв или цифр нужно переключить верхний регистр клавишей Shift.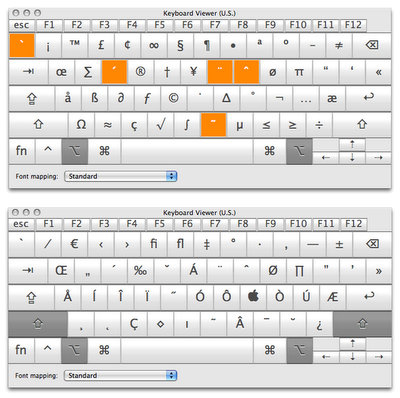
Если идти по порядку, начиная с цифры 1, то таким способом при печати русских текстов вводится:
1) восклицательный знак «!»;
2) открывающиеся и закрывающиеся кавычки в начале и конце фразы «…»;
3) затем при необходимости знак номера «№»;
4) точка с запятой «;»;
5) «%»;
6) двоеточие «:»;
7) вопросительный знак «?»;
8) знак звездочка «*», который используется и как знак умножения при компьютерных вычислениях;
9) круглая открывающаяся «(»;
10) круглая закрывающаяся скобка «)» на клавише с цифрой 0;
11) дефис и знак «-» – в компьютерном варианте выглядят одинаково. Знак тире (более длинный) появляется автоматически с использование пробелов до и после этого знака в текстовых программах или же вводится с помощью специального кода.
12) знак равно «=» и знак «+» в верхнем регистре, т.е. в комбинации с клавишей Shift.
Примечательно, что восклицательный знак, %, *, круглые скобки находятся как в русской, так и в английской раскладке клавиатуры на одних и тех же клавишах.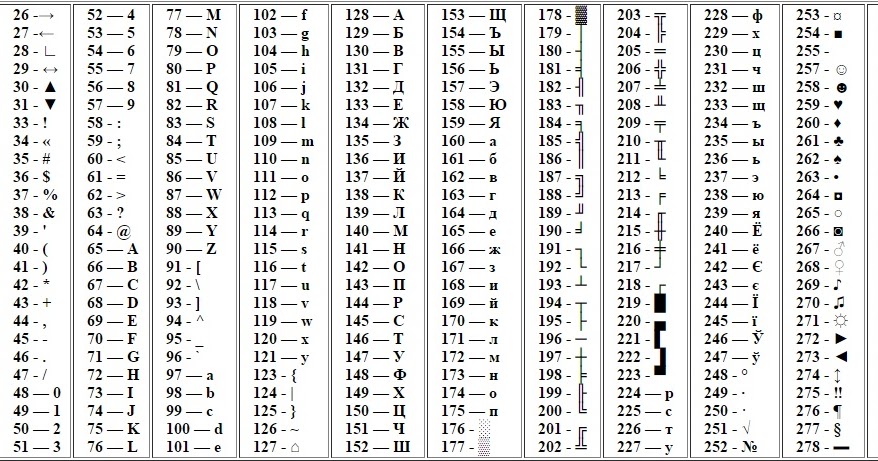
Но некоторые знаки существуют только в английской раскладке. Например, квадратные […] и фигурные {…} скобки, которые находятся на клавишах с русскими буквами Х (открывающиеся) и Ъ (закрывающиеся), «>» (клавиша с русской буквой Ю) и меньше «Редко используемые знаки на клавиатуре
В повседневной жизни обычному пользователю редко приходится пользоваться знаками, существующими только в английской раскладке: разные варианты кавычек “…”, ‘…’, `…`, черточек «|», прямой «/» и обратный «\» слеш, тильда «~». А вот знак параграфа «§» или градуса «°» не помешал бы , но на клавиатуре их нет. Приходится вводить в текст некоторые символы другим способом.
Поставить на обычной клавиатуре или ноутбука запятую очень легко. Другое дело, где именно в предложении ее присобачить, чтобы не было ошибки.
На 90% в этом поможет программа ворд или вот эта маленькая инструкция, хотя лучше всего изучить пунктуацию полностью.
Чтобы набрать запятую на клавиатуре нужно посмотреть, какая включена раскладка – русская или английская.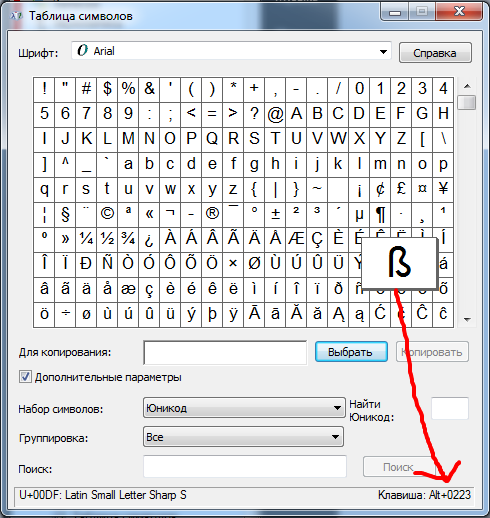
Именно от них зависит где будет находится запятая на клавиатуре вашего нетбука, ноутбука или usb компьютера.
Как написать запятую в русской раскладке клавиатуры
В ноутбуке и обычной клавиатуре русской раскладке запятая находится в одном и том же месте, только поставить ее одной клавишей не получится.
Чтобы ее напечатать зажмите кнопку Shift — можно с правой или левой стороны разницы нет никакой.
Затем кликните на кнопку с четырьмя символами: знак вопроса, точка с запятой и две палочки – она находится внизу с правой стороны. См. рис.
Как сделать запятую на клавиатуре в английской раскладке
В англоязычной клавиатуре ставить запятую намного проще, точнее нажимать нужно только одну клавишу – ту, где размещена русская буква «Б».
Если вам часто приходится менять раскладку, то рекомендую воспользоваться маленьким бесплатным приложением – Ruslat95.
Запустив его один раз, переключать язык сможете нажатием всего одной клавиши – «Ctrl». Это быстрее чем в стандартном способе – двумя.
Это быстрее чем в стандартном способе – двумя.
Кстати есть много приложений, улучшающих ввод текста с клавиатуры, например программа автоматически выбирающая нужную вам раскладку.
vsesam.org
Урок 3. Как вводить знаки препинания на клавиатуре
По просьбе посетителей блога пишу новость)) Многие говорят, «жмут на точку, а вводится запятая или наоборот».
Правило первое. Помните, что в зависимости от того на каком языке вы набираете текст (раскладка клавиатуры) и от того зажата ли клавиша Shift, у Вас любая клавиша будет вводить разные символы.
Знаки препинания на русском языке
(русская расскладка).
На этом рисунке (вверху) изображена полностью клавиатура со всеми символами, которые можно ввести. Давайте теперь разберемся по поводу знаков препинания при русской расскладке.
Здесь отображены только те символы препинания, которые можно ввести, когда набираем текст на русском языке. Получается как бы мы не старались, а знак @ на русской раскладке мы не введем
Думаю с буквами все понятно, чтобы буква была большой надо нажать Shift + буква (советую прочесть урок «Сочетания клавиш Windows»)
Итак, обратим внимание на самый верхний ряд клавиш. Если на русском языке мы будем просто на них нажимать будут вводиться цифры, если нажимать будем клавишу Shift, то будут вводиться те знаки препинания, которые вверху, а не цифры.
Если на русском языке мы будем просто на них нажимать будут вводиться цифры, если нажимать будем клавишу Shift, то будут вводиться те знаки препинания, которые вверху, а не цифры.
Пример:Как ввести на русском языке знак препинания «Запятая»? Для этого надо нажать клавишу shift и не отпуская ее точку (клавиша справа от буквы ю), если мы на нее просто нажмем, то получим точку.Как ввести на русском языке знак номера — № ? Для этого надо нажать клавишу shift и не отпуская ее цифру 3.Как ввести на русском языке знак вопроса? Shift+7, -т.е. нажать клавишу shift и не отпуская ее цифру 7, а потом естественно отпустить семерку и Shift.
Знаки препинания на английском языке
Здесь все тоже самое, внизу картинка с теми символами и знаками препинания, которые можно вводить на английском языке.
Заметьте, есть символы, которые можно ввести только на русском или только на английском языке. Так же обратите внимание на то, что на английской раскладке, запятая вводится нажатием на русскую букву Б, а точка на Ю. Если нажать SHIFT, то введутся знак больше или знак меньше
Если нажать SHIFT, то введутся знак больше или знак меньше
Tim-Plus.ru
Как поставить апостроф на клавиатуре
При работе с текстовыми документами не редко возникает необходимость в установке в нужное место верхней запятой, которую правильнее называть апострофом. Он чаще всего применяется при написании английских слов, но бывают и исключения. В данной теме рассмотрим все варианты того, как быстро поставить апостроф на клавиатуре ноутбука или компьютера, используя комбинации горячих клавиш и встроенные таблицы символов Windows и Microsoft Office.
Классический способ ввода апострофа
К сожалению, данный метод требователен к раскладке клавиатуры. Поэтому, перед тем, как поставить верхнюю запятую, убедитесь, что раскладка клавиатуры ноутбука или компьютера переключена на английский язык. После, требуется лишь нажать на клавишу с буквой «Э» и верхняя запятая будет вставлена в нужное вам место.
Плюс метода — скорость. Минус – постоянный контроль за раскладкой клавиатуры.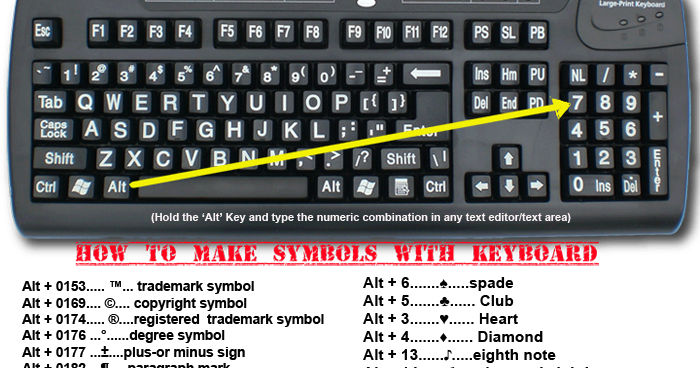
Нетрадиционный способ ввода
Данный способ ставить запятую сверху менее популярен и владеют им лишь продвинутые пользователи. Хотя сложности в нем нет никакой, нужно лишь просто запомнить комбинацию горячих клавиш «Alt+0146».
Обратите внимание: в данной комбинации участвуют клавиши с цифрами из правого цифрового блока клавиатуры. Верхний цифровой ряд для этой цели не подходит.
Плюс метода — не требователен к раскладке клавиатуры. Минус – более сложная комбинация быстрых клавиш.
Используем встроенную в Windows таблицу символов
Третий вариант того, как поставить верхнюю запятую это обратиться к таблице символов операционной системы. Открыть ее можно несколькими способами.
- Воспользоваться поисковой строкой меню «Пуск».
- Комбинацией клавиш «Windows+R» запустить командный интерпретатор «Выполнить» и применить команду «charmap».
Запустив таблицу, выбирать знак апострофа, нажать на «Выбрать», а после «Копировать».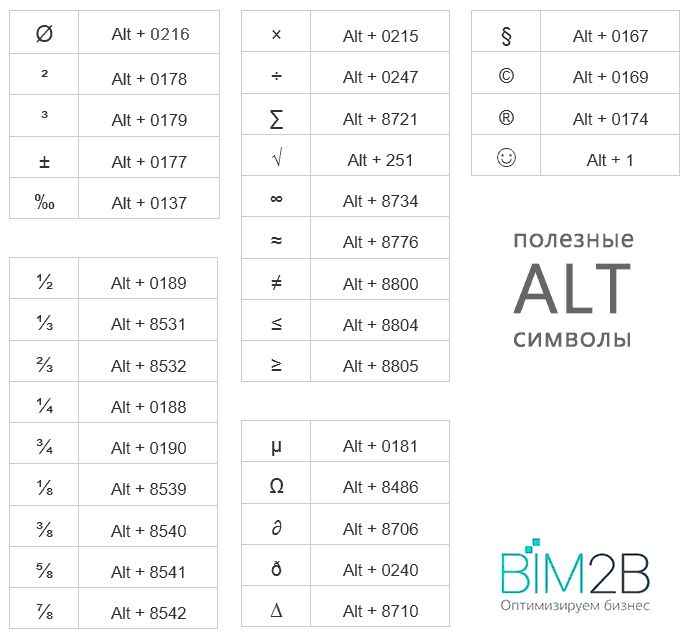
При этом, символ верхней запятой будет скопирован в буфер обмена. Останется только его вставить в нужное место.
Плюс метода – по отношению к предыдущим способам ввода, отсутствует. Минус – низкая скорость ввода и обязательное наличие мыши.
Используем таблицу символов в Microsoft Office
Четвертый вариант поставить запятую вверху у какого-нибудь слова это воспользоваться встроенной в пакет Microsoft Office все той же таблице символов. Пример покажем в Ворде версии 2007. Если у вас другая версия данного приложения, то могут быть некоторые незначительные интерфейсные отличия.
Открываем приложение и переходим во вкладку «Вставка». Далее, просто выбираем пункт «Символ». Для открытия всей таблицы нажимаем на ссылку «Другие символы».
Обратите внимание: если необходимо поставить верхнюю запятую при работе с Экселем, то порядок действия идентичен.
В открывшейся таблице выбираем символ апострофа и нажимаем вставить.
Достоинства и недостатки те же, что и у предыдущего метода.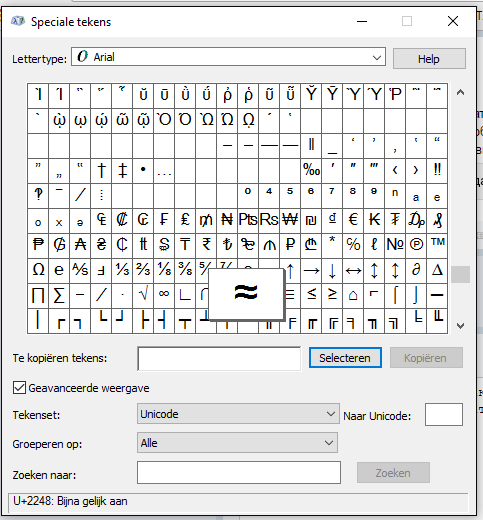
Бывают случаи, когда необходимо использовать символы, которых нет на клавиатуре. Например, всякие крестики, звездочки и сердечки в статусах или никнеймах в социальных сетях, типа ВКонтакте или Facebook. В этой статье подробно расписано как набирать такие символы.
И так, чуть ниже Вы увидите два способа, первый это набор таких символов на компьютере с помощью кодов с клавишей Alt, а второй способ набора на Андроид планшете или смартфоне, что бывает так же необходимо. А еще чуть ниже Вы узнаете как набрать на клавиатуре знак рубля.
Набор символов и знаков на клавиатуре.
Есть такая замечательная клавиша — «Alt». Она нередко используется, например, при использовании или сочетаний клавиш других программ, например таких как . Но сегодня она нужна нам для других случаев, а именно — для набора различных символов и знаков, которых нет на клавиатуре. Ниже Вы увидите список кодов и напротив символы. Вам лишь необходимо удерживать клавишу Alt и на правой стороне клавиатуры набрать код, который соответствует нужному Вам символу.
Если данные кнопки не работают, то Вам нужно включить NumPad, для этого необходимо нажать на клавишу Num Lock, иначе кнопки NumPad у Вас будут работать как управление .
Как видите все просто.
Коды символов с Alt клавишей. И так, как же вводить символы на клавиатуре с клавишей Alt? Все намного проще, чем кажется. Для того, что бы ввести какой-либо символ, необходимо удерживать клавишу Alt и набирать цифры на NumPad.
После чего можно опускать клавишу Alt, но возникает главный вопрос: какие цифры вводить, что бы получить нужный символ? Вот тут и придет Вам на помощь список кодов Alt символов, который ниже. Список немалый, здесь собраны различные символы от сердечек и крестиков до знаков зодиака.
Таблица Alt символов:
Как набрать символ рубля на клавиатуре?
Если Вам необходим знак рубля, то Вы наверное уже заметили, что его нет нигде на клавишах, давайте разберемся, как ввести знак рубля.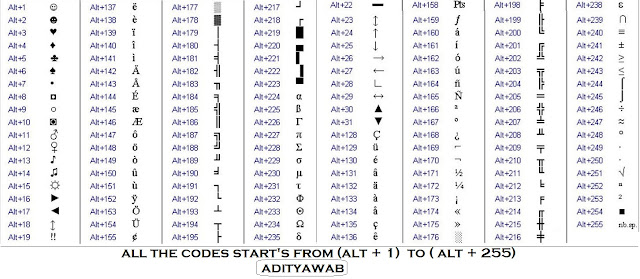
В Windows 10, 8.1, 8 и Windows 7 набрать знак рубля можно также с помощью клавиши Alt. Для этого необходимо нажать и удерживать правую клавишу Alt + 8 . Если в Windows 7 не получается набрать знак рубля, то возможно не установлено обновление, просто обновите систему через центр обновлений Windows.
Также, можете просто скопировать знак рубля здесь — ?.
Символы знаков зодиака.
Эти символы знаков зодиака Вы можете просто выделить, скопировать (Ctrl+C) и вставить (Ctrl+V) в нужное место, хоть с компьютера, хоть с мобильного устройства.
Близнецы.
Скорпион.
Стрелец.
Козерог.
Водолей.
Набор символов на Android устройстве.
Если Вы используете планшет или смартфон на Андроид, то сдесь еще проще вводить символы, потому как не нужно использовать никакие коды. Клавиатура, которая идет по-умолчанию (обычно клавиатура Google), конечно хорошая и удобная, но есть более универсальный аналог «Hackers Keyboard». В этой клавиатуре присутствует множество символов, которые вводятся без кодов. Клавиатура эта полностью бесплатная и есть в Play Market.
Клавиатура эта полностью бесплатная и есть в Play Market.
Теперь Вы можете набирать символы, которых нет на клавиатуре, благодаря Alt таблице символов, так же Вы узнали как набрать знак рубля и ввод символов на Android устройстве. На этом все, если у Вас появились вопросы или есть что добавить, то прошу в комментарии.
Где знак умножения на клавиатуре , знак деления, проценты, минус, равно, т.д. — про эти кнопки и другие функции, вызываемые кнопками, смотрите здесь.
Красным цветом обведены кнопки, которыми ставим знаки. Смотрим эти кнопки:
Знак «Равно» расположен на кнопке, где написано «+ и =». Нажимать нужно только на эту кнопку.
Знак сложения — нажимаем эту же кнопку, но предварительно нажимаем кнопку «Shift», удерживаем её нажатой, затем «+».
Знак вычитания расположен на кнопке, расположенной слева от кнопки «=». Нажимать нужно только на эту кнопку.
Знак умножения расположен на кнопке с цифрой 8. Это звездочка (*).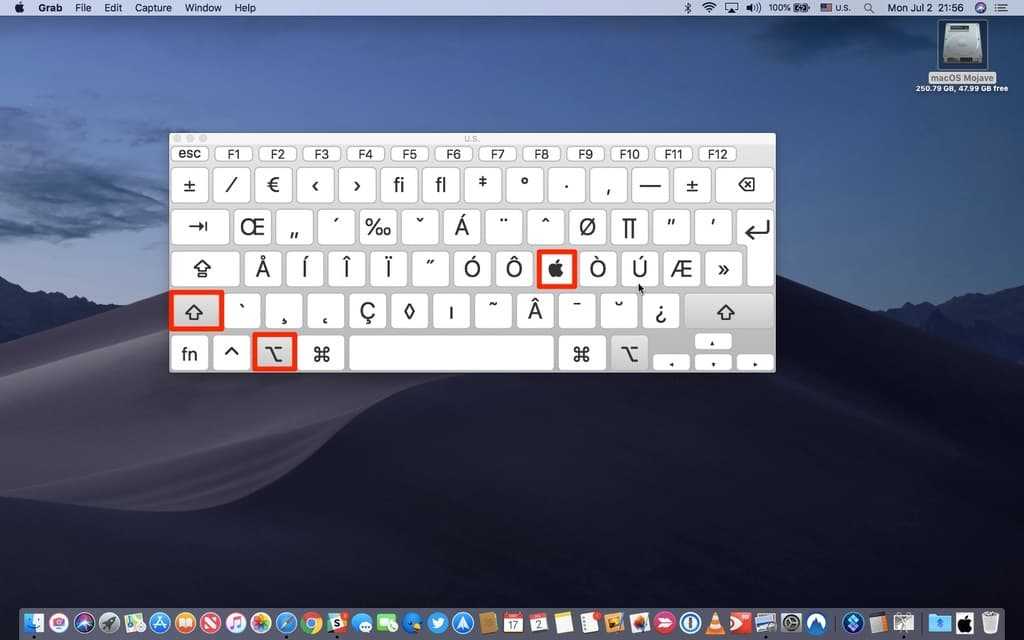 Но предварительно нажимаем кнопку «Shift», удерживаем нажатой, затем (*).
Но предварительно нажимаем кнопку «Shift», удерживаем нажатой, затем (*).
Знак деления – это черточка (/). Это кнопка справа на клавиатуре, там нарисовано 4 черточки с разным наклоном.
Чтобы поставить нужную черточку, нажимаем кнопку «Shift», удерживаем нажатой, затем «/».
Знак «больше» (>) — нажимаем на английскую раскладку клавиатуры, нажимаем кнопку «Shift» и, удерживая её нажатой, нажимаем кнопку «>». Эта кнопка находится на кнопке руссой буквы «Ю».
Знак «меньше» (- устанавливаем английскую раскладку на клавиатуре, нажимаем на кнопку»Shift» и, удерживая её, нажимаем на кнопку знака » Но на ноутбуке есть еще одна клавиатура числовая, которая включается, когда нажимаете кнопку «Fn», она обведена желтым.
Тогда кнопки знаков будут другие. Лучше эту кнопку не нажимать, чтобы не путаться.
Это для общей информации, если нечаянно нажмете кнопку.
Чтобы вызвать функцию , часто нужно воспользоваться сочетание кнопок (нажать не одну, а несколько — 2 или 3 кнопки).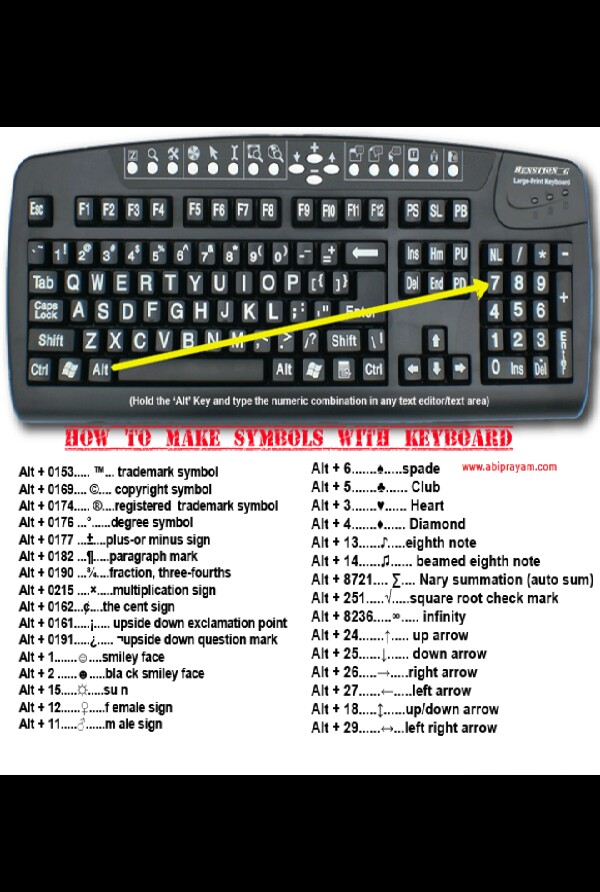
Сначала нажимаем первую кнопку, которая указана в сочетании, и, удерживая её нажатой, нажимаем следующую кнопку. Сочетания кнопок нужно нажимать на английской раскладке клавиатуры . В скобках указаны кнопки на русской раскладке клавиатуры.
Например, такое сочетание кнопок: « Ctrl+C (С) ». Сначала нажимаем кнопку «Ctrl», удерживаем её нажатой, и нажимаем кнопку с буквой «С», (на русской раскладке это тоже кнопка с буквой «С»). Эта функция копирования, поэтому сначала нужно выделить тот фрагмент, который будем копировать.
Копировать кнопками так. Сначала ставим курсор на первую ячейку диапазона, который будем копировать. Затем нажимаем кнопку «Shift», и передвигаем курсор на последнюю ячейку диапазона. Всё, диапазон выделен.
Другие сочетания кнопок.
Ctrl + X (Ч) — вырезать.
Ctrl + V (М) — вставить
Ctrl + Z — отмена
Ctrl + В – полужирный шрифт
Ctrl + U – подчеркивание
Ctrl + I – курсив.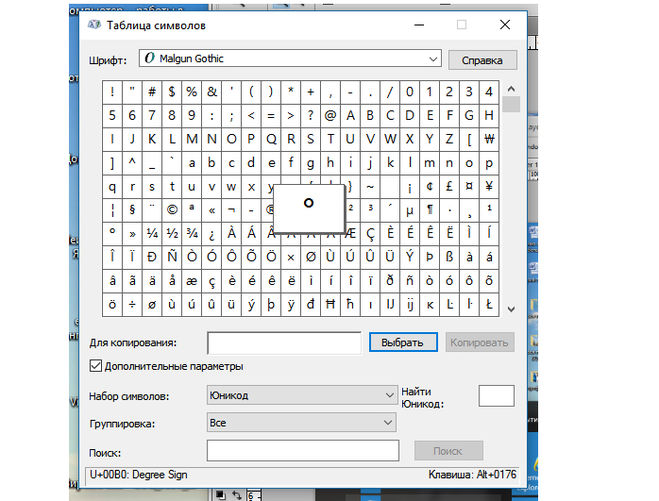
Вызвать
контекстное меню
можно нажав сочетание кнопок «Shift
+ F10».
Перемешаться по контекстному меню стрелками.
Кнопка «Delete»– удалить.
В Excel можно вызвать функцию, нажав функциональную клавишу на клавиатуре или сочетание клавиш. Читайте статью о функциональных клавишах »
Горячие клавиши Excel
» .
Можно нажимать несколько клавиш одновременно, тогда подключаются определенные функции. Смотрите разные сочетания кнопок клавиатуры в статье »
Сочетание клавиш в Excel
» .
Раскладку клавиатуры ноутбука, ПК можно настроить на несколько языков, кроме русского и английского. Как это сделать, смотрите в статье «Раскладка клавиатуры «.
В Word некоторые сочетания отличаются от сочетаний в Excel, п.ч. функции в Word другие. О сочетаниях клавиш в Word читайте в статье «Горячие клавиши Word».
Как сохранить таблицу, читайте в стать «
Как набирать знак/символ умножения на клавиатуре
HTTA поддерживается считывателем. Когда вы покупаете по ссылкам на нашем сайте, мы можем получать партнерскую комиссию без каких-либо дополнительных затрат для вас. Учить больше.
Учить больше.
Символы
Символ умножения, также известный как знак времени, — это знак, используемый в математике для обозначения операции умножения.
В сегодняшней статье вы узнаете обо всех простых методах, которые вы можете использовать для ввода знака Times на клавиатуре в Windows или Mac.
Вы также можете использовать кнопку ниже, чтобы скопировать и вставить символ умножения.
Однако продолжайте читать, если вы просто хотите узнать, как этот символ набирается на клавиатуре.
Содержание
Символ умножения (знак времени) [×] Краткое руководство×
Чтобы ввести символ времени или умножения на клавиатуре Windows, нажмите клавишу Alt и введите 0215 , используя на цифровой клавиатуре, затем отпустите клавишу Alt. На Mac нажмите Option + 00D7 на клавиатуре.
Эти ярлыки работают везде, включая Microsoft Word, Excel и PowerPoint, а также в любом месте на ПК с Windows или Mac.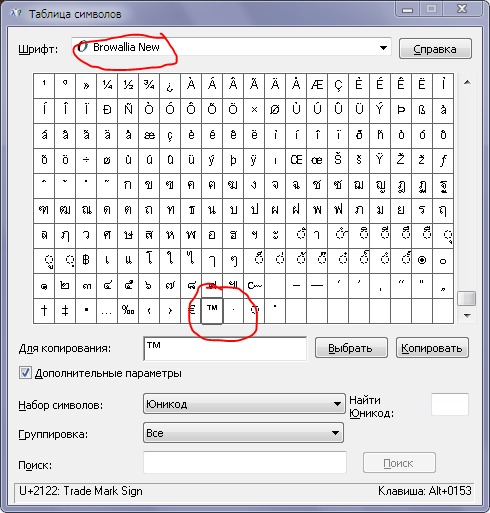
В таблице ниже приведено краткое руководство по знаку Times.
| Symbol Name | Multiplication sign |
| Symbol | × |
| Alt Code | 0215 |
| Shortcut for Windows | [Alt] + [0215] |
| Ярлык для Mac | Option + 00D7 |
Вышеприведенное краткое руководство содержит некоторую полезную информацию о символе умножения. Однако ниже приведены другие параметры, которые вы также можете использовать для ввода этого символа в Word/Excel/PowerPoint.
Альтернативный код символа умножения [×] для WindowsАльтернативный код символа умножения: 0215 .
Если вы ищете, как набрать этот символ на клавиатуре, то вы его нашли. Просто соблюдайте следующие инструкции:
- Поместите указатель вставки туда, где нужно ввести символ умножения.

- Нажмите и удерживайте клавишу Alt на клавиатуре.
- Удерживая клавишу Alt, нажмите альтернативный код знака времени ( 0215 ) с помощью цифровой клавиатуры.
- Отпустите клавишу Alt после ввода кода Alt, чтобы вставить символ в документ Word.
Вот как вы можете ввести этот символ в Windows, используя метод Alt Code.
Метод альтернативного кода работает только для Windows. В следующем разделе будет показано, как набрать его на Mac с помощью сочетания клавиш.
Как ввести символ умножения на MacСочетание клавиш для ввода символа умножения на Mac: Option + 00D7 .
Соблюдайте следующие инструкции, чтобы ввести этот символ на Mac с помощью сочетания клавиш, указанного выше:
- Прежде всего, поместите указатель вставки туда, где вам нужно ввести этот символ.
- Затем нажмите клавишу [Option] и введите код 00D7 .
С помощью этой комбинации клавиш вы можете ввести символ Times в любом месте на вашем компьютере Mac.
Используя диалоговое окно вставки символа, вы можете вставить любой символ в любое из приложений Office, включая MS Word, Excel и PowerPoint.
Диалоговое окно «Вставка символа» представляет собой библиотеку символов, из которой вы можете вставить любой символ в документ Word всего за пару щелчков мыши.
С помощью этого диалогового окна вы можете вставить символ умножения в любую из офисных программ, включая Word, Excel и PowerPoint.
В этом разделе я покажу вам пошаговое руководство по добавлению знака умножения или любого другого символа, которого нет на клавиатуре.
Без лишних слов, приступим.
- Запустите документ Word, Excel или PowerPoint.
- Щелкните, чтобы поместить указатель вставки туда, куда вы хотите вставить символ.
- Перейдите на вкладку «Вставка».
- В категории «Символы» щелкните раскрывающийся список «Символ» и выберите «Другие символы».

Появится диалоговое окно Символ.
- Теперь, чтобы легко найти знак Times, просто введите 00D7 в поле кода символа в нижней правой части окна.
- Символ Times появится и будет выбран.
- Закройте диалоговое окно.
Символ будет вставлен точно туда, куда вы поместите указатель вставки.
Эти шаги можно использовать для вставки символа умножения или любого другого символа в документ Word/Excel.
Использование метода вставки уравненияФункция уравнения в Word очень полезна, когда вам нужно вставить множество математических символов, включая символ умножения.
В этом разделе я покажу вам, как вставить символ умножения в Word, используя функцию вставки уравнения.
Просто следуйте приведенным ниже инструкциям:
- Поместите курсор туда, где вы хотите ввести знак.
- Нажмите Alt + = на клавиатуре, чтобы ввести поле уравнения.
 Поле уравнения выглядит так, как показано на скриншоте ниже:
Поле уравнения выглядит так, как показано на скриншоте ниже:
- В поле введите формулу , введите \times и нажмите пробел.
Знак умножения должен появиться в поле уравнения после того, как вы наберете \times и нажмете клавишу пробела.
Копировать и вставить Символ умноженияОдин из самых простых способов получить любой символ на любом ПК — использовать метод копирования и вставки.
Все, что вам нужно сделать, это скопировать символ откуда-нибудь, например, с веб-страницы или карты символов для пользователей Windows, и перейти туда, где вам нужен символ, а затем нажать Ctrl+V для вставки.
Чтобы скопировать и вставить символ умножения, выберите его (×) и нажмите Ctrl+C, чтобы скопировать, переключитесь туда, где вам нужно, и нажмите Ctrl+V, чтобы вставить.
×
Для пользователей Windows: выполните следующие инструкции, чтобы скопировать и вставить этот символ с помощью диалогового окна карты символов.
- Нажмите кнопку Start и найдите карту символов. Нажмите, чтобы открыть приложение Карта символов в результатах поиска.
- Появится диалоговое окно Карта символов. Нажмите на Расширенный вид Установите флажок, чтобы развернуть диалоговое окно с дополнительными параметрами.
- В расширенном представлении введите Знак умножения в поле поиска в нижней части диалогового окна.
- Теперь вы должны увидеть символ умножения в диалоговом окне карты символов. Дважды щелкните символ, чтобы выбрать его. В качестве альтернативы нажмите кнопку «Выбрать».
- После выбора символа он появится в поле Символы для копирования: , нажмите на поле Копировать кнопка для копирования.
- Теперь переключитесь туда, где вы хотите вставить символ, и нажмите Ctrl+V, чтобы вставить.
Вот как вы можете использовать диалоговое окно «Карта символов» для копирования и вставки любого символа на ПК с Windows.
Как показано в этой статье, существует несколько способов ввода или вставки знака времени или символа умножения на ПК или Mac.
Мой любимый подход в Windows — использовать метод альтернативного кода, это намного проще, если вы знаете альтернативный код символа, который хотите ввести. Для пользователей Mac удобно использовать сочетание клавиш.
Если вы все еще хотите, чтобы что-то прояснилось об этом символе, дайте мне знать в разделе комментариев ниже.
Спасибо!
Как печатать на клавиатуре альфа. Как поставить умножение в Word
Когда нужно поставить знак умножения в MS Word, большинство пользователей выбирают неверное решение. Кто-то ставит «*», а кто-то поступает еще более радикально, ставя обычную букву «х». Оба варианта в корне неверны, хотя и могут «покататься» в некоторых ситуациях. Если вы набираете в Word примеры, уравнения, математические формулы, обязательно ставьте правильный знак умножения.
Наверное, еще многие со школьной скамьи помнят, что в различной литературе можно встретить различные обозначения знака умножения. Это может быть точка, а может быть и так называемая буква «х», с той лишь разницей, что оба этих символа должны находиться в середине строки и непременно быть меньше основного регистра. В этой статье мы поговорим о том, как поставить в Ворде знак умножения, каждое его обозначение.
Вы, наверное, знаете, что в Word имеется достаточно большой набор неклавиатурных знаков и символов, которые во многих случаях могут оказаться очень полезными. Об особенностях работы с этим разделом программы мы уже писали, а также будем искать там символ умножения в виде точки.
Вставка символа через меню «Символ»
1. Щелкните в том месте документа, где нужно поставить знак умножения в виде точки, и перейдите на вкладку «Вставка» .
Примечание: Между цифрой (числом) и знаком умножения должен быть пробел, а также пробел должен стоять после знака перед следующей цифрой (числом).
Как вариант, можно сразу написать числа, которые нужно умножить, и сразу поставить между ними два пробела. Знак умножения будет добавлен непосредственно между этими пробелами.
2. Откройте диалоговое окно «Символ» . Для этой группы «Символы» нажмите кнопку «Символ» и выберите «Другие символы» .
3. В выпадающем меню «Установить» выбрать пункт «Математические операторы» .
4. В измененном списке символов найти символ умножения в виде точки, нажать на него и нажать «Вставить» . Закройте окно.
5. Символ умножения в виде точки будет добавлен в указанное вами место.
Вставка символа с кодом
Каждый символ, представленный в окне «Символ» , имеет свой код. Собственно, именно в этом диалоговом окне можно увидеть, в каком коде стоит знак умножения в виде точки. Там же вы сможете увидеть комбинацию клавиш, которая поможет преобразовать введенный код в символ.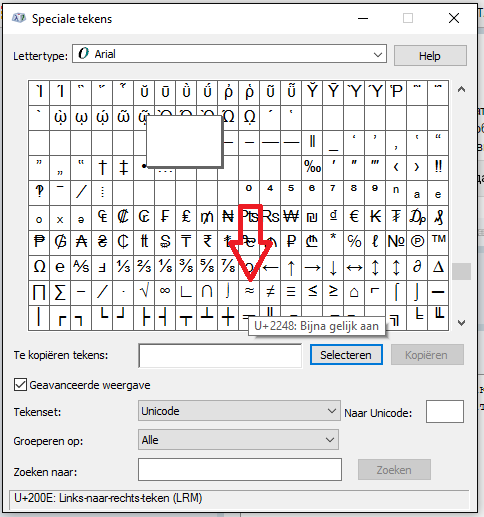
1. Установите курсор в то место, где должен стоять знак умножения в виде точки.
2. Введите код «2219» без кавычек.
3. Нажмите «ALT + X» .
4. Введенные вами числа будут заменены символом умножения в виде точки.
Ситуация с добавлением знака умножения, представленного в виде своеобразного креста или, точнее, маленькой буквы «х», несколько сложнее. В окне «Символ» в наборе «Математические операторы», как и в других наборах, вы его не найдете. А еще вы можете добавить этот знак специальным кодом и еще одним ключом.
1. Установите курсор на то место, где должен стоять знак умножения в виде креста. Переключиться на английскую раскладку.
2. Удерживайте клавишу. «ALT» и введите код «0215» без кавычек.
Примечание: Пока вы держите клавишу «ALT» и вводите цифры, они не отображаются в строке — как и должно быть.
3. Отпустите ключ. «ALT» , на этом месте появится знак умножения в виде буквы «x», расположенной посередине строки, как мы с вами привыкли видеть в книгах.
Вот, собственно, и все, из этой небольшой статьи вы узнали, как в Ворде поставить знак умножения, будь то точка или диагональный крест (буква «х»). Осваивайте новые возможности Word и используйте весь потенциал этой программы.
Некоторые символы, которых нет в изображении на кнопке клавиатуры. Это могут быть такие символы, как: двойные стрелки «и», знак градуса °, символ копирайта и другие.
Для того, чтобы набрать на клавиатуре отсутствующие символы, можно использовать разные способы.
Самый простой из них — использовать текстовый редактор MS Word или электронную таблицу Excell из набора Office.
Для этого достаточно ввести его и выбрать вкладку Вставка.
и потом либо оставить как есть, либо скопировать в другую программу.
Второй способ — использовать специальную утилиту в Windows, которая называется таблица символов и найти ее можно:
Пуск — Все программы — Стандартные — Служебные
и далее в самый конец списка
Появится такое окно, в котором присутствуют все символы из разных шрифтов, установленных в системе:
После выбора символа из таблицы (щелкнув по нему) (1) необходимо нажать кнопка Choose (2) и он появится внизу в поле «Копировать:» (3), затем нажмите кнопку Copy (4) и нужный символ сохранится в буфере обмена, для последующей его вставки где вы хотите.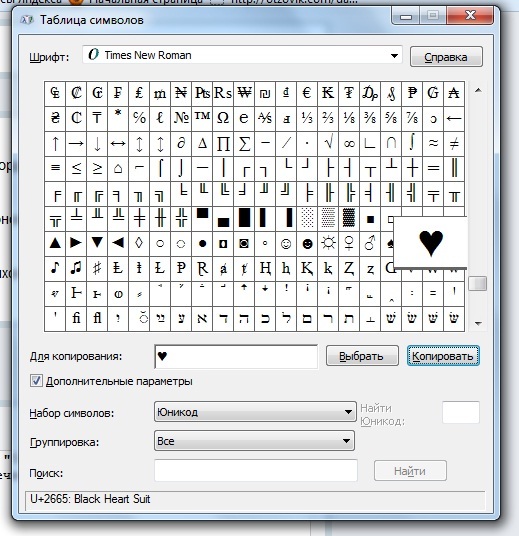
Небольшое дополнение .
Чтобы не искать определенный тип символов, можно поставить группировку.
Например, я хочу отображать только «Символы и знаки».
1) Ставим галочку «Дополнительные параметры»
2) Набор символов — Юникод
3) Группировка — Диапазоны Юникода
4) Появится окно с выбором Группировки, в котором выбираем «Символы и значки»
Вот, теперь в таблице только символы и значки. Конечно, если вы хотите не символы, а стрелки, математические операторы, знаки препинания и т.д. — то ставьте этот фильтр в группировку.
Третий способ для ленивых. .
Дело в том, что в Windows есть специальные клавиши для быстрого ввода этих самых символов, например:
только эти горячие клавиши используются не для каждой иконки, а для некоторых.
| Alt + 0167 | § параграф | Alt + 0176 | ° степень |
| Alt + 0169 | знак авторского права | Alt + 0137 | ‰ знак промилле |
| Alt + 0153 | ™ товарный знак | Alt + 0177 | ± плюс-минус |
| Alt + 0215 | × знак умножения | ????? Альт + 0247 | ÷ знак деления |
| Alt + 0126 | ~ тильда | Alt + 0136 | € знак евро |
| Alt + 0174 | ® Зарегистрировано | Alt + 0167 | § параграф |
| Alt + 0171 | « открытые кавычки | Alt + 0187 | » закрытые кавычки |
Вот важное замечание: для того, чтобы вставить символ, которого нет на клавиатуре, нужно зажать клавишу Alt и затем нажать 4 цифры после плюсика на цифровой блок клавиатура. Конечно, для работы этого устройства у вас должен быть включен Num Lock.
Конечно, для работы этого устройства у вас должен быть включен Num Lock.
Так же, если не получится, то попробуйте с английской раскладкой клавиатуры.
Конечно, это не весь список, это просто для справки.
Специально для посетителей моего сайта я подобрал небольшой список, включающий не только вышеперечисленные символы, но и многие другие. А для удобства сделал в простом Блокноте и запаковал в архив.
Ну а для совсем ленивых небольшая подборка — просто копипаст.
смайлики
☺ ☹ ☹ ㋛
ソ ヅ ツ ゾ シ ジ ت ټ 〠
͡ ̯͡ ๏ ๏ ̮͡ ๏ ٩ ټ 〠
͡ ̯͡ ๏ ๏ ̮͡ ๏ ٩ (̾ ● ̮̃̾͡.̃̾) ۶ (̾ ● ̮̮̃̾.̃̾) ۶ (. ) 鸒
стрелки
▲ △ ▷ ▼ ∇ ▽ ◁ ◁ ◁
↔ ← ← ↖ → ↓ ↓ ↙ ⇧ ⇨ ⇩⇐ ⇑ ⇑
⇒ ⇓ ⇓ ⇕ ⇖ ⇗ ⇘ ⇙ ⇅ ⇓ ⇓ ⇓ ⇓ ⇓ ⇓ ⇓ ⇓ ⇓ ⇓ ⇓ ⇓ ⇓ ⇓ ⇓ ⇓ ⇓ ⇓ ⇓ ⇓ ⇓ ⇓ ⇓ ⇓ ⇓ ⇓ ⇓ ⇓ ⇓ ↲ ↳ ↴ ↵ ↶ ↷ ➜ ➡ ➨
——————————————————————————————-
Знаки
Внимание! У вас нет разрешения на просмотр скрытого текста.
Многим из нас неоднократно приходилось вставлять в документ или сообщение любой символ, которого нет на клавиатуре.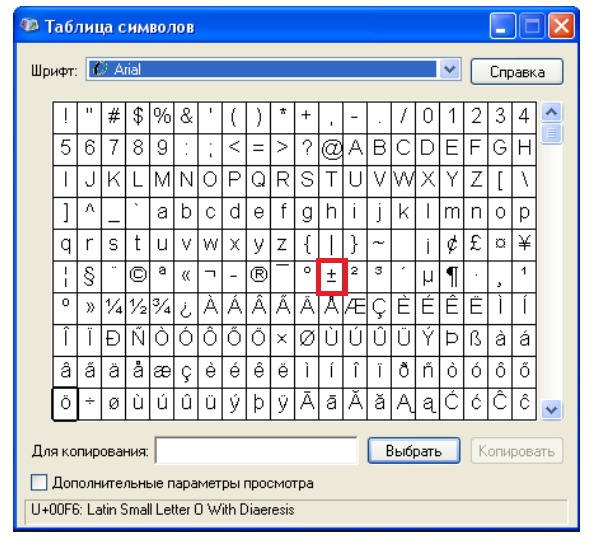 Для опытного пользователя это тривиальная задача, но новичка при всей своей простоте она способна запутать. Ведь при ближайшем рассмотрении оказывается, что клавиш на клавиатуре не так много, а символов гораздо больше — не только цифр, букв и знаков препинания или математики. Кроме них есть еще значки национальных валют, различных физических величин и т.д. И время от времени возникает задача ввести какую-либо из них в текст документа.
Для опытного пользователя это тривиальная задача, но новичка при всей своей простоте она способна запутать. Ведь при ближайшем рассмотрении оказывается, что клавиш на клавиатуре не так много, а символов гораздо больше — не только цифр, букв и знаков препинания или математики. Кроме них есть еще значки национальных валют, различных физических величин и т.д. И время от времени возникает задача ввести какую-либо из них в текст документа.
В Windows эта проблема решалась довольно просто путем присвоения каждому символу уникального кода, который можно ввести с помощью Alt .
Для того, чтобы сначала ознакомиться со списком всех существующих персонажей и их кодами, нам нужно открыть Таблицу символов. Для этого заходим в меню Пуск => Все программы => Стандартные => Утилиты => Таблица символов .
Откроется небольшое окно с таблицей, в которой будут отображаться все символы Юникода.
Unicode — международный стандарт кодировки символов, позволяющий представлять знаки практически всех письменных языков. Изначально создавался специально для приведения большого количества различных систем к единому виду, и, соответственно, для устранения всех ошибок, связанных с кодировками.
Изначально создавался специально для приведения большого количества различных систем к единому виду, и, соответственно, для устранения всех ошибок, связанных с кодировками.
Вверху выпадающего списка выбираем шрифт, для которого нам нужно найти символ. Далее, если мы работаем с документом на русском языке, то нам лучше всего привести таблицу к удобному для нас виду. Для этого отметьте опцию « Расширенные параметры просмотра «, затем в открывшихся полях раскрываем выпадающее меню и выбираем нужный нам набор символов — Windows: Кириллица .
В таблице довольно много символов, иногда находя правильный не простой.Вы можете значительно облегчить себе процесс поиска, отфильтровав символы по группам.Для этого используйте поле Группировка .Появится небольшое окно со списком разных разделов.Например,нам нужна иконка евро .Евро — это валюта, поэтому в группах мы просто выбираем Денежные единицы .
После выбора нужного символа в правом нижнем углу появляется его код.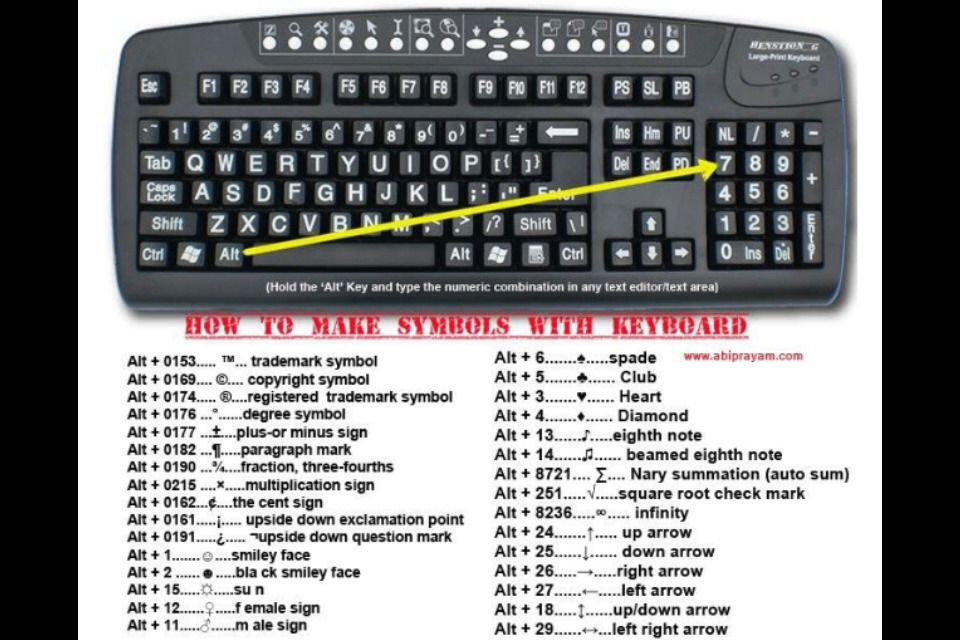 В нашем примере для значка евро ( € ) это будет код Alt + 0136 . Поэтому мы, нажав Alt и не отпуская ее, включаем дополнительную цифровую клавиатуру (справа) нажатием Numlock (иногда она включается автоматически даже при старте Windows) и набираем на ней 0136 . Тогда отпусти Альт. . И символ появляется в том месте документа, где был курсор.
В нашем примере для значка евро ( € ) это будет код Alt + 0136 . Поэтому мы, нажав Alt и не отпуская ее, включаем дополнительную цифровую клавиатуру (справа) нажатием Numlock (иногда она включается автоматически даже при старте Windows) и набираем на ней 0136 . Тогда отпусти Альт. . И символ появляется в том месте документа, где был курсор.
Иногда дополнительная цифровая клавиатура не требуется, и код можно ввести на основной, расположенной над буквами. Но это работает не всегда и не на всех системах. Попробуйте сами. Кроме того, большинство ноутбуков не имеют дополнительных номеров. Иногда они включаются с помощью специальных комбинаций, но чаще нет. Во всех этих случаях ввод символов может выполняться немного по-другому. Все в той же таблице символов после выбора правой кнопкой мыши Выберите , а затем — Скопируйте . Нужный нам символ копируем в буфер обмена Windows. Ставим курсор в то место документа, куда хотим вставить символ и нажимаем комбинацию Ctrl+V (или выбираем в меню команду Вставить ).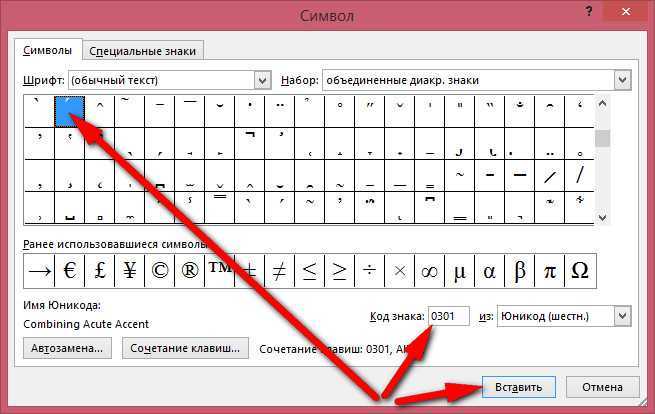 Все, нужный символ в нужном месте.
Все, нужный символ в нужном месте.
Конечно, многим операция покажется трудоемкой, но если вы владеете, то ввод спецсимволов для вас не составит труда. Кроме того, эти операции обычно требуются не так часто. Да и можно немного облегчить себе задачу — например, создав и распечатав на принтере небольшую таблицу с кодами символов, которые вы используете чаще всего. Например:
| Символ | Код | Описание |
| § | Alt + 0167 | Пункт |
| ® | Alt + 0174 | Зарегистрированная торговая марка |
| Alt + 0169 | Знак авторского права | |
| « | Alt + 0171 | Кронштейн двойной левый (елочка) |
| » | Alt + 0187 | Кронштейн двойной правый (елочка) |
| — | Alt + 0151 | Тире |
| € | Alt + 0136 | Знак евро |
Вы также можете создать ярлык для таблицы символов и разместить его на рабочем столе или на панели.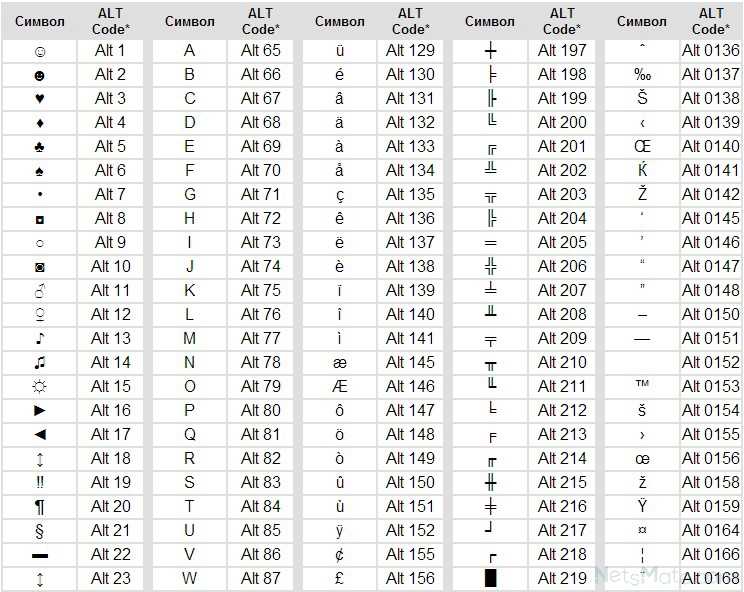 быстрый запуск, или зафиксировать в меню Пуск, чтобы всегда было под рукой.
быстрый запуск, или зафиксировать в меню Пуск, чтобы всегда было под рукой.
Если вам нужно вводить такие символы достаточно часто, то лучше всего озаботиться поиском. специальная программа для этих целей. В гугле их можно найти достаточно, правда почти все они платные, хотя стоят обычно не очень дорого.
Также следует учитывать, что в некоторых текстовых редакторах не все спецсимволы вводятся правильно.
3 способа ввода символов с помощью клавиши ALT «#quiz_container»),$(‘
‘).insertBefore( «#newsletter_block_main»), ha(!0),b=document.getElementsByClassName(«scrolltomarker»),a=0;a
Скачать статью
Изучите эту статью
1 Использование Windows
2 Использование Mac
3 Использование Linux и Chromebook
Вопросы и Ответы
Советы и предупреждения
Статьи по Теме
использованная литература
Резюме статьи
Скачать статью
В Windows клавиша Alt в сочетании с числовыми кодами позволяет получить доступ к символам, недоступным на обычной клавиатуре. Хотя на компьютерах Mac нет альтернативных кодов, существует множество сочетаний клавиш Option, с помощью которых можно вводить самые популярные символы. В Linux вы можете нажать Ctrl + Shift + U для ввода любого символа Unicode, если шрифт, который вы вводите, поддерживает его.
Хотя на компьютерах Mac нет альтернативных кодов, существует множество сочетаний клавиш Option, с помощью которых можно вводить самые популярные символы. В Linux вы можете нажать Ctrl + Shift + U для ввода любого символа Unicode, если шрифт, который вы вводите, поддерживает его.
Шпаргалки по символам клавиши Alt
Alt Key Symbols for PC
Поддержка wikiHow и открывает все образцы .
Символы дополнительных клавиш для Mac
Поддержка wikiHow и открывает все образцы .
Шаги
1
Введите символы валюты. Удерживая Alt , введите число, указанное ниже, с помощью цифровой клавиатуры на клавиатуре. Когда вы выпускаете Alt , появится символ . NumLock должен быть включен. [1] Икс Источник исследования
Символ Имя Код € евро
0128
£ фунта
156
¢ цента
155
¥ иен
157
ƒ Флорин
159
¤ Валюта
0164
2
Введите математические символы.
 Удерживайте Alt и введите число ниже, используя цифровую клавиатуру на клавиатуре, чтобы вставить математические символы. Когда вы отпустите Alt , появится символ . NumLock должен быть включен. [2]
Икс
Источник исследования
Удерживайте Alt и введите число ниже, используя цифровую клавиатуру на клавиатуре, чтобы вставить математические символы. Когда вы отпустите Alt , появится символ . NumLock должен быть включен. [2]
Икс
Источник исследования Символ Имя Код ÷ Дивизия (Обелюс)
246
× Умножение
0215
± Плюс или минус
0177
≈ Приблизительно
247
√ Квадратный корень
251
ⁿ Мощность n
252
² в квадрате
253
¼ Квартал
0188
½ Половина
0189
¾ Три четверти
0190
∞ Бесконечность
236
≥ Больше или равно
242
≤ Меньше или равно
243
π Пи
227
° Степень
248
Реклама
3
Ввод специальных знаков препинания и редактирования.
 Удерживайте Alt и используйте цифровую клавиатуру, чтобы ввести число ниже, чтобы создать специальные знаки препинания. Когда вы отпустите Alt , символ будет вставлен. NumLock должен быть включен. [3]
Икс
Источник исследования
Удерживайте Alt и используйте цифровую клавиатуру, чтобы ввести число ниже, чтобы создать специальные знаки препинания. Когда вы отпустите Alt , символ будет вставлен. NumLock должен быть включен. [3]
Икс
Источник исследования Символ Имя Код ¡ Перевернутый восклицательный знак
173
¿ Перевернутый вопрос
168
§ Секция
21
¶ Абзац
20
© Авторское право
0169
® Зарегистрировано
0174
™ Товарный знак
0153
† Кинжал
0134
‡ Двойной кинжал
0135
– Короткое тире
0150
— Эм тире
0151
• Пуля
0149
4
Тип нотной записи.
 Удерживая клавишу Alt , введите число ниже с помощью цифровой клавиатуры на клавиатуре. Когда вы отпустите Alt , появится музыкальный символ. Для их работы необходимо включить NumLock. Символы с кодами от 9000 и 9999 зависят от определенных шрифтов и могут работать не везде.
Удерживая клавишу Alt , введите число ниже с помощью цифровой клавиатуры на клавиатуре. Когда вы отпустите Alt , появится музыкальный символ. Для их работы необходимо включить NumLock. Символы с кодами от 9000 и 9999 зависят от определенных шрифтов и могут работать не везде.Символ Имя Код ♪ Четвертная нота
13
♫ Восьмая нота
14
♬ Шестнадцатая нота
9836
♭ Квартира
9837
♮ Натуральный
9838
♯ острый
9839
5
Введите другие символы.
 Удерживая Alt , введите число ниже с помощью цифровой клавиатуры. Когда вы выпускаете Alt , появится символ . NumLock должен быть включен. [4]
Икс
Источник исследования
Удерживая Alt , введите число ниже с помощью цифровой клавиатуры. Когда вы выпускаете Alt , появится символ . NumLock должен быть включен. [4]
Икс
Источник исследования Символ Имя Код ☺ Смайлик
1
☻ Черный смайлик
2
♥ Сердце
3
♦ Алмаз
4
♣ клуб
5
♠ Лопата
6
♂ Мужской
11
♀ Женский
12
↑ Стрелка вверх
24
↓ Стрелка вниз
25
→ Стрелка вправо
26
← Стрелка влево
27
☼ Солнце
15
⌂ Главная
127
Ом Ом
234
Реклама
1
Введите символы валюты.
 При удержании ⌥ Опция или ⇧ Shift + ⌥ Опция , клавиши вашей клавиатуры будут отображать символы, отличные от обычных. Это включает в себя некоторые из наиболее популярных символов валюты. Используйте сочетания клавиш ниже, чтобы ввести различные символы валюты.
При удержании ⌥ Опция или ⇧ Shift + ⌥ Опция , клавиши вашей клавиатуры будут отображать символы, отличные от обычных. Это включает в себя некоторые из наиболее популярных символов валюты. Используйте сочетания клавиш ниже, чтобы ввести различные символы валюты.Символ Имя Ярлык ¢ цента
⌥ Опция + 4
€ евро
⇧ Смена + ⌥ Опция + 2
£ фунта
⌥ Опция + 3
¥ иен
⌥ Опция + Да
ƒ Флорин
⌥ Опция + Ф
2
Введите математические символы.
 Используйте ⌥ Опция или ⇧ Shift + ⌥ Опция , чтобы изменить функции клавиш клавиатуры. Используйте приведенные ниже модификаторы для ввода различных математических символов.
Используйте ⌥ Опция или ⇧ Shift + ⌥ Опция , чтобы изменить функции клавиш клавиатуры. Используйте приведенные ниже модификаторы для ввода различных математических символов.Символ Имя Ярлык ÷ Дивизия (Обелюс)
⌥ Опция + /
± Плюс или минус
⇧ Сдвиг + ⌥ Опция + =
° Степень
⇧ Смена + ⌥ Доп + 8
≥ Больше или равно
⌥ Опция + >
≤ Меньше или равно
⌥ Опция + <
π Пи
⌥ Опция + P
≈ Приблизительно
⌥ Опция + X
≠ Не равно
⌥ Опция + =
∞ Бесконечность
⌥ Опция + 5
∫ Интеграл
⌥ Опция + В
Реклама
3
Ввод специальных знаков препинания и редактирования.
 Модификаторы ⌥ Opt и ⇧ Shift + ⌥ Opt изменят символы, создаваемые клавишами клавиатуры. Некоторые из этих модифицированных символов представляют собой символы пунктуации и редактирования. Используйте комбинации клавиш ниже, чтобы ввести эти символы.
Модификаторы ⌥ Opt и ⇧ Shift + ⌥ Opt изменят символы, создаваемые клавишами клавиатуры. Некоторые из этих модифицированных символов представляют собой символы пунктуации и редактирования. Используйте комбинации клавиш ниже, чтобы ввести эти символы.Символ Имя Ярлык ¿ Перевернутый вопрос
⇧ Сдвиг + ⌥ Опция + ?
¡ Перевернутый восклицательный знак
⌥ Опция + 1
© Авторское право
⌥ Опция + G
® Зарегистрировано
⌥ Опция + R
™ Товарный знак
⌥ Опция + 2
¶ Абзац
⌥ Опция + 7
§ Секция
⌥ Опция + 6
• Пуля
⌥ Опция + 8
– Короткое тире
⌥ Опция + -
— Эм тире
⇧ Смена + ⌥ Доп + -
† Кинжал
⌥ Опция + T
‡ Двойной кинжал
⇧ Смена + ⌥ Доп + 7
4
Используйте средство просмотра символов, чтобы найти дополнительные символы.
 У Mac не так много кодов, как у компьютера с Windows, но вы можете найти множество различных символов в средстве просмотра символов: [5]
Икс
Источник исследования
У Mac не так много кодов, как у компьютера с Windows, но вы можете найти множество различных символов в средстве просмотра символов: [5]
Икс
Источник исследования - Откройте меню Apple и выберите «Системные настройки».
- Выберите параметр «Клавиатура», а затем установите флажок «Показывать зрителям клавиатуру, эмодзи и символы в строке меню».
- Щелкните значок средства просмотра, который появляется в строке меню, и выберите «Показать эмодзи и символы».
- Просмотрите категории символов и дважды щелкните тот, который хотите вставить.
Реклама
1
Нажмите Ctrl + ⇧ Shift + U . Появится подчеркнутая буква u. Это работает как на Linux, так и на Chromebook, основанном на Linux.
2
Введите шестнадцатеричное значение Unicode символа. Вы можете найти его в таблице Unicode и при необходимости преобразовать из десятичного в шестнадцатеричный.
 Вам не нужно вводить нули в начале.
Вам не нужно вводить нули в начале.3
Нажмите ↵ Введите . Символ должен стоять вместо подчеркнутой буквы u и цифр.
4
Введите символы валюты. Чтобы ввести символы валюты в Linux и Chromebook, нажмите Ctrl + Shift + U , а затем введите одно из следующих шестнадцатеричных значений Unicode и нажмите . Введите , чтобы ввести символы валюты:
Symbol Имя Код € евро
20АС
£ фунта
00А3
₽ рубля
20БД
$ доллара
0024
₩ вон
20А9
¥ иен
00А5
5
Введите математические символы.
 Чтобы ввести математические символы в Linux и Chromebook, нажмите Ctrl + Shift + U , а затем введите одно из следующих шестнадцатеричных значений Unicode и нажмите . Введите , чтобы ввести математические символы:
Чтобы ввести математические символы в Linux и Chromebook, нажмите Ctrl + Shift + U , а затем введите одно из следующих шестнадцатеричных значений Unicode и нажмите . Введите , чтобы ввести математические символы:Символ Имя Код ÷ Знак дивизии
00F7
× Знак умножения
00D7
± Плюс Минус
00B1
≈ Приблизительно равно
2248
≠ Не равно
2260
е Элемент
2208
∉ Не элемент
2209
∞ Бесконечность
221Е
≤ Меньше или равно
2264
≥ Больше или равно
2265
π Пи
03C0
√ Квадратный корень
221А
∛ Кубический корень
221Б
6
Введите специальные знаки препинания:
Символ Имя Код ¡ Перевернутый восклицательный знак
00А1
¿ Перевернутый вопросительный знак
00БФ
« Цитата под левым углом
00АВ
» Цитата под прямым углом
00BB
《 Левый угловой кронштейн
300А
》 Угловой кронштейн
300Б
„ Нижняя левая курсивная кавычка
201Э
" Левая курсивная кавычка
201С
‰ Промилле Знак
2030
– В тире
2013 г.

— Эм Дэш
2014
7
Введите общие символы. Чтобы ввести часто используемые символы в Linux и Chromebook, нажмите Ctrl + Shift + U , а затем введите одно из следующих шестнадцатеричных значений Unicode и нажмите . Введите , чтобы ввести следующие символы:
Символ Имя Код § Секция
00А7
¶ Пилкроу / Метка абзаца
00B6
© Авторское право
00А9
® Зарегистрировано
00AE
™ Товарный знак
2122
� Символ замены
ФФФД
⌘ Командный ключ
2318
8
Тип нотной записи.
 Чтобы ввести ноты в Linux и Chromebook, нажмите Ctrl + Shift + U , а затем введите одно из следующих шестнадцатеричных значений Unicode и нажмите . Введите , чтобы ввести музыкальные символы:
Чтобы ввести ноты в Linux и Chromebook, нажмите Ctrl + Shift + U , а затем введите одно из следующих шестнадцатеричных значений Unicode и нажмите . Введите , чтобы ввести музыкальные символы:Symbol Имя Код ♩ квартальная записка
2669
♪ Восьмая нота
266А
♫ Сияющие восьмые ноты
266Б
♬ Сияющие шестнадцатые ноты
266С
♭ Бемоль / Плоский
266Д
♮ Натуральный
266Е
♯ Диз / Шарп
266Ф
9
Тип Шахматные символы.
 Чтобы ввести шахматные символы, представляющие шахматные фигуры в Linux и Chromebook, нажмите Ctrl + Shift + U , а затем введите одно из следующих шестнадцатеричных значений Unicode и нажмите . Введите , чтобы ввести шахматные символы:
Чтобы ввести шахматные символы, представляющие шахматные фигуры в Linux и Chromebook, нажмите Ctrl + Shift + U , а затем введите одно из следующих шестнадцатеричных значений Unicode и нажмите . Введите , чтобы ввести шахматные символы:Symbol Имя Код Символ Имя Код ♔ Белый король
2654
♚
Черный король
265А
♕ Белая Королева
2655
♛
Черная Королева
265Б
♖ Белая ладья
2656
♜
Черная ладья
265К
♗ Белый епископ
2657
♝
Черный епископ
265Д
♘ Белый рыцарь
2658
♞
Черный рыцарь
265Е
♙ Белая пешка
2659
♟
Черная пешка
265ф
10
Тип стрелки.
 Чтобы ввести текстовые стрелки в Linux и Chromebook, нажмите Ctrl + Shift + U , а затем введите одно из следующих шестнадцатеричных значений Unicode и нажмите . Введите , чтобы добавить стрелки к тексту:
Чтобы ввести текстовые стрелки в Linux и Chromebook, нажмите Ctrl + Shift + U , а затем введите одно из следующих шестнадцатеричных значений Unicode и нажмите . Введите , чтобы добавить стрелки к тексту:Symbol Имя Код ← Стрелка влево
2190
↑ Стрелка вверх
2191
→ Стрелка вправо
2192
↓ Стрелка вниз
2193
↔ Стрелка влево вправо
2194
↕ Стрелка вверх вниз
2195
↖ Диагональная стрелка влево вверх
2196
↗ Диагональная стрелка вправо вверх
2197
↘ Диагональная стрелка вправо вниз
2198
↙ Диагональная стрелка влево вниз
2199
↺ Круговая стрелка против часовой стрелки
21БА
↻ Круговая стрелка по часовой стрелке
21BB
11
Введите другие разные символы.
 Чтобы ввести следующие разные символы в Linux и Chromebook, нажмите Ctrl + Shift + U , а затем введите одно из следующих шестнадцатеричных значений Unicode и нажмите . Введите , чтобы ввести разные символы:
Чтобы ввести следующие разные символы в Linux и Chromebook, нажмите Ctrl + Shift + U , а затем введите одно из следующих шестнадцатеричных значений Unicode и нажмите . Введите , чтобы ввести разные символы:Символ Имя Код ☺ Смайлик
263А
☻ Черный смайлик
263Б
♥ Сердце
2665
♦ Алмаз
2666
♣ клуб
2663
♀ Женский
2640
♂ Мужской
2642
⚥ Мужчина и женщина
26А5
Реклама
Поиск
Добавить новый вопрос
Вопрос
Почему Alt+9773 не создает символ серпа и молота?
Коды серии 9000 работают только с определенными шрифтами.
 Ввод кода в Word обычно работает, если шрифт его поддерживает. Он может не работать в вашем браузере или других программах.
Ввод кода в Word обычно работает, если шрифт его поддерживает. Он может не работать в вашем браузере или других программах.Вопрос
Как инвертировать "?" символ?
Если вы используете ПК, вы можете ввести перевернутый вопросительный знак, введя ALT-коды 0191, 6824 или 168 на цифровой клавиатуре. Если вы работаете на Mac, вы можете ввести символ «¿», одновременно нажав «Shift» и «Option», а затем, не отпуская, ввести «?» символ.
Вопрос
Как набрать символ "@" на испанской клавиатуре?
Поскольку в испанской клавиатуре обычно используются акценты вместо символа @, вам необходимо использовать немного другой код.
 Вы можете попробовать ALT-код 64 для ПК, или вы можете ввести «Control» + «Shift», а затем клавишу с напечатанным на ней символом @.
Вы можете попробовать ALT-код 64 для ПК, или вы можете ввести «Control» + «Shift», а затем клавишу с напечатанным на ней символом @.
Посмотреть больше ответов
Задать вопрос
Осталось 200 символов
Укажите свой адрес электронной почты, чтобы получить сообщение, когда на этот вопрос будет дан ответ.
Подать
Реклама
Если альтернативный код Windows содержит нули, их необходимо ввести.
Спасибо!
Полезный 0 Не полезно 0
Если у вас нет цифровой клавиатуры, в Windows 10 вы можете использовать экранную клавиатуру (OSK) — нажмите Ctrl + ⊞ Win + O , чтобы открыть его.
Спасибо!
Полезный 0 Не полезно 0
Отправить
Спасибо, что отправили совет на рассмотрение!
Реклама
Реклама
использованная литература
- ↑ http://www.




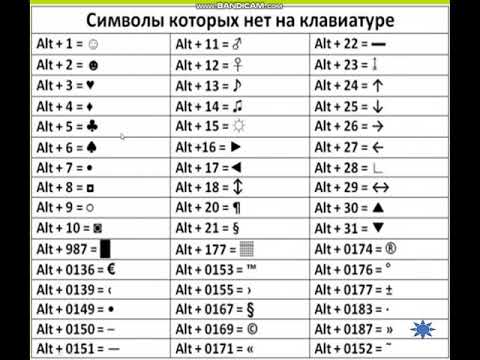 Поле уравнения выглядит так, как показано на скриншоте ниже:
Поле уравнения выглядит так, как показано на скриншоте ниже: Как вариант, можно сразу написать числа, которые нужно умножить, и сразу поставить между ними два пробела. Знак умножения будет добавлен непосредственно между этими пробелами.
Как вариант, можно сразу написать числа, которые нужно умножить, и сразу поставить между ними два пробела. Знак умножения будет добавлен непосредственно между этими пробелами.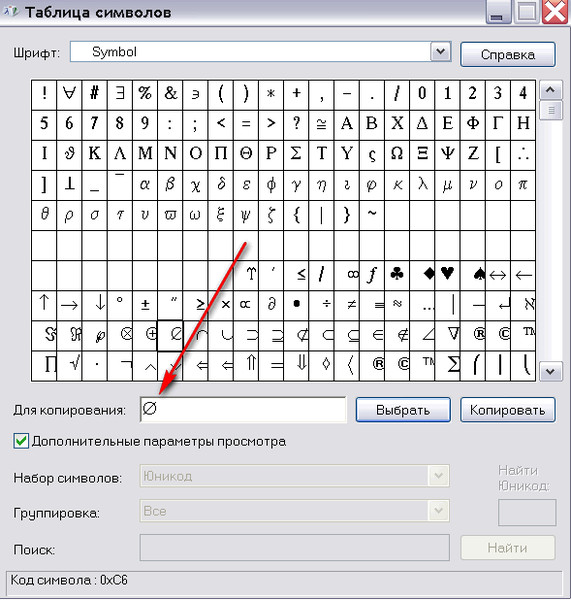
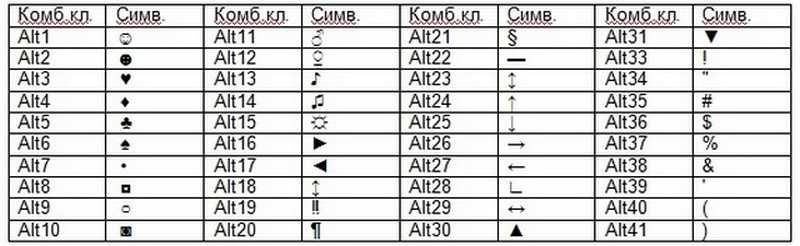 Удерживайте Alt и введите число ниже, используя цифровую клавиатуру на клавиатуре, чтобы вставить математические символы. Когда вы отпустите Alt , появится символ . NumLock должен быть включен. [2]
Икс
Источник исследования
Удерживайте Alt и введите число ниже, используя цифровую клавиатуру на клавиатуре, чтобы вставить математические символы. Когда вы отпустите Alt , появится символ . NumLock должен быть включен. [2]
Икс
Источник исследования  Удерживайте Alt и используйте цифровую клавиатуру, чтобы ввести число ниже, чтобы создать специальные знаки препинания. Когда вы отпустите Alt , символ будет вставлен. NumLock должен быть включен. [3]
Икс
Источник исследования
Удерживайте Alt и используйте цифровую клавиатуру, чтобы ввести число ниже, чтобы создать специальные знаки препинания. Когда вы отпустите Alt , символ будет вставлен. NumLock должен быть включен. [3]
Икс
Источник исследования  Удерживая клавишу Alt , введите число ниже с помощью цифровой клавиатуры на клавиатуре. Когда вы отпустите Alt , появится музыкальный символ. Для их работы необходимо включить NumLock. Символы с кодами от 9000 и 9999 зависят от определенных шрифтов и могут работать не везде.
Удерживая клавишу Alt , введите число ниже с помощью цифровой клавиатуры на клавиатуре. Когда вы отпустите Alt , появится музыкальный символ. Для их работы необходимо включить NumLock. Символы с кодами от 9000 и 9999 зависят от определенных шрифтов и могут работать не везде.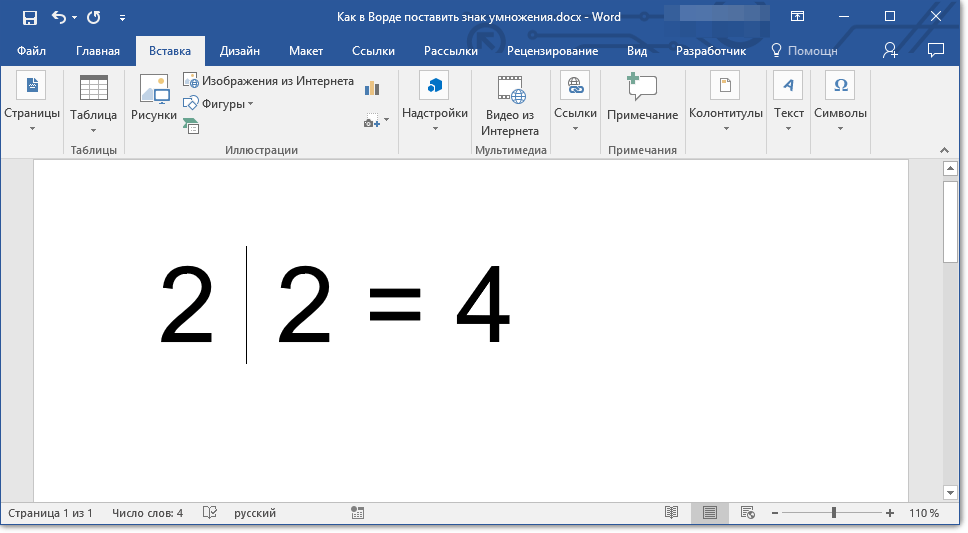 Удерживая Alt , введите число ниже с помощью цифровой клавиатуры. Когда вы выпускаете Alt , появится символ . NumLock должен быть включен. [4]
Икс
Источник исследования
Удерживая Alt , введите число ниже с помощью цифровой клавиатуры. Когда вы выпускаете Alt , появится символ . NumLock должен быть включен. [4]
Икс
Источник исследования  При удержании ⌥ Опция или ⇧ Shift + ⌥ Опция , клавиши вашей клавиатуры будут отображать символы, отличные от обычных. Это включает в себя некоторые из наиболее популярных символов валюты. Используйте сочетания клавиш ниже, чтобы ввести различные символы валюты.
При удержании ⌥ Опция или ⇧ Shift + ⌥ Опция , клавиши вашей клавиатуры будут отображать символы, отличные от обычных. Это включает в себя некоторые из наиболее популярных символов валюты. Используйте сочетания клавиш ниже, чтобы ввести различные символы валюты. Используйте ⌥ Опция или ⇧ Shift + ⌥ Опция , чтобы изменить функции клавиш клавиатуры. Используйте приведенные ниже модификаторы для ввода различных математических символов.
Используйте ⌥ Опция или ⇧ Shift + ⌥ Опция , чтобы изменить функции клавиш клавиатуры. Используйте приведенные ниже модификаторы для ввода различных математических символов.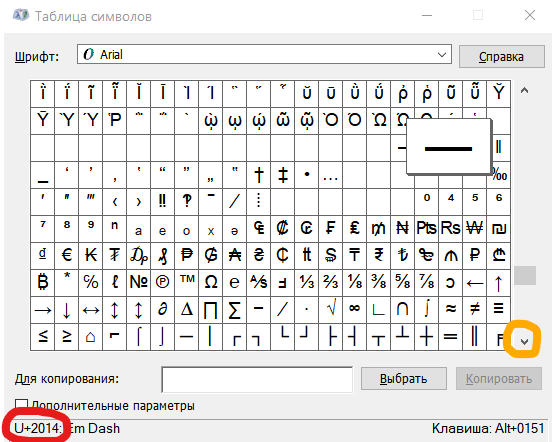 Модификаторы ⌥ Opt и ⇧ Shift + ⌥ Opt изменят символы, создаваемые клавишами клавиатуры. Некоторые из этих модифицированных символов представляют собой символы пунктуации и редактирования. Используйте комбинации клавиш ниже, чтобы ввести эти символы.
Модификаторы ⌥ Opt и ⇧ Shift + ⌥ Opt изменят символы, создаваемые клавишами клавиатуры. Некоторые из этих модифицированных символов представляют собой символы пунктуации и редактирования. Используйте комбинации клавиш ниже, чтобы ввести эти символы. У Mac не так много кодов, как у компьютера с Windows, но вы можете найти множество различных символов в средстве просмотра символов: [5]
Икс
Источник исследования
У Mac не так много кодов, как у компьютера с Windows, но вы можете найти множество различных символов в средстве просмотра символов: [5]
Икс
Источник исследования 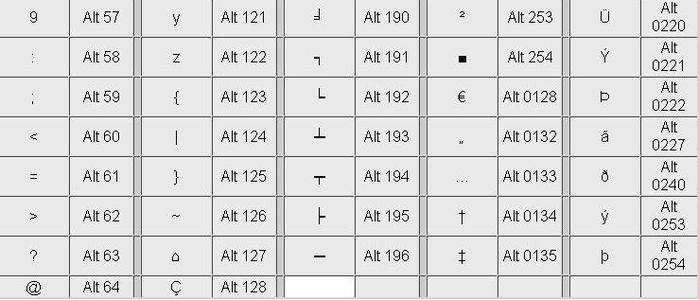 Вам не нужно вводить нули в начале.
Вам не нужно вводить нули в начале.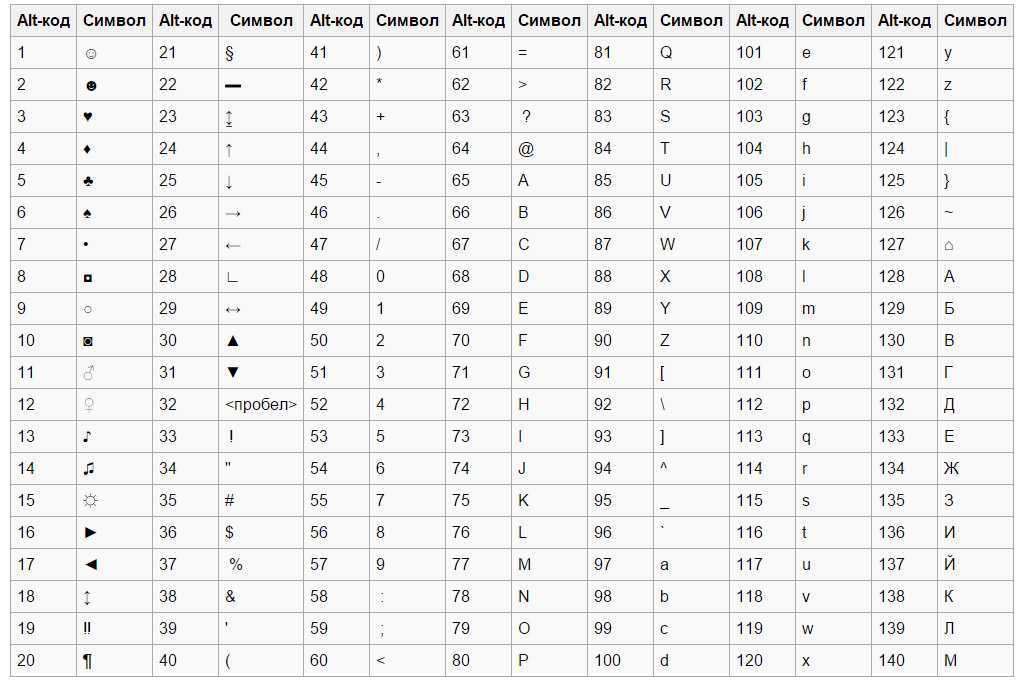 Чтобы ввести математические символы в Linux и Chromebook, нажмите Ctrl + Shift + U , а затем введите одно из следующих шестнадцатеричных значений Unicode и нажмите . Введите , чтобы ввести математические символы:
Чтобы ввести математические символы в Linux и Chromebook, нажмите Ctrl + Shift + U , а затем введите одно из следующих шестнадцатеричных значений Unicode и нажмите . Введите , чтобы ввести математические символы: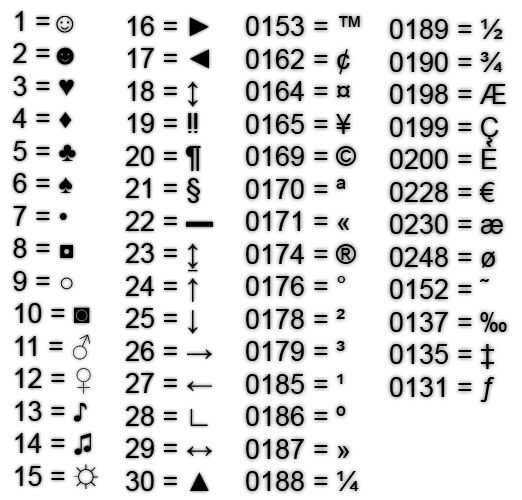
 Чтобы ввести ноты в Linux и Chromebook, нажмите Ctrl + Shift + U , а затем введите одно из следующих шестнадцатеричных значений Unicode и нажмите . Введите , чтобы ввести музыкальные символы:
Чтобы ввести ноты в Linux и Chromebook, нажмите Ctrl + Shift + U , а затем введите одно из следующих шестнадцатеричных значений Unicode и нажмите . Введите , чтобы ввести музыкальные символы: Чтобы ввести шахматные символы, представляющие шахматные фигуры в Linux и Chromebook, нажмите Ctrl + Shift + U , а затем введите одно из следующих шестнадцатеричных значений Unicode и нажмите . Введите , чтобы ввести шахматные символы:
Чтобы ввести шахматные символы, представляющие шахматные фигуры в Linux и Chromebook, нажмите Ctrl + Shift + U , а затем введите одно из следующих шестнадцатеричных значений Unicode и нажмите . Введите , чтобы ввести шахматные символы: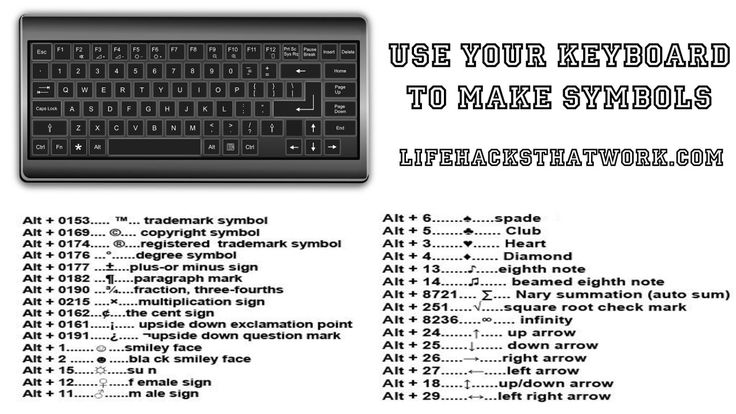 Чтобы ввести текстовые стрелки в Linux и Chromebook, нажмите Ctrl + Shift + U , а затем введите одно из следующих шестнадцатеричных значений Unicode и нажмите . Введите , чтобы добавить стрелки к тексту:
Чтобы ввести текстовые стрелки в Linux и Chromebook, нажмите Ctrl + Shift + U , а затем введите одно из следующих шестнадцатеричных значений Unicode и нажмите . Введите , чтобы добавить стрелки к тексту: Чтобы ввести следующие разные символы в Linux и Chromebook, нажмите Ctrl + Shift + U , а затем введите одно из следующих шестнадцатеричных значений Unicode и нажмите . Введите , чтобы ввести разные символы:
Чтобы ввести следующие разные символы в Linux и Chromebook, нажмите Ctrl + Shift + U , а затем введите одно из следующих шестнадцатеричных значений Unicode и нажмите . Введите , чтобы ввести разные символы: Ввод кода в Word обычно работает, если шрифт его поддерживает. Он может не работать в вашем браузере или других программах.
Ввод кода в Word обычно работает, если шрифт его поддерживает. Он может не работать в вашем браузере или других программах.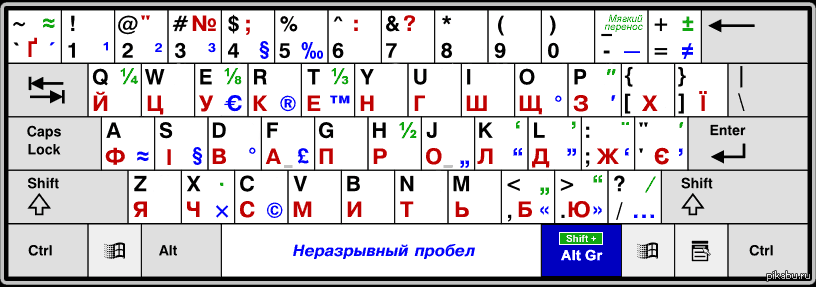 Вы можете попробовать ALT-код 64 для ПК, или вы можете ввести «Control» + «Shift», а затем клавишу с напечатанным на ней символом @.
Вы можете попробовать ALT-код 64 для ПК, или вы можете ввести «Control» + «Shift», а затем клавишу с напечатанным на ней символом @.