Фильтр «Liquify» (Пластика) в Фотошопе
Filter — Liquify (Фильтр — Пластика) на примере Photoshop CC (2014) (Eng/Rus)Фильтр Liquify (Пластика) является одним из наиболее часто используемых фильтров в Photoshop. Этот фильтр позволяет искажать пиксели изображения без потери его качества. Некоторых пользователей немного пугает фильтр Liquify (Пластика), другие же используют его не совсем правильно. Сейчас вы узнаете возможности это мощнейшего фильтра в подробностях и сможете применять его в ваших работах.
Что представляет собой фильтр Пластика
Начиная с ретуши фотографий до создания сложных профессиональных эффектов, фильтр Пластика является мощнейшим инструментом для каждого пользователя Photoshop. Этот фильтр позволяет сдвигать, перемещать, поворачивать, отражать, делать вздутие и сморщивание пикселей любого изображения. Сегодня вы познакомитесь с основами этого фильтра. Запаситесь изображениями для тренировки, пробуйте делать описываемые действия по мере прочтения этого урока. Давайте приступим!
Давайте приступим!
Фильтр Liquify (Пластика) может быть применен к любому растровому слою, но к сожалению не может быть применен к смарт-объектам. Вы можете открыть фильтр Liquify (Пластика) выбрав в меню Filter — Liquify (Фильтр — Пластика) или нажав Shift+Ctrl+X на вашей клавиатуре.
Когда вы откроете фильтр Liquify (Пластика), то увидите окно, содержащее следующие области:
1) Панель инструментов, расположенную в левой части экрана. Там находятся следующие инструменты: Forward Warp (Деформация), Reconstruct (Реконструировать), Twirl (Скручивание), Pucker (Сморщивание), Bloat (Вздутие), Push (Смещение пикселов), Mirror (Отражение), Turbulence (Турбулентность), Freeze / Thaw Mask (Заморозить/Разморозить маску), Hand (Рука) и Zoom (Масштаб).
2) Изображение, которое вы редактируете.
3) Панель настроек, где можно редактировать параметры кисти, реконструкции, маски и просмотра. Каждая группа опций управляет поведением активного инструмента, вы узнаете как работать с этими опциями позднее.
Инструменты
Инструмент Forward Warp Tool (Деформация / Клавиша «W»)
Наиболее часто употребляемый инструмент в фильтре Liquify (Пластика) – это инструмент Forward Warp Tool (Деформация), который перемещает пиксели изображения в направлении, в котором вы продвигаете кисть. Вы можете управлять количеством перетаскиваемых пикселей изображения, изменяя Brush Size (Размер кисти) в настройках кисти на панели справа. Чем больше размер кисти, тем больше пикселей изображения будут перемещены. После того, как достигните нужного результата, нажмите кнопку Ok на панели справа, чтобы подтвердить изменения.
Brush Density (Плотность кисти)
Плотность кисти управляет тем, как происходит сглаживание воздействия от центра к краям при применении инструмента. По умолчанию эффект деформации сильнее в центре, и слабее на краях, вы можете изменять значение плотности кисти от 0 до 100. Чем больше это значение, тем сильнее воздействие кисти на края.
По умолчанию эффект деформации сильнее в центре, и слабее на краях, вы можете изменять значение плотности кисти от 0 до 100. Чем больше это значение, тем сильнее воздействие кисти на края.
Brush Pressure (Нажим кисти)
Нажим кисти управляет быстротой, с которой происходит деформация по мере перемещения кисти по изображению. Можно установить значение от 0 до 100, значение 0 соответствует самому слабому нажиму, 100 – максимальному. При использовании небольшого значения нажима кисти изменения происходят более медленно, и тогда вам будет легче остановить воздействие в нужный момент.
Инструмент Twirl Tool (Скручивание / Клавиша «C»)
Этот инструмент фильтра вращает пиксели изображения по часовой стрелке при нажатии кисти на изображение или перемещении кисти. Для того чтобы скручивать пиксели против часовой стрелки, удерживайте клавишу Alt при применении инструмента. Можно настроить значение Brush Rate (Скорость кисти), оно управляет скоростью, с которой происходит скручивание, когда мышь неподвижна. Чем больше значение, тем быстрее происходит воздействие.
Можно настроить значение Brush Rate (Скорость кисти), оно управляет скоростью, с которой происходит скручивание, когда мышь неподвижна. Чем больше значение, тем быстрее происходит воздействие.
Pucker Tool (Сморщивание / Клавиша «S») и Bloat Tool (Вздутие / Клавиша «B»)
Инструмент Pucker Tool (Сморщивание) перемещает пиксели к центру области, на которую наведена кисть, а инструмент Bloat Tool (Вздутие) – от центра. Они действуют при нажатии кисти на изображение или перемещении кисти. Эти инструменты полезны, если вы хотите уменьшить или увеличить что-либо.
Инструмент Push Tool (Смещение пикселов / Клавиша «O») по вертикали
Этот инструмент передвигает пиксели налево, когда вы проводите кистью вверх, и направо, когда проводите вниз. Вы также можете обвести кистью нужный объект по часовой стрелке, чтобы увеличить его размер, или против часовой стрелки, чтобы уменьшить. Чтобы изменить направление смещения (налево или направо), удерживайте клавишу Alt при применении инструмента.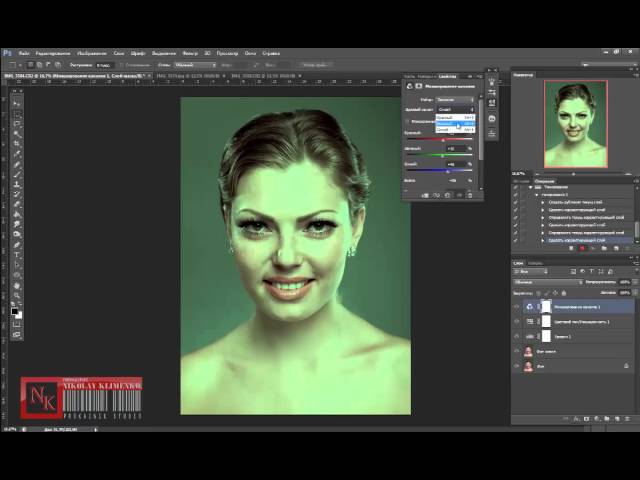
Инструмент Push Tool (Смещение пикселов / Клавиша «O») по горизонтали
Передвигает пиксели вверх при перемещении кисти слева направо, и вниз при перемещении кисти справа налево.
Инструмент Mirror Tool (Отражение / Клавиша «M»)
Этот инструмент работает как зеркало. Пиксели, расположенные перпендикулярно направлению движения кисти по изображению, будут дублированы и отражены. В зависимости от направления перемещения кисти, пиксели будут отражаться вниз (при перемещении кисти слева направо) или вверх (справа налево). Результат получится намного лучше, если вы будете проводить кистью параллельные линии по горизонтали или по вертикали. Удерживание клавиши Alt при применении инструмента изменит источник для отражения на противоположный (т.е. на тот, который с другой стороны кисти).
Инструмент Turbulence (Турбулентность / Клавиша «T»)
Плавно перемешивает пиксели при применении. Можно регулировать параметр Turbulent Jitter (Колебания) в настройках кисти.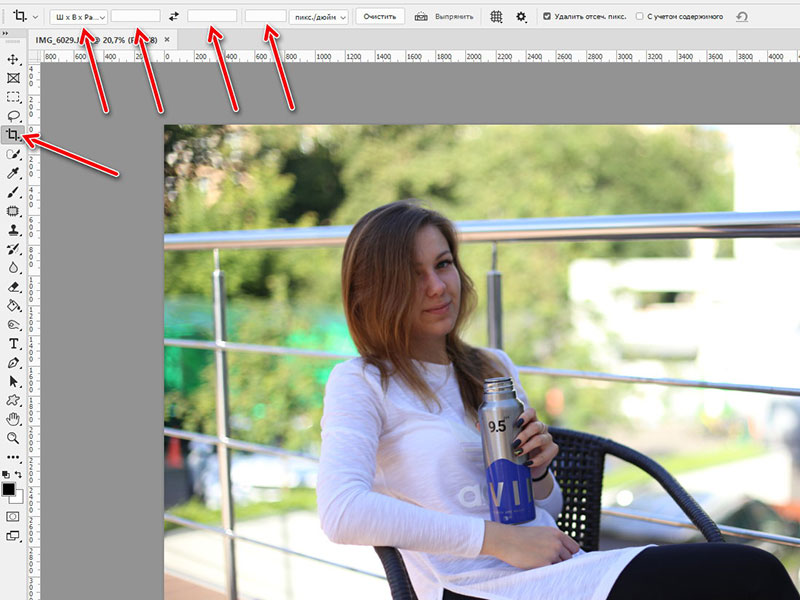 Чем больше это значение, тем сильнее турбулентность, т.е. степень перемешивания.
Чем больше это значение, тем сильнее турбулентность, т.е. степень перемешивания.
Инструменты Freeze Mask (Заморозить) и Thaw Mask(Разморозить)
Вы можете защитить некоторые области изображения от изменений при применении фильтра используя инструмент Freeze Mask (Заморозить). Выберите этот инструмент на панели инструментов и закрасьте те области изображения, которые вы хотите оставить без изменений.
Инструмент Thaw mask (Разморозить)
Работает как ластик, стирая «замороженные» участки. У этих инструментов, также как и у других, вы можете настраивать размер кисти, ее плотность и нажим. После маскирования нужных участков изображения (они окрасятся в красный цвет), «замороженная» область останется без изменений при воздействии других инструментов.
Параметры маски (Mask Options)
Панель Mask Options (Параметры маски) с правой стороны окна фильтра Liquify (Пластика) дает возможность выбрать опции Selection (Выделение), Transparency (Прозрачность), Layer Mask (Слой-маска) для создания масок на изображении.
Вы также можете редактировать уже созданные маски выбрав опции, учитывающие их взаимодействие друг с другом – Replace (Заменить выделенную область), Add (Добавить к выделенной области), Subtract (Вычитание из выделенной области), Intersect (Пересечение с выделенной областью) и Invert (Инвертировать выделенную область). Посмотрите на скриншоты, чтобы понять, как они работают.
Восстановление всего изображения
После искажения изображения, вам может понадобиться восстановить некоторые области или всё изображение. В фильтре Liquify (Пластика) есть несколько способов для этого. Самый простой способ – это нажать кнопку Restore All (Восстановить все), находящуюся на панели Reconstruct Options (Параметры реконструкции).
Reconstruct Tool (Реконструировать) и Reconstruct Options (Параметры реконструкции)
Инструмент Reconstruct Tool (Реконструировать) позволит вам использовать кисть для восстановления определенных областей искаженного перед этим изображения.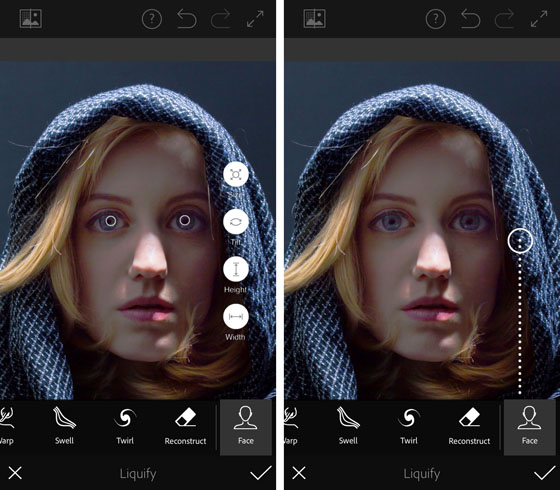 Справа окна фильтра Liquify (Пластика) находится панель Reconstruct Options (Параметры реконструкции). Там можно выбрать Reconstruct Mode (Режим) для восстановления изображения, по умолчанию стоит режим Revert (Восстановление), который означает, что изображение будет возвращаться в исходное состояние. Есть и другие режимы восстановления с различным поведением в зависимости от взаимного расположения искаженной области и «замороженной» области. Эти режимы очень интересны, но достаточно сложны, мы оставим их изучение для другого более подробного урока.
Справа окна фильтра Liquify (Пластика) находится панель Reconstruct Options (Параметры реконструкции). Там можно выбрать Reconstruct Mode (Режим) для восстановления изображения, по умолчанию стоит режим Revert (Восстановление), который означает, что изображение будет возвращаться в исходное состояние. Есть и другие режимы восстановления с различным поведением в зависимости от взаимного расположения искаженной области и «замороженной» области. Эти режимы очень интересны, но достаточно сложны, мы оставим их изучение для другого более подробного урока.
Автоматическая реконструкция
На панели Reconstruct Options (Параметры реконструкции) есть кнопка Reconstruct (Реконструировать). Нажав ее, вы можете автоматически восстановить изображение, используя для этого один из возможных режимов восстановления из списка.
Параметры просмотра – сетка и маски
На панели View Options (Параметры просмотра) есть опция Show Mesh (Сетка), которая может показать или скрыть двумерную сетку.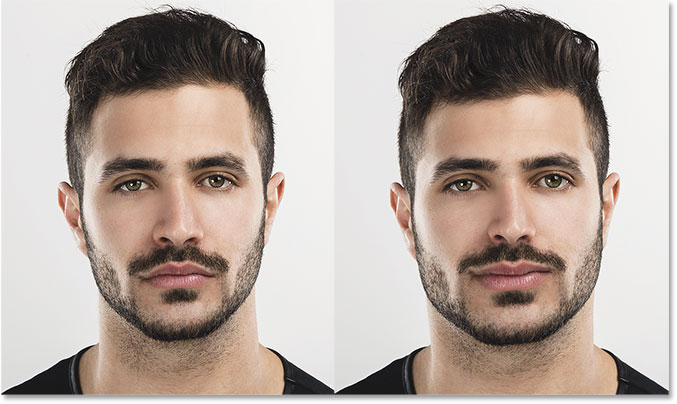 Вы можете увеличить или уменьшить размер сетки и изменить ее цвет. Также там есть опция Show Mask (Показать маску), соответственно можно включить или отключить видимость маски и изменить ее цвет.
Вы можете увеличить или уменьшить размер сетки и изменить ее цвет. Также там есть опция Show Mask (Показать маску), соответственно можно включить или отключить видимость маски и изменить ее цвет.
Любое искажение изображения, полученное при применении описанных выше инструментов, может быть сохранено в виде сетки. Для этого нажмите кнопку Save Mesh (Сохранить сетку) вверху панели настроек. Сохраненная сетка может быть открыта и применена заново к любому другому изображению, нажмите для этого кнопку Load Mesh (Загрузить сетку).
Видимость фона
Кроме видимости того слоя, к которому вы применяете фильтр Liquify (Пластика), можно включить видимость фона, т.е. других слоев вашего документа. В документе с множеством слоев выберите слой, к которому вы хотите применить искажения, откройте окно фильтра Liquify (Пластика). На панели View Options (Параметры просмотра) активируйте опцию Show Backdrop (Дополнительные параметры) для включения видимости других слоев документа. Вы можете включать или отключать видимость слоев вашего документа или изменять их непрозрачность.
Вы можете включать или отключать видимость слоев вашего документа или изменять их непрозрачность.
Дополнительные параметры просмотра
Вы можете выбрать любой слой или несколько слоев вашего документа, которые хотите видеть в качестве фона, или можете выбрать все слои (названия нужных слоев выбирайте в строке Use (Использовать)). Также вы можете управлять расположением фоновых слоев, помещая их на передний план, или оставляя позади редактируемого слоя. Для этого выберите нужную опцию в строке Mode (Режим).
Инструменты фильтра Liquify (Пластика) могут быть применены только к активному слою, остальные фоновые слои используются только как вспомогательные для просмотра.
Альтернатива пластической хирургии
Инструмент Forward Warp Tool (Деформация) может быть использован для устранения дефектов любой фотографии. В следующем примере использовались два размера кисти для коррекции носа и подбородка девушки, а также для изменения формы губ, чтобы сделать девушку улыбающейся.
Помните, очень важно, чтобы все привносимые вами изменения в фотографию выглядели естественно.
Заключение
Фильтр Liquify (Пластика) является одним из самых мощных и полезных средств в программе Photoshop, очень важно его изучить и правильно использовать. Надеюсь, этат урок оказалась полезным для вас и поможет вам в ваших дальнейших работах.
Переводчик: Виноградова Елена;
Источник;
Использование фильтра Liquify в Photoshop
Как известно, ни что так не красит женщину, как Фотошоп. А самым мощным его инструментом на этом пути, безусловно, является Liquify. Ему мы и посвятим данную статью.
Открывается этот замечательный фильтр с помощью клавиш Ctrl+Shift+X либо в меню Filter => Liquify. Если вы используете Photoshop CS6, не забудьте сразу переключиться в режим Advanced:

Основная панель инструментов расположена слева:

Первый из них, Forward Warp Tool, как раз и позволяет нам менять очертания любых объектов и буквально «лепить» из модели всё, что нам хочется.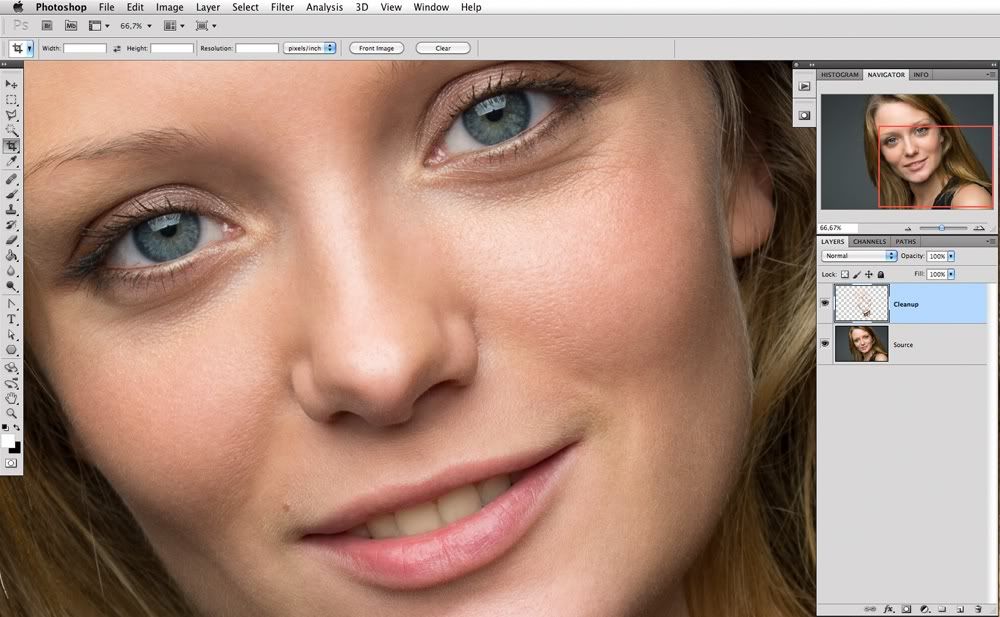
Прямо под ним расположен инструмент Reconstruct Tool — это кисть возвращает к исходному состоянию те участки, по которым мы ей проводим. Например, если где-то мы перестарались.
Следующая группа из четырех элементов (Twirl, Pucker, Bloat и Push Left) пригодна скорее для издевательства над фотографиями и создания шаржей, а в серьезной ретуши применяется крайне редко, так что мы не будем на ней останавливаться.
Ещё ниже расположены инструменты создания и удаления Freeze Mask, к которой мы обратимся чуть позже. И в самом низу вы найдете знакомую «руку» для перемещения снимка (куда удобнее пользоваться пробелом) и инструмент масштабирования (также удобнее использовать клавиши Ctrl+ и Ctrl-).
Итак, приступим к работе. Все манипуляции, как уже было сказано выше, мы будем выполнять с помощью инструмента Warp. В случае с обработкой портрета важно задать ему наиболее удобные ретушеру параметры Pressure и Density:

Параметр Brush Pressure определяет силу (или, если угодно, скорость) эффекта от применения инструмента. Попробуйте разные значения, и вы сразу поймёте разницу.
Попробуйте разные значения, и вы сразу поймёте разницу.
Параметр Brush Density можно сравнить с жёсткостью обычной кисти в Photoshop. Представьте, что, используя Liquify, вы как бы лепите нужную вам форму из пластилина. При этом на пластилин вы можете воздействовать как жёстким инструментом, так и мягким. Вот эту мягкость и определяет значение Density.
Как правило, при обработке лица оба эти параметра мы устанавливаем на значение 20. Вы можете подобрать наиболее удобное вам значение опытным путём.
Установив все настройки, приступим непосредственно к модификации. Поскольку значение Density мы установили небольшое (20), размер кисти выбираем с запасом. В идеале — чуть больше того объекта, который мы собираемся модифицировать. И, из-за малого значения Pressure, двигаем каждую линию несколькими штриховыми движениями. Кисть следует подносить к изменяемой линии не краем, а центром (крестом), поскольку в центре воздействие максимально (наиболее часта ошибка новичков заключается как раз в том, что они подносят кисть к модифицируемому объекту краем).![]()
Мы будем корректировать крыло носа, поэтому размер кисти берем чуть больше и подносим к нему её центр.
Что же мы подвергаем изменениям? Думаю, про корректировку фигуры можно не говорить — это и так очевидно. Остановимся на лице. Вы можете изменить его форму, как вам заблагорассудится. Если же вы хотите оставить черты лица модели узнаваемыми, но сделать её лицо немного уже (чтобы убрать лишний вес), старайтесь сдвигать весь контур, не изменяя его. Вы можете весьма существенно уменьшить щеки, после чего человек все ещё будет похож на своё отражение в зеркале. Но стоит вам хоть немного сместить скулы или угловые точки нижней челюсти, как модель сразу же перестанет себя узнавать.
Чтобы сделать лицо худее, сдвигаем линию примерно от верхней части уха до нижней челюсти. Линию от нижней челюсти до подбородка делаем прямее, уменьшая её выпуклость.

Длинный нос, снятый в три четверти или в профиль, лучше уменьшать со стороны его крыльев:
Сделать шею более длинной можно, слегка опустив плечи:

Сужение ребер под грудью визуально увеличивает саму грудь (даже в одежде).
В большинстве случаев можно подкорректировать форму прически или придать волосам дополнительный объём:


Во многих случаях не помешает также уменьшить запястья, щиколотки — это сделает модель более изящной. А на фотографиях в профиль нередко стоит уменьшить и уши. Кроме того, с помощью Liquify можно исправить форму ногтей и даже кривые зубы.

Единственное, что на лице инструментом Liquify лучше не трогать, это глаза. Дело в том, что применение данного фильтра неизбежно приводит к потере резкости, а в случае с глазами это совершенно недопустимо. Поэтому для увеличения глаз и изменения их формы лучше использовать иные методы (которым мы посвятим отдельную статью).
При обработке отдельных частей лица, вы непременно столкнетесь с тем, что большая кисть (выбранная «с запасом») затрагивает участки, которые вы не хотели бы модифицировать. Например, при изменении формы носа, края большой кисти могут затрагивать губы или глаза. Маленькая же кисть потребует слишком много отдельных движений, что приведёт к волнообразному искривлению контуров.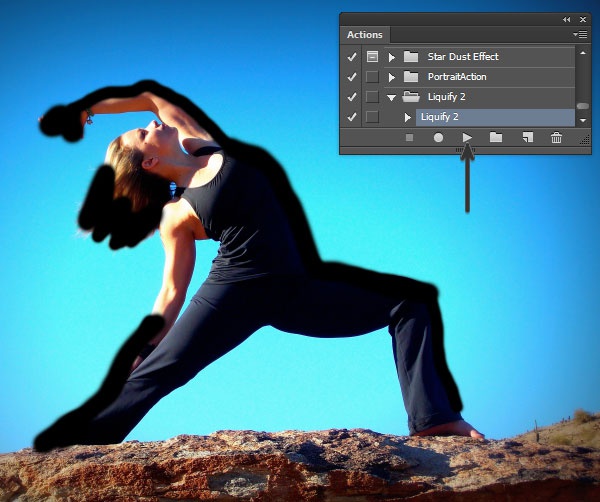 На помощь при этом приходит уже упомянутая выше Freeze Mask, что дословно переводится как замораживающая маска.
На помощь при этом приходит уже упомянутая выше Freeze Mask, что дословно переводится как замораживающая маска.
С помощью этого инструмента вы можете «заморозить» (визуально на экране это выглядит как закрашивание красным) нужные вам участки фотографии, после чего они не будут подвергаться модификации. Для «разморозки» можно воспользоваться инструментом Thaw Mask или полностью удалить маску с помощью кнопки None в разделе Mask Options правой панели.

В процессе работы мы настоятельно рекомендуем как можно чаще сравнивать получившийся промежуточный результат с исходной картинкой, для чего можно воспользоваться функцией Show Backdrop. Кликая на него, вы сможете видеть изображение «до» и «после», если установите параметр Opacity равным 100.

Оптимизация работы с Liquify
И в заключение несколько слов о том, как справиться с главной проблемой фильтра Liquify — его непомерно высоким требованиям к системным ресурсам. Прежде всего, мы рекомендуем загружать в фильтр не всю фотографию, а только её фрагменты, предварительно выделяя их с помощью Marquee Tool (M).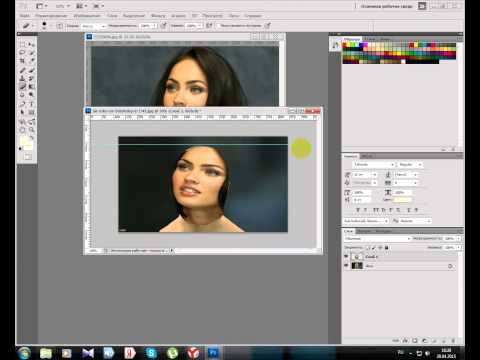 Это поможет существенно ускорить работу на медленных компьютерах. Если же и это не помогает, попробуйте такой метод. Сначала существенно уменьшите разрешение фотографии и работайте с маленькой картинкой. После всех манипуляций в фильтре Liquify нажмите на кнопку Save Mesh и сохраните файл с расширением «.msh». Теперь вернитесь к исходному разрешению, снова войдите в фильтр, загрузите сохраненный фал с помощью кнопки Load Mesh, и отправляйтесь пить чай — все ваши манипуляции будут повторены уже на большой фотографии.
Это поможет существенно ускорить работу на медленных компьютерах. Если же и это не помогает, попробуйте такой метод. Сначала существенно уменьшите разрешение фотографии и работайте с маленькой картинкой. После всех манипуляций в фильтре Liquify нажмите на кнопку Save Mesh и сохраните файл с расширением «.msh». Теперь вернитесь к исходному разрешению, снова войдите в фильтр, загрузите сохраненный фал с помощью кнопки Load Mesh, и отправляйтесь пить чай — все ваши манипуляции будут повторены уже на большой фотографии.

Другие мои статьи по обработке:
- Тон и контраст в портертной ретуши
- Цветокоррекция в портретной ретуши
Использование фильтра «Пластика» в Adobe Photoshop
- Руководство пользователя Photoshop
- Введение в Photoshop
- Мечтайте об этом. Сделайте это.
- Новые возможности Photoshop
- Редактирование первой фотографии
- Создание документов
- Photoshop | Часто задаваемые вопросы
- Системные требования Photoshop
- Перенос наборов настроек, операций и настроек
- Знакомство с Photoshop
- Photoshop и другие продукты и услуги Adobe
- Работа с графическим объектом Illustrator в Photoshop
- Работа с файлами Photoshop в InDesign
- Материалы Substance 3D для Photoshop
- Photoshop и Adobe Stock
- Работа со встроенным расширением Capture в Photoshop
- Библиотеки Creative Cloud Libraries
- Библиотеки Creative Cloud в Photoshop
- Работа в Photoshop с использованием Touch Bar
- Сетка и направляющие
- Создание операций
- Отмена и история операций
- Photoshop на iPad
- Photoshop на iPad | Общие вопросы
- Знакомство с рабочей средой
- Системные требования | Photoshop на iPad
- Создание, открытие и экспорт документов
- Добавление фотографий
- Работа со слоями
- Рисование и раскрашивание кистями
- Выделение участков и добавление масок
- Ретуширование композиций
- Работа с корректирующими слоями
- Настройка тональности композиции с помощью слоя «Кривые»
- Применение операций трансформирования
- Обрезка и поворот композиций
- Поворот, панорамирование, масштабирование и восстановление холста
- Работа с текстовыми слоями
- Работа с Photoshop и Lightroom
- Получение отсутствующих шрифтов в Photoshop на iPad
- Японский текст в Photoshop на iPad
- Управление параметрами приложения
- Сенсорные ярлыки и жесты
- Комбинации клавиш
- Изменение размера изображения
- Прямая трансляция творческого процесса в Photoshop на iPad
- Исправление недостатков с помощью восстанавливающей кисти
- Создание кистей в Capture и их использование в Photoshop
- Работа с файлами Camera Raw
- Создание и использование смарт-объектов
- Коррекция экспозиции изображений с помощью инструментов «Осветлитель» и «Затемнитель»
- Бета-версия веб-приложения Photoshop
- Часто задаваемые вопросы | Бета-версия веб-приложения Photoshop
- Общие сведения о рабочей среде
- Системные требования | Бета-версия веб-приложения Photoshop
- Комбинации клавиш | Бета-версия веб-приложения Photoshop
- Поддерживаемые форматы файлов | Бета-вервия веб-приложения Photoshop
- Открытие облачных документов и работа с ними
- Совместная работа с заинтересованными сторонами
- Ограниченные возможности редактирования облачных документов
- Облачные документы
- Облачные документы Photoshop | Часто задаваемые вопросы
- Облачные документы Photoshop | Вопросы о рабочем процессе
- Работа с облачными документами и управление ими в Photoshop
- Обновление облачного хранилища для Photoshop
- Не удается создать или сохранить облачный документ
- Устранение ошибок с облачными документами Photoshop
- Сбор журналов синхронизации облачных документов
- Общий доступ к облачным документам и их редактирование
- Общий доступ к файлам и комментирование в приложении
- Рабочая среда
- Основные сведения о рабочей среде
- Более быстрое обучение благодаря панели «Новые возможности» в Photoshop
- Создание документов
- Работа в Photoshop с использованием Touch Bar
- Галерея инструментов
- Установки производительности
- Использование инструментов
- Сенсорные жесты
- Возможности работы с сенсорными жестами и настраиваемые рабочие среды
- Обзорные версии технологии
- Метаданные и комментарии
- Комбинации клавиш по умолчанию
- Возможности работы с сенсорными жестами и настраиваемые рабочие среды
- Помещение изображений Photoshop в другие приложения
- Установки
- Комбинации клавиш по умолчанию
- Линейки
- Указание колонок для изображения
- Отмена и история операций
- Панели и меню
- Помещение файлов
- Позиционирование элементов с привязкой
- Позиционирование с помощью инструмента «Линейка»
- Наборы настроек
- Настройка комбинаций клавиш
- Сетка и направляющие
- Разработка содержимого для Интернета, экрана и приложений
- Photoshop для дизайна
- Монтажные области
- Просмотр на устройстве
- Копирование CSS из слоев
- Разделение веб-страниц на фрагменты
- Параметры HTML для фрагментов
- Изменение компоновки фрагментов
- Создание веб-фотогалерей
- Основные сведения об изображениях и работе с цветом
- Изменение размера изображений
- Работа с растровыми и векторными изображениями
- Размер и разрешение изображения
- Импорт изображений из камер и сканеров
- Создание, открытие и импорт изображений
- Просмотр изображений
- Ошибка «Недопустимый маркер JPEG» | Открытие изображений
- Просмотр нескольких изображений
- Настройка палитр цветов и образцов цвета
- HDR-изображения
- Подбор цветов на изображении
- Преобразование между цветовыми режимами
- Цветовые режимы
- Режимы наложения
- Выбор цветов
- Внесение изменений в таблицы индексированных цветов
- Информация об изображениях
- Фильтры искажения недоступны
- Сведения о цвете
- Цветные и монохромные коррекции с помощью каналов
- Выбор цветов на панелях «Цвет» и «Образцы»
- Образец
- Цветовой режим (или режим изображения)
- Цветовой оттенок
- Добавление изменения цветового режима в операцию
- Добавление образцов из CSS- и SVG-файлов HTML
- Битовая глубина и установки
- Слои
- Основные сведения о слоях
- Обратимое редактирование
- Создание слоев и групп и управление ими
- Выделение, группировка и связывание слоев
- Помещение изображений в кадры
- Непрозрачность и наложение слоев
- Слои-маски
- Применение смарт-фильтров
- Композиции слоев
- Перемещение, упорядочение и блокировка слоев
- Маскирование слоев при помощи векторных масок
- Управление слоями и группами
- Эффекты и стили слоев
- Редактирование слоев-масок
- Извлечение ресурсов
- Отображение слоев с помощью обтравочных масок
- Формирование графических ресурсов из слоев
- Работа со смарт-объектами
- Режимы наложения
- Объединение нескольких фрагментов в одно изображение
- Объединение изображений с помощью функции «Автоналожение слоев»
- Выравнивание и распределение слоев
- Копирование CSS из слоев
- Загрузка выделенных областей на основе границ слоя или слоя-маски
- Просвечивание для отображения содержимого других слоев
- Слой
- Сведение
- Совмещенные изображения
- Фон
- Выделения
- Рабочая среда «Выделение и маска»
- Быстрое выделение областей
- Начало работы с выделениями
- Выделение при помощи группы инструментов «Область»
- Выделение при помощи инструментов группы «Лассо»
- Выбор цветового диапазона в изображении
- Настройка выделения пикселей
- Преобразование между контурами и границами выделенной области
- Основы работы с каналами
- Перемещение, копирование и удаление выделенных пикселей
- Создание временной быстрой маски
- Сохранение выделенных областей и масок альфа-каналов
- Выбор областей фокусировки в изображении
- Дублирование, разделение и объединение каналов
- Вычисление каналов
- Выделение
- Ограничительная рамка
- Коррекции изображений
- Деформация перспективы
- Уменьшение размытия в результате движения камеры
- Примеры использования инструмента «Восстанавливающая кисть»
- Экспорт таблиц поиска цвета
- Корректировка резкости и размытия изображения
- Общие сведения о цветокоррекции
- Применение настройки «Яркость/Контрастность»
- Коррекция деталей в тенях и на светлых участках
- Корректировка «Уровни»
- Коррекция тона и насыщенности
- Коррекция сочности
- Настройка насыщенности цвета в областях изображения
- Быстрая коррекция тона
- Применение специальных цветовых эффектов к изображениям
- Улучшение изображения при помощи корректировки цветового баланса
- HDR-изображения
- Просмотр гистограмм и значений пикселей
- Подбор цветов на изображении
- Кадрирование и выпрямление фотографий
- Преобразование цветного изображения в черно-белое
- Корректирующие слои и слои-заливки
- Корректировка «Кривые»
- Режимы наложения
- Целевая подготовка изображений для печатной машины
- Коррекция цвета и тона с помощью пипеток «Уровни» и «Кривые»
- Коррекция экспозиции и тонирования HDR
- Фильтр
- Размытие
- Осветление или затемнение областей изображения
- Избирательная корректировка цвета
- Замена цветов объекта
- Adobe Camera Raw
- Системные требования Camera Raw
- Новые возможности Camera Raw
- Введение в Camera Raw
- Создание панорам
- Поддерживаемые объективы
- Виньетирование, зернистость и удаление дымки в Camera Raw
- Комбинации клавиш по умолчанию
- Автоматическая коррекция перспективы в Camera Raw
- Обратимое редактирование в Camera Raw
- Инструмент «Радиальный фильтр» в Camera Raw
- Управление настройками Camera Raw
- Обработка, сохранение и открытие изображений в Camera Raw
- Совершенствование изображений с улучшенным инструментом «Удаление точек» в Camera Raw
- Поворот, обрезка и изменение изображений
- Корректировка цветопередачи в Camera Raw
- Краткий обзор функций | Adobe Camera Raw | Выпуски за 2018 г.

- Обзор новых возможностей
- Версии обработки в Camera Raw
- Внесение локальных корректировок в Camera Raw
- Исправление и восстановление изображений
- Удаление объектов с фотографий с помощью функции «Заливка с учетом содержимого»
- Заплатка и перемещение с учетом содержимого
- Ретуширование и исправление фотографий
- Коррекция искажений изображения и шума
- Основные этапы устранения неполадок для решения большинства проблем
- Преобразование изображений
- Трансформирование объектов
- Настройка кадрирования, поворотов и холста
- Кадрирование и выпрямление фотографий
- Создание и редактирование панорамных изображений
- Деформация изображений, фигур и контуров
- Перспектива
- Использование фильтра «Пластика»
- Масштаб с учетом содержимого
- Трансформирование изображений, фигур и контуров
- Деформация
- Трансформирование
- Панорама
- Рисование и живопись
- Рисование симметричных орнаментов
- Варианты рисования прямоугольника и изменения обводки
- Сведения о рисовании
- Рисование и редактирование фигур
- Инструменты рисования красками
- Создание и изменение кистей
- Режимы наложения
- Добавление цвета в контуры
- Редактирование контуров
- Рисование с помощью микс-кисти
- Наборы настроек кистей
- Градиенты
- Градиентная интерполяция
- Заливка и обводка выделенных областей, слоев и контуров
- Рисование с помощью группы инструментов «Перо»
- Создание узоров
- Создание узора с помощью фильтра «Конструктор узоров»
- Управление контурами
- Управление библиотеками узоров и наборами настроек
- Рисование при помощи графического планшета
- Создание текстурированных кистей
- Добавление динамических элементов к кистям
- Градиент
- Рисование стилизованных обводок с помощью архивной художественной кисти
- Рисование с помощью узора
- Синхронизация наборов настроек на нескольких устройствах
- Текст
- Добавление и редактирование текста
- Универсальный текстовый редактор
- Работа со шрифтами OpenType SVG
- Форматирование символов
- Форматирование абзацев
- Создание эффектов текста
- Редактирование текста
- Интерлиньяж и межбуквенные интервалы
- Шрифт для арабского языка и иврита
- Шрифты
- Поиск и устранение неполадок, связанных со шрифтами
- Азиатский текст
- Создание текста
- Ошибка Text Engine при использовании инструмента «Текст» в Photoshop | Windows 8
- Добавление и редактирование текста
- Видео и анимация
- Видеомонтаж в Photoshop
- Редактирование слоев видео и анимации
- Общие сведения о видео и анимации
- Предварительный просмотр видео и анимации
- Рисование кадров в видеослоях
- Импорт видеофайлов и последовательностей изображений
- Создание анимации кадров
- 3D-анимация Creative Cloud (предварительная версия)
- Создание анимаций по временной шкале
- Создание изображений для видео
- Фильтры и эффекты
- Использование фильтра «Пластика»
- Использование эффектов группы «Галерея размытия»
- Основные сведения о фильтрах
- Справочник по эффектам фильтров
- Добавление эффектов освещения
- Использование фильтра «Адаптивный широкий угол»
- Фильтр «Масляная краска»
- Эффекты и стили слоев
- Применение определенных фильтров
- Растушевка областей изображения
- Сохранение и экспорт
- Сохранение файлов в Photoshop
- Экспорт файлов в Photoshop
- Поддерживаемые форматы файлов
- Сохранение файлов в других графических форматах
- Перемещение проектов между Photoshop и Illustrator
- Сохранение и экспорт видео и анимации
- Сохранение файлов PDF
- Защита авторских прав Digimarc
- Сохранение файлов в Photoshop
- Печать
- Печать 3D-объектов
- Печать через Photoshop
- Печать и управление цветом
- Контрольные листы и PDF-презентации
- Печать фотографий в новом макете раскладки изображений
- Печать плашечных цветов
- Дуплексы
- Печать изображений на печатной машине
- Улучшение цветной печати в Photoshop
- Устранение неполадок при печати | Photoshop
- Автоматизация
- Создание операций
- Создание изображений, управляемых данными
- Сценарии
- Обработка пакета файлов
- Воспроизведение операций и управление ими
- Добавление условных операций
- Сведения об операциях и панели «Операции»
- Запись инструментов в операциях
- Добавление изменения цветового режима в операцию
- Набор средств разработки пользовательского интерфейса Photoshop для внешних модулей и сценариев
- Управление цветом
- Основные сведения об управлении цветом
- Обеспечение точной цветопередачи
- Настройки цвета
- Работа с цветовыми профилями
- Управление цветом документов для просмотра в Интернете
- Управление цветом при печати документов
- Управление цветом импортированных изображений
- Выполнение цветопробы
- Подлинность контента
- Подробнее об учетных данных для содержимого
- Идентичность и происхождение токенов NFT
- Подключение учетных записей для творческой атрибуции
- 3D-объекты и технические изображения
- 3D в Photoshop | Распространенные вопросы об упраздненных 3D-функциях
- 3D-анимация Creative Cloud (предварительная версия)
- Печать 3D-объектов
- 3D-рисование
- Усовершенствование панели «3D» | Photoshop
- Основные понятия и инструменты для работы с 3D-графикой
- Рендеринг и сохранение 3D-объектов
- Создание 3D-объектов и анимаций
- Стеки изображений
- Процесс работы с 3D-графикой
- Измерения
- Файлы формата DICOM
- Photoshop и MATLAB
- Подсчет объектов на изображении
- Объединение и преобразование 3D-объектов
- Редактирование 3D-текстур
- Коррекция экспозиции и тонирования HDR
- Настройки панели «3D»
Фильтр «Пластика» позволяет вытеснять, тянуть, поворачивать, отражать, втягивать и раздувать любую область изображения. Создаваемые искажения могут быть выражены в большей или меньшей степени, благодаря чему команда «Пластика» является мощным средством для ретуширования изображений или создания художественных эффектов. Фильтр «Пластика» можно использовать в работе с изображениями с глубиной цвета 8 или 16 бит/канал.
Создаваемые искажения могут быть выражены в большей или меньшей степени, благодаря чему команда «Пластика» является мощным средством для ретуширования изображений или создания художественных эффектов. Фильтр «Пластика» можно использовать в работе с изображениями с глубиной цвета 8 или 16 бит/канал.
Инструменты, параметры и предварительный просмотр для фильтра «Пластика» открываются в диалоговом окне этого фильтра. Чтобы отобразить это диалоговое окно, выберите команду «Пластика» в меню «Фильтр». Выберите «Расширенный режим», чтобы получить доступ к дополнительным параметрам.
Увеличение или уменьшение просматриваемого изображения
В диалоговом окне «Пластика» выберите инструмент «Масштаб» и щелкните или перетащите указатель в окне предварительного просмотра, чтобы увеличить изображение. Чтобы уменьшить изображение, при щелчке или перетаскивании указателя в окне предварительного просмотра удерживайте клавишу «Alt» (Windows) или «Option» (Mac).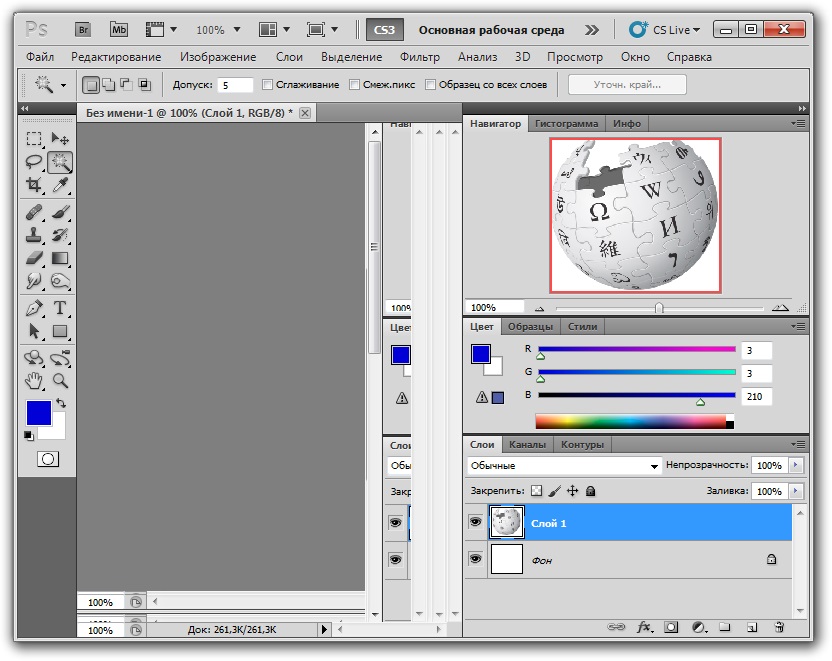 Кроме этого, уровень увеличения можно задать в поле «Масштаб» в нижней части диалогового окна.
Кроме этого, уровень увеличения можно задать в поле «Масштаб» в нижней части диалогового окна.
Перейдите в окно просмотра изображения
В диалоговом окне «Пластика» выберите инструмент «Рука» и перетащите указатель в области предварительного просмотра. Альтернативный вариант: выберите любой инструмент и, удерживая клавишу «Пробел», перетащите указатель в области предварительного просмотра.
В Photoshop Creative Cloud фильтр «Пластика» работает значительно быстрее, чем в предыдущих версиях. Теперь фильтр «Пластика» поддерживает смарт-объекты, включая слои видео смарт-объектов, и применяется в качестве смарт-фильтра.
Другим усовершенствованием фильтра «Пластика» является добавленное поведение для инструмента «Реконструировать». Если удерживать нажатой клавишу Alt (Windows) или Option (Mac OS) при перемещении инструмента через деформацию, инструмент «Реконструировать»сгладит деформацию, вместо того чтобы уменьшить или удалить ее.
Фильтр «Пластика» поддерживает смарт-объекты, включая слои видео смарт-объектов, и применяется в качестве смарт-фильтра.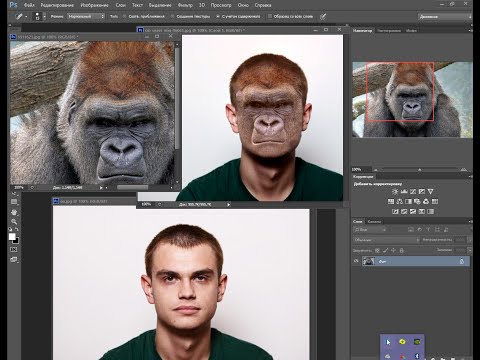 Теперь при применении фильтра «Пластика» к смарт-объекту сетки автоматически сохраняются в документ. Сетки, применяемые к смарт-объектам, сжимаются и еще раз изменяются при повторном применении фильтра «Пластика». Имейте в виду, что встроенные сети, даже сжатые, увеличивают размер файла.
Теперь при применении фильтра «Пластика» к смарт-объекту сетки автоматически сохраняются в документ. Сетки, применяемые к смарт-объектам, сжимаются и еще раз изменяются при повторном применении фильтра «Пластика». Имейте в виду, что встроенные сети, даже сжатые, увеличивают размер файла.
Чтобы применять фильтр «Пластика» как смарт-фильтр, выполните следующие действия.
На панели «Слои» выберите слой смарт-объекта.
Выберите «Фильтр» > «Пластика».
Впервые в версии Photoshop CC 2015.5
Фильтр «Пластика» с расширенными функциями распознавания лиц позволяет автоматически определять глаза, нос, рот и другие черты лица, а затем без труда корректировать их. Пластику с учетом лица можно успешно использовать для ретуши портретных снимков, создания карикатур и других видов редактирования.
Пластику с учетом лица можно применять в качестве смарт-фильтра при обратимом редактировании. Дополнительную информацию см. в разделе Применение смарт-фильтров в Photoshop.
в разделе Применение смарт-фильтров в Photoshop.
Необходимое условие: включение графического процессора
Для использования пластики с учетом лица необходимо включить в установках Photoshop графический процессор.
- Выберите команду Редактирование > Установки > Производительность.
- В меню «Настройки графического процессора» выберите пункт Использовать графический процессор.
- Откройте меню «Дополнительные параметры». Удостоверьтесь, что выбран пункт Использовать графический процессор для ускорения вычисления.
- Нажмите кнопку ОК.
При первом запуске Photoshop эти настройки включены по умолчанию. Ответы на вопросы об использовании графического процессора в Photoshop см. в этом документе.
Коррекция черт лица при помощи экранных маркеров
- Откройте в Photoshop изображение с одним или несколькими лицами.
- Выберите Фильтр > Пластика. Откроется диалоговое окно фильтра Пластика Photoshop.

- На панели «Инструменты» выберите (инструмент Лицо; сочетание клавиш: A). Лица на фотографии будут определены автоматически.
- При наведении курсора мыши на лицо вокруг него отобразятся экранные элементы управления Photoshop. Используйте их для коррекции. Например, можно увеличить размер глаз или сделать лицо более узким.
- Добившись нужного результата, нажмите кнопку ОК.
Коррекция черт лица при помощи ползунков
- Откройте в Photoshop изображение с одним или несколькими лицами.
- Выберите Фильтр > Пластика. Откроется диалоговое окно фильтра «Пластика» Photoshop.
- На панели «Инструменты» выберите (инструмент Лицо; сочетание клавиш: A).
Лица на фотографии будут определены автоматически, после чего одно из них будете выделено. Определенные лица добавляются в список всплывающего меню Выбрать лицо в области Пластика с учетом лиц панели Свойства.
 Чтобы выбрать другое лицо, щелкните его на холсте или выберите во всплывающем списке.
Чтобы выбрать другое лицо, щелкните его на холсте или выберите во всплывающем списке.
- Отрегулируйте ползунки в меню Пластика с учетом лица, чтобы изменить черты лица так, как необходимо.
Перемещайте ползунки для левого и правого глаз, чтобы применить независимые/ассиметричные эффекты к глазам.
Щелкните значок связи (), чтобы связать настройки для левого и правого глаз. Этот параметр помогает применять симметричные эффекты к глазам.
- Добившись нужного результата, нажмите кнопку ОК.
Для оптимального использования функции пластики с учетом лица можно использовать экранные маркеры и ползунки одновременно.
Полезные рекомендации
- Функция пластики с учетом лица наиболее эффективна при коррекции черт лиц, расположенных анфас. Для получения наилучших результатов поворачивайте лицо до применения настроек.
- Параметры Реконструировать и Восстановить все не могут быть применены к изменениям, внесенным при помощи пластики с учетом лица.
 Используйте параметры Сбросить и Все в области Пластика с учетом лица, чтобы сбросить изменения, примененные к выбранному лицу или всем лицам соответственно.
Используйте параметры Сбросить и Все в области Пластика с учетом лица, чтобы сбросить изменения, примененные к выбранному лицу или всем лицам соответственно.
Некоторые инструменты диалогового окна «Пластика» искажают область кисти при нажатой кнопке мыши или при перетаскивании. Искажение сосредоточено в центре области кисти, и эффект действия инструмента усиливается при неоднократном перетаскивании в данной области, а также при нажатой кнопку мыши.
Инструмент «Деформация»
Сдвигает пикселы вперед по мере перетаскивания.
Если при работе с инструментами «Деформация», «Смещение пикселов» или «Отражение» щелкнуть кнопку мыши, удерживая нажатой клавишу Shift, то создается эффект перетаскивания по прямой от места первого щелчка кнопкой мыши.
Инструмент «Реконструировать»
Делает инверсию добавленного искажения при удерживании кнопки мыши и одновременном перетаскивании.
Инструмент «Скручивание по часовой стрелке»
Поворот пикселей по часовой стрелке при перетаскивании или при нажатой кнопке мыши.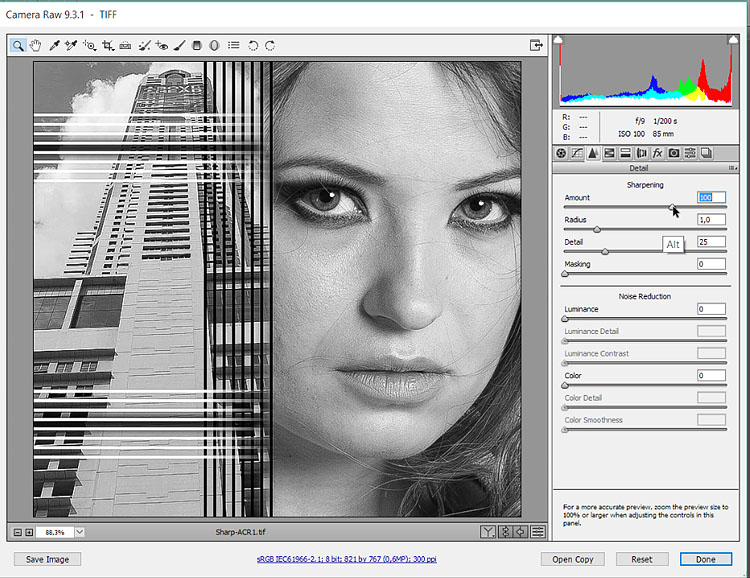 Для скручивания против часовой стрелки удерживайте клавишу «Alt» (Windows) или «Option» (Mac OS) при перетаскивании или при нажатой кнопке мыши.
Для скручивания против часовой стрелки удерживайте клавишу «Alt» (Windows) или «Option» (Mac OS) при перетаскивании или при нажатой кнопке мыши.
Инструмент «Сморщивание»
Сдвиг пикселов в направлении центра области кисти при перемещении или при нажатой кнопке мыши.
Инструмент «Раздувание»
Сдвиг пикселов по направлению от центра области кисти при перемещении или нажатой кнопке мыши.
Инструмент «Смещение влево»
При перемещении инструмента вверх пиксели сдвигаются влево (при перемещении инструмента вниз пиксели сдвигаются вправо). Движением инструмента по часовой стрелке вокруг какого-либо объекта можно увеличить его размер, а движением против часовой стрелки — уменьшить. Для сдвига пикселей вправо при перемещении инструмента вверх (или сдвига влево при перемещении вниз) удерживайте клавишу «Alt» (Windows) или «Option» (Mac OS).
Параметры инструмента искажения
В диалоговом окне в области параметров инструментов установите следующие значения.
Размер кисти
Размер кисти, применяемой для искажения изображения.
Плотность кисти
Определяет тип растушевки по краям. Эффект получается более выраженным в центре и менее выраженным — по краям.
Нажим кисти
Скорость применения искажений по мере перетаскивания инструмента в окне предварительного просмотра. При несильном нажиме кисти изменения происходят медленно, что позволяет в нужный момент прекратить использование инструмента.
Скорость кисти
Скорость применения искажений, когда инструмент (например, инструмент «Скручивание») удерживается неподвижно в окне предварительного просмотра. Чем больше значение этого параметра, тем выше скорость применения искажения.
Нажим пера
Значения нажима, считанные с перьевого планшета. (Этот параметр доступен только при работе с планшетом.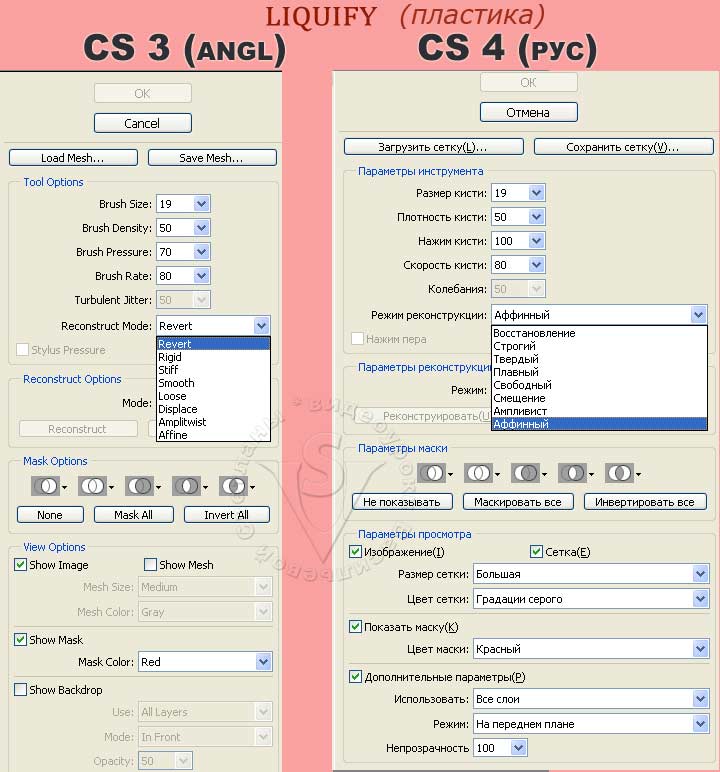 ) Если этот параметр выбран, то нажим кисти для инструментов определяется умножением нажима пера на значение поля «Нажим кисти».
) Если этот параметр выбран, то нажим кисти для инструментов определяется умножением нажима пера на значение поля «Нажим кисти».
Для обработки фильтром «Пластика» текстового слоя или слоя-фигуры их следует предварительно растрировать. Для искажения текста без предварительного растрирования текстового слоя используйте параметры деформации инструмента «Текст».
Залейте слой, который нужно исказить. Чтобы изменить только часть активного слоя, выделите нужную область.
Выберите «Фильтр» > «Пластика».
Области, изменение которых нежелательно, следует заморозить.
Изображения в области предварительного просмотра можно искажать с помощью любых инструментов пластики. Чтобы исказить изображение, перетащите инструменты в области предварительного просмотра.
После искажения миниатюры изображения можно выполнять следующие задачи.
Используйте инструмент «Реконструировать» или параметры реконструкции к полностью или частично обратимым изменениям.

Используйте другие инструменты, чтобы изменить изображение новыми способами.
Выполните одно из следующих действий.
Чтобы закрыть диалоговое окно «Пластика» и применить изменения к активному слою, нажмите кнопку «ОК».
Чтобы закрыть диалоговое окно «Пластика», не применяя изменения к активному слою, нажмите кнопку «Отмена».
Чтобы отменить все искажения, сделанные на просматриваемом изображении, и восстановить значения параметров по умолчанию, нажмите кнопку «Сброс», удерживая кнопку «Alt» (Windows) или «Option» (Mac OS).
Дополнительные эффекты можно создать с помощью команды «Ослабить» из меню «Редактирование».
Вы можете заморозить области, которые не требуется изменять, или разморозить замороженные области, чтобы снова сделать их редактируемыми. Можно также инвертировать замороженные и размороженные области.
Замораживание областей
Замороженные области просматриваемого изображения защищены от изменений.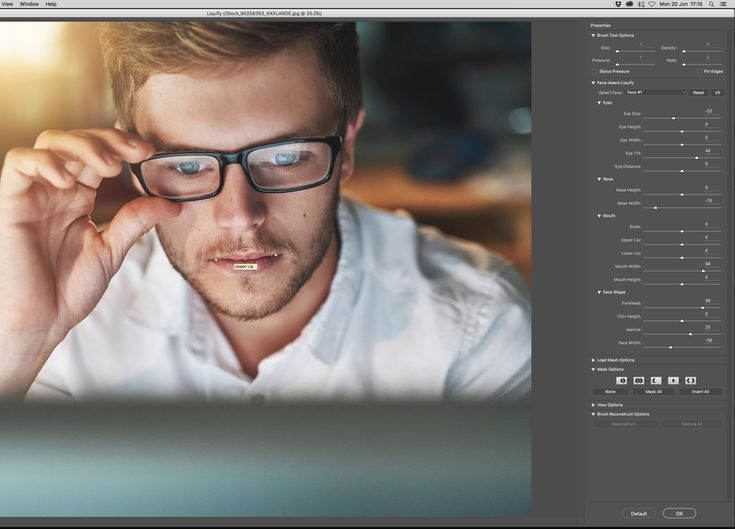 Замороженные области скрыты маской, нарисованной с помощью инструмента «Заморозить маску» . Кроме того, заморозить области можно с помощью существующей маски, выделенной области или прозрачности. Чтобы упростить применение искажений, можно включить отображение маски на просматриваемом изображении.
Замороженные области скрыты маской, нарисованной с помощью инструмента «Заморозить маску» . Кроме того, заморозить области можно с помощью существующей маски, выделенной области или прозрачности. Чтобы упростить применение искажений, можно включить отображение маски на просматриваемом изображении.
Использование инструмента «Заморозить маску»
Щелкните инструмент «Заморозить маску» и протащите его над областью, которую нужно защитить. Чтобы применить заморозку по прямой линии между текущей и предварительно указанной точками, щелкните точку изображения при нажатой клавише Shift.
Использование существующего выделения, маски или канала прозрачности
Если фильтр «Пластика» применяется к слою с выделенным фрагментом, маске слоя, прозрачности или альфа-каналу, выберите параметры «Выделение», «Маска слоя», «Прозрачность» или «Быстрая маска» в любом из пяти всплывающих меню значков, расположенных в области «Параметры маски» диалогового окна. Это определяет, каким образом области миниатюры изображения замораживаются или маскируются.
Это определяет, каким образом области миниатюры изображения замораживаются или маскируются.
Замораживание всех незамороженных областей
В диалоговом окне в области «Параметры маски» нажмите кнопку «Маскировать все».
Инверсия замороженных и незамороженных областей
В диалоговом окне в области «Параметры маски» нажмите кнопку «Инвертировать все».
Отображение или скрытие замороженных областей
В диалоговом окне в области параметров просмотра установите или снимите флажок «Показать маску».
Изменение цвета замороженных областей
В диалоговом окне в области параметров просмотра выберите нужный цвет в выпадающем меню «Цвет маски».
Параметры маски при работе с фильтром «Пластика»
При открытии диалогового окна «Пластика» информация о выделенной области, прозрачности или маске сохраняется. При этом можно выбрать один из следующих вариантов:
Замена выделенной области
Отображение выделенной области, маски или прозрачности исходного изображения.
Добавление к выделенной области
Отображение маски исходного изображения, позволяющее с помощью инструмента заморозки маски добавить выделенную область. Добавление выделенных пикселей в канал текущей замороженной области.
Вычитание из выделенной области
Удаление пикселов канала из текущей замороженной области.
Пересечение с выделенной областью
Используются только пикселы, выделенные в замороженной области.
Инвертировать выделение
Текущая замороженная область инвертируется по выделенным пикселам.
Если имеется выделенный фрагмент, фильтр ограничивает область просмотра и обработку границами прямоугольной области, содержащей этот выделенный фрагмент. (Для фрагментов, выделенных в виде прямоугольной области, рамка выделения и область просмотра совпадают, поэтому выбор команды «Выделение» в меню параметров маски не дает результатов.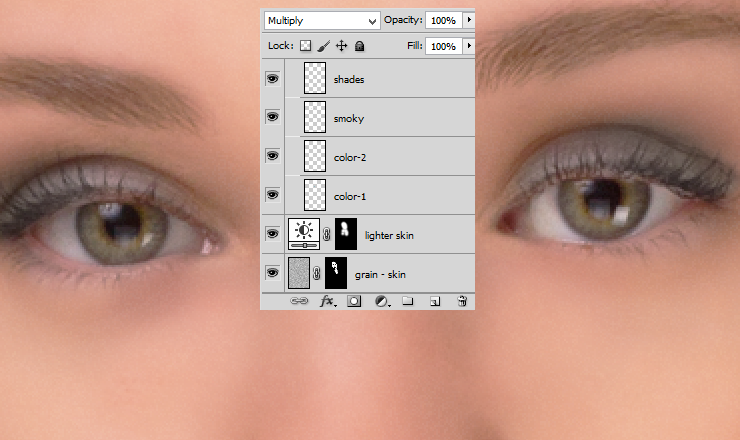 )
)
Размораживание области
Чтобы разморозить замороженные области для поддержки их правки, выполните одно из следующих действий.
Выберите инструмент «Разморозить маску» и протащите его над замороженной областью. Чтобы разморозить прямую линию между текущей и предварительно указанной точками, щелкните точку на изображении при нажатой клавише «Shift».
Чтобы разморозить все замороженные области, нажмите кнопку «Нет» в диалоговом окне в области «Параметры маски».
Чтобы инвертировать замороженные и открытые области, нажмите кнопку «Инвертировать все» в диалоговом окне в области «Параметры маски».
Сетка позволяет видеть и отслеживать искажения. Можно задать размер ячеек и цвет линий сетки, а также сохранить сетку одного изображения для последующего ее применения к другим изображениям.
Чтобы показать сетку, выберите параметр «Показать сетку» в диалоговом окне в области параметров просмотра, выберите размер сетки, цвет линий и цвет замораживания.

Чтобы только показать сетку, выберите «Сетка» и снимите флажок «Изображение».
Чтобы после искажения просматриваемого изображения сохранить сетку искажения, нажмите кнопку «Сохранить сетку». Укажите имя и расположение файла сетки, затем нажмите кнопку «Сохранить».
Чтобы применить сохраненную сетку искажения, нажмите кнопку «Загрузить сетку», выберите нужный файл сетки и нажмите кнопку «Открыть». Если размер сетки не совпадает с размером изображения, то сетка масштабируется по размерам изображения.
Чтобы применить последнюю сохраненную сетку искажения, выберите «Загрузить последнюю сетку».
(Creative Cloud) Сетки автоматически сохраняются в документе. Сетки, применяемые к смарт-объектам, сжимаются и допускают повторные изменения.
(Creative Cloud) Встроенные сетки (даже сжатые) увеличивают размер файла.
Область предварительного просмотра можно настроить таким образом, чтобы в ней отображался только активный слой, либо дополнительные слои в просматриваемом изображении отображались как подложка.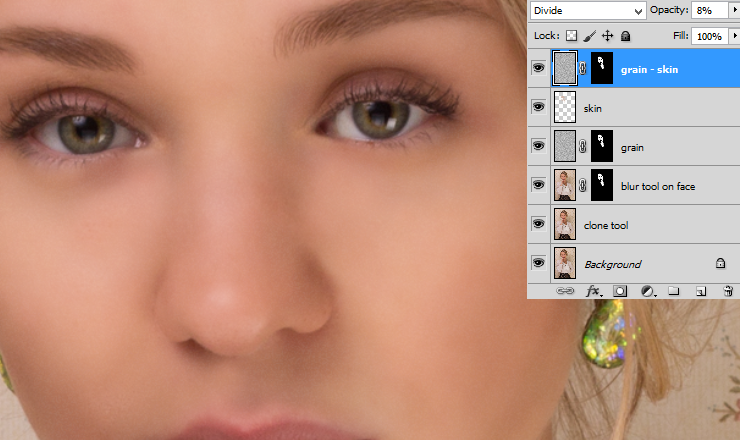 Параметры режима позволяют поместить подложку на перед активным слоем или после него. Благодаря этому можно отслеживать изменения, а также выровнять искажения в разных слоях.
Параметры режима позволяют поместить подложку на перед активным слоем или после него. Благодаря этому можно отслеживать изменения, а также выровнять искажения в разных слоях.
Искажается всегда только активный слой, даже если другие слои отображаются.
Отображение подложки
Выберите «Показать подложку», а затем — «Фон» в меню «Использовать» и параметр в меню «Режим».
Отображение изменений целевого слоя без демонстрации подложки
Выберите «Все слои» в меню «Использовать». При настройке непрозрачности на уровне 0 отображается только целевой слой с полными эффектами фильтра «Пластика». При настройке непрозрачности с более высоким значением на целевом слое отображается меньше эффектов фильтра «Пластика».
Изменение наложения между целевым слоем и подложкой
Укажите значение непрозрачности.
Определение сочетания целевого слоя и подложки при просмотре изображения
Выберите параметр в меню «Режим».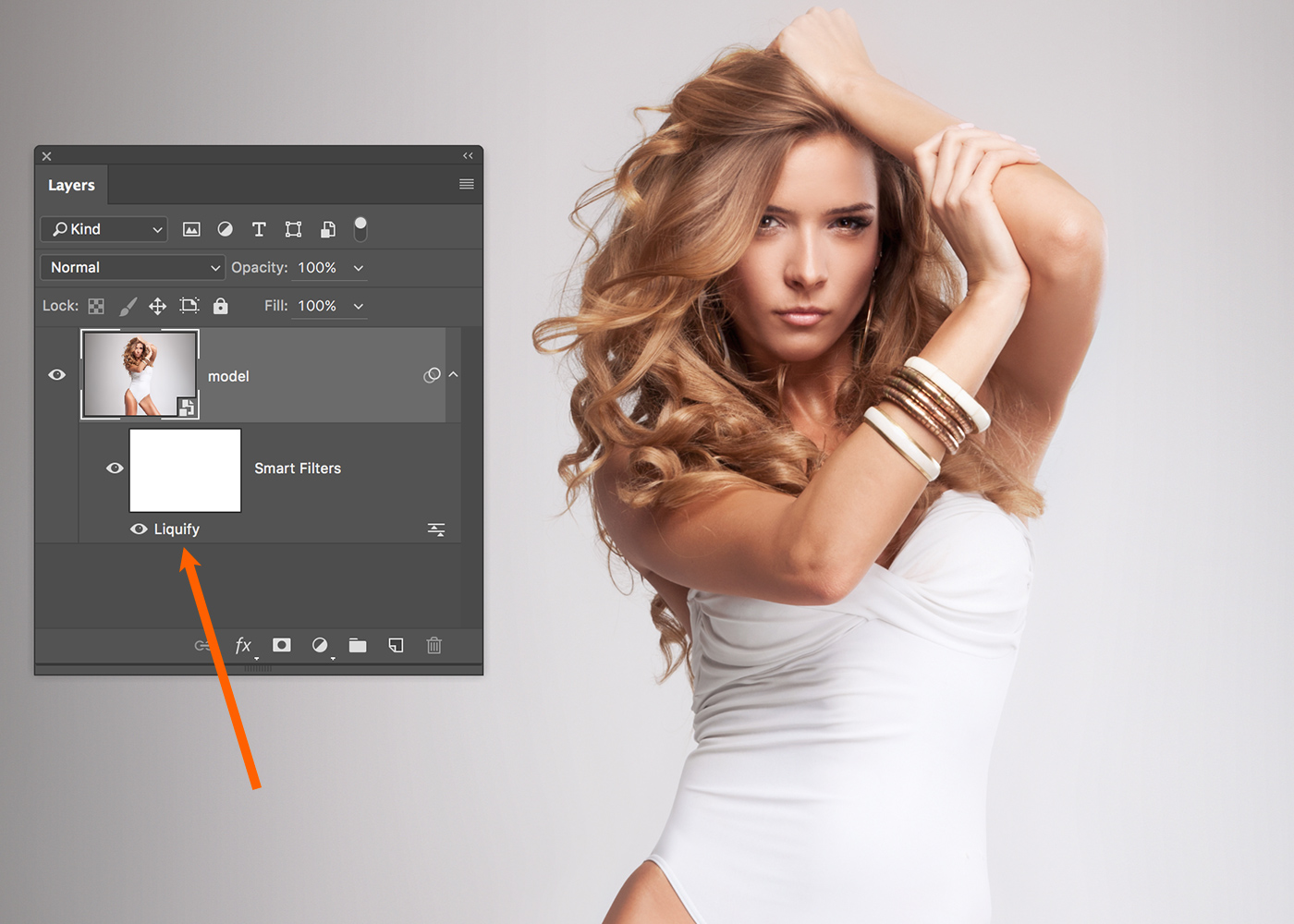
Скрытие подложки
В диалоговом окне в области параметров просмотра отмените выбор параметра «Показать подложку».
После искажения просматриваемого изображения с помощью ряда управляющих элементов и режимов реконструкции можно отменить изменения или повторить их иным образом. Реконструкция выполняется двумя способами. Изображение можно восстановить целиком со сглаживанием искажения незамороженных областей, либо восстановить отдельные области с помощью инструмента «Реконструировать». Чтобы искаженные области не реконструировались, их следует заморозить.
Реконструкция на основе искажений замороженных областей.A. Исходное изображение B. Искаженное изображение с замороженными областями C. Реконструировано в режиме «Строгий» (с помощью кнопки) D. Разморожено, контуры реконструированы в режиме «Плавный» (с помощью инструмента)
Реконструкция целого изображения
В области «Параметры реконструкции» диалогового окна выберите «Реконструировать». Затем в диалоговом окне «Реконструкция в режиме «Восстановление»» укажите значение и нажмите кнопку «ОК».
Затем в диалоговом окне «Реконструкция в режиме «Восстановление»» укажите значение и нажмите кнопку «ОК».
Удаление всех искажений
В диалоговом окне в области «Параметры реконструкции» нажмите кнопку «Восстановить все». Это действие отменяет все искажения даже в замороженных областях.
Восстановление части искаженного изображения
Залейте области, которые следует оставить искаженными.
Выберите инструмент «Реконструировать» и укажите параметры кисти в области «Параметры инструментов» диалогового окна.
Перетащите курсор по области, которую требуется реконструировать. Пиксели в центре кисти перемещаются быстрее. Чтобы реконструировать прямую линию между текущей и предварительно указанной точками, щелкните точку на изображении при нажатой клавише «Shift».
Еще похожее
- Смешивание и ослабление эффектов фильтра
- Справочник по эффектам фильтров
Как использовать инструмент «Пластика» в Photoshop для свадебных фотографов – ShootDotEdit
Свадебному фотографу очень важно знать, как настроить фотографии в соответствии с вашим уникальным стилем. В прошлом мы рассказывали, как использовать несколько функций Lightroom для редактирования вашей работы. А теперь мы готовы поговорить подробнее о Photoshop. Вы знаете, как использовать инструмент Liquify в Photoshop?
В прошлом мы рассказывали, как использовать несколько функций Lightroom для редактирования вашей работы. А теперь мы готовы поговорить подробнее о Photoshop. Вы знаете, как использовать инструмент Liquify в Photoshop?
Инструмент «Пластика» — один из наиболее часто используемых фильтров в Photoshop. Это позволяет вам искажать пиксели изображения без потери качества, что является важной частью изображений, которые вы предоставляете своим свадебным клиентам. Ниже мы рассмотрим различные способы использования инструмента «Пластика» в Photoshop.
Инструмент «Пластика»
Инструмент «Пластика» в Photoshop, также известный как фильтр «Пластика», можно использовать для ретуши и художественных эффектов. Вы можете толкать, тянуть, вращать, отражать, сморщивать и раздувать пиксели изображения. Этот инструмент особенно эффективен, когда речь идет об изображениях людей, что идеально подходит для вас как фотографа, который снимает помолвки и свадебные дни.
Как компания по редактированию свадебных фотографий для профессиональных фотографов, мы знаем, как важно иметь знания о том, как лучше всего использовать программное обеспечение для послесвадебного рабочего процесса, такое как Photoshop.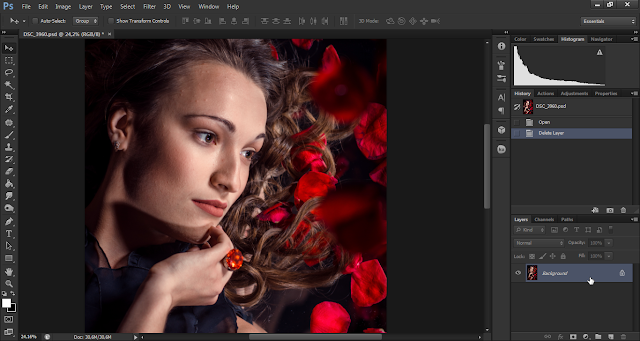 Мы также знаем, насколько важен ваш уникальный стиль фотографии для вашей работы и как Photoshop может помочь вам в достижении этих целей.
Мы также знаем, насколько важен ваш уникальный стиль фотографии для вашей работы и как Photoshop может помочь вам в достижении этих целей.
Чтобы помочь вам, мы собрали советы, которые помогут вам научиться плавить в Photoshop таким образом, чтобы ваши изображения выглядели естественно. Кроме того, в постах блога мы будем давать краткие советы, которые помогут вам максимально эффективно использовать Photoshop и совершенствовать свои навыки. Продолжайте читать, чтобы узнать больше.
Несколько замечаний…
- Фильтр «Пластика» можно применять к любому растровому слою, но нельзя применять к «смарт-объектам».
- Вы можете получить доступ к фильтру «Пластика», нажав «Фильтр», затем выберите «Пластика». Оттуда появится диалоговое окно «Пластика».
- Чтобы получить дополнительные параметры фильтра «Пластика», просто выберите «Расширенный режим».
Быстрый совет
Существует несколько сочетаний клавиш, которые можно использовать при работе с инструментом «Пластика». Взгляните на приведенный ниже краткий список лучших из них:
Взгляните на приведенный ниже краткий список лучших из них:
- Одно из первых сочетаний клавиш, которое вы можете использовать, — это Command+ , которое позволит вам увеличить изображение.
- Следующее сочетание клавиш, которое вы можете использовать, это Command-, которое позволит вам уменьшить масштаб изображения.
- Еще одно сочетание клавиш, которое вы можете использовать, это удерживать нажатой клавишу пробела , что позволит вам щелкать и перетаскивать изображение по мере необходимости.
- Еще одно сочетание клавиш, которое вы можете использовать, — это Command + 0 , которое будет соответствовать изображению и сохранит его соотношение сторон.
- Один из похожих сочетаний клавиш, который вы можете использовать, — Command + 1 , который вернет масштаб изображения к 100%.
Для получения дополнительной информации о сочетаниях клавиш Photoshop см.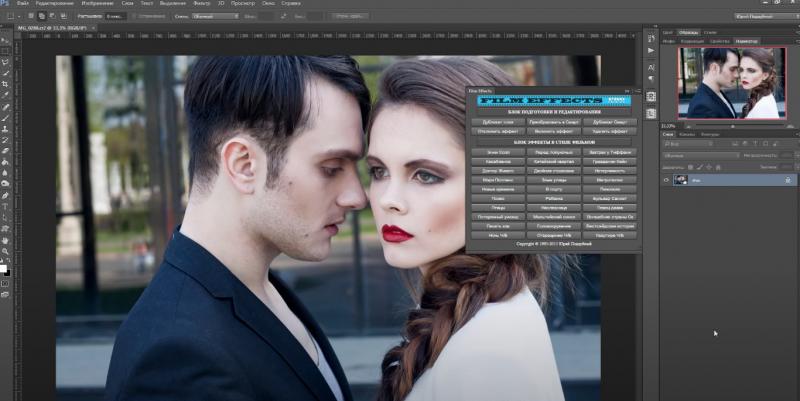 полный список Adobe здесь.
полный список Adobe здесь.
Инструменты фильтра «Пластика»
В диалоговом окне фильтра «Пластика» есть несколько инструментов. См. краткий список ниже, чтобы узнать о них больше.
Инструмент «Деформация вперед»
Один из первых инструментов, о котором полезно знать, начинается с инструмента «Деформация вперед». Инструмент «Деформация вперед» сдвигает пиксели изображения вперед при перетаскивании. Чтобы контролировать пиксели, которые вы нажимаете, отрегулируйте размер кисти. Чтобы настроить размер кисти, откройте «Параметры кисти» на правой панели инструментов.
Инструмент «Реконструкция»
Следующий инструмент, о котором нужно узнать, это инструмент «Реконструкция». В Photoshop инструмент «Реконструкция» меняет любое искажение, которое вы добавляете к изображению. Чтобы использовать инструмент «Реконструкция», нажмите кнопку «Восстановить все» на панели «Параметры реконструкции».
Инструмент «Вертить по часовой стрелке»
Еще один инструмент, который можно использовать для корректировки фотографий, — инструмент «Вращение по часовой стрелке». Инструмент «Вертить по часовой стрелке» вращает пиксели по часовой стрелке. Чтобы повернуть пиксели по часовой стрелке, щелкните и перетащите изображение. Если вы хотите повернуть пиксели против часовой стрелки, просто нажмите и удерживайте «Option» для Mac («Alt» для ПК) и перетащите изображение.
Инструмент «Вертить по часовой стрелке» вращает пиксели по часовой стрелке. Чтобы повернуть пиксели по часовой стрелке, щелкните и перетащите изображение. Если вы хотите повернуть пиксели против часовой стрелки, просто нажмите и удерживайте «Option» для Mac («Alt» для ПК) и перетащите изображение.
Инструмент «Сморщивание»
Еще одно диалоговое окно фильтра Photoshop Liquify, о котором нужно узнать, — это инструмент «Сморщивание». Инструмент «Втягивание» перемещает пиксели к центру области кисти. Чтобы переместить пиксели к центру, перетащите изображение.
Инструмент «Раздувание»
Дополнительным инструментом в диалоговом окне фильтра «Пластика», который можно использовать для работы с вашими свадебными изображениями, является инструмент «Раздувание». Инструмент «Раздувание» перемещает пиксели от центра области кисти. Чтобы отодвинуть пиксели от центра, перетащите изображение.
Инструмент «Сдвинуть влево»
Последний инструмент, который следует изучить в диалоговом окне фильтра «Пластика», — это инструмент «Сдвинуть влево». Инструмент «Нажать влево» перемещает пиксели влево или вправо в зависимости от ваших действий. Если вы перетащите инструмент вверх, он переместит пиксели влево. Когда вы перетаскиваете инструмент вниз, он перемещает пиксели влево. Для этого нажмите «Option» для Mac («Alt» для ПК) при перетаскивании изображения.
Инструмент «Нажать влево» перемещает пиксели влево или вправо в зависимости от ваших действий. Если вы перетащите инструмент вверх, он переместит пиксели влево. Когда вы перетаскиваете инструмент вниз, он перемещает пиксели влево. Для этого нажмите «Option» для Mac («Alt» для ПК) при перетаскивании изображения.
Параметры инструмента
В диалоговом окне есть параметры инструмента, которые можно настроить в соответствии с вашими потребностями. Это идеально подходит для вас, поскольку у вас есть уникальный стиль фотографии, который требует особых настроек для ваших свадебных изображений.
Размер кисти
Первый параметр, который вы можете установить в диалоговом окне «Пластика», — это размер кисти. С опцией размера кисти у вас есть возможность настроить ширину кисти.
Плотность кисти
Следующим параметром, который вы можете установить в Photoshop для диалогового окна «Пластика», является плотность кисти. С помощью параметра плотности кисти вы можете контролировать растушевку кисти на краю изображения.
Нажим кисти
Другой параметр, который вы можете установить, — это нажим кисти в диалоговом окне «Пластика». Параметр давления кисти позволяет вам установить скорость, с которой кисть изменяет изменения при перетаскивании ее по изображению.
Скорость кисти
Одним из параметров, который можно установить в диалоговом окне «Пластика» в Photoshop, является скорость кисти. Параметр скорости кисти позволяет вам установить скорость, с которой кисть работает, когда вы держите инструмент неподвижным на изображении.
Давление стилуса
Последним параметром, который вы можете установить для своих свадебных изображений, является регулировка давления стилуса. Параметр давления стилуса доступен только при работе с планшетным стилусом, и этот инструмент использует показания давления.
Теперь, когда мы рассмотрели инструменты и параметры Photoshop, мы можем рассмотреть способы использования фильтра «Пластика» для корректировки изображений.
Искажение изображения
Одним из первых способов оптимизации инструмента «Пластика» в Photoshop и корректировки вашей работы является искажение изображений. Когда вы предпринимаете шаги по искажению изображения, вы можете изменить, скрутить или преувеличить его, чтобы оно выглядело иначе, чем в исходной версии. Чтобы исказить изображение в Photoshop, выполните следующие действия:
Когда вы предпринимаете шаги по искажению изображения, вы можете изменить, скрутить или преувеличить его, чтобы оно выглядело иначе, чем в исходной версии. Чтобы исказить изображение в Photoshop, выполните следующие действия:
- Выберите слой для искажения. Если вы хотите исказить только часть слоя, выберите конкретную область.
- Нажмите «Фильтр» и выберите «Пластика».
- Освободите любые области слоя, которые вы не хотите изменять.
- Выберите любой из перечисленных выше инструментов «Пластика», чтобы создать желаемое искажение.
- Нажмите «ОК», чтобы закрыть диалоговое окно и применить искажение.
Быстрый совет
Чтобы устранить искажения, внесенные в изображение, нажмите «Option» для Mac («Alt» для ПК) и нажмите «Reset». Это вернет все параметры к значениям по умолчанию.
Используйте маски «Заморозить» и «Разморозить».
Для областей изображения, которые вы не хотите настраивать, или для областей, которые вы хотите сделать редактируемыми, вы можете использовать «Маску заморозки» или «Маску разморозки». Узнайте больше о каждой маске ниже.
Узнайте больше о каждой маске ниже.
Применение «Freeze Mask»
Одна из масок известна как «Freeze Mask». «Маска замораживания» защищает области изображения от корректировок. Чтобы применить «Freeze Mask», выполните следующие действия:
- Выберите инструмент «Freeze Mask».
- Перетащите инструмент на область, которую вы хотите защитить от изменений.
- Нажмите и удерживайте «Shift + Щелчок». Это создаст прямую линию между обеими точками щелчка.
Применение «Тау-маски»
Следующая маска называется «То-маска». Эту маску можно использовать для нескольких различных параметров, в том числе:
Инвертировать замороженные области
- Нажмите «Маска для всех» в области «Параметры маски».
Показать или скрыть замороженные области
- Установите или снимите флажок «Показать маску» в области «Параметры просмотра».
Изменение цвета замороженных областей
- Выберите цвет в меню «Цвет маски» в области «Параметры просмотра».

Чтобы применить «Оттепельную маску» к замороженным областям, выполните следующие действия:
- Выберите инструмент «Оттепельная маска».
- Перетащите инструмент «Оттепельная маска» на замороженную область.
- Нажмите «Shift + Щелчок», чтобы оттаять по прямой линии, которая проходит между двумя точками щелчка.
Быстрый совет
Вы можете разморозить все замороженные области, нажав кнопку «Нет» в области «Параметры маски».
Дополнительные параметры маски
Мы только что рассмотрели маски «Заморозить» и «Разморозить» в Photoshop. Существуют и другие параметры, которые вы можете использовать в качестве масок в Photoshop, в том числе:
Выбор «Заменить»
Один из первых вариантов — это выбор «Заменить». Выбор «Заменить» показывает выделение, маску или прозрачность, которые есть в исходном изображении.
Выбор «Добавить в»
Следующая опция — раздел «Добавить в». Этот выбор показывает маску на исходном изображении, поэтому вы можете добавить к ней с помощью инструмента «Заморозить маску».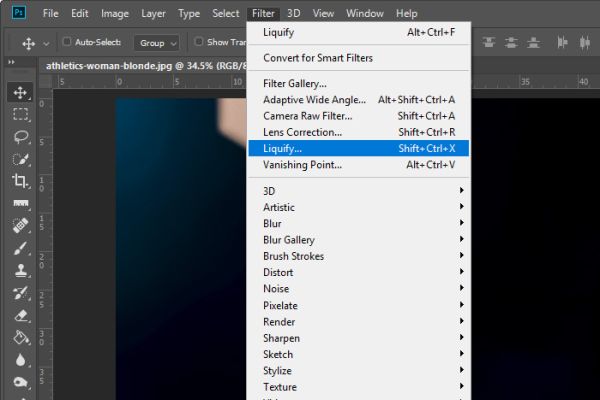 Выбор «Добавить в» добавляет выбранные пиксели в «Канале» к текущей стоп-области изображения.
Выбор «Добавить в» добавляет выбранные пиксели в «Канале» к текущей стоп-области изображения.
Выбор «Вычесть из»
Другой вариант, который у вас есть, — использовать выбор «Вычесть из». Выбор «Вычесть из» уменьшает пиксели в «Канале» из текущей области стоп-кадра изображения.
Выделение «Пересечение с»
Еще один вариант, который вы можете использовать в качестве маски в Photoshop, — это выделение «Пересечение с». Выбор «Пересечение с» использует пиксели, которые только выбраны и в настоящее время зафиксированы в области изображения.
«Инвертировать» Выбор
Последним выбором является «Инверсия». Выбор «Инвертировать» использует определенные пиксели для инвертирования текущей области стоп-кадра изображения.
Использование «сетки»
Когда вы работаете с изображениями в Photoshop, бывают случаи, когда вы можете внести несколько корректировок в ваши изображения, прежде чем вы найдете правильный вид. Чтобы отслеживать искажения, которые вы вносите в изображение, используйте «Сетку» в Photoshop. «Сетка» поможет вам защитить исходное изображение, чтобы в него не вносились изменения. Таким образом, если вы хотите вернуться к исходной версии без правок или начать заново, вы можете это сделать.
«Сетка» поможет вам защитить исходное изображение, чтобы в него не вносились изменения. Таким образом, если вы хотите вернуться к исходной версии без правок или начать заново, вы можете это сделать.
Выберите размер и цвет
- Выберите «Показать сетку» в части «Параметры просмотра» диалогового окна.
- Выберите размер и цвет.
Показать только «Сетку»
- Выберите «Показать сетку» и снимите флажок «Показать изображение».
Сохранить искажение «Сетка»
- Нажмите «Сохранить сетку».
- Выберите имя и местоположение для «Сети».
- Нажмите «Сохранить».
Использовать сохраненное искажение «Сетка»
- Выберите файл «Сетка» для использования.
- Нажмите «Открыть», чтобы применить «Сетку».
Быстрый совет
Нажмите «Загрузить последнюю сетку», чтобы применить последнее сохраненное искажение «Сетка».
Инструмент «Пластика с учетом лица»
Еще одной функцией фильтра «Пластика» является инструмент «Пластика с учетом лица», который идентифицирует черты лица. Это включает в себя глаза, носы, рты и многое другое. Это черты лица, которые может быть труднее редактировать, поскольку они очень маленькие. Инструмент предназначен для упрощения корректировки черт лица по мере необходимости.
Это включает в себя глаза, носы, рты и многое другое. Это черты лица, которые может быть труднее редактировать, поскольку они очень маленькие. Инструмент предназначен для упрощения корректировки черт лица по мере необходимости.
Быстрый совет
Для неразрушающего редактирования изображений используйте инструмент Face-Aware Liquify в качестве интеллектуального фильтра. Это поможет гарантировать, что исходное изображение останется нетронутым. Для этого выполните следующие действия:
- Выберите слой «Смарт-объект», который вы найдете на панели «Слои».
- Выберите «Фильтр», затем выберите «Пластика».
Ниже мы поделимся несколькими советами о том, как выполнить «Пластику» в Photoshop с помощью инструмента «Пластика с учетом лица», чтобы скорректировать черты лица.
Использование экранных манипуляторов
Первый способ, который можно использовать для настройки черт лица, — использование экранных манипуляторов. Используйте этот параметр со следующими шагами:
Используйте этот параметр со следующими шагами:
- Откройте изображение в Photoshop с одним или несколькими лицами.
- Нажмите «Фильтр», затем выберите «Пластика», чтобы открыть диалоговое окно.
- Выберите инструмент «Лицо» на панели инструментов. Вы также можете нажать «A» на клавиатуре. С помощью этого действия лица на вашем изображении идентифицируются автоматически.
- Начните с одного из лиц на изображении и наведите на него указатель мыши. Вы увидите, что вокруг лица появляются экранные элементы управления.
- При необходимости откорректируйте лицо и повторите для остальных.
- Нажмите «ОК», когда закончите настройку.
Использование ползункового управления
Второй метод, который можно использовать для настройки черт лица, — это использование ползункового управления. Используйте этот параметр со следующими шагами:
- Откройте изображение в Photoshop с одним или несколькими лицами.
- Нажмите «Фильтр», затем выберите «Пластика», чтобы открыть диалоговое окно.

- Выберите инструмент «Лицо» на панели инструментов. Вы также можете нажать «A» на клавиатуре. С помощью этого действия лица на вашем изображении идентифицируются автоматически. Лица также можно увидеть в меню «Выбор лица», которое появляется в области «Пластика с учетом лиц» на панели «Свойства». Выберите другое лицо, нажав на изображение или выбрав его в меню.
- Настройте лицо с помощью ползунков, как показано ниже, и повторите для остальных.
- Отрегулируйте ползунки в области «Пластика с учетом лица», чтобы внести изменения в черты лица. Некоторые из ползунков включают глаза, носы, рты и формы лица.
- Нажмите «ОК», когда закончите настройку.
Несколько быстрых советов…
- Щелкните значок ссылки на панели инструментов, чтобы зафиксировать настройки для левого и правого глаза вместе, помогая применять асимметричные эффекты к глазам.
- Инструмент «Пластика с учетом лица» лучше всего работает с чертами лица, обращенными в камеру.
 При необходимости поверните озаглавленные лица, прежде чем применять настройки.
При необходимости поверните озаглавленные лица, прежде чем применять настройки. - Сбросьте все изменения, внесенные в лицо/лица, используйте параметры «Сброс» и «Все» в области «Пластика с учетом лиц».
Настройка графического процессора (при необходимости)
Прежде чем приступить к использованию инструмента Face-Aware Liquify, обязательно включите графический процессор. Для этого выполните следующие действия:
- Выберите «Изменить», затем наведите указатель мыши на «Настройки» и выберите «Производительность».
- Выберите «Использовать графический процессор» в области «Настройки графического процессора».
- Нажмите «Дополнительные настройки». Убедитесь, что выбран вариант «Использовать графический процессор для ускорения вычислений».
- Нажмите «ОК», чтобы сохранить настройки.
Когда вы научитесь использовать инструмент «Пластика» в Photoshop, он поможет вам внести коррективы в свадебную фотографию, чтобы создать незабываемые изображения, которые понравятся вашим клиентам. Кроме того, чем более комфортно вы будете работать с Photoshop, тем быстрее вы станете. Это сэкономит ваше время в рабочем процессе редактирования, а значит, вы сможете использовать это время в других, наиболее важных областях вашего бизнеса. Photoshop — не единственная программа для постобработки, которую вы можете освоить. Знаете ли вы, как лучше всего использовать Lightroom для рабочего процесса после свадьбы или какое программное обеспечение для постобработки лучше всего использовать для необходимых свадебных правок?
Кроме того, чем более комфортно вы будете работать с Photoshop, тем быстрее вы станете. Это сэкономит ваше время в рабочем процессе редактирования, а значит, вы сможете использовать это время в других, наиболее важных областях вашего бизнеса. Photoshop — не единственная программа для постобработки, которую вы можете освоить. Знаете ли вы, как лучше всего использовать Lightroom для рабочего процесса после свадьбы или какое программное обеспечение для постобработки лучше всего использовать для необходимых свадебных правок?
Использование фильтра «Пластика» в Adobe Photoshop
- Руководство пользователя Photoshop
- Знакомство с Photoshop
- Мечтай. Сделай это.
- Что нового в Photoshop
- Отредактируйте свою первую фотографию
- Создание документов
- Фотошоп | Общие вопросы
- Системные требования Photoshop
- Перенос предустановок, действий и настроек
- Знакомство с Photoshop
- Photoshop и другие продукты и услуги Adobe
- Работа с иллюстрациями Illustrator в Photoshop
- Работа с файлами Photoshop в InDesign
- Материалы Substance 3D для Photoshop
- Photoshop и Adobe Stock
- Используйте встроенное расширение Capture в Photoshop
- Библиотеки Creative Cloud
- Библиотеки Creative Cloud в Photoshop
- Использование сенсорной панели с Photoshop
- Сетка и направляющие
- Создание действий
- Отмена и история
- Photoshop на iPad
- Photoshop на iPad | Общие вопросы
- Знакомство с рабочим пространством
- Системные требования | Фотошоп на iPad
- Создание, открытие и экспорт документов
- Добавить фото
- Работа со слоями
- Рисовать и раскрашивать кистями
- Сделать выбор и добавить маски
- Ретушь ваших композитов
- Работа с корректирующими слоями
- Отрегулируйте тональность композиции с помощью Кривых
- Применить операции преобразования
- Обрезка и поворот композитов
- Поворот, панорамирование, масштабирование и сброс холста
- Работа с текстовыми слоями
- Работа с Photoshop и Lightroom
- Получить отсутствующие шрифты в Photoshop на iPad
- Японский текст в Photoshop на iPad
- Управление настройками приложения
- Сенсорные клавиши и жесты
- Сочетания клавиш
- Измените размер изображения
- Прямая трансляция во время создания в Photoshop на iPad
- Исправление недостатков с помощью Восстанавливающей кисти
- Создание кистей в Capture и использование их в Photoshop
- Работа с файлами Camera Raw
- Создание смарт-объектов и работа с ними
- Отрегулируйте экспозицию ваших изображений с помощью Dodge and Burn
- Photoshop в Интернете, бета-версия
- Общие вопросы | Photoshop в Интернете, бета-версия
- Введение в рабочее пространство
- Системные требования | Photoshop в Интернете, бета-версия
- Сочетания клавиш | Photoshop в Интернете, бета-версия
- Поддерживаемые типы файлов | Photoshop в Интернете, бета-версия
- Открытие и работа с облачными документами
- Сотрудничать с заинтересованными сторонами
- Применение ограниченных правок к облачным документам
- Облачные документы
- Облачные документы Photoshop | Общие вопросы
- Облачные документы Photoshop | Вопросы по рабочему процессу
- Управление и работа с облачными документами в Photoshop
- Обновление облачного хранилища для Photoshop
- Невозможно создать или сохранить облачный документ
- Устранение ошибок облачного документа Photoshop
- Сбор журналов синхронизации облачных документов
- Общий доступ и редактирование облачных документов
- Делитесь файлами и комментируйте в приложении
- Рабочее пространство
- Основы рабочего пространства
- Настройки
- Учитесь быстрее с помощью панели Photoshop Discover
- Создание документов
- Поместить файлы
- Сочетания клавиш по умолчанию
- Настройка сочетаний клавиш
- Инструментальные галереи
- Параметры производительности
- Использовать инструменты
- Предустановки
- Сетка и направляющие
- Сенсорные жесты
- Использование сенсорной панели с Photoshop
- Сенсорные возможности и настраиваемые рабочие пространства
- Превью технологий
- Метаданные и примечания
- Сенсорные возможности и настраиваемые рабочие области
- Поместите изображения Photoshop в другие приложения
- Линейки
- Показать или скрыть непечатаемые дополнения
- Укажите столбцы для изображения
- Отмена и история
- Панели и меню
- Позиционные элементы с привязкой
- Положение с помощью инструмента «Линейка»
- Дизайн веб-сайтов, экранов и приложений
- Photoshop для дизайна
- Артборды
- Предварительный просмотр устройства
- Копировать CSS из слоев
- Разрезать веб-страницы
- Опции HTML для фрагментов
- Изменить расположение фрагментов
- Работа с веб-графикой
- Создание фотогалерей в Интернете
- Основы изображения и цвета
- Как изменить размер изображения
- Работа с растровыми и векторными изображениями
- Размер изображения и разрешение
- Получение изображений с камер и сканеров
- Создание, открытие и импорт изображений
- Просмотр изображений
- Недопустимая ошибка маркера JPEG | Открытие изображений
- Просмотр нескольких изображений
- Настройка палитр цветов и образцов
- Изображения с высоким динамическим диапазоном
- Подберите цвета на изображении
- Преобразование между цветовыми режимами
- Цветовые режимы
- Стереть части изображения
- Режимы наложения
- Выберите цвет
- Настройка индексированных таблиц цветов
- Информация об изображении
- Фильтры искажения недоступны
- О цвете
- Цветовые и монохромные настройки с использованием каналов
- Выберите цвета на панелях «Цвет» и «Образцы»
- Образец
- Цветовой режим или Режим изображения
- Цветной оттенок
- Добавить условное изменение режима к действию
- Добавить образцы из HTML CSS и SVG
- Битовая глубина и настройки
- Слои
- Основы слоев
- Неразрушающий монтаж
- Создание и управление слоями и группами
- Выбрать, сгруппировать и связать слои
- Поместите изображения в рамки
- Непрозрачность слоя и смешивание
- Слои маски
- Применение смарт-фильтров
- Композиции слоев
- Переместить, сложить и заблокировать слои
- Слои маски с векторными масками
- Управление слоями и группами
- Эффекты и стили слоя
- Редактировать маски слоя
- Извлечение активов
- Показать слои с помощью обтравочных масок
- Создание ресурсов изображения из слоев
- Работа со смарт-объектами
- Режимы наложения
- Объединение нескольких изображений в групповой портрет
- Объединение изображений с помощью Auto-Blend Layers
- Выравнивание и распределение слоев
- Копировать CSS из слоев
- Загрузить выделение из границ слоя или маски слоя
- Knockout для отображения содержимого других слоев
- Слой
- Выпрямление
- Композитный
- Фон
- Selections
- Рабочая область Select and Mask
- Быстрый выбор
- Начало работы с выборками
- Выберите с помощью инструментов выделения
- Выберите с помощью инструментов лассо
- Выберите диапазон цветов в изображении
- Настройка выбора пикселей
- Преобразование между путями и границами выделения
- Основы канала
- Перемещение, копирование и удаление выбранных пикселей
- Создать временную быструю маску
- Сохранить выделение и маски альфа-канала
- Выберите области изображения в фокусе
- Дублировать, разделять и объединять каналы
- Расчет канала
- Выбор
- Ограничительная рамка
- Настройки изображения
- Деформация перспективы
- Уменьшить размытие изображения при дрожании камеры
- Примеры лечебных кистей
- Экспорт таблиц поиска цветов
- Настройка резкости и размытия изображения
- Понимание настроек цвета
- Применение регулировки яркости/контрастности
- Настройка деталей теней и светлых участков
- Регулировка уровней
- Настройка оттенка и насыщенности
- Настройка вибрации
- Настройка насыщенности цвета в областях изображения
- Быстрая корректировка тона
- Применение специальных цветовых эффектов к изображениям
- Улучшите изображение с помощью настройки цветового баланса
- Изображения с высоким динамическим диапазоном
- Просмотр гистограмм и значений пикселей
- Подберите цвета на изображении
- Как обрезать и выпрямить фотографии
- Преобразование цветного изображения в черно-белое
- Корректирующие слои и слои-заливки
- Регулировка кривых
- Режимы наложения
- Целевые изображения для прессы
- Настройка цвета и тона с помощью пипеток «Уровни» и «Кривые»
- Настройка экспозиции и тонирования HDR
- Фильтр
- Размытие
- Осветлить или затемнить области изображения
- Выборочная настройка цвета
- Заменить цвета объектов
- Adobe Camera Raw
- Системные требования Camera Raw
- Что нового в Camera Raw
- Введение в Camera Raw
- Создание панорам
- Поддерживаемые объективы
- Эффекты виньетирования, зернистости и удаления дымки в Camera Raw
- Сочетания клавиш по умолчанию
- Автоматическая коррекция перспективы в Camera Raw
- Как сделать неразрушающее редактирование в Camera Raw
- Радиальный фильтр в Camera Raw
- Управление настройками Camera Raw
- Открытие, обработка и сохранение изображений в Camera Raw
- Исправление изображений с помощью инструмента Enhanced Spot Removal Tool в Camera Raw
- Поворот, обрезка и настройка изображений
- Настройка цветопередачи в Camera Raw
- Обзор функций | Adobe Camera Raw | 2018 выпусков
- Обзор новых функций
- Версии процесса в Camera Raw
- Внесение локальных корректировок в Camera Raw
- Исправление и восстановление изображений
- Удаление объектов с фотографий с помощью Content-Aware Fill
- Content-Aware Patch and Move
- Ретушь и исправление фотографий
- Исправить искажение изображения и шум
- Основные действия по устранению неполадок для устранения большинства проблем
- Преобразование изображений
- Преобразование объектов
- Настройка обрезки, поворота и размера холста
- Как обрезать и выпрямить фотографии
- Создание и редактирование панорамных изображений
- Деформация изображений, форм и путей
- Точка схода
- Используйте фильтр «Пластика»
- Масштабирование с учетом содержимого
- Преобразование изображений, форм и контуров
- Деформация
- Трансформация
- Панорама
- Рисование и раскрашивание
- Рисование симметричных узоров
- Рисование прямоугольников и изменение параметров обводки
- О чертеже
- Рисование и редактирование фигур
- Малярные инструменты
- Создание и изменение кистей
- Режимы наложения
- Добавить цвет к путям
- Редактировать пути
- Краска с помощью кисти-миксера
- Наборы кистей
- Градиенты
- Градиентная интерполяция
- Выбор заливки и обводки, слоев и контуров
- Рисование с помощью инструментов «Перо»
- Создание шаблонов
- Создание рисунка с помощью Pattern Maker
- Управление путями
- Управление библиотеками шаблонов и пресетами
- Рисуйте или раскрашивайте на графическом планшете
- Создание текстурных кистей
- Добавление динамических элементов к кистям
- Градиент
- Нарисуйте стилизованные мазки с помощью Art History Brush
- Краска с рисунком
- Синхронизация пресетов на нескольких устройствах
- Текст
- Добавить и отредактировать текст
- Единый текстовый движок
- Работа со шрифтами OpenType SVG
- Символы формата
- Форматировать абзацы
- Как создавать текстовые эффекты
- Редактировать текст
- Интервал между строками и символами
- Арабский и еврейский шрифт
- Шрифты
- Устранение неполадок со шрифтами
- Азиатский тип
- Создать тип
- Ошибка Text Engine при использовании инструмента «Текст» в Photoshop | Windows 8
- Добавить и отредактировать текст
- Видео и анимация
- Видеомонтаж в Photoshop
- Редактировать слои видео и анимации
- Обзор видео и анимации
- Предварительный просмотр видео и анимации
- Красить кадры в слоях видео
- Импорт видеофайлов и последовательностей изображений
- Создать анимацию кадра
- Creative Cloud 3D-анимация (предварительная версия)
- Создание анимации временной шкалы
- Создание изображений для видео
- Фильтры и эффекты
- Использование фильтра «Пластика»
- Использовать галерею размытия
- Основы фильтра
- Артикул эффектов фильтра
- Добавить световые эффекты
- Используйте адаптивный широкоугольный фильтр
- Используйте фильтр масляной краски
- Эффекты и стили слоя
- Применить определенные фильтры
- Размазать области изображения
- Сохранение и экспорт
- Сохранение файлов в Photoshop
- Экспорт файлов в Photoshop
- Поддерживаемые форматы файлов
- Сохранение файлов в графических форматах
- Перемещение дизайнов между Photoshop и Illustrator
- Сохранение и экспорт видео и анимации
- Сохранение файлов PDF
- Защита авторских прав Digimarc
- Сохранение файлов в Photoshop
- Печать
- Печать 3D-объектов
- Печать из фотошопа
- Печать с управлением цветом
- Контактные листы и презентации в формате PDF
- Печать фотографий в макете пакета изображений
- Плашечные цвета для печати
- Дуотоны
- Печать изображений на коммерческой типографии
- Улучшение цветных отпечатков из Photoshop
- Устранение проблем с печатью | Фотошоп
- Автоматизация
- Создание действий
- Создание графики, управляемой данными
- Сценарий
- Обработать пакет файлов
- Воспроизведение и управление действиями
- Добавить условные действия
- О действиях и панели действий
- Инструменты записи в действиях
- Добавить условное изменение режима к действию
- Набор инструментов пользовательского интерфейса Photoshop для подключаемых модулей и сценариев
- Управление цветом
- Понимание управления цветом
- Поддержание согласованности цветов
- Настройки цвета
- Работа с цветовыми профилями
- Документы с управлением цветом для онлайн-просмотра
- Управление цветом документов при печати
- Управление цветом импортированных изображений
- Пробные цвета
- Подлинность контента
- Узнайте об учетных данных контента
- Идентификация и происхождение для NFT
- Подключить аккаунты для атрибуции креативов
- 3D и техническое изображение
- Photoshop 3D | Общие вопросы о снятых с производства 3D-функциях
- Creative Cloud 3D-анимация (предварительная версия)
- Печать 3D-объектов
- 3D живопись
- Усовершенствования 3D-панели | Фотошоп
- Основные концепции и инструменты 3D
- 3D-рендеринг и сохранение
- Создание 3D-объектов и анимации
- Стопки изображений
- Рабочий процесс 3D
- Измерение
- DICOM-файлы
- Photoshop и MATLAB
- Подсчет объектов на изображении
- Объединение и преобразование 3D-объектов
- Редактирование 3D-текстур
- Настройка экспозиции и тонирования HDR
- Настройки панели 3D
Фильтр «Пластика» позволяет сдвигать, тянуть, вращать, отражать, сморщивать и раздувать любую область изображения. Искажения, которые вы создаете, могут быть тонкими или резкими, что делает команду «Пластика» мощным инструментом для ретуширования изображений, а также для создания художественных эффектов. Фильтр «Пластика» можно применять к 8-битным или 16-битным изображениям на канал.
Искажения, которые вы создаете, могут быть тонкими или резкими, что делает команду «Пластика» мощным инструментом для ретуширования изображений, а также для создания художественных эффектов. Фильтр «Пластика» можно применять к 8-битным или 16-битным изображениям на канал.
Инструменты, параметры и предварительный просмотр изображения для фильтра «Пластика» доступны в диалоговом окне «Пластика». Чтобы открыть диалоговое окно, выберите «Фильтр» > «Пластика». Выберите Расширенный режим, чтобы получить доступ к дополнительным параметрам.
Увеличение или уменьшение изображения предварительного просмотра
Выберите инструмент «Масштаб» в диалоговом окне «Пластика» и щелкните или перетащите изображение предварительного просмотра, чтобы увеличить его; удерживая нажатой клавишу «Alt» (Windows) или «Option» (Mac), нажмите или перетащите изображение предварительного просмотра, чтобы уменьшить его.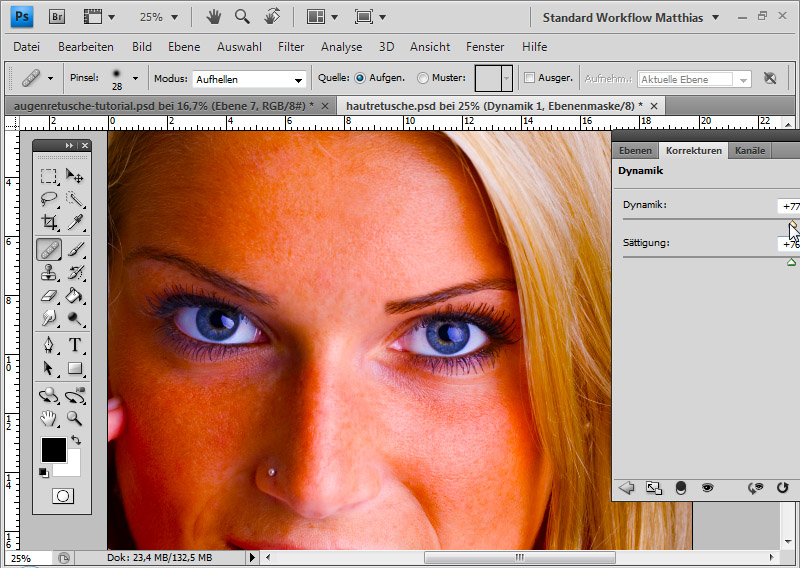 Кроме того, вы можете указать уровень увеличения в текстовом поле «Масштаб» в нижней части диалогового окна.
Кроме того, вы можете указать уровень увеличения в текстовом поле «Масштаб» в нижней части диалогового окна.
Навигация по изображению для предварительного просмотра
Выберите инструмент «Рука» в диалоговом окне «Пластика» и перетащите изображение для предварительного просмотра. Либо удерживайте нажатой клавишу пробела при любом выбранном инструменте и перетащите изображение для предварительного просмотра.
В версии Photoshop для Creative Cloud фильтр «Пластика» работает значительно быстрее, чем в предыдущих версиях. Фильтр «Пластика» теперь поддерживает смарт-объекты, включая видеослои смарт-объектов, и применяется как смарт-фильтр.
Еще одно усовершенствование фильтра «Пластика» — добавленное поведение для инструмента «Реконструкция». Если удерживать нажатой клавишу «alt» (Windows) или «Option» (Mac OS) при перетаскивании инструмента через деформацию, инструмент «Реконструкция» сглаживает деформацию, а не уменьшает или удаляет ее.
Фильтр «Пластика» поддерживает смарт-объекты,
включая слои видео смарт-объектов, и применяется в качестве смарт-фильтра. При применении фильтра «Пластика» к смарт-объекту сетки теперь
автоматически сохраняется в вашем документе. Сетки, примененные к Smart
Объекты сжимаются и редактируются повторно при повторном применении Liquify.
фильтр. Имейте в виду, что встроенные сетки, даже сжатые,
увеличить размер файла.
При применении фильтра «Пластика» к смарт-объекту сетки теперь
автоматически сохраняется в вашем документе. Сетки, примененные к Smart
Объекты сжимаются и редактируются повторно при повторном применении Liquify.
фильтр. Имейте в виду, что встроенные сетки, даже сжатые,
увеличить размер файла.
Для применения фильтра «Пластика» в качестве умного фильтр:
На панели «Слои» выберите слой смарт-объекта.
Выберите «Фильтр» > «Пластика».
Представлено в выпуске Photoshop CC 2015.5
Фильтр «Пластика» обладает расширенными функциями распознавания лиц, которые автоматически определяют глаза, нос, рот и другие черты лица, упрощая их настройку. Face-Aware Liquify отлично подходит для ретуширования портретных фотографий, создания карикатур и многого другого.
Вы можете использовать Face-Aware Liquify в качестве интеллектуального фильтра для неразрушающего редактирования. См. Применение смарт-фильтров в Photoshop , чтобы понять, как это сделать.
Условие: включите графический процессор
В качестве предварительного условия для использования функции Face-aware Liquify убедитесь, что графический процессор включен в настройках Photoshop.
- Выберите «Правка» > «Настройки» > «Производительность».
- В области «Настройки графического процессора» выберите «Использовать графический процессор».
- Щелкните Дополнительные параметры. Убедитесь, что установлен флажок «Использовать графический процессор для ускорения вычислений».
- Нажмите OK.
Эти параметры включены по умолчанию при первом запуске Photoshop. Если у вас есть вопросы об использовании графического процессора в Photoshop, обратитесь к этому документу .
Настройка черт лица с помощью экранных маркеров
- В Photoshop откройте изображение с одним или несколькими лицами.
- Выберите «Фильтр» > «Пластика». Photoshop открывает диалоговое окно фильтра «Пластика».

- На панели «Инструменты» выберите (Инструмент «Лицо»; сочетание клавиш : A). Лица на фотографии определяются автоматически.
- Когда вы наводите указатель мыши на лица, Photoshop отображает вокруг них интуитивно понятные элементы управления на экране. Отрегулируйте элементы управления, чтобы настроить лица. Например, вы можете увеличить размер глаз или уменьшить ширину лица.
- Если вас устраивают изменения, нажмите OK.
Настройка черт лица с помощью ползункового управления
- В Photoshop откройте изображение с одним или несколькими лицами.
- Выберите «Фильтр» > «Пластика». Photoshop открывает диалоговое окно фильтра «Пластика».
- На панели «Инструменты» выберите (инструмент «Лицо»; сочетание клавиш: A).
Лица на фотографии автоматически идентифицируются и выбирается одно из лиц. Идентифицированные лица также перечислены во всплывающем меню «Выбор лица» в области «Пластика с учетом лиц» на панели «Свойства».
 Вы можете выбрать другое лицо, щелкнув его на холсте или выбрав его из всплывающего меню.
Вы можете выбрать другое лицо, щелкнув его на холсте или выбрав его из всплывающего меню.
- Отрегулируйте ползунки в области «Пластика с учетом лица», чтобы внести соответствующие изменения в черты лица.
Переместите ползунок для левого и правого глаза, чтобы применить к глазам независимые/асимметричные эффекты.
Нажмите на значок ссылки, чтобы заблокировать настройки для левого и правого глаза вместе. Этот параметр помогает применить симметричные эффекты к глазам.
- Если вас устраивают изменения, нажмите OK.
Вы можете использовать комбинацию экранных манипуляторов и ползунков для лучшего управления изменениями Face-Aware Liquify.
Полезные советы
- Функция Face-Aware Liquify лучше всего работает с чертами лица, обращенными в камеру. Для достижения наилучших результатов поверните все озаглавленные лица перед применением настроек.

- Параметры Реконструировать и Восстановить все не применяются к изменениям Face-Aware Liquify. Используйте параметры «Сброс» и «Все» в области «Пластика с учетом лиц», чтобы сбросить изменения, примененные к выбранному лицу и ко всем лицам соответственно.
Несколько инструментов в диалоговом окне «Пластика» окно искажает область кисти, когда вы удерживаете кнопку мыши или тяга. Искажение сосредоточено в центре кисти. области, и эффект усиливается, когда вы удерживаете кнопку мыши нажатой. или несколько раз перетащите область.
Деформация вперед инструмент
Сдвигает пиксели вперед при перетаскивании.
Удерживая нажатой клавишу Shift, щелкните инструмент «Деформация», инструмент «Сдвинуть влево» или инструмент «Зеркало», чтобы создать эффект перетаскивания по прямой линии из предыдущей точки, по которой вы щелкнули.
Инструмент реконструкции
Инвертирует уже добавленное искажение, удерживая нажатой
кнопку мыши и перетащите.
Инструмент «Вращение по часовой стрелке»
Поворот пикселей по часовой стрелке при удерживании кнопки мыши или перетащите. Чтобы повернуть пиксели против часовой стрелки, удерживайте клавишу Alt (Windows). или Option (Mac OS), удерживая нажатой кнопку мыши или тяга.
Втягивающий инструмент
Перемещает пиксели к центру области кисти при удерживании кнопку мыши или перетащите.
Инструмент раздувания
Отодвигает пиксели от центра области кисти, удерживая нажатой кнопку мыши или перетаскивая.
Инструмент «Нажать влево»
Смещает пиксели влево при перетаскивании инструмента прямо
вверх (пиксели перемещаются вправо при перетаскивании вниз). Вы также можете перетащить
по часовой стрелке вокруг объекта, чтобы увеличить его размер, или перетащите против часовой стрелки
чтобы уменьшить его размер. Чтобы сдвинуть пиксели вправо при перетаскивании прямо
вверх (или чтобы переместить пиксели влево при перетаскивании вниз), удерживайте нажатой клавишу Alt (Windows)
или Option (Mac OS) при перетаскивании.
Чтобы сдвинуть пиксели вправо при перетаскивании прямо
вверх (или чтобы переместить пиксели влево при перетаскивании вниз), удерживайте нажатой клавишу Alt (Windows)
или Option (Mac OS) при перетаскивании.
Параметры инструмента искажения
В области параметров инструмента диалогового окна поле, установите следующие параметры:
Размер кисти
Устанавливает ширину кисти, которую вы будете использовать для искажения изображения.
Плотность кисти
Управляет растушевкой края кисти. Эффект наиболее силен в центр кисти и светлее на краю.
Давление кисти
Устанавливает скорость искажения при перетаскивании инструмент на изображении предварительного просмотра. Использование низкого давления кисти вносит изменения происходят медленнее, поэтому их легче остановить точно в нужном месте. момент.
Скорость кисти
Устанавливает скорость, с которой применяются искажения, когда вы
Держите инструмент (например, инструмент «Вертушка») неподвижным на изображении для предварительного просмотра.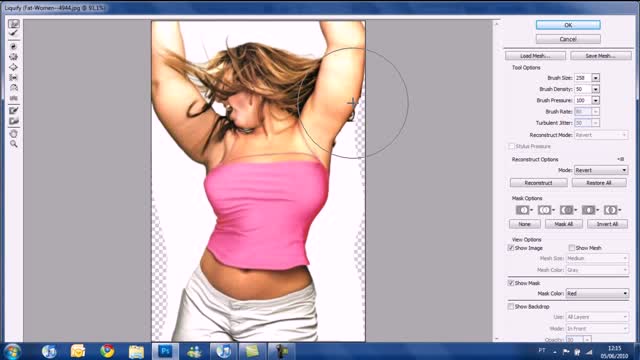 Чем выше значение, тем выше скорость, с которой искажения
применяются.
Чем выше значение, тем выше скорость, с которой искажения
применяются.
Давление стилуса
Использует показания давления с планшета со стилусом. (Этот вариант доступна только при работе с планшетным пером.) Когда выбрано, давление кисти для инструментов равно давлению стилуса умножается на значение давления кисти.
Если выбран текстовый слой или слой формы, вы должны растеризовать слой, прежде чем продолжить, сделав тип или форму, редактируемую фильтром Liquify. Чтобы исказить шрифт без растрируя текстовый слой, используйте параметры деформации для инструмента «Текст».
Выберите слой, который вы хотите исказить. Изменить только часть текущего слоя, выберите эту область.
Выберите «Фильтр» > «Пластика».
Заморозьте области изображения, которые вы не хотите изменять.
Выберите любой из инструментов пластики, чтобы исказить предварительный просмотр изображение.
 Перетащите изображение предварительного просмотра, чтобы исказить его.
Перетащите изображение предварительного просмотра, чтобы исказить его.После искажения изображения предварительного просмотра вы можете:
Выполните одно из следующих действий:
Нажмите OK, чтобы закрыть диалоговое окно «Пластика». и примените изменения к активному слою.
Нажмите кнопку «Отмена», чтобы закрыть диалоговое окно «Пластика» без применение изменений к слою.
Удерживая клавишу Alt (Windows) или Option (Mac OS) и нажмите «Сброс», чтобы вернуть все искажения к изображению предварительного просмотра и сбросить все параметры на значения по умолчанию.
Вы можете использовать Edit > Fade команда для создания дополнительных эффектов.
Вы можете заморозить области, которые не хотите изменить или разморозить замороженные области, чтобы снова сделать их редактируемыми. Вы можете также инвертировать как замороженные, так и талые участки.
Замораживание областей
Путем замораживания областей предварительного просмотра
изображение, вы защищаете эти области от изменений. Замороженные участки покрыты
по маске, которую вы рисуете с помощью инструмента «Заморозить маску». Ты
также можно использовать существующую маску, выделение или прозрачность, чтобы заморозить области.
Вы можете просмотреть маску в изображении предварительного просмотра, чтобы помочь вам применить искажения.
Замороженные участки покрыты
по маске, которую вы рисуете с помощью инструмента «Заморозить маску». Ты
также можно использовать существующую маску, выделение или прозрачность, чтобы заморозить области.
Вы можете просмотреть маску в изображении предварительного просмотра, чтобы помочь вам применить искажения.
Использование инструмента «Заморозить маску»
Выбрать инструмент «Заморозить маску» и перетащите область, которую хотите защитить. Shift-щелчок, чтобы заморозить прямая линия между текущей точкой и ранее нажатой точка.
Использование существующего выделения, маски или прозрачности канал
Если вы применяете фильтр «Пластика» к слою с выделением,
слой-маска, прозрачность или альфа-канал, выберите «Выделение», «Слой».
«Маска», «Прозрачность» или «Быстрая маска» из любого из пяти всплывающих значков.
меню в области «Параметры маски» диалогового окна. Это определяет
как области изображения предварительного просмотра замораживаются или маскируются.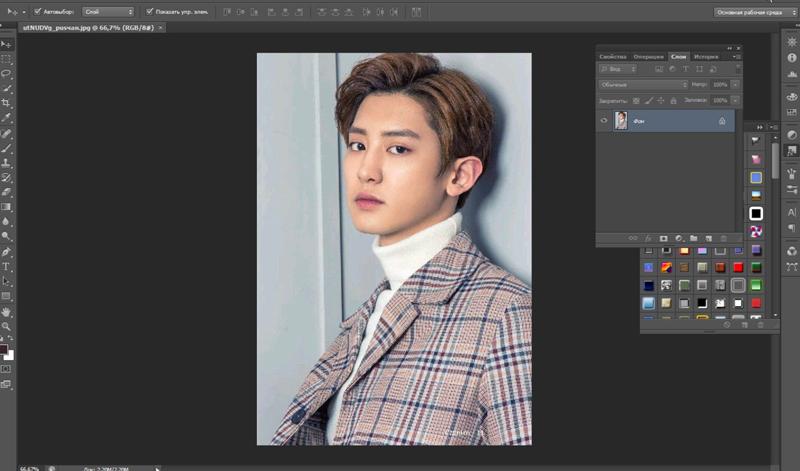
Замораживание всех оттаявших участков
Нажмите «Маскать все» в области «Параметры маски» диалогового окна.
Инвертирование талых и мерзлых участков
Нажмите «Инвертировать все» в области «Параметры маски» диалогового окна.
Отображение или скрытие замороженных областей
Установите или снимите флажок «Показать маску» в Область параметров просмотра диалогового окна.
Изменение цвета замороженных областей
Выберите цвет во всплывающем меню «Цвет маски» в окне «Вид». Область параметров диалогового окна.
Параметры маски с фильтром «Пластика»
Когда у вас есть существующее выделение, прозрачность или маска на изображении, эта информация сохраняется когда откроется диалоговое окно «Пластика». Вы можете выбрать один из следующих варианты маски:
Заменить выделение
Показывает выделение, маску или прозрачность в оригинале
изображение.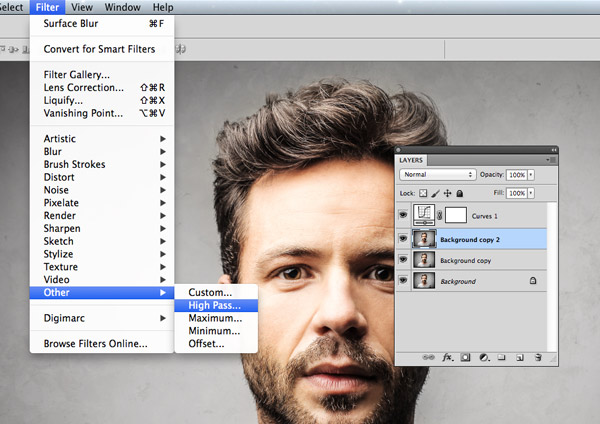
Добавить к выбору
Показывает маску на исходном изображении, чтобы можно было добавить к выделению с помощью инструмента Freeze Mask. Добавляет выбранные пиксели в канале к текущей замороженной области.
Вычесть из выделения
Вычитает пиксели в канале из текущей зафиксированной области.
Пересечение с выделением
Использует только те пиксели, которые выбраны и зафиксированы в данный момент.
Наоборот
Использует выбранные пиксели для инвертирования текущей области стоп-кадра.
Если выбор существует, фильтр ограничивает предварительный просмотр и обработку в прямоугольную область, содержащую этот выбор. (Для прямоугольных выделения выделения, выделенная область и предварительный просмотр идентичны, поэтому выбор «Выбор» из меню опций маски выше не имеет никакого эффекта.)
Области оттаивания
Чтобы разморозить замороженные области, чтобы их можно было редактировать, выполните одно из следующих действий:
Выберите инструмент Thaw Mask и перетащите область.
 Щелкните, удерживая клавишу Shift, чтобы оттаять по прямой линии между
текущая точка и ранее нажатая точка.
Щелкните, удерживая клавишу Shift, чтобы оттаять по прямой линии между
текущая точка и ранее нажатая точка.Чтобы разморозить все замороженные области, нажмите кнопку «Нет». в области «Параметры маски» диалогового окна.
Чтобы инвертировать замороженные и оттаявшие области, нажмите «Инвертировать». Все в области «Параметры маски» диалогового окна.
Использование сетки помогает вам видеть и отслеживать искажений. Вы можете выбрать размер и цвет сетки, а также сохраните сетку из одного изображения и примените ее к другим изображениям.
Чтобы отобразить сетку, выберите «Показать сетку» в области «Параметры просмотра» диалогового окна и выберите размер и цвет сетки.
Чтобы показать только сетку, выберите «Показать сетку», а затем снимите флажок «Показать изображение».
Чтобы сохранить сетку искажения, после искажения изображения предварительного просмотра нажмите «Сохранить сетку».
 Укажите имя и расположение файла сетки и нажмите «Сохранить».
Укажите имя и расположение файла сетки и нажмите «Сохранить».Чтобы применить сохраненную сетку искажения, нажмите «Загрузить сетку», выберите файл сетки, которую хотите применить, и нажмите «Открыть». Если изображение и сетка искажения имеют разные размеры, сетка масштабируется в соответствии с размером изображения.
Чтобы применить последнюю сохраненную сетку искажения, щелкните Загрузить последнюю сетку.
(Creative Cloud) Сетки автоматически сохраняются в вашем документе. Меши, применяемые к смарт-объектам, сжимаются и редактируются повторно.
(творческий Облако) Встроенные сетки, даже сжатые, увеличивают размер файла.
Вы можете выбрать отображение только активного слоя
в изображении предварительного просмотра, или вы можете показать дополнительные слои в предварительном просмотре
изображение в качестве фона. Используя параметры режима, вы можете расположить
фон перед или за активным слоем, чтобы отслеживать
ваши изменения, или чтобы выровнять искажение с другим искажением, сделанным
в другом слое.
Только активный слой искажается, даже если отображаются другие слои.
Отображение фона
Выберите «Показать фон», а затем выберите «Фон» в Используйте меню и опцию из меню Mode.
Отображение изменений в целевом слое без отображения фон
Выберите «Все слои» в меню «Использовать». Настройка непрозрачности до 0 показывает только целевой слой с полными эффектами Liquify фильтр. Установка непрозрачности на более высокое значение показывает меньше Эффект фильтра Liquify на целевом слое.
Изменение смешивания между целевым слоем и фон
Укажите значение непрозрачности.
Определение целевого слоя и фона объединены в предварительном просмотре изображения
Выберите параметр в меню «Режим».
Скрытие фона
Снимите флажок «Показать фон» в области «Параметры просмотра» диалогового окна. коробка.
коробка.
После искажения предварительного просмотра изображение, вы можете использовать различные элементы управления и режимы реконструкции отменить изменения или повторить изменения по-новому. Реконструкции можно применять двумя способами. Вы можете применить реконструкцию ко всему изображению, сглаживание дисторсии в незастывших участках, либо можно использовать инструмент реконструкции для реконструкции определенных областей. Если ты хочешь предотвратить реконструкцию искаженных областей, вы можете использовать функцию Freeze Инструмент «Маска».
Реконструкция на основе искажений в замороженных областях.A. Исходное изображение B. Искаженное с замороженными участками C. Реконструированный в жестком режим (с помощью кнопки) D. Размороженный, реконструированные края в режиме Smooth (с помощью инструмента)
Реконструировать изображение целиком
Нажмите Реконструировать в области Параметры реконструкции диалогового окна.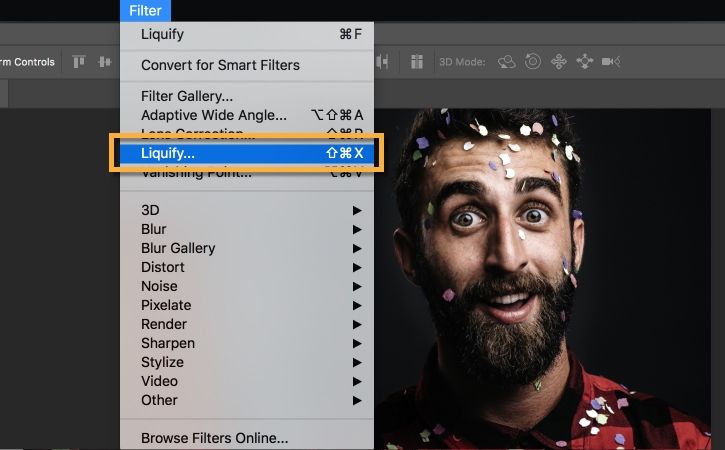 Затем в диалоговом окне «Вернуть реконструкцию» укажите количество и нажмите «ОК».
Затем в диалоговом окне «Вернуть реконструкцию» укажите количество и нажмите «ОК».
Удалить все искажения
Нажмите «Восстановить все» в окне «Реконструкция». Область параметров диалогового окна. Это устраняет искажения даже в замерзшие участки.
Реконструировать часть искаженного изображение
Заморозьте области, которые вы хотите оставить искаженными.
Выберите инструмент «Реконструкция» и укажите параметры кисти в области «Параметры инструмента» диалогового окна.
Перетащите мышью область, которую хотите реконструировать. Пиксели перемещаются быстрее в центре кисти. Щелкните, удерживая клавишу Shift, чтобы восстановить в прямая линия между текущей точкой и ранее нажатой точка.
Больше похоже на это
- Эффекты фильтра смешивания и затухания
- Справочник по эффектам фильтра
Купите Adobe Photoshop или начните бесплатную пробную версию .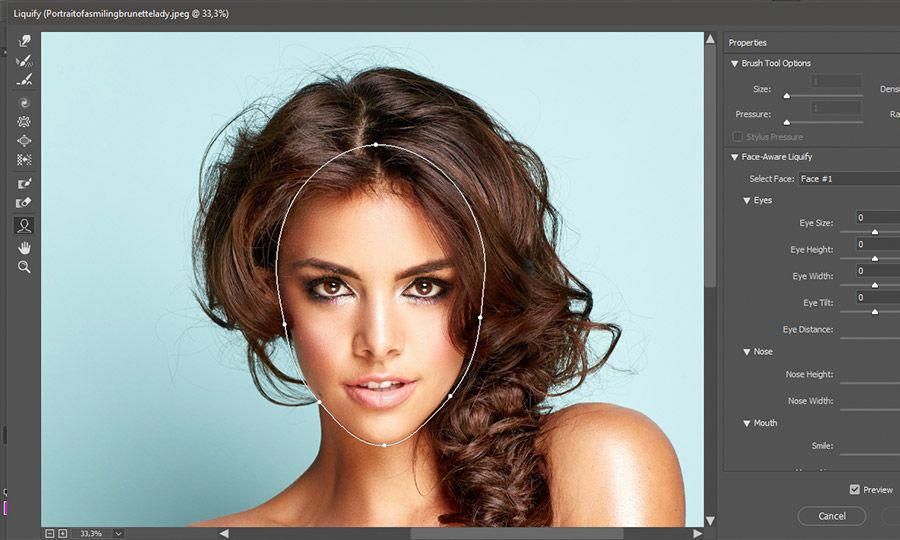
!)
Хотите узнать, как использовать инструмент «Пластика» в Photoshop? Возможно, вы слышали об этом, но никогда не пробовали.
Эта статья предназначена для того, чтобы познакомить вас с инструментом и провести первые попытки его использования.
В этом уроке я буду ретушировать снимок головы, потому что есть инструмент пластики специально для портретов, который я хочу вам показать. Тем не менее, фильтр Liquify имеет множество применений.
Например, им можно починить одежду в фэшн-фотографии. Вы знаете, когда ткани образуют неуклюжие складки вокруг тела модели или вам нужно, чтобы форма платья выглядела более объемной? Это детали, которые можно отретушировать с помощью Liquify.
Коммерческие фотографы также могут извлечь из этого пользу. Если они помещают логотип на объект, и он должен повторять форму продукта, они могут использовать инструмент «Пластика» в Photoshop, чтобы согнуть его.
Настоятельно рекомендуется
8 инструментов для фотографов
Ознакомьтесь с 8 основными инструментами, которые помогут вам стать профессиональным фотографом.
Включает временные скидки.
Узнайте больше здесь
Это лишь некоторые из практических применений, но вы не должны забывать о творческом использовании художественной фотографии — это также помогает при точной настройке карт смещения.
В любом случае, я покажу вам, как это работает, а затем вы решите, для каких целей вы хотите его использовать.
Содержание
Что такое инструмент «Пластика» в Photoshop?
Инструмент «Пластика» используется для искажения частей изображения. С его помощью вы можете нажимать или тянуть, морщить или раздувать определенные пиксели без потери качества.
Хотя этот инструмент существует уже много лет, Adobe уделяет большое внимание его разработке.
В старых версиях Photoshop у вас было не так много возможностей, как сегодня. И у него не было интеллектуального распознавания лиц, которое делает его таким удобным для пользователя в Photoshop CC.
В рабочей области фильтра «Пластика» есть много инструментов, поэтому давайте начнем с определения того, какие из них есть в вашем распоряжении и что они делают.
Какие инструменты находятся в фильтре «Пластика»?
Вы открываете инструменты Liquify, перейдя в меню Filters, Liquify. Или вы можете использовать сочетание клавиш Shift + Cmd + X.
Это запустит пространство задач с множеством кнопок и панелей, которые могут сделать его немного пугающим.
Давайте разберем его, чтобы увидеть, что это не так сложно, как кажется. С правой стороны вы найдете ряд панелей, которые дадут вам возможность более точного управления некоторыми инструментами.
Нижние два — «Параметры просмотра» и «Реконструкция кисти» — полезны для просмотра того, как вы работаете. Параметры просмотра позволяют вам видеть слои под тем, который вы сжижаете. В Brush Reconstruction есть ползунки, которые позволяют вам переходить назад и вперед по вашим изменениям, а также «Восстановить все».
С левой стороны у вас есть панель инструментов с двенадцатью вариантами выбора. К счастью, значки довольно четкие, так что вам будет легко их запомнить даже с первой попытки.
Я пройдусь по ним один за другим. Очевидно, что инструменты «Масштаб» и «Рука» предназначены только для перемещения, как в обычном рабочем пространстве, поэтому я не буду о них говорить.
Инструмент деформации впередКак показано на значке, с помощью деформации вперед вы сдвигаете часть изображения вперед. Вы можете использовать его, чтобы сузить что-то слишком широкое или вернуть на место то, что торчит.
Затем вы можете перейти на панель «Свойства» справа, чтобы настроить параметры и получить больше контроля:
- Размер кисти — Как и в случае с любым другим инструментом «Кисть», вы можете настроить его размер в зависимости от размер области, которую вы хотите ретушировать. Его можно настроить, перетащив ползунок или непосредственно введя число в поле.
 Кроме того, вы можете использовать клавиши квадратных скобок, чтобы изменить размер кисти, не покидая области холста.
Кроме того, вы можете использовать клавиши квадратных скобок, чтобы изменить размер кисти, не покидая области холста. - Плотность кисти — управляет краями кисти. Он определяет, насколько жесткой или мягкой будет ваша кисть. Чем выше плотность кисти, тем жестче будут края. Следовательно, более низкое значение плотности создаст большее растушевывание.
- Нажим кисти — Нажим кисти изменяет скорость вашего эффекта. При более высоком давлении вещи будут меняться быстро, и у вас будет меньше контроля. Если нажим кисти низкий, вы можете увидеть, как фильтр влияет на изображение, и легко остановить его, когда он будет выглядеть так, как вы хотите.
- Brush Rate — это похоже на контроль давления, но применяется конкретно к инструментам, которые вы используете в стационарном режиме.
Здесь вы можете бесплатно скачать кисти Photoshop.
Инструмент реконструкции Этот инструмент возвращает все на место.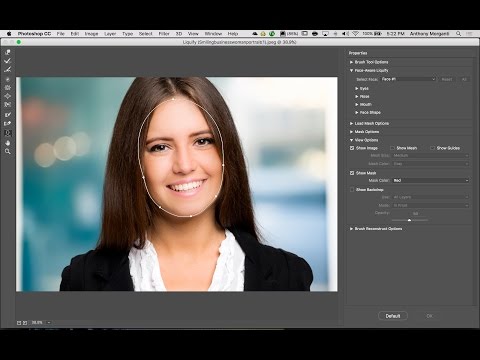 Если вы не уверены в одном из изменений, которые вы внесли в свой образ, вам не нужно начинать все сначала.
Если вы не уверены в одном из изменений, которые вы внесли в свой образ, вам не нужно начинать все сначала.
Просто возьмите инструмент «Реконструкция» и проведите кистью по области, которую нужно восстановить. Это вернет все пиксели на исходное место.
Вы можете настроить параметры кисти на панели «Свойства», как и для «Деформации вперед». Кроме того, если вы удерживаете Alt при перетаскивании мыши, это просто сгладит эффекты, а не полностью реконструирует оригинал.
Инструмент сглаживанияЕсли вам нужно сгладить какие-либо резкие края на изображении, это инструмент, который вам нужен. если плечевой шов пальто образует прямой угол, а не изогнутый с телом модели.
Любые крутые повороты, которые должны быть искривлены, можно исправить с помощью инструмента «Сглаживание». Вы можете настроить параметры кисти так же, как и предыдущие.
Также полезно точно настроить другие корректировки плавности, которые в противном случае могли бы быть слишком заметными.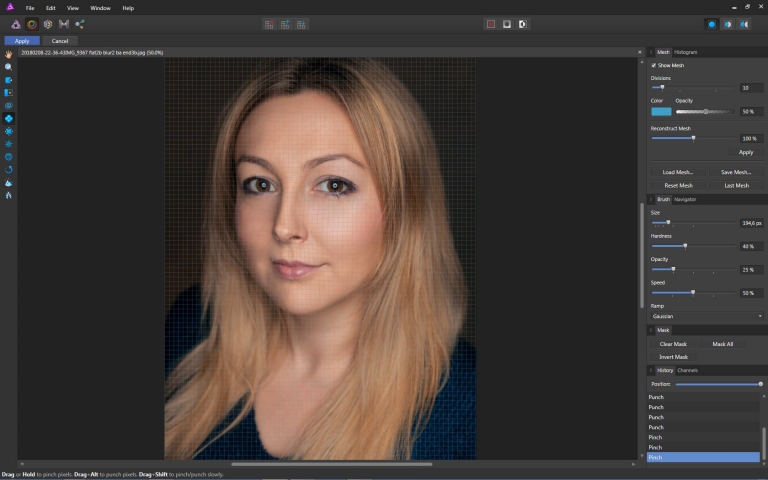
Это говорит само за себя. Где бы вы ни расположили этот инструмент, пиксели будут вращаться по часовой стрелке, пока вы удерживаете кнопку мыши. Это дает вам творческий эффект поворота Photoshop.
Этот инструмент не нужно щелкать и перетаскивать, он обычно используется в стационарном режиме. Опять же, свойства кисти можно настроить на панели.
Если вы хотите изменить направление вращения, просто удерживайте Alt во время его использования.
Инструмент «Втягивание»Инструмент «Втягивание» создает своего рода черную дыру, где все по краям будет стягиваться к центру кисти.
В этом случае удерживание клавиши Alt не изменит направление эффекта, а вместо этого переключит вас на инструмент, создающий противоположный эффект: инструмент Bloat.
Инструмент «Раздувание» Как я уже говорил, это противоположность инструмента «Втягивание». В то время как инструмент Втягивание рисует пиксели внутрь, Раздувание выталкивает пиксели к внешнему краю, создавая иллюзию раздувания.
В то время как инструмент Втягивание рисует пиксели внутрь, Раздувание выталкивает пиксели к внешнему краю, создавая иллюзию раздувания.
Чтобы вернуться к инструменту Pucker, вы можете снова нажать Alt.
Инструмент «Нажать влево»Название этого инструмента точно говорит вам, что он делает, однако оно немного вводит в заблуждение относительно того, как вы его используете. С помощью инструмента «Сдвинуть влево» вы можете сдвинуть пиксели влево, но для этого нужно щелкнуть и перетащить вверх.
Как вы, наверное, догадались, если перетащить вниз, то пиксели сместятся вправо.
Инструмент Freeze MaskТеперь мы вернулись к интуитивно понятным именам, потому что Freeze Mask будет удерживать эти пиксели на месте, даже если вы проведете по ним инструментом пластики.
Это позволит вам исказить одну область, не нарушая случайно то, что вы не собирались изменять. Например, если вы хотите отретушировать объект без изменения фона.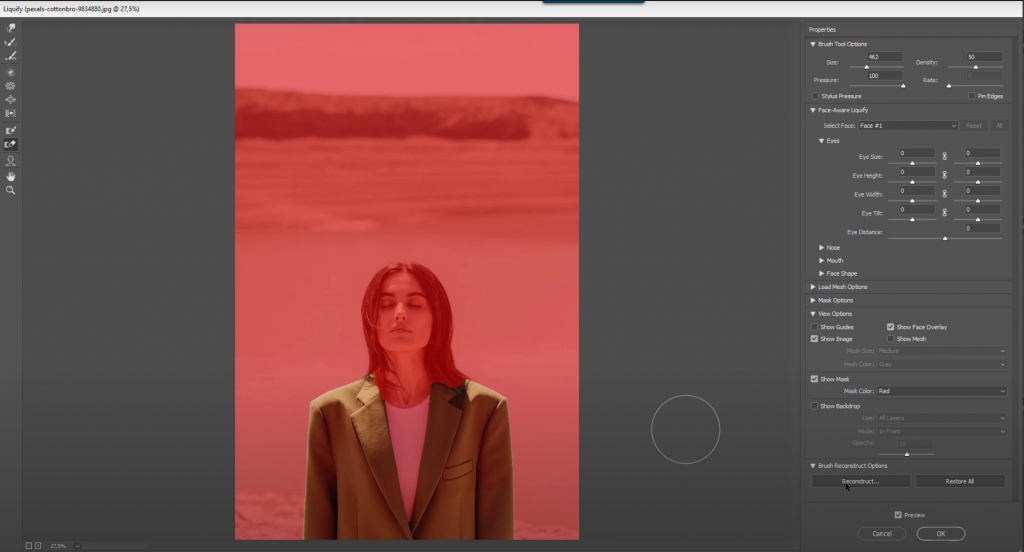
Просто используйте этот инструмент, чтобы закрасить области, которые вы не хотите изменять. Вы можете настроить параметры кисти на панели свойств, а также изменить параметры маски на ее панели.
Если вы рисовали на чем-то, чего не хотели, просто нажмите Alt, чтобы переключиться на противоположный инструмент: Разморозить маску.
Кредит: Тони Эрнандес
Инструмент Thaw MaskЭто разблокирует все, что было защищено Freeze Mask. Свойства и параметры можно настроить точно так же, как и другие.
Инструмент «Лицо»Инструмент «Лицо» — это тот инструмент, о котором я рассказывал во введении. Это последняя разработка фильтра Photoshop Liquify.
Этот инструмент автоматически распознает лицо (или лица) на изображении. Затем он разделяет черты (лоб, глаза, нос, рот, подбородок и т. д.) и позволяет изменять их.
Я не буду вдаваться в подробности, потому что позже покажу вам, как это работает, на примере.
Как сделать черты лица пластичными в Photoshop
При использовании инструмента «Пластика» для изменения черт лица помните, что это мощный инструмент, и его нужно применять осторожно.
Как ретушер портретных фотографий, вы должны осознавать воздействие и влияние своей работы.
Ни я, ни команда Shotkit не одобряем неэтичное редактирование. Все, что я делаю в следующем примере, является чистой демонстрацией возможностей инструментов и не предназначено для оскорбления или навязывания какого-либо эстетического суждения.
1. Использование инструмента Forward Warp ToolАвторы и права: Тони Эрнандес
Именно так фотографы ретушировали лица на фотографиях много лет, до появления инструмента Face.
Некоторые профессионалы до сих пор предпочитают его Инструменту распознавания лиц, потому что у вас больше свободы. Кроме того, иногда вы вынуждены использовать инструмент Forward Warp, потому что Photoshop не может распознать лицо — как в примере, который я использовал здесь.
Стоит сказать, что эта техника требует много практики и долгого обучения.
Несмотря на мой совет сохранять реалистичность, я поступил совершенно наоборот и сделал преувеличенную ретушь. Я сделал это, чтобы сделать манипуляцию очень очевидной в демонстрационных целях.
Взяв за основу макияж модели мексиканской Катрины, я использовал инструмент Forward Wrap Tool, чтобы увеличить контур глаз. Вы также можете добиться этого эффекта, используя инструмент Bloat.
Затем я использовал его, чтобы вдавить щеки внутрь, чтобы придать лицу форму черепа. Это сказалось на волосах, даже если я пыталась защитить их, используя замораживающую маску.
Это потому, что Photoshop может удерживать пиксели, которые вы не хотите трогать, но не создает новые, чтобы заполнить пустоту, когда оригиналы отталкиваются.
Наконец, я сплющил рот, так как у черепов нет пухлых губ, и сделал нос более узким.
2. Использование инструмента «Пластика с учетом лица»Авторы и права: Lucas Sankey
Теперь давайте посмотрим, как использовать инструмент «Пластика» в Photoshop с учетом лица.
На этот раз я выбрал модель с меньшим количеством макияжа, чтобы Photoshop смог распознать особенности и стали доступны инструменты Face-Aware. (Я по-прежнему сохранил «фантазийный макияж», чтобы избежать недоразумений по поводу этики ретуши лица.)
Хотя я попытался сделать некоторые из тех же ретушей, что и в предыдущем примере, в результате черты объекта больше напоминают черты Трупа невесты из фильма Тима Бертона, чем Катрину.
Я хотел сделать глаза больше, поэтому я установил ползунки на 100% в размере, высоте и ширине.
Пока все хорошо, но когда я пытался модифицировать лицо, не получалось сузить только щеки и подчеркнуть линию подбородка.
Так что мне пришлось выбирать между очень круглым лицом и очень узким подбородком. Как видите, я выбрал подбородок, чтобы сделать ее более «мультяшной».
Положительным моментом является то, что манипуляции с лицом не повлияли на волосы так сильно, как в другом примере, несмотря на то, что на них не было замораживающей маски.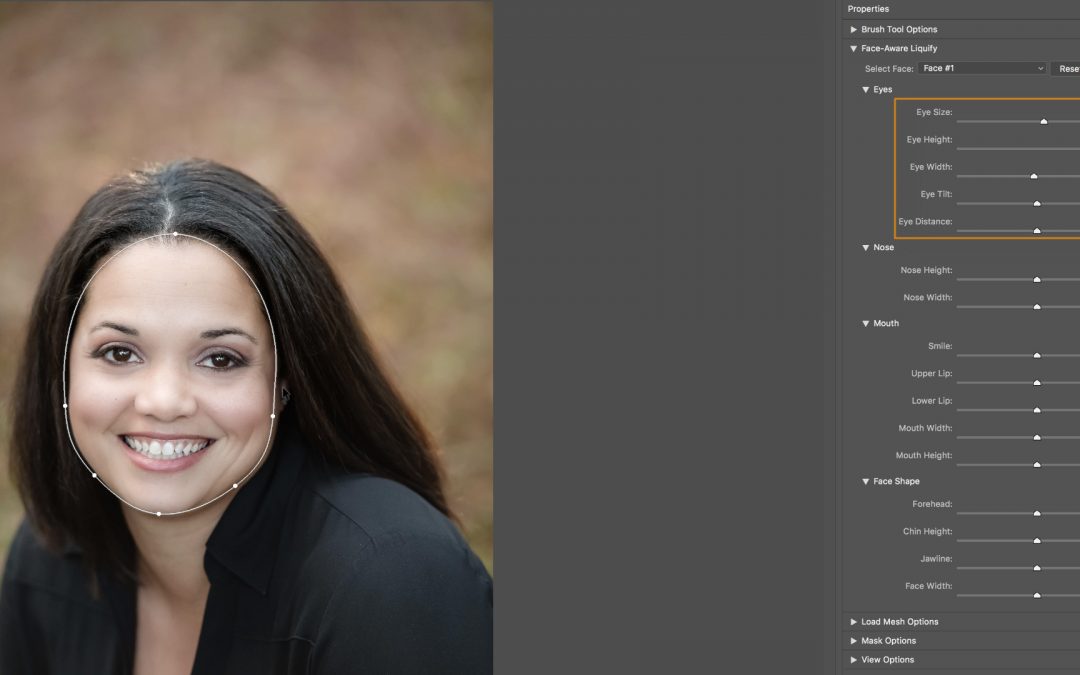
Рот и нос были успешно сглажены, но в целом я не смог внести столько корректировок, сколько хотел бы, чтобы сделать ее более сюрреалистичной. С помощью инструмента Face-Aware Liquify сложно добиться черепоподобной формы головы модели.
В конце концов, оба метода имеют свои плюсы и минусы; Какой из них вы выберете, зависит от изображения, с которым вы работаете, результата, который вы ищете, и ваших навыков ретуширования.
Как использовать сетку для управления инструментом «Пластика»
Еще одна интересная функция инструмента «Пластика» — это сетка. Это своего рода сетка, которая позволяет вам видеть изменения, которые вы сделали, формируя себя вместе с изображением.
Здесь вы можете увидеть сетку из примера Face-Aware, который я делал раньше. Обратите внимание, как прямые линии сетки формируются в виде сжиженного изображения.
(Узнайте больше о сетках в нашей статье о сетках и направляющих Photoshop.)
Вы можете сделать его видимым все время или просто активировать его, когда вам это нужно, установив флажок на панели параметров просмотра. Вы также можете изменить цвет, чтобы сделать его более или менее заметным.
Вы также можете изменить цвет, чтобы сделать его более или менее заметным.
Однако самое приятное в этом то, что вы можете сохранить меш после того, как закончите. Вы можете сделать это в панели Properties с помощью кнопки Save Mesh.
Затем вы можете загрузить его и применить к другим изображениям. Например, разные модели, замаскированные под Катрину. Вы можете загрузить ранее сохраненную сетку или последнюю использованную.
Часто задаваемые вопросы об инструменте «Пластика» в PhotoshopГде находится инструмент «Пластика» в Photoshop?
Инструмент «Пластика» можно найти в меню «Фильтр».
Что такое сочетание клавиш для «Пластики» в Photoshop?
Shift + Cmd + X активирует инструмент «Пластика». Затем внутри рабочего пространства ярлыки для различных инструментов:
W — Деформация
R — Реконструкция
E — Сглаживание
C — Вращение
S — Сморщивание
B — Раздувание
O — Толчок
F — Заморозить
D — Разморозить
A — Лицо
Почему я не могу сделать пластику в Photoshop?
Если вы используете версию Photoshop для PS6, вы не сможете применить фильтр «Пластика» к смарт-объекту.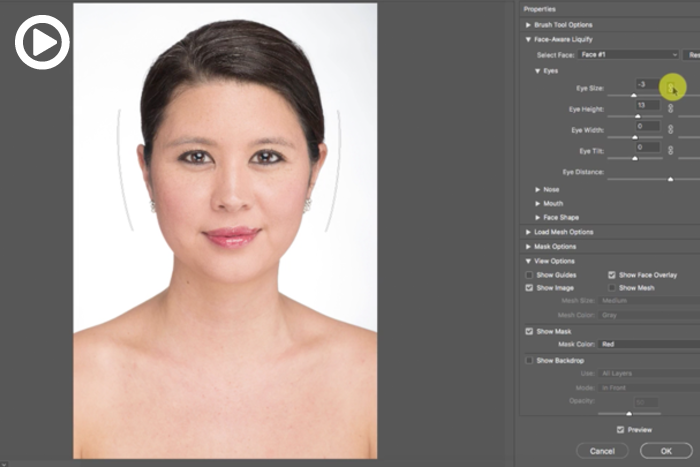


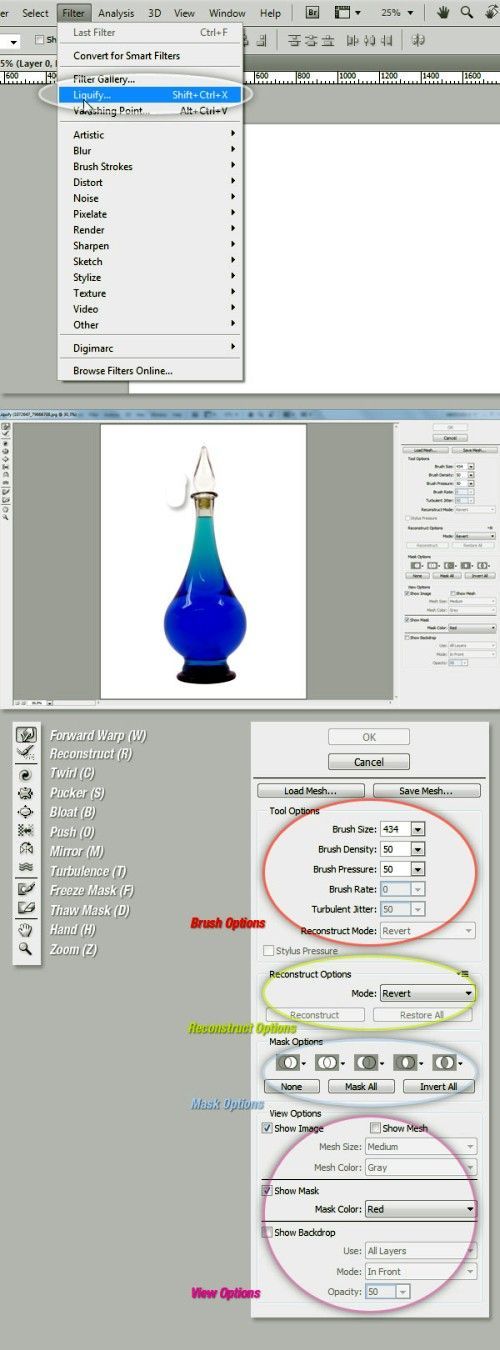
 Чтобы выбрать другое лицо, щелкните его на холсте или выберите во всплывающем списке.
Чтобы выбрать другое лицо, щелкните его на холсте или выберите во всплывающем списке. Используйте параметры Сбросить и Все в области Пластика с учетом лица, чтобы сбросить изменения, примененные к выбранному лицу или всем лицам соответственно.
Используйте параметры Сбросить и Все в области Пластика с учетом лица, чтобы сбросить изменения, примененные к выбранному лицу или всем лицам соответственно.
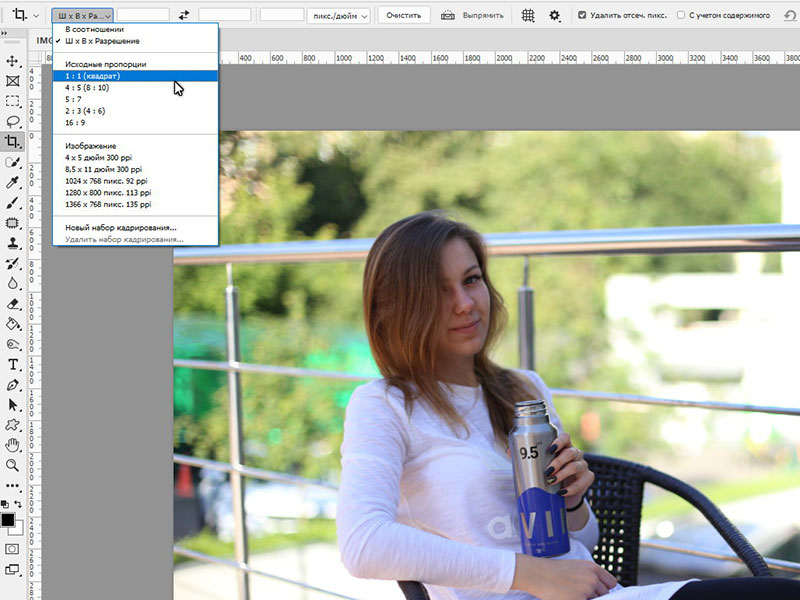


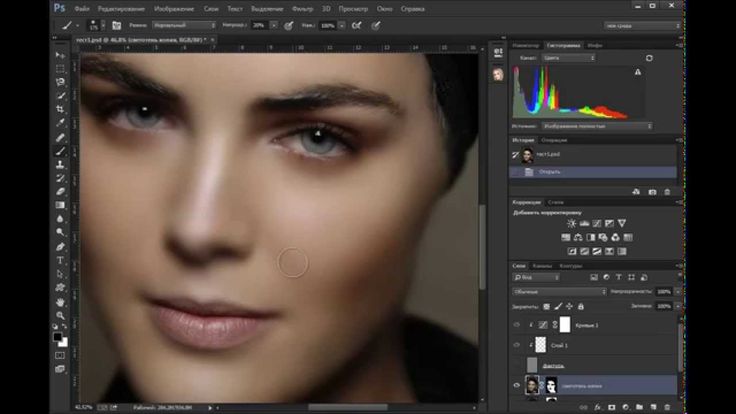 При необходимости поверните озаглавленные лица, прежде чем применять настройки.
При необходимости поверните озаглавленные лица, прежде чем применять настройки.
 Вы можете выбрать другое лицо, щелкнув его на холсте или выбрав его из всплывающего меню.
Вы можете выбрать другое лицо, щелкнув его на холсте или выбрав его из всплывающего меню. 
 Перетащите изображение предварительного просмотра, чтобы исказить его.
Перетащите изображение предварительного просмотра, чтобы исказить его. Щелкните, удерживая клавишу Shift, чтобы оттаять по прямой линии между
текущая точка и ранее нажатая точка.
Щелкните, удерживая клавишу Shift, чтобы оттаять по прямой линии между
текущая точка и ранее нажатая точка. Укажите имя и расположение файла сетки и нажмите «Сохранить».
Укажите имя и расположение файла сетки и нажмите «Сохранить». Кроме того, вы можете использовать клавиши квадратных скобок, чтобы изменить размер кисти, не покидая области холста.
Кроме того, вы можете использовать клавиши квадратных скобок, чтобы изменить размер кисти, не покидая области холста.