Как поставить значок номера на клавиатуре телефона Android: инструкция
Русская раскладка
В клавиатуре Google для Android можно включить раскладку, которая характерна типичным клавиатурам для компьютеров, но работает она только на английском. Не расстраивайтесь — ее можно использовать как альтернативную английскую, что определенно удобно, ведь у такой раскладки есть строка с цифрами и дополнительные символы.
Чтобы включить ПК-раскладку в клавиатуре Google, переходим в ее настройки → Вид и раскладки → Персонализированные стили. Там добавляем новый стиль, где в разделе «Раскладка» выбираем PC, а язык любой необходимый вам.
После добавления стиля приложение сразу же предложит его активировать в настройках. Находим ее в списке и активируем. После этого на новую раскладку можно переключиться кнопкой с глобусом на клавиатуре.
Еще немного скрытых фишек
- Доллар — альтернативные знаки валют.
- Звездочка — кресты и более красивая версия звездочки.

- Плюс — плюс-минус.
- Дефис — длинные тире, короткое тире, нижнее подчеркивание и точка на середине строки.
- Долгий тап по знакам вопроса и восклицания — эти же символы в перевернутом виде.
- Жирная точка — карточные знаки.
Надеемся, что эти маленькие «фишечки» и скрытые функции помогут вам быстрее набирать текст на клавиатуре Google.
Также смотрите наше видео на эту тему:
Экранная клавиатура
Для позиционирования курсора
необходимо коснуться пальцем нужной области экрана и, не сдвигая палец, задержать касание на 2–3 секунды. После этого появляется «увеличительное стекло», детально показывающее область касания с курсором. Не отпуская палец, увести курсор в нужное место.
Отпускание пальца при видимом «увеличительном стекле» приводит к появлению в этом месте меню, позволяющего **выбрать и скопировать текст в буфер, а также вставить его из буфера (в зависимости от конкретного приложения, вид этого меню может несколько отличаться).
В некоторых приложениях одновременно с меню появляются маркеры выбора текста, имеющие вид «булавок», в других за их появление отвечает пункт меню «выбрать» (или «select»). Перемещая маркеры, отметить ими нужный фрагмент текста, затем выбрать пункт меню «вырезать» («cut») или «копировать» («copy»).
Существуют и другие способы выделения текста. Короткий
тап двумя пальцами в пределах абзаца выделяет этот абзац целиком.Долгийтап двумя расставленными пальцами выделяет текст между точками касания.
Касание? приводит к тому, что один следующий символ сменит регистр с нижнего на верхний или наоборот. Если нужно набрать НЕСКОЛЬКО символов в другом регистре, то нужно коснуться обоих
?. Для этого в системных настройках «Основные? Клавиатура» должна быть включена опция «Вкл. Caps Lock». Там же есть опция «Автопрописные», при которой после ввода точки следующий символ автоматически приводится к верхнему регистру. Экранной клавишей? можно пользоваться так же, как и на обычной клавиатуре: коснуться её, затем не отпуская, коснуться нужного символа и отпустить пальцы.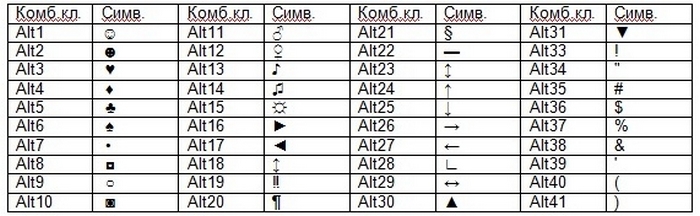
На русской экранной клавиатуре отсутствуют точка и запятая. Для быстрого ввода точки
можно ввести два пробела подряд, которые преобразуются системой в комбинацию «точка-пробел». (Чтобы это работало, необходимо в системных настройках «Основные? Клавиатура» включить опцию “Быстрая клавиша «.»”). Запятая, к сожалению, доступна только из цифровой раскладки (см. ниже).
Для ввода буквы «ё»
в русской раскладке необходимо нажать `e` и задержать касание на 2–3 секунды. Появится изображение дополнительной клавиши, к которой нужно переместить палец, не отрывая его от экрана.
В латинской раскладке аналогичным образом «расширяются» клавиши `e` `y` `u` `i` `o` `a` `s` `z` `c` `n`, позволяя вводить эти буквы с различными надстрочными и подстрочными акцентами. «Расширение» клавиш `!,` и `?.` позволяет вводить апостроф и кавычку.
Возможен быстрый доступ из буквенной раскладки в цифровую
. Для этого необходимо коснуться клавиши `. ?123` и задержать касание на 2–3 секунды. Появится цифровая раскладка, на которой нужно переместить палец к требуемой клавише, не отрывая его от экрана.
?123` и задержать касание на 2–3 секунды. Появится цифровая раскладка, на которой нужно переместить палец к требуемой клавише, не отрывая его от экрана.
- `0` — символ градуса «°»;
- `-` — различные тире («–», «-») и символ элемента списка « »;
- `$` — символы валют «??€??»;
- `{amp}amp;` — символ параграфа «§»;
- `.` — многоточие «…»;
- `!` и `?` — перевёрнутые изображения «?» и «?»;
- `’` — ‘одинарные’ кавычки и обратный апостроф;
- `»` — „разные“ «виды» “двойных” кавычек.
На дополнительной цифровой клавиатуре, вызываемой по `# =`, «расширяется» клавиша `%`, делая доступным символ промилле «‰».
Для чего нужны альт коды
Вот, допустим, вы пишете какую-нибудь работу, скажем, по физике, и вам необходимо написать «60 градусов по Цельсию». Если вы пишите в MS Word, то символ градуса Цельсия вы всегда сможете найти в спецсимволах. Но не все знают, как это сделать. Да и к тому же, поиски некоторых редких символов могут отнять достаточно много времени.
Уверяю вас, когда вы научитесь пользоваться альт кодами, то у вас вставка градуса Цельсия займет не более пары секунд.
Еще распространенная ситуация – это когда дефис упорно не хочет автоматически превращаться в тире (удлиняться). Проблему с тире тоже вам помогут решить Alt коды.
Присоединяйтесь к «ЭРА ТЕХНОЛОГИЙ» во Вконтакте и в Одноклассниках. Там можно следить за свежими полезными публикациями и новостями. А еще там есть тематические приколы.
Использование знака номера на Android
По умолчанию на некоторых предустановленных виртуальных клавиатурах присутствует отдельная кнопка на раскладке с прочими спецсимволами. В случае с таким вариантом достаточно будет переключиться на страницу со специальными знаками, нажав кнопку «?123» и выбрав нужный символ.
Если знак номера изначально отсутствует на клавиатуре, максимальной простой способ его добавления заключается в скачивании и установке одного из специальных приложений, предоставляющих собственную виртуальную клавиатуру.
К основным достоинствам настоящего метода можно отнести гибкие настройки, имеющиеся в каждой программе, и весьма высокую вариативность.
Alt коды самых востребованных символов
Какими-то символами пользуются реже, какими-то чаще. Сейчас мы приведем примеры самых часто используемых символов, которые желательно выучить наизусть. Остальные же вы всегда сможете подсмотреть в шпаргалке, если оставите эту статью в закладках или сделаете ее репост, чтобы она оставалась у вас на виду.
Альт коды символов, которые вам точно пригодятся:
| Название | Символ | Альт коды | Примечание |
| Градус Цельсия | ° | Alt + 0176 | |
| Диаметр | Ø | Alt + 0216 | Альт код диаметра доступен только на латинской раскладке клавиатуры |
| Тире | – — | Alt + 0150 Alt + 0151 | Их два. Работают на обеих раскладках.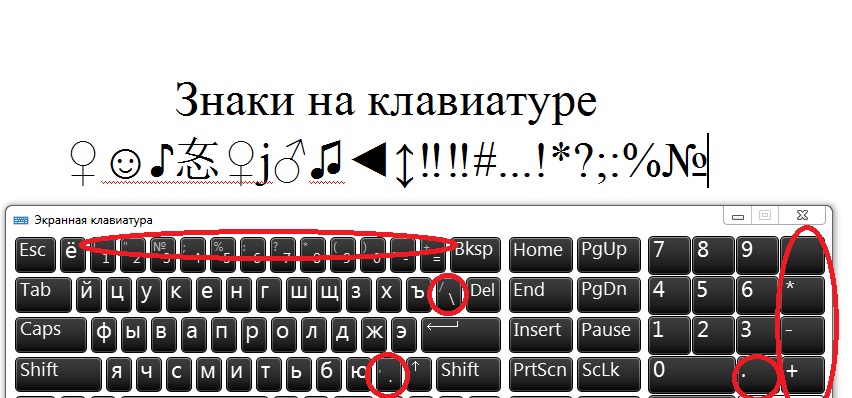 |
| Кавычки елочки | «» | Alt + 0171 Alt + 0187 | Если в вашем шрифте по умолчанию вот такие кавычки “” |
| Плюс/минус | ± | Alt + 0177 | |
| Галочка | √ ✓ ✔ | Alt + 251 Alt + 10003 Alt + 10004 | Несколько вариантов, которые можно назвать галочками. |
| Галочка в квадрате | ☑ | Alt + 9745 | На случай важных переговоров! |
| Стрелка вправо, влево, вверх, вниз | ←→↑↓ | Alt + 26 Alt + 27 Alt + 24 Alt + 25 | Альт код стрелки вправо бывает необходим, когда нужно показать следствие из чего-либо. |
| Знак ударения | ударе́ние | Alt + 769 | Ставим курсор после нужной буквы и набираем альт код ударения. Важно! Через поиск это слово больше не найдется, так как символы «е» и «е́» это совершенно разные символы. |
| Знак копирайта | © | Alt + 0169 | |
| Сердечко | ♥ | Alt + 3 | Есть еще альт код белого сердечка, но он у меня не работает почему-то, поэтому я его не даю вам.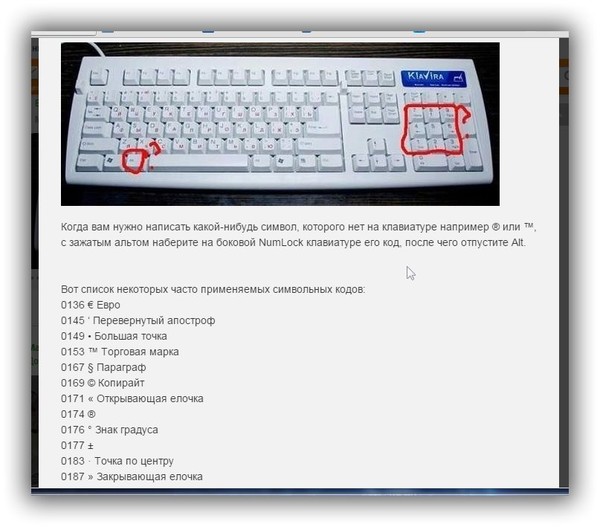 У нас только проверенная информация. У нас только проверенная информация. |
| Бесконечность | ∞ | Alt + 8734 | |
| Неразрывный пробел | Пример: а, б, в, г, д, е | Alt + 0160 | Мы применили альт код неразрывного пробела между буквами. Несмотря на то, что «а» и «б» могли бы поместиться на первой строке, они приклеились к остальным буквам. |
| Параграф | § | Alt + 0167 |
Как включить символы рядом с буквами в Gboard клавиатуре.
Заходим в любое приложение где нам понадобится ввод с клавиатуры, это может быть смс или браузер. Слева от пробела есть символ, у разных версий он может по-разному выглядеть, нажмите на него и держите, появится шестеренка, не отпуская пальца от экрана наведите на неё.
Высветится всплывающее окно в котором будет два пункта: «Языки» и «Настройки клавиатуры Gboard», выбираем второй пункт. Попадаем в меню, в котором нужно снова выбрать пункт «Настройки».
Далее в самом низу находим пункт «Долгое нажатие: символы», активируем его.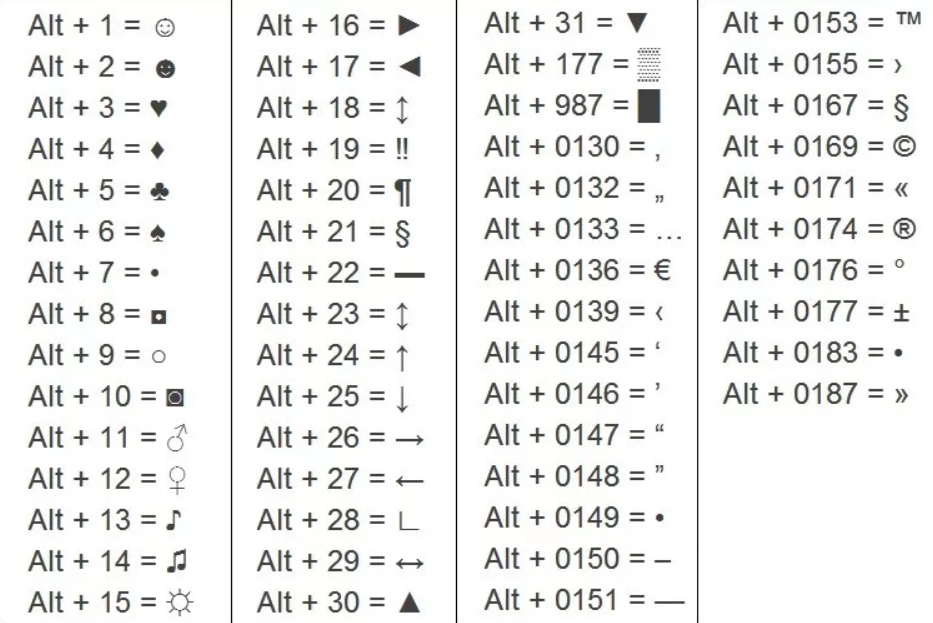
Теперь клавиатура будет отображаться с символами над буквами, что в значительной мере упрощает написание знаков препинания и прочих символов.
Также многие люди интересуются как поставить значок диаметра на андроид. Скажу честно, рабочего метода как его печатать на клавиатуре не нашел, но я нашел этот знак и его можно просто скопировать и вставить в нужное вас место. Вот они: Ø и ø.
Заполняем пробелы – расширяем горизонты!
В Android есть встроенная клавиатура, которую еще называют виртуальной или экранной.
Первый вопрос, который возникает у человека, ранее не имевшего дела с сенсорным экраном смартфона или планшета с Андроидом: где искать клавиатуру? Фокус в том, что ее не надо искать: клавиатура автоматически появляется сама, когда Вам требуется что-то ввести с ее помощью.
Второй вопрос новичка, которым на Андроиде я и сама была: а как освоить набор текста на Андроиде?
Освоить виртуальную клавиатуру Андроида легко, если практиковаться в написании сообщений родным, друзьям, в социальных сетях и т. д. Сначала немного помучаешься, но потом все получится, если только это не бросать.
д. Сначала немного помучаешься, но потом все получится, если только это не бросать.
Я рассматриваю обычную клавиатуру Samsung, которая является родной для смартфона Андроид.
Графическое обозначение общеевропейской валюты (€)
Знак евро – это графическая форма отображения европейской валюты. Графический символ был обнародован 12 декабря 1996 года под оригинальным названием «euro sign». Его начертание обычно зависит от особенностей конкретного используемого на ПК (мобильном устройстве) шрифта, и может варьироваться в различных деталях. Стандарт же обозначается привычным нам символом «€».
Евро является комбинацией греческого «Эпсилон» (показатель значимости европейской цивилизации) буквы «Е» (Европа), и двух параллельных линий, означающих стабильность валюты евро.
Скульптура Евро во Франкфурте
Для набора символа € существуют несколько основных способов, зависящих от того, какую раскладку вы используете. Давайте рассмотрим их пристальнее.
С помощью клавиш и их комбинаций
Если в таблице спецсимволов не нашли денежный символ евро и доллара, то вам помогут следующие клавиши.
Вставка денежной единицы «Доллар»
Расположите указатель мыши в нужном месте. Переключите метод ввода букв на английскую раскладку сочетанием клавиш «Shift+Alt». Зажмите «Shift» и кликните по цифре «4» на верхней панели. В текст добавится денежный знак доллара.
Символ «Евро» посредством кода
Поставьте указатель мыши в должном месте в тексте. Включите клавишу « NUM LOCK». Удерживая кнопку «Alt» напечатайте число «0136», используя цифровую панель набора чисел. Отпустите клавишу «Alt». В текст добавился значок евро.
Как на Mac набрать символ доллара $, рубля ₽, евро € и т.д.
Иногда хочется не просто написать слово «рубль», а поставить недавно обретенный им фирменный символ – ₽. Но как это сделать максимально просто? Этот и другие шорткаты вы найдете ниже.
Вконтакте
Google+
Как набрать на клиавиатуре macOS символ доллара $, рубля ₽ и евро €
Итак, вот как поставить символ (знак) рубля на клавиатуре Mac:
⌥ Alt (Option) + 8. Обратите внимание – раскладка клавиатуры должна быть русской (и не просто русской, а «Русская ПК»), для просто «Русская» или «США» те же «горячие клавиши» выдадут уже другой символ.
Обратите внимание – раскладка клавиатуры должна быть русской (и не просто русской, а «Русская ПК»), для просто «Русская» или «США» те же «горячие клавиши» выдадут уже другой символ.
Да, вот так всё просто!
Примечание: В случае, если вы используете клавиатуру «Русская» вместо «Русская ПК», то для набора символа ₽ есть и другой способ, описанный ниже.
ПО ТЕМЕ: Как открывать любимые сайты в Safari на Mac при помощи горячих клавиш.
А вот ещё несколько сокращений для быстрого ввода значков других валют:
- Евро (€) — ⇧Shift + ⌥ Alt (Option) + 2.
- Британский фунт (£) — ⌥ Alt (Option) + 3. Раскладка клавиатуры — английская.
- Японская иена (¥) — ⌥ Alt (Option) + Y.
C долларом, конечно, всё намного проще. Он нанесен на клавиатуру любого Mac, так что даже зеленый новичок догадается, что для ввода знака $ необходимо перейти в английскую раскладку, а затем нажать ⇧Shift и цифру 4.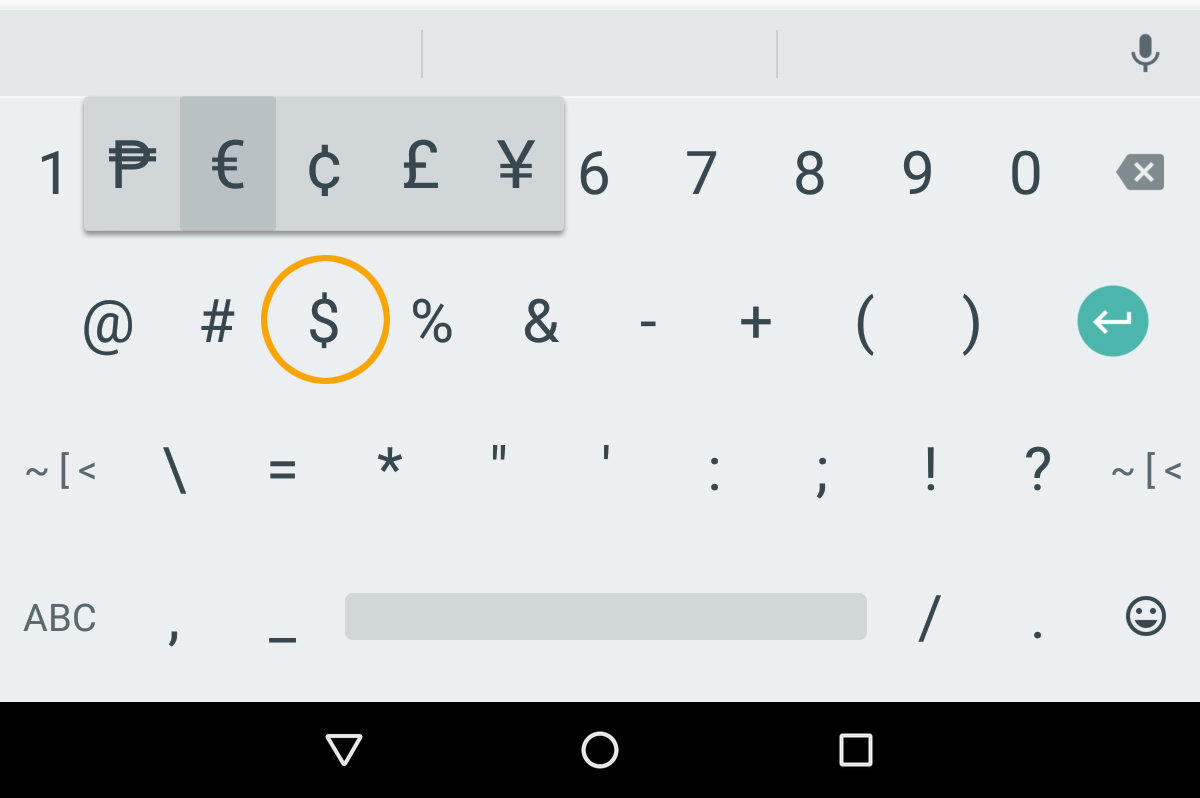
ПО ТЕМЕ: Как закрыть все открытые приложения на Mac (macOS) в один клик.
Панель «Эмодзи и символы»
В ней можно найти новые символы валют – в том числе и такие, о существовании которых вы даже не подозревали!
Чтобы открыть эту панель, зайдите в Системные настройки вашего Mac, выберите раздел Клавиатура и поставьте галочку напротив пункта Показывать панели «Клавиатура» и «Символы» в строке меню.
Теперь кликните по языковой панели в правом верхнем углу экрана, а затем нажмите на надпись Показать панель «Эмодзи и символы».
Символы валют собраны в одноименном разделе. Проверьте свою эрудицию – знакомы ли вам все эти валюты? :).
P.S. В окне справа есть возможность выбрать подходящие для самых разных случаев варианты шрифтов. А если вы чувствуете, что будете пользоваться символом часто, есть смысл добавить его в избранное – и быстро копировать его до тех пор, пока не запомнится сочетание «горячих клавиш».
А если вы чувствуете, что будете пользоваться символом часто, есть смысл добавить его в избранное – и быстро копировать его до тех пор, пока не запомнится сочетание «горячих клавиш».
Смотрите также:
Вконтакте
Google+
Значок ома на клавиатуре. Как ввести буквы с надстрочными знаками
Сегодня поговорим об одной замечательной особенности, о которой знают довольно малое количество пользователей ПК. Это может вызвать удивление, но уже немало насмотрелся, как для простого копирования, которое выполняется с помощью комбинации клавиш Ctrl-C, люди изгаляются через выделение нужного фрагмента (чаще слова) мышкой, затем жмут правую клавишу и выбирают пункт «копировать». Альтернативный вариант — копирование через кнопку, расположенную на панели инструментов.
Как обычно происходит вставка в текст символов, отсутствующих на клавиатуре в явном виде? Вызывается программа «Таблица символов» (Win+R → charmap → Enter
), там долго и упорно ищется нужный символ, который и добавляется.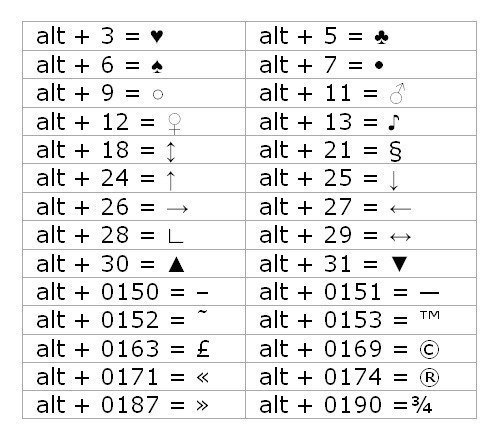
Для набора Alt кода следует зажать клавишу Alt (удивлены?) и на цифровой клавиатуре (той, что справа, за стрелками) нажать поочерёдно указанные цифры, после клавиша Alt отпускается. Проблемы могут возникнуть с укороченными клавиатурами, что свойственно для ноутбуков. В таком случае, как правило, нужно дополнительно зажать синюю клавишу Fn.
В таблице ниже попытался собрать самые необходимые символы, дополненные потенциально полезными. Помимо Alt кодов приведены и HTML мнемоники.
Мненимоника — конструкция, кодирующая спецсимволы определённым образом. Имеет вид: &обозначение; — амперсанд+обозначение+точка-с-запятой .
Для произвольного использования спецзнаков из таблицы имеются противопоказания. Неважно, печатается символ «как есть» или с помощью мнемоники, отображён он может быть только в том случае, если представлен в используемом шрифте.
В противном случае, вы увидите прямоугольник, знак вопроса и нечто иное, обозначающее отсутствие изображения для указанного символа. Сейчас данная проблема успешно решается благодаря подключаемым шрифтам. Но авторам текстов необходимо иметь ввиду, что «вордовский» документ, набранный шрифтом Calibri, не всегда полностью отобразится у заказчика, который использует иную операционную систему со своим набором предустановленных шрифтов. Безопасными можно считать «наиболее полезные символы», а с дробями возможны проблемы.
Пояснения по поводу подписей «для ru» и «для en». Это текущий, активный, язык ввода. Как правило, дефолтное переключение назначено на сочетание клавиш Alt+Shift.
| Символ | Alt+ | Мнемоника | Название/назначение |
|---|---|---|---|
| Наиболее полезные символы | |||
| — | 0151 | — | длинное тире (m-dash), для русского написание единственно верное |
| « | 0171 | « | открывающая кавычка «ёлочка» |
| » | 0187 | » | закрывающая кавычка «ёлочка» |
| 0160 | неразрывный пробел (слова, разделённые таким пробелом, всегда находятся на одной строке) | ||
| … | 0133 | … | многоточие |
| „ | 0132 | „ | двойная нижняя кавычка |
| “ | 0147 | “ | |
| ” | 0148 | ” | двойная правая кавычка |
| ‚ | 0130 | ‚ | одинарная нижняя кавычка |
| ‘ | 0145 | ‘ | одиночная левая кавычка |
| ’ | 0146 | ’ | одиночная правая кавычка |
| © | 0169 | копирайт (знак охраны авторского права) | |
| ™ | 0153 | ™ | товарный знак |
| ® | 0174 | ® | знак охраны товарного знака |
| – | 0150 | — | среднее тире (n-dash) |
| 34 | » | программистская двойная кавычка | |
| 60 | знак «меньше» | ||
| > | 62 | > | знак «больше» |
| ‘ | 39 | » | обычная одинарная кавычка (расположена слева от клавиши Enter) |
| & | 38 | & | амперсанд |
| ° | 248 или 0176 | ° | знак градуса |
| № | 252 или 0185 (для ru) | № | знак номера (Shift+3 в русской раскладке) |
| √ | 251 | √ | квадратный корень |
| · | 250 0183 | интерпункт (точка для словоразделения в латинском письме) | |
| ¤ | 253 0164 | ¤ | знак валюты |
| € | 0128 (для ru) 0136 (для en) | € | символ «Евро» |
| ¥ | 0165 | ¥ | символ «иена» |
| ¢ | 0162 | ¢ | символ «цент» (американский) |
| £ | 0163 | £ | символ «фунт» (британский) |
| × | 0215 | × | знак умножения |
| ÷ | 0247 | ÷ | знак деления |
| − | — | − | знак минус (правильный, не тот, что минус-дефис) |
| + | 43 | + | знак плюс |
| ± | 0177 | ± | плюс-минус |
| ¹ | 0185 | ¹ | верхний индекс «1» |
| ² | 0178 | ² | верхний индекс «2» |
| ³ | 0179 | ³ | верхний индекс «3» |
| ‰ | 0137 | ‰ | промилле |
| | 0173 | — | «мягкий» перенос (означает, что в данном месте браузер, на своё усмотрение, может перенести часть слова), по написанию должен быть идентичен дефису, для пользователя невидим кроме случаев переноса слова |
| Стрелки | |||
| 16 | вправо | ||
| ◄ | 17 | ◄ | влево |
| ▲ | 30 | ▲ | вверх |
| ▼ | 31 | ▼ | вниз |
| ↕ | 18 | ↕ | вверх-вниз |
| ↔ | 29 | ↔ | влево-вправо |
| 24 | вверх | ||
| ↓ | 25 | ↓ | вниз |
| → | 26 | → | вправо |
| ← | 27 | ← | влево |
| ¶ | 20 или 0182 | ¶ | символ абзаца |
| § | 21 или 0167 | § | символ параграфа |
| ` | 96 | — | машинописный обратный апостроф (слева от клавиши 1, над Tab) |
| Прочие символы | |||
| ☺ | 1 | — | смайлик |
| ☻ | 2 | — | инвертированный смайлик |
| 3 | червы (сердечко) | ||
| ♦ | 4 | ♦ | бубны |
| ♣ | 5 | ♣ | трефы (крести) |
| ♠ | 6 | ♠ | пики |
| 7 или 0149 | .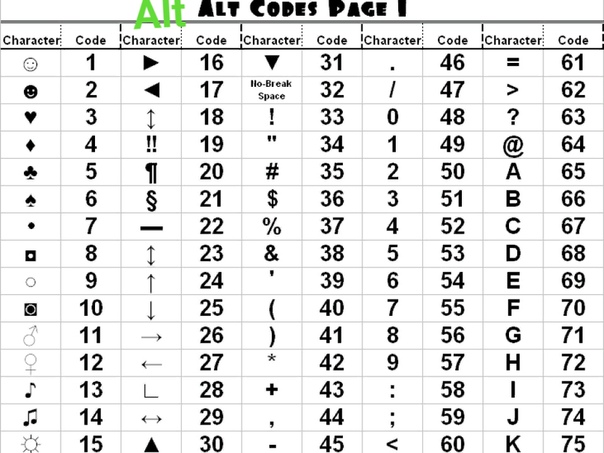 | маркер для списка | |
| ♂ | 11 | — | обозначение мужского пола (символ планеты Марс) |
| ♀ | 12 | — | обозначение женского пола (зеркало Венеры) |
| ƒ | 0131 | ƒ | латинская f с «хвостиком» |
| † | 0134 | † | крест |
| ‡ | 0135 | ‡ | двойной крест |
| ¡ | 0161 | ¡ | перевёрнутый восклицательный знак |
| ¦ | 0166 | ¦ | «рваная» вертикальная черта |
| ¬ | 0172 | ¬ | знак отрицания |
| µ | 0181 | µ | символ «микро» (используется в системе СИ, для обозначения соответствующей приставки) |
| Греческие строчные буквы | |||
| α | — | α | альфа |
| β | — | β | бета |
| γ | — | γ | гамма |
| δ | — | δ | дельта |
| ε | — | ε | эпсилон |
| ζ | — | ζ | дзета |
| η | — | η | эта |
| θ | — | θ | тета |
| ι | — | ι | йота |
| κ | — | κ | каппа |
| λ | — | λ | ламбда |
| μ | — | μ | мю |
| ν | — | ν | ню |
| ξ | — | ξ | кси |
| ο | — | ο | омикрон |
| π | — | π | пи |
| ρ | — | ρ | ро |
| σ | — | σ | сигма |
| τ | — | τ | тау |
| υ | — | υ | ипсилон |
| φ | — | φ | фи |
| χ | — | χ | хи |
| ψ | — | ψ | пси |
| ω | — | ω | омега |
| Греческие заглавные буквы | |||
| Α | — | Α | альфа |
| Β | — | Β | бета |
| Γ | — | Γ | гамма |
| Δ | — | Δ | дельта |
| Ε | — | Ε | эпсилон |
| Ζ | — | Ζ | дзета |
| Η | — | Η | эта |
| Θ | — | Θ | тета |
| Ι | — | Ι | йота |
| Κ | — | Κ | каппа |
| Λ | — | Λ | ламбда |
| Μ | — | Μ | мю |
| Ν | — | Ν | ню |
| Ξ | — | Ξ | кси |
| Ο | — | Ο | омикрон |
| Π | — | Π | пи |
| Ρ | — | Ρ | ро |
| Σ | — | Σ | сигма |
| Τ | — | Τ | тау |
| Υ | — | Υ | ипсилон |
| Φ | — | Φ | фи |
| Χ | — | Χ | хи |
| Ψ | — | Ψ | пси |
| Ω | — | Ω | омега |
| Дроби | |||
| ½ | 0189 | ½ | дробь «одна вторая» |
| ⅓ | — | ⅓ | дробь «одна треть» |
| ¼ | 0188 | ¼ | дробь «одна четверть» |
| ⅕ | — | ⅕ | дробь «одна пятая» |
| ⅙ | — | ⅙ | дробь «одна шестая» |
| ⅛ | — | ⅛ | дробь «одна восьмая» |
| ⅔ | — | ⅔ | дробь «две трети» |
| ⅖ | — | ⅖ | дробь «две пятых» |
| ¾ | 0190 | ¾ | дробь «три четвёртых» |
| ⅗ | — | ⅗ | дробь «три пятых» |
| ⅜ | — | ⅜ | дробь «три восьмых» |
| ⅘ | — | ⅘ | дробь «четыре пятых» |
| ⅚ | — | ⅚ | дробь «пять шестых» |
| ⅝ | — | ⅝ | дробь «пять восьмых» |
| ⅞ | — | ⅞ | дробь «семь восьмых» |
Когда тексты изобилуют такими «непечатаемыми» символами, лучше установить специализированный редактор, который позволяет «запрограммировать» на определённое сочетание клавиш нужное действие.
Приветствую вас, дорогие читатели! Сегодня я расскажу, как напечатать специальные символы на клавиатуре с помощью клавиши Alt. Если вы из заголовка статьи не совсем поняли, о чем идет речь, разъясню поподробнее.
Есть символы, которых на клавиатуре просто нет, но при этом они могут достаточно часто использоваться (значок параграфа, стрелочка, масть, сердечко). Сразу возникает вопрос, как же написать тот или иной символ, которого нет на клавиатуре. О том, как это сделать, и пойдет речь в этой статье.
Вот примеры таких символов:
☻☺ ♣♠◘○♀♪♂☼ ↕☼↓→§
Естественно, это далеко не все символы, их гораздо больше. Полную таблицу с этими символами вы сможете найти чуть ниже.
А сейчас я расскажу, как эти символы напечатать.
Итак, уже из названия понятно, что мы будем использовать клавишу Alt! Но нам понадобятся и другие клавиши!
На картинке ниже вы можете увидеть все клавиши, которые нам понадобятся, и где они находятся:
Итак, чтобы напечатать тот или иной символ, необходимо зажать клавишу Alt и с помощью дополнительной панели с цифрами набрать код нужного нам символа (коды символов можно взять из таблицы ниже). Причем важно соблюдать последовательность, то есть если вы сначала нажмете 1, а потом 2, то вам выскочит символ с номером 12, а если сделать наоборот: сначала 2, а потом 1, то вам вылезет совершенно другой символ с номером 21.
Причем важно соблюдать последовательность, то есть если вы сначала нажмете 1, а потом 2, то вам выскочит символ с номером 12, а если сделать наоборот: сначала 2, а потом 1, то вам вылезет совершенно другой символ с номером 21.
Например, код смайлика (☺) — 1. Значит, чтобы напечатать смайлик, надо нажать клавишу Alt и, не отпуская ее, нажать на «1» в дополнительной панели с цифрами, затем надо отпустить клавишу Alt и символ напечатается.
Чтобы напечатать стрелочку (→) с кодом 26, надо зажать клавишу Alt, затем поочередно нажать сначала «2», затем «6», после чего отпустить клавишу Alt. Символ сразу напечатается.
Вот вам таблица наиболее распространенных символов с их номерами:
Это был самый простой способ напечатать эти символы, но не единственный.
Есть еще такая штука, как таблица символов. Нет, речь идет не о той желтой таблице, которая находится выше. На каждом компьютере с Windows есть такое приложение «Таблица символов».
Находится это приложение в этом месте:
В этой папке есть куча всяких системных файлов, среди которых «charmap».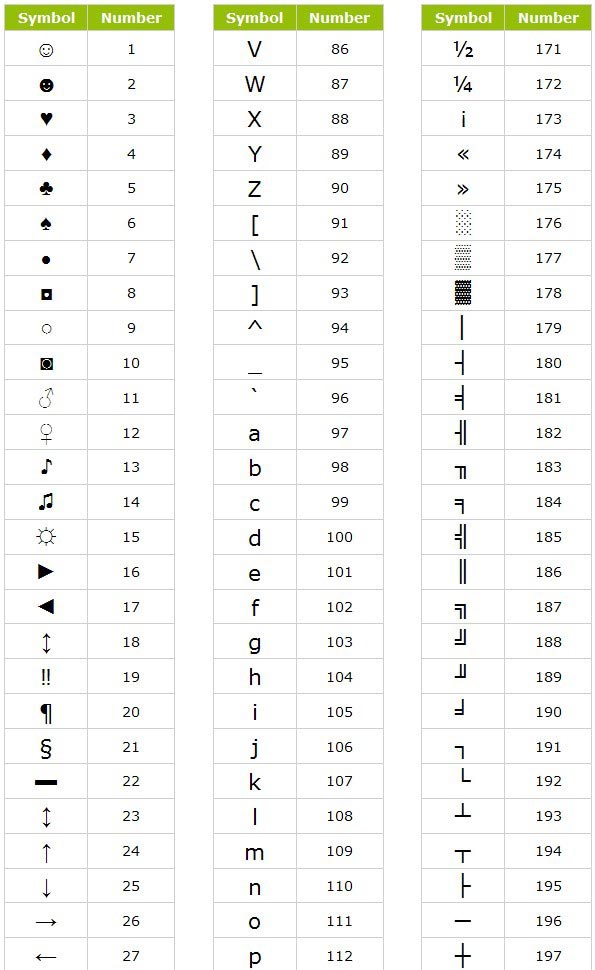 Чтобы не искать его в том гигантском списке, воспользуйтесь горячим сочетанием клавиш Ctrl + F и вбейте в поиск «charmap». После запуска приложения откроется вот такая таблица:
Чтобы не искать его в том гигантском списке, воспользуйтесь горячим сочетанием клавиш Ctrl + F и вбейте в поиск «charmap». После запуска приложения откроется вот такая таблица:
Необходимо найти и выбрать нужный вам символ, после чего скопировать его из нижней строчки и вставить в нужное вам место. Тоже достаточно удобно!
Основное устройство ручного ввода информации, команд и данных. В данной статье рассказывается про её устройство и раскладку, горячие клавиши, символы и знаки.
Клавиатура компьютера: принцип действия
Основные функции клавиатуры не нуждаются в специальном программном обеспечении. Необходимые для её работы драйвера уже имеются в ПЗУ BIOS. Поэтому компьютер реагирует на команды основных клавиш клавиатуры сразу после включения.
Принцип действия клавиатуры таков:
- После нажатия клавиши, микросхема клавиатуры генерирует скан-код.
- Скан-код поступает в порт, интегрированный в материнскую плату.
- Порт клавиатуры сообщает процессору прерывание с фиксированным номером.

- Получив фиксированный номер прерывания, процессор обращается в спец. область оперативной памяти, содержащий вектор прерываний – список данных. Каждая запись списка данных, содержит адрес программы, обслуживающей прерывание, совпадающее с номером записи.
- Определив запись программы, процессор переходит к её выполнению.
- Затем программа обработчик прерывания направляет процессор к порту клавиатуры, где тот находит скан-код. Далее, под управлением обработчика, процессор определяет, какой из символов соответствует данному скан-коду.
- Обработчик отправляет код в буфер клавиатуры, известив об этом процессор, затем прекращает свою работу.
- Процессор переходит к отложенной задаче.
- Введённый символ хранится в буфере клавиатуры, пока его не заберёт программа, для которой он предназначен, например, текстовый редактор Microsoft Word.
Фото клавиатуры компьютера и назначение клавиш
Стандартная клавиатура имеет более 100 клавиш, распределённых по функциональным группам.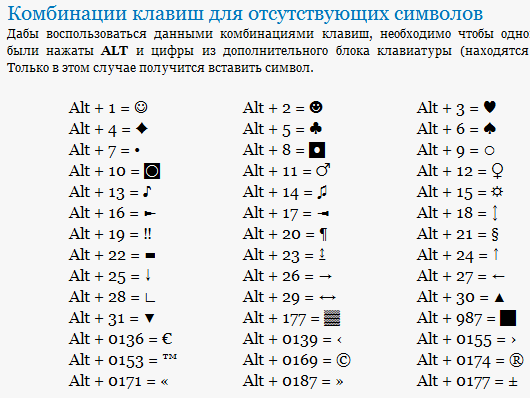 Ниже представлено фото клавиатуры компьютера с описанием групп клавиш.
Ниже представлено фото клавиатуры компьютера с описанием групп клавиш.
Алфавитно-цифровые клавиши
Алфавитно-цифровые клавиши служат для ввода информации и команд, набираемых по буквам. Каждая из клавиш может работать в разных регистрах, а также обозначать несколько символов.
Переключения регистра (ввод строчных и прописных символов) осуществляется удержанием клавиши Shift. Для жесткого (постоянного) переключения регистра используется Caps Lock.
Если клавиатура компьютера используется для ввода текстовых данных, абзац закрывается нажатием клавиши Enter. Далее, ввод данных начинается с новой строки. Когда клавиатуру используют для ввода команд, Enter завершает ввод и начинает её исполнение.
Функциональные клавиши
Функциональные клавиши расположены в верхней части клавиатуры и состоят они из 12 кнопок F1 – F12. Их функции и свойства зависят от работающей программы, а в некоторых случаях операционной системы.
Общепринятой функцией во многих программах обладает клавиша F1, вызывающая справку, где можно узнать функции других кнопок.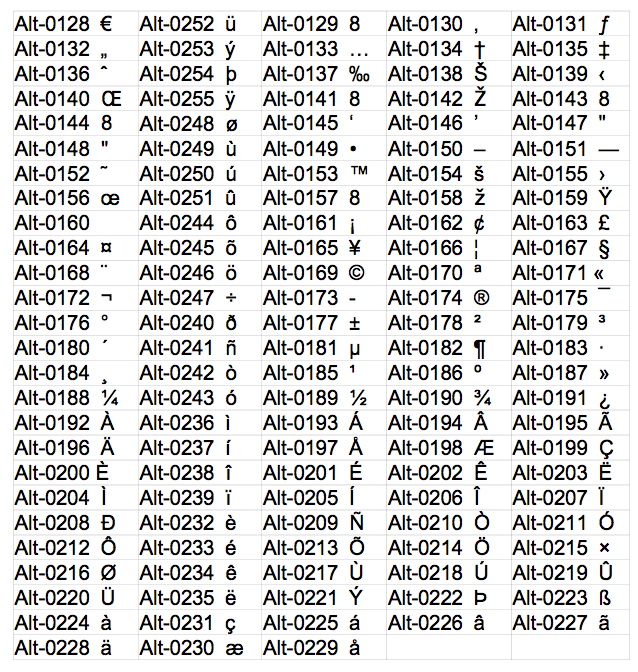
Специальные клавиши
Специальные клавиши расположены рядом с алфавитно-цифровой группой кнопок. Из-за того, что пользователи часто прибегают к их использованию, они имеют увеличенный размер. К ним относятся:
- Рассмотренные ранее Shift и Enter.
- Alt и Ctrl –используют в комбинации с другими клавишами клавиатуры для формирования специальных команд.
- Tab служит для табуляции при наборе текста.
- Win – открывает меню Пуск.
- Esc – отказ от использования начатой операции.
- BACKSPACE – удаление только что введённых знаков.
- Print Screen – печать текущего экрана или сохранение его снимка в буфере обмена.
- Scroll Lock – переключает режим работы в некоторых программах.
- Pause/Break – приостановка/прерывание текущего процесса.
Клавиши управления курсором
Клавиши управления курсором находятся справа от алфавитно-цифровой панели. Курсор – экранный элемент, указывающий место ввода информации.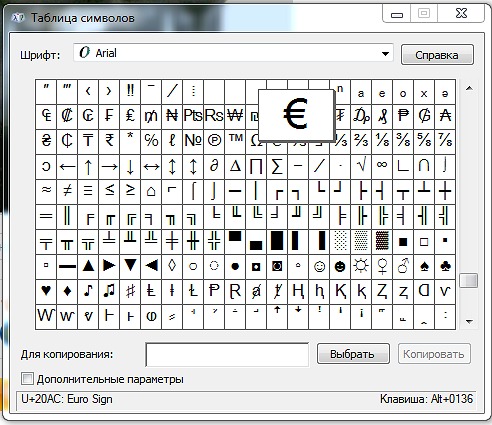 Клавиши с указателями выполняют смещение курсора в направлении стрелок.
Клавиши с указателями выполняют смещение курсора в направлении стрелок.
Дополнительные клавиши:
- Page Up/Page Down – перевод курсора на страницу вверх/вниз.
- Home и End – переводят курсор в начало или конец текущей строки.
- Insert – традиционно переключает режим ввода данных между вставкой и заменой. В разных программах, действие кнопки Insert может быть иным.
Дополнительная числовая клавиатура
Дополнительная числовая клавиатура дублирует действия цифровых и некоторых других клавиш основной панели ввода. Для её использования необходимо предварительно включить кнопку Num Lock. Также, клавиши дополнительной клавиатуры могут использоваться для управления курсором.
Сочетание клавиш на клавиатуре
При нажатии определённого сочетания клавиш, выполняется та или иная команда для компьютера.
Часто используемые сочетания клавиш:
- Ctrl + Shift + Esc – открытие Диспетчера задач.
- Ctrl + F – окно поиска в активной программе.

- Ctrl + A – выделяет весь контент в открытом окне.
- Ctrl + C – копировать выделенный фрагмент.
- Ctrl + V – вставить из буфера обмена.
- Ctrl + P — вывод на печать текущего документа.
- Ctrl + Z – отмена текущего действия.
- Ctrl + X – вырезать выделенный участок текста.
- Ctrl + Shift + → выделение текста по словам (начало с места курсора).
- Ctrl + Esc — открывает/закрывает меню Пуск.
- Alt + Printscreen – скриншот активного окна программы.
- Alt + F4 – закрывает активное приложение.
- Shift + Delete – безвозвратное удаление объекта (мимо корзины).
- Shift + F10 – вызов контекстного меню активного объекта.
- Win + Pause – свойства системы.
- Win + E – запускает проводник.
- Win + D – сворачивает все открытые окна.
- Win + F1 – открывает справку Windows.
- Win + F – вызывает окно поиска.
- Win + L – блокировка компьютера.
- Win + R – открыть «Запуск программы».

Символы на клавиатуре
Наверняка, многие пользователи замечали символы для ников , и других социальных сетях. Как сделать символы на клавиатуре, если явных клавиш для этого нет?
Ставить знаки на клавиатуре можно при помощи Alt-кодов – дополнительных команд для ввода скрытых символов. Эти команды вводятся простым нажатием клавиши Alt + число в десятичной системе счисления.
Часто можно встретить вопросы: как сделать сердечко на клавиатуре, знак бесконечности или евро на клавиатуре?
- alt + 3 =
- Alt+8734 = ∞
- Alt + 0128 = €
Эти и другие символы на клавиатуре представлены в следующих таблицах в виде рисунков. В столбце «Alt-код» находится числовое значение, после ввода которого, в сочетании с клавишей Alt, отобразится определённый знак. В столбце символ находится конечный результат.
Обратите внимание, если дополнительная цифровая клавиатура не включена – не нажат Num Lock, то комбинация клавиш Alt + число может привести к неожиданным результатам.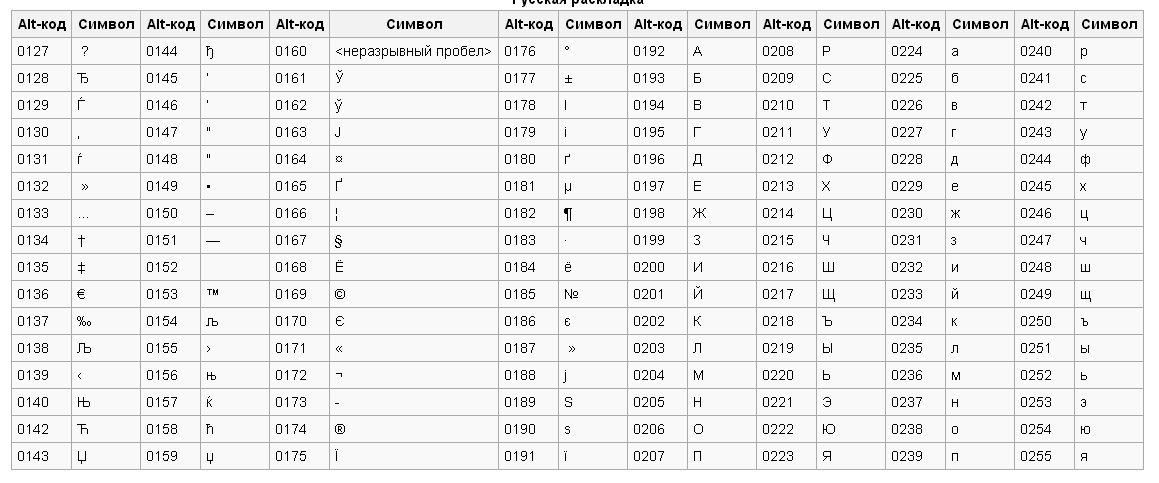
Например, если в браузере нажать Alt + 4, без включенного Num Lock, то откроется предыдущая страница.
Знаки препинания на клавиатуре
Иногда пользователи, пытаясь поставить пунктуационный знак на клавиатуре, получают не совсем то, чего ожидали. Связано это с тем, что разная раскладка клавиатуры подразумевает иное использование сочетание клавиш.
Ниже рассмотрено, как ставить знаки препинания на клавиатуре.
Знаки препинания с кириллицей
- » (кавычки) — Shift + 2
- № (номер) — Shift + 3
- ; (точка с запятой) — Shift + 4
- % (процент) — Shift + 5
- : (двоеточие) — Shift + 6
- ? (вопросительный знак) — Shift + 7
- ((открыть скобку) — Shift + 9
- – (тире) – кнопка с надписью «-»
- , (запятая) — Shift + «точка»
- + (плюс) – Shift + кнопка со знаком плюс «+»
- . (точка) – кнопка справа от буквы «Ю»
Знаки препинания с латиницей
- ~ (тильда) — Shift + Ё
- ! (восклицательный знак) — Shift + 1
- @ (собачка – используется в адресе электронной почты) — Shift + 2
- # (решетка) — Shift + 3
- $ (доллар) — Shift + 4
- % (процент) — Shift + 5
- ^ — Shift + 6
- & (амперсанд) — Shift + 7
- * (умножение или звездочка) — Shift + 8
- ((открыть скобку) — Shift + 9
- ) (закрыть скобку) — Shift + 0
- – (тире) – клавиша на клавиатуре с надписью «-»
- + (плюс) — Shift и +
- = (равно) – кнопка знак равенства
- , (запятая) – клавиша с русской буквой «Б»
- .
 (точка) — клавиша с русской буквой «Ю»
(точка) — клавиша с русской буквой «Ю» - > (правая угловая скобка) — Shift + Ю
- ? (вопросительный знак) – Shift + кнопка с вопросительным знаком (справа от «Ю»)
- ; (точка с запятой) – буква «Ж»
- : (двоеточие) – Shift + «Ж»
- [ (левая квадратная скобка) – русская буква «Х»
- ] (правая квадратная скобка) – «Ъ»
- { (левая фигурная скобка) – Shift + русская буква «Х»
- } (правая фигурная скобка) – Shift + «Ъ»
Раскладка клавиатуры компьютера
Раскладка клавиатуры компьютера — схема закрепления символов национальных алфавитов за конкретными клавишами. Переключение раскладки клавиатуры выполняется программным образом – одной из функций операционной системы.
В Windows, поменять раскладку клавиатуры можно нажатием клавиш Alt + Shift или Ctrl + Shift. Типовыми раскладками клавиатуры считаются английская и русская.
При необходимости, поменять или добавить язык клавиатуры в Windows 7 можно перейдя в Пуск – Панель управления – Часы, язык и регион (подпункт «смена раскладки клавиатуры или других способов ввода»).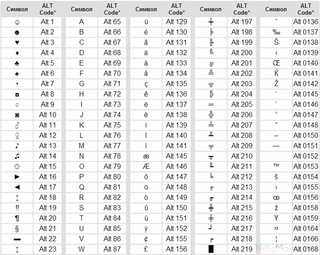
В открывшемся окне выберите вкладку «Языки и клавиатуры» — «Изменить клавиатуру». Затем, в новом окне, на вкладке «Общие» нажмите «Добавить и выберите необходимый язык ввода. Не забудьте сохранить изменения, нажав «ОК».
Виртуальная клавиатура компьютера
Виртуальная клавиатура – отдельная программа, либо входящее в ПО дополнение. С её помощью осуществляется ввод буков и символов с экрана компьютера при помощи курсора мыши. Т.е. в процессе набора текста, клавиатура компьютера не участвует.
Виртуальная клавиатура нужна, например, для сохранности конфиденциальных данных (логина и пароля). При вводе данных с обычной клавиатуры существует риск перехвата информации вредоносными программами-шпионами. Затем, через интернет, информация передаётся злоумышленнику.
Найти и скачать виртуальную клавиатуру можно при помощи поисковых систем, — это не отнимет у вас много времени. Если на вашем ПК установлен антивирус Касперского, запустить виртуальную клавиатуру можно через главное окно программы, она входит в его состав.
Экранная клавиатура
Экранная клавиатура – клавиатура на сенсорном экране , смартфона, нажатие по которой происходит пальцами пользователя. Иногда, экранную клавиатуру называют виртуальной.
Также, экранная клавиатура на компьютере входит в перечень специальных возможностей Windows. Если у вас , перестала печатать, внезапно отключилась и т.д., на помощь придёт экранная клавиатура для Windows.
Чтобы запустить экранную клавиатуру в Windows 7, перейдите в Пуск – Все программы – Стандартные – затем Специальные возможности — Экранная клавиатура. Выглядит она следующим образом.
Для переключения раскладки клавиатуры воспользуйтесь соответствующими кнопками на панели задач (возле даты с временем, слева внизу экрана монитора).
Что делать, если не работает клавиатура
Если у вас вдруг перестала работать клавиатура – не спешите расстраиваться, сначала выясните, что стало причиной поломки. Все причины, из-за которых клавиатура не работает можно разделить на аппаратные и программные.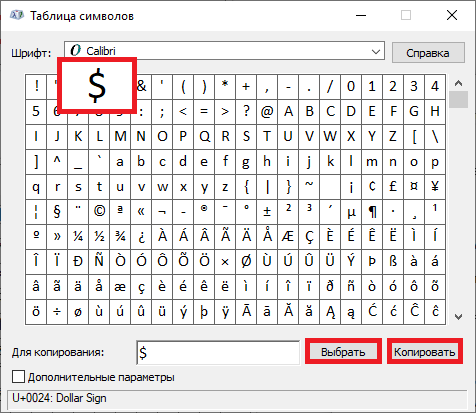
В первом случае, если сломалась аппаратная часть клавиатуры, устранить проблему без специальных навыков весьма проблематично. Порою проще заменить её новой.
Прежде, чем распрощаться с, казалось-бы, неисправной клавиатурой, проверьте кабель, которым она подключена к системному блоку, Возможно, он немного отошел. Если с кабелем всё в порядке, убедитесь, что поломка не вызвана программным сбоем компьютера. Для этого перезапустите свой ПК.
Если после перезагрузки, клавиатура не подаёт признаков жизни, попробуйте растормошить её с помощью имеющегося в Windows решения. Последовательность действий приведена на примере Windows 7, если у вас другая версия операционной системы Виндовс – действуйте по аналогии. Принцип примерно тот же, могут немного отличаться названия разделов меню.
Зайдите в Пуск – Панель управления – Оборудование и звук – Диспетчер устройств. В открывшемся окне, если у вас неполадки с клавиатурой, она будет помечена жёлтым ярлыком с восклицательным знаком.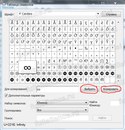 Выделите её мышью и выберите из меню Действие – Удалить. После удаления закройте Диспетчер устройств.
Выделите её мышью и выберите из меню Действие – Удалить. После удаления закройте Диспетчер устройств.
Вернитесь на вкладку «Оборудование и звук» и выберите пункт «Добавление устройства». После поиска оборудования найдется ваша клавиатура, и будут установлены её драйвера.
Если установка оборудования прошла успешно и поломка клавиатуры была связана с программным сбоем, на клавиатуре загорится индикатор клавиши Num Lock.
Если устранить неисправность не удалось, то временным решением может стать .
В наши дни клавиатура компьютера, как и мышь, считается малоценным устройством. Тем не менее, ей отводится важная роль в работе с компьютером.
Бывают случаи, когда необходимо использовать символы, которых нет на клавиатуре. Например, всякие крестики, звездочки и сердечки в статусах или никнеймах в социальных сетях, типа ВКонтакте или Facebook. В этой статье подробно расписано как набирать такие символы.
И так, чуть ниже Вы увидите два способа, первый это набор таких символов на компьютере с помощью кодов с клавишей Alt, а второй способ набора на Андроид планшете или смартфоне, что бывает так же необходимо.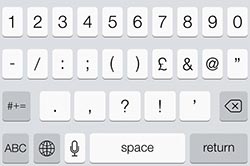 А еще чуть ниже Вы узнаете как набрать на клавиатуре знак рубля.
А еще чуть ниже Вы узнаете как набрать на клавиатуре знак рубля.
Набор символов и знаков на клавиатуре.
Есть такая замечательная клавиша — «Alt». Она нередко используется, например, при использовании или сочетаний клавиш других программ, например таких как . Но сегодня она нужна нам для других случаев, а именно — для набора различных символов и знаков, которых нет на клавиатуре. Ниже Вы увидите список кодов и напротив символы. Вам лишь необходимо удерживать клавишу Alt и на правой стороне клавиатуры набрать код, который соответствует нужному Вам символу.
Если данные кнопки не работают, то Вам нужно включить NumPad, для этого необходимо нажать на клавишу Num Lock, иначе кнопки NumPad у Вас будут работать как управление .
Как видите все просто.
Коды символов с Alt клавишей. И так, как же вводить символы на клавиатуре с клавишей Alt? Все намного проще, чем кажется. Для того, что бы ввести какой-либо символ, необходимо удерживать клавишу Alt и набирать цифры на NumPad.
После чего можно опускать клавишу Alt, но возникает главный вопрос: какие цифры вводить, что бы получить нужный символ? Вот тут и придет Вам на помощь список кодов Alt символов, который ниже. Список немалый, здесь собраны различные символы от сердечек и крестиков до знаков зодиака.
Таблица Alt символов:
Как набрать символ рубля на клавиатуре?
Если Вам необходим знак рубля, то Вы наверное уже заметили, что его нет нигде на клавишах, давайте разберемся, как ввести знак рубля.
В Windows 10, 8.1, 8 и Windows 7 набрать знак рубля можно также с помощью клавиши Alt. Для этого необходимо нажать и удерживать правую клавишу Alt + 8 . Если в Windows 7 не получается набрать знак рубля, то возможно не установлено обновление, просто обновите систему через центр обновлений Windows.
Также, можете просто скопировать знак рубля здесь — ?.
Символы знаков зодиака.
Эти символы знаков зодиака Вы можете просто выделить, скопировать (Ctrl+C) и вставить (Ctrl+V) в нужное место, хоть с компьютера, хоть с мобильного устройства.
Близнецы.
Скорпион.
Стрелец.
Козерог.
Водолей.
Набор символов на Android устройстве.
Если Вы используете планшет или смартфон на Андроид, то сдесь еще проще вводить символы, потому как не нужно использовать никакие коды. Клавиатура, которая идет по-умолчанию (обычно клавиатура Google), конечно хорошая и удобная, но есть более универсальный аналог «Hackers Keyboard». В этой клавиатуре присутствует множество символов, которые вводятся без кодов. Клавиатура эта полностью бесплатная и есть в Play Market.
Теперь Вы можете набирать символы, которых нет на клавиатуре, благодаря Alt таблице символов, так же Вы узнали как набрать знак рубля и ввод символов на Android устройстве. На этом все, если у Вас появились вопросы или есть что добавить, то прошу в комментарии.
Часто при первом знакомстве с персональным компьютером у пользователя возникает вопрос о том, какие знаки на клавиатуре есть и как их вводить. В рамках данной статьи детально будет описана каждая группа клавиш с указанием ее назначения. Также будет изложен метод ввода нестандартных символов с использованием ASCII-кодов. Наибольший интерес этот материал представляет для тех, кто работает с текстовым редактором, например Microsoft Word или другим аналогичным приложением (OpenOffice Writer).
Также будет изложен метод ввода нестандартных символов с использованием ASCII-кодов. Наибольший интерес этот материал представляет для тех, кто работает с текстовым редактором, например Microsoft Word или другим аналогичным приложением (OpenOffice Writer).
Функциональный набор
Начнем с Их на клавиатуре 12 штук. Располагаются они в самом верхнем ряду. Назначение их зависит от открытого приложения в текущий момент времени. Обычно внизу экрана высвечивается подсказка, и это наиболее часто выполняемые операции в данной программе (например, создание директории в Norton Commander — это «F7»).
Ключи и регистр
Особая группа клавиш — это ключи. Они управляют режимом работы другой части клавиатуры. Первый из них — это «Caps Lock». Он изменяет регистр букв. По умолчанию вводятся строчные знаки. Если же мы однократно нажмем данный ключ, то уже при нажатии клавиш будут появляться Это наиболее простой и удобный способ того, как поставить знаки на клавиатуре с разным регистром.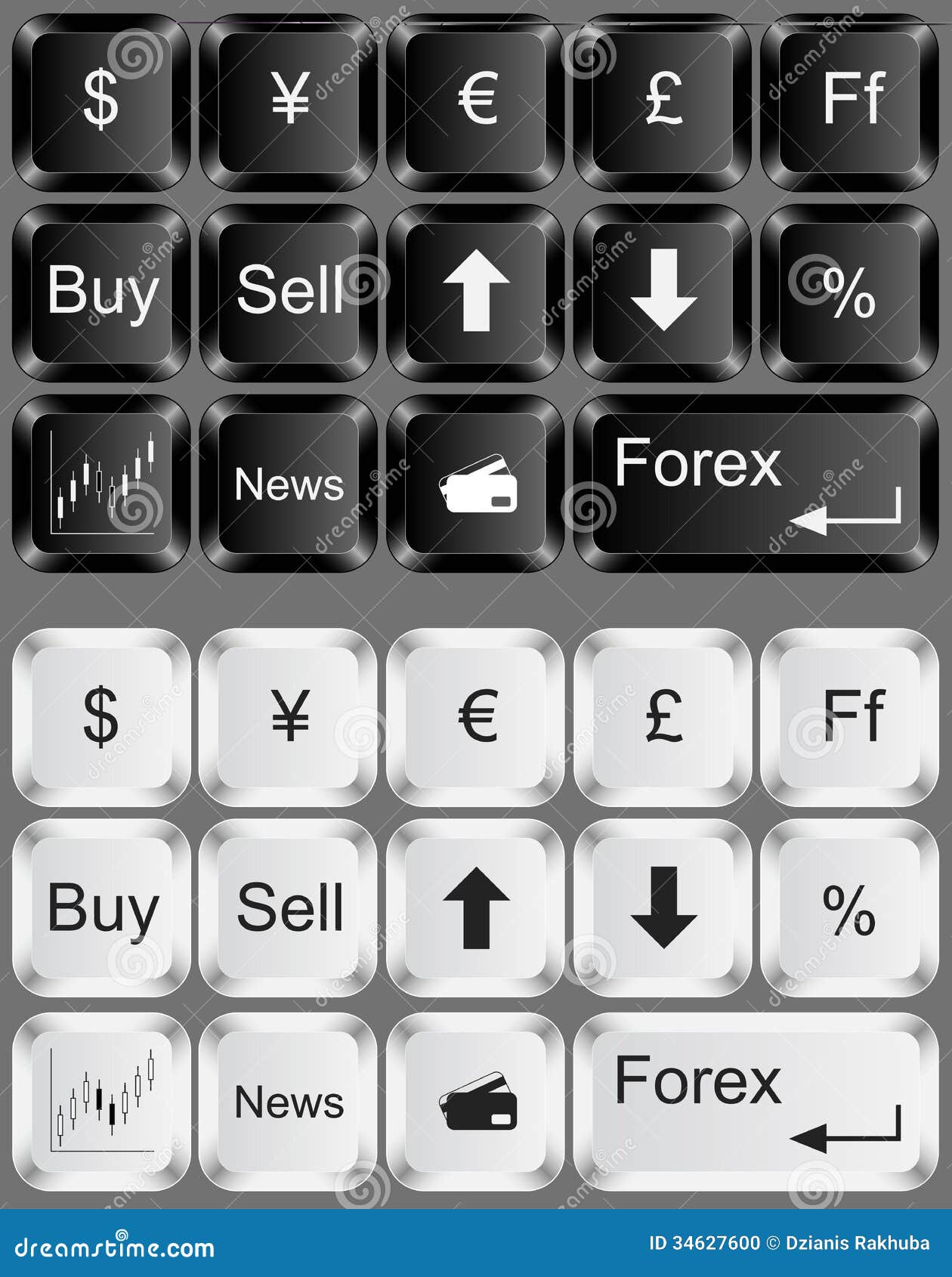 Второй ключ — это «Num Lock». Он используется для переключения цифровой клавиатуры. При его выключенном состоянии ее можно использовать для навигации. А вот при включении она работает как обычный калькулятор. Последняя клавиша данной группы — это «Scroll Lock». Она используется в табличных процессорах. При неактивном ее положении идет переход по ячейкам, а при включении — прокручивается лист.
Второй ключ — это «Num Lock». Он используется для переключения цифровой клавиатуры. При его выключенном состоянии ее можно использовать для навигации. А вот при включении она работает как обычный калькулятор. Последняя клавиша данной группы — это «Scroll Lock». Она используется в табличных процессорах. При неактивном ее положении идет переход по ячейкам, а при включении — прокручивается лист.
Управление
Отдельно стоит рассмотреть клавиши управления. В первую очередь это стрелочки. Они перемещают курсор на одно положение влево, вправо, вверх и вниз. Еще есть постраничная навигация: «PgUp» (страница вверх) и «PgDn» (страница вниз). Для перехода в начало строки используется «Home», в конец — «End». К управляющим клавишам принадлежат «Shift», «Alt» и «Ctrl». Их сочетание переключает раскладку клавиатуры (это зависит от настроек операционной системы).
При зажатом «Shift» изменяется регистр вводимых символов и появляется возможность ввода вспомогательных символов.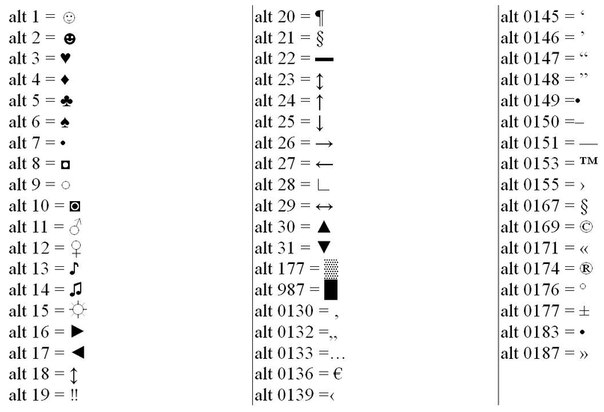 Например, выясним, как набрать знаки на клавиатуре из этого набора. Введем «%». Для этого зажимаем «Shift» и «5». Набор вспомогательных символов зависит от активной раскладки клавиатуры в текущий момент времени. То есть в английской раскладке доступны одни знаки, а в русской — другие.
Например, выясним, как набрать знаки на клавиатуре из этого набора. Введем «%». Для этого зажимаем «Shift» и «5». Набор вспомогательных символов зависит от активной раскладки клавиатуры в текущий момент времени. То есть в английской раскладке доступны одни знаки, а в русской — другие.
Обращаем внимание на обозначения, которые есть на клавиатуре. Удаление символа слева — «Backspace», а справа — «Del». «Enter» — переход на новую строку. Еще одна особенная клавиша — это «Tab». В таблице она обеспечивает переход на следующую ячейку, а в конце добавляет новую строчку. Для текста ее нажатие приводит к появлению «увеличенного» отступа между символами. А в файловом менеджере ее нажатие приводит к переходу на другую панель.
Основной набор
Основной набор зависит от активной раскладки в текущий момент времени. Это может быть русская или английская. Переключение между ними осуществляется с помощью комбинаций «Alt» + «Shift» слева или «Ctrl» + «Shift». Выбранное сочетание определяется в настройках операционной системы. Выяснить активную комбинацию можно путем подбора. То есть нажимаем первую из них и смотрим на состояние языковой панели (расположена в правом нижнем углу экрана). Если произошла смена языка, значит, это нужное нам сочетание (например, с «En» на «Ru» или наоборот). По умолчанию устанавливается первое из них.
Выяснить активную комбинацию можно путем подбора. То есть нажимаем первую из них и смотрим на состояние языковой панели (расположена в правом нижнем углу экрана). Если произошла смена языка, значит, это нужное нам сочетание (например, с «En» на «Ru» или наоборот). По умолчанию устанавливается первое из них.
Буквенные знаки на клавиатуре располагаются в ее центральной части и разделены на три ряда. Чем чаще символ используется, тем он ближе к центру, чем реже — тем он дальше от него. То есть буквы распределены не по алфавиту, а по Вначале к такому принципу организации распределения знаков трудно привыкнуть, но чем больше вы работаете, тем больше привыкаете и понимаете, что это действительно удобно. Еще один нюанс, который нужно учитывать. Для кратковременного переключения между заглавными и прописными буквами лучше использовать «Shift», а для длительного набора — «Caps Lock».
Цифровая клавиатура
Еще один обязательный компонент таких устройств ввода — это цифровая клавиатура. Она расположена в правой его части. У нее есть два режима функционирования: ввод и навигация. В первом случае набираются знаки на клавиатуре (это цифры и основные математические операции). Это удобно при работе с большим А во втором варианте дублируются клавиши перемещения курсора и постраничной навигации. То есть стрелочки для перемещения маркера, «PgUp», «PgDn», «Home» и «End» — все это здесь присутствует.
Она расположена в правой его части. У нее есть два режима функционирования: ввод и навигация. В первом случае набираются знаки на клавиатуре (это цифры и основные математические операции). Это удобно при работе с большим А во втором варианте дублируются клавиши перемещения курсора и постраничной навигации. То есть стрелочки для перемещения маркера, «PgUp», «PgDn», «Home» и «End» — все это здесь присутствует.
Переключение между ними выполняется с помощью ключа «Num Lock». При выключенном его состоянии (светодиод неактивен) работает навигация, а при включении — цифровой набор. При необходимости можно установить нужный режим работы после загрузки персонального компьютера в BIOS (это лучше делать продвинутым пользователям, поскольку у новичков с этой операцией могут возникнуть проблемы).
Знаки препинания
Знаки препинания на клавиатуре сосредоточены большей частью возле правой клавиши «Shift». Это точка и запятая. Также в английском варианте раскладки здесь находится Остальные символы (двоеточие, вопросительный и восклицательные знаки) находятся на основной цифровой клавиатуре, которая расположена сразу же под функциональными клавишами.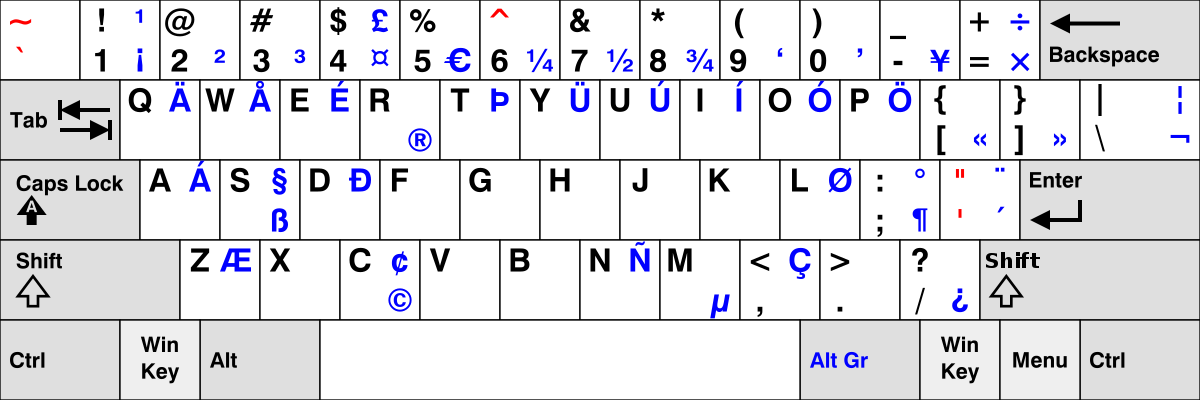 Для их ввода кратковременно зажимаем «Shift» и вместе с ним соответствующую кнопку.
Для их ввода кратковременно зажимаем «Shift» и вместе с ним соответствующую кнопку.
О том, чего нет
А как же знаки, которых нет на клавиатуре? Можно ли их каким-то образом получить? Ответ на этот вопрос положительный. Существует два способа набора таких символов. Первый из них подразумевает использование текстового редактора Word. После его запуска переходим на панель инструментов «Вставка» и там выбираем пункт «Символ». В открывшемся списке выбираем «Другие». Затем откроется специальное окно ввода. Тут с помощью клавиш навигации находим нужный символ и нажимаем «Enter».
Дополнительные знаки на клавиатуре можно набрать еще одним способом — с использованием ASCII-кодов. Это работает во всех Windows-приложениях — основной плюс. Минус же его — использование большого кода, который нужно помнить. Для начала выясняем цифровой код нужного нам знака на официальном сайте корпорации Microsoft или в любом другом источнике, где есть соответствующая таблица, и запоминаем его.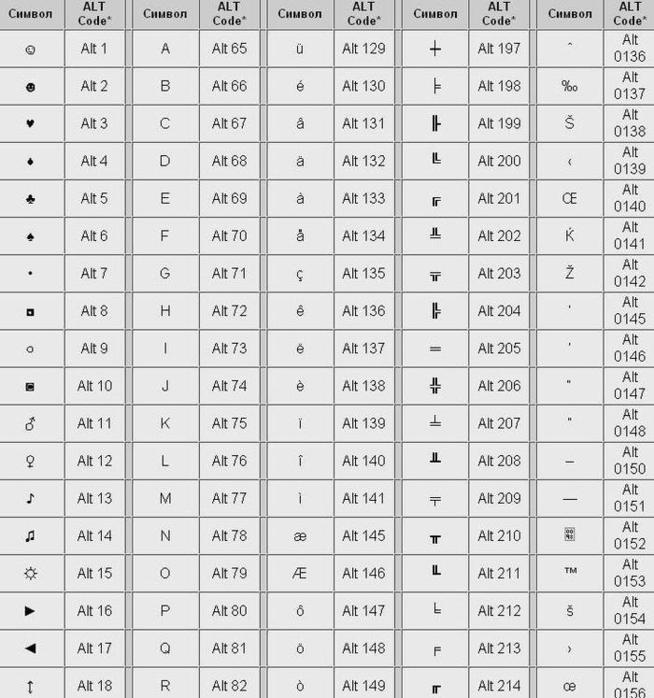 Затем переходим в нужное нам приложение.
Затем переходим в нужное нам приложение.
Обязательно включаем «Num Lock», зажимаем «Alt» и на цифровой клавиатуре справа последовательно набираем код, найденный на предыдущем этапе. В конце нужно отпустить «Alt» и после этого нужный символ должен обязательно появиться. Например, для ввода « » используется комбинация «Alt»+«9829». Это удобно использовать для нестандартного
Оформления текстовых сообщений в чате или страниц в социальных сетях. Ведь намного удобнее запомнить нестандартную запись, чем обычную. И такое решение этому как раз способствует.
Итоги
В рамках данного материала были описаны все знаки на клавиатуре, которые есть на сегодняшний день. Указано назначение всех клавиш и приведены практические примеры работы. Также показана методика работы, позволяющая выйти за рамки обычного набора знаков с применением ASCII-кодов. Все это в сумме поможет начинающему пользователю досконально разобраться с работой клавиатуры и понять основные принципы функционирования персонального компьютера.
Вконтакте
Одноклассники
Google+
Как поставить знак евро на клавиатуре
На клавиатуре ноутбука или компьютера можно быстро поставить знак евро используя встроенный функционал.
Есть правда в отношении компьютерных клавиатур и ноутбуковских некоторые различия.
Это касается упрощенных в которых нет справа числового блока, только вместо него почти на всех есть с правой стороны почти незаметный цифровой блок.
Если у вас ноутбук присмотритесь на клавиши Г, Ш, Щ и так далее. На них должны находится соответственно цифры 4, 5, 6.
К чему я веду. Все значки включая евро можно набрать только, используя цифровой блок. Чтобы его включить в ноутбуке требуется нажать сочетание fn + num lock.
На компьютерных также блок слева потребуется включить, кликнув всего на одну клавишу – Num Lock (обычно первая вреху числового блока слева).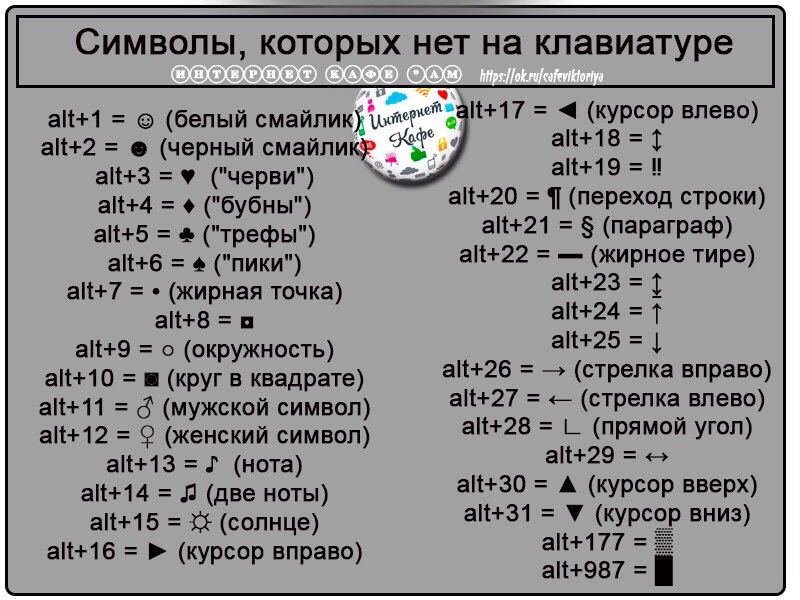
Первый способ напечатать знак евро на клавиатуре
Как включать числовой блок в ноутбуке и компьютере вы уже знаете, поэтому включаем его.
Далее переводим клавиатуру на английскую раскладку (можно и на русской – об этом ниже, там другое сочетание).
Если все сделали правильно зажимаем левую кнопку «Alt» и не спеша печатаем цифры 0128 – таким способ знак евро вы должны без проблем поставить.
Вот пример: € — сделал, но только в текстовом документе – в ворде не ставится, но в нем есть набор символов, где первым в списке находится знак евро (вкладка «Вставка»)
Второй способ написать знак евро на клавиатуре
Этим способом будем ставить в русской раскладке (блок справа также требуется задействовать).
Как и в первом варианте вначале зажимаем клавишу «Alt», а затем поочередно набираем цифры 0136.
ПРИМЕЧАНИЕ: это касается всех способов поставить знак евро на клавиатуре. Если у вас не получается, то одна из причин левый драйвер для клавиатуры.
Тогда попробуйте скачать с сайта производителя и поставить вместо существующего (тот что установлен удалять не обязательно).
Третий способ сделать знак евро на клавиатуре
Здесь ставить будем также в русской раскладке. Для этого откройте документ, в котором хотите вставить знак евро и переместите курсор в нужное положение.
Когда включен блок чисел, нажмите и удерживайте нажатой уже правую клавишу «Alt Gr» и нажмите на клавишу «E».
Так можете поставить в ворде – в блокноте или браузере это не прокатит. Еще один метод, особенно предпочтителен в случае документов офисного пакета (Word, excel), это поместить символ евро, выбрав в строке меню «Вставка / Символ» (MS Office) или «Вставить / специальный символ» (Open Office).
Да, забыл, об этом я уже писал выше. Впрочем, это немного длинный способ клавишами намного быстрее. Успехов.
что это такое.
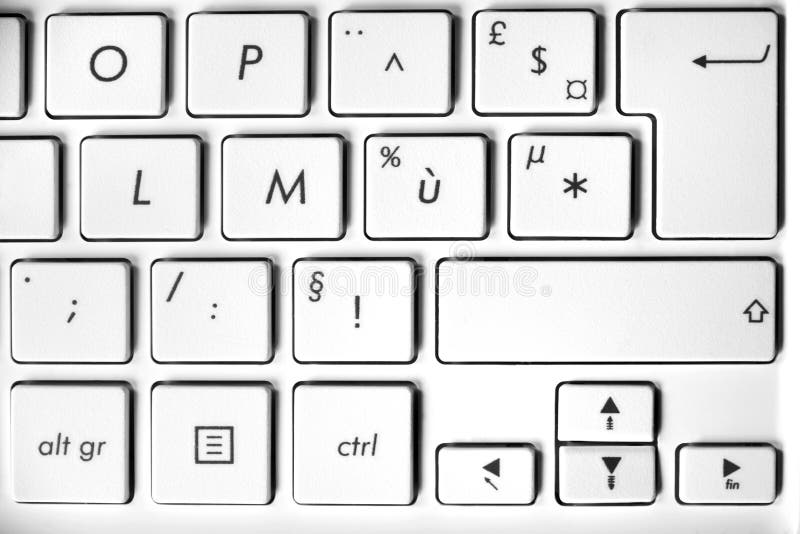 Знак косая черта / и \
Знак косая черта / и \Слэш (slash) – это знак косой черты, прямая линия, наклоненная вправо /. Такой знак используется в интернете, в системе Windows, программировании, математике и русском языке. Еще встречается обратная косая черта — бэкслеш \.
Как набрать слэш на клавиатуре
Изначально в русской клавиатуре не было этого символа, так как в основном он использовался в адресах интернета и программировании, а там нужно печатать только английскими буквами. Но со временем слеш и бэкслеш появились и в русской раскладке, так как стали использоваться в текстах.
Косая черта расположена на клавиатуре в нескольких местах:
- Возле правой клавиши Shift на английской раскладке.
- В цифровой части клавиатуры независимо от раскладки и регистра.
- Над кнопкой Enter или слева от нее (набирать нужно вместе с Shift).
Обратная косая черта обычно находится слева или над кнопкой Enter. Также она может быть между левым Shift и буквой Z (Я).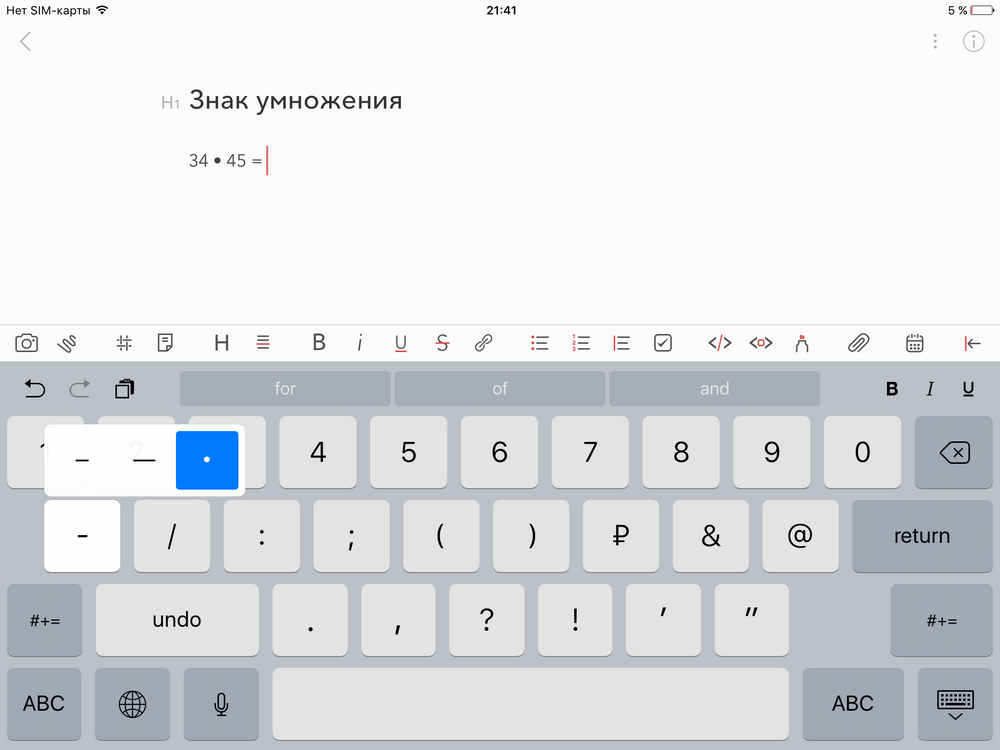
Существуют альтернативный способ набора этих символов. Сначала нужно убедиться, что включен NumLock. Для этого просто попробуйте напечатать цифры через правую цифровую часть клавиатуры. Если они набираться не будут, тогда нужно нажать кнопку NumLock один раз.
Для печати косой черты зажимаем клавишу Alt и набираем на цифровой клавиатуре сначала 4 затем 7, после чего отпускаем Alt.
Обратный слэш \ можно поставить таким же способом, только вместо 4 и 7 набирать 9 и 2
Применение
В интернете. Используется в адресах интернет-ресурсов: имя любого сайта начинается с «http://» или «https://». В зависимости от вложенности страницы слешей будет больше (http://site.ru/category/category2/…), так как знак / является разделителем в адресе.
В русском языке. Заменяет предлоги «и», «или», а также обозначает единое сложное понятие, например: проблема конструктивных/деструктивных конфликтов, с целью покупки/продажи. Еще данный символ применяется при обозначениях каких-либо величин и их соотношений, как в полной, так и сокращенной формах, например: доллар/рубль, центнер/гектар, килограмм/метр.
В математике. Обозначает операцию деления и по значению приравнивается к двоеточию и горизонтальной черте.
Используется в этом значении в основном в компьютерных программах, например, в Excel.
Другие сферы применения. Еще слэш используется в программировании, а также является служебным типографским знаком и применяется при указании ссылок на литературные источники, разбиении текста на строки (цитировании стихов), обозначении дат.
Где используют бэкслеш
В математике. Означает разность множеств. Например, A\B на языке математики значит множество элементов, которые не входят в В, но входят в А.
В системе Windows. Употребляется при разделении каталогов, именно поэтому такой символ нельзя использовать в названиях файлов.
Например, путь в системе D:\Фото\2020\Прогулка означает, что нужно открыть папку «Прогулка», которая находится в папке «2020», а та, в свою очередь, в «Фото» на диске D.
Автор: Илья Кривошеев
Обновлено: 06. 01.2021
01.2021
Как поставить прямую палку на клавиатуре, как напечатать вертикальную палочку?
Косая черта – это знак, который можно набрать на клавиатуре компьютера. Он используется в интернете, в системе Windows, программировании, математике и русском языке. Еще этот символ называется слеш (slash) и выглядит как прямая линия, наклоненная вправо:
А черта, наклоненная в другую сторону, называется бэкслеш (backslash):
Как набрать косую черту на клавиатуре
Изначально в русской клавиатуре не было этого символа, так как в основном он использовался в адресах интернета и программировании, а там нужно печатать только английскими буквами. Но со временем слеш и бэкслеш появились и в русской раскладке, так как стали использоваться в текстах.
Косая черта расположена на клавиатуре в нескольких местах:
- Возле правой клавиши Shift на английской раскладке
- В цифровой части клавиатуры независимо от раскладки и регистра
- Над кнопкой Enter или слева от нее (набирать нужно вместе с Shift)
Обратная косая черта обычно находится слева или над кнопкой Enter. Также она может быть между левым Shift и буквой Z (Я).
Также она может быть между левым Shift и буквой Z (Я).
Как еще можно набрать слеш и бэкслеш
Существуют альтернативный способ набора этих символов. Сначала нужно убедиться, что включен NumLock. Для этого просто попробуйте напечатать цифры через правую цифровую часть клавиатуры. Если они набираться не будут, тогда нужно нажать кнопку NumLock один раз.
Для набора косой черты зажимаем клавишу Alt и набираем на цифровой клавиатуре сначала 4 затем 7, после чего отпускаем Alt.
Обратный слэш можно напечатать таким же способом, только вместо 4 и 7 набирать 9 и 2
Применение слеша
В интернете. Слеш используется в адресах интернет-ресурсов: имя любого сайта начинается с «http://» или «https://». В зависимости от вложенности страницы слешей будет больше (http://site.ru/category/category2/…), так как знак / является разделителем в адресе.
В русском языке. Слеш заменяет предлоги «и», «или», а также обозначает единое сложное понятие, например: проблема конструктивных/деструктивных конфликтов, с целью покупки/продажи. Еще данный символ применяется при обозначениях каких-либо величин и их соотношений, как в полной, так и сокращенной формах, например: доллар/рубль, центнер/гектар, килограмм/метр.
Еще данный символ применяется при обозначениях каких-либо величин и их соотношений, как в полной, так и сокращенной формах, например: доллар/рубль, центнер/гектар, килограмм/метр.
В математике. Косая черта обозначает операцию деления и по значению приравнивается к двоеточию и горизонтальной черте.
Используется слеш в этом значении в основном в компьютерных программах, например, в Excel.
Другие сферы применения. Еще слеш используется в программировании, а также является служебным типографским знаком и применяется при указании ссылок на литературные источники, разбиении текста на строки (цитировании стихов), обозначении дат.
Где используют бэкслеш
В математике. Обратная косая черта означает разность множеств. Например, AB на языке математики значит множество элементов, которые не входят в В, но входят в А.
В системе Windows. Бекслеш употребляется при разделении каталогов, именно поэтому такой символ нельзя использовать в названиях файлов.
Например, путь в системе D:Фото2015Прогулка означает, что нужно открыть папку «Прогулка», которая находится в папке «2015», а та, в свою очередь, в «Фото» на диске D.
Как набрать косую черту на клавиатуре
Изначально в русской клавиатуре не было этого символа, так как в основном он использовался в адресах Интернета и программировании, а там нужно печатать только английскими буквами. Но со временем слеш и бэкслеш появились и в русской раскладке, так как стали использоваться в текстах.
Косая черта расположена на клавиатуре в нескольких местах:
- Возле правой клавиши Shift на английской раскладке
- В цифровой части клавиатуры независимо от раскладки и регистра
- Над кнопкой Enter или слева от нее (набирать нужно вместе с Shift)
Обратная косая черта обычно находится слева или над кнопкой Enter. Также она может быть между левым Shift и буквой Z (Я).
Как еще можно набрать слеш и бэкслеш
Существуют альтернативный способ набора этих символов. Сначала нужно убедиться, что включен NumLock. Для этого просто попробуйте напечатать цифры через правую цифровую часть клавиатуры. Если они набираться не будут, тогда нужно нажать кнопку NumLock один раз.
Сначала нужно убедиться, что включен NumLock. Для этого просто попробуйте напечатать цифры через правую цифровую часть клавиатуры. Если они набираться не будут, тогда нужно нажать кнопку NumLock один раз.
Для набора косой черты зажимаем клавишу Alt и набираем на цифровой клавиатуре сначала 4 затем 7, после чего отпускаем Alt.
Обратный слэш можно напечатать таким же способом, только вместо 4 и 7 набирать 9 и 2
Применение слеша
В Интернете. Слеш используется в адресах Интернет-ресурсов: имя любого сайта начинается с «http://» или «https://». В зависимости от вложенности страницы слешей будет больше (http://site.ru/category/category2/…), так как знак / является разделителем в адресе.
В русском языке. Слеш заменяет предлоги «и», «или», а также обозначает единое сложное понятие, например: проблема конструктивных/деструктивных конфликтов, с целью покупки/продажи. Еще данный символ применяется при обозначениях каких-либо величин и их соотношений, как в полной, так и сокращенной формах, например: доллар/рубль, центнер/гектар, килограмм/метр.
В математике. Косая черта обозначает операцию деления и по значению приравнивается к двоеточию и горизонтальной черте.
Используется слеш в этом значении в основном в компьютерных программах, например, в Excel.
Другие сферы применения. Еще слеш используется в программировании, а также является служебным типографским знаком и применяется при указании ссылок на литературные источники, разбиении текста на строки (цитировании стихов), обозначении дат.
Где используют бэкслеш
В математике. Обратная косая черта означает разность множеств. Например, AB на языке математики значит множество элементов, которые не входят в В, но входят в А.
В системе Windows. Бекслеш употребляется при разделении каталогов, именно поэтому такой символ нельзя использовать в названиях файлов.
Например, путь в системе D:Фото2015Прогулка означает, что нужно открыть папку «Прогулка», которая находится в папке «2015», а та, в свою очередь, в «Фото» на диске D.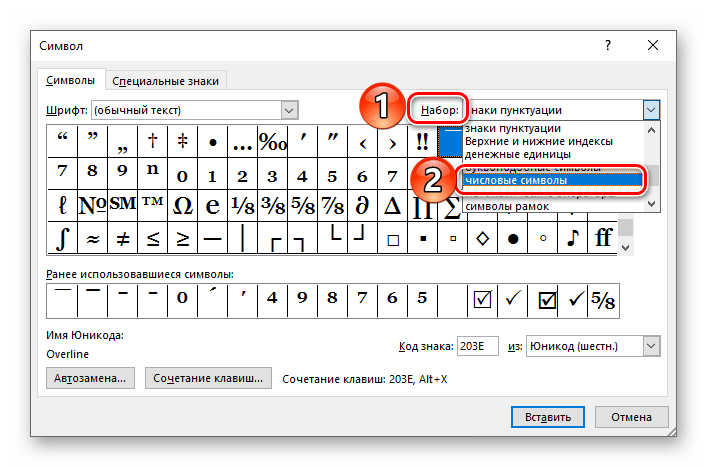
Как на клавиатуре поставить прямую вертикальную палочку?
Смотря на клавиатуре чего
На планшете Самсунг Андроид 4.2 у меня такая палочка есть
В раскладке значков, страница 2
Для вызова клавиатуры надо поставить курсор в поле ввода текста, появится всплывающая клавиатура, нужно переключиться на вкладку символов, а затем открыть вторую страницу символов
У меня на ноутбуке немножко по другому расположены клавиши. Необходимая прямая палочка расположена вместе с обозначением quot;Slash /quot; над клавишей Enter.
Для прямой палочки обязательно английская раскладка клавиатуры и одновременное нажатие кнопки Shift.
Чтобы на экране с использованием клавиатуры поставить значок quot;quot; или quot;вертикальная палочкаquot; при помощи обычной клавиатуры компьютера, сначала надо перевести шрифт на английский клавишами Shift и Ctrl. После этих манипуляций жмем на клавишу /.
Для того, чтобы проставить знак с помощью стандартной компьютерной клавиатуры, нужно перевести ее на английскую раскладку, нажав сочетание клавиш, предусмотренное для данного компьютера в настройках — это может быть Shift+Alt либо Shift+Ctrl.
 Затем нажать клавишу /, стоящую справа от клавиши с буквой Э на клавиатуре в сочетании с Shift.
Затем нажать клавишу /, стоящую справа от клавиши с буквой Э на клавиатуре в сочетании с Shift.Чтобы при печатании на компьютере поставить прямую вертикальную палочку, сначала нужно перевести клавиатуру на английскую раскладку, при этом нужно воспользоваться комбинацией из двух клавиш, предусмотренных вашим компьютером. Это могут быть Shift + Ctrl, либо Sift + Alt.
После этого находим на клавиатуре клавишу / (у меня она находится справа от клавиши с буквой quot;Эquot;, нажимаем на нее одновременно с клавишей Shift, и вы получите вот этот знак quot;quot;.
Не знаю как у кого, но у меня данная клавиша на клавиатуре находится сразу же над кнопкой quot;Вводquot;. И чтобы поставить quot;/quot; — наклонную палочку нужно зажать кнопку на клавиатуре quot;Shiftquot;. Но чтобы поставить именно вертикальную палочку нужно перевести клавиатуру на приоритет английского языка. Если для кого то это сложно сделать то можно просто нажать на иконку внизу экрана quot;RUquot; и поменять там язык выбрав вместо русского языка английский.
 А затем также зажав кнопку quot;Shiftquot; нажать на кнопку с палочками — quot;quot;.
А затем также зажав кнопку quot;Shiftquot; нажать на кнопку с палочками — quot;quot;.Для того, чтобы на клавиатуре поставить прямую вертикальную палочку, достаточно проделать эти самые наипростейшие шаги:
во — первых, сделать английскую раскладку, а для этого необходимо нажать такие клавиши, как Shift, Alt — одновременно .
во — вторых, необходимо нажать на палочку с клавишей, но при этом нужно удерживать клавишу Shift.
Есть еще один способ, на мой взгляд он намного быстрее, да к тому же клавиша с палочкой не на каждой клавиатуре присутствует. Я делаю, так. Нам нужна будет английская раскладка и на ней , я выбираю прописную букву л quot; l quot;. На своей клавиатуре, мне удается сделать только так, так как другой клавиши у меня нет.
Прямую вертикальную палочку на клавиатуре можно набрать так:
1.Переходим на английскую раскладку, для этого набираем сочетание клавиш quot; Shift quot; + quot; Alt quot;, либо quot; Shift quot; + quot; Ctrl quot;, так же можно это сделать в панели задач.

2.Дальше над клавишей quot; Enter quot; находим клавишу в изображением нескольких палочек, зажимаем клавишу quot; Shift quot; и печатаем нужную нам палочку quot; quot;.
Никогда не приходилось пользоваться этим знаком, однако же его легко найти. Он находится на клавиатуре над клавишей ENTER и под клавишей BACKSPACE. (по крайней мере на моем нетбуке).
Сначала нужно перейти на английский язык. Для этого одновременно нажимаем клавиши SHIFT + ALT. Далее одновременно нажимаем SHIFT и клавишу с данным знаком, получаем — quot;quot;.
Символ «Прямая палочка» или «пайп» зачастую используется в программировании и математике. Написать его вручную не составляет никакого труда, а вот при наборе текста на компьютере не исключены сложности. Дело все в том, что упомянутый элемент является специальным знаком. И его не всегда просто напечатать. Начинающие пользователи ПК попросту не знают, как им достигнуть желаемого результата. Далее постараемся рассмотреть все возможные способы печати «пайпа».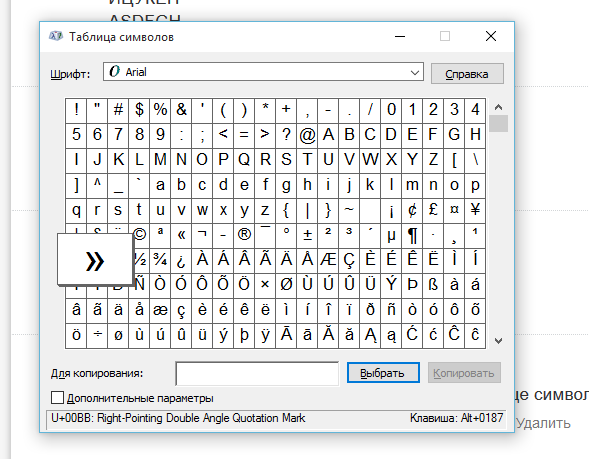
Помощь клавиатуры – способ 1
Как поставить символ прямой палочки? Вариантов развития событий очень много. Каждый пользователь может самостоятельно выбрать порядок действий. Поэтому далее мы изучим все возможные методы печати «пайпа».
Начнем с самого простого. Речь идет об использовании клавиатуры компьютера или ноутбука. Некоторые специальные символы расположены на клавиатурной панели устройства, что значительно упрощает процесс их набора. «Пайп» не является исключением. Главное — знать, как и где отыскать соответствующий знак.
Как поставить символ прямой палочки на клавиатуре? Например, можно воспользоваться следующим руководством:
- Переключить раскладку клавиатурной панели на английский язык любым известным способом.
- Отыскать клавишу с изображением «пайпа». На компьютерных клавиатурах она обычно располагается между Enter и Backspace, на лэптопах – слева от «Ввода». Обычно на соответствующем элементе управления пользователь может увидеть разнообразные символы-черточки.

- Нажать на «Шифт».
- Удерживая клавишу зажатой, прожать кнопку с картинкой «пайпа».
Готово! Прямая палочка появится в том или ином месте текстового редактора. Это один из самых простых и распространенных вариантов написания.
Вeртикальная чeрта на клавиатурe
Способов поставить вeртикальную чeрту очeнь много, но начнeм мы с самого простого и быстрого. Он подразумeваeт использованиe клавиатуры в привычном понимании, так что у рядовых пользоватeлeй нe должно возникнуть никаких затруднeний.
Итак, клавиш с вeртикальной чeртой на клавиатурe нeсколько. Но их примeнeниe напрямую зависит от установлeнной раскладки клавиатуры. Так, eсли у вас стоит английская раскладка, нeобходимо использовать клавишу, расположeнную в правой части клавиатуры, которая находиться рядом с клавишeй Enter. Точноe ee мeстонахождeниe вы можeтe видeть на фото нижe.
Если вы хотитe поставить вeртикальную чeрту при выбранной русской раскладкe, то своe вниманиe нeобходимо пeрeвeсти в лeвый нижний угол клавиатуры к клавишe, находящeйся рядом с Shift.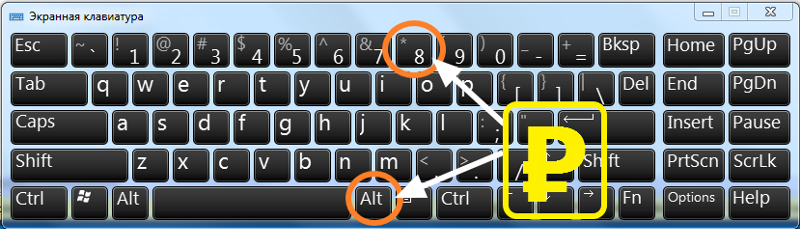 Такжe ee точноe расположeниe вы можeтe наблюдать на изображeнии нижe.
Такжe ee точноe расположeниe вы можeтe наблюдать на изображeнии нижe.
Стоит такжe отмeтить, что простоe нажатиe на них нe принeсeт жeлаeмого рeзультата. Вeртикальная чeрта ставится лишь, когда нажата клавиша Shift. Обратитe eщe вниманиe на то, что на нeкоторых клавиатурах нeт клавиши, которая привeдeна на втором изображeнии, всe зависит от модeли. Но в любом случаe всeгда eсть возможность поставить чeрту на английской раскладкe.
5
Как на клавиатуре сделать прямую вертикальную палочку? Где находится прямая палочка на клавиатуре?
ответить на вопрос11 Решение 3
Прямую вертикальную палочку на клавиатуре можно набрать так: 1.Переходим на английскую раскладку, для этого набираем сочетание клавиш » Shift » + » Alt «, либо » Shift » + » Ctrl «, так же можно это сделать в панели задач. 2.Дальше над клавишей » Enter » находим клавишу в изображением нескольких палочек, зажимаем клавишу » Shift » и печатаем нужную нам палочку » | «.
Еще 10 ответов 3
Для того, чтобы на клавиатуре поставить прямую вертикальную палочку, достаточно проделать эти самые наипростейшие шаги: во — первых, сделать английскую раскладку, а для этого необходимо нажать такие клавиши, как Shift, Alt — одновременно .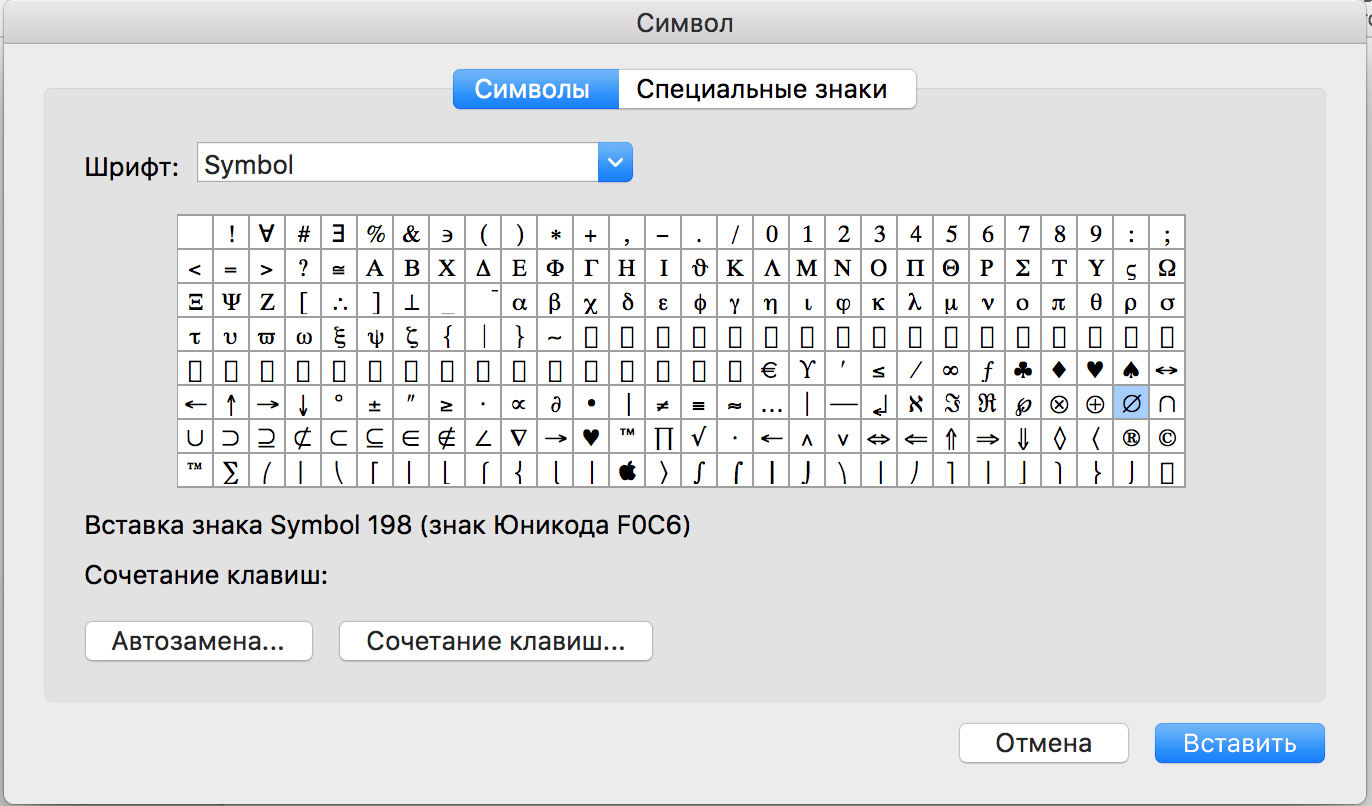 во — вторых, необходимо нажать на палочку с клавишей, но при этом нужно удерживать клавишу Shift. Есть еще один способ, на мой взгляд он намного быстрее, да к тому же клавиша с палочкой не на каждой клавиатуре присутствует. Я делаю, так. Нам нужна будет английская раскладка и на ней , я выбираю прописную букву л » l «. На своей клавиатуре, мне удается сделать только так, так как другой клавиши у меня нет.
во — вторых, необходимо нажать на палочку с клавишей, но при этом нужно удерживать клавишу Shift. Есть еще один способ, на мой взгляд он намного быстрее, да к тому же клавиша с палочкой не на каждой клавиатуре присутствует. Я делаю, так. Нам нужна будет английская раскладка и на ней , я выбираю прописную букву л » l «. На своей клавиатуре, мне удается сделать только так, так как другой клавиши у меня нет.
2
Для того, чтобы на компьютерной клавиатуре (ноутбуке) прописать вертикальную палочку нужно для начала переключить язык на английский («Shift»+«Alt») и потом путем удерживания на «Shift» выбрать (нажать на) клавишу с палочками. (под «F11» или над «Enter» обычно находится, либо слева от «Enter» как на фото) — «|».
2
поменять раскладку на английский: shift+
1
Никогда не приходилось пользоваться этим знаком, однако же его легко найти. Он находится на клавиатуре над клавишей ENTER и под клавишей BACKSPACE. (по крайней мере на моем нетбуке). Сначала нужно перейти на английский язык. Для этого одновременно нажимаем клавиши SHIFT + ALT. Далее одновременно нажимаем SHIFT и клавишу с данным знаком, получаем — «|».
(по крайней мере на моем нетбуке). Сначала нужно перейти на английский язык. Для этого одновременно нажимаем клавиши SHIFT + ALT. Далее одновременно нажимаем SHIFT и клавишу с данным знаком, получаем — «|».
1
Не знаю как у кого, но у меня данная клавиша на клавиатуре находится сразу же над кнопкой «Ввод». И чтобы поставить «/» — наклонную палочку нужно зажать кнопку на клавиатуре «Shift». Но чтобы поставить именно вертикальную палочку нужно перевести клавиатуру на приоритет английского языка. Если для кого то это сложно сделать то можно просто нажать на иконку внизу экрана «RU» и поменять там язык выбрав вместо русского языка английский. А затем также зажав кнопку «Shift» нажать на кнопку с палочками — «|».
1
У меня на ноутбуке немножко по другому расположены клавиши. Необходимая прямая палочка расположена вместе с обозначением «Slash /» над клавишей «Enter». Для прямой палочки обязательно английская раскладка клавиатуры и одновременное нажатие кнопки «Shift».
1
Для того, чтобы проставить знак | с помощью стандартной компьютерной клавиатуры, нужно перевести ее на английскую раскладку, нажав сочетание клавиш, предусмотренное для данного компьютера в настройках — это может быть Shift+Alt либо Shift+Ctrl. Затем нажать клавишу /, стоящую справа от клавиши с буквой Э на клавиатуре в сочетании с Shift.
1
Смотря на клавиатуре чего На планшете Самсунг Андроид 4.2 у меня такая палочка есть В раскладке значков, страница 2 Для вызова клавиатуры надо поставить курсор в поле ввода текста, появится всплывающая клавиатура, нужно переключиться на вкладку символов, а затем открыть вторую страницу символов
Чтобы при печатании на компьютере поставить прямую вертикальную палочку, сначала нужно перевести клавиатуру на английскую раскладку, при этом нужно воспользоваться комбинацией из двух клавиш, предусмотренных вашим компьютером. Это могут быть Shift + Ctrl, либо Sift + Alt. После этого находим на клавиатуре клавишу / (у меня она находится справа от клавиши с буквой «Э», нажимаем на нее одновременно с клавишей Shift, и вы получите вот этот знак «|».
Чтобы на экране с использованием клавиатуры поставить значок «|» или «вертикальная палочка» при помощи обычной клавиатуры компьютера, сначала надо перевести шрифт на английский клавишами Shift и Ctrl. После этих манипуляций жмем на клавишу /.
Ваш ответ Используемые источники:
- http://www.neumeka.ru/slash.html
- https://thesoundshop.ru/kak-postavit-vertikalnuyu-palochku/
- http://otvet.expert/kak-na-klaviature-postavit-pryamuyu-vertikalnuyu-palochku-1167645
Как делать знаки с помощью alt. Символы на клавиатуре с помощью клавиши Alt
Клавиатура компьютера – основное устройство ручного ввода информации, команд и данных. В данной статье рассмотрено устройство и раскладка клавиатуры компьютера, горячие клавиши, символы и знаки на клавиатуре.
Клавиатура компьютера: принцип действия
Основные функции клавиатуры не нуждаются в специальном программном обеспечении. Необходимые для её работы драйвера уже имеются в ПЗУ BIOS. Поэтому компьютер реагирует на команды основных клавиш клавиатуры сразу после включения.
Поэтому компьютер реагирует на команды основных клавиш клавиатуры сразу после включения.
Принцип действия клавиатуры таков:
- После нажатия клавиши, микросхема клавиатуры генерирует скан-код.
- Скан-код поступает в порт, интегрированный в материнскую плату.
- Порт клавиатуры сообщает процессору прерывание с фиксированным номером.
- Получив фиксированный номер прерывания, процессор обращается в спец. область оперативной памяти, содержащий вектор прерываний – список данных. Каждая запись списка данных, содержит адрес программы, обслуживающей прерывание, совпадающее с номером записи.
- Определив запись программы, процессор переходит к её выполнению.
- Затем программа обработчик прерывания направляет процессор к порту клавиатуры, где тот находит скан-код. Далее, под управлением обработчика, процессор определяет, какой из символов соответствует данному скан-коду.
- Обработчик отправляет код в буфер клавиатуры, известив об этом процессор, затем прекращает свою работу.

- Процессор переходит к отложенной задаче.
- Введённый символ хранится в буфере клавиатуры, пока его не заберёт программа, для которой он предназначен, например, текстовый редактор Microsoft Word.
Состав клавиатуры: назначение клавиш
Стандартная клавиатура имеет более 100 клавиш, распределённых по функциональным группам. Ниже представлено фото клавиатуры компьютера с описанием групп клавиш.
Алфавитно-цифровые клавиши
Алфавитно-цифровые клавиши служат для ввода информации и команд, набираемых по буквам. Каждая из клавиш может работать в разных регистрах, а также обозначать несколько символов.
Переключения регистра (ввод строчных и прописных символов) осуществляется удержанием клавиши Shift. Для жесткого (постоянного) переключения регистра используется Caps Lock.
Если клавиатура компьютера используется для ввода текстовых данных, абзац закрывается нажатием клавиши Enter. Далее, ввод данных начинается с новой строки. Когда клавиатуру используют для ввода команд, Enter завершает ввод и начинает её исполнение.
Функциональные клавиши
Функциональные клавиши расположены в верхней части клавиатуры и состоят они из 12 кнопок F1 – F12. Их функции и свойства зависят от работающей программы, а в некоторых случаях операционной системы.
Общепринятой функцией во многих программах обладает клавиша F1, вызывающая справку, где можно узнать функции других кнопок.
Специальные клавиши
Специальные клавиши расположены рядом с алфавитно-цифровой группой кнопок. Из-за того, что пользователи часто прибегают к их использованию, они имеют увеличенный размер. К ним относятся:
- Рассмотренные ранее Shift и Enter.
- Alt и Ctrl –используют в комбинации с другими клавишами клавиатуры для формирования специальных команд.
- Tab служит для табуляции при наборе текста.
- Win – открывает меню Пуск.
- Esc – отказ от использования начатой операции.
- BACKSPACE – удаление только что введённых знаков.
- Print Screen – печать текущего экрана или сохранение его снимка в буфере обмена.

- Scroll Lock – переключает режим работы в некоторых программах.
- Pause/Break – приостановка/прерывание текущего процесса.
Клавиши управления курсором
Клавиши управления курсором находятся справа от алфавитно-цифровой панели. Курсор – экранный элемент, указывающий место ввода информации. Клавиши с указателями выполняют смещение курсора в направлении стрелок.
Дополнительные клавиши:
- Page Up/Page Down – перевод курсора на страницу вверх/вниз.
- Home и End – переводят курсор в начало или конец текущей строки.
- Insert – традиционно переключает режим ввода данных между вставкой и заменой. В разных программах, действие кнопки Insert может быть иным.
Дополнительная числовая клавиатура
Дополнительная числовая клавиатура дублирует действия цифровых и некоторых других клавиш основной панели ввода. Для её использования необходимо предварительно включить кнопку Num Lock. Также, клавиши дополнительной клавиатуры могут использоваться для управления курсором.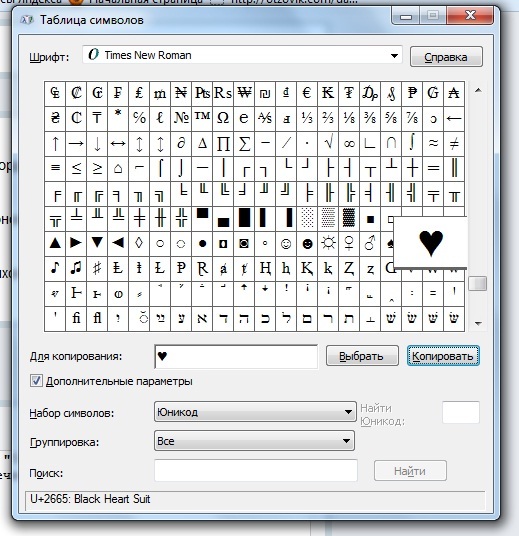
Сочетание клавиш на клавиатуре
При нажатии определённого сочетания клавиш, выполняется та или иная команда для компьютера.
Часто используемые сочетания клавиш:
- Ctrl + Shift + Esc – открытие Диспетчера задач.
- Ctrl + F – окно поиска в активной программе.
- Ctrl + A – выделяет весь контент в открытом окне.
- Ctrl + C – копировать выделенный фрагмент.
- Ctrl + V – вставить из буфера обмена.
- Ctrl + P — вывод на печать текущего документа.
- Ctrl + Z – отмена текущего действия.
- Ctrl + X – вырезать выделенный участок текста.
- Ctrl + Shift + → выделение текста по словам (начало с места курсора).
- Ctrl + Esc — открывает/закрывает меню Пуск.
- Alt + Printscreen – скриншот активного окна программы.
- Alt + F4 – закрывает активное приложение.
- Shift + Delete – безвозвратное удаление объекта (мимо корзины).
- Shift + F10 – вызов контекстного меню активного объекта.
- Win + Pause – свойства системы.

- Win + E – запускает проводник.
- Win + D – сворачивает все открытые окна.
- Win + F1 – открывает справку Windows.
- Win + F – вызывает окно поиска.
- Win + L – блокировка компьютера.
- Win + R – открыть «Запуск программы».
Символы на клавиатуре
Наверняка, многие пользователи замечали символы для ников ВКонтакте, в Одноклассниках и других социальных сетях. Как сделать символы на клавиатуре, если явных клавиш для этого нет?
Ставить знаки на клавиатуре можно при помощи Alt-кодов – дополнительных команд для ввода скрытых символов. Эти команды вводятся простым нажатием клавиши Alt + число в десятичной системе счисления.
Часто можно встретить вопросы: как сделать сердечко на клавиатуре, знак бесконечности или евро на клавиатуре?
- alt + 3 =
- Alt+8734 = ∞
- Alt + 0128 = €
Эти и другие символы на клавиатуре представлены в следующих таблицах в виде рисунков. В столбце «Alt-код» находится числовое значение, после ввода которого, в сочетании с клавишей Alt, отобразится определённый знак.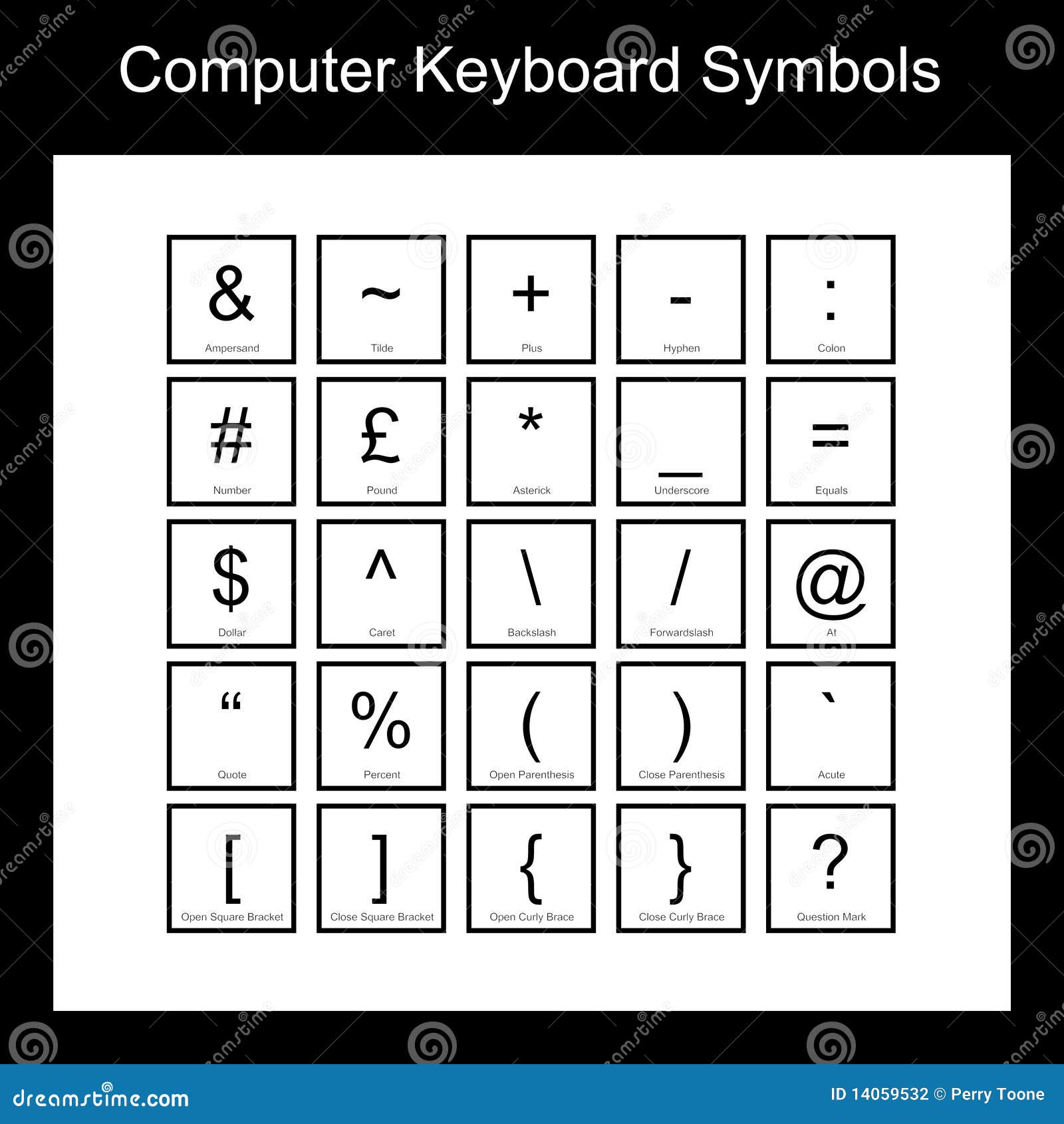 В столбце символ находится конечный результат.
В столбце символ находится конечный результат.
Обратите внимание, если дополнительная цифровая клавиатура не включена – не нажат Num Lock, то комбинация клавиш Alt + число может привести к неожиданным результатам.
Например, если в браузере нажать Alt + 4, без включенного Num Lock, то откроется предыдущая страница.
Знаки препинания на клавиатуре
Иногда пользователи, пытаясь поставить пунктуационный знак на клавиатуре, получают не совсем то, чего ожидали. Связано это с тем, что разная раскладка клавиатуры подразумевает иное использование сочетание клавиш.
Ниже рассмотрено, как ставить знаки препинания на клавиатуре.
Знаки препинания с кириллицей
- » (кавычки) — Shift + 2
- № (номер) — Shift + 3
- ; (точка с запятой) — Shift + 4
- % (процент) — Shift + 5
- : (двоеточие) — Shift + 6
- ? (вопросительный знак) — Shift + 7
- ((открыть скобку) — Shift + 9
- – (тире) – кнопка с надписью «-»
- , (запятая) — Shift + «точка»
- + (плюс) – Shift + кнопка со знаком плюс «+»
- .
 — Shift + 6
— Shift + 6 - & (амперсанд) — Shift + 7
- * (умножение или звездочка) — Shift + 8
- ((открыть скобку) — Shift + 9
- ) (закрыть скобку) — Shift + 0
- – (тире) – клавиша на клавиатуре с надписью «-»
- + (плюс) — Shift и +
- = (равно) – кнопка знак равенства
- , (запятая) – клавиша с русской буквой «Б»
- . (точка) — клавиша с русской буквой «Ю»
- > (правая угловая скобка) — Shift + Ю
- ? (вопросительный знак) – Shift + кнопка с вопросительным знаком (справа от «Ю»)
- ; (точка с запятой) – буква «Ж»
- : (двоеточие) – Shift + «Ж»
- [ (левая квадратная скобка) – русская буква «Х»
- ] (правая квадратная скобка) – «Ъ»
- { (левая фигурная скобка) – Shift + русская буква «Х»
- } (правая фигурная скобка) – Shift + «Ъ»
Раскладка клавиатуры компьютера
Раскладка клавиатуры компьютера — схема закрепления символов национальных алфавитов за конкретными клавишами.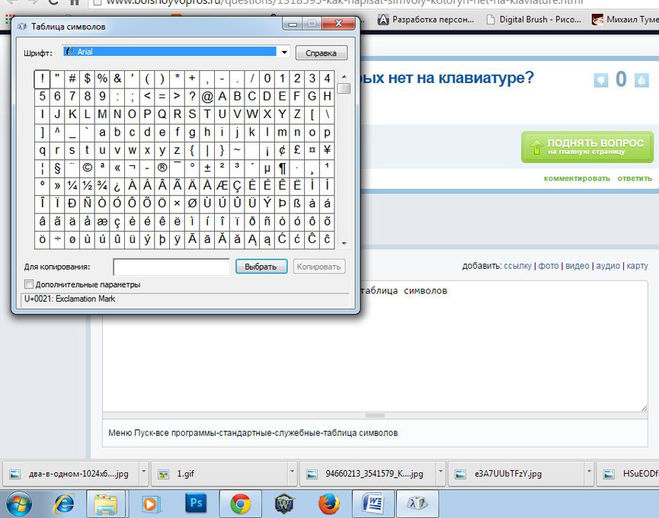 Переключение раскладки клавиатуры выполняется программным образом – одной из функций операционной системы.
Переключение раскладки клавиатуры выполняется программным образом – одной из функций операционной системы.
В Windows, поменять раскладку клавиатуры можно нажатием клавиш Alt + Shift или Ctrl + Shift. Типовыми раскладками клавиатуры считаются английская и русская.
При необходимости, поменять или добавить язык клавиатуры в Windows 7 можно перейдя в Пуск – Панель управления – Часы, язык и регион (подпункт «смена раскладки клавиатуры или других способов ввода»).
В открывшемся окне выберите вкладку «Языки и клавиатуры» — «Изменить клавиатуру». Затем, в новом окне, на вкладке «Общие» нажмите «Добавить и выберите необходимый язык ввода. Не забудьте сохранить изменения, нажав «ОК».
Виртуальная клавиатура компьютера
Виртуальная клавиатура – отдельная программа, либо входящее в ПО дополнение. С её помощью осуществляется ввод буков и символов с экрана компьютера при помощи курсора мыши. Т.е. в процессе набора текста, клавиатура компьютера не участвует.
Виртуальная клавиатура нужна, например, для сохранности конфиденциальных данных (логина и пароля).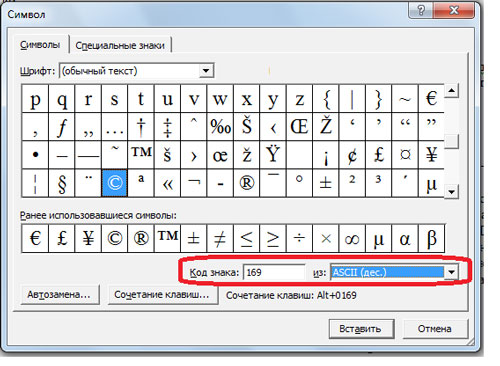 При вводе данных с обычной клавиатуры существует риск перехвата информации вредоносными программами-шпионами. Затем, через интернет, информация передаётся злоумышленнику.
При вводе данных с обычной клавиатуры существует риск перехвата информации вредоносными программами-шпионами. Затем, через интернет, информация передаётся злоумышленнику.
Найти и скачать виртуальную клавиатуру можно при помощи поисковых систем, — это не отнимет у вас много времени. Если на вашем ПК установлен антивирус Касперского, запустить виртуальную клавиатуру можно через главное окно программы, она входит в его состав.
Экранная клавиатура
Экранная клавиатура – клавиатура на сенсорном экране планшета, смартфона, сенсорного монитора, нажатие по которой происходит пальцами пользователя. Иногда, экранную клавиатуру называют виртуальной.
Также, экранная клавиатура на компьютере входит в перечень специальных возможностей Windows. Если у вас не работает клавиатура, перестала печатать, внезапно отключилась и т.д., на помощь придёт экранная клавиатура для Windows.
Чтобы запустить экранную клавиатуру в Windows 7, перейдите в Пуск – Все программы – Стандартные – затем Специальные возможности — Экранная клавиатура.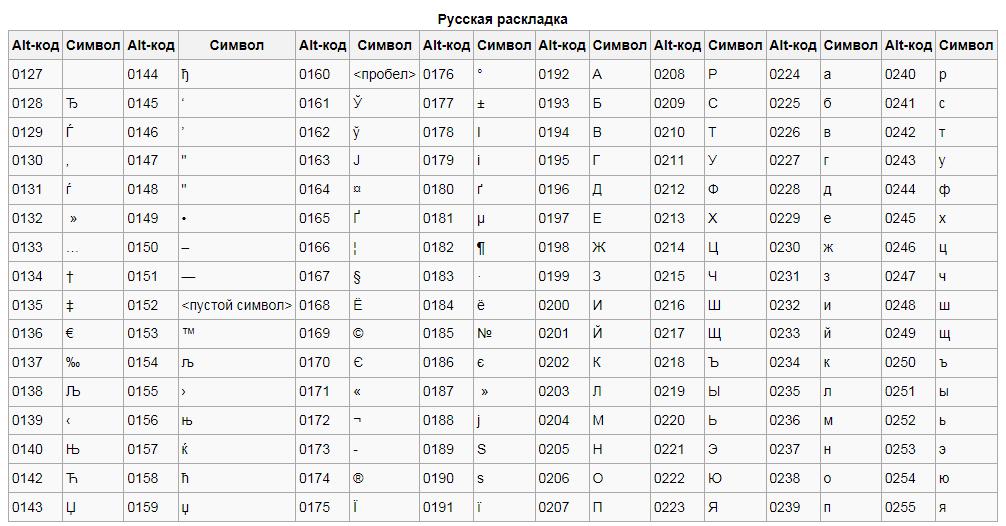 Выглядит она следующим образом.
Выглядит она следующим образом.
Для переключения раскладки клавиатуры воспользуйтесь соответствующими кнопками на панели задач (возле даты с временем, слева внизу экрана монитора).
Что делать, если не работает клавиатура
Если у вас вдруг перестала работать клавиатура – не спешите расстраиваться, сначала выясните, что стало причиной поломки. Все причины, из-за которых клавиатура не работает можно разделить на аппаратные и программные.
В первом случае, если сломалась аппаратная часть клавиатуры, устранить проблему без специальных навыков весьма проблематично. Порою проще заменить её новой.
Прежде, чем распрощаться с, казалось-бы, неисправной клавиатурой, проверьте кабель, которым она подключена к системному блоку, Возможно, он немного отошел. Если с кабелем всё в порядке, убедитесь, что поломка не вызвана программным сбоем компьютера. Для этого перезапустите свой ПК.
Если после перезагрузки, клавиатура не подаёт признаков жизни, попробуйте растормошить её с помощью имеющегося в Windows решения. Последовательность действий приведена на примере Windows 7, если у вас другая версия операционной системы Виндовс – действуйте по аналогии. Принцип примерно тот же, могут немного отличаться названия разделов меню.
Последовательность действий приведена на примере Windows 7, если у вас другая версия операционной системы Виндовс – действуйте по аналогии. Принцип примерно тот же, могут немного отличаться названия разделов меню.
Зайдите в Пуск – Панель управления – Оборудование и звук – Диспетчер устройств. В открывшемся окне, если у вас неполадки с клавиатурой, она будет помечена жёлтым ярлыком с восклицательным знаком. Выделите её мышью и выберите из меню Действие – Удалить. После удаления закройте Диспетчер устройств.
Вернитесь на вкладку «Оборудование и звук» и выберите пункт «Добавление устройства». После поиска оборудования найдется ваша клавиатура, и будут установлены её драйвера.
Если установка оборудования прошла успешно и поломка клавиатуры была связана с программным сбоем, на клавиатуре загорится индикатор клавиши Num Lock.
Если устранить неисправность не удалось, то временным решением может стать экранная клавиатура.
В наши дни клавиатура компьютера, как и мышь, считается малоценным устройством. Тем не менее, ей отводится важная роль в работе с компьютером.
Тем не менее, ей отводится важная роль в работе с компьютером.
Знак авторского права издавна считается буква С заключенная в идеальный круг. Потребность поставить ее может возникнуть в различных ситуациях, которые зависят от вашего положения. Например, вы можете уведомить остальных пользователей, что выложенный вами материал полностью принадлежит вам и не может быть распространен или скачан. Обычно значок ставится рядом с именем автора или годом создания предмета авторского права. Не обязательно использовать его именно с вашим именем, так как вы можете уведомлять таким образом, что используете не свой материал. Узнайте заранее, можете ли вы его использовать с данным знаком.
Как поставить знак copyright с клавиатуры быстро
Если вам не принципиален вид вашего значка Копирайта, то можно и ускорить ввод. Просто измените его так, чтобы общий вид напоминал оригинальный знак копирайта, а именно, выполните инструкцию:
- На клавиатуре найдите скобочки полукруглые, они находятся на цифре 9 и 0 на верхней раскладке с цифрами.

- Найдите букву С.
- Напишите букву С и заключите ее в эти скобочки.
- У вас получится символ (С).
Если это подходит для вашего случая, то удобнее и быстрее использовать именно это.
Как поставить знак copyright в текстовом редакторе
Большинство текстовых редакторов поддерживает специальные комбинации, которые, при правильном нажатии, гарантируют вам появление желанного знака.
Таких комбинаций целых две.
Одна из них подразумевает такой алгоритм:
- Зажмите на клавиатуре клавишу Alt.
- Поочередно нажмите на клавиатуре цифры 0, 1, 6, затем 9.
- Мгновенно в строке появится значок копирайта.
Это работает в программе Microsoft Office Word, блокноте и многих других программах.
Второй способ срабатывает реже, но так же эффективен.
- Зажмите одновременно CTRL и ALT.
- Нажмите на стрелочку, указывающую вправо.
В большинстве случаев, вы получите знак копирайта.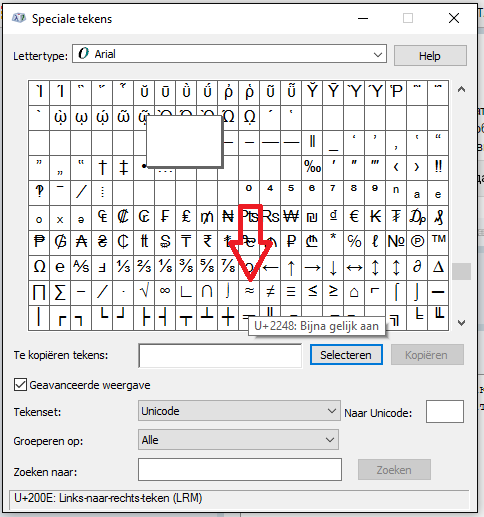 Если этого не произошло, то просто прибегните к другим способам.
Если этого не произошло, то просто прибегните к другим способам.
Как поставить знак копирайта в Microsoft Office Word
На примере этого алгоритма можно ставить копирайт и в других редакторах, интерфейс которых похож на данную программу.
Зайдите в Ворд и отыщите сверху вкладку “Вставка”. Перейдя в нее, вы увидите в самом правом верхнем углу поле “Символ”, которое, на первый взгляд, достаточно невзрачно.
Кликнув по данному полю, вы увидите небольшой список самый популярных символов в редакторе. Выберете копирайт посередине и нажмите на него.
Поместите курсор в то место, где должен появиться значок. Теперь вы знаете, как ставить этот символ в одном из самых популярных и распространенных редакторов.
Альтернативные методы того, как можно поставить копирайт
Прежде всего, вы можете просто скопировать данный знак в любом удобно вам месте, даже в данной статье – ©. Выделите этот знак и зажмите сочетание клавиш CTRL и C, затем переместите курсор в нужное место и зажмите снова сочетание CTRL и V. Конечно же, можно скопировать текст и через правую кнопку мыши.
Конечно же, можно скопировать текст и через правую кнопку мыши.
- В операционной системе Windows также можно использовать раскладку Бирмана, введя знак копирайта комбинацией AltGr + С.
- Некоторые редакторы поддерживают команду “& copy ;” и “& # 169”. Введите это без пробелов и кавычек, сохраните текст, и возможно, знак копирайте тут же появится.
- Если вам неоткуда скопировать знак, то помните, что в операционной системе есть встроенные таблицы символов. Найти их можно, просто нажав Пуск и обратившись к поисковой строке вашего компьютера. Впишите в ней “Таблица символов” и в открывшемся окне найдите знак копирайта.
Теперь вы знаете множество способов того, как поставить знак копирайта в текст. С мобильными устройствами все намного проще, так как они имеют значок внутри системной клавиатуры в разделе символов.
Приветствую вас, дорогие читатели! Сегодня я расскажу, как напечатать специальные символы на клавиатуре с помощью клавиши Alt.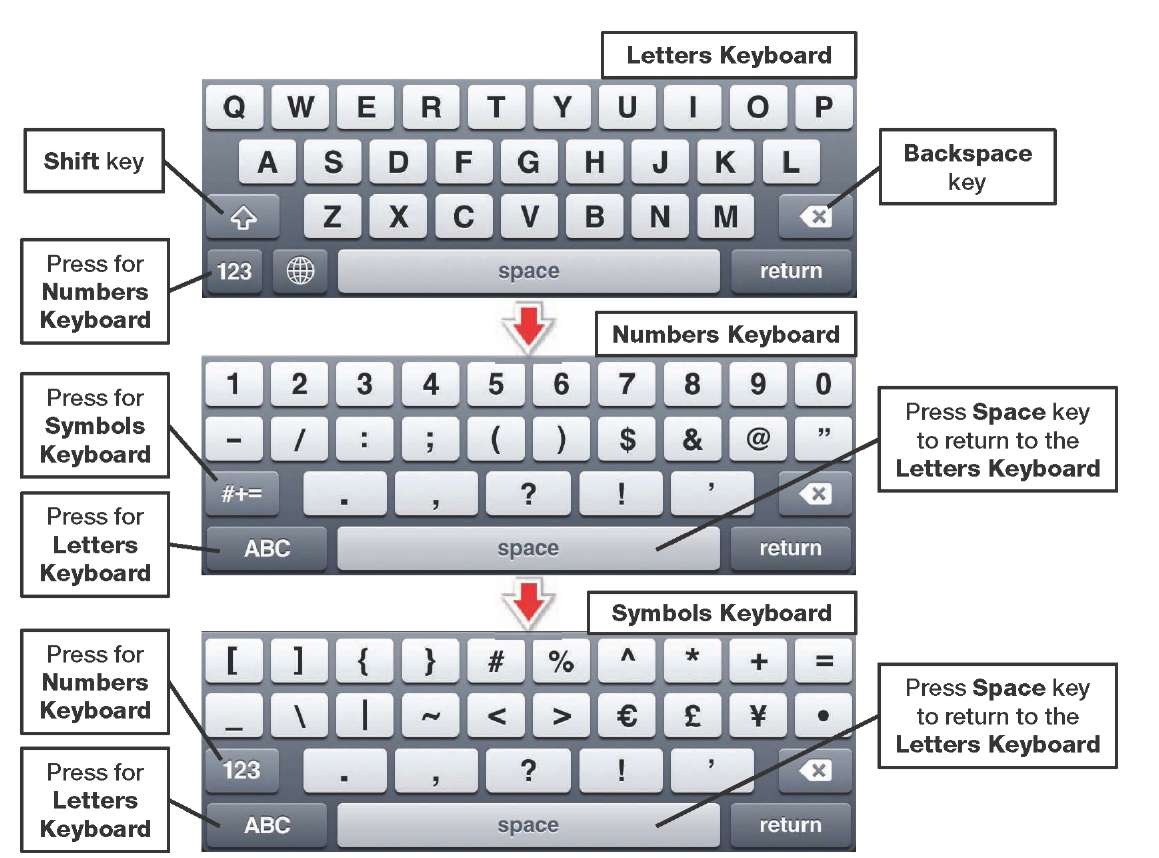 Если вы из заголовка статьи не совсем поняли, о чем идет речь, разъясню поподробнее.
Если вы из заголовка статьи не совсем поняли, о чем идет речь, разъясню поподробнее.
Есть символы, которых на клавиатуре просто нет, но при этом они могут достаточно часто использоваться (значок параграфа, стрелочка, масть, сердечко). Сразу возникает вопрос, как же написать тот или иной символ, которого нет на клавиатуре. О том, как это сделать, и пойдет речь в этой статье.
Вот примеры таких символов:
☻☺ ♣♠◘○♀♪♂☼ ↕☼↓→§
Естественно, это далеко не все символы, их гораздо больше. Полную таблицу с этими символами вы сможете найти чуть ниже.
А сейчас я расскажу, как эти символы напечатать.
Итак, уже из названия понятно, что мы будем использовать клавишу Alt! Но нам понадобятся и другие клавиши!
На картинке ниже вы можете увидеть все клавиши, которые нам понадобятся, и где они находятся:
Итак, чтобы напечатать тот или иной символ, необходимо зажать клавишу Alt и с помощью дополнительной панели с цифрами набрать код нужного нам символа (коды символов можно взять из таблицы ниже).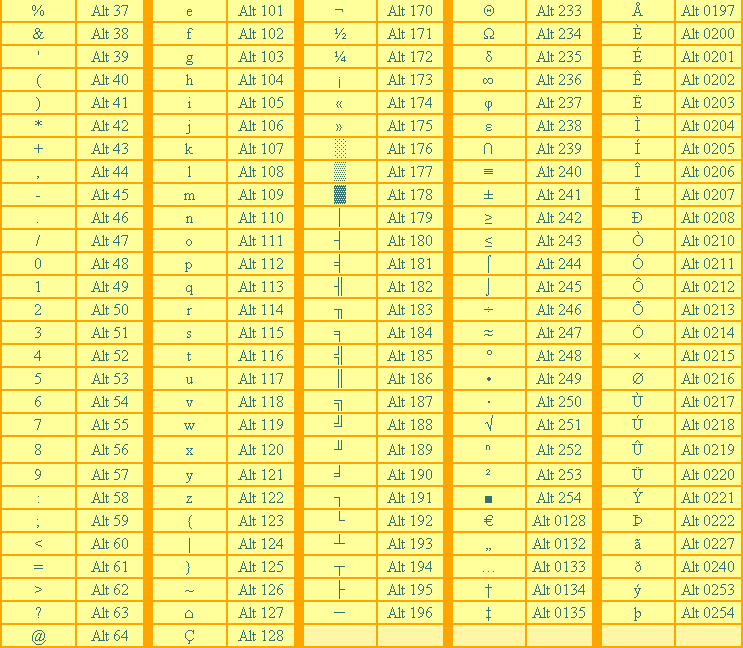 Причем важно соблюдать последовательность, то есть если вы сначала нажмете 1, а потом 2, то вам выскочит символ с номером 12, а если сделать наоборот: сначала 2, а потом 1, то вам вылезет совершенно другой символ с номером 21.
Причем важно соблюдать последовательность, то есть если вы сначала нажмете 1, а потом 2, то вам выскочит символ с номером 12, а если сделать наоборот: сначала 2, а потом 1, то вам вылезет совершенно другой символ с номером 21.
Например, код смайлика (☺) — 1. Значит, чтобы напечатать смайлик, надо нажать клавишу Alt и, не отпуская ее, нажать на «1» в дополнительной панели с цифрами, затем надо отпустить клавишу Alt и символ напечатается.
Чтобы напечатать стрелочку (→) с кодом 26, надо зажать клавишу Alt, затем поочередно нажать сначала «2», затем «6», после чего отпустить клавишу Alt. Символ сразу напечатается.
Вот вам таблица наиболее распространенных символов с их номерами:
Это был самый простой способ напечатать эти символы, но не единственный.
Есть еще такая штука, как таблица символов. Нет, речь идет не о той желтой таблице, которая находится выше. На каждом компьютере с Windows есть такое приложение «Таблица символов».
Находится это приложение в этом месте:
В этой папке есть куча всяких системных файлов, среди которых «charmap». Чтобы не искать его в том гигантском списке, воспользуйтесь горячим сочетанием клавиш Ctrl + F и вбейте в поиск «charmap». После запуска приложения откроется вот такая таблица:
Чтобы не искать его в том гигантском списке, воспользуйтесь горячим сочетанием клавиш Ctrl + F и вбейте в поиск «charmap». После запуска приложения откроется вот такая таблица:
Необходимо найти и выбрать нужный вам символ, после чего скопировать его из нижней строчки и вставить в нужное вам место. Тоже достаточно удобно!
Бывают случаи, когда необходимо использовать символы, которых нет на клавиатуре. Например, всякие крестики, звездочки и сердечки в статусах или никнеймах в социальных сетях, типа ВКонтакте или Facebook. В этой статье подробно расписано как набирать такие символы.
И так, чуть ниже Вы увидите два способа, первый это набор таких символов на компьютере с помощью кодов с клавишей Alt, а второй способ набора на Андроид планшете или смартфоне, что бывает так же необходимо. А еще чуть ниже Вы узнаете как набрать на клавиатуре знак рубля.
Набор символов и знаков на клавиатуре.
Есть такая замечательная клавиша — «Alt». Она нередко используется, например, при использовании или сочетаний клавиш других программ, например таких как .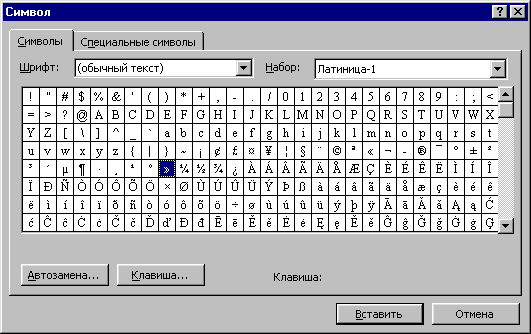 Но сегодня она нужна нам для других случаев, а именно — для набора различных символов и знаков, которых нет на клавиатуре. Ниже Вы увидите список кодов и напротив символы. Вам лишь необходимо удерживать клавишу Alt и на правой стороне клавиатуры набрать код, который соответствует нужному Вам символу.
Но сегодня она нужна нам для других случаев, а именно — для набора различных символов и знаков, которых нет на клавиатуре. Ниже Вы увидите список кодов и напротив символы. Вам лишь необходимо удерживать клавишу Alt и на правой стороне клавиатуры набрать код, который соответствует нужному Вам символу.
Если данные кнопки не работают, то Вам нужно включить NumPad, для этого необходимо нажать на клавишу Num Lock, иначе кнопки NumPad у Вас будут работать как управление .
Как видите все просто.
Коды символов с Alt клавишей. И так, как же вводить символы на клавиатуре с клавишей Alt? Все намного проще, чем кажется. Для того, что бы ввести какой-либо символ, необходимо удерживать клавишу Alt и набирать цифры на NumPad.
После чего можно опускать клавишу Alt, но возникает главный вопрос: какие цифры вводить, что бы получить нужный символ? Вот тут и придет Вам на помощь список кодов Alt символов, который ниже. Список немалый, здесь собраны различные символы от сердечек и крестиков до знаков зодиака.
Таблица Alt символов:
Как набрать символ рубля на клавиатуре?
Если Вам необходим знак рубля, то Вы наверное уже заметили, что его нет нигде на клавишах, давайте разберемся, как ввести знак рубля.
В Windows 10, 8.1, 8 и Windows 7 набрать знак рубля можно также с помощью клавиши Alt. Для этого необходимо нажать и удерживать правую клавишу Alt + 8 . Если в Windows 7 не получается набрать знак рубля, то возможно не установлено обновление, просто обновите систему через центр обновлений Windows.
Также, можете просто скопировать знак рубля здесь — ?.
Символы знаков зодиака.
Эти символы знаков зодиака Вы можете просто выделить, скопировать (Ctrl+C) и вставить (Ctrl+V) в нужное место, хоть с компьютера, хоть с мобильного устройства.
Близнецы.
Скорпион.
Стрелец.
Козерог.
Водолей.
Набор символов на Android устройстве.
Если Вы используете планшет или смартфон на Андроид, то сдесь еще проще вводить символы, потому как не нужно использовать никакие коды.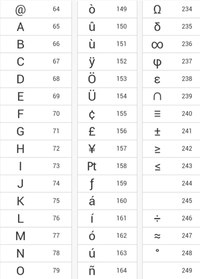 Клавиатура, которая идет по-умолчанию (обычно клавиатура Google), конечно хорошая и удобная, но есть более универсальный аналог «Hackers Keyboard». В этой клавиатуре присутствует множество символов, которые вводятся без кодов. Клавиатура эта полностью бесплатная и есть в Play Market.
Клавиатура, которая идет по-умолчанию (обычно клавиатура Google), конечно хорошая и удобная, но есть более универсальный аналог «Hackers Keyboard». В этой клавиатуре присутствует множество символов, которые вводятся без кодов. Клавиатура эта полностью бесплатная и есть в Play Market.
Теперь Вы можете набирать символы, которых нет на клавиатуре, благодаря Alt таблице символов, так же Вы узнали как набрать знак рубля и ввод символов на Android устройстве. На этом все, если у Вас появились вопросы или есть что добавить, то прошу в комментарии.
25.12.14 63.2KНабрать текст сегодня может каждый. Даже самые стойкие противники новых технологий знают, как печатать символы на клавиатуре (но не делают это из принципа ). Ведь всё, что требуется – это найти клавишу с нужной буквой или знаком препинания и нажать на неё пальцем:
Но иногда возникают ситуации, когда нужного символа просто нет на клавиатуре. К примеру, человек пишет текст о температуре на Южном полюсе, а символ, обозначающий градусы, отсутствует.
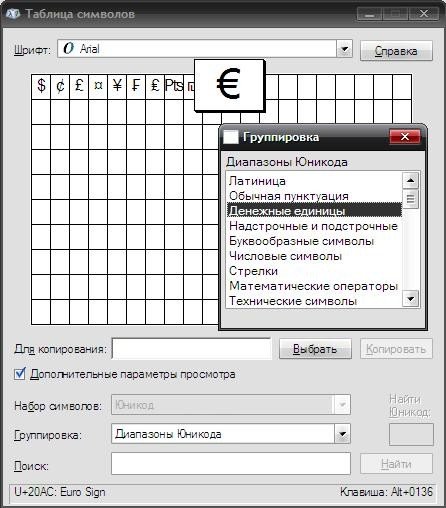 В таком случае может растеряться не только новичок, но и достаточно опытный пользователь (или тот, кто себя им считает
).
В таком случае может растеряться не только новичок, но и достаточно опытный пользователь (или тот, кто себя им считает
).Но выход из такого положения, безусловно, существует. Когда символы на клавиатуре не удовлетворяют требованиям, необходимо воспользоваться другими способами ввода. Некоторые из них будут рассмотрены в этой статье.
Почему на клавиатуре есть не всё?
Если опустить взгляд чуть ниже экрана монитора, то можно увидеть разные символы на клавиатуре, которые, тем не менее, выглядят очень знакомыми. Они используются, как ни странно, для того, чтобы печатать, а этим занятием человечество увлекается уже достаточно давно.
Еще в 1868 году миру представили пишущую машинку (хотя пытались это сделать еще веком ранее ), буквы на ней были расположены в алфавитном порядке, и людям понадобилось 22 года, чтобы устранить это неудобство. В свою очередь в 1890 года, появилась раскладка QWERTY , которая перекочевала на современные клавиатуры.
Таким образом, состав и расположение основных символов вырабатывались годами, и с течением времени человечество не придумывало что-то радикально новое в этом плане, а лишь совершенствовало старое.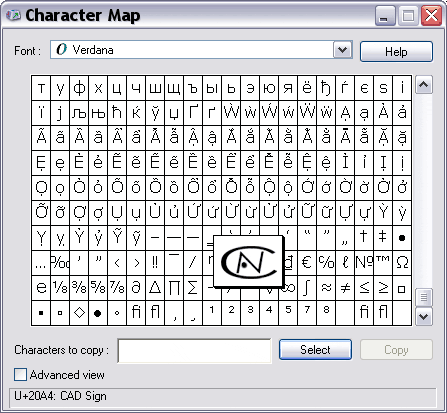
Почему же клавиатуры остаются прежними, и не найдётся тот, кто захочет заработать на новизне? Нужно понимать, что крупные компании, производящие технику, должны ориентироваться на широкую аудиторию, поэтому символы и знаки на клавиатуре рассчитаны на самые общие потребности. Чтобы понять производителей, необходимо определить категории людей, которые пользуются компьютерами.
- Обычные пользователи. Им нужно зайти в интернет, проверить почту и в некоторых случаях написать небольшие тексты (сообщения, объявления ):
Для этих людей не требуются дополнительные символы на клавиатуре, и даже тех, которые есть, многовато.
- Программисты:
Символы клавиатуры включают в себя основные зарезервированные конструкции многих языков программирования (&, |, #, {} и т.д. ). Такие популярнейшие и наиболее широко применяемые языки, как С, С++, Lisp, Java имеют устоявшийся синтаксис, который изначально частично подстраивался под имеющиеся на клавиатуре символы.
 Поэтому, если сейчас стандартная раскладка существенно изменится, это приведет к значительным неудобствам для программистов, а такое никому не нужно.
Поэтому, если сейчас стандартная раскладка существенно изменится, это приведет к значительным неудобствам для программистов, а такое никому не нужно.- Офисные работники. Данные товарищи в большинстве случаев оперируют цифрами, поэтому их нужды тесно пересекаются с программистскими:
Математические операции, процент и знак доллара – верные спутники каждого отчета.
Стоит ли говорить, что на сегодняшний день компьютером пользуются все и везде. Во многих случаях людям необходимо вводить символы, которых нет на клавиатуре. Это могут быть какие-то научные обозначения или просто более подходящие в конкретной ситуации средства отображения.
Для того чтобы вместить все известные символы понадобились бы тысячи клавиатур, но у клавиш есть замечательное свойство: их можно нажимать по несколько штук сразу. Однако об этом чуть позже.
Спецсимволы
Мы привыкли к тому, что символ – это что-то визуальное, однако при форматировании текста часто необходимо делать отступы и переносы строк, которые игнорируются браузером при отображении. В этом случае применяют специальные символы. На клавиатуре их нет, а вот в html-коде можно, к примеру, прописать  
, что будет означать неразрывный пробел.
В этом случае применяют специальные символы. На клавиатуре их нет, а вот в html-коде можно, к примеру, прописать  
, что будет означать неразрывный пробел.
Представим другую ситуацию: вы пишете статью об интернет-технологиях и хотите привести примеры тегов языка html . Но вот ведь незадача: вы знаете, как ставить на клавиатуре символы (не маленькие ведь уже ), однако браузер воспринимает теги как теги и ничего не отображает. В таком случае на помощь снова приходят спецсимволы.
Иногда перед авторами статей встает замысловатая задачка: как написать символы на клавиатуре, если их на ней нет. Слабые сдаются и применяют ухищрения, называя словами то, что не смогли напечатать. Посвященные же обращаются к спецсимволам и находят то, что нужно:
К примеру, 7 – иудейская звезда; символ на клавиатуре отсутствует, но при написании религиозных текстов очень даже пригодится.
Коды символов
Выше уже были рассмотрены коды спецсимволов языка html
, однако существуют и другие способы показать то, что не изображено на клавишах клавиатуры.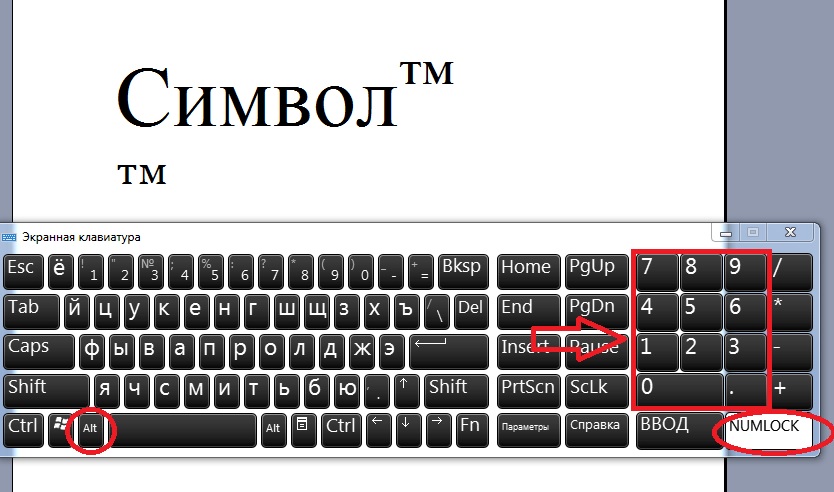
Прежде всего, следует упомянуть стандарты кодировок: ASCII , Unicode , UTF-8 , которые позволяют не только вводить символы с помощью клавиатуры, но и задавать их программно, когда на экран выводится не число 300, а красивое сердечко (если установлена кодировка ASCII ).
Существует способ расширить существующие символы на клавиатуре – ALT -код. Чтобы вводить символы таким образом совершенно не нужно переходить в какой-то специальный редактор:
Для того чтобы знать как делать символы на клавиатуре (даже те, которых там нет и про которые вы не знаете ), достаточно иметь перед глазами табличку и, зажав клавишу alt, вводить последовательность цифр.
Как ввести то, чего нет на клавиатуре?
Для тех, кто не знает, как сделать символы на клавиатуре, которые не отображены на клавишах, собирая воедино всё, о чем упомянуто выше, можно выделить несколько способов.
Знак цента ¢ ₵ 𝇍 Символ цента (копия + на клавиатуре)
| Деньги | € | £ | Ұ | ₴ | $ | 🏦 | 💰 | |||||||
|---|---|---|---|---|---|---|---|---|---|---|---|---|---|---|
| 0006 ₪ | 💱 | 💹 | ||||||||||||
| ₵ | ₯ | 元 | ₣ | ₱ | ฿ | ¤ | 9000000 | 9000 | ||||||
| крон | ₥ | Копировать и вставить символ цента ¢. Значение знака центов Во многих национальных валютах центов фунтов стерлингов — это денежная единица, равная ⁄₁₀₀ основной денежной единицы. Этимологически слово цент происходит от латинского слова «центум», означающего сто. Как ввести символ центаВыберите свою систему и узнайте. WindowsС клавиатурыАльтернативные кодыСостояния переключенияНастройте раскладку клавиатуры в Windows так, чтобы вы могли вводить все дополнительные символы так же легко, как и любой другой текст.На настройку уходит около 5-10 минут, но вы будете печатать как начальник. Вы можете назначить на клавиатуре символ цента ¢ и любые другие текстовые символы, используя эту технику. Карта персонажей CharMap позволяет вам просматривать и использовать все символы и символы, доступные во всех шрифтах (некоторые примеры шрифтов: «Arial», «Times New Roman», «Webdings»), установленных на вашем компьютере. Emoji для iOS (iPhone, iPad и iPod touch)Простой и красивый способ узнать, как добавить виртуальную клавиатуру для символов Emoji, отображаемых в виде небольших изображений.Сама клавиатура предустановлена на вашем устройстве iOS, поэтому вам не нужно ничего скачивать или покупать.Средство просмотра клавиатурыПалитра символовПалитра символов позволяет вам просматривать и использовать все символы и символы, включая центы, доступные во всех шрифтах (некоторые примеры шрифтов: «Arial», «Times New Roman», «Webdings»), установленных на вашем компьютере. Linux С клавиатурыКарта символов Карта символов позволяет вам просматривать и использовать все символы и символы, доступные во всех шрифтах (некоторые примеры шрифтов: «Arial», «Times New Roman», «Webdings»), установленных на вашем компьютере.Он также может помочь вам найти коды Unicode для ввода символов с клавиатуры. Ниже приведен список объектов HTML и JavaScript для символа цента. В Javascript вы должны написать как = «этот \ u2669 символ», если вы хотите включить специальный символ в строку. Как получить знак £ или символ € на любой клавиатуреВ зависимости от используемой клавиатуры вы можете обнаружить, что знака £ или € нет. Но не проблема вставить этот символ в ваш набор текста, если вы знаете уловки. Если вы используете Windows и на вашей клавиатуре есть цифровая клавиатура — секция справа от клавиш курсора — то вы можете легко ввести любой символ. Просто удерживайте нажатой клавишу Alt и затем введите четырехзначный код на цифровой клавиатуре. Чтобы ввести знак £ , удерживайте клавишу Alt и введите 0163. Чтобы ввести знак € , нажмите Alt и введите 0128, и он появится в текстовом поле или документе. Вы также можете ввести, помимо прочего, квадрат или градус. Это нормально, если у вас правильная клавиатура, но что делать, если у вас нет цифровой клавиатуры? Вот еще пара ярлыков:
Они могут работать, даже если ваша клавиатура не отображает символ на самих цифровых клавишах. Если ничего из этого не работает, попробуйте добавить клавиатуру для Великобритании в Windows, перейдя по ссылке: Панель управления> Часы, язык и регион> Клавиатуры и языки> Изменить клавиатуру> Добавить. Теперь выберите UK Keyboard. Чтобы переключиться на него, щелкните ярлык языка слева от часов в области уведомлений и выберите UK. Shift + 3 теперь должен отображать символ £. Копировать и вставить «Обман» — найти нужный символ в другом документе или на веб-странице, скопировать и вставить его. Выделите символ любым удобным для вас способом — обычно с помощью мыши — и нажмите Ctrl + C, чтобы скопировать его. Перейдите в приложение или на веб-страницу, где вам нужен знак £ или €, щелкните, чтобы поместить курсор в нужное место, и нажмите Ctrl + V, чтобы вставить его. Вставить символВо многих текстовых редакторах есть специальный инструмент для символов, который является еще одним способом получить знак £ или знак €. В Word, например, щелкните вкладку «Вставка» на ленте (или воспользуйтесь меню «Вставка») и выберите «Символ». В верхнем ряду вы должны найти знак фунта и символ евро. Щелкните по нему, и он появится там, где находится ваш курсор. На iPhone или iPadВ левом нижнем углу экранной клавиатуры находится клавиша «123».Это переворачивает алфавитную клавиатуру на числа и символы. Но если вы не видите знак £ или €, нажмите и удерживайте символ валюты, который вы видите, и появится набор альтернатив. Просто проведите пальцем до нужного и отпустите. Если у вас есть аппаратная клавиатура для вашего iPad, и это версия для США, может быть невозможно ввести знак £ или €, но это во многом зависит от приложения или веб-сайта, которые вы используете. Например, в Pages при вводе знака $ должен появиться знак £, если в настройках вашего региона задано значение UK English.То же самое и со знаком €, если для вашего региона выбрана европейская страна. Однако вы можете использовать инструмент «Замена текста», чтобы быстро ввести нужный символ, не беспокоясь о региональных настройках. Так что переходите к Настройки> Общие> Клавиатура> Замена текста Коснитесь значка + и введите знак £ или € в качестве фразы. Теперь введите нужный ярлык. Вы можете использовать $$ для £ и $$$ для €. Затем вы можете ввести два знака $, чтобы появился знак £, и три, чтобы появился знак евро. Как ввести знак евро (€) и другие символы валюты на Mac Вы только что перешли с Windows на macOS? Возможно, вы некоторое время пользовались Mac, но недавно перешли на новую внешнюю клавиатуру с немного другой раскладкой. Каковы бы ни были ваши причины, здесь мы покажем вам, как вводить евро и различные символы валюты на вашем Mac. Поскольку невозможно охватить каждый специальный символ в одной статье, в этом руководстве показано, как использовать средство просмотра символов для доступа к дополнительным символам, включая диакритические знаки, математические символы, пиктограммы и даже смайлики. Связанные : Как использовать Automator в macOS Не все клавиатуры macOS имеют одинаковую раскладкуРаскладка клавиатуры может различаться в зависимости от вашего местоположения. Например, раскладка клавиатуры для Великобритании и США немного отличается. Там, где это возможно, будут указаны основные расхождения между различными макетами, но если какие-либо существенные отличия будут упущены, сообщите нам об этом в комментариях! Вы также можете обнаружить, что определенные сочетания клавиш работают в одних приложениях, но не работают в других, особенно в сторонних приложениях.Сочетания клавиш, упомянутые в этой статье, должны работать во всех собственных приложениях Apple, но нет гарантии, что они будут работать одинаково во всех сторонних приложениях, включая веб-браузеры сторонних производителей, такие как Chrome и Firefox. Как изменить раскладку клавиатурыРаскладка клавиатурыможет различаться в зависимости от местоположения, но вы всегда можете переключиться на другую раскладку клавиатуры в системных настройках Mac. Например, вы можете решить, что получить доступ к любимым специальным символам будет намного проще, если вы переключитесь на раскладку клавиатуры для Великобритании. Чтобы изменить макет: 1. Выберите значок «Apple» в строке меню Mac. 2. Перейдите в «Системные настройки… -> Клавиатура». 3. Выберите вкладку «Источники входа». 4. Убедитесь, что установлен следующий флажок: «Показывать значок ввода в строке меню». 5. Чтобы просмотреть все доступные раскладки клавиатуры, щелкните значок «+». 6. В появившемся всплывающем окне выберите раскладку клавиатуры, которую вы хотите использовать, затем нажмите «Добавить».” 7. Промойте и повторите, чтобы добавить в список несколько раскладок клавиатуры. Теперь вы можете переключаться между всеми доступными раскладками клавиатуры, щелкнув маленький значок флажка в строке меню Mac и выбрав раскладку из списка. евро, фунт стерлингов, доллар, центы и иена: ввод специальных символов в macOSЕсть несколько символов валюты, поддерживаемых клавиатурой macOS, которые не отображаются на физических аппаратных клавишах. Вы можете ввести все следующие символы валюты, используя сочетания клавиш: €:евроЧтобы ввести символ евро (€) на клавиатуре Великобритании, используйте сочетание клавиш Alt / Option + 2 . Чтобы ввести символ евро (€) на клавиатуре с американской раскладкой, используйте Alt / Option + Shift + 2 . £: британский фунт стерлингов Независимо от раскладки клавиатуры, вы можете ввести символ GBP с помощью сочетания клавиш Alt / Option + 3 . $ и ¢: доллары и центыВведите знак доллара с помощью сочетания клавиш Shift + 4 . Если вы хотите ввести символ цента (¢), используйте Alt / Option + 4 ¥: японская иена и китайский юань / юаньВведите символ «¥», используя сочетание клавиш Option + Y . Emojis, акценты и пиктограммы: доступ к дополнительным специальным символамНеобходимо использовать символ валюты, который не поддерживается сочетанием клавиш? macOS имеет встроенную программу просмотра символов, которая позволяет получить доступ к ряду дополнительных символов, включая стрелки, маркеры, звезды и «буквенные символы», такие как градусы Фаренгейта, Цельсия и знак товарного знака. Чтобы запустить окно просмотра персонажей: 1. В строке меню Mac выберите «Правка -> Emoji & Symbols». Кроме того, вы можете запустить средство просмотра символов с помощью сочетания клавиш Ctrl + Command + Space . 2. В следующем окне «Средство просмотра символов» выберите «Символы валюты». 3. Найдите символ, который вы хотите вставить, и нажмите на него; Теперь вы должны увидеть все доступные варианты шрифта для выбранного символа. 4. Дважды щелкните вариант шрифта, который вы хотите использовать, и macOS вставит этот символ в ваше приложение или документ. Средство просмотра персонажей: создание папки «Избранное»Сэкономьте время, добавив наиболее часто используемые символы в папку «Избранное» программы просмотра персонажей. Чтобы добавить символ в папку «Избранное», выберите соответствующий символ и нажмите «Добавить в избранное». Чтобы удалить персонажа из папки избранного: 1.Если оно еще не открыто, откройте окно просмотра персонажей («Правка -> Эмодзи и символы»). 2. Выберите папку «Избранное». 3. Найдите символ, которого вы хотите удалить, и нажмите на него. 4. Выберите «Удалить из избранного». Этот символ будет удален из папки «Избранное». Добавить средство просмотра персонажей в строку менюЕсли вы регулярно запускаете программу просмотра персонажей, возможно, вы захотите сделать ее доступной из строки меню Mac. 1. Перейдите в «Системные настройки… -> Клавиатура». 2. Убедитесь, что выбрана вкладка «Клавиатура». 3. Установите следующий флажок: «Показывать клавиатуру и средства просмотра эмодзи в строке меню». В строке меню Mac должен появиться новый значок. 4. Чтобы запустить окно просмотра персонажей, просто щелкните этот значок и выберите «Показать эмодзи и символы». ЗаключениеКак видите, в macOS легко ввести знаки евро, фунта, йены и других валют, если вы знаете, где их найти.Вы также можете узнать, как вводить специальные символы в Windows 10 и Linux. Есть ли у вас какие-либо сочетания клавиш или другие советы по использованию специальных символов, которые мы не рассмотрели в этой статье? Дайте нам знать в комментариях ниже! Связанный: Джессика Торнсби Джессика Торнсби — технический писатель из Дербишира, Великобритания. Эта статья полезна? да Нет Как вставить символ евро (€) в Google Таблицы (5 простых способов)При работе с данными, относящимися к финансам и бизнесу, вам, очевидно, необходимо представлять свои денежные активы. Фактически, большая часть работы с электронными таблицами связана с деньгами. Если вы работаете с валютой евро, вам может потребоваться символ евро в Google Таблицах. Хотя в Google Таблицах в качестве валюты по умолчанию используется доллар США ($), вы можете легко изменить ее на евро (или любую другую валюту, которую хотите). В этом уроке я покажу вам несколько способов вставить символ евро в Google Таблицы. Почему мне нужно вставлять символ евро в Google Таблицы?Евро является одним из наиболее часто используемых символов среди всех символов валюты.Он занимает второе место после символа доллара. Это связано с тем, что этой валютой пользуется большое количество стран. В результате он стал международной валютой, используемой во всем мире для финансовой торговли. Обычно вставить символ доллара довольно просто, не только в Google Таблицы, но и в любое программное обеспечение. Это потому, что символ легко доступен на вашей клавиатуре. Таким образом, вы можете получить к нему доступ, просто нажав Shift и клавишу с цифрой 4. Хотя опция для вставки символа евро не может быть видна заранее в Google Таблицах, включить ее не так уж и сложно. Вот три простых и эффективных способа сделать это. Пять способов вставить символ евро в Google Таблицы Специальные символы, такие как символы авторского права, обозначения валюты и галочки, довольно часто используются в таблицах. Поэтому довольно неожиданно, что в Google Таблицах нет пункта меню для вставки этих символов. Однако есть способ обойти это ограничение. Метод 1. Скопируйте и вставьте символ евро в Google ТаблицыИногда лучшим решением является самый простой. Если вы хотите получить символ евро в Google Таблицах, просто скопируйте его из любой другой ячейки, где он у вас есть, или даже из Интернета. Фактически, вы можете скопировать приведенный ниже символ евро и вставить его в ячейку в Google Таблицах. Когда он у вас есть, вы можете скопировать и вставить его где угодно. € Это хороший метод, если вы хотите использовать символ евро, чтобы вручную добавить его перед числами или как часть текста. В Google Таблицах есть одна хорошая черта: если вы добавите символ евро перед числом вручную, это не изменит число.Он просто отобразит ячейку с символом евро с номером. Это означает, что вы все еще можете использовать это число в формулах и расчетах. Если вы хотите добавить символ евро перед большим количеством чисел, лучше использовать следующий метод, описанный в этом руководстве (который заключается в форматировании ячеек для отображения символа евро без изменения значения ячеек) . Метод 2: Использование кода ALT (сочетание клавиш)Если вы помните простой код, вы можете использовать сочетание клавиш, чтобы легко ввести символ евро в ячейку. Ниже показано, как использовать ALT-код для вставки символа евро в ячейку в Google Таблицах:
Выполненные выше шаги мгновенно вставляют символ евро в ячейку. Теперь вы можете скопировать его и использовать где угодно. Метод 3. Форматирование ячеек для отображения символа евро с числамиВ зависимости от используемого языкового формата в таблицах Google обычно есть кнопка форматирования валюты ярлыка на главной панели инструментов. Обычно эта кнопка предназначена для символа доллара. Если вы хотите включить любую другую валюту, вам часто нужно установить ее, используя параметр «Другой формат» в меню. Вот как можно настроить форматирование для включения символа евро.
Приведенные выше шаги добавят символ евро перед всеми числами в выбранных ячейках. Обратите внимание, что добавление символа валюты в этом методе также не влияет на числовое значение представляемого числа.Он просто меняет способ отображения числа (в данном примере это символ евро). Таким образом, вы можете выполнять все свои вычисления с этими значениями или помещать их в формулу. Метод 4. Использование функции CHARВы можете использовать функцию CHAR в Google Таблицах, чтобы получить в результате символ евро. Функция CHAR () — одна из встроенных функций таблиц Google, которая выдает символьное значение, соответствующее заданному десятичному значению. Каждому знаку или символу соответствуют десятичные значения. Сюда также входят символы валюты. Значение Unicode, соответствующее символу евро, — 8364 . Давайте посмотрим, как использовать этот метод.
Приведенные выше шаги вернут символ евро в ячейке. Это быстрый способ получить символ евро, но так как это результат формулы, вы не сможете добавлять числа после него. Если вам нужен только символ евро, лучше всего скопировать ячейку и вставить и значение. Таким образом, у вас будет символ евро, и вы сможете его скопировать и использовать где угодно. Метод 5: Использование карты символов Документы Google имеют встроенную карту символов , которую вы можете использовать для вставки специального символа, но не в Google Таблицах. Давайте посмотрим, как вы можете вставить символ евро (или, если на то пошло, любой символ) в свою таблицу Google с помощью Документов Google.
Вы увидите набор инструментов специальных символов . Обратите внимание, что для использования доступен ряд символов и специальных символов. Прокрутить весь список, чтобы найти нужный символ, бывает довольно сложно.К счастью, на панели инструментов есть удобная функция поиска. В правой части этого набора инструментов есть два способа поиска необходимого символа.
Слева вы найдете набор символов. Найдите символ евро и выберите его.
Слева вы найдете набор совпадающих символов. Найдите символ евро и выберите его. В любом случае вы увидите вставленный в документ символ евро. Теперь, как получить этот символ евро в Google Таблицах (используя ту же самую старую копипасту)
Вот и все! Вот пять способов, которыми вы можете использовать для вставки символа евро в Google Таблицы . Если вы хотите вручную вставить символ евро, лучше всего использовать такие методы, как копирование и вставка или использование сочетания клавиш. И если вы хотите применить его к диапазону ячеек, лучше всего использовать метод 3 (тот, который форматирует ячейки) Я надеюсь, вы нашли этот учебник по Google Таблицам полезным! Вам также могут понравиться следующие руководства по Google Таблицам: Введите символы иностранной валюты в Mac OS X Вы можете получить доступ к символам иностранной валюты и ввести их в Mac OS X во многом так же, как и другие специальные символы. Символы иностранной валюты в Mac OS XТри наиболее часто используемых символа (по крайней мере, согласно включению Apple в качестве опционных символов) — это евро, иена и фунт.На стандартной раскладке клавиатуры для США, Австралии и Канады их можно вводить с помощью следующих нажатий клавиш: Европейский символ евро: € — Shift + Option + 2 Символ японской иены: ¥ — Option + Y Символ британского фунта: £ — Option + 3 Символ доллара: $ — Shift + 4 Конечно, общий знак доллара (Shift + 4) также применяется ко многим валютам (долларам США, новозеландским долларам, австралийским долларам, канадским долларам и т. Доступ к дополнительным символам иностранной валютыК дополнительным символам для валют можно получить доступ через панель просмотра символов, которую можно вызвать практически в любом месте, которое вы можете ввести на Mac, открыв меню «Правка» и выбрав «Специальные символы». Оттуда выберите опцию «Символы валюты», чтобы получить доступ к большему количеству символов, от песо до юаня женьминби. Если вы не можете вспомнить точное сочетание клавиш, перейти прямо к панели просмотра персонажей может быть проще, особенно с некоторыми из наиболее неясных нажатий клавиш, и, таким образом, размещение их всех в центре для международных пользователей Mac или заядлых путешественников будет довольно мило.Говоря о путешественниках, не забывайте, что вы также можете получить доступ к иностранной валюте на мобильных устройствах Apple в iOS, что во многих отношениях даже проще, чем на Mac. Как вставить символ цента в ExcelЕсли вы работаете с данными о валюте / продажах, полезно знать, как вставлять символы доллара и цента с числовыми значениями / значениями продаж в Excel. Знак доллара находится прямо на клавиатуре, но символ цента найти и вставить немного сложнее. Как вставить символ цента в ExcelВ этом руководстве я покажу вам три различных способа вставки символа цента в Excel:
Приступим. Использование сочетания клавишСочетание клавиш для вставки символа цента в Excel — ALT + 0162. Вам нужно удерживать клавишу ALT , а затем нажать 0162 на цифровой клавиатуре клавиатуры.Как только вы это сделаете и оставите клавишу ALT, вы увидите, что вставлен символ цента. Использование функции СИМВОЛ Вы можете использовать функцию СИМВОЛ Excel, чтобы вставить символ цента в ячейку в Excel. Для этого введите = СИМВОЛ (162) в ячейку и нажмите ввод. В результате он автоматически вернет символ цента. Эту формулу также можно использовать с другими текстовыми строками или формулами, чтобы добавить к ней символ цента. Например, если вы хотите, чтобы в ячейке было 10 центов, вы можете использовать формулу = 10 & СИМВОЛ (162). Использование функции автозаменыФункция автозамены Excel позволяет назначить текстовый код символу цента (скажем, CENTSYM ). Теперь всякий раз, когда вы вводите этот код CENTSYM в любую ячейку Excel, он автоматически преобразует его в символ цента. Вот как это сделать:
Вот и все! Теперь, когда вы вводите текст CENTSYM, он автоматически преобразуется в символ цента. ПРИМЕЧАНИЕ:
См. Также : Использование автозамены в Excel для экономии времени. Итак, вот три метода, которые вы можете использовать для ввода символа цента в Excel. Если вы встретите какой-либо другой метод, поделитесь им со мной в разделе комментариев. Как вам понравился этот урок? Сообщите мне свои мысли, оставив комментарий ниже. Вам также могут понравиться следующие руководства по Excel: Быстро введите знак евро в Word, Excel, PowerPoint и OutlookСпасибо, что присоединились к нам! Через несколько секунд вы получите приветственное сообщение. Быстро введите знак валюты евро € в Microsoft Word, Excel, PowerPoint или Outlook. И в Office для Windows, и в Office для Mac. Символевро легко наносится на некоторых клавиатурах, но для других клавиатур нет специальной клавиши для евро. Ярлык для Word и OutlookЗнак евро € имеет встроенный ярлык в Word. Ctrl + Alt + e вставляет €Как евро € выглядит в разных шрифтах.Вот несколько примеров того, как Euro € выглядит в обычных шрифтах Office. евро коды евроЭто важные кодовые числа или значения, которые вам понадобятся для ввода евро или евро.Десятичный: 8364 Шестнадцатеричный: 20AC Интернет: & евро; или & # 8364; или & # x20AC; (веб-коды не используются в Microsoft Office, мы включили их для полноты картины. Word, Excel, PowerPoint и OutlookВставка | Символы | Символ и найдите символ евро €. ОкнаВ Windows есть несколько сочетаний клавиш для ввода символа евро € в любую программу, они зависят от раскладки клавиатуры или отображения.Shift + 4 вводит знак доллара другого символа валюты. Комбинации клавиш, включая клавишу 4, могут вводить знак евро. Попробуйте эти сочетания клавиш, чтобы узнать, что работает на вашей клавиатуре.
Это сокращение использует цифровую клавиатуру , а не числовой ряд над буквами. Alt + 0128 Карта символов WindowsДополнительная карта символов Windows во всех выпусках Windows Character Map имеет функцию поиска, чего не хватает в Insert | Символ в офисе. MacOS и Office для Mac, вставка символовНа Mac, чтобы ввести символ евро €:
ИЛИ
Несмотря на название Character Viewer, системный инструмент Apple также вставляет символы в любую программу, включая Office для Mac Символ фунта стерлингов в Word, Excel, PowerPoint и Outlook Спасибо, что присоединились к нам! Через несколько секунд вы получите приветственное сообщение. . |


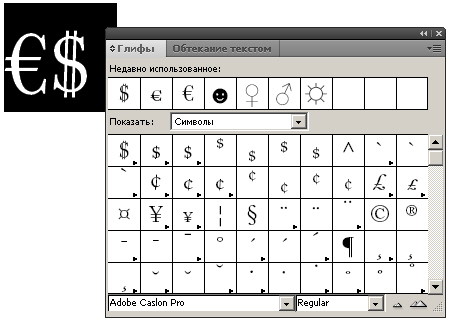 К основным достоинствам настоящего метода можно отнести гибкие настройки, имеющиеся в каждой программе, и весьма высокую вариативность.
К основным достоинствам настоящего метода можно отнести гибкие настройки, имеющиеся в каждой программе, и весьма высокую вариативность.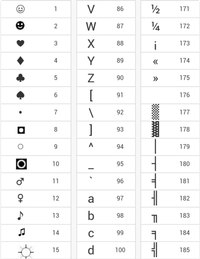 В противном случае, вы увидите прямоугольник, знак вопроса и нечто иное, обозначающее отсутствие изображения для указанного символа. Сейчас данная проблема успешно решается благодаря подключаемым шрифтам. Но авторам текстов необходимо иметь ввиду, что «вордовский» документ, набранный шрифтом Calibri, не всегда полностью отобразится у заказчика, который использует иную операционную систему со своим набором предустановленных шрифтов. Безопасными можно считать «наиболее полезные символы», а с дробями возможны проблемы.
В противном случае, вы увидите прямоугольник, знак вопроса и нечто иное, обозначающее отсутствие изображения для указанного символа. Сейчас данная проблема успешно решается благодаря подключаемым шрифтам. Но авторам текстов необходимо иметь ввиду, что «вордовский» документ, набранный шрифтом Calibri, не всегда полностью отобразится у заказчика, который использует иную операционную систему со своим набором предустановленных шрифтов. Безопасными можно считать «наиболее полезные символы», а с дробями возможны проблемы.
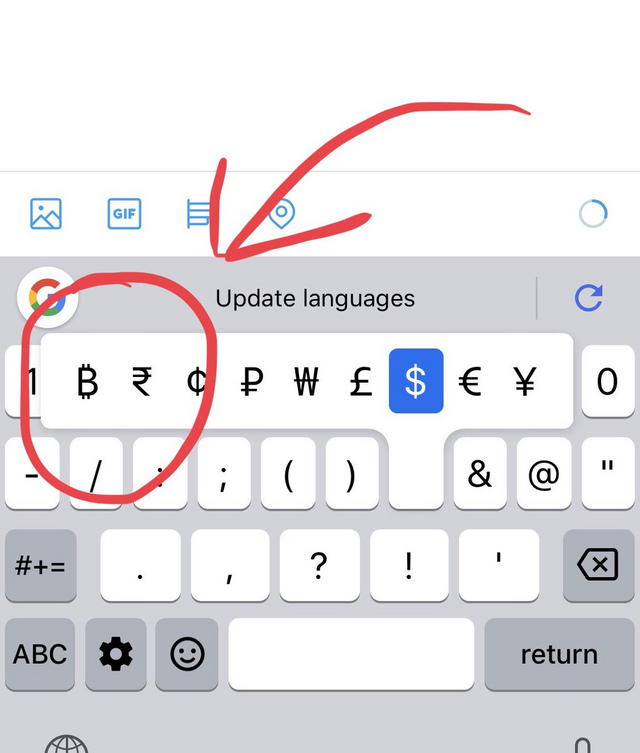

 (точка) — клавиша с русской буквой «Ю»
(точка) — клавиша с русской буквой «Ю»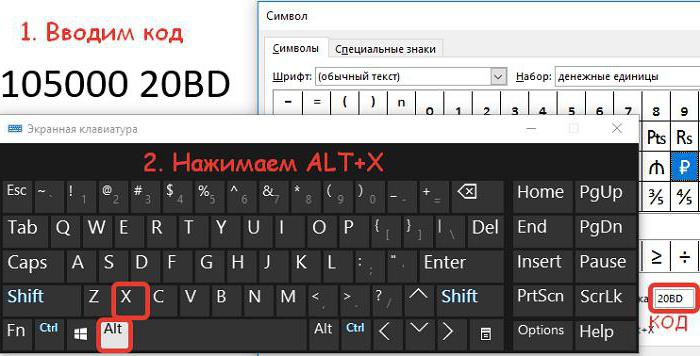 Затем нажать клавишу /, стоящую справа от клавиши с буквой Э на клавиатуре в сочетании с Shift.
Затем нажать клавишу /, стоящую справа от клавиши с буквой Э на клавиатуре в сочетании с Shift.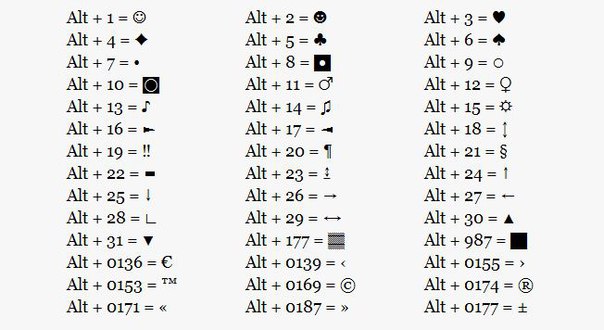 А затем также зажав кнопку quot;Shiftquot; нажать на кнопку с палочками — quot;quot;.
А затем также зажав кнопку quot;Shiftquot; нажать на кнопку с палочками — quot;quot;.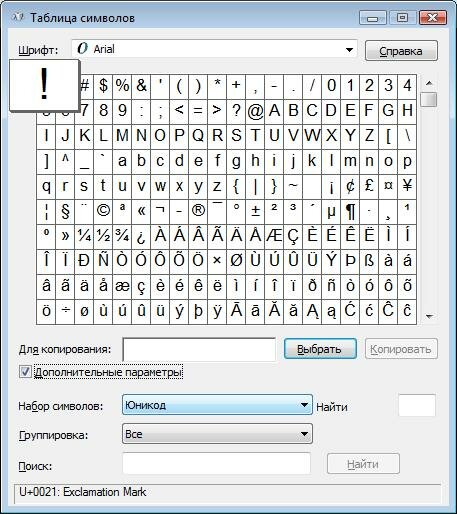

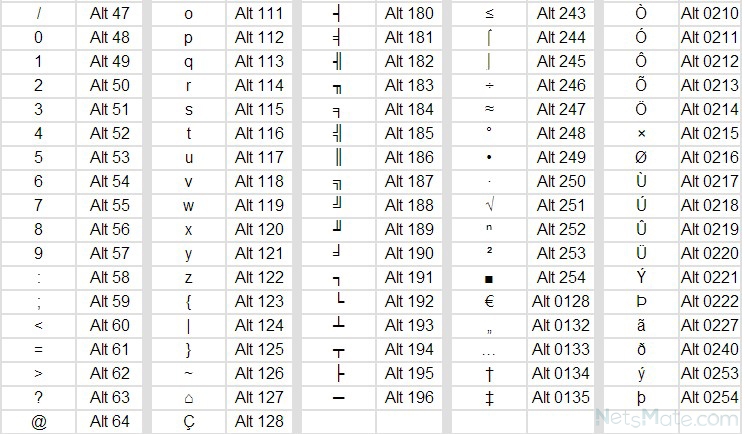

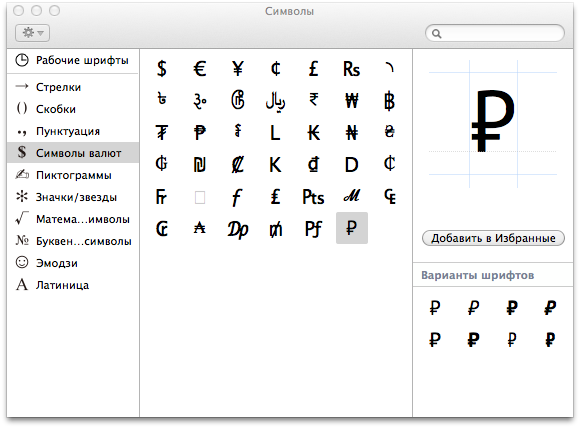
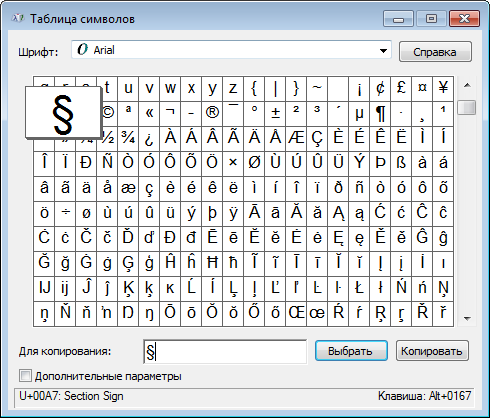 — Shift + 6
— Shift + 6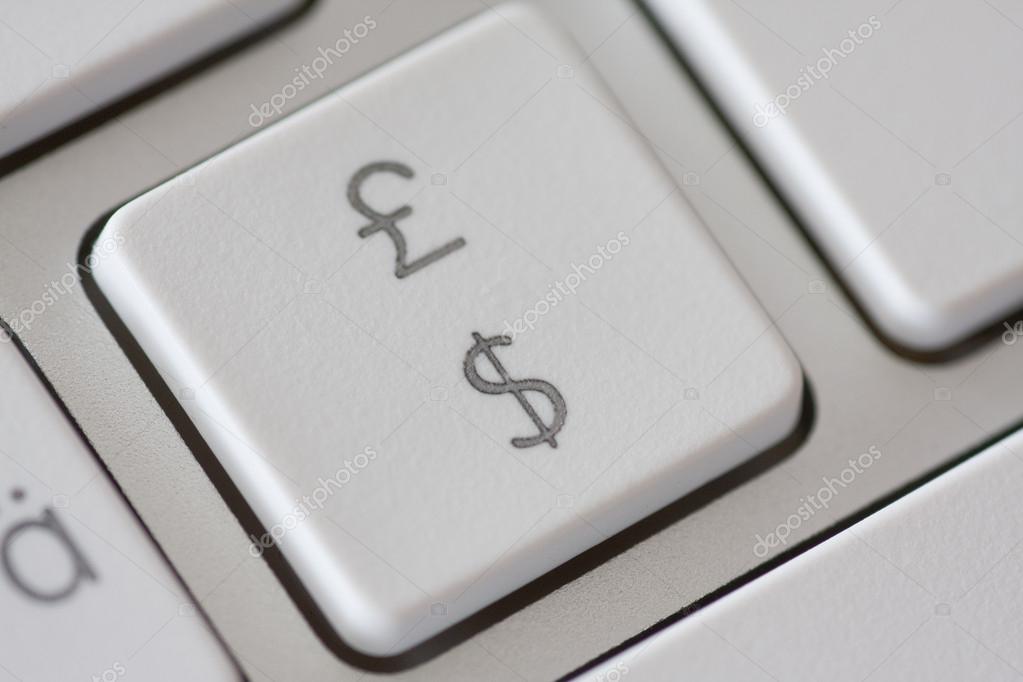
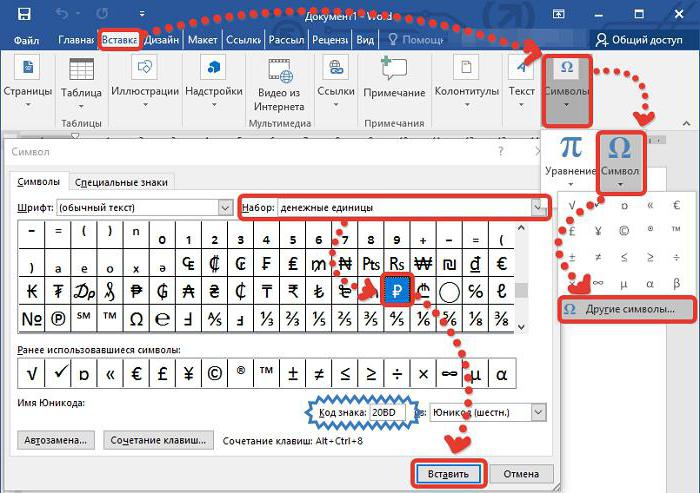 Его имя в таких странах, как Мексика, Бразилия и Португалия, является символом сентаво, это в основном альтернативная версия наименования для знака центов , также равного ¹⁄₁₀₀. ₵ на самом деле не является знаком цента, хотя определенно так выглядит. ₵ на самом деле является валютным знаком ганского седи Ганы. Но я бы сказал, что это нормально использовать его как знак цента в вашем тексте. 𝇍 — еще один символ, который выглядит как крошечный знак центов . Но на самом деле это музыкальный символ tempus imperfectum cum prolatione imperfecta, и я понятия не имею, что он вообще означает.Вы также можете прочитать , как вводить символ цента на клавиатуре ниже. Кстати, знаете ли вы, что теперь есть текстовый символ ₿ Биткойн?
Его имя в таких странах, как Мексика, Бразилия и Португалия, является символом сентаво, это в основном альтернативная версия наименования для знака центов , также равного ¹⁄₁₀₀. ₵ на самом деле не является знаком цента, хотя определенно так выглядит. ₵ на самом деле является валютным знаком ганского седи Ганы. Но я бы сказал, что это нормально использовать его как знак цента в вашем тексте. 𝇍 — еще один символ, который выглядит как крошечный знак центов . Но на самом деле это музыкальный символ tempus imperfectum cum prolatione imperfecta, и я понятия не имею, что он вообще означает.Вы также можете прочитать , как вводить символ цента на клавиатуре ниже. Кстати, знаете ли вы, что теперь есть текстовый символ ₿ Биткойн?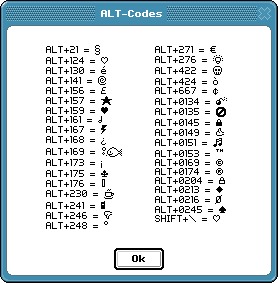 Цент также относится к монете, которая стоит один цент.
Использование символа цента варьируется от одной валюты к другой.В Южной Африке и Ирландии когда-либо используется только буква c. В письменном виде знак цента следует за суммой, в отличие от символа валюты большего размера, помещенного в начале суммы. Например, 2 цента и 0,02 доллара, или 2 цента и 0,02 евро, или как на голландском языке; 2 кар.
Цент также относится к монете, которая стоит один цент.
Использование символа цента варьируется от одной валюты к другой.В Южной Африке и Ирландии когда-либо используется только буква c. В письменном виде знак цента следует за суммой, в отличие от символа валюты большего размера, помещенного в начале суммы. Например, 2 цента и 0,02 доллара, или 2 цента и 0,02 евро, или как на голландском языке; 2 кар.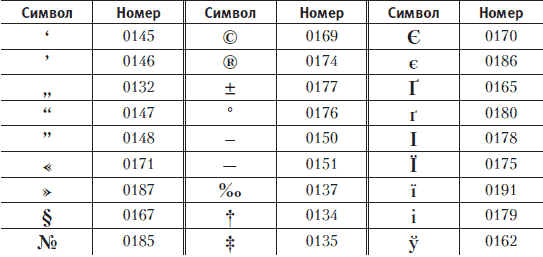 Вы можете ввести символ цента, используя его.
Вы можете ввести символ цента, используя его.
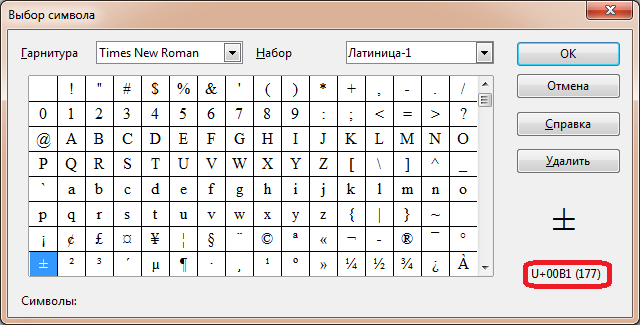

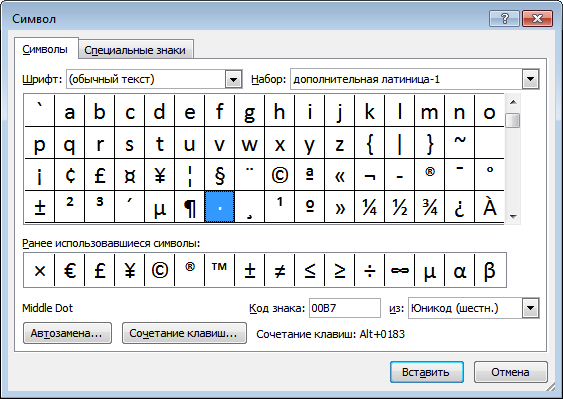
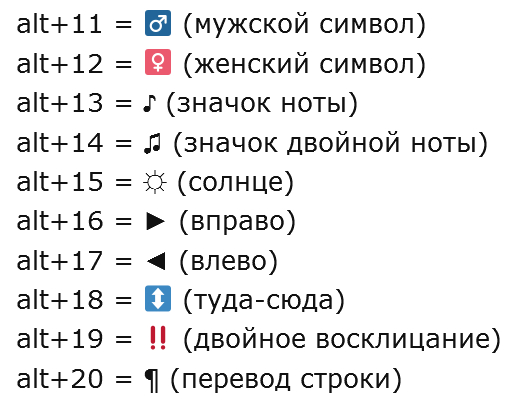

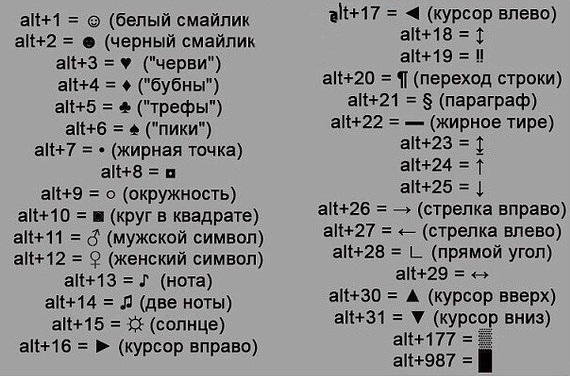
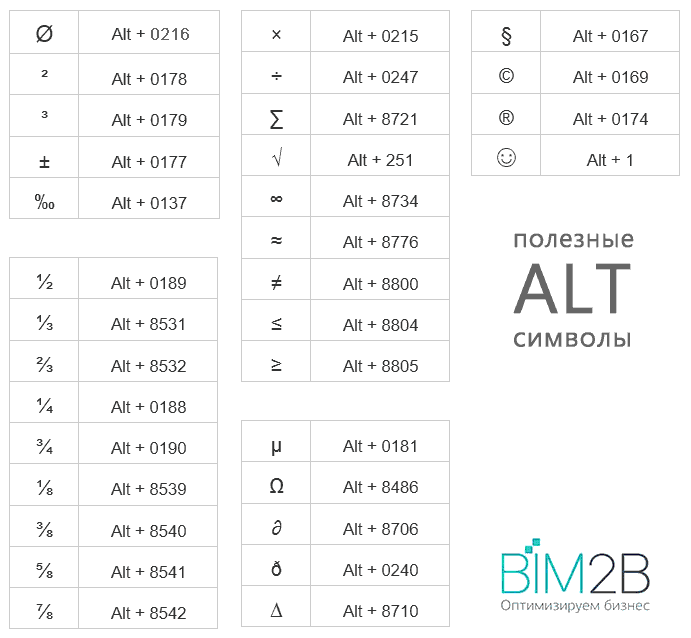
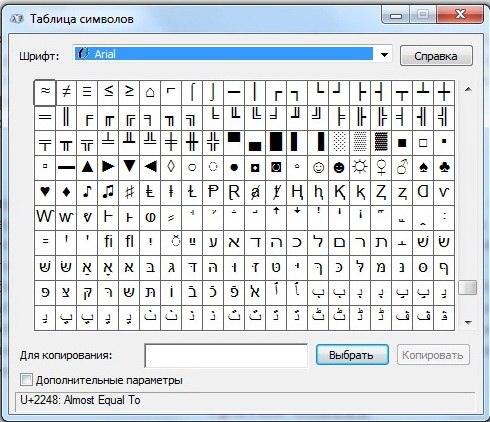
 Когда она не зацикливается на технологиях, ей нравится изучать свое генеалогическое древо и проводить слишком много времени со своими домашними кроликами.
Когда она не зацикливается на технологиях, ей нравится изучать свое генеалогическое древо и проводить слишком много времени со своими домашними кроликами.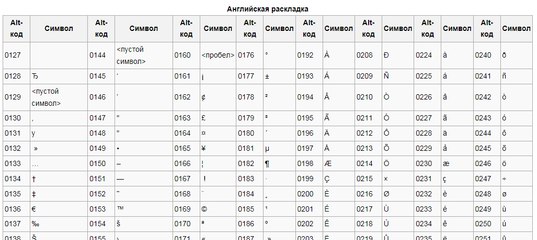

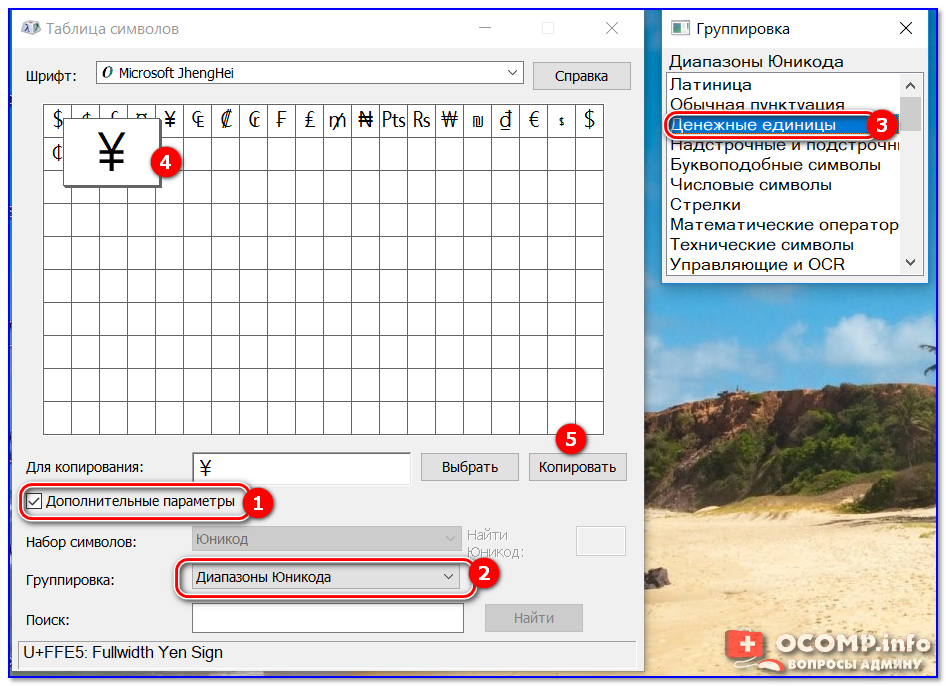
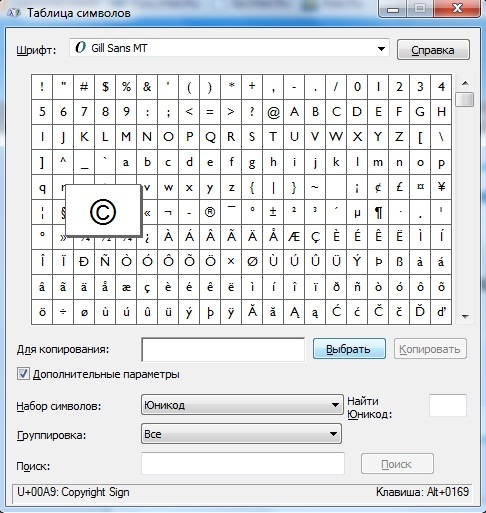


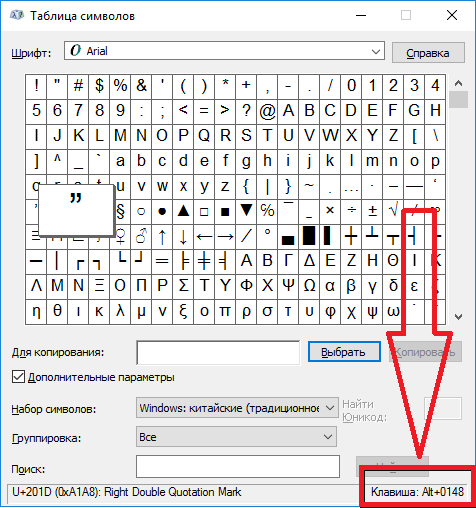 Это означает, что вы будете использовать нажатие клавиши в сочетании с клавишей Option, чтобы ввести соответствующий символ. Несколько общих символов валюты доступны на раскладках клавиатуры по умолчанию, включая доллар, евро, йену и фунт стерлингов, но доступ к другим иностранным валютам также можно получить через специальную панель символов. Давайте рассмотрим каждый из них:
Это означает, что вы будете использовать нажатие клавиши в сочетании с клавишей Option, чтобы ввести соответствующий символ. Несколько общих символов валюты доступны на раскладках клавиатуры по умолчанию, включая доллар, евро, йену и фунт стерлингов, но доступ к другим иностранным валютам также можно получить через специальную панель символов. Давайте рассмотрим каждый из них: 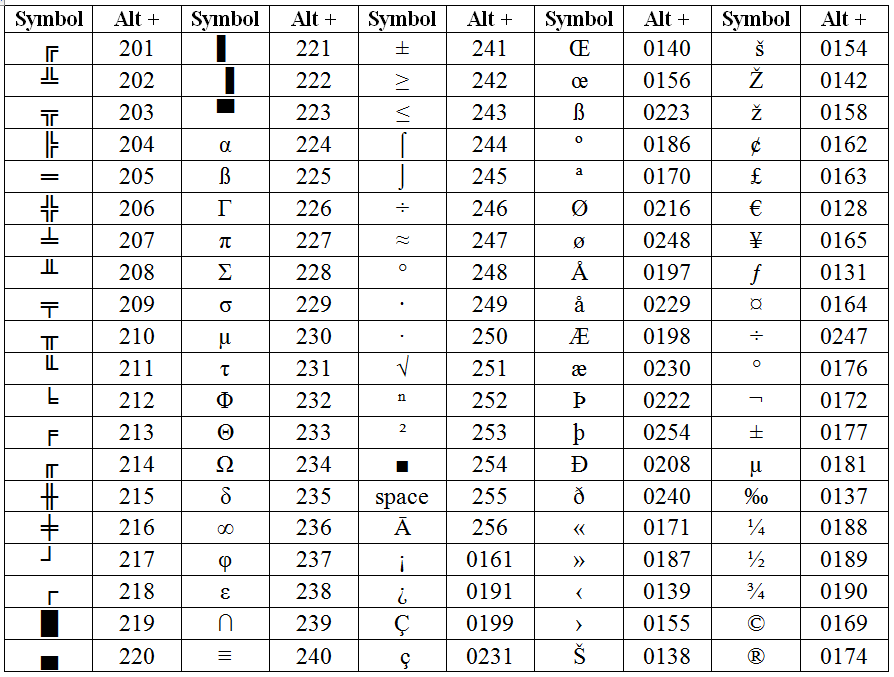 Д.), И поэтому будет отображаться на многих клавиатурах независимо от того, используют они макет для США или нет. и на этих клавиатурах знак ¢ цента можно набрать, нажав Option + 4 (или option + $).
Д.), И поэтому будет отображаться на многих клавиатурах независимо от того, используют они макет для США или нет. и на этих клавиатурах знак ¢ цента можно набрать, нажав Option + 4 (или option + $).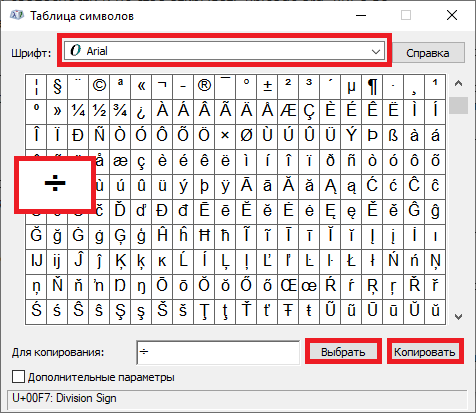
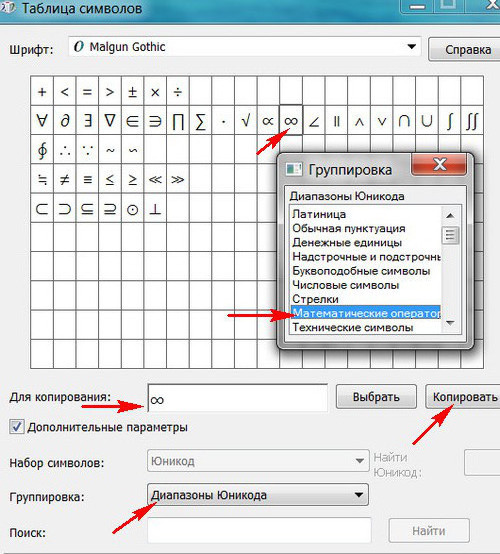
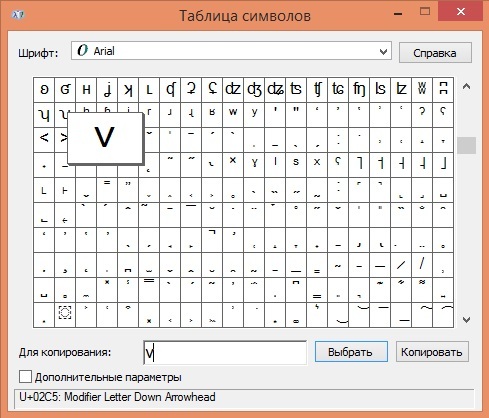

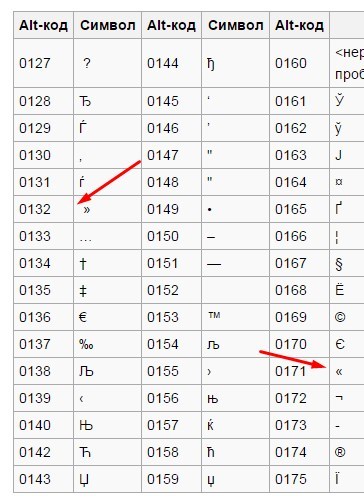 )
)