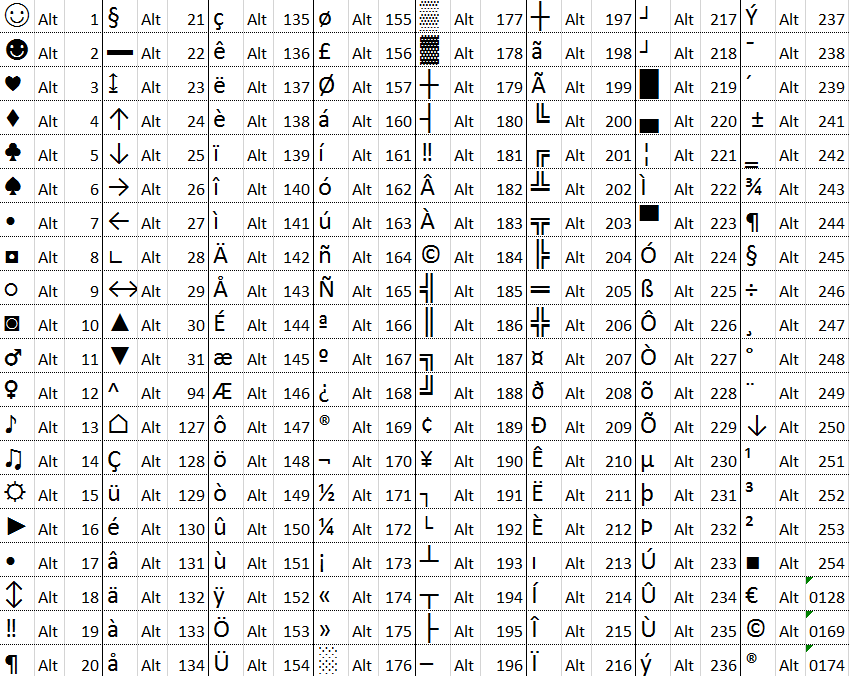Как написать символ диаметра (ø и ø) с помощью клавиатуры
Учебники2023
Оглавление:
- История символа диаметра (Ø или ø)
- Происхождение и использование гласного / дифтонга
- Использование символа диаметра в других дисциплинах
- Как написать символ диаметра?
- Заключительные слова о Ø и ø
Сегодня мы узнаем, как легко написать один из тех древних символов, которые мы используем сегодня в формулах и вычислениях. Разумеется, мы говорим о символе диаметра, который обозначается как Ø или ø.
Это, конечно, сложно, но когда вы находитесь в математическом мире или просто имеете работу, копирование и вставка может быть очень медленным процессом. По этой же причине для вашего следующего исследования или написания вам может быть интересно узнать, как написать этот и другие необычные символы.
Мы сконцентрируемся на использовании и значении
 Кроме того, как мы однажды сказали вам, прежде чем погрузиться в знание персидского языка, мы рассмотрим немного истории.
Кроме того, как мы однажды сказали вам, прежде чем погрузиться в знание персидского языка, мы рассмотрим немного истории.Указатель содержания
История символа диаметра (Ø или ø)
Этот символ представляет собой идеальный круг, пересекаемый косой чертой.
Происхождение и использование гласного / дифтонга
Его происхождение несколько размыто, хотя некоторые историки связывают это с объединением буквы «о» как аббревиатуры. Другие считают, что оно возникло в англосаксонской Англии, где слияние будет между «о» и «я» и распространится по всей Скандинавии и скандинавским странам.
Символ диаметра — это буква

Иногда его называют «или с чертой» или «или пересекаются», хотя на самом деле символ имеет свое собственное имя. Это произносится как «er» / «или», но чтобы выразить это хорошо, вы должны практиковать.
Использование символа диаметра в других дисциплинах
Оставляя царство букв и гуманитарных наук, символ диаметра значительно популярен. В математике и других науках это символ, используемый для самых разных вещей. Среди них мы находим:
- В логике и математике представьте пустой набор (это немного другой символ, но он часто используется). Представляют диаметр круга. Он часто используется даже для того, чтобы написать этот символ вместо слова «диаметр». В немецкоязычных странах этот символ может представлять среднее значение. Второе представление 0 (аналог пустого множества), чтобы отличить его от O

Как видите, это широко используемый символ. Однако дисциплины, которые их пишут, обычно не очень популярны.
Как написать символ диаметра?
Чтобы написать этот символ, у нас есть три основных метода, и один из них сложно реализовать, если вы не принадлежите к определенным странам.
Первый из них (и более сложный) —
Датская клавиатура с символом Ø
Второй метод заключается в использовании инструментов, где они предлагают вам этот символ. Например, Microsoft Office и аналогичные программы имеют раздел «Вставка», в который можно вставлять «Символы» . Там вам просто нужно найти символ диаметра и нажать его, чтобы написать.
В гипотетическом случае, когда вы писали в приложении без этой функциональности, вы могли бы просто открыть Word , написать символ, скопировать и вставить его
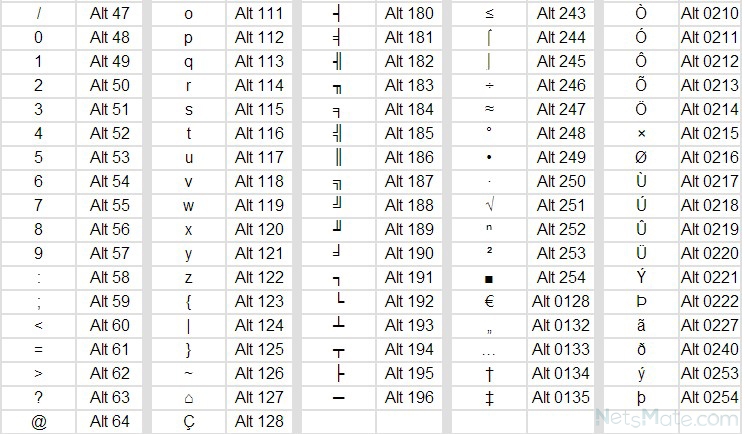 Тем не менее, это довольно громоздко, поэтому мы не рекомендуем его.
Тем не менее, это довольно громоздко, поэтому мы не рекомендуем его.Последний способ (и самый простой из всех), если вы знаете комбинацию, — это использование ASCII- сокращения клавиатуры. Единственная деталь — вам понадобится цифровая клавиатура, то есть полноразмерная клавиатура с цифровой панелью справа.
МЫ РЕКОМЕНДУЕМ ВАМ Как сбросить настройки сети в Windows 10 (заводская установка)Чтобы написать символ, удерживайте нажатой клавишу «Alt» и нажмите последовательно
Если вы не знали, мы используем ASCII- клавиатуру, в которой много символов и букв. Однако большинство из них недоступны с помощью простых клавиш.
Для доступа к ним мы можем использовать смешанный метод, описанный ранее, нажав Alt вместе с различными комбинациями.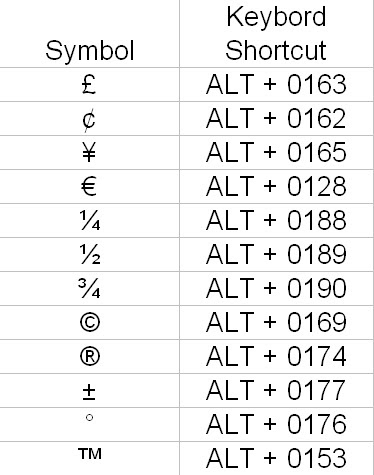
ASCII таблица
Заключительные слова о Ø и ø
Использование определенных букв и символов может быть удивительным.
Для некоторых людей есть те, кто знает их только по виду или древним языкам. Тем не менее, как вы можете видеть, есть много разных языков и очень отличных от испанского или английского, которые обычно используют эти буквы.
Это не означает, что существуют такие дисциплины, как математика, где эти символы используются для определенных терминов, откуда бы они ни исходили. Наиболее очевидный случай — это
Мы также можем увидеть его использование в более разговорных и художественных областях, таких как названия названий. В случае определенных музыкальных групп мы видим, что некоторые названия и песни используют упомянутую лирику для усиления стиля.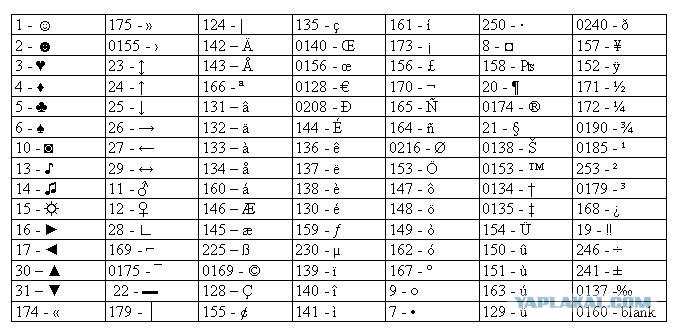
Например: певец-автор песен MØ , группа Twenty Øne Pilots , а также названия компаний, таких как RØDE или Brøderbund.
В заключение мы надеемся, что вы поняли это короткое руководство и оно послужит вам для ваших будущих проектов. Если у вас есть какие-либо вопросы помимо того, что мы вам здесь показываем, не стесняйтесь их задавать в поле для комментариев.
Диаметр исходного символаУчебники
Как написать символ At (@) на вашем ноутбуке (ноутбуке)
MAC MAC
узнай меня Как набрать символ At (@) или знак at на ноутбуке на разных языках.
Используется символ. @ , или знак, который произносится «At’, Широко доступен в Интернете, особенно в адресах электронной почты.
Есть разные способы записать это на вашем ноутбуке или ноутбуке. Однако точные клавиши, которые вы должны нажать, чтобы сгенерировать код
 У нас есть решения для каждого из этих случаев ниже. Как набрать символ @ на ноутбуке с Windows
У нас есть решения для каждого из этих случаев ниже. Как набрать символ @ на ноутбуке с WindowsЗаключение
Как ввести символ @ на MacПоследнее слово
Как набрать символ @ на ноутбуке с Windows
- На ноутбуке с цифровой клавиатурой нажмите Ctrl + другой + 2 , أو другой + 64.
- На клавиатуре американского английского нажмите
- На британской английской клавиатуре используйте Shift `.
- На латиноамериканской испанской клавиатуре нажмите Alt Gr Q.
- На международной испанской клавиатуре нажмите Alt Gr 2.
- На итальянской клавиатуре нажмите Alt Gr Q.
- На французской клавиатуре нажмите Alt Gr à.
Заключение
Вы можете ввести символ «@» на своем ноутбуке с Windows, используя следующие методы:
- Используя клавиатуру:
- нажмите на кнопку Shift И посетите номер 2 В то же время.

- Использование сенсорной панели:
- Нажмите и удерживайте кнопку Shift нажатой, затем коснитесь правого верхнего угла сенсорной панели, чтобы ввести символ «@».
- Использование дополнительной клавиатуры:
- Дополнительная клавиатура представляет собой небольшую клавиатуру с дополнительными клавишами и символами, включая символ «@», и может использоваться для ввода специальных символов и символов. Вы можете получить доступ к дополнительной клавиатуре, нажав на ее кнопку на панели задач, а затем выбрав «Дополнительная клавиатура».
- Использование шорткодов:
- Для ввода символа «@» можно использовать символы быстрого доступа. Например, вы можете использовать клавишу Alt и одновременно нажать цифры 6 и 4 (другой + 64), чтобы ввести символ «@».
Вам также может быть интересно узнать о: Как показать клавиатуру на экране و Самые важные сочетания клавиш و Пояснение к функциям кнопок с F1 по F12
Как ввести символ @ на Mac
- На английской клавиатуре нажмите Shift + 2.

- На клавиатуре испанского языка коснитесь Alt + 2.
Последнее слово
Вы можете ввести символ @ на своем ноутбуке двумя способами:
- с помощью виртуальной клавиатуры: вы можете найти символ @ на клавиатуре вашего ноутбука, когда вы нажимаете кнопку Shift И кнопка отметки, расположенная на кнопке с цифрой 2. Таким образом, вы можете получить символ @ при нажатии на Shift + 2.
- с помощью сенсорной панели: Если вы используете сенсорную панель на своем ноутбуке, вы можете получить символ @, нажав кнопку Shift И нажав на правый верхний угол тачпада, где находится иконка @ в указанном месте.
И с этим вы набрали признаки ноутбука.
Мы надеемся, что эта статья окажется для вас полезной. Как ввести символ At (@) на ноутбукеПоделитесь своим мнением и опытом в комментариях. Также, если статья вам помогла, обязательно поделитесь ею с друзьями.
Также, если статья вам помогла, обязательно поделитесь ею с друзьями.
@MACокнаотметить вMacWindows
Как сделать сочетание клавиш для специальных символов? — Английский
eg_st #1Я прохожу несколько курсов, требующих использования расширений IPA. Я действительно устал обращаться к специальным символам каждый раз, когда мне нужна энма (ŋ).
КамилЛанда #20Вы можете увидеть это Горячие клавиши для символов других языков — # 2 от KamilLanda
RGB-es #5 Начиная с версии 5.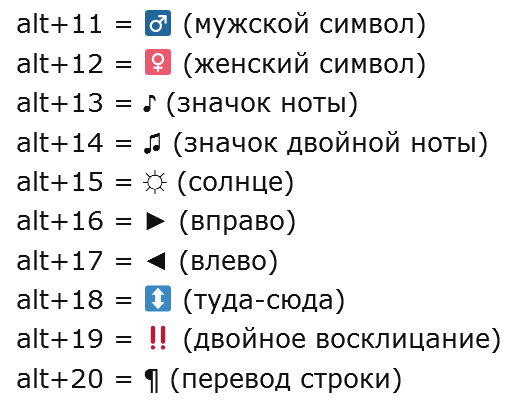 1 (кажется) можно быстро вставить любой символ по его юникодному идентификатору. Например, символ ŋ — это U+014B, поэтому в документе просто введите «014b» (без кавычек), а затем нажмите Alt-X . Вы можете увидеть идентификатор Unicode в диалоговом окне вставки специального символа.
1 (кажется) можно быстро вставить любой символ по его юникодному идентификатору. Например, символ ŋ — это U+014B, поэтому в документе просто введите «014b» (без кавычек), а затем нажмите Alt-X . Вы можете увидеть идентификатор Unicode в диалоговом окне вставки специального символа.
Чтобы получить более простые сокращения для специальных символов, вам необходимо использовать макросы. Было расширение под названием «составить специальный символ» или что-то в этом роде, но я думаю, что оно больше не поддерживается, и на самом деле я не могу найти его на сайте расширений.
грызун #6Медленно. ОП просит чего-нибудь побыстрее.
Пол1149 #7 Если у вас есть символы, которые вы часто используете, самым простым способом может быть просто сопоставление автозамены слов. Что-то вроде :n: может быть триггером. Это не будет загромождать обычные сочетания клавиш, и я думаю, что запоминание будет проще.
Что-то вроде :n: может быть триггером. Это не будет загромождать обычные сочетания клавиш, и я думаю, что запоминание будет проще.
3 буквы для каждого символа? «заткнуться»?? Действительно…? Если это действительно проблема, всегда есть возможность загрузить различные настройки клавиатуры (см. мой ответ).
покидоки #2В Windows вы можете использовать autohotkey или «c’t active help», который позволяет устанавливать шаблоны нажатия клавиш (например, «en#», который затем немедленно заменяет шаблон нужным вам специальным символом).
В Apple также есть несколько приложений быстрого доступа, однако в настройках клавиатуры есть раздел «Текст», который предлагает те же функции, что и описанные выше.
Третьим способом может быть использование автозамены в LibreOffice или автотекста, который я использую для вставки больших текстовых шаблонов и таблиц.
петермау #3 Акценты и специальные символы, доступные непосредственно на клавиатуре, зависят от определения операционной системы. В моей системе Alt Gr g и G становятся ŋ и Ŋ.
Какой язык клавиатуры вы используете или определили? На некоторых клавиатурах, например, на английском (GB), французском, немецком, швейцарском, например, ŋ и Ŋ определяются с помощью правой клавиши Alt Gr. g становится ŋ, G Ŋ, и доступен ряд символов с европейским акцентом. У американца есть акценты, но нет ни ŋ, ни Ŋ. Стоит изучить ключи, которые уже доступны или могут быть доступны.
Уииии! Эти Alt G придумывают забавные комбинации! Но ОП (я полагаю) установил шрифт IPA… вопрос в том, как его использовать, и ответ довольно прост (см. мой ответ)
AlbertusMagnus #9Главное — заставить Libre, по крайней мере на Mac, делать то, что может делать почти любая другая программа, а именно — нажимать и удерживать нужную букву, всплывает таблица с французскими акцентами, связанными с этой буквой, и выберите правильный акцент с помощью клавиш со стрелками или номер, указанный с акцентом. Гораздо быстрее и интуитивно понятнее, чем Microsoft-подобная таблица, на которую, похоже, полагается Libre. Давай, Либре, перейди к стандартам Apple и исправь это!
грызун #10К сожалению, я пока не могу поставить минус. По своей сути медленный. ОП просит что-то быстро.
СвенрикХаузер #11Смотри. Вы не только не ответили на вопрос, в этом предложении буквально нет ничего интуитивного. Вы знаете, что является интуитивным результатом удержания клавиши N нажатой? Линия Ns.
Копия Office, которую мой отец скопировал на нашу Windows XP со своей старой Windows 98 еще в 2001 году… эта старая штука могла печатать с французским акцентом быстрее, чем вы говорите. Я знаю это, потому что я на самом деле делал французский в начальной школе. Все, что вам нужно было знать, это то, что вы удерживаете Ctrl при вводе нужного акцента, и тогда вы получите этот акцент на следующей набранной букве. Ctrl-’, затем a. Что вы получаете? «а». Ctrl-’, А? А. Три предположения, что Ctrl-’, o даст вам. А как насчет Ctrl-~, n? Бьюсь об заклад, вы тоже можете догадаться, что они вам дают, потому что это интуитивно понятная система.
Ctrl-’, затем a. Что вы получаете? «а». Ctrl-’, А? А. Три предположения, что Ctrl-’, o даст вам. А как насчет Ctrl-~, n? Бьюсь об заклад, вы тоже можете догадаться, что они вам дают, потому что это интуитивно понятная система.
Необходимость знать точный порядок всех возможных акцентов для этой буквы, чтобы вы могли знать точное количество раз, которое нужно нажимать на клавиши со стрелками, чтобы получить нужную букву… это даже не интуитивно понятно.
1 Нравится
мгрызун #12ОП явно ищет решение одним нажатием клавиши.
Самый простой способ сделать то, что хочет OP, является наиболее очевидным: записать макрос, вставляющий символ, затем установить комбинацию клавиш в меню «Инструменты» → «Настроить».
Я предполагаю, что вы установили шрифт IPA, поскольку ваш пример, engma, обычно отсутствует в небольшом разделе «Расширения IPA» для шрифтов общего назначения.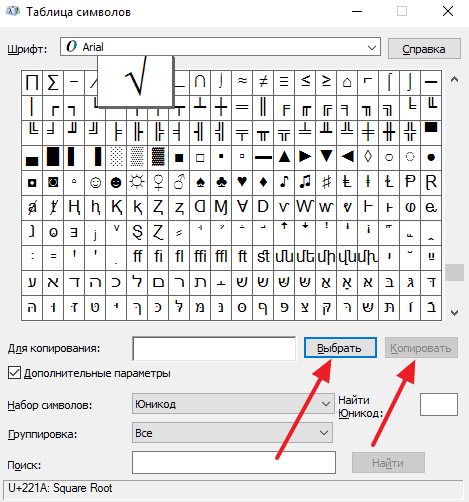
Alt+клавиша или Alt-Shift-клавиша, вероятно, будут довольно хорошим выбором, единственная проблема заключается в том, что это может помешать выбору меню, если, как и я, вы преданный пользователь клавиатуры и ненавидите использовать мышь .
NB настройка универсальна (т. е. вы не можете иметь ее только для одного документа или, скажем, одного шаблона), но можно сохранить и загрузить конфигурации настройки в разделе «Инструменты» → «Настройка» → «Клавиатура»… чтобы вы могли загрузить определенный набор Горячие клавиши IPA, если вы знали, что собираетесь работать над документом с большим количеством IPA, а затем вернуться к другой конфигурации, когда закончите.
Лупп №13 В случае с одним приложением потребуется нажать одну клавишу и несколько модификаторов. Время, сэкономленное таким образом в течение года по сравнению с нажатием пяти клавиш за одну вставку, может не окупить время, необходимое для записи макросов и настройки…
На момент первоначального вопроса не было полностью удовлетворяющего решения, но теперь ввод 4 шестнадцатеричных цифр и последующего Alt + X (вероятно, зависит от локали) должен в основном удовлетворять.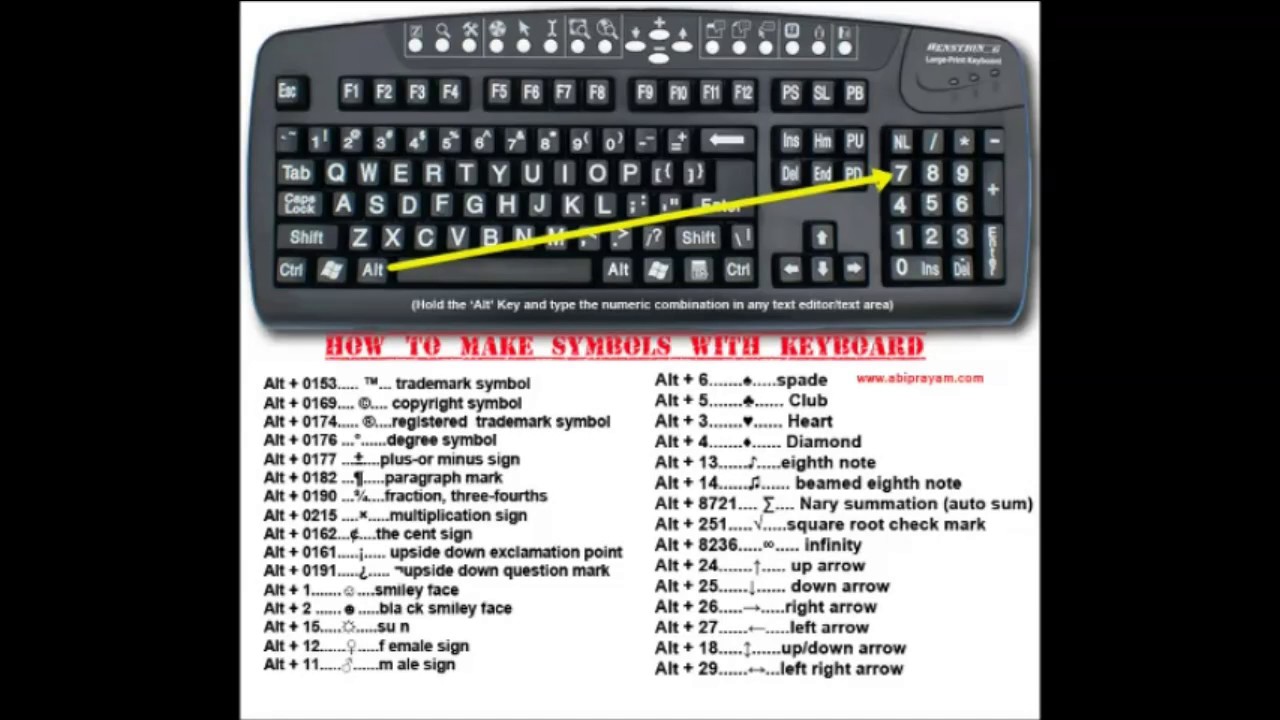
Энгма, например. который был упомянут в OQ будет 014bAlt+X (нижний) тогда. (И вы можете переключить представление символа перед курсором вставки, чтобы узнать его юникод в шестнадцатеричном формате).
@Lupp
«в основном должен удовлетворять»
НЕТ. ЭТО. НЕ БУДЕТ. БЫТЬ.
Согласно комментарию SvenrykHauser выше, это очень стандартная вещь, которая является серьезным недостатком Writer в его нынешнем виде. Это отсутствие функциональности жалко.
Лупп # 19Не понял.
Вы отвечаете на мой комментарий более чем двухлетней давности, ссылаясь на другой комментарий того же старого времени, где подчеркивалось печатание (вставка) некоторых букв с французскими акцентами. Во всяком случае, я пропустил упоминание о клавиатуре и ее раскладке. Используя мою (logitech) клавиатуру со стандартной немецкой раскладкой в Writer с английским пользовательским интерфейсом и локалью, я легко получаю é, É, è, È, ê, Ê, сначала нажимая клавишу ударения, а затем буквенную клавишу с Shift или без нее. модификатор.
Во всяком случае, я пропустил упоминание о клавиатуре и ее раскладке. Используя мою (logitech) клавиатуру со стандартной немецкой раскладкой в Writer с английским пользовательским интерфейсом и локалью, я легко получаю é, É, è, È, ê, Ê, сначала нажимая клавишу ударения, а затем буквенную клавишу с Shift или без нее. модификатор.
Первоначальный вопрос (снова на 2 года старше) касался расширений IPA, и обобщающий ответ может быть только в том, что ограниченный набор глифов, еще не назначенных простым способом клавишам в используемой раскладке, может быть доступен . Это можно сделать, назначив небольшие макросы (модифицированным) клавишам, используя инструмент автозамены, как предложил @paul1149, или, возможно, даже определив записи автотекста с помощью хорошо запоминающихся ярлыков. Особый вариант подхода макросов — «Создать специальные символы v 2.0.11 » Расширения». (Сам не пользуюсь.)
Просто существует слишком много кодовых точек Unicode и слишком много мыслимых вариантов использования, чтобы сделать «это» для всех из них.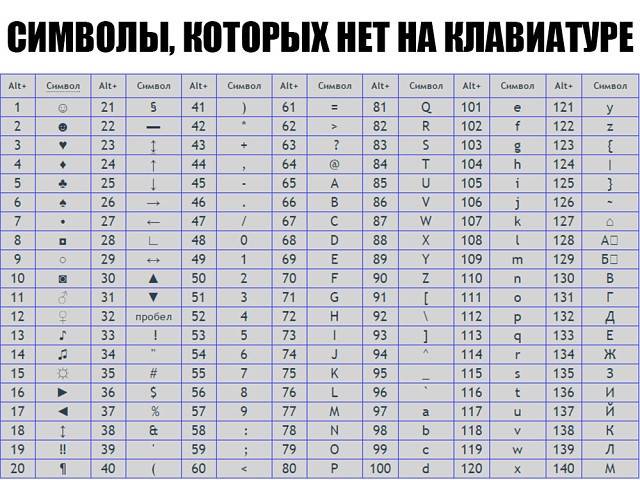 Что в этом «жалкого»?
Что в этом «жалкого»?
Хорошо, вы хотите использовать шрифты IPA.
Если вы являетесь пользователем Windows (если нет, извините), вы можете установить шрифты SIL IPA и Keyman Desktop.
(выберите «Латинские, греческие и кириллические шрифты», Charis SIL или Doulos SIL)
https://keyman.com/desktop/download
https://help.keyman.com/keyboard/sil_ipa/1.7/sil_ipa.php
bluenorw №15 Я использую коды ASCII с клавиатурой в Numlock.
Следовательно, à — это ALT и 133, é — это ALT и 130 и т. д. Это работает в почтовых клиентах, таких как Thunderbird, и на веб-сайтах.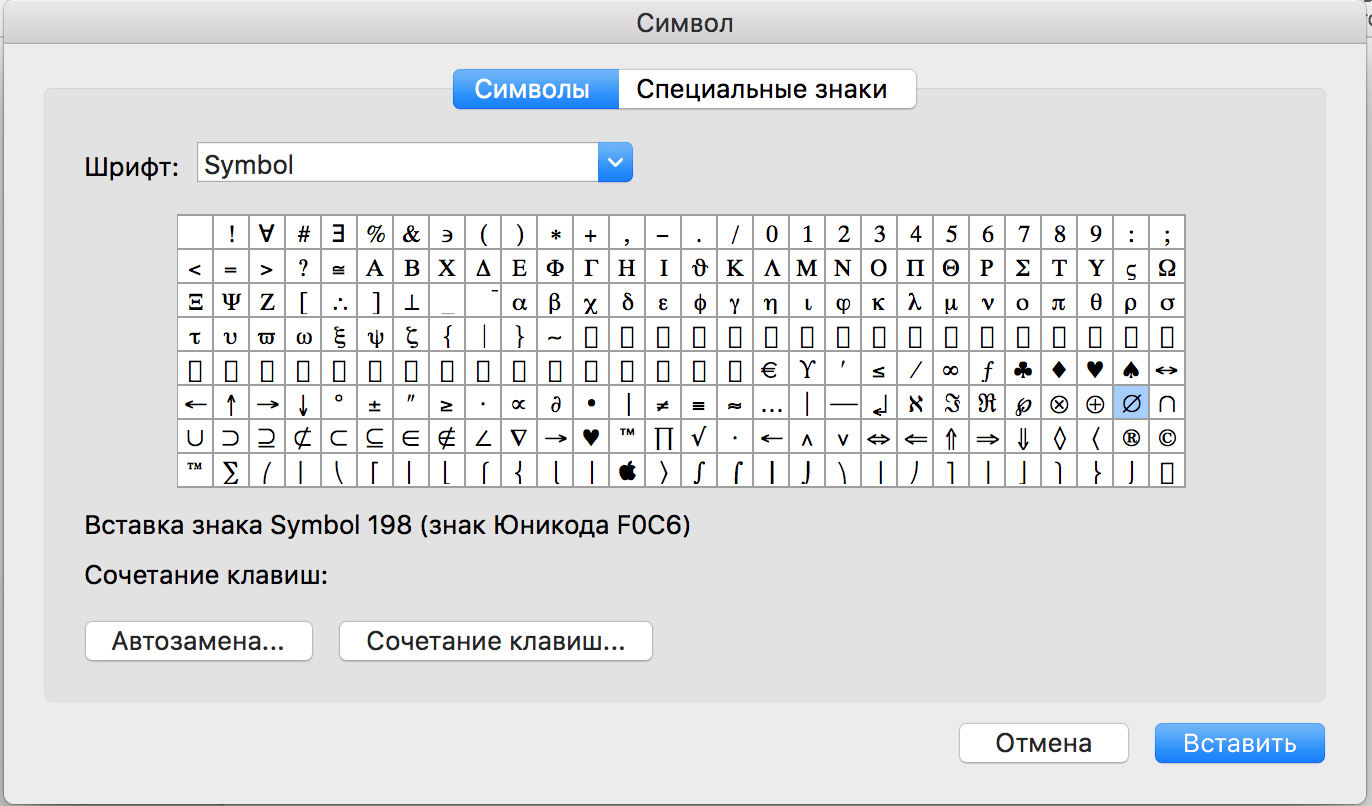
Списки кодов ASCII легко доступны в Интернете.
(Добро пожаловать!)
Первоначальный вопрос содержал (маленький) engma (U+014B) в качестве примера и говорил о расширениях IPA.
Таким образом, речь шла о символах, недоступных при использовании ASCII.
Знаете ли вы о соответствующем обновлении функции Alt+NumPad ?
Я просто смотрел заголовок темы и не оценил конкретную проблему, описанную в первоначальном постере.
следующая страница →
Как набирать чешские буквы на клавиатуре?
Ввод чешских букв на электронных устройствах может оказаться непростой задачей. Эта статья расскажет вам, как именно вы можете использовать š, č, ň, ě, á, í, ů и другие особенности.
Эта статья расскажет вам, как именно вы можете использовать š, č, ň, ě, á, í, ů и другие особенности.
О специальных символах
Чешский алфавит состоит из 42 букв, из которых 15 нуждаются в дополнительном символе над буквой. Вы можете прочитать подробную информацию о Специальные символы в нашем курсе произношения.
На клавиатуре можно найти три специальных символа. Официальные термины для них острое, карон и кольцо . Их разговорные, более известные, названия — запятая, крючок и кружок соответственно.
СПОСОБ 1: копирование и вставка
Самый простой, но наименее практичный способ — скопировать и вставить каждую букву по отдельности. Этот старомодный способ может подойти при использовании чужого электронного устройства, например библиотечного компьютера или одолженного планшета.
Вам просто нужно открыть эту страницу и использовать верхний список в качестве ссылки. Ctrl C + Ctrl V — готово!
Для использования специальных символов на Чешское время (для написания домашних заданий, комментариев и заметок) вы всегда можете использовать кнопку клавиатуры в правой части экрана.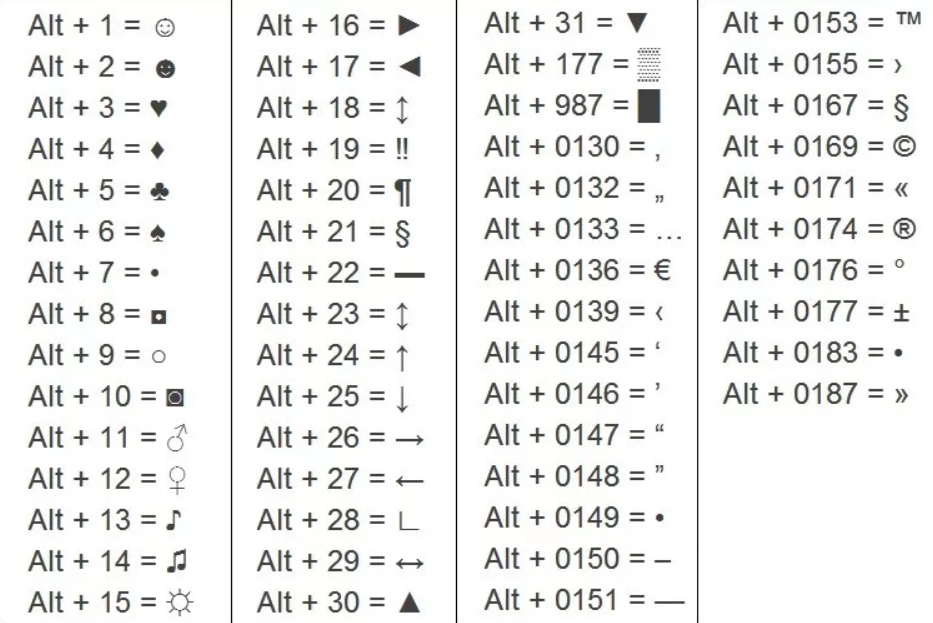
СПОСОБ 2: Чешский компьютер
Если вы купили свой компьютер или любое другое устройство в Чехии, скорее всего, оно поставляется с клавиатурой, на которой напечатаны специальные символы.
Числовой ряд под клавишами F1, F2… — это место, где можно найти большинство чешских специальных символов. Начиная с номера два, вам просто нужно нажать клавишу, и буква появится на вашем экране. Shift и Caps Lock работают как обычно.
Буква ú находится справа от P, а ÷ справа от L , как показано на следующем рисунке.
Чтобы использовать наименее распространенные специальные символы, все становится немного сложнее. Вам понадобится двойной и тройной клик.
Чтобы набрать — , нужно нажать клавишу слева от кнопки Backspace. На экране ничего не отображается, но запятая сохраняется в памяти. Теперь вам просто нужно нажать клавишу или , и вы получите полностью работающий — .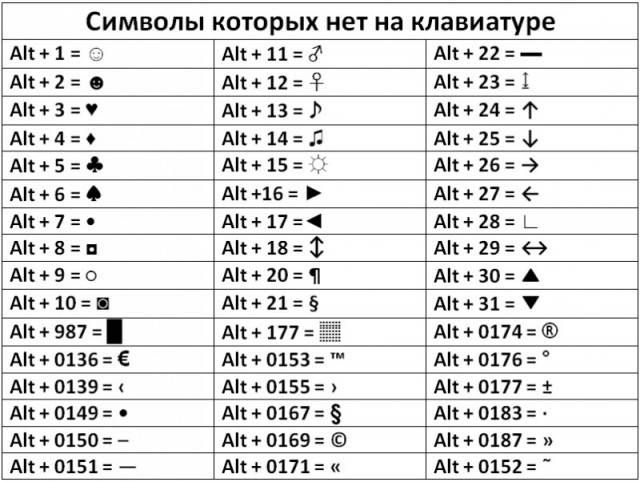
Backspace
Наиболее сложными для набора буквами являются ×, × и ×. Для них нужно зажать кнопку Shift и нажать клавишу слева от кнопки Backspace (такую же, как для — письмо ). Маленький крючок сохраняется в памяти. Затем нужно нажать на клавишу d , t или n и вы получите желаемые х , х или х соответственно.
Здесь перечислены все необходимые шаги, необходимые для написания чешских букв на клавиатуре.
СПОСОБ 3: Установите набор чешского языка в вашей ОС
Для ваших личных устройств, которые вы не купили в Чешской Республике, вам необходимо загрузить набор клавиатуры чешского языка.
На компьютере Windows нажмите кнопку «Пуск», затем выберите «Настройки» > «Время и язык» > «Язык». В разделе «Предпочитаемые языки» нажмите кнопку Добавить язык и найдите чешский язык.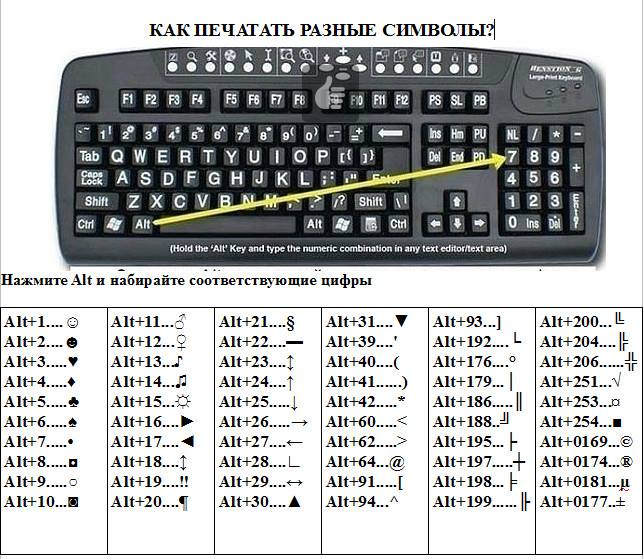
На Mac выберите меню Apple -> «Системные настройки», нажмите «Клавиатура», затем нажмите «Источники ввода». Нажмите кнопку «Добавить» , затем выполните поиск чешского языка.
После установки вы можете начать использовать чешские символы, как указано в Способе 2. Единственное отличие состоит в том, что у вас физически нет букв, напечатанных на клавишах, поэтому вы должны запомнить положение каждого символа.
Мобильные устройства
Большинство современных мобильных телефонов и других устройств с виртуальной клавиатурой уже имеют клавиатуры с предустановленными наборами специальных символов для языков, использующих латинский алфавит.
Вам просто нужно удерживать палец на версии буквы без ударения, и появится небольшая полоса выбора с различными символами. Выберите нужную букву и отпустите палец.
и
и
3
и
и
ë
é
Если вы не можете найти символы в соответствии с приведенными выше инструкциями, вам необходимо установить новый язык на клавиатуру.