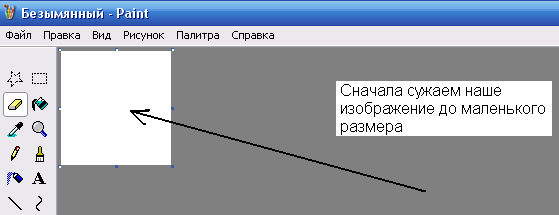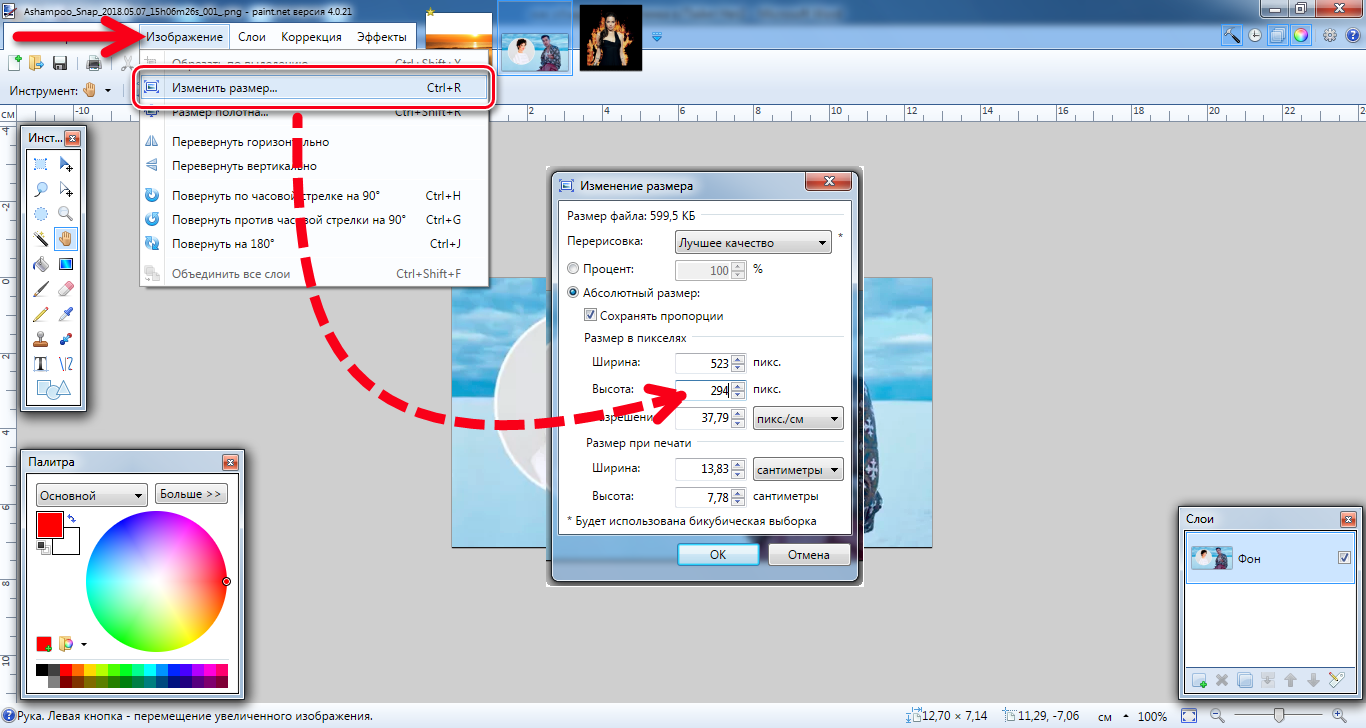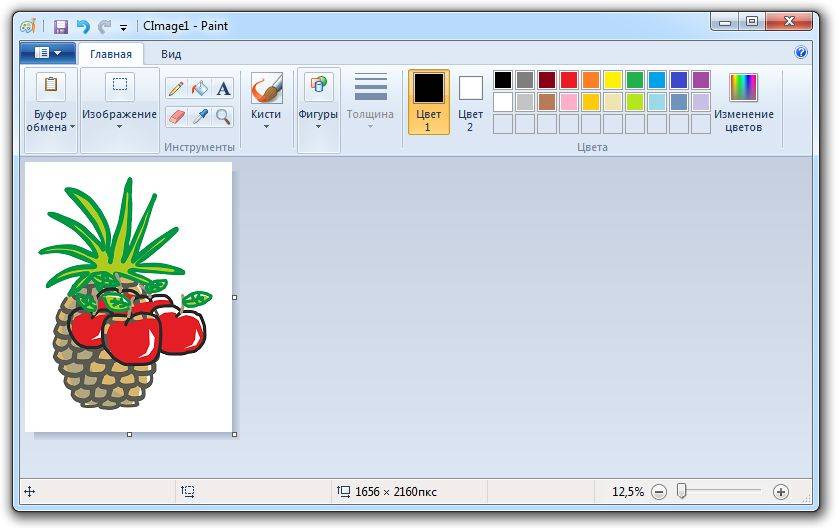Уменьшение размера файла PowerPoint презентаций
PowerPoint для Microsoft 365 PowerPoint 2021 PowerPoint 2019 PowerPoint 2016 PowerPoint 2013 Еще…Меньше
Если размер файла презентации слишком велик, попробуйте сделать презентацию более управляемой, следуя следующим советам.
Сжатие рисунков в презентации
-
Выберите рисунок в документе. Появится вкладка Формат рисунка.
-
На вкладке Формат рисунка в группе Изменить выберите Сжать рисунки.
В области Параметры сжатиясделайте следующее:
-
Убедитесь, что не выбрано применение только к этому рисунку, чтобы внесенные здесь изменения применялись к всем рисункам в документе.
-
Выберите Удалить обрезанные области рисунков. Этот параметр удаляет обрезанные данные рисунка, но имейте в виду, что при удалении обрезанных данных рисунка восстановить их будет нельзя.
-
В области Разрешениевыберите Использовать стандартное разрешение.

-
Сжатие рисунков в презентации
-
Выберите рисунок в документе. Появится вкладка Формат рисунка.
-
На вкладке Формат рисунка в группе Изменить выберите Сжать рисунки.
-
В области Параметры сжатиясделайте следующее:
- org/ListItem»>
Убедитесь, что не выбрано применение только к этому рисунку, чтобы внесенные здесь изменения применялись к всем рисункам в документе.
-
Выберите Удалить обрезанные области рисунков. Этот параметр удаляет обрезанные данные рисунка, но имейте в виду, что при удалении обрезанных данных рисунка восстановить их будет нельзя.
- org/ListItem»>
-
В области Разрешениевыберите Использовать стандартное разрешение.
Удаление данных редактирования изображений и низкое разрешение по умолчанию
По умолчанию при редактировании изображения данные исходного сохраняются (чтобы обеспечить его восстановление).
-
Откройте меню Файл, выберите раздел Параметры, а затем — Дополнительно.
-
В области Размер и качество изображениясделайте следующее:
Выберите отменить редактирование данных. Этот параметр удаляет хранимые данные, которые используются для восстановления исходного состояния изображения после его изменения.
 Обратите внимание, что если отменить редактирование данных, восстановить изображение после редактирования будет нельзя.
Обратите внимание, что если отменить редактирование данных, восстановить изображение после редактирования будет нельзя.-
Убедитесь, что
-
В списке Разрешение по умолчанию выберите разрешение 150ppi или более низкое.
Уменьшение набора символов внедренных шрифтов
Чтобы сделать презентацию более одинаковой с другими людьми, которые не имеют одинаковых шрифтов в своей системе, как правило, нужно встраить шрифты, которые вы используете. Тем не менее, встроенные шрифты увеличивают размер файла. Чтобы свести к минимуму увеличение файла, встраив в презентацию только те символы, которые используются в презентации.
-
Перейдите в меню >параметры >Сохранить.
-
В разделе Сохранить индивидуальностьпри совместном использовании презентации выберите Встраить шрифты в файл
Примечание: Если вы использовали пользовательские шрифты и хотите, чтобы другие люди могли редактировать презентацию, выберите Встраить все символы.
Уменьшение размера файла в электронных Excel таблицах
Уменьшение размера файлов в документах Word
Как уменьшить картинку для загрузки на сайт
Как уменьшить изображение онлайн?
-
Откройте сайт pichold.

- Нажмите кнопку «Обзор / Browse / Choose ..» и выберите фото с Вашего компьютера
- Выберите, насколько необходимо уменьшить фотографию (или оставте значение по умолчанию — 640 px )
- Нажмите кнопку «Уменьшить изображение» и дождитесь загрузки файла на сервер
- Файл обработается программой и, в течение нескольких секунд, Вам будет предложено скачать результат, а также Вы получите секретную ссылку на просмотр файла.
Как уменьшить изображение программой Paint
- Откройте программу Paint ( Пуск -> Стандартные -> Paint)
- Откройте ваше изображение с компьютера ( Верхнее меню -> Открыть)
- Выберите в панели инструментов «Изменить размер и наклонность» (Ctrl+W)
-
В открывшемся окне выберите опцию «пиксели» ( и введите значение по ширине 1000), обязательно поставте галачку «Сохранить пропорции».
 Нажмите кнопку «ОК»
Нажмите кнопку «ОК»
- Сохраните изображение (Верхнее меню -> Сохранить как), в открывшемся окне выберете место для хранения файла, в поле «имя файла» введите название, в поле «тип файла» выберете JPEG, нажмите СОХРАНИТЬ
Личный кабинет
Вход/Регистрация- Забыли пароль?
- Регистрация
Вход через соц. сети
Дипломы и свидетельства для педагогов, воспитателей, детей
Новости
5 Июня 2023
Поздравляем победителей экологического конкурса «Живи, Земля!»30 Мая 2023
Конкурс ко Дню защиты детей! Бесплатное участие с 1 по 5 июня!18 Мая 2023
Конкурс по произведениям А.С. Пушкина «Там, на неведомых дорожках…»Все новостиНовые конкурсные работы
06.06.2023
Россия — родина моя!Редина Мария
06. 06.2023
06.2023
Гончарова Милана
06.06.2023
В гостях у улиткиАнтонова Ксения
06.06.2023
«Помним! Чтим! Гордимся!»Максимова Ева Ильинична
06.06.2023
Берегите Детей! (фотография)Плешакова Ева Савельевна
Новые публикации
05.06.2023
Открытый урок по теме: «Развитие вокальных навыков у младших школьников»Наталья Деньевна Присягина
04.06.2023
Консультации для родителей «Эмоциональное благополучие ребёнка»Саида Сайпудиновна Гизаева
04.06.2023
Советы учителя логопеда в летний периодСвистунова Елизавета Андреевна
Все публикацииКомментарии на сайте
01.06.2023 20:30
Красавица-Земля очень красивый рисунок!Элене
30.05.2023 21:07
«Церковный звон» Волшебная работа!Елена
27.05.2023 01:15
Спасибо за мирное небо! Самая необычная работа! Очень понравился задумка с мостом, уходящим в небо!Марина
22.05.2023 00:50
«Земля» Очень красиво!Евгения
Парад талантов
Принять участиеМы в соцсетях
Сжатие изображений в Windows… Изменение размера с помощью Paint — полезные советы по работе с Office
Иногда вы загружаете изображение, например изображение профиля, на веб-сайт, а веб-сайт сообщает, что изображение слишком велико, да? Иногда вы хотите отправить фотографию своего сада друзьям по электронной почте, а ваша программа электронной почты говорит, что изображение слишком большое — да, опять?
Камера нашего телефона и обычные камеры теперь делают очень четкие изображения. Эти фотографии сохраняются в пикселях: пиксели — это крошечные цветные точки, черные или белые, которые видят наши глаза, а ваш мозг переводит в узнаваемое изображение. Вы слышали о новых 4K-телевизорах, верно? Это означает, что ваше изображение заполнено более чем 4000 пикселями или точками — сразу за верхней строкой! Чем больше пикселей, тем плотнее изображение и тем лучше оно выглядит. Вот почему новые технологии любят изображения «высокого разрешения» или высокого разрешения! Если вы хотите напечатать фотографию размером 8×10, вы можете растянуть изображение с большим количеством пикселей до большего размера, и оно не будет «пикселизироваться» или показывать все маленькие квадратики цвета. Помните старые матричные принтеры? Они делали буквы с маленькими точечными узорами. Пиксели — это одно и то же.
Эти фотографии сохраняются в пикселях: пиксели — это крошечные цветные точки, черные или белые, которые видят наши глаза, а ваш мозг переводит в узнаваемое изображение. Вы слышали о новых 4K-телевизорах, верно? Это означает, что ваше изображение заполнено более чем 4000 пикселями или точками — сразу за верхней строкой! Чем больше пикселей, тем плотнее изображение и тем лучше оно выглядит. Вот почему новые технологии любят изображения «высокого разрешения» или высокого разрешения! Если вы хотите напечатать фотографию размером 8×10, вы можете растянуть изображение с большим количеством пикселей до большего размера, и оно не будет «пикселизироваться» или показывать все маленькие квадратики цвета. Помните старые матричные принтеры? Они делали буквы с маленькими точечными узорами. Пиксели — это одно и то же.
Какое отношение это имеет к сжатию изображения? Веб-сайты и почтовые клиенты имеют ограниченное хранилище. На заре цифровой фотографии было здорово, если камера делала 5-мегапиксельное изображение. Это означает, что в среднем 5-мегапиксельная фотография содержит пять миллионов маленьких пикселей (точек) на каждой фотографии. Наши новые 20-мегапиксельные фотографии имеют около двадцати миллионов пикселей. Эти изображения занимают больше памяти или места для хранения, поэтому веб-сайты и электронная почта их не хотят! Они хотят, чтобы вы «сжали» свое изображение.
Это означает, что в среднем 5-мегапиксельная фотография содержит пять миллионов маленьких пикселей (точек) на каждой фотографии. Наши новые 20-мегапиксельные фотографии имеют около двадцати миллионов пикселей. Эти изображения занимают больше памяти или места для хранения, поэтому веб-сайты и электронная почта их не хотят! Они хотят, чтобы вы «сжали» свое изображение.
Посмотрите на эту фотографию дерева зимой на фоне ярко-синего неба. Файл занимает 2,720 КБ (килобайт или тысяча байт) пространства.
Зимние деревья в ярко-голубом небеПодробности в Проводнике. Чтобы просмотреть подробности, откройте «Проводник»> вкладку «Вид»> раздел «Макет»> выберите «Подробности».
«Проводник»> вкладка «Вид»> раздел «Макет»> «Подробности» — посмотрите на размер изображения. Допустим, я хочу отправить это изображение по электронной почте или сделать его новым изображением профиля. Как сделать его более управляемым для веб-сайта или электронной почты? Я сжимаю изображение. Это означает, что большая часть голубого неба будет одной командой для чтения компьютером, скажем, «от этого пикселя до того пикселя», чтобы сделать его определенным синим цветом. Компьютер на самом деле не знает, что такое цвет, но он знает, как превратить ваш монитор в определенное значение «красный, зеленый, синий» (RGB) для каждого пикселя. Основная часть нашего голубого неба имеет «Значение RGB». Вот скриншот цвета в PowerPoint, чтобы проиллюстрировать это. (Вам не обязательно получать это, но я подумал, что это может помочь.) Это синий цвет: красный = 63, зеленый = 122, синий = 19.8. Когда изображение сжато, оно говорит ему использовать этот цвет от верхнего левого до нижнего правого края этой синей области. Для определенных значений «белый снег» он делает то же самое. Эти команды используют гораздо меньше памяти, чем «синий, синий, синий, синий…» и так далее для пикселя за пикселем.
Компьютер на самом деле не знает, что такое цвет, но он знает, как превратить ваш монитор в определенное значение «красный, зеленый, синий» (RGB) для каждого пикселя. Основная часть нашего голубого неба имеет «Значение RGB». Вот скриншот цвета в PowerPoint, чтобы проиллюстрировать это. (Вам не обязательно получать это, но я подумал, что это может помочь.) Это синий цвет: красный = 63, зеленый = 122, синий = 19.8. Когда изображение сжато, оно говорит ему использовать этот цвет от верхнего левого до нижнего правого края этой синей области. Для определенных значений «белый снег» он делает то же самое. Эти команды используют гораздо меньше памяти, чем «синий, синий, синий, синий…» и так далее для пикселя за пикселем.
Теперь, когда вы понимаете, что означает сжатие изображения, как вы это делаете? Во-первых, для загрузки изображения меньшего размера в Интернет вы можете просто «изменить размер» изображения с помощью Windows Paint, программного обеспечения для редактирования изображений, встроенного в Windows. Это уменьшит размер изображения. Другой метод — сжать большое изображение с помощью команды «Сжать» в PowerPoint. Этот блог покажет вам, как изменить размер изображения с помощью Windows Paint. Для PowerPoint перейдите в этот блог: Сжатие изображения в PowerPoint.
Это уменьшит размер изображения. Другой метод — сжать большое изображение с помощью команды «Сжать» в PowerPoint. Этот блог покажет вам, как изменить размер изображения с помощью Windows Paint. Для PowerPoint перейдите в этот блог: Сжатие изображения в PowerPoint.
Найдите изображение, размер которого вы хотите изменить, в проводнике. Щелкните изображение правой кнопкой мыши, и появится контекстное меню. Примерно на две трети пути вниз вы увидите «Открыть с помощью…». Наведите указатель мыши на «Открыть с помощью…». Windows предложит вам несколько вариантов программ, которые вы можете использовать для открытия файла изображения. Программное обеспечение по умолчанию или автоматическое программное обеспечение, как правило, Windows> Photos, которое лучше всего подходит для обрезки или изменения настроек освещения фотографий. Вместо значения по умолчанию выберите «Рисовать». Paint была ранней программой для работы с изображениями, с помощью которой можно было рисовать или «рисовать» на компьютере.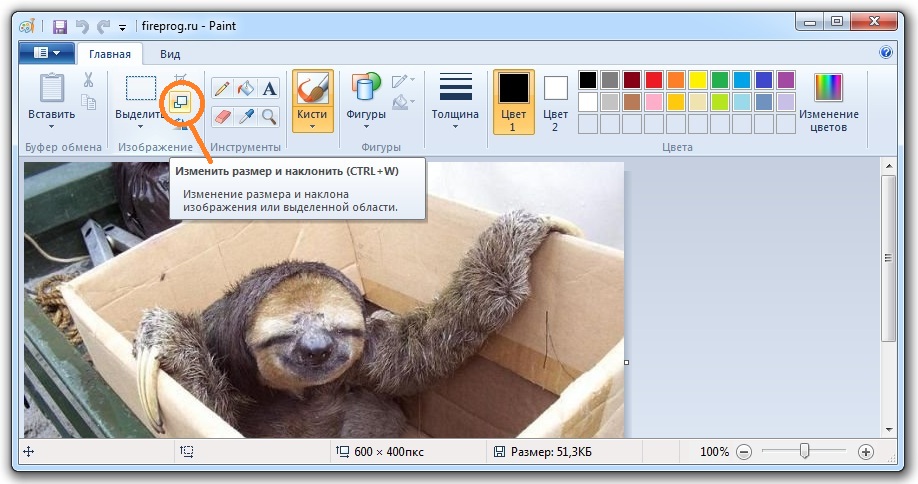 (Это отлично подходит для детей.)
(Это отлично подходит для детей.)
Когда вы откроете изображение в Paint, оно, вероятно, будет огромным! Ваше изображение упадет за край окна Paint. Это потому, что Paint был создан, когда изображения были 2 или 3 МП, а не 20 МП (мегапикселей).
«Зимние деревья в ярко-голубом небе» слишком велики для окна Paint.Не волнуйтесь, мы собираемся «изменить размер» изображения, что займет намного меньше места на диске. В меню Paint нажмите вкладку «Главная»> раздел «Изображение»> «Изменить размер». Появятся варианты изменения размера. Обратите внимание, что мы можем изменять размер в процентах или пикселях. Также обратите внимание, что будет установлен флажок «Сохранить соотношение сторон». Это означает, что если вы уменьшите изображение сверху вниз, вы также уменьшите изображение слева направо. Изображение останется пропорциональным.
Paint>Home>Resize window Измените горизонтальное поле со «100» на «25». Поле по вертикали также изменится на 25. Теперь нажмите OK. Изображение уменьшится до 25% от оригинала. Мы не хотим сохранять поверх оригинала, поэтому не используйте File>Save. Вместо этого сохраните это меньшее изображение с помощью меню Paint > Сохранить как… Найдите правильное место/папку в окне «Сохранить как». Для имени добавьте к изображению слова «Меньше», чтобы вы запомнили, какой из них есть какой. Нажмите «Сохранить», и Paint сохранит новое изображение на 25 % меньшего размера на вашем компьютере.
Поле по вертикали также изменится на 25. Теперь нажмите OK. Изображение уменьшится до 25% от оригинала. Мы не хотим сохранять поверх оригинала, поэтому не используйте File>Save. Вместо этого сохраните это меньшее изображение с помощью меню Paint > Сохранить как… Найдите правильное место/папку в окне «Сохранить как». Для имени добавьте к изображению слова «Меньше», чтобы вы запомнили, какой из них есть какой. Нажмите «Сохранить», и Paint сохранит новое изображение на 25 % меньшего размера на вашем компьютере.
Теперь давайте посмотрим на детали. Выберите «Проводник»> вкладка «Вид»> «Макет»> «Подробности». Посмотрите на разницу в столбце размера между исходным изображением и уменьшенным изображением.
Теперь вы можете без проблем отправить уменьшенное изображение по электронной почте или загрузить его на веб-сайт. Следует ли вам использовать меньшее изображение для создания красивого, четкого изображения 8 × 10 или плаката еще большего размера? Нет. Изображение будет пиксельным, то есть вместо прямых линий вы увидите небольшие зубчатые линии. Вот увеличенная вершина дерева на нашем уменьшенном изображении, чтобы вы могли видеть пикселизацию. Увидеть разницу?
Вот увеличенная вершина дерева на нашем уменьшенном изображении, чтобы вы могли видеть пикселизацию. Увидеть разницу?
Помните, что вы всегда можете взять изображение с высоким разрешением и уменьшить его. Вы не можете взять уменьшенное изображение и сделать его с высоким разрешением.
В следующем блоге мы сожмем изображение с помощью MS PowerPoint: Сжатие изображения с помощью PowerPoint.
Нравится:
Нравится Загрузка…
Как уменьшить размер фотофайла: Полное руководство
Бесспорно, изображения являются частью клеток крови нашей цифровой жизни. Будь то социальные сети, онлайн-аккаунты или наше рабочее место, мы ежедневно взаимодействуем с фотографиями.
Сегодня друг или коллега скорее предпочтет поделиться фотографией через WhatsApp или любую другую любимую платформу, чем распечатать ее. Хотя это дает большую гибкость, это также может ограничивать. Это связано с тем, что цифровые изображения состоят из пикселей, которые занимают место на жестких дисках наших компьютеров или в онлайн-хранилище — чем больше пикселей, тем больше места потребуется для хранения или загрузки. Следовательно, в некоторых случаях необходимо изменить размер фотографии.
Следовательно, в некоторых случаях необходимо изменить размер фотографии.
Почему вам может понадобиться уменьшить размер файла фотографии
- Цель обмена: Мы все сталкивались с предупреждением «размер изображения слишком велик» при попытке поделиться или загрузить файл фотографии. Почтовые клиенты, платформы социальных сетей и онлайн-аккаунты имеют ограничение на размер фотографий, которые вы можете отправить или поделиться. Уменьшение размера может решить эту проблему.
- Производительность сайта: Если вы являетесь разработчиком или каким-то образом управляете сайтами или взаимодействуете с ними, вы знаете, как большие изображения могут негативно повлиять на время загрузки сайта, взаимодействие с пользователем и производительность в целом. Использование небольших фотографий может сэкономить вам кучу денег.
- Экономия памяти: Это можно учитывать, когда вы имеете дело с большим количеством изображений, и может потребоваться программное обеспечение, способное сжимать множество файлов изображений одновременно, чтобы уменьшить их общий размер.

Как уменьшить размер файла фотографии
Прежде чем мы углубимся в то, как уменьшить размер файла фотографии, важно понять теорию, лежащую в основе пикселей. Пиксели — это крошечные прямоугольники, каждый из которых имеет определенный цвет, из которого состоит изображение. Количество и размер пикселей в изображении определяют качество (разрешение) снимка и размер файла.
Существует два подхода к уменьшению размера фотографии — изменение размера и передискретизация. Изменение размера означает увеличение или уменьшение размера пикселя, а повторная выборка означает изменение количества пикселей в изображении. Каждый из них приведет к уменьшению размера файла, но повторная выборка не сильно влияет на качество.
Уменьшение размера фотографии на Mac с помощью предварительного просмотра
- Откройте файл с помощью предварительного просмотра. Предварительная версия встроена в macOS.
- Перейдите в «Инструменты» и выберите «Настроить размер».

- Оставьте флажок «Resample» установленным, если вы хотите, чтобы программа сохраняла соотношение сторон автоматически.
- Введите ширину и/или высоту изображения.
- Нажмите «ОК», чтобы изменить размер. Сохраните его в формате JPG, PNG, JPEG или любом другом формате.
Изменение размера файла изображения в Windows с помощью Microsoft Paint
Как и Preview на Mac, Paint изначально поставляется с Windows 10. Вы можете использовать его для изменения размера изображений следующим образом.
- Откройте Paint или щелкните правой кнопкой мыши изображение, которое хотите уменьшить, и выберите «Рисовать» в меню «Открыть с помощью».
- Нажмите кнопку «Изменить размер» на вкладке «Главная».
- Отметьте «Проценты» или «Пиксели» и установите флажок «Сохранить соотношение сторон», если хотите.
- Введите необходимые размеры и нажмите кнопку «ОК».

- Перейдите в меню «Файл» и выберите «Сохранить как», чтобы сохранить в предпочтительном формате и в нужном месте.
Уменьшение фотоизображения с помощью Corel PHOTO-PAINT
Несмотря на то, что предварительный просмотр и рисование предоставляют базовые возможности, лучший способ уменьшить размер файла фотографии — это использовать передовое программное обеспечение для редактирования фотографий, такое как Corel PHOTO-PAINT. Благодаря расширенным функциям повторной выборки вы можете уменьшить размер изображения без существенного снижения качества.
- Запустите программу и выберите «Файл» > «Открыть», чтобы выбрать изображение.
- Найдите меню «Изображение» и выберите его подменю «Resample».
- Отрегулируйте ширину, высоту, разрешение по желанию с возможностью сохранения соотношения сторон и включения/отключения функции сглаживания.
- Сохраните изображение.


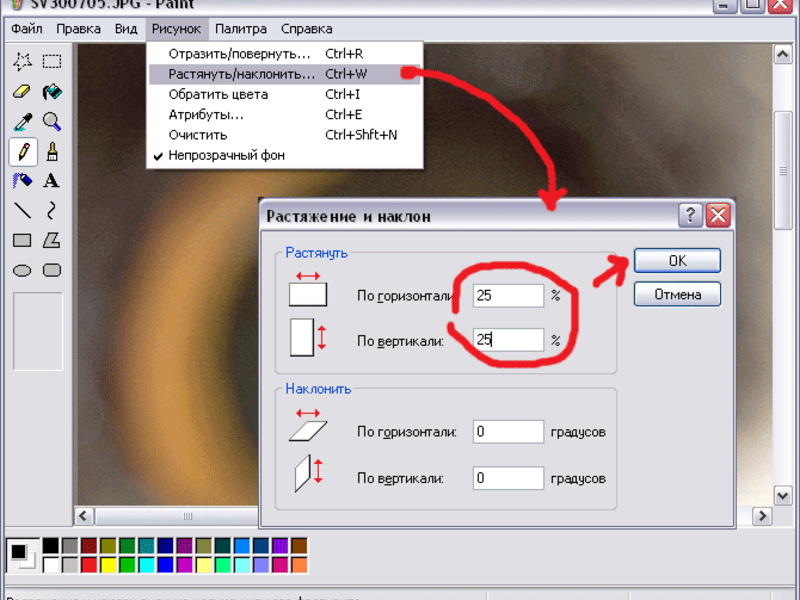
 Обратите внимание, что если отменить редактирование данных, восстановить изображение после редактирования будет нельзя.
Обратите внимание, что если отменить редактирование данных, восстановить изображение после редактирования будет нельзя.
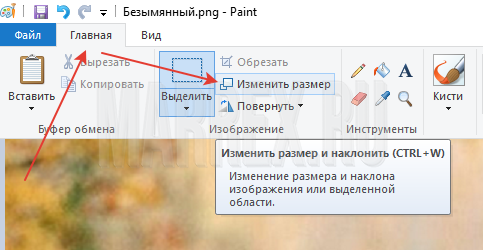 Нажмите кнопку «ОК»
Нажмите кнопку «ОК»