Как ставить знаки препинания на клавиатуре ноутбука
При письме используются не только буквы, но и знаки препинания: точка, двоеточие, запятая, восклицательный знак, тире и т.д. Кроме знаков препинания на клавиатуре ноутбука есть специальные символы – например, решетка, знак доллара, линия для нижнего подчеркивания, которую можно сделать из тире. В этом смысле клавиатура ноутбука полностью повторяет обычную компьютерную клавиатуру, предлагая аналогичный набор знаков препинания.
Знаки и спецсимволы на клавиатуре
Работа клавиатуры ноутбука обычно не требует установки дополнительного программного обеспечения. Исключение составляет разве что функционирование «горячих клавиш», для действия которых необходимо устанавливать специальные утилиты, скачанные с сайта производителя. Остальные кнопки, в том числе те, что позволяют поставить тире или любой другой знак препинания, работают на предустановленных в BIOS драйверах.
В зависимости от выбранной раскладки некоторые кнопки со знаками препинания меняют свое местоположение. Безбоязненно можно ставить восклицательный знак, тире, открывающуюся и закрывающуюся круглую скобку. Даже простой знак тире при нажатии клавиши Shift превращается в нижнее подчеркивание.
Безбоязненно можно ставить восклицательный знак, тире, открывающуюся и закрывающуюся круглую скобку. Даже простой знак тире при нажатии клавиши Shift превращается в нижнее подчеркивание.
Большинство знаков препинания так и специальных символов так и нужно ставить, зажав предварительно кнопку Shift. Если, например, знак двоеточия нарисован над цифрой «6» справа, то поставить его можно на русской раскладке, нажав на Shift. Если раскладка будет английской, то напечатан будет тот знак, что размещен на кнопке слева. Чтобы вы лучше поняли разницу, вот табличка со всеми знаками препинания в кириллической (русской) и латинской (английской) раскладках:
Если в текст нужно вставить символы, которых нет на клавиатуре, то воспользуйтесь специальной таблицей, в котором указаны сочетания клавиши Alt с цифровыми кодами.
С помощью таких таблиц (они бывают разные) можно вставить практически любой символ, от ноты до параграфа, смайлика или сердечка.
Создание новой раскладки
Если вам не нравится, как на клавиатуре расположены знаки препинания, и вы постоянно задумываетесь, где запятая, а где тире на разных раскладках, прежде чем поставить нужный символ, то измените раскладку под себя с помощью бесплатной программы Microsoft Keyboard Layout Creator. Так вы решите проблему с перемещающимися по клавиатуре знаками препинания. Вы наверняка сталкивались с такой ситуацией: в тексте на английском языке нужно по смыслу ставить запятую, а на латинской раскладке при нажатии кнопки проставляется косая черта.
Так вы решите проблему с перемещающимися по клавиатуре знаками препинания. Вы наверняка сталкивались с такой ситуацией: в тексте на английском языке нужно по смыслу ставить запятую, а на латинской раскладке при нажатии кнопки проставляется косая черта.
Microsoft Keyboard Layout Creator поможет устранить это неудобство, позволив сделать раскладку индивидуальной. Другим пользователям придется объяснять, как ставить знаки препинания, зато вы не будете мучиться при наборе текста.
- Запустите программу. Чтобы не создавать раскладку клавиатуры со всеми буквами и знаками препинания с нуля, раскройте меню «File» и нажмите «Load Existing Keyboard».
- Для примера отредактируем латинскую раскладку клавиатуры. Выделите «США» и нажмите «ОК».
- Присвойте имя проекту. Раскройте меню «Project» и выберите пункт «Properties».
- В строке «Name» укажите имя проекта – оно будет использоваться в качестве названия папки с файлами конфигурации.
 В поле «Description» введите название для раскладки. Сделайте его уникальным, так как оно будет фигурировать в списке раскладок Windows. Если вы просто напишете «Английский», то не сможете понять, где обычная раскладка, а где – индивидуальная.
В поле «Description» введите название для раскладки. Сделайте его уникальным, так как оно будет фигурировать в списке раскладок Windows. Если вы просто напишете «Английский», то не сможете понять, где обычная раскладка, а где – индивидуальная. - Вернитесь в основное окно программы. Посмотрите в строке «Current working directory», куда сохранится папка с файлами конфигурации. Вы можете изменить расположение каталога, щелкнув по кнопке с точками и указав через проводник другое место на диске.
Чтобы присвоить клавише новое значение, кликните по ней левой кнопкой и в появившемся окошке поставьте другой знак или его код. Затем необходимо поставить галочку возле пункта «Shift» и отредактировать так называемые верхние значения кнопок на клавиатуре. Например, так можно разнести тире и нижнее подчеркивание на разные кнопки или разделить цифру «1» и восклицательный знак на отдельные клавиши.
Если в окне ввода символа нажать кнопку «All», появится дополнительное меню, в котором можно ставить клавишам значения для комбинаций с Alt или Alt+Shift.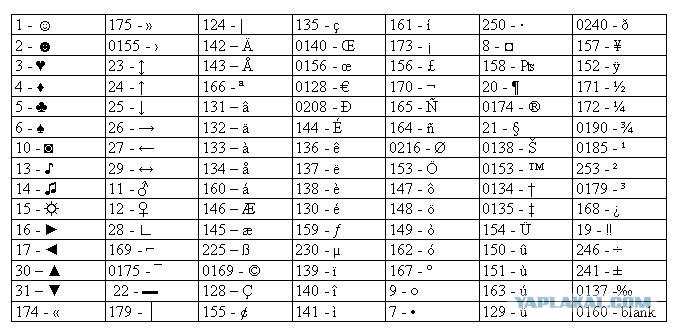
Буквы трогать не рекомендуется, чтобы не запутаться. Ставьте точку, запятую, двоеточие в английской раскладке на то же место, на котором они находятся на клавиатуре при русской раскладке. Не забудьте привести в соответствие и русскую раскладку, чтобы не возникало ошибок и наложений символов.
Если вам нужны дополнительные символы, которых изначально нет на клавиатуре, то их тоже можно легко добавить с помощью Microsoft Keyboard Layout Creator. Например, добавим к кнопке с тире и нижним подчеркиванием знак рубля.
- Откройте таблицу символов Юникода. Найдите знак рубля. Скопируйте сам символ или его номер в Юникоде.
- Вернитесь к главному окну программы. Щелкните по кнопке с тире, затем нажмите «All».
- Вставьте знак рубля в строку «ctrl+alt+key». Сохраните новую конфигурацию тире, нажав «ОК».
Когда раскладка будет готова, необходимо её установить. Сначала следует сохранить проект: «File» – «Save Source File As».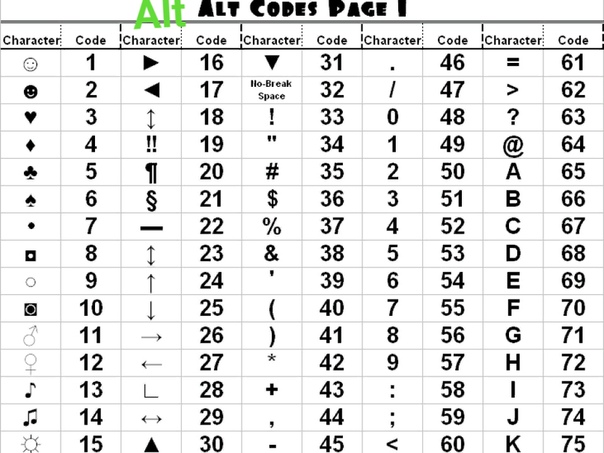
Чтобы добавить раскладку, нужно создать инсталляционный пакет с файлом setup.exe, который будет запускать установщик. Раскройте меню «Project» и нажмите «Build DLL and Setup Package». Установщик предложит создать лог операции (нажмите «Нет») и открыть папку с файлом для инсталляции в проводнике (нажмите «Да»).
Раскладка готова, осталось её установить. Запустите файл setup.exe и дождитесь завершения инсталляции. Затем перейдите в раздел «Язык и языковые стандарты» панели управления. На вкладке «Языки и клавиатуры» щелкните «Изменить клавиатуру». Нажмите «Добавить» и найдите в списке созданную раскладку. Стандартные раскладки можно удалить, они больше не понадобятся.
Чтобы не возникало путаницы, какие знаки какими клавишами ставить, можно сделать наклейки с символами. Со временем они сотрутся или отлетят, но вы к этому моменту уже привыкнете, что кнопкой с тире можно ставить знак рубля, а запятая и точка всегда находятся на одном месте, а не перемещаются по клавиатуре.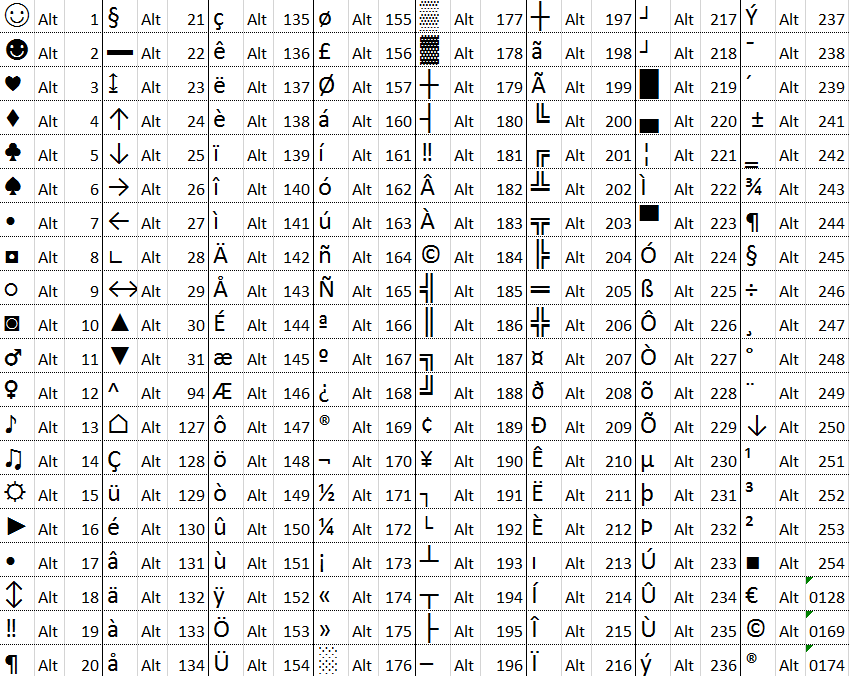
Как поставить вопросительный знак на ноутбуке? Поставить вопросительный знак на клавиатуре
В Windows есть множество опций, инструментов и формул, на которые мы можем положиться при выполнении любого типа проекта. Символы
Процедуры размещать такие символы в документеОни несложны и легки в освоении. Например, круглые скобки, точки с запятой, восклицательные знаки, квадратные скобки и другие, которые важны при написании любого текста.
Они основаны на ряде комбинаций, которые в основном зависят от используемой операционной системы, а также от того, является ли наш ПК ноутбуком или настольным ПК. В обоих случаях процедуры могут различаться, но лишь немного, что позволяет нам узнать, как поставить вопросительный знак ноутбука, чтобы открыть или закрыть.
Если знак, который вы хотите научитесь использовать знак вопросавам просто нужно выполнить следующие шаги:
- , чтобы начать поставить вопросительный знаквы должны, прежде всего, найти ключ, где этот символ.

- когда ты это получишь, вам просто нужно нажать эту клавишу и автоматически вы увидите, что « » появится открыто.
- Далее, если вы хотите разместить тот же символ, но на этот раз закрытый, просто вы должны постоянно нажимать «SHIF» плюс ключ со знаком вопроса. Таким образом, вы сможете вставить знак вопроса на ноутбуке в документ, но на этот раз закрытый.
Комбинация Alt+
Комбинация с клавишей для ввода вопросительного знака на ноутбуке alt может помочь вам поставить «?», закрытый или открытый. Вы можете поместить число 168, используя код ASCII, или вы также можете получить его, просто нажав его одновременно с «?», Который вы найдете в числовой части над буквами на клавиатуре.
Вопросительный знак с кодом ASCII
Вышеупомянутый метод является довольно распространенным. Если по какой-то причине это не сработало для вас, возможно, пришло время использовать тот же метод, но на основе кода ASCII, который это универсальный метод. Этот метод делается следующим образом:
Этот метод делается следующим образом:
- Если вы собираетесь начать с символа открытого вопроса, вам следует начните с нажатия клавиши «ALT» и держите ее нажатой, пока не закончите.
- Удерживая нажатой эту клавишу, введите на цифровой клавиатуре следующую комбинацию: «168», а затем отпустите клавишу «Alt».
- Чтобы затем разместить этот закрытый символ, вы должны выполнить ту же процедуру, с той лишь разницей, что вы нажимаете комбинацию «63» вместо вышеупомянутой.
Как получить доступ к меню специальных символов?
Мы также получаем код специального символа, открыв меню ASCII, чтобы иметь возможность поставь вопросительный знак ноутбук. Так как, нажав клавишу ALT, нажав любой из кодов, которые у нее есть, меню спецсимволов можно получить через цифровую клавиатуру знака вопроса ноутбука или портативного компьютера, который мы сказали использовать, в данном случае знак вопроса .
На ноутбуке это обычно немного сложнее с точки зрения символов, потому что эти
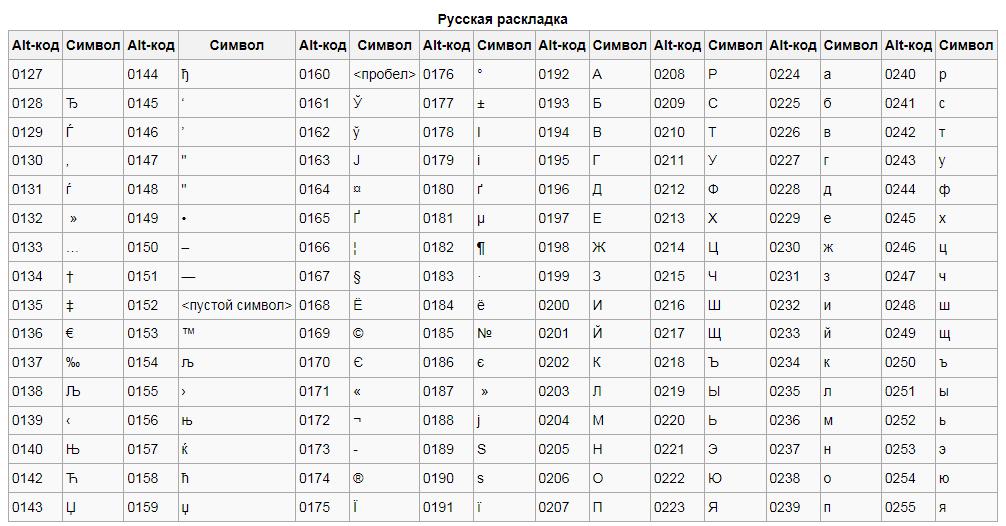 Чтобы разместить этот знак, мы должны выполнить следующие шаги.
Чтобы разместить этот знак, мы должны выполнить следующие шаги.- Чтобы приступить к размещению открытого знака, необходимо нажмите клавишу «FN + NumLock» с этим вы будете активировать цифровую клавиатуру.
- После того, как вы нажмете эти клавиши, нажмите клавишу «ALT», и, поскольку цифровая клавиатура будет активирована, вам нужно только ввести число «168», чтобы появился знак открытого вопроса «¿».
- И если вы уже хотите закрыть указанный символ, вам просто нужно выполнить те же шаги, с разницей напишите в конце цифру «63».
In компьютеры с операционной системой Windows, будь то windows 8, windows 7, xp и другие, вам придется делать это определенным образом. Поставить знак вопроса очень просто, для этого вам нужно всего лишь выполнить следующие шаги:
На случай знака вопроса на открывающемся ноутбуке.
- Нажмите клавишу «ALT» на соответствующей клавиатуре и не отпускайте.

- Нажав вышеупомянутую клавишу, вы должны нажмите на цифровой клавиатуре клавиши 168 и это действие даст нам открывающий вопросительный знак «».
В случае, если вам нужно разместить знак, чтобы иметь возможность закрыться, вам необходимо выполнить следующие шаги:
- Вы должны нажать клавишу «ALT».
- Не отпуская клавишу «ALT» Нажмите 63 клавиши на цифровой клавиатуре.
Эти шаги, упомянутые выше, применимы, если ваш компьютер является настольным или настольным, а если ваш компьютер является ноутбуком, первое, что вы должны сделать, это:
- Активировать цифровую клавиатуру нажатие клавиши FN + NumLock соответствует клавишам 7,8,9,U,I,O,J,K,L.
- После активации команды FN + NumLocK вы должны нажать клавишу «ALT» на клавиатуре с активированной цифровой клавиатурой, В качестве открывающего символа « » необходимо ввести «168».
- Для закрытого символа «?» выполните те же действия, что и для открытия, но поменяйте ключи 168 на 63.

Этот символ использовался по-разному, например, с тех пор, как в прежние времена использовался только в том случае, если предложение было достаточно длинным. Со временем это правило изменилось, и его использование было распространено на более короткие предложения.
Его функция всегда была одинаковой, т. указать, что в предложении есть вопрос.
Знак вопроса на Mac
На компьютерах с операционной системой Mac или Macintosh используется определенная комбинация. Поставить вопросительный знак на ноутбуке очень просто, для этого вам нужно всего лишь выполнить следующие шаги;
Для случая вопросительный знак открытие.
- Нажмите клавишу «ALT» на соответствующей клавиатуре и не отпускайте.
- Нажав вышеупомянутую клавишу, необходимо нажать клавиши 168 на цифровой клавиатуре, и это действие даст нам открывающий вопросительный знак «».
В случае необходимости размещения закрытый вопросительный знак, вам необходимо выполнить следующие шаги:
- Вы должны нажать клавишу «ALT».

- Не отпуская клавишу «ALT» Нажмите 63 клавиши на цифровой клавиатуре.
Эти шаги, упомянутые выше, применимы, если ваш компьютер является настольным или настольным, а если ваш компьютер является ноутбуком Macintosh, первое, что вы должны сделать, это:
- Активировать цифровую клавиатуру нажатие клавиши FN + NumLock соответствует клавишам 7, 8, 9, U, I, O, J, K, L.
- После активации команды FN + NumLocK вы должны нажать клавишу «ALT» на клавиатуре с активированной цифровой клавиатурой, Для открывающего символа «» необходимо ввести «168».
- Для закрытого символа «?» выполните те же действия, что и для открытия, но поменяйте ключи 168 на 63.
вопросительный знак из линукса
Эта бесплатная операционная система имеет некоторые отличия для ввода этого символа по сравнению с предыдущими операционными системами.
Ставить открывающий вопросительный знак вы должны удерживать «CTRL + SHIFT + u»в то же время вы должны нажать «bf», следуя этим шагам, чтобы появился знак «».
В случае размещения символа закрытого вопросительного знака, вы должны нажать «CTRL + SHIFT + u», удерживая их нажатыми, нажать клавиши «3f».
Это знак, который в основном используется для обозначения того, что указанная фраза или предложение, указанный аргумент, Это в смысле вопроса или вопроса.
Во многих странах используется только закрывающий знак «?» используется. Возможно, для моды или для экономии места, это также допустимый способ его использования.
Однако в испаноязычных странах его использование относится к обоим символамчтобы подчеркнуть, что это предложение содержит все вопросы и в основном используется для опросов.
Как писать символы Юникода на компьютере
Ввод символов Юникода
Конечно, ввод более 140 000 возможных символов Unicode не может быть легко осуществлен с помощью одной кнопки на обычной клавиатуре, поскольку клавиатуры могут предоставить лишь небольшой выбор наиболее распространенных символов — для всех остальных символов просто нет места.
Но что мы можем сделать, чтобы иметь возможность вводить любой другой символ, которого нет на нашей клавиатуре? Есть несколько возможностей, которые представлены ниже.
Параметры и примечания относительно ввода символов Unicode, представленные в этой статье, разделены на следующие разделы:
- Ввод с использованием кода символа
- Вставка с помощью карт символов
- Поиск символов без карт символов
- Пользовательская раскладка клавиатуры
- Ввод в HTML и XML
- Юникод в Microsoft Word, WordPad и LibreOffice
- BabelMap
- Презентабельность персонажей
Ввод с использованием кода символа
Во многих программах, таких как Microsoft Word или WordPad, символы Unicode можно вводить напрямую, используя их код символа (кодовую точку). Для этого удерживайте нажатой клавишу ALT и введите десятичный код вашего символа на цифровой клавиатуре. Например, комбинация ALT + 142 даст букву Ä, а комбинация ALT + 8364 будет знаком евро €.
Следует отметить, что ввод должен осуществляться с цифровой клавиатуры (не с цифр, которые можно найти над буквами на клавиатуре) и необходимо активировать цифровую клавиатуру (обычно с помощью клавиши NUM LOCK над клавишей цифровая клавиша). Сложнее это сделать на ноутбуках, не имеющих отдельной цифровой клавиатуры. В этом случае обычно клавиша FN может использоваться для доступа к цифровому блоку, расположенному на буквах клавиатуры.
Коды символов вы можете получить из соответствующих таблиц, например опубликованных Консорциумом Unicode на странице unicode.org/charts. Обратите внимание, что многие из этих таблиц предлагают только шестнадцатеричное представление символов, но вы должны использовать десятичное представление с клавишей ALT, чтобы получить правильный знак. При необходимости вам нужно преобразовать шестнадцатеричный код для этого.
Следует также отметить, что не все программы поддерживают все коды символов. В некоторых программах, таких как старые версии Блокнота Windows, поддерживаются только коды до 255, все коды свыше 255 делятся на 256 и показывается символ, соответствующий остатку деления. Например, ¼ вместо знака € (8364 MOD 256 = 172).
Например, ¼ вместо знака € (8364 MOD 256 = 172).
Конечно, записывать символы Unicode с использованием кодов символов, как описано выше, не очень удобно, особенно когда такие таблицы доступны только для шестнадцатеричных кодов или если вы часто используете некоторые символы. Улучшенный подход заключается в выборе символов непосредственно из карт символов или списков символов, которые доступны, например, во всех крупных операционных системах, а также включены в некоторые программы, такие как Microsoft Word, LibreOffice или OpenOffice. В то же время эти программы часто предлагают возможность создавать комбинации клавиш для часто используемых символов, как это возможно, например, в Microsoft Word. Описание этой возможности вы можете прочитать в следующем разделе «Вставка через карты символов».
Другой возможностью является создание собственной раскладки клавиатуры, в которой ваши личные символы и символы имеют свою собственную клавишу клавиатуры и, таким образом, сразу доступны во всех ваших приложениях и программном обеспечении. В следующем, но одном разделе «Пользовательская раскладка клавиатуры» вы будете проинформированы об этом.
В следующем, но одном разделе «Пользовательская раскладка клавиатуры» вы будете проинформированы об этом.
Вставка через карты символов
В дополнение к возможности ввода символов через их код, многие операционные системы, такие как Windows или macOS, а также некоторые программы, такие как Microsoft Word, LibreOffice или OpenOffice, предлагают возможность вставки специальных символов непосредственно через карты символов. Это избавляет от утомительного поиска нужного кода символа, а символы можно легко копировать и вставлять через буфер обмена.
Чтобы показать карту символов, вы можете просто открыть предустановленную программу «Карта символов» в Windows. В macOS карта символов называется «Персонажи», и к ней можно получить доступ из многих программ через меню «Правка > Эмодзи и символы» (обычно после первого открытия инструмента отображаются только эмодзи, а просмотр всех символов должен быть активируется с помощью символа в правом верхнем углу). В таких программах, как офисные приложения и другие программы обработки текста, обычно можно вызвать встроенную таблицу символов с помощью таких функций, как «Вставка > Специальный символ» или «Вставка > Символ» из меню, при условии, что соответствующая программа предоставляет символ стол.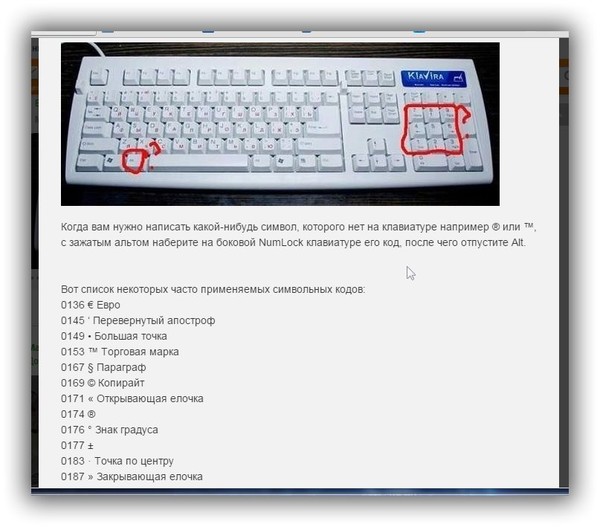
Конечно, карта символов выглядит по-разному в зависимости от операционной системы и программы. Однако, как правило, это окно, в котором перечислены все доступные персонажи или набор персонажей. Вы можете либо просмотреть все эти символы, пока не найдете нужный знак, либо ограничить поиск, используя функцию поиска или выбрав определенные типы символов в параметрах (например, латиницу, математические символы, знаки препинания или буквы кириллицы). . Доступные фильтры, естественно, также отличаются от соответствующей реализации таблицы символов. Если вы нашли своего персонажа, вы обычно можете скопировать его в буфер обмена или вставить напрямую.
В зависимости от реализации вы также можете использовать карту символов, чтобы получить обзор того, какие символы доступны в каких шрифтах. Кроме того, в зависимости от системы и программы часто можно установить комбинации клавиш для определенных символов. Это позволяет вам быстрее и проще получать доступ к часто используемым символам вместо того, чтобы постоянно обращаться к таблице символов.
Следует отметить, что некоторые из этих карт символов не отображают все символы Unicode. Часто символы ограничены глифами, содержащимися в выбранном шрифте, в других таблицах символов отображаются только символы из базовой многоязычной плоскости (BMP). Программа, которая показывает карту символов с действительно всеми символами Unicode, — это Babelmap, представленная в одноименном разделе.
Поиск символов без карт символов
Если нет доступной карты символов или вы не можете дальше использовать карту символов, вы также можете просто найти название знака, символа или символа в Интернете. Вы найдете достаточно страниц, на которых перечислены символы и их кодовые точки Unicode. Найденные символы можно просто скопировать прямо из браузера с помощью CTRL+C и CTRL+V в другое приложение.
Еще один совет: создайте собственную таблицу символов. Достаточно простого текстового файла или офисного документа с набором часто используемых символов Unicode. Каждый раз, когда вы сталкиваетесь с новым персонажем, который хотите использовать снова, вы можете просто скопировать его в файл.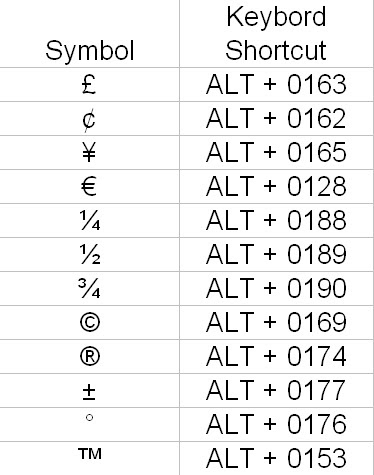 И если вам нужны символы, которые уже есть в вашем файле, вам больше не нужно долго искать — вы можете просто скопировать и повторно использовать символы из файла вместо этого.
И если вам нужны символы, которые уже есть в вашем файле, вам больше не нужно долго искать — вы можете просто скопировать и повторно использовать символы из файла вместо этого.
Пользовательская раскладка клавиатуры
Элегантный способ сделать часто используемые символы Юникода доступными во всех программах — создать собственную раскладку клавиатуры. Это означает, что вы сами выбираете, как использовать клавиши на клавиатуре, и что вы можете переключаться между несколькими раскладками клавиатуры, если хотите. Например, вы можете просто установить знак копирайта на сочетание клавиш ALT GR + C или внести любые другие изменения в текущую раскладку клавиатуры. Это экономит много времени на поиск символов в таблицах и более удобно, чем запоминание большого количества кодов – особенно если вы снова и снова используете одни и те же символы Юникода.
Собственную раскладку клавиатуры можно легко создать с помощью таких программ, как Microsoft Keyboad Layout Creator (здесь можно скачать) или Менеджер раскладки клавиатуры.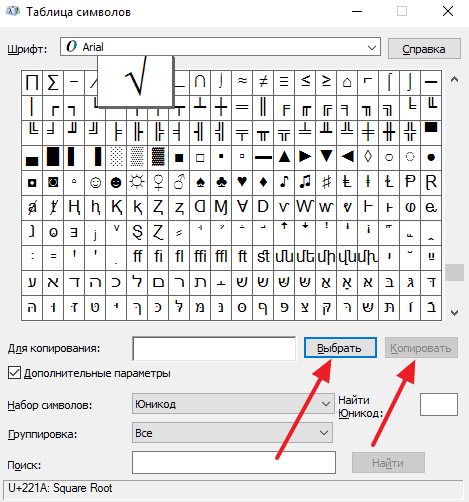 Обе программы выполняют в основном одну и ту же цель, диспетчер раскладки клавиатуры — просто гораздо более компактная программа, чем альтернатива от Microsoft.
Обе программы выполняют в основном одну и ту же цель, диспетчер раскладки клавиатуры — просто гораздо более компактная программа, чем альтернатива от Microsoft.
С помощью программ можно адаптировать существующие макеты или создать совершенно новые. Программа автоматически создаст соответствующий установочный пакет для вашей пользовательской раскладки клавиатуры.
Ввод в HTML и XML
Если вы хотите использовать определенный символ Unicode в HTML или XML, вы также можете напрямую использовать код символа. Для десятичных кодов используется обозначение � и � для шестнадцатеричных кодов. Код может быть введен непосредственно в этой форме в исходный код HTML или файл XML, где 0000 должны быть заменены кодом символа Unicode в десятичной или шестнадцатеричной системе счисления. То есть, например, © или © для знака авторского права ©.
В HTML есть еще один способ ввода Unicode и специальных символов. Это называется именованными объектами или объектами HTML, что означает, что вы можете ввести имя для некоторых символов в файле HTML, которое может быть указано в форме «&name;». Например, кодировка Ä — Ä (A-Umlaut — ä это ä строчными буквами), © означает знак авторского права ©, € для символа валюты евро € или для неразрывного пробела. Список связанных символов и кодов доступен здесь. Однако, конечно, не каждый символ Unicode имеет собственную сущность HTML.
Например, кодировка Ä — Ä (A-Umlaut — ä это ä строчными буквами), © означает знак авторского права ©, € для символа валюты евро € или для неразрывного пробела. Список связанных символов и кодов доступен здесь. Однако, конечно, не каждый символ Unicode имеет собственную сущность HTML.
Именованные объекты в HTML и XML также имеют особое значение в том случае, если символы, имеющие значение в синтаксисе XML, должны быть записаны в виде видимого текста в исходный текст HTML или в файлы XML. В частности, речь идет об остроконечных скобках < и >, а также о кавычках » и знаке &, который может быть записан как < (ниже), > (больше), " (цитата) и & (амперсанд), не нарушая синтаксиса XML.
Однако возможность вставки символов Unicode в файлы HTML или XML с помощью их кода символов или с помощью именованных сущностей сегодня становится менее важной.В начале 2000-х годов большинство веб-сайтов использовались кодировки ASCII или ANSI, такие как Latin-1, с помощью которых можно было напрямую отображать только ограниченное количество символов.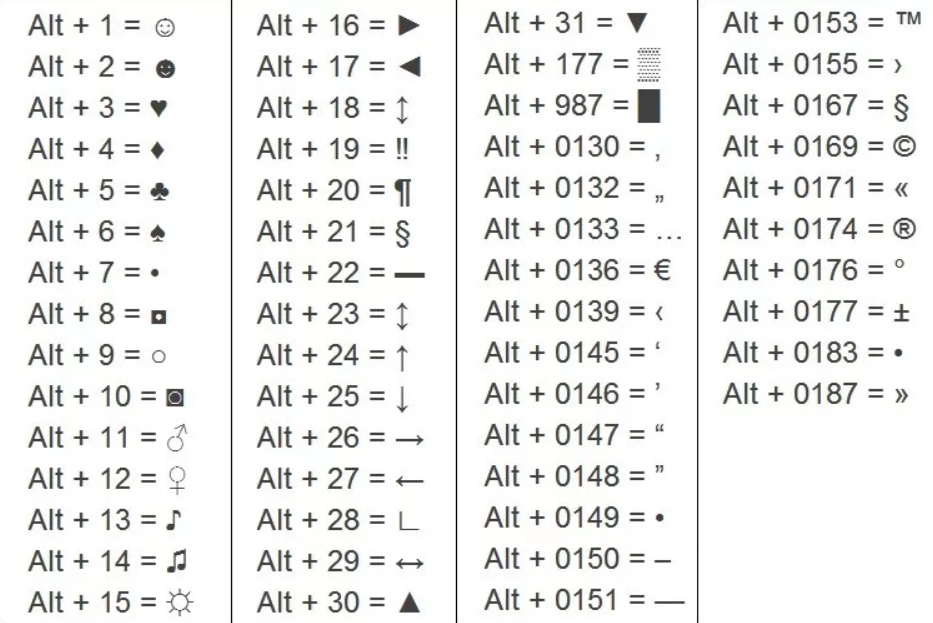 Если кто-то хотел использовать символы Unicode с кодовыми точками за пределами поддерживаемого диапазона, не было никаких других изменений, кроме использования именованных объектов или другие обходные пути.Сегодня почти все веб-сайты используют кодировку UTF-8, с которой могут отображаться все символы Unicode.Поэтому в большинстве случаев старые вспомогательные средства больше не нужны, поскольку символы можно записывать прямо в файл.Конечно за исключением символов, которые имеют значение в синтаксисе. Их использование также по-прежнему полезно для знаков, которые трудно распознать как таковые в коде, таких как неразрывные пробелы или условные разделители.
Если кто-то хотел использовать символы Unicode с кодовыми точками за пределами поддерживаемого диапазона, не было никаких других изменений, кроме использования именованных объектов или другие обходные пути.Сегодня почти все веб-сайты используют кодировку UTF-8, с которой могут отображаться все символы Unicode.Поэтому в большинстве случаев старые вспомогательные средства больше не нужны, поскольку символы можно записывать прямо в файл.Конечно за исключением символов, которые имеют значение в синтаксисе. Их использование также по-прежнему полезно для знаков, которые трудно распознать как таковые в коде, таких как неразрывные пробелы или условные разделители.
Юникод в Microsoft Word, WordPad и LibreOffice
Начиная с Microsoft Word 2002, вы можете вводить символ Unicode непосредственно через его код. Для этого достаточно ввести шестнадцатеричный код символа непосредственно в виде текста в документ Word, а затем нажать комбинацию клавиш ALT+C (ALT+X в полях диалога).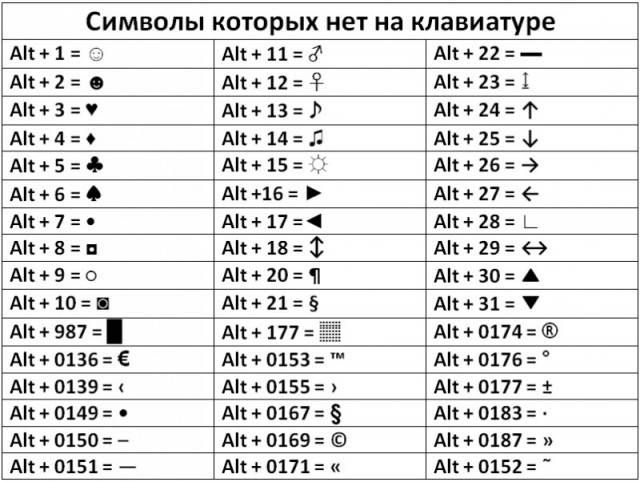 Затем автоматически появляется запрошенный символ Unicode, скрывающийся за этим кодом. Эту же комбинацию клавиш можно использовать для отображения кода знака или символа, который в данный момент находится перед курсором. Так, повторным нажатием ALT+C можно переключаться между кодом и символом.
Затем автоматически появляется запрошенный символ Unicode, скрывающийся за этим кодом. Эту же комбинацию клавиш можно использовать для отображения кода знака или символа, который в данный момент находится перед курсором. Так, повторным нажатием ALT+C можно переключаться между кодом и символом.
Аналогично работает с приложением WordPad от Microsoft, которое обычно предустановлено в системах Windows. Однако здесь мы должны использовать комбинацию клавиш ALT + X для преобразования кодов символов Unicode в символы Unicode или символов Unicode в их коды символов. За исключением другой комбинации клавиш, функция работает так же, как в Microsoft Word.
Также в офисной программе «Писатель» из LibreOffice мы можем использовать сочетание клавиш ALT+X. Единственное отличие по сравнению с Microsoft Word и WordPad в том, что LibreOffice показывает шестнадцатеричный код в другом виде: В то время как Microsoft Word и WordPad отображают код знака евро (€) в форме «20AC», LibreOffice вместо этого использует форму «U+20AC».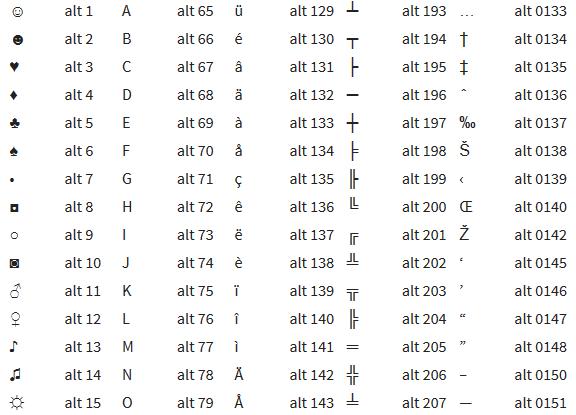 К сожалению, в настоящее время OpenOffice не предлагает такой функции.
К сожалению, в настоящее время OpenOffice не предлагает такой функции.
Вы можете получить таблицу всех кодов символов на странице unicode.org/charts консорциума Unicode. Кроме того, в офисных программах есть карты символов, которые, конечно, также можно использовать для ввода символов Unicode, доступ к которым можно получить через меню «Вставка > Специальный символ».
BabelMap
Наконец, мы хотели бы представить вам полезную программу, которая также может помочь с вводом символов Unicode. Он называется BabelMap, и вы можете бесплатно скачать его на странице babelstone.co.uk.
BabelMap упрощает просмотр и удобный поиск символов Unicode по их номеру/кодовой точке или их имени, чтобы использовать их в другом приложении через буфер обмена. В отличие от некоторых других карт символов, BabelMap не только показывает символы из базовой многоязычной плоскости (BMP), но также поддерживает все другие плоскости Unicode (BMP, SMP, SIP, TIP, SSP, SPUA-A, SPUA-B) и, следовательно, позволяет пользователю просматривать все существующие символы Unicode.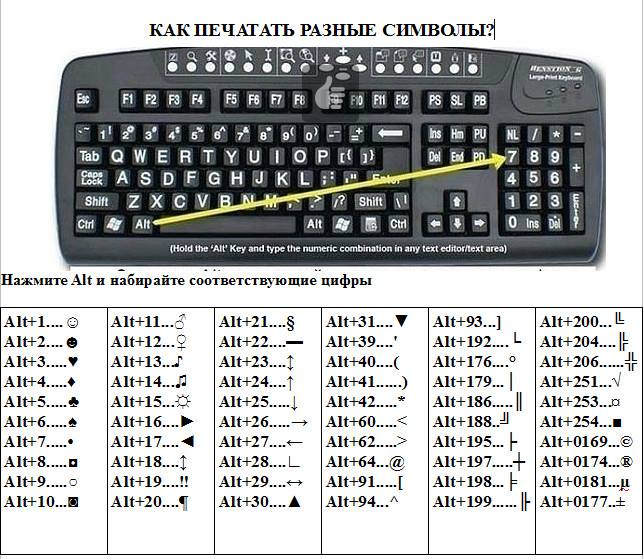 Кроме того, имеются многочисленные функции для поиска символов и анализа шрифтов на предмет их поддержки символов или блоков символов, что делает программу полезным инструментом, выходящим далеко за рамки возможностей обычных карт символов. Объяснение всех возможностей можно найти на сайте BabelMap.
Кроме того, имеются многочисленные функции для поиска символов и анализа шрифтов на предмет их поддержки символов или блоков символов, что делает программу полезным инструментом, выходящим далеко за рамки возможностей обычных карт символов. Объяснение всех возможностей можно найти на сайте BabelMap.
Презентабельность персонажей
Независимо от того, какой из представленных методов вы используете для вставки символов Unicode, результат всегда зависит от того, может ли рассматриваемый символ или знак также отображаться с помощью используемого шрифта. В частности, необычные персонажи могут быстро привести к проблемам на этом этапе.
Суть этой проблемы в том, что, проще говоря, каждый шрифт представляет собой набор изображений, хранящихся в соответствующем файле шрифта. Эти изображения называются глифами. Каждому из этих глифов соответствует символ, например глиф для символа «А», другой глиф для символа «а», глиф для символа «.» и так далее. Если мы теперь напишем символ шрифтом, операционная система или используемая программа попытается получить глиф для соответствующего символа из файла шрифта, чтобы вывести его.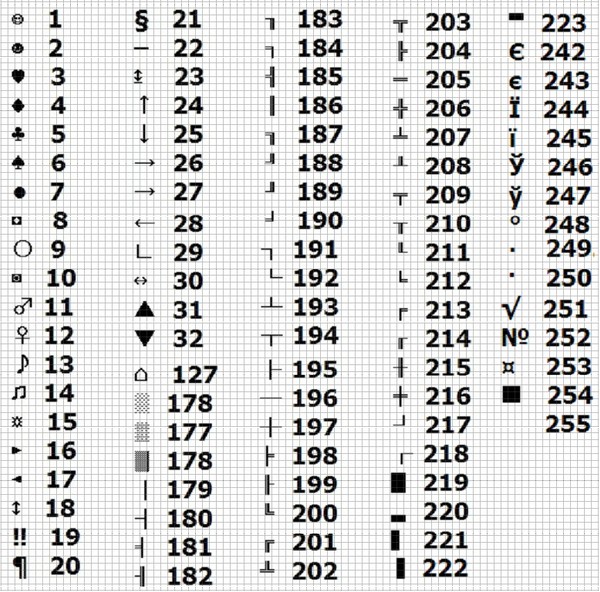 Таким образом, это всегда зависит от того, есть ли на самом деле глиф для нужного символа в соответствующем шрифте.
Таким образом, это всегда зависит от того, есть ли на самом деле глиф для нужного символа в соответствующем шрифте.
Если это не так, возможно, программа пытается представить символ с помощью другого шрифта (который имеет глиф для соответствующего символа) или вместо символа отображается символ замены. Этот символ замены также является глифом, хранящимся в файле шрифта (глиф .notdef). Как правило, это пустое поле, поле со знаком X или поле со знаком вопроса. Какой шрифт можно использовать в качестве замены, зависит от операционной системы и программного обеспечения. Некоторые программы используют только определенные шрифты в качестве запасных, другие могут искать подходящий глиф во всех установленных шрифтах.
Распространенные форматы файлов шрифтов, такие как TrueType (TTF) или OpenType (OTF), могут содержать не более 65 536 глифов. Напротив, существует более 140 000 символов Unicode. Это означает, что даже если разработчик шрифтов проделает работу по созданию шрифта с максимально возможным количеством глифов, шрифт все равно не будет содержать даже половины всех возможных символов Unicode. Большинство доступных шрифтов содержат гораздо меньше символов и поддерживают только несколько систем письма, многие шрифты даже содержат только набор символов системы письма. Вы можете определить, какие глифы для каких символов содержит шрифт, например, с помощью карт символов.
Большинство доступных шрифтов содержат гораздо меньше символов и поддерживают только несколько систем письма, многие шрифты даже содержат только набор символов системы письма. Вы можете определить, какие глифы для каких символов содержит шрифт, например, с помощью карт символов.
Как создавать французские символы на любой клавиатуре от ErgoCanada.com
Что такое французские символы?Французские символы — это символы, уникальные для Французский язык. Обычно они включают добавление дополнительных символов к буквам. с которым знакомы англоязычные пользователи; иногда они меняют буквы немного помимо добавления дополнительных символов. Вот список все общие символы (с обоими наборами ALT-кодов):
Что такое франко-канадские клавиатуры? Французские канадские клавиатуры имеют легенды для французов
Канадская раскладка напечатана на их колпачках, т. Клавиатура снабжена обозначениями
различий между франко-канадской раскладкой и стандартной
Английский макет. В некоторых случаях специальные символы могут быть сгенерированы с помощью
одним нажатием клавиши, в других случаях вы сначала вводите ударение (т.е.
ударение серьезное или ударение aigu), а затем нажмите букву, которую вы хотите
акцент применяется к (a, e, i, o, u). Если вы хотите создать капитализированный
буква с акцентом, обязательно введите заглавную версию
буква (А, Е, И, О, У). У вас есть список, где символы обозначены на франко-канадской клавиатуре?Да, есть. Нажмите здесь, чтобы увидеть этот список и несколько образцов франко-канадских макетов. Как создавать французские символы на любой клавиатуре?Повторюсь, доступны следующие опции либо на французско-канадской легендарной, либо на английской легендарной клавиатуре. ОПЦИЯ 1 — РЕКОМЕНДУЕМЫЙ МЕТОД ДЛЯ ОБЫЧНОГО ДОСТУПА
Это
откроет доступ к дополнительным символам и символам, как указано выше. Это единственный эргономичный и практичный способ доступа к французскому языку. персонажей на регулярной основе. Если вам лишь изредка требуется доступ к французский символ, то вы можете легко настроить переключатель на панели задач (Вы нажимаете на выбранный язык, EN для английского или CF для канадского Французский), который переключит раскладку со стандартного английского на французский (Канада). Использование ALT-кодов — громоздкий способ создания специальных символов. и вообще не рекомендуется, так как требует сложной комбинации нажатие клавиши, которое многие люди предпочитают выполнять одной рукой (что делает это еще большим фактором риска при игре на клавиатуре). Если у вас есть потребность в ряде специальных символов на регулярной основе,
с нескольких языков, подумайте о приобретении программируемой цифровой клавиатуры
где эти специальные символы могут быть непосредственно назначены конкретному
ключ. ОПЦИЯ 2 — РЕКОМЕНДУЕМЫЙ МЕТОД ДЛЯ ЭКСПЕРИМЕНТАЛЬНОГО ДОСТУПА
ОПЦИЯ 3 — НЕ РЕКОМЕНДУЕМЫЙ МЕТОД ДЛЯ РАЗОВОГО ДОСТУПА
Руководство ErgoCanada.com по эргономике находится в стадии разработки. Если у вас есть какие-либо комментарии к нашему существующему контенту или дополнительным материалам, которые мы могли бы добавить, пожалуйста, дайте нам знать!Мы надеемся, что эта общая информация была вам полезна.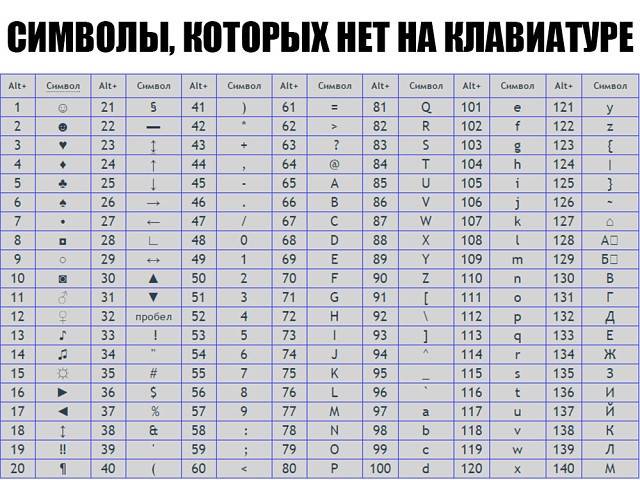 | |||||||||||||||||||||||||||||||||||||||||||||||||||||||||||||||||||||||||||||||||||||||||||||||||

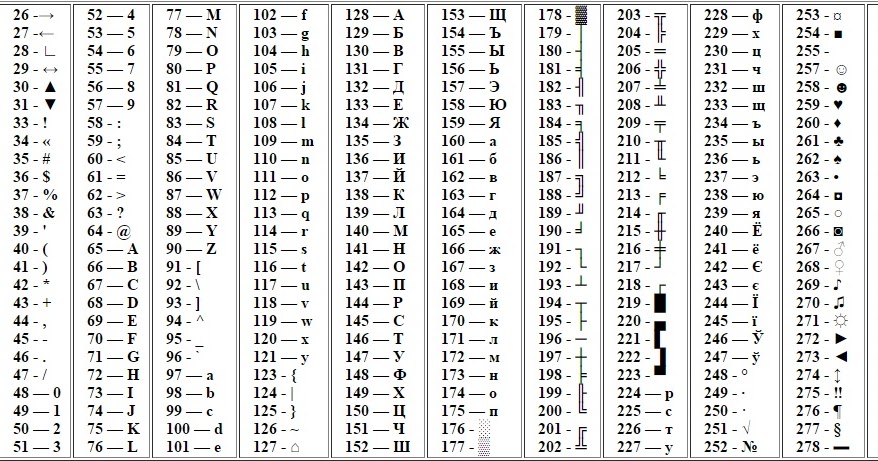 В поле «Description» введите название для раскладки. Сделайте его уникальным, так как оно будет фигурировать в списке раскладок Windows. Если вы просто напишете «Английский», то не сможете понять, где обычная раскладка, а где – индивидуальная.
В поле «Description» введите название для раскладки. Сделайте его уникальным, так как оно будет фигурировать в списке раскладок Windows. Если вы просто напишете «Английский», то не сможете понять, где обычная раскладка, а где – индивидуальная.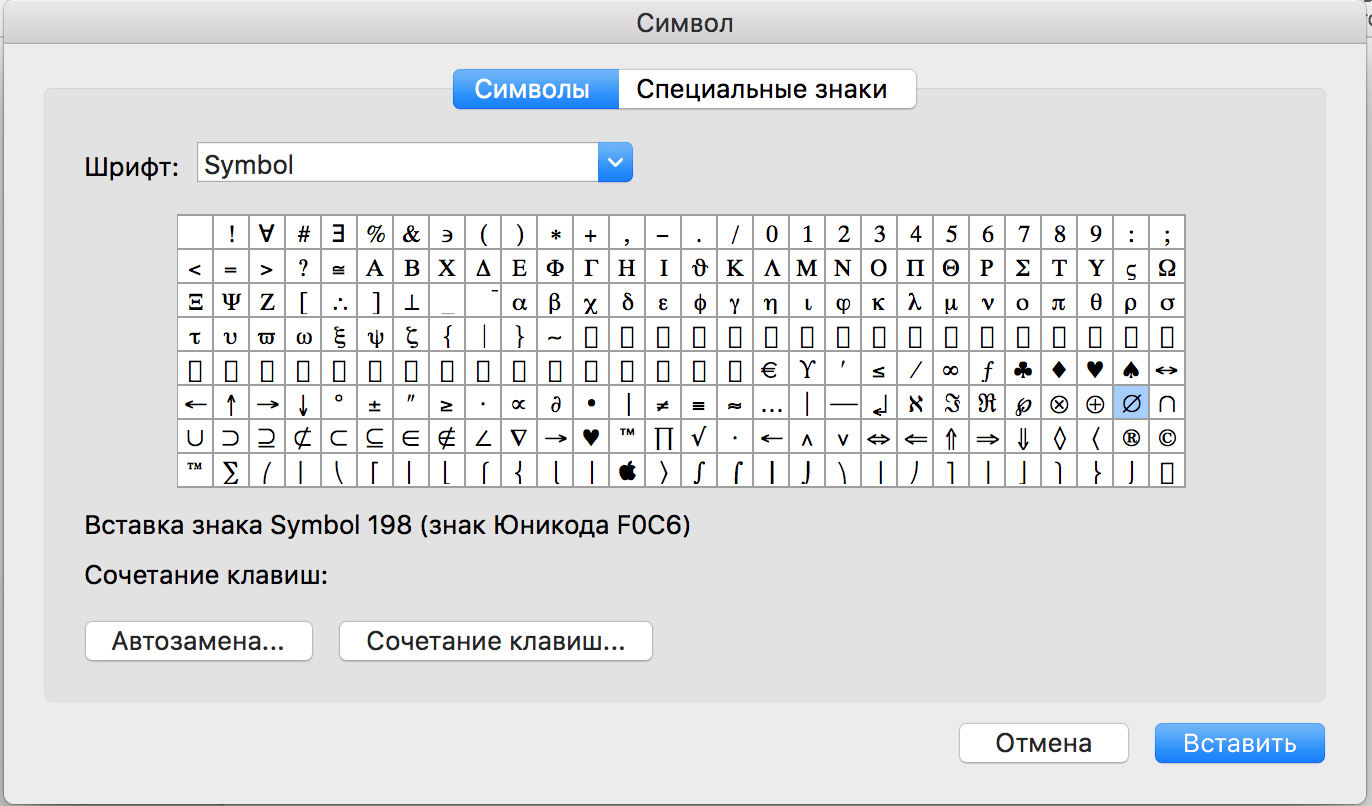
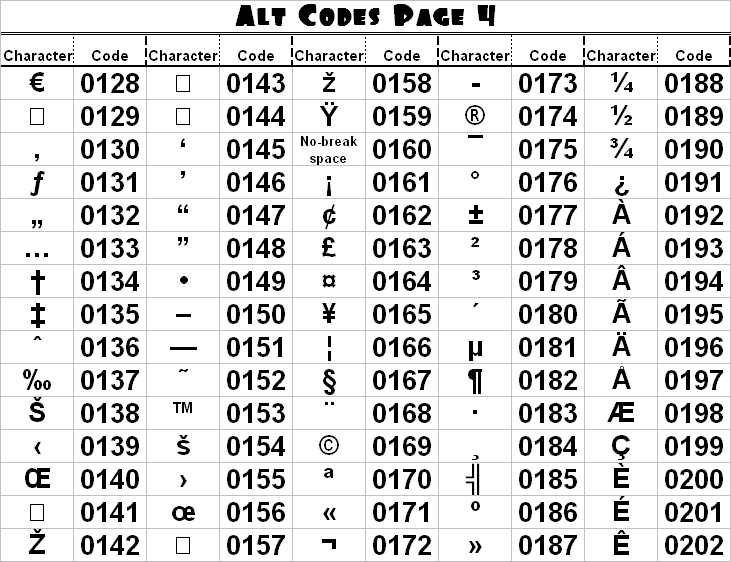

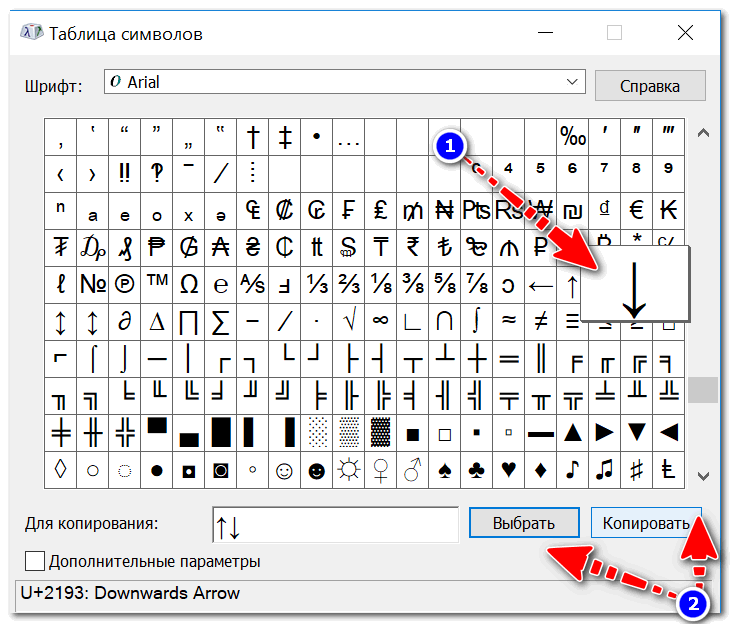
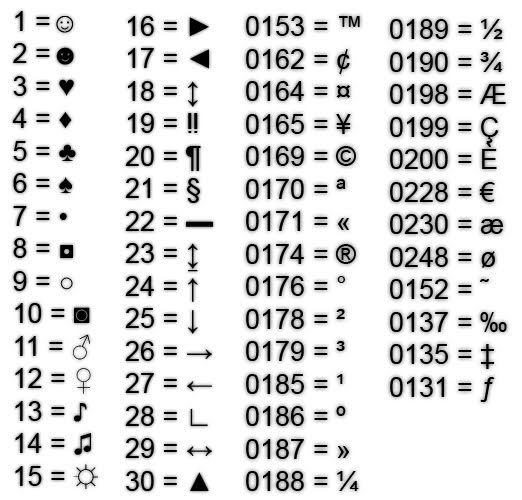 е. есть лишние символы
и символы, напечатанные на клавишах. Сама клавиатура не генерирует
французские персонажи; он генерирует те же символы, что и любой другой
стандартная английская клавиатура. Персонажи генерируются путем включения
франко-канадская раскладка клавиатуры в вашей операционной системе, которая меняет
символы, генерируемые ключами.
е. есть лишние символы
и символы, напечатанные на клавишах. Сама клавиатура не генерирует
французские персонажи; он генерирует те же символы, что и любой другой
стандартная английская клавиатура. Персонажи генерируются путем включения
франко-канадская раскладка клавиатуры в вашей операционной системе, которая меняет
символы, генерируемые ключами.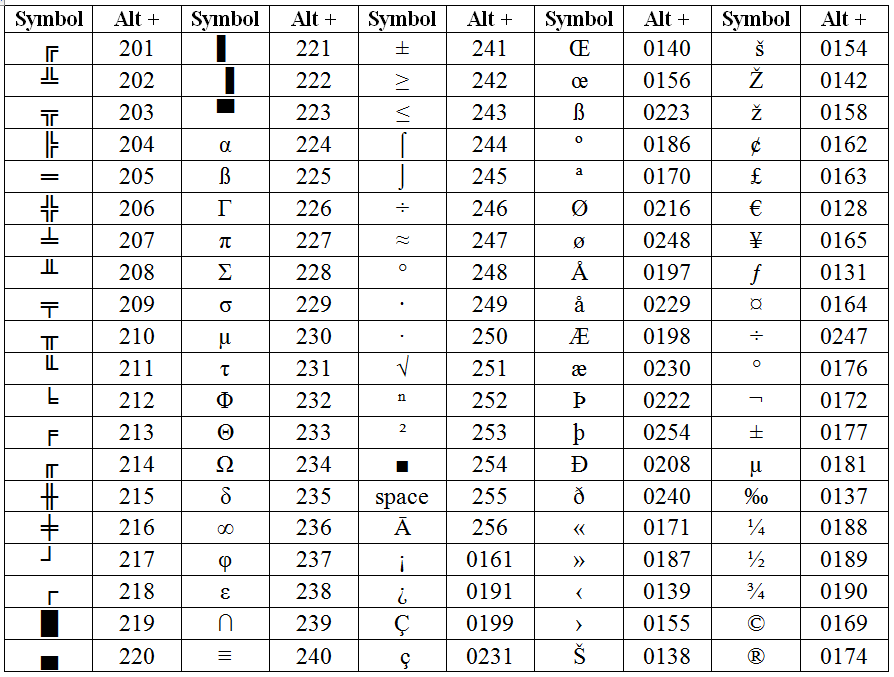


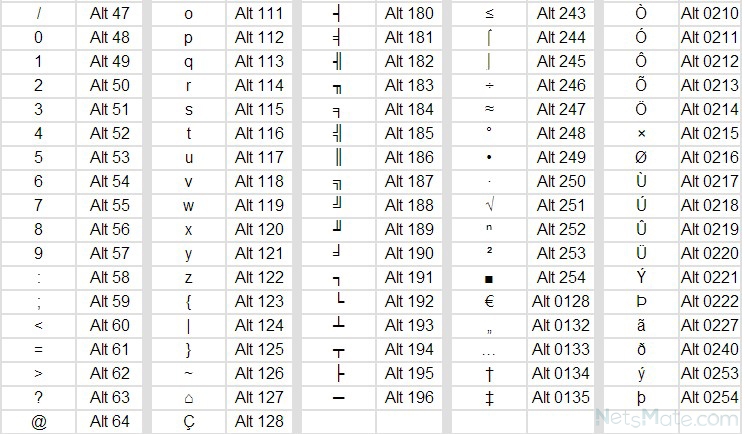
 е. не будут работать со всеми шрифтами).
е. не будут работать со всеми шрифтами).