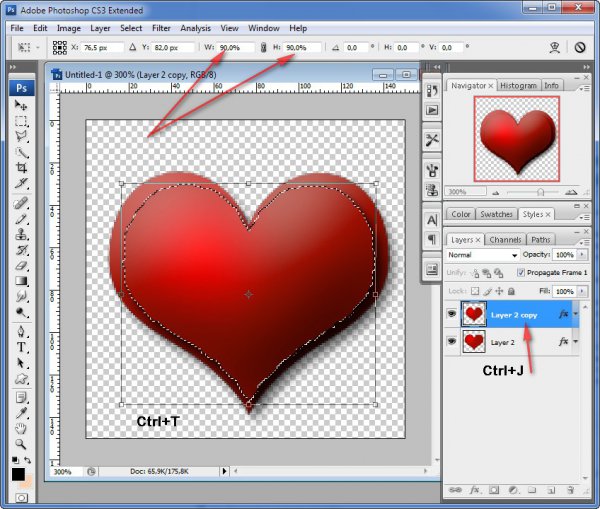Как нарисовать сердце в фотошопе. —
В этом уроке я покажу очень простой способ, как нарисовать сердце в фотошопе. Этим способом сердце в фотошопе делается очень быстро, рассказывать дольше, чем сделать. Создадим сердце на прозрачном фоне, чтобы потом можно было вставить его в открытку. В результате получится вот такая картинка.
1-Файл-создать, 500 на 500, фон прозрачный.
2-На панели инструментов выбрать инструмент «овальная область» и нарисовать круг.
Об инструментах выделения можно посмотреть здесь.
3-Редактирование-выполнить заливку. В появившемся окне нажать на галочку и выбрать слово «цвет», затем в другом окне, передвигая бегунок, выбрать, например, красным цвет.
4- Круг станет красным.
5-Выделение-отменить выделение. Теперь половину круга нужно убрать.
6-Инструментом «прямоугольная область» выделить половину круга.
7- На клавиатуре нажать Delete. Половина круга исчезнет.
8-Выделение-отменить выделение. Из оставшейся части будем формировать половинку сердца.
9-Редактирование-трансформирование-деформация.
Сформировать половинку сердца.( Нажать мышкой на маячок и, не отпуская левой кнопки мыши, потянуть маячок вниз. Затем сдвинуть часть круга снизу, чтобы получилась половинка сердца.)
10-На клавиатуре нажать Enter, чтобы применить трансформирование.
Теперь нужно сделать сердце целым, для этого скопируем имеющийся слой.
11-Слой-создать дубликат слоя. В окне слоев появился еще слой .
12-Редактирование-трансформирование-отразить по горизонтали. (Верхний слой, в окне слоев, активный.)
13-На панели инструментов выбрать «перемещение» и передвинуть созданный дубликат слоя вправо.
Сердце стало целым, но его части на двух слоях. Их нужно объединить.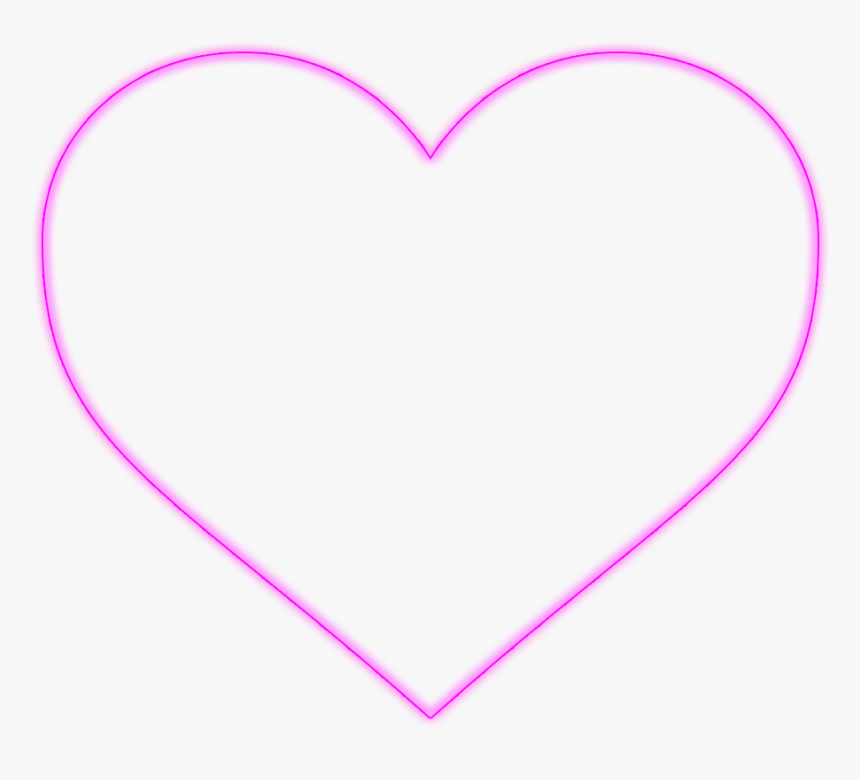
14-Окно слоев выглядит так.
15-Слой-объединить с предыдущим. В окне слоев слои объединились в один.
Теперь, чтобы сделать сердце более объемным, зальем его градиентом. Для этого создадим свой градиент.
16-На вертикальной панели инструментов нажать на значок градиента. Затем кликнуть вверху, на горизонтальной панели, по полоске градиента.
Появится окно «редактор градиентов». Добавим на полосу градиента пять маячков.
17-Кликнуть левой кнопкой мыши рядом с первым маячком и, не отпуская левую кнопку мыши , передвинуть вправо. Появится еще один маячок. Таким образом сделать еще четыре и распределить по всей полосе.
18-Первый маячок оставим белым. Кликнуть по второму маячку, затем по полоске «цвет».
В появившемся окне цветов выбрать цвет f7aaaa
20-Кликнуть по третьему маячку и по полосе «цвет», выбрать цвет f43f3f.
21-Кликнуть по четвертому маячку , для него выбрать цвет f12222.
22-Для пятого маячка -цвет dd1010.
23-Для шестого-цвет cd0909.
24-И для последнего- b90f12.
У нас получится вот такой красивый градиент.
25-Градиент готов, кликнуть в этом окошке ok.
26-На горизонтальной панели выбрать значок «линейный градиент»
27-На клавиатуре нажать Ctrl и одновременно кликнуть мышкой по миниатюре слоя в окне слоев.
28-На картинке загрузится выделение. Выделение нужно для того, чтобы не весь файл окрасился , а только сердце.Кликнуть чуть выше сердца и, не отпуская левую кнопку мыши, провести сверху вниз.
29-Выделение-отменить выделение. Должно получиться так.
30- Добавим внутренней тени для большего объема.
31- Слой-стиль слоя-внутренняя тень. Поставить параметры, как на скриншоте.
Не закрывая окно стиля, нажать на «внутреннее свечение». Параметры не менять.
Сердце стало более объемным.
Чтобы использовать нарисованное сердце в фотошопе для открыток, например, для валентинок, файл нужно сохранить в формате PNG.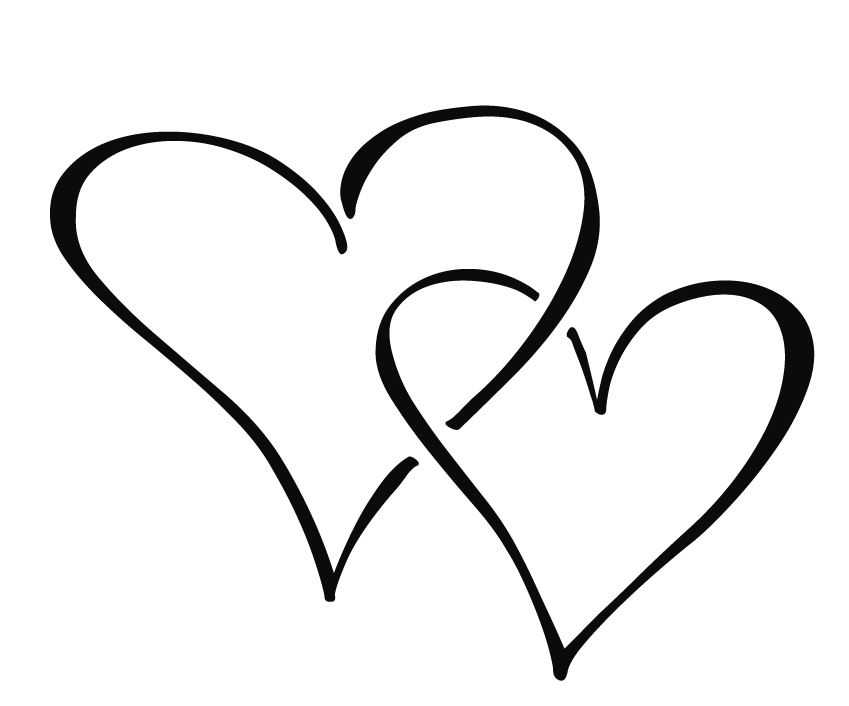
32-Файл-сохранить для Web и устройств (в PNG- 24)
Как нарисовать объемное сердце — валентинку в фотошопе
Рубрика: Полезные уроки Photoshop
Опубликовано 22.01.2013 · Комментарии: 10 · На чтение: 3 мин
Всем доброго настроения! И вот я снова здесь, публикую для Вас, дорогие мои читатели блога Домовёнок-Арт, уроки фотошоп для начинающих. И поскольку совсем немного осталось до дня всех влюбленных, то сегодняшний урок будет посвящено именно этому празднику: мы будем создавать валентинку в фотошопе.
Сразу оговорюсь: данный урок является лишь первой частью классной открытки или обоев для рабочего стола ко Дню всех влюбленных. Но обо всем по порядку.
Итак, открываем программу Adobe Photoshop и создаем новый документ размером 1280х1024 пикс. ( по размеру монитора, ведь мы же делаем обои ко дню всех влюбленных), разрешение 72 пикс/см, цветовой режим RGB.
Выбираем инструмент Произвольная фигура, находим вверху в настройках инструмента изображение сердца (Черви называется).
Если у Вас такой фигуры нет, то ее нужно загрузить из стандартной библиотеки фотошопа. Для этого жмем на маленький треугольничек в правом верхнем углу и выбираем внизу вкладку Все.
Прежде, чем рисовать, устанавливаем основной цвет в панели инструментов. Я пока выбрала цвет 870404, но в процессе создания мы его, если что, сможем подкорректировать.
Итак, рисуем небольшое сердечко. Обратите внимание на настройку Выполнить заливку пикселов, маленький квадратик.
Давайте сделаем объемное сердце, для чего дважды кликаем по слою в Панели слоев или идем в меню Слои-Стиль слоя-Параметры наложения.
Создаем новый слой. А также загружаем выделение сердечка: зажав клавишу Сtrl, кликаем по иконке слоя в панели справа.
Выбираем инструмент Градиент, устанавливаем цвета, как на рисунке.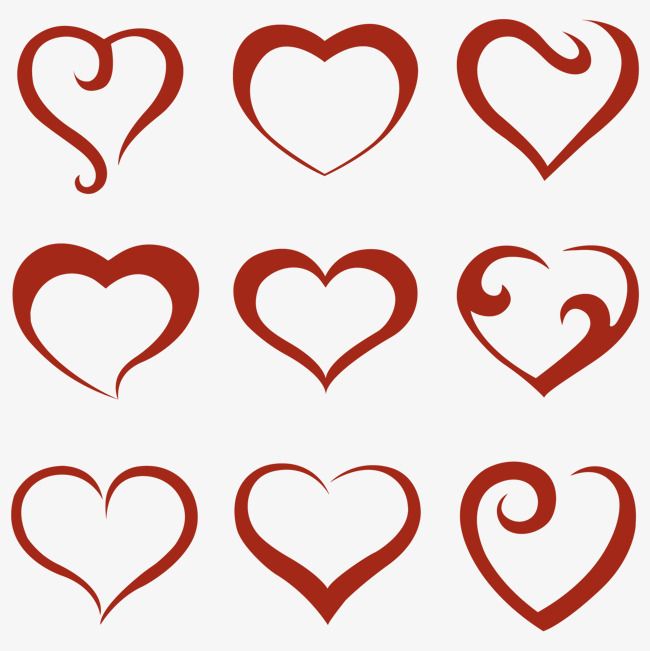 Режим наложения нормальный, Линейный градиент. Проводим вертикально инструментом сверху вниз.
Режим наложения нормальный, Линейный градиент. Проводим вертикально инструментом сверху вниз.
Меняем режим наложения слоя на Насыщенность
Создаем еще один слой Слой 3. Вновь выбираем Произвольную фигуру и рисуем сердце белого цвета, немного меньшего размера.
Жмем сочетание клавиш Ctrl+T, вызывая тем самым Произвольную трансформацию слоя. Правой кнопкой мыши выбираем функцию Деформация, появится сетка из 9 прямоугольников. Зажимая по очереди нужные прямоугольники, перетаскиваем и растягиваем изображение, как показано на скриншоте. Как только результат устроит, жмем Enter.
Нам нужно отсечь нижнюю острую часть маленького сердечка. Я это сделала при помощи инструмента Перо. Как им пользоваться, я рассказывала в статье о вырезании объектов в фотошопе. Рисуем контур этим инструментом, закрыв его, правой клавишей образуем выделенную область с растушевкой 1 пикс.
Отменяем выделение комбинацией клавиш Ctrl+D. И опять загружаем выделение большого сердца (см. выше). При этом находимся на Слое 3. Идем в меню Фильтр – Размытие – Размытие по Гауссу и устанавливаем следующие настройки
Меняем режим смешивания слоя на Перекрытие, а прозрачность снижаем до 47%.
Самый главный элемент для будущей валентинки в фотошопе готов.
Итак, в сегодняшнем уроке фотошоп для начинающих мы создали такое пылающее объемное сердце, которое станет основной фигурой для нашей будущей валентинки. В следующем уроке я обязательно покажу, как сделать красивую открытку — валентинку или обои для рабочего стола на День всех влюбленных.
А я Вам желаю успешно освоить создание этого сердечка, ведь впереди нас ждет еще более интересная работа! До скорого!
Ваш Домовёнок Елена.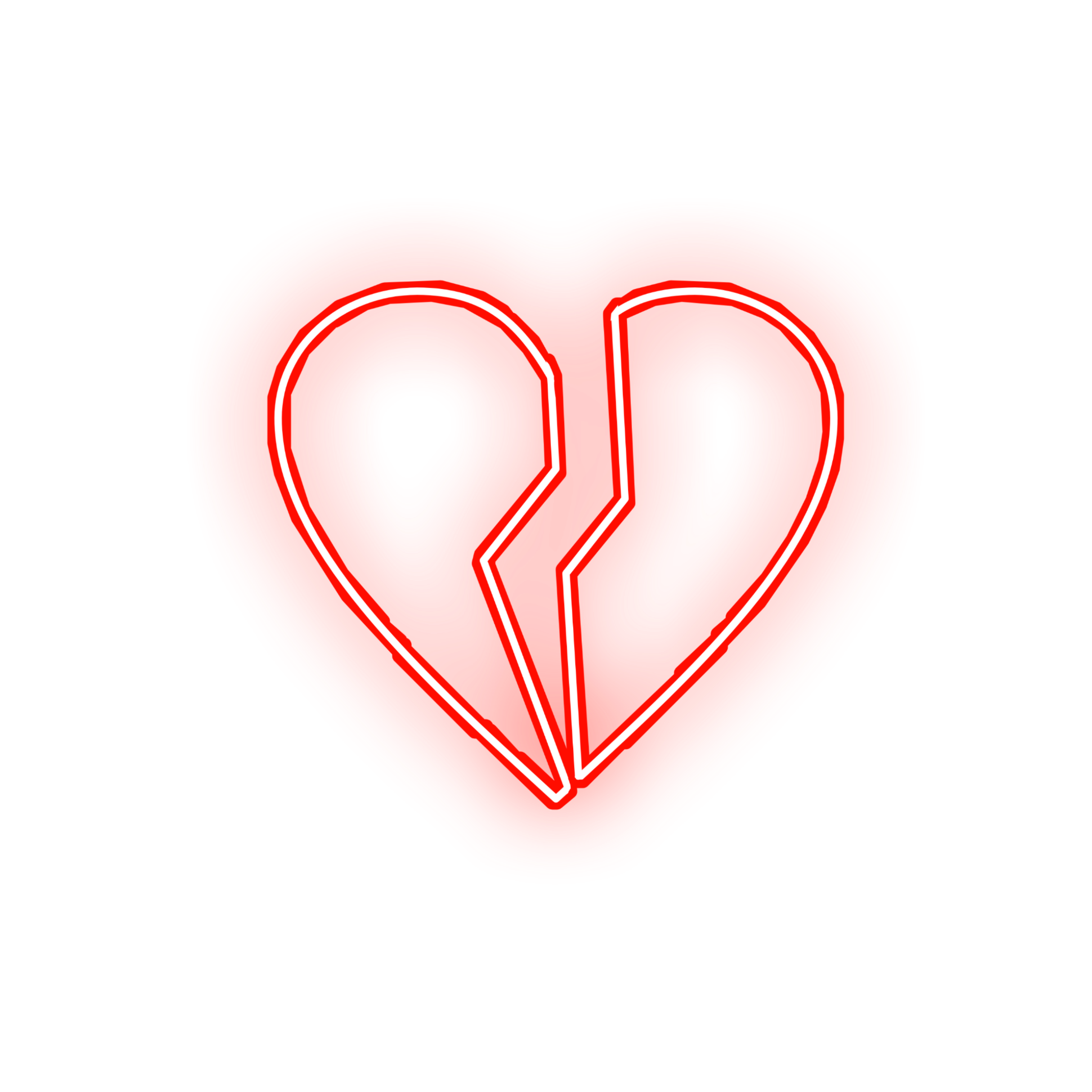
Понравилась статья? Поделитесь ссылкой с друзьями:
Метки: день всех влюбленных, уроки фотошоп
Как создать сердце в Photoshop — Brendan Williams Creative
Существует множество способов создать форму сердца в Photoshop за несколько простых шагов. В начале попытка создать форму сердца может показаться сложной, потому что вы не найдете эту форму в инструменте форм по умолчанию. Однако создавать формы сердца с помощью инструмента пользовательской формы легко, поскольку в Photoshop есть множество встроенных форм сердца, которые вы можете использовать.
Чтобы создать сердце в Photoshop, выберите «Окно» > «Фигуры», щелкните меню-гамбургер в правом верхнем углу и выберите «Устаревшие формы и другое». Введите «сердце» в строке поиска на панели «Форма», чтобы найти формы сердца. Нажмите на нужную форму сердца, затем перетащите на холст, чтобы создать ее.
К сожалению, эти формы сердца не будут доступны, пока вы не загрузите их на панели «Пользовательские фигуры».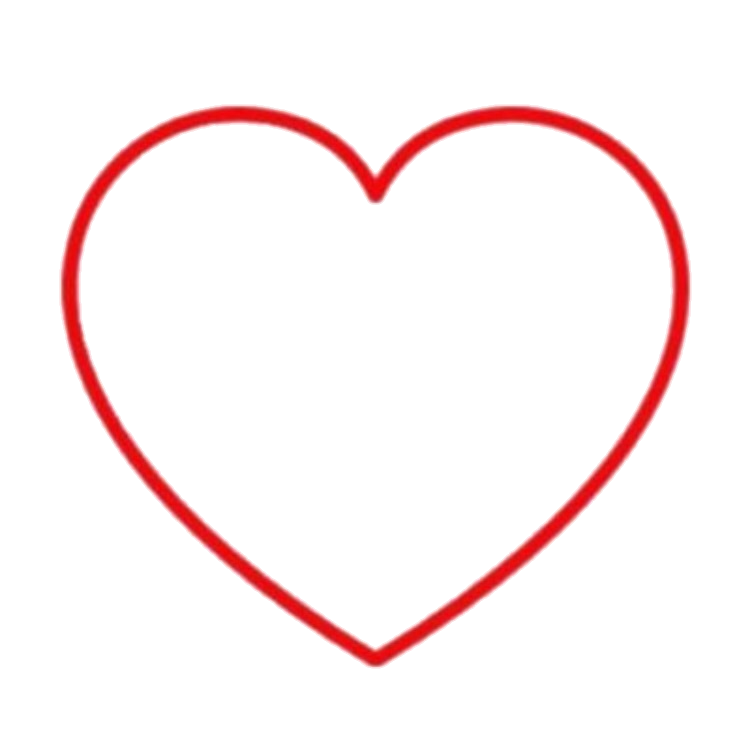 Однако, как только вы найдете их и добавите на панель Shape , вы сможете использовать их по-разному. Давайте более подробно рассмотрим, как получить доступ к этим устаревшим формам сердца.
Однако, как только вы найдете их и добавите на панель Shape , вы сможете использовать их по-разному. Давайте более подробно рассмотрим, как получить доступ к этим устаревшим формам сердца.
Создание сердец в Photoshop с использованием устаревших форм
Начните с выбора инструмента фигуры на панели инструментов или нажмите U .
Если щелкнуть правой кнопкой мыши значок инструмента формы, можно найти основные фигуры, такие как квадрат, прямоугольник и эллипс.
Нажмите на инструмент Custom Shape Tool , затем откройте параметры формы в верхней панели Options , щелкнув раскрывающееся меню рядом с Shape . Это отобразит параметры формы, такие как листья, цветы и лодки.
По умолчанию в Photoshop на этой панели нет сердечек. Чтобы получить доступ к формам сердца, вам нужно загрузить больше фигур на панели Custom Shapes . Для этого перейдите к Window > Shapes.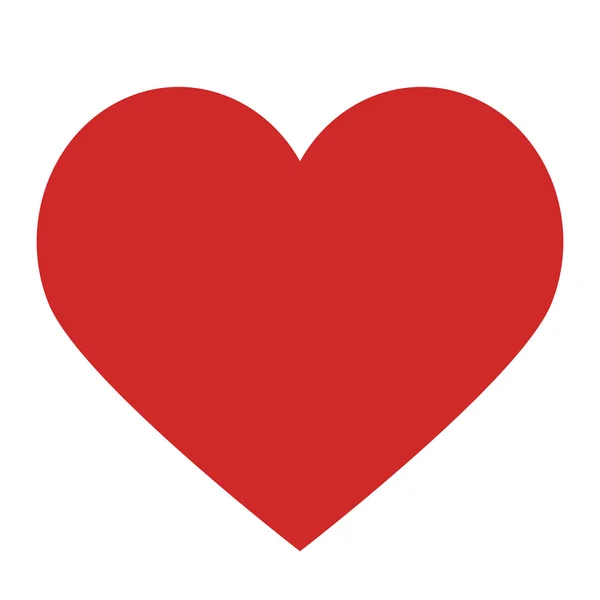
Откроется панель Shapes . Оттуда щелкните меню гамбургера, расположенное в правой части панели. Затем выберите Legacy Shapes and More .
После выбора папка Legacy Shapes and More будет загружена на панель Shapes , которая содержит дополнительные параметры фигур.
Когда новая папка появится на панели Shapes , введите «Сердце» в строке поиска, чтобы найти формы сердца.
Это покажет вам все формы сердца в пределах Папка Legacy Shapes and More .
В зависимости от используемой версии Photoshop вы увидите больше или меньше сердечек. Я использую Photoshop 23.1.0, поэтому я нашел пять сердечек.
Выберите форму сердца по вашему выбору, затем нажмите и перетащите на холсте, чтобы создать фигуру.
Как настроить форму сердца
Нарисовав форму сердца, вы можете настроить ее разными способами, например изменить цвет, обводку и размер. Эти параметры позволяют применить все настройки, необходимые для того, чтобы сделать ваше сердце уникальным.
Эти параметры позволяют применить все настройки, необходимые для того, чтобы сделать ваше сердце уникальным.
Цвет
Чтобы изменить цвет формы сердца, перейдите к панели Параметры с выбранным инструментом формы и нажмите на заливку. Затем щелкните значок палитры цветов, чтобы открыть палитру цветов.
На панели выбора цвета щелкните в любом месте ползунка цвета в центре панели, чтобы выбрать цвет. Затем щелкните цветовую заливку, чтобы выбрать оттенок выбранного цвета. После этого нажмите OK, чтобы подтвердить изменения.
Как только вы это сделаете, ваше сердце заполнится новым цветом, который вы выбрали.
Вы также можете получить доступ к цветовой заливке на панели свойств, расположенной в правой части рабочей области.
Обводка
Щелкните Обводка рядом с Заливкой на панели Параметры , чтобы изменить цвет обводки формы сердца.
Откроется панель Color Picker , где вы можете выбрать любой понравившийся цвет, как показано в предыдущем примере. Вы можете изменить толщину обводки с помощью ползунка Size рядом с Stroke.
Вы можете изменить толщину обводки с помощью ползунка Size рядом с Stroke.
Если вы имеете в виду конкретное значение толщины штриха, вы можете ввести значение в том же меню.
Если вам нужен другой тип обводки, перейдите к Параметры обводки и выберите пунктирные или пунктирные линии.
Вы также можете создать эффект контура для формы сердца. Для этого установите прозрачную заливку и сплошной цвет обводки.
Размер
Чтобы изменить размер формы сердца, выберите соответствующий слой.
Затем нажмите Control + T (Win) или Command + T (Mac) . Это активирует инструмент свободной трансформации.
После активации функции «Свободное преобразование» вокруг краев фигуры появятся маркеры управления.
Перетащите любой из маркеров управления в углу фигуры, удерживая Shift , чтобы изменить размер фигуры. Удержание Shift сохранит пропорции формы, пока вы ее перетаскиваете.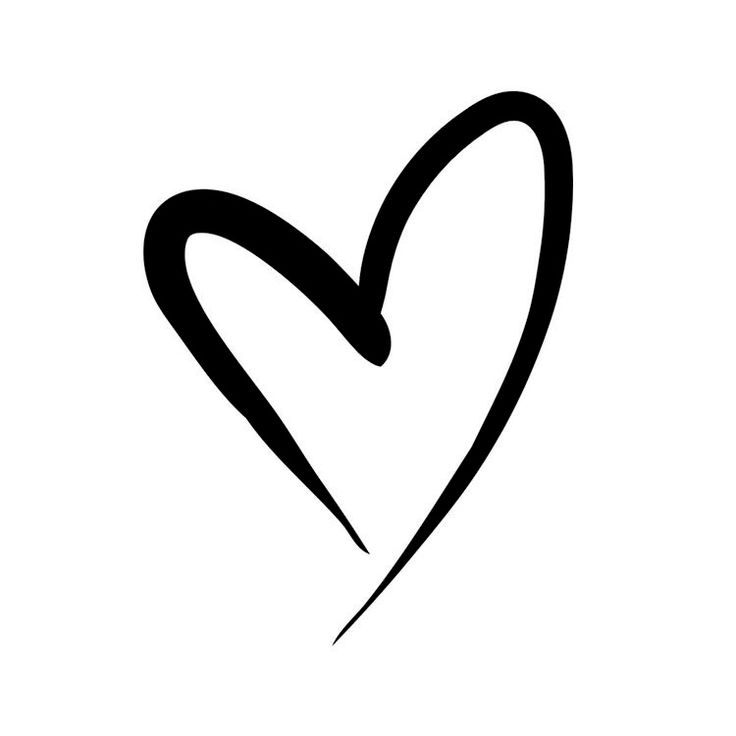 Перетащите управляющий маркер внутрь, чтобы уменьшить размер формы сердца, или наружу, чтобы увеличить фигуру.
Перетащите управляющий маркер внутрь, чтобы уменьшить размер формы сердца, или наружу, чтобы увеличить фигуру.
Как создать кисть в форме сердца в Photoshop
Вы можете сохранить форму сердца в качестве новой настройки кисти, чтобы использовать ее позже, без необходимости выполнять все шаги по созданию формы.
Однако, когда вы превращаете свою фигуру в кисть, вы теряете некоторые параметры настройки, потому что форма сердца больше не будет вести себя как фигура, а будет работать как кисть. Таким образом, вы не можете изменить размер и форму штриха после сохранения пресета кисти.
Чтобы превратить форму сердца в кисть, откройте панель форм, пройдя до Окно > Формы .
Затем введите «Сердце» в строке поиска панели фигур и выберите нужную форму сердца. Затем щелкните и перетащите по холсту, чтобы нарисовать форму сердца.
Затем перейдите к Edit > Define Brush Preset .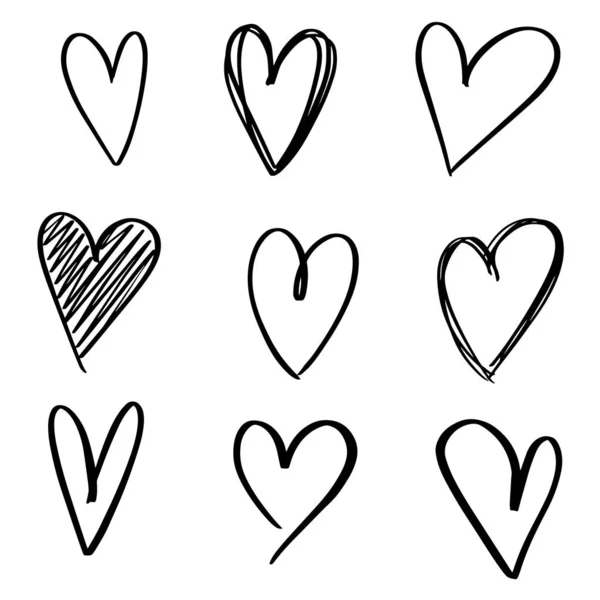
Появится диалоговое окно с вопросом, хотите ли вы назвать свою новую кисть. Введите имя, если хотите, и нажмите OK.
После этого Photoshop спросит, хотите ли вы растрировать фигуру, чтобы преобразовать ее в кисть. Нажмите OK, чтобы растрировать слой формы.
После того, как вы растеризуете слой с фигурой, Photoshop создаст вашу кисть, и вы сможете создать несколько форм сердца за считанные секунды. Щелкнув один раз по холсту выбранной кистью в форме сердца, я могу быстро создать серию сердец в своем проекте. Хотя это кисть, ее проще представить как «штамп», поскольку вам нужно всего лишь щелкнуть один раз, чтобы разместить сердце. Вы можете изменить цвет кисти сердца так же, как вы бы изменили цвет обычной кисти.
В следующий раз, когда вы откроете Photoshop, вы найдете свою новую кисть в форме сердца в Щетки панель.
Как добавить изображение в форму сердца в Photoshop
Формы сердца можно использовать для многих целей, включая вставку в них изображений.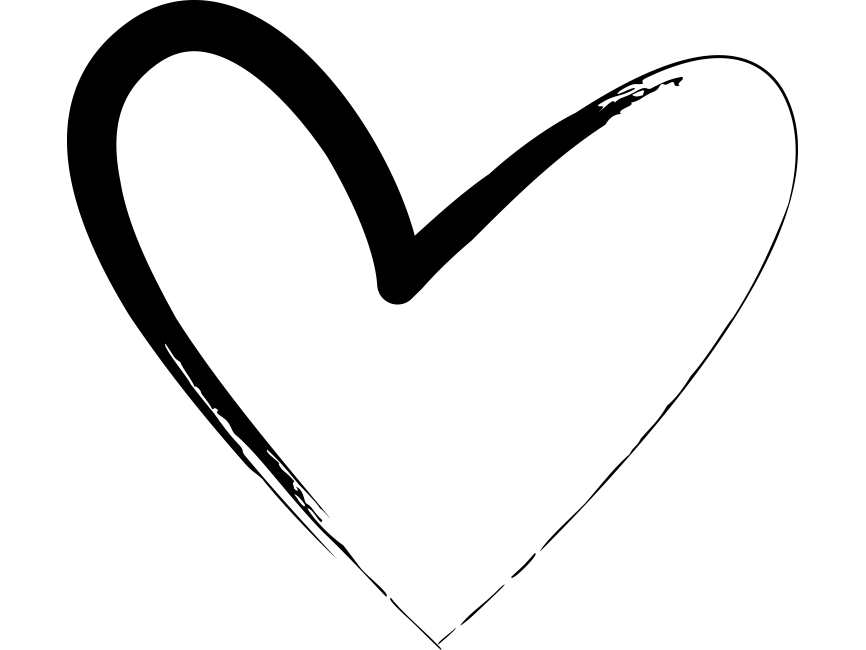 Для этого создайте форму сердца, как показано ранее в этом уроке.
Для этого создайте форму сердца, как показано ранее в этом уроке.
После создания формы сердца перейдите к File > Place Embedded .
Нажмите «Ввод» на клавиатуре, чтобы поместить нужное изображение на холст. Вам пока не нужно настраивать размеры изображения.
Затем перейдите на панель Layers , щелкните правой кнопкой мыши слой изображения и выберите Create Clipping Mask.
Создание обтравочной маски поместит изображение внутри формы сердца.
Однако положение и размеры изображения могут показаться неправильными после размещения внутри фигуры. Если это произойдет с вашим изображением, нажмите Control + T (Win) или Command + T (Mac). Это активирует инструмент свободного преобразования, и вокруг изображения появятся маркеры управления.
Чтобы изменить размер изображения, перетащите любой из маркеров управления, удерживая Shift на клавиатуре.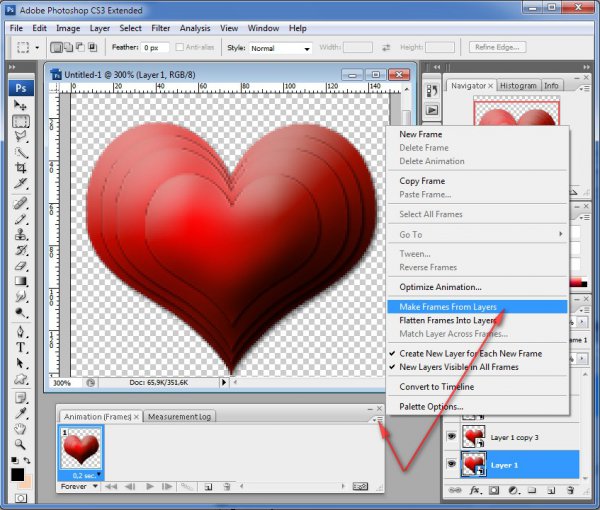 Перетащите изображение внутрь, если хотите уменьшить его, или наружу, если хотите увеличить.
Перетащите изображение внутрь, если хотите уменьшить его, или наружу, если хотите увеличить.
В моем случае я перетащил изображение ниже внутрь, потому что хотел уменьшить размеры изображения.
Когда инструмент свободного преобразования все еще активен, вы можете изменить положение изображения, выбрав инструмент перемещения (V) , прежде чем щелкнуть и перетащить изображение, чтобы переместить его.
Когда вы будете довольны результатом, нажмите «Enter» на клавиатуре, чтобы подтвердить изменения. После изменения размера и положения изображения внутри формы сердца оно будет выглядеть намного лучше.
Где найти другие формы сердечек для Photoshop
В дополнение к встроенным в Photoshop формам сердечек многие другие формы сердечек доступны в Интернете. Здесь вы можете найти удивительные формы сердца.
myPhotoshopBrushes, вопреки своему названию, содержит больше, чем просто кисти Photoshop. Он также предлагает бесплатные ресурсы, включая шаблоны, градиенты и пользовательские формы.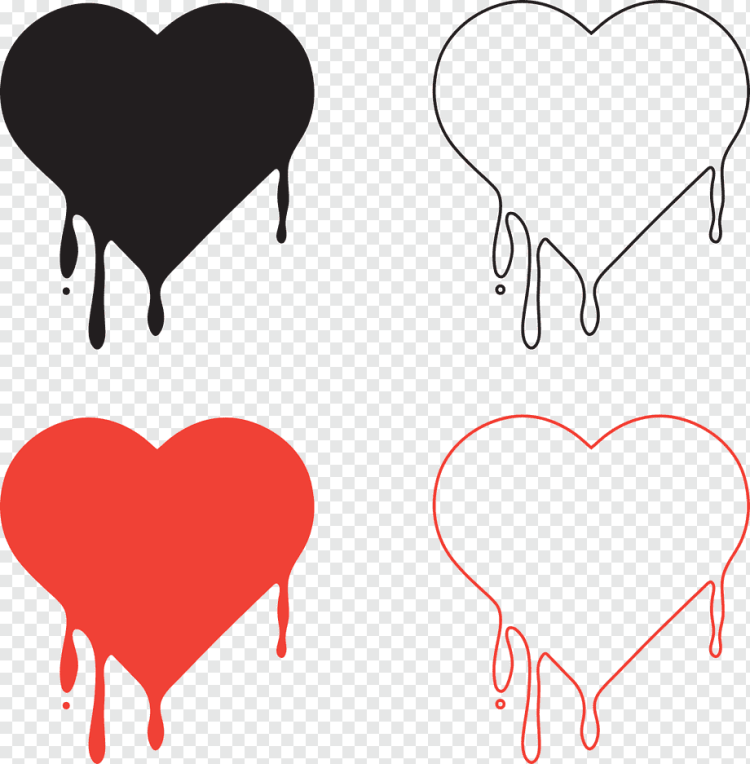
Чтобы найти кисти с сердечками на сайте, перейдите на главную страницу сайта и измените категорию поиска на Custom Shapes .
После выбора параметра пользовательских фигур введите «Сердце» в строке поиска и нажмите Поиск .
Это загрузит все варианты форм сердца. Выбрав нужный пакет в форме сердца, щелкните его, чтобы перейти на страницу загрузки. Оттуда нажмите Download .
После нажатия кнопки загрузки выберите место на своем ПК, где вы хотите сохранить пользовательский набор форм. Пакет форм будет в папке zip.
Чтобы извлечь пользовательский пакет форм, щелкните правой кнопкой мыши ZIP-архив и выберите Извлечь все .
После извлечения папки откройте ее. Дважды щелкните файл CSH, который вы найдете внутри, чтобы установить новый пакет в форме сердца.
В следующий раз, когда вы будете использовать Photoshop, ваш новый пакет в форме сердца появится в нижней части панели пользовательских фигур в новой папке.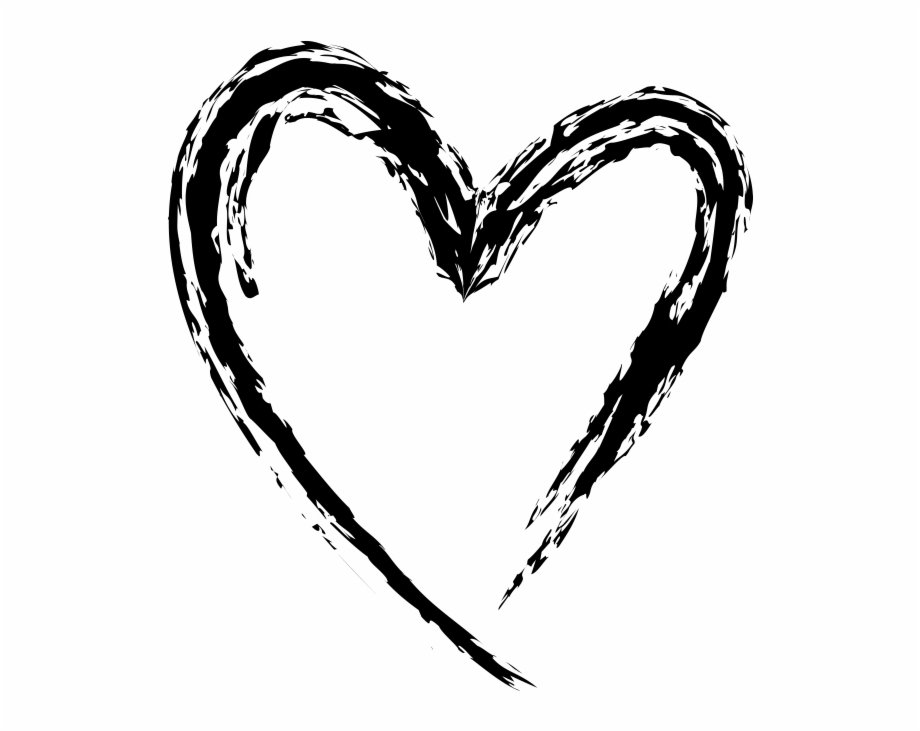
Так что, если вы хотите использовать пользовательские формы сердца в Photoshop или загрузить несколько бесплатных форм сердца из Интернета, существует множество простых способов создать формы сердца в Photoshop!
Удачного редактирования!
2 быстрых и простых способа сделать сердце в Photoshop
Вы, наверное, думаете, что Photoshop не известен созданием векторной графики. Верно! Обычно вы бы использовали Adobe Illustrator для выполнения этой работы, но для простой формы сердца это вполне выполнимо в Photoshop, и это очень просто.
Два круга и квадрат, вот и решение. На самом деле вам даже не нужно создавать его с нуля, если вы этого не хотите, потому что в Photoshop есть формы сердца по умолчанию. Все, что вам нужно сделать, это найти их в нужном месте, и я покажу вам, где и как именно.
Продолжайте читать.
Содержание
- 2 быстрых способа сделать сердце в Photoshop
- Способ 1: Инструмент пользовательской формы
Вы можете сделать сердце в Photoshop, используя инструменты формы.
 На самом деле, вы можете найти различные формы сердца с помощью инструмента Custom Shape Tool или создать их с нуля, используя Инструмент «Прямоугольник» и Инструмент «Эллипс» .
На самом деле, вы можете найти различные формы сердца с помощью инструмента Custom Shape Tool или создать их с нуля, используя Инструмент «Прямоугольник» и Инструмент «Эллипс» .Примечание. Все скриншоты взяты из версии Adobe Photoshop CC для Mac. Windows или другие версии могут выглядеть иначе.
Способ 1. Инструмент создания пользовательских фигур
Шаг 2: Нажмите на скрытое меню в правом верхнем углу панели «Фигуры» и выберите « Устаревшие фигуры и многое другое» . Этот шаг экономит ваше время на поиск фигур в папках по одной.
Шаг 3: Введите heart в поле Search Shapes, и все доступные формы сердца будут показаны.
Шаг 4: Выберите понравившуюся форму сердца и перетащите ее на холст.
Цвет формы сердца — это цвет переднего плана, который вы выбрали ранее. Вы можете изменить цвет и обводку на панели Properties > Appearance .

Метод 2: Создать с нуля
Шаг 1: Выберите инструмент Rectangle Tool на панели инструментов. Нажмите на холст и введите значения высоты и веса , чтобы создать квадратную форму.
Давайте создадим квадрат 400 х 400 пикселей.
Шаг 2: Выберите инструмент Ellipse Tool . Нажмите на холст и введите то же значение 400 х 400 пикселей, чтобы сделать круг.
Шаг 3: Выберите слой формы эллипса и нажмите Команда
Переместите фигуры в положение ниже. Вы уже можете видеть форму сердца, но вам нужно будет избавиться от штрихов из круга на следующем шаге.
Шаг 4: Выберите три слоя с фигурами, щелкните правой кнопкой мыши и выберите Объединить фигуры .
Форма сердца теперь расположена под углом 45 градусов.

- Способ 1: Инструмент пользовательской формы

 На самом деле, вы можете найти различные формы сердца с помощью инструмента Custom Shape Tool или создать их с нуля, используя Инструмент «Прямоугольник» и Инструмент «Эллипс» .
На самом деле, вы можете найти различные формы сердца с помощью инструмента Custom Shape Tool или создать их с нуля, используя Инструмент «Прямоугольник» и Инструмент «Эллипс» .