как и где прописать в Windows?
Главная » Разные советы для Windows
Добро пожаловать на наш портал. Сегодня речь пойдёт о ручном настройке IP адреса. Как правило эта функция скрыта в потаенных уголках сетевой конфигурации. Давайте сначала разберёмся для чего это вообще нужно делать и в каких случаях это поможет решить некоторые проблемы.
Когда-то давно провайдера выдавали всем своим пользователям статические IP. То есть клиенту нужно было при подключении по проводу прописать: АйПи, маску, шлюз и DNS сервером. Сейчас бесплатно для обычно пользователя статику получить очень сложно.
Также если у вас дома стоит роутер, который раздаёт Wi-Fi с интернетом на локальные устройства, можно прописать сетевую конфигурацию вручную. Иногда это помогает при подключении к маршрутизатору, когда на нём отключена функция DHCP, которая автономно раздаёт эти настройки на все подключенные аппараты.
Как вручную прописать параметры IP адреса в Windows 7, XP и 10? Если вы подключены к маршрутизатору, то нужно сначала узнать его адрес, а уже потом лезть в настройки. Об этом я также напишу чуть ниже. Если подключение идёт напрямую от провайдера к компьютеру, то настройки указаны в договоре от компании. Но это нужно делать, если тип подключения – «статический ай пи».
Об этом я также напишу чуть ниже. Если подключение идёт напрямую от провайдера к компьютеру, то настройки указаны в договоре от компании. Но это нужно делать, если тип подключения – «статический ай пи».
Содержание
- Узнать IP роутера
- Как настроить в Windows
- Задать вопрос автору статьи
Узнать IP роутера
ПРИМЕЧАНИЕ! Если вы подключены через интернет не через роутер, то перейдите к следующей главе.
В нашем случае интернет-центр будет выступать как шлюз между нашей локальной сетью и сетью от провайдера. Стандартный адрес можно посмотреть на этикетке под корпусом, но не всегда пишется именно «аипи». На новых моделях пишется DNS адрес. Очень часто используют вот эти адреса: 192.168.1.1 или 192.168.0.1. Просто попробуйте на них перейти, если после этого вас попросят ввести логин и пароль, то значит это ваш вариант.
Также можно узнать адрес шлюза через командную строку. В ней прописываем команду «ipconfig» и смотрим в строку «Основной шлюз». Теперь, когда мы узнали адрес, идём настраивать сетевое подключение.
В ней прописываем команду «ipconfig» и смотрим в строку «Основной шлюз». Теперь, когда мы узнали адрес, идём настраивать сетевое подключение.
Как настроить в Windows
- Найдите на клавиатуре две клавиши R и (может иметь значок окошка и расположена рядом с левой кнопкой ALT). Одновременно нажимаем на них.
- В нижнем левом углу окна вылезет волшебное окно заклинаний. Пропишите заклятие, как на картинке выше и нажмите на кнопку подтверждения.
- Теперь вы должны увидеть окно всех сетевых интерфейсов на вашем компе или ноуте. Обычно на компьютере есть только одно проводное, а на ноутбуке ещё и беспроводное. Теперь очень внимательно – надо выбрать именно то подключение, по которому вы подключены к сети. Если вы подключены по WiFi, то выбираем беспроводное подключение, если по проводу – то проводное. Нажимаем правой кнопкой и переходим в свойства.
- Теперь вы попали в окно настройки именно этого подключения.

- По-стандарту в винде стоит автоматическое получение DNS серверов и конфигурации сети. Но мы пришли сюда, чтобы установить настройки вручную. Ставим галочки, которые расположены ниже и вписываем нужные значения:
ПРИМЕЧАНИЕ! Если вы подключены по проводу от провайдера, то вписывайте значение исходя из договора. Там должны быть указаны все данные установки статического IP-адреса.
- IP-адрес: первые три цифры мы вписываем как у адреса нашего шлюза или роутера. Как его узнать вы уже знаете из главы выше. А последнюю четвертую циферку пишем из диапазона от 10 до 254. Например, в моём случае будет так «192.168.1», а последнюю цифру я поставлю как «34». Если у вас шлюз имеет адрес «192.168.0.1», пишем так – «192.168.0» и любая цифра из диапазона «10-254». Ну например «54».
- Маска: установится автоматически в значение – 255.
 255.255.0.
255.255.0. - Основной шлюз: наверное, вы уже догадались, что сюда надо ставить адрес нашего маршрутизатора.
- DNS: как вы видите тут два поля, но можно использовать и одно. Можно прописать также айпи адрес нашего роутера. Тогда компьютер будет брать ДНС адреса из интернет-центра, который стоит у вас дома. А тот в свою очередь может брать настройки или от провайдера, или из настроек, который вы прописали ранее в конфигурации передатчика.
- В конце нажмите «ОК» и подождите, пока система применит настройки. Если после этого будут какие-то проблемы с подключением, попробуйте ввести вот эти DNS адреса – как на картинке ниже. Это проверенный ДНС от компании Google. Их же можно вбить напрямую в Wi-Fi роутер.
Помогла ли вам эта статья?
93 094 19
Автор статьи
Бородач 1395 статей
Сенсей по решению проблем с WiFiем.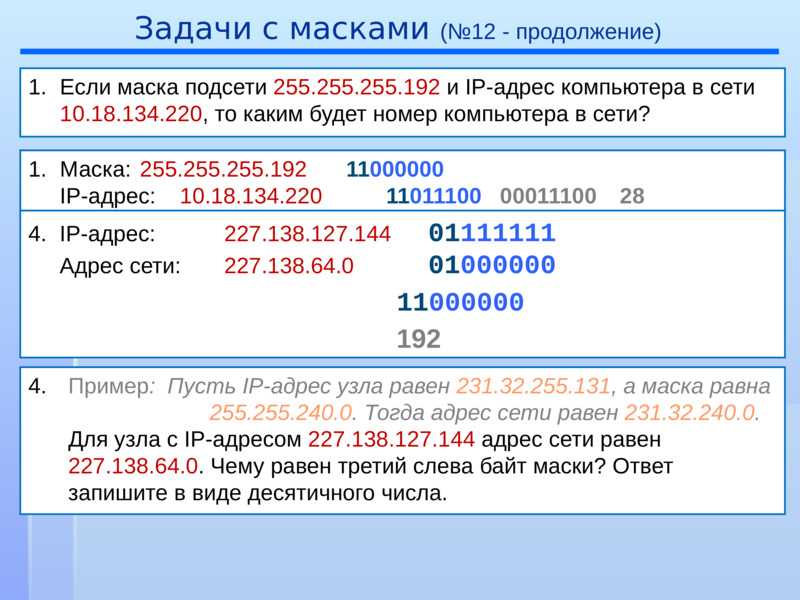 Обладатель оленьего свитера, колчана витой пары и харизматичной бороды.
Любитель душевных посиделок за танками.
Обладатель оленьего свитера, колчана витой пары и харизматичной бороды.
Любитель душевных посиделок за танками.
Как прописать IP-адрес в Windows 7?
Привет! В этой небольшой инструкции я покажу, как вручную прописать IP-адрес в Windows 7. Это может пригодится, когда вам нужно вручную ввести IP-адрес, маску подсети, основной шлюз, или DNS-адрес в настройках сетевого подключения. В свойствах протокола TCP/IPv4. Проще говоря, когда нужно задать статические адреса для подключения по сетевому кабелю, или беспроводного Wi-Fi соединения.
Сам процесс в Windows 7 практически ничем не отличается от той же Windows 10, но я решил сделать отдельную инструкцию строго по Windows 7. Чтобы никто не путался, и инструкция была более простой.
Для чего вообще вручную прописывать адреса с свойствах сетевых подключений? Здесь вариантов может быть много.
- Если интернет у вас напрямую подключен к компьютеру (без роутера, модема), и провайдер выдает статический IP-адрес, то его нужно прописать в свойствах подключения по локальной сети.

- Если вы подключаете компьютер к интернету через роутер, или модем (по Wi-Fi, или сетевому кабелю), то статические адреса прописывают чаще всего в том случае, когда компьютер не хочет подключатся к маршрутизатору. Не может получить IP-адрес (ошибка «Без доступа к сети»). Об этих проблемах я писал в отдельных статьях. Можете посмотреть статью с решением проблем при подключении по кабелю, и по Wi-Fi сети.
- Могут быть и другие причины. Например, когда сеть построена таким образом, что маршрутизатор автоматически не раздает адреса (отключен DHCP сервер). Или, когда настроен проброс портов, и вашему компьютеру выделен статический IP-адрес.
Хочу заметить, что в свойствах протокола TCP/IPv4, по умолчанию в Windows 7 стоит автоматическое получение IP и DNS. Для подключения по локальной сети и беспроводного соединения.
Открываем «Центр управления сетями и общим доступом». И переходим в раздел «Изменение параметров адаптера». Иконка со статусом подключения к интернету (на панели уведомлений) у вас может быть другая на вид. Это неважно.
Дальше правой кнопкой мыши нажимаем на адаптер, для которого нужно приписать статические адреса. Если подключение по Wi-Fi, то «Беспроводное сетевое соединение». Если по кабелю, то «Подключение по локальной сети». Выбираем «Свойства».
Выделяем пункт «Протокол Интернета версии 4 (TCP/IPv4)», и нажимаем на кнопку «Свойства».
Откроется окно, в котором мы можем прописать статические адреса: IP-адрес, маску подсети, основной шлюз, DNS-адрес. Скорее всего, у вас там выставлено автоматическое получение адресов. Просто ставим переключатель возле «Использовать следующий IP-адрес». Поля для заполнения станут активными, и мы может указать адреса. Так же нужно прописать DNS.
Думаю, вы знаете какие адреса нужно указать.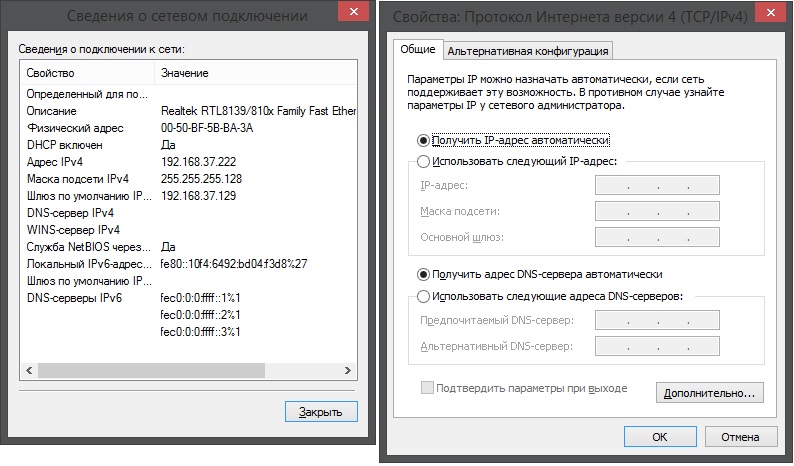 Если нет, то сейчас немного поясню. Если у вас интернет подключен напрямую к компьютеру, то все адреса вам нужно уточнить у провайдера.
Если нет, то сейчас немного поясню. Если у вас интернет подключен напрямую к компьютеру, то все адреса вам нужно уточнить у провайдера.
Какие адреса прописать, если подключение через роутер?
По порядку:
- IP-адрес можно прописать примерно такой: 192.168.1.35 (последняя цифра произвольная, желательно от 30 до 255). Но, здесь все зависит от IP-адреса вашего роутера. Как правило, его можно посмотреть на корпусе самого роутера. Может быть адрес 192.168.1.1, или 192.168.0.1. Если у вас последний вариант, то прописать нужно примерно такой: 192.168.0.35. То есть, меняется предпоследняя цифра с «1» на «0». Все зависит от адреса маршрутизатора. Если не знаете как его узнать, то немного информации есть в этой статье: https://help-wifi.com/sovety-po-nastrojke/192-168-1-1-ili-192-168-0-1-zaxodim-v-nastrojki-wi-fi-routera/
- Маска подсети пропишется автоматически: 255.255.255.0.
- В поле Основной шлюз задаем тот самый IP-адрес роутера.
 Скорее всего это 192.168.1.1, или 192.168.0.1.
Скорее всего это 192.168.1.1, или 192.168.0.1. - Предпочитаемый DNS-сервер, и Альтернативный DNS-сервер. Здесь так же можно прописать адрес роутера. Но я бы советовал прописать DNS от Google: 8.8.8.8 / 8.8.4.4. Часто это помогает решить проблему, когда не открываются некоторые сайты, или когда появляется ошибка «Не удается найти DNS-адрес сервера».
Все это будет выглядеть примерно вот так:
Нажимаем «Ok». Ну и желательно перезагрузить компьютер.
Точно таким самым способом мы можем обратно выставить автоматическое получение IP и DNS-адресов.
Надеюсь, у вас все получилось. Если что, задавайте вопросы в комментариях!
Похожие статьи
Windows 10 — все инструкции по настройке интернета и решению проблем
Популярные статьи
Комментарии
Изменение параметров TCP/IP
Протокол TCP/IP определяет порядок обмена данными между вашим компьютером и другими компьютерами.
Чтобы упростить управление параметрами TCP/IP, рекомендуется использовать автоматический протокол DHCP. При использовании DHCP IP-адреса автоматически назначаются компьютерам в сети (если сеть поддерживает эту функцию). Если вы используете DHCP, то при перемещении компьютера в другое расположение вам не потребуется изменять параметры TCP/IP. При использовании DHCP не нужно вручную настраивать параметры TCP/IP, например DNS и WINS.
Включение DHCP и изменение других параметров TCP/IP
-
Нажмите кнопку «Пуск», а затем введите параметры. Выберите параметры >сети & Интернете.
- org/ListItem»>
Выполните одно из следующих действий:
-
Для Wi-Fi сети выберите Wi-Fi > управление известными сетями. Выберите сеть, для которой необходимо изменить параметры.
-
Для сети Ethernet выберите Ethernet, а затем выберите сеть Ethernet, к которой вы подключены.
-
-
Рядом с назначением IP-адреса выберите «Изменить».
- org/ListItem»>
В разделе «Изменение параметров IP-адресов сети» или «Изменение параметров IP-адреса» выберите «Автоматический (DHCP) или «Вручную«.
-
Указание параметров IPv4 вручную
-
В разделе «Изменение параметров IP-адреса сети » или «Изменить параметры IP-адреса» выберите «Вручную», а затем включите протокол IPv4.
-
Чтобы указать IP-адрес, введите параметры IP-адреса в полях IP-адреса, маски подсети и шлюза.

-
Чтобы указать адрес DNS-сервера, в полях Предпочитаемый DNS-сервер и Альтернативный DNS-сервер введите адреса основного и дополнительного DNS-серверов.
-
Чтобы указать, следует ли использовать зашифрованное (DNS по протоколу HTTPS) или незашифрованное подключение к указанному DNS-серверу или серверам, для DNS по протоколу HTTPS выберите нужный параметр:
-
Отключено. Все запросы DNS будут отправляться на DNS-сервер, незашифрованный в виде открытого текста по протоколу HTTP.

-
Включен (автоматический шаблон): запросы DNS шифруются и отправляются на DNS-сервер по протоколу HTTPS. Запросы DNS будут использовать параметры по умолчанию для автоматического шаблона или пытаться обнаружить их автоматически.
-
On (manual template): DNS-запросы шифруются и отправляются на DNS-сервер по протоколу HTTPS. Они будут использовать параметры, которые вы введете в поле шаблона DNS по протоколу HTTPS .
-
- org/ListItem»>
Если вы используете DNS по протоколу HTTPS (автоматический или ручной шаблон), включите или отключите резервный текст в виде обычного текста:
-
Если он включен, запрос DNS будет отправлен незашифрованным, если его невозможно отправить по протоколу HTTPS.
-
Если он отключен, запрос DNS не будет отправлен, если он не может быть отправлен по протоколу HTTPS.
-
-
- org/ListItem»>
Указание параметров IPv6 вручную
-
В разделе «Изменение параметров IP-адреса сети » или «Изменение параметров IP-адреса» выберите «Вручную», а затем включите протокол IPv6.
-
Чтобы указать IP-адрес, введите параметры IP-адреса в полях ip-адреса, длины префикса подсети и шлюза.
-
Чтобы указать адрес DNS-сервера, в полях Предпочитаемый DNS-сервер и Альтернативный DNS-сервер введите адреса основного и дополнительного DNS-серверов.

-
Чтобы указать, следует ли использовать зашифрованное (DNS по протоколу HTTPS) или незашифрованное подключение к указанному DNS-серверу или серверам, для DNS по протоколу HTTPS выберите нужный параметр:
-
Отключено. Все запросы DNS будут отправляться на DNS-сервер, незашифрованный в виде открытого текста по протоколу HTTP.
-
Включен (автоматический шаблон): запросы DNS шифруются и отправляются на DNS-сервер по протоколу HTTPS.
 Запросы DNS будут использовать параметры по умолчанию для автоматического шаблона или пытаться обнаружить их автоматически.
Запросы DNS будут использовать параметры по умолчанию для автоматического шаблона или пытаться обнаружить их автоматически. -
On (manual template): DNS-запросы шифруются и отправляются на DNS-сервер по протоколу HTTPS. Они будут использовать параметры, которые вы введете в поле шаблона DNS по протоколу HTTPS .
-
-
Если вы используете DNS по протоколу HTTPS (автоматический или ручной шаблон), включите или отключите резервный текст в виде обычного текста:
- org/ListItem»>
Если он включен, запрос DNS будет отправлен незашифрованным, если его невозможно отправить по протоколу HTTPS.
-
Если он отключен, запрос DNS не будет отправлен, если он не может быть отправлен по протоколу HTTPS.
- org/ListItem»>
-
-
Если выбрать параметр Автоматически (DHCP), параметры IP-адресов и адрес DNS-сервера устанавливаются автоматически маршрутизатором или другой точкой доступа (рекомендуется).
- org/ListItem»>
Если выбрать параметр Вручную, вы сможете вручную задать параметры IP-адресов и адрес DNS-сервера.
-
-
После внесения необходимых изменений, нажмите кнопку Сохранить.
Примечание: Чтобы установить IPv4, запустите командную строку с правами администратора, введите netsh interface ipv4 install, а затем нажмите клавишу ВВОД.
Включение DHCP и изменение других параметров TCP/IP
-
Нажмите кнопку Пуск и выберите Параметры > Сеть и Интернет.

-
Выполните одно из следующих действий:
-
Для Wi-Fi сети выберите wi-Fi > управление известными сетями. Выберите сеть, параметры которой нужно изменить, а затем выберите Свойства.
-
Для сети Ethernet выберите Ethernet, а затем выберите сеть Ethernet, к которой вы подключены.
-
-
В разделе Назначение IP нажмите кнопку Изменить.

-
В разделе Изменить параметры IP выберите параметр Автоматически (DHCP) или Вручную.
-
Указание параметров IPv4 вручную
-
В разделе Изменить параметры IP выберите параметр Вручную и включите параметр IPv4.
-
Чтобы указать IP-адрес, в полях IP-адрес, Длина префикса подсети и Шлюз введите параметры IP-адресов.

-
Чтобы указать адрес DNS-сервера, в полях Предпочитаемый DNS-сервер и Альтернативный DNS-сервер введите адреса основного и дополнительного DNS-серверов.
-
-
Указание параметров IPv6 вручную
-
В разделе Изменить параметры IP выберите параметр Вручную и включите параметр IPv6.
- org/ListItem»>
Чтобы указать IP-адрес, в полях IP-адрес, Длина префикса подсети и Шлюз введите параметры IP-адресов.
-
Чтобы указать адрес DNS-сервера, в полях Предпочитаемый DNS-сервер и Альтернативный DNS-сервер введите адреса основного и дополнительного DNS-серверов.
-
-
Если выбрать параметр Автоматически (DHCP), параметры IP-адресов и адрес DNS-сервера устанавливаются автоматически маршрутизатором или другой точкой доступа (рекомендуется).
- org/ListItem»>
Если выбрать параметр Вручную, вы сможете вручную задать параметры IP-адресов и адрес DNS-сервера.
-
-
После внесения необходимых изменений, нажмите кнопку Сохранить.
Примечание: Чтобы установить IPv4, запустите командную строку с правами администратора, введите netsh interface ipv4 install, а затем нажмите клавишу ВВОД.
Включение DHCP и изменение других параметров TCP/IP
-
Выполните одно из следующих действий:
- org/ListItem»>
В Windows 8.1 нажмите кнопку Пуск, начните вводить Просмотр сетевых подключений, а затем в отобразившемся списке выберите Просмотр сетевых подключений.
-
В Windows 7 откройте раздел Сетевые подключения. Для этого нажмите кнопку Пуск и выберите Панель управления. В поле поиска введите адаптер, а затем в разделе Центр управления сетями и общим доступом выберите Просмотр сетевых подключений.
- org/ListItem»>
-
Щелкните правой кнопкой мыши подключение, которое вы хотите изменить, и выберите Свойства. Если требуется ввести пароль администратора или подтвердить действие, введите пароль или предоставьте подтверждение.

-
Откройте вкладку Сеть . В разделе Отмеченные компоненты используются этим подключением выберите либо IP версии 4 (TCP/IPv4), либо IP версии 6 (TCP/IPv6), а затем нажмите кнопку Свойства.
-
Чтобы указать параметры IP-адреса IPv4, выполните одно из указанных ниже действий.
-
Чтобы автоматически получать параметры IP-адреса с помощью DHCP, выберите Получить IP-адрес автоматически, а затем нажмите кнопку ОК.
- org/ListItem»>
Чтобы указать IP-адрес, выберите Использовать следующий IP-адрес, а затем в полях IP-адрес, Маска подсети и Основной шлюз введите параметры IP-адреса.
-
-
Чтобы указать параметры IP-адреса IPv6, выполните одно из указанных ниже действий.
-
Чтобы автоматически получать параметры IP-адреса с помощью DHCP, выберите Получить IP-адрес автоматически, а затем нажмите кнопку ОК.
-
Чтобы указать IP-адрес, выберите Использовать следующий IPv6-адрес, а затем в полях IPv6-адрес, Длина префикса подсети и Основной шлюз введите соответствующие параметры IP-адреса.

-
-
Чтобы указать параметры адреса DNS-сервера, выполните одно из указанных ниже действий.
-
Чтобы автоматически получать адрес DNS-сервера с помощью DHCP, выберите Получить адрес DNS-сервера автоматически, а затем нажмите кнопку ОК.
-
Чтобы указать адрес DNS-сервера, выберите Использовать следующие адреса DNS-серверов, а затем в полях Предпочитаемый DNS-сервер и Альтернативный DNS-сервер введите адрес основного и дополнительного DNS-серверов.

-
-
Чтобы изменить дополнительные параметры DNS, WINS и IP-адреса, нажмите кнопку Дополнительно.
Примечание: Чтобы установить IPv4, запустите командную строку с правами администратора, введите netsh interface ipv4 install, а затем нажмите клавишу ВВОД.
Как настроить постоянный IP адрес
Большинство из вас, работая с компьютером, планшетом, или смартфоном, не задумывается о том, какой IP адрес имеет ваше устройство. Вы просто подключились к сети и тонкости настроек сетевых параметров вас мало беспокоят. Тем-же из вас, кому нужно, чтобы другие подключались к вашему компьютеру, потребуется настроить его так, чтобы IP адрес не изменялся.
Например, у вас есть компьютер, файлы которого нужно расшарить через интернет, сетевой принтер, или, если вы захотели иметь доступ к Удаленному рабочему столу своего домашнего компьютера, да и много для чего еще — для всего этого нужно, чтоб IP адрес компьютера, к которому будет осуществляться подключение, не изменялся.
Есть два варианта, как сделать IP адрес компьютера постоянным — это настроить его статически на компьютере, или более удобный вариант — настроить резервирование IP адреса на DHCP сервере.
Самым удобным и рекомендуемым способом сохранить за вашим компьютером постоянный IP адрес, является резервирование на DHCP сервере. DHCP, если дословено переводить — это протокол динамической конфигурации узлов сети, Dynamic Host Configuration Protocol, согласно которому все сетевые устройства могут запрашивать и получать настройки сети, без необходимости привлечения пользователя к этому процессу. Даже если вы и не знали что такое DHCP, наверняка с ним сталкивались — все домашние роутеры имеют настроенный DHCP сервер. Всякий раз, когда вы подключаетесь к WiFi точке доступа, ваш смартфон, или ноутбук применяют сетевые параметры, полученные именно с DHCP сервера, которым чаще всего и является роутер.
Всякий раз, когда вы подключаетесь к WiFi точке доступа, ваш смартфон, или ноутбук применяют сетевые параметры, полученные именно с DHCP сервера, которым чаще всего и является роутер.
В виду того, что вы в любом случае уже подключены к сети с использованием DHCP, имеет смысл на DHCP серере настроить резерирование, суть которого заключается в заполнении таблицы соответствия MAC адресов и IP адресов. Всякий раз, когда будет подключаться сетевое устройство, с MAC адресом, для которого в таблице соответствий прописан IP адрес, будет возвращен именно этот IP адрес. Для других сетевых устройств данный адрес будет не доступен (со стороны DHCP сервера).
Cогласно описания протокола DHCP, таблица соответствий может содержать гораздо больше информации, чем просто IP адреса компьютеров, но, в рамках данной статьи будет рассмотрена частность, касающаяся сохранения за компьютером постоянного IP адреса.
Не смотря на то, что интерфейс администрирования маршрутизаторов разных производителей отличается, суть настройки остается одинаковая:
Подключитесь к веб интерфейсу настройки вашего роутера.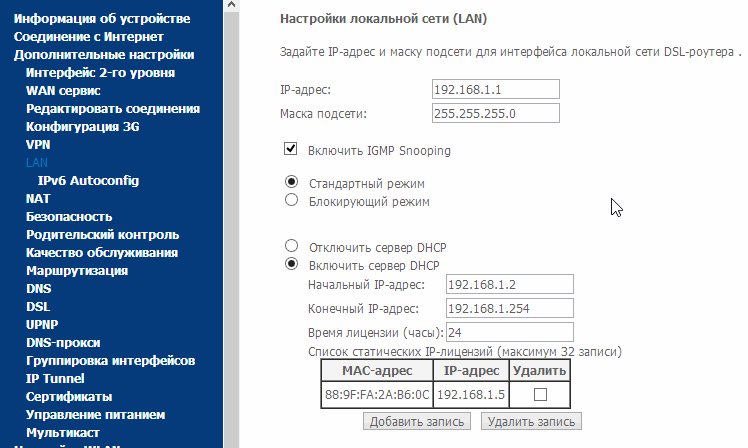 Если вы не помните какой у него адрес, посмотрите в информации о сетевом соединении, шлюз по умолчанию. Сделать вы это можете из командной строки выполнив команду ipconfig
Если вы не помните какой у него адрес, посмотрите в информации о сетевом соединении, шлюз по умолчанию. Сделать вы это можете из командной строки выполнив команду ipconfig
Также вы можете узнать эту-же информацию через Центр управления сетями и общим доступом:
Теперь, в браузере откройте адрес роутера, введите логин и пароль. Если вы не меняли заводской пароль, то попробуйте комбинацию логин/пароль: admin/admin, или посмотрите в руководстве пользователя.
Найдите пункт меню, который ведет к настройкам DHCP сервера. В маршрутизаторах Linksys данный пункт находится в разделе Basic settings.
Как видно на изображении выше, для того, чтоб добавить резервацию, следует нажать кнопку DHCP Reservation, после чего откроется окно, настройки резервации:
Здесь перечислен список устройств, которые уже подключались к роутеру. Каждое устройство, которому установлен чекбокс, после нажатия кнопки Add Clients будет добавлено в список резервации. Если устройства в списке нет, ниже находится поле, в котором вы можете ввести информацию вручную.
Если устройства в списке нет, ниже находится поле, в котором вы можете ввести информацию вручную.
Если вашего устройства нет среди известных роутеру устройств, вам нужно узнать MAC адрес вашего компьютера. Делается это аналогично тому, как мы узнавали Шлюз по умолчанию, а именно выполнив команду ipconfig, или через Центр управления сетями и общим доступом. Называется он Физический адрес:
После добавления, все зарезервированные устройства будут перечислены в разделе “Clients Already Reserved”.
Вот и все. После добавления вашего устройства и сохранения изменений, IP адрес будет закреплен за вашим устройством и вы можете быть уверены в том, что ваш компьютер, или другой девайс будет доступен все время.
Статический IP адрес
Как вариант, если у вас старый роутер и в нем нет возможности нстроить резервирование IP адресов, или вы не используете DHCP, можно настроить статический IP адрес внутри самой операцонной системы.
Откройте Центр управления сетями и общим доступом — Настройка параметров адаптера — Нажмите правой кнопкой мыши адаптер, который нужно настроить, в контекстном меню выберите пункт Свойства.
Выберите протокол IPv4 и нажмите кнопку Свойства:
В открывшемся окне переведите радио переключатель в положение «Использовать следующий IP-адрес»:
- Введите требуемый IP адрес, который будет иметь ваш компьютер. Укажите адрес из диапазона, недоступного для DHCP сервера, обычно он настроен отдавать адреса начиная со 100 и выше.
- Маска сети должна заполниться автоматически.
- В качестве шлюза по умолчанию укажите IP адрес вашего роутера.
- В качестве DNS сервера укажите IP адрес вашего роутера, или адреса DNS серверов компании Google – 8.8.8.8 и 8.8.4.4.
Сохраните изменения, нажав кнопку Ок.
Настройка IP-адресации
ip address
Данной командой создаётся IP-интерфейс и добавляются IP-адрес и маска подсети для конфигурируемого интерфейса (физического интерфейса, группы агрегации каналов, туннеля или сетевого моста).
Использование отрицательной формы команды (no) удаляет IP-адрес с интерфейса. При удалении последнего адреса IP-интерфейс уничтожается.
При создании IP-интерфейса система резервирует наибольший незанятый VLAN ID, который будет использоваться внутри системы. Для каждого IP-интерфейса на Ethernet-порту резервируется VLAN. Если VLAN уже был зарезервирован для IPv6-интерфейса, то для IP-интерфейса VLAN резервироваться не будет.
Можно зарезервировать VLAN ID для внутреннего использования явно с помощью команды ip internal-usage vlan <VLAN_ID>.
Синтаксис
ip address <ADDR/LEN>
no ip address { <ADDR/LEN> | all }Параметры
<ADDR/LEN> – IP-адрес и длина маски подсети, задаётся в виде AAA.BBB.CCC.DDD/EE, где каждая часть AAA – DDD принимает значения [0..255] и EE принимает значения [1..32]. Можно указать несколько IP-адресов перечислением через запятую. Может быть назначено до 8 IP-адресов (включая IPv6-адреса) на интерфейс. При выполнении отрицательной формы команды со значением параметра «all» будут удалены все IP-адреса;
При выполнении отрицательной формы команды со значением параметра «all» будут удалены все IP-адреса;
all – команда удаляет все IP-адреса на интерфейсе.
Необходимый уровень привилегий
10
Командный режим
CONFIG-GI
CONFIG-TE
CONFIG-SUBIF
CONFIG-QINQ-IF
CONFIG-SERIAL
CONFIG-PORT-CHANNEL
CONFIG-E1
CONFIG-MULTILINK
CONFIG-VTI
CONFIG-GRE
CONFIG-IP4IP4
CONFIG-BRIDGE
CONFIG-LOOPBACK
CONFIG-LT
Пример
esr(config-if-gi)# ip address 192.168.25.25/24
CODE
ip redirects
Данной командой включается механизм отправки ICMP сообщений о существовании более приоритетного маршрутизатора в данной IP-сети для конкретного IP-назначения.
Использование отрицательной формы команды (no) отключает механизм отправки ICMP-сообщений о существовании более приоритетного маршрутизатора в данной IP-сети для конкретного IP-назначения.
Синтаксис
[no] ip redirects
Параметры
Команда не содержит параметров.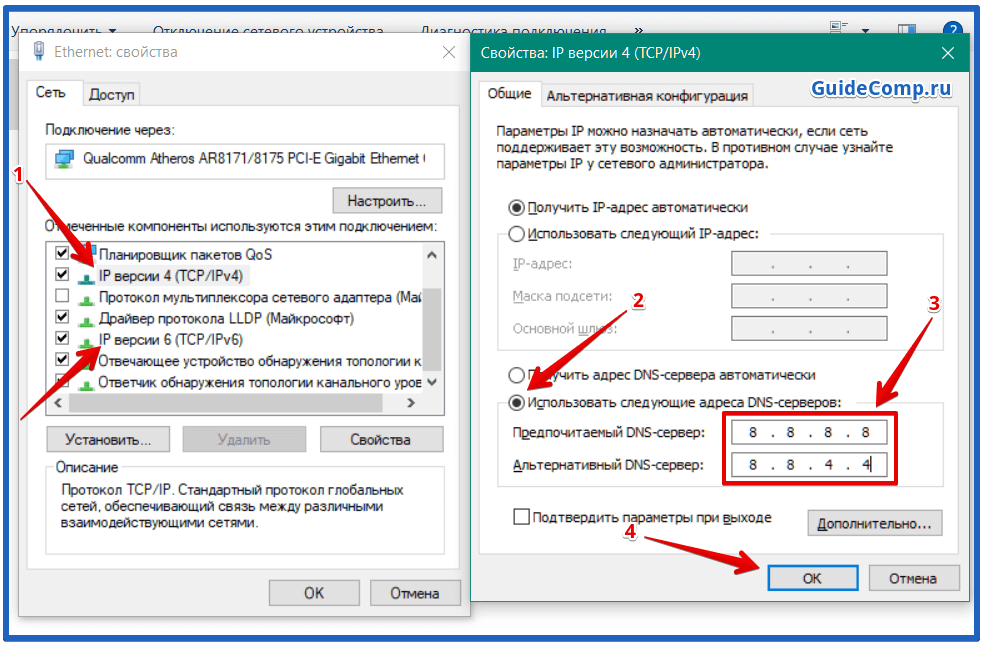
Необходимый уровень привилегий
15
Значение по умолчанию
Отправки ICMP-сообщений о существовании более приоритетного маршрутизатора в данной IP-сети для конкретного IP-назначения включена.
Командный режим
CONFIG-GI
CONFIG-TE
CONFIG-SUBIF
CONFIG-QINQ-IF
CONFIG-PORT-CHANNEL
CONFIG-BRIDGE
CONFIG-LOOPBACK
CONFIG-E1
CONFIG-MULTILINK
CONFIG-GRE
CONFIG-IP4IP4
CONFIG-LT
Пример
esr(config-if-gi)# no ip redirects
CODE
ip route source-route
Данной командой на маршрутизаторе включается поддержка опции ip source-route.
Использование отрицательной формы команды (no) поддержка опции ip source-route отключается.
Синтаксис
[no] ip route source-route
Параметры
Команда не содержит параметров.
Значение по умолчанию
Отключено.
Необходимый уровень привилегий
10
Командный режим
CONFIG
Пример
esr(config)# ip route source-route
CODE
ip unnumbered
Данной командой включается режим работы интерфейса с использованием ip-адреса назначенного на другой интерфейс.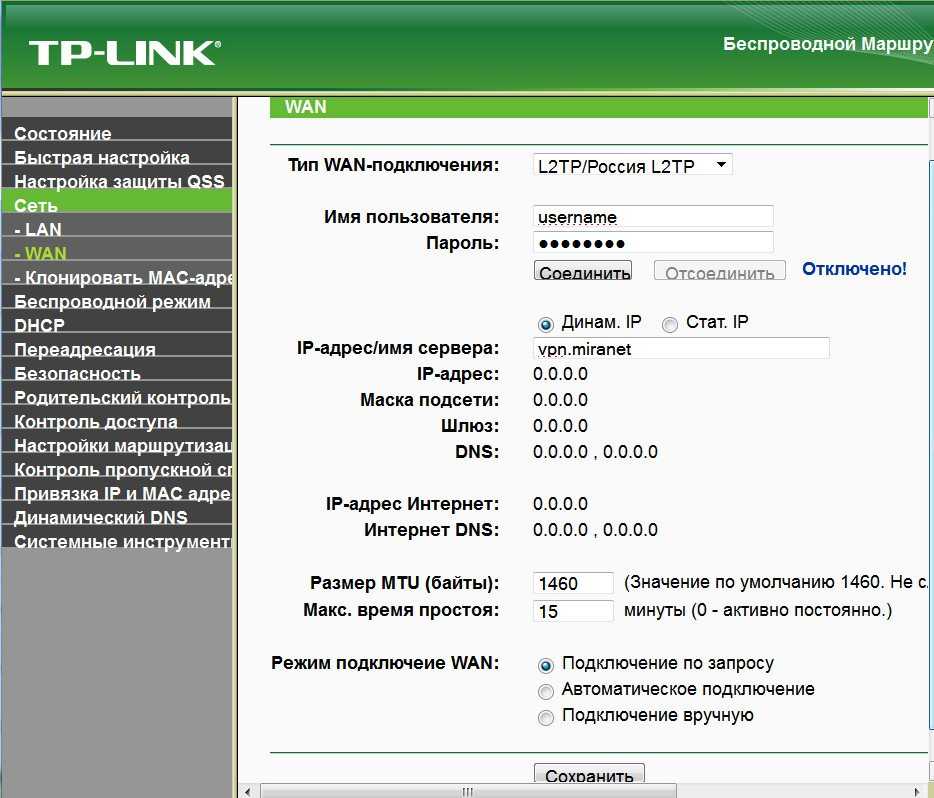
Использование отрицательной формы команды (no) отключает режим ip unnumbered.
Синтаксис
ip unnumbered { <IF> | <TUN> }no ip unnumbere
Параметры
<IF> – имя интерфейса устройства, задаётся в виде, описанном в разделе Типы и порядок именования интерфейсов маршрутизатора;
<TUN> – наименования туннелей, задаются в виде, описанном в разделе Типы и порядок именования туннелей маршрутизатора.
Необходимый уровень привилегий
10
Командный режим
CONFIG-GI
CONFIG-TE
CONFIG-SUBIF
CONFIG-QINQ-IF
CONFIG-PORT-CHANNEL
CONFIG-BRIDGE
CONFIG-LOOPBACK
CONFIG-E1
CONFIG-MULTILINK
CONFIG-GRE
CONFIG-IP4IP4
Пример
esr(config-e1)# ip unnumbered gigabitethernet 1/0/1 esr(config-e1)#
CODE
ip unreachables
Данной командой включается отправка ICMP-пакетов о недоступности конечного адреса.
Использование отрицательной формы команды (no) отключает возможность отправки ICMP-пакетов о недоступности конечного адреса.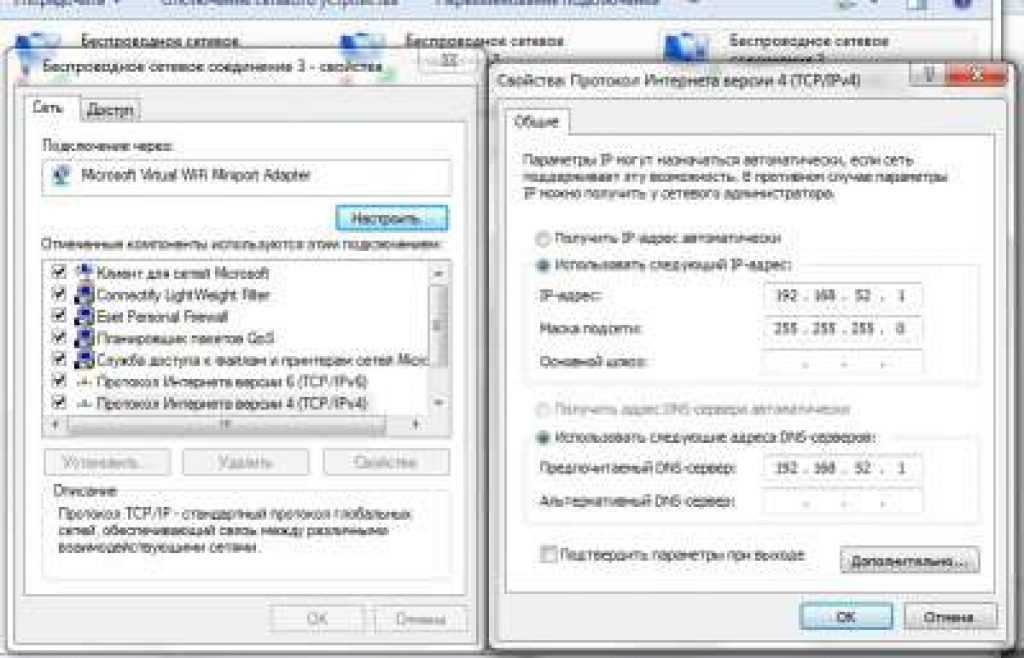
Синтаксис
[no] ip unreachables
Параметры
Команда не содержит параметров.
Необходимый уровень привилегий
15
Значение по умолчанию
Отправка ICMP-пакетов о недоступности конечного адреса включена.
Командный режим
CONFIG-GI
CONFIG-TE
CONFIG-SUBIF
CONFIG-QINQ-IF
CONFIG-PORT-CHANNEL
CONFIG-BRIDGE
CONFIG-LOOPBACK
CONFIG-E1
CONFIG-MULTILINK
CONFIG-GRE
CONFIG-IP4IP4
CONFIG-LT
Пример
esr(config-if-gi)# no ip unreachables
CODE
show ip interfaces
Команда используется для просмотра информации о существующих в системе IP-интерфейсах.
Синтаксис
show ip interfaces [ { <IF> | <TUN> | vrf <VRF> [ ip-address <ADDR> ] } ]Параметры
<VRF> – имя экземпляра VRF, задается строкой до 31 символа. При указании данного параметра будут отображены IP-интерфейсы в указанном VRF;
<ADDR> – IP-адрес, задаётся в виде AAA.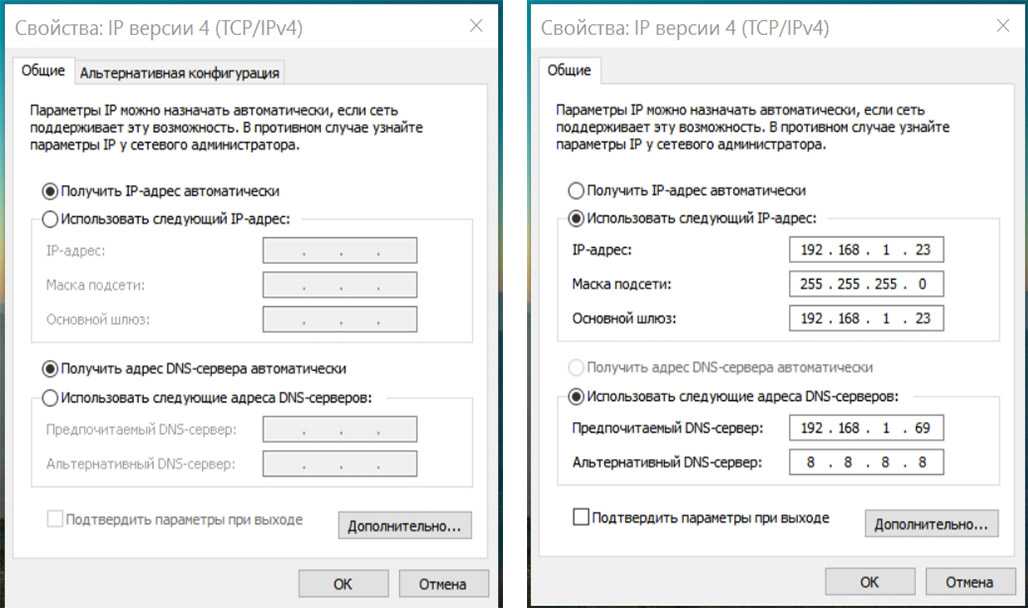 BBB.CCC.DDD/EE, где каждая часть принимает значения [0..255]. При указании данного параметра будет отображен IP-интерфейс c указанным IP-адресом;
BBB.CCC.DDD/EE, где каждая часть принимает значения [0..255]. При указании данного параметра будет отображен IP-интерфейс c указанным IP-адресом;
<IF> – наименования системных интерфейсов, задаются в виде, описанном в разделе Типы и порядок именования интерфейсов маршрутизатора;
<TUN> – наименования туннелей, задаются в виде, описанном в разделе Типы и порядок именования туннелей маршрутизатора.
В команде можно указать несколько системных интерфейсов. Если не указывать индексы интерфейсов, то будут отображены все IP-интерфейсы, относящиеся к системным интерфейсам указанного типа.
Если в команде указан определенный системный интерфейс, получающий IP-параметры по протоколу DHCP, то будут отображены настройки DHCP-клиента и состояние текущей аренды IP-параметров.
Необходимый уровень привилегий
1
Командный режим
ROOT
Пример
esr# show ip interfaces IP address Interface Type ------------------- ------------- ------- 155.0.0.60/24 br10 static 16.0.0.2/24 gi1/0/16 DHCP 10.0.0.1/8 gi1/0/18 static 180.0.0.1/24 gi1/0/18 static 192.168.1.1/24 gi1/0/2 static 25.0.0.2/30 gre 25 static 10.1.0.2/24 ip4ip4 10 static esr# show ip interfaces gigabitethernet 1/0/16 IP address Interface Type ------------------- ------------- ------- 16.0.0.2/24 gi1/0/16 DHCP DHCP Client settings: DHCP Server: N/A Lease time(dd:hh:mm): 00:02:00 Reboot time: 10 seconds Retry time: 300 seconds Timeout: 60 seconds Select timeout: 0 seconds Vendor class ID: N/A Ignore options: router Latest lease contents: Lease time(dd:hh:mm): 00:02:00 DHCP message type: DHCPACK Renew at: Wednesday2015/02/25 12:22:24 2015/02/25 12:22:24 Rebind at: Wednesday2015/02/25 13:14:09 2015/02/25 13:14:09 Expires at: Wednesday2015/02/25 13:29:09 2015/02/25 13:29:09
CODE
Как настроить и подключить функцию контроля IP-камеры — Видеонаблюдение
Процедура настройки функции просмотра потокового видео проходит в несколько этапов:
RTSP (real time streaming protocol) —
потоковый протокол реального времени, использующийся для удалённого просмотра потока с устройства
видеонаблюдения.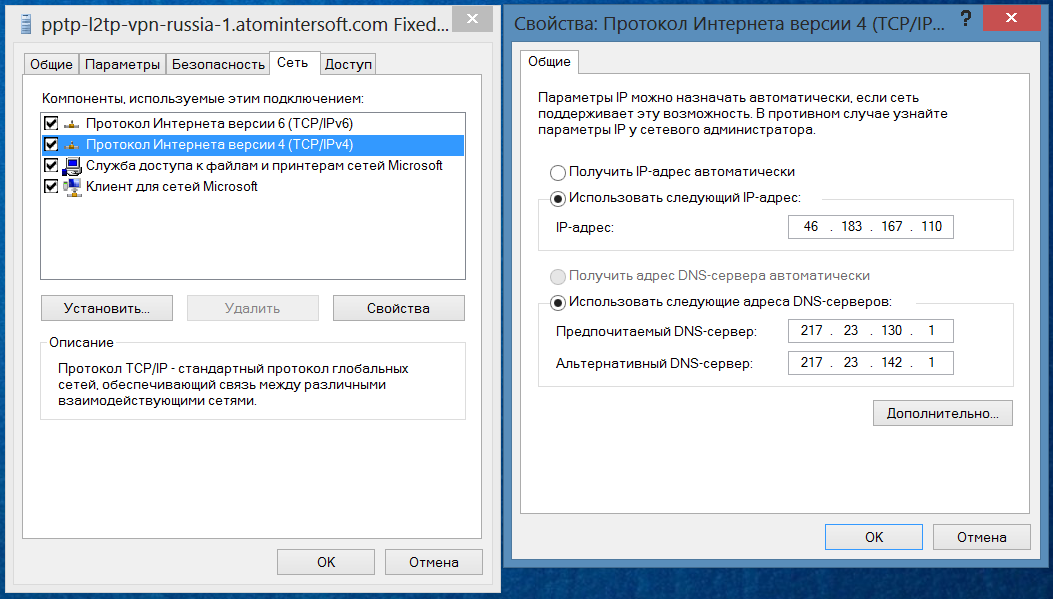
Что нужно выяснить до подключения RTSP камеры?
Поддерживает ли камера RTSP протокол
Как правило, эта информация указана на сайте производителя в характеристиках устройства. Если такая информация отсутствует — воспользуйтесь онлайн-сервисами. Например, http://www.ispyconnect.com/:
- Выберите производителя камеры.
- Найдите вашу модель устройства. Если устройства нет в списке, оно не поддерживает этот протокол и подключить её к системе безопасности ZONT при помощи RTSP ссылки не получится.
Предоставляет ли ваш интернет-провайдер внешний статический IP-адрес
Чтобы вы имели возможность просмотреть видео с камеры из любой точки мира, вам необходимо иметь
внешний IP-адрес. Внешний IP-адрес может быть постоянным или динамическим. Мы рекомендуем
использовать постоянный IP-адрес, так как при смене динамического IP-адреса меняется RTSP-ссылка
камеры.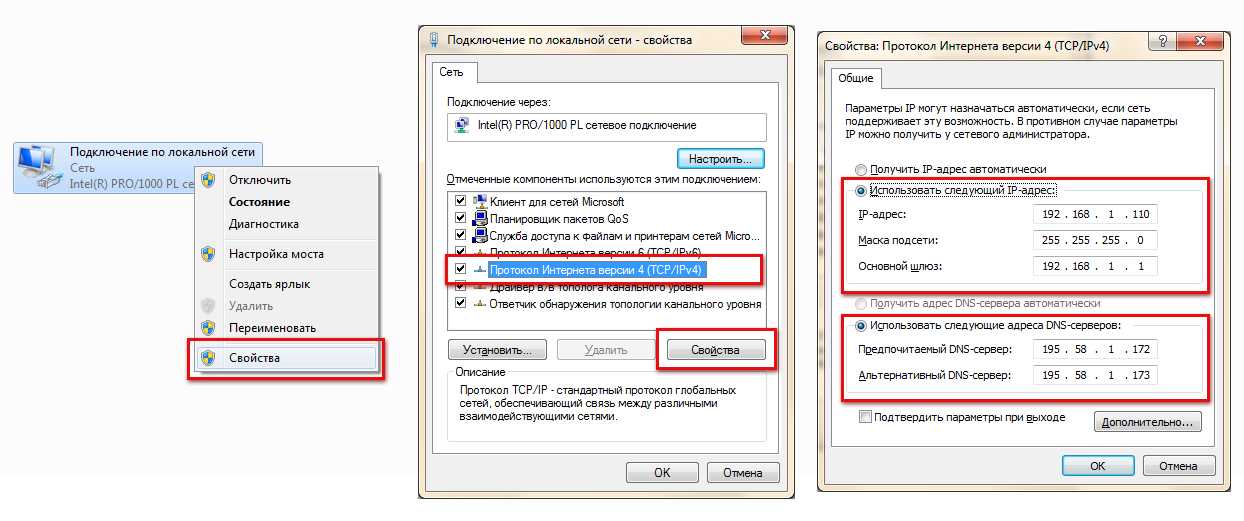 Из-за этого видео с камеры будет недоступно для просмотра до генерации новой RTSP-ссылки.
Информацию о внешнем IP-адресе вам предоставит интернет-провайдер.
Из-за этого видео с камеры будет недоступно для просмотра до генерации новой RTSP-ссылки.
Информацию о внешнем IP-адресе вам предоставит интернет-провайдер.
Если вы хотите, чтобы видео было доступно для просмотра только в локальной сети — используйте внутренний статический IP-адрес.
Если ваш интернет-провайдер не предоставляет внешний статический IP-адрес или вас не устраивают его условия — воспользуйтесь DDNS сервисами. Они позволяют просматривать поток камер из любой точки мира, даже если у вас нет внешнего статического IP-адреса.
Поддерживает ли камера и ваше сетевое оборудование UPnP
Чтобы видео с камер было доступно для просмотра, необходимо перенаправить внешний
сетевой порт на внутренний порт вашей камеры. Функция
UPnP
существенно упрощает этот процесс.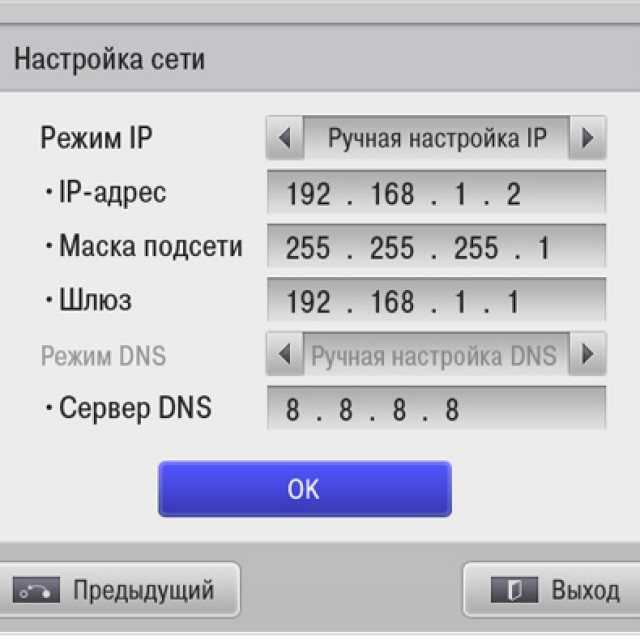
UPnP — функция автоматической настройки сетевого оборудования для упрощения управления устройствами.
После включения функции UPnP порты будут перенаправлены автоматически. Если функция не поддерживается IP-камерой, роутером или что-то пошло не так с автоматической настройкой, порты можно перенаправить вручную.
Как настроить сетевое оборудование
Хотя процесс настройки схож во многих роутерах, названия параметров и настроек у разных производителей могут отличаться. Прежде чем приступать к настройке, ознакомьтесь с инструкциями к оборудованию. В статье камера будет подключаться к роутеру TP-Link (модель: TL-WR842N, версия прошивки: 150921).
Если вы подключаете IP-камеру внутри корпоративной сети — обратитесь к вашему
системному администратору. Он поможет с настройкой.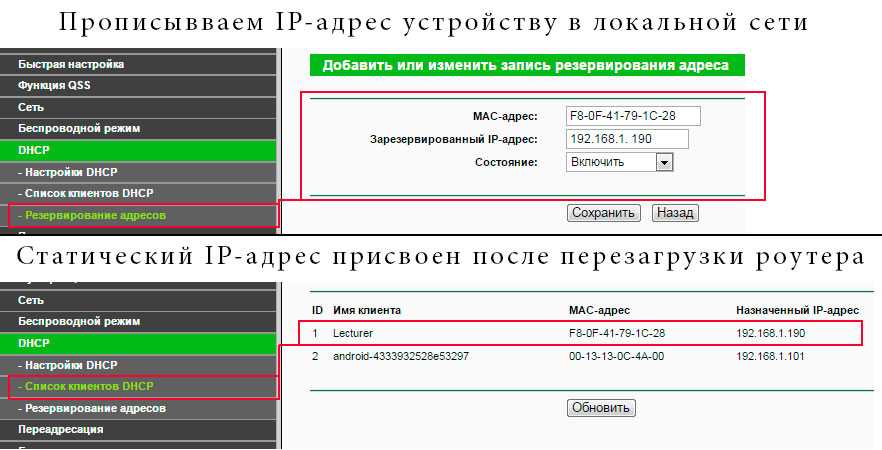
Настройка роутера состоит из двух частей:
- Резервирование IP-адреса за камерой.
- Перенаправление сетевых портов.
Как присвоить IP-адрес камере
Существует два способа присвоить камере постоянный IP-адрес:
- В настройках роутера
- В настройках камеры
В примере мы разберём первый способ.
Прежде чем приступить к резервированию IP-адреса, включите DHCP в настройках вашей IP-камеры. Процедура описана в инструкции производителя.
Процесс резервирования IP-адреса:
1. Подключите к камере кабель питания и сетевой кабель роутера.
2. Напишите в адресной строке браузера IP-адрес вашего роутера, чтобы перейти в его настройки.
IP-адрес роутера может зависеть как от настроек сети, так и от
модели сетевого оборудования. Как правило, IP-адрес указан в документации вашего роутера (чаще всего это
192. 168.0.1 или 192.168.1.1). Узнать его можно и с компьютера или ноутбука, подключенного к вашей сети.
168.0.1 или 192.168.1.1). Узнать его можно и с компьютера или ноутбука, подключенного к вашей сети.
При входе в настройки роутер запросит логин и пароль. Они указываются в инструкции, на коробке или корпусе устройства.
3. Перейдите в настройки DHCP. Если DHCP выключен — включите функцию и перезагрузите роутер.
4. Перейдите в DHCP Client List. Вы увидите список подключенных к роутеру устройств. В нем необходимо определить вашу камеру и скопировать её MAC-адрес.
В большинстве случаев камера подписана Unknown или имеет название модели или марки производителя.
5. Перейдите в меню Address Reservation и нажмите Add New. Вставьте
МАС-адрес камеры и задайте ей IP-адрес. Чтобы избежать конфликтов IP-адресов мы рекомендуем зарезервировать
за камерой тот IP-адрес, который был выдан ей роутером автоматически.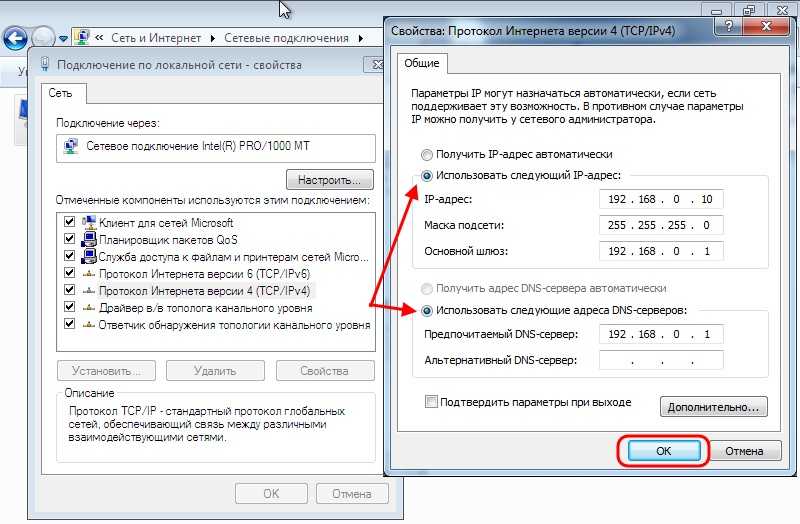 Учитывайте, что при подключении
нескольких камер необходимо резервировать IP-адрес для каждой из них.
Учитывайте, что при подключении
нескольких камер необходимо резервировать IP-адрес для каждой из них.
Резервирование IP-адреса необходимо, чтобы IP-адрес камеры не менялся после её переподключения или перезагрузки роутера.
6. Перезагрузите или переподключите к роутеру IP-камеру. Теперь она имеет статический IP-адрес внутри вашей сети.
Как перенаправить сетевые порты
Если у вашего оборудования есть функция UPnP — включите её в настройках IP-камеры и роутера. После этого порты будут перенаправлены автоматически.
Как включить функцию UPnP на роутере TP-link
- Перейдите в настройки роутера.
- Выберите категорию Forwarding.
- Перейдите во вкладку UPnP и нажмите Enable, если опция была отключена.
Если функция UPnP не поддерживается вашим оборудованием или вы хотите перенаправить порты вручную:
1.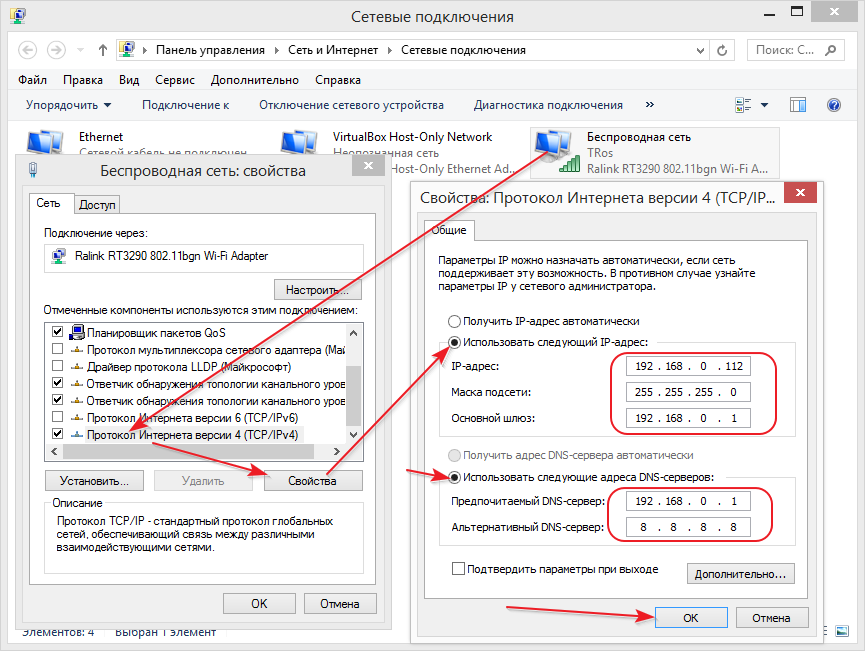 В настройках роутера перейдите в раздел Forwarding. Выберите Port
Triggering и нажмите Add New.
В настройках роутера перейдите в раздел Forwarding. Выберите Port
Triggering и нажмите Add New.
2. Укажите сетевые порты: внутренний (который используется камерой внутри сети, значение указано в инструкции производителя) и внешний (который будет доступен из внешнего мира).
Не рекомендуется использовать такие сетевые порты: 20, 21, 22, 53, 80, 110, 138, 139, 443, 3306, 3128, 3389, 5900, так как они чаще всего используются различными служебными сервисами.
Учитывайте, что внешний порт должен быть доступным (открытым в настройках роутера и не занятым каким-либо сервисом). Проверить это можно при помощи онлайн-сервисов, например: 2ip.ru. Если у вас возникли проблемы с определением открытого порта — обратитесь к вашему интернет-провайдеру.
По умолчанию IP-камеры используют 554 порт, но номер порта может отличаться у разных
производителей. Точное значение можно узнать в инструкции устройства.
Точное значение можно узнать в инструкции устройства.
3. Сохраните настройки и перезагрузите роутер. Порты перенаправлены.
При подключении нескольких IP-камер для каждой из них необходимо выделить и настроить свои сетевые порты.
Инструкции по настройке перенаправления портов:
- Как перенаправить порты на роутере ASUS
- Как перенаправить порты на роутере Mikrotik
- Как перенаправить порты на роутере Xiaomi
Установите правильный IP-адрес
Компании с расширенными сетевыми конфигурациями могут настроить несколько IP-адресов для портов Ethernet устройства B Series. Использование нескольких портов может повысить безопасность или разрешить подключения по нестандартным сетям. Например, если сотрудникам ограничен доступ в Интернет, но им необходимо обеспечить поддержку вне сети, использование одного порта для вашей внутренней частной сети, а другого для общедоступного Интернета позволяет пользователям со всего мира получать доступ к системам, не нарушая политик безопасности вашей сети.
Объединение сетевых карт объединяет контроллеры физических сетевых интерфейсов (NIC) вашей системы в один логический интерфейс. Объединение сетевых карт работает в режиме «Активное резервное копирование». Один из сетевых адаптеров используется для передачи всего сетевого трафика. Если связь с этой сетевой картой по какой-либо причине потеряна, другая сетевая карта становится активной. Прежде чем активировать объединение сетевых карт, убедитесь, что обе сетевые карты подключены к одному и тому же сегменту сети (подсети) и что у вас есть IP-адреса, настроенные только на одной из существующих сетевых карт.
Если вы используете виртуальную или облачную среду, Параметр «Включить объединение сетевых карт» недоступен.
Хотя каждой сетевой плате может быть назначено несколько IP-адресов, не настраивайте ни одну из сетевых плат так, чтобы ее IP-адрес находился в той же подсети, что и IP-адрес другой сетевой платы. В этом сценарии потеря пакетов происходит с пакетами, исходящими от IP-адреса на сетевом адаптере, который не имеет шлюза по умолчанию. Рассмотрим следующий пример конфигурации:
Рассмотрим следующий пример конфигурации:
- eth0 настроен со шлюзом по умолчанию 192.168.1.1.
- eth0 назначается с 192.168.1.5
- eth2 назначается с 192.168.1.10
- И eth0, и eth2 подключены к одному и тому же коммутатору подсети
При такой конфигурации трафик от обоих сетевых адаптеров отправляется на шлюз по умолчанию (192.168.1.1) независимо от того, какой сетевой адаптер получил трафик. Коммутаторы, сконфигурированные с динамическим ARP, отправляют пакеты случайным образом либо на eth0 (192.168.1.5) или eth2 (192.168.1.10), но не оба. Когда eth0 получает эти пакеты от коммутатора, предназначенного для eth2, eth0 отбрасывает пакеты. Некоторые коммутаторы настроены со статическим ARP. Эти коммутаторы отбрасывают все пакеты, полученные от eth2, так как этот сетевой адаптер не имеет шлюза по умолчанию и не присутствует в статической таблице ARP шлюза.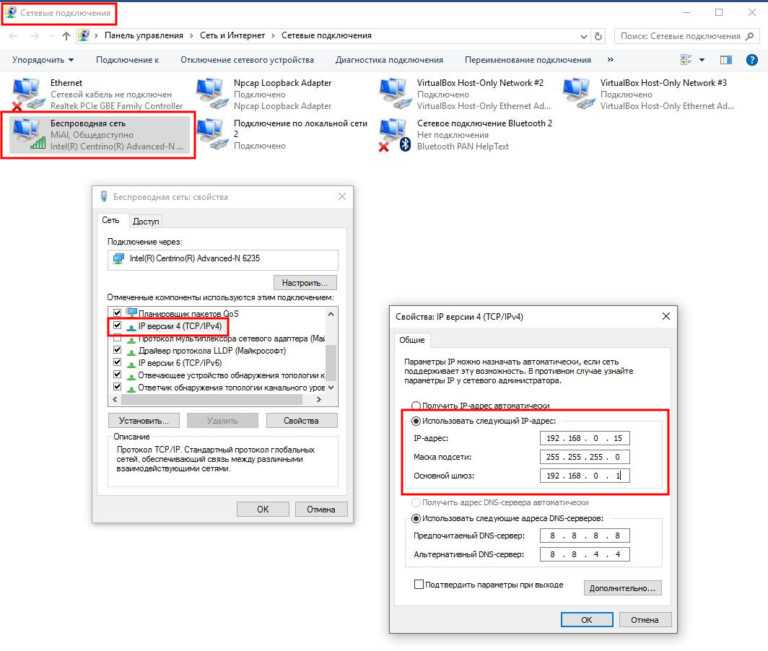 Если вы хотите настроить резервные сетевые карты в одной подсети, используйте объединение сетевых карт.
Если вы хотите настроить резервные сетевые карты в одной подсети, используйте объединение сетевых карт.
По умолчанию для вашего устройства B Series включен протокол динамической конфигурации хоста (DHCP). DHCP – это сетевой протокол, использующий DHCP-сервер для управления распределением сетевых параметров, таких как IP-адреса, что позволяет системам автоматически запрашивать эти параметры. Это уменьшает необходимость ручной настройки параметров. В этом случае при установленном флажке IP-адрес получается с DHCP-сервера и удаляется из пула доступных IP-адресов.
Дополнительные сведения о DHCP см. в разделе Протокол динамической конфигурации хоста (DHCP).
Нажмите Показать подробности , чтобы просмотреть и проверить статистику передачи и приема для каждого порта Ethernet на устройстве B Series.
В разделе Global Network Configuration настройте имя хоста для устройства BeyondTrust Appliance серии B.
Поле Hostname не должно соответствовать каким-либо техническим требованиям. Это не влияет на то, к какому клиентскому программному обеспечению имени хоста или удаленным пользователям подключаются. (Чтобы внести эти изменения, см. /login > Статус > Информация > Программное обеспечение клиента создано для попытки . Если имя хоста, запрашиваемое клиентским программным обеспечением, необходимо изменить, уведомите службу технической поддержки BeyondTrust о необходимых изменениях, чтобы служба поддержки могла создать обновление программного обеспечения.) Поле Hostname существует в первую очередь для того, чтобы помочь вам различать несколько устройств серии B. Он также используется в качестве идентификатора локального сервера при установлении SMTP-соединений для отправки предупреждений по электронной почте. Это полезно, если сервер ретрансляции SMTP , указанный в /устройство > Безопасность > Конфигурация электронной почты , заблокирован. В этом случае настроенное имя хоста может совпадать с обратным DNS-поиском IP-адреса устройства B Series.
Это не влияет на то, к какому клиентскому программному обеспечению имени хоста или удаленным пользователям подключаются. (Чтобы внести эти изменения, см. /login > Статус > Информация > Программное обеспечение клиента создано для попытки . Если имя хоста, запрашиваемое клиентским программным обеспечением, необходимо изменить, уведомите службу технической поддержки BeyondTrust о необходимых изменениях, чтобы служба поддержки могла создать обновление программного обеспечения.) Поле Hostname существует в первую очередь для того, чтобы помочь вам различать несколько устройств серии B. Он также используется в качестве идентификатора локального сервера при установлении SMTP-соединений для отправки предупреждений по электронной почте. Это полезно, если сервер ретрансляции SMTP , указанный в /устройство > Безопасность > Конфигурация электронной почты , заблокирован. В этом случае настроенное имя хоста может совпадать с обратным DNS-поиском IP-адреса устройства B Series.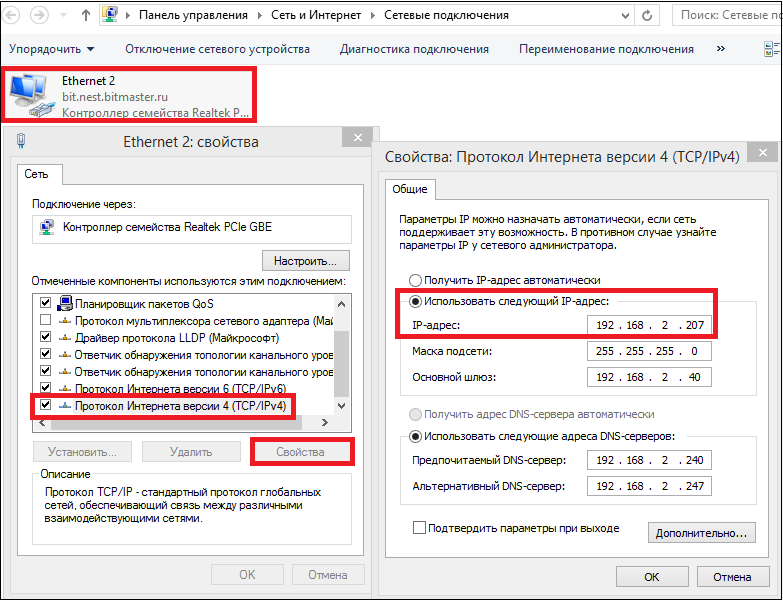
Назначьте шлюз по умолчанию, выбрав используемый порт Ethernet. Введите IP-адрес для одного или нескольких DNS-серверов. Если DHCP включен, аренда DHCP предоставляет вам шлюз по умолчанию, а также список DNS-серверов в порядке предпочтения. Любые статически настроенные DNS-серверы, перечисленные в списке Сначала предпринимается попытка достичь поля Custom DNS Servers , а затем DNS-серверов, полученных от DHCP. В случае, если эти локальные DNS-серверы недоступны, параметр Fallback to OpenDNS Servers позволяет устройству серии B использовать общедоступные DNS-серверы из OpenDNS. Для получения дополнительной информации об OpenDNS посетите сайт www.opendns.com.
Разрешите вашему устройству серии B отвечать на эхо-запросы, если вы хотите проверить, работает ли хост. Установите имя хоста или IP-адрес для сервера протокола сетевого времени (NTP), с которым вы хотите синхронизировать устройство B Series.
В области Настройки номера порта доступны две настройки: Порты прослушивания сервера и Порты URL-адреса по умолчанию .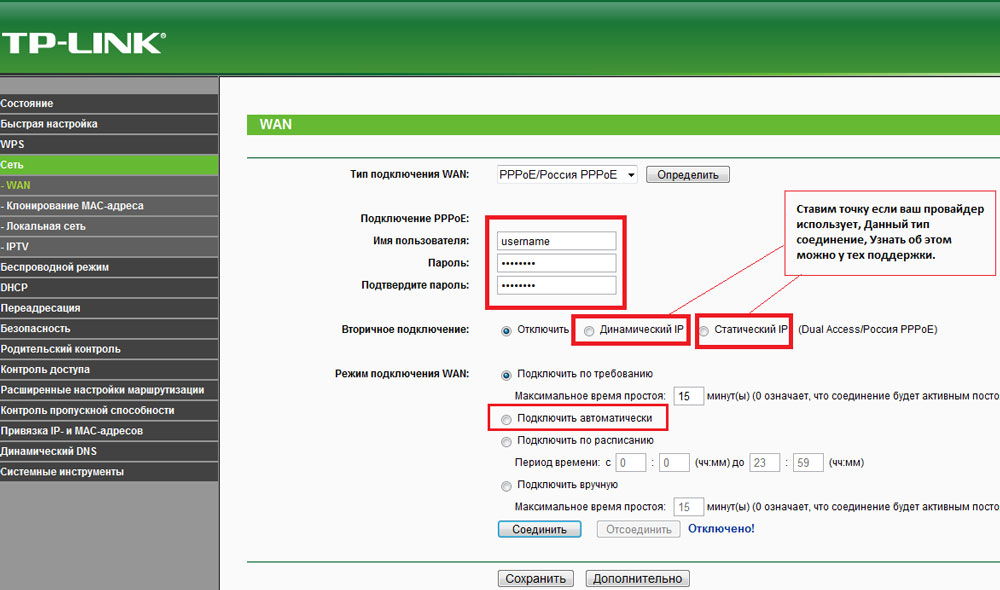 При их настройке помните, что подключения к допустимым портам могут быть отклонены сетевыми ограничениями, установленными в /appliance > Security > Appliance Administration и в /login > Management > Security . Верно и обратное: подключения к недопустимым портам отклоняются, даже если такие подключения удовлетворяют сетевым ограничениям.
При их настройке помните, что подключения к допустимым портам могут быть отклонены сетевыми ограничениями, установленными в /appliance > Security > Appliance Administration и в /login > Management > Security . Верно и обратное: подключения к недопустимым портам отклоняются, даже если такие подключения удовлетворяют сетевым ограничениям.
Раздел Server Listen Ports позволяет настроить порты для прослушивания устройством B Series. Вы можете указать до 15 портов, разделенных запятыми, для HTTP и 15 портов, разделенных запятыми, для HTTPS. Каждый порт может появиться только один раз в любом поле, и он может появиться только в одном поле, а не в обоих. Устройство B Series отвечает на HTTP-подключения к любому из портов, перечисленных в поле HTTP, а устройство B Series отвечает на HTTPS-подключения к любому из портов в поле HTTPS. Вы не можете изменить встроенные порты прослушивания (80 и 443).
Для доступа к устройству серии B через заданный порт с помощью браузера необходимо ввести порт в URL-адресе браузера (например, support. example.com:8200). Клиенты, загруженные с устройства серии B, пытаются подключиться к портам, перечисленным на странице /login > Status > Information в разделе Программное обеспечение клиента создано для попытки . Эти порты нельзя настроить из /login или /appliance. Чтобы изменить их, вы должны обратиться в службу поддержки BeyondTrust и получить новое обновление для вашего устройства серии B. После установки обновление устанавливает Попытка портов, указанных службой поддержки BeyondTrust в параметрах обновления.
example.com:8200). Клиенты, загруженные с устройства серии B, пытаются подключиться к портам, перечисленным на странице /login > Status > Information в разделе Программное обеспечение клиента создано для попытки . Эти порты нельзя настроить из /login или /appliance. Чтобы изменить их, вы должны обратиться в службу поддержки BeyondTrust и получить новое обновление для вашего устройства серии B. После установки обновление устанавливает Попытка портов, указанных службой поддержки BeyondTrust в параметрах обновления.
Порты URL-адресов по умолчанию используются при создании URL-адресов, указывающих на устройство B Series, таких как ключи сеанса, созданные с репрезентативной консоли. Когда порты по умолчанию заблокированы в сети (или может произойти сбой по любой другой причине), вы можете изменить порты URL-адресов по умолчанию, чтобы сгенерированные URL-адреса появлялись с указанными вами портами. Какие бы порты вы ни вводили, они также должны быть перечислены в списке 9. 0007 Порты прослушивания сервера ; в противном случае порты по умолчанию не подключены. Например, если вы введете 8080 в поле Порт URL-адреса по умолчанию , убедитесь, что 8080 также находится в поле HTTP или HTTPS Listen Port . В отличие от полей порта прослушивания, вы не можете ввести более одного порта ни в одно из полей порта URL. Вы не можете указать один и тот же порт в обоих полях.
0007 Порты прослушивания сервера ; в противном случае порты по умолчанию не подключены. Например, если вы введете 8080 в поле Порт URL-адреса по умолчанию , убедитесь, что 8080 также находится в поле HTTP или HTTPS Listen Port . В отличие от полей порта прослушивания, вы не можете ввести более одного порта ни в одно из полей порта URL. Вы не можете указать один и тот же порт в обоих полях.
При добавлении или изменении IP-адреса выберите, должен ли этот IP-адрес быть включен или отключен. Выберите сетевой порт, на котором вы хотите, чтобы этот IP-адрес функционировал. 9Поле 0007 IP-адрес задает адрес, на который может отвечать ваше устройство B Series, а Маска подсети позволяет BeyondTrust взаимодействовать с другими устройствами.
При редактировании IP-адреса, который находится в той же подсети, что и другой IP-адрес для этого устройства серии B, выберите, должен ли этот IP-адрес быть Primary .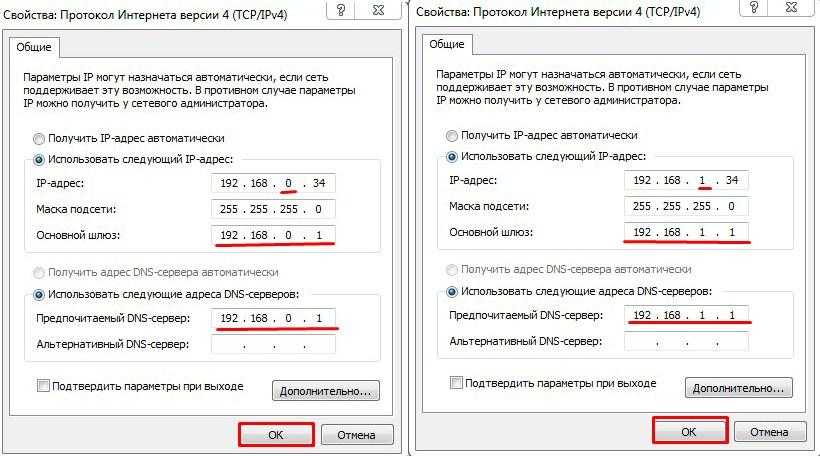 Если этот флажок установлен, устройство B Series назначает этот IP-адрес основным или исходным IP-адресом для подсети. Это помогает, например, гарантировать, что любой сетевой трафик, исходящий от устройства B Series в этой подсети, соответствует определенным правилам брандмауэра и соответствует им.
Если этот флажок установлен, устройство B Series назначает этот IP-адрес основным или исходным IP-адресом для подсети. Это помогает, например, гарантировать, что любой сетевой трафик, исходящий от устройства B Series в этой подсети, соответствует определенным правилам брандмауэра и соответствует им.
Из Тип доступа вы можете ограничить доступ по этому IP-адресу к общедоступному сайту или клиенту клиента. Используйте Allow Both , чтобы разрешить доступ как для общедоступного сайта, так и для клиента клиента.
Чтобы ограничить доступ к интерфейсу /login , установите сетевые ограничения в разделе /login > Management > Security . Чтобы ограничить доступ к интерфейсу /appliance , установите сетевые ограничения в разделе /appliance > Security > Appliance Administration 9.0008 .
При просмотре IP-адреса управления в раскрывающемся списке Telnet Server доступны три параметра: Полный , Упрощенный и Отключенный , как описано ниже. Эти настройки изменяют параметры меню сервера telnet, который доступен только на этом частном IP-адресе и может использоваться в аварийных ситуациях восстановления. Поскольку функция telnet специально привязана к встроенному частному IP-адресу, она не отображается ни под какими другими настроенными IP-адресами.
Эти настройки изменяют параметры меню сервера telnet, который доступен только на этом частном IP-адресе и может использоваться в аварийных ситуациях восстановления. Поскольку функция telnet специально привязана к встроенному частному IP-адресу, она не отображается ни под какими другими настроенными IP-адресами.
| Полный | Включает сервер telnet с полной функциональностью |
| Упрощенный | Допускает четыре варианта: Просмотр ошибки FIPS , Сброс к заводским настройкам , Завершение работы и Перезагрузка |
| Отключено | Полностью отключает сервер telnet |
Используйте DHCP или ручной IP-адрес на Mac
Искать в этом руководстве
- Добро пожаловать
- Строка меню
- Прожектор
- Центр управления
- Сири
- Центр уведомлений
- Рабочий стол
- Док
- Искатель
- Подключиться к Интернету
- Сидеть в сети
- Отрегулируйте громкость
- Сделайте снимок экрана или запись экрана
- Просмотр и редактирование файлов с помощью Quick Look
- Сделать заметку
- Настройте время экрана для себя
- Настройте фокус, чтобы оставаться на задаче
- Редактируйте фото и видео в Фото
- Используйте визуальный поиск для ваших фотографий
- Прокладывать маршруты в Картах
- Создание записи в голосовых заметках
- Используйте жесты трекпада и мыши
- Используйте сенсорную панель
- Используйте сенсорный идентификатор
- Используйте сочетания клавиш
- Получайте обновления macOS
- Встроенные приложения
- Открытые приложения
- Работа с окнами приложений
- Используйте приложения в полноэкранном режиме
- Использование приложений в режиме разделенного просмотра
- Получить приложения из App Store
- Устанавливайте и переустанавливайте приложения из App Store
- Установка и удаление других приложений
- Изменить системные настройки
- Изменить картинку рабочего стола
- Используйте хранитель экрана
- Добавьте свою электронную почту и другие учетные записи
- Используйте ярлыки для автоматизации задач
- Создать Memoji в сообщениях
- Измените изображение для себя или других в приложениях
- Изменить язык системы
- Упростите просмотр того, что происходит на экране
- Создание и работа с документами
- Открытые документы
- Используйте диктовку
- Размечать файлы
- Объединение файлов в PDF
- Печать документов
- Организуйте свой рабочий стол с помощью стеков
- Организация файлов с помощью папок
- Пометить файлы и папки
- Отправлять электронную почту
- Используйте Live Text для взаимодействия с текстом на фотографии
- Резервное копирование файлов
- Восстановить файлы
- Создание Apple ID
- Управление настройками Apple ID
- Что такое iCloud?
- Что такое iCloud+?
- Настройте iCloud на своем Mac
- Храните файлы в iCloud Drive
- Делитесь файлами с помощью общего доступа к файлам iCloud
- Управление хранилищем iCloud
- Используйте фото iCloud
- Что такое семейный доступ?
- Настроить семейный доступ
- Настройте других пользователей на вашем Mac
- Настройка Экранного времени для ребенка
- Делитесь покупками с семьей
- Сделать звонок FaceTime
- Используйте SharePlay, чтобы смотреть и слушать вместе
- Отправлять текстовые сообщения
- Поделитесь календарем с семьей
- Узнайте, чем люди поделились с вами
- Найдите свою семью и друзей
- Играйте в игры с друзьями
- Используйте Continuity для работы на устройствах Apple
- Потоковое аудио и видео с AirPlay
- Используйте клавиатуру и мышь или трекпад на разных устройствах
- Используйте свой iPad в качестве второго дисплея
- Передача задач между устройствами
- Вставка фотографий и документов с iPhone или iPad
- Вставка эскизов с iPhone или iPad
- Копировать и вставлять между устройствами
- Используйте Apple Watch, чтобы разблокировать свой Mac
- Совершайте и принимайте телефонные звонки на вашем Mac
- Отправляйте файлы между устройствами с помощью AirDrop
- Синхронизируйте музыку, книги и многое другое между устройствами
- Играть музыку
- Слушайте подкасты
- Смотрите сериалы и фильмы
- Читать и слушать книги
- Читать новости
- Отслеживайте акции и рынок
- Подпишитесь на Apple Music
- Подпишитесь на AppleTV+
- Подпишитесь на Apple Arcade
- Подпишитесь на Apple News+
- Подпишитесь на подкасты и каналы
- Управление подписками в App Store
- Просмотр подписок Apple для вашей семьи
- Управление файлами cookie и другими данными веб-сайтов в Safari
- Используйте приватный просмотр в Safari
- Просмотр отчетов о конфиденциальности в Safari
- Разбираться в паролях
- Сброс пароля для входа на Mac
- Создание и автоматическое заполнение надежных паролей
- Обеспечьте безопасность своего Apple ID
- Настройте свой Mac для обеспечения безопасности
- Используйте защиту конфиденциальности почты
- Защитите свою конфиденциальность
- Оплата с помощью Apple Pay в Safari
- Используйте функцию «Вход с Apple» для приложений и веб-сайтов
- Защитите свой Mac от вредоносных программ
- Контролировать доступ к камере
- Найдите пропавшее устройство
- Начните работу со специальными возможностями
- Зрение
- слух
- Мобильность
- Общий
- Измените яркость дисплея
- Подключите беспроводную клавиатуру, мышь или трекпад
- Подключайте другие беспроводные устройства
- Подключите дисплей, телевизор или проектор
- Добавить принтер
- Используйте встроенную камеру
- Используйте AirPods с вашим Mac
- Экономьте энергию на вашем Mac
- Оптимизируйте место для хранения
- Записывайте компакт-диски и DVD-диски
- Управляйте аксессуарами в вашем доме
- Запустите Windows на вашем Mac
- Ресурсы для вашего Mac
- Ресурсы для ваших устройств Apple
- Авторские права
Адрес интернет-протокола (IP) — это число, которое идентифицирует каждый компьютер в Интернете или сети. Когда вы подключаетесь к Интернету или IP-сети, вашему компьютеру требуется IP-адрес.
Когда вы подключаетесь к Интернету или IP-сети, вашему компьютеру требуется IP-адрес.
Ваш IP-адрес может быть предоставлен двумя основными способами:
Автоматически: Вашему компьютеру назначается адрес с использованием протокола динамической конфигурации хоста (DHCP).
Вручную: ваш интернет-провайдер или сетевой администратор дает вам IP-адрес, и вы вводите его на панели «Сеть» в «Системных настройках».
Примечание: Большинство IP-адресов являются адресами IPv4, которые выглядят как ряд чисел, разделенных тремя точками, например: 123.45.67.89. Если вы получили IP-адрес, состоящий из более длинной последовательности цифр и букв, разделенных семью двоеточиями (например, fa80:0000:0000:0123:0203:93ee:ef5b:44a0), это другой тип IP-адреса, который называется IPv6. Чтобы ввести адрес IPv6, в настройках сети нажмите «Дополнительно». В TCP измените всплывающее меню «Настроить IPv6» на «Вручную» и введите свой IPv6-адрес.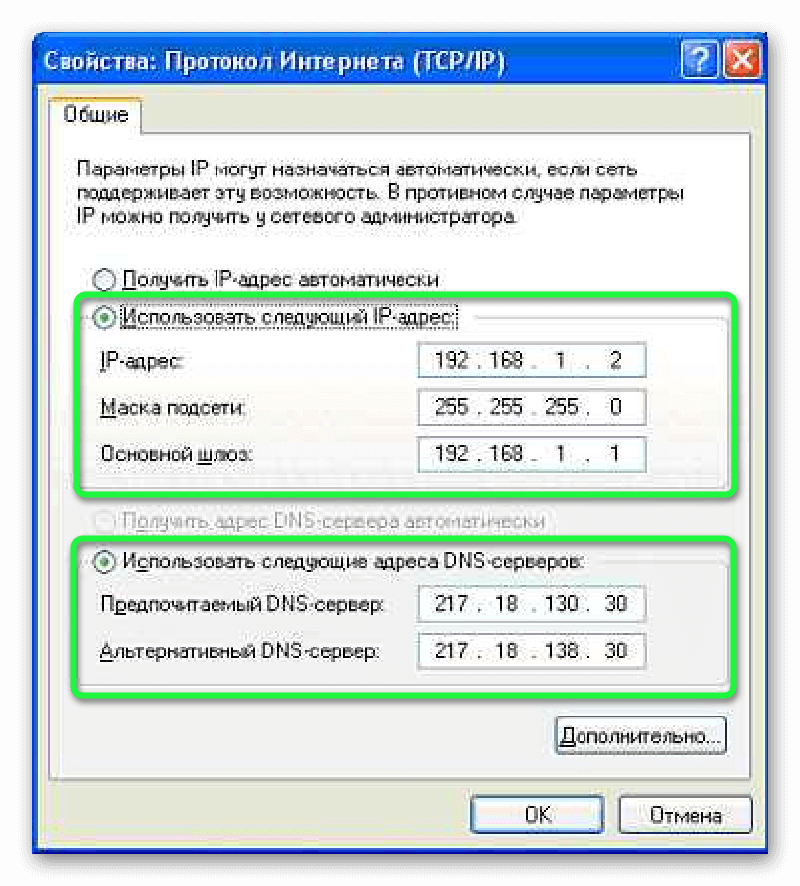
См. также Использование IPv6 на Mac
Максимальное количество символов: 250
Пожалуйста, не указывайте личную информацию в своем комментарии.
Максимальное количество символов — 250.
Спасибо за отзыв.
Как установить статический IP-адрес с помощью приложения «Параметры» в Windows 10
Настройка конфигурации статического IP-адреса в Windows 10 необходима во многих сценариях. Например, при обмене файлами по сети, совместном использовании принтера с другими пользователями или при настройке переадресации портов — и это лишь некоторые из них.
Хотя при подключении компьютера к сети DHCP-сервер (домашний маршрутизатор) предоставит необходимые настройки для подключения к сети, это динамические (автоматические) настройки, которые могут измениться, как только вы перезагрузите компьютер или арендуете на конфигурации истекает. Когда это произойдет, сервисы могут перестать работать для пользователей сети. Статически назначенная IP-конфигурация никогда не меняется и снижает вероятность проблем с сетевыми службами.
Когда это произойдет, сервисы могут перестать работать для пользователей сети. Статически назначенная IP-конфигурация никогда не меняется и снижает вероятность проблем с сетевыми службами.
В Windows 10 есть много способов установить статический IP-адрес, но начиная с версии 1903, May 2019 Update, вы можете обновить сетевые настройки для Ethernet, а также для адаптеров Wi-Fi с помощью приложения «Настройки».
В этом руководстве вы узнаете, как назначить статический IP-адрес (версия 4), используя только приложение «Настройки» в Windows 10.
- Как назначить статический IP-адрес адаптеру Ethernet с помощью настроек
- Как назначить статический IP-адрес адаптеру Wi-Fi с помощью настроек
- Как проверить, является ли IP-адрес статическим или динамическим, с помощью настроек
Чтобы настроить конфигурацию статического IP-адреса для адаптера Ethernet (проводной) с помощью приложения «Настройки», выполните следующие действия:
Открыть Настройки .

Щелкните Сеть и Интернет .
Щелкните Ethernet .
Выберите соединение, которое вы хотите настроить.
Ethernet-соединения в Windows 10
В разделе «Настройки IP» нажмите кнопку Кнопка редактирования .
Настройки Ethernet IP в Windows 10
Используйте раскрывающееся меню и выберите параметр Вручную .
Включите тумблер для версии IP-протокола, которую вы хотите настроить с помощью статической конфигурации. (Обычно вы хотите выбрать опцию IPv4 .)
Изменение настроек динамического IP-адреса на статический
В поле «IP-адрес» введите статический IP-адрес устройства. Например, 192.168.1.101 .
В поле «Длина префикса подсети» введите длину маски подсети (не маску подсети) для сети. Например, если в вашей сети используется маска подсети 255.
 255.255.0 , вам нужно ввести 24 .
255.255.0 , вам нужно ввести 24 .В поле «Шлюз» введите IP-адрес маршрутизатора. Например, 192.168.1.1 .
В поле «Предпочитаемый DNS» введите IP-адрес службы, которая будет переводить доменные имена в IP-адреса, понятные вашему компьютеру. Обычно вам нужно ввести IP-адрес вашего маршрутизатора, так как это устройство сможет перенаправить запрос в соответствующую службу. Однако с помощью приложения «Настройки» необходимо указать адрес DNS-сервера.
Подсказка: Вы можете использовать настройки DNS, предлагаемые вашим поставщиком услуг DNS, или вы всегда можете настроить собственные адреса DNS для более быстрых и безопасных служб, таких как службы, предоставляемые Google и CloudFlare. В этом руководстве в качестве примера мы будем использовать общедоступный DNS-адрес Google: 8.8.8.8 и 8.8.4.4 .
В поле «Альтернативный DNS» введите второй IP-адрес для службы DNS.

Назначить статический IP-адрес с помощью настроек в Windows 10
Нажмите кнопку Сохранить .
После выполнения этих шагов ваш компьютер начнет использовать указанную вами статическую конфигурацию TCP/IP.
Чтобы настроить конфигурацию статического IP-адреса для адаптера Wi-Fi (беспроводной) с помощью приложения «Настройки», выполните следующие действия:
Открыть Настройки .
Щелкните Сеть и Интернет .
Нажмите Wi-Fi .
Выберите соединение, которое вы хотите настроить.
Настройки подключения Wi-Fi в Windows 10
В разделе «Настройки IP» нажмите кнопку Изменить .
IP-настройки Wi-Fi в Windows 10
Используйте раскрывающееся меню и выберите параметр Вручную .
Включите тумблер для версии IP-протокола, которую вы хотите настроить с помощью статической конфигурации.
 (Обычно вы хотите выбрать Опция IPv4 .)
(Обычно вы хотите выбрать Опция IPv4 .)Изменение настроек динамического IP-адреса на статический
В поле «IP-адрес» введите статический IP-адрес устройства. Например, 192.168.1.101 .
В поле «Длина префикса подсети» введите длину маски подсети (не маску подсети) для сети. Например, если в вашей сети используется «маска подсети» 255.255.255.0 , вам нужно ввести 24 .
В поле «Шлюз» введите IP-адрес маршрутизатора. Например, 192.168.1.1 .
В поле «Предпочитаемый DNS» введите IP-адрес службы, которая будет переводить доменные имена в IP-адреса, понятные вашему компьютеру. Обычно вам нужно ввести IP-адрес вашего маршрутизатора, так как это устройство сможет перенаправить запрос в соответствующую службу. Однако с помощью приложения «Настройки» необходимо указать адрес DNS-сервера.
Подсказка: Вы можете использовать настройки DNS, предлагаемые вашим поставщиком услуг DNS, или вы всегда можете настроить собственные адреса DNS для более быстрых и безопасных служб, таких как службы, предоставляемые Google и CloudFlare.
 В этом руководстве в качестве примера мы будем использовать общедоступный DNS-адрес Google: 8.8.8.8 и 8.8.4.4 .
В этом руководстве в качестве примера мы будем использовать общедоступный DNS-адрес Google: 8.8.8.8 и 8.8.4.4 .В поле «Альтернативный DNS» введите второй IP-адрес для службы DNS.
Конфигурация статического IP-адреса Wi-Fi в Windows 10
Нажмите кнопку Сохранить .
После выполнения шагов ручная настройка не изменится, даже если в сети есть DHCP-сервер, арендующий IP-адреса.
Чтобы проверить, правильно ли вы настроили параметры, или узнать, использует ли ваше устройство статические или динамические параметры, выполните следующие действия:
Открыть Настройки .
Нажмите Сеть и Интернет .
Нажмите на Wi-Fi или Ethernet .
Выберите сетевое подключение.
В разделе «Настройки IP» вы можете проверить, использует ли устройство статическую (ручную) или динамическую (автоматическую) настройку IP-адреса.

Параметры назначения IP в Windows 10
После выполнения этих шагов вы узнаете, правильно ли настроен ваш компьютер.
Независимо от того, что вы настраиваете, адаптер Ethernet или Wi-Fi, рекомендуется назначать IP-адрес в пределах диапазона сети и за пределами области DHCP-сервера, чтобы обеспечить правильное подключение и избежать конфликтов адресов, потому что, если два устройства используют один и тот же IP-адрес адрес ни один из них не сможет подключиться к Интернету.
Если вы не видите возможность редактировать сетевые настройки, скорее всего, вы используете версию Windows 10, не поддерживающую эту функцию. Возможность установки конфигурации статического IP-адреса для адаптеров Ethernet доступна с мая 2019 г.Обновление и более поздние версии.
- Как включить автоматические часы активности в Windows 10
- Windows 10 build 18334 (19h2) выпускает новые функции
Или подпишитесь по этой ссылке, чтобы еженедельно получать электронные письма
Мы ненавидим спам так же, как и вы! Отписаться в любое время
Работает на Follow. it (Конфиденциальность), наша конфиденциальность.
it (Конфиденциальность), наша конфиденциальность.
Как установить статический IP-адрес на Raspberry Pi?
Если вы используете свой Raspberry Pi в качестве домашнего сервера или вам часто требуется удаленный доступ к нему с другого устройства, установка для него статического IP-адреса — очень хорошая идея. Это означает, что вы сможете каждый раз находить его по одному и тому же фиксированному IP-адресу Raspberry Pi, а не динамически устанавливать новый адрес при каждой перезагрузке. Это также полезно, чтобы избежать путаницы, когда к вашей сети подключено несколько устройств Raspberry Pi.
К счастью, если вы знаете, как установить статический IP-адрес Raspberry Pi, это довольно простой и быстрый процесс. Мы покажем вам, как изменить IP-адрес в ОС Raspberry Pi, чтобы сделать его постоянным.
Что такое IP-адрес?
Адрес интернет-протокола (IP) используется для уникальной идентификации каждого устройства в компьютерной сети или самой сети в Интернете — подробнее об этом позже.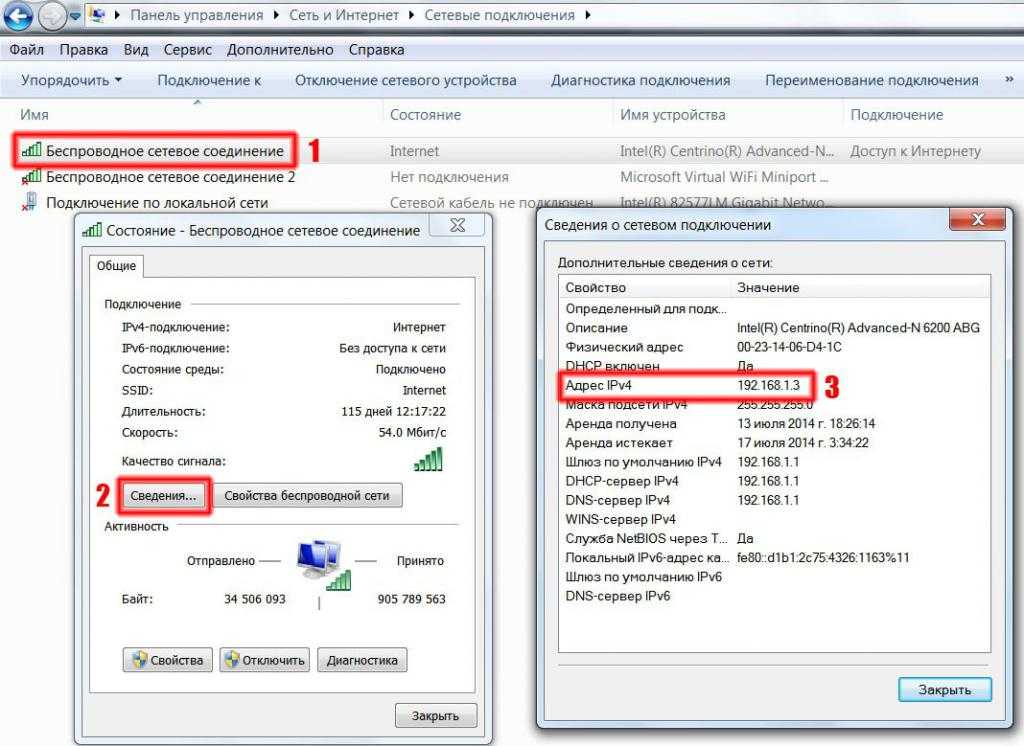 IP-адрес обычно записывается в десятичном формате с точками: четыре десятичных числа, каждое в диапазоне от 0 до 255, разделенных точками. Пример 192.168.1.107 .
IP-адрес обычно записывается в десятичном формате с точками: четыре десятичных числа, каждое в диапазоне от 0 до 255, разделенных точками. Пример 192.168.1.107 .
По умолчанию в ОС Raspberry Pi, которая представляет собой операционную систему на базе Linux, IP-адрес вашего Raspberry Pi автоматически перенастраивается при каждой перезагрузке, поэтому он вполне может измениться. Естественно, это не идеально, когда вам нужен надежный адрес для подключения к Raspberry Pi с другого устройства, например, при использовании его в качестве сервера. Поэтому лучше установить статический IP-адрес на Raspberry Pi.
Частный и общедоступный IP
А общественный IP-адрес используется для идентификации вашей локальной сети в Интернете. Обычно это меняется каждый раз, когда ваш маршрутизатор подключается к Интернету, хотя вы можете сделать его статическим в зависимости от вашего интернет-провайдера.
Вы можете найти общедоступный IP-адрес в системе Linux, такой как ОС Raspberry Pi, введя специальную команду терминала или просто выполнив поиск в Интернете по запросу «Какой у меня IP?». Это требуется только в том случае, если вы собираетесь подключиться к устройству из-за пределов вашей сети, что мы не будем здесь рассматривать.
Это требуется только в том случае, если вы собираетесь подключиться к устройству из-за пределов вашей сети, что мы не будем здесь рассматривать.
Вместо этого мы рассматриваем частных IP-адресов, используемых для идентификации каждого устройства в вашей собственной локальной сети. Хотя для той же цели можно зарезервировать определенный адрес для вашего Raspberry Pi в настройках беспроводного маршрутизатора, здесь мы покажем вам, как установить статический IP-адрес с самого Raspberry Pi.
1. Конфигурация DHCP
ОС Raspberry Pi(ранее известная как Raspbian) использует DHCP (протокол динамической конфигурации хоста) для автоматического назначения IP-адреса Raspberry Pi при каждой перезагрузке. Вы можете узнать больше в нашем руководстве по DHCP.
Чтобы изменить поведение ОС Raspberry Pi таким образом, чтобы она каждый раз использовала один и тот же статический IP-адрес, вам потребуется изменить файл конфигурации демона DHCP-клиента, dhcpcd. conf .
conf .
Перед этим вам потребуется некоторая информация о вашей текущей настройке сети, чтобы вы могли добавить необходимые сведения в файл конфигурации. Вам потребуется следующая информация:
• Тип сетевого подключения. Это либо wlan0 , если ваш Raspberry Pi подключен к маршрутизатору по беспроводной сети, либо eth0 , если он подключен с помощью кабеля Ethernet.
• Текущий IP-адрес, назначенный Raspberry Pi — безопаснее повторно использовать его для его статического IP-адреса, чтобы вы могли быть уверены, что последний еще не был на другом устройстве в сети. Если нет, убедитесь, что его еще не использует другое устройство.
Чтобы узнать текущий IP-адрес Raspberry Pi, введите следующую команду в окне терминала:
имя хоста -I
• IP-адрес шлюза вашего маршрутизатора — тот, который используется для связи с ним из локальной сети, а не его общедоступный IP-адрес. Он зависит от модели маршрутизатора, но обычно начинается с 19. 2.168.
2.168.
Чтобы найти его, введите следующую команду и запишите первый указанный IP-адрес:
ип р | grep по умолчанию
• IP-адрес DNS (система доменных имен) вашего маршрутизатора. Обычно это то же самое, что и его адрес шлюза, но может быть установлено другое значение для использования альтернативного DNS — например, 8.8.8.8 для Google или 1.1.1.1 для Cloudflare.
Чтобы узнать текущий IP-адрес DNS, введите команду:
судо нано /etc/resolv.conf
Обратите внимание на IP-адрес после nameserver — это адрес DNS — а затем нажмите Ctrl + X , чтобы закрыть файл.
Теперь вы нашли всю информацию о вашем сетевом подключении, пришло время отредактировать файл конфигурации dhcpcd.conf , чтобы добавить параметры, необходимые для настройки статического IP-адреса для вашего Raspberry Pi:
судо нано /etc/dhcpcd.conf
Если вы ранее не редактировали файл, он будет в основном содержать различные строки комментариев, которым предшествует символ решетки (#).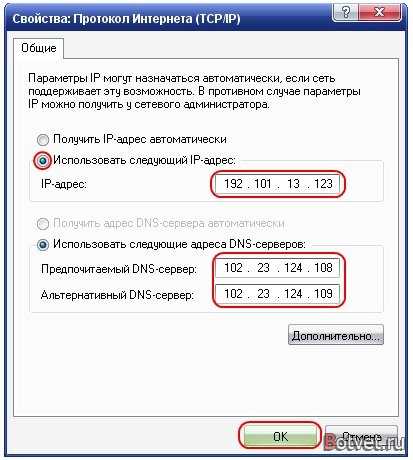 Внизу добавьте следующие строки, заменив выделенные жирным шрифтом имена своими собственными сетевыми данными:
Внизу добавьте следующие строки, заменив выделенные жирным шрифтом имена своими собственными сетевыми данными:
интерфейс СЕТЬ
статический ip_address= STATIC_IP /24
статические маршрутизаторы= ROUTER_IP
статическое имя_домена_servers= DNS_IP
Замените выделенные жирным шрифтом имена следующим образом:
• NETWORK – тип вашего сетевого подключения: eth0 (Ethernet) или wlan0 (беспроводное).
• STATIC_IP — статический IP-адрес, который вы хотите установить для Raspberry Pi.
• ROUTER_IP – IP-адрес шлюза для вашего маршрутизатора в локальной сети.
• DNS_IP — IP-адрес DNS (обычно совпадает с адресом шлюза вашего маршрутизатора).
Вот пример конфигурации для установки статического IP-адреса 192.168.1.120 с беспроводным подключением к маршрутизатору 192. 168.1.254:
168.1.254:
interface wlan0
static ip_address=192.168.1.120/24
static routers=192.168.1.254
static domain_name_servers=192.168.1.254
После того, как вы вошли в настройки, нажмите Ctrl + X , а затем Y и ВВЕДИТЕ , чтобы закрыть и сохранить измененный файл конфигурации.
3. Перезагрузите Raspberry Pi
.Изменив файл конфигурации dhcpcd.conf , перезапустите Raspberry Pi, чтобы изменения вступили в силу, и установите для него статический IP-адрес:
.перезагрузка судо
Вместо того, чтобы использовать адрес, автоматически назначаемый DHCP, Raspberry Pi теперь попытается подключиться к маршрутизатору, используя новый статический IP-адрес, который вы установили в файл dhcpcd.conf .
Чтобы проверить правильность работы, введите следующую команду:
имя хоста -I
Теперь вы должны увидеть статический IP-адрес, который вы установили в файле конфигурации dhcpcd.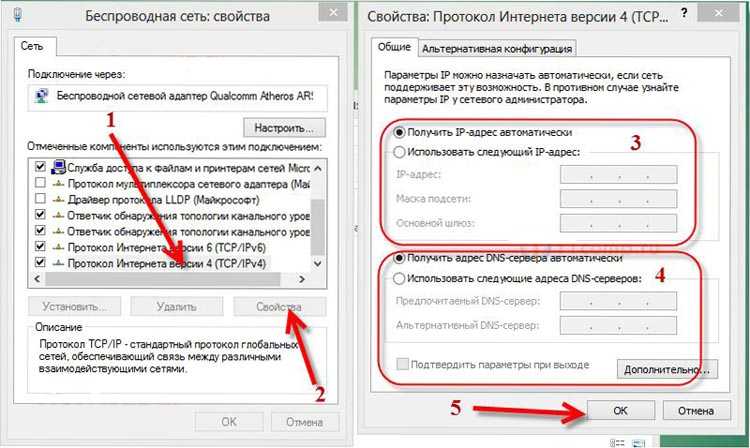 conf .
conf .
Поздравляем: вы настроили статический IP-адрес на Raspberry Pi, и теперь он должен автоматически сохранять этот адрес при каждой загрузке. Теперь вы можете использовать свою систему Pi в качестве NAS, медиа- или игрового сервера и каждый раз надежно подключаться к ней по одному и тому же фиксированному IP-адресу Raspberry Pi.
Назначение статического IP-адреса в Windows
- Дом
- Сеть
- Общая сеть
В некоторых случаях при запуске нашего программного обеспечения для настройки в определенных обстоятельствах требуется, чтобы локальная сеть была полностью отключена, а подключал ноутбук непосредственно к переключателю Just Add Power для полного успеха.
- AMP VLAN: последний порт первого коммутатора.
- Многоадресная рассылка AMP: любой порт в пределах выделенного Vlan.

- JADConfig: порт 1
В этом случае также необходимо назначить статический IP-адрес вашему ноутбуку, так как DHCP-сервер будет недоступен для правильного назначения IP-адреса вашему компьютеру.
Статический IP-адрес, который вы назначаете, должен находиться в той же IP-подсети, что и процессор локальной сети и системы управления, и должен отличаться от IP-адреса маршрутизатора локальной сети и IP-адреса, который вы планируете назначить переключателю Just Add Power. . Кроме того, вы должны установить шлюз по умолчанию в качестве IP-адреса маршрутизатора.
|
| ||||||||||||||||||||||||||||||||||||
Шаг 1) Откройте «Центр управления сетями и общим доступом»
Щелкните правой кнопкой мыши значок «Сеть», расположенный на панели задач Windows (нижний правый угол экрана), затем выберите «Открыть »
Шаг 2) Нажмите «Изменить настройки адаптера»
Шаг 3) Щелкните правой кнопкой мыши проводной адаптер, подключенный непосредственно к порту управления переключателя Just Add Power, затем выберите «Свойства»
Шаг 4) В окне свойств Ethernet прокрутите вниз, чтобы выбрать «Протокол Интернета версии 4 (TCP/IPv4)», затем нажмите «Свойства».
Шаг 5) В окне свойств IPv4 выберите параметр следующий IP-адрес», введите соответствующий IP-адрес, маску подсети и шлюз по умолчанию в зависимости от вашей системы, затем нажмите «ОК»
Примечание. Необходимо заполнить все три поля. Выбранный вами IP-адрес должен находиться в той же подсети, что и ваша локальная сеть, и не должен совпадать с IP-адресом, который вы планируете назначить переключателю Just Add Power (при необходимости см. примеры в верхней части этой статьи базы знаний)
Шаг 6) В окне свойств Ethernet нажмите «Закрыть», чтобы применить изменения
Шаг 7) Убедитесь, что изменения применены правильно0796 Убедитесь, что IP-адрес, маска подсети и шлюз по умолчанию соответствуют примененным вами параметрам и что другие параметры IP-адреса отсутствуют.
Шаг 8) Если вы еще этого не сделали, вам может потребоваться отключить все сетевые адаптеры, кроме проводного подключения, непосредственно в порт 1 переключателя Just Add Power.
- 146
- 08 февраля 2022 г.
- 14849 просмотров
- Теги
- Статический IP(1)
- Сетевой адаптер(2)
- Окна(4)
Было ли это полезно?
- Дом
- Сеть
- Общая сеть
Не помогает? Отправить свой билет
Установить IP-адрес
Установить IP-адресСуществует три способа установки IP-адреса:
|
Добавить устройство > Автонастройка IPПримечание: Устройство IP Link® должно быть:
и
— или — Нажмите кнопку Добавить Значок устройства на панели инструментов. Диалоговое окно «Добавить устройство» открывается.
Примечание: Хост GlobalViewer — это устройство, которое запускает
интерфейс GlobalViewer, если доступ к его IP-адресу осуществляется в Интернете
браузер.
См. Доп. Устройство > Автоматическая настройка IP, подраздел «Подготовка устройств к a Network Connection» для получения дополнительной информации. |
Протокол разрешения адресов (ARP) Команда ARP назначает заданный IP-адрес устройству
с указанным MAC-адресом. Примечание: IP Связанное устройство должно иметь IP-адрес по умолчанию (192.168.254.254). чтобы эта процедура работала. Увидеть пользователя устройства руководство для инструкций по сбросу устройства к заводским настройкам условие. Для использования команды ARP:
Для этого: На рабочем столе щелкните значок Старт и выберите Все Программы > Стандартные > Командная строка .
арп
-s Пример:К:\>арп -с 10.13.197.62 00-05-A6-01-9F-E4 Эта команда назначает IP-адрес
10.
пинг Пример:К:\>пинг 10.13.197.62 Если настройка IP-адреса успешно, устройство отвечает 3 или более раз: Ответить
от См. подраздел протокола разрешения адресов (ARP). в разделе «Подготовка устройств к сетевому подключению» для получения дополнительной информации. |
Встроенные веб-страницы Примечание: Устройство IP Link
должен иметь заводской IP-адрес по умолчанию (192.168.254.254) для этой процедуры
работать. Инструкции см. в соответствующем руководстве пользователя.
при сбросе устройства к заводскому состоянию по умолчанию. Для установки IP-адреса с помощью встроенной веб-страницы устройство:
В Windows® Опыт:
Примечание: При вводе действительного IP-адреса подсеть Поле маски по умолчанию может иметь значение 255.255.255.0 . Обязательно измените его на 255.255.0.0 .
|

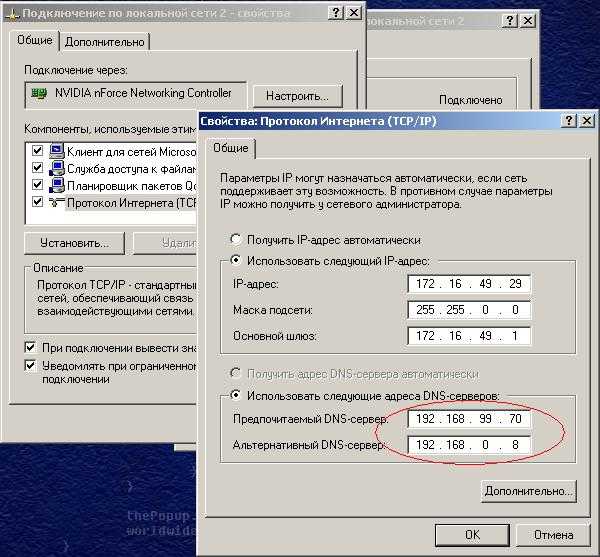
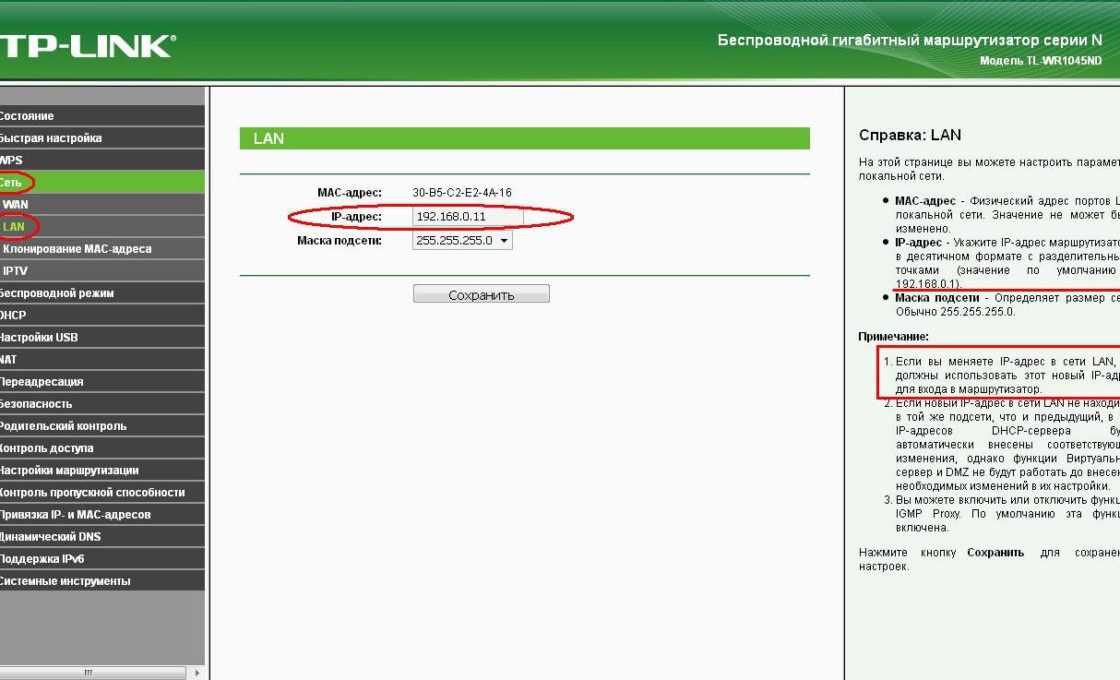 255.255.0.
255.255.0.
 Скорее всего это 192.168.1.1, или 192.168.0.1.
Скорее всего это 192.168.1.1, или 192.168.0.1.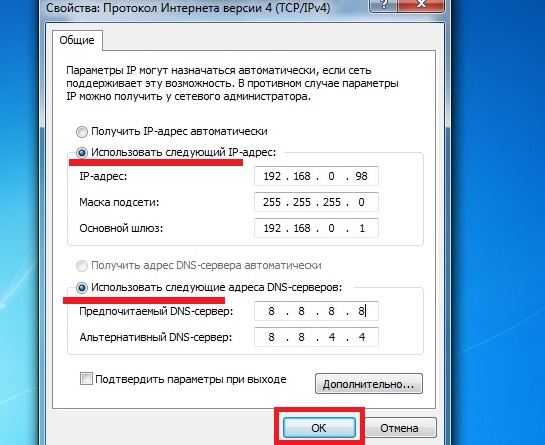

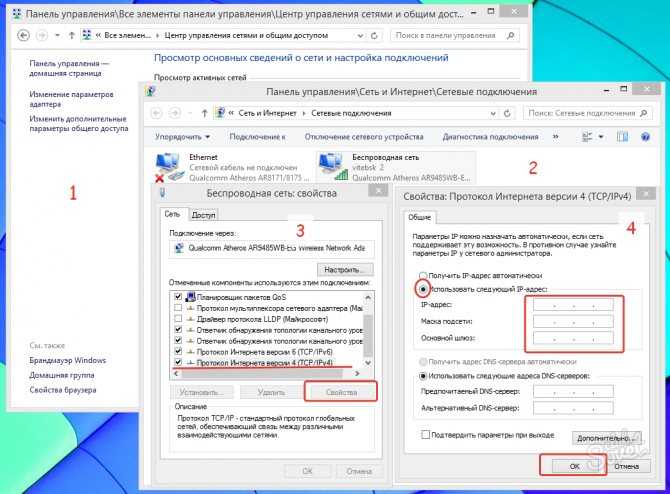
 Запросы DNS будут использовать параметры по умолчанию для автоматического шаблона или пытаться обнаружить их автоматически.
Запросы DNS будут использовать параметры по умолчанию для автоматического шаблона или пытаться обнаружить их автоматически.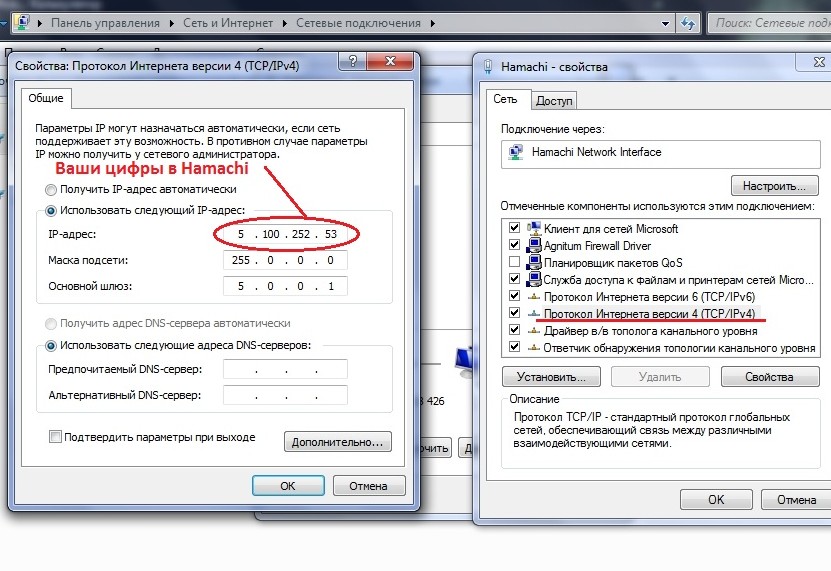

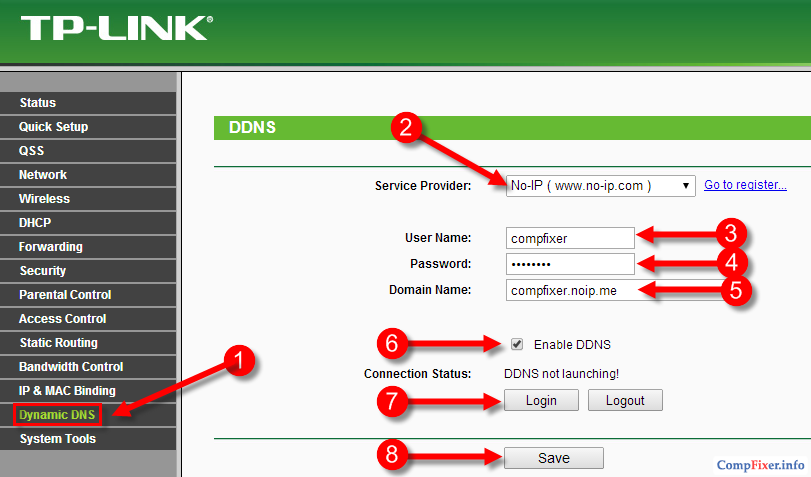
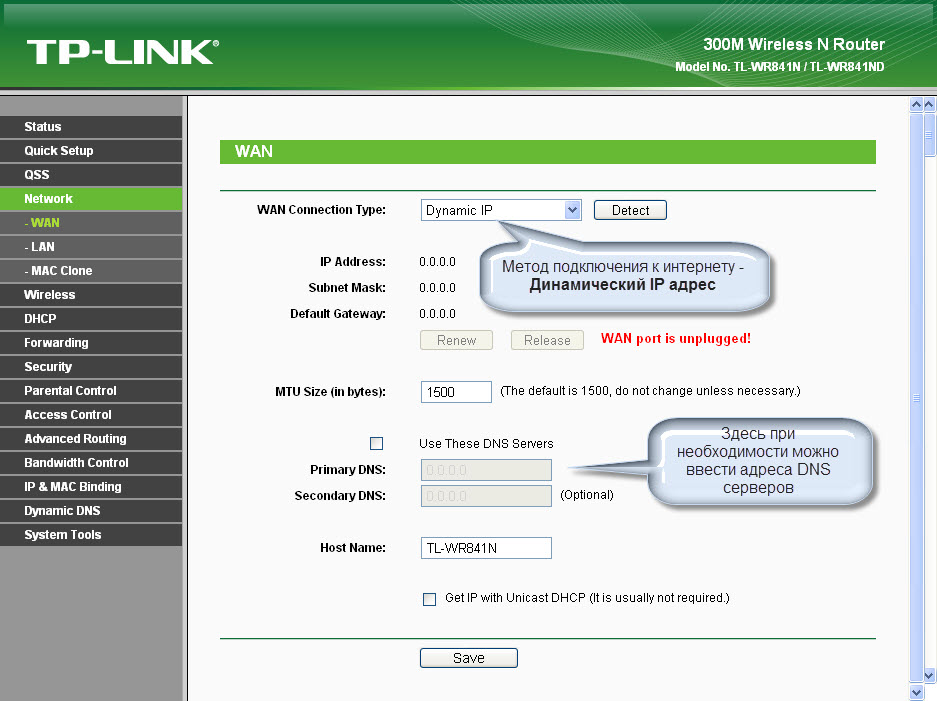
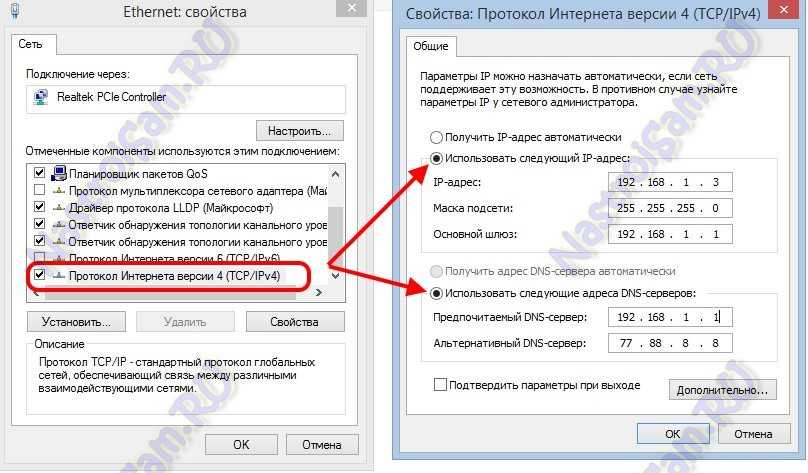
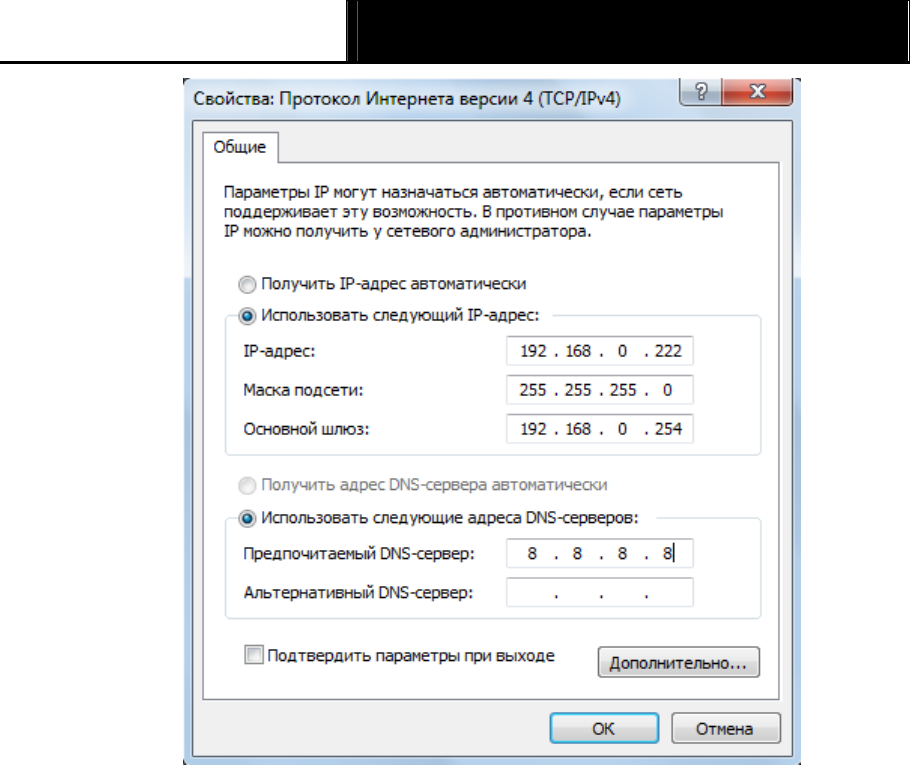
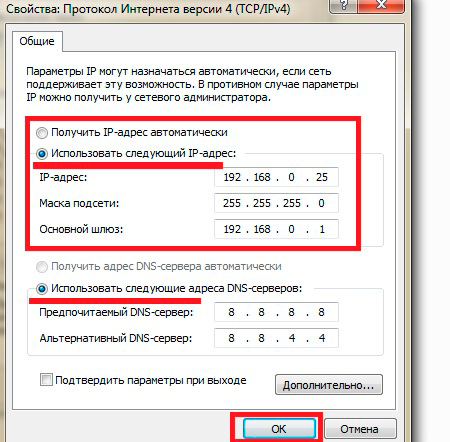 0.0.60/24 br10 static
16.0.0.2/24 gi1/0/16 DHCP
10.0.0.1/8 gi1/0/18 static
180.0.0.1/24 gi1/0/18 static
192.168.1.1/24 gi1/0/2 static
25.0.0.2/30 gre 25 static
10.1.0.2/24 ip4ip4 10 static
esr# show ip interfaces gigabitethernet 1/0/16
IP address Interface Type
------------------- ------------- -------
16.0.0.2/24 gi1/0/16 DHCP
DHCP Client settings:
DHCP Server: N/A
Lease time(dd:hh:mm): 00:02:00
Reboot time: 10 seconds
Retry time: 300 seconds
Timeout: 60 seconds
Select timeout: 0 seconds
Vendor class ID: N/A
Ignore options:
router
Latest lease contents:
Lease time(dd:hh:mm): 00:02:00
DHCP message type: DHCPACK
Renew at: Wednesday2015/02/25 12:22:24 2015/02/25 12:22:24
Rebind at: Wednesday2015/02/25 13:14:09 2015/02/25 13:14:09
Expires at: Wednesday2015/02/25 13:29:09 2015/02/25 13:29:09
0.0.60/24 br10 static
16.0.0.2/24 gi1/0/16 DHCP
10.0.0.1/8 gi1/0/18 static
180.0.0.1/24 gi1/0/18 static
192.168.1.1/24 gi1/0/2 static
25.0.0.2/30 gre 25 static
10.1.0.2/24 ip4ip4 10 static
esr# show ip interfaces gigabitethernet 1/0/16
IP address Interface Type
------------------- ------------- -------
16.0.0.2/24 gi1/0/16 DHCP
DHCP Client settings:
DHCP Server: N/A
Lease time(dd:hh:mm): 00:02:00
Reboot time: 10 seconds
Retry time: 300 seconds
Timeout: 60 seconds
Select timeout: 0 seconds
Vendor class ID: N/A
Ignore options:
router
Latest lease contents:
Lease time(dd:hh:mm): 00:02:00
DHCP message type: DHCPACK
Renew at: Wednesday2015/02/25 12:22:24 2015/02/25 12:22:24
Rebind at: Wednesday2015/02/25 13:14:09 2015/02/25 13:14:09
Expires at: Wednesday2015/02/25 13:29:09 2015/02/25 13:29:09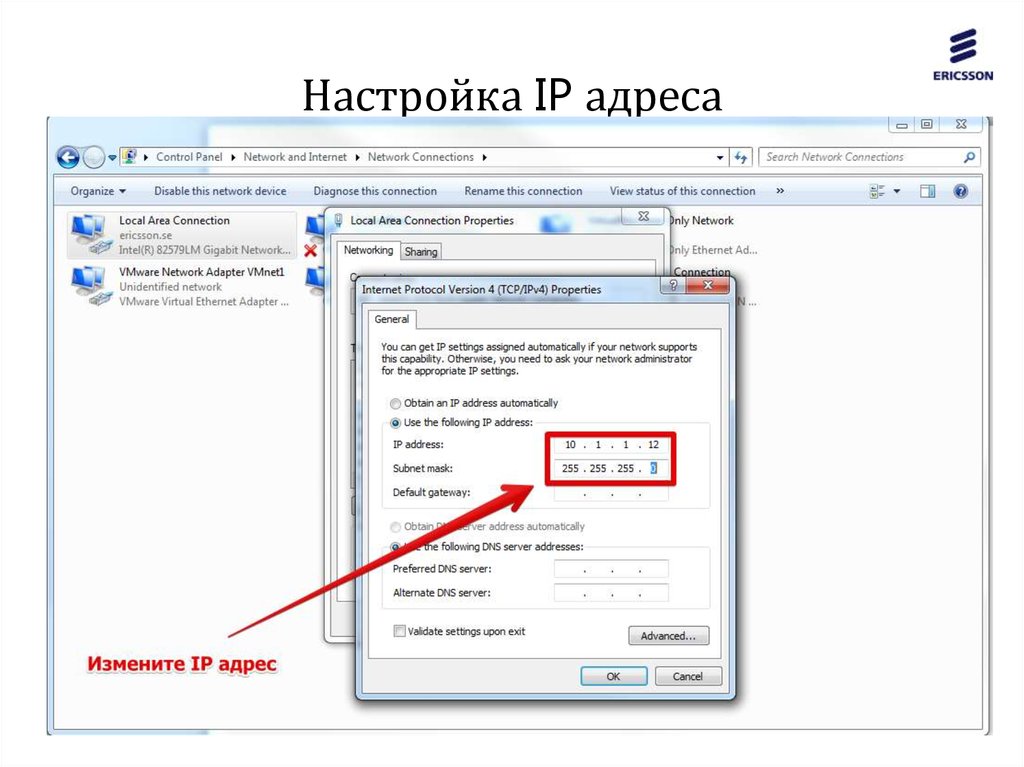
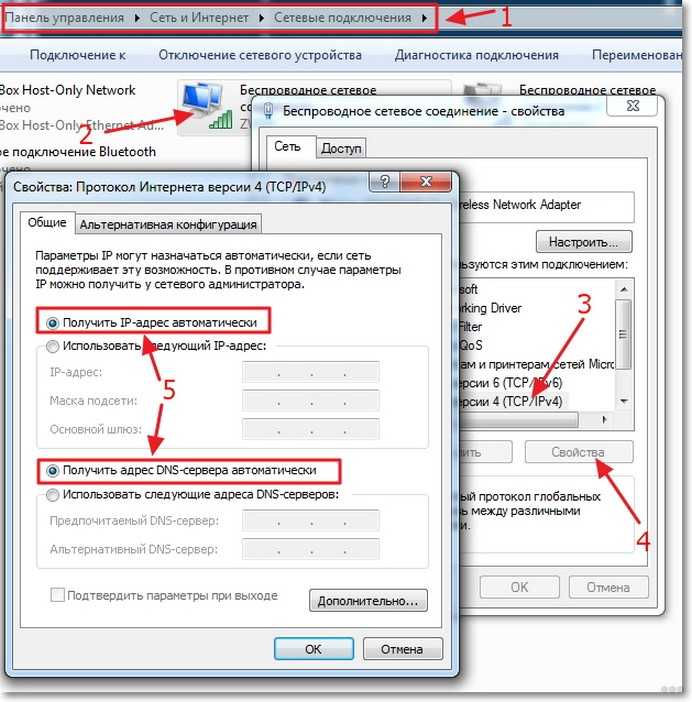 255.255.0 , вам нужно ввести 24 .
255.255.0 , вам нужно ввести 24 .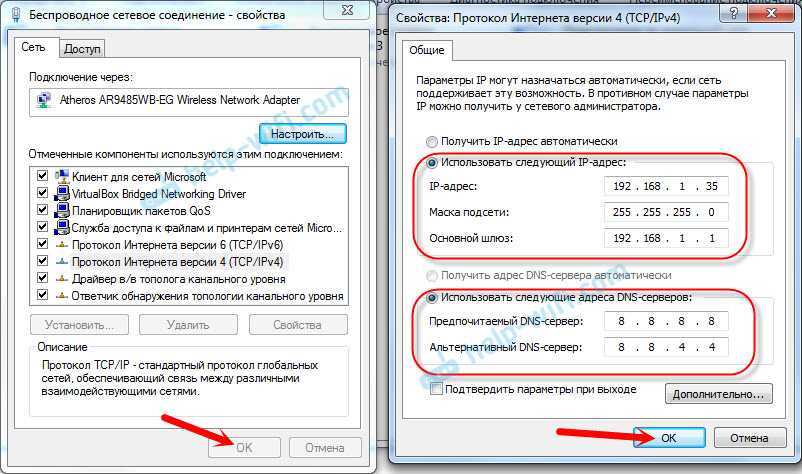
 (Обычно вы хотите выбрать Опция IPv4 .)
(Обычно вы хотите выбрать Опция IPv4 .) В этом руководстве в качестве примера мы будем использовать общедоступный DNS-адрес Google: 8.8.8.8 и 8.8.4.4 .
В этом руководстве в качестве примера мы будем использовать общедоступный DNS-адрес Google: 8.8.8.8 и 8.8.4.4 .
