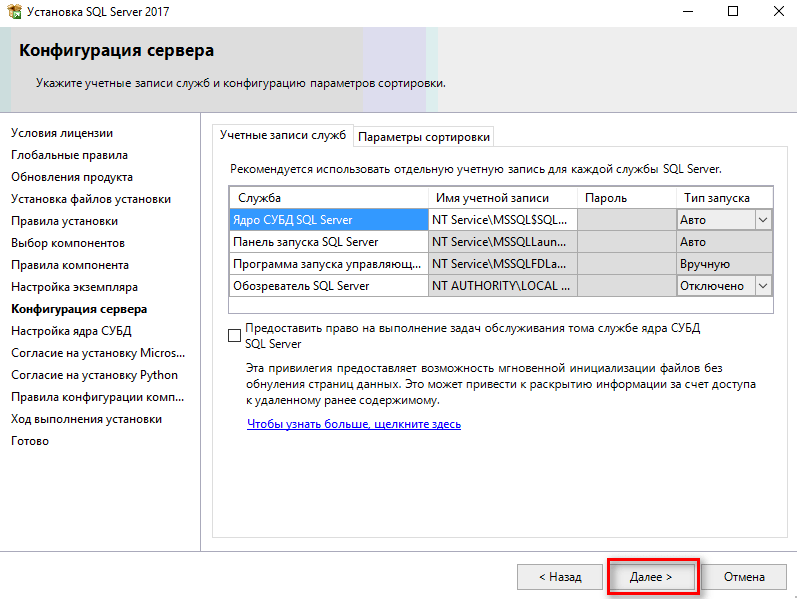Установка MySQL сервера на Windows и настройка базы
Введение
MySQL — реляционная система управления базами данных с открытым исходным. Простота использования и низкий порог входа сделал ее одной из популярных свободно распространяемых систем управления базами данных. MySQL используется как во многих небольших проектах (например, сайтах на WordPress), так и в высоконагруженных корпоративных системах.
В этой статье мы рассмотрим особенности установки MySQL на операционную систему Windows и расскажем о создании пользователей, оптимальной настройке производительности, устранении неполадок и о многом другом.
Подготовка Windows-сервера к установке MySQL
Перед началом подготовки сервера, закажем лицензию для Windows. Без этого создать сервер не получится. Для этого перейдем на экран «Лицензии» и нажмем кнопку «Купить лицензию».
В открывшемся выпадающем меню выберем соответствующий типа лицензии Windows Server 2019 Standard и нажмем кнопку «Оплатить».
После этого в списке лицензий появится лицензия Windows Server 2019 Standard.
Теперь можно приступать к подготовке сервера на базе ОС Windows Server 2019. Для этого в панели управления Selectel перейдем на экран «Облачная платформа» и нажмем на кнопку «Создать сервер».
В качестве образа операционной системы необходимо выбрать образ операционной системы Windows. Для этого нажмем на кнопку «Выбрать другой источник».
В появившемся всплывающем меню выберем готовый образ операционной системы Windows Server 2019 Standard Legacy BIOS и нажмем на кнопку «Выбрать».
В разделе «Серверы» и привязываем к серверу созданную лицензию. После выполненных действий нажимаем на кнопку «Создать».
Через несколько минут сервер перейдет в состояние Active и к нему можно будет подключиться по протоколу RDP.
После создания сервера, ему автоматически присваивается пароль учетной записи Administrator. Под этой учетной записью мы и подключаемся по RDP.
Под этой учетной записью мы и подключаемся по RDP.
После выполненных подготовительных действий, можно приступать к установке MySQL на Windows-сервер.
Установка MySQL
Перед началом установки скачаем дистрибутив из специального раздела на официальном сайте MySQL. Нажимаем кнопку Go to Download Page.
После перехода на страницу загрузки выбираем опцию Windows (x86, 32-bit), MSI Installer (mysql-installer-community) и нажимаем на кнопку Download. Это на самом деле 64-битная версия СУБД, которая отмечена вендором как 32-битная. В результате мы получим установочный пакет, который затем можно установить на сервер даже без подключения к интернету.
Также можно скачать версию mysql-installer-web-community, которая представляет собой автоматический установщик и работает при наличии подключения сервера к интернету. На серверах все же не часто можно встретить свободный доступ к интернету. После загрузки дистрибутива приступим к его установке.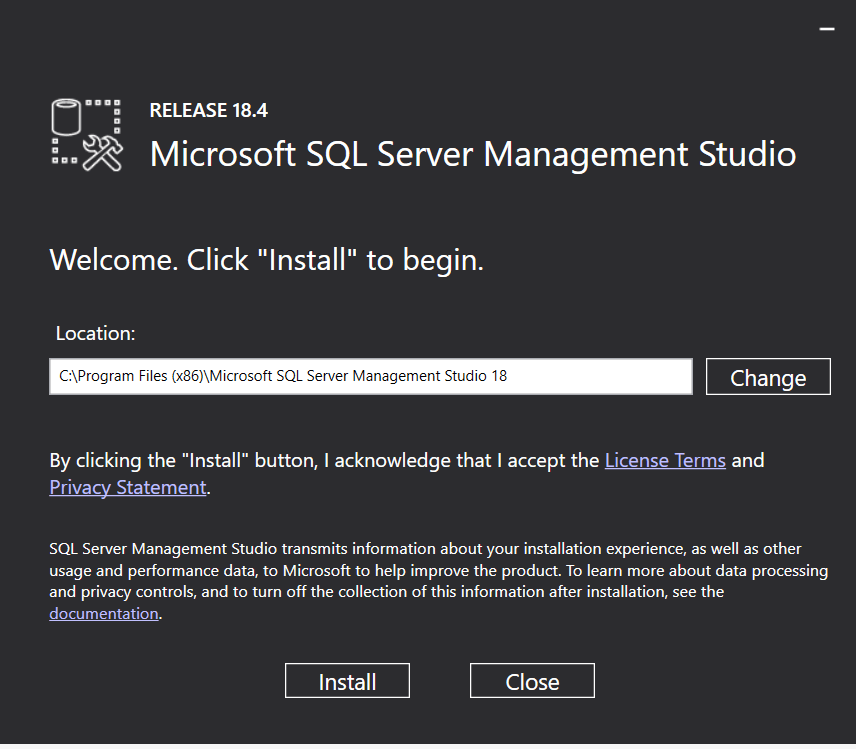
Дистрибутив должен появиться в папке с загрузками. Теперь можем его выполнить из контекстного меню и начать установку.
В появившемся представлении выбираем в меню Full для установки всех компонентов СУБД. Для работы с базой данных будет достаточно установить Server Only. В примере мы выбрали Full, т.к. считаем, что для знакомства с базой данных дополнительно понадобится визуальная консоль для управления MySQL Workbench. Также будут полезны примеры данных, с которыми можно сразу начинать работу для эффективного изучения работы СУБД. Также есть возможность выбрать для установки отдельные элементы, выбрав в меню пункт Custom. Нажимаем кнопку Next.
На следующем экране появятся системные требования к установке, выполнив которые, установщик приведет систему в соответствие с ними. Нажмем на кнопку Execute.
После установки дополнительных пакетов нажимаем кнопку Next. Пакеты в статусе Manual являются опциональными и не будут препятствовать нормальной работе СУБД.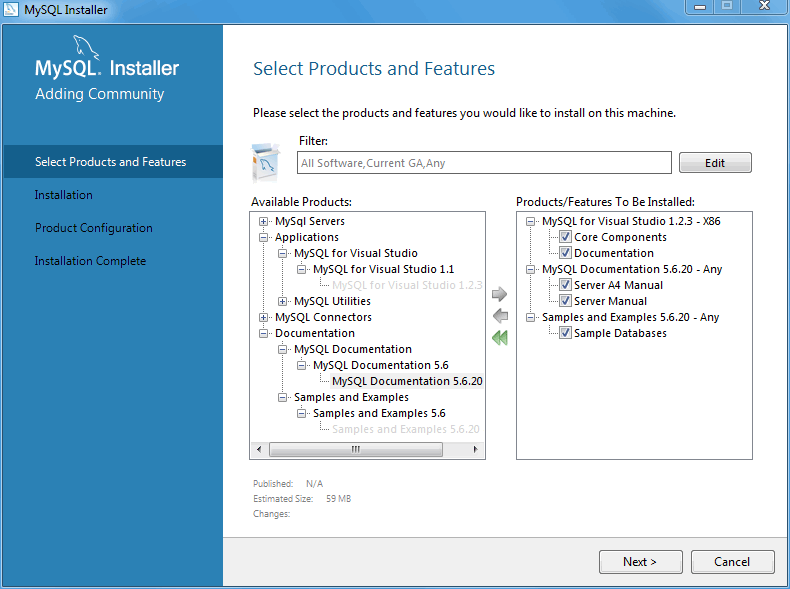
На следующем экране будут показаны устанавливаемые компоненты. Проверяем статус готовности к установке каждого компонента и нажимаем на кнопку Execute.
После установки компонентов убедимся в наличии статуса Complete по каждому из них. После этого нажмем на кнопку Next для перехода к следующему экрану.
На следующем представлении установщик предлагает выполнить конфигурацию компонентов MySQL Server, MySQL Router и Samples and Examples. Нажимаем кнопку Next.
В выпадающем меню Config Type выбираем Development Computer, т.к. установка выполняется в целях демонстрации. Для подключения к базе данных будем использовать протокол TCP/IP. Другие два варианта подключения, помимо TCP/IP, лучше использовать при локальном подключении, т.е. когда приложение установлено на том же сервере, что и база данных.
Например, метод подключения Shared Memory более производителен, он помогает избегать использование сетевого стека. Заметим, что в производственных средах метод подключения через TCP/IP более предпочтителен, т.к. приложение может иметь тенденцию к росту. Использование этого протокола в распределенной среде упрощает выявление и диагностику нештатного взаимодействия базы данных и приложения. Остальное оставляем по умолчанию и нажимаем кнопку Next.
Заметим, что в производственных средах метод подключения через TCP/IP более предпочтителен, т.к. приложение может иметь тенденцию к росту. Использование этого протокола в распределенной среде упрощает выявление и диагностику нештатного взаимодействия базы данных и приложения. Остальное оставляем по умолчанию и нажимаем кнопку Next.
На следующем экране выбираем тип аутентификации. Воспользуемся рекомендацией вендора, выберем пункт Use Strong Password Encryption for Authentication. Переключение на Use Legacy Authentication Method можем рассматривать только если драйвера приложения не поддерживают подключение к 8 версии MySQL. Нажимаем кнопку Next и переходим к следующему экрану.
На следующем экране установим пароль суперпользователя. Чтобы он был устойчивым к взлому, необходимо использовать символы в верхнем и нижнем регистрах, цифры и спецсимволы. Длина пароля должна быть не менее 8 символов. На этом же экране можно создать и другие пользовательские учетные записи. Созданием новых пользователей займемся после полной установки базы данных MySQL и ее компонентов. Далее нажимаем кнопку Next.
Созданием новых пользователей займемся после полной установки базы данных MySQL и ее компонентов. Далее нажимаем кнопку Next.
На следующем экране установщик предлагает запускать MySQL Server в виде Windows-сервиса и установить его имя. Это самый приемлемый вариант, т.к. в противном случае запуск MySQL придется выполнять из командной строки. Чекбокс Start the MySQL Server at System Startup оставляем по умолчанию, чтобы база данных запускалась вместе с запуском сервера. В разделе Run Windows Service as… оставим значение Standard System Account, т.к. нет никаких причин запускать сервис MySQL от специализированной учетной записи. В некоторых случаях это бывает необходимо. Нажимаем кнопку Next.
Следующий этап — выполнение конфигурации в автоматическом режиме. Нажимаем кнопку Execute.
После выполнения конфигурации в автоматическом режиме все этапы должны быть помечены зеленой галочкой. Нажимаем кнопку Finish.
Следующий этап — конфигурирование MySQL Router и встроенных примеров. Нажимаем Next.
На экране с конфигурацией MySQL Router оставляем все по умолчанию и нажимаем кнопку Finish. Это функционал позволяет распределять нагрузку между экземплярами MySQL в рамках кластера. В нашем случае при установке единственного экземпляра базы данных этот функционал не имеет смысла.
На следующем экране установщик предложит выполнить конфигурирование примеров — их загрузку в БД. Нажимаем Next.
После этого появится экран с полем для ввода реквизитов доступа к БД и кнопкой для тестирования подключения — Check. Вводим логин и пароль, которые задавали ранее и нажмем кнопку. После подтверждения успешного подключения нажмем на кнопку Next.
На следующем экране будет предложено проверить уже установленных в БД примеров и установить их (запустить скрипты). Нажимаем кнопку Execute.
После успешной проверки и установки нажимаем кнопку Finish.
На следующем экране будет выдано сообщение об успешной установке примеров в БД. Нажимаем кнопку Next.
На этом установка завершена. Перед нажатием на кнопку Finish выберем чекбокс напротив Start MySQL Workbench after setup, что позволит автоматически запустить соответствующую консоль управления.
Консоль запущена и можно переходить к работе с СУБД MySQL Server и ее дополнительной настройке.
Проверка работоспособности MySQL
После подключения к БД MySQL в окне для ввода запроса введем select 1 from dual и в результате в ответе получим 1. В нижней части рабочей области в поле Output зеленой галочкой отмечен успешный статус выполнения запроса.
Также мы можем перейти на вкладку Schemas и обнаружим тестовые данные, которые были загружены в базу данных во время установки. Из контекстного меню выполним запрос в таблицу film_actor. В ответе получим значения столбцов actor_id, film_id и last_update.
Базовая настройка MySQL
После проверки корректности исполнения запросов, добавим новую пользовательскую учетную запись. Для этого на вкладке Administration перейдем в представление Users and Privileges. Нажмем на кнопку Add Account и заполним поля Login Name, Password и Confirm Password. Остальное оставим без изменений.
Еще один важный экран — Options File. Располагается также на вкладке Administration. Здесь можно в графическом интерфейсе изменять переменные, которые задаются в конфигурационном файле my.ini.
В MySQL Workbench можно также следить за производительностью базы данных. Отдельные метрики сгруппированы для удобства просмотра. Здесь присутствуют следующие группы: Memory Usage, Hot Spots for I/O, High Cost SQL Statements, Database Schema Statistics, Wait Event Times, InnoDB Statistics и User Resource Use.
Заключение
В статье мы рассмотрели установку и базовую настройку MySQL Server. Этого достаточно для запуска простого проекта, например, блога на WordPress. При необходимости MySQL может поддерживать высоконагруженные проекты за счет возможности работы в режиме кластера высокой доступности.
Этого достаточно для запуска простого проекта, например, блога на WordPress. При необходимости MySQL может поддерживать высоконагруженные проекты за счет возможности работы в режиме кластера высокой доступности.
Установка и настройка MySQL в Ubuntu 20.04
MySQL — это реляционная СУБД, которая использует язык запросов SQL. В инструкции мы рассмотрим, как запустить MySQL на Ubuntu 20.04. Для этого нам потребуется облачный сервер.
Создание облачного сервера
Создать облачный сервер с операционной системой Ubuntu 20.04 можно в Облачной платформе Selectel.
Откройте панель управления, перейдите в раздел Серверы и нажмите Создать сервер.
В качестве источника выберите в списке Ubuntu 20.04.
Сконфигурировать сервер можно любым образом, подробнее о настройках в Базе знаний.
Чтобы в дальнейшем можно было подключиться к серверу извне, создайте плавающий IP-адрес. Для этого в выпадающем списке Сеть выберите Плавающий IP-адрес.
Подготовка системы
Перед установкой MySQL сервер нужно подготовить: подключиться к нему по SSH и настроить брандмауэр с помощью UFW.
Подключение по SSH
Для подключения по SSH в терминале локальной машины введите:
ssh root@server_ip
IP-адрес сервера находится на вкладке Порты на странице сервера.
Пароль для root-пользователя, который требуется при аутентификации, можно найти на вкладке Консоль.
Настройка брандмауэра в Ubuntu
После подключения настройте брандмауэр так, чтобы он разрешал подключения к серверу по SSH.
Обновите индекс пакетов:
sudo apt update
Установите утилиту UFW для настройки брандмауэра:
sudo apt install ufw
Проверьте список профилей UFW:
sudo ufw app list
В списке должен быть указан OpenSSH:
Available applications: OpenSSH
Разрешите подключения по SSH:
sudo ufw allow OpenSSH
Активируйте брандмауэр:
sudo ufw enable
Убедитесь, что брандмауэр активен, и включены профили OpenSSH:
sudo ufw status
Вывод будет выглядеть так:
Status: active To Action From -- ------ ---- OpenSSH ALLOW Anywhere OpenSSH (v6) ALLOW Anywhere (v6)
Теперь можно переходить к установке и настройке MySQL на облачном сервере.
Установка MySQL
Установить MySQL на Ubuntu 20.04 можно через пакет:
sudo apt install mysql-server
На момент публикации инструкции по умолчанию ставится версия 8.0.23.
Вы можете проверить установленную версию:
mysql --version
Начальная настройка MySQL
Запустите скрипт для повышения безопасности MySQL:
sudo mysql_secure_installation
Система запросит разрешение на установку плагина валидации паролей. Этот плагин проверяет безопасность пароля и позволяет пользователю ставить только достаточно защищенные пароли.
Если вы хотите установить этот плагин, введите в консоли y или Y.
Есть три уровня защищенности пароля: LOW (0), MEDIUM (1) и STRONG (2). Чтобы задать уровень пароля, нажмите соответствующую цифру, например, 2 для сильного пароля. Даже если вы на предыдущем шаге не установили плагин, система запросит вас поставить пароль для пользователя root — введите его два раза.
Если плагин установлен, будет показан уровень надёжности пароля Estimated strength of the password.
Далее система задаст ряд вопросов: хотите ли вы использовать этот пароль для продолжения работы, удалить ли всех анонимных пользователей, запретить удаленно подключаться как root, удалить тестовую БД и доступ к ней, перезагрузить таблицы с привилегиями. Вы можете ответить на все эти вопросы положительно: y, Y или Enter.
Если в выводе появится All done!, то пароль для root успешно настроен.
По умолчанию вход в MySQL в Ubuntu не будет происходить по паролю. Чтобы настроить подключение через пароль, следуйте инструкции ниже.
Настройка аутентификации и управление пользователями
Аутентификация по паролю
Для root-пользователя аутентификация в MySQL происходит с использованием плагина auth_socket. Чтобы при подключении запрашивался пароль, нужно изменить плагин.
Войдите в оболочку MySQL:
sudo mysql
Посмотрите, какой плагин используется:
mysql> SELECT user,authentication_string,plugin,host FROM mysql.user;
Для пользователя root используется auth_socket:
Назначьте пользователю root новый плагин caching_sha2_password. Также установите пароль того уровня надежности, который вы задали ранее (на шаге Базовая настройка MySQL) — это может быть, например, тот же самый пароль. Введите его вместо password:
mysql> ALTER USER 'root'@'localhost' IDENTIFIED WITH caching_sha2_password BY 'password';
Некоторые приложения для работы с MySQL (например, phpMyAdmin) не будут надежно работать с плагином caching_sha2_password. В таком случае лучше установить другой плагин — mysql_native_password.
Активируйте изменения:
mysql> FLUSH PRIVILEGES;
Проверьте, что для пользователя root плагин изменился на caching_sha2_password:
mysql> SELECT user,authentication_string,plugin,host FROM mysql.user;
Закройте командную строку MySQL:
mysql> exit
Дополнительный пользователь (опционально)
Вы можете создать дополнительного пользователя для работы с MySQL.
Если вы установили аутентификацию по паролю, изменилась команда для подключения к консоли MySQL:
mysql -u root -p
Если у вас не установлена аутентификация по паролю, то для входа в MySQL используйте:
sudo mysql
Создайте нового пользователя и поставьте пароль:
mysql> CREATE USER 'new_user'@'localhost' IDENTIFIED BY 'password';
Если вы хотите дать пользователю полный доступ к определенной базе данных, используйте:
mysql> GRANT ALL PRIVILEGES ON database_name.* TO 'new_user'@'localhost';
Закройте консоль MySQL:
mysql> exit
Тестирование MySQL
Посмотрите статус MySQL:
systemctl status mysql
В выводе должен быть индикатор зеленого цвета и статус active:
● mysql.service - MySQL Community Server
Loaded: loaded (/lib/systemd/system/mysql. service; enabled; vendor preset: enabled)
Active: active (running) since Mon 2021-03-22 09:57:07 UTC; 2h 39min ago
Main PID: 2630 (mysqld)
Status: "Server is operational"
Tasks: 38 (limit: 1107)
Memory: 331.4M
CGroup: /system.slice/mysql.service
└─2630 /usr/sbin/mysqld
service; enabled; vendor preset: enabled)
Active: active (running) since Mon 2021-03-22 09:57:07 UTC; 2h 39min ago
Main PID: 2630 (mysqld)
Status: "Server is operational"
Tasks: 38 (limit: 1107)
Memory: 331.4M
CGroup: /system.slice/mysql.service
└─2630 /usr/sbin/mysqldПо какой-то причине сервис может быть не активен. В таком случае запуск MySQL в Ubuntu происходит через команду:
sudo systemctl start mysql
Если вы хотите дополнительно проверить работу MySQL, используйте инструмент mysqladmin — он нужен для администрирования MySQL-сервера. Подключитесь к MySQL и запросите пароль от root:
sudo mysqladmin version -u root -p
Если вывод выглядит подобным образом, то MySQL успешно установлена и готова к использованию:
mysqladmin Ver 8.0.23-0ubuntu0.20.04.1 for Linux on x86_64 ((Ubuntu)) Copyright (c) 2000, 2021, Oracle and/or its affiliates. Oracle is a registered trademark of Oracle Corporation and/or its affiliates.Other names may be trademarks of their respective owners. Server version 8.0.23-0ubuntu0.20.04.1 Protocol version 10 Connection Localhost via UNIX socket UNIX socket /var/run/mysqld/mysqld.sock Uptime: 2 hours 47 min 34 sec Threads: 2 Questions: 28 Slow queries: 0 Opens: 141 Flush tables: 3 Open tables: 60 Queries per second avg: 0.002
Удаление MySQL
Если по какой-то причине вам нужно удалить MySQL из Ubuntu 20.04, сначала остановите сервисы:
sudo systemctl stop mysql
Удалите пакеты MySQL:
sudo apt purge mysql-server mysql-client mysql-common mysql-server-core-* mysql-client-core-*
Удалите всех пользователей:
sudo deluser --remove-home mysql
sudo delgroup mysql
Удалите файлы базы данных, конфигурационные файлы и логи:
sudo rm -rf /etc/mysql /var/lib/mysql /var/log/mysql
Удалите оставшиеся зависимости:
sudo apt-get autoremove
sudo apt-get autoclean
Установка и настройка MySQL на сервере Windows
Главная » Статьи Ремонт Компьютеров » Как установить и настроить MySQL на сервере Windows
Содержание
- Скачать MySQL Installer для Windows
- Настройка MySQL Installer для Windows
- Настройка сервера MySQL на Windows
- 1.
 Высокая Доступность
Высокая Доступность - 2. Тип и сеть
- 3. Способ Аутентификации
- 4. Учетные записи и роли в MySQL
- 5. Служба SQL в Windows
- 6. Параметры Логирования (Необязательно)
- 7. Дополнительные Опции (Опционально)
- 8. Подтвердить Конфигурацию Сервера
- Полная установка MySQL на Windows Server
- Запустите MySQL Server в Windows
- Остановить сервер MySQL на Windows
- Заключение
MySQL — это хорошо зарекомендовавшая себя система управления реляционными базами данных. Она полностью совместима с операционной системой Windows. Установщик MySQL предназначен для упрощения установки и настройки продуктов MySQL. MySQL может быть установлен и развернут в течение нескольких минут.
Эта статья является полной, богатой на изображения и фокусируется на отдельных шагах, необходимых для установки и настройки MySQL на сервере Windows.
Требования к установки MySQL на сервер Windows
- Права администратора на Windows server
- Компьютерная система Windows
Скачать MySQL Installer для Windows
Установщик MySQL для Windows помогает вам управлять процессом установки, предоставляя удобный интерфейс.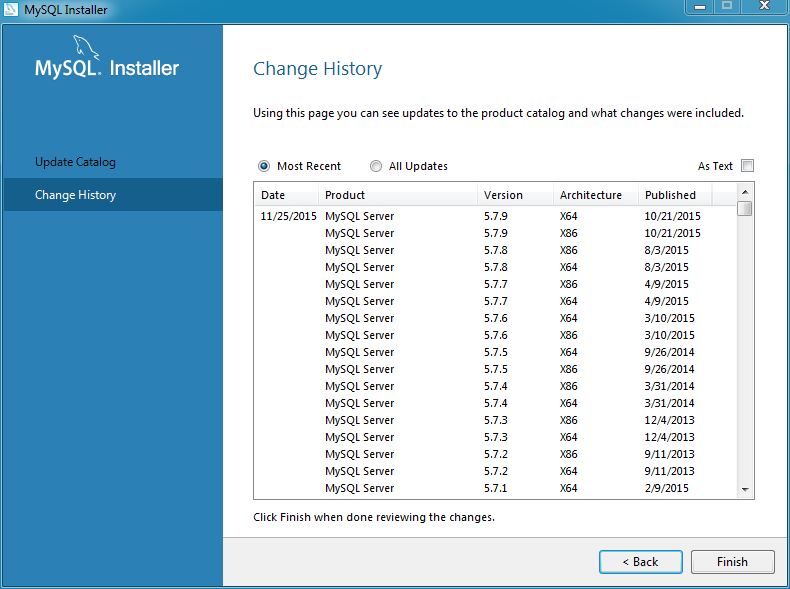 Он также проведет вас через шаги, необходимые для настройки MySQL.
Он также проведет вас через шаги, необходимые для настройки MySQL.
Откройте свой сервер Windows и загрузите установщик MySQL. Бесплатный установщик MySQL Community edition доступен с официальной страницы: https://dev.mysql.com/downloads/installer/
Вам предоставится возможность загрузить либо версию сообщества, либо полный пакет MySQL.
- Веб-версия (A) содержит только установщик MySQL и конфигурационные файлы. Вы можете настроить и добавить дополнительные продукты MySQL на более позднем этапе.
- Полная версия (B) содержит все продукты MySQL Windows, включая сервер MySQL.
Выберите и загрузите версию которая вам требуется. В этом примере мы выбрали полный пакет MySQL (B).
Скачать MySQL Installer для WindowsПосле выбора версии вам предоставят возможность зарегистрироваться в учетной записи сообщества MySQL. Если вы не заинтересованы, выберите опцию «No thanks, just start my download» в нижней части страницы.
Если вы не заинтересованы, выберите опцию «No thanks, just start my download» в нижней части страницы.
При выборе этого параметра процесс загрузки начинается сразу. После завершения загрузки вы можете запустить установочный файл MySQL из папки Загрузки.
Это займет несколько минут, пока Windows настроит установщик MySQL и подготовит процесс установки и настройки.
Настройка MySQL Installer для Windows
Примечание: предварительно настроенные настройки могут быть настроены позже, если это необходимо.
После принятия условий лицензионного соглашения Oracle, первый экран, с которым вы столкнетесь, позволяет определить, какие продукты MySQL будут установлены. Вы можете выбрать один из нескольких предопределенных вариантов или создать свой собственный тип установки.
- Разработчик по умолчанию устанавливает все инструменты, необходимые для разработки и эффективного микроуправления базами данных MySQL.
- Только Сервер используется для установки экземпляр сервера MySQL, но при этом вы отказываетесь от других продуктов MySQL.
- Клиент устанавливает все продукты, кроме сервера MySQL и связанных с ним инструментов.
- Полная конфигурация устанавливает все доступные продукты MySQL.
Пользовательская установка позволяет выбрать отдельные элементы, которые должны быть установлены и изменить настройки по умолчанию.
В приведенном ниже примере мы выбираем опцию Только сервер и нажимаем кнопку Далее.
Установка Только сервераДалее система попытается устранить возможные несоответствия. Установщик может сообщить вам, что для продолжения процесса необходимо установить дополнительные пакеты (например, распространяемый пакет Microsoft Visual C++ 2019).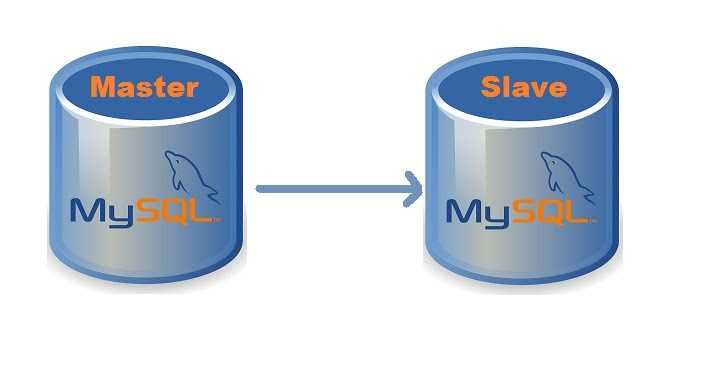 Вы также можете столкнуться с несоответствиями в пути установки. Если у вас есть Предыдущие установки MySQL на вашем сервере Windows.
Вы также можете столкнуться с несоответствиями в пути установки. Если у вас есть Предыдущие установки MySQL на вашем сервере Windows.
К счастью, установщик MySQL автоматически решает проблемы и устанавливает последнюю совместимую версию отсутствующего программного обеспечения. После этого все готово, чтоб начать процесс установки . Нажмите кнопку Выполнить, чтобы начать процесс установки.
MySQL автоматически решает проблемыКак только статус состояния установки будет помечен как завершенный. Тогда вы можете начинать настраивать базу данных MySQL.
Настройка сервера MySQL на Windows
Сервер MySQL 8.0.19 готов к настройке. Закончите процесс, нажав кнопку Далее.
Окончание установки MySQL1. Высокая Доступность
Первый параметр конфигурации влияет на доступность базы данных. Это позволяет вам решить, хотите ли вы настроить автономный сервер MySQL или кластер серверов InnoDB для улучшения доступности.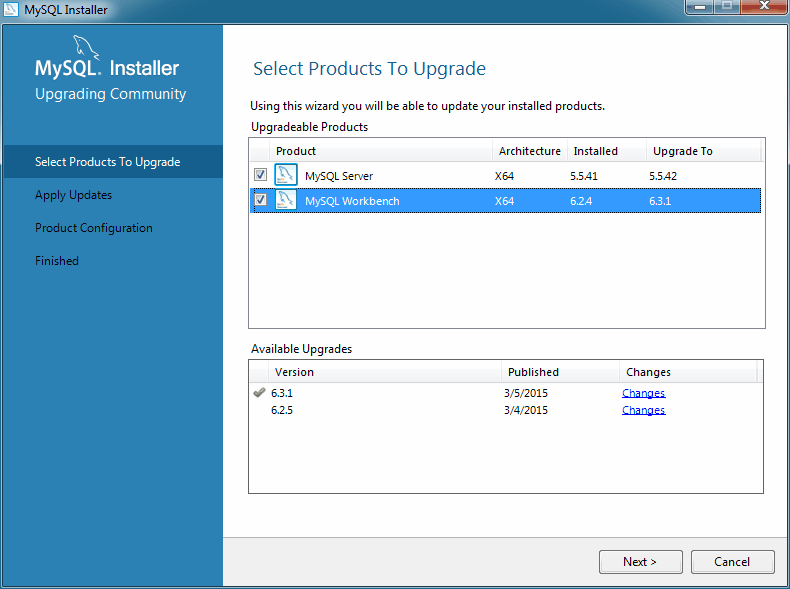 В данном случае мы выбрали классический вариант с одним сервером.
В данном случае мы выбрали классический вариант с одним сервером.
2. Тип и сеть
Раздел тип и сеть используется для определения нескольких основных функций.
Параметр тип конфигурации позволяет выбрать один из трех типов конфигурации сервера.
- Компьютер разработки,
- серверный компьютер
- выделенный компьютер
Они определяют, предназначен ли сервер исключительно для запуска базы данных MySQL или будет совместно использовать базовую систему с другими приложениями.
В этом примере мы создадим выделенный сервер MySQL.
Раздел тип и сеть при установки базы данныхВкладка Тип и Сеть также может определить порт, который прослушивает сервер MySQL. По умолчанию используется порт 3306, который может быть изменен в соответствии с вашими потребностями.
Установив флажок Показать дополнительные параметры и параметры ведения журнала, вы можете установить дополнительные параметры ведения журнала на более позднем этапе.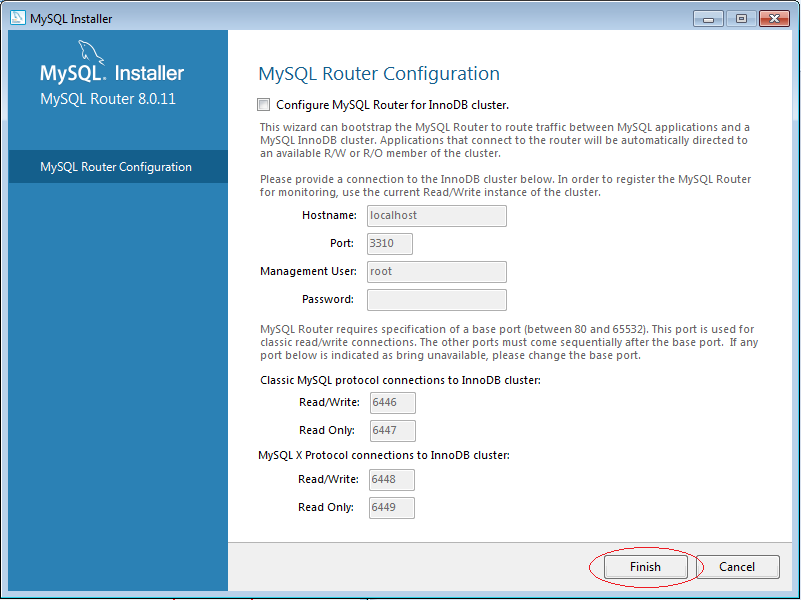
Нажмите кнопку Далее, когда вы выберете параметры, которые, по вашему мнению, соответствуют вашим требованиям.
Показать дополнительные параметры и параметры ведения журнала3. Способ Аутентификации
Можно выбрать один из двух методов аутентификации: рекомендуемое надежное шифрование пароля и устаревший метод аутентификации. Выберите рекомендуемый параметр использовать надежную аутентификацию паролем.
Использовать надежную аутентификацию паролем4. Учетные записи и роли в MySQL
Теперь вам будет предложено ввести пароль для вашего корневого пользователя MySQL. Вы также можете создавать дополнительные роли для различных пользователей и целей.
Это только начальная настройка, и учетные данные можно отредактировать после завершения установки.
Учетные записи и роли5. Служба SQL в Windows
Определив MySQL как службу Windows, теперь она может запускаться автоматически при старте системы Windows.
Если вы решите запустить MySQL как исполняемое приложение, тогда вам нужно будет настроить его вручную.
Служба SQL в Windows6. Параметры Логирования (Необязательно)
Если вы выбрали опцию Показать расширенное ведение журнала на вкладке Тип и Сеть, то теперь вы можете настроить параметры журнала MySQL.
Параметры ведения журнала позволяют выбрать типы журналов, которые вы хотите активировать, и определить каталоги журналов.
Параметры Логирования Базы ДанныхНажмите кнопку Далее, чтобы перейти в раздел Дополнительные параметры.
7. Дополнительные Опции (Опционально)
Дополнительные параметры включают в себя настройку уникального идентификатора сервера и типа регистра (Нижний/Верхний), который будет использоваться для Имен таблиц.
Эти параметры доступны только в том случае, если вы установили флажок Показать дополнительные параметры на вкладке Тип и Сеть.
8. Подтвердить Конфигурацию Сервера
Вы успешно настроили сервер MySQL и должны подтвердить свои установки.
На экране появится обзор шагов установки. Нажмите кнопку Выполнить, чтобы применить конфигурацию.
Подтвердить Конфигурацию СервераСистема нас информирует после завершения процесса установки и настройки. Нажмите кнопку Далее, чтобы продолжить процесс установки.
Далее, чтобы продолжить процесс установкиПолная установка MySQL на Windows Server
После нажатия кнопки Далее вам будет предоставлена возможность скопировать журнал процесса установки в буфер обмена Windows.
Копирование журнала установки MySQLНажмите кнопку Готово, чтобы завершить установку сервера MySQL в Windows.
Запустите MySQL Server в Windows
Если вам нужно запустить сервер MySQL в Windows в первый раз введите следующую команду в командной строке Windows:
"C:\Program Files\MySQL\MySQL Server 8.0\bin\mysqld" --console
Путь в этой команде является папкой установки по умолчанию. Если вы установили MySQL в другую папку, команда должна показать это, чтобы успешно запустить исполняемый файл mysqld.
Этот параметр --console отображает вывод непосредственно на консоли.
Остановить сервер MySQL на Windows
Чтобы завершить работу MySQL Server в Windows, введите следующую команду в командной строке:
"C:\Program Files\MySQL\MySQL Server 8.0\bin\mysqladmin" -u root shutdown
Инструмент mysqladmin выполняет команду shutdown и полностью останавливает сервер MySQL. Система не предоставляет вывод в качестве подтверждения.
Заключение
Установка MySQL на сервер Windows проста при использовании инструмента установки MySQL. Процесс настройки имеет множество доступных опций, которые значительно облегчают навигацию, следуя этапам, описанным в этой статье.
Процесс настройки имеет множество доступных опций, которые значительно облегчают навигацию, следуя этапам, описанным в этой статье.
Те же самые методы могут использоваться для установки различных продуктов MySQL. Также для изменения существующих конфигураций на более позднем этапе. Одним из таких продуктов является Microsoft SQL Server Express, бесплатная версия Microsoft SQL Server.
2.3 Установка MySQL в Microsoft Windows
- 2.3.1 Схема установки MySQL в Microsoft Windows
- 2.3.2 Выбор пакета установки
- 2.3.3 Установщик MySQL для Windows
- 2.3.4 Установка MySQL в Microsoft Windows с помощью
noinstallZIP-архив - 2.3.5 Устранение неполадок при установке Microsoft Windows MySQL Server
- 2.3.6 Процедуры после установки Windows
- 2.3.7 Ограничения платформы Windows
Важно
MySQL Community 5.7 Server требует Microsoft
Распространяемый пакет Visual C++ 2019 для работы в Windows
платформы.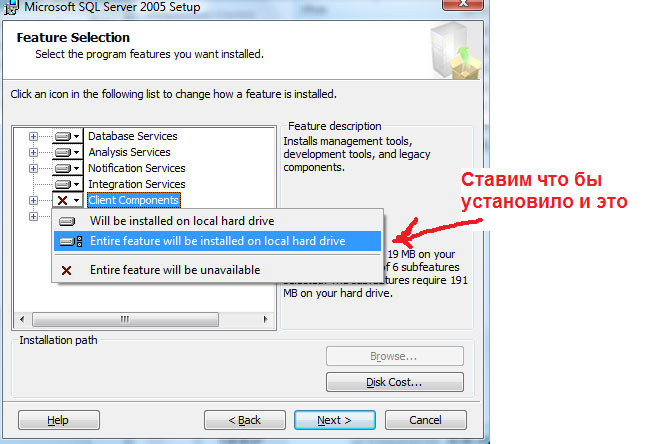 Пользователи должны убедиться, что пакет был установлен
в системе перед установкой сервера. Пакет
доступны в
Майкрософт
Центр загрузки.
Пользователи должны убедиться, что пакет был установлен
в системе перед установкой сервера. Пакет
доступны в
Майкрософт
Центр загрузки.
Это требование со временем менялось: MySQL 5.7.37 и ниже. требуется распространяемый пакет Microsoft Visual C++ 2013, MySQL 5.7.38 и 5.7.39требуют оба, и только Microsoft Начиная с MySQL, требуется распространяемый пакет Visual C++ 2019. 5.7.40.
MySQL доступен для Microsoft Windows, как для 32-разрядной, так и для 64-разрядной версии. версии. Информацию о поддерживаемой платформе Windows см. https://www.mysql.com/support/supportedplatforms/database.html.
Важно
Если ваша операционная система — Windows 2008 R2 или Windows 7, и вы не установлен пакет обновления 1 (SP1), MySQL 5.7 регулярно перезагружается со следующим сообщением на сервере MySQL файл журнала ошибок:
mysqld получил исключение 0xc000001d
Это сообщение об ошибке возникает из-за того, что вы также используете ЦП,
не поддерживает инструкцию VPSRLQ, что указывает на то, что ЦП
инструкция, которая была предпринята, не поддерживается.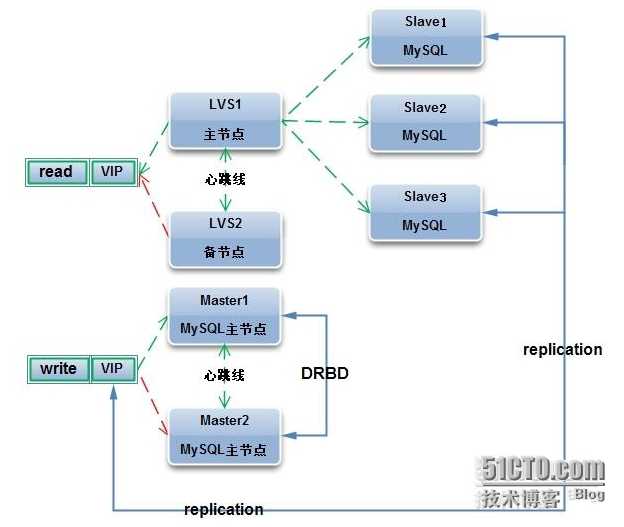
Чтобы исправить эту ошибку, вам необходимо установить SP1. Этот добавляет необходимую поддержку операционной системы для возможностей ЦП обнаружение и отключает эту поддержку, когда ЦП не имеет необходимые инструкции.
В качестве альтернативы установите более старую версию MySQL, например 5.6.
Существуют различные способы установки MySQL в Microsoft Windows.
Метод установки MySQL
Самый простой и рекомендуемый способ — загрузить установщик MySQL (для Windows) и позволить ему установить и настроить все продукты MySQL. в вашей системе. Вот как:
Загрузите установщик MySQL с https://dev.mysql.com/downloads/installer/ и выполнить его.
Примечание
В отличие от стандартного установщика MySQL, меньшая версия «веб-сообщества» не связывает никакие приложения MySQL, а скорее загружает продукты MySQL, которые вы решили установить.

Выберите подходящий тип установки для вашего система. Обычно вы должны выбрать Разработчик По умолчанию устанавливается сервер MySQL и другие инструменты MySQL. связанные с разработкой MySQL, полезные инструменты, такие как MySQL Workbench. Вместо этого выберите тип пользовательской настройки, чтобы вручную выберите желаемые продукты MySQL.
Примечание
Несколько версий сервера MySQL могут существовать на одном сервере. система. Вы можете выбрать одну или несколько версий.
Завершите процесс установки, следуя инструкциям. Эта установка нескольких продуктов MySQL и запуск MySQL сервер.
Теперь MySQL установлен. Если вы настроили MySQL как службу, то Windows автоматически запускает сервер MySQL при каждом перезапуске ваша система.
Примечание
Вы, вероятно, также установили другие полезные продукты MySQL, такие как
MySQL Workbench в вашей системе.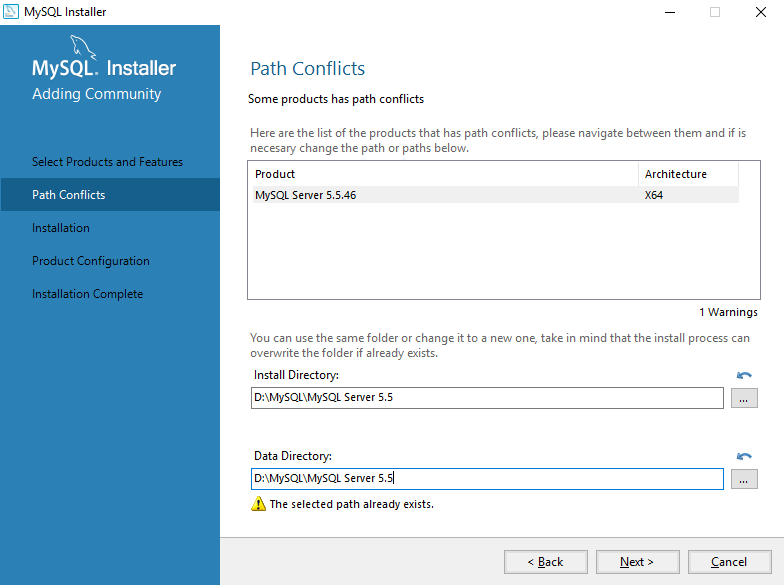 Рассмотрим загрузку
Глава 29, MySQL Workbench для проверки вашего нового сервера MySQL
подключение По умолчанию эта программа автоматически запускается после
установка MySQL.
Рассмотрим загрузку
Глава 29, MySQL Workbench для проверки вашего нового сервера MySQL
подключение По умолчанию эта программа автоматически запускается после
установка MySQL.
Этот процесс также устанавливает приложение MySQL Installer в вашей системе и позже вы можете использовать установщик MySQL для обновления или перенастройки вашего MySQL товары.
Дополнительная информация по установке
MySQL можно запускать как стандартное приложение или как Служба Windows. Используя службу, вы можете отслеживать и контролировать работа сервера через стандартную службу Windows инструменты управления. Для получения дополнительной информации см. Раздел 2.3.4.8, «Запуск MySQL как службы Windows».
Как правило, вы должны установить MySQL в Windows, используя учетную запись, которая
имеет права администратора. В противном случае могут возникнуть проблемы с
некоторые операции, такие как редактирование
ПУТЬ переменная среды или доступ к Service Control
Менеджер . При установке MySQL не нужно
выполняется пользователем с правами администратора.
При установке MySQL не нужно
выполняется пользователем с правами администратора.Список ограничений на использование MySQL в Windows платформу, см. раздел 2.3.7, «Ограничения платформы Windows».
В дополнение к пакету MySQL Server вам может понадобиться или вы захотите дополнительные компоненты для использования MySQL с вашим приложением или среда разработки. К ним относятся, но не ограничиваются:
Чтобы подключиться к серверу MySQL с помощью ODBC, у вас должен быть Драйвер коннектора/ODBC. Для получения дополнительной информации, в том числе инструкции по установке и настройке см. Руководство разработчика MySQL Connector/ODBC.
Примечание
Установщик MySQL устанавливает и настраивает Connector/ODBC для вас.
Чтобы использовать сервер MySQL с приложениями .NET, вы должны иметь Драйвер коннектора/сети. Для получения дополнительной информации, включая установку и инструкции по настройке см.
 в Руководстве разработчика MySQL Connector/NET.
в Руководстве разработчика MySQL Connector/NET.Примечание
Установщик MySQL устанавливает и настраивает MySQL Connector/NET для вас.
Дистрибутивы MySQL для Windows можно скачать с https://dev.mysql.com/downloads/. Видеть Раздел 2.1.3, «Как получить MySQL».
MySQL для Windows доступен в нескольких форматах дистрибутива, подробно здесь. Вообще говоря, вы должны использовать MySQL Installer. Это содержит больше функций и продуктов MySQL, чем в более старой версии MSI, проще использования, чем сжатый файл, и вам не нужны дополнительные инструменты для запустить MySQL. Установщик MySQL автоматически устанавливает сервер MySQL и дополнительные продукты MySQL, создает файл опций, запускает server и позволяет создавать учетные записи пользователей по умолчанию. Для большего информацию о выборе пакета см. Раздел 2.3.2, «Выбор установочного пакета».
Дистрибутив установщика MySQL включает сервер MySQL и дополнительные продуктов, включая MySQL Workbench.
 Установщик MySQL также можно использовать для
обновить эти продукты в будущем.
Установщик MySQL также можно использовать для
обновить эти продукты в будущем.Инструкции по установке MySQL с помощью установщика MySQL см. Раздел 2.3.3, «Установщик MySQL для Windows».
Стандартный бинарный дистрибутив (упакованный в виде сжатого файла) содержит все необходимые файлы, которые вы распаковываете в свой выбранное место. Этот пакет содержит все файлы в полный пакет установщика Windows MSI, но не включает программа установки.
Инструкции по установке MySQL с использованием сжатого файла см. см. Раздел 2.3.4, «Установка MySQL в Microsoft Windows с помощью
noinstallZIP-архив».Исходный формат дистрибутива содержит весь код и поддержку файлы для сборки исполняемых файлов с помощью Visual Studio система компилятора.
Инструкции по сборке MySQL из исходного кода в Windows см.
 Раздел 2.9, «Установка MySQL из исходников».
Раздел 2.9, «Установка MySQL из исходников».
Рекомендации по работе с MySQL в Windows
Подставка для большого стола
Если вам нужны таблицы размером более 4 ГБ, установите MySQL в файловой системе NTFS или более новой. Не забудьте использовать
MAX_ROWSиAVG_ROW_LENGTHпри создании таблиц. Видеть Раздел 13.1.18, «Выражение CREATE TABLE».Примечание
Файлы табличного пространства InnoDB не могут превышать 4 ГБ в 32-разрядной версии Windows. системы.
MySQL и проверка на вирусы Программное обеспечение
Программное обеспечение для сканирования на вирусы, такое как Norton/Symantec Anti-Virus на каталоги, содержащие данные MySQL и временные таблицы, могут вызвать проблемы, как с точки зрения производительности MySQL, так и программное обеспечение для сканирования на вирусы, ошибочно идентифицирующее содержимое файлов как содержащие спам.
 Это связано с механизмом снятия отпечатков пальцев.
используемый программным обеспечением для сканирования на вирусы, и способ, которым MySQL
быстро обновляет различные файлы, которые могут быть идентифицированы как
потенциальный риск безопасности.
Это связано с механизмом снятия отпечатков пальцев.
используемый программным обеспечением для сканирования на вирусы, и способ, которым MySQL
быстро обновляет различные файлы, которые могут быть идентифицированы как
потенциальный риск безопасности.После установки MySQL Server рекомендуется отключить сканирование на вирусы в основном каталоге (
datadir) используется для хранения вашего Данные таблицы MySQL. Обычно в систему встроена программное обеспечение для сканирования на вирусы, позволяющее проверять определенные каталоги. игнорируется.Кроме того, по умолчанию MySQL создает временные файлы в стандартный временный каталог Windows. Для предотвращения временного файлы также сканируются, настройте отдельный временный каталог для временных файлов MySQL и добавьте этот каталог в список исключений сканирования на вирусы. Для этого добавьте вариант конфигурации для
параметр tmpdirна вашфайл конфигурации my.. Для большего информацию см. в разделе 2.3.4.2, «Создание файла опций». ini
ini Запуск MySQL в жестком секторе 4K Диск
Запуск сервера MySQL на жестком диске с сектором 4 КБ в Windows не поддерживается с
innodb_flush_method=async_unbuffered, что является настройкой по умолчанию. Обходной путь заключается в использованииinnodb_flush_method=нормальный.
B.3.3.2 Как сбросить пароль root
B.3.3.2 Как сбросить пароль root
Если вы никогда не назначали пароль root для MySQL сервер вообще не требует пароля для
подключение как root . Однако это
ненадежный. Инструкции по назначению пароля см.
Раздел 2.10.4, «Защита исходной учетной записи MySQL».
Если вы знаете пароль root и хотите
изменить его, см. раздел 13.7.1.1, «Заявление ALTER USER» и
Раздел 13.7.1.10, «Заявление SET PASSWORD».
раздел 13.7.1.1, «Заявление ALTER USER» и
Раздел 13.7.1.10, «Заявление SET PASSWORD».
Если ранее вы назначали пароль root но забыли его, вы можете назначить новый пароль.
следующие разделы содержат инструкции для Windows и Unix
и Unix-подобные системы, а также общие инструкции, которые
применимы к любой системе.
B.3.3.2.1 Сброс корневого пароля: Системы Windows
В Windows используйте следующую процедуру для сброса
пароль для MySQL 'root'@'localhost' учетная запись. Чтобы изменить пароль для учетная запись root с другим именем хоста
часть, измените инструкции, чтобы использовать это имя хоста.
Войдите в свою систему как администратор.
Остановите сервер MySQL, если он запущен. Для сервера который работает как служба Windows, перейдите в раздел Службы менеджер: В меню «Пуск» выберите Панель управления, затем Административные инструменты, затем Услуги.
 Найдите MySQL
службу в списке и остановите ее.
Найдите MySQL
службу в списке и остановите ее.Если ваш сервер не работает как служба, вам может понадобиться использовать диспетчер задач, чтобы принудительно остановить его.
Создайте текстовый файл, содержащий назначение пароля заявление в одну строку. Замените пароль на пароль, который вы хотите использовать.
ИЗМЕНИТЬ ПОЛЬЗОВАТЕЛЯ 'root'@'localhost' ИДЕНТИФИКАЦИЯ 'MyNewPass';
Сохраните файл. В этом примере предполагается, что вы называете файл
C:\mysql-init.txt.Откройте окно консоли, чтобы перейти к командной строке: From меню «Пуск», выберите Запустите, затем введите cmd в качестве команды для запуска.
Запустите сервер MySQL с помощью
init_fileсистема переменная, заданная для имени файла (обратите внимание, что обратная косая черта в опции значение удваивается):C:\> cd "C:\Program Files\MySQL\MySQL Server 8.
 0\bin"
C:\> mysqld --init-file=C:\\mysql-init.txt
0\bin"
C:\> mysqld --init-file=C:\\mysql-init.txt Если вы установили MySQL в другое место, настройте cd команда соответственно.
Сервер выполняет содержимое файла, названного система
init_fileпеременная при запуске, изменяя'root'@'localhost'пароль учетной записи.Чтобы выходные данные сервера отображались в окне консоли а не в файл журнала, добавьте
--опция consoleдля команда mysqld .Если вы установили MySQL с помощью установки MySQL Wizard, вам может потребоваться указать
--defaults-fileопция. Например:С:\> mysqld --defaults-file="C:\\ProgramData\\MySQL\\MySQL Server 8. 0\\my.ini"
--init-file=C:\\mysql-init.txt
0\\my.ini"
--init-file=C:\\mysql-init.txt Соответствующий
--файл по умолчаниюнастройка можно найти с помощью диспетчера служб: из меню «Пуск», выберите Панель управления, затем Административные инструменты, затем Услуги. Найдите MySQL службы в списке, щелкните ее правой кнопкой мыши и выберитеСвойстваопция. Путьв исполняемый файлполе содержит--defaults-fileнастройка.После успешного запуска сервера удалите
C:\mysql-init.txt.
Теперь вы сможете подключиться к серверу MySQL как root используя новый пароль. Остановить
Сервер MySQL и перезапустите его в обычном режиме. Если вы запускаете сервер
как службу, запустите ее из окна служб Windows.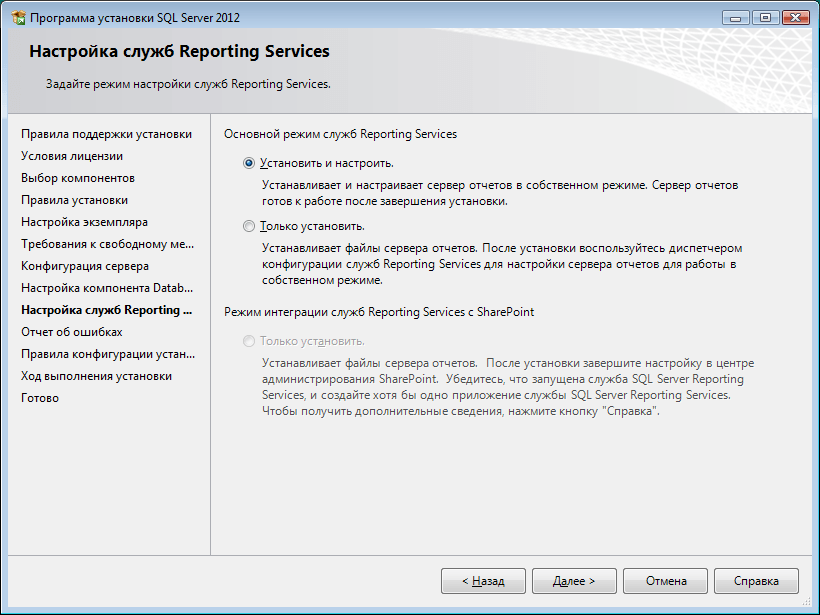 Если
вы запускаете сервер вручную, используйте любую команду, которую вы
нормально пользуюсь.
Если
вы запускаете сервер вручную, используйте любую команду, которую вы
нормально пользуюсь.
B.3.3.2.2 Сброс пароля root: Unix и Unix-подобные системы
В Unix используйте следующую процедуру для сброса пароля
для учетной записи MySQL 'root'@'localhost' .
Чтобы изменить пароль для учетной записи root с другой частью имени хоста, измените инструкции на
использовать это имя хоста.
В инструкциях предполагается, что вы запускаете сервер MySQL из
учетная запись входа в Unix, которую вы обычно используете для ее запуска.
Например, если вы запускаете сервер с помощью учетная запись mysql , вы должны войти как mysql перед использованием инструкций.
Кроме того, вы можете войти в систему как root ,
но в этом случае вы должны начать mysqld с --user=mysql вариант.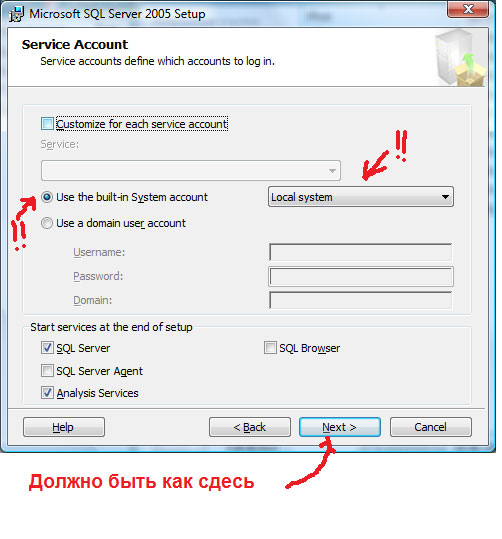 если ты
запустите сервер как
если ты
запустите сервер как root без использования --user=mysql , сервер может
создать корневых файлов в данных
каталог, например файлы журналов, и это может привести к
проблемы, связанные с разрешениями для будущих запусков сервера. Если
случае, вы должны либо изменить владельца
файлы до mysql или удалите их.
Войдите в свою систему как пользователь Unix, сервер работает как (например,
mysql).Остановите сервер MySQL, если он запущен. Найдите
.pidфайл, содержащий идентификатор процесса сервера. Точное местонахождение и название этого зависит от вашего дистрибутива, имени хоста и конфигурация. Общие места/var/lib/mysql/,/var/run/mysqld/и/usr/local/mysql/данные/. В общем,
имя файла имеет расширение
В общем,
имя файла имеет расширение .pidи начинается сmysqldили имя хоста вашей системы.Остановите сервер MySQL, отправив обычный
убить(неубить -9) к mysqld процесс. Используйте фактический путь к файлу.pidв следующая команда:$> kill `cat /mysql-data-directory/host_name.pid`
Используйте обратные кавычки (не прямые кавычки) с Команда
кот. Они вызывают выводкат.заменить на Командаубить.Создайте текстовый файл, содержащий назначение пароля заявление в одну строку. Замените пароль на пароль, который вы хотите использовать.

ИЗМЕНИТЬ ПОЛЬЗОВАТЕЛЯ 'root'@'localhost' ИДЕНТИФИКАЦИЯ 'MyNewPass';
Сохраните файл. В этом примере предполагается, что вы называете файл
/home/me/mysql-init. Файл содержит пароль, поэтому не сохраняйте его там, где он может быть прочитано другими пользователями. Если вы не вошли в систему какmysql(пользователь, от имени которого работает сервер), убедитесь, что файл имеет разрешения, позволяющиеmysql, чтобы прочитать его.Запустите сервер MySQL с помощью
init_fileсистема переменная, заданная для имени файла:$> mysqld --init-file=/home/me/mysql-init &
Сервер выполняет содержимое файла, названного
init_fileсистема переменная при запуске, изменяя'root'@'localhost'пароль учетной записи.
Могут потребоваться и другие опции, в зависимости от того, как вы обычно запускаете свой сервер. Например,
--defaults-fileможет быть необходимо доinit_fileаргумент.После успешного запуска сервера удалите
/home/me/mysql-инит.
Теперь вы сможете подключиться к серверу MySQL как root используя новый пароль. Остановить
сервер и перезапустите его в обычном режиме.
B.3.3.2.3 Сброс пароля root: общие инструкции
В предыдущих разделах описана процедура сброса пароля. инструкции специально для Windows и Unix и Unix-подобных системы. Кроме того, на любой платформе вы можете сбросить пароль с помощью клиент mysql (но это подход менее безопасен):
При необходимости остановите сервер MySQL, а затем перезапустите его с помощью
--skip-grant-tablesвариант. Это позволяет любому подключиться без
пароль и со всеми привилегиями, и отключает
отчеты по управлению счетом, такие как
Это позволяет любому подключиться без
пароль и со всеми привилегиями, и отключает
отчеты по управлению счетом, такие как ИЗМЕНИТЬ ПОЛЬЗОВАТЕЛЯиУСТАНОВИТЬ ПАРОЛЬ. Потому что это небезопасно, если сервер запускается с--skip-grant-tablesвариант, он также отключает удаленные подключения, включивпропуск_сети.Подключиться к серверу MySQL с помощью клиент mysql ; пароль не необходимо, потому что сервер был запущен с
--skip-grant-tables:$> MySQL
В
клиент mysql, сообщите серверу перезагрузить таблицы грантов, чтобы управление учетными записями операторы работают:mysql> FLUSH PRIVILEGES;
Затем измените
'root'@'localhost'пароль от аккаунта. Замените пароль на пароль
что вы хотите использовать. Чтобы изменить пароль для
Замените пароль на пароль
что вы хотите использовать. Чтобы изменить пароль для учетная запись rootс другим хостом часть имени, измените инструкции для использования этого хоста имя.mysql> ИЗМЕНИТЬ ПОЛЬЗОВАТЕЛЯ 'root'@'localhost' ИДЕНТИФИКАЦИЯ 'MyNewPass';
Теперь вы сможете подключиться к серверу MySQL как root используя новый пароль. Остановить
сервер и перезапустите его в обычном режиме (без --skip-grant-tables опция
и без включения skip_networking система
переменная).
6.2.8 Добавление учетных записей, назначение прав и удаление учетных записей
6.2.8 Добавление учетных записей, назначение прав и удаление учетных записей
Для управления учетными записями MySQL используйте операторы SQL, предназначенные для этого. цель:
цель:
СОЗДАТЬ ПОЛЬЗОВАТЕЛЯиDROP USERсоздание и удаление учетные записи.ГРАНТиREVOKEназначить привилегии и отозвать привилегии с учетных записей.SHOW GRANTSотображает учетную запись назначения привилегий.
Операторы управления учетными записями заставляют сервер делать соответствующие изменения базовых таблиц грантов, которые обсуждаются в Разделе 6.2.3, «Таблицы грантов».
Примечание
Прямая модификация таблиц привилегий с использованием таких операторов, как ВСТАВКА , ОБНОВЛЕНИЕ , или УДАЛИТЬ не рекомендуется и делается в
на свой страх и риск. Сервер может игнорировать строки, которые становятся
деформируется в результате таких модификаций.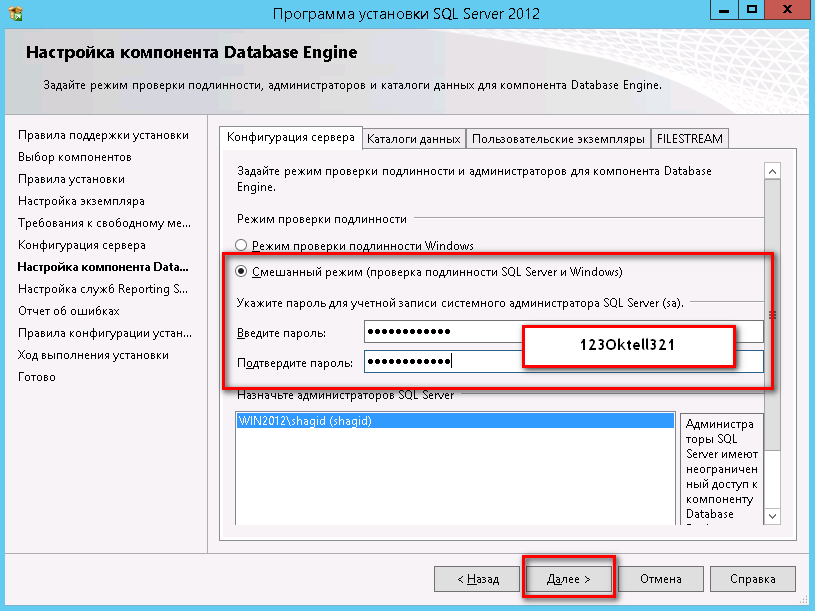
Для любой операции, которая изменяет таблицу разрешений, сервер проверяет имеет ли таблица ожидаемую структуру и производит ли ошибка, если нет. Чтобы обновить таблицы до ожидаемой структуры, выполните процедуру обновления MySQL. Видеть Раздел 2.11, «Обновление MySQL».
Другой вариант создания учетных записей — использовать инструмент с графическим интерфейсом.
Верстак MySQL. Кроме того, несколько сторонних программ предлагают возможности
для администрирования учетной записи MySQL. phpMyAdmin это
одна такая программа.
В этом разделе обсуждаются следующие темы:
Создание учетных записей и привилегий предоставления
Проверенные счета Привилегии и свойства
Привилегии счетов
Dropping
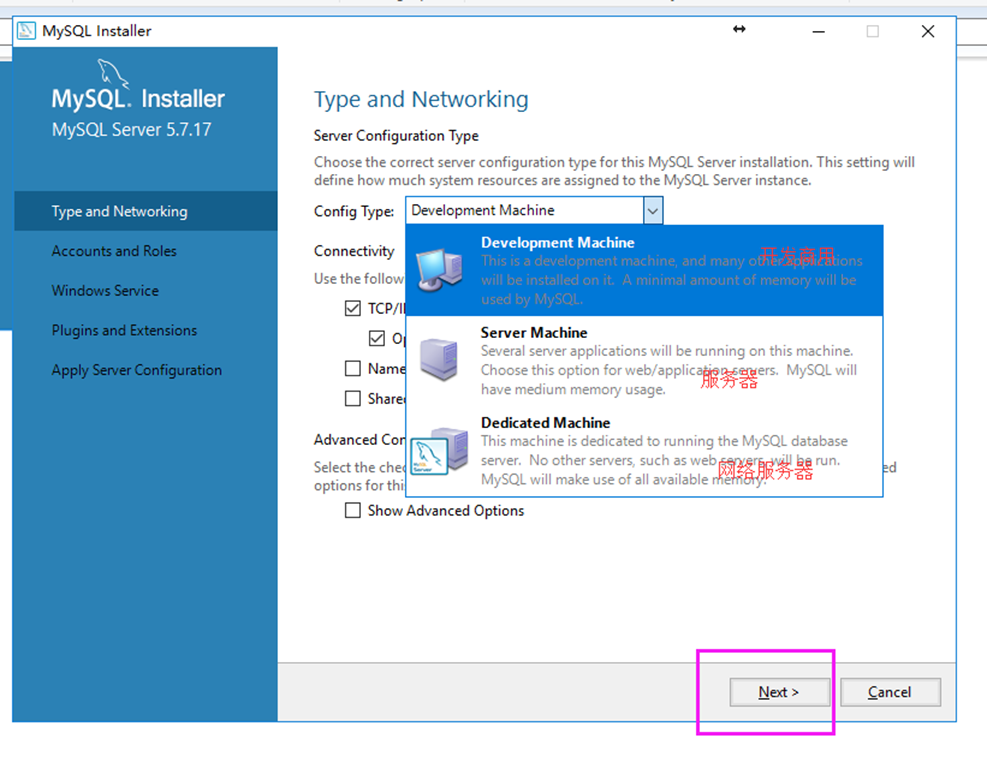 см. Раздел 13.7.1, «Отчеты об управлении аккаунтом».
см. Раздел 13.7.1, «Отчеты об управлении аккаунтом».Создание учетных записей и предоставление привилегий
В следующих примерах показано, как использовать клиентская программа mysql для настройки новых учетных записей.
В этих примерах предполагается, что MySQL root учетная запись имеет СОЗДАТЬ ПОЛЬЗОВАТЕЛЯ привилегия и все привилегии, которые она предоставляет другим учетным записям.
В командной строке подключитесь к серверу как MySQL пользователь root , указав соответствующий пароль
при запросе пароля:
$> mysql -u корень -p Введите пароль: (здесь введите пароль root)
После подключения к серверу вы можете добавлять новые аккаунты.
в следующем примере используется CREATE USER
Заявления и GRANT для настройки четырех учетных записей (где вы видите ' ,
замените соответствующий пароль): пароль '
СОЗДАТЬ ПОЛЬЗОВАТЕЛЯ 'finley'@'localhost' ОПРЕДЕЛЕН ' пароль '; ПРЕДОСТАВИТЬ ВСЕ НА *.* TO 'finley'@'localhost' С ПРЕДОСТАВЛЕНИЕМ ВАРИАНТА; СОЗДАЙТЕ ПОЛЬЗОВАТЕЛЯ 'finley'@'%.example.com' ОПРЕДЕЛЕН ' пароль '; ПРЕДОСТАВИТЬ ВСЕ НА *.* TO 'finley'@'%.example.com' С ПРЕДОСТАВЛЕНИЕМ ВАРИАНТА; СОЗДАТЬ ПОЛЬЗОВАТЕЛЯ 'admin'@'localhost' ОПРЕДЕЛЕН ' пароль '; ПРЕДОСТАВИТЬ ПЕРЕЗАГРУЗКУ,ПРОЦЕСС НА *.* TO 'admin'@'localhost'; СОЗДАТЬ ПОЛЬЗОВАТЕЛЯ 'dummy'@'localhost';
Учетные записи, созданные этими операторами, имеют следующие характеристики:
Две учетные записи имеют имя пользователя
finley. Оба являются учетными записями суперпользователя с полными глобальными привилегиями для Делать что-нибудь.'finley'@'localhost'учетную запись можно использовать только при подключении с локального хозяин.'finley'@'%.example.com'учетная запись использует подстановочный знак'%'на хосте часть, поэтому его можно использовать для подключения с любого хоста вдомен example.. com
com Учетная запись
'finley'@'localhost'необходимо, если есть учетная запись анонимного пользователя длялокальный хост. Без'finley'@'localhost'аккаунт, который учетная запись анонимного пользователя имеет приоритет, когдаfinleyподключается с локального хоста иfinleyрассматривается как анонимный пользователь. Причина этого в том, что учетная запись анонимного пользователя имеет точнееHostзначение столбца, чем'finley'@'%'учетная запись и таким образом приходит ранее в порядке сортировки таблицыпользователей. (Для получения информации опользовательской таблицесортировка, см. Раздел 6.2.6, «Контроль доступа, Этап 1: Проверка подключения».)Учетная запись
'admin'@'localhost'может быть используется толькоadminдля подключения с местный хост. Ему предоставляется глобальный
Ему предоставляется глобальный ПЕРЕЗАГРУЗКАиПРОЦЕССадминистративный привилегии. Эти привилегии позволяютадминистраторпользователь для выполнения mysqladmin перезагрузить , mysqladmin обновить и mysqladmin flush-xxxкоманды, как а также список процессов mysqladmin . Нет привилегии предоставляются для доступа к любым базам данных. Ты можно добавить такие привилегии, используяГРАНТзаявлений.У учетной записи
'dummy'@'localhost'нет пароль (что небезопасно и не рекомендуется). Этот учетную запись можно использовать только для подключения с локального хоста. Нет привилегии предоставляются. Предполагается, что вы предоставляете определенные привилегии для учетной записи, используяГРАНТзаявлений.
В предыдущем примере привилегии предоставляются на глобальном уровне.
В следующем примере создаются три учетные записи и предоставляется им доступ в
нижние уровни; то есть к конкретным базам данных или объектам внутри
базы данных. Каждая учетная запись имеет имя пользователя custom , но части имени хоста отличаются:
СОЗДАТЬ ПОЛЬЗОВАТЕЛЯ 'custom'@'localhost' ОПРЕДЕЛЕН ' пароль '; ПРЕДОСТАВИТЬ ВСЕ НА банковский счет.* TO 'custom'@'localhost'; СОЗДАТЬ ПОЛЬЗОВАТЕЛЯ 'custom'@'host47.example.com' ОПРЕДЕЛЕН ' пароль '; ПРЕДОСТАВИТЬ ВЫБОР, ВСТАВИТЬ, ОБНОВИТЬ, УДАЛИТЬ, СОЗДАТЬ, УДАЛИТЬ НА расходы.* TO 'custom'@'host47.example.com'; СОЗДАТЬ ПОЛЬЗОВАТЕЛЯ 'custom'@'%.example.com' ОПРЕДЕЛЕН ' пароль '; ПРЕДОСТАВИТЬ ВЫБОР, ВСТАВИТЬ, ОБНОВИТЬ, УДАЛИТЬ, СОЗДАТЬ, УДАЛИТЬ ПО клиентам.адреса TO 'custom'@'%.example.com';
Три счета можно использовать следующим образом:
Учетная запись
'custom'@'localhost'имеет все привилегии уровня базы данных для доступа кбанковский счетбаза данных. Аккаунт может быть
используется для подключения к серверу только с локального хоста.
Аккаунт может быть
используется для подключения к серверу только с локального хоста.Учетная запись
'custom'@'host47.example.com'имеет определенные привилегии на уровне базы данных для доступа красходыБД. Аккаунт может быть используется для подключения к серверу только с хостаhost47.example.com.Учетная запись
'custom'@'%.example.com'имеет определенные привилегии на уровне таблицы для доступа кадресовтаблицы вклиентская база данныхс любого хоста вдомен example.com. Аккаунт может быть используется для подключения к серверу со всех машин в домен из-за использования%подстановочный знак символ в основной части имени учетной записи.
Проверка привилегий и свойств учетной записи
Чтобы увидеть привилегии для учетной записи, используйте ПОКАЗАТЬ ГРАНТЫ :
mysql> ПОКАЗАТЬ ГРАНТЫ ДЛЯ 'admin'@'localhost'; +------------------------------------------------- ----+ | Гранты для admin@localhost | +------------------------------------------------- ----+ | GRANT RELOAD, ПРОЦЕСС НА *.* TO `admin`@`localhost` | +------------------------------------------------- ----+
Чтобы просмотреть непривилегированные свойства учетной записи, используйте ПОКАЗАТЬ СОЗДАТЬ ПОЛЬЗОВАТЕЛЯ :
mysql> SET print_identified_with_as_hex = ON; mysql> ПОКАЗАТЬ СОЗДАТЬ ПОЛЬЗОВАТЕЛЯ 'admin'@'localhost'\G *************************** 1-й ряд ********************** ******* СОЗДАТЬ ПОЛЬЗОВАТЕЛЯ для admin@localhost: СОЗДАТЬ ПОЛЬЗОВАТЕЛЯ `admin`@`localhost` ИДЕНТИФИКАЦИЯ С 'caching_sha2_password' КАК 0x24412430303524301D0E17054E2241362B1419313C3E44326F294133734B30792F436E77764270373039612E32445250786D43594F45354532324B6169794F47457852796E32 НЕ ТРЕБУЕТСЯ ВВОД ПАРОЛЯ СРОК ИСЧЕЗНЕНИЯ УЧЕТНАЯ ЗАПИСЬ ПО УМОЛЧАНИЮ РАЗБЛОКИРОВКА ИСТОРИЯ ПАРОЛЯ ПО УМОЛЧАНИЮ ИНТЕРВАЛ ПОВТОРНОГО ИСПОЛЬЗОВАНИЯ ПАРОЛЯ ПО УМОЛЧАНИЮ ТРЕБУЕТСЯ ПАРОЛЬ ТЕКУЩИЙ ПО УМОЛЧАНИЮ
Включение print_identified_with_as_hex системная переменная (доступна с MySQL 8. 0.17) вызывает
0.17) вызывает SHOW CREATE USER для отображения хеша
значения, которые содержат непечатаемые символы, как шестнадцатеричные
строк, а не как обычные строковые литералы.
Отзыв привилегий учетной записи
Чтобы отозвать привилегии учетной записи, используйте REVOKE заявление. Привилегии могут
могут быть отозваны на разных уровнях, точно так же, как они могут быть предоставлены на
разные уровни.
Отменить глобальные привилегии:
ОТМЕНИТЬ ВСЕ НА *.* FROM 'finley'@'%.example.com'; ОТМЕНИТЬ ПЕРЕЗАГРУЗИТЬ НА *.* ОТ 'admin'@'localhost';
Отменить привилегии уровня базы данных:
ОТМЕНА СОЗДАНИЯ, УДАЛЕНИЕ НА расходы.* FROM 'custom'@'host47.example.com';
Отменить привилегии на уровне таблицы:
ОТМЕНИТЬ ВСТАВКУ, ОБНОВЛЕНИЕ, УДАЛЕНИЕ ПО клиентам.адреса FROM 'custom'@'%.

 user;
user; service; enabled; vendor preset: enabled)
Active: active (running) since Mon 2021-03-22 09:57:07 UTC; 2h 39min ago
Main PID: 2630 (mysqld)
Status: "Server is operational"
Tasks: 38 (limit: 1107)
Memory: 331.4M
CGroup: /system.slice/mysql.service
└─2630 /usr/sbin/mysqld
service; enabled; vendor preset: enabled)
Active: active (running) since Mon 2021-03-22 09:57:07 UTC; 2h 39min ago
Main PID: 2630 (mysqld)
Status: "Server is operational"
Tasks: 38 (limit: 1107)
Memory: 331.4M
CGroup: /system.slice/mysql.service
└─2630 /usr/sbin/mysqld
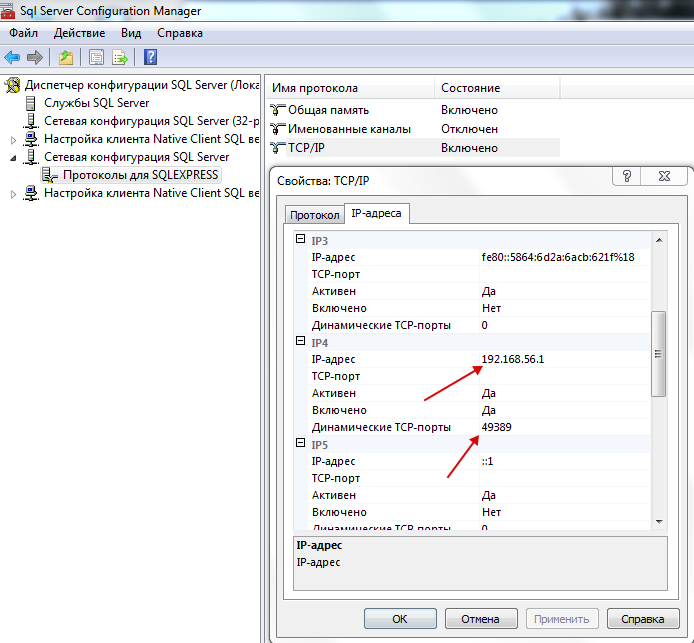 Высокая Доступность
Высокая Доступность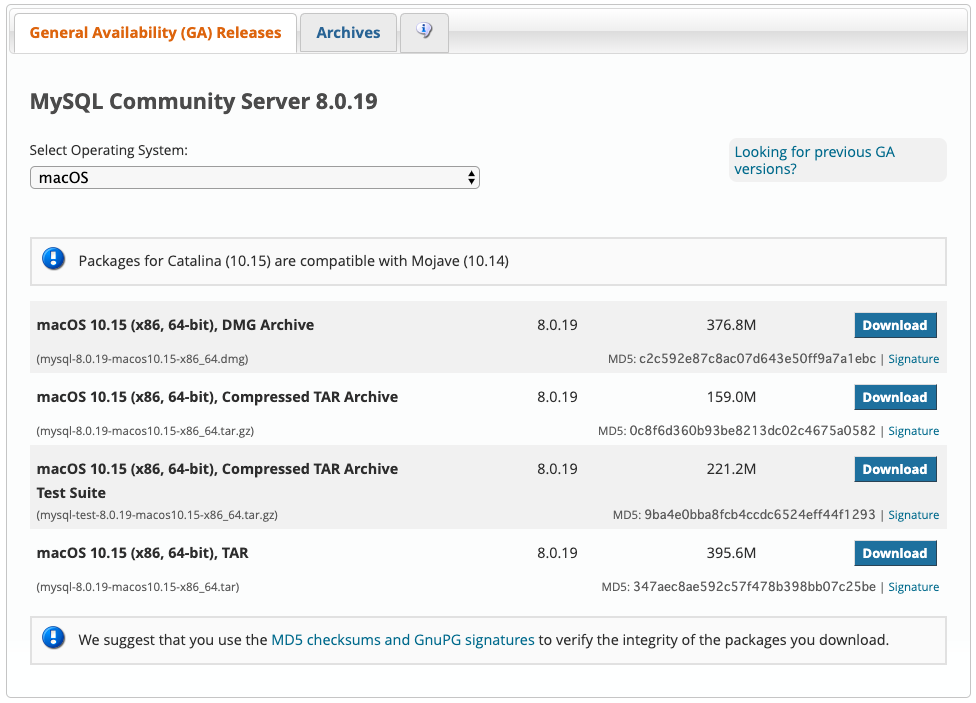 0\bin\mysqld" --console
0\bin\mysqld" --console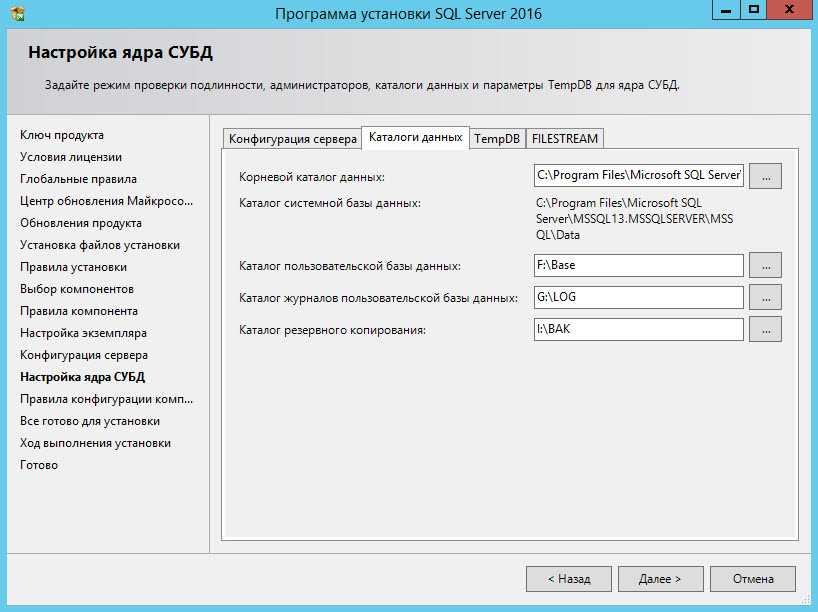
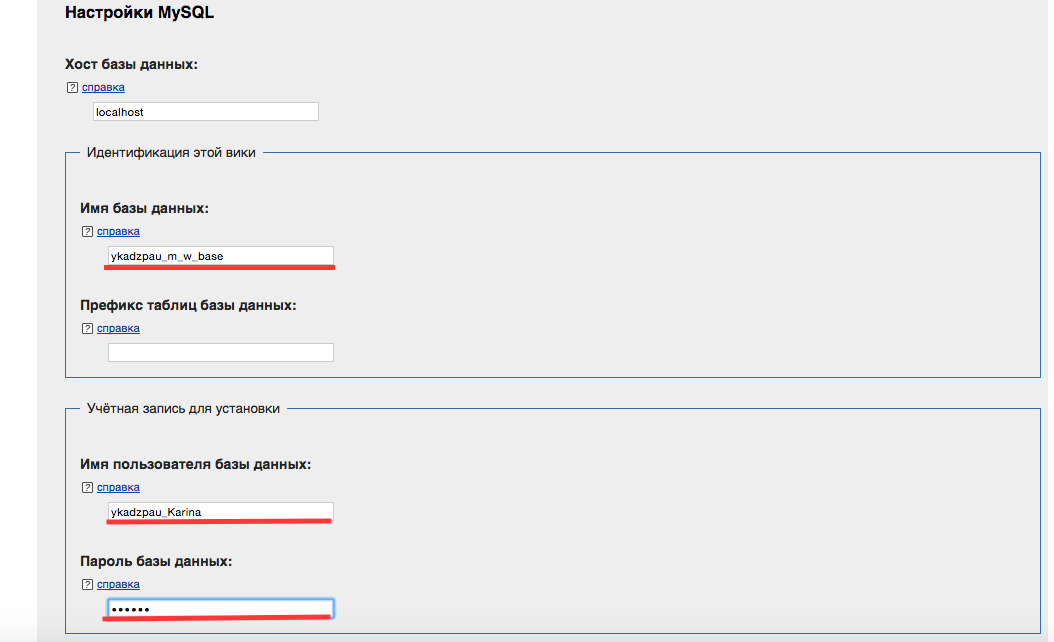 в Руководстве разработчика MySQL Connector/NET.
в Руководстве разработчика MySQL Connector/NET. Установщик MySQL также можно использовать для
обновить эти продукты в будущем.
Установщик MySQL также можно использовать для
обновить эти продукты в будущем. Раздел 2.9, «Установка MySQL из исходников».
Раздел 2.9, «Установка MySQL из исходников». Это связано с механизмом снятия отпечатков пальцев.
используемый программным обеспечением для сканирования на вирусы, и способ, которым MySQL
быстро обновляет различные файлы, которые могут быть идентифицированы как
потенциальный риск безопасности.
Это связано с механизмом снятия отпечатков пальцев.
используемый программным обеспечением для сканирования на вирусы, и способ, которым MySQL
быстро обновляет различные файлы, которые могут быть идентифицированы как
потенциальный риск безопасности. ini
ini  Найдите MySQL
службу в списке и остановите ее.
Найдите MySQL
службу в списке и остановите ее. 0\bin"
C:\> mysqld --init-file=C:\\mysql-init.txt
0\bin"
C:\> mysqld --init-file=C:\\mysql-init.txt 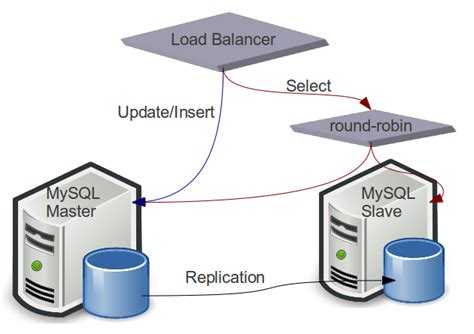 0\\my.ini"
--init-file=C:\\mysql-init.txt
0\\my.ini"
--init-file=C:\\mysql-init.txt 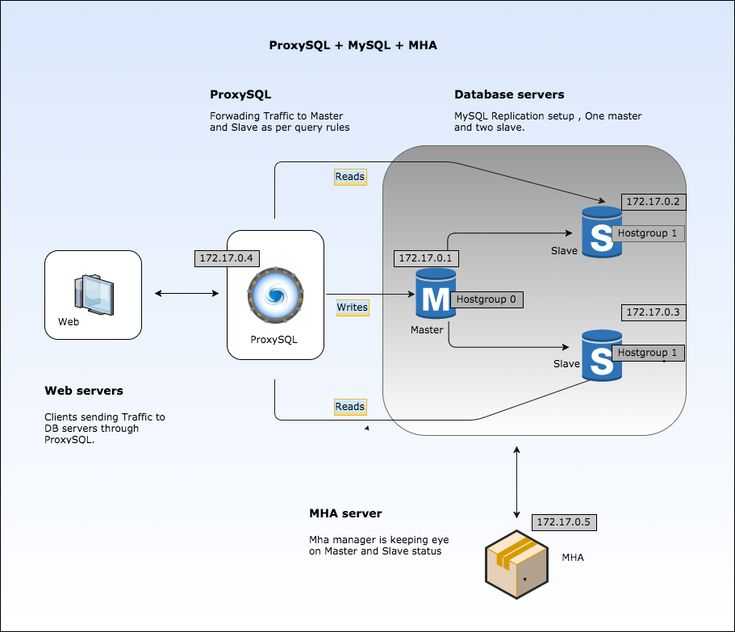 В общем,
имя файла имеет расширение
В общем,
имя файла имеет расширение 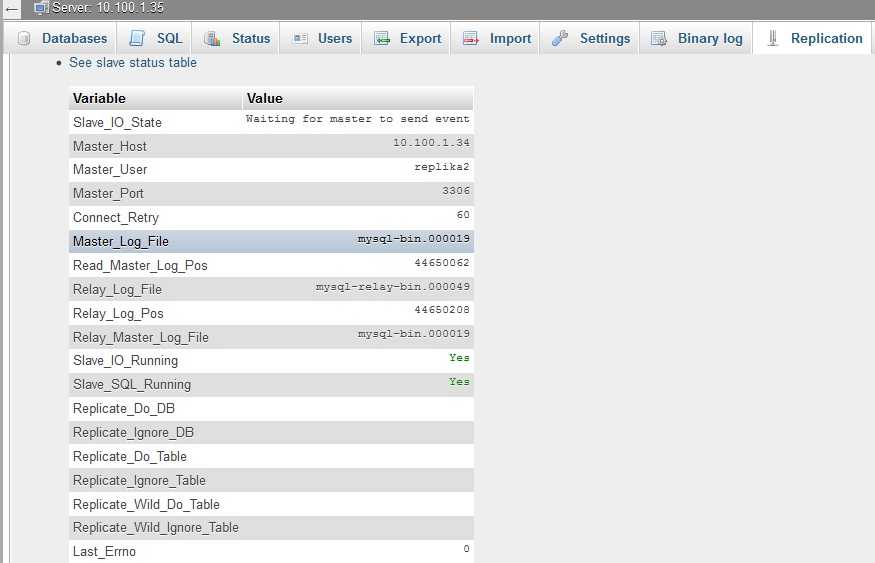
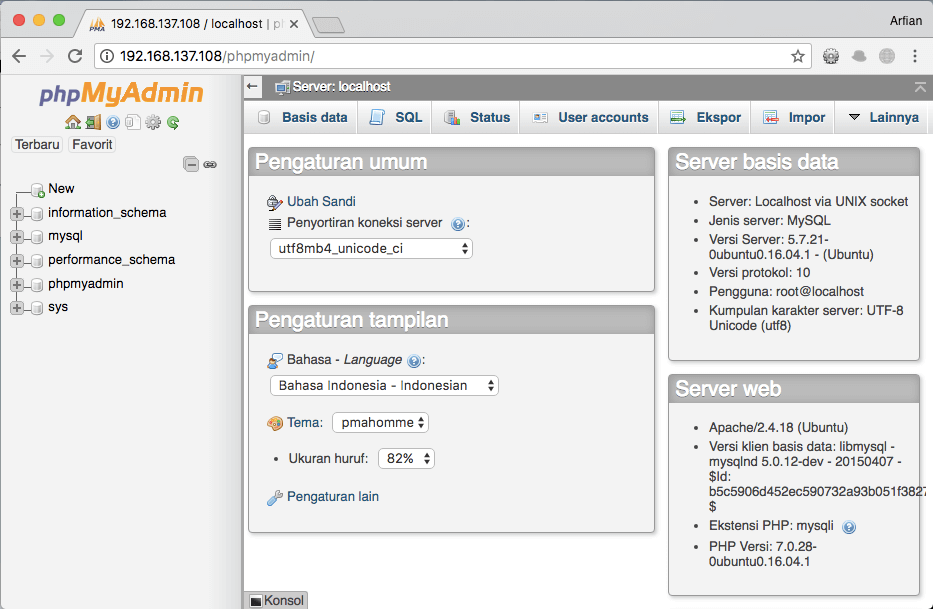
 Это позволяет любому подключиться без
пароль и со всеми привилегиями, и отключает
отчеты по управлению счетом, такие как
Это позволяет любому подключиться без
пароль и со всеми привилегиями, и отключает
отчеты по управлению счетом, такие как 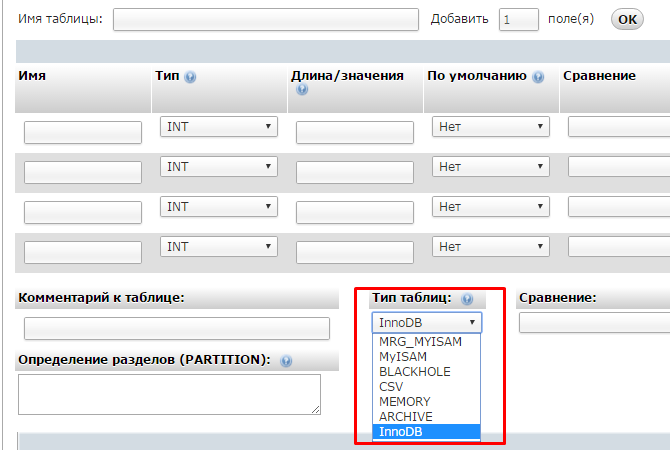 Замените пароль на пароль
что вы хотите использовать. Чтобы изменить пароль для
Замените пароль на пароль
что вы хотите использовать. Чтобы изменить пароль для 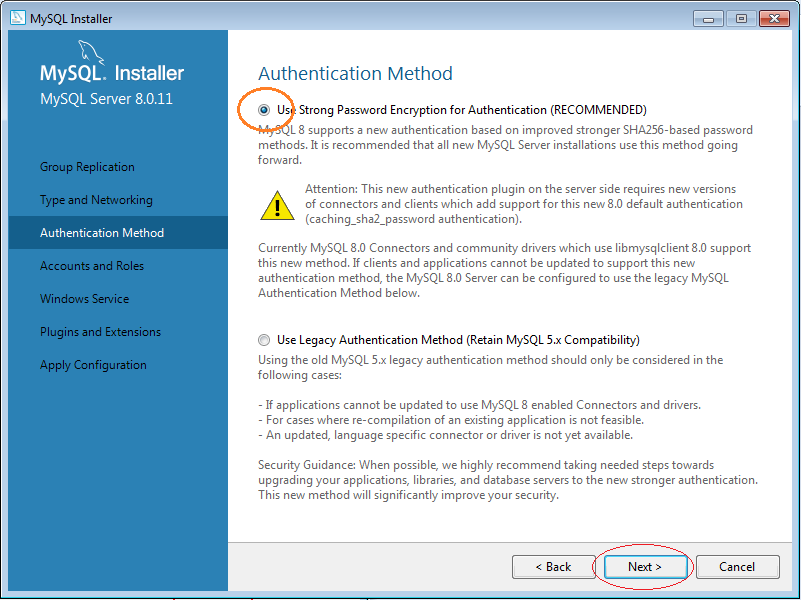 *
TO 'finley'@'localhost'
С ПРЕДОСТАВЛЕНИЕМ ВАРИАНТА;
СОЗДАЙТЕ ПОЛЬЗОВАТЕЛЯ 'finley'@'%.example.com'
ОПРЕДЕЛЕН ' пароль ';
ПРЕДОСТАВИТЬ ВСЕ
НА *.*
TO 'finley'@'%.example.com'
С ПРЕДОСТАВЛЕНИЕМ ВАРИАНТА;
СОЗДАТЬ ПОЛЬЗОВАТЕЛЯ 'admin'@'localhost'
ОПРЕДЕЛЕН ' пароль ';
ПРЕДОСТАВИТЬ ПЕРЕЗАГРУЗКУ,ПРОЦЕСС
НА *.*
TO 'admin'@'localhost';
СОЗДАТЬ ПОЛЬЗОВАТЕЛЯ 'dummy'@'localhost';
*
TO 'finley'@'localhost'
С ПРЕДОСТАВЛЕНИЕМ ВАРИАНТА;
СОЗДАЙТЕ ПОЛЬЗОВАТЕЛЯ 'finley'@'%.example.com'
ОПРЕДЕЛЕН ' пароль ';
ПРЕДОСТАВИТЬ ВСЕ
НА *.*
TO 'finley'@'%.example.com'
С ПРЕДОСТАВЛЕНИЕМ ВАРИАНТА;
СОЗДАТЬ ПОЛЬЗОВАТЕЛЯ 'admin'@'localhost'
ОПРЕДЕЛЕН ' пароль ';
ПРЕДОСТАВИТЬ ПЕРЕЗАГРУЗКУ,ПРОЦЕСС
НА *.*
TO 'admin'@'localhost';
СОЗДАТЬ ПОЛЬЗОВАТЕЛЯ 'dummy'@'localhost';  com
com  Ему предоставляется глобальный
Ему предоставляется глобальный 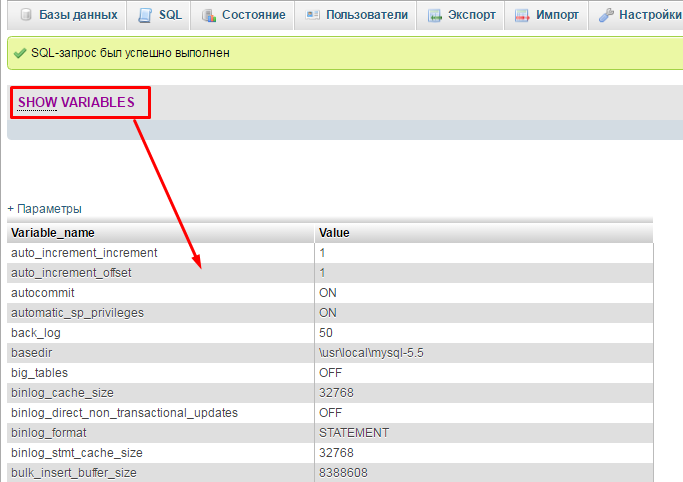
 Аккаунт может быть
используется для подключения к серверу только с локального хоста.
Аккаунт может быть
используется для подключения к серверу только с локального хоста.