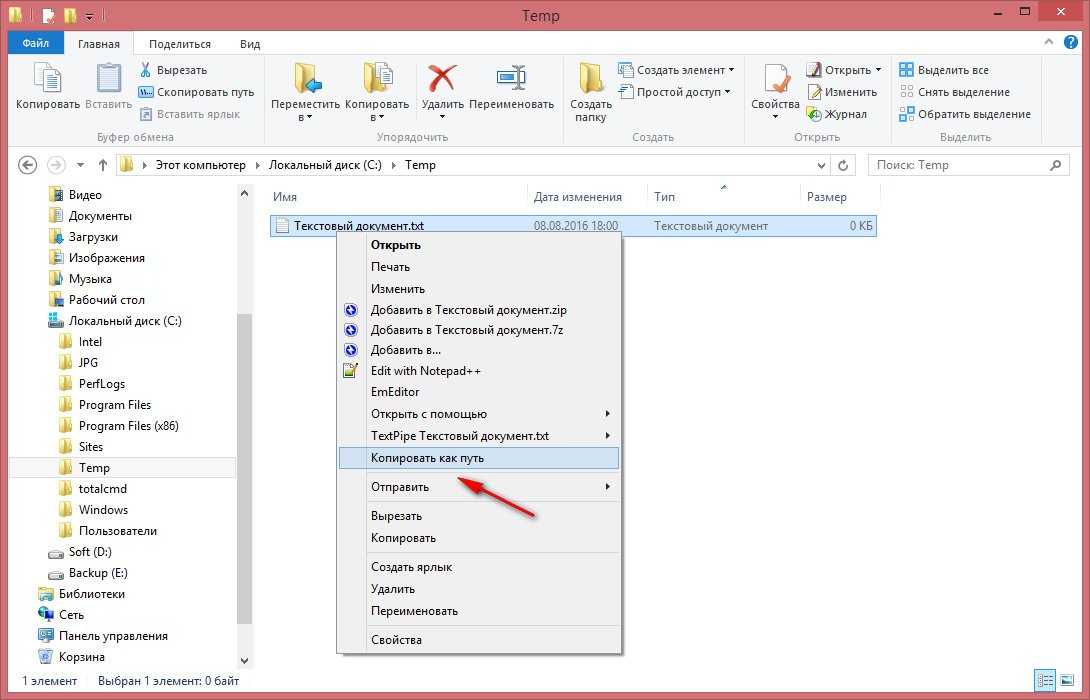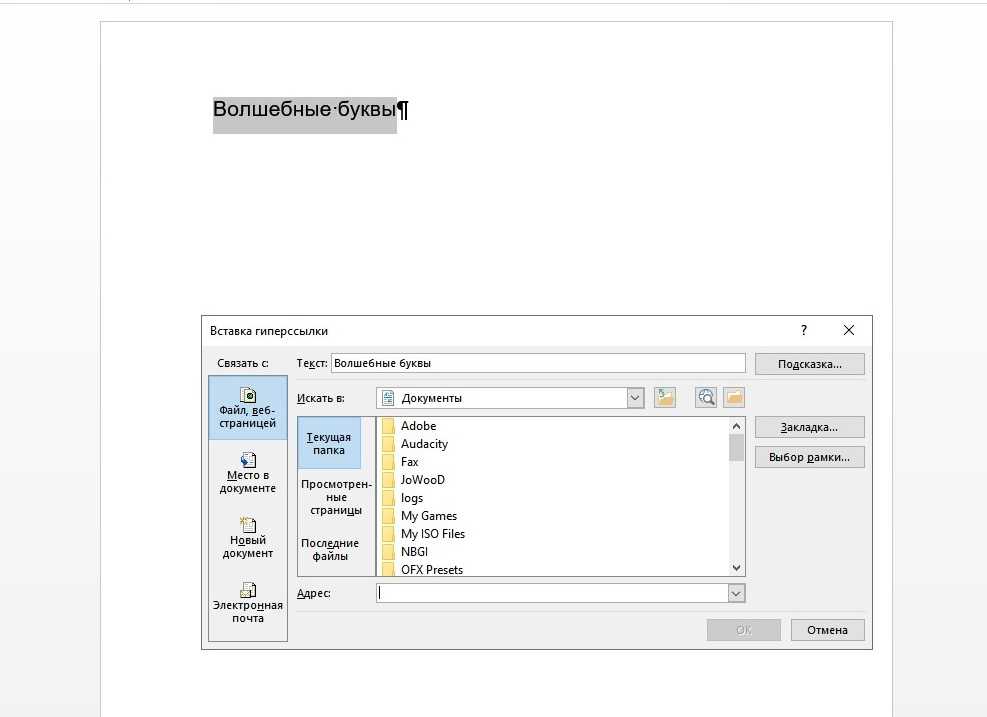Символьные ссылки Windows — как создавать их
Когда вы работаете с общими ресурсами в сети, вам может понадобиться быстро получить ссылку на общую сетевую папку и вставить ее в окно чата. Или, например, вы можете узнать, как создать ссылку на файл на вашем компьютере и использовать ее для предоставления доступа к этому файлу другим пользователям в той же сети. Несмотря на то, что их нелегко выяснить, Windows дает нам два способа гиперссылки на путь к файлу, папке или библиотеке, которые являются общими в сети.
ПРИМЕЧАНИЕ. Данное руководство охватывает Windows 10 с обновлением от мая 2020 года и Windows 7. В обеих операционных системах все работает одинаково.
Способ 1. Как создать ссылку на файл на вашем компьютере с помощью мастера общего доступа (также работает с гиперссылками на папки или библиотеки)
Когда вы делитесь файлом, папкой или библиотекой с сетью, вы можете использовать мастер общего доступа . Этот мастер включен по умолчанию, поэтому у вас не должно возникнуть проблем с его запуском. Чтобы узнать больше об этом, прочитайте это руководство и следуйте ему, чтобы делиться файлами, папками или библиотеками: Как делиться папками, файлами и библиотеками с сетью в Windows.
Чтобы узнать больше об этом, прочитайте это руководство и следуйте ему, чтобы делиться файлами, папками или библиотеками: Как делиться папками, файлами и библиотеками с сетью в Windows.
На последнем этапе процесса, когда мастер совместного использования сообщает, что файл, папка или библиотека является общим, не закрывайте мастер.
Посмотрите внимательно под «Файл/папка/библиотека совместно» уведомления. Там Windows сообщает, что «Вы можете отправить кому-нибудь ссылки на эти общие элементы по электронной почте или скопировать и вставить ссылки в другое приложение».
При нажатии кнопки или нажмите адрес электронной почты ссылку, используемый по умолчанию клиент электронной почты будет открыт, и прямая ссылка автоматически вставляется в него.
Если вы нажмете ссылку «копировать», ссылка на общий ресурс будет скопирована в буфер обмена, и вы сможете вставить ее в другие программы.
Способ 2: Как создать ссылку на файл на общем диске, используя File Explorer (также работает для гиперссылки на папки или библиотеки)
Второй метод применяется к файлам, папкам и библиотекам, которые вы уже открыли для общего доступа на своем компьютере Windows. Если вам интересно, как создать ссылку на файл на общем диске, этот метод тоже подойдет.
Если вам интересно, как создать ссылку на файл на общем диске, этот метод тоже подойдет.
Откройте проводник , перейдите в раздел «Сеть» и дважды щелкните или дважды нажмите на ПК, где найден файл, папка или библиотека, которую вы хотите связать.
Это показывает вам список всех папок, которые используются в сети. Просматривайте, пока не найдете конкретный файл, папку или библиотеку, для которой вы хотите прямую ссылку.
Удерживая нажатой клавишу «Shift» на клавиатуре, щелкните правой кнопкой мыши файл, папку или библиотеку, для которой требуется ссылка. Затем выберите «Копировать как путь» в контекстном меню.
Если вы используете Windows 10, вы можете также выбрать пункт (файл, папка, библиотека) и нажмите кнопку или нажмите на «Копировать в пути» кнопке из File Explorer, домашней вкладки.
Затем вставьте ссылку в приложение или документ, где вы хотите, чтобы это было. У вас должно быть что-то похожее на это:
Чтобы активировать папку, библиотеку или ссылку на файл, нажмите клавишу « Ввод», чтобы сделать ее доступной для клика в приложении Office, куда вы ее скопировали. Когда вы нажимаете Ctrl + щелчок по ссылке, File Explorer открывает общий файл, папку или библиотеку, если сетевой компьютер, совместно использующий этот ресурс, доступен.
Когда вы нажимаете Ctrl + щелчок по ссылке, File Explorer открывает общий файл, папку или библиотеку, если сетевой компьютер, совместно использующий этот ресурс, доступен.
Мой путь к файлу не работает! Почему?
В некоторых случаях создаваемые вами ссылки на файлы могут не работать. Есть несколько возможных причин. Вот что вы можете попробовать:
Независимо от того, хотите ли вы создать ссылку на файл, папку или библиотеку, в некоторых приложениях вам может потребоваться ввести «file:///» перед сетевым путем, например так:
В других случаях, в зависимости от приложений, в которые вы хотите поместить ссылки на файлы, вам также может понадобиться вручную заменить все пустые места в путях ссылок следующим текстом: %20. Вот пример:
Существует также вероятность того, что в некоторых старых версиях Windows или в других операционных системах обратные слеши сетевых путей не распознаются. В этом случае вы можете попробовать заменить все обратные косые черты (\) на прямые косые черты (/).
Наконец, обратите внимание, что, что бы вы ни делали, в некоторых приложениях ссылки на файлы просто не работают как обычные ссылки. Так обстоит дело с большинством веб-браузеров и чатов, которые рассматривают эти локальные ссылки как угрозы безопасности. Однако, несмотря на это, пользователь, который получает вашу ссылку на файл, может по-прежнему использовать ссылку для доступа к этому файлу, папке или библиотеке. Все, что ему нужно сделать, это скопировать и вставить ссылку в адресной строке (его или ее) Проводника и нажать Enter.
Вы используете файловые гиперссылки?
Мы надеемся, что вы нашли эти советы полезными. Если вам известны другие способы создания ссылки на файлы, папки или библиотеки, используемые в сети, сообщите нам об этом. Прокомментируйте ниже, и давайте поделимся всеми способами генерировать ссылки в Windows.
Насколько публикация полезна?
Нажмите на звезду, чтобы оценить!
Средняя оценка / 5.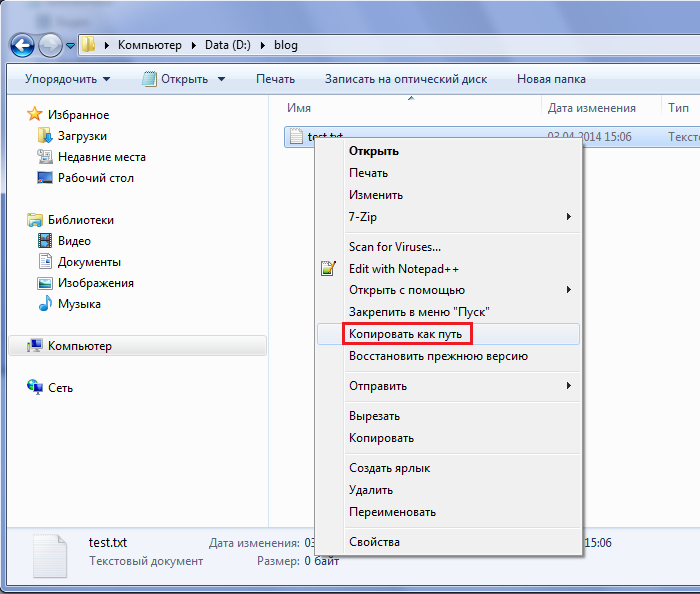 Количество оценок:
Количество оценок:
Оценок пока нет. Поставьте оценку первым.
Статьи по теме:
Создание ссылок на файлы и папки в файлах курса
После отправки файлов в файлы курса можно разместить на них ссылку при создании такого содержимого, как учебный план, события календаря и задачи.
После размещения ссылок на файлы всем зачисленным пользователям по умолчанию будет предоставлено разрешение на чтение файлов. При удалении ссылки на файл в курсе файл останется в файлах курса, и можно будет снова создать на него ссылку.
Вам не нужно отправлять файлы в файлы курса до создания содержимого в курсе. Везде, где доступно прикрепление файлов, используйте функцию Обзор моего компьютера, чтобы выбрать файл. Файл будет добавлен к текущему элементу и файлам курса.
Ссылка на файл или папку в файлах курса
Везде, где вы прикрепляете файлы при построении содержимого, вы можете воспользоваться функцией Просмотр курса для выбора файла из файлов курса. Некоторые средства курса не позволяют создавать ссылки на файлы в файлах курса, например при создании отдельных вики-страниц.
Некоторые средства курса не позволяют создавать ссылки на файлы в файлах курса, например при создании отдельных вики-страниц.
Если ваше учреждение имеет доступ к функциям управления содержимым, найдите файлы в коллекции материалов и воспользуйтесь параметром Обзор коллекции материалов.
- В разделе Вложения на странице Создать элемент выберите пункт Обзор курса или воспользуйтесь параметром Добавить содержимое в редакторе, чтобы прикрепить файл.
При прикреплении файла с помощью редактора вы можете разместить ссылку на файл относительно другого текста. Вы можете также открыть файл в новом окне и предоставить альтернативный текст для программ чтения с экрана. Такие варианты недоступны в разделе Вложения страницы Создать элемент.
- В окне Обзор курса или Обзор коллекции материалов перейдите к нужному файлу или папке и установите флажок напротив этого элемента. С элементом содержимого можно связать несколько файлов и папок. Создавая ссылку на папку, будьте внимательны, поскольку учащиеся получают разрешение на чтение содержимого папки.
 Разрешение на чтение дает учащимся возможность просматривать все файлы и подпапки в папке.
Разрешение на чтение дает учащимся возможность просматривать все файлы и подпапки в папке.Дополнительная информация об обзоре файлов в файлах курса и коллекции материалов
- Выберите Отправить для прикрепления выбранных файлов.
- На странице Создать элемент введите Название ссылки. Ссылка на файл отображается в виде этого текста. Выберите Отметить для удаления, чтобы удалить выбранный файл.
- Выберите параметры доступности, отслеживания и ограничений по дате и времени.
- Нажмите кнопку Сохранить.
Элемент содержимого отображается в области содержимого вместе с ссылкой на выбранный файл. Учащиеся могут просматривать и загружать файлы, на которые вы создали ссылки.
Если изменить файл, сохраненный в файлах курса, изменения будут отражены во всех экземплярах, в которых файл связан в вашем курсе.
Ссылка на объект HTML
В области курса можно создать ссылку на объект HTML, содержащийся в файлах курса. Для создания ссылки на объект HTML воспользуйтесь параметром Создать файл.
При выборе файла можно определить права доступа пользователя в разделе Управление доступом. Есть три варианта выбора:
- Предоставить пользователям доступ ко всем файлам и папкам в данной папке. Выберите этот параметр, чтобы предоставить пользователям доступ ко всем файлам и подпапкам в родительской папке файла, на который создается ссылка. Этот параметр подходит для пользователей, которые назначают ссылку на веб-сайт с типичной иерархической структурой с подпапками для CSS, JavaScript и изображениями в родительской папке.
- Предоставить пользователям доступ только к этому файлу. Выберите этот параметр при создании ссылки на один файл HTML, который содержит все элементы форматирования в самой странице и не ссылается на другие файлы или изображения.

- Предоставить пользователям доступ к выбранным файлам в папке. Выберите этот параметр, если вы намерены внедрить веб-сайт с более сложной структурой. Если часть содержимого хранится не в родительской папке, а в файлах курса или коллекции материалов, необходимо вручную указать путь, а также выбрать родительскую папку и дополнительные файлы и папки. Это обеспечит пользователям доступ ко всему содержимому вашего веб-сайта.
Дополнительные сведения о создании объектов HTML
- В области содержимого наведите указатель на элемент Построить содержимое и выберите Файл.
- На странице Создать файл выберите Обзор курса.
- В окне Обзор курса можно выбрать только один элемент. Перейдите к соответствующему объекту HTML и установите для него флажок. Имена файлов объектов HTML имеют расширение .html.
- Нажмите кнопку Сохранить.
- В разделе Управление разрешениями выберите соответствующий параметр, чтобы назначить разрешения пользователям. По умолчанию учащиеся получают разрешение на чтение.

- Введите Название для ссылки на файл, которое должно отображаться в области курса. В тип содержимого файла можно включить только отображение ссылки, но не описание. Используйте описательное имя, чтобы учащимся было понятно, почему это содержимое включено и как его использовать. Воспользуйтесь функцией Выбрать другой файл, чтобы удалить выбранный файл.
- Выберите Да или Нет для параметра Открыть в новом окне. Выберите Нет, чтобы содержимое отобразилось в рамке содержимого, а у пользователей появился доступ ко всем возможностям навигации по курсу, таким как строка ориентации и меню курса. Выберите Да, чтобы содержимое отображалось в новом окне или на новой вкладке, а пользователи смогли просматривать его вместе с другим содержимым курса.
- Выберите стандартные параметры доступности, отслеживания и ограничений по дате и времени.
- Нажмите кнопку Сохранить.
Тип содержимого «Файл» отобразится в области содержимого. Чтобы получить доступ к содержимому, учащимся нужно выбрать название файла.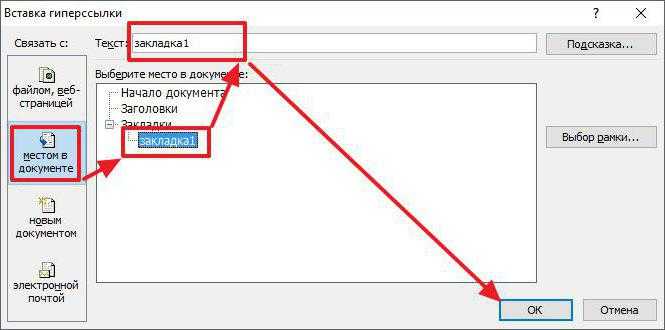
Если изменить объект HTML, сохраненный в файлах курса, изменения будут отражены во всех экземплярах, в которых файл связан в вашем курсе.
Проверка наличия связи файла или папки
Можно просмотреть сведения о файле или папке, хранящихся в файлах курса. В полном отчете указаны свойства файла или папки: имя, тип файла, размер файла или папки, сведения о подпапках и дата последнего изменения. Кроме того, можно просмотреть выданные пользователям разрешения.
Поскольку файл можно повторно использовать в курсе, в полном отчете указаны все области курса, с которыми связан файл. Можно просмотреть отчет, чтобы определить, какие ссылки в курсе будут повреждены, если вы удалите файл или папку, или где произойдут изменения, если вы внесете правки.
Откройте меню файла или папки в файлах курса и выберите Полный обзор. Можно также увидеть, где находятся ссылки на содержащихся в папке файлы и подпапки в рамках курса.
Удаление связанных файлов
При удалении ссылки на файл или папку в курсе они остаются в файлах курса. Чтобы полностью удалить файл или папку из курса, необходимо удалить их из файлов курса. Используйте параметр Удалить в меню файла или папки или отметьте их флажком и выберите Удалить.
Если удалить в файлах курса элементы, связанные с курсом, отобразится страница Перечислить файлы и папки со ссылками с уведомлением о том, что удаление таких элементов может привести к повреждению ссылок в курсе. Установите флажки для файлов и папок, которые нужно удалить, или отмените удаление и просмотрите полный отчет, чтобы увидеть все связи каждого файла и папки, прежде чем продолжить операцию удаления.
Как создать ссылку на файл или папку в Windows (2 способа) —
При работе с общими ресурсами в сети может потребоваться быстро получить ссылку на общую сетевую папку и вставить ее в окно чата. Или, например, вы можете захотеть узнать, как создать гиперссылку на файл, хранящийся локально на вашем компьютере, и использовать ее, чтобы поделиться этим файлом с другими пользователями вашего ПК. Хотя это не совсем просто понять, как Windows 11 , так и Windows 10 позволяют копировать путь к файлу в виде ссылки и создавать ссылки на папку или даже библиотеку. Без лишних слов, вот ответы на такие вопросы, как «Как мне создать ссылку на файл или папку?» (“How do I create a link to a file or folder?”)и «Как скопировать путь к файлу в виде ссылки?» (“How do I copy a file path as a link?”):
Хотя это не совсем просто понять, как Windows 11 , так и Windows 10 позволяют копировать путь к файлу в виде ссылки и создавать ссылки на папку или даже библиотеку. Без лишних слов, вот ответы на такие вопросы, как «Как мне создать ссылку на файл или папку?» (“How do I create a link to a file or folder?”)и «Как скопировать путь к файлу в виде ссылки?» (“How do I copy a file path as a link?”):
ПРИМЕЧАНИЕ.(NOTE:) Это руководство относится к Windows 11 и Windows 10 . Все работает одинаково в обеих операционных системах. Если вы не знаете, какая у вас версия Windows , прочтите: Как узнать, какая у меня Windows (11 способов)(How to tell what Windows I have (11 ways)) .
Способ 1. Как создать ссылку на файл, папку или библиотеку в
Windows с помощью мастера общего доступа(Sharing Wizard)Если вы хотите создать ссылку на файл, папку или библиотеку, вы можете использовать мастер общего доступа(Sharing Wizard) .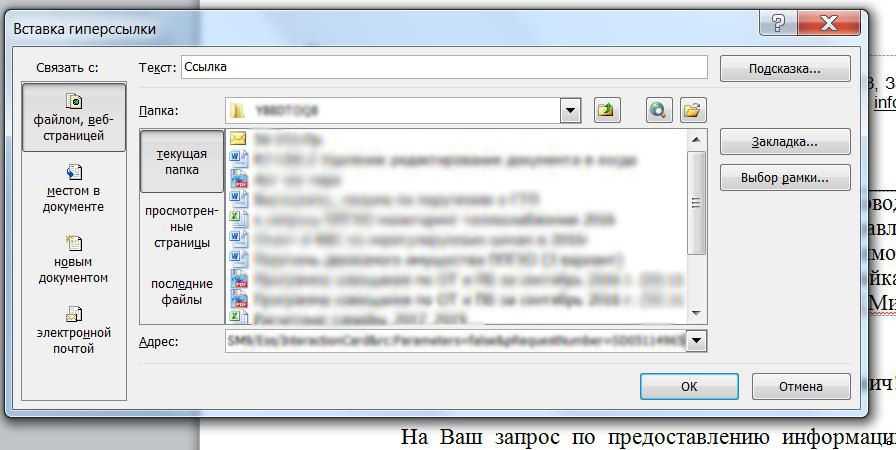 Этот мастер включен по умолчанию как в Windows 11 , так и в Windows 10 . Однако если в Windows 10 он работает для всех упомянутых нами элементов, включая файлы, то в Windows 11 его можно использовать только для папок и библиотек. Чтобы узнать больше об этом, прочитайте это руководство и следуйте ему, чтобы предоставить общий доступ к файлам, папкам или библиотекам: Как предоставить общий доступ к папкам, файлам и библиотекам по сети в Windows(How to share folders, files, and libraries with the network, in Windows) . По сути, вам нужно открыть проводник(File Explorer) , перейти к файлу, папке или библиотеке, на которую вы хотите сделать гиперссылку, и щелкнуть правой кнопкой мыши, чтобы увидеть контекстное меню. Затем, если вы находитесь наWindows 10 , выберите «Предоставить доступ»(“Give access to” ) и нажмите или коснитесь « Конкретные люди(Specific people) » .
Этот мастер включен по умолчанию как в Windows 11 , так и в Windows 10 . Однако если в Windows 10 он работает для всех упомянутых нами элементов, включая файлы, то в Windows 11 его можно использовать только для папок и библиотек. Чтобы узнать больше об этом, прочитайте это руководство и следуйте ему, чтобы предоставить общий доступ к файлам, папкам или библиотекам: Как предоставить общий доступ к папкам, файлам и библиотекам по сети в Windows(How to share folders, files, and libraries with the network, in Windows) . По сути, вам нужно открыть проводник(File Explorer) , перейти к файлу, папке или библиотеке, на которую вы хотите сделать гиперссылку, и щелкнуть правой кнопкой мыши, чтобы увидеть контекстное меню. Затем, если вы находитесь наWindows 10 , выберите «Предоставить доступ»(“Give access to” ) и нажмите или коснитесь « Конкретные люди(Specific people) » .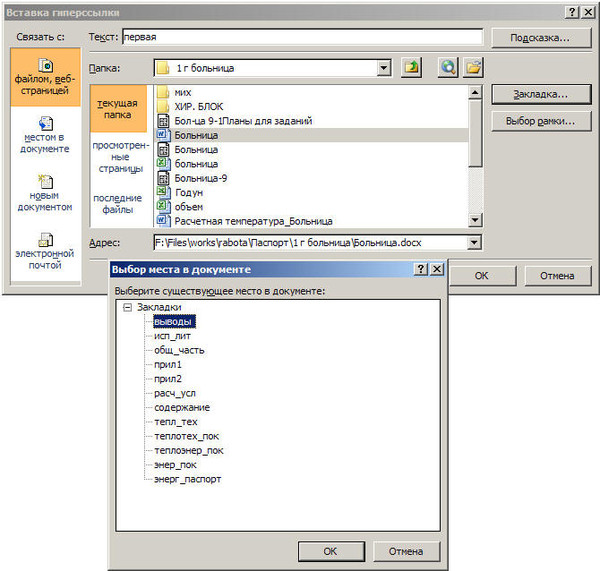 Если вы используете Windows 11 , нажмите «Показать дополнительные параметры»(“Show more options”) и только после этого перейдите к “Give access to > Specific people.”
Если вы используете Windows 11 , нажмите «Показать дополнительные параметры»(“Show more options”) и только после этого перейдите к “Give access to > Specific people.”
Как запустить мастер обмена
Следуйте инструкциям мастера общего доступа, и на последнем этапе процесса, когда он сообщит вам, что файл, папка или библиотека являются общими, не закрывайте мастер.
Мастер общего доступа из Windows 11
Внимательно посмотрите под уведомлением “Your file/folder/library is shared”Там Windows говорит: «Вы можете отправить кому-нибудь по электронной почте ссылки на эти общие элементы или скопировать и вставить ссылки в другое приложение».(“You can e-mail someone links to these shared items, or copy and paste the links into another app.”)
Электронная почта и ссылки для копирования из последнего шага мастера обмена
Если вы нажмете или коснетесь ссылки электронной(e-mail) почты, откроется ваш почтовый клиент по умолчанию, и прямая ссылка будет автоматически вставлена в новое сообщение. И вот как отправить ссылку на файл по электронной почте.
И вот как отправить ссылку на файл по электронной почте.
Отправка электронного письма со ссылкой на общий файл
Если вы нажмете ссылку «копировать»(“copy”) , ссылка на расшаренный ресурс будет скопирована в буфер обмена(copied to the clipboard) , и вы сможете потом вставить ее(paste it) в другие программы.
Скопируйте и вставьте ссылку на общий файл
Способ 2. Как создать ссылку на файл, папку или библиотеку на общем диске с помощью
проводника(File Explorer)Второй метод применяется к файлам, папкам и библиотекам, к которым вы уже предоставили общий доступ на своем компьютере с Windows . Если вам интересно, как создать ссылку на файл на общем диске, этот метод подойдет и для этого.
Откройте проводник(File Explorer)(Open File Explorer) , перейдите в раздел « Сеть(Network) » и дважды щелкните или дважды коснитесь ПК, на котором хранится файл, папка или библиотека, которую вы хотите связать.
Компьютер/накопитель из локальной сети
Это показывает вам список всех папок, к которым предоставлен общий доступ в сети. Просматривайте(Browse) , пока не найдете конкретный файл, папку или библиотеку, для которых вам нужна прямая ссылка.
Папки и файлы, к которым предоставлен общий доступ на сетевом устройстве
Если вы используете Windows 10 , удерживайте нажатой клавишу Shift(Shift) на клавиатуре и щелкните правой кнопкой мыши файл, папку или библиотеку, для которых вы хотите создать ссылку. Если вы используете Windows 11 , просто щелкните ее правой кнопкой мыши. Затем выберите «Копировать как путь»(“Copy as path”) в контекстном меню.
Скопировать(Copy) путь к файлу в проводнике(File Explorer)
Кроме того, в Windows 10 вы также можете выбрать элемент (файл, папку, библиотеку) и нажать или коснуться кнопки «Копировать как путь»(“Copy as path”) на вкладке « Главная » (Home)Проводника в Windows 10. (File Explorer’s)
(File Explorer’s)
Скопируйте(Copy) путь к файлу в проводнике(File Explorer) в Windows 10
В Windows 11 нажмите « Подробнее(See more ) » (кнопка с тремя точками) на верхней панели инструментов и выберите « Копировать путь(Copy path) » в появившемся меню.
Скопируйте(Copy) путь к файлу в проводнике(File Explorer) в Windows 11
Затем вставьте ссылку в приложение или документ, в котором она вам нужна. У вас должно получиться что-то похожее на это:
Скопируйте и вставьте ссылку на файл в документ
Чтобы папка, библиотека или ссылки на файлы стали активными, нажмите клавишу ВВОД(Enter) , чтобы сделать их доступными для щелчка в приложении Office , куда вы их скопировали. Когда вы Ctrl + click ссылку, удерживая нажатой клавишу Ctrl, Проводник(File Explorer) открывает общий файл, папку или библиотеку, если доступен сетевой компьютер, совместно использующий этот ресурс.
Делаем ссылку на файл кликабельной
Моя ссылка на путь к файлу не работает! Почему?
В некоторых случаях созданные вами ссылки на файлы могут не работать. Есть несколько возможных причин. Вот что вы можете попробовать:
Независимо(Regardless) от того, хотите ли вы создать ссылку на файл, папку или библиотеку, в некоторых приложениях вам может потребоваться ввести «file:///» перед сетевым путем, например:
Ссылка на файл начинается со слова «файл», за которым следуют знаки ниже
В других случаях, в зависимости от приложений, в которые вы хотите поместить ссылки на файлы, вам также может потребоваться вручную заменить все пробелы в путях ссылок следующим текстом: %20 . Вот пример:
Пробелы можно заменить кодировкой %20.
Также существует вероятность того, что в некоторых старых версиях Windows или в других операционных системах обратная косая черта в сетевых путях не распознается.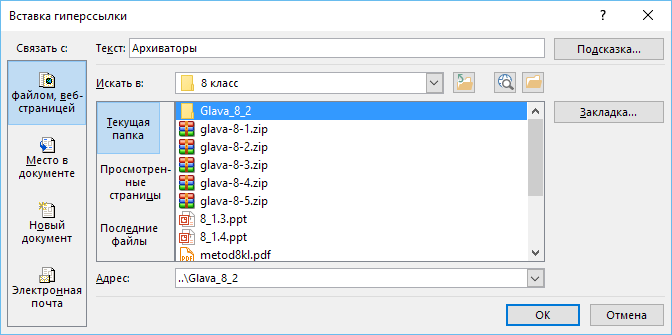 В этом случае вы можете попробовать заменить все символы обратной косой черты () на прямые косые черты (/).
В этом случае вы можете попробовать заменить все символы обратной косой черты () на прямые косые черты (/).
Обратная косая черта может быть заменена прямой косой чертой
Наконец, обратите внимание, что что бы вы ни делали, в некоторых приложениях ссылки на файлы просто не работают как обычные ссылки. Так обстоит дело с большинством веб-браузеров и чат-приложений, которые рассматривают эти локальные ссылки как угрозу безопасности. Однако даже в этом случае пользователь, получивший ссылку на ваш файл, все равно может использовать ссылку для доступа к этому файлу, папке или библиотеке. Все, что ему или ей нужно сделать, это скопировать и вставить ссылку в адресную строку (его или ее) Проводника(File Explorer) и нажать Enter .
Скопируйте и вставьте ссылку на файл в адресную строку проводника.
Используете ли вы файловые гиперссылки?
Мы надеемся, что вы нашли эти советы полезными. Если вы знаете другие способы создания ссылок на файлы, папки или библиотеки, находящиеся в общем доступе в сети, не стесняйтесь сообщить нам об этом. Прокомментируйте(Comment) ниже, и давайте поделимся всеми способами создания ссылок в Windows .
Прокомментируйте(Comment) ниже, и давайте поделимся всеми способами создания ссылок в Windows .
Related posts
Как настроить и использовать рабочие папки в Windows 8.1
Как сопоставить FTP-диски, сетевые диски и общие веб-ресурсы в Windows 10
6 способов выйти из Windows 11
Как войти в Windows 10 с PIN? Как изменить логин PIN?
5 способов выбросить внешнюю жесткую drive or USB из Windows 10
7 способов переключить пользователя в Windows 11 —
Плитки Windows: что это такое? Что они делают?
Как закрепить любую папку на панели задач Windows за 3 шага
3 способа скрыть панель задач в Windows 10
Как выключить Windows 11 (9 способов)
Что такое Ctrl Alt Delete? Что делает Ctrl Alt Del?
17 способов открыть Settings в Windows 11
IS Windows 10 Search bar отсутствует? 6 способов показать это
Как персонализировать параметры автозапуска в Windows для всех носителей и устройств
Как мне переместить Windows 11 Start Menu влево?
Как закрепить на Start Menu в Windows 11
Управление группами плиток и ярлыков в меню «Пуск» из Windows 10
Как изменить значок любого ярлыка в Windows 10
Как использовать временную шкалу Windows 10 с Google Chrome
Полное руководство по персонализации панели задач в Windows 10
Как сделать ГИПЕРССЫЛКУ на ПАПКУ?
Джефф3А
Новый член
- #2
Одна вещь, которую вы можете сделать, это выяснить путь к папке, которую вы хотите открыть по гиперссылке. Для этого щелкните папку правой кнопкой мыши и выберите свойства. там вы можете скопировать точный путь. Как только вы это узнаете, вернитесь к экрану редактирования гиперссылки и вставьте путь в строку «введите имя файла или веб-страницы». Надеюсь, это сработает для вас.
XLML
Активный член
- #3
Вот и все. Спасибо за чаевые.
XLML
техаши
Новый член
-
- #4
Я пытаюсь сделать почти то же самое.
Я попытался щелкнуть правой кнопкой мыши и добавить гиперссылку в папку, и это работает нормально, но когда я использую функцию =HYPERLINK, я не могу заставить ее работать.
Вот код, который я использовал.
Сначала я сделал гиперссылку из контекстного меню и получил этот код при наведении курсора на ссылку;
Код:
file:///\\Seav0009\Saporders\2010\3103796079
Эта ссылка работает без проблем и открывает нужную папку.
Однако я хотел превратить это в функцию, чтобы сделать процесс короче и упростить копирование в другие строки, что я часто делаю.
Код:
=ГИПЕРССЫЛКА("\\Seav0009\Saporders\2010\"&G924, "Cellname") Не работает.
Итак, я попробовал совет выше с более прямым именем пути;
Код:
=ГИПЕРССЫЛКА("Z:\2010\"&G924, "Cellname") это тоже не сработало.
У меня есть более 150 заказов, для которых мне нужно сделать ссылки, и 5-10 новых заказов в неделю, которым потребуется то же самое, поэтому я не могу продолжать использовать метод правого клика, это занимает слишком много времени. И мне нужны ссылки для открытия папок именно потому, что мне нужно перемещать файлы в них и из них в течение дня.
Я также пытался включить бит «file:///» в мою первую попытку функции гиперссылки, но это тоже не сработало.
Мне действительно не помешала бы помощь, я не могу найти в Интернете ничего, кроме того, что я уже пробовал..
техаши
Новый член
- #5
Решение найдено. Спасибо вам за помощь!
фракийский50
Новый член
- #6
Какое решение?
техаши
Новый член
- #7
Использование кода
:
=ГИПЕРССЫЛКА("Z:\2010\"&G924, "Cellname") На самом деле это был правильный способ сделать это. Проблема, которую я обнаружил с помощью некоторой помощи на работе, заключалась в том, что папки, на которые указывали, иногда находились в папке предыдущего года, поэтому мне пришлось изменить некоторые папки на 2009 из 2010. Также некоторые папки еще не были созданы, что также вызывало проблемы.
Проблема, которую я обнаружил с помощью некоторой помощи на работе, заключалась в том, что папки, на которые указывали, иногда находились в папке предыдущего года, поэтому мне пришлось изменить некоторые папки на 2009 из 2010. Также некоторые папки еще не были созданы, что также вызывало проблемы.
Как только я исправил эти две вещи, ссылки заработали отлично.
фракийский50
Новый член
- #8
Понятно. Спасибо за быстрый ответ. Я тоже не мог заставить его работать, НО я сделал интересное открытие. Формат — =hyperlink(S:\Dwgs\3784_64s-EquipUpgrade\1_CustomerIN\Exports\Shared-w-3824″,»hti#3784″) не будет работать.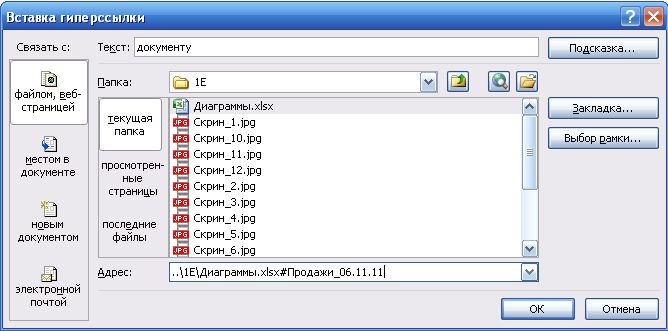 Ваша версия работает. Я называю это жесткой гиперссылкой, потому что это появляется в строке ввода формулы.Если щелкнуть правой кнопкой мыши ячейку и использовать там параметр «Гиперссылка» (мягкая гиперссылка для меня), он работает.
Ваша версия работает. Я называю это жесткой гиперссылкой, потому что это появляется в строке ввода формулы.Если щелкнуть правой кнопкой мыши ячейку и использовать там параметр «Гиперссылка» (мягкая гиперссылка для меня), он работает.
Однако я предпочитаю сложную версию.
Еще раз спасибо!
талхабуюккал
Новый член
- #9
Да запись пути к папке работает.
Однако, если имена папок содержат пробелы, этот метод не будет работать.
В этом случае укажите путь к папке между < и >
(например: <\\documents\my file>)
Я не понимаю, но если имя папки содержит #, этот метод тоже не работает .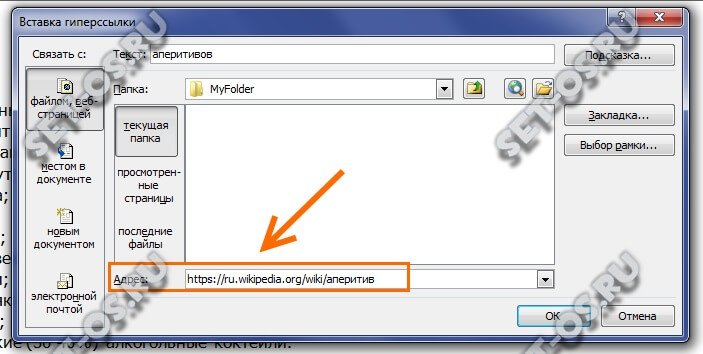
Махешп
Обычная доска
- #10
Надеюсь, это поможет
http://www.vbaexpress.com/kb/getarticle.php?kb_id=232
Список файлов в папке и создание гиперссылок (VBA)
- Домашняя страница
- Функции
- Формулы
- Функции
Основы Excel Таблица Excel Расширенный фильтр Проверка данных Выпадающие списки Именованные диапазоны Решатель
- Карты
- Условное форматирование
- Сводная таблица
- VBA
Функции VBA Методы Характеристики Заявления Макросы Пользовательские функции Файлы и папки Флажки
- Архив
Все статьи отсортированы по дате Категории Товары Продвинутый курс Excel
- Контакт
Обо мне Блоги, которые я прочитал
Автор: Оскар Кронквист Последнее обновление статьи: 16 марта 2022 г. 0011
0011
1. Список файлов в папке и создание гиперссылок (VBA)
В этом разделе демонстрируется макрос, который заполняет новый лист именами файлов из активной папки, которая является той же папкой, в которой была сохранена книга. Имена файлов гиперссылки, позволяющие быстро открыть любой файл.
О чем вы узнаете из этой статьи
- Как не показывать изменения, сделанные из макроса, до завершения его обработки, чтобы ускорить макрос.
- Сохранить объект рабочего листа в переменной.
- Создайте новый рабочий лист и сохраните его как объект.
- Перебирать файлы в заданной папке программно.
- Игнорировать текущую папку и родительскую папку.
- Создавайте гиперссылки на рабочий лист программно.
- Переход из одной ячейки в другую с помощью VBA.
- Идентифицировать папки с помощью функции DIR.
Как работает макрос
Анимированное изображение ниже показывает, как работает макрос.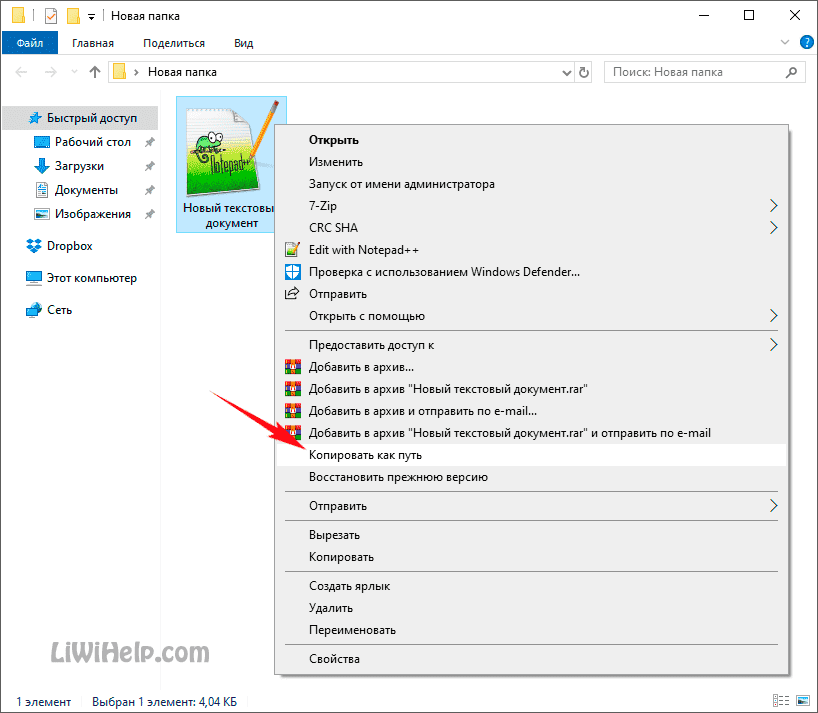
- Нажмите Alt + F8, чтобы открыть диалоговое окно макроса.
- Нажмите мышью на InsertFilesInFolder, чтобы выбрать его.
- Нажмите левой кнопкой мыши на кнопку «Выполнить», чтобы запустить выбранный макрос.
- Новый рабочий лист автоматически вставляется в вашу рабочую книгу.
- Макрос заполняет столбец A именами файлов из того же каталога, в котором была сохранена книга.
- Имена файлов являются гиперссылками, которые можно открыть, нажав левую кнопку мыши.
Код VBA
'Имя макроса Подпрограмма InsertFilesInFolder() 'Не показывать пользователю изменения на листе, это значительно ускорит работу макроса Application.ScreenUpdating = Ложь 'Измерение переменных и объявление типов данных Dim sPath как строка, значение как строка Dim WS как рабочий лист 'Добавить новый рабочий лист и сохранить его в переменной WS Установить WS = Листы.Добавить 'Сохраните путь к книге в переменную sPath и добавьте \ sPath = ActiveWorkbook.Path & "\" 'Получить имя файла из файлов в папке sPath Значение = Dir(sPath, &h2F) 'Сохранить текст Имя файла в ячейку A1 WS.Range("A1") = "Имя файла" 'Сохранить ячейку A2 в переменную StartCell Установите StartCell = WS.Range("A2") 'Перебирать имена файлов до тех пор, пока значение не будет равно нулю Делать до значения = "" «Игнорировать. (представляет папку, в которой вы находитесь) и .. которая является родительской папкой Если Значение = "." Или Значение = ".." Тогда 'Продолжить со следующими строками, если значение не равно . или же .. Еще 'Проверить, является ли значение именем папки Если GetAttr(sPath & Value) = 16 Тогда 'Продолжить со значениями, которые не являются именами папок или . или же .. Еще 'Проверить, равно ли значение имени вашей книги или временному файлу, который создается при открытии книги Если значение <> ActiveWorkbook.Name и значение <> "~$" & ActiveWorkbook.Имя Тогда 'Создать гиперссылку StartCell.
Hyperlinks.Add Anchor:=StartCell, Address:= _ Значение, TextToDisplay:= Значение 'Перейти к ячейке ниже Установить StartCell = StartCell.Offset(1, 0) Конец, если Конец, если Конец, если 'Перейти к следующему значению в папке Значение = Направление 'Продолжить макрос с помощью Do Петля 'Показать изменения на листе пользователю Application.ScreenUpdating = Ложь Конец сабвуфера
Куда ввести код?
- Скопируйте выше код VBA
- Нажмите Alt+F11, чтобы открыть редактор VB.
- Выберите свою книгу в Project Explorer
- Нажмите мышью на «Вставить» в меню.
- Нажмите мышью на «Модуль», чтобы создать модуль в вашей книге.
- Вставьте код VBA в модуль кода.
- Вернуться в Excel.
Обратите внимание: убедитесь, что книга сохранена с расширением *.xlsm. Это сохранит код VBA в книгу.
Получить файл Excel. много рабочих листов и данных.
 Мне нужен способ быстро найти определенные данные/листы. Как я могу это сделать?
Мне нужен способ быстро найти определенные данные/листы. Как я могу это сделать?Ответ: Создайте оглавление и используйте гиперссылки для перемещения по большой сложной книге.
Вот как это сделать в Excel:
- На первом листе создайте список важных листов рабочей книги, которые вы часто посещаете
- Нажмите правой кнопкой мыши на январь и выберите Гиперссылка…
- Нажмите левой кнопкой мыши на «Ссылка на: Место в этом документе»
- Введите ссылку на ячейку. Вы можете ссылаться на один и тот же лист сколько угодно раз. Но, используя ссылку на ячейку, вы можете сослаться на определенное место на этом листе, создав более сложную систему навигации.
- Нажмите левой кнопкой мыши на OK!
- Попробуйте нажать левой кнопкой мыши на январь. Теперь можно очень быстро находить важные места в рабочей тетради!
- Повторить с оставшимися листами.
Получите образец файла Excel для этого руководства.
table-of-contents.xls (Excel 97-2003 Workbook *.xls)
К началу
Категория файлов и папок
Поиск во всех книгах в папке
Сегодня я покажу вам, как искать все книги Excel с расширениями файлов xls, xlsx и xlsm в заданной папке для […]
Открытие файлов Excel в папке [VBA]
В этом учебном пособии показано, как отображать файлы Excel в определенной папке и создавать смежные флажки с помощью VBA. […]
Работа с ФАЙЛАМИ
Что находится на этой странице Копировать файл Копировать и переименовать файл Переименовать файл Список файлов в папке […]
Поиск во всех рабочих книгах в папке и вложенных папках
В этой статье демонстрируется макрос, который позволяет выполнять поиск текстовой строки в нескольких рабочих листах и рабочих книгах, расположенных […]
Список файлов в папке и вложенных папках [UDF]
В этой статье демонстрируется определяемая пользователем функция, которая выводит список файлов в заданной папке и вложенных папках. Определяемая пользователем функция […]
Определяемая пользователем функция […]
Поиск файла в папке и подпапках [UDF]
На изображении выше показана определяемая пользователем функция в диапазоне ячеек B6:D7, которая позволяет выполнять поиск в папке и подпапках […]
Сравните имена файлов в двух разных папках и их подпапках
Сегодня я хотел бы поделиться макросом, который сравнивает содержимое двух разных папок и их подпапок. Это […]
Поиск и замена строк в именах файлов, папок и вложенных папок
Следующие два макроса FindReplace() и Recursive() позволяют рекурсивно переименовывать файлы и папки на основе строки поиска. […]
Какие файлы Excel в папке защищены паролем?
В этой статье объясняется, как проверить, защищены ли файлы Excel в заданной папке паролем. На изображении выше показано […]
Копирование данных из книг в папке и подпапках
В этой статье я продемонстрирую макрос, который автоматически открывает все книги в папке и подпапках, одну за […]
Перемещение данных в книги
В этой статье демонстрируется макрос VBA, который программно сохраняет вводимые пользователем данные в заданную книгу и лист. Макросы отличные […]
Макросы отличные […]
Распаковать файлы в папке и вложенных папках
Макрос VBA, продемонстрированный в этой статье, позволяет распаковать все zip-файлы в папке в папку назначения […]
Фильтровать дубликаты файлов в папке и подпапках
Это продолжение моего последнего поста Сравните имена файлов в двух разных папках и их подпапках, очевидный […]
Категория гиперссылок
Программное создание ссылок на все листы рабочей книги
Показанный выше макрос создает гиперссылки на все рабочие листы на текущем рабочем листе. После этого вы сможете быстро […]
Использовать гиперссылки в сводной таблице
Шон спрашивает: По сути, когда я обновляю данные на листе сводных данных, мне нужно, чтобы они распознавали […]
Поиск значений поиска в таблице Excel [ГИПЕРССЫЛКА]
Сегодня я покажу вам формулу, которая возвращает гиперссылку, указывающую на место на основе значения поиска. Когда […]
Переход к первой пустой ячейке с помощью формулы гиперссылки
В этой статье показано, как создать гиперссылку, которая приведет вас к первой пустой ячейке под данными в […]
Список всех гиперссылок на листе программно
Макрос в этом сообщении блога выводит список всех гиперссылок на листе.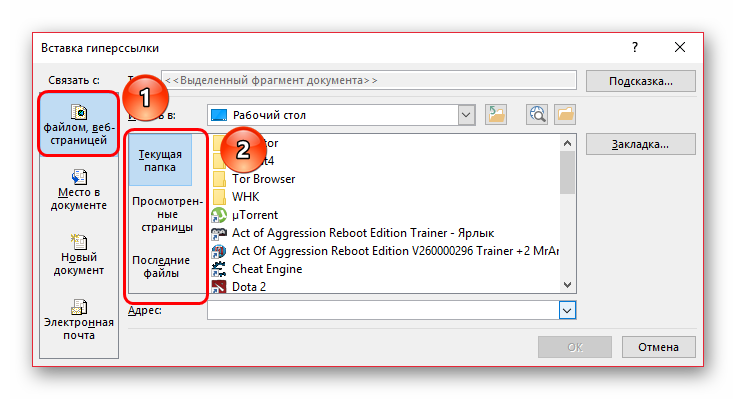 Также перечислены все слова, начинающиеся с «http» […]
Также перечислены все слова, начинающиеся с «http» […]
Макрос создает ссылки на все листы, таблицы, сводные таблицы и именованные диапазоны
В этой статье демонстрируется макрос, который автоматически заполняет рабочий лист оглавлением, содержит гиперссылки на рабочие листы, […]
Простой выбор данных с помощью гиперссылок
На изображении выше показаны две гиперссылки, первая гиперссылка позволяет автоматически выбрать набор данных на основе динамического […]
Как быстро перемещаться по сложной рабочей книге с помощью гиперссылок
Вопрос. У меня есть рабочая книга, содержащая множество рабочих листов и данных. I need a way to find certain data/sheets […]
More than 1300 Excel formulas
Excel formula categories
AverageChooseCombine MergeCompareConcatenateConditional FormattingCountCount valuesDatesDuplicatesExtractFilterFilter recordsFiltered valuesFilterxmlHyperlinkIf cellIndex MatchLogicLookupsMatchMaxMinNumbers in sumOR logicOverlappingPartial matchRecordsSequenceSmallSort bySort valuesSumSumifsSumproductString manipulationTimeUnique distinct recordsUnique distinct valuesUnique recordsUnique valuesVlookupVlookup return values
Категории Excel
Домашняя страница
Последние обновленные статьи.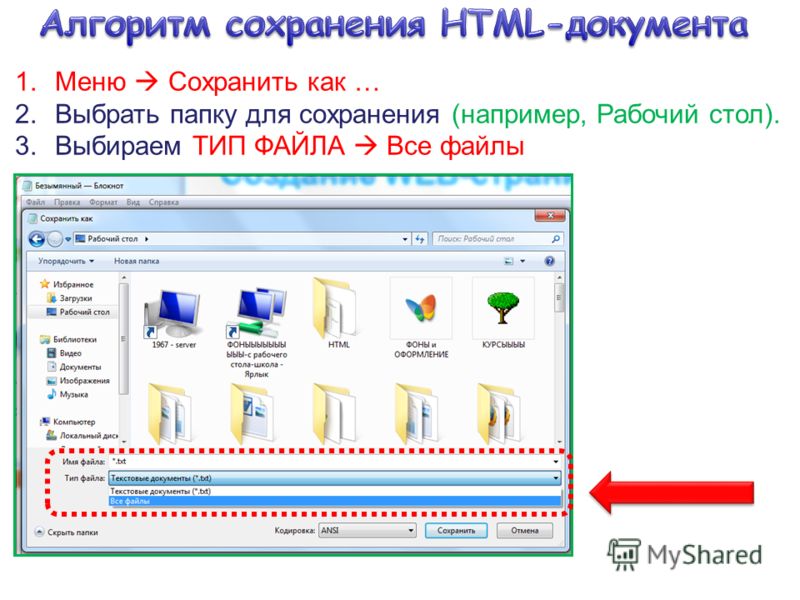
Функции Excel
Более 300 функций Excel с подробной информацией, включая синтаксис, аргументы, возвращаемые значения и примеры для большинства функций, используемых в формулах Excel.
Формулы Excel
Более 1300 формул, организованных в подкатегории.
Таблицы Excel
Таблицы Excel упрощают работу с данными, добавляя или удаляя данные, фильтруя, суммируя, сортируя, улучшая читаемость с помощью форматирования ячеек, ссылок на ячейки, формул и многого другого.
Расширенный фильтр
Позволяет фильтровать данные на основе выбранного значения, заданного текста или других критериев. Он также позволяет фильтровать существующие данные или перемещать отфильтрованные значения в новое место.
Проверка данных
Позволяет контролировать, что пользователь может вводить в ячейку. Это позволяет вам указать условия и показать собственное сообщение, если введенные данные недействительны.
Раскрывающийся список
Позволяет пользователю работать более эффективно, отображая список, из которого пользователь может выбрать значение.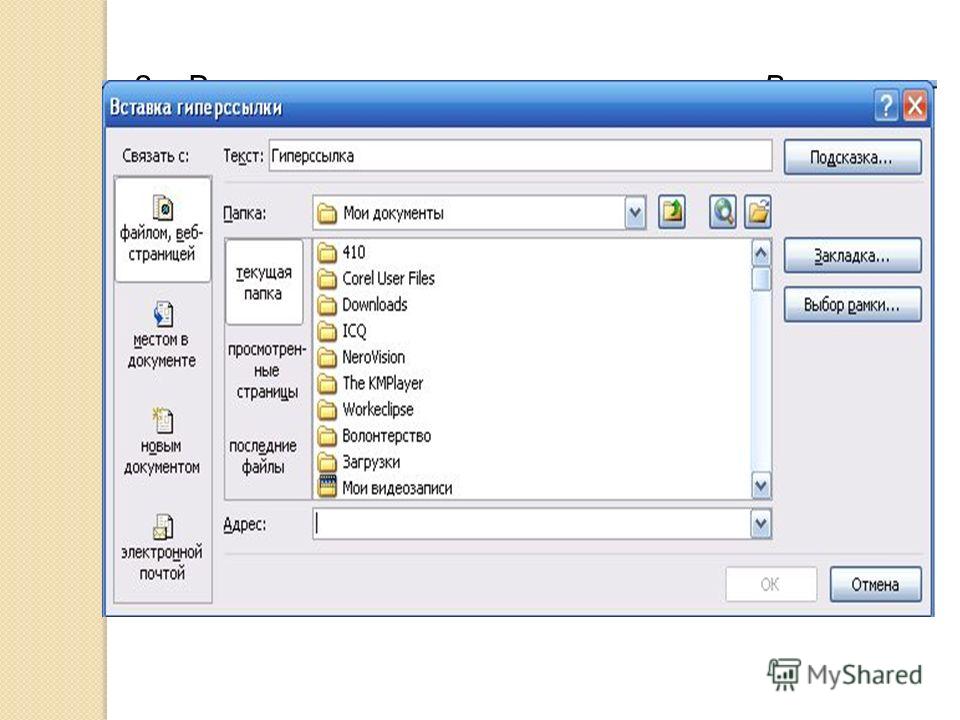 Это позволяет вам контролировать то, что отображается в списке, и это быстрее, чем ввод в ячейку.
Это позволяет вам контролировать то, что отображается в списке, и это быстрее, чем ввод в ячейку.
Именованные диапазоны
Позволяет назвать одну или несколько ячеек, это упрощает поиск ячеек с помощью поля Имя, чтение и понимание формул, содержащих имена вместо ссылок на ячейки.
Excel Solver
Excel Solver — это бесплатная надстройка, которая использует целевые ячейки, ограничения, основанные на формулах на листе, для выполнения анализа «что, если» и других проблем принятия решений, таких как перестановки и комбинации.
Диаграммы
Функция Excel, позволяющая визуализировать данные в виде графика.
Условное форматирование
Форматирование ячеек или значений ячеек на основе условия или критерия. Существует несколько встроенных инструментов условного форматирования, которые можно использовать, или использовать пользовательскую формулу условного форматирования.
Сводные таблицы
Позволяет быстро суммировать большие объемы данных в удобной для пользователя форме. Эта мощная функция Excel позволяет эффективно анализировать, упорядочивать и классифицировать важные данные.
Эта мощная функция Excel позволяет эффективно анализировать, упорядочивать и классифицировать важные данные.
VBA
VBA означает Visual Basic для приложений и представляет собой язык программирования, разработанный Microsoft. Он позволяет автоматизировать трудоемкие задачи и создавать пользовательские функции.
Макросы
Программа или подпрограмма, созданная на языке VBA, которую может создать любой. Используйте средство записи макросов, чтобы быстро создавать собственные макросы VBA.
UDF
UDF расшифровывается как «Определяемые пользователем функции» и представляет собой настраиваемые функции, которые может создать каждый.
Архив
Список всех опубликованных статей.
Функция Excel ГИПЕРССЫЛКА для быстрого создания и редактирования нескольких ссылок
В этом учебном пособии объясняются основы функции Excel ГИПЕРССЫЛКА и приводятся несколько советов и примеров формул для ее наиболее эффективного использования.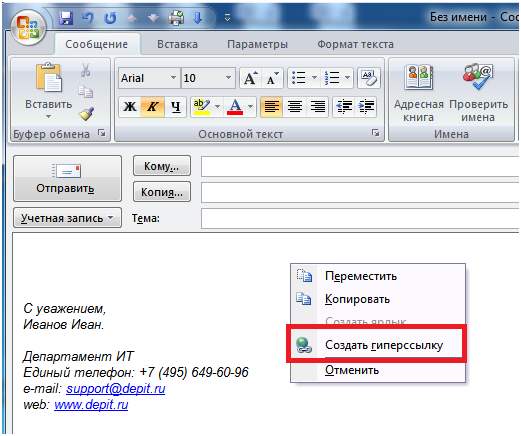
Существует множество способов создания гиперссылки в Excel. Чтобы сделать ссылку на определенную веб-страницу, вы можете просто ввести ее URL-адрес в ячейку, нажать Enter, и Microsoft Excel автоматически преобразует запись в интерактивную гиперссылку. Чтобы создать ссылку на другой рабочий лист или определенное место в другом файле Excel, вы можете использовать контекстное меню Гиперссылка или сочетание клавиш Ctrl + K. Если вы планируете вставить много одинаковых или похожих ссылок, самый быстрый способ — использовать формулу гиперссылки, которая упрощает создание, копирование и редактирование гиперссылок в Excel.
- Функция Excel HYPERLINK — синтаксис и основное использование
- Как использовать ГИПЕРССЫЛКУ в Excel — примеры формул
- Создание гиперссылок на разные элементы
- Vlookup и вставить гиперссылку на первое совпадение
- Как редактировать несколько формул гиперссылок одновременно
- ГИПЕРССЫЛКА Excel не работает — причины и решения
Функция ГИПЕРССЫЛКА в Excel используется для создания ссылки (ярлыка), которая направляет пользователя в указанное место в том же документе или открывает другой документ или веб-страницу. Используя формулу гиперссылки, вы можете ссылаться на следующие элементы:
Используя формулу гиперссылки, вы можете ссылаться на следующие элементы:
- Определенное место, такое как ячейка или именованный диапазон в файле Excel (на существующем листе или в другом листе или книге)
- Word, PowerPoint или другой документ , хранящийся на жестком диске, в локальной сети или в Интернете
- Закладка в документе Word
- Веб-страница в Интернете или интранете
- Адрес электронной почты для создания нового сообщения
Функция доступна во всех версиях Excel для Office 365, Excel 2019, Excel 2016, Excel 2013, Excel 2010, Excel 2007, Excel 2003, Excel XP и Excel 2000. В Excel Online функцию ГИПЕРССЫЛКИ можно использовать только для веб-адресов (URL-адресов).
Синтаксис функции HYPERLINK следующий:
HYPERLINK(link_location, [friendly_name])
Где:
- Link_location (обязательно) — это путь к открываемой веб-странице или файлу.

Link_location может быть предоставлен как ссылка на ячейку , содержащий ссылку, или текстовую строку , заключенную в кавычки, которая содержит путь к файлу, хранящемуся на локальном диске, путь UNC на сервере или URL-адрес в Интернете или интрасети.
Если указанный путь ссылки не существует или не работает, формула гиперссылки выдаст ошибку при щелчке по ячейке.
- Friendly_name (необязательно) — это текст ссылки (также известный как текст перехода или текст привязки), который будет отображаться в ячейке. Если опущено, link_location отображается как текст ссылки.
Friendly_name может быть представлен в виде числового значения, текстовой строки, заключенной в кавычки, имени или ссылки на ячейку, содержащую текст ссылки.
Щелчок по ячейке с формулой гиперссылки открывает файл или веб-страницу, указанную в аргументе link_location .
Ниже вы можете увидеть простейший пример формулы гиперссылки Excel, где A2 содержит friendly_name , а B2 содержит link_location :
=ГИПЕРССЫЛКА(B2, A2)
Результат может выглядеть примерно так:
Ниже приведены дополнительные примеры формул, демонстрирующие другие варианты использования функции ГИПЕРССЫЛКА Excel.
Переходя от теории к практике, давайте посмотрим, как вы можете использовать функцию ГИПЕРССЫЛКА для открытия различных документов прямо из ваших рабочих листов. Мы также обсудим более сложную формулу, в которой ГИПЕРССЫЛКА Excel используется в сочетании с несколькими другими функциями для выполнения нетривиальной сложной задачи.
Как создавать ссылки на листы, файлы, веб-страницы и другие элементы
Функция Excel ГИПЕРССЫЛКА позволяет вставлять интерактивные гиперссылки нескольких различных типов в зависимости от того, какое значение вы указываете в аргументе link_location .
Гиперссылка на другой рабочий лист
Чтобы вставить гиперссылку на другой лист в той же рабочей книге, укажите перед именем целевого листа знак решетки (#), а затем восклицательный знак и ссылку на целевую ячейку, например:
=ГИПЕРССЫЛКА("#Лист2!A1", "Лист2")
Приведенная выше формула создает гиперссылку с текстом перехода «Лист2», которая открывает Лист2 в текущей книге.
Если имя рабочего листа содержит пробелов или неалфавитных символов , оно должно быть заключено в одинарные кавычки, например:
=HYPERLINK("#'Прайс-лист'!A1", "Прайс-лист" )
Таким же образом можно сделать гиперссылку на другую ячейку того же листа. Например, чтобы вставить гиперссылку, которая приведет вас к ячейке A1 на том же листе, используйте формулу, подобную этой:
=ГИПЕРССЫЛКА("#A1", "Перейти к ячейке A1")
Гиперссылка на другую книгу в следующем формате:
«Диск:\Папка\Workbook.xlsx»
Например:
=HYPERLINK("D:\Source data\Book3.xlsx", "Book3")
Приземлиться на конкретном листе и даже в конкретной ячейке используйте такой формат:
«[Drive:\Folder\Workbook.xlsx]Sheet!Cell»
Например, чтобы добавить гиперссылку с названием «Книга3», которая открывает Лист2 в Книге3, хранящейся в папке Исходные данные на диске D, используйте эта формула:
=ГИПЕРССЫЛКА("[D:\Source data\Book3. xlsx]Лист2!A1", "Книга3")
xlsx]Лист2!A1", "Книга3")
Если вы планируете переместить свои книги в другое место в ближайшее время, вы можете создать относительную ссылка вида:
=ГИПЕРССЫЛКА("Исходные данные\Книга3.xlsx", "Книга3")
При перемещении файлов относительная гиперссылка будет продолжать работать до тех пор, пока относительный путь к целевой книге остается неизменным. Дополнительные сведения см. в разделе Абсолютные и относительные гиперссылки в Excel.
Гиперссылка на именованный диапазон
Если вы создаете гиперссылку на имя на уровне рабочего листа , укажите полный путь к целевому имени:
«[Drive:\Folder\Workbook.xlsx]Sheet!Name »
Например, чтобы вставить ссылку на диапазон с именем «Source_data», хранящийся на Листе 1 в Книге 1, используйте следующую формулу:
=ГИПЕРССЫЛКА("[D:\Excel files\Book1.xlsx]Sheet1!Source_data","Исходные данные")
Если вы ссылаетесь на имя уровня книги , имя листа не обязательно например:
=ГИПЕРССЫЛКА("[D:\Excel files\Book1.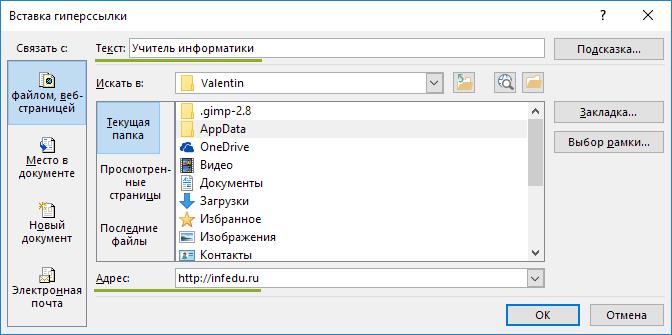 xlsx]Source_data","Source data")
xlsx]Source_data","Source data")
Гиперссылка для открытия файла, хранящегося на жестком диске
Для создания ссылка, которая откроет другой документ, укажите полный путь к этому документу в этом формате:
«Диск:\Папка\Имя_файла.расширение»
Например, чтобы открыть документ Word с именем Прайс-лист , который хранится в папке Файлы Word на диске D, используйте следующую формулу:
=HYPERLINK("D:\Word files\Price list.docx","Price list")
Гиперссылка на закладку в документе Word
Чтобы сделать гиперссылку на определенное место в документе Word, вложите документ путь в [квадратные скобки] и используйте сделайте закладку , чтобы определить местоположение, к которому вы хотите перейти.
Например, следующая формула добавляет гиперссылку на закладку с именем Subscription_prices в Price list.docx:
=HYPERLINK("[D:\Word files\Price list.docx]Subscription_prices","Price list" )
Гиперссылка на файл на сетевом диске
Чтобы открыть файл, хранящийся в вашей локальной сети, укажите путь к этому файлу в формате универсального соглашения об именах (UNC), в котором перед именем сервера используется двойная обратная косая черта. , вот так:
, вот так:
«\\Server_name\Folder\File_name.extension»
Приведенная ниже формула создает гиперссылку под названием «Прайс-лист», которая открывает книгу Price list.xlsx , хранящуюся на SERVER1 в папке Svetlana :
1
=ГИПЕРССЫЛКА("\\СЕРВЕР1\Светлана\Прайс-лист.xlsx", "Прайс-лист") Чтобы открыть файл Excel на конкретном рабочем листе , заключите путь к файлу в [квадратные скобки] и включите имя листа, за которым следует восклицательный знак (!) и ссылочная ячейка:
=ГИПЕРССЫЛКА("[\\СЕРВЕР1\Светлана\Прайс-лист.xlsx]Лист4!А1", "Прайс-лист")
Гиперссылка на веб-страницу
Для создания гиперссылки на веб-страницу на Интернет или интрасеть, укажите его URL-адрес, заключенный в кавычки, например:
=ГИПЕРССЫЛКА("https://www.ablebits.com","Перейти к Ablebits.com")
Приведенная выше формула вставляет гиперссылку , под названием «Перейти на Ablebits. com», который открывает домашнюю страницу нашего веб-сайта.
com», который открывает домашнюю страницу нашего веб-сайта.
Гиперссылка для отправки электронной почты
Чтобы создать новое сообщение для определенного получателя, укажите адрес электронной почты в следующем формате:
«mailto:email_address»
Например:
=HYPERLINK("mailto:support@ablebits.com","Drop нам письмо»)
Вышеприведенная формула добавляет гиперссылку под названием «Отправьте нам письмо по электронной почте», и нажатие на ссылку создает новое сообщение для нашей службы поддержки.
Виртуальный поиск и создание гиперссылки на первое совпадение
При работе с большими наборами данных вы часто можете оказаться в ситуации, когда вам нужно найти конкретное значение и вернуть соответствующие данные из другого столбца. Для этого вы используете либо функцию ВПР, либо более мощную комбинацию ПОИСКПОЗ ИНДЕКС.
Но что, если вы хотите не только получить соответствующее значение, но и перейти к позиции этого значения в исходном наборе данных, чтобы просмотреть другие детали в той же строке? Это можно сделать с помощью функции ГИПЕРССЫЛКА Excel с некоторой помощью ЯЧЕЙКИ, ИНДЕКС и ПОИСКПОЗ.
Общая формула для создания гиперссылки на первое совпадение выглядит следующим образом:
ГИПЕРССЫЛКА(«#»&ЯЧЕЙКА(«адрес», ИНДЕКС( return_range , MATCH( lookup_value , lookup_range ,0))), ИНДЕКС( диапазон_возврата , ПОИСКПОЗ( искомое_значение, искомый_диапазон ,0)))
Чтобы увидеть приведенную выше формулу в действии, рассмотрим следующий пример. Предположим, у вас есть список поставщиков в столбце A и проданных продуктов в столбце C. Вы хотите получить первый продукт, проданный данным поставщиком, и сделать гиперссылку на какую-либо ячейку в этой строке, чтобы вы могли просмотреть все другие связанные детали. именно с этим заказом.
Со значением поиска в ячейке E2, списком поставщиков (диапазон поиска) в A2:A10 и списком продуктов (диапазон возврата) в C2:C10 формула принимает следующий вид:
=ГИПЕРССЫЛКА("#"&ЯЧЕЙКА("адрес", ИНДЕКС($C$2:$C$10, ПОИСКПОЗ($E2,$A$2:$A$10,0))), ИНДЕКС($C$2:$ C$10, MATCH($E2,$A$2:$A$10,0)))
Как показано на снимке экрана ниже, формула извлекает соответствующее значение и преобразует его в интерактивную гиперссылку, которая направляет пользователя к позиции первого совпадения в исходном наборе данных.
Если вы работаете с длинными строками данных, может быть удобнее, чтобы гиперссылка указывала на первую ячейку в строке, где найдено совпадение. Для этого вы просто устанавливаете диапазон возврата в первой комбинации INDEX MATCH для столбца A (в этом примере $A$2:$A$10):
=ГИПЕРССЫЛКА("#"&ЯЧЕЙКА("адрес", ИНДЕКС($A$2:$A$10, ПОИСКПОЗ($E2,$A$2:$A$10,0))), ИНДЕКС($C$2:$ C$10, MATCH($E2,$A$2:$A$10,0)))
Эта формула приведет вас к первому вхождению искомого значения («Адам») в наборе данных:
Как это формула работает
Те из вас, кто знаком с формулой ПОИСКПОЗ ИНДЕКС как более универсальной альтернативой ВПР Excel, вероятно, уже поняли общую логику.
По сути, вы используете классическую комбинацию INDEX MATCH, чтобы найти первое вхождение искомого значения в диапазоне поиска:
INDEX( return_range , MATCH( lookup_value , lookup_range , 0))
Вы можете найти полную информацию о том, как работает эта формула, перейдя по ссылке выше. Ниже мы опишем ключевые моменты:
Ниже мы опишем ключевые моменты:
- Функция ПОИСКПОЗ определяет положение « Адам » (значение поиска) в диапазоне A2:A10 (диапазон поиска) и возвращает 3.
- Результат ПОИСКПОЗ передается аргументу row_num функции ИНДЕКС, предписывая вернуть значение из 3 rd ряд в диапазоне C2:C10 (диапазон возврата). А функция ИНДЕКС возвращает « лимонов «.
Таким образом, вы получите аргумент friendly_name вашей формулы гиперссылки.
Теперь давайте определим link_location , то есть ячейку, на которую должна указывать гиперссылка. Чтобы получить адрес ячейки, вы используете функцию CELL(«address», [reference]) с INDEX MATCH как ссылка . Чтобы функция HYPERLINK знала, что целевая ячейка находится на текущем листе, соедините адрес ячейки с символом решетки («#»).
Примечание. Обратите внимание на использование абсолютных ссылок на ячейки для исправления диапазонов поиска и возврата. Это важно, если вы планируете вставить более одной гиперссылки, скопировав формулу.
Это важно, если вы планируете вставить более одной гиперссылки, скопировав формулу.
Загрузите эту формулу гиперссылки Excel
Как упоминалось в начале этого руководства, одним из наиболее полезных преимуществ гиперссылок на основе формул является возможность редактировать несколько формул гиперссылок за один раз с помощью функции Excel «Заменить все ». .
Допустим, вы хотите заменить старый URL-адрес вашей компании (old-website.com) новым (new-website.com) во всех гиперссылках на текущем листе или во всей книге. Чтобы это сделать, выполните шаги, описанные ниже:
- Нажмите Ctrl + H, чтобы открыть вкладку Заменить диалогового окна Найти и заменить .
- В правой части диалогового окна нажмите кнопку Параметры .
- В поле Найти введите текст, который вы хотите изменить (в данном примере — old-website.com).
- В раскрывающемся списке В выберите Лист или Рабочая книга в зависимости от того, хотите ли вы изменить гиперссылки только на текущем листе или на всех листах текущей книги.

- В раскрывающемся списке Искать в выберите Формулы .
- В качестве дополнительной меры предосторожности сначала нажмите кнопку Найти все , и Excel отобразит список всех формул, содержащих искомый текст:
- Просмотрите результаты поиска, чтобы убедиться, что вы хотите изменить все найденные формулы. Если вы это сделаете, перейдите к следующему шагу, в противном случае уточните поиск.
- В поле Заменить на введите новый текст (в данном примере — «new-website.com»).
- Нажмите кнопку Заменить все . Excel заменит указанный текст во всех найденных гиперссылках и сообщит, сколько изменений было внесено.
- Нажмите кнопку Close , чтобы закрыть диалоговое окно. Сделанный!
Аналогичным образом вы можете одновременно редактировать текст ссылки (friendly_name) во всех формулах гиперссылки. При этом убедитесь, что заменяемый текст в friendly_name нигде не появляется в link_location , чтобы не нарушить формулы.
Наиболее распространенная причина, по которой формула гиперссылки не работает (и первое, что вы должны проверить!) — это несуществующий или неверный путь в аргументе link_location . Если это не так, проверьте следующие две вещи:
- Если место назначения ссылки не открывается при нажатии на гиперссылку, убедитесь, что расположение ссылки указано в правильном формате. Примеры формул для создания различных типов гиперссылок можно найти здесь.
- Если вместо текста ссылки появится ошибка типа ЗНАЧ! или N/A появляется в ячейке, скорее всего, проблема связана с аргументом friendly_name вашей формулы гиперссылки.
Обычно такие ошибки возникают, когда friendly_name возвращается какой-либо другой функцией (функциями), например, в нашем ВПР и гиперссылкой на первый пример совпадения. В этом случае в ячейке формулы появится ошибка #Н/Д, если искомое значение не будет найдено в таблице поиска. Чтобы предотвратить такие ошибки, вы можете рассмотреть возможность использования функции ЕСЛИОШИБКА для отображения пустой строки или некоторого удобного для пользователя текста вместо значения ошибки.


 Разрешение на чтение дает учащимся возможность просматривать все файлы и подпапки в папке.
Разрешение на чтение дает учащимся возможность просматривать все файлы и подпапки в папке.
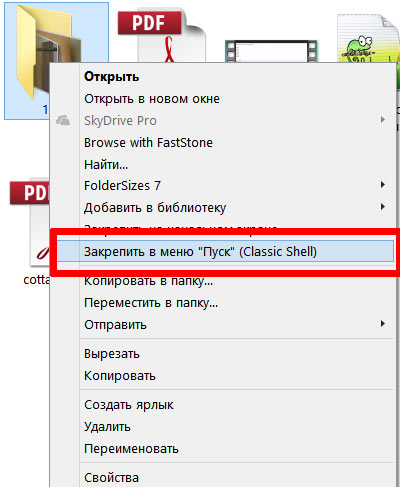
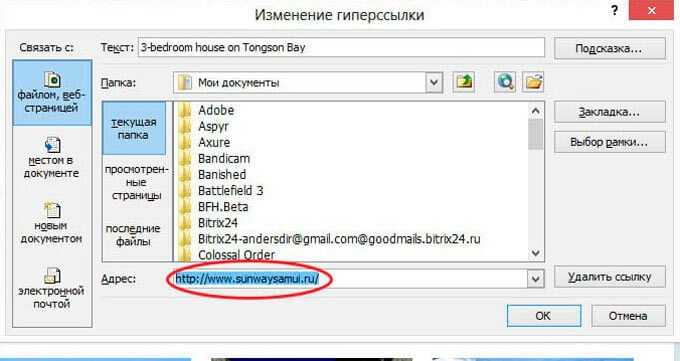 Path & "\"
'Получить имя файла из файлов в папке sPath
Значение = Dir(sPath, &h2F)
'Сохранить текст Имя файла в ячейку A1
WS.Range("A1") = "Имя файла"
'Сохранить ячейку A2 в переменную StartCell
Установите StartCell = WS.Range("A2")
'Перебирать имена файлов до тех пор, пока значение не будет равно нулю
Делать до значения = ""
«Игнорировать. (представляет папку, в которой вы находитесь) и .. которая является родительской папкой
Если Значение = "." Или Значение = ".." Тогда
'Продолжить со следующими строками, если значение не равно . или же ..
Еще
'Проверить, является ли значение именем папки
Если GetAttr(sPath & Value) = 16 Тогда
'Продолжить со значениями, которые не являются именами папок или . или же ..
Еще
'Проверить, равно ли значение имени вашей книги или временному файлу, который создается при открытии книги
Если значение <> ActiveWorkbook.Name и значение <> "~$" & ActiveWorkbook.Имя Тогда
'Создать гиперссылку
StartCell.
Path & "\"
'Получить имя файла из файлов в папке sPath
Значение = Dir(sPath, &h2F)
'Сохранить текст Имя файла в ячейку A1
WS.Range("A1") = "Имя файла"
'Сохранить ячейку A2 в переменную StartCell
Установите StartCell = WS.Range("A2")
'Перебирать имена файлов до тех пор, пока значение не будет равно нулю
Делать до значения = ""
«Игнорировать. (представляет папку, в которой вы находитесь) и .. которая является родительской папкой
Если Значение = "." Или Значение = ".." Тогда
'Продолжить со следующими строками, если значение не равно . или же ..
Еще
'Проверить, является ли значение именем папки
Если GetAttr(sPath & Value) = 16 Тогда
'Продолжить со значениями, которые не являются именами папок или . или же ..
Еще
'Проверить, равно ли значение имени вашей книги или временному файлу, который создается при открытии книги
Если значение <> ActiveWorkbook.Name и значение <> "~$" & ActiveWorkbook.Имя Тогда
'Создать гиперссылку
StartCell.