Как установить и настроить тему WordPress для своего сайта
Здравствуйте, друзья!
Я предполагаю, что вы здесь, потому что вы просмотрели множество тем WordPress и выбрали идеальную тему для вашего нового сайта.
Теперь вы начинаете с волнением установку выбранной вами темы на своем сайте WordPress.
Но … что ты делаешь? Как установить тему WordPress? И что вы делаете после этого, чтобы на самом деле настроить все?
Ко мне часто поступают вопросы про хостинг, которым я пользуюсь и поэтому решил указать хостинг в статье https://sprinthost.ru. Вы можете попробовать попользоваться хостингом 30 дней бесплатно. Чтобы понять, как будет работать Ваш сайт на этом хостинге просто перенести свой сайт (в этом поможет поддержка хостинга бесплатно) и и таким образом сможете понять подходит хостинг Вам или нет. На этом хостинге находятся сайты с 20 000 тысяч посещаемость и сайты чувствуют себя отлично. Рекомендую! Да, если делать оплату на 1 год то получаете скидку 25%. И что мне нравится — тех. поддержка всегда помогает в технических вопросах, за что им спасибо. Как Вы понимаете не всегда проходит всё гладко и нет желания, чтобы сайт не был доступен тем самым страдал трафик и доход.
И что мне нравится — тех. поддержка всегда помогает в технических вопросах, за что им спасибо. Как Вы понимаете не всегда проходит всё гладко и нет желания, чтобы сайт не был доступен тем самым страдал трафик и доход.
Именно с этим я и стремлюсь помочь вам сегодня. Я собираемся потратить следующие 3000 слов или около того, показывая вам буквально все, что нужно знать о том, как установить и настроить тему WordPress. И мы собираемся сделать все это с кучей скриншотов и советов для начинающих, чтобы вы могли легко следовать вместе за всем процессом.
В конце этого руководства вы узнаете, как:
- Установите как бесплатные, так и премиальные темы WordPress
- Сделать свой сайт похожим на великолепный демонстрационный сайт, который вы видели
- Создать статическую домашнюю страницу
- Настроить свою тему с помощью WordPress Customizer или панели настроек темы
- Добавить меню навигации на ваш сайт
- Добавить полезные виджеты в боковые панели и подвал сайта
- Сделать расширенные изменения CSS-стилей и кода
- Обновить свою тему
- Помочь с вашей темой, когда все пойдет не так
Это длинный путеводитель, и я знаю, что вы очень рады, что сайт WordPress запущен и работает, поэтому давайте перейдем к тому, как установить тему WordPress!
Как установить тему WordPress
В зависимости от источника темы, вам может потребоваться один из двух разных способов установки темы.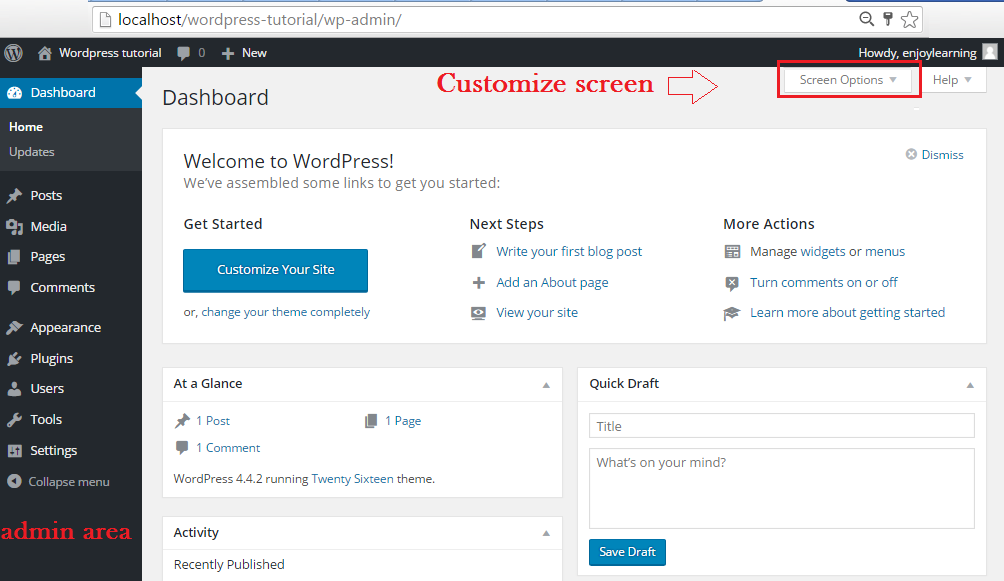
Существует два основных источника:
- Каталог тем WordPress.org — этот массивный каталог, который содержит исключительно бесплатные темы WordPress. На нем вы можете просматривать тысячи бесплатных тем, где код каждой проверяли члены сообщества WordPress.org.
- Сторонние источники — вы можете получать темы от независимых сторонних разработчиков, таких как ElegantThemes или массовые тематические рынки WordPress, такие как Theme Forest.
Если вы нашли свою тему на WordPress.org, используйте метод 1, чтобы установить бесплатную тему. Вам не нужно ничего, кроме выбранного имени.
Если вы купили свою тему или загрузили бесплатную тему из стороннего источника, используйте метод 2. В этих ситуациях у вас должен быть ZIP-файл, содержащий вашу тему.
Метод 1: Как установить WordPress тему из WordPress.org
Если вы нашли свою тему на WordPress.org, вы можете установить ее прямо из вашей панели управления WordPress без необходимости загружать файлы.
Чтобы начать работу, войдите в свою панель управления WordPress (то есть перейдите на страницу yourdomain.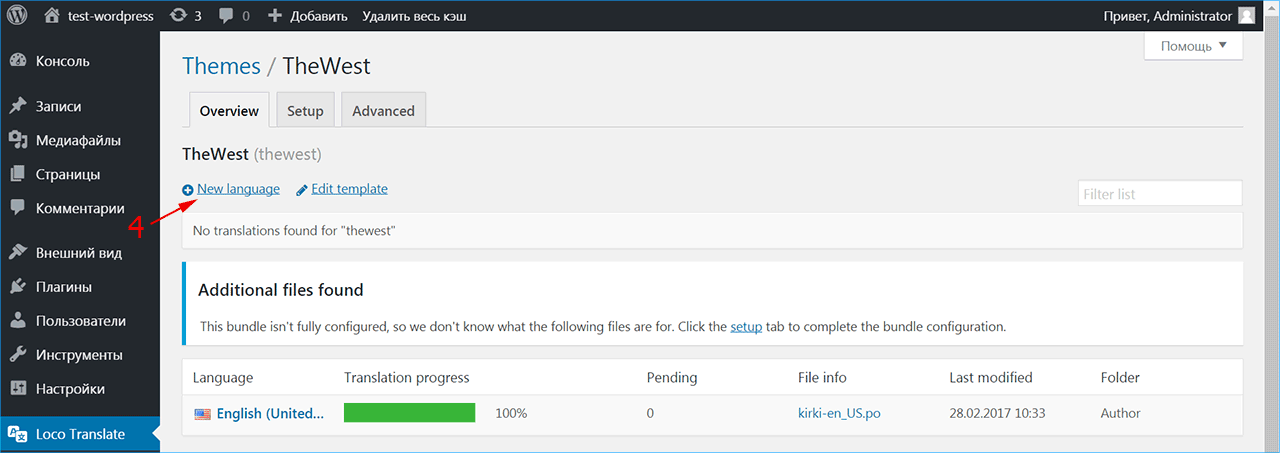 ru/wp-admin). Затем перейдите «Внешний вид» — «Темы» на боковой панели и нажмите кнопку «Добавить»:
ru/wp-admin). Затем перейдите «Внешний вид» — «Темы» на боковой панели и нажмите кнопку «Добавить»:
Затем найдите имя темы, которую вы хотите установить и нажмите кнопку «Установить»:
WordPress автоматически установит тему на вашем сайте. По завершении процесса установки вы можете активировать тему, нажав кнопку «Активировать»:
Поздравляю! Вы только что установили тему WordPress. Продолжайте читать далее, чтобы узнать, как ее настроить.
Метод 2: Как установить тему WordPress из ZIP-файла
Если вы приобрели Премиум тему WordPress или загрузили бесплатную тему из источника, отличного от WordPress.org, вам необходимо установить ее, вручную загрузив .zip-файл в программу установки темы.
Если у вас еще нет файла ZIP для вашей темы, вы должны попросить разработчика помочь найти этот файл.
После этого перейдите во «Внешний вид» — «Темы» и нажмите «Добавить новую»:
Затем нажмите кнопку «Загрузить тему»:
Используйте кнопку «Выбрать файл», чтобы выбрать .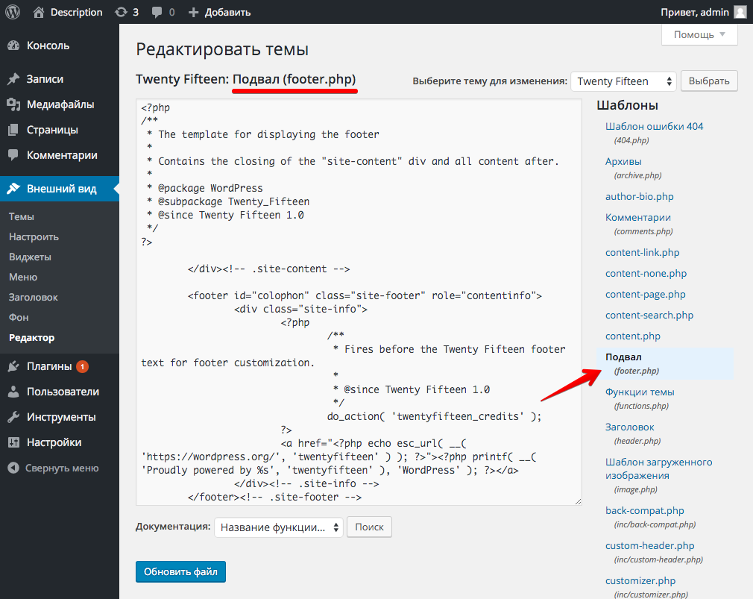 zip-файл вашей темы, затем нажмите «Установить сейчас»:
zip-файл вашей темы, затем нажмите «Установить сейчас»:
WordPress автоматически установит тему для вас. Затем вам просто нужно нажать «Активировать», чтобы активировать тему:
Поздравляю! Вы только что установили тему WordPress. Продолжайте читать далее, чтобы узнать, как ее настроить.
Установка необходимых плагинов для важных функциональных возможностей
В зависимости от темы, которую вы установили, вам может потребоваться установить некоторые плагины для правильной работы темы.
Не вдаваясь в сложные технические детали, давайте просто скажем, что разделение тем от функциональности плагина повышает безопасность и упрощает изменение темы в дальнейшем. Это немного больше работы, но это лучший подход для вашего сайта в долгосрочной перспективе.
Если вам нужно установить необходимые плагины для использования темы, после активации темы вы увидите окно сообщения, как показано ниже:
Все, что вам нужно сделать, это нажать «Начать установку плагинов».
На следующем экране вы можете нажать кнопку «Установить», чтобы установить столько рекомендованных плагинов, сколько захотите. В столбце «Тип» вы можете увидеть, является ли плагин просто «рекомендованным» или он действительно «обязательный»:
Вы также можете установить сразу несколько плагинов, используя флажки слева от имени каждого плагина.
После того, как WordPress установит плагины, он также даст вам возможность активировать плагины, которые вам понадобятся, чтобы ваша тема функционировала должным образом.
Как заставить WordPress Theme выглядеть как демо (необязательно)
Вероятно, вы выбрали тему WordPress на основе демонстрационного сайта разработчика. Демонстрация выглядела так красиво и сочеталась. Но когда вы впервые активируете свою тему, это выглядит …
Совсем не похоже на демо!.
Вам это знакомо? Это одна из самых распространенных проблем, с которыми сталкиваются пользователи WordPress. Так что же делать?
К счастью, есть что-то, что называется «демо-контент», что позволяет быстро сделать вашу тему похожую на красивый демонстрационный сайт, который заставил вас полюбить эту тему.
Вам не нужно использовать демонстрационный контент, если вы этого не хотите — это просто полезный инструмент для запуска вашего сайта. Если вам уже нравится, как выглядит ваш сайт без демонстрационного контента, не стесняйтесь игнорировать эту часть и просто продолжайте читать!
К сожалению, нет единого подхода к импорту демонстрационного контента. То есть, каждая тема может обрабатывать вещи несколько иначе. Ваш абсолютный лучший выбор — прочитать документацию по вашей теме и найти раздел «Демо-контент», «Демо-данные», «Импорт» или что-то подобное.
Разработчики пытаются сделать этот процесс максимально безболезненным. Это обычно так же просто, как нажимать несколько кнопок — вам просто нужно проконсультироваться с документацией, чтобы узнать, какие кнопки нажимать!
Просто будьте осторожны — импорт демонстрационного контента темы перезапишет любые изменения, которые вы уже внесли в тему. Поэтому, если вы планируете использовать демонстрационный контент, рекомендуется импортировать демонстрационный контент, прежде чем вносить какие-либо изменения в вашу тему.
Вот почему я рекомендую импортировать демонстрационный контент сейчас. Потому что в следующем разделе я покажу вам, как вы можете настроить тему WordPress, чтобы сделать ее как вы и хотели.
Как настроить основные параметры вашей темы
Независимо от того, хотите ли вы импортировать демо-контент, следующая вещь, которую вы, скорее всего, захотите сделать — это настроить свою тему, так как хотите именно вы. Существует несколько различных способов настройки темы и мы рассмотрим их все в этом разделе.
Как выбрать в вашей теме статическую домашнюю страницу
Поскольку WordPress первоначально начинался исключительно как платформа для ведения блога, его конфигурация по умолчанию по-прежнему показывает ваши последние записи в блогах на домашней странице вашего сайта. Если это то, чего вы хотите, поздравляю! Вы можете пропустить этот раздел.
Но если вы предпочитаете показывать статическую страницу на своей домашней странице, вы всегда можете изменить эту функциональность, выбрав «Настройки» — «Чтение» на панели инструментов WordPress.
Затем на странице «Главная страница» выберите параметр «Статическая страница» и выберите страницу, которую вы хотите использовать в качестве вашей первой страницы, а также страницу, на которой вы хотите отображать свои последние сообщения:
Если у вас нет страниц на выбор, вы можете перейти вовкладку «Страницы» — «Добавить новую», чтобы создавать новые страницы. Назовите их что-то вроде:
- Домашняя страница
- Блог
Как использовать WordPress Customizer для настройки темы
WordPress Customizer — полезная функция WordPress, которая позволяет вам легко настраивать тему при просмотре всех ваших изменений в режиме реального времени. То есть, вы увидите параметры темы на одной половине экрана и живой предварительный просмотр вашего сайта на другой половине.
Хотя не все темы используют WordPress Customizer, многие новые темы используют его для внесения изменений. И даже если тема не полностью поддерживает WordPress Customizer, вы все равно можете использовать его, чтобы внести некоторые основные изменения в свою тему.
По этой причине, это хорошее место для начала при настройке вашей темы.
Чтобы получить доступ к Настройщику WordPress, вы можете либо перейти «Внешний вид» — «Настроить» на панели управления WordPress:
Или, если вы просматриваете общедоступную часть вашего сайта WordPress, вы можете нажать кнопку «Настроить» на панели инструментов администратора:
Использование WordPress Customizer
Внутри WordPress Customizer вы можете перемещаться между различными настройками, выбирая из параметров на боковой панели:
Фактические параметры для вашей темы, вероятно, отличаются от примера на снимке экрана. Хотя есть несколько универсальных настроек, разработчики тем также могут добавлять тонны своих собственных настроек. По этой причине вам может потребоваться немного изучить, какие именно настройки вы можете менять в своей собственной теме.
Например, если вы хотите изменить «Цвет» вашей темы, вы просто нажмите на параметр «Цвет». Оттуда вы можете выбрать совершенно новую цветовую схему для своей темы и просмотреть изменения в реальном времени, не обновляя страницу:
В зависимости от того, насколько гибкой является ваша тема, вы можете настроить каждую маленькую деталь в своей теме из этой области, вплоть до цвета для определенных типов текста.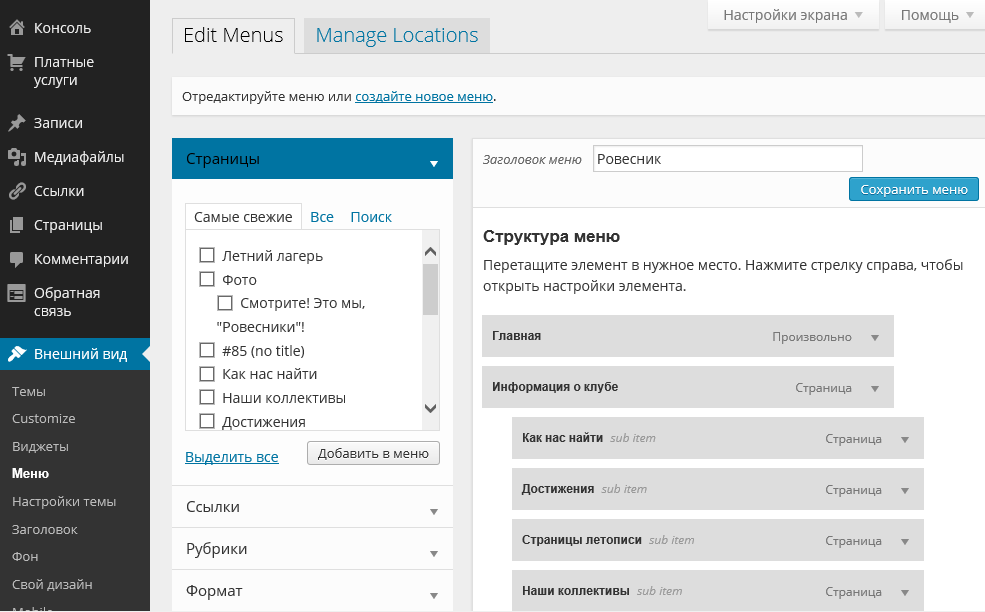 Или это может быть как пример темы, где вы можете выбрать только другую цветовую схему.
Или это может быть как пример темы, где вы можете выбрать только другую цветовую схему.
Не стесняйтесь эксперементировать и быть творческими в этом интерфейсе. Ни одно из внесенных вами изменений не повлияет на живую версию вашего сайта, пока вы не нажмете кнопку «Сохранить и опубликовать». То есть вам не нужно беспокоиться о нарушении чего-либо. Это ваша собственная маленькая песочница, пока вы не нажмете «Сохранить и опубликовать».
Использование панели параметров пользовательской темы для настройки
Некоторые темы WordPress позволяют использовать собственную панель параметров вместо или в дополнение к пользовательскому интерфейсу WordPress, который я показал вам выше. Этот выбор полностью зависит от разработчика и может или не может применяться к вашей теме.
Обычно вы можете найти эти параметры, перейдя в раздел «Внешний вид» вашей панели управления и найдите что-то вроде «Параметры темы»:
Ваша тема может использовать другой термин или место размещения, но большинство тем, которые не используют WordPress Customizer, обрабатывают вещи именно таким образом.
Параметры, которые вы видите в этих настройках темы, полностью соответствуют разработчику темы. Вы можете увидеть один пример на скриншоте ниже, но интерфейс вашей темы может выглядеть совершенно иначе:
Эти настраиваемые панели параметров темы обычно дают вам большой контроль над вашей темой. Единственным недостатком является то, что вы не сможете просмотреть свои изменения в режиме реального времени. То есть вам придется внести изменения, сохранить их, а затем перейти на живую версию своего сайта, чтобы посмотреть, как она выглядит на самом деле.
Кроме того, не думайте, что вам нужно настроить каждый параметр. Как правило, вы можете оставить параметр по умолчанию, если вы специально не хотите вносить изменения.
Как добавить и настроить меню вашей темы
Меню — это ключевые области навигации вашей темы. Большинство тем имеют как минимум одно меню в верхней части страницы, хотя в некоторых темах вместо этого используется меню боковой панели:
Хотя вы можете использовать WordPress Customizer раньше, чтобы настроить свои меню, более удобным для пользователя способом является переход во вкладку «Внешний вид» — «Меню» на панели управления WordPress.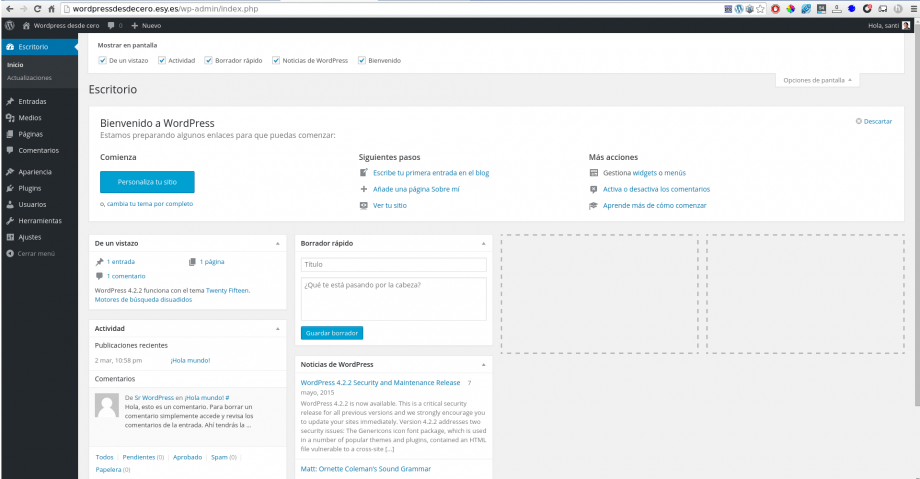
Здесь вы можете добавлять новые элементы меню из левой боковой панели и изменять существующие элементы меню с помощью простого перетаскивания:
Иногда вам нужно создать меню, прежде чем вы сможете добавлять элементы навигации. В таких случаях сначала вам нужно пройти простой мастер настройки, а затем вы можете начать настройку своего меню, как показано выше:
Как добавить виджеты своей теме в боковую панель и подвал сайта
Виджеты — еще одна отличная функция, которая позволяет вам добавлять классные функции в свою боковую панель, футер (не во всех темах) и любую другую область, в которой встроены виджеты.
Практически каждая тема поддерживает виджеты боковой панели, но не все темы поддерживают виджеты в футере и других областях.
Например, виджеты позволяют добавлять на ваш сайт изображения, популярные списки сообщений, облако тегов и множество других интересных функций.
Чтобы добавить виджеты в новую тему, перейдите во «Внешний вид» — «Виджеты».
Оттуда вы можете перетащить виджеты из столбца «Доступные виджеты» к различным виджетным областям на вашем сайте. В приведенном ниже примере вы можете видеть, что эта конкретная область виджетов для боковой панели:
После перетаскивания виджета вы можете настроить его функциональность, щелкнув маленькую стрелку Expand:
Некоторые виджеты не очень-то нужно настраивать, в то время как другие требуют, чтобы вы прошли несколько различных вариантов настроек для нормальной их работы.
Если вы хотите удалить виджет, вы можете перетащить его обратно в доступную область виджетов или нажать кнопку «Удалить» в нижней части настроек виджета.
По умолчанию WordPress поставляется с несколькими стандартными виджетами. Помимо этих виджетов ваша тема может добавлять или не добавлять собственные пользовательские виджеты. И если вы все еще хотите больше функциональности, вы можете найти множество плагинов, которые добавят дополнительные виджеты и вы сможете их использовать.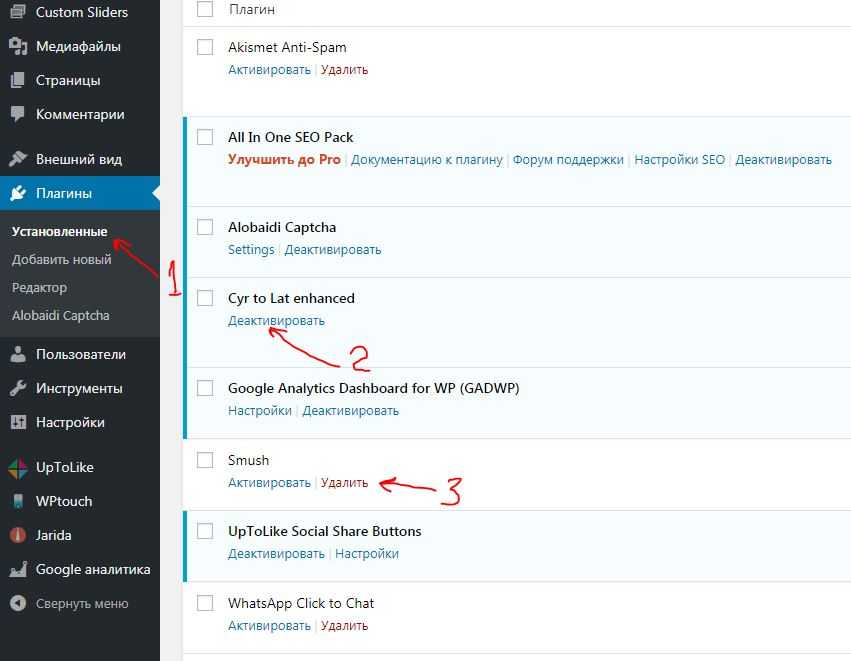
Создание расширенных CSS-стилей и изменение кода вашей темы
Если вы еще не знаете, что такое CSS, вы можете свободно пропустить этот раздел! Этот раздел посвящен специально для немного более продвинутых (и совершенно необязательных) настроек в вашей теме WordPress.
Как только вы закончите основные параметры конфигурации темы выше, вы все равно можете захотеть сделать еще больше изменений. Это естественно! Но если вы хотите вносить изменения, которые уже не являются частью ваших возможностей, вам нужно немного запачкать руки. Конечно, вы также можете нанять разработчика WordPress для внесения изменений для вас, если вы в этом ничего не понимаете.
В принципе, CSS и другой код помогают вам переделать расширенный стиль и/или функциональные изменения в теме WordPress, выходящую за пределы возможностей, разрешенных в панели инструментов WordPress Customizer и/или темы.
Ниже вы узнаете, как добавить пользовательский CSS в свою тему и настроить его основной код. Еще раз, однако, полезно иметь некоторое базовое знакомство с кодом для внесения этих изменений. В противном случае вы, вероятно, почувствуете себя немного потерянным.
Еще раз, однако, полезно иметь некоторое базовое знакомство с кодом для внесения этих изменений. В противном случае вы, вероятно, почувствуете себя немного потерянным.
Если вы не чувствуете себя комфортно, обратитесь за помощью к разработчику или пропустите этот раздел. Все это полностью необязательно.
Как добавить пользовательский CSS-код в тему
Благодаря недавнему изменению теперь вы можете добавить пользовательский CSS-код в любую тему WordPress с помощью встроенного WordPress Customizer, о котором вы узнали выше.
Массивным преимуществом этого метода является то, что как и другие изменения, вы можете просмотреть, как ваши изменения CSS-кода повлияют на ваш сайт в режиме реального времени.
Чтобы получить доступ к этой области CSS, откройте «Внешний вид» — «Настроить» и выберите вкладку «Дополнительные CSS» в «Настройщике WordPress»:
Оттуда вы можете добавить свой собственный CSS непосредственно в поле. Например, вы можете добавите короткий CSS-класс, который нацелен на кнопку темы следующим образом:
.blog-post-read-more a { background: #6ab999; }
Затем вы увидите цвет кнопки в режиме реального времени:
Как и раньше, ни одно из изменений CSS, которые вы делаете, не будет применяться к вашему текущему сайту, пока вы не нажмете кнопку «Сохранить и опубликовать».
Если вы хотите больше узнать о CSS для создания своего сайта, GeekBrains собрал отличный курс по основам CSS. Я также думаю о том, что нужно изучать CSS для WordPress, а также некоторые простые фрагменты CSS, которые помогут вам настроить ваш сайт.
Для изучения достаточного количества CSS, чтобы вносить незначительных изменений в тему WordPress вам не потребуется много усилий, как только вы освоите основы.
Как создать дочернюю тему для изменения кода
Если вы планируете делать изменения кода на своем сайте, выходящие за рамки простых изменений CSS и редактирования основных файлов тем, вам необходимо создать что-то, называемое дочерней темой, прежде чем вы начнете изменять свой код.
Если вы вносите изменения кода непосредственно в существующую тему, вы потеряете эти изменения, если будете обновлять тему WordPress (что должно происходить регулярно, если ваш разработчик поддерживает тему).
Но создав дочернюю тему, вы сможете сохранить свои изменения, даже если вы обновите файлы родительской темы.
Итак, как вы можете создать дочернюю тему? Во-первых, вам может это и не понадобиться. Некоторые разработчики предлагают предустановленные дочерние темы для своих уже готовых тем, поэтому подумайте о том, чтобы проверить документацию своей темы, прежде чем самостоятельно начать доделывать.
Если вы найдете там дочернюю тему, вы можете установить ее как любую другую тему, загрузив ее .zip-файл на свой сайт.
Если это ничего не изменит, бесплатный плагин Childify Me может автоматически создать для вас дочернюю тему.
Как только вы установите и активируете плагин Childify Me, перейдите в WordPress Customizer, зайдите «Внешний вид» — «Настройка». Затем нажмите кнопку «Childify Me» внизу, чтобы автоматически создать дочернюю тему:
Дайте своей дочерней теме имя (имя может быть любым — на самом деле это не имеет значения), а затем нажмите «Создать».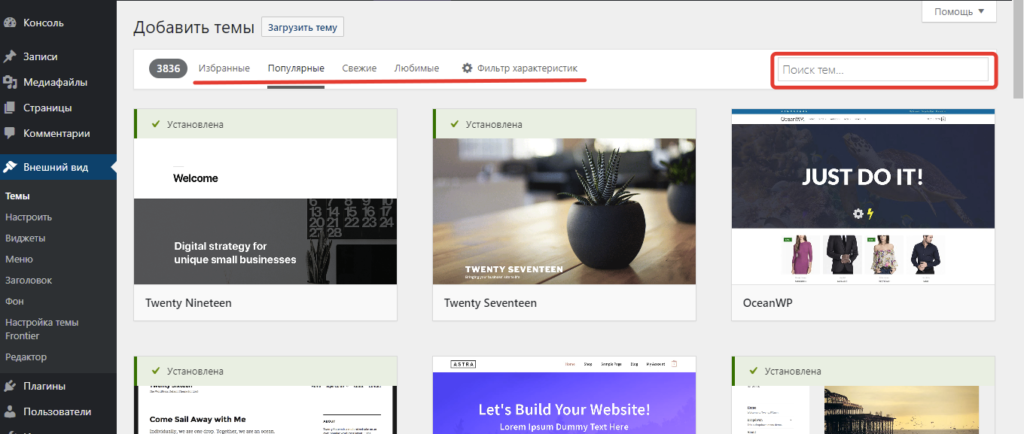 После этого нажмите «Предварительный просмотр» и «Активировать», чтобы активировать новую дочернюю тему бренда «spankin».
После этого нажмите «Предварительный просмотр» и «Активировать», чтобы активировать новую дочернюю тему бренда «spankin».
Если вам нужно создать новые файлы шаблонов для своих изменений, вы можете использовать FTP для копирования существующих файлов тем из родительской темы в дочернюю тему и/или создания новых пустых файлов, которые вы используете для изменения кода.
С активной дочерней темой вы можете приступить к внесению изменений в код и не подвергать их перезаписыванию при следующем обновлении темы.
Как обновить тему WordPress
Поскольку вы только что установили свою тему, маловероятно, что вам нужно будет сразу обновить ее. Но со временем разработчик вашей темы, надеюсь, выпустит новые версии темы.
Когда это произойдет, вы захотите обновить свою тему, чтобы обеспечить правильное функционирование вашего сайта.
Всякий раз, когда ваша тема имеет доступное обновление, WordPress предупредит вас, показывая красное число рядом с параметром «Обновления» на боковой панели вашей админки:
Нажав на ссылку «Обновления», вы попадете в интерфейс, где вы сможете автоматически обновить тему WordPress. Просто установите флажок рядом с темой и нажмите «Обновить тему»:
Просто установите флажок рядом с темой и нажмите «Обновить тему»:
WordPress будет обрабатывать остальную часть процесса обновления за вас!
Как получить помощь по теме WordPress
Если вы следовали этому полному руководству и все еще боретесь со своей темой WordPress, не волнуйтесь! У вас все еще есть много возможностей получить помощь от настоящего человека.
Вот несколько способов получить помощь по теме.
Использование Форума поддержки WordPress.org
Если вы используете бесплатную тему с сайта WordPress.org, попробуйте обратиться за помощью к разработчику с помощью встроенных форумов поддержки WordPress.org. Чтобы получить доступ к форумам, перейдите на страницу листинга темы на WordPress.org и нажмите кнопку поддержки форума «Просмотр»:
Поскольку вы используете бесплатную тему, знайте, что разработчик часто помогает вам от доброты своего сердца. По этой причине не ожидайте, что они всегда будут идти дальше и дальше, чтобы дать вам бесплатную помощь.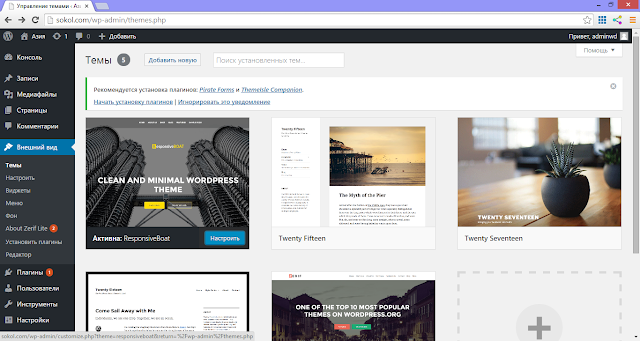
Немедленно обратитесь к разработчику за помощью
Хотя большинство разработчиков не предлагают личную поддержку бесплатных тем, но если вы приобрели премиальную тему, то у вас должен быть доступ к выделенной поддержке разработчика темы.
Этот процесс отличается для каждого разработчика темы, но вы обычно можете найти информацию о том, как получить поддержку в своем приветственном письме или на веб-сайте разработчика:
Возьмите Freelance WordPress Developer или Maintenance Service
Большинство разработчиков темы предлагают базовую поддержку, но не имеют ресурсов, которые помогут вам добавить расширенные функциональные возможности, выходящие за рамки темы.
Если это ваша ситуация, вам, скорее всего, понадобится обратиться за помощью к стороннему разработчику WordPress. Есть некоторые услуги и рынки, которые делают это легко. Некоторые хорошие:
- Fl.ru
- Freelance.ru
- Фрилансим
- Upwork.com
Вы теперь эксперт по теме WordPress!
Поздравляю! Вы прошли через этот массивный гид и знаете почти все о том, как установить и настроить тему WordPress.
Теперь вы готовы взять и начать создавать потрясающий контент для своего сайта!
Если вы все еще хотите больше функциональности, вы можете также прочитать о том, как выбирать и устанавливать плагины WordPress. Плагины открывают огромный новый мир функциональности для вашего сайта и прекрасно сочетаются с существующей темой.
На этом все. До скорых встреч!
Юрич:
Занимаюсь созданием сайтов на WordPress более 6 лет. Ранее работал в нескольких веб-студиях и решил делиться своим опытом на данном сайте. Пишите комментарии, буду рад общению.
Как настроить тему WordPress в соответствии со своими предпочтениями
Если вы уже выбрали Шаблон WordPress Если контент вашего веб-сайта подходит и установлен, следующим шагом будет его настройка и придание уникального вида.
Настройка темы WordPress включает в себя несколько шагов и настроек, в том числе использование настройщика для изменения шрифтов или цветов.
Если вы не знакомы с процессом настройки, вы можете назначить кого-нибудь, кто сделает это за вас.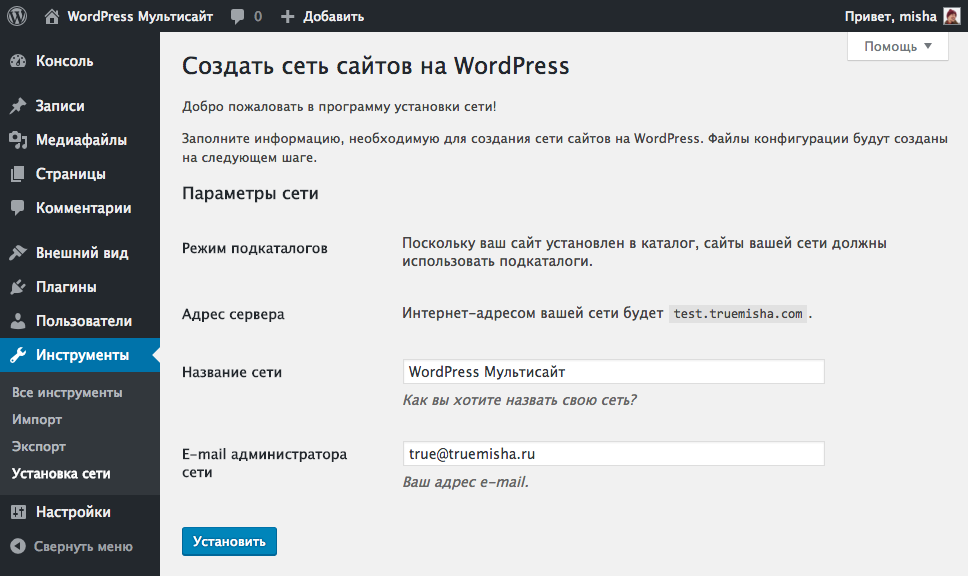 Но с помощью всего нескольких рекомендаций легко настроить тему WordPress самостоятельно.
Но с помощью всего нескольких рекомендаций легко настроить тему WordPress самостоятельно.
Стоит ли настраивать тему WordPress?
Выбранная вами тема WordPress в первую очередь отвечает за внешний вид веб-сайта, в том числе за то, как представлен контент.
Если шаблон соответствует всему, что вы хотите для своего веб-сайта, вам не нужно настраивать его по-настоящему большим. Однако есть несколько вещей, таких как логотип, верхний и нижний колонтитулы и цвета, которые вы можете быстро изменить перед запуском своего веб-сайта.
Для изменений, которые больше касаются того, как работает ваш веб-сайт, а не его дизайна, вы можете установить некоторые Дополнения Чтобы воспользоваться некоторыми дополнительными функциями. Однако вы должны подумать, хотите ли вы сохранить ту же функциональность при переключении между шаблонами в будущем.
Как настроить шаблон WordPress
Вы можете настроить свою тему WordPress с помощью инструмента «Настроить тему», редактора тем, используя плагины компоновщика страниц или фреймворки шаблонов, используя подтему или отредактировав код своей темы WordPress.
Как настроить тему WordPress с помощью настройщика тем
Инструмент настройки шаблона — это функция WordPress, которая позволяет вам вносить простые, ориентированные на дизайн изменения на ваш сайт. Он предоставляет параметры настройки, такие как изменение шрифтов, цветов ссылок или кнопок и т. Д.
Вы можете получить доступ к инструменту настройки шаблона, перейдя в Настройки внешнего вида на панели управления и выберите «настроить». Либо перейдите в панель администратора вверху и нажмите кнопку. Настроить.
В инструменте настройки шаблона вы также можете добавить логотип, кнопки социальных сетей или отредактировать разделы верхнего и нижнего колонтитула, чтобы изменить дизайн и макет вашего веб-сайта.
Чтобы добавить логотип, перейдите в Внешний вид -> Настройка -> Идентификация веб-сайта затем выберите изменить логотип Чтобы вставить собственный логотип.
Вы также можете изменить значок значка веб-сайта (значок, который вы видите на вкладках браузера) на том же экране, перейдя в раздел значков веб-сайта чуть ниже поля адреса веб-сайта.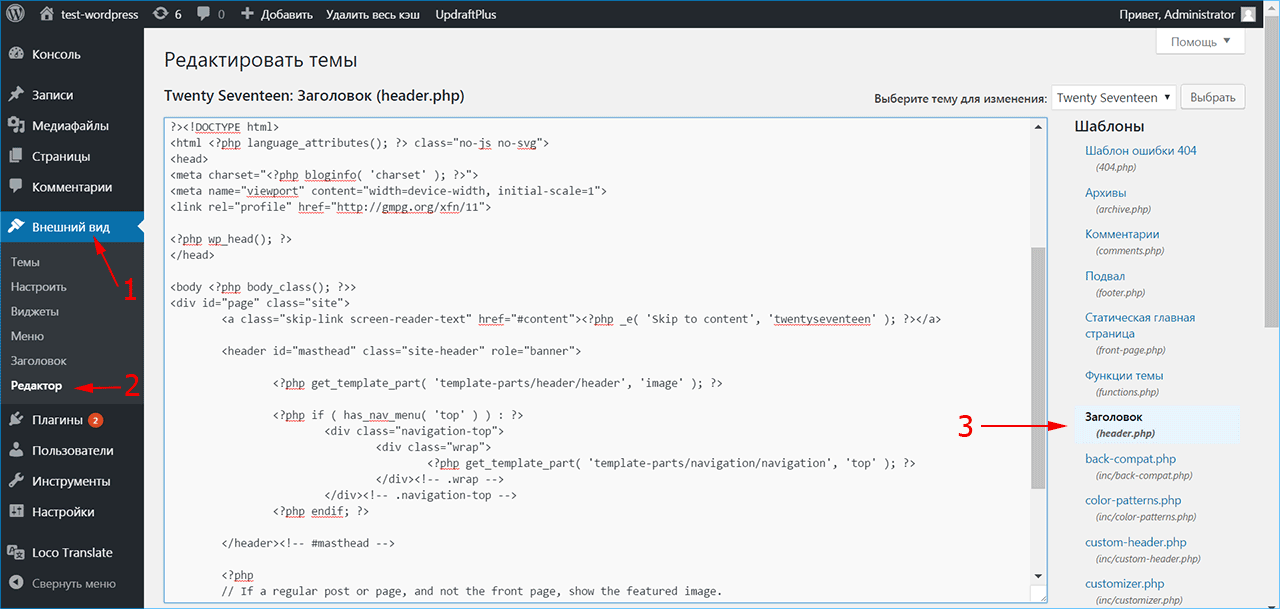 Нажмите Измени фотографию Чтобы вставить собственный значок сайта.
Нажмите Измени фотографию Чтобы вставить собственный значок сайта.
Заметка: Параметры настройки зависят от используемого вами шаблона.
Как настроить тему WordPress с помощью редактора тем
Редактор тем WordPress позволяет напрямую получать доступ к файлам шаблонов и редактировать их.
Не рекомендуется изменять файлы в вашем шаблоне, даже если вы умеете программировать с помощью CSS или PHP. Фактически, когда вы пытаетесь получить доступ к редактору, WordPress предупредит вас о действии из-за последствий прямого редактирования страниц, некоторые из которых могут быть необратимыми.
Любые изменения в редакторе шаблонов, которые приводят к сбою вашего веб-сайта, не могут быть отслежены, равно как и предыдущая версия файла шаблона. Кроме того, при обновлении шаблона вы можете потерять все внесенные вами изменения.
Лучше использовать промежуточный веб-сайт, чтобы протестировать изменения, которые вы хотите внести, прежде чем внедрять их на основном веб-сайте, и редактор кода для изменения файлов на работающем веб-сайте.
Как настроить тему WordPress с помощью расширения Page Builder
С помощью плагина конструктора страниц вы можете настроить дизайн своего веб-сайта с помощью интерфейса What You See Is What You Get (WYSIWYG). Конструкторы страниц также обеспечивают необходимую гибкость при быстром проектировании и компоновке страниц.
После того, как вы установили расширение в свою тему, вы можете использовать доступные параметры, чтобы настроить свой веб-сайт по своему вкусу.
вы можете использовать Факир , популярное расширение для компоновщика страниц, которое предоставляет интерфейс перетаскивания, чтобы вы могли редактировать свои страницы и сообщения, одновременно просматривая предварительный просмотр ваших изменений в реальном времени.
Как использовать структуру шаблона для настройки темы WordPress
Фреймворки шаблонов состоят из родительского шаблона (фреймворка) и различных подшаблонов, которые помогают настроить шаблон в соответствии с вашими предпочтениями.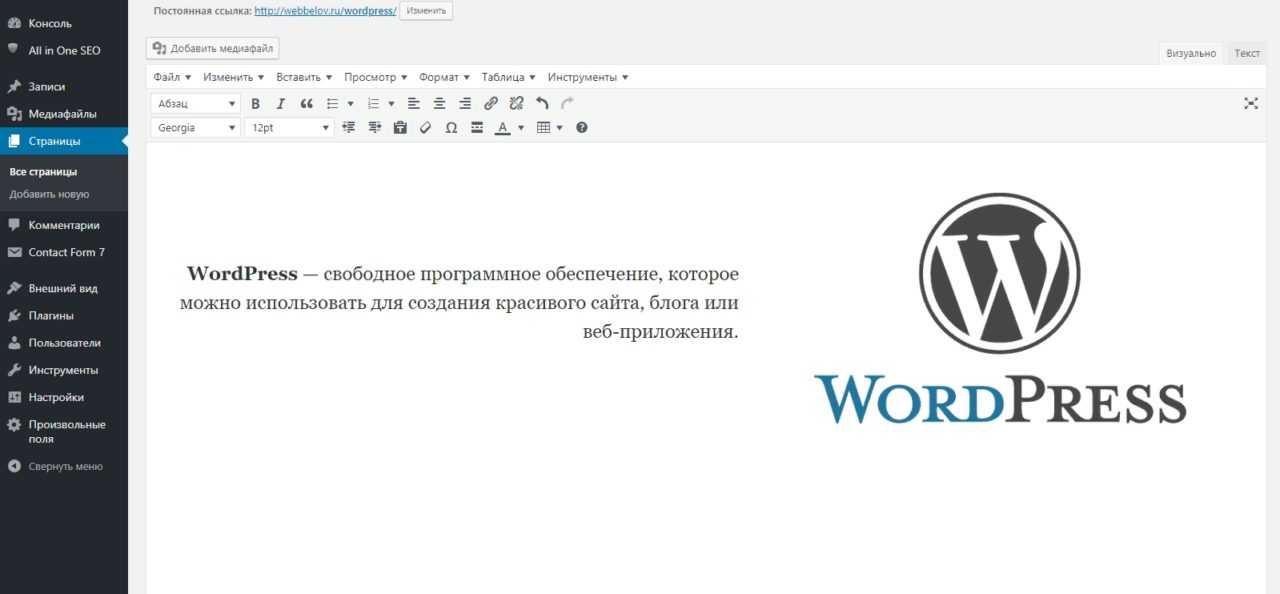
Типичный пример структуры шаблонов: Дива. Эта структура предоставляет параметры настройки и интерфейс перетаскивания, чтобы помочь вам дополнительно настроить дизайн подтемы.
Фреймворк шаблонов — это набор готовых инструментов (обычно кода), которые выполняют некоторые общие задачи, и эти фреймворки избавляют вас от необходимости переписывать этот код самостоятельно.
Как настроить тему WordPress, изменив код шаблона
Если у вас есть некоторые знания и опыт программирования или вы знакомы с изменением CSS или PHP, вы можете настроить шаблон, отредактировав код шаблона.
Перед этим обязательно измените свой код в соответствии с Стандарты программирования WordPress Чтобы избежать нежелательного кода на вашем веб-сайте и обеспечить качество и согласованность кода.
Если вы напишете какой-либо новый код или внесете какие-либо изменения в шаблон, оставьте несколько комментариев, которые помогут вам вспомнить, что вы сделали, если вы решите снова поработать над кодом когда-нибудь в будущем.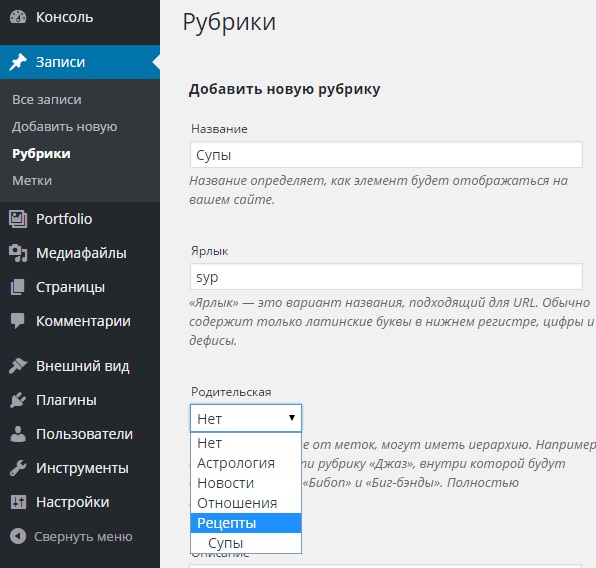 Эти файлы включают:
Эти файлы включают:
- css, который содержит весь код, используемый для разработки вашего веб-сайта, включая цвета, шрифты, макет и многое другое.
- Файл functions.php, содержащий код, который регистрирует такие функции, как элементы пользовательского интерфейса, избранные изображения и другие элементы шаблона, обеспечивающие согласованную работу. Если вы не знаете, как изменить CSS или добавить код в functions.php, используйте вместо этого собственное расширение. Таким образом, вы не будете слепо добавлять на свой сайт плохой или беспорядочный код, который может привести к его сбою.
- Файлы шаблонов также являются частью настройки вашей темы WordPress, и они определяют тип контента, который WordPress будет отображать на странице, тип сообщения или архив.
Еще раз, вы должны быть осторожны и знать, как редактировать файлы шаблонов, потому что внесение в них изменений может привести к сбою вашего сайта.
Проверьте изменения на промежуточном сайте или с помощью локальной установки перед редактированием на действующем веб-сайте. Тестирование на промежуточном сайте намного безопаснее, поэтому вы можете быть уверены, что все работает, прежде чем вносить изменения на основной сайт.
Тестирование на промежуточном сайте намного безопаснее, поэтому вы можете быть уверены, что все работает, прежде чем вносить изменения на основной сайт.
Заметка: Если вы не знаете, как изменить код шаблона или не можете сделать это безопасно, используйте настройщик или внесите изменения в другом месте панели администратора.
Как настроить тему WordPress с дочерней темой
Если вы изменяете настраиваемый шаблон для своего веб-сайта, вы можете вносить изменения непосредственно в шаблон. Для сторонних шаблонов создание дочернего шаблона гарантирует, что вы не потеряете свои изменения, когда захотите обновить основной шаблон.
Дочерний шаблон наследует ту же функциональность, что и родительский шаблон, что делает его идеальным для тестирования изменений без отрицательного воздействия на родительский шаблон.
- Чтобы создать шаблон сына, перейдите в wp-content / тема в папке установки WordPress и создайте новую папку.
- Откройте Блокнот или любой другой Текстовый редактор .
 .. Опубликуйте и вставьте код, как показано ниже, чтобы создать файл стилей, затем сохраните файл во вложенной папке темы, которую вы создали. Шаблон:
.. Опубликуйте и вставьте код, как показано ниже, чтобы создать файл стилей, затем сохраните файл во вложенной папке темы, которую вы создали. Шаблон:
Если вы вернетесь в админ-панель WordPress под Внешний вид -> Шаблоны , вы увидите только что созданный подшаблон. Выберите кнопкуАктивацияЧтобы начать использовать шаблон Jr. для настройки вашего сайта.
Создайте уникальную тему WordPress
Настроить тему WordPress не так уж сложно, если вы знакомы с WordPress. Однако некоторые технические аспекты, такие как изменение кода, могут испортить или отключить внешний вид вашего веб-сайта, особенно если вы не знаете, как это сделать.
При настройке темы не забудьте использовать контроль версий для отслеживания изменений, сделать тему адаптивной и убедиться, что изменения не влияют на доступность для людей с ограниченными возможностями.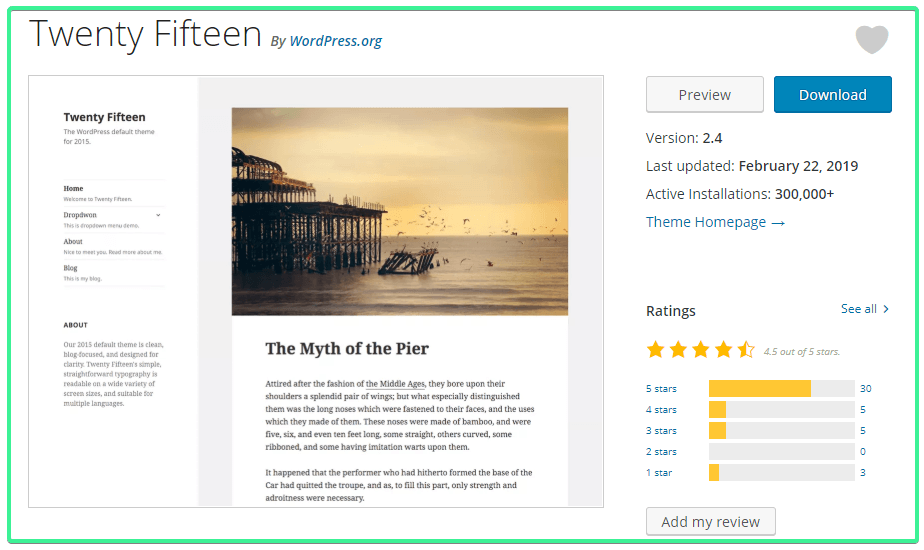
Есть ли другие методы, которые вы используете для настройки своей темы WordPress? Вы можете поделиться с нами своими мыслями в комментариях.
Источник
Как настроить тему WordPress (5 пошаговых способов)
Если вы установили тему WordPress, но она вам не подходит, вы можете быть разочарованы. Существует множество вариантов настройки тем WordPress.
Задача состоит в том, чтобы найти правильный способ сделать это.
Мгновенно ускорьте свой сайт WordPress на 20%
Воспользуйтесь преимуществами самых быстрых серверов Google и сети Premium Tier, поддерживаемой более чем 275 CDN Cloudflare по всему миру, для невероятно быстрой загрузки. Входит бесплатно во все планы WordPress.
В этом посте я расскажу вам о вариантах настройки вашей темы WordPress, помогу решить, какой из них подходит именно вам, и покажу, как сделать это безопасно и эффективно.
Предпочитаете смотреть видеоверсию?Варианты настройки темы
Прежде чем мы углубимся и начнем вносить изменения в вашу тему, полезно понять, какие есть варианты, поскольку они подходят для разных ситуаций.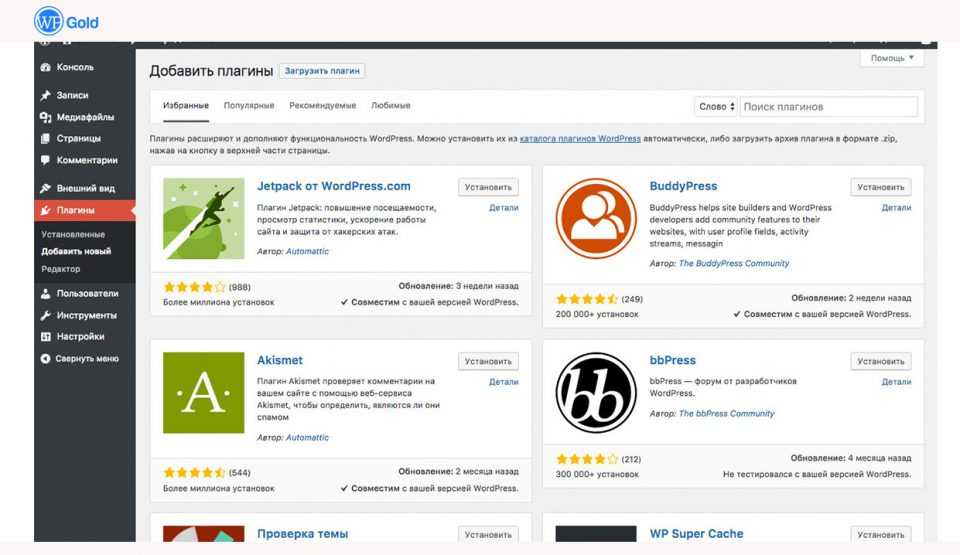
Вот обзор доступных вам опций:
- Если вы хотите добавить функциональности своей теме, установите плагин.
- Используйте настройщик на экранах администратора WordPress для настройки шрифтов, цветов и, возможно, макета, в зависимости от вашей темы.
- Если вы работаете с темой компоновщика страниц, используйте ее функции для настройки дизайна вашего сайта.
- Если вы установили тему фреймворка, используйте одну из доступных дочерних тем для настройки вашего сайта вместе с любыми параметрами настройки, доступными на экранах администратора.
- Если ваша тема специфична для вашего сайта и вам удобно это делать, отредактируйте код темы напрямую.
- Если вы хотите отредактировать код сторонней темы, создайте дочернюю тему.
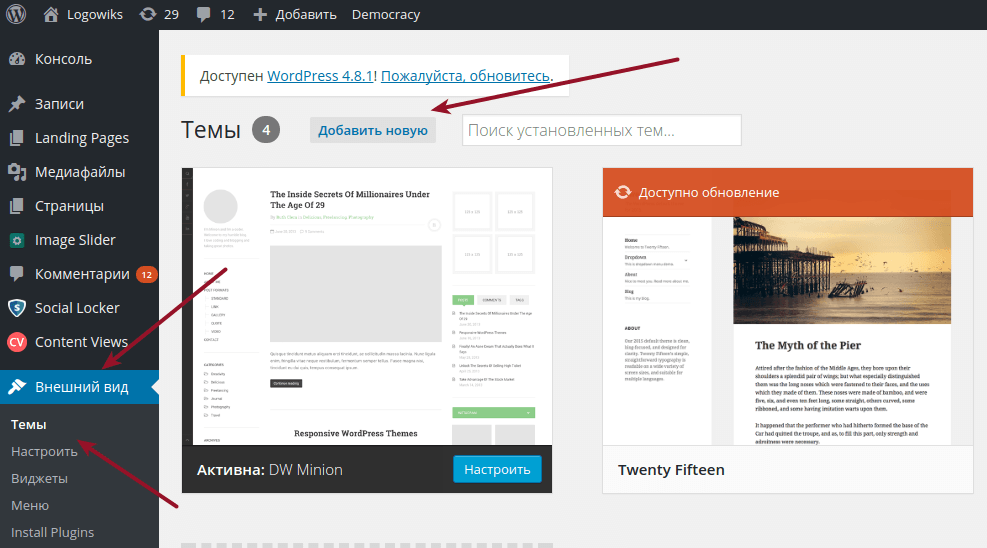
Вам действительно нужно настроить свою тему?
Иногда вам вообще не нужно настраивать тему: вместо этого вам нужно установить плагин.
Темы определяют дизайн вашего сайта: то, как он выглядит и как отображает контент (используйте наш инструмент обнаружения тем, чтобы определить основную тему для понравившегося вам дизайна). Плагины добавляют дополнительную функциональность.
Если изменения, которые вы хотите внести, касаются функциональности, а не дизайна, рассмотрите возможность самостоятельной установки подключаемого модуля. Это может быть плагин, который вам нужно написать, который вы загружаете из каталога плагинов или который вы покупаете.
Если вы обнаружите, что хотите отредактировать файл functions.php в своей теме, спросите себя:
Хотел бы я сохранить эту функциональность при смене темы в будущем?
Если ответ положительный, этот код должен быть в плагине, а не в вашей теме.
Хорошие примеры того, что вы могли бы использовать плагин вместо темы, включая добавление виджетов, регистрацию пользовательских типов сообщений и таксономий, создание настраиваемых полей и добавление дополнительных функций, таких как магазин или улучшения SEO.
Настройка темы WordPress с помощью экранов администратора WordPress
Если изменения, которые вы хотите внести, ориентированы на дизайн и относительно просты, вы можете сделать их с помощью экранов администратора. Настройщик предоставляет вам множество вариантов настройки вашей темы: то, что вам доступно, будет зависеть от вашей темы. И вы можете увидеть что-то под названием «Редактор» в меню «Внешний вид». Держитесь подальше от этого по причинам, которые я вскоре опишу.
Настройка темы с помощью настройщика
Самый простой способ настроить тему WordPress — использовать настройщик WordPress.
Вы можете получить к нему доступ одним из двух способов:
- При просмотре вашего сайта (когда вы вошли в систему) нажмите ссылку Настроить на панели администратора в верхней части экрана.
- На экранах администратора нажмите
Это приведет вас к Настройщику.
На снимке экрана выше я установил бесплатную тему под названием ColorMag, которая имеет множество параметров настройки. В настройщик добавлены разделы для функций дизайна, включая изображение заголовка, социальные сети, цвета категорий и вкладку «Параметры дизайна», которая ведет к еще большему количеству вкладок, где вы можете вносить изменения в макет и дизайн вашего сайта.
Разные темы имеют разные параметры настройки, но новые темы, кажется, постоянно добавляют их все больше и больше. Если вы найдете тему, которая вам нравится, но не совсем подходит для вас, вы можете обнаружить, что ее настройка дает вам именно тот дизайн и макет, которые вам нужны.
Редактор тем (и почему его не использовать)
На экранах администратора вы можете заметить параметр под названием Редактор тем, доступ к которому можно получить через Внешний вид > Редактор тем .
Редактор темы WordPress Это дает вам доступ к файлам вашей темы, что означает, что вы можете напрямую редактировать их.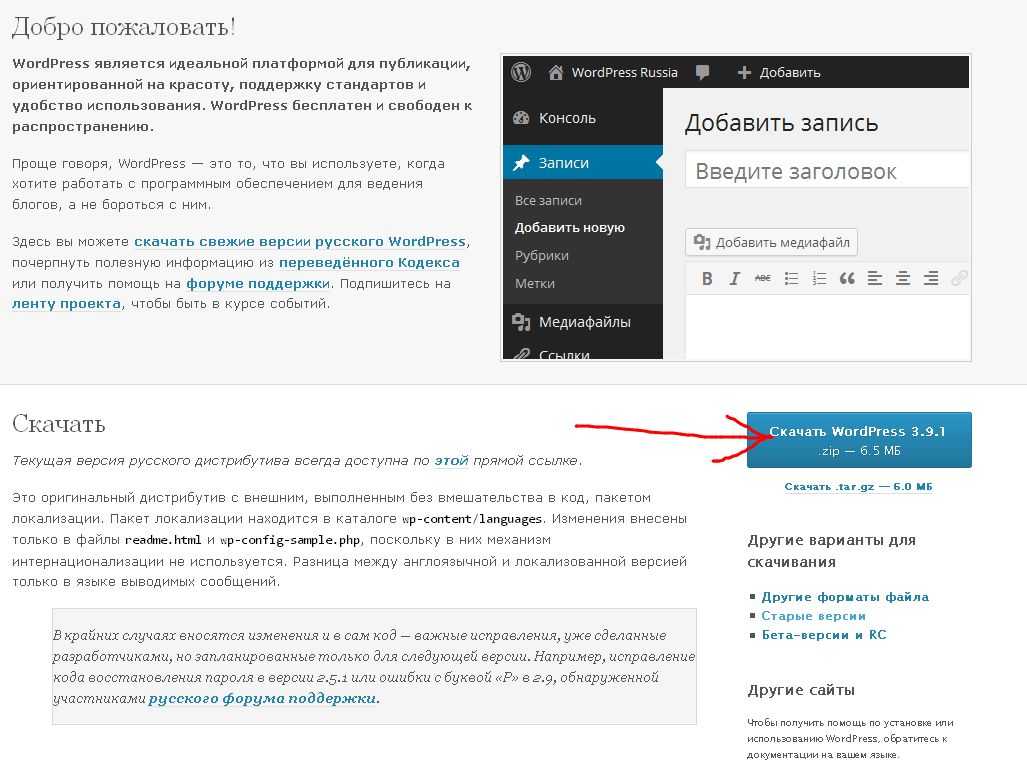
Не надо.
Даже если вы умеете писать CSS или PHP, редактирование файлов в вашей теме таким образом — очень плохая идея по двум причинам:
- Если вы купили или скачали стороннюю тему, любые изменения make будет потерян при следующем обновлении темы (и вам следует обновлять тему из соображений безопасности).
- Что еще более важно, если вы вносите изменения, которые нарушают работу вашего сайта, они не будут отслеживаться, и предыдущая версия файла не будет изменена. Вы можете безвозвратно сломать сайт.
Если вы хотите отредактировать код в своей теме, вы должны сделать это с помощью редактора кода (ознакомьтесь с лучшими бесплатными HTML-редакторами), и вы не должны редактировать файлы на своем работающем сайте, пока не протестируете его. на тестовом сайте WordPress. Если вам нужно отредактировать стороннюю тему, вы должны сделать это через дочернюю тему. Подробнее об обоих из них позже в этом посте.
WordPress знает, насколько небезопасно использовать редактор тем: он даже выдает предупреждение при попытке доступа к нему.
Так что следуйте совету WordPress: не используйте редактор тем!
Использование компоновщиков страниц и фреймворков для настройки вашей темы WordPress
Большая часть тем WordPress имеет параметры настройки, что означает, что вы можете вносить изменения в дизайн и макет с помощью настройщика.
Но некоторые темы идут дальше и предназначены для расширения и значительной настройки. Эти темы называются каркасами тем.
Другим вариантом является использование плагина, который позволяет вам создавать свой сайт с помощью удобного интерфейса: они называются компоновщиками страниц.
Использование конструктора страниц для настройки темы
Плагины конструктора страниц предназначены для облегчения настройки дизайна вашего сайта с помощью интерфейса, который позволяет вам видеть, что вы получаете.
Вы устанавливаете плагин компоновщика страниц с совместимой темой, а затем используете параметры, которые он предоставляет, для оформления вашего сайта именно так, как вы хотите.
Одним из самых известных конструкторов страниц является Elementor, но вы можете узнать о некоторых альтернативах в нашем обзоре конструкторов страниц.
Конструкторы страниц позволяют редактировать сообщения и страницы с помощью интерфейса перетаскивания, что означает, что вы можете видеть, как будет выглядеть ваш контент, и можете сделать каждую страницу уникальной.
Ниже я использую конструктор страниц Elementor с темой Hello Elementor, которая совместима с ним.
Интерфейс ElementorКонструкторы страниц дают вам большую гибкость в макете и дизайне ваших страниц. Если вы привыкли к такому конструктору веб-сайтов, как Wix, они могут упростить переход на WordPress. И если вы предпочитаете интерфейс WYSIWYG для своего контента WordPress, они могут помочь вам быстро спроектировать ваши страницы.
Использование фреймворка тем для настройки темы
Альтернативой компоновщикам страниц являются фреймворки тем. Это наборы тем, предназначенных для совместной работы.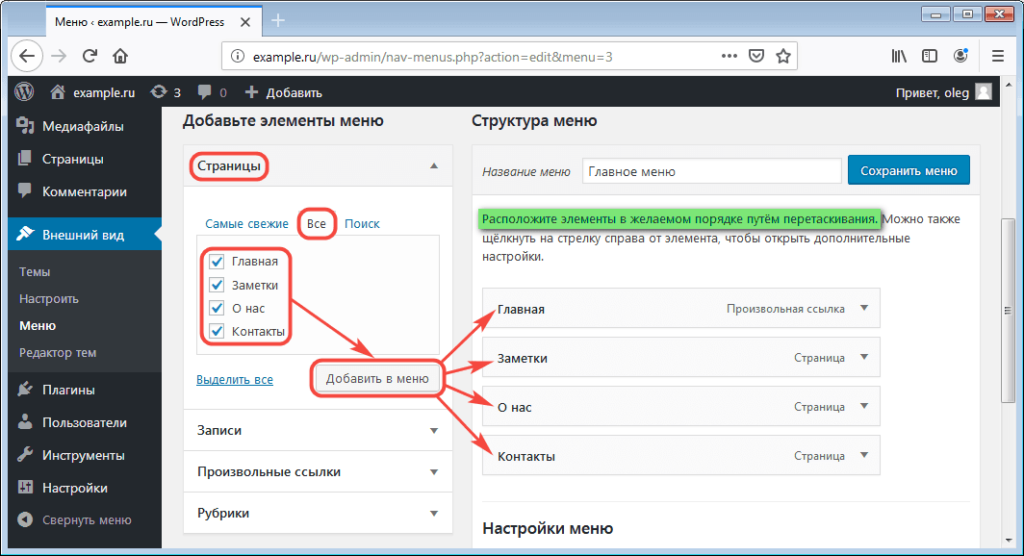 Есть одна родительская тема, которая является фреймворком, и несколько дочерних тем, которые вы можете использовать для настройки основной темы и придания ей желаемого вида.
Есть одна родительская тема, которая является фреймворком, и несколько дочерних тем, которые вы можете использовать для настройки основной темы и придания ей желаемого вида.
Примером фреймворка тем является Divi, в котором есть параметры настройки, позволяющие еще больше настроить дизайн дочерней темы, включая интерфейс перетаскивания, аналогичный интерфейсам конструкторов страниц.
Тема DiviРекомендуемая литература: Divi vs Elementor: Сравнение плагинов WordPress Page Builder
Редактирование кода темы WordPress
Если вам удобно редактировать CSS и/или PHP, вы можете тема.
Это дает вам максимальную степень контроля.
Если вы редактируете собственную тему, специфичную для вашего сайта и разработанную специально для него, то вы можете вносить изменения непосредственно в тему. Но если вы работаете со сторонней темой и хотите ее отредактировать, вам следует создать дочернюю тему, чтобы не потерять ваши изменения при следующем обновлении темы.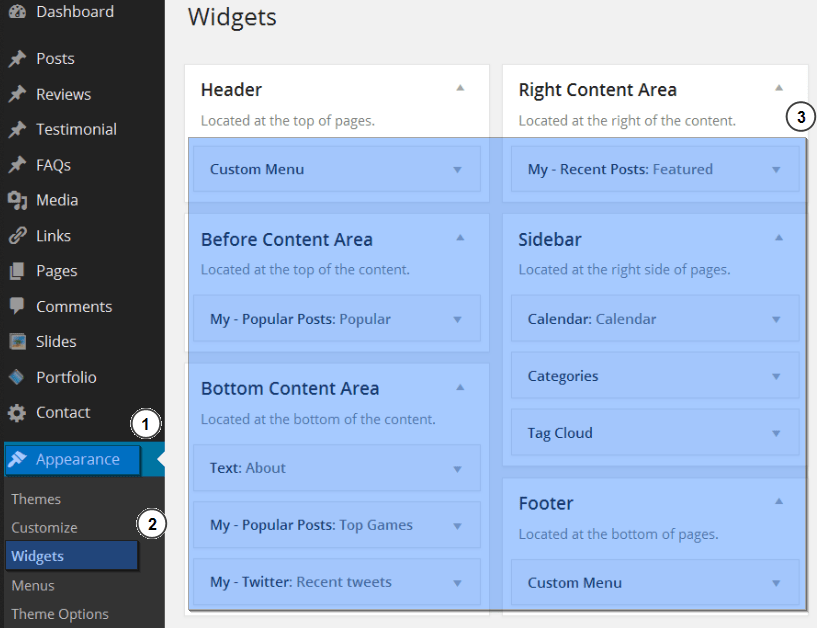
Редактирование файлов темы
Первый шаг к редактированию вашей темы WordPress — понять, какие файлы тем управляют чем и какие вам нужно будет отредактировать.
Таблица стилей
Каждая тема WordPress имеет таблицу стилей, которая называется style.css. Он содержит весь код для оформления вашего сайта: макет, шрифты, цвета и многое другое.
Разверните приложение в Kinsta. Начните прямо сейчас с бесплатной пробной версии.
Запустите свои приложения Node.js, Python, Go, PHP, Ruby, Java и Scala (или почти что угодно, если вы используете свои собственные Dockerfiles) за три простых шага!
Начать бесплатную пробную версию
Например, если вы хотите изменить цвета в своей теме, вы должны внести изменения в таблицу стилей. Если вы хотите добавить новый шрифт, вы должны использовать таблицу стилей, чтобы применить его к различным элементам, таким как основной текст и заголовки.
Обратите внимание при редактировании таблицы стилей: специфика означает, что код элемента не всегда берется оттуда, где вы думаете.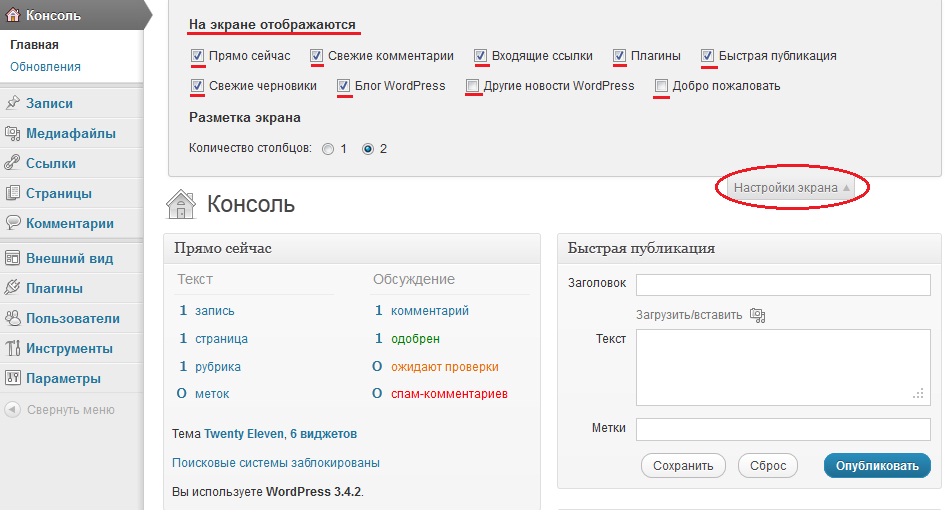 Элементы наследуют стили от других элементов, которые находятся над ними в иерархии страницы, если только вы не добавите стиль, специфичный для нижнего элемента.
Элементы наследуют стили от других элементов, которые находятся над ними в иерархии страницы, если только вы не добавите стиль, специфичный для нижнего элемента.
Чтобы узнать, какой CSS влияет на какие элементы на странице, вы можете использовать инспектор в своем браузере для просмотра CSS (Chrome DevTools в этом примере):
Проверка кода на сайте WordPress с помощью Chrome DevToolsЗатем вы можете использовать это для написания нового CSS, предназначенного для отдельных элементов или диапазона элементов или классов на странице.
Если все эти разговоры об элементах, классах и специфике для вас в новинку, вы можете воздержаться от прямого редактирования CSS вашей темы. По крайней мере, пока вы не узнаете больше о CSS и о том, как он работает.
Файл функций
Другим файлом, который есть практически в каждой теме, является файл функций (functions.php). Это файл, который заставляет кучу вещей работать в вашей теме. Внутри вы можете найти код для регистрации функций темы, таких как избранные изображения, виджеты и многое другое.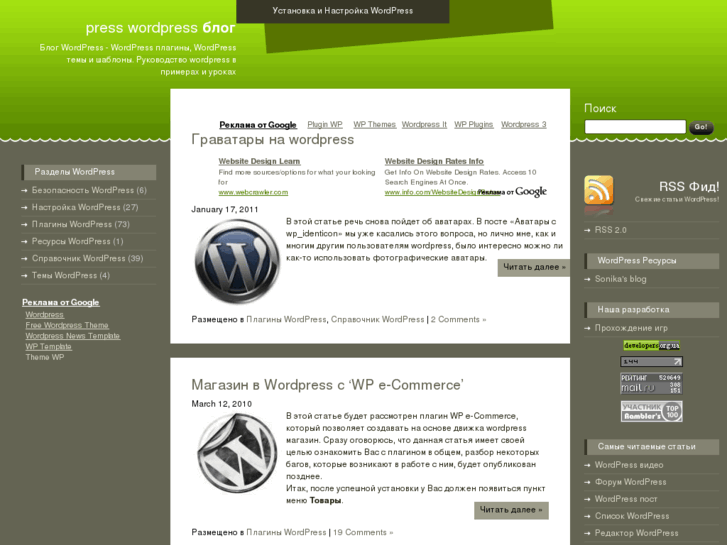
Если у вас возникнет желание добавить функциональный код в свою тему, вы добавите его сюда. Но будьте осторожны: в большинстве случаев вам действительно нужно писать плагин. Спросите себя:
Хотел бы я сохранить эту функциональность, если бы в будущем сменил тему?
Если да, напишите плагин вместо добавления кода в файл функций. Плагины не обязательно должны быть большими: ничто не помешает вам создать их всего за пару строк кода.
Файл функций полностью написан на PHP, так что вам нужно с ним ознакомиться. Не копируйте слепо код, который вы нашли с помощью поиска Google: найдите время, чтобы разобраться, что делает этот код, и понять его. Таким образом, вы с меньшей вероятностью добавите код, который не так хорош, как должен быть.
Файлы шаблонов темы
Большинство файлов темы являются файлами шаблонов темы. Это файлы, которые определяют, какой контент WordPress выводит на данной странице, и выбираются в соответствии с иерархией шаблонов.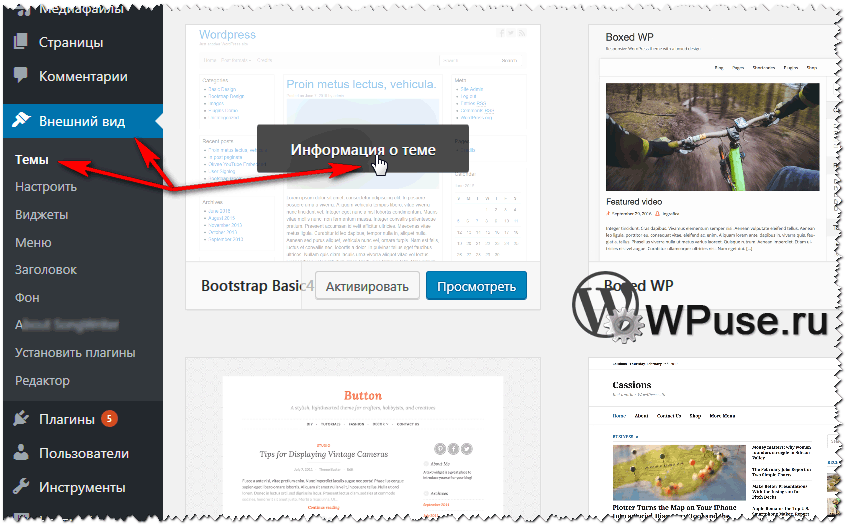
Если вы хотите изменить способ вывода контента для определенного типа записи, страницы или архива, вам нужно либо отредактировать один из этих файлов, либо создать новый.
Например, предположим, что в вашей теме есть файл archive.php, который используется для вывода архивных страниц для категорий и тегов. Вы хотите внести изменения в способ вывода тегов. Итак, вы создаете файл с именем «tag.php», который будет основан на archive.php с вашими настройками.
Опять же, будьте осторожны при редактировании файлов: они могут сломать ваш сайт. Всегда сначала проверяйте локальную установку с помощью таких инструментов, как DevKinsta и/или промежуточный сайт WordPress.
Какой бы из этих типов файлов вам ни нужно было отредактировать, вы должны делать это правильно. Прочтите приведенный ниже раздел о передовых методах, чтобы узнать, как отредактировать код таким образом, чтобы не нарушить работу вашего сайта и не вызвать проблем с безопасностью.
Настройка сторонней темы с помощью дочерней темы
Если тема, которую вы используете на своем сайте, принадлежит третьей стороне и вы хотите отредактировать код, вам необходимо создать дочернюю тему.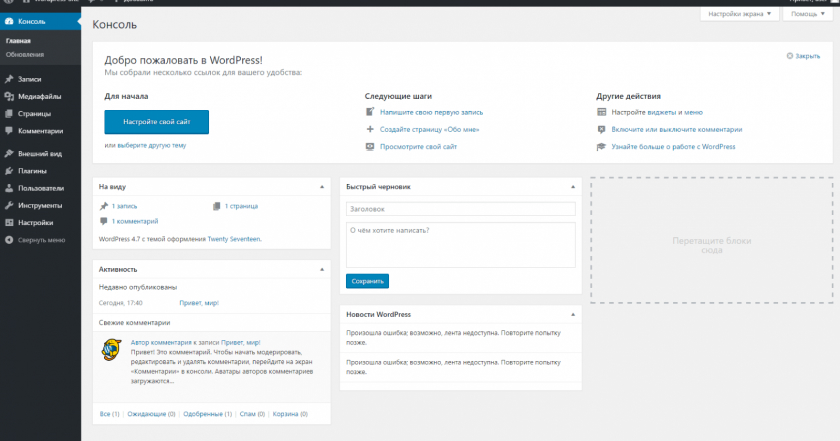
Это потому, что если вы отредактируете тему напрямую, а затем обновите ее (что вы и должны сделать), вы потеряете все сделанные вами изменения.
Создание дочерней темы состоит из четырех шагов:
- Создать новую папку в wp-content/themes .
- В этой папке создайте таблицу стилей. В этой таблице стилей сообщите WordPress, что это дочерняя тема вашей существующей темы.
- Добавьте копии файлов, которые вы хотите редактировать, в дочернюю тему и отредактируйте их там.
- Активируйте дочернюю тему на своем сайте.
WordPress всегда будет использовать файл из дочерней темы для вывода содержимого, если в родительской теме нет файла выше по иерархии. Если есть две версии одного и того же файла, будет использоваться версия из дочерней темы. Это означает, что ваш новый файл в дочерней теме переопределит файл из родительской темы.
Рекомендации по настройке тем WordPress
Итак, вы планируете настроить свою тему. Прежде чем приступить к внесению изменений, следуйте этим советам, чтобы убедиться, что вы делаете это безопасно и что вы не сломаете свой сайт, не сделаете его уязвимым для атак или не потеряете свой код.
Прежде чем приступить к внесению изменений, следуйте этим советам, чтобы убедиться, что вы делаете это безопасно и что вы не сломаете свой сайт, не сделаете его уязвимым для атак или не потеряете свой код.
Если возможно, настройте без редактирования кода
Если вы можете сделать свои настройки через настройщик или где-либо еще на экранах администратора, это безопаснее, чем редактирование кода.
Редактируйте код только в том случае, если вы знакомы с CSS (для таблицы стилей) и PHP (для других файлов темы) и знаете, как это сделать безопасно.
Используйте локальный сайт разработки для внесения изменений
Если вы редактируете код в своей теме или создаете дочернюю тему для внесения изменений, вам следует выполнять разработку на локальной установке WordPress с установленной темой и контент, скопированный с вашего работающего сайта.
Таким образом, у вас есть зеркало вашего работающего сайта для проверки ваших изменений. Работа на локальном сайте не повлияет на ваш работающий сайт и может быть быстрее.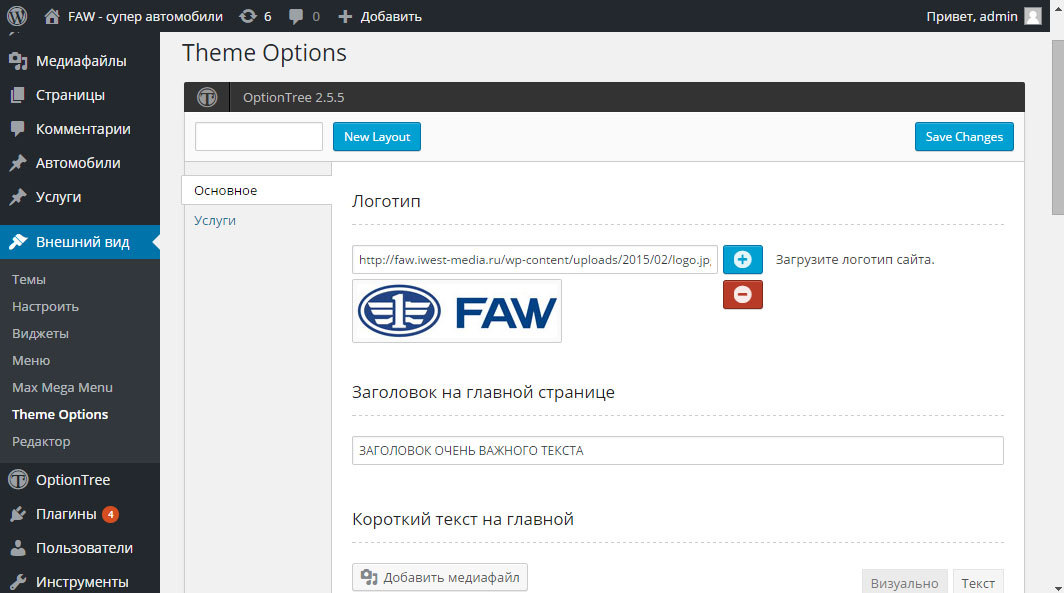
Даже если вы используете настройщик, может быть полезно использовать локальную версию вашего сайта для тестирования, поскольку вы можете публиковать свои изменения и тестировать их, не затрагивая действующий сайт.
После того, как вы протестировали изменения в своей теме, вы можете загрузить ее на свой рабочий сайт или, что еще лучше, вы можете протестировать ее на промежуточном сайте, а затем запустить ее.
Используйте контроль версий
Когда вы вносите изменения в свою тему, вы должны использовать контроль версий для отслеживания изменений.
В простейшем случае это означает изменение номера версии темы и сохранение копий обеих версий. Но если вы хотите правильно управлять версиями, вам нужно использовать такой сервис, как GitHub, для отслеживания ваших изменений.
Таким образом, если изменение вызывает проблемы, вы можете легко отменить его без внесения правок вручную.
Управление версиями еще более полезно, если вы работаете в команде, так как вы сможете видеть, что делают другие участники.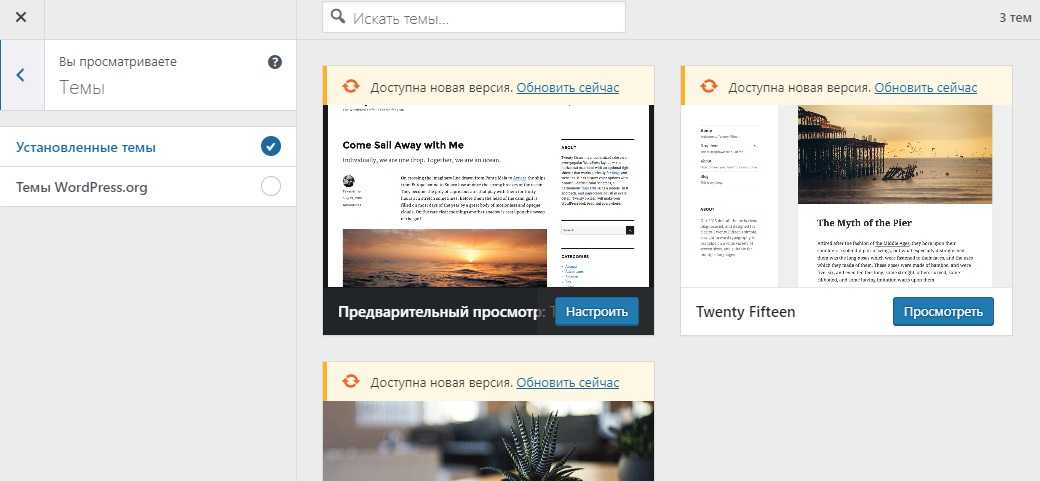 Обязательно прочитайте наше руководство git vs Github.
Обязательно прочитайте наше руководство git vs Github.
Используйте промежуточный сайт для проверки своих изменений
Если у вас есть доступ к промежуточному сайту (например, бесплатному промежуточному сайту Kinsta, который входит во все планы), протестируйте его перед активацией новой версии вашей темы (или новой дочерней темы). ) на вашем действующем сайте — это самый безопасный способ продолжить.
myKinsta stagingЭто связано с тем, что любой локальный сайт будет иметь некоторые отличия от вашего живого сайта: он находится на другом сервере (созданном на вашем локальном компьютере), на нем может работать другая версия PHP или любой другой инструмент, который работает твой сайт.
Сделайте копию вашего работающего сайта на промежуточном сервере, а затем загрузите и активируйте новую тему. Тщательно протестируйте свой сайт, чтобы убедиться, что все работает, а затем вы можете внести свои изменения на действующий сайт.
Сделайте вашу тему адаптивной
Любые изменения, которые вам нужно внести в вашу тему, должны работать как на мобильных устройствах, так и на настольных компьютерах.
Учитывая, что все больше и больше людей выходят в Интернет через мобильные телефоны, а индекс Mobile-first от Google, вероятно, важнее, чтобы ваша тема работала на мобильных устройствах, чем на настольных компьютерах. Таким образом, любые изменения, которые вы вносите в свою тему, должны быть адаптированы для мобильных устройств или, предпочтительно, для мобильных устройств, где это уместно.
В основном это относится к любым изменениям, которые вы вносите в свой стиль или макет: убедитесь, что новый макет работает на мобильных устройствах и что вы добавили медиа-запросы, чтобы макет адаптировался к разным размерам экрана.
Если ваша тема не адаптивна, это негативно повлияет на ваш рейтинг в поисковых системах и коэффициент конверсии.
Если у вас нет доступа к большому количеству различных мобильных устройств для тестирования, вы можете использовать такой инструмент, как BrowserStack, чтобы увидеть, как ваш сайт выглядит на разных устройствах. Вы также можете использовать инструменты разработчика в своем браузере и адаптивные представления в настройщике.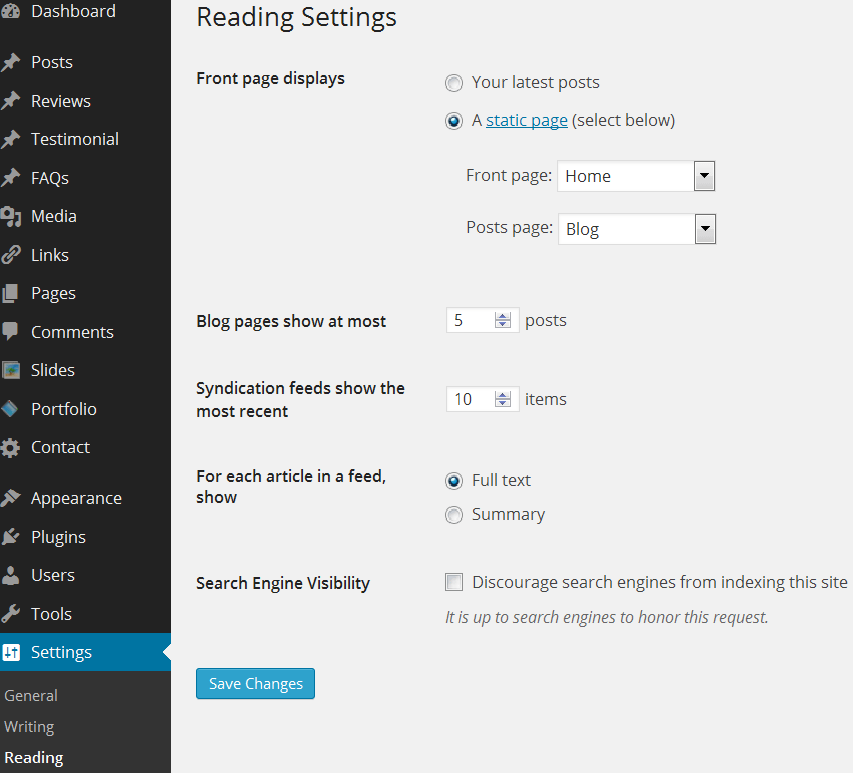
Убедитесь, что ваши настройки не влияют на доступность
Любые изменения в вашей теме также должны быть доступны для пользователей с ограниченными возможностями или сенсорными нарушениями.
Речь идет не только о том, чтобы ваш сайт работал на программах чтения с экрана: для большого числа людей важны и другие факторы, такие как цветовая схема и размер шрифта.
Если изменения, которые вы вносите в свою тему, направлены на то, чтобы сделать цвета ярче или уменьшить текст, подумайте еще раз: это может затруднить чтение вашего сайта или взаимодействие с ним.
Прежде чем вносить какие-либо изменения, используйте средство проверки доступности, чтобы проверить свой сайт и убедиться, что он не исключает людей.
Придерживайтесь стандартов кодирования WordPress
Если вы редактируете код в своей теме или создаете дочернюю тему, вы должны убедиться, что ваш код соответствует стандартам кодирования WordPress.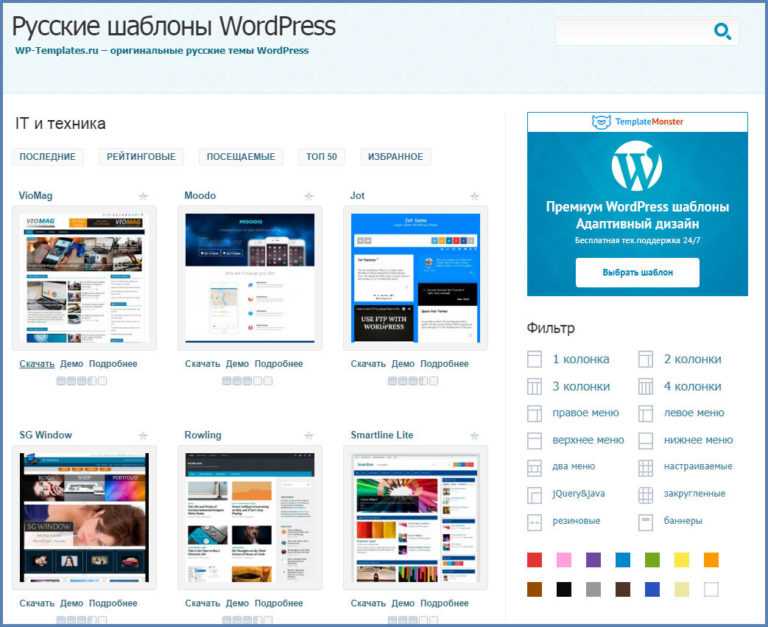
Эти стандарты существуют для обеспечения согласованности и качества кода, а также для предотвращения беспорядка в коде. Существуют стандарты для PHP, CSS и JavaScript, поэтому найдите время, чтобы проверить те из них, которые имеют отношение к вам, и убедитесь, что вы следуете им.
Если ваша существующая тема WordPress хорошо закодирована, и вы пишете любой новый код таким образом, который соответствует этому, вы находитесь на пути к обеспечению соответствия вашего кода. Обязательно добавляйте комментарии к любым изменениям, которые вы вносите в тему, чтобы вы или другие люди знали, что вы сделали, когда вернетесь к работе над кодом в будущем. Вы можете думать, что не забудете, но по прошествии нескольких месяцев удивительно легко забыть, почему вы редактировали строку кода.
Нужно настроить тему #WordPress, чтобы сделать ее уникальной? Есть много вариантов! Выберите подходящий для вас в нашем подробном руководстве! 👚👔Нажмите, чтобы твитнутьРезюме
Настройка темы WordPress не так уж и сложна.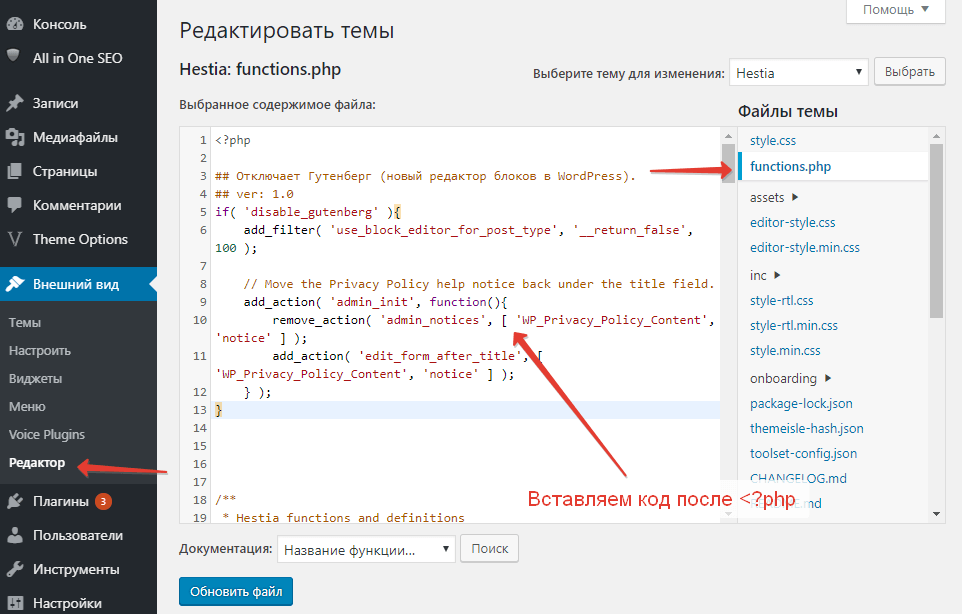 Иногда это простой случай использования Customizer для внесения изменений в шрифты, цвета или ваш значок (не забудьте прочитать наше подробное руководство о шрифтах WordPress). В других случаях вам нужно создать новую дочернюю тему, чтобы добавить в тему новый файл шаблона.
Иногда это простой случай использования Customizer для внесения изменений в шрифты, цвета или ваш значок (не забудьте прочитать наше подробное руководство о шрифтах WordPress). В других случаях вам нужно создать новую дочернюю тему, чтобы добавить в тему новый файл шаблона.
Варианты настройки темы включают использование плагина или настройщика, непосредственное редактирование кода темы WordPress или создание дочерней темы.
Определите правильный вариант для вас и внесите свои настройки безопасно, не нарушая работу вашего сайта.
Как настроить тему WordPress (Руководство для начинающих)
Хотите узнать, как настроить дизайн темы WordPress?
Многие темы WordPress имеют встроенные параметры для простой настройки дизайна и макета. Вы также можете добавить дополнительные параметры настройки с помощью плагинов.
В этой статье мы покажем вам, как легко настроить тему WordPress и сделать ее индивидуальной.
Ниже приведен список тем, которые мы рассмотрим в этом руководстве:
- Зачем настраивать тему WordPress
- Использование настройщика темы по умолчанию
- Настройка темы WordPress с помощью полнофункционального редактора сайта
- Использование устаревшего настройщика тем в WordPress
- Настройте свою тему WordPress с полным доступом
- Настройте отдельные страницы с помощью конструктора страниц SeedProd
- Создайте собственную тему WordPress
Готовы? Давайте начнем.
Зачем настраивать тему WordPress
Темы WordPress предназначены для общих ниш веб-сайтов. Например, есть темы для различных типов веб-сайтов малого бизнеса, фотографов, блоггеров и т. д.
После выбора темы вам нужно настроить ее в соответствии со своими требованиями.
Например, вы можете использовать свой собственный логотип, фирменные цвета, немного изменить макет, изменить размер шрифта, использовать собственные изображения и многое другое.
Некоторые из этих настроек необходимы для создания веб-сайта, который действительно представляет ваш бизнес и бренд, а не просто выглядит как все остальные.
В зависимости от того, какую тему WordPress вы выберете, эти параметры могут сильно отличаться от одной темы к другой.
Например, некоторые темы могут давать вам возможность перемещать боковую панель справа налево, в то время как другие могут даже не иметь боковой панели в своем макете.
При этом давайте посмотрим, как легко настроить тему WordPress без написания кода и вывести ее на новый уровень, не нарушая работу вашего веб-сайта.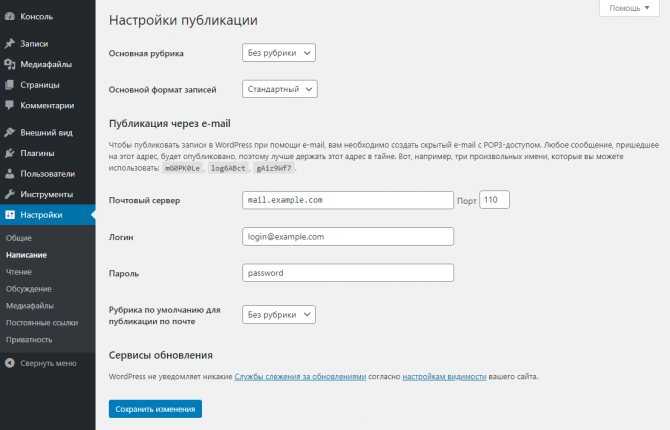
Использование настройщика темы по умолчанию
В WordPress 5.9 появилась возможность полноценного редактирования сайта.
В настоящее время на рынке не очень много тем с полной поддержкой новой функции полного редактирования сайта.
Однако мы покажем вам, как использовать его для настройки вашей темы WordPress. Мы также покажем вам, как использовать устаревший настройщик тем, а также полный инструмент для создания сайтов WordPress, который мы рекомендуем новичкам.
Использование полнофункционального редактора сайта в WordPress для настройки темы
Если ваша тема WordPress поддерживает полноценный редактор сайта, вы увидите меню «Редактор» в разделе «Внешний вид» на боковой панели администратора WordPress.
При нажатии на нее запустится полноценный редактор сайта.
Этот редактор похож на редактор блоков, который вы используете для написания постов и страниц WordPress.
Вы можете добавлять новые элементы в свои шаблоны, добавляя блоки.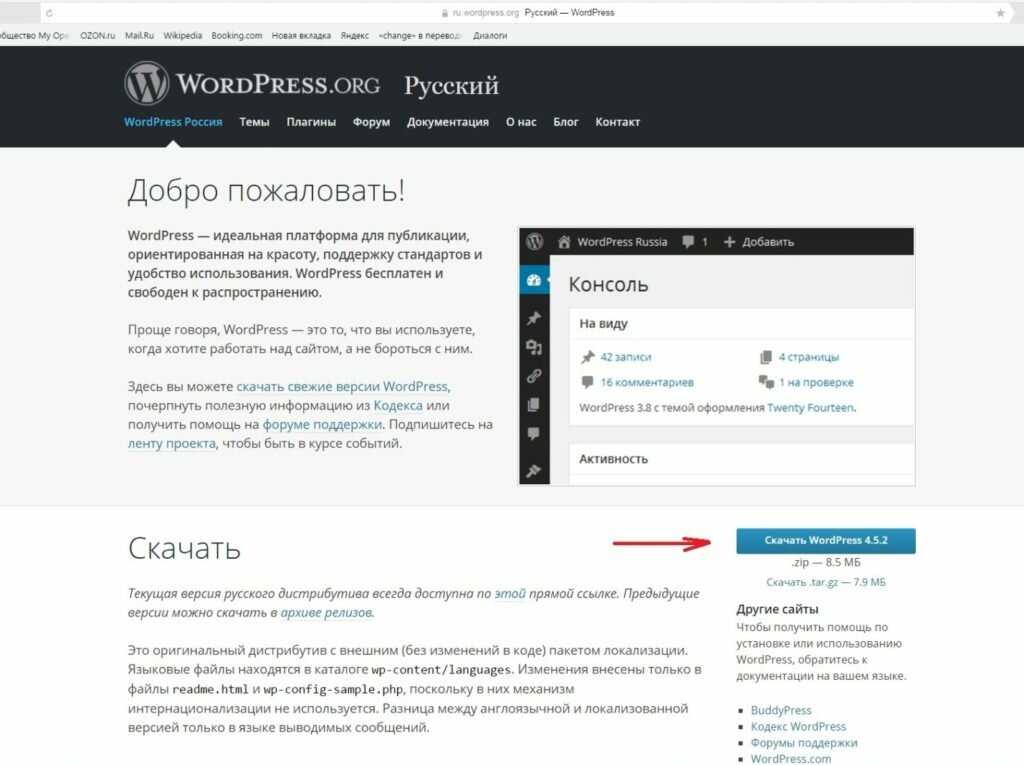 Помимо обычных блоков, вы также можете использовать блоки для всего сайта, такие как навигация, логотип, циклы пост-запросов и многое другое.
Помимо обычных блоков, вы также можете использовать блоки для всего сайта, такие как навигация, логотип, циклы пост-запросов и многое другое.
Каждый блок имеет свои собственные настройки, где вы можете изменить его стиль и изменить цвета, типографику и другие параметры.
Ваша тема WordPress также может содержать дополнительные шаблоны, которые можно использовать для быстрого создания различных разделов.
Вы можете найти их на вкладке Patterns.
Вы можете редактировать различные области вашего веб-сайта, щелкнув имя шаблона вверху и выбрав другой шаблон для редактирования.
Чтобы просмотреть больше шаблонов, нажмите «Просмотреть все шаблоны» внизу.
Это покажет вам список шаблонов, доступных в вашей теме, которые вы можете редактировать.
Просто щелкните имя шаблона, чтобы открыть его в редакторе.
Шаблон откроется в том же редакторе блоков.
Отсюда вы можете редактировать его как хотите.
Если вы удовлетворены внесенными в тему изменениями, просто нажмите кнопку «Сохранить» вверху, чтобы применить изменения.
Полный редактор сайта — это мощный и гибкий способ настройки вашей темы WordPress.
Однако это совершенно новая функция, и многие темы WordPress в настоящее время ее не поддерживают.
Использование устаревшего настройщика темы в WordPress
Если ваша тема WordPress еще не поддерживает полноценный редактор сайта, она будет использовать устаревшую функцию настройщика темы в WordPress.
В этом случае вы можете настроить свою тему, перейдя на страницу Appearance » Customize .
Щелкнув по нему, вы запустите Theme Customizer.
В левой части экрана вы увидите параметры настройки, а в правой — предварительный просмотр вашего веб-сайта.
Редактируемые области вашего веб-сайта будут выделены значком карандаша в предварительном просмотре в реальном времени.
Вы также можете развернуть каждый параметр на левой панели, чтобы изменить его настройки.
Количество параметров на левой панели зависит от темы.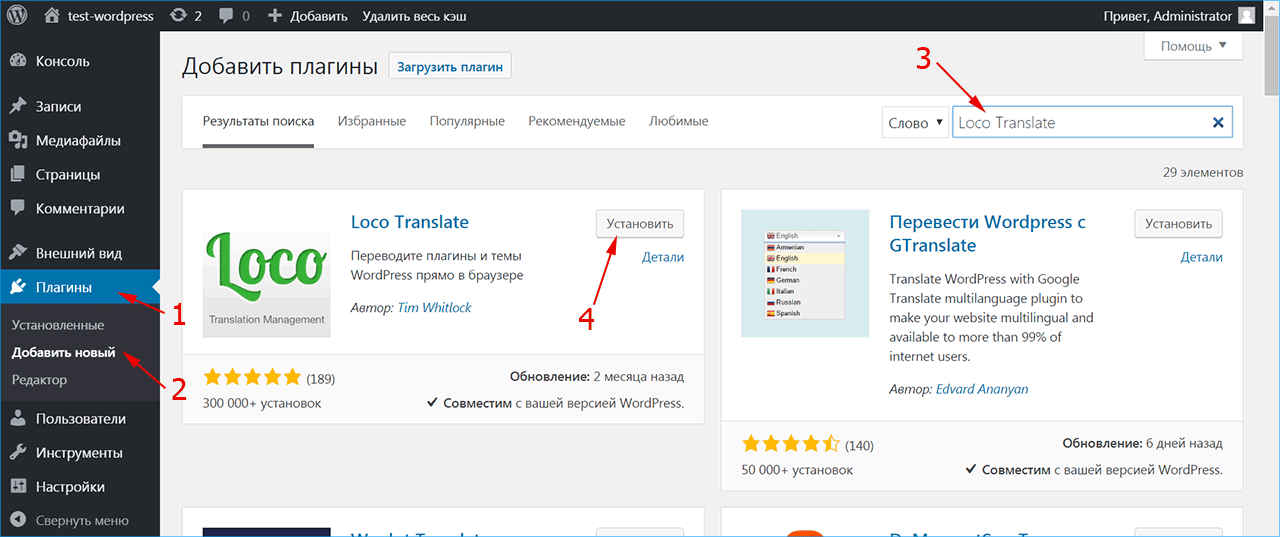
Тем не менее, большинство тем поддерживают базовые функции, такие как слоган вашего сайта, виджеты, настройки домашней страницы, меню и дополнительные настройки CSS.
Для получения более подробной информации ознакомьтесь с нашим руководством о том, как использовать настройщик темы WordPress для редактирования вашей темы.
Настройте свою тему WordPress с полным доступом
Параметры настройки темы WordPress по умолчанию зависят от того, какую тему WordPress вы используете.
Если ваша тема поддерживает функцию, вы можете настроить ее с помощью настройщика или полнофункционального редактора сайта. Это ограничивает ваши возможности по настройке темы WordPress.
Что делать, если вы хотите дополнительно настроить или даже создать собственную тему WordPress для своего веб-сайта?
Здесь на помощь приходит SeedProd.
Это лучший конструктор сайтов WordPress на рынке. Вы можете использовать его для создания красивых макетов веб-сайтов и даже создания собственной темы без написания кода.
Первое, что вам нужно сделать, это установить и активировать плагин SeedProd. Для получения более подробной информации см. наше пошаговое руководство по установке плагина WordPress.
При активации необходимо ввести лицензионный ключ. Вы можете найти эту информацию в своей учетной записи на веб-сайте SeedProd.
После этого вам нужно выбрать, хотите ли вы создать собственную тему WordPress или создать отдельные страницы для своего веб-сайта.
SeedProd может делать и то, и другое, и мы покажем вам оба подхода.
Настройка отдельных страниц WordPress с помощью SeedProd
Этот подход достаточно гибкий и позволяет легко создавать макеты страниц по требованию.
Например, вы можете создать собственную целевую страницу для продукта или маркетинговой кампании или создать страницу благодарности, чтобы отправлять посетителей после того, как они подпишутся на вашу рассылку.
Просто перейдите на страницу SeedProd » Landing Pages и нажмите кнопку «Добавить новую целевую страницу».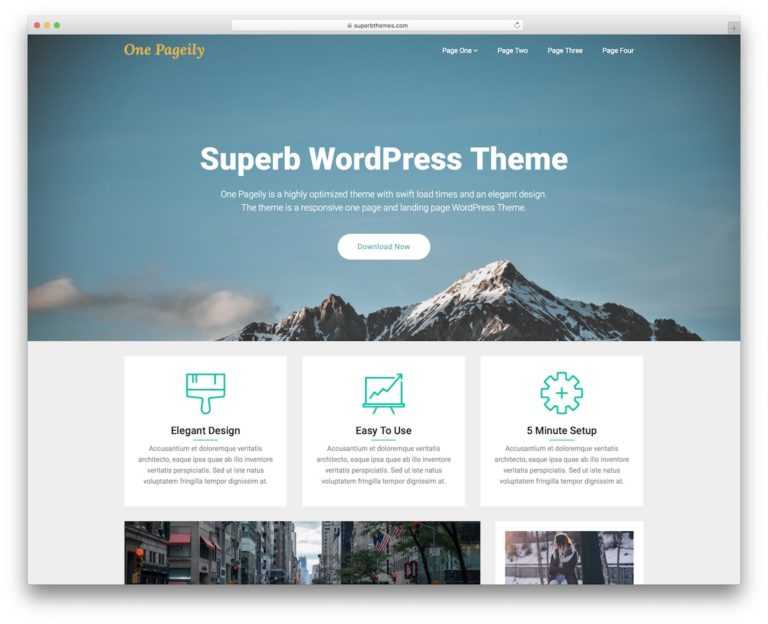
Далее вам нужно выбрать шаблон для вашей страницы.
Этот шаблон используется в качестве отправной точки, поэтому позже вы можете изменить все внутри него. Кроме того, вы можете начать с чистого холста.
Просто нажмите на шаблон, чтобы продолжить.
Затем SeedProd попросит вас указать название вашей страницы и выбрать URL-адрес.
После ввода необходимой информации. нажмите на кнопку Сохранить и начать редактирование страницы.
Запустится интерфейс компоновщика страниц SeedProd. Это инструмент для создания дизайна с помощью перетаскивания.
Слева от вас вы увидите блоки и разделы, которые вы можете добавить к макету страницы, а справа редактируемый предварительный просмотр страницы.
Вы можете просто указать и щелкнуть любой элемент вашей страницы, чтобы отредактировать его.
Вы также можете добавлять новые блоки и даже целые разделы в макет из левой колонки.
SeedProd поставляется со всеми популярными элементами веб-дизайна, которые вам понадобятся для создания вашего веб-сайта.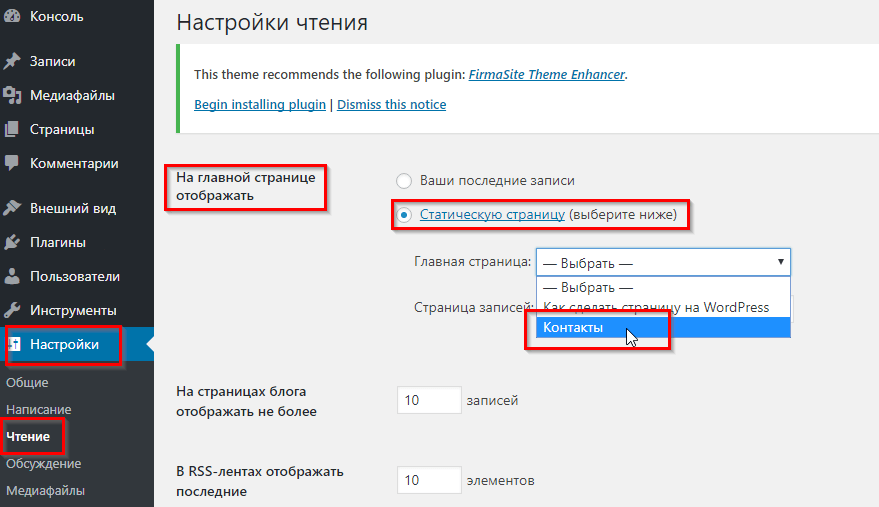 Он включает в себя контактные формы, формы подписки, формы входа, отзывы, индикаторы выполнения, аккордеоны, навигационные меню, поле значков и многое другое.
Он включает в себя контактные формы, формы подписки, формы входа, отзывы, индикаторы выполнения, аккордеоны, навигационные меню, поле значков и многое другое.
Он также включает полную поддержку WooCommerce. Вы можете использовать блоки WooCommerce для отображения продуктов в любом месте на вашем веб-сайте, создать пользовательскую страницу проверки или создать страницу корзины для своего интернет-магазина.
Если вы удовлетворены дизайном и макетом страницы, вы можете нажать кнопку «Сохранить» в правом верхнем углу.
Отсюда вы также можете опубликовать страницу или сохранить ее как шаблон.
Вот оно! Вы можете повторить этот процесс, чтобы создать больше пользовательских страниц на своем веб-сайте.
Создание пользовательской темы в WordPress с помощью SeedProd
Этот подход настоятельно рекомендуется, если вы хотите создать действительно уникальный дизайн для своего блога, бизнес-сайта или магазина электронной коммерции.
С помощью этого метода вы будете создавать свою собственную тему WordPress с нуля, используя тот же конструктор страниц с перетаскиванием.
Самое приятное то, что ваша пользовательская тема SeedProd будет работать независимо от того, какую тему вы установили на свой сайт. Это означает, что вам не нужно беспокоиться о настройке стандартной темы WordPress, но у вас будет полная свобода в создании собственного дизайна.
Чтобы начать, просто перейдите на страницу SeedProd » Theme Bulder и нажмите кнопку «Темы».
Теперь SeedProd покажет вам несколько начальных тем на выбор.
Вы можете полностью изменить каждый аспект этих тем.
После того, как вы выбрали тему, SeedProd сгенерирует все шаблоны тем.
Просто щелкните ссылку «Редактировать дизайн» под файлом шаблона, чтобы отредактировать его.
Вы увидите предварительный просмотр шаблона в правом столбце с панелью редактирования в левом столбце.
Просто укажите и щелкните, чтобы изменить любой элемент или удалить элементы из левого столбца.
SeedProd также поставляется с блоками, предназначенными для редактирования всего сайта.
Это динамические блоки, которые можно использовать для отображения цикла содержимого (для сообщений в блогах), заголовка сообщения, избранного изображения и многого другого.
После внесения изменений в тему не забудьте сохранить изменения.
Повторите процесс, чтобы отредактировать другие шаблоны по своему вкусу.
Когда вы закончите, перейдите к SeedProd » Конструктор тем и установите переключатель рядом с параметром «Включить тему SeedProd» в положение «Да».
Теперь SeedProd заменит вашу тему WordPress пользовательской темой, которую вы только что создали.
Чтобы узнать больше о конструкторе тем SeedProd для WordPress, ознакомьтесь с нашим руководством о том, как создать пользовательскую тему WordPress без написания кода.
Мы надеемся, что эта статья помогла вам научиться настраивать тему WordPress по своему вкусу.
Вы также можете ознакомиться с нашим руководством о том, как создать информационный бюллетень по электронной почте, или ознакомиться с нашим руководством по поисковой оптимизации WordPress, чтобы оптимизировать свой веб-сайт для увеличения поискового трафика.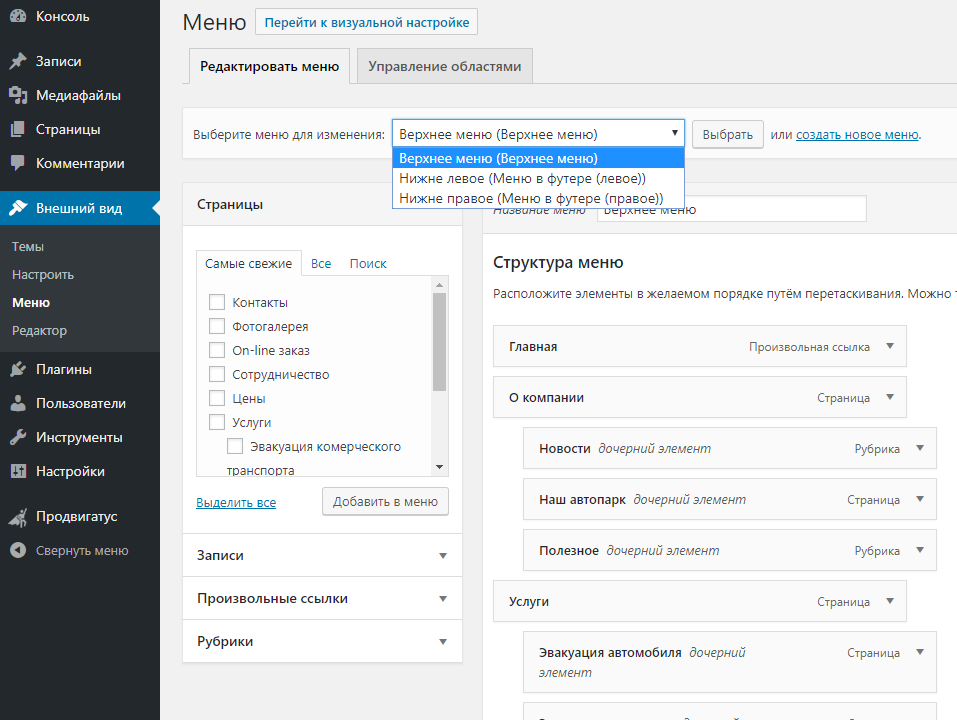

 blog-post-read-more a {
background: #6ab999;
}
blog-post-read-more a {
background: #6ab999;
} .. Опубликуйте и вставьте код, как показано ниже, чтобы создать файл стилей, затем сохраните файл во вложенной папке темы, которую вы создали. Шаблон:
.. Опубликуйте и вставьте код, как показано ниже, чтобы создать файл стилей, затем сохраните файл во вложенной папке темы, которую вы создали. Шаблон: