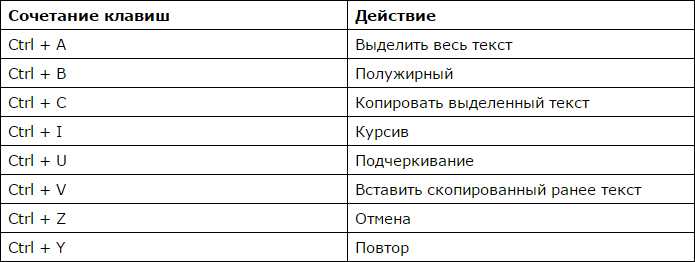Отмена выделения в Фотошопе
MyPhotoshop.ru Уроки Фотошопа Отмена выделения в Фотошопе
Выделение определенной части изображения, текста и других объектов – действие, которое выполняется в Фотошопе постоянно. Но как убрать выделение, когда в нем больше нет необходимости? Давайте рассмотрим этот вопрос.
- Отмена выделения
- Способ 1
- Способ 2
- Способ 3
- Способ 4
- Заключение
Отмена выделения
На самом деле, процедура снятия выделения достаточно простая, однако у новичков она может вызвать вопросы и затруднения из-за того, что выполнить эту задачу можно по-разному.
Способ 1
В Фотошопе разработчиками предусмотрены горячие клавиши для выполнения различных операций, запуска функций и т.д. Чтобы убрать выделение, нажимаем сочетание клавиш Ctrl+D на клавиатуре.
Способ 2
Еще один способ отменить выделение – щелкнуть левой кнопкой мыши по холсту или рабочей области программы в любом удобном свободном месте (возможные варианты для нашего примера указаны стрелками).
Данный метод сработает, если выделение было выполнено с помощью инструментов “Прямоугольная область” или “Овальная область”.
Если при выделении использовались инструменты ниже, действия следующие:
Быстрое выделение
Сначала переключаемся на один из инструментов выше (Овальная или Прямоугольная область), затем убираем выделение путем клика по холсту или за его пределами.
Область (горизонтальная/вертикальная строка)
Выполняем те же самые шаги, что и при отмене быстрого выделения.
Волшебная палочка
Просто щелкаем в любом месте за пределами холста.
Лассо (обычное, прямолинейное или магнитное)
Чтобы убрать выделенную область, достаточно щелкнуть внутри нее.
Способ 3
Правой кнопкой мыши кликаем по холсту в любом удобном месте, после чего в открывшемся контекстном меню выбираем команду “Отменить выделение”.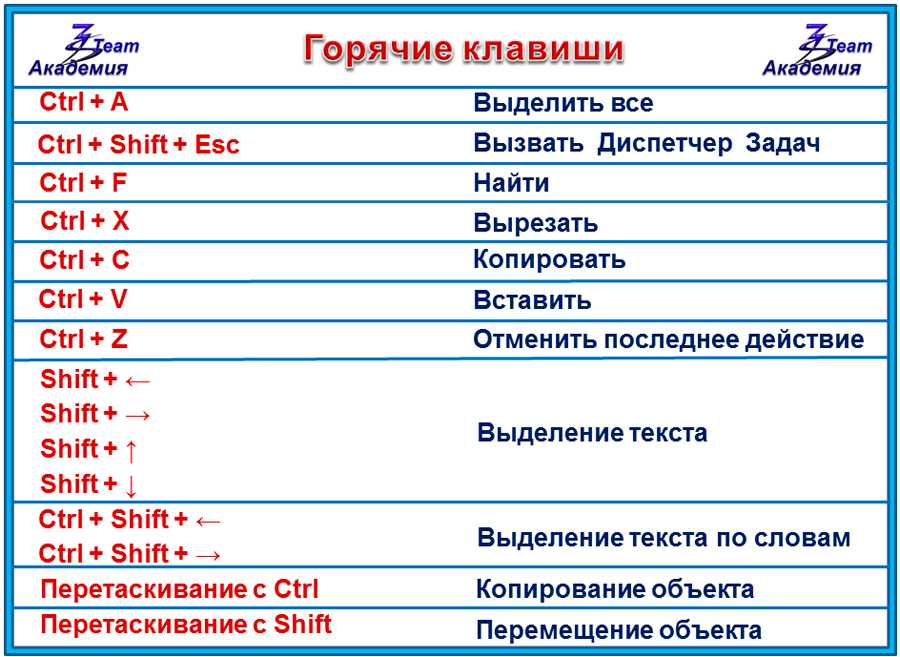
В зависимости от того, каким образом было выполнено выделение, содержимое контекстного меню может быть разным, но в нем всегда должен быть представлен требуемый пункт.
Способ 4
Этот способ, пожалуй, наименее популярный из рассмотренных нами. Он предполагает использование меню “Выделение”, в котором представлена необходимая команда.
Заключение
Таким образом, есть несколько разных методов, пользуясь которыми можно убрать выделение в программе Photoshop. Выбор конкретного варианта зависит от того, каким образом оно первоначально было выполнено, а также, от предпочтений самого пользователя.
КУРСЫ:
СМОТРИТЕ ТАКЖЕ
Горячие клавиши в Photoshop
Фоны для Фотошопа: Лес
Фоны для Фотошопа: Черные
Как удалить фон с изображения в Photoshop
Как вырезать объект в Photoshop
Рамки для Фотошопа: Школьные
Урок создания анимации в Фотошопе
Изменяем размер изображения в Photoshop
Урок объединения слоев в Фотошопе
Улучшение качества фото в Фотошопе
Фоны для Фотошопа: Небо
Как рисовать прямые линии в Фотошопе
Замена цвета объекта/изображения в Photoshop на другой
Вставка фотографии в рамку в Photoshop
Наборы кистей для Фотошопа: Текстурные
Урок ретуши лица в Фотошопе для начинающих и не только
Инструмент “Заливка” в Фотошопе: как пользоваться
Двойная экспозиция в Фотошопе
Как создать документ формата А4 в Фотошопе
Замена фона на фотографии в Фотошопе
Уменьшение размера объекта в Фотошопе
Выделение слоя в Фотошопе: как сделать
Рамки для Фотошопа: С днем рождения
Градиент в Фотошопе: как сделать
Включение и настройка сетки в Photoshop
Создание афиши своим руками в Фотошопе
Фоны для Фотошопа: Рамки
Создание контура в Photoshop
Рисование треугольника в Фотошопе: 2 метода
Создание коллажей в Фотошопе: подробное руководство
Как создать слой в Photoshop
Кадрирование фото в Фотошопе
Заливка слоя в Фотошопе
Вставка изображения в Фотошоп: пошаговое руководство
Ретуширование фотографий с помощью частотного разложения в Фотошопе
Как нарисовать прямоугольник в Фотошопе
Вставка лица на фото-шаблон в Фотошопе
Изменение прозрачности слоя в Фотошопе
Отмена выделения в Фотошопе
Как сделать виньетирование фотографий в Photoshop
Наложение текстуры гранита на текст в Фотошопе
Отмена действий в Фотошопе
Как отменить выделение в Фотошопе
На первый взгляд, отменить выделение в Фотошопе, задача простая.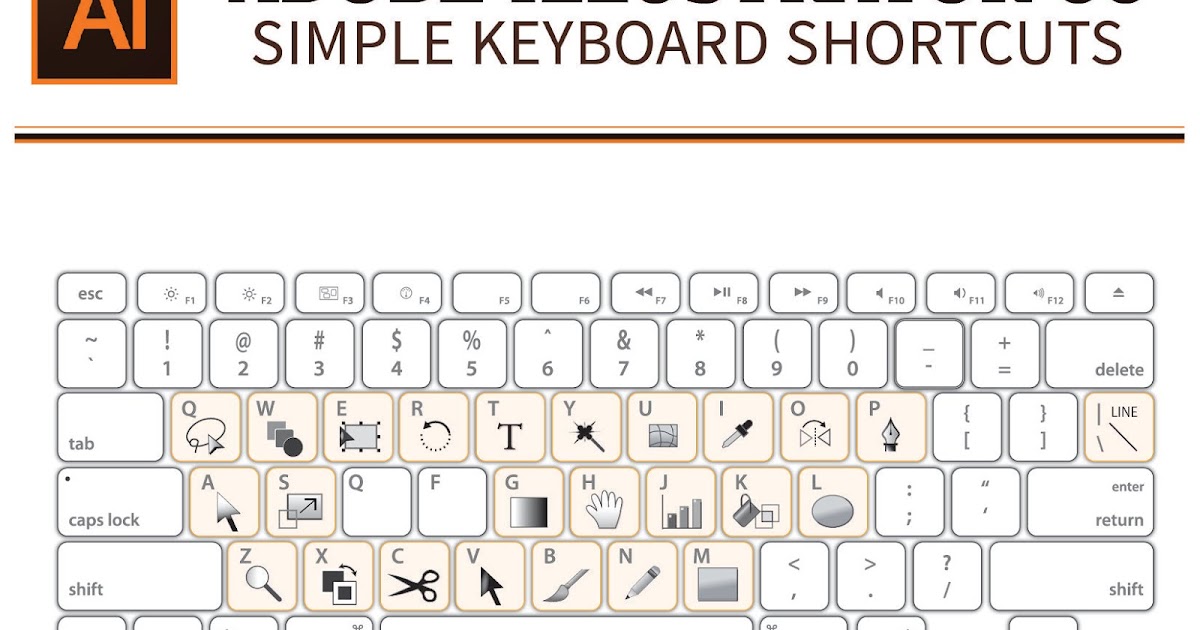 В связи с этим, начинающие пользователи недооценивают серьезность процесса. Особенно актуально вопрос встает когда требуется отменить только часть выделения.
В связи с этим, начинающие пользователи недооценивают серьезность процесса. Особенно актуально вопрос встает когда требуется отменить только часть выделения.
Этот мини урок, прежде всего создан чтобы научить всем тонкостям, столь элементарного процесса. А также, продемонстрировать 6 основных способа, которые буду встречаться в работе.
- Способ 1. Как снять выделение в Фотошопе горячими клавишами;
- Способ 2. Как отменить выделение в Фотошопе через контекстное меню;
- Способ 3. Как убрать выделенную область в Фотошопе из главного меню;
- Способ 4. Отмена выделения в Фотошопе по клику;
- Способ 5. Отменить выделение в Фотошопе из «Истории».
- Способ 6. Частичное снятие выделения.
Способ 1. Как снять выделение в Фотошопе горячими клавишами
Прежде всего, начну с самого простого способа.
Используя горячие клавиши, можно снять выделение со всего слоя (картинки) сразу. Поэтому, если вы закончили работу над изображением и вам требуется отменить выделенную область, нажимаем:
Ctrl + D
Таким образом, любое установленное ранее выделение, будет отменено.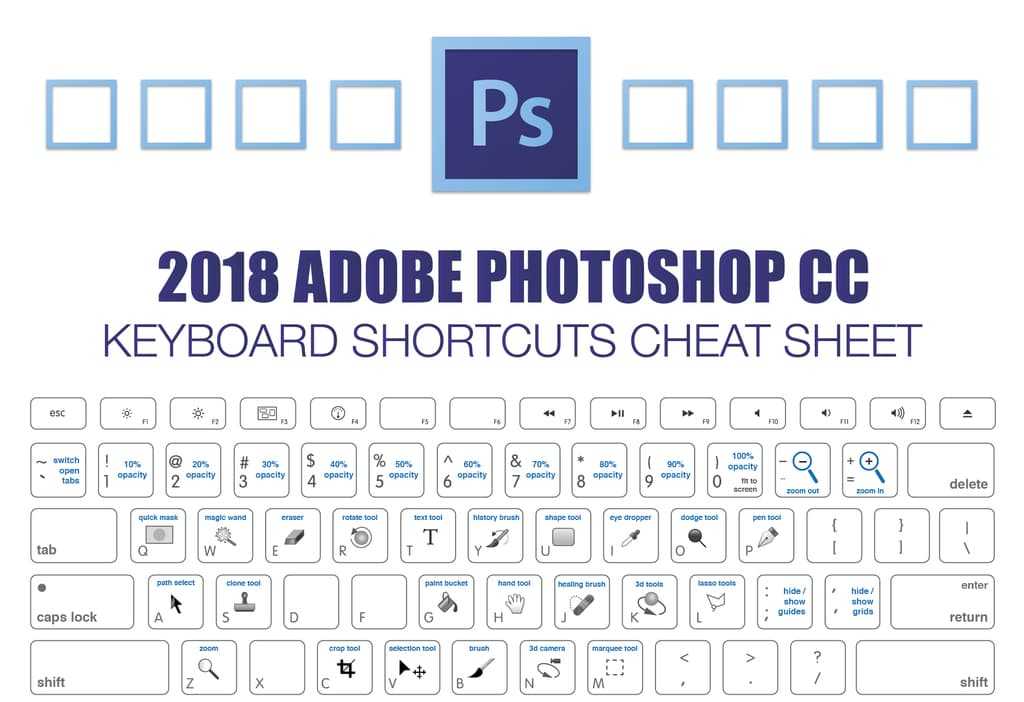
Этот способ самый элементарный и, скорее всего, известен всем. То же самое, можно сделать при помощи другого функционала, о котором мало кто знает.
Способ 2. Как отменить выделение в Фотошопе через контекстное меню
Контекстное меня вызывается нажатием правой кнопкой мыши. Следовательно, наведите курсор на выделенную область и нажмите ПКМ. Выберите пункт «Отменить выделение».
Так же стоит понимать, что контекстное меню получится вызвать только в том случае, если используется один из инструментов:
- Инструменты прямоугольного и круглого выделения;
- Инструменты из категории «Лассо»;
- Волшебная палочка или Быстрое выделение.
Надо понимать, при использовании других инструментов, отменить таким образом выделение не удастся.
Способ 3. Как убрать выделенную область в Фотошопе из главного меню
Следующий способ, перейти в основное меню, вкладка «Выделение» → «Отменить выделение».
Использование данного метода, так же как и применение горящих клавиш, возможно при работе с любым инструментом.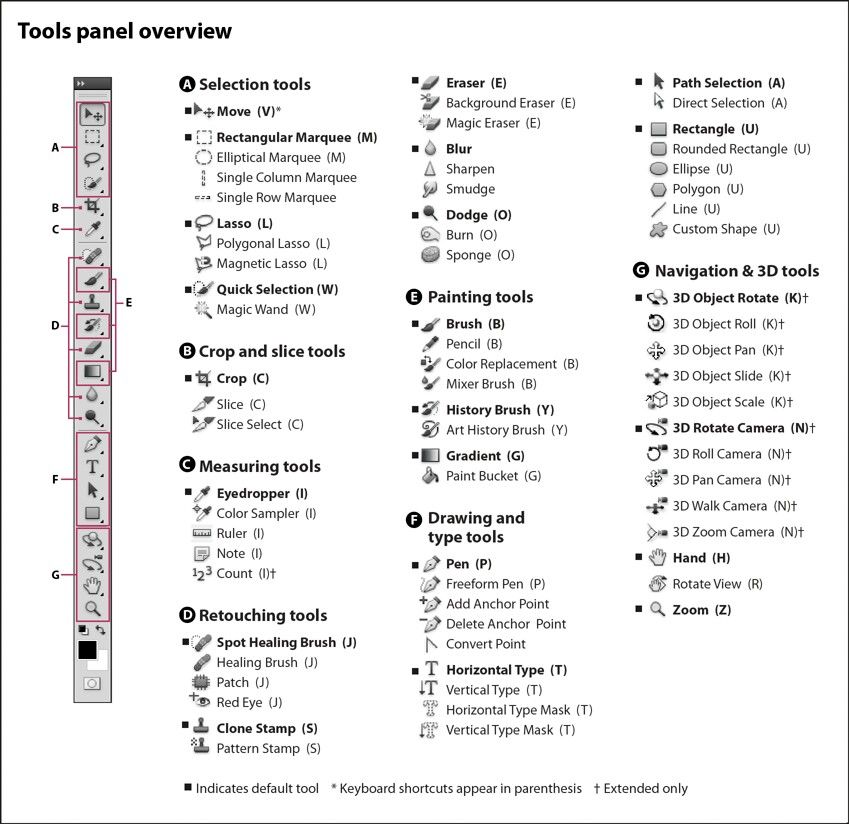
Способ 4. Отмена выделения в Фотошопе по клику
При работе с прямоугольными или круглыми выделениями, а так же инструментом «Лассо», кликните вне области выделения. В результате этого действия, произойдет отмена выделения.
Данное действие покажет Photoshop, что выделение более не актуально и его можно убрать.
Обратите внимание! Данный способ не сработает, если активен инструмент: прямолинейное лассо, магнитное лассо, волшебная палочка и быстрое выделение.
Способ 5. Отменить выделение в Фотошопе из «Истории»
Как и в любой уважающей себя программе, в Adobe Photoshop, присутствует история действий. Наиболее продвинутые пользователи могут вспомнить горячие клавиши (отмена действия):
Ctrl + Z
Проблема в том, что в Фотошопе отменится только последнее действие. Следовательно, мы не можем откатиться на 2 или более шагов назад.
Но, используя вкладку «История», возможно отменить все действия, с момента открытия программы.
Особенно актуально, когда создавая сложное выделение, нужно отменить последнюю неудачную корректировку.
Активировать вкладку можно, соответственно выбрав вкладку «История» в рабочем пространстве Photoshop. Если ее там нет, нажмите в основном меню «Окно» → «История».
Отмена события производится путем выбора во вкладке «История» последнего правильного действия.
Способ 6. Частичное снятие выделения.
Выше представлены наиболее известные способы. Снять выделение полностью со слоя, действительно не самая сложная задача. Однако, что делать если требуется убрать только часть выделенной области?
Данный момент очень важен, потому что работая в Фотошопе, выделение объектов одно из главных действий.
Предположим, у нас есть какая то выделенная часть, но нам нужно изменить ее. Для этого возьмем один из инструментов:
- Круглое или прямоугольное выделение;
- Лассо, магнитное лассо или прямолинейное лассо;
- Волшебная палочка или быстрое выделение.

С зажатой клавишей Alt, либо активировав кнопку «Вычитание из выделенной области», создайте новую область. В том месте, где созданное выделение наложится на ранее созданную область, произойдет отмена выделения.
На этом у меня все. В результате изучения урока, вы должны были научиться работать с выделением. Если по какой то причине, у вас остались вопросы, задавайте их в комментариях. Удачной практики.
Хочу изучить Photoshop!
Заказать курс!
Как снять выделение в Photoshop
Выделение — это хлеб с маслом в Photoshop. Без них программа не была бы такой мощной, как сейчас. Для большинства людей, изучающих Photoshop, процесс выбора довольно прост. Существует несколько различных инструментов, и у каждого есть свой способ выбора. Проблема в том, что вы делаете после того, как сделали один? В отличие от выделения, научиться снимать выделение в Photoshop не так очевидно.
К счастью, отменить выбор можно одним нажатием кнопки.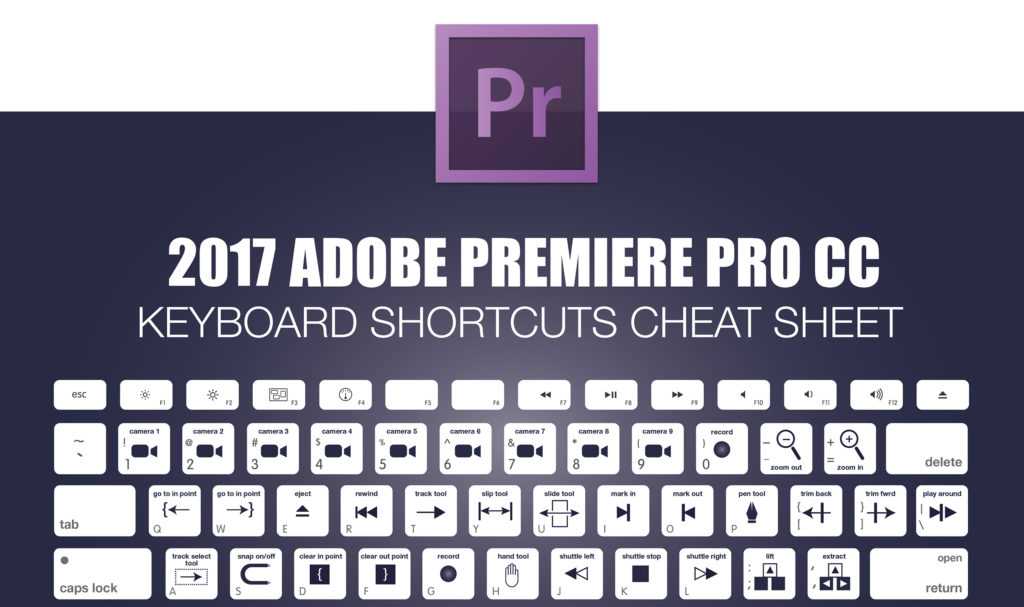 Здесь вы узнаете, как лучше всего это сделать, независимо от того, имеете ли вы дело с выделением, текстом или слоями.
Здесь вы узнаете, как лучше всего это сделать, независимо от того, имеете ли вы дело с выделением, текстом или слоями.
Как отменить выделение в Photoshop
Выделение можно сделать с помощью широкого набора различных инструментов. Независимо от того, как они созданы, выделение заканчивается чем-то, что называется «марширующими муравьями». Эта черно-белая линия является индикатором, показывающим вашу активную область выделения.
К сожалению, вы не можете просто щелкнуть мышью вдали от выделения, чтобы избавиться от него. Вместо этого вам нужно развернуть простое сочетание клавиш.
Чтобы снять выделение с активного выбора, просто нажмите Command + D (Mac) или Control + D (ПК). Это отключит ваш выбор и полностью избавит вас от него.
Вместо использования этого ярлыка вы также можете перейти к Select > Deselect.
Вам может понравиться: Лучшие инструменты выделения для вырезания изображений
Как снять выделение с текста в Photoshop
Когда вы редактируете текст в Photoshop, не очень понятно, как его зафиксировать. Чтобы отменить выделение текста, вы можете использовать три разных метода.
Чтобы отменить выделение текста, вы можете использовать три разных метода.
Лучше всего нажать клавишу ESC после того, как вы закончите с текстом. Это сохранит любые изменения и отменит выбор текста, над которым вы работаете. Это самый быстрый вариант, так как вам не нужно делать лишних кликов.
Selected TextDeselected Text с помощью клавиши ESCВторой вариант — установить флажок в верхней части экрана. Это сохранит ваши изменения и отменит выделение текста. Флажок также виден во многих других настройках, таких как инструмент формы и инструмент преобразования.
Использование флажка для отмены выбора и подтверждения моего текста.Наконец, третий вариант — щелкнуть вдали от текста. Если вы нажмете рядом, вы сможете только изменить его положение. Когда вы переместите курсор дальше, вы отмените выбор текста одним щелчком мыши.
Щелчок далеко от активного текста, чтобы отменить его выделение.Как отменить выбор слоев в Photoshop
Если нет активного выбора, слои можно выбрать только с помощью инструмента перемещения или инструмента преобразования.
Когда вы используете инструмент преобразования (Cmd/Ctrl + T), нажмите Введите , чтобы отменить выбор слоя и сохранить изменения. Вы также можете нажать галочку в верхней части экрана.
При использовании инструмента перемещения нет никаких флажков. Поскольку инструмент перемещения имеет только одну цель (выбрать и переместить слой), все, что вам нужно сделать, это поменять местами инструменты.
Например, если вы нажмете B , чтобы переключиться на инструмент «Кисть», рамка преобразования вокруг вашего слоя исчезнет, поскольку инструмент перемещения больше не активен.
Переход от инструмента перемещения избавит от окна преобразования.С точки зрения панели слоев слой всегда выбирается. Вы можете сказать, какой из них выбран, по выделению определенного слоя. Вы можете щелкнуть между различными слоями, чтобы выбрать или отменить выбор слоев по мере необходимости!
Как повторно выделить в Photoshop
Не переживайте, если вы случайно избавились от выделения. С помощью одной комбинации клавиш вы можете вернуть любой недавний выбор, который вы отменили.
С помощью одной комбинации клавиш вы можете вернуть любой недавний выбор, который вы отменили.
Просто нажмите Shift + Command + D (Mac) или Shift + Control + D (ПК), чтобы повторно выбрать предыдущий выбор.
Вы можете сделать это вручную, выбрав Select > Reselect.
Заключение
Есть несколько отличных сочетаний клавиш, которые помогут вам снять выделение в Photoshop. Сначала этот процесс не очевиден, но, по крайней мере, он прост! Теперь вы мастер в снятии выделения с чего угодно!
Хотите больше таких руководств? Подпишитесь на нашу еженедельную рассылку, чтобы получать больше фотографий и советы по редактированию фотографий прямо на ваш почтовый ящик!
— Brendan 🙂
Как снять выделение в Photoshop (5 быстрых и простых способов)
Инструменты выделения — лучший друг каждого при редактировании, позволяющий работать с выбранной областью с помощью одного из различных инструментов выделения, но что происходит, когда Вы хотите отменить выбор области?
К счастью, так же, как есть много способов выделить область в Photoshop, есть также разные способы снять выделение с выбранной области.
Отменить выбор всей области легко и быстро, но вы также можете отменить выбор только небольшой части области, что дает вам больше контроля при редактировании.
Это особенно полезно, если вы потратили много времени на тщательное создание пути выбора вокруг объекта только для того, чтобы обнаружить, что сегмент был включен по ошибке.
Ниже у нас есть учебник, который покажет вам, как снять выделение в Photoshop, используя различные методы, чтобы удалить все или только часть активного выделения.
У вас нет Photoshop?
Загрузите Adobe Photoshop
Загрузите последнюю версию Adobe Photoshop, чтобы следовать этому простому руководству.
Начните бесплатную 7-дневную пробную версию сегодня
ПОДРОБНЕЕ
Содержание
Как снять выделение в Photoshop (вся область)
Когда работа по редактированию завершена и вам больше не нужна выделенная область, можно отменить выбор мгновенно с простым щелчком мыши.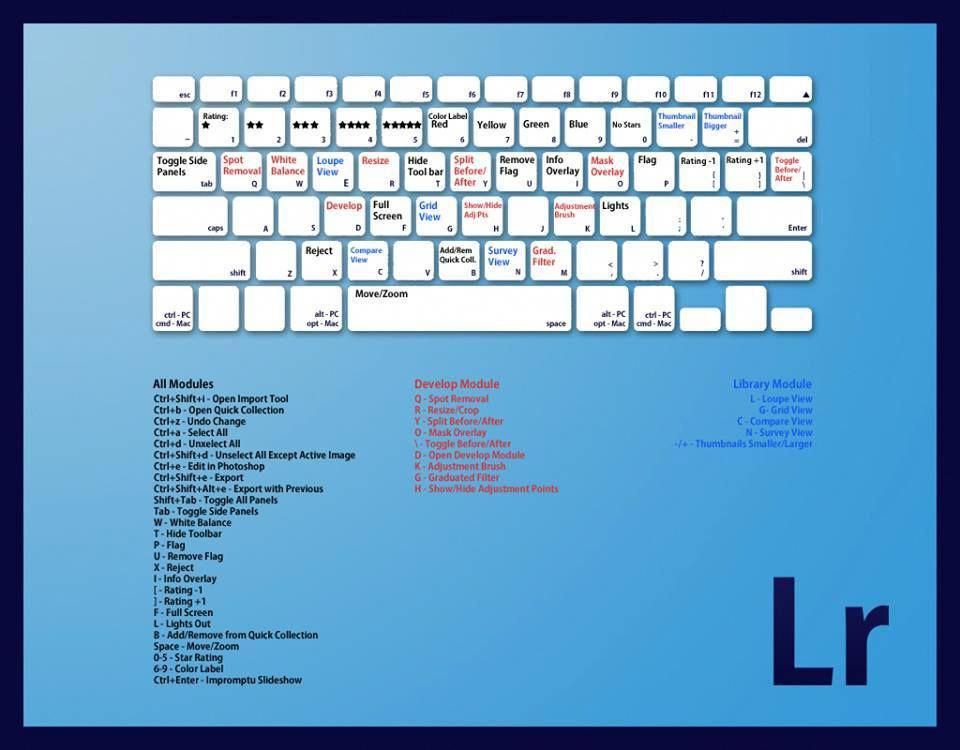
Здесь можно использовать три метода, но сначала убедитесь, что выбранный слой, который вы хотите отредактировать, выбран на панели Layers .
Способ 1. Использование меню верхней панелиВ верхней строке меню нажмите Select, , и внизу появится раскрывающееся меню. В раскрывающемся меню выберите Отменить выбор.
Когда вы нажмете кнопку «Отменить выбор», марширующие муравьи, создающие путь выбора, мгновенно исчезнут.
- Как использовать смарт-объекты в Photoshop
Возможно, самый быстрый способ отменить выбор объектов – использовать курсор.
Наведите курсор на выбранную область, Щелкните правой кнопкой мыши и выберите параметр Отменить выбор . Это мгновенно удалит выбранную область.
Способ 3 — сочетание клавиш Можно также использовать сочетание клавиш, одновременно нажав Command и D (для Mac) или Ctrl и D (для Windows).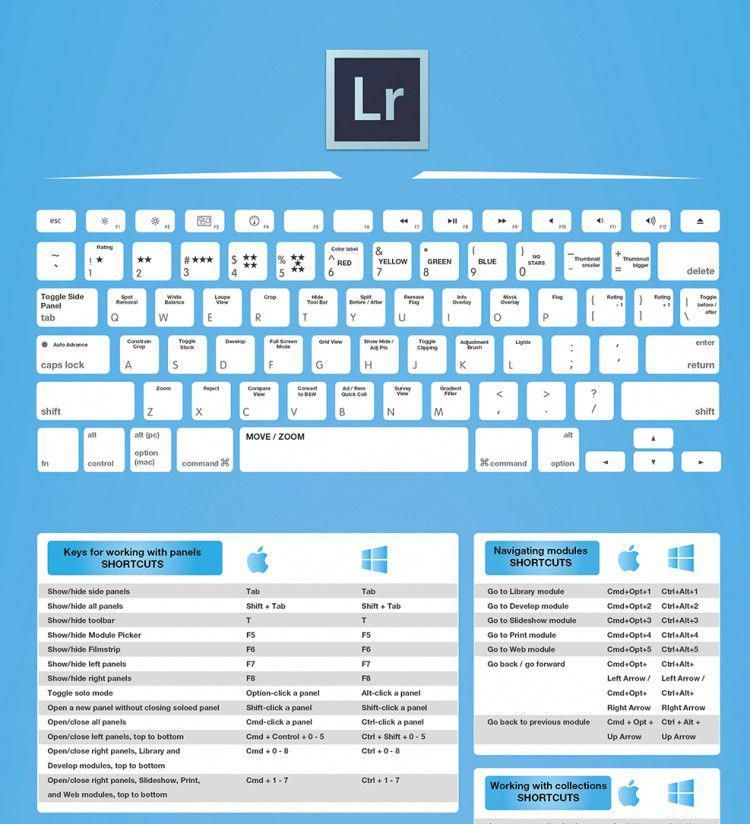
При нажатии клавиш область будет успешно отменена.
Теперь вы изучили самые быстрые методы снятия выделения в Photoshop, но если вам нужна более сложная техника фокусировки, читайте дальше.
- Какие плагины Photoshop самые лучшие?
Как отменить выделение части активного выделения в Photoshop
Вы можете отменить выделение объектов или любой области активной области выделения с помощью инструмента «Волшебная палочка».
Это полезно, если вы обнаружите, что допустили ошибку, возможно, вы с чрезмерным энтузиазмом использовали инструмент лассо (или другой инструмент выделения) и по ошибке включили ненужные области фона.
Способ 1. Снимите выделение с помощью инструмента «Волшебная палочка»На панели инструментов справа от окна изображения выберите инструмент «Волшебная палочка» . Когда выбрано, перейдите в верхнюю строку меню и щелкните значок вычитания.
Теперь вы можете использовать Волшебная палочка Инструмент для совершенствования вашего выбора, нажав на него, чтобы вычесть ненужные области из области выделения, не теряя при этом всю выделенную область.
- Как использовать сетки и направляющие в Photoshop
Кроме того, вы можете использовать инструмент быстрого выделения . Выберите на панели инструментов или нажмите W .
Когда вы выбрали инструмент, удерживайте Alt (Windows) или Option (Mac) и перетащите инструмент быстрого выбора на области, выделение которых вы хотите отменить.
Примечание. Если вы случайно отмените выбор области, не волнуйтесь, нажмите Command Z (для Mac) или Ctrl Z (для Windows), и ваше последнее действие будет отменено.
Final Words
Теперь вы знаете, как снять выделение в Photoshop. Отменить выделение активного выделения в Photoshop может быть легко и приятно, особенно после того, как вы потратили часы на кропотливую работу в выделенной области.