3Ds max. Основы. Как и с чего начать? / Хабр
Всем привет! Хочу поделиться с Вами своими знаниями о 3d моделировании, а конкретно о программе ЗDs max. Эта статья рассчитана на начинающих 3d-шников или на людей, которые не знают где скачать программу и что нужно знать, чтобы начать в ней работать.С чего все началось
Вкратце расскажу о моем знакомстве с ЗDs max. Мне всегда хотелось творить, поэтому после окончания школы я поступил учиться на архитектора. На 3 курсе обучения мы стали проектировать здания и интерьеры, которые требовали красивой и красочной визуализации (чтобы будущий заказчик захотел приобрести данный проект). Я выбрал очень серьезную и сложную программу ЗDs max, которую изучаю до сих пор.Конечно, решить поставленную задачу можно было и с помощью более доступных и простых программ, таких как:
ArchiCAD — программный пакет для архитекторов, основанный на технологии информационного моделирования (Building Information Modeling — BIM), созданный фирмой Graphisoft. Предназначен для проектирования архитектурно-строительных конструкций и решений, а также элементов ландшафта, мебели и так далее.
Предназначен для проектирования архитектурно-строительных конструкций и решений, а также элементов ландшафта, мебели и так далее.
Проще говоря, когда вы чертите чертежи, эта программа автоматически выстраивает 3d модель и так же автоматически рассчитывает конструкции. Она пользуется большой популярностью у архитекторов и конструкторов.
Естественно, существует аналог ArchiCAD — Autodesk Revit.
SketchUP — программа для моделирования относительно простых трёхмерных объектов — строений, мебели, интерьера.
Но я посчитал, что выбор этих упрощенных программ будет несерьезным и непрофессиональным шагом (хотя изучить их все же пришлось – они входили в программу обучения).
Характеристики компьютера
Итак, я приступил к изучению 3Ds max. Первое, на что акцентировали внимание преподаватели — для быстрого рендера и стабильной работы в ней нужна серьезная машина. Конечно, первые мои проекты делались на ноутбуке с самыми минимальными требованиями на 2012 год.
Процессор – сердце вашего компьютера. Основная нагрузка в рендере ложится именно на него. Иными словами, чем быстрее ваш процессор, тем быстрее будут рендериться сцены.
Материнская плата – необходима для объединения всех частей системного блока в единое целое. Она слабо влияет на производительность в 3d графике, однако именно от качества материнской платы зависит возможность разгона процессора, так как при этом повышается энергопотребление и нагрузка на цепи питания процессора (которые расположены как раз на материнской плате).
Оперативная память – при работе компьютера в ней хранятся данные, необходимые процессору для вычислений. При работе в 3d в ней хранятся файлы проекта – модели, текстуры, а при запуске рендера — промежуточные вычисления. Основной характеристикой памяти применительно к 3d графике является объём.
Видеокарта – необходима для вывода изображения на монитор. Все, что происходит в окнах проекций 3d программ, обрабатывает видеокарта, и от её мощности зависит комфорт работы в выбранном вами софте. Основными характеристиками, которые будут определять комфортность работы с картой (разумеется, в рамках конкретного поколения карт и одного производителя) являются количество потоковых процессоров, их частота и объём видеопамяти. Другие параметры, например, разрядность шины, в 3d графике будут иметь меньшее влияние на производительность.
Система охлаждения («кулер») – необходима для отвода тепла от процессора. Бывают жидкостные и воздушные. Воздушные системы могут быть активными и пассивными (если в системе охлаждения присутствует вентилятор, она называется активной, если вентилятор отсутствует – пассивной). Плюс пассивных систем – отсутствие шума, минус – низкая производительность. Активные системы шумят, но обеспечивают высокую производительность, эффективно охлаждая процессор даже жарким летом.
Жидкостное охлаждение бывает замкнутое и сборное. Замкнутое продаётся уже готовым к использованию и не требует (или почти не требует) обслуживания, в то время как сборное требует сборки пользователем и доливки охлаждающей жидкости.
Жесткий диск – необходим для хранения информации. В отличие от оперативной памяти способен сохранять данные и после выключения питания компьютера. Жесткие диски делятся на твердотельные и накопители на твёрдых магнитных дисках (HDD). Твердотельные накопители (они же SSD) очень быстрые, тихие, лишены таких недостатков как большое время доступа либо фрагментация, однако имеют высокую цену за 1Гб и меньшую, чем у HDD надёжность. SSD предназначены для установки на них программ (с целью повышения скорости запуска и сохранения проектных файлов) и для повышения комфортности работы (SSD не является обязательным комплектующим, на нём можно экономить при недостатке финансов на сборку ПК). HDD же предназначены для хранения больших объёмов информации.
Блок питания – необходим для подачи напряжения на схемы питания компьютера. Блок питания необходимо подбирать индивидуально под каждый компьютер, учитывая количество и мощность компонентов, а также наличие разгона.
Я отлично понимаю, что у всех разные финансовые возможности, поэтому представляю лишь перечень минимальных условий, оставляя выбор за вами. Однако расстраиваться, если вы не проходите даже по минимальным требованиям, не стоит. Берите свой ноутбук или компьютер, устанавливайте ЗDs max версии 12 и ниже, пробуйте! В любом случае в первое время вы не сможете использовать все ресурсы ЗDs max…
Студенческая лицензия
Может, это станет для кого-то открытием, но всю продукцию1. Пройдите по ссылке и нажмите Create Account.
Пройдите по ссылке и нажмите Create Account.
2. В новом окне укажите вашу страну, обязательно образовательный статус Student, дату рождения и нажмите Next.
3. Заполните поля: Имя, Фамилия, укажите электронную почту, повторите ее в поле Confirm email и придумайте пароль. Пароль должен содержать в себе как цифры, так и буквы на латинице. Поставьте галочку как на скриншоте и нажмите Create Account.
4. Если Вы все заполнили правильно, увидите сообщение о том, что на электронную почту вам отправлено письмо и нужно активировать аккаунт.
Для этого перейдите в почту, которую указали при регистрации и нажмите «Verify Email».
5. Вас перебросит на страницу авторизации, введите ваш E-mail и нажмите «Далее».
6. В следующем окне введите ваш пароль и нажмите «Вход».
7. Вы увидите уведомление о том, что ваш аккаунт подтвержден. Нажмите «Done».
8. Далее вас спросят, в каком учебном заведении вы проходите обучение. Для этого в первой строчке нужно указать Knower, всплывет подсказка: Can’t find your school? Нажмите на нее.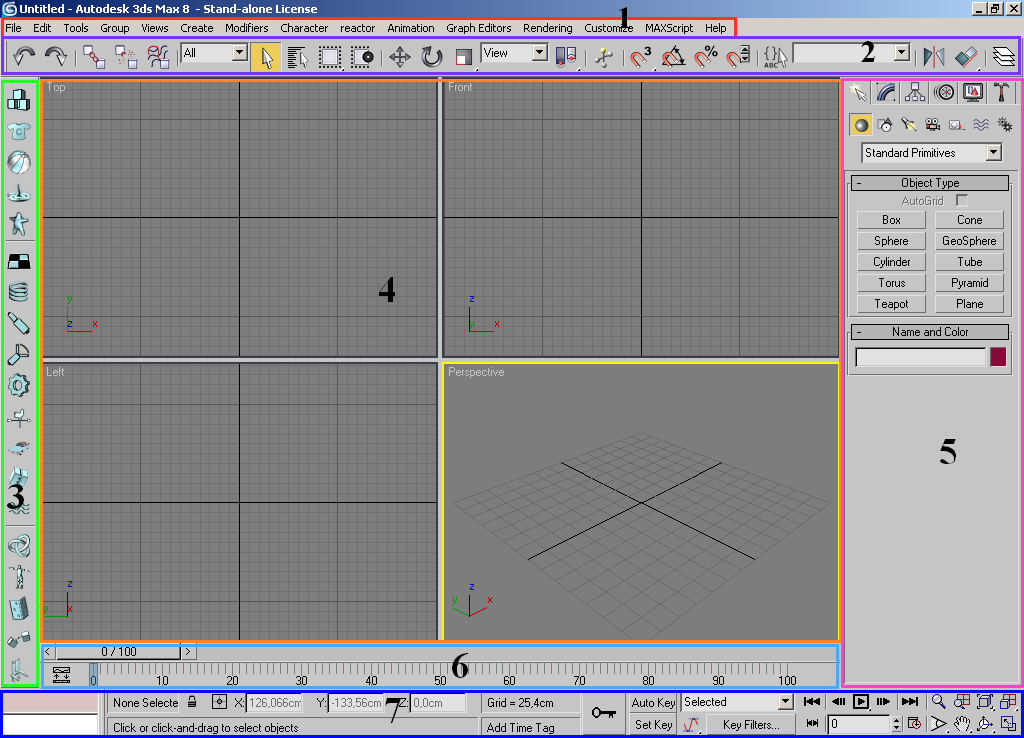
9. Вас снова перебросит в предыдущее окно, где уже будет указан учебный центр. Останется выбрать во второй строчке Other и ниже — период обучения (рекомендую ставить 4 года). Нажмите Next.
Поздравляем, ваш аккаунт зарегистрирован! Можно переходить к установке программы, нажмите Continue.
Вас перенаправит на страницу, с которой мы начали (если этого не произошло, перейдите по ссылке и авторизуйтесь).
1) Далее укажите версию 3ds max, которую хотите скачать, выберите операционную систему и язык (English). Обязательно перепишите себе Serial number и Product key — они будет необходимы для активации студенческой версии на 3 года! (они также придут вам на почту).
2) После того как скачается дистрибутив программы, запустите его (это может занять время, не торопитесь), выберите путь извлечения (рекомендуем диск С) и нажмите «ОК».
3) Дождитесь, пока установщик распакуется, во всплывающем окне нажмите Install.
4) В следующем окне поставьте галочку I Accept и нажмите Next.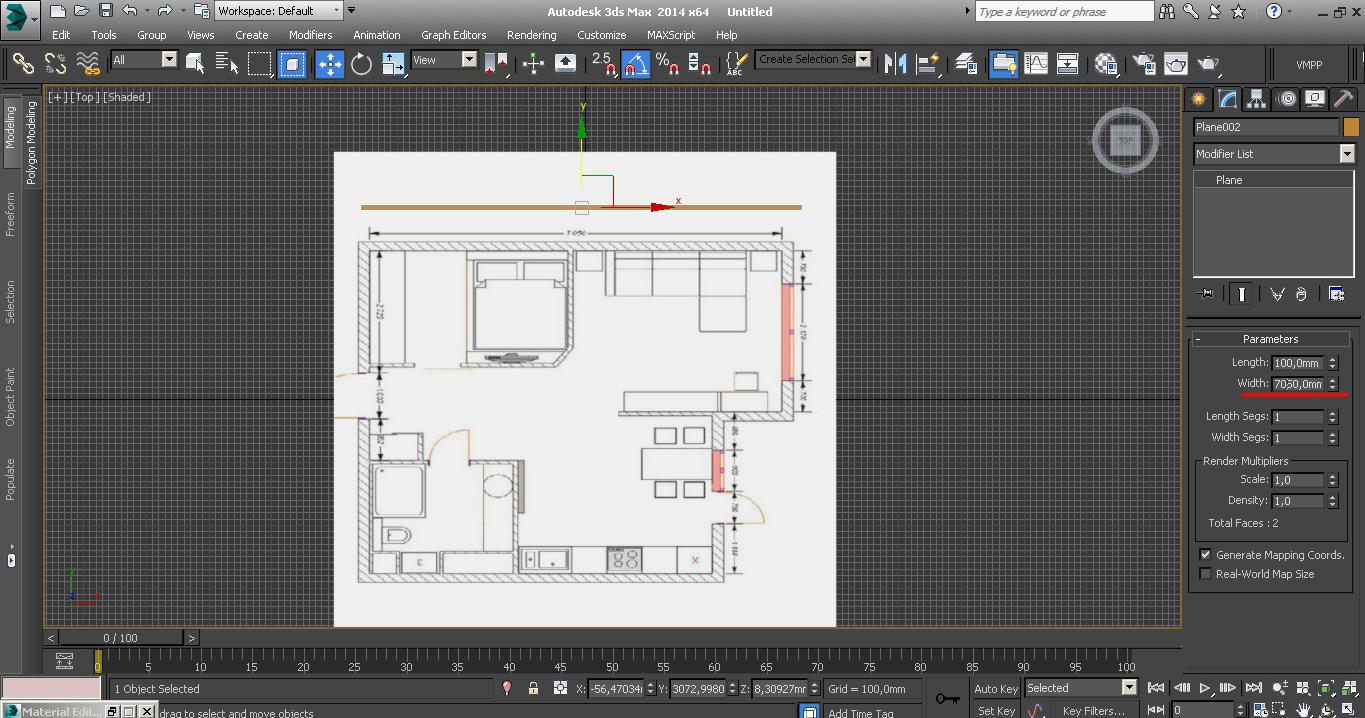
5) Далее поставьте галочку Stand-Alone, введите ваш серийный номер и ключ продукта, которые сохраняли ранее (их можно найти в почте) и нажмите Next.
6) Выберите папку сохранения программы (рекомендуем диск С), нажмите Install и наблюдайте за процессом установки.
8) Когда он запустится, посмотрите, что написано наверху. Если Student Version, все отлично! Autodesk 3ds max активирован, и вы можете пользоваться студенческой версией целых 3 года совершенно бесплатно!
9) ВАЖНО! Если после шага 18 у вас возникла ошибка 400 и при каждом запуске выскакивает окно, в котором написано, что версия программы на 30 дней, вам необходимо активировать 3ds max вручную. Как это сделать смотрите здесь. Если такой ошибки нет, полный порядок — все активировалось автоматически!
3Ds max. C чего начать?
1. Папка проектаПервое что нужно сделать, начиная работу в 3d max — создать папку проекта.
• Application Menu → Manage → Set Project Folder
• Quick Access Toolbar → (Project Folder)
Папка проекта всегда является локальной, то есть 3d max, создает свою папочку в компьютере, в которую сохраняет автобеки. Путь для этого может зависеть от используемой вами операционной системы:
Windows 7 и Windows 8:Вы можете использовать Set Project Folder, чтобы указать другое место. Или установить папку проекта из диалогового окна Asset Tracking → меню Paths.
C: / Users / <имя пользователя> / Мои документы / 3dsmax / autoback /
При установке папки проекта 3ds max автоматически создает серию папок внутри нее, таких как archives, autoback, downloads, export, express, import, materiallibraries, previews, scenes и т.д. При сохранении или открытии файлов из браузера это местоположение (папки проекта 3ds) используется по умолчанию. Использование последовательной структуры папок проекта среди членов команды – хорошая практика для организации работы и обмена файлами.
Использование последовательной структуры папок проекта среди членов команды – хорошая практика для организации работы и обмена файлами.
При установке папки проекта 3ds max может отображать предупреждение — некоторые пути к файлам больше не действительны. Если сцены, с которыми вы работаете, принадлежат выбранному проекту, можно безопасно игнорировать это предупреждение.
3ds max создает файл MXP с различными путями, которые относятся к папке проекта, и сохраняет его в папку, которую вы выбрали.
Примечание: Среди файлов, установленных вместе с 3ds max — ряд материалов библиотек, а также карт, используемых этими библиотеками. Эти файлы по умолчанию размещены в папке программы, в \ materiallibraries и \ карты подпутей соответственно. Если вы хотите использовать какой-либо из материалов библиотек в проекте, рекомендуется скопировать файлы библиотеки в папку проект\ materiallibraries. А в случае необходимости можно использовать внешнюю функцию настройки Path чтобы добавить \ карты путь вместе с их подпутями (включите Add подпутей при добавлении \ карты пути).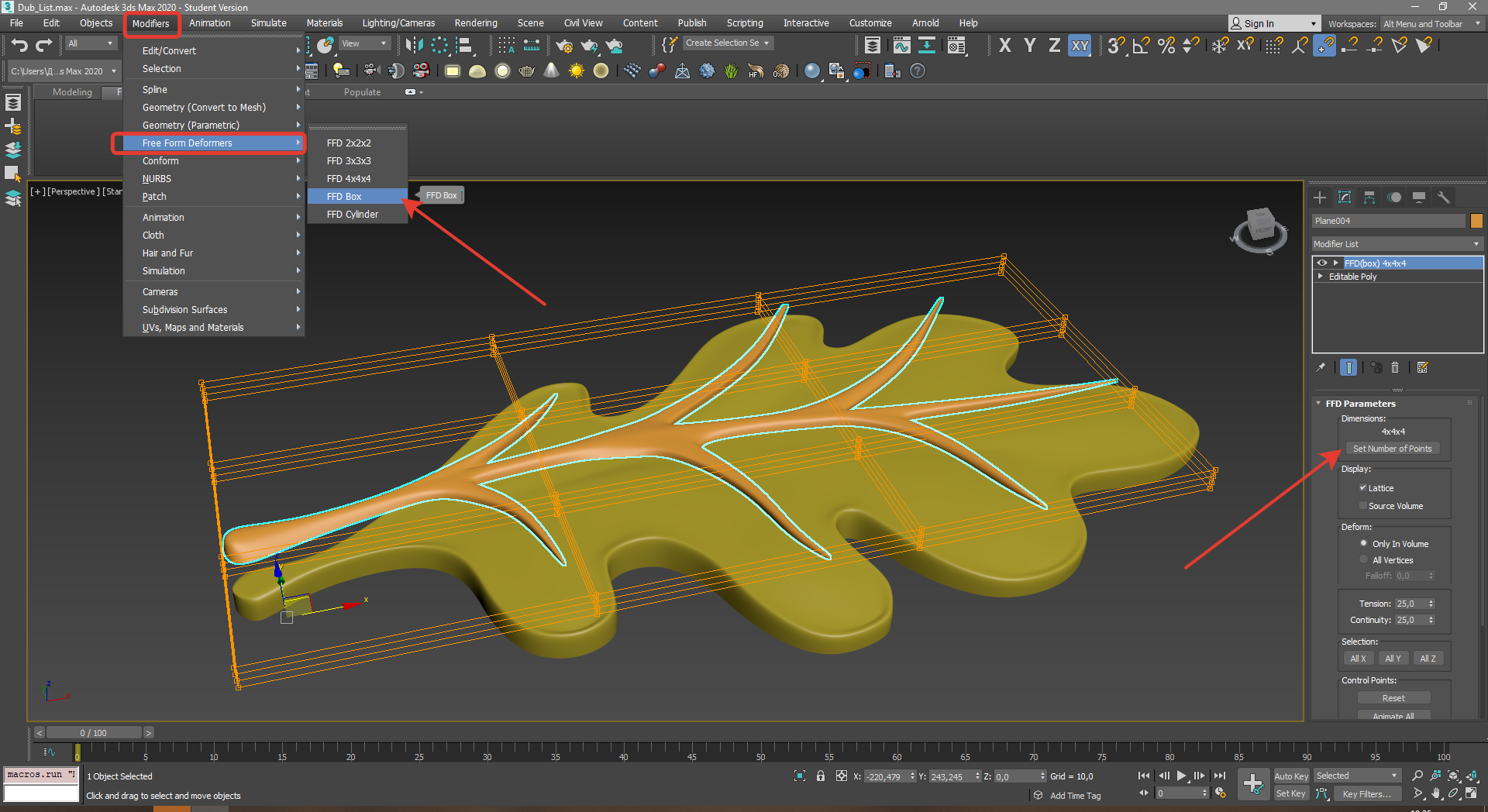
2. Единицы измерения
- Любую сцену в 3ds max нужно начинать с установки единиц измерения.
В открывшемся диалоговом окне Units Setup в разделе Display Unit Scale (отображаемые единицы измерения) поставьте переключатель Metric (метрические), а в выпадающем списке выберите нужные единицы — миллиметры. Это действие позволит установить единицы, которые будут отображаться в числовых счетчиках интерфейса 3ds max.
- Далее установите внутренние единицы 3ds max.
При этом внутренние математические операции преобразуются в соответствии с выбранными единицами измерения.
Проверьте и при необходимости включите флажок Respect System Units in Files (автоматически переключаться в системные единицы открываемого файла).
При открытии файла с другими системными единицами 3ds max выведет диалоговое окно,
в котором должен быть выбран переключатель Adopt the File’s Unit Scale? (Адаптировать под единицы открываемого файла?).
Помните, что размеры объектов сцены должны соотноситься с единицами измерения.
Если размер реальной комнаты равен 12 метрам, то и размер моделируемой комнаты должен быть 12 метров — 12000 мм, но никак не 12 дюймов или 12 миллиметров.
3. Рендеринг
Ре́ндеринг (англ. rendering — «визуализация») — термин в компьютерной графике, обозначающий процесс получения изображения модели с помощью компьютерной программы.
Часто в компьютерной графике (художественной и технической) под рендерингом (3D-рендерингом) понимают создание плоской картинки — цифрового растрового изображения — по разработанной 3D-сцене. Синонимом в данном контексте является визуализация.
Синонимом в данном контексте является визуализация.
Визуализация — один из наиболее важных разделов компьютерной графики, тесным образом связанный с остальными на практике. Обычно программные пакеты трёхмерного моделирования и анимации включают в себя также и функцию рендеринга.
В зависимости от цели различают пре-рендеринг (достаточно медленный процесс визуализации, применяющийся в основном при создании видео) и рендеринг в режиме реального времени (например, в компьютерных играх). Последний часто использует 3D-ускорители.
Компьютерная программа, производящая рендеринг, называется рендером (англ. render) или рендерером (англ. renderer).
Существуют отдельные программные продукты, выполняющие рендеринг. Самые распространённые — это Corona render и V-ray.
В интернете можно встретить много споров на тему: «Что же лучше — Corona или V-ray?»
Мною проверено на практике — легче. Ее не нужно настраивать до потери пульса, как V-ray, которая при любом клике на не ту галочку перестанет рендерить вообще.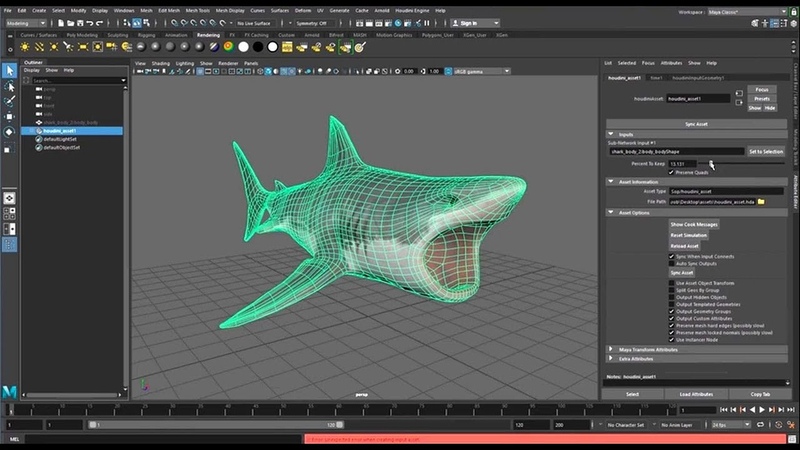 Можно даже рендерить с установками, которые стоят у который у Сorona по умолчанию. Также она стабильней, чем V-ray. И есть бесплатная версия на официальном сайте для всех желающих ее попробовать. V-ray же очень дорогой, и смысла его приобретать я не вижу (особенно если вы – только начинающий).
Можно даже рендерить с установками, которые стоят у который у Сorona по умолчанию. Также она стабильней, чем V-ray. И есть бесплатная версия на официальном сайте для всех желающих ее попробовать. V-ray же очень дорогой, и смысла его приобретать я не вижу (особенно если вы – только начинающий).
Что дальше?
- А дальше вам нужно изучить интерфейс. За что отвечает каждая кнопочка, окно, значок.
- Затем — стандартные примитивы, с помощью которых в 3ds max в основном все и рисуется.
- Далее вас ждет серьезная тема — модификаторы, применяя которые можно нарисовать самые сложные объекты.
Параллельно (тем, кто пока не дружит с иностранными языками) советую изучать английский. Именно на нем снимают самые классные уроки. Правда, придется научиться различать сложные диалекты и интонации (мне было сложно понять, что говорит англоязычный индус, а в итоге данный урок оказался одним из самых полезных).
Правда, придется научиться различать сложные диалекты и интонации (мне было сложно понять, что говорит англоязычный индус, а в итоге данный урок оказался одним из самых полезных).
Ставьте перед собой конкретные цели! Например, мой первый урок был посвящен моделированию яблока, а второй – стола и стульев. Верьте в себя, горите идеями не сомневайтесь в своих способностях, — у вас все получится!
Хочу заметить — мы с вами живем в 21 веке. В интернете имеется масса статей, уроков и отзывов о 3ds max. Данная статья – мое сугубо личное мнение, основанное на собственном опыте. Спасибо всем, кто ее прочел (надеюсь, она помогла вам разобраться, что такое 3ds max и как приступить к ее изучению). Удачи!
Как изучить 3ds Max с нуля?
- Eye 1 511
- Chatbubbles 0
- CategoriesДизайн
Уроки 3д Макс с нуля ищут те, кто желает освоить 3d-моделирование. 3ds Max — мощная программа-редактор, которая решает практически любые задачи трехмерного моделирования. Ею пользуются дизайнеры и архитекторы, а также все те, кому нужно создавать фотореалистичные визуализации.
3ds Max — мощная программа-редактор, которая решает практически любые задачи трехмерного моделирования. Ею пользуются дизайнеры и архитекторы, а также все те, кому нужно создавать фотореалистичные визуализации.
Современный 3ds Max учитывает все физические особенности объектов, а также с его помощью можно настроить анимацию, системы частиц и т. д. В этой статье мы рассмотрим ресурсы, где пройти обучение 3ds Max с нуля бесплатно и платно. Советуем посетить сайт https://tutortop.ru/courses_selection/3d-max/: здесь вы найдете список онлайн-школ, где можно научиться работе в этой программе.
Где можно работать, освоив 3ds Max
Основное направление программы — 3d-моделирование, т. е. построение моделей на основе примитивов, сплайнов, полигональных моделей. Программа прекрасно интегрируется с мощными рендерами, например, V-Ray, Mental Ray, Arnold и многими другими.
Функция анимации позволяет оживить любую сцену. Также в программе вы можете настроить объекты и движение частиц (огонь, дождь, дым и проч. ).
).
Освоив 3ds Max, вы сможете работать в таких сферах, как дизайн интерьеров, визуализация и даже создание кино. Это настолько универсальная программа для работы с графикой, что в ней одиноко хорошо и на профессиональном уровне можно работать по направлениям веб-дизайна, 3D-моделирования, создания видеороликов. Как видите, список сфер, где используется 3ds Max, достаточно обширен. Это очень многогранная программа, возможности которой практически безграничны.
Где же освоить 3ds Max с нуля? На самом деле, эта программа настолько популярна, что курсы по ней можно пройти во множестве онлайн- и оффлайн-институтов и центров обучения.
Обратите внимание, что такие площадки, как Youtube и Geekbrains часто проводят бесплатные семинары и мастер-классы, посвященные 3ds Max. Если вы уже владеете основами, то такие онлайн-уроки будут вам очень кстати.
3ds max и Illustrator
Частый вопрос, которым задаются молодые специалисты, это связь между Illustrator и 3ds max. Последняя является очень мощной программой, которая поддерживает многие файловые расширения, в том числе и Illustrator.
Если вы уже владеете Illustrator и желаете расширить свои навыки, то 3д Макс точно для вас! Вы сможете импортировать из одного приложения в другое такие объекты, как векторная графика, чертежи и сложные узоры, а в 3ds max проработать их более детально, анимировать, придать физические особенности.
Конечно, в 3д Макс можно создавать все то, что обычно делают в Иллюстраторе, однако, работать с векторами и сплайнами намного удобнее именно в последнем, а в продукте от Autodesk уже повышать качество и фотореалистичность элементов.
Если вы желаете подтянуть свои навыки не только в 3ds max, но и в Illustrator, то обязательно изучите список курсов https://tutortop.ru/courses_selection/illustrator/. Здесь вы найдете как платные, так и бесплатные курсы, а также мастер-классы по этой программе. Обратите внимание на видеокурсы от Geekbrains и Нетологии: от 7 до 10 занятий бесплатно — отличное вложение своих временных ресурсов!
Основные функции программы
Давайте рассмотрим основные функции 3ds Max. Начнем с моделирования в 3d max с нуля.
Начнем с моделирования в 3d max с нуля.
Почему эта программа стала столь популярна для моделирования? Во-первых, благодаря широкому диапазону инструментов, художники и дизайнеры могут реализовать практически любую идею быстро и легко при должной сноровке. Например, один и тот же 3D-объект можно создать несколькими способами: через работу со сплайнами, примитивами, полигональный моделинг или моделирование Безье. Также с помощью этой программы можно:
- Создание персонажа и его проработка. 3ds Max отлично интегрируется с Unreal Engine. Например, многие разработчики видеоигр сначала работают с персонажами в 3ds Max, а затем экспортируют их в игры.
- Симуляция. В 3ds Max множество плагинов для создания симуляций. Например, вы без труда сможете создать облако брызг и т. д.
- Проектирование и визуализация. Эта программа служит профессиональным инструментом в работе десятков тысяч дизайнеров и архитекторов. Особое внимание уделено рендеру, а вернее возможности интеграции с такими утилитами, как V-Ray, Mental Ray.
 Очень часто дизайнеры прорабатывают именно интерьер в 3d max.
Очень часто дизайнеры прорабатывают именно интерьер в 3d max. - Анимация. Анимация — не основная специализация программы 3ds Max, однако, здесь ее можно создать на профессиональном уровне. Вы сможете анимировать как отдельные части объектов, так и придавать картинке множество свойства, например, “брызги” или “волны”, чтобы сымитировать воду.
Также стоит уделить внимание шейдингу, VR, освещению и рендерингу. После того, как вы создадите нужные объекты, вы сможете проработать их текстуру, плотность и взаимодействие со светом.
Магомед Чербижев
Поделиться:
Об авторе
Никита Пасечник
Эксперт в области продвижения и интернет-маркетинга. Специалист по бизнес-решениям. Опыт работы более 10 лет. Более 5 000 часов активных тренингов и практик.
ПодробнееЛенивый способ изучить 3DS Max с нуля: быстро стать профессионалом!
Если вы спросите меня, 3Ds Max действительно лучшее программное обеспечение для 3D-моделирования для архитекторов. Он очень гибкий и дает великолепный результат. Вам просто нужны некоторые навыки моделирования и некоторые ресурсы для загрузки 3D-моделей и текстур, и вы будете готовы начать! В последнее время я столкнулся с несколькими людьми на онлайн-форумах и в моей школе, которые изо всех сил пытаются изучить 3Ds Max. Поэтому я решил дать вам самый быстрый способ выучить его с наименьшими усилиями.
Он очень гибкий и дает великолепный результат. Вам просто нужны некоторые навыки моделирования и некоторые ресурсы для загрузки 3D-моделей и текстур, и вы будете готовы начать! В последнее время я столкнулся с несколькими людьми на онлайн-форумах и в моей школе, которые изо всех сил пытаются изучить 3Ds Max. Поэтому я решил дать вам самый быстрый способ выучить его с наименьшими усилиями.
[irp сообщений = ‘184892’]
Поскольку нам лень читать скучные подробности, давайте сразу к делу. Что такое ленивый способ изучить 3Ds Max с нуля? Читай дальше что бы узнать!
Визуализация 3Ds max
1. Не посещайте занятия!Вы не ослышались! Не записывайтесь на курс 3Ds Max! Это самый трудоемкий и наименее полезный способ его изучения. Они, вероятно, научат вас вещам, которые вам не нужны сразу для вашего проекта. Так что выбросьте этот вариант из головы, если у вас мало времени.
2. Просто YouTube, что вам нужно!
Никогда не подрывайте мощь YouTube.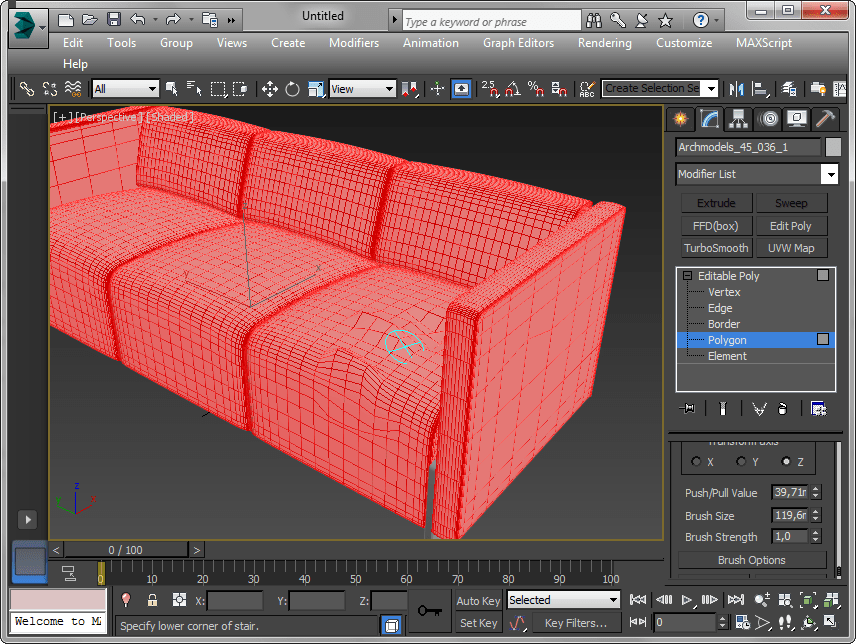 У него есть все! Буквально! «Как выдавливать в 3Ds max», «как сделать изогнутую сетку в 3Ds max», «как просмотреть только одну часть модели, чтобы отредактировать ее» и т. д. и т. п.
У него есть все! Буквально! «Как выдавливать в 3Ds max», «как сделать изогнутую сетку в 3Ds max», «как просмотреть только одну часть модели, чтобы отредактировать ее» и т. д. и т. п.
Это не означает, что вы посмотрите 40-минутный урок и забудете все, что узнали, к моменту окончания видео. Нет нет нет! Просто начните моделировать свое здание прямо сейчас, с нуля, и YouTube все, что вам нужно, чтобы получить окончательный вид.
Движение шаг за шагом — это ключ, который подводит нас к нашему следующему дружескому совету: «Применяйте, как видите!»
3. Подать заявку, как вы смотрите!
Позвольте мне немного уточнить. Вы получили крайний срок подачи через 2 недели. Просто введите все, что вы хотите знать, и применяйте во время просмотра. Это очень важно. Если вы подождите, пока учебник закончится, а затем начнете подавать заявку, вы потеряетесь в мире математики.
Приостановить видео, применить то, что вы видели, затем возобновить, затем снова поставить на паузу, применить и так далее и тому подобное. Вы можете начать с YouTubing «как импортировать план AutoCAD в 3Ds Max» и пройти весь путь, например, до создания этой крошечной пирамиды на вершине вашего здания.
Вы можете начать с YouTubing «как импортировать план AutoCAD в 3Ds Max» и пройти весь путь, например, до создания этой крошечной пирамиды на вершине вашего здания.
Для начала пройдите этот 6-минутный урок о создании стен с дверями и прочим и попробуйте сделать это:
4. Google Когда 3Ds Max сходит с ума!
Если ваше здание вдруг исчезнет в темноте, нажмите Z. Если это не сработает, погуглите!
Аналогичным образом, если ваша настраиваемая панель исчезает или опция, которую нужно нажать, неактивна, Google найдет ваш путь. У него есть ответы на все такие глупые проблемы. Не бойтесь начать свое путешествие с 3Ds max. YouTube и Google помогут вам.
5. Не тратьте энергию, пот и кровь на рендеринг сцен!
Обычно люди, которые дают туториалы по рендерингу, также прикрепляют свою окончательную максимальную сцену к концу туториала ТОЛЬКО ДЛЯ ВАС. Так почему бы тебе не взять это? Замените их здание своим и визуализируйте! Вы также можете просто найти внешние сцены 3Ds max в своем браузере и загрузить бесплатные файлы! Если это не работает для вас, Photoshop — самый быстрый путь:
Так почему бы тебе не взять это? Замените их здание своим и визуализируйте! Вы также можете просто найти внешние сцены 3Ds max в своем браузере и загрузить бесплатные файлы! Если это не работает для вас, Photoshop — самый быстрый путь:
- Для реалистичного эффекта материалов загрузите V-Ray для 3Ds Max.
- Узнайте, как применить материалы к вашему зданию с YouTube
- После применения материалов визуализируйте снимки с помощью камеры V-Ray Physical и сохраните их в формате PNG.
- Откройте их в Photoshop и наслаждайтесь добавлением живописного неба с голубями на заднем плане.
- Также добавьте несколько контекстных изображений, зелени и человеческих фигур, чтобы дополнить его.
- Если вы не очень хорошо владеете Photoshop, следующее простое руководство поможет вам добиться реалистичного рендеринга за час или два.
Соблюдение всех этих шагов позволит вам получить высокопрофессиональные рендеры уже через несколько недель!
Поверь мне, был там, сделал это!
- Программное обеспечение для архитектурной визуализации: самые полезные 2D- и 3D-веб-ресурсы
- Программное обеспечение BIM для архитектурного проектирования: 30 веб-сайтов, которые следует посещать еженедельно
Модели 3D Max | Настройка параметров и шаги для создания моделей 3D Max
3D Max — это профессиональное программное обеспечение для компьютерного 3D-дизайна, используемое для создания 3D-анимации, игр, моделей, изображений и т. д. 3D Max Моделирование в 3D Max — интересная и основная часть этого программного обеспечения.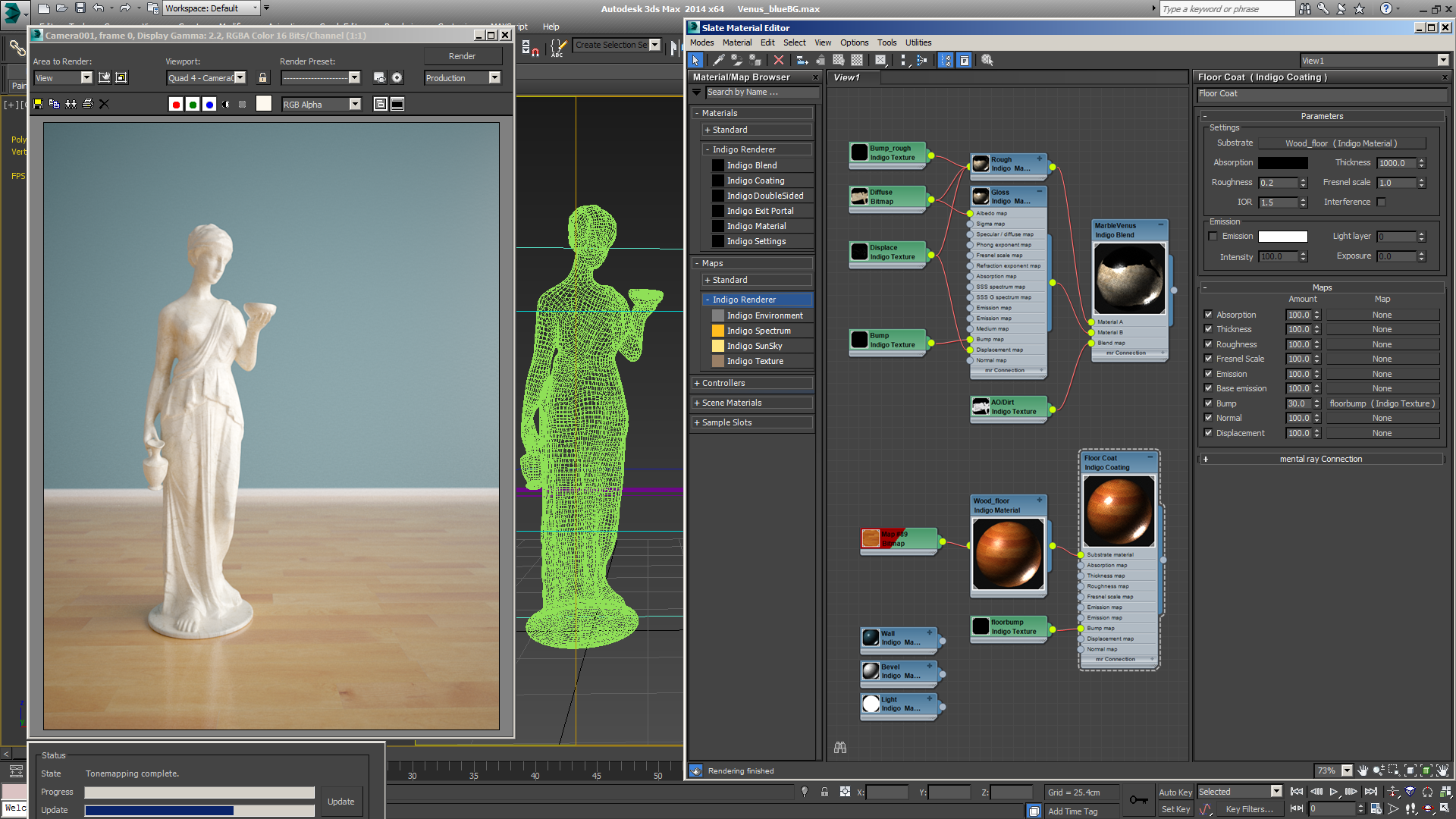 При этом мы получим знания об эффекте трехмерной визуализации любого объекта. Имея знания о 3D-моделировании, мы сможем создавать различные типы моделей, такие как дизайн интерьера кухни, дизайн пола и т. д.
При этом мы получим знания об эффекте трехмерной визуализации любого объекта. Имея знания о 3D-моделировании, мы сможем создавать различные типы моделей, такие как дизайн интерьера кухни, дизайн пола и т. д.
Как установить единицы измерения в 3D Max?
Прежде всего, мы настроим юниты в соответствии с нашими требованиями. Для установки единиц выполните следующие шаги:
Шаг 1: Нажмите кнопку «Настроить» в верхнем углу.
Шаг 2: Нажмите на опцию Units Setup.
Шаг 3: Откроется диалоговое окно, в котором вы найдете два варианта установки единиц измерения.
Шаг 4: Метрика для установки единиц измерения в метрах, сантиметрах и т. д.
Шаг 5: И еще один вариант — стандарт США для установки единиц измерения в футах и дюймах.
Шаг 6: Здесь у нас есть опция шага системного блока. Обычно мы берем его единицу измерения в дюймах, потому что, когда мы импортируем любую другую модель или проект, единица измерения импортируемой модели не изменится. Теперь нажмите ok , чтобы установить единицу измерения.
Обычно мы берем его единицу измерения в дюймах, потому что, когда мы импортируем любую другую модель или проект, единица измерения импортируемой модели не изменится. Теперь нажмите ok , чтобы установить единицу измерения.
Шаги по созданию модели 3D Max
Здесь я расскажу вам несколько простых шагов, с помощью которых вы сможете легко получить знания о моделях 3D Max. Начнем с пошагового изучения моделей 3D Max.
У нас есть Общая панель в нашей рабочей области в правом углу.
У нас есть много опций на общей панели, таких как «Создать», «Изменить» и т. д.
Мы будем использовать опцию «Создать» для создания 3D-моделей.
Способы использования опции «Создать» в 3D-моделях.
Ниже описаны методы использования опции «Создать»:
Метод №1
Шаг 1: Нажмите на вкладку «Создать».
Шаг 2: Нажмите на опцию «Геометрия».
Шаг 3: У нас есть различные варианты объектов 3D-моделирования. Мы будем учиться на «Стандартных примитивах». Выберите опцию «Стандартные примитивы».
Шаг 4: У нас есть много фигур, таких как прямоугольник, сфера, конус и т. д.
Метод №2
Мы также можем создавать эти фигуры с помощью параметра «Создать», который присутствует на верхней ленте. Затем перейдите к опции «Стандартные примитивы» и выберите форму здесь.
3D-моделирование на примере коробки
Шаг 1: Нажмите на фигуру коробки из стандартных примитивов.
Шаг 2: Наведите курсор на любое окно просмотра, т. е. вид сверху, вид спереди, вид слева и вид в перспективе. Я переведу курсор в перспективу. Затем щелкните в любом месте области сетки или за ее пределами. Теперь перетащите курсор, удерживая кнопку мыши, чтобы указать длину и ширину поля, и щелкните.
Шаг 3: Снова перетащите курсор в направлении вверх, чтобы задать высоту поля.
Шаг 4: Или Направление вниз для задания глубины и щелкните, чтобы выйти.
Шаг 5: Для выхода из команды box нажмите правую клавишу. Нажмите кнопку мыши.
Шаг 6: Мы можем видеть весь вид окна с любой точки зрения в любое время.
Шаг 7: Удаление объекта, выделение его щелчком мыши и нажатием кнопки удаления на клавиатуре.
Шаг 8: Мы можем увидеть любую область просмотра в полноэкранном режиме, нажав Alt + W на клавиатуре.
Шаг 9: Теперь я покажу вам, выполняя все эти шаги в одном из других окон просмотра. Я наведу курсор на верхнюю область просмотра, щелкнув в любом месте области сетки или за пределами области сетки. И перетащите курсор мыши, чтобы задать длину и ширину поля.
Шаг 10: Снова перетащите для высоты.
Настройка параметров фигур
Шаг 1: Мы можем установить параметры нарисованной фигуры в любое время во время или после рисования трехмерных моделей фигуры. Для настройки параметров во время рисования фигуры выполните тот же шаг, что и ранее для рисования объекта, и теперь не выходите из команды. Вместо этого перейдите к опции параметра этой формы. Здесь вы можете установить длину, ширину, высоту коробки по своему усмотрению, набрав дату с клавиатуры.
Для настройки параметров во время рисования фигуры выполните тот же шаг, что и ранее для рисования объекта, и теперь не выходите из команды. Вместо этого перейдите к опции параметра этой формы. Здесь вы можете установить длину, ширину, высоту коробки по своему усмотрению, набрав дату с клавиатуры.
Шаг 2: С помощью клавиш со стрелками вверх и вниз, которые присутствуют в области окна параметров.
Шаг 3: Мы можем установить эти данные с помощью параметра ввода с клавиатуры и щелкнуть ввод с клавиатуры, чтобы установить данные. Нажмите кнопку Esc, чтобы выйти из команды.
Шаг 4: Удалите предыдущий объект, выбрав его и нажав клавишу Delete.
Шаг 5: Мы можем установить параметр после рисования объекта в любое время в нашем проекте. Для установки выберите объект, нажав на поле, и перейдите к параметру для настройки данных.
Шаг 6: Здесь у нас есть опция метода создания в опции формы коробки.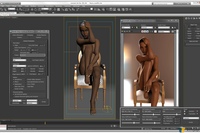
Шаг 7: В зависимости от метода создания мы можем выбрать вариант «Куб» или «Коробка», чтобы нарисовать нашу коробку в форме куба или прямоугольного параллелепипеда.
Шаг 8: Следующим параметром параметра является параметр сегмента длины.
Шаг 9: Установив этот параметр, мы можем разделить нашу фигуру на сегменты. Мы можем разделить наш объект на множество сегментов сколько угодно или в соответствии с нашими требованиями. Чтобы увидеть эффект от опции сегмента линии. перейдите в полноэкранный режим, нажав Alt + w на клавиатуре, затем нажмите на затенение по умолчанию и выберите грани с краями здесь.
Шаг 10: Здесь вы можете увидеть сегмент на коробке.
Шаг 11: Теперь мы можем увеличивать или уменьшать длину, ширину и высоту сегмента, используя параметры поля.
Мы можем сделать различные формы, следуя тем же шагам, которым я научил вас для создания 3D-моделирования коробки.

 Очень часто дизайнеры прорабатывают именно интерьер в 3d max.
Очень часто дизайнеры прорабатывают именно интерьер в 3d max.