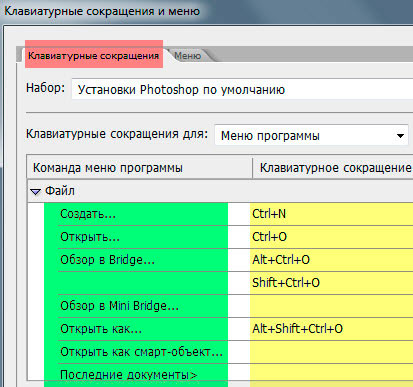Назначить собственные горячие клавиши в Photoshop
Прежде чем мы продолжим добавлять или изменять горячие клавиши, мы сначала должны выбрать, в какой существующий на данный момент набор ярлыков мы хотим внести изменения. Вы найдете эту опцию в самой верхней части диалогового окна горячих клавиш. По умолчанию, в Photoshop имеется только один набор, который так и называется, «Установки Photoshop по умолчанию» (Photoshop Defaults):
Photoshop позволяет нам создать сочетания клавиш для трёх различных типов, или категорий, это:
- Меню программы (Application Menus) — здесь находятся все варианты для главного меню в верхней части экрана
- Меню панелей (Panels Menus) — здесь находятся варианты для всех панелей
- Инструменты (Tools) — для инструментов, расположенных в инструментальной панели, напр. Лассо (Lasso Tool), Прямоугольная область (Rectangular Marquee Tool), Перо (Pen Tool) и т.д.
Поскольку мы хотим добавить сочетания клавиш для фильтров, выберем категорию «Меню программы» (Application Menus):
Как только Вы выбрали категорию, прокрутите список доступных команд, опций и инструментов в центральной части диалогового окна, пока не найдёте нужный, и кликните по нему.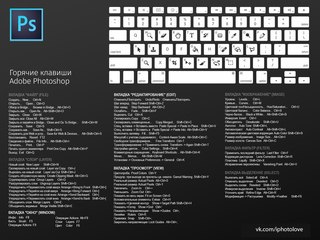 В моем случае, т.к. я хочу назначить клавиши на фильтр «Размытие по Гауссу», я сначала выберу раздел «Фильтры», он соответствует одноимённой вкладке главного меню, дважды кликну по нему левой клавишей мыши, после чего список раскроется, и в нём уже выберу желаемый пункт. Теперь следует один раз кликнуть мышкой по нему, после чего пункт подсветится синим и в нём появится небольшое поле ввода:
В моем случае, т.к. я хочу назначить клавиши на фильтр «Размытие по Гауссу», я сначала выберу раздел «Фильтры», он соответствует одноимённой вкладке главного меню, дважды кликну по нему левой клавишей мыши, после чего список раскроется, и в нём уже выберу желаемый пункт. Теперь следует один раз кликнуть мышкой по нему, после чего пункт подсветится синим и в нём появится небольшое поле ввода:
Нужно учитывать одну проблему, с которой Вы можете столкнуться. Дело в том, что Photoshop уже использует многие комбинации клавиш, ведь это, в конце концов, огромная программа. К примеру, я захочу ввести уже занятую комбинацию Ctrl+J (это команда сохранения на новый слой). Для ввода собственной комбинации необходимо всего лишь одновременно нажать нужные клавиши на клавиатуре. Итак, я одновременно нажимаю нажимаю Ctrl и J и вижу предупреждение о том, что она уже используется:
На данный момент у меня имеется несколько вариантов. Если я использую эту комбинацию достаточно часто (а я её использую очень часто), то попросту нажму на кнопку «Отменить» и буду искать другую, незанятую комбинацию.
Или же, если я не использую команду сохранения на новый слой на регулярной основе и не против изменения этой комбинации на что-то другое, я могу просто принять изменения, нажав на кнопку «Принять изменения» (Accept). Но в этом случае откроется строка команды сохранения на новый слой, где мне надо ввести или не вводить новую комбинацию.
Но я отменю эту комбинацию клавиш и введу что-нибудь нейтральное. Я нажимаю одновременно клавиши Ctrl, Shift и Q, и вот что я вижу:
Для «Контурная резкость» (Unsharp Mask) я произведу точно такие же действия, только клавиши надо подобрать другие.
Сохранение своего набора горячих клавиш
Итак, на данный момент я создал две новые комбинации и хочу сохранить изменения.
Я хочу сохранить изменения как новый набор, для этого необходимо нажать на кнопку «Сохранить как новый…», откроется диалоговое окно сохранения, где следует ввести имя файла набора, я назвал его скромно «MyMegaSet», и нажать на !Сохранить»:
После этого в диалоговом окне Клавиатурных сокращений активным стал мой новый набор:
Если же я захочу вернуться к набору горячих клавиш по умолчанию, мне нужно всего лишь кликнуть по треугольнику справа от названия и выбрать набор из списка:
Таким образом мы можем создавать пользовательские наборы клавиатурных сокращений и даже привязывать их к различным пользовательским рабочим средам!
Photoshop — собственные горячие клавиши для обработки фотографий ⋆ Vendigo.
 ru
ruЕсли вы начинаете изучать Photoshop, то вам нужно будет запомнить больше количество горячих клавиш. Клавиатурные команды облегчают и ускоряют работу, а некоторые вещи и вовсе нельзя сделать иначе кроме как нажав определенную комбинацию клавиш.
Для того чтобы клавиши было проще запомнить я составил таблицу с самыми полезными клавишами Photoshop для обработки фотографий. Эту таблицу можно распечатать и повесить рядом с монитором, так чтобы необходимы команды всегда были перед глазами.
Hot_keys_Photoshop.pdf
Со временем вы привыкните к горячим клавишам и эти шпаргалки вам больше не понадобятся. Лично у меня руки уже сами нажимают нужные кнопки в обход сознания 🙂
Собственные экшены и горячие клавиши для обработки фотографий
Но еще большего прогресса в обработке фотографий вы можете достигнуть, записав собственные экшены и назначив собственные горячие клавиши.
Для этого в меню Редактирование выберите Клавиатурные сокращения и назначьте нужным вам командам удобные клавиши.
Опишу, какие горячие клавиши я использую для обработки фотографий.
F1 — скрыть /показать слой (альтернатива клику по глазу слоя).
F2 — переименовать слой.
F3 — экшен создания слоев для Dodge and Burn.
Ctrl + F3 — экшен создания слоев для рисования объемов.
F4 — Частотное разложение.
F5 — оставил как было по умолчанию (параметры кисти).
F6 — создание кривых для тонировки, создает слой «Цвет» (экшен).
F7 — оставил как было по умолчанию (палитра слоев)
F8 — добавление корректирующего слоя Кривые (экшен).
Ctrl + F8 — создает слой Кривые в режиме «Яркость» и помечает слой красным цветом.
F9 — повышение резкости для полноразмерных файлов (экшен).
CTRL + F9 — фильтр «Умная резкость» для файлов уменьшенных под WEB.
F10 — добавление логотипа на полноразмерное фото (экшен).
Ctrl + F10 — добавление логотипа на фото уменьшенное для WEB (экшен).
Ctrl + B — фильтр «Размытие по Гауссу».
Таким образом, ряд F клавиш превращается в мощный инструмент обработки фотографий. Подробно про создание экшенов описано в статье Actions в Photoshop. Прокомментирую некоторые пункты.
Команда Ctrl + F2 запускает экшен который из Смарт-Слоя в котором у меня открываются RAW файл создает следующую структуру слоев.
1. Смарт-слой копируется, конвертируется в обычный слой и переименовывается в «Чистка». На этом слое будет происходить чистка кожи с помощью «Восстанавливающей кисточки» и «Заплатки».
2. Добавляется слой кривых с черной маской для последующего повышения яркости глаз.
3. Кривые для повышения контраста.
4. Кривые для тонирования фотографии (подробнее в этой статье).
Другими словами этот экшен выполняет подготовительную работу создавая стандартные для моей обработки слои. Что удобно при коммерческих заказах, когда не нужны какие-либо эксперименты, а нужно быстро и качественно сделать свою традиционную обработку.
F6 — создание кривых для тонировки.
Создает слой Кривых, который тонирует фотографию, и переименовывает его в «Цвет».
F8 — добавление корректирующего слоя Кривые (экшен).
Этот экшен позволяет нажатием одной кнопки добавить корректирующий слой Кривых.
Это один из самых простых и удобных экшенов, потому что Кривые при обработке фотографий используются довольно часто и создавать их через меню в палитре Слоев немного сложнее.
Ctrl + F8 — создает слой Кривых в режиме «Яркость» и помечает слой красным цветом.
Этот слой Кривых я использую во время Dodge and Burn для дополнительного повышения контраста. Чтобы при этом не увеличивалась насыщенность картинки слой находится в режиме «Яркость», а чтобы было понятно, что это временный, вспомогательный слой он выделен красным.
На клавиши Ctr + F4 и Atl + F4 лучше ничего не назначать, так как в Windows эти клавиши закрывают приложение.
Помимо этого я отключаю все клавиши у команд Закрыть и Выход, потому что в спешке легко вместо Q (быстрая маска) нажать Ctrl + Q а затем на вопрос «Сохранить изменения?» по запарке нажать «Нет». Так что от греха подальше лучше все это отключить.
Так что от греха подальше лучше все это отключить.
Статьи в тему:
Настройки Photoshop
Пакетная обработка в Photoshop – логотип на фотографиях
Цветокоррекция в Photoshop или о цвете фотографий
Клавиатурные сокращения. Photoshop. Мультимедийный курс
Многие команды меню, кнопки инструментов и различные операции продублированы сочетаниями клавиш. Иными словами, нажав определенную комбинацию клавиш, вы можете выбрать тот или иной инструмент, запустить на выполнение определенную команду, создать новый документ и т. д. Если понаблюдать за профессионалами, то можно заметить, что мышь они используют только для рисования, ретуширования, стирания, перетаскивания, а другая рука всегда лежит на клавиатуре, то и дело нажимая различные клавиатурные комбинации. При этом как будто сами собой выбираются различные инструменты, открываются диалоговые окна, применяются стили и т. д. Это действительно очень удобно и, главное, ускоряет процесс работы.
В программе Photoshop есть множество различных сочетаний клавиш, предназначенных для выполнения тех или иных операций. Сразу запомнить их просто невозможно. Со временем вы запомните некоторые из них (а может, и все) и будете использовать. При выборе инструментов и команд меню обращайте внимание на подсказки: в них указаны ассоциированные клавиатурные комбинации. Старайтесь их запоминать и тут же начинать использовать.
Но не все команды продублированы горячими клавишами, более того, некоторые комбинации клавиш вам могут показаться неудобными. Программа Photoshop позволяет вам переопределить горячие клавиши для любой команды, а также создать новые. Делают это в диалоговом окне Клавиатурные сокращения и меню (рис. 14.1), вызываемом командой меню Редактирование ? Клавиатурные сокращения.
Рис. 14.1. Диалоговое окно Клавиатурные сокращения и меню
В раскрывающемся списке Клавиатурные сокращения для выбирают категорию, для которой собираются править или создавать сочетания клавиш.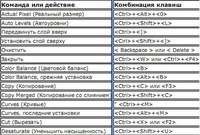 Например, выберем пункт Инструменты. В списке, расположенном ниже, отобразятся все инструменты, содержащиеся на панели инструментов, в том числе и скрытые. Можете убедиться, что все инструменты имеют дублирующие горячие клавиши, кроме двух: Область (горизонтальная строка) и Область (вертикальная строка). Попробуем создать для одного из этих инструментов горячую клавишу.
Например, выберем пункт Инструменты. В списке, расположенном ниже, отобразятся все инструменты, содержащиеся на панели инструментов, в том числе и скрытые. Можете убедиться, что все инструменты имеют дублирующие горячие клавиши, кроме двух: Область (горизонтальная строка) и Область (вертикальная строка). Попробуем создать для одного из этих инструментов горячую клавишу.
Выделите строку Область (горизонтальная строка). Справа от названия строки появится поле ввода. Нажмите клавишу E. Сразу же под списком появится предупреждение о том, что данная клавиша уже зарезервирована для инструмента Ластик (рис. 14.2).
Рис. 14.2. Данная горячая клавиша уже используется
Что мы можем сделать? Настоять на своем, тогда данная клавиша будет «отобрана» у инструмента Ластик и присвоена инструменту Область (горизонтальная строка), или попробовать назначить другую клавишу. Нажмите клавишу P. Оказывается, и эта клавиша уже используется инструментом Перо. Нажмите клавишу с квадратной скобкой. Опять ничего не получается. На этот раз программа сообщает, что мы можем использовать только буквы латинского алфавита. Перебрав все клавиши с латинскими буквами, приходим к выводу: все они уже заняты. Можно назначить клавиатурное сокращение, используя клавиши алфавита совместно с клавишами Ctrl, Shift, Alt в любой комбинации, либо все же «отобрать» горячую клавишу у инструмента, которым редко пользуемся (или вообще не пользуемся). Как только клавиша или комбинация выбрана, нажмите кнопку Принять. Выбранная горячая клавиша или комбинация зафиксируется за указанным вами инструментом.
Нажмите клавишу P. Оказывается, и эта клавиша уже используется инструментом Перо. Нажмите клавишу с квадратной скобкой. Опять ничего не получается. На этот раз программа сообщает, что мы можем использовать только буквы латинского алфавита. Перебрав все клавиши с латинскими буквами, приходим к выводу: все они уже заняты. Можно назначить клавиатурное сокращение, используя клавиши алфавита совместно с клавишами Ctrl, Shift, Alt в любой комбинации, либо все же «отобрать» горячую клавишу у инструмента, которым редко пользуемся (или вообще не пользуемся). Как только клавиша или комбинация выбрана, нажмите кнопку Принять. Выбранная горячая клавиша или комбинация зафиксируется за указанным вами инструментом.
Аналогичным образом настраивают комбинации клавиш для команд меню или палитр. Выберите нужную категорию в раскрывающемся списке Клавиатурные сокращения для. Например, при выборе пункта Меню программы в списке появляются все пункты из строки меню. Слева от данных пунктов есть треугольный значок, указывающий на то, что данную строку можно раскрыть.
Слева от данных пунктов есть треугольный значок, указывающий на то, что данную строку можно раскрыть.
Раскроем Фильтр. Мы видим, что для команды Фильтр ? Галерея фильтров сочетание клавиш не определено. Попробуем его создать. Мы уже знаем, что все алфавитные клавиши заняты, поэтому не стоит и пытаться создать быструю клавишу для вызова окна галереи фильтров. Попробуем найти неиспользуемую комбинацию клавиш. Нажав и удерживая клавиши Shift и Ctrl, нажмите клавишу R. Никакого предупреждения не последовало. Это значит, что данное клавиатурное сокращение не используется в программе (то есть свободно). Можно нажимать кнопку Принять. При этом запомните это клавиатурное сокращение, чтобы в дальнейшем им пользоваться, а то от него не будет никакой пользы.
Вот таким способом вы можете назначить любой команде собственное сочетание клавиш и точно так же изменить уже имеющееся, если считаете его неудобным.
Получить полный перечень клавиатурных сокращений, используемых в программе, вы можете, нажав кнопку Подвести итог. При этом появится диалоговое окно, где следует указать имя файла в формате HTM, в котором будет сформирован список всех горячих клавиш. Сохраненный файл вы можете открыть в любом браузере и распечатать, например, чтобы список горячих клавиш всегда был у вас перед глазами (рис. 14.3).
Рис. 14.3. Список всех горячих клавиш
Данный текст является ознакомительным фрагментом.
Продолжение на ЛитРесСочетания горячих клавиш в Photoshop
В этой статье мы разберем горячие клавиши. Но прежде чем перейти непосредственно к их разбору, давайте я покажу, почему их стоит использовать и почему вам это будет выгодно. Также в конце статьи можно будет скачать список практически всех горячих клавиш программы Photoshop. Итак, давайте приступим.
Также в конце статьи можно будет скачать список практически всех горячих клавиш программы Photoshop. Итак, давайте приступим.
Преимущества горячих клавиш
Было подсчитано, что на одно действие мышки уходит примерно 5 секунд. На это же действие с клавиатуры уходит примерно 1 секунда. Давайте возьмем как средний показатель действий за один день в фотошопе. На все эти действия с помощью мышки мы будем затрачивать 25 минут. С помощью горячих клавиш, на это уйдет всего лишь 5 минут. В итоге за один день мы можем сэкономить 20 минут. Да, это немного и возможно вы скажете, стоит ли ради этого учить горячие клавиши. Давайте посмотрим, что дальше и там вы уже решите.
Используя горячие клавиши, за 1 месяц вы сэкономите целых 10 часов. Дальше, еще интереснее. За 1 год вы сэкономите, используя горячие клавиши, 15 рабочих дней (по 8 часов каждый). Неплохо! И что самое интересное, за 20 лет работы, вы сэкономите почти 1 год (по 8 часов). Это просто нереальная цифра. Думаю, что у вас уже не осталось сомнений по поводу того, стоит ли это изучать и применять в своей работе. Ответ здесь однозначен — да! Давайте теперь перейдем непосредственно к обзору того, где брать эти самые горячие клавиши.
Думаю, что у вас уже не осталось сомнений по поводу того, стоит ли это изучать и применять в своей работе. Ответ здесь однозначен — да! Давайте теперь перейдем непосредственно к обзору того, где брать эти самые горячие клавиши.
Назначаем горячие клавиши
А берутся они очень просто. Всего лишь для этого нужно навести курсор на инструмент и перед вами всплывет подсказка о названии этого инструмента, а в скобках будет горячая клавиша.
Имеется также целая группа инструментов. Для того, чтобы переключаться между ними на клавиатуре, всего лишь нужно зажать Shift. Нажимаем Shift и горячую клавишу инструмента (к примеру L). Как мы видим, у нас инструмент переключился «Лассо». Нажимаем еще раз Shift + L и у нас появится «Прямолинейное Лассо» и так далее.
Таким способом вы можете запомнить все инструменты. Единственное, что изначально не всем инструментам присвоены горячие клавиши (рисунок ниже).
Чтобы назначить инструментам «Область (горизонтальная и вертикальная строка)» букву M, заходим в меню «Редактирование», выбираем «Клавиатурные сокращения».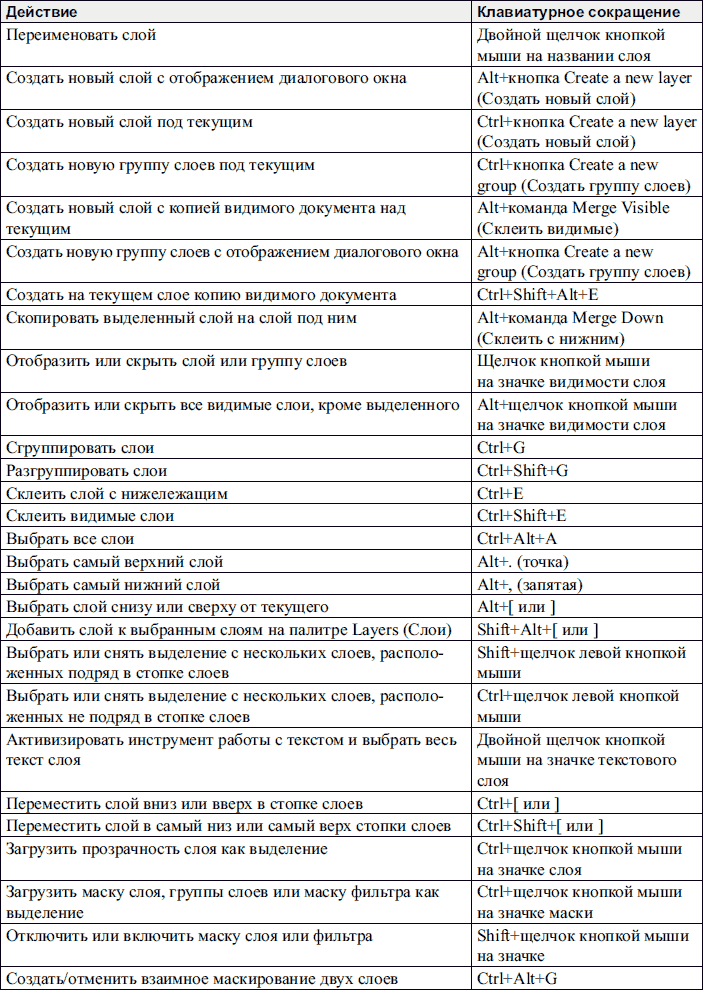 Затем в окошке (2) выбираем «Инструменты», так как эта панель инструментов. Чуть ниже находим наш инструмент «Область (горизонтальная и вертикальная строка)» (3), выделяем и нажимаем M, после чего нажимаем «Принять» и «Ок» (4). Теперь вы задали горячую клавишу для данного инструмента.
Затем в окошке (2) выбираем «Инструменты», так как эта панель инструментов. Чуть ниже находим наш инструмент «Область (горизонтальная и вертикальная строка)» (3), выделяем и нажимаем M, после чего нажимаем «Принять» и «Ок» (4). Теперь вы задали горячую клавишу для данного инструмента.
Сейчас я вам покажу классный инструмент изменения размера кисти, которым вы будите очень часто пользоваться. И вместо того, чтобы лазить в отдельное меню и там изменять размер кисти, для этого в фотошопе есть две удобные кнопочки — это [ и ] (так называемые квадратные скобки), с помощью которых вы можете очень легко изменять размер кисти. Не важно, то ли кисточка, ластик, размытие или что-то другое. Нажимаете на [ и размер кисти (форма круга) будет уменьшаться, нажимаете ] и он будет уже увеличиваться (форма круга будет увеличиваться). Очень удобно пользоваться этими двумя горячими клавишами и скорее всего, вы запомните их самыми первыми и будите активно пользоваться.
Очень часто вы будете пользоваться какими-то действиями: коррекцией, трансформацией, какими-то фильтрами. К сожалению, добраться до них не так удобно. Например, нам нужно размыть какую-нибудь фигуру. Для этого нужно зайти в «Фильтр» —> «Размытие» —> «Размытие по Гауссу». Если это сделать один раз, то проблем не составляет. Однако если вы работаете над проектом и вам нужно сделать данное действие не один десяток раз, то это начинает жутко напрягать. Гораздо удобнее назначить этому действию какую-нибудь свою клавишу, которую будет удобно нажимать. Например, клавишу F1.
Давайте я покажу вам, как заменять любые действия на удобные для вас клавиши. Для этого заходим опять в меню «Редактирование» и выбираем «Клавиатурные сокращения». Здесь уже выбираем не «Инструменты», а «Меню программы» (5). Сейчас у нас был фильтр, поэтому в нижнем окне мы выбираем «Фильтр». Далее ищем «Размытие» —> «Размытие по Гаусу», щелкаем и вводим нужную нам горячую клавишу (например, F1).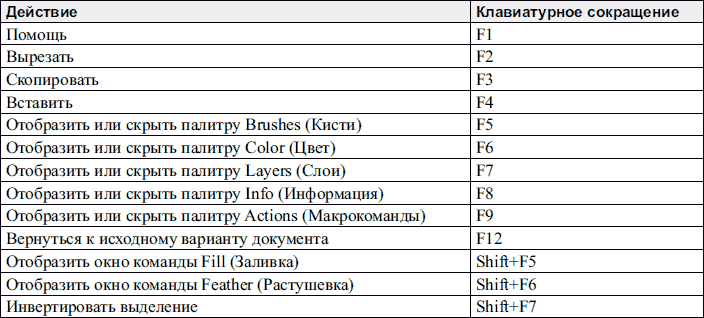 Нажимаем принять. Теперь данному инструменту мы присвоили горячую клавишу F1.
Нажимаем принять. Теперь данному инструменту мы присвоили горячую клавишу F1.
Также я хочу вам показать очень простой прием, как открывать окна. Для этого всего лишь нужно кликнуть на пустой области (основная область для работы с документом) два раза. Затем вылезет окошко, где вы можете выбирать нужные вам картинки.
Очень часто используется такая команда, как «Сохранить для Web и устройств». Для этого нужно зайти в «Файл» и выбрать это действие. После этого вылезает данное окошко. Но большинство будет пользоваться этой командой часто и постоянно лазить в это меню станет совсем неудобным. Поэтому рекомендую задать этому действию какую-то определенную клавишу. Например, F5. Можете назначить и другую клавишу. Главное, чтобы вам было удобно.
Думаю вам понятно, что горячие клавиши экономят кучу времени и ими обязательно стоит пользоваться. Побыстрее учите их, потому что в дальнейшем вы будете экономить очень много времени и своих нервов. А теперь скачайте список горячих клавиш программы Photoshop к себе на компьютер. Когда откроете его, то в самом начале будет идти таблица с наиболее часто используемыми командами. Рекомендую первым делом ее запомнить у себя в голове. Чуть ниже уже пошли все остальные команды. Их в данном списке очень большое количество, поэтому все запоминать не стоит — это будет очень тяжело для вас.
Когда откроете его, то в самом начале будет идти таблица с наиболее часто используемыми командами. Рекомендую первым делом ее запомнить у себя в голове. Чуть ниже уже пошли все остальные команды. Их в данном списке очень большое количество, поэтому все запоминать не стоит — это будет очень тяжело для вас.
Рекомендую вам со всего списка, пока распечатать на принтере только самую первую таблицу с распространенными командами. Когда будете работать в фотошопе, всегда кладите перед собой распечатанный листочек. Так вы сможете быстро и легко запомнить нужные клавиши и при этом вам не нужно будет лишний раз искать у себя на компьютере нужный файл. По мере дальнейшей работы можете дополнять эту таблицу новыми командами для освоения. В общем, изучайте и внедряйте!
Мне нравитсяНе нравится30 горячих клавиш, которые сделают работу Photoshop быстрее
Чем лучше мы осваиваем ту или иную программу, тем быстрее становится наша в ней работа. Хорошая скорость в работе позволяет быть креативнее и свободнее выражать свои идеи. Важную роль в процессе ускорения рабочего процесса играют горячие клавиши, которые нужно не просто запомнить, но и ввести в привычку. Сегодня мы собрали полезные горячие клавиши для Photoshop.
Важную роль в процессе ускорения рабочего процесса играют горячие клавиши, которые нужно не просто запомнить, но и ввести в привычку. Сегодня мы собрали полезные горячие клавиши для Photoshop.
Сочетания клавиш помогают экономить секунды на каждом действии в Adobe Photoshop, что в итоге складывается в часы. Чем меньше времени вы тратите на техническую работу с программой, тем больше времени остается у вас на творческие решения и действия. Пользование клавиатурой становится автоматическим, пальцы привыкают, а мозг освобождается от большой части работы. В конце концов мы хотим чтобы Photoshop работал на нас, а не мы работали на Photoshop.
В зависимости от типа вашей работы, есть операции в программе, которые вы совершаете чаще всего. Не нужно пытаться запомнить все горячие клавиши сразу. По мере необходимости начинайте использовать те, в которых нуждаетесь постоянно. Возможно ваша работа имеет определенную специфику. В таком случае вы можете ознакомиться с полным списком горячих клавиш на официальном сайте Adobe.
Мы же собрали те, с которых стоит начать, если ваша работа в Photoshop близка к стандартным действиям.
Управление кистью
Инструмент Brush/Кисть используется в самых разных случаях. Он поможет если вам нужно подкорректировать маску, подправить цвета и даже создать выделение. Комфортная работа с кистью — первое что сделает вашу работу в Photoshop аккуратнее и быстрее. Эти горячие клавиши также работают с такими инструментами Eraser/Ластик, Healing Brush/Восстанавливающая кисть и Clone Stamp/Клонирующий штамп.
| Клавиша | Действие |
|---|---|
| B | Активировать инструмент Brush/Кисть |
| D | Установить первый и фоновый цвет по умолчанию (черный и белый) |
| X | Поменять местами первый и фоновый цвета |
| [ | Уменьшить размер кисти |
| ] | Увеличить размер кисти |
| \ | Переключиться в режим маски |
Есть еще одна подсказка для быстрого изменения характеристик кисти.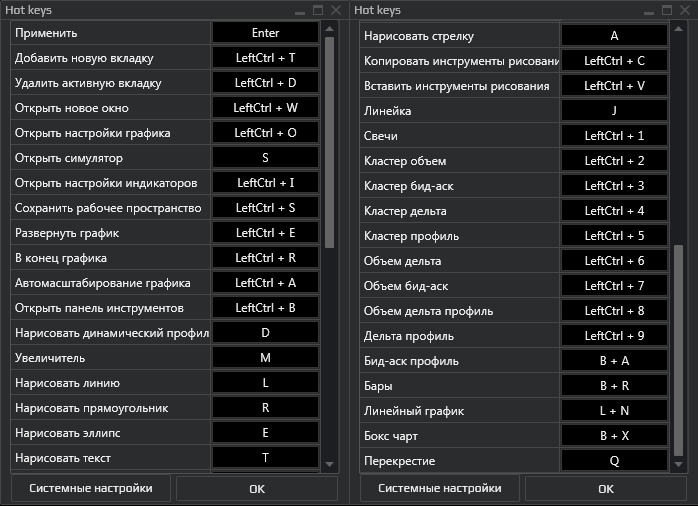 Удерживая клавишу Alt (Option), нажмите на правую кнопку мыши. Не отпуская клавишу, двигайте мышью вверх и вниз, чтобы сделать кисть мягче или жестче, и перемещайте мышь вправо и влево, чтобы сделать кисть больше или меньше.
Удерживая клавишу Alt (Option), нажмите на правую кнопку мыши. Не отпуская клавишу, двигайте мышью вверх и вниз, чтобы сделать кисть мягче или жестче, и перемещайте мышь вправо и влево, чтобы сделать кисть больше или меньше.
Управление слоем и выделениями
Эти комбинации клавиш помогут вам быстро работать с выделениями и текущим слоем.
| Комбинация | Действие |
|---|---|
| Control-T | Переход в режим свободного трансформирования |
| Control-A | Выделит все (применяется к текущему слою) |
| Control-D | Убрать выделение |
| Control-H | Скрыть выделение (скрывает края выделения, но само выделение не отменяет) |
| Control-F | Повторить последний фильтр (полезно для создания эффекта с приращением) |
| Control-Shift-U | Обесцветить текущий слой |
| Shift-F5 | Заливка |
Общие действия
Очень важно, чтобы работа над проектом была организована. Это поможет вам позже разобраться с тем, что где лежит. Следующие горячие клавиши помогут вам работать организованно и сделают проще рабочий процесс.
Это поможет вам позже разобраться с тем, что где лежит. Следующие горячие клавиши помогут вам работать организованно и сделают проще рабочий процесс.
| Комбинация | Действие |
|---|---|
| Control-Z | Отменяет последнее действие (только одно) |
| Alt-Control-Z | Продолжает отменять последние действия |
| Control-Shift-E | Объединяет все слои в один |
| Alt-Control-Shift-E | Объединяет все слои в один, но делает его копией (все слои сохраняются) |
| Control-G | Объединяет выделенные слои в группу |
| Control-J | Дублирует слой или группу |
| Control-S | Сохранить |
| Control-Shift-S | Сохранить как |
| Control-Shift-Alt-S | Сохранить для веба |
Просмотр документа
Если вы работаете с большим документом, и вам часто приходиться увеличивать масштаб, следующие горячие клавиши помогут вам в навигации по рабочей области.
| Комбинация | Действие |
|---|---|
| F | Переход в режим полного экрана |
| Control-Plus (+) | Увеличить масштаб |
| Control-Minus (— ) | Уменьшить масштаб |
| Control-1 | Показать масштаб в 100% |
| Control-0 | Поместить документ в размер окна |
| Spacebar | На время удержания активизируется инструмент Hand/Рука (H) |
| Control-R | Включает и выключает линейки |
Настройка собственных горячих клавиш
Если у вас есть Операции (Action), которыми вы постоянно пользуетесь, вы можете назначить им свои клавиши-ярлыки. Для этого в палитре Actions/Операции выберите нужную операцию, откройте выпадающее меню и выберите Action Options/Настройки операции.
Также вы можете настроить стандартные горячие клавиши по своему вкусу. Для этого найдите в меню Edit > Keyboard Shortcuts/Редактировать>Клавиатурные сокращения.
Автор текста Ben Lucas
Перевод — Дежурка
Смотрите также:
Как вернуть панель инструментов Photoshop назад — Вокруг-Дом
Adobe Photoshop организует многие из своих основных команд и процессов в виде серии панелей, в которых представлены конкретные для конкретной задачи настройки или рабочие параметры. Хотя вы можете использовать сочетания клавиш для переключения между большинством инструментов программы, вы также можете нажать на их значки на панели «Инструменты», чтобы активировать их. Если панель исчезает из рабочего пространства, верните ее на экран с помощью различных методов, включая настраиваемые ярлыки, а также поведение по умолчанию в Photoshop.
Панель инструментов Adobe Photoshop содержит дополнительные параметры в последующих версиях программы. Кредит: Ablestock.com/AbleStock.com/Getty Images
Кредит: Ablestock.com/AbleStock.com/Getty ImagesГорячие клавиши
По умолчанию Adobe Photoshop назначает сочетания клавиш для многих своих панелей. Нажмите «F5», чтобы открыть панель «Кисти», «F6» для панели «Цвет», «F7» для слоев, «F8» для информации и «Alt-F9» для действий. Некоторые панели, в которых отсутствуют сочетания клавиш, могут пристыковываться к другим панелям, которые их предоставляют. Например, Photoshop автоматически присоединяет панели «Образцы» и «Стили», которые не включают сочетания клавиш по умолчанию, с панелью «Цвет». Однако на панели «Инструменты» не хватает как сочетания клавиш, так и возможности стыковки с другими панелями. Если щелкнуть стрелку с двумя головками в верхней части меню «Инструменты», она превратится из длинной полосы с одним столбцом в набор инструментов с двумя столбцами. В версиях Photoshop и Creative Suite 2 эта установка с двумя столбцами служила постоянной системой инструментов.
Окно меню и клавиша Tab
Вы можете получить доступ к меню «Окно», чтобы просмотреть или скрыть любую из панелей Adobe Photoshop, или щелкнуть правой кнопкой мыши строку заголовка в верхней части каждой отдельной панели и нажать «Закрыть», чтобы она исчезла. Чтобы открыть панель инструментов, просто нажмите «Окно», затем «Инструменты». Photoshop предоставляет встроенные методы скрытия и одновременного отображения всех или почти всех открытых панелей. Если панель «Инструменты» исчезает из-за того, что вы скрыли все открытые панели, нажмите «Tab», чтобы отобразить ее и ее спутников. Это сочетание клавиш работает как переключатель, скрывая все открытые панели или открывая их снова. Комбинация «Shift-Tab» переключает все, кроме инструментов и панели приложения.
Чтобы открыть панель инструментов, просто нажмите «Окно», затем «Инструменты». Photoshop предоставляет встроенные методы скрытия и одновременного отображения всех или почти всех открытых панелей. Если панель «Инструменты» исчезает из-за того, что вы скрыли все открытые панели, нажмите «Tab», чтобы отобразить ее и ее спутников. Это сочетание клавиш работает как переключатель, скрывая все открытые панели или открывая их снова. Комбинация «Shift-Tab» переключает все, кроме инструментов и панели приложения.
Смена команд
Adobe Photoshop включает в себя возможность назначать и изменять сочетания клавиш для различных аспектов своего пользовательского интерфейса. Поскольку команды, которые скрывают и открывают панели программы, подпадают под категорию сочетаний клавиш меню, их сочетания клавиш должны включать функциональную клавишу, клавишу Ctrl или обе. Чтобы назначить ярлык панели «Инструменты», откройте меню «Правка» и выберите «Сочетания клавиш».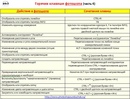 В разделе «Меню приложений» диалогового окна «Сочетания клавиш и меню» разверните раздел «Окно» и прокрутите вниз, пока не найдете запись «Инструменты». Когда вы выбираете его, появляется поле быстрого доступа. Нажмите на поле и нажмите комбинацию клавиш, которую вы хотите назначить на панель инструментов. Если выбранный вами ярлык конфликтует с существующим назначением, Photoshop отображает предупреждение, которое определяет, что нажатие клавиши вызывает в данный момент. Вы можете переопределить эти значения по умолчанию.
В разделе «Меню приложений» диалогового окна «Сочетания клавиш и меню» разверните раздел «Окно» и прокрутите вниз, пока не найдете запись «Инструменты». Когда вы выбираете его, появляется поле быстрого доступа. Нажмите на поле и нажмите комбинацию клавиш, которую вы хотите назначить на панель инструментов. Если выбранный вами ярлык конфликтует с существующим назначением, Photoshop отображает предупреждение, которое определяет, что нажатие клавиши вызывает в данный момент. Вы можете переопределить эти значения по умолчанию.
Использование рабочих областей
Чтобы ускорить загруженный рабочий процесс, настройте Photoshop с наиболее часто используемыми панелями, готовыми к действию, и сохраните сочетание видимости и местоположения панелей в качестве настраиваемого рабочего пространства. Рабочие области могут также включать настраиваемые назначения сочетаний клавиш и макеты меню, в которых представлены только те команды, которые необходимы для определенного набора задач.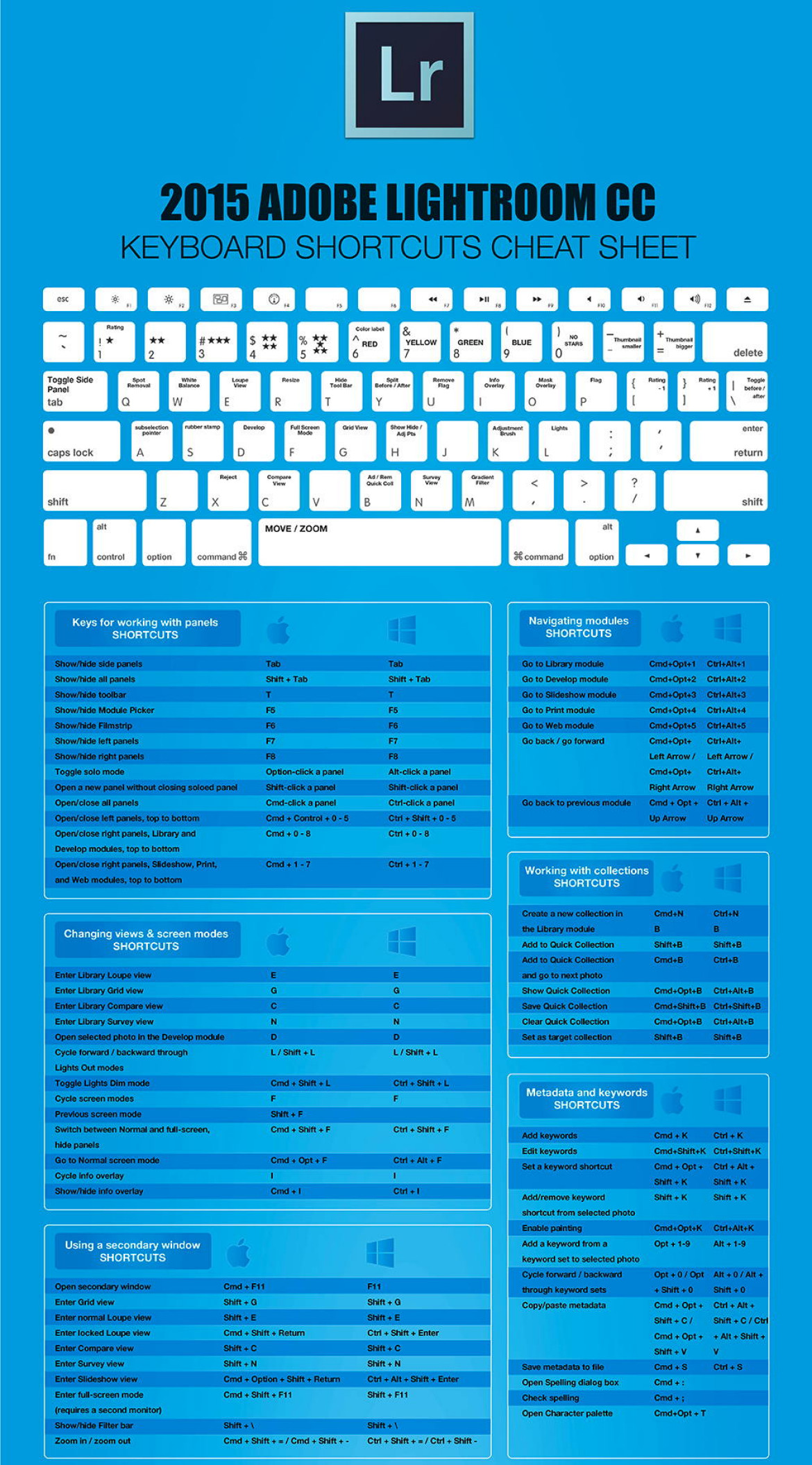 Поскольку вы можете сохранить несколько рабочих пространств, вы можете переключаться с одной конкретной задачи на другую с помощью одной команды. После того, как ваше рабочее пространство организовано так, как вы хотите, откройте меню «Окно» и нажмите «Рабочее пространство», а затем «Новое рабочее пространство», чтобы создать новое рабочее пространство. После того, как вы назвали и сохранили его, вы можете переключиться на новое рабочее пространство из панели приложения или подменю Workspace.
Поскольку вы можете сохранить несколько рабочих пространств, вы можете переключаться с одной конкретной задачи на другую с помощью одной команды. После того, как ваше рабочее пространство организовано так, как вы хотите, откройте меню «Окно» и нажмите «Рабочее пространство», а затем «Новое рабочее пространство», чтобы создать новое рабочее пространство. После того, как вы назвали и сохранили его, вы можете переключиться на новое рабочее пространство из панели приложения или подменю Workspace.
Информация о версии
Информация в этой статье относится к Adobe Photoshop CC и Adobe Photoshop CS6. Может отличаться незначительно или значительно от других версий или продуктов.
Управление в графическом редакторе Гимп
Работоспособность горячих клавиш
У некоторых пользователей фоторедактора под Windows возникает проблема с горячими клавишами. Они попросту не работают. Для того, чтобы горячие клавиши работали как положено, GIMP нужно запустить с англоязычной раскладкой клавиатуры, а после запуска следить, чтобы раскладка была англоязычной при создании новых изображений.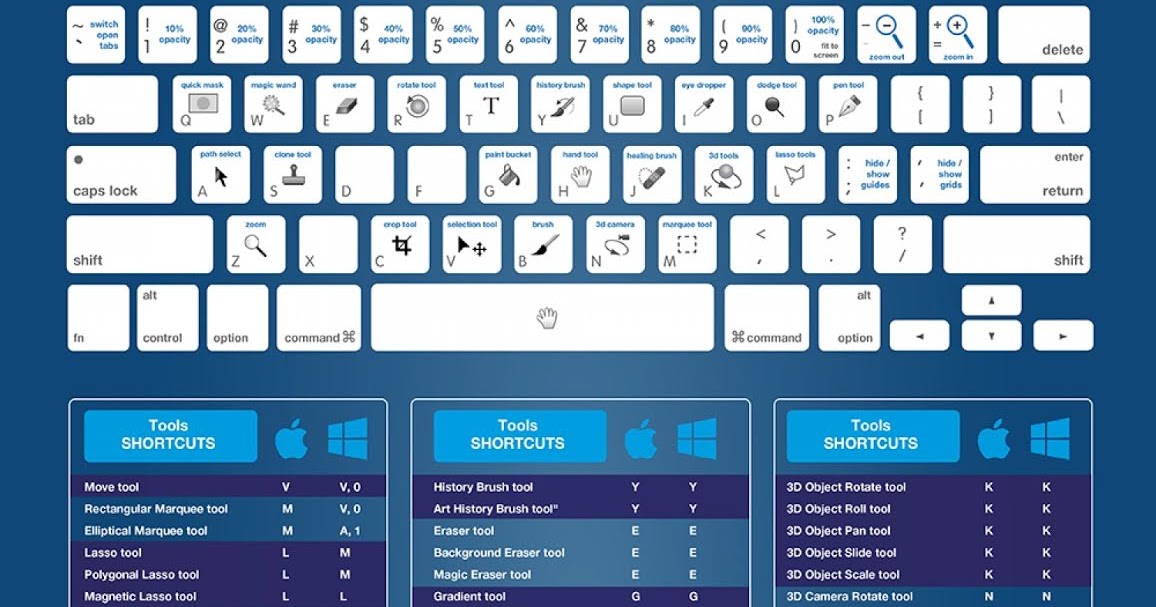 Для удобства работы лучше сделать англоязычную раскладку клавиатуры раскладкой по умолчанию.
Для удобства работы лучше сделать англоязычную раскладку клавиатуры раскладкой по умолчанию.
Изменение горячих клавиш
Разработчики Гимпа очень трепетно отнеслись к расположению горячих клавиш (вот стандартный список), наверное поэтому они такие неудобные. Условные рефлексы бывалого фотошопера могут оказаться лишними при переходе на Гимп, если вовремя не взяться за настройку.
Горячие клавиши через меню
Горячие клавиши можно настроить в меню «Правка — Комбинации клавиш».
Динамические горячие клавиши
По умолчанию в Гимпе отключена функция использования динамических клавиатурных комбинаций, благодаря которой горячие клавиши можно назначить, набрав их в нужном пункте меню. Например, можно открыть меню «Цвет», навести курсор на пункт «Цветовой баланс…» и нажать Ctrl+B, после чего по Ctrl+B постоянно будет вызываться настройка цветового баланса.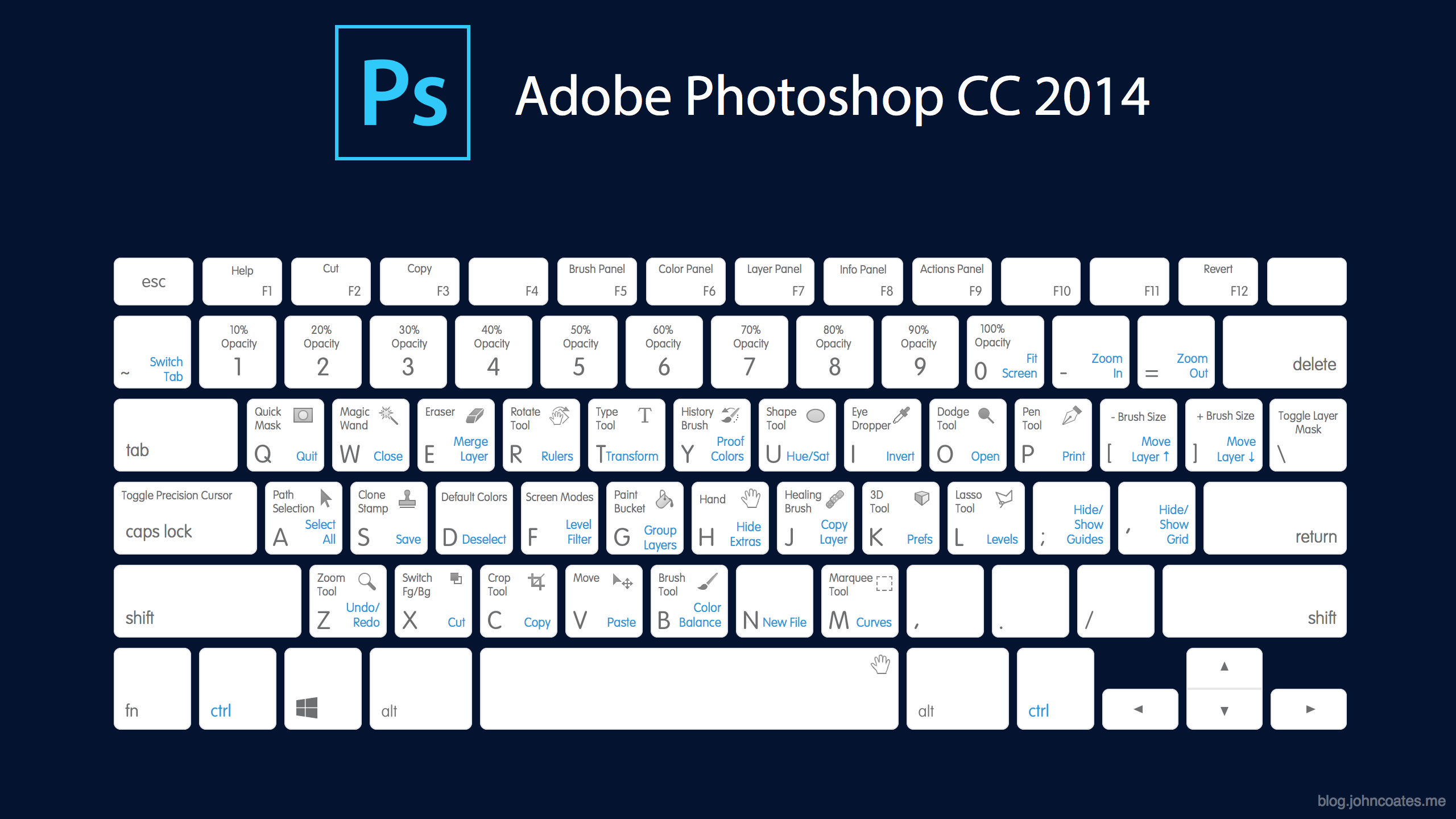
Функцию использования динамических клавиатурных комбинаций можно включить во вкладке «Интерфейс» диалога параметров Гимпа. Кстати, этой функцией можно задать комбинации клавиш и на часто используемые фильтры, чего, по-моему, не хватает в Фотошопе.
Все изменения в настройках горячих клавиш записываются в файл menurc после закрытия программы.
Горячие клавиши от Фотошопа в GIMP
Вместе со стандартным файлом настроек горячих клавиш Гимпа распространяется файл горячих клавиш из шестой версии Фотошопа. Чтобы установить настройки шестого Фотошопа в Гимп, достаточно переименовать файл ps-menurc в menurc, но, так как последний раз этот файл обновлялся в июле 2005 года, он может недостаточно хорошо работать с новыми версиями Гимпа, да и в Фотошопе уже некоторые горячие клавиши изменились.
Перемещение по холсту с помощью пробела
Разработчики Гимпа обрадовали пользователей, мигрировавших с продуктов Adobe. В дополнение к стандартным способам перемещения по изображению они добавили возможность перемещения по изображению при нажатии на пробел.
В дополнение к стандартным способам перемещения по изображению они добавили возможность перемещения по изображению при нажатии на пробел.
Управление с помощью колёсика мыши
После скачивания кистей можно существенно ускорить процесс работы над изображением, изменяя размер, угол или непрозрачность кисти прямо во время рисования. Когда я рисую, пользуюсь мышью. Установил на колесико мыши функцию изменения размера кисти. По-моему, очень удобная функция.
Для того, чтобы это сделать, нужно зайти в «Правка > Параметры > Способы управления», выбрать «Колесо мыши» («Main Mouse Whell») и сделать его активным, переместив в правую часть окна. Затем нажмите на нем два раза, и появится окно с настройками контроллера. Напротив события Scroll Up и Scroll Down ничего не должно быть задано, дважды нажмите на Scroll Up и в появившемся окне выберите «Контекст — Increase Radius More», проделайте то же самое с событием Scroll Down, только в контексте выберите «Decrease Radius More».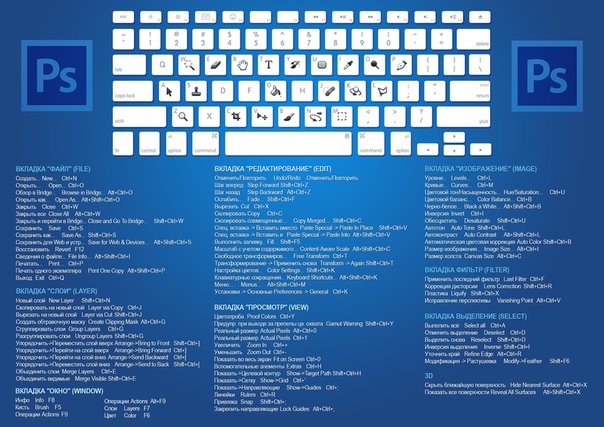
Как установить сочетания клавиш для «Play Action» в Photoshop
Как установить сочетания клавиш для «Play Action» в Photoshop — HongkiatПожалуйста, включите JavaScript в вашем браузере, чтобы получить лучший опыт.
Использование «Действия» в Photoshop помогает сократить время обработки и сохранения изображений. Обычный способ запустить сохраненное действие — использовать кнопки быстрого доступа, но если в вашем списке слишком много действий, скорее всего, некоторые из них сохраняются без назначенных сочетаний клавиш.Таким образом, для запуска этих действий вам потребуется выбрать связанные действия и нажать крошечную кнопку «Воспроизвести действие».
Если, однако, вы можете настроить сочетание клавиш для кнопки «Play», чтобы запускать одно или несколько действий одновременно, вы можете все упростить и сэкономить время.
Это краткое руководство покажет, как назначить сочетания клавиш для «Play action».
Рекомендуемая литература: 10 убийственных советов по Adobe Photoshop для дизайнеров
Установить сочетание клавиш для «Play Action»
Перейдите в Правка> Сочетания клавиш .

Появится окно опций. В раскрывающемся меню «Ярлыки для » выберите «Меню панели ».
- В меню панели перейдите к Действия и установите сочетания клавиш для кнопки « Воспроизвести ». Чтобы установить ярлык, просто выделите Play и нажмите клавиши клавиатуры. В этом примере мы используем сочетание клавиш Shift + Cmd + 1.
Щелкните Принять , а затем нажмите кнопку ОК .
Заключение
Теперь вы успешно добавили сочетание клавиш к кнопке «Воспроизвести действие». В следующий раз, когда вам нужно будет воспроизвести действие, вы можете просто выбрать действие и нажать сочетание клавиш, не нажимая на крошечную кнопку воспроизведения.
Закрыть поиск
FacebookTwitterInstagramPinterestLinkedInGoogle + YoutubeRedditDribbbleBehanceGithubCodePenWhatsappEmailРедактируйте быстрее с помощью пользовательских сочетаний клавиш в Photoshop
Описание учебного пособия
Освоение Photoshop состоит из двух этапов.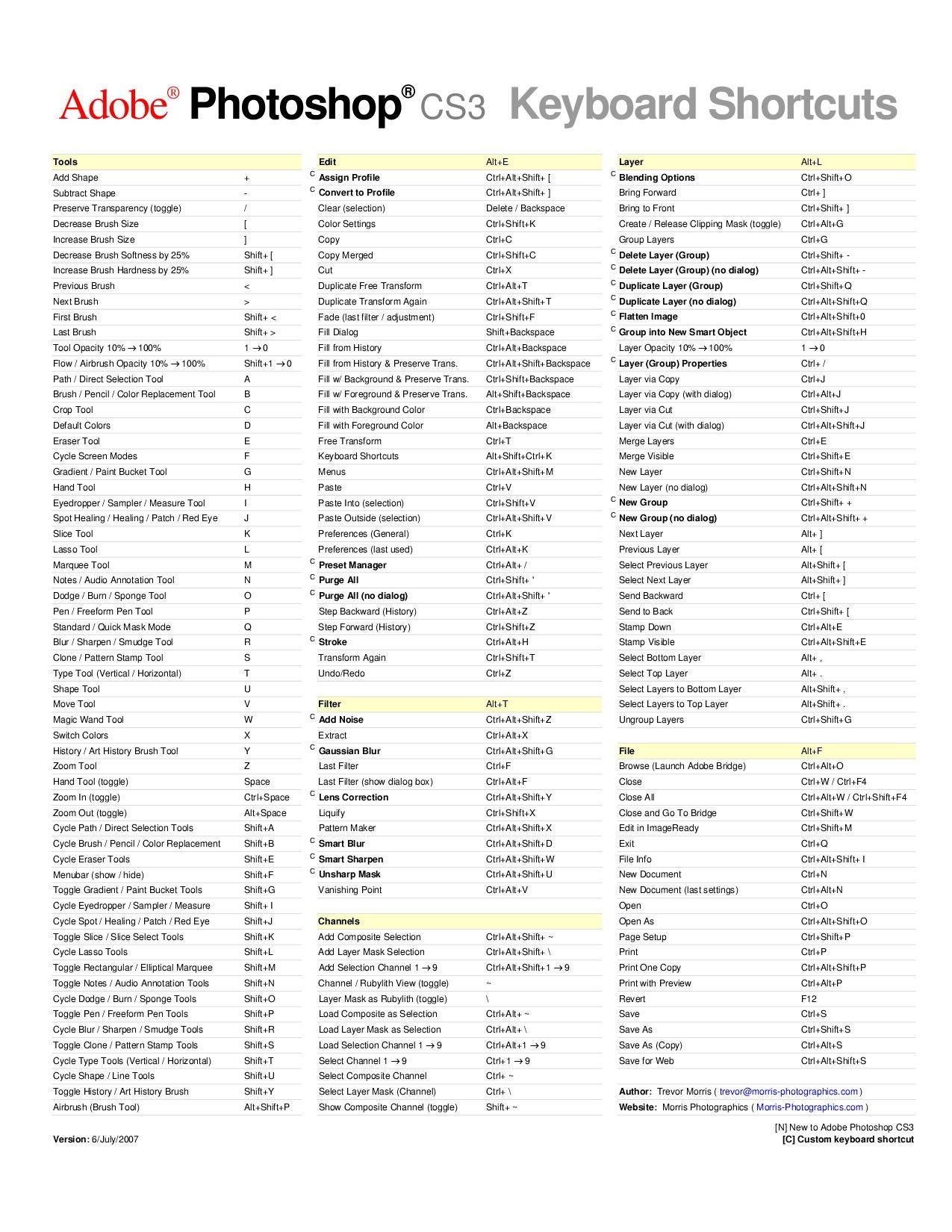 Первый — узнать, как работает Photoshop, зная, какой инструмент использовать для решения той или иной проблемы. Второе — это работа быстрее и эффективнее — умение быстро вызывать наиболее часто используемые инструменты и функции.
Первый — узнать, как работает Photoshop, зная, какой инструмент использовать для решения той или иной проблемы. Второе — это работа быстрее и эффективнее — умение быстро вызывать наиболее часто используемые инструменты и функции.
помогут вам работать быстрее и эффективнее, чем когда-либо. Нажимаете ли вы B, чтобы взять свой верный инструмент Brush Tool, или делаете что-то более сложное, например, создаете обтравочную маску с помощью CMD + OPTN + G (MAC) или CTRL + ALT + G (ПК), мы покажем вам, как сделать максимально эффективно использовать клавиатуру.
В этом руководстве вы узнаете, как создавать собственные сочетания клавиш, которые помогут ускорить рабочий процесс и разрушить барьеры между программным обеспечением и вашим творчеством.
После того, как вы закончите это руководство, обязательно ознакомьтесь со статьей журнала PHLEARN «20 сочетаний клавиш Photoshop, которые необходимо запомнить», в которой описаны некоторые из наиболее важных сочетаний клавиш по умолчанию, которые необходимо знать в Photoshop.
Не для каждого инструмента или функции Photoshop требуется сочетание клавиш (хотя у многих из них оно есть по умолчанию.Знание того, какие ярлыки вам нужно знать и когда создавать свои собственные, придет, когда вы освоитесь с Photoshop и создадите свою собственную процедуру редактирования (или, как ее называют профессионалы, рабочий процесс).
Вам следует создать ярлык всякий раз, когда вы замечаете, что есть инструмент или метод, который вы часто используете, что вы обнаруживаете, что щелкаете-щелчком-щелчком мыши, чтобы найти в меню. В нашем примере Аарон создает сочетание клавиш, которое применяет к слою размытие по Гауссу. Размытие по Гауссу не имеет сочетания клавиш по умолчанию, и это инструмент, который вы можете часто использовать для равномерного смешивания цветов и световых эффектов.
Как создать ярлык Чтобы создать ярлык, щелкните меню «Правка», а затем выберите «Сочетания клавиш» в нижней части списка. Список доступных сочетаний клавиш организован по параметрам, которые находятся в верхней строке меню Photoshop.
Список доступных сочетаний клавиш организован по параметрам, которые находятся в верхней строке меню Photoshop.
В нашем примере «Размытие по Гауссу» параметр «Размытие по Гауссу» находится в меню «Фильтр» в разделе «Размытие». Если вы проследуете этот путь в редакторе сочетаний клавиш, вы заметите, что для этой команды нет назначенного сочетания клавиш.
Чтобы добавить настраиваемую команду, просто щелкните пустое место под столбцом «Ярлык». Теперь нажмите клавиши, которые вы хотите назначить для этой функции. Если вы выберете ярлык, который уже назначен другому, внизу вы увидите предупреждение. Мы рекомендуем использовать комбинацию SHIFT + OPTN + CMD или SHIFT + ALT + CTRL плюс любую желаемую букву. Использование комбинации из четырех клавиш менее вероятно будет конфликтовать с любыми существующими сочетаниями клавиш.
Прежде чем приступить к созданию собственных ярлыков, обязательно просмотрите все существующие ярлыки, доступные в Photoshop.Ваши любимые инструменты могут быть уже на расстоянии быстрого нажатия клавиши!
Изменение сочетания клавиш для изменения размера в Photoshop
Изменение сочетания клавиш для изменения размера в Photoshop — 1 ответСеть обмена стеков
Сеть Stack Exchange состоит из 176 сообществ вопросов и ответов, включая Stack Overflow, крупнейшее и пользующееся наибольшим доверием онлайн-сообщество, где разработчики могут учиться, делиться своими знаниями и строить свою карьеру.
- 0
- +0
- Авторизоваться Подписаться
Super User — это сайт вопросов и ответов для компьютерных энтузиастов и опытных пользователей.Регистрация займет всего минуту.
Зарегистрируйтесь, чтобы присоединиться к этому сообществуКто угодно может задать вопрос
Кто угодно может ответить
Лучшие ответы голосуются и поднимаются наверх
Спросил
Просмотрено 4к раз
Я знаю, что в Photoshop есть 2 горячие клавиши для изменения размера кисти. Первый — это скобки [], а второй — «Alt + ctrl + вторая кнопка мыши».
Первый — это скобки [], а второй — «Alt + ctrl + вторая кнопка мыши».
Есть ли способ изменить его на «Alt + ctrl + second» или что-то еще?
Создан 01 мар.
Элигис1111 серебряный знак33 бронзовых знака
Как изменить сочетания клавиш в Photoshop?
Используйте диалоговое окно «Сочетания клавиш».
Photoshop позволяет просматривать список всех ярлыков, а также редактировать или создавать ярлыки. Диалоговое окно «Сочетания клавиш» служит ярлыком. редактор и включает в себя все команды, поддерживающие ярлыки, некоторые из которые не рассматриваются в наборе ярлыков по умолчанию.
Примечание:
Помимо использования сочетаний клавиш, вы можете получить доступ ко многим командам используя контекстно-зависимые меню, относящиеся к активному инструменту, выделение или панель. Чтобы отобразить контекстное меню, щелкните правой кнопкой мыши в окне или панели документа.
Определить новые сочетания клавиш
Выполните одно из следующих действий:
Выберите набор сочетаний клавиш в меню «Установить» в верхней части диалогового окна «Сочетания клавиш и меню».
Выберите тип ярлыка в меню Ярлыки для:
Меню приложений
Позволяет настраивать сочетания клавиш для элементов в строке меню.
Панель меню
Позволяет настраивать сочетания клавиш для элементов в меню панели.
Инструменты
Позволяет настраивать сочетания клавиш для инструментов на панели инструментов.
В столбце «Ярлык» прокручиваемого списка выберите ярлык, который нужно изменить.
Введите новый ярлык.
- Если сочетание клавиш уже назначено другой команде или инструменту в наборе, появится предупреждение. Нажмите Принять, чтобы назначить ярлык для новой команды или инструмента и стереть ранее назначенные ярлык.После переназначения ярлыка вы можете нажать Отменить изменения для отмените изменение или нажмите «Принять и перейти к конфликту», чтобы назначить новый ярлык для другой команды или инструмента.
Когда вы закончите изменять ярлыки, выполните одно из следующих действий:
Чтобы сохранить все изменения текущего набора сочетаний клавиш, нажмите кнопку «Сохранить набор». Изменения в пользовательском наборе сохраняются. Если вы сохраняете изменения в настройках Photoshop по умолчанию, диалоговое окно «Сохранить» коробка открывается.Введите имя нового набора и нажмите «Сохранить».
Чтобы создать новый набор на основе текущего набора ярлыков, нажмите кнопку «Сохранить набор как». В диалоговом окне «Сохранить» введите имя. для нового набора в текстовом поле «Имя» и нажмите «Сохранить». Новая клавиатура набор ярлыков появится во всплывающем меню под новым именем.
Чтобы отменить последнее сохраненное изменение, не закрывая диалоговое окно, нажмите «Отменить».
Чтобы вернуть новый ярлык к значению по умолчанию, нажмите «Использовать по умолчанию».
Чтобы отменить все изменения и закрыть диалоговое окно, нажмите «Отмена».
Примечание:
Если вы не сохранили текущий набор изменений, вы можете нажать «Отмена». чтобы отменить все изменения и выйти из диалогового окна.
Источник Настройка сочетаний клавиш