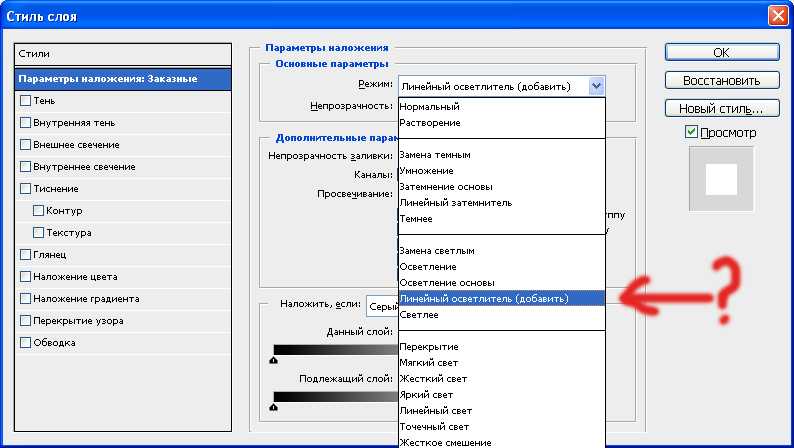Слияние нескольких слоев в один
Распространенной задачей управления данными в ГИС является слияние набора отдельных слоев в один. В этом уроке у вас есть два полигональных слоя, представляющих участки суши в Норвегии. Один представляет собой общий слой суши, а другой отображает только малые острова. Вы будете использовать инструмент геообработки Слияние, чтобы объединить эти два слоя в новый набор данных.
Инструмент Слияние можно использовать всего несколькими щелчками мыши. Однако, в этом случае, требуется дополнительная осторожность, чтобы убедиться, что поля двух входных слоев правильно слиты в выходном слое. Вы узнаете, как настроить список полей и устранить ошибки сопоставления полей.
Последний раз этот урок тестировался 31 августа 2022 года с ArcGIS Pro 3.0. Если у вас другая версия ArcGIS Pro, результат и функциональность могут отличаться.
Видео
Этот урок также доступен в виде видео.
Merge multiple layers into one video
Настройка инструмента Слияние
Инструмент геообработки Слияние может объединить два или более слоев, если они относятся к одному и тому же типу объектов. Например, он может слить два линейных слоя, но не линейный слой с полигональным слоем. Вы будете использовать его для слияния двух полигональных слоев, представляющих землю.
Например, он может слить два линейных слоя, но не линейный слой с полигональным слоем. Вы будете использовать его для слияния двух полигональных слоев, представляющих землю.
- Загрузите пакет проекта для Норвегии.
Файл с именем Norway.ppkx загружен на ваш компьютер. Файл .ppkx является пакетом проекта ArcGIS Pro, и может содержать карты, данные и другие файлы, которые вы можете открыть в ArcGIS Pro.
- Найдите загруженный файл на вашем компьютере. Дважды щелкните Norway.ppkx, чтобы открыть его в ArcGIS Pro. При появлении запроса войдите в свою учетную запись ArcGIS.
- Щелкните вкладку Анализ на ленте. В группе Инструменты щелкните кнопку развертывания.
- Прокрутить вниз В группе Управление данными, щелкните Слияние.
- На панели Геообработка, для Входные наборы данных, выберите NorwayLand и NorwayMinorIslands.
Поле Выходной набор данных обновится до NorwayLand_Merge.

- Щелкните поле Выходной набор данных.
Настройка сопоставления полей
Если вы знаете, что в ваших входных слоях все поля совпадают, вы можете запустить инструмент сразу. Однако, часто вам нужно объединить слои с несовпадающими полями. Это тот случай. Вы будете использовать параметры Сопоставление полей, чтобы убедиться, что слои правильно объединены без потери какой-либо важной атрибутивной информации.
- На панели Геообработка, в разделе Сопоставление полей щелкните кнопку Сброс.
- В разделе Выходные поля щелкните featurecla (2).
- В разделе Выходные поля, щелкните min_zoom.
- На панели Содержание щелкните правой кнопкой мыши NorwayLand и выберите Таблица атрибутов.
- Также откройте таблицу атрибутов для слоя NorwayMinorIslands.
- Над таблицами атрибутов щелкните правой кнопкой мыши вкладку NorwayMinorIslands и выберите Новая горизонтальная группа вкладок.

- На панели Геообработка, в разделе Источник, щелкните Добавить новый источник.
- В разделе Таблицы щелкните NorwayMinorIslands. В разделе Поля отметьте zoom_level. Щелкните Добавить выбранное.
- В разделе Выходные поля щелкните ORIG_FID.
Только одна из таблиц содержит это поле. Вам не нужно это поле в новом слое, поэтому вы его удалите.
- Отметьте ORIG_FID и нажмите кнопку Удалить.
- Также удалите поле zoom_level.
- Оставьте опцию Добавить исходную информацию в выходные данные неотмеченной.
В таблицах атрибутов вы можете увидеть, что все объекты из слоя NorwayLand имеют значение Land для поля featurecla, а все объекты из слоя NorwayMinorIslands имеют значение Minor island. В этом поле будет указан исходный слой, поэтому добавление дополнительной исходной информации не требуется.
- Щелкните Запустить.
Исправление ошибок
Слияние не удалось. На карте видно, что малые острова по-прежнему темно-зеленые. Они не были включены в новый объединенный слой.
На карте видно, что малые острова по-прежнему темно-зеленые. Они не были включены в новый объединенный слой.
Вы прочитаете предупреждение, чтобы узнать, что пошло не так.
- На панели Геообработка, в предупреждении, щелкните Просмотреть подробности.
- Закрывает окно сообщения.
- На панели Геообработка, в разделе Выходные поля, щелкните featurecla (2).
В разделе Источник ничего не выглядит необычным.
- Щелкните Свойства.
- В поле Длина введите 12.
- Для Имя поля введите source. Для Псевдоним введите Source Layer.
- Щелкните Запустить.
- Откройте таблицу атрибутов слоя NorwayLand_Merge.
- Прокрутите таблицу, чтобы убедиться, что она содержит объекты из обоих входных слоев и что поля были слиты правильно.
- Закройте все три таблицы атрибутов.

- На панели Содержание щелкните правой кнопкой мыши NorwayLand и выберите Удалить.
- Также удалите слой NorwayMinorIslands.
- На Панели быстрого доступа щелкните Сохранить.
Вы слили два полигональных слоя в один новый слой. Вы использовали сопоставление полей, чтобы определить, как несоответствующие поля будут слиты и отформатированы в новом слое.
два в один, в группу, внутри обтравочной маски, помощь горячих клавиш
Графический редактор Photoshop уверенно лидирует в своём сегменте. Программа предлагает внушительный набор инструментов для редактирования любых изображений. Одна из ключевых функций софта – работа со слоями. В статье расскажем, как объединить слои в Фотошопе.
Содержание
- 1 Что такое слои и какие бывают
- 1.1 Фоновый слой
- 1.2 Обычный
- 1.3 Текстовый
- 1.4 Смарт-объект
- 1.5 Корректирующий слой
- 1.
 6 Слой-заливка
6 Слой-заливка - 1.7 Слой-фигура
- 2 Можно ли их соединить
- 3 Порядок соединения
- 3.1 С предыдущим
- 3.2 Выделенные в Photoshop
- 3.3 Выделенные с образованием нового
- 3.4 Видимые
- 3.5 Как склеить видимые
- 3.6 Объединение связанных
- 3.7 Внутри обтравочной маски
- 3.8 Создание смарт-объекта из слоёв
- 3.9 Объединение видимых уровней с удалением остальных
- 3.10 Объединение в группу
- 4 Полезное видео
- 5 Заключение
Что такое слои и какие бывают
Здесь мы имеем подобие прозрачных плёнок, где на каждую нанесено какое-либо изображение или эффект. После сведения слоёв получается цельная картина. К примеру, на первом слое изображено небо, на втором – земля, а на третьем и четвёртом – флора с фауной. Пользователю для внесения правок достаточно отредактировать 1 или 2 уровня, не нарушая при этом целостности всей картины.
Слои имеют простую и вместе с тем строгую иерархию.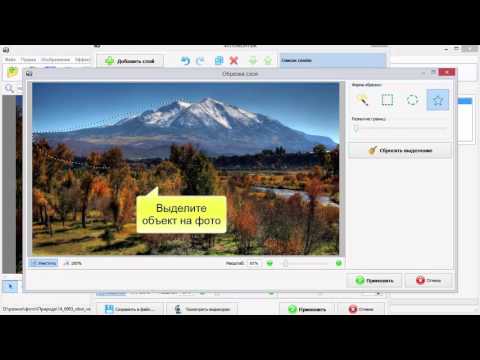 Наложение происходит последовательно, а находящиеся в них элементы независимы друг от друга.
Наложение происходит последовательно, а находящиеся в них элементы независимы друг от друга.
Слои также разделены на группы, что позволяет использовать их с большей эффективностью для выполнения тех или иных задач. Одни присутствуют в обязательном порядке, тогда как другие добавляются по мере необходимости.
Фоновый слой
Этот уровень назначается в автоматическом порядке при создании или открытии изображения. По умолчанию слой помечен как недоступный для полноценного редактирования (иконка замка в миниатюре слоя). К примеру, к нему нельзя применить функции прозрачности или наложения. При необходимости слой можно разблокировать.
Обычный
Львиную долю времени пользователю приходится работать именно со штатными слоями. С их помощью редактируются растровые изображения, то есть вносятся изменения посредством комбинирования пикселей.
В Рhotoshop также есть ряд продвинутых инструментов для работы с векторной графикой, но для вёрстки серьёзных проектов на точках и кривых целесообразнее использовать другой софт, вроде Illustrator или CorelDraw.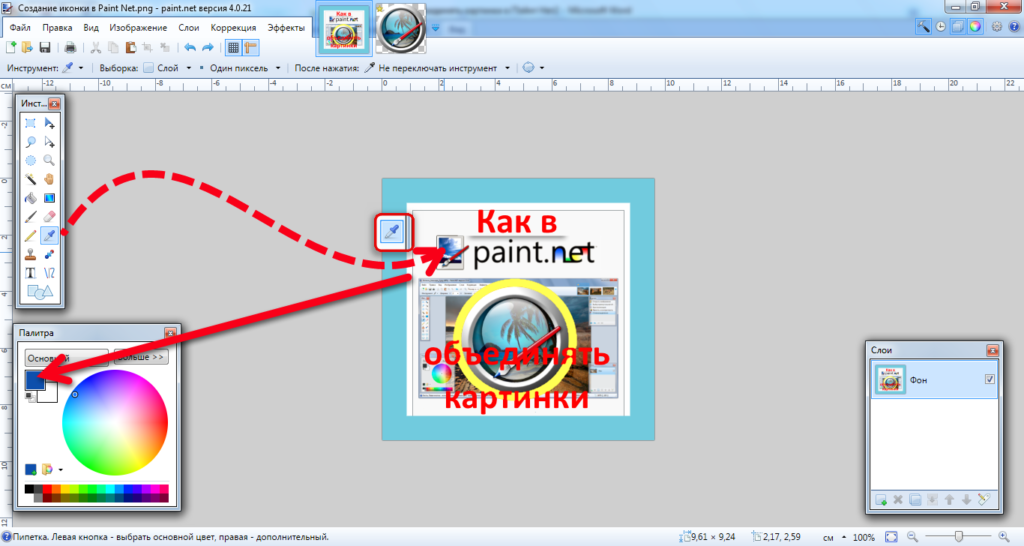
Текстовый
Это яркий пример векторного изображения. Каждый раз при наложении символов графический редактор автоматически будет создавать текстовый слой. Таким образом программа разделяет векторную и растровую графику.
Для редактирования текстового слоя графическими инструментами его придётся растрировать. То есть он в итоге станет обычным. Соответственно вносить в него изменения посредством текстового блока уже нельзя. Только накладывать новый слой.
Смарт-объект
Каждый подобный объект имеет свой уникальный набор описаний (контейнеры), где чётко заданы характеристики элементов, границ и прочего. Такие слои можно трансформировать без потери качества. К примеру, сужать или растягивать.
При уменьшении объекта на обычном слое набор пикселей теряется. То есть при последующем растягивании картинка получается мыльной. Смарт-объекты решают эту проблему.
Корректирующий слой
Каждый корректирующий слой имеет уникальную палитру с пресетами.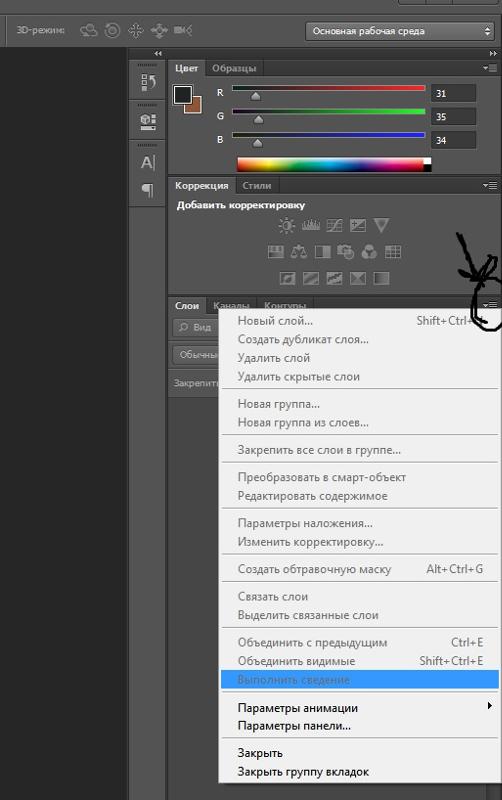 Инструменты такого плана вынесены в отдельную группу. Работа с корректирующими слоями достаточно сложна и трудоёмка. Здесь необходимо иметь хотя бы базовые навыки по части настройки экспозиции, света, теней и т.п.
Инструменты такого плана вынесены в отдельную группу. Работа с корректирующими слоями достаточно сложна и трудоёмка. Здесь необходимо иметь хотя бы базовые навыки по части настройки экспозиции, света, теней и т.п.
Слой-заливка
Это некое подобие фонового слоя, где объект можно закрасить сплошным цветом, наложить эффекты градиента или узора. Как правило, посредством заливки корректируют фон или какие-то отдельные элементы изображения.
Слой-фигура
Здесь можно провести аналогию с текстовым слоем. С помощью инструмента «Произвольные фигуры» создаются круги, прямоугольники и прочая геометрия, а программа размещает всё это на отдельных слоях, чтобы не смешивать растровую и векторную графику.
Можно ли их соединить
При создании коллажей и добавления каких-то отдельных элементов без объединения слоёв не обойтись. Можно менять их порядок, вырезать фон или накладывать друг на друга. Количество слоёв не ограничено и зависит от поставленных задач.
Порядок соединения
Объединение слоёв открывает широкие возможности для манипуляций с ними, вроде пакетного наложения эффектов или цветокоррекции. Применяемые инструменты будут распространяться на все уровни. В ряде случаев это заметно экономит время, где отпадает необходимость редактирования каждого слоя.
Для выделения слоёв берут на вооружение горячие клавиши ОС Windows. К примеру, выбрать группу уровней подряд можно с помощью комбинации Shift + 1 слой + последний. Выборочное выделение происходит посредством зажатой клавиши Ctrl.
С предыдущим
Переходим в рабочую зону работы со слоями. По умолчанию это нижняя правая часть интерфейса. Выбираем слой, вызываем контекстное меню правой кнопкой мыши и кликаем по строчке «Объединить с предыдущим». Аналогичное действие выполняется комбинацией горячих клавиш Ctrl + E (Win) / Com + E (Mac).
Выделенные в Photoshop
Выбираем группу уровней и по клику на одном из них вызываем контекстное меню. Нажимаем на строчку «Объединить слои».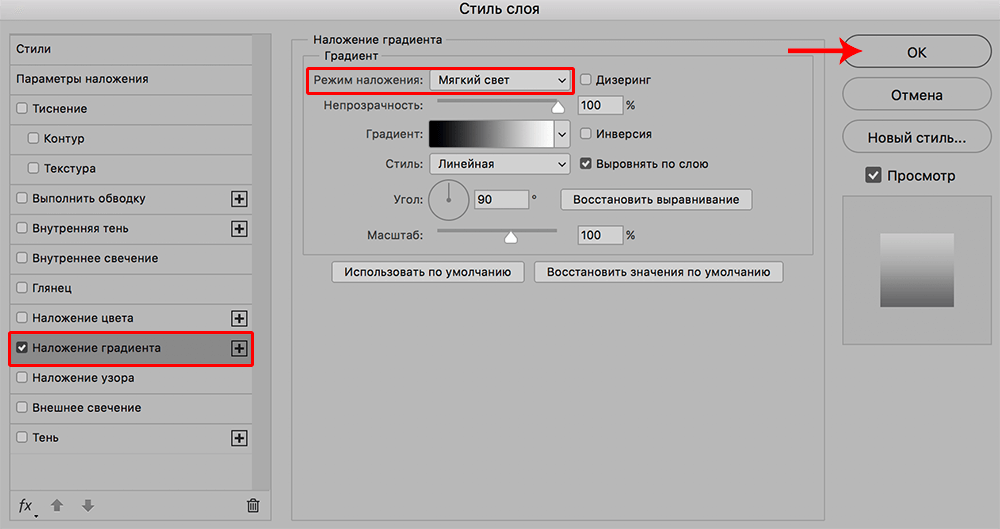 Горячая клавиша операции: Ctrl + E (Win) / Com + E (Mac). Как такового максимального количества уровней для объединения нет.
Горячая клавиша операции: Ctrl + E (Win) / Com + E (Mac). Как такового максимального количества уровней для объединения нет.
Выделенные с образованием нового
Операция называется «склейка». Выбираем нужные уровни и нажимаем комбинацию клавиш Ctrl + Alt + E (Win) / Com + Opt + E (Mac). Все выделенные слои объединяются в один новый: группа получает название «объединённое». При этом старые уровни остаются нетронутыми.
Видимые
Для начала следует отметить каждый уровень к объединению сделав его видимым: значок глаза должен быть открытым. Далее кликаем по любому из них мышкой и вызываем контекстное меню. Нажимаем на строчку «Объединить видимые». Комбинация клавиш: Shift + Ctrl + E (Win) / Shift + Com + E (Мас).
Как склеить видимые
Операция аналогична склейке. Отмечаем уровни к объединению значком открытого глаза. Кликаем курсором мыши на одном из слоёв и нажимаем комбинацию клавиш Shift + Ctrl + Alt + E (Win) / Shift + Com + Opt + E (Мас).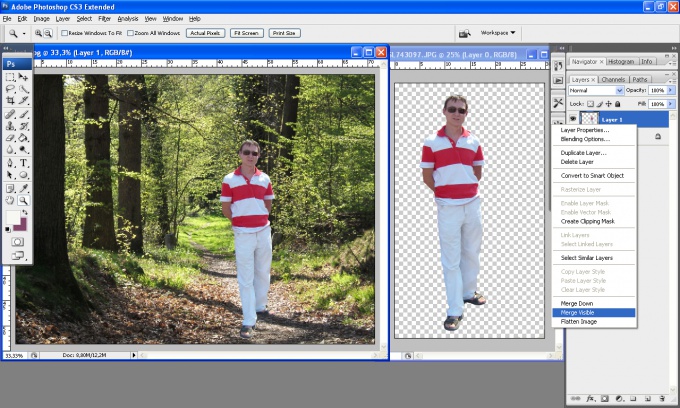 Дубликаты видимых уровней преобразуются в один новый слой, а старые останутся без изменений.
Дубликаты видимых уровней преобразуются в один новый слой, а старые останутся без изменений.
Объединение связанных
Выделяем нужные уровни и вызываем контекстное меню. Кликаем по строчке «Выделить связанные слои» и соглашаемся с предупреждением. Аналогичные действия можно выполнить посредством комбинации клавиш Ctrl + E (Win) / Com + E (Мас).
Внутри обтравочной маски
Выбираем нижний слой в обтравочной маске левой клавишей мыши, после чего вызываем контекстное меню правой кнопкой и кликаем по «Объединить обтравочные маски». Операция невыполнима для слоёв с векторной графикой.
Создание смарт-объекта из слоёв
Выделяем нужные уровни и посредством контекстного меню выполняем операцию «Преобразовать в смарт-объект». Следует учесть, что редактирование текстовых элементов после сведения станет невозможным. Придётся создавать дополнительный слой.
Объединение видимых уровней с удалением остальных
Расставляем маркеры открытого глаза на всех объединяемых слоях. Вызываем контекстное меню и кликаем по строчке «Выполнить сведение». После объединения слоёв ранее прозрачные области станут белыми. Соответственно немаркированные уровни будут удалены.
Вызываем контекстное меню и кликаем по строчке «Выполнить сведение». После объединения слоёв ранее прозрачные области станут белыми. Соответственно немаркированные уровни будут удалены.
Важно! Перед объединением новых слоёв с последующим удалением старых не помешает сделать копию файла. Все совершают промахи при редактировании, но наличие дубликата позволит избежать серьёзных ошибок.
Объединение в группу
Выбираем все необходимые для объединения слои. Кликаем по любому выделенному слою и вызываем контекстное меню. Нажимаем на строчку «Группа из слоёв». Комбинация клавиш: Ctrl + G (Win) / Com + G (Мас).
Полезное видео
Заключение
При работе со слоями и инструментами в целом практичнее использовать горячие клавиши. Это значительно экономит время. Запутаться в них достаточно сложно, учитывая, что к каждой группе инструментов привязана своя латинская буква. На тех же слоях – это Е.
На тех же слоях – это Е.
При работе с серьёзными проектами имеет смысл попробовать компоновку слоёв, а вместе с тем оценить результат на простых примерах (пробных проектах). Такой подход позволит не запутаться в группах, уровнях и накладываемых эффектах.
Используя инструменты для объединения слоёв, главное, не усложнять. Наложение групп, эффектов и большое количество подуровней заметно усложнит задачу. Иногда проще разбить сложное решение на несколько отдельных объединений, чем смешивать всё в кучу.
Объединение нескольких слоев в один
Инструмент слияния можно использовать всего несколькими щелчками мыши.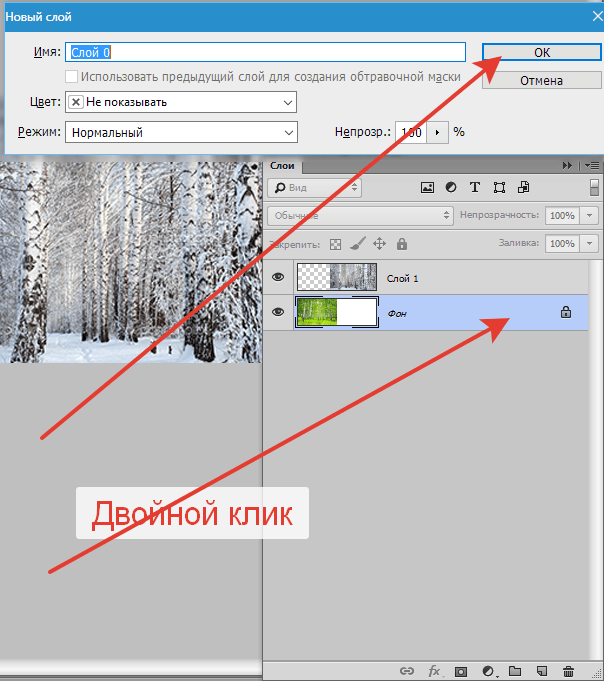 Однако в этом случае требуется дополнительная осторожность, чтобы гарантировать, что
поля двух входных слоев правильно объединены в выходной
слой. Вы узнаете, как настроить карту поля и решить
ошибки сопоставления полей.
Однако в этом случае требуется дополнительная осторожность, чтобы гарантировать, что
поля двух входных слоев правильно объединены в выходной
слой. Вы узнаете, как настроить карту поля и решить
ошибки сопоставления полей.
Последний раз этот урок был протестирован 31 августа 2022 г. с ArcGIS Pro 3.0. Если вы используете другую версию ArcGIS Pro, вы можете столкнуться с другими функциями и результатами.
Видео
Этот урок также доступен в виде видео.
Объединить несколько слоев в одно видео
Настроить инструмент объединения
Инструмент геообработки Объединить может объединить два или более слоев, если они относятся к одному типу объектов. Например, он может объединить два линейных слоя, но не линейный слой с полигональным слоем. Вы будете использовать его для слияния двух полигональных слоев, представляющих землю.
- Загрузите пакет проекта для Норвегии.
На ваш компьютер загружен файл с именем Norway.
 ppkx. Файл .ppkx представляет собой пакет проекта ArcGIS Pro и может содержать карты, данные и другие файлы, которые вы можете открыть в ArcGIS Pro.
ppkx. Файл .ppkx представляет собой пакет проекта ArcGIS Pro и может содержать карты, данные и другие файлы, которые вы можете открыть в ArcGIS Pro. - Найдите загруженный файл на своем компьютере. Дважды щелкните Norway.ppkx, чтобы открыть его в ArcGIS Pro. При появлении запроса войдите в свою учетную запись ArcGIS.
- На ленте щелкните вкладку Анализ. В группе «Инструменты» нажмите кнопку «Развернуть».
- Прокрутите вниз. В группе «Управление данными» нажмите «Объединить».
- На панели Геообработка для Входных наборов данных выберите NorwayLand и NorwayMinorIslands.
Поле выходного набора данных обновляется до NorwayLand_Merge.
- Щелкните поле Выходной набор данных.
Настройка карты полей
Если вы знаете, что в ваших входных слоях есть все совпадающие поля, вы можете запустить инструмент сейчас. Однако часто вам нужно объединить слои с несовпадающими полями. Это тот случай. Вы будете использовать параметры Field Map, чтобы убедиться, что слои правильно объединены без потери какой-либо важной атрибутивной информации.
Это тот случай. Вы будете использовать параметры Field Map, чтобы убедиться, что слои правильно объединены без потери какой-либо важной атрибутивной информации.
- На панели Геообработка в разделе Карта полей нажмите кнопку Сброс.
- В разделе «Поля вывода» нажмите «featurecla» (2).
- В разделе «Поля вывода» нажмите min_zoom.
- На панели Содержание щелкните правой кнопкой мыши NorwayLand и выберите Таблица атрибутов.
- Также откройте таблицу атрибутов для слоя NorwayMinorIslands.
- Над таблицами атрибутов щелкните правой кнопкой мыши вкладку NorwayMinorIslands и выберите Новая горизонтальная группа вкладок.
- На панели Геообработка в разделе Источник щелкните Добавить новый источник.
- В разделе «Таблицы» щелкните NorwayMinorIslands. В разделе «Поля» установите флажок zoom_level.
 Щелкните Добавить выбранное.
Щелкните Добавить выбранное. - В разделе «Поля вывода» щелкните ORIG_FID.
Только одна из таблиц содержит это поле. Вам не нужно это поле в новом слое, поэтому вы его удалите.
- Укажите на ORIG_FID и нажмите кнопку «Удалить».
- Также удалите поле zoom_level.
- Не устанавливайте флажок Добавить исходную информацию для вывода.
В таблицах атрибутов видно, что все объекты из слоя NorwayLand имеют значение Land для поля featurecla, а все объекты из слоя NorwayMinorIslands имеют значение Minor island. В этом поле будет указан исходный слой, поэтому добавление дополнительной исходной информации не требуется.
- Щелкните Выполнить.
Исправление ошибок
Слияние не удалось. На карте видно, что малые острова по-прежнему темно-зеленые. Они не были включены в новый объединенный слой.
Вы прочитаете предупреждение, чтобы узнать, что пошло не так.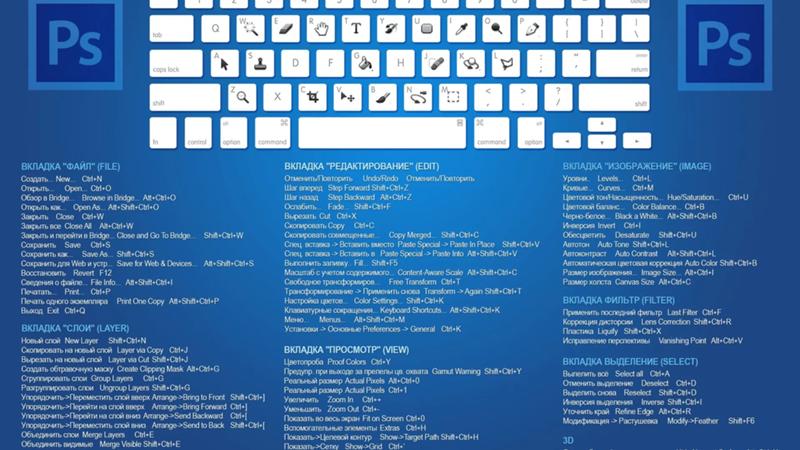
- Закройте окно сообщения.
- На панели «Геообработка» в разделе «Поля вывода» нажмите featurecla (2).
В Источнике ничего необычного.
- Щелкните Свойства.
- В поле Длина введите 12.
- В поле Имя поля введите источник. В поле Псевдоним введите Исходный слой.
- Нажмите «Выполнить».
- Откройте таблицу атрибутов для слоя NorwayLand_Merge.
- Прокрутите таблицу, чтобы убедиться, что она содержит объекты из обоих входных слоев и что поля объединены правильно.
- Закройте все три таблицы атрибутов.
- На панели Содержание щелкните правой кнопкой мыши NorwayLand и выберите Удалить.
- Также удалите слой NorwayMinorIslands.

- На панели быстрого доступа щелкните Сохранить.
Вы объединили два полигональных слоя в один новый слой. Вы использовали карту полей, чтобы определить, как несоответствующие поля будут объединены и отформатированы в новом слое.
Объединить слои (Стандартный анализ объектов) — ArcGIS Pro
В этом разделе
- Сводка
- Иллюстрация
- Использование
- Параметры
- Окружающая среда
- Лицензионная информация
Сводка
Копирует все объекты из двух слоев в новый слой. Слои, которые необходимо объединить, должны содержать объекты одного и того же типа (точки, линии или полигоны). Вы можете контролировать, как поля из входных слоев объединяются и копируются.
Иллюстрация
Использование
Входные данные должны быть одного типа.

По умолчанию все поля из обоих входов будут скопированы на выход. При желании вы можете изменить поля из слоя слияния, используя параметры слияния атрибутов переименовать, удалить и сопоставить.
Параметры
| Метка | Объяснение | Тип данных |
Входной слой | Точечные, линейные или полигональные объекты для слияния со слоем слияния. | Набор объектов |
Слой слияния | Точечные, линейные или полигональные объекты для слияния с входным слоем. Слой слияния должен содержать объекты того же типа (точки, линии или полигоны), что и входной слой. | Набор функций |
Имя выхода | Имя выходного слоя для создания на вашем портале. | Строка |
Объединение атрибутов (необязательно) | Список значений, описывающих, как поля из слоя слияния должны изменяться и сопоставляться с полями входного слоя. По умолчанию все поля из обоих входов будут перенесены в выходной слой. Если поле существует в одном слое, но отсутствует в другом, выходной слой будет содержать оба поля. Поле вывода будет содержать нулевые значения для входных объектов, для которых не было поля. Например, если входной слой содержит поле с именем ТИП, а слой слияния не содержит ТИП, выходные данные будут содержать ТИП, но его значения будут нулевыми для всех объектов, скопированных из слоя слияния. Вы можете управлять следующими действиями слияния (как поля слоя слияния записываются в выходные данные).
| Value Table |
Derived Output
| Label | Explanation | Data Type |
| Output | The output layer containing the combined features and attributes from both the input and merge layers . | Набор функций |
arcpy.sfa.MergeLayers(inputLayer, mergeLayer, outputName, {mergingAttributes}) | Имя | Объяснение | Тип данных |
inputLayer | Точечные, линейные или полигональные объекты для объединения со слоем слияния. | Набор объектов |
mergeLayer | Точечные, линейные или полигональные объекты для слияния с входным слоем. Слой слияния должен содержать объекты того же типа (точки, линии или полигоны), что и входной слой. | Набор функций |
outputName | Имя выходного слоя, который будет создан на вашем портале. | Строка |
mergingAttributes [[Поле слияния, Действие, Поле ввода],…] (Необязательно) | Список значений, описывающих объединение слоев со слоем изменяться и сопоставляться с полями входного слоя. По умолчанию все поля из обоих входов будут перенесены в выходной слой. Если поле существует в одном слое, но отсутствует в другом, выходной слой будет содержать оба поля. Поле вывода будет содержать нулевые значения для входных объектов, для которых не было поля. Например, если входной слой содержит поле с именем ТИП, а слой слияния не содержит ТИП, выходные данные будут содержать ТИП, но его значения будут нулевыми для всех объектов, скопированных из слоя слияния. Вы можете управлять следующими действиями слияния (как поля слоя слияния записываются в выходные данные).
| Value Table |
Derived Output
| Name | Explanation | Data Type |
| output | The output layer containing the combined features and attributes from both the input and merge layers . |

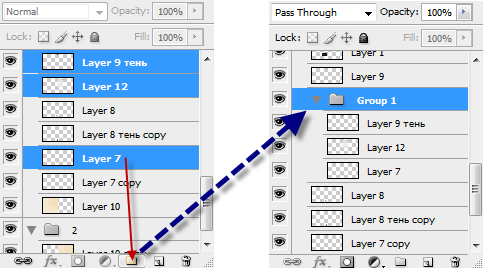
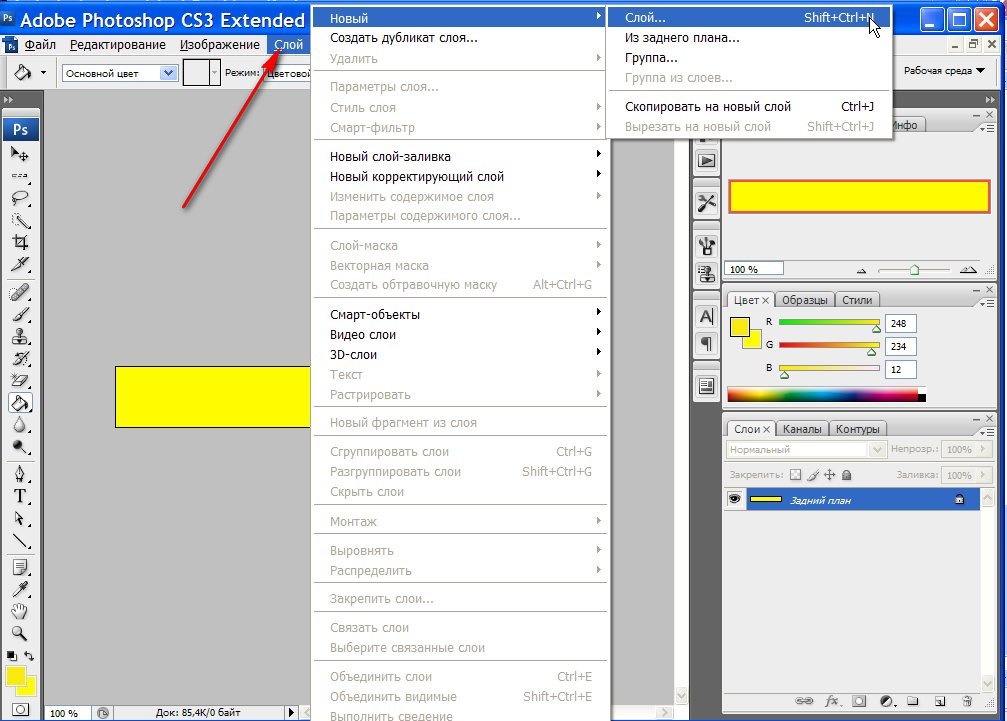
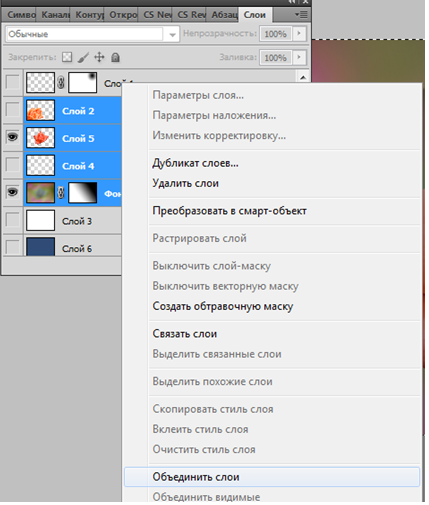
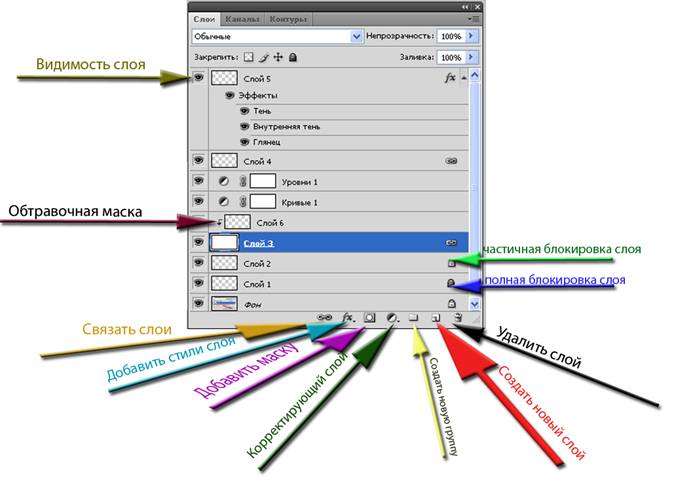 6 Слой-заливка
6 Слой-заливка ppkx. Файл .ppkx представляет собой пакет проекта ArcGIS Pro и может содержать карты, данные и другие файлы, которые вы можете открыть в ArcGIS Pro.
ppkx. Файл .ppkx представляет собой пакет проекта ArcGIS Pro и может содержать карты, данные и другие файлы, которые вы можете открыть в ArcGIS Pro.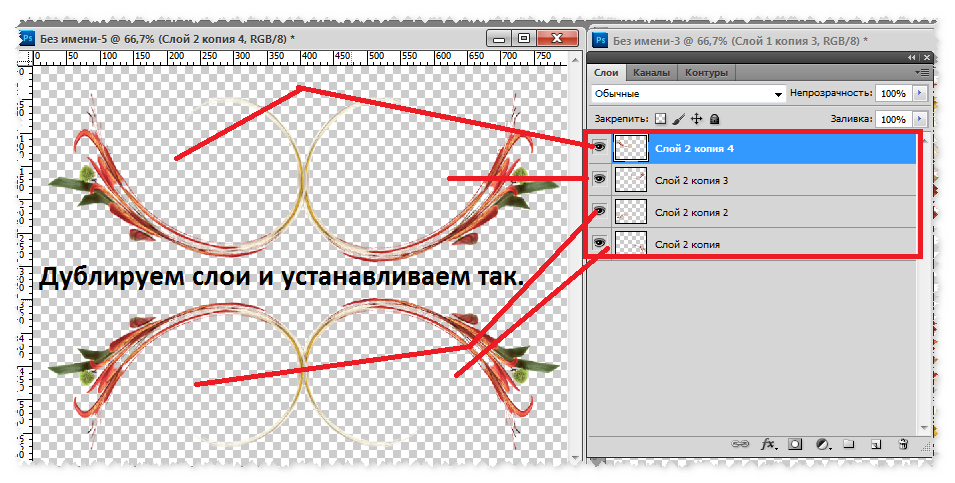 Щелкните Добавить выбранное.
Щелкните Добавить выбранное.