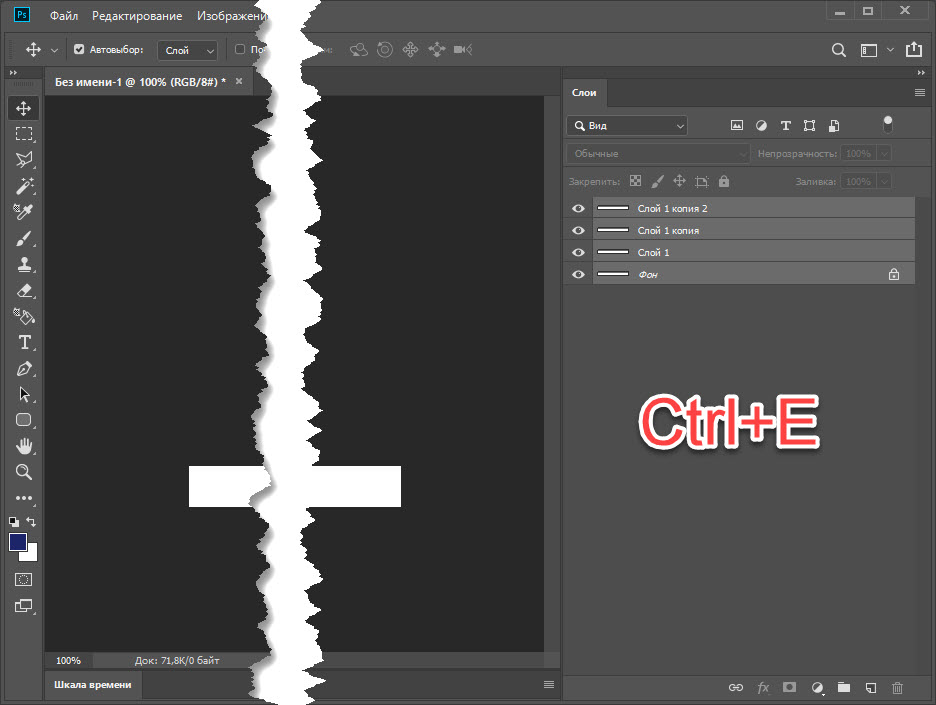Выделение, группировка и связывание слоев в Photoshop
Руководство пользователя Отмена
Поиск
Последнее обновление Nov 15, 2022 09:19:49 AM GMT
- Руководство пользователя Photoshop
- Введение в Photoshop
- Мечтайте об этом. Сделайте это.
- Новые возможности Photoshop
- Редактирование первой фотографии
- Создание документов
- Photoshop | Часто задаваемые вопросы
- Системные требования Photoshop
- Перенос наборов настроек, операций и настроек
- Знакомство с Photoshop
- Photoshop и другие продукты и услуги Adobe
- Работа с графическим объектом Illustrator в Photoshop
- Работа с файлами Photoshop в InDesign
- Материалы Substance 3D для Photoshop
- Photoshop и Adobe Stock
- Работа со встроенным расширением Capture в Photoshop
- Библиотеки Creative Cloud Libraries
- Библиотеки Creative Cloud в Photoshop
- Работа в Photoshop с использованием Touch Bar
- Сетка и направляющие
- Создание операций
- Отмена и история операций
- Photoshop на iPad
- Photoshop на iPad | Общие вопросы
- Знакомство с рабочей средой
- Системные требования | Photoshop на iPad
- Создание, открытие и экспорт документов
- Добавление фотографий
- Работа со слоями
- Рисование и раскрашивание кистями
- Выделение участков и добавление масок
- Ретуширование композиций
- Работа с корректирующими слоями
- Настройка тональности композиции с помощью слоя «Кривые»
- Применение операций трансформирования
- Обрезка и поворот композиций
- Поворот, панорамирование, масштабирование и восстановление холста
- Работа с текстовыми слоями
- Работа с Photoshop и Lightroom
- Получение отсутствующих шрифтов в Photoshop на iPad
- Японский текст в Photoshop на iPad
- Управление параметрами приложения
- Сенсорные ярлыки и жесты
- Комбинации клавиш
- Изменение размера изображения
- Прямая трансляция творческого процесса в Photoshop на iPad
- Исправление недостатков с помощью восстанавливающей кисти
- Создание кистей в Capture и их использование в Photoshop
- Работа с файлами Camera Raw
- Создание и использование смарт-объектов
- Коррекция экспозиции изображений с помощью инструментов «Осветлитель» и «Затемнитель»
- Бета-версия веб-приложения Photoshop
- Часто задаваемые вопросы | Бета-версия веб-приложения Photoshop
- Общие сведения о рабочей среде
- Системные требования | Бета-версия веб-приложения Photoshop
- Комбинации клавиш | Бета-версия веб-приложения Photoshop
- Поддерживаемые форматы файлов | Бета-вервия веб-приложения Photoshop
- Открытие облачных документов и работа с ними
- Совместная работа с заинтересованными сторонами
- Ограниченные возможности редактирования облачных документов
- Облачные документы
- Облачные документы Photoshop | Часто задаваемые вопросы
- Облачные документы Photoshop | Вопросы о рабочем процессе
- Работа с облачными документами и управление ими в Photoshop
- Обновление облачного хранилища для Photoshop
- Не удается создать или сохранить облачный документ
- Устранение ошибок с облачными документами Photoshop
- Сбор журналов синхронизации облачных документов
- Общий доступ к облачным документам и их редактирование
- Общий доступ к файлам и комментирование в приложении
- Рабочая среда
- Основные сведения о рабочей среде
- Более быстрое обучение благодаря панели «Новые возможности» в Photoshop
- Создание документов
- Работа в Photoshop с использованием Touch Bar
- Галерея инструментов
- Установки производительности
- Использование инструментов
- Сенсорные жесты
- Возможности работы с сенсорными жестами и настраиваемые рабочие среды
- Обзорные версии технологии
- Метаданные и комментарии
- Комбинации клавиш по умолчанию
- Возможности работы с сенсорными жестами и настраиваемые рабочие среды
- Помещение изображений Photoshop в другие приложения
- Установки
- Комбинации клавиш по умолчанию
- Линейки
- Отображение или скрытие непечатных вспомогательных элементов
- Указание колонок для изображения
- Отмена и история операций
- Панели и меню
- Помещение файлов
- Позиционирование с помощью инструмента «Линейка»
- Наборы настроек
- Настройка комбинаций клавиш
- Сетка и направляющие
- Разработка содержимого для Интернета, экрана и приложений
- Photoshop для дизайна
- Монтажные области
- Просмотр на устройстве
- Копирование CSS из слоев
- Разделение веб-страниц на фрагменты
- Параметры HTML для фрагментов
- Изменение компоновки фрагментов
- Работа с веб-графикой
- Создание веб-фотогалерей
- Основные сведения об изображениях и работе с цветом
- Изменение размера изображений
- Работа с растровыми и векторными изображениями
- Размер и разрешение изображения
- Импорт изображений из камер и сканеров
- Создание, открытие и импорт изображений
- Просмотр изображений
- Ошибка «Недопустимый маркер JPEG» | Открытие изображений
- Просмотр нескольких изображений
- Настройка палитр цветов и образцов цвета
- HDR-изображения
- Подбор цветов на изображении
- Преобразование между цветовыми режимами
- Цветовые режимы
- Стирание фрагментов изображения
- Режимы наложения
- Выбор цветов
- Внесение изменений в таблицы индексированных цветов
- Информация об изображениях
- Фильтры искажения недоступны
- Сведения о цвете
- Цветные и монохромные коррекции с помощью каналов
- Выбор цветов на панелях «Цвет» и «Образцы»
- Образец
- Цветовой режим (или режим изображения)
- Цветовой оттенок
- Добавление изменения цветового режима в операцию
- Добавление образцов из CSS- и SVG-файлов HTML
- Битовая глубина и установки
- Слои
- Основные сведения о слоях
- Обратимое редактирование
- Создание слоев и групп и управление ими
- Выделение, группировка и связывание слоев
- Помещение изображений в кадры
- Непрозрачность и наложение слоев
- Слои-маски
- Применение смарт-фильтров
- Композиции слоев
- Перемещение, упорядочение и блокировка слоев
- Маскирование слоев при помощи векторных масок
- Управление слоями и группами
- Эффекты и стили слоев
- Редактирование слоев-масок
- Извлечение ресурсов
- Отображение слоев с помощью обтравочных масок
- Формирование графических ресурсов из слоев
- Работа со смарт-объектами
- Режимы наложения
- Объединение нескольких фрагментов в одно изображение
- Объединение изображений с помощью функции «Автоналожение слоев»
- Выравнивание и распределение слоев
- Копирование CSS из слоев
- Загрузка выделенных областей на основе границ слоя или слоя-маски
- Просвечивание для отображения содержимого других слоев
- Слой
- Сведение
- Совмещенные изображения
- Фон
- Выделения
- Рабочая среда «Выделение и маска»
- Быстрое выделение областей
- Начало работы с выделениями
- Выделение при помощи группы инструментов «Область»
- Выделение при помощи инструментов группы «Лассо»
- Выбор цветового диапазона в изображении
- Настройка выделения пикселей
- Преобразование между контурами и границами выделенной области
- Основы работы с каналами
- Перемещение, копирование и удаление выделенных пикселей
- Создание временной быстрой маски
- Сохранение выделенных областей и масок альфа-каналов
- Выбор областей фокусировки в изображении
- Дублирование, разделение и объединение каналов
- Вычисление каналов
- Выделение
- Ограничительная рамка
- Коррекции изображений
- Деформация перспективы
- Уменьшение размытия в результате движения камеры
- Примеры использования инструмента «Восстанавливающая кисть»
- Экспорт таблиц поиска цвета
- Корректировка резкости и размытия изображения
- Общие сведения о цветокоррекции
- Применение настройки «Яркость/Контрастность»
- Коррекция деталей в тенях и на светлых участках
- Корректировка «Уровни»
- Коррекция тона и насыщенности
- Коррекция сочности
- Настройка насыщенности цвета в областях изображения
- Быстрая коррекция тона
- Применение специальных цветовых эффектов к изображениям
- Улучшение изображения при помощи корректировки цветового баланса
- HDR-изображения
- Просмотр гистограмм и значений пикселей
- Подбор цветов на изображении
- Кадрирование и выпрямление фотографий
- Преобразование цветного изображения в черно-белое
- Корректирующие слои и слои-заливки
- Корректировка «Кривые»
- Режимы наложения
- Целевая подготовка изображений для печатной машины
- Коррекция цвета и тона с помощью пипеток «Уровни» и «Кривые»
- Коррекция экспозиции и тонирования HDR
- Фильтр
- Размытие
- Осветление или затемнение областей изображения
- Избирательная корректировка цвета
- Замена цветов объекта
- Adobe Camera Raw
- Системные требования Camera Raw
- Новые возможности Camera Raw
- Введение в Camera Raw
- Создание панорам
- Поддерживаемые объективы
- Виньетирование, зернистость и удаление дымки в Camera Raw
- Комбинации клавиш по умолчанию
- Автоматическая коррекция перспективы в Camera Raw
- Обратимое редактирование в Camera Raw
- Инструмент «Радиальный фильтр» в Camera Raw
- Управление настройками Camera Raw
- Обработка, сохранение и открытие изображений в Camera Raw
- Совершенствование изображений с улучшенным инструментом «Удаление точек» в Camera Raw
- Поворот, обрезка и изменение изображений
- Корректировка цветопередачи в Camera Raw
- Краткий обзор функций | Adobe Camera Raw | Выпуски за 2018 г.

- Обзор новых возможностей
- Версии обработки в Camera Raw
- Внесение локальных корректировок в Camera Raw
- Исправление и восстановление изображений
- Удаление объектов с фотографий с помощью функции «Заливка с учетом содержимого»
- Заплатка и перемещение с учетом содержимого
- Ретуширование и исправление фотографий
- Коррекция искажений изображения и шума
- Основные этапы устранения неполадок для решения большинства проблем
- Преобразование изображений
- Трансформирование объектов
- Настройка кадрирования, поворотов и холста
- Кадрирование и выпрямление фотографий
- Создание и редактирование панорамных изображений
- Деформация изображений, фигур и контуров
- Перспектива
- Использование фильтра «Пластика»
- Масштаб с учетом содержимого
- Трансформирование изображений, фигур и контуров
- Деформация
- Трансформирование
- Панорама
- Рисование и живопись
- Рисование симметричных орнаментов
- Варианты рисования прямоугольника и изменения обводки
- Сведения о рисовании
- Рисование и редактирование фигур
- Инструменты рисования красками
- Создание и изменение кистей
- Режимы наложения
- Добавление цвета в контуры
- Редактирование контуров
- Рисование с помощью микс-кисти
- Наборы настроек кистей
- Градиенты
- Градиентная интерполяция
- Заливка и обводка выделенных областей, слоев и контуров
- Рисование с помощью группы инструментов «Перо»
- Создание узоров
- Создание узора с помощью фильтра «Конструктор узоров»
- Управление контурами
- Управление библиотеками узоров и наборами настроек
- Рисование при помощи графического планшета
- Создание текстурированных кистей
- Добавление динамических элементов к кистям
- Градиент
- Рисование стилизованных обводок с помощью архивной художественной кисти
- Рисование с помощью узора
- Синхронизация наборов настроек на нескольких устройствах
- Текст
- Добавление и редактирование текста
- Универсальный текстовый редактор
- Работа со шрифтами OpenType SVG
- Форматирование символов
- Форматирование абзацев
- Создание эффектов текста
- Редактирование текста
- Интерлиньяж и межбуквенные интервалы
- Шрифт для арабского языка и иврита
- Шрифты
- Поиск и устранение неполадок, связанных со шрифтами
- Азиатский текст
- Создание текста
- Ошибка Text Engine при использовании инструмента «Текст» в Photoshop | Windows 8
- Добавление и редактирование текста
- Видео и анимация
- Видеомонтаж в Photoshop
- Редактирование слоев видео и анимации
- Общие сведения о видео и анимации
- Предварительный просмотр видео и анимации
- Рисование кадров в видеослоях
- Импорт видеофайлов и последовательностей изображений
- Создание анимации кадров
- 3D-анимация Creative Cloud (предварительная версия)
- Создание анимаций по временной шкале
- Создание изображений для видео
- Фильтры и эффекты
- Использование фильтра «Пластика»
- Использование эффектов группы «Галерея размытия»
- Основные сведения о фильтрах
- Справочник по эффектам фильтров
- Добавление эффектов освещения
- Использование фильтра «Адаптивный широкий угол»
- Фильтр «Масляная краска»
- Эффекты и стили слоев
- Применение определенных фильтров
- Растушевка областей изображения
- Сохранение и экспорт
- Сохранение файлов в Photoshop
- Экспорт файлов в Photoshop
- Поддерживаемые форматы файлов
- Сохранение файлов в других графических форматах
- Перемещение проектов между Photoshop и Illustrator
- Сохранение и экспорт видео и анимации
- Сохранение файлов PDF
- Защита авторских прав Digimarc
- Сохранение файлов в Photoshop
- Печать
- Печать 3D-объектов
- Печать через Photoshop
- Печать и управление цветом
- Контрольные листы и PDF-презентации
- Печать фотографий в новом макете раскладки изображений
- Печать плашечных цветов
- Дуплексы
- Печать изображений на печатной машине
- Улучшение цветной печати в Photoshop
- Устранение неполадок при печати | Photoshop
- Автоматизация
- Создание операций
- Создание изображений, управляемых данными
- Сценарии
- Обработка пакета файлов
- Воспроизведение операций и управление ими
- Добавление условных операций
- Сведения об операциях и панели «Операции»
- Запись инструментов в операциях
- Добавление изменения цветового режима в операцию
- Набор средств разработки пользовательского интерфейса Photoshop для внешних модулей и сценариев
- Управление цветом
- Основные сведения об управлении цветом
- Обеспечение точной цветопередачи
- Настройки цвета
- Работа с цветовыми профилями
- Управление цветом документов для просмотра в Интернете
- Управление цветом при печати документов
- Управление цветом импортированных изображений
- Выполнение цветопробы
- Подлинность контента
- Подробнее об учетных данных для содержимого
- Идентичность и происхождение токенов NFT
- Подключение учетных записей для творческой атрибуции
- 3D-объекты и технические изображения
- 3D в Photoshop | Распространенные вопросы об упраздненных 3D-функциях
- 3D-анимация Creative Cloud (предварительная версия)
- Печать 3D-объектов
- 3D-рисование
- Усовершенствование панели «3D» | Photoshop
- Основные понятия и инструменты для работы с 3D-графикой
- Рендеринг и сохранение 3D-объектов
- Создание 3D-объектов и анимаций
- Стеки изображений
- Процесс работы с 3D-графикой
- Измерения
- Файлы формата DICOM
- Photoshop и MATLAB
- Подсчет объектов на изображении
- Объединение и преобразование 3D-объектов
- Редактирование 3D-текстур
- Коррекция экспозиции и тонирования HDR
- Настройки панели «3D»
Выделение слоев
Можно выделить один или несколько слоев для работы с ними. Некоторые операции, такие как рисование или индикация цвета и тона, могут одновременно выполняться только в одном слое. Единственный выделенный слой называется активным слоем. Имя активного слоя отображается в заголовке окна документа.
Некоторые операции, такие как рисование или индикация цвета и тона, могут одновременно выполняться только в одном слое. Единственный выделенный слой называется активным слоем. Имя активного слоя отображается в заголовке окна документа.
Остальные операции, такие как перемещение, выравнивание, трансформирование, а также применение стилей панели «Стили», могут одновременно применяться к нескольким выделенным слоям. Выделение слоев осуществляется с помощью панели «Слои» или инструмента «Перемещение» .
Слои можно также связывать друг с другом. В отличие от нескольких выбранных слоев, связь между связанными слоями сохраняется и при изменении выделения на панели «Слои». См. раздел Создание и удаление связи между слоями.
Неправильный выбор слоя может привести к неправильному результату выполнения команды или использования инструмента. Информация о текущем слое отображается на панели «Слои».
Выделение слоев на панели «Слои»
Выполните одно из следующих действий.

- Щелкните нужный слой на панели «Слои».
- Чтобы выделить несколько последовательных слоев, щелкните первый и последний слои последовательности, удерживая клавишу «Shift».
- Чтобы выделить несколько несмежных слоев, щелкните нужные слои на панели «Слои», удерживая клавишу Ctrl (Windows) или Command (Mac OS).
В процессе выбора удерживайте нажатой клавишу Ctrl (Windows) или Command (Mac OS) и щелкайте за пределами миниатюры слоя. При щелчках таким способом в пределах миниатюры слоя выбираются непрозрачные области слоя.
Чтобы выделить все слои, выберите меню «Выделение» > «Все слои».
Чтобы выделить все слои одного типа (например, все текстовые слои), выделите один из слоев и выберите меню «Выделение» > «Выделить похожие слои».
Чтобы отменить выбор слоя, щелкните по нему, удерживая клавишу «Ctrl» (Windows) или клавишу «Command» (Mac OS).
Чтобы снять выделение со всех слоев, щелкните панель «Слои» вне области списка слоев или выберите меню «Выделение» > «Отменить выделение слоев».

Выделение слоев в окне документа
Можно также выделить слой или слои непосредственно в окне документа.
Выберите инструмент «Перемещение» .
Выполните одно из следующих действий.
На панели параметров установите флажок «Автовыбор», затем в выпадающем меню выберите «Слой» и щелкните в окне документа слой, который необходимо выделить. Будет выбран верхний слой, содержащий пикселы в области, которая находится под указателем мыши.
На панели параметров установите флажок «Автовыбор», затем в выпадающем меню выберите «Группа» и щелкните в окне документа содержимое, которое необходимо выделить. Будет выделена верхняя группа, содержащая пикселы в области, которая находится под указателем мыши. Если щелкнуть слой, не включенный в группу, будет выделен этот слой.
Щелкните изображение правой кнопкой мыши (Windows) или щелкните изображение, удерживая клавишу «Control» (Mac OS), и выберите слой в контекстном меню.
 Контекстное меню содержит список всех слоев, к которым относятся точки, расположенные под текущим местоположением указателя мыши.
Контекстное меню содержит список всех слоев, к которым относятся точки, расположенные под текущим местоположением указателя мыши.
Выбор слоя в группе
Можно открыть группу, а затем выделить отдельный слой в этой группе.
Щелкните группу на панели «Слои».
Щелкните треугольник слева от значка папки .
Щелкните один из слоев группы.
Группировка слоев помогает упорядочивать проекты и освобождает место на панели «Слои». Путем связывания между слоями устанавливается отношение, даже если они не находятся рядом друг с другом в списке слоев.
Группировка и разгруппировка слоев
Выделите несколько слоев на панели «Слои».
Выполните одно из следующих действий.
В меню «Слой» выберите команду «Сгруппировать слои».

Чтобы сгруппировать слои, перетащите слои к значку папки в нижней части панели «Слои», удерживая клавишу Alt (Windows) или Option (Mac OS).
Чтобы разгруппировать слои, выделите группу и выберите меню «Слой» > «Разгруппировать слои».
Добавление слоев в группу
Выполните одно из следующих действий.
На панели «Слои» выделите группу и нажмите кнопку «Создать новый слой» .
Перетащите слой в папку группы.
Перетащите папку группы слоев в другую папку группы. Произойдет перемещение группы и всех входящих в нее слоев.
Перетащите группу слоев на кнопку «Создать новую группу» .
Можно связать два и более слоя или группы. В отличие от выделения нескольких слоев, связь между связанными слоями сохраняется до тех пор, пока пользователь не удалит ее. Связанные слои можно перемещать либо трансформировать.
Выберите необходимые слои или группы слоев на панели «Слои».
Щелкните значок связи в нижней части панели «Слои».
Чтобы удалить связь слоев, выполните одно из следующих действий.
Выделите связанный слой и щелкните значок связи.
Чтобы временно отключить связанный слой, щелкните соответствующий значок связи, удерживая клавишу «Shift». Рядом с ним будет отображен знак X красного цвета. Для восстановления связи щелкните значок связи, удерживая клавишу «Shift».
Выделите связанные слои и щелкните значок связи. Чтобы выделить связанные слои, выделите один из них и выберите меню «Слой» > «Выберите связанные слои».
Отображение краев и маркеров слоя
Отображение границ или краев содержимого слоя облегчает его перемещение и выравнивание. Кроме того, для выделенных слоев и групп можно включить отображение маркеров, позволяющих изменять их размер или поворачивать их.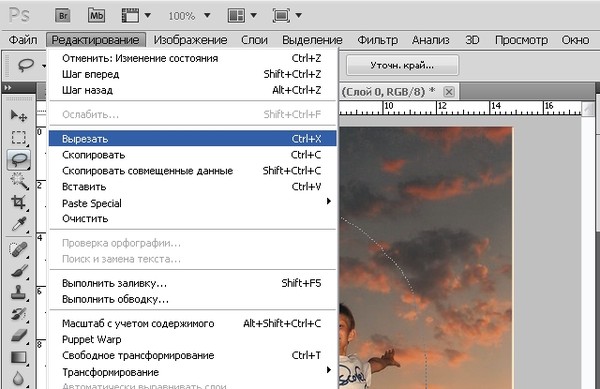
Отображение краев содержимого выделенного слоя
Выберите меню «Просмотр» > «Показать» > «Края слоя».
Отображение маркеров трансформирования выделенного слоя
Выберите инструмент «Перемещение» .
На панели параметров установите флажок «Показать управляющие элементы».
Маркеры трансформирования используются для изменения размера и поворота содержимого слоя. См. раздел Свободная трансформация.
Справки по другим продуктам
- Основные сведения о слоях
- Перемещение, упорядочение и блокировка слоев
- Управление слоями и группами
Вход в учетную запись
Войти
Управление учетной записью
Как объединить две фотографии в Photoshop CS6
Как партнер Amazon, мы зарабатываем на соответствующих покупках.
Независимо от ваших навыков фотографа, бывают случаи, когда вы делаете снимок только для того, чтобы понять, что он не эстетичен, как вы ожидали. Изучение того, как объединить две фотографии в Photoshop CS6, позволит вам сделать несколько фотографий и объединить их в одно высококачественное изображение.
Быстрая Навигация
- Как объединить две фотографии в Photoshop CS6
- Выберите изображения, которые вы собираетесь объединить
- Откройте первое изображение в Photoshop
- Откройте второе изображение
- Выровняйте фотографии для слияния
- Сотрите ненужные области
- Уточнить правки
- Объедините первый слой и верхний слой
- Часто задаваемые вопросы
- Могу ли я объединить две фотографии в Photoshop?
- Могу ли я объединить файлы RAW в Photoshop?
- Заключительные мысли
Как объединить две фотографии в Photoshop CS6
Сделать хорошо скомпонованную, резкую и четкую фотографию может быть сложно, особенно при съемке с рук или фотографировании движущегося объекта, поскольку вы не сможете контролировать эффект дрожания камеры. Слияние фотографий в Photoshop может быть сложной задачей, и если вы используете CS6, вам необходимо выполнить несколько уникальных шагов.
Слияние фотографий в Photoshop может быть сложной задачей, и если вы используете CS6, вам необходимо выполнить несколько уникальных шагов.
Имейте в виду, что вам не нужно снимать фотографии в непрерывном режиме или в режиме серийной съемки, чтобы иметь возможность их объединить. Независимо от композиции ваших фотографий, вы можете объединить их в Photoshop CS6, выполнив следующие шаги.
Выберите изображения, которые вы собираетесь объединить
Имея в виду, что вы захотите объединить фотографии, чтобы сделать одну высококачественную фотографию, фотографии должны быть визуально связаны между собой. Используйте следующие советы, чтобы выбрать две похожие фотографии с точки зрения освещения и перспективы.
- Убедитесь, что вы объединяете фотографии, снятые с использованием одного и того же фокусное расстояние чтобы избежать проблемы перспективы. Например, фотографии, снятые с помощью объектива 16 мм, не могут плавно сливаться с фотографиями, снятыми с помощью объектива 105 мм.

- Хотя результаты объединения в первую очередь будут зависеть от ваших навыков, не рекомендуется объединять подробные и сложные фотографии.
- Если вы объединяете изображения, снятые в разных местах и в разное время, убедитесь, что они тесно связаны между собой. по балансу белого
- Хотя возможно управлять яркостью изображения в Photoshop и сделать его ярче или темнее, желательно выбирать фотографии, снятые при одинаковом освещении чтобы они выглядели реалистично и природный
- Желательно выбрать два изображения с одинаковым разрешением. В большинстве случаев это будут фотографии одной и той же композиции. с помощью той же камеры и настройки
Откройте первое изображение в Photoshop
После того, как вы выбрали две фотографии, которые хотите объединить, открыть фото с наименьшим размером объекта в Photoshop. Обычно это позволяет не испортить качество изображения, пытаясь увеличить размер объекта на второй фотографии, чтобы он соответствовал размеру первой фотографии.
Вместо этого вы уменьшите размер объекта на второй фотографии, чтобы он соответствовал меньшему размеру объекта на первой фотографии, что сделает объект более качественным.
Открыв первое изображение, разблокируйте фоновый слой, перейдя на панель слоев, а затем щелкнув значок замка, расположенный в меню «Слои».
Откройте второе изображение
В отличие от первого изображения, вам нужно будет открыть второе изображение, используя файловую систему вашего компьютера. Самый простой способ сделать это — щелкнуть и перетащить изображение с того места, где оно находится на компьютере, и поместить его поверх открытого изображения в интерфейсе Photoshop.
Появится прямоугольник с маркерами преобразования по углам с наложением X на фотографию. В зависимости от различий в размерах фотографий вы можете использовать маркеры преобразования, чтобы отрегулировать размер фотографии. Обычно этот метод открытия второй фотографии делает ее смарт-объектом.
Однако не рекомендуется увеличивать фотографию более чем на 30%, так как это может вызвать заметную разницу в качестве.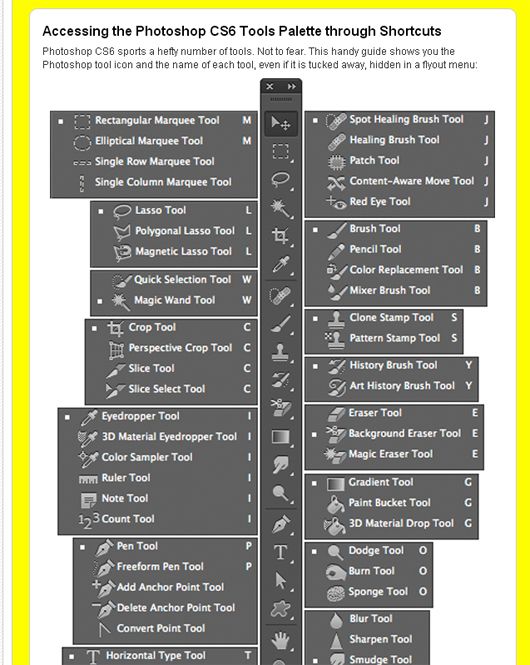 Как правило, именно по этой причине вам потребуется изображение с наименьшим размером объекта в качестве основного.
Как правило, именно по этой причине вам потребуется изображение с наименьшим размером объекта в качестве основного.
Выровняйте фотографии для слияния
Имея в виду, что слияние направлено на смешивание основных объектов для получения более качественного и подчеркнутого объекта, вам необходимо выровнять их перед объединением. Чтобы увидеть нижележащий слой при выравнивании, установите режим наложения верхнего изображения на Наложение.
Перейдите в Редактировать а затем выберите Свободная трансформация вариант из меню. Как правило, это активирует инструмент «Перемещение», который поможет вам переместить верхнее изображение и настроить его так, чтобы оно совпадало с нижележащим слоем. Вы также можете использовать сочетания клавиш Ctrl + T при использовании ПК с Windows или Command + T при использовании Mac.
Помните, что вам может понадобиться использовать маркеры преобразования для изменения размера верхнего слоя при преобразовании и повороте, пока вы не совместите верхний слой с нижележащим слоем.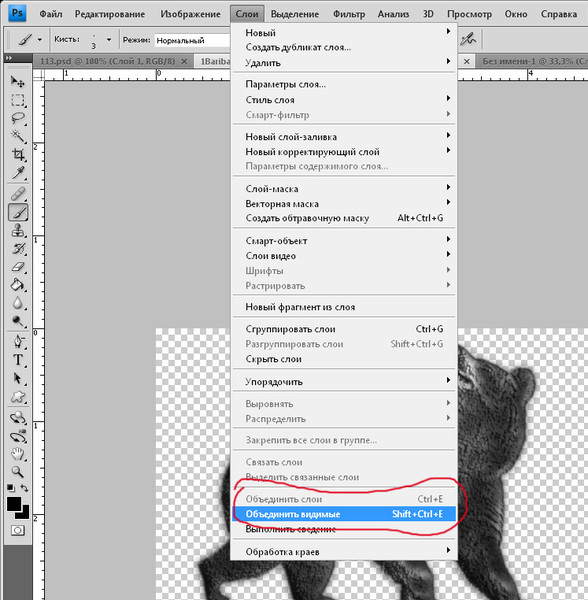 После выравнивания нажмите Enter, а затем измените режим наложения верхнего слоя на нормальная.
После выравнивания нажмите Enter, а затем измените режим наложения верхнего слоя на нормальная.
Сотрите ненужные области
Имея в виду, что вы могли изменить размер, переместить и повернуть верхний слой, когда пытаетесь выровнять основной объект с объектом нижнего слоя, существует высокая вероятность того, что другие области верхнего слоя не будут выровнены с соответствующими областями нижнего слоя. нижележащий слой.
Чтобы стереть ненужные области, добавьте маску слоя, выбрав верхний слой и нажав кнопку Добавить векторную маску значок, расположенный прямо под панелью слоев. На левой панели выберите Кисть инструмент, установите черный цвет, а затем увеличьте непрозрачность до 100%.
Рекомендуется начинать стирание с самой дальней точки от части, которую вы хотите сохранить, и стирать по направлению к основному объекту. Если вы случайно стерли область, которую хотели сохранить, вы можете верните его, покрасив область с цветом куста, установленным на белый.
Уточнить правки
Лучший способ улучшить ваши правки — уменьшить размер и непрозрачность кисти, когда вы работаете с областью, которую хотите сохранить. Как правило, это поможет вам вносить небольшие коррективы, не стирая полностью верхний слой каждый раз, когда вы рисуете, создавая более четкий и плавный переход.
Вы также можете использовать значок видимости слоя, чтобы включать и выключать слой, чтобы увидеть, какие области требуют уточнения. Однако, если вы работаете со сложной и детализированной фотографией, рекомендуется создать новый слой между этими двумя слоями и заполнить его уникальным сплошным цветом.
Обычно вы увидите части верхнего слоя, которые вы не стерли, и вы также можете поработать над ними. Если между верхним и первым слоями есть тональная разница, вы можете использовать инструмент «Затемнение и осветление», чтобы затемнить или осветлить верхний слой, чтобы он соответствовал первому слою.
Объедините первый слой и верхний слой
Наконец, объединить первый слой и верхний слой. Это означает, что если у вас есть сплошной цветной слой между двумя слоями, вы можете удалить его, щелкнув его правой кнопкой мыши и выбрав Удалить слой. Объедините два слоя, перейдя в верхнее меню, выбрав Слой, и выбор Свести изображение.
Это означает, что если у вас есть сплошной цветной слой между двумя слоями, вы можете удалить его, щелкнув его правой кнопкой мыши и выбрав Удалить слой. Объедините два слоя, перейдя в верхнее меню, выбрав Слой, и выбор Свести изображение.
Часто задаваемые вопросы
Могу ли я объединить две фотографии в Photoshop?
Вы можете только разъединить две фотографии в фотошопе используя историю Photoshop, так как вы будете работать со слоями. Самый простой способ отменить сведение — нажать Ctrl + Z, если вы используете ПК с Windows, или Command + Z, если вы Mac.
Могу ли я объединить файлы RAW в Photoshop?
Да, вы можете объединять файлы RAW для создания HDR панорама через Камера RAW, базовое программное обеспечение для открытия файлов RAW в Photoshop. Просто выделите файлы, которые хотите объединить, щелкните правой кнопкой мыши один из файлов RAW и выберите «Объединить в HDR».
Заключительные мысли
Объединение фотографий недвижимости — один из лучших способов улучшить их общую экспозицию.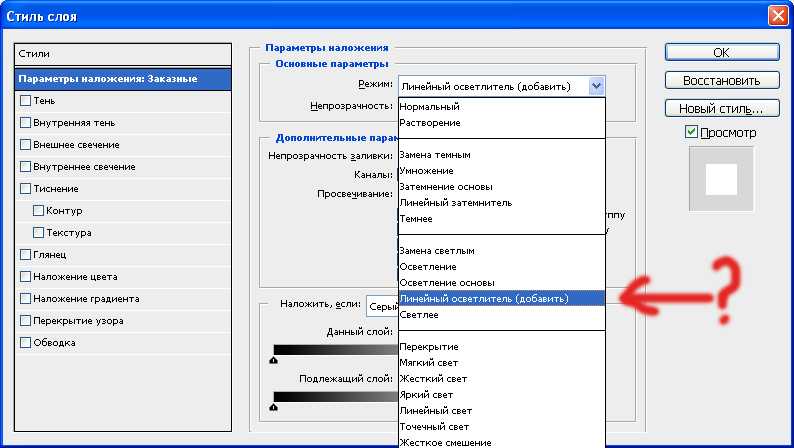 Независимо от того, объединяете ли вы портреты с размытым фоном или сложные фотографии экстерьера, зная, как объединить две фотографии в Photoshop CS6 поможет вам смешать фотографии легко сделать одно высококачественное, резкое и четкое изображение.
Независимо от того, объединяете ли вы портреты с размытым фоном или сложные фотографии экстерьера, зная, как объединить две фотографии в Photoshop CS6 поможет вам смешать фотографии легко сделать одно высококачественное, резкое и четкое изображение.
Как объединить и свести слои в Photoshop (учебники)
Что значит объединить или свести слои? Это в основном объединение слоев вместе для удобного группового редактирования. Например, если вы хотите изменить цвет всего текста на красный, вы можете объединить все текстовые слои и просто изменить цвет один раз.
Однако слияние и выравнивание — это не одно и то же. Самая большая разница заключается в том, что когда вы можете выбрать слои, которые хотите объединить, и отредактировать элементы, но когда вы сводите слои к изображению, все слои становятся изображением, и вы больше не можете редактировать их по отдельности.
Верно, это может сбивать с толку. Не волнуйся! Вы поймете это, увидев этот простой пример ниже.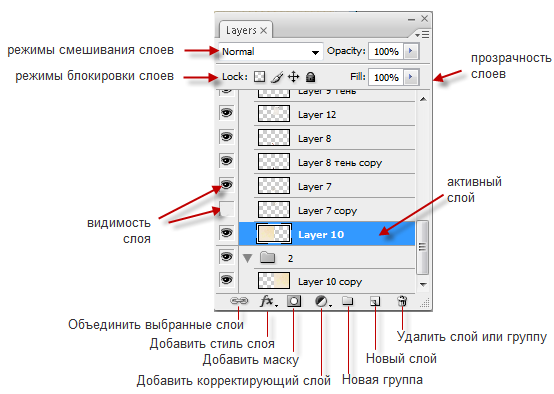 Например, у меня есть три слоя формы и два текстовых слоя. Сейчас я покажу вам разные способы сглаживания и объединения слоев в Photoshop.
Например, у меня есть три слоя формы и два текстовых слоя. Сейчас я покажу вам разные способы сглаживания и объединения слоев в Photoshop.
Содержание
- 3 способа объединения слоев в Photoshop
- Способ 1. Из верхнего меню
- Способ 2. Из панели «Слои»
- Способ 3. в фотошопе
- Способ 1. Из верхнего меню
- Способ 2. Из панели «Слои»
- Заключительные советы
3 способа объединения слоев в Photoshop Слои
/ Объединить видимые или вы можете объединить слои из скрытого меню на панели Слои .Примечание. Скриншоты взяты из версии Adobe Photoshop CC для Mac. Windows или другие версии могут выглядеть иначе.
Способ 1: Из верхнего меню
Шаг 1: Выберите слои, которые вы хотите объединить. Здесь я выбрал два текстовых слоя.
Шаг 2: Перейдите в верхнее меню и выберите Слой > Объединить слои .

Вот и все, ваши текстовые слои объединены в один!
Способ 2. На панели «Слои»
Шаг 1: Выберите слои. Теперь давайте выберем слои формы.
Шаг 2: Щелкните скрытое меню в правом верхнем углу панели «Слои» и выберите Объединить слои .
Способ 3: объединить видимые слои
Если у вас есть слой, который вы не хотите объединять, вы можете щелкнуть значок глаза рядом со слоем, чтобы скрыть его.
Выберите другие слои, которые вы хотите объединить, используйте любой из двух методов, описанных выше, и выберите Объединить видимые вместо Объединить слои.
Вы увидите, что будут объединены только видимые слои.
Этот метод отлично подойдет, если вы хотите редактировать все объекты вместе, кроме одного. Например, вы можете изменить цвет всех объектов на черный, кроме треугольника.
Совет: Если вы хотите разъединить слои в Photoshop, вы можете просто использовать ярлык «Отменить» Ctrl / Command + Z или нажать на панели действий на панели «История».

2 способа сведения слоев в Photoshop
Подобно объединению слоев, вы можете свести слои (изображение) из верхнего меню или панели «Слои».
Способ 1: Из верхнего меню
Шаг 1: Выберите любой слой на панели слоев.
Шаг 2: Перейдите в верхнее меню Слой > Свести изображение .
Вы увидите, что все объединяется в фоновый слой, и заметите, что фон стал белым, а не прозрачным (как это было раньше).
Способ 2: На панели «Слои»
Шаг 1: То же самое, выберите любой слой.
Теперь попробуем что-нибудь другое. Скройте слой с треугольником.
Шаг 2: Щелкните скрытое меню на панели слоев и выберите Flatten Image . Вы увидите всплывающее окно с вопросом, хотите ли вы удалить скрытые слои . Нажмите OK .
Теперь сведены только видимые слои, и окончательное изображение будет выглядеть так.
 Скрытый слой не будет отображаться, как при объединении слоев.
Скрытый слой не будет отображаться, как при объединении слоев.Заключительные советы
К настоящему моменту вы должны увидеть основную разницу между сведением слоев и их слиянием. Когда вы объединяете слои, вы можете выбирать и редактировать разные слои. Но если вы сведете слои, все слои объединятся в одно изображение, вы сможете редактировать только все изображение целиком, а прозрачность станет сплошным фоном.
О Джун
Джун — опытный графический дизайнер, специализирующийся на дизайне брендов. Photoshop — это основной инструмент, который она использует каждый день вместе с другими программами Adobe для своей творческой работы.
Как объединять слои в Photoshop (с помощью ярлыков!)
Изучение объединения слоев в Photoshop — еще одна важная вещь, которую следует помнить при работе со слоями. Слияние может не только организовать вашу панель слоев, но и помочь уменьшить размер вашего проекта.
В этом уроке вы узнаете все тонкости слияния слоев в Photoshop.
 Благодаря различным методам и сочетаниям клавиш объединение нескольких слоев никогда не было таким простым!
Благодаря различным методам и сочетаниям клавиш объединение нескольких слоев никогда не было таким простым!Зачем объединять слои?
Объединение слоев может быть полезно по двум основным причинам: оно уменьшает размер вашего проекта и упорядочивает панель слоев.
Вот как:
— Уменьшает размер документа
Проекты Photoshop обычно представляют собой файлы PSD. По мере того, как вы создаете новые слои и добавляете новые изображения в проект, он неизбежно увеличивается в размере. Проблема в том, что файлы PSD имеют ограничение в 2 ГБ. Когда вы работаете с кучей слоев, это создает некоторую проблему.
К счастью, вы можете объединять слои, чтобы уменьшить размер файла вашего проекта. Поскольку при слиянии нескольких слоев слои объединяются в один, сохраняется меньше информации.
Узнайте больше: Что делать, если ваш проект Photoshop слишком велик, чтобы его можно было сохранить
— организация панели слоев
Вторая причина, по которой вам может понадобиться объединить слои в Photoshop, — это организация панели слоев.
 Если у вас есть два или более слоев, которые служат одной цели, вы можете объединить их, чтобы уменьшить беспорядок.
Если у вас есть два или более слоев, которые служат одной цели, вы можете объединить их, чтобы уменьшить беспорядок.- Перед слиянием
- После слияния. Более чистая панель слоев.
Объединение слоев полезно, но делает (почти) невозможным повторное редактирование объединенных слоев по отдельности. В некоторых случаях можно разъединить слои, но это не самый эффективный способ.
Если вы объединяете слои исключительно для организации панели слоев, рассмотрите возможность использования групп или ссылок.
- ссылки
- группы
Как объединить слои в Photoshop
Существует несколько способов объединения слоев в Photoshop. Прежде чем мы обсудим сочетания клавиш, давайте поговорим о том, как выполнить этот процесс вручную.
Сначала выберите слои, которые вы хотите объединить. Чтобы выбрать последовательность слоев, удерживайте Shift, и щелкните между первым и последним слоями, которые вы хотите объединить.

Если вы предпочитаете выбирать слои по отдельности, удерживайте Command (Mac) или Control (PC) и щелкните на слоях, чтобы выделить их.
Выделив слои, щелкните правой кнопкой мыши и выберите «Объединить слои».
При этом все выбранные вами слои будут объединены в один.
Как объединить видимые слои в Photoshop
Вместо того, чтобы выбирать слои, которые вы хотите объединить, вы можете объединить ряд слоев в зависимости от их видимости.
В стеке слоев щелкните значок глаза, чтобы сделать определенные слои невидимыми. Делайте это только со слоями, которые вы не хотите объединять.
Теперь видимыми будут только те слои, которые вы хотите объединить.
Щелкните правой кнопкой мыши на своих слоях и выберите «Объединить видимые».
Все ваши невидимые слои останутся на месте, а все остальное сольется в один.

После применения видимого слияния.
Вместо того, чтобы щелкнуть правой кнопкой мыши, вы также можете перейти к Слой > Объединить видимые .
Объединение видимых слоев в Photoshop наиболее полезно, когда вам нужно объединить большое количество слоев. Вместо того, чтобы вручную выбирать кучу слоев, вы можете переключать видимость тех немногих, которые хотите сохранить.
Это здорово сэкономит время, когда у вас большой стек слоев!
Как объединить все слои в фоновый слой
Возможно, вы не хотите объединять слои по отдельности, а хотите объединить все слои в фоновый слой. Есть быстрый способ сделать это без необходимости выбирать какие-либо слои!
Просто щелкните правой кнопкой мыши на любом слое и выберите «Свести изображение». Никаких лишних кликов не требуется!
Сведение изображения дает вам меньший контроль над объединением слоев, но это быстрый способ объединить все сразу.

Сочетания клавиш для объединения слоев в Photoshop
Если вы хотите ускорить рабочий процесс в Photoshop, изучение сочетаний клавиш имеет решающее значение. Вот несколько сочетаний клавиш для объединения слоев в Photoshop, которые помогут вам объединить слои за меньшее время.
1. Объединение слоев –
Command + E (Mac) / Control + E (PC)
Объединяет два или более выбранных слоя. Это сочетание клавиш идеально подходит для объединения определенных слоев.
2. Объединить видимые слои —
Shift + Command + E (Mac) / Shift + Control + E (ПК)
Объединит все видимые слои на панели слоев. Вместо того, чтобы выбирать слои по отдельности, этот метод использует видимость слоев, чтобы решить, какие слои объединять.
3. Дублирование и объединение слоев –
Shift + Command + Option + E (Mac) / Shift + Control + Alt + E (PC)
Этот ярлык дублирует и объединяет выбранные вами слои.
 Это наиболее полезно, когда вы хотите объединить свои слои, имея резервную копию оригиналов.
Это наиболее полезно, когда вы хотите объединить свои слои, имея резервную копию оригиналов.Недостатки слияния слоев
Теперь, когда вы знаете все тонкости слияния слоев в Photoshop, важно знать и обратные стороны этого процесса.
Да, объединение слоев упорядочит панель слоев и уменьшит размер проекта. Проблема в том, что это делает невозможным редактирование этих объединенных слоев по отдельности.
После того, как ваши слои объединены, вы можете редактировать только эти слои целиком. Вы теряете возможность редактировать слои по отдельности.
Если для вас это не проблема, то сливайте!
Если это не работает для вас, попробуйте рассмотреть другие альтернативы.
Альтернативы объединению слоев
Если цель состоит исключительно в организации набора слоев, есть варианты получше, чем объединение слоев. Давайте рассмотрим несколько лучших методов организации слоев, которые вы можете использовать вместо объединения слоев.

– Группы
Группы – это самая основная форма организации слоев. Вместо того, чтобы объединять несколько слоев в один, он сохраняет ряд слоев в «группе». Эта группа работает так же, как папка на вашем компьютере. Он хранит информацию, но может быть скрыт, когда не используется.
Узнайте больше: Как сгруппировать слои в Photoshop
– Связанные слои
Многие люди объединяют слои, чтобы они синхронно перемещались по холсту. Например, если вы хотите, чтобы слои текста и фигуры перемещались вместе, вы можете объединить их.
Вместо этого вы можете связать несколько слоев вместе. Прелесть этого заключается в том, что все ваши связанные слои будут перемещаться вместе на вашем холсте, оставаясь при этом доступными для редактирования по отдельности. Это еще одна отличная альтернатива объединению слоев в Photoshop.
Узнайте больше: Как связать слои в Photoshop
— Смарт-объекты
Смарт-объекты похожи на объединенные слои с планом резервного копирования.



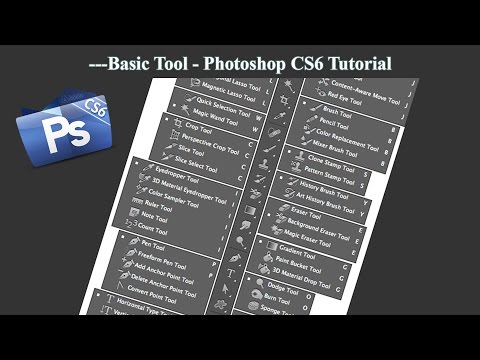
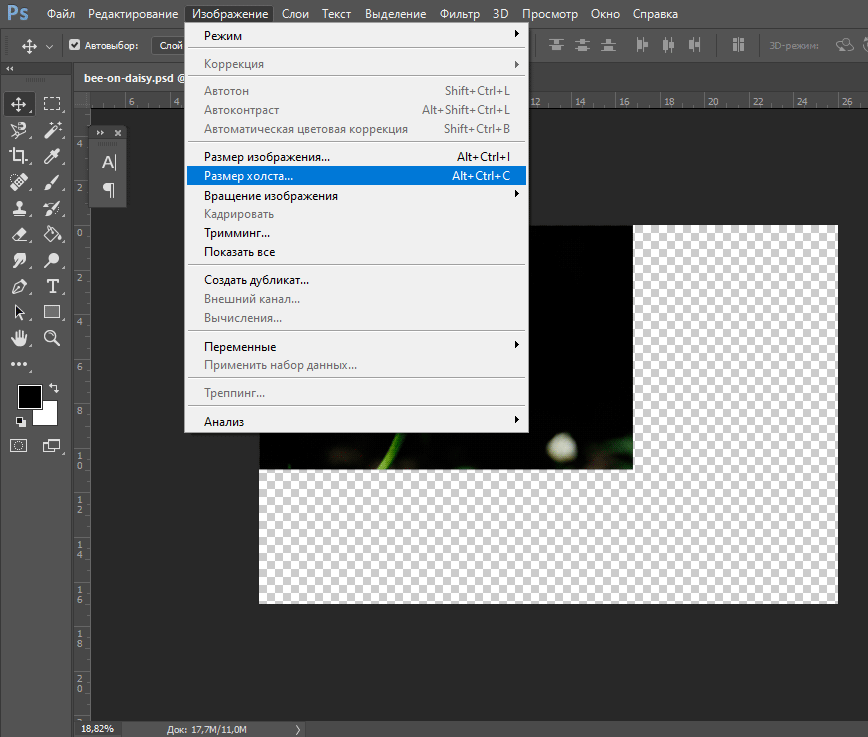
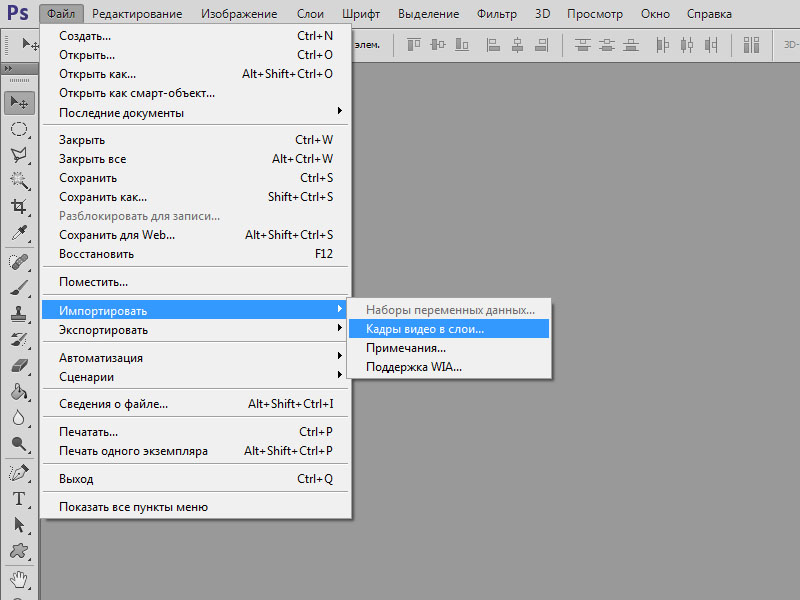 Контекстное меню содержит список всех слоев, к которым относятся точки, расположенные под текущим местоположением указателя мыши.
Контекстное меню содержит список всех слоев, к которым относятся точки, расположенные под текущим местоположением указателя мыши.
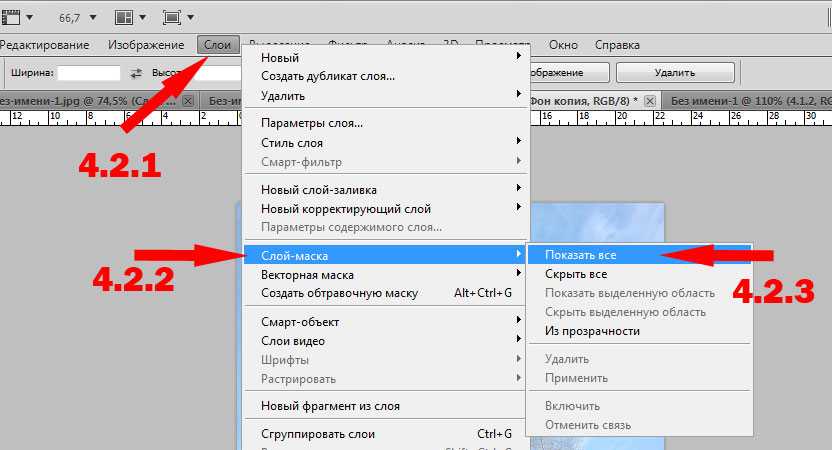

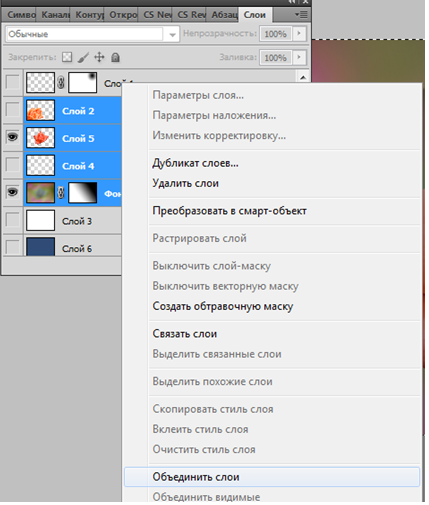 Скрытый слой не будет отображаться, как при объединении слоев.
Скрытый слой не будет отображаться, как при объединении слоев. Благодаря различным методам и сочетаниям клавиш объединение нескольких слоев никогда не было таким простым!
Благодаря различным методам и сочетаниям клавиш объединение нескольких слоев никогда не было таким простым! Если у вас есть два или более слоев, которые служат одной цели, вы можете объединить их, чтобы уменьшить беспорядок.
Если у вас есть два или более слоев, которые служат одной цели, вы можете объединить их, чтобы уменьшить беспорядок.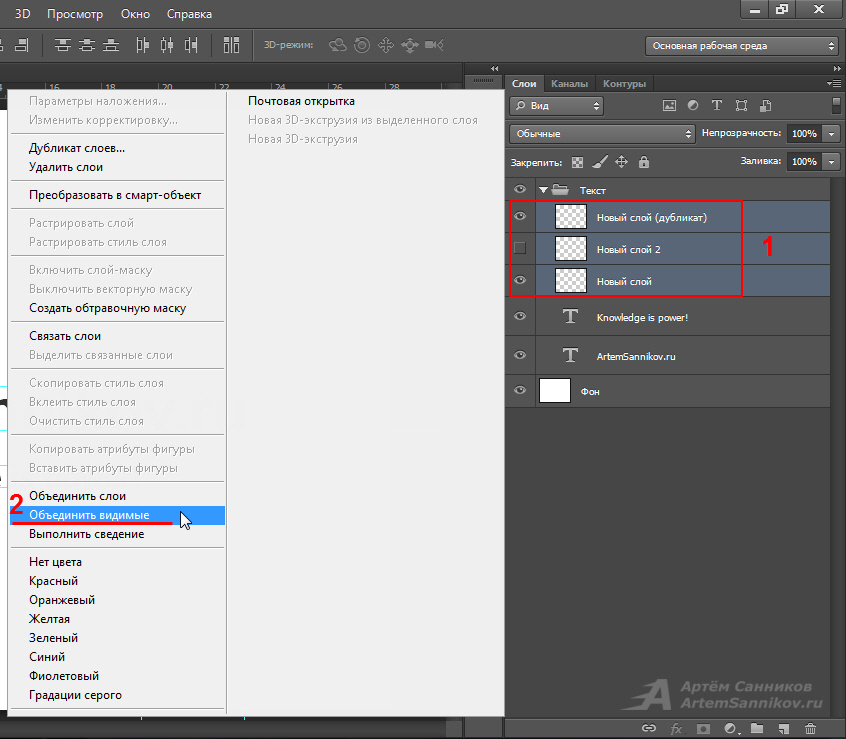

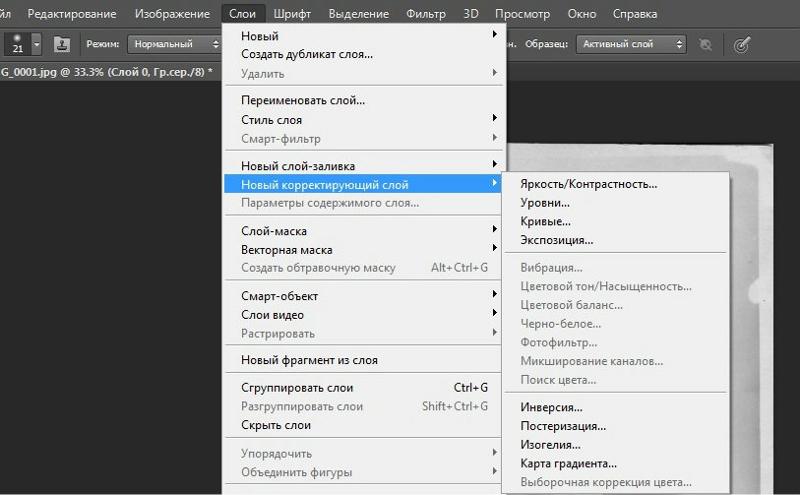
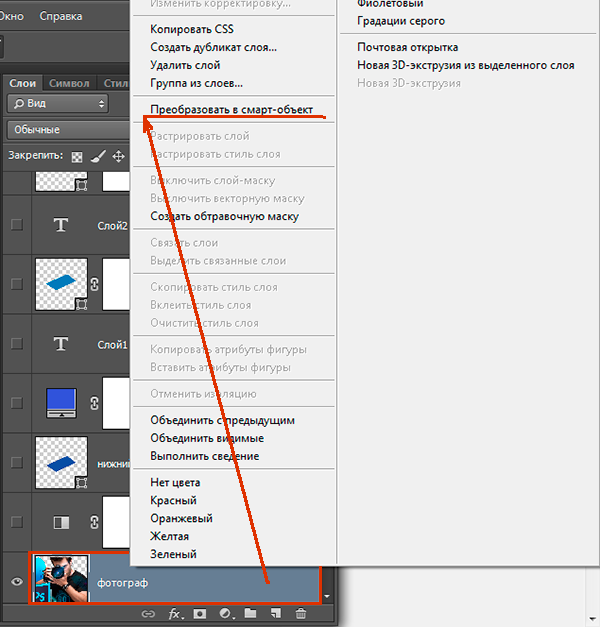 Это наиболее полезно, когда вы хотите объединить свои слои, имея резервную копию оригиналов.
Это наиболее полезно, когда вы хотите объединить свои слои, имея резервную копию оригиналов.