Горячие клавиши как объединить слои в фотошопе
Главная » Разное » Горячие клавиши как объединить слои в фотошопе
Как объединить слои в Фотошопе
3. Объединение всех видимых слоёв
Для слияния всех видимых слоёв надо нажать Ctrl+Shift+E, либо клик правой клавишей мыши по любому слою —> Объединить видимые (Merge Visible). Полученный слой будет расположен на месте нижнего видимого слоя и возьмёт его имя. Если в панели слоёв имелся фоновый слой, то видимые слои объединятся в фоновый. Слои с отключенной видимостью останутся нетронутыми.
Важно! При слиянии видимых слоёв, необходимо, чтобы выделенным был один или несколько из видимых слоёв, либо не выделено ни одного.
В панели слоёв видимые слои — «Фон копия 3», «Фон копия 5» и «Фон копия 7», ни один слой не выделен. Полученный слой — «Фон копия 7»
4. Слияние всех слоёв стека с образованием нового слоя.
При этом типе объединения слоёв из всех слоёв стека создаётся один новый слой, расположенный на самом верху стека, и при этом все остальные слои (которые были в стеке до слияния) остаются нетронутыми. Для такого объединения следует нажать клавиши Ctrl+Shift+Alt+E. Можно также удерживая Alt, кликнуть правой клавишей мыши по любому слою и нажать на сроку «Объединить видимые» (Merge Visible).
Для такого объединения следует нажать клавиши Ctrl+Shift+Alt+E. Можно также удерживая Alt, кликнуть правой клавишей мыши по любому слою и нажать на сроку «Объединить видимые» (Merge Visible).
Внимание! Фоновый слой также участвует в объединении!
Все слои, включая фоновый, были слиты в новый слой, автоматически названный «Слой 1». Исходные слои остались без изменений.
Зажав Ctrl, выделите нужные слои. Затем кликните правой клавишей мыши по любому из выделенных слоёв и в открывшемся контекстном меню нажмите на пункт «Преобразовать в смарт-объект» (Convert to Smart Objects).
В панели слоёв слои — «Фон копия 3», «Фон копия 5» и «Фон копия 7» были преобразованы в смарт-объект (Photoshop автоматически его именовал «Фон копия 7»), на рисунке на панели справа смарт-объект отмечен значком в правом нижнем углу миниатюры слоя.
Объединение слоёв через их группирование
Объединение слоёв через их группирование не является каким-либо самостоятельным способом объединения слоёв. Этот способ применяется, когда у вы работаете со сложным документом с большим количеством слоёв и вам нужно объединить большое количество определённых слоёв.
Этот способ применяется, когда у вы работаете со сложным документом с большим количеством слоёв и вам нужно объединить большое количество определённых слоёв.
Затем, вам нужно сделать правый клик по группе и нажать на строку «Объединить группу» (Merge Group).
Ещё раз заостряю ваше внимание, что данные способы (кроме слияния в смарт-объект) подходят для слоёв с нормальным режимом наложения. Если же режимы наложения изменены, то результат объединения может отличаться от ожидаемых, т.е. изображение в документе может измениться, причём изменения могут быть как незначительными, так и кардинальными.
Сочетания клавиш для панели Layers
Результат | Windows | Mac OS |
|---|---|---|
Установить параметры слоя | Нажмите кнопку «Создать», удерживая Alt | Удерживая нажатой клавишу «Option» нажмите кнопку «Создать» |
Удалить без подтверждения | Щелкните кнопку корзины, удерживая клавишу Alt | Удерживая нажатой клавишу Option, нажмите кнопку корзины |
Применить значение и оставить текстовое поле активным | Shift + ввод | Shift + ввод |
Загрузить прозрачность слоя как выделенную | Щелкните эскиз слоя, удерживая клавишу Control | Щелкните эскиз слоя, удерживая клавишу Command |
Добавить в текущий выбор | Ctrl + щелчок по слою | Command + Shift-щелчок по миниатюре слоя |
Вычесть из текущего выбора | Ctrl + Alt-щелчок по миниатюре слоя | Command + щелчок по миниатюре слоя, удерживая клавишу Option |
Пересечь с текущим выбором | Control + Shift + Alt-щелчок по миниатюре слоя | Command + Shift + щелчок по миниатюре слоя, удерживая клавишу Option |
Объединить видимые слои | Ctrl + Shift + E | Command + Shift + E |
Создать новый пустой слой с диалоговым окном | Щелкните кнопку «Новый слой», удерживая клавишу «Alt» | Удерживая нажатой клавишу Option, нажмите кнопку «Новый слой» |
|
Создать новый слой под целевым слоем | Нажмите кнопку «Новый слой», удерживая нажатой клавишу «Control» | Нажмите кнопку «Новый слой», удерживая клавишу «Command» |
Активировать нижний / верхний слой | Alt +. | Опция +. (Точка) /, (запятая) |
Выбрать следующий уровень вниз / вверх | Alt + [или] | Вариант + [или] |
Переместить целевой слой вниз / вверх | Control + [или] | Command + [или] |
Объединить копии всех видимых слоев в целевой слой | Control + Shift + Alt + E | Command + Shift + Option + E |
Объединить | Контроль + E | Команда + E |
Копировать текущий слой в слой ниже | Команда Alt + Merge Down из всплывающего меню панели | Option + команда «Объединить вниз» из всплывающего меню панели |
Копировать все видимые слои в активный слой | Alt + Merge Visible, команда из всплывающего меню панели | Option + команда Merge Visible из всплывающего меню панели |
Показать / скрыть все остальные видимые в данный момент слои | Щелкните значок глаза, удерживая клавишу Alt | Щелкните значок глаза, удерживая клавишу Option |
Переключить прозрачность блокировки для целевого слоя или последнюю примененную блокировку | / (косая черта) | / (косая черта) |
Выделить весь текст; временно выберите инструмент «Текст» | Дважды щелкните миниатюру текстового слоя | Дважды щелкните миниатюру текстового слоя |
Создать обтравочную маску | Щелкните, удерживая Alt, линию, разделяющую два слоя | Удерживая нажатой клавишу Option, щелкните линию, разделяющую два слоя |
Переименовать слой | Дважды щелкните имя слоя | Дважды щелкните имя слоя |
Добавить к выбору слоя на панели «Слои» | Shift + Alt + [или] | Shift + Option + [или] |
| Скопируйте маску с одного слоя на другой и попросите заменить, если маска уже присутствует | Alt + перетащить маску слоя | Alt + перетащить маску слоя |
.
Сочетания клавиш по умолчанию в Adobe Photoshop
Результат | Windows | macOS |
|---|---|---|
Инструмент масштабирования | Z | Z |
Инструмент ручной | H | H |
Инструмент баланса белого | Я | I |
Инструмент Color Sampler | S | S |
Обрезной инструмент | К | К |
Инструмент для правки | А | А |
Инструмент для удаления пятен | Б | Б |
Инструмент для удаления эффекта красных глаз | E | E |
Базовая панель | Ctrl + Alt + 1 | Команда + Option + 1 |
Панель Tone Curve | Ctrl + Alt + 2 | Команда + Option + 2 |
Детальная панель | Ctrl + Alt + 3 | Команда + Option + 3 |
HSL / панель оттенков серого | Ctrl + Alt + 4 | Команда + Option + 4 |
Разделенная тонировочная панель | Ctrl + Alt + 5 | Команда + Option + 5 |
Панель коррекции линз | Ctrl + Alt + 6 | Команда + Option + 6 |
Панель калибровки камеры | Ctrl + Alt + 7 | Команда + Option + 7 |
Панель предустановок | Ctrl + Alt + 9 | Command + Option + 9 (ярлык масштабирования MacOS Universal Access должен быть отключен в системных настройках) |
Открыть панель снимков | Ctrl + Alt + 9 | Команда + Option + 9 |
Инструмент целевой настройки параметрической кривой | Ctrl + Alt + Shift + T | Command + Option + Shift + T |
Инструмент целевой настройки оттенка | Ctrl + Alt + Shift + H | Command + Option + Shift + H |
Инструмент целевой настройки насыщенности | Ctrl + Alt + Shift + S | Command + Option + Shift + S |
Инструмент целевой регулировки яркости | Ctrl + Alt + Shift + L | Command + Option + Shift + L |
Инструмент целевой настройки сочетания оттенков серого | Ctrl + Alt + Shift + G | Command + Option + Shift + G |
Последний использованный инструмент целевой корректировки | т | т |
Регулировочная щетка | К | К |
Инструмент для градуированного фильтра | г | г |
Увеличить / уменьшить размер кисти | ] / [ | ] / [ |
Увеличение / уменьшение пера кисти | Shift +] / Shift + [ | Shift +] / Shift + [ |
Увеличение / уменьшение потока инструмента корректирующей щетки с шагом 10 | = (знак равенства) / — (дефис) | = (знак равенства) / — (дефис) |
Временное переключение из режима «Добавить» в режим «Стереть» для инструмента «Кисть корректировки» или из режима «Стирание» в режим «Добавить» | Альтернативный | Опция |
Увеличить / уменьшить размер инструмента временной регулировочной щетки | Alt +] / Alt + [ | Опция +] / Опция + [ |
Увеличить / уменьшить временное регулировочное перо инструмента щетки | Alt + Shift +] / Alt + Shift + [ | Option + Shift +] / Option + Shift + [ |
Увеличить / уменьшить временный поток инструмента Adjustment Brush с шагом 10 | Alt + = (знак равенства) / Alt + — (дефис) | Option = (знак равенства) / Option + — (дефис) |
Переключиться в новый режим из режима добавления или стирания инструмента корректирующей кисти или градуированного фильтра | N | N |
Инструмент переключения автоматической маски для корректирующей кисти | м | м |
Инструмент Toggle Show Mask for Adjustment Brush tool | Y | Y |
Стопорные штифты для регулировочной щетки | В | В |
Переключить наложение для градуированного фильтра, инструмента удаления пятен или инструмента удаления красных глаз. | В | В |
Повернуть изображение влево | L или Ctrl +] | L или Command +] |
Повернуть изображение вправо | R или Ctrl + [ | R или Command + [ |
Увеличить | Ctrl + + (плюс) | Команда + + (плюс) |
Уменьшить | Ctrl + — (дефис) | Command + — (дефис) |
Временно переключиться на инструмент увеличения (Не работает, если выбран инструмент «Выпрямление». | Ctrl | Команда |
Временно переключитесь на инструмент «Уменьшить» и измените кнопку «Открыть изображение» на «Открыть копию» и кнопку «Отмена» на «Сброс». | Альтернативный | Опция |
Переключить предварительный просмотр | пол. | П |
Полноэкранный режим | Ф | Ф |
Временно активируйте инструмент «Баланс белого» и измените кнопку «Открыть изображение» на «Открыть объект». (не работает, если активен инструмент Crop) | Смена | Смена |
Выбрать несколько точек на панели «Кривые» | Щелкните первую точку; Щелкните дополнительные точки, удерживая клавишу Shift | Щелкните первую точку; Щелкните дополнительные точки, удерживая клавишу Shift |
Добавить точку к кривой на панели «Кривые» | Щелкните при предварительном просмотре, удерживая клавишу Control | Щелчок при предварительном просмотре, удерживая клавишу Command |
Переместить выбранную точку на панели «Кривые» (1 единица) | Клавиши со стрелками | Клавиши со стрелками |
Переместить выбранную точку на панели «Кривые» (10 единиц) | Стрелка Shift | Стрелка Shift |
Открыть выбранные изображения в диалоговом окне Camera Raw из Bridge | Ctrl + R | Команда + R |
Открыть выбранные изображения из Bridge, минуя диалоговое окно Camera Raw | Shift + двойной щелчок по изображению | Shift + двойной щелчок по изображению |
Выделение на дисплее, которое будет вырезано в предварительном просмотре | Ползунки «Экспозиция», «Восстановление» или «Черный», удерживая нажатой клавишу «Alt» | Перетащите ползунки «Экспозиция», «Восстановление» или «Черный» с помощью Option |
Предупреждение об отсечении светлых участков | O | O |
Предупреждение об отсечении теней | U | U |
(Режим диафильма) Добавьте 1–5 звездочек | Ctrl +1-5 | Команда + 1-5 |
(Режим диафильма) Увеличение / уменьшение рейтинга | Ctrl +. | Команда +. (точка) / Command +, (запятая) |
(режим диафильма) Добавить красную этикетку | Ctrl + 6 | Команда + 6 |
(режим диафильма) Добавить желтую этикетку | Ctrl + 7 | Команда + 7 |
(режим диафильма) Добавить зеленую метку | Ctrl + 8 | Команда + 8 |
(режим диафильма) Добавить синюю этикетку | Ctrl + 9 | Команда + 9 |
(режим диафильма) Добавить фиолетовую метку | Ctrl + Shift + 0 | Command + Shift + 0 |
Настройки Camera Raw | Ctrl + K | Команда + K |
Удаляет настройки Adobe Camera Raw | Ctrl + Alt (в открытом состоянии) | Option + Shift (при открытии) |
.
Ускорьте работу в Photoshop с помощью ярлыков слоев
Палитра или панель «Слои» — одна из самых важных в Photoshop. Это место, где вы изолируете свои работы, и это ключ к неразрушающему редактированию. Изучив некоторые сочетания клавиш для выбора и перемещения слоев, вы можете значительно ускорить свою работу. Вот несколько быстрых клавиш, которые помогут вам сэкономить время и избавят вас от необходимости возвращаться назад и вперед в главное меню Photoshop, держа одной рукой клавиатуру, а другую — мышь.
Ярлыки для общих команд слоя
Чтобы создать новый слой , нажмите Shift-Ctrl-N (Mac) или Shift + Ctrl + N (ПК).
Чтобы создать новый слой с помощью выделения (слой через копию), нажмите Ctrl + J (Mac и ПК).
Чтобы сгруппировать слои, нажмите Ctrl + G , чтобы разгруппировать их, нажмите Shift + Ctrl + G .
Чтобы объединить все слои, нажмите Ctrl + E , чтобы объединить все видимые слои, нажмите Shift + Ctrl + E.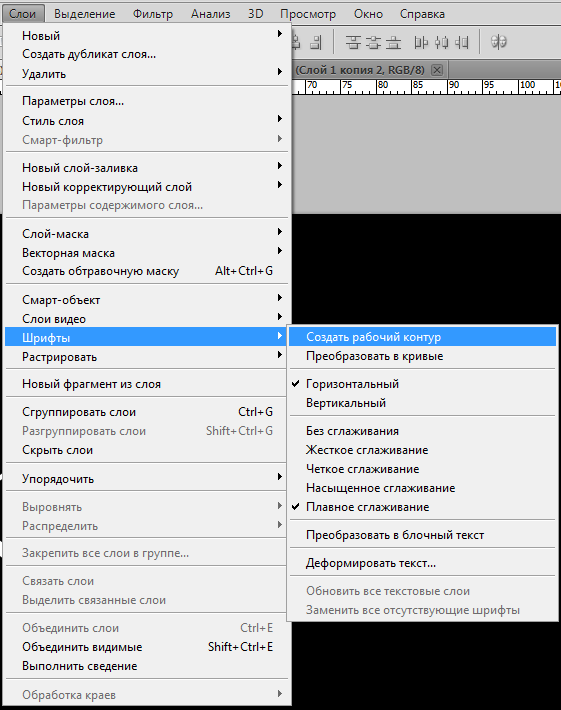
Ярлыки для выбора слоев
Чтобы выбрать несколько слоев одновременно, выберите первый слой и затем нажмите Option-Shift- [ (Mac) или Alt + Shift + [ (PC), чтобы выбрать слои ниже первого, либо Option-Shift- ] (Mac) или Alt + Shift +] , чтобы выбрать слои над ним. Это позволяет выбирать по одному слою за раз. Просто введите сочетание клавиш еще раз, чтобы выбрать дополнительный слой выше или ниже.
Чтобы выбрать слой ниже текущего, нажмите Option- [ или Alt + [
Чтобы выбрать слой над текущим, нажмите Option-] или Alt +]
Чтобы выбрать верхний слой на панели «Слои», нажмите Option-. или Alt +. — чтобы уточнить, что это Option или Alt плюс клавиша точки / точки.
Чтобы выбрать нижний слой, нажмите Option-, или Alt +,
Чтобы выбрать все слои между текущим активным слоем и верхним слоем, нажмите Option-Shift-. или Alt + Shift +. — Option или Alt плюс Shift и клавиша точки / точки.
или Alt + Shift +. — Option или Alt плюс Shift и клавиша точки / точки.
Чтобы выбрать все слои между текущим активным слоем и нижним слоем, нажмите Option-Shift-, или Alt + Shift +, — Option или Alt плюс Shift и клавишу запятой.
Чтобы выбрать все слои, кроме заблокированного фонового слоя, нажмите ⌘-Option-A или Ctrl + Alt + A . Обратите внимание: если вы уже разблокировали фоновый слой, он тоже будет выбран.
Горячие клавиши для перемещения слоев
На передний план: Чтобы переместить текущий слой в верхнюю часть стека слоев, нажмите Shift-⌘-] или Shift + Ctrl +] .
На задний план: Чтобы переместить его в конец стопки слоев, нажмите Shift-⌘- [ или Shift + Ctrl + [
Переместить вперед: Чтобы переместить текущий слой на один слот вверх в стеке слоев, нажмите ⌘-] или Ctrl +] .
Отправить назад: Чтобы переместить его на один слот вниз, нажмите ⌘- [ или Ctrl + [.
И вот оно. Там довольно много ярлыков, и единственный способ запомнить их — это сознательно стараться их использовать и практиковать, но со временем они становятся вашей второй натурой и могут действительно помочь ускорить ваш рабочий процесс в Photoshop.
.
Блог Джулианны Кост | Советы и приемы панели «Основные слои»
Фоновый слой
- Если щелкнуть значок замка рядом со слоем Фон на панели «Слои», фон преобразуется в слой, обеспечивающий прозрачность, изменение положения в области изображения и изменение порядка наложения.
- Дважды щелкните слой Фон , чтобы отобразить диалоговое окно «Новый слой» для дополнительных параметров (переименование, цветовое кодирование и т. Д.).
Переименование слоев
- Чтобы переименовать отдельный слой, дважды щелкните имя слоя на панели «Слои».

- Чтобы переименовать несколько слоев, переименуйте один, а затем, не нажимая клавишу ввода, чтобы применить новое имя, нажмите клавишу TAB, чтобы перейти к следующему слою. Shift + Tab перемещает на слой (вверху).
Добавление новых слоев в документ в Photoshop
- Command + Shift + N (Mac) | Control + Shift + N (Win) добавит новый слой и отобразит диалоговое окно «Новый слой» для дополнительных параметров (имя слоя, режим наложения и т. Д.).
- Command + Option + Shift + N (Mac) | Control + Alt + Shift + N (Win) добавляет новый слой, минуя диалог «Новый слой».
- По умолчанию новые слои добавляются над текущим выбранным слоем. Command-щелчок (Mac) | Control-щелкните (Win) значок «Новый слой» (на панели «Слои»), чтобы создать новый слой под текущим выбранным слоем. Этот ярлык полезен, например, при добавлении слоя, который вы не хотите включать в группу обрезки.
Удаление слоев
- Чтобы удалить слой (слои), выберите его на панели «Слои» и нажмите кнопку удаления.

- Чтобы удалить скрытые слои с панели «Слои», используйте раскрывающееся меню и выберите «Удалить скрытые слои».
Дублирующие слои
- Выбрав инструмент «Перемещение», нажмите Option -drag (Mac) | Alt-перетащите (Win) слой в области изображения, чтобы продублировать (скопировать) выбранный слой (слои).
- Чтобы дублировать слой с помощью панели «Слои», выберите слой (-ы) и нажмите Option -drag (Mac) | Alt-перетащите (Win) слой, пока не появится сплошная линия между слоями, и отпустите.
- Command + J (Mac) | Control + J (Победа) дублирует выбранный слой (и). Примечание: этот ярлык также работает для групп слоев.
- Чтобы Photoshop не добавлял «копию» и порядковый номер к дублированному имени файла, используйте раскрывающееся меню панели «Слои», чтобы выбрать «Параметры панели» и снимите флажок «Добавить« копию »в скопированные слои и группы.
Перетаскивание между открытыми документами
- Чтобы скопировать слои из одного документа в другой, выберите слои на панели «Слои» и перетащите их из одного окна документа в другое.
 Когда «целевой» документ станет выделенным, отпустите, чтобы «отбросить» слои.
Когда «целевой» документ станет выделенным, отпустите, чтобы «отбросить» слои. - Удерживая нажатой клавишу Shift при перетаскивании слоя (слоев) между двумя документами, «отброшенные» слои будут помещены в центр целевого документа. Если в целевом документе есть выделение, удерживание клавиши Shift при перетаскивании изображения приведет к его опусканию в центр выделения.
- При работе с документами с вкладками используйте инструмент «Перемещение», чтобы перетащить слои из области изображения или с панели «Слои» поверх вкладки «целевого» документа.Когда «целевой» документ выдвинется вперед, поместите курсор над областью изображения и отпустите, чтобы «сбросить» слои.
Изменение режима наложения слоя
- Чтобы быстро переключаться между режимами наложения, выберите инструмент «Перемещение» (или любой другой инструмент, не имеющий параметров режима наложения), удерживайте клавишу Shift и нажмите «+» (плюс) или «-» (минус), чтобы двигаться вперед или назад по списку.

- Кроме того, каждый режим наложения имеет уникальное сочетание клавиш. Все они начинаются с Option + Shift (Mac) | Alt + Shift (Win), затем одна буква.
- Обычный + N
- Растворение + I
- За + Q
- Прозрачный + R
- Темнее + K
- Умножить + M
- Затемнение цвета + B
- Linear Burn + A,
- Светлее + G
- Экран + S
- Цвет Dodge + D
- Линейный Dodge + W
- Накладка + O
- Мягкий свет + F
- Жесткий свет + H
- Яркий свет + V
- Линейный свет + J
- Штыревой свет + Z
- Hard Mix + L
- Разница + E
- Исключение + X
- оттенок + U
- Насыщенность + T
- Цвет + C,
- Яркость + Y
Изменение прозрачности слоя (слоев)
- Чтобы изменить непрозрачность слоя (слоев), выберите инструмент «Перемещение» (или любой инструмент, не имеющий параметров непрозрачности) и нажмите цифровую клавишу, чтобы добавить процент от нажатого числа.
 (1 = 10%, 2 = 20% и т. Д. И 0 = 100%).
(1 = 10%, 2 = 20% и т. Д. И 0 = 100%). - Быстрое нажатие двух цифр даст вам точную сумму (5 + 4 = 54%).
- Нажатие 00 (ноль-ноль) уменьшает непрозрачность до 0%.
- Добавление клавиши Shift изменит величину заполнения.
Переключение видимости слоя в Photoshop
- Щелкните значок глаза рядом с любым слоем на панели «Слои», чтобы скрыть / отобразить этот слой.
- Option — щелкните (Mac) | Alt-щелкните (Win) значок глаза на панели «Слои», чтобы переключить видимость всех остальных слоев.
- Command + «,» (запятая) (Mac) | Control + «,» (запятая) (Win) переключает видимость текущего выбранного слоя (слоев).
- Command + Option + «,» (запятая) (Mac) | Control + Alt + «,» (запятая) (Win) показывает все слои (независимо от того, какие слои выбраны).
- Control-щелкните (Mac) | Щелкните правой кнопкой мыши (Win) значок глаза и выберите «Показать / скрыть все другие слои», чтобы сделать все слои видимыми (независимо от того, какие слои были ранее видны).

Объединение слоев
- Command + E (Mac) | Control + E (Win) объединит выбранные слои.
Три выбранных слоя объединяются в один слой.
- Command + Shift + E (Mac) | Control + Shift + E (Win) объединит все видимые слои (скрытые слои останутся нетронутыми).
Два верхних слоя не объединяются, потому что они скрыты.
- Command + Option + E (Mac) | Control + Alt + E (Win) создает новый слой и вставляет на него «сплющенную» версию выбранных слоев (ключ к этому сочетанию клавиш в том, что вам нужно выбрать несколько слоев)!
Сглаженная копия двух выбранных слоев объединяется в новый слой.
- Command + Option + Shift + E (Mac) | Control + Alt + Shift + E (Победа) выполняет одно из двух действий:
- Если самый верхний слой на панели «Слои» является пустым (пустым) слоем, Photoshop создаст сведенную копию всех видимых слоев и поместит объединенную / сведенную информацию на верхний слой.

- Если верхний слой на панели «Слои» имеет содержимое (не является пустым / пустым), Photoshop создаст новый слой и объединит копии всех видимых слоев во вновь созданный слой.
- Если самый верхний слой на панели «Слои» является пустым (пустым) слоем, Photoshop создаст сведенную копию всех видимых слоев и поместит объединенную / сведенную информацию на верхний слой.
Сглаженная копия всех видимых слоев объединяется в новый слой (независимо от того, какие слои выбраны).
- При объединении слоев, если какой-либо из слоев, которые собираются объединить, был переименован вручную (т.е. вы переименовали их), Photoshop сохранит это имя настраиваемого слоя и будет использовать его в качестве имени нового объединенного слоя. Если у вас
.
Смотрите также
- Фотошоп как скруглить углы у прямоугольника
- Как изменить размер части изображения в фотошопе
- Как увеличить надпись в фотошопе
- Как вырезать фигуру в фотошопе из фона
- Как скопировать объект в фотошопе и вставить рядом
- Как открыть таблицу слоев в фотошопе
- Как настроить в фотошопе панель инструментов
- Как в фотошопе яркость увеличить
- Как в фотошопе создать круг
- Установить адоб фотошоп как
- Как работает инструмент волшебная палочка в фотошопе
Как объединить слои в illustrator
О слоях
При создании сложного изображения довольно трудно отслеживать все элементы в окне документа. Мелкие элементы скрываются под более крупными, и становится трудно выделять изображение. Слои позволяют управлять всеми элементами, составляющими изображение. Слои можно представить в виде чистых папок, содержащих изображения. Если перетасовать эти папки, изменится порядок размещения элементов изображения. Можно перемещать элементы из папки в папку и создавать вложенные папки.
Мелкие элементы скрываются под более крупными, и становится трудно выделять изображение. Слои позволяют управлять всеми элементами, составляющими изображение. Слои можно представить в виде чистых папок, содержащих изображения. Если перетасовать эти папки, изменится порядок размещения элементов изображения. Можно перемещать элементы из папки в папку и создавать вложенные папки.
Структура слоев в документе может быть настолько простой или сложной, насколько необходимо. По умолчанию все элементы расположены в одном родительском слое. Однако можно создавать новые слои и перемещать в них элементы или перемещать элементы из одного слоя в другой в любое время.
Палитра «Слои» позволяет легко выделять, скрывать, блокировать изображения и менять их атрибуты оформления. Можно даже создавать шаблонные слои, которые будут использоваться для трассировки изображения, и обмениваться слоями с программой Photoshop.
Обучающий видеоролик о придании графическому объекту гибкости и упорядоченности с помощью слоев в документе см. в разделе Упорядочение графического объекта с помощью слоев.
в разделе Упорядочение графического объекта с помощью слоев.
Обзор палитры «Слои»
- Палитра «Слои» («Окно» > «Слои») используется для отображения списка, упорядочения и редактирования объектов в документе. По умолчанию каждый новый документ содержит один слой, и каждый создаваемый объект помещается в этот слой. Однако можно создавать новые слои и распределять элементы по своему усмотрению.
- По умолчанию Illustrator назначает каждому слою на палитре «Слои» уникальный цвет (до девяти цветов). Цвет отображается рядом с именем слоя на палитре. Тот же цвет отображается в окне иллюстрации в ограничительной рамке, контуре, опорных точках и центральной точке выделенного объекта. С помощью этого цвета можно быстро найти соответствующий объекту слой на палитре «Слои», а также изменить цвет слоя по своему усмотрению.
- Если элемент на палитре «Слои» содержит другие элементы, слева от имени элемента отображается треугольник. Нажмите этот треугольник, чтобы показать или скрыть его содержимое.
 Если треугольника нет, элемент не содержит дополнительных элементов.
Если треугольника нет, элемент не содержит дополнительных элементов.
Палитра «Слои»
A. Столбец «Видимость» B. Столбец «Редактирование» C. Столбец «Назначен» D. Столбец «Выделение»
В палитре «Слои» столбцы отображаются слева и справа от списков. Нажмите столбец для управления следующими характеристиками.
Указывает, видны ли или скрыты элементы в слоях (пустое пространство) или являются ли слои шаблонными или слоями контуров .
Указывает, заблокированы или разблокированы элементы. Значок блокировки указывает, что элемент заблокирован и не может быть отредактирован; пустое пространство указывает, что элемент разблокирован и может быть отредактирован.
Указывает, предназначены ли элементы для применения эффектов и атрибутов редактирования на палитре «Оформление». Если кнопка цели отображается как значок двойного кольца ( или ), элемент предназначен (а если как значок одиночного кольца, то не предназначен) для этого.
Указывает, выделены ли элементы. Цветной прямоугольник указывает, что элемент выделен. Если элемент, такой как слой или группа, содержит выделенные и невыделенные объекты, рядом с родительским элементом отображается цветной прямоугольник меньшего размера. Если все объекты в родительском элементе выделены, отображаются цветные прямоугольники такого же размера, как метки рядом с выделенными объектами.
Можно использовать палитру «Слои» для отображения некоторых элементов в виде контуров, а других элементов — в том виде, в котором они будут представлены в готовом изображении. Можно также затемнить связанные изображения и растровые объекты, чтобы упростить редактирование объектов в верхней части изображения. Это особенно полезно при трассировке растрового изображения.
Параметры отображения изображения со слоями
A. Объект, отображенный в виде контуров B. Растровый объект, затемненный до 50 % C. Выделенный объект, отображенный в режиме просмотра
1.
 Слои в Adobe Illustrator (Быстрое погружение в Иллюстратор)
Слои в Adobe Illustrator (Быстрое погружение в Иллюстратор)В этой статье мы не будем ничего рисовать, а только разберемся как устроен векторный файл изнутри. Если вам это не интересно, открывайте урок про кривые и действуйте. Запутаетесь — вернетесь сюда.
Осмотримся!
Итак, давайте запустим иллюстратор и оглядимся. Здесь нам предстоит много и плодотворно трудится, так что все должно быть идеально удобно.
Что мне нравится, так это настраиваемость интерфейса. Легко убрать лишнее и показать только необходимое. Все панельки сворачиваются до небольших иконок слева и справа почти не занимая места.
Вот так выглядит мой Иллюстратор.
Слева — панель инструментов. Когда вы работаете с определенным инструментом вверху меняется панелька с его настройками. Чаще всего я использую для вызова инструментов горячие клавиши. Но иногда кликаю и так.
Справа — закрепленные вкладки. Часть из них всегда открыты: Navigator, Swatch, Gradient и т.д. Другая половина выглядит как полоса иконок — эти вкладки мне нужны время от времени, но не постоянно.
при желании можно поменять их местами или переиначить по своему. Можно «вытащить» мышкой и выключить. И наоборот включить и поставить нужное.
Векторная графика
Рисунок в векторе представляет собой слоеный пирог. Каждый новый элемент автоматически ложится поверх всего остального.
Пример: вот простенький персонаж и раскладка его (т.е. ее!) составных частей. Выглядит устрашающе, правда? Как во всем этом вообще ориентироваться…
Что бы удобно чувствовать себя в этом «пироге» есть несколькими простых приемов.
Горячие клавиши для слоев
Все вы знаете, что такое горячие клавиши. В иллюстраторе, как и в любой другой программе, они есть в изобилии. Знание этих маленьких помощников очень сильно ускоряет работу, поэтому я буду часто о них говорить и писать. Конечно все их знать не нужно, но те, которые будут упоминаться, мной часто используются и я их всячески рекомендую выучить
Итак, перемещение среди слоев:
Для Windows
Ctrl+[ — на слой вниз
Ctrl+] — на слой вверх
shift+ctrl+[ — в самый низ (привет плинтус)
shift+ctrl+] — на самый верх (лифт на небо)
Для Mac
Command+[ — на слой вниз
Command+] — на слой вверх
shift+Command+[ — в самый низ (на дно)
shift+Command+] — на самый верх (в облака)
Выделив нужный слой (ткнув в него мышкой) с помощью эти горячих клавиш перемещаемся вверх или вниз.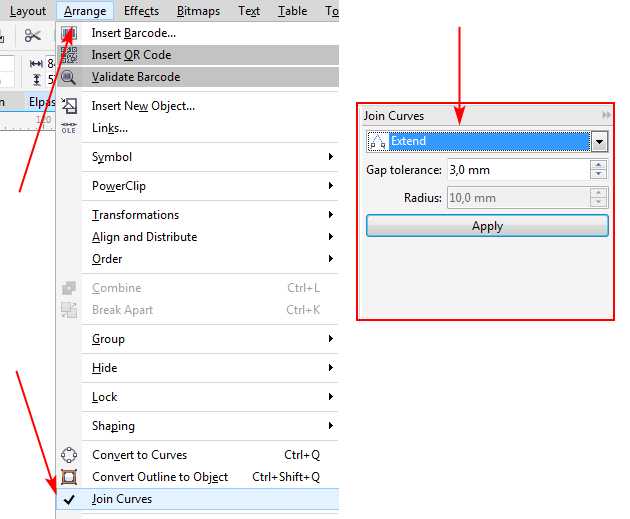
Пока у вас слоев не много, все это замечательно работает. Но слои имеют свойства плодиться как кролики в Австралии и даже быстрее. Да и добавлять мелкие детали куда-нибудь в самую гущу рисунка становится очень утомительно.
Для того, что бы облегчить себе жизнь существует группировка слоев: она связывает выбранные слои вместе. Хватаясь мышкой за группу вы перемещаете все, что в ней есть.
Горячие клавиши для группировки
Для Windows
Ctrl+G — собрать выделенные элементы в группу
Shift+Ctrl+G — снять группировку
Для Mac
Command+G — собрать выделенные элементы в группу
Shift+Command+G — снять группировку
Мы берем курсор (V) и зажав shift выделяем несколько слоев, а потом не снимая выделения даем команду сгруппировать слои. Теперь они как бы слеплены вместе.
Что бы их отредактировать нужно кликнуть по группе два раза и вы уже там. Все, что вне группы будет отрисовано более бледным цветом. Выйти — два раза кликнуть в любом пустом месте — вас выкинет сразу в «корень» рисунка.
Выйти — два раза кликнуть в любом пустом месте — вас выкинет сразу в «корень» рисунка.
Иногда группы содержат в себе другие группы и так до нескольких уровней вложенности. Что бы выходить на конкретный уровень, а не сразу в начало, кликайте на
Панель слоев (windows-layers)
Здесь можно закреплять элементы относительно листа, отключать их видимость, создавать маски, новые слои и удалять их.
Реально я пользуюсь только одной функцией — закрепление элемента (навешиваю замочек рядом с его маленькой превьюшкой). Очень полезная штука когда рисуешь с эскиза: карандашный рисунок закрепляется и уже поверх него можно творить, что угодно.
Кроме того, если вы будете пользоваться слоями в иллюстраторе, запомните, что передвижение элементов относительно друг друга горячими клавишами возможно только внутри одного корневого слоя. (В тоже время, если вы организовали группу, не важно в каких слоях находятся ее элементы — они соединятся вместе).
Файл для скачки: submarine.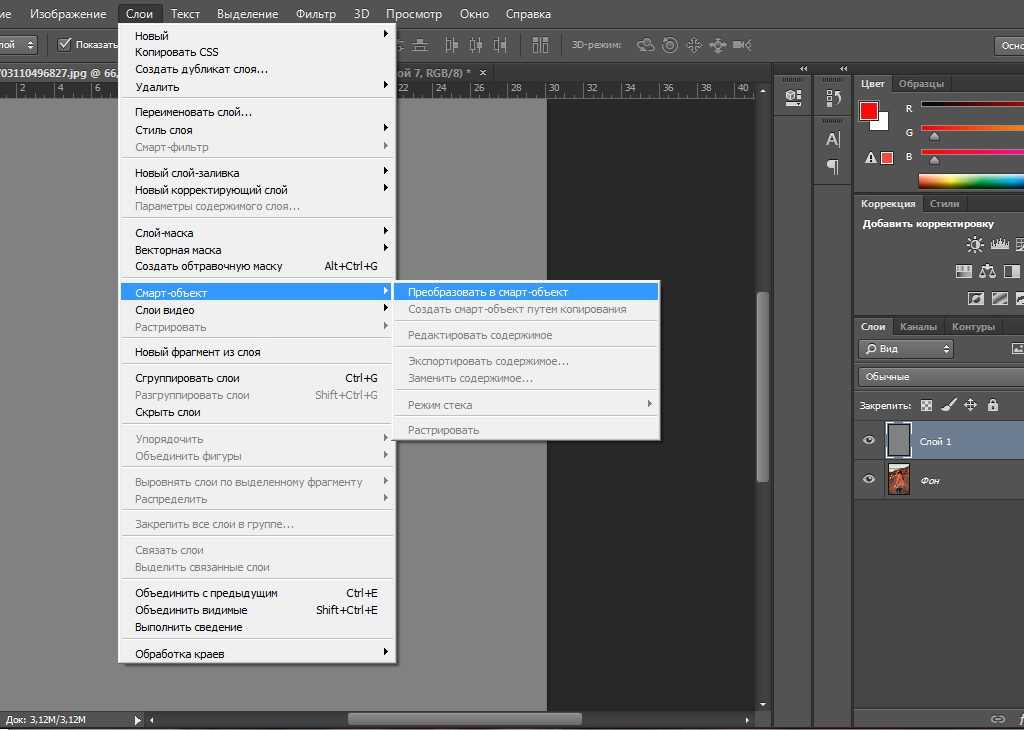 ai
ai
А теперь закрепим все на практике. Соберите подводную лодку так же, как у меня на картинке.
Переходим к укрощению кривых. Это почти коррида, только без быков и крови. По сути кривые еще один гигантский камень преткновения у всех, кто знакомится с иллюстратором. Как их приручить мы поговорим в следующем уроке.
Три способа объединить разные объекты в один в Adobe Illustrator
Если перед дизайнером стоит задача склеить разные соприкасающиеся объекты в один, Adobe Illustrator поможет это сделать быстро как минимум тремя способами.
Способ 1. Объединяем линии в один объект и удаляем лишние штрихи
Используйте этот способ, если нужно объединить несколько незамкнутых пересекающихся кривых:
- Вызовите инструмент Join Tool на основной панели инструментов в левой части рабочего окна Adobe Illustrator.
- Зажмите левую кнопку мыши и проведите курсор через оказавшиеся внутри будущей фигуры отрезки пересекающихся линий.
- Повторите для всех пересекающихся линий, которые должны образовать новую фигуру.

Способ 2. Последовательно склеиваем находящиеся рядом объекты
Этот вариант подходит для последовательного склеивания соприкасающихся фигур.
- Выделите всю группу объектов, которые подлежат объединению.
- Вызовите инструмент Shape Builder Tool на основной панели инструментов в левой части рабочего окна Adobe Illustrator или с помощью сочетания клавиш Shift+M.
- Определите для себя, какие фигуры и в каком порядке планируете объединить в одну.
- Наведите курсор на объект, с которого начнёте присоединять фигуры.
- Нажмите и удерживайте левую кнопку мыши, двигаясь по запланированной траектории.
- Отпустите кнопку мыши на последнем присоединённом объекте.
Способ 3. Группируем объекты в один, даже если они не рядом
Способ подходит, когда нужно объединить большее число объектов, даже если они расположены не рядом.
toadmin.ru — toAdmin.ru
7 лучших программ для управления документами для малого и среднего бизнеса в 2022 году
Система управления документами экономит ваше драгоценное время, эффективно организуя документы и обеспечивая удобный поиск файлов. Компании со сравнительно небольшим штатом сотрудников часто испытывают трудности с управлением многочисленными документами и деловыми…
Компании со сравнительно небольшим штатом сотрудников часто испытывают трудности с управлением многочисленными документами и деловыми…
8 лучших решений брокера безопасности облачного доступа (CASB)
Решения Cloud Access Security Broker (CASB) обеспечивают дополнительный уровень защиты для сотрудников компании, получающих доступ к облачным приложениям. Программное обеспечение также обеспечивает соблюдение политик безопасности и действует как шлюз между…
Краткое руководство, как помочь вашему офису стать безбумажным [7 Tools]
В последние годы произошел сдвиг в деловой и рабочей культуре. Работодатели все чаще продвигают безбумажные офисные программы, чтобы обеспечить быстрый, удобный и легкий доступ к информации. В офисе такого типа…
Восстановите свой доход с помощью решения для обнаружения AdBlock для WordPress
Как бы люди ни ненавидели рекламу, мы, маркетологи, полагаемся на нее для получения хорошего дохода. Доход от рекламы для блога или веб-сайта может быть огромным, потому что он полностью пассивен. …
…
10 инструментов управления социальными сетями для управления несколькими учетными записями
Социальные сети стали ключевыми в бизнесе в этом цифровом мире. По данным DataReportal, около 4,24 миллиарда человек из 7,9 миллиарда пользуются социальными сетями. Благодаря этим огромным данным социальные сети предлагают…
Беспрепятственный перенос баз данных с помощью BackupBuddy
Как лучше всего перенести базу данных WordPress без опыта программирования? Ну, это сложный вопрос, потому что ответ может отличаться в разных ситуациях. Конечно, это не нетехнический способ, при котором вы…
Список кодов на ремонт: Активируйте сейчас
Redecor — это игра по дизайну интерьера, которая позволяет игрокам спроектировать дом с внутренней отделкой. Редизайн доступен для Android и iOS. Redecor предназначен для игроков старше 18 лет, для игры…
TikTok
Как объединить два черновика TikTok
TikTok, разработанный китайской компанией ByteDance, впервые был запущен в сентябре 2016 года и теперь стал мировым явлением.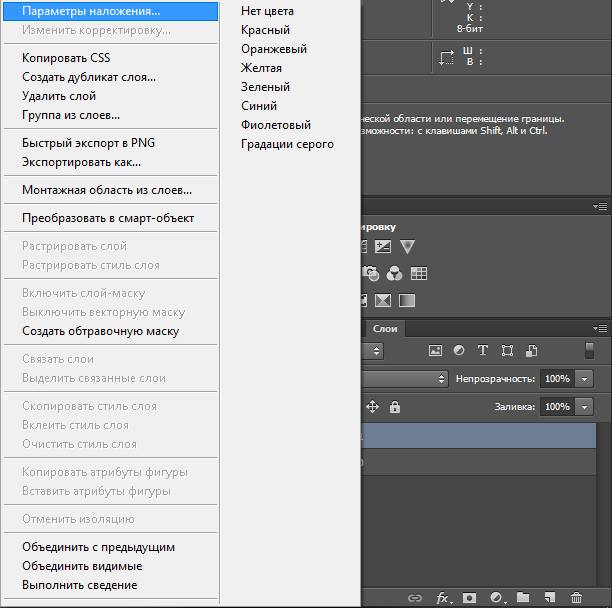 Это место, где маленькие создатели могут взорваться, создавая контент на самые разные темы,…
Это место, где маленькие создатели могут взорваться, создавая контент на самые разные темы,…
13 решений по управлению расходами для малого и крупного бизнеса
Программное обеспечение для управления расходами обеспечивает контроль, прозрачность, соответствие требованиям и документацию, чтобы помочь предприятиям сократить расходы, избежать ненужных расходов и своевременно платить поставщикам или сотрудникам. Предприятия назначают бюджет для…
Можете ли вы получить Warzone Aimbot на Xbox One?
Аимботы — это форма взлома, которую можно использовать в шутерах от первого лица, чтобы автоматически позволить вам сосредоточиться на противниках. Их можно применять в играх, чтобы получить преимущество над противниками,…
Как удалить аккаунт Wix
В прошлом создание веб-сайта было утомительной задачей, для решения которой требовались инженеры-программисты и разработчики веб-сайтов. Но теперь Wix упростил создание веб-сайта, который даже выглядит профессионально.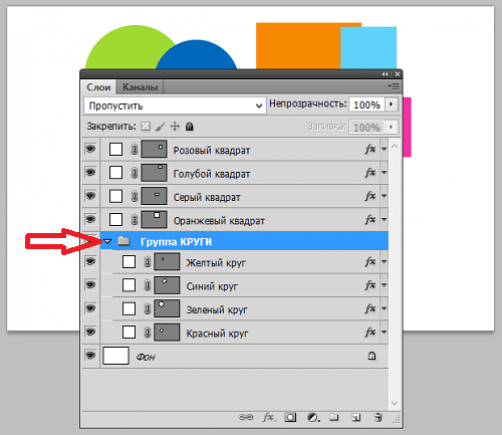 Сегодня Wix используют более 200…
Сегодня Wix используют более 200…
Как удалить учетную запись Nintendo Switch
Nintendo Switch — это гибрид портативной и домашней консоли, которая призвана стать единственной игровой системой, которая вам когда-либо понадобится. Nintendo Switch предлагает отличный многопользовательский режим без каких-либо дополнительных затрат. Для…
Как вы можете обновить Boost Mobile Towers
Boost Mobile — бренд беспроводной связи, родом из США. Он довольно популярен во всем мире благодаря отличным услугам и возможностям подключения. В этой статье вы узнаете, как обновить вышки мобильной…
Что произойдет, если вы не оплатите счет eBay?
eBay — это ведущая торговая площадка в Интернете, на которой взаимодействуют продавцы и покупатели. Товары на eBay можно продавать либо через тихий аукцион, на котором пользователи могут указать максимальную сумму,…
6 способов исправить неработающую подарочную карту Roblox
Подарочные карты Roblox — это награды, которые пользователи могут использовать для выкупа различных компонентов в игре Roblox. Подарочные карты могут дать вам большое количество интересных компонентов, таких как новая броня,…
Подарочные карты могут дать вам большое количество интересных компонентов, таких как новая броня,…
21 лучший бесплатный сайт знакомств
Вы кто-то ищет повеселиться там? Вы хотите пообщаться с другими единомышленниками и принять участие в каких-то действиях? Кто знает, кого вы ищете, тот ищет вас; да! Просто этот поиск —…
Практикуйте свои навыки SQL на этих 6 платформах кодирования
Если вы изучаете SQL в первый раз, вы должны просмотреть множество ресурсов онлайн и офлайн, чтобы получить глубокие знания. Но что происходит после того, как вы выучили SQL? Как преодолеть…
Как поделиться несколькими экранами в Microsoft Teams
В этом руководстве мы поделимся некоторыми очень интересными советами и приемами, которые помогут улучшить ваши навыки виртуальной презентации в Microsoft Teams. Мы научим вас, как представить отчет или любой другой…
10 приложений и платформ для планирования поездок для составления маршрутов вашего следующего отпуска
За последние два десятилетия туристический сектор пережил возрождение, поскольку люди стали больше интересоваться путешествиями и знакомством с другими культурами.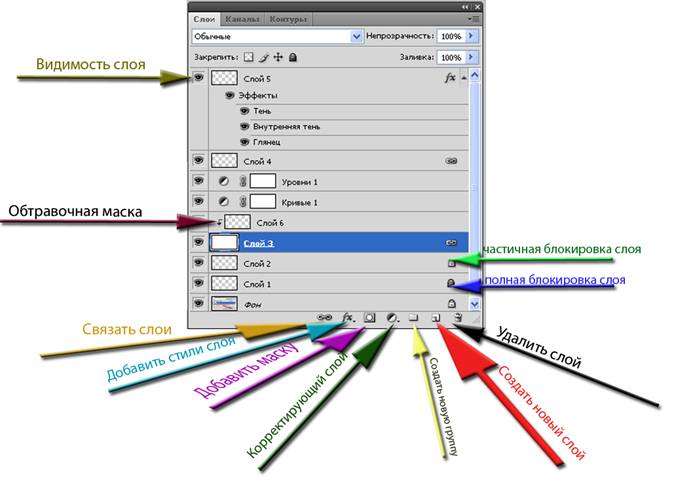 В свою очередь, это привело к тому, что несколько предприятий стали…
В свою очередь, это привело к тому, что несколько предприятий стали…
Управляйте своими паролями и упростите безопасность с помощью Dashlane
Dashlane считается одним из лучших и ярких менеджеров паролей. Но давайте оставим слоганы в стороне и проверим, действительно ли это стоит шумихи. Больше интернета просто означает больше регистраций, и мы…
Как изменить размер, объединить и объединить слои в Photoshop
Один из многих фотошопов простые модификации изображения это использование слоев, которые облегчают настройку, удаление и объединение элементов изображения.
Слои в Photoshop похожи на отдельные плоские стеклянные панели, сложенные друг на друга. Каждый содержит разные части контента.
Как изменить размер слоя изображения в фотошопе
Вы можете изменять размеры, переставлять и объединять слои изображений в Photoshop, чтобы получить желаемый эффект. Начните с загрузки изображения в Photoshop. Выберите слой, размер которого вы хотите изменить, в правом нижнем углу экрана.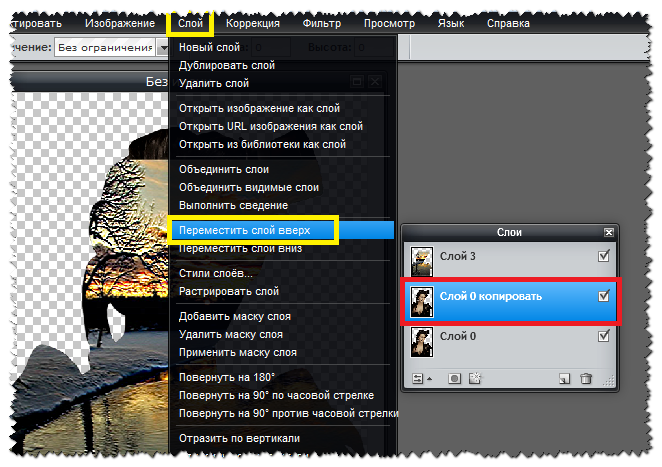
Программы для Windows, мобильные приложения, игры — ВСЁ БЕСПЛАТНО, в нашем закрытом телеграмм канале — Подписывайтесь:)
Если ваша панель слоев не отображается, перейдите в Windows в верхней панели навигации и нажмите «Слои», чтобы открыть ее.
Перейдите в Edit на верхней панели и нажмите Free Transform.
Вы увидите рамку изменения размера вокруг изображения, которое вы редактируете.
Чтобы изменить размер слоя, нажмите и удерживайте клавишу Shift на клавиатуре и перетащите изображение до нужного размера. Удерживание клавиши Shift изменяет размер изображения без искажения его пропорций.
Изменить размер изображения в процентах
Вместо того, чтобы использовать рамку вокруг изображения для изменения его размера, вы можете использовать процентное соотношение высоты и ширины на верхней панели.
Выберите слой изображения, как вы делали раньше, в правом нижнем углу экрана.
Используйте навигацию в верхней панели под Edit, чтобы щелкнуть Free Transform. Посмотрите на панель прямо под верхней навигацией.
Посмотрите на панель прямо под верхней навигацией.
Вы можете изменить ширину и высоту в меню, а не перетаскивать рамку вокруг изображения, чтобы изменить его размер. Чтобы сохранить соотношение сторон, нажмите значок в желтом поле выше, чтобы не искажать изображение.
Чтобы сохранить изменения, нажмите Enter на клавиатуре или нажмите галочку в навигации.
Как объединить слои в Photoshop путем смешивания режимов
В этом примере мы хотим объединить два изображения в одно. Мы начинаем с фотографий снежного пейзажа и бизона.
Щелкните инструмент «Перемещение» на панели инструментов в левой части панели навигации. Затем перетащите пейзаж вправо так, чтобы он покрывал бизона.
На панели «Слои» с правой стороны щелкните раскрывающееся меню рядом с «Обычный». Попробуйте разные режимы наложения, чтобы увидеть, какой из них выглядит лучше всего.
Ниже приведены некоторые примеры того, как режимы Soft Light, Overlay и Screen смешиваются на вашем объединенном изображении.
Мягкий свет
оверлей
экран
Чтобы сохранить изображение, нажмите «Сохранить как из файла» в верхней панели навигации. Сохраните его в формате Photoshop. Оставьте флажки Layers для сохранения ваших редактируемых слоев в рабочей версии вашего файла.
Если вы хотите поделиться копией своего изображения, сохраните другую как .jpg.
Как объединить слои в одно изображение
В этом примере мы будем использовать три слоя: изображение, логотип и слой с регулируемой яркостью.
Чтобы объединить их все вместе, сначала убедитесь, что все три слоя видимы. Смотрите значок, обозначенный желтым цветом ниже.
Щелкните правой кнопкой мыши на любом из слоев и выберите Merge Visible.
Затем сохраните изображение в любом из доступных форматов. Не забудьте сохранить версию Photoshop с проверкой слоев, если вы хотите вернуться к своему проекту.
Чтобы объединить определенные слои, а не все, удерживайте нажатой клавишу «Control» в Windows или клавишу «Command» в Mac.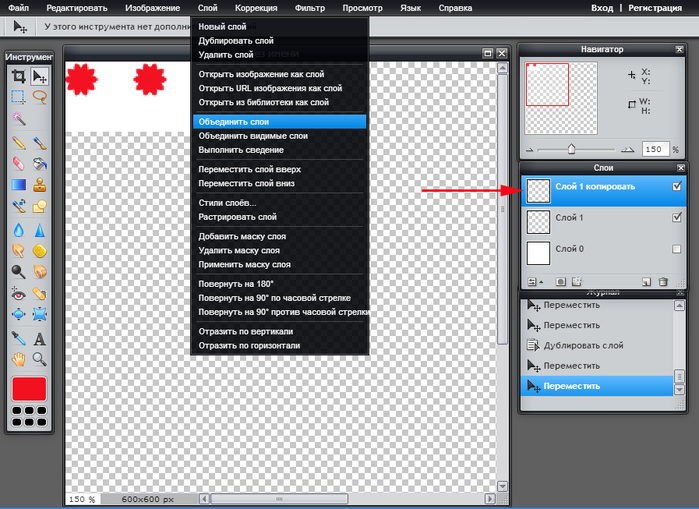 Чтобы выбрать слои, которые вы хотите объединить, нажмите на каждый из них. Щелкните правой кнопкой мыши любое из выбранных изображений, выберите «Объединить слои» и сохраните изображение.
Чтобы выбрать слои, которые вы хотите объединить, нажмите на каждый из них. Щелкните правой кнопкой мыши любое из выбранных изображений, выберите «Объединить слои» и сохраните изображение.
Слияние слоев для создания текстурированного изображения
Режимы наложения слоев в Photoshop — это быстрый способ объединить два изображения, чтобы добавить текстурированный вид.
Начните с открытия фотографии. Выберите «Файл»> «Открыть»> выберите изображение, которое вы хотите использовать> нажмите «Открыть».
Следующим шагом является добавление изображения. Для этого перейдите в «Файл»> «Вставить встроенный», выберите изображение на своем компьютере и нажмите «Разместить».
Мы выберем изображение с текстурой. Чтобы сохранить место размещения, нажмите галочку в верхней панели навигации.
Посмотрите на панель слоев с правой стороны. Поскольку мы добавили второе изображение с помощью Place Embed, Photoshop автоматически создал новый слой для текстурированного изображения.
Убедитесь, что вы выбрали новый текстурированный слой, как на скриншоте выше. Чтобы применить режим наложения слоев, откройте раскрывающееся меню в верхней части панели слоев. Вы увидите несколько режимов наложения, из которых можно выбирать.
Нажмите на любой из параметров, чтобы увидеть, как будет выглядеть каждый фильтр на вашем фоновом изображении Photoshop.
Фотошоп смешивает цвет и тона в текстурированном слое с цветом фона под ним. Посмотрите пример того, как выглядит опция Multiply на скриншоте ниже.
Выберите каждый режим наложения в раскрывающемся меню, пока не найдете нужную комбинацию. Или вы можете попробовать более быстрый метод или ярлык, чтобы попробовать разные режимы наложения.
Держите режим текстуры выделенным. Циклически выбирайте, выбирая инструмент Move на панели инструментов. Удерживая нажатой клавишу Shift, нажмите клавишу «плюс». Каждый раз, когда вы нажимаете и отпускаете клавишу «плюс», к вашему изображению применяется следующий режим наложения в меню.
Пока вы прокручиваете опции с помощью ярлыка, имена в режиме блендера также будут меняться. Ниже приведены некоторые примеры различных режимов блендера.
Чтобы вернуться в меню, нажмите и удерживайте клавишу Shift и нажмите клавишу «минус».
Мы будем использовать опцию Overlay. Если вы хотите другой вид, вы можете изменить непрозрачность текстурированного слоя, отрегулировав ползунок. Он расположен в правой части меню режима наложения.
Если вам нравится внешний вид смешанных результатов, выберите «Файл»> «Сохранить как». Сохраните изображение в виде файла Photoshop или PSD или в любом другом формате. Не забудьте сохранить слои, если вы хотите иметь возможность редактировать этот проект в будущем.
Как объединить два слоя изображения
Вы также можете использовать режимы наложения слоев, чтобы смешивать или объединять содержимое любых двух изображений. Вернитесь в File> Open, перейдите к изображению на вашем компьютере и нажмите Open.
Давайте добавим еще одно изображение к выше. Перейдите в Файл> Поместить встроенный. Выберите изображение и нажмите «Разместить».
Нажмите на галочку в верхней части навигации, чтобы сохранить встроенную фотографию. Теперь примените режим смешивания к верхнему слою.
Прокрутите меню или используйте ярлык, описанный выше, чтобы найти режим смешивания, который вам нравится. На приведенном ниже снимке экрана показано, как выглядит изображение в режиме Lighten Blend Mode.
Чтобы сохранить изображение, выберите «Файл»> «Сохранить как»> файл Photoshop или любой другой тип файла.
Объедините две фотографии вместе
Начните с создания нового документа. Откройте Photoshop, выберите «Файл»> «Создать»> «Выбрать тип документа», установите для параметра «Содержимое фона» значение «Прозрачный» и нажмите «Создать».
Перетащите изображение с вашего компьютера в Photoshop. Измените размер изображения, чтобы оно соответствовало окну, щелкая и хватая ручки по краям.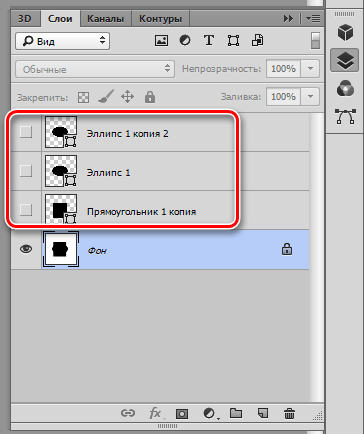 Это сохранит пропорции вашего изображения и не будет искажать его.
Это сохранит пропорции вашего изображения и не будет искажать его.
Нажмите Enter, чтобы продолжить. Перетащите другое изображение в окно Photoshop. Посмотрите на панель «Слои» справа, чтобы увидеть, что каждое изображение теперь является отдельным слоем.
Вы можете перемещать изображения вперед или назад, перетаскивая слой вверх или вниз на панели «Слои». Чтобы показать или скрыть изображения, щелкните значок глаза рядом со слоем, чтобы скрыть его. Чтобы сделать его видимым, щелкните по нему еще раз.
Мы объединим два изображения, чтобы они выглядели так, как будто машина едет в гору. Начните с захвата инструмента быстрого выбора из левой панели навигации.
Удерживая инструмент «Быстрый выбор», перетащите его через верхнюю часть того места, где движется автомобиль, на исходном изображении.
Теперь нажмите на Inverse под Selection в верхней панели. Выделив эту область, мы создадим маску, щелкнув значок, расположенный в нижней части правой панели.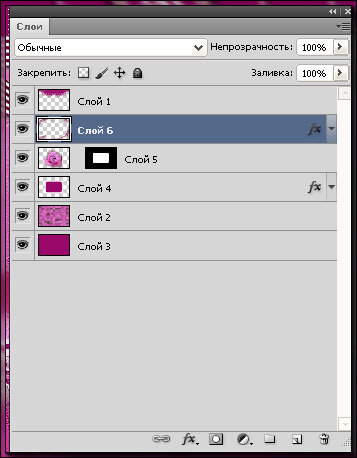
Теперь машина выглядит так, будто едет в горы.
Мощной функцией Photoshop является возможность изменять размеры, объединять и комбинировать изображения для создания оригинальных композиционных материалов.
Мы только коснулись поверхности надежных функций Photoshop и того, как вы можете использовать их для создания потрясающих изображений.
Программы для Windows, мобильные приложения, игры — ВСЁ БЕСПЛАТНО, в нашем закрытом телеграмм канале — Подписывайтесь:)
Как объединить слои в Фотошопе – соединить, слить, совместить, свести или склеить два слоя в Photoshop, как объединить в группу
Слой – это основная единица Фотошопа, с которой следует начать знакомство с данной программой. Без понимания принципа действия слоев невозможно разобраться с работой в Photoshop. Для того, чтобы выяснить, что же это такое, представим картинку: на полянке растет дерево, рядом стоит лев. Такое изображение мы можем редактировать только целиком.
А теперь возьмем такую же картинку, только лев, дерево и фон будут находиться на разных слоях. Теперь мы можем спокойно перемещать, изменять размер, перспективу объектов независимо друг от друга. Для примера спрячем льва за дерево.
Теперь мы можем спокойно перемещать, изменять размер, перспективу объектов независимо друг от друга. Для примера спрячем льва за дерево.
Таким образом, слои – это независящие друг от друга объекты, которые могут обладать разной степенью прозрачность или иметь «вырезанные» области, через которые видно нижележащее изображение.
Панель слоев (палитра)
Палитра отображает информацию обо всех слоях, каждый из которых показан уменьшенной копией изображения и названием. Сверху вниз расположены картинки от переднего плана к заднему. Инструментами панели можно регулировать их видимость (нажатием на «глаз»), непрозрачность, подбирать способы наложения. Значок замочка блокирует изображение: становятся невозможными практически все действиями с ним. Чтобы активировать эту функцию необходимо кликнуть на знак замочка.
Если в приложении не отображается данная панель нажмите F7 или включите ее вручную через меню «Окно».
Управление
Активность
Активное изображение – это то, с которым в данный момент идет работа. Для активизации нужно щелкнуть левой кнопкой мыши по миниатюре изображения один раз.
Перемещение
Местоположение объекта на палитре можно менять. Для этого наведите на него курсор, зажмите левую кнопку мыши и перетаскивайте до необходимого места.
Переименование
Для того, чтобы задать новое имя, щелкните дважды по названию изображения, введите новое и нажмите ввод (Enter).
Создание дубликата
Копия создается горячими клавишами Ctrl+J или при перетаскивании объекта на значок создания.
Объединение
В случае, когда вся необходимая работа с какой-то частью слоев выполнена, можно объединить их в один. Это уменьшит количество информации в панели. Есть несколько способов это сделать.
Объединение выделенных
С зажатой клавишей Ctrl щелкнуть левой кнопкой мыши по необходимым миниатюрам (или зажать shift, если слои идут подряд, и выбрать первый и последний), кликнуть правой кнопкой мыши (ПКМ) на выделенную область и выбрать «объединить слои» или использовать комбинацию Ctrl+E.
Объединение видимых
Перед объединением оставьте видимыми только те слои, которые необходимо объединить. На остальных знак глаза должен отсутствовать. После этого щелкните ПКМ по одному из видимых объектов и выберите «объединить видимые» или нажмите Shift+Ctrl+E.
Объединение смежных
Два соседних слоя можно соединить выбрав верхний правой кнопки мыши и, в появившемся меню, нажав на «Объединить с предыдущим» или выделив и нажав горячие клавиши Ctrl+E .
Слияние с образованием нового
Photoshop также предусматривает создание нового слоя из всех объектов палитры, при этом первоначальные данные остаются нетронутыми. Чтобы слить слои в Фотошопе можно использовать один из способов:
- Воспользуйтесь сочетанием Shift+Ctrl+Alt+E.
- С зажатой клавишей Alt нажмите «объединить видимые».

- Выделите необходимые миниатюры картинок и воспользуйтесь сочетанием Ctrl+Alt+E.
- Зажав клавишу Ctrl, выделите слои, откройте контекстное меню и выберите «преобразовать в смарт-объект».
Объединение связанных
Выделите слои (клавиша Ctrl) и нажмите на иконку связки (цепочка внизу палитры).
Сведение слоев
Команда «Выполнить сведение» превращает картинку в фон. Остается только один слой, при этом все прозрачные области приобретают белый цвет. Во время сведения программа предложит удалить невидимые картинки. Для сведения щелкните по любому из объектов палитры и выберите «Выполнить сведение».
Связывание слоев
Связанные слои сцеплены друг с другом.![]() Это означает, что при перемещении одного перемещаются все. Это особенно удобно, когда есть изображения переднего и заднего плана, заходящие друг на друга.
Это означает, что при перемещении одного перемещаются все. Это особенно удобно, когда есть изображения переднего и заднего плана, заходящие друг на друга.
Чтобы склеить слои выделите те, которые необходимо связать и кликните на значок связки в левом нижнем углу палитры.
Группировка
Группа слоев работает как папка, в которой хранятся определенные файлы.
Способы объединения в группу:
- щелкните по значку внизу панели. Папка по умолчанию создается пустой. Перетаскивайте слои на иконку группы, чтобы поместить их в нее;
- выделите слои и после этого нажмите на тот же значок.
Режим наложения
От режима наложения зависит, как именно слои будут взаимодействовать между собой. Использую данную возможность Фотошоп можно получить интересные и нужные эффекты. Режимами наложения часто пользуются при ретушировании фотографии. Так например, с помощью режима «перекрытие» (Overlay) можно детализировать картинку, а «линейный свет» (Linear light) используется для осветления или затемнения. Режимы наложения с помощью горизонтальных линий делятся на шесть групп:
Режимы наложения с помощью горизонтальных линий делятся на шесть групп:
- Основные (Basic).
- Затемняющие (Darken).
- Освещающие (Lighten).
- Увеличивающие контраст (Contrast).
- Сравнительные (Comparative).
- Компонентные (HSL).
Как объединить слои в Photoshop
Автор admin На чтение 4 мин Просмотров 204 Опубликовано
Приветствуем всех на нашем сайте! Те из вас, кто всерьез увлекается графикой, наверняка работают с такой программой как Photoshop. Именно о нем и пойдет речь в нашей сегодняшней статье. Конкретно вы узнаете, как объединить слои в данном графическом редакторе и, для чего это, вообще, нужно. Давайте, не откладывая, приступать к делу.
Содержание
- Что такое слой и зачем он нужен?
- Как объединить слои
- Горячие клавиши
- Контекстное меню
- Видеоинструкция
- В заключение
Что такое слой и зачем он нужен?
Для удобства редактирования изображений в Adobe Photoshop предусмотрена система слоев. Для того чтобы вы могли понять, для чего они нужны и как работают, мы проведем аналогию с рисованием в альбоме. Так вот, каждый лист этого альбома и будет слоем, используемым в Photoshop.
Для того чтобы вы могли понять, для чего они нужны и как работают, мы проведем аналогию с рисованием в альбоме. Так вот, каждый лист этого альбома и будет слоем, используемым в Photoshop.
При этом мы можем накладывать один лист на второй, на третьей и так далее. Естественно, есть возможность настройки прозрачности таких объектов. Работа со слоями в Adobe Photoshop ведется в специальной области, которую мы отметили на скриншоте.
Мнение эксперта
Дарья Ступникова
Специалист по WEB-программированию и компьютерным системам. Редактор PHP/HTML/CSS сайта os-helper.ru.
Спросить у Дарьи
Кроме Photoshop, такие слои существуют и в других более-менее продвинутых графических редакторах.
Как объединить слои
Итак, теперь, когда мы разобрались с тем, что такое слои, давайте рассмотрим, как их объединить. Существует сразу несколько вариантов, позволяющих реализовать такую задачу, поэтому давайте рассматривать их по отдельности.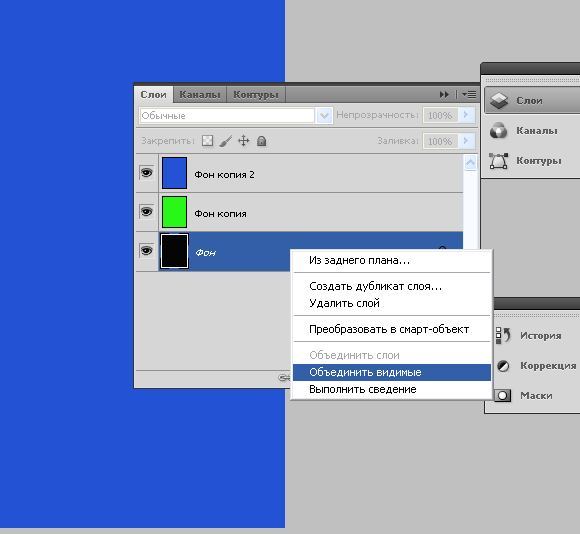
Горячие клавиши
Проще всего объединить слои в нашем графическом редакторе именно при помощи сочетания горячих клавиш. Так как мы придерживаемся методики, которая предусматривает первоначальное рассмотрение именно простых вариантов, начнем с этого.
Допустим, у нас есть несколько слоев. Изначальной нужно выделить те из них, которые мы хотим объединить. Делается это так:
- Нажимаем на один из слоев левой кнопкой мыши, зажимаем клавишу [knopka]Shift[/knopka] и кликаем по последнему слою. Если мы хотим выделить лишь некоторые слои, необходимо использовать клавишу [knopka]Ctrl[/knopka].
- После того как слои будут выделены, используем то самое сочетание горячих клавиш, о котором говорили. А именно: [knopka]Ctrl[/knopka]+[knopka]E[/knopka].
В результате слои объединятся.
Существуют и другие комбинации, позволяющие объединить выбранные слои в определенный объект. Например, сочетание [knopka]Ctrl[/knopka]+[knopka]Shift[/knopka]+[knopka]Alt[/knopka]+[knopka]E[/knopka] позволяет группировать все объекты стека с образованием нового единого слоя.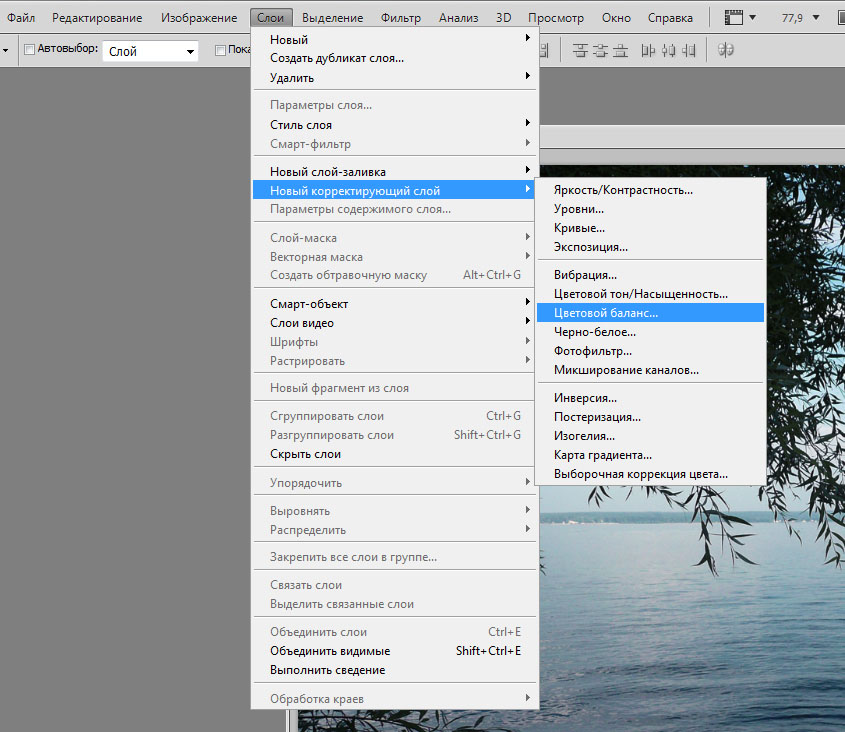
Напротив каждого слоя мы можем видеть иконку с изображением глаза. Сам глаз можно убирать или включать. Так вот, для того чтобы объединить все видимые слои (напротив которых включен глаз) мы можем использовать комбинацию горячих клавиш [knopka]Ctrl[/knopka]+[knopka]Shift[/knopka]+[knopka]E[/knopka].
Контекстное меню
Если вы по какой-то причине не хотите работать с горячими клавишами, можете воспользоваться контекстным меню, вызываемым при помощи правого клика мыши на выделенных слоях. Работает это следующим образом:
- Как и в предыдущем случае, выделяем нужные нам слои.
- Делаем правый клик мышью по выделенным объектам и из контекстного меню выбираем пункт, который мы обозначали на скриншоте ниже.
В результате слои, как и в предыдущем случае, объединяться.
Если же мы хотим объединить все выбранные слои в смарт-объект, нам снова придется прибегнуть к помощи контекстного меню. Посмотрите на скриншот, приведенный ниже, и вам сразу станет все понятно.
Обратите внимание: когда мы объединяем несколько слоев в Photoshop, напротив получившегося объекта устанавливается иконка с изображением замка. Так вот, для дальнейшей работы с полученным слоем нам обязательно необходимо отключить ее.
Видеоинструкция
Как известно, в наше время любое обучение основывается на видеоинструкциях. Так и в данном случае, приведенный текстовый мануал – это, конечно, хорошо, однако, рекомендуем также в обязательном порядке просмотреть данный ролик. Именно он положит начало вашего знакомства со слоями Adobe Photoshop.
В заключение
Отлично, теперь вы знаете, как объединить слои в Photoshop и можете сразу переходить к практике. Если же у вас останутся какие-то вопросы, задавайте их нам при помощи формы комментирования.
Как объединить слои в Procreate
В сегодняшнем уроке мы рассмотрим простую задачу в Procreate — объединение слоев. Чтобы объединить слои в Procreate, все, что вам нужно сделать, это нажать на слой и выбрать «объединить вниз». Однако объединение нескольких слоев немного сложнее.
Слияние слоев — это фундаментальный процесс при работе с программным обеспечением для проектирования, и каждое приложение обрабатывает его по-своему. Тем не менее, если вы привыкли использовать дизайнерские приложения для настольных компьютеров, вы можете быть немного озадачены тем, как это работает в мобильной среде. Обычно вы ищете какую-то кнопку в пользовательском интерфейсе, которая указывает на слияние. Однако когда дело доходит до Procreate, такая функция не помечена на видном месте, как на рабочем столе.
Как объединить слои в Procreate
Существует два способа объединения слоев в Procreate:
- Отдельные слои : вы можете объединять отдельные слои, по одному
- Несколько слоев : вы можете объединять несколько слоев одновременно
Следующее видеоруководство проведет вас через весь процесс менее чем за две минуты:
Продолжайте читать письменные инструкции
СодержаниеКак объединить отдельные слои
|
Как объединить отдельные слои
Давайте сначала рассмотрим, как объединить отдельные слои в Procreate, что является довольно простым процессом.
Шаг 1. Откройте меню «Слои»
Первый шаг — откройте меню «Слои» , нажав значок в правом верхнем углу:
Откройте меню «Слои» с помощью значка в правом верхнем углу экран.Как вы можете видеть в моем примере, у меня есть несколько копий одного и того же слоя для демонстрационных целей.
Важно: убедитесь, что слои, которые вы хотите объединить, расположены непосредственно друг над другом и под ним в меню «Слои».
Если в данный момент это не так, вы можете переместить свой слой, удерживая на нем касание, а затем перетаскивая его выше или ниже другого слоя, с которым вы хотите его объединить.
Шаг 2: Нажмите на слой, который вы хотите объединить, и выберите «объединить вниз». .
Для этого выберите верхний слой, который вы хотите объединить со слоем под ним, а затем снова нажмите на него. Всплывающее меню появится слева от меню слоев: Нажмите на выбранный слой, чтобы получить доступ к Меню параметров слоя .
Чтобы объединить слои, все, что вам нужно сделать, это выбрать из списка опцию Merge Down . Это приведет к тому, что выбранный слой будет объединен (или «объединен») со слоем под ним.
Как объединить несколько слоев
Теперь, когда мы рассмотрели, как объединить отдельные слои в Procreate, давайте рассмотрим обходной путь для объединения нескольких слоев.
Шаг 1: Откройте меню «Слои» и выберите слои, которые вы хотите объединить
Сначала откройте меню «Слои» и выберите все слои, которые вы хотите объединить: выбрать несколько слоев одновременно.
Чтобы выбрать несколько слоев в Procreate, проведите пальцем вправо по каждому слою, который вы хотите объединить.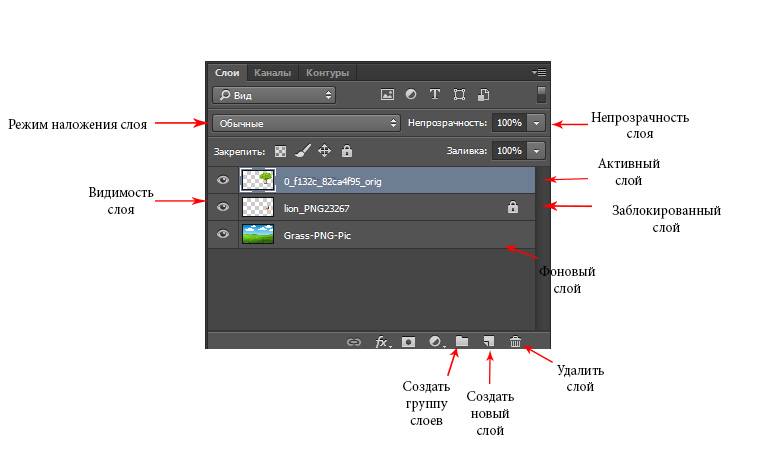 Каждый слой будет выделен более тусклым оттенком синего по мере его выбора.
Каждый слой будет выделен более тусклым оттенком синего по мере его выбора.
Шаг 2: Поместите выбранные слои в новую группу
Выбрав слои, нажмите кнопку Группа , расположенную в правом верхнем углу меню Слои: Нажмите кнопку Группа в верхней части меню, чтобы сгруппируйте слои вместе.
Выбранные вами слои будут помещены в новую группу слоев . :Свернуть группу слоев.
Коснитесь направленной вниз стрелки рядом с именем группы слоев, чтобы свернуть группу.
Шаг 3. Сведение группы слоев
Теперь, когда мы добавили наши слои в новую группу, все, что нам нужно сделать, чтобы объединить их вместе, — это свести группу.
Сведение похоже на слияние тем, что оно объединяет слои вместе.
Чтобы свести группу слоев, коснитесь группы слоев, чтобы получить доступ к параметрам группы слоев: выбор свести группу слоев эффективно объединит слои в группе вместе.
Выбор из списка параметра Flatten приведет к тому, что группа слоев станет единым объединенным слоем:
Заключение
Как и в случае с изменением непрозрачности слоя, знание того, как объединять слои в Procreate, может сбивать с толку, поскольку это не указано напрямую ни в одном из пользовательских интерфейсов или пунктов меню, пока вы не откроете меню «Параметры слоя». Тем не менее, это все еще относительно простой процесс, если вы знаете, как он работает.
Тем не менее, это все еще относительно простой процесс, если вы знаете, как он работает.
Если у вас есть какие-либо вопросы или вам нужны разъяснения по любому из шагов, предпринятых в этом уроке, просто оставьте комментарий ниже.
Станьте мастером Adobe Illustrator!Хотите узнать больше о том, как работает Adobe Illustrator? Посмотрите мою серию объяснений Illustrator — обширную коллекцию из более чем 100 видеороликов , в которых я рассказываю о каждом инструменте, функции и функции и объясняю, что это такое, как оно работает и почему оно полезно. |
Этот пост может содержать партнерские ссылки. Прочитайте информацию об аффилированных лицах здесь.
Как объединить слои в Illustrator за 4 простых шага
Может быть очень сложно открыть старый файл и понять, что вы не понимаете, где найти то, что искали, просто потому, что вы не взяли время, чтобы организовать его, пока вы работали над ним, и это закончилось беспорядком.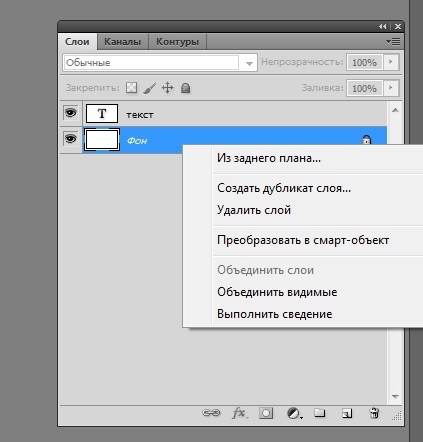
Или, может быть, ваш дизайн выглядит готовым к отправке, но файл еще не организован должным образом, поэтому вы не можете отправить его кому-либо в таком виде!
Это может произойти из-за того, что вы создали несколько или разные версии одного и того же объекта, или есть некоторые объекты, которые вам нужно включать и выключать, и требуется время, чтобы найти их, если они не сгруппированы должным образом.
Не беспокойся об этом! Я собираюсь поделиться с вами тем, как объединять слои в Illustrator, чтобы вы могли централизовать их и очистить свой файл.
Чтобы сократить количество слоев и упорядочить работу, необходимо объединить слои. Это также поможет вам и другим понять ваш файл. Особенно, если вы создаете сложные изображения.
Это также будет полезно на более поздних этапах вашего собственного творческого процесса, когда вам нужно сгруппировать визуальные элементы для лучшего понимания.
Как объединить слои в Illustrator
Чтобы объединить два или более слоев в Illustrator, перейдите на панель «Слои», нажав «Окно», а затем «Слои». Теперь выберите слои, которые вы хотите объединить, а затем нажмите на кнопке «Параметры панели слоев» в правом верхнем углу и выберите «Объединить выбранные».
Теперь выберите слои, которые вы хотите объединить, а затем нажмите на кнопке «Параметры панели слоев» в правом верхнем углу и выберите «Объединить выбранные».
Как объединить слои в Illustrator: подробное руководство
Слои позволяют управлять множеством элементов, которые можно использовать для создания изображения в Adobe Illustrator.
Они обеспечивают удобный способ организации их внутри вашего файла, на «Панели слоев», так что вы можете располагать объекты в нужном вам порядке, создавая иерархию с таким количеством слоев и подслоев, которое вам нужно или нужно .
Вы даже можете создавать подслои внутри любого существующего слоя, выбирая несколько объектов и нажимая «Собрать в новом слое».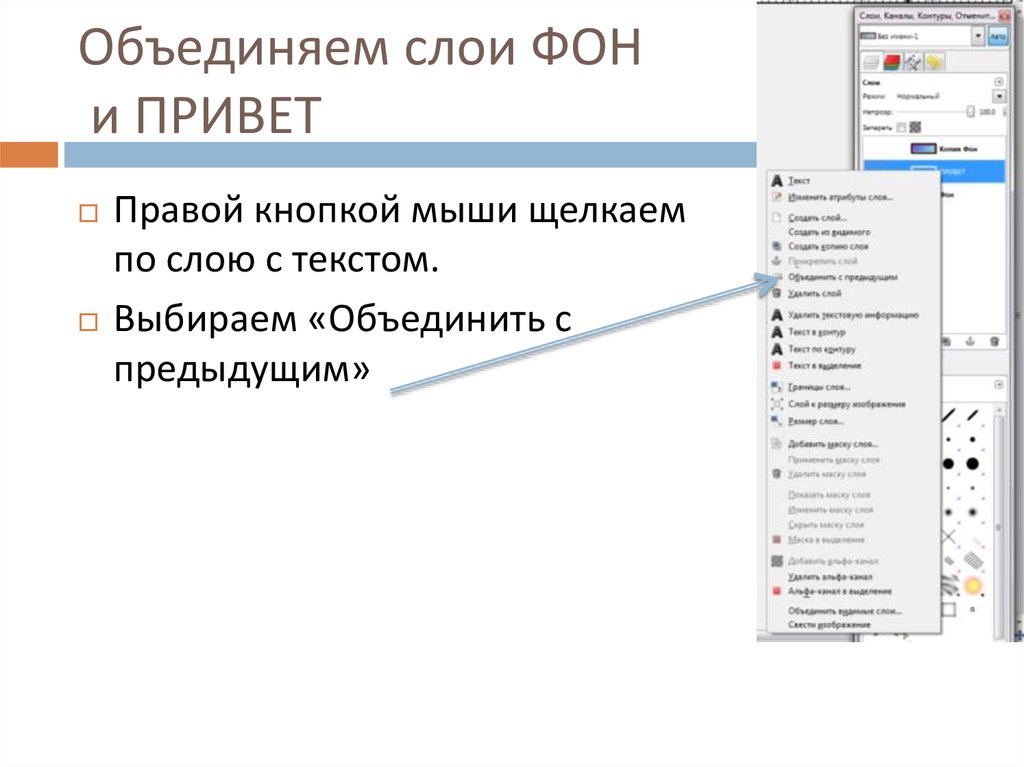 Этот последний вариант создаст новый слой, в котором будут объединены все ранее выбранные вами слои.
Этот последний вариант создаст новый слой, в котором будут объединены все ранее выбранные вами слои.
Просто помните, что в этом программном обеспечении вы можете отменить только те изменения, которые были сделаны недавно, это означает, что вы не можете отменить слияние после того, как вы предприняли много действий.
Кроме того, имейте в виду, что группировать объекты — это не то же самое, что объединять слои: группы используются для сохранения целостности графического объекта при масштабировании или перемещении, а слои часто используются для управления видимостью и поддержания порядка.
Итак, если у вас есть несколько слоев для управления или вы просто хотите объединить несколько из них, я покажу вам лучший способ сделать это за 4 простых шага!
Шаг 1:
Откройте файл Illustrator. Самое главное! Итак, вам нужно открыть файл в Illustrator, чтобы иметь возможность организовать слои. Помните, что вы можете дважды щелкнуть файл или перейти в «Файл», а затем «Открыть» и выбрать файл из папки.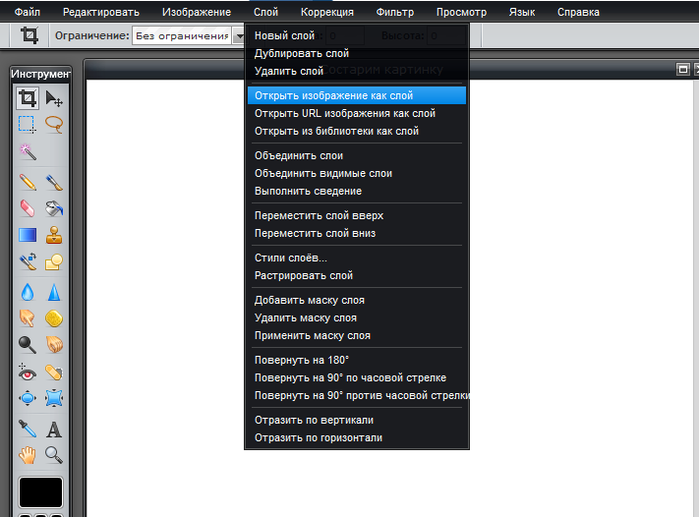
Шаг 2:
Найдите панель слоев. После того как вы уже открыли файл, вам необходимо включить «Панель слоев», выбрав «Окно» в главном верхнем меню, а затем щелкнув «Слои».
Это отобразит каждый отдельный слой, существующий в вашем проекте, с отображением другого цвета для каждого слоя и именем рядом с ним, которое вы можете изменить в любое время, дважды щелкнув по нему!
Шаг 3:
Выберите слои, которые вы хотите объединить. Чтобы использовать параметр объединения, необходимо сначала выбрать два или более слоя из файла. Неважно, видны слои или нет.
Для этого вы можете выбрать нужные слои, удерживая клавишу «Ctrl» (если вы пользователь Windows) или «Command Key» (если вы пользователь Mac), пока вы нажимаете на нужные слои. чтобы выбрать, или вы можете щелкнуть по верхнему слою панели, удерживая клавишу «Shift», а затем щелкнуть по нижнему слою.
Будет выбран весь список слоев в вашем файле.
Шаг 4:
Объединить! После того, как вы выбрали все слои, вы можете перейти к «Параметры панели слоев», которые можно отобразить, щелкнув в правом углу панели, а затем нажав «Объединить выбранные».
И готово! Вам удалось соединить слои, и вы можете делать это столько раз, сколько вам нужно внутри одного и того же файла.
Чем сложнее или больше ваш файл, тем больше слоев вам нужно организовать!
Часто задаваемые вопросы о том, как объединить слои в Illustrator
Как отменить слияние в Illustrator?
Если вы хотите отменить слияние, вы должны действовать быстро. Чем больше действий вы предпримете, таких как рисование линий, перемещение слоев и т. д., тем больше истории редактирования будет накапливаться в вашем документе. Вы можете отменить только те изменения, которые были сделаны недавно.
В чем разница между «Объединить выбранное» и «Свести изображение»?
С помощью «Объединить выбранное» вы можете выбрать, какие элементы вы хотите объединить, а с помощью «Свести изображение» вы соедините все видимые слои и элементы в один слой. Оба они будут поддерживать существующую иерархию элементов.
Оба они будут поддерживать существующую иерархию элементов.
Зачем мне объединять слои, если их можно просто сгруппировать?
Организация содержимого по слоям поможет вам лучше понять файл и работать с ним, хотя технически они не так уж отличаются.
Могу ли я при объединении сохранить иерархию объединяемых слоев?
Безусловно! Вы сохраните порядок и даже название слоя, содержимое будет таким же, только внутри нового и одного слоя.
Марсель
Привет, ребята! Это я, Марсель, он же Маски. Я получаю постоянный доход в Интернете и на MaschiTuts с радостью делюсь с вами тем, как я остаюсь на вершине игры! Я веду несколько высокодоходных блогов и веб-сайтов и люблю говорить об этих проектах всякий раз, когда у меня появляется возможность сделать это. Я делаю это постоянно и от всего сердца. На самом деле, момент, когда я перестал работать с 8 до 5 и, наконец, занялся онлайн-бизнесом в качестве цифрового предпринимателя, вероятно, стал одним из лучших решений, которые я когда-либо принимал в своей жизни. И я хотел бы убедиться, что ВЫ тоже можете встать на этот путь! Не позволяйте никому говорить вам, что это невозможно. На самом деле нет предела возможностям… пока вы в это ВЕРИТЕ! И все начинается прямо здесь… в Масчитуце!
И я хотел бы убедиться, что ВЫ тоже можете встать на этот путь! Не позволяйте никому говорить вам, что это невозможно. На самом деле нет предела возможностям… пока вы в это ВЕРИТЕ! И все начинается прямо здесь… в Масчитуце!
Как объединить режимы наложения слоев в Photoshop
Автор сценария Стив Паттерсон.
Если вы какое-то время использовали Photoshop, вы, вероятно, пользовались преимуществами режимов наложения слоев , которые представляют собой простые и эффективные способы изменения способа смешивания или взаимодействия двух или более слоев друг с другом.
Режимы наложения можно использовать для творческих эффектов, но они также имеют практическое применение для ретуши изображений, например, использование режима наложения «Экран» для осветления недоэкспонированного изображения, режима наложения «Умножение» для затемнения переэкспонированных изображений или режима наложения «Наложение» для мгновенного повышения контрастности. в изображении, которое нуждается в большей «популярности».
в изображении, которое нуждается в большей «популярности».
Возможно, вы также пользовались возможностью Photoshop объединять слои вместе. Объединение слоев имеет несколько важных преимуществ, таких как сохранение чистоты и порядка на панели «Слои» и уменьшение размера файла документа. Объединение слоев также может быть необходимым шагом перед применением дальнейших правок к изображению.
Тем не менее, несмотря на всю мощь режимов наложения и преимущества объединения слоев в Photoshop, часто происходит что-то странное, когда мы пытаемся объединить несколько слоев вместе, когда для этих слоев установлены разные режимы наложения. Что происходит, так это то, что мы обычно получаем другое изображение, чем то, что у нас было до объединения слоев. Иногда это тонкая разница; иногда это большая разница. Если вы еще не сталкивались с этой проблемой, скорее всего, вы столкнетесь с ней в какой-то момент. Итак, в этом уроке мы рассмотрим пример проблемы, объясним, почему она возникает, и научимся легко ее обойти!
В этом руководстве предполагается, что вы уже знакомы с режимами наложения слоев в Photoshop.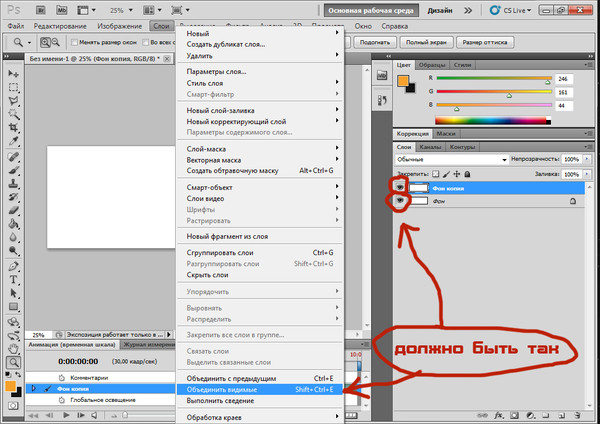 Если нет, обязательно ознакомьтесь с нашим руководством «Пять основных режимов наложения для редактирования фотографий», где я расскажу обо всем, что вам нужно знать.
Если нет, обязательно ознакомьтесь с нашим руководством «Пять основных режимов наложения для редактирования фотографий», где я расскажу обо всем, что вам нужно знать.
Проблема со слиянием режимов наложения
Чтобы увидеть пример проблемы, я быстро создам составное изображение, используя три отдельных фотографии и несколько режимов наложения. Поскольку компоновка изображений в Photoshop — это огромная тема, выходящая за рамки этого урока, я пройдусь по ней довольно быстро. Если мы посмотрим на мою панель слоев , мы увидим, что я уже добавил все три фотографии в свой документ, и что каждое изображение находится на своем отдельном слое:
Панель «Слои», показывающая каждую фотографию на отдельном слое.
Узнайте, как открыть несколько изображений в виде слоев в Photoshop!
Давайте посмотрим на фотографии по одной, начиная с нижней. Я отключу два верхних слоя, щелкнув их значки видимости :
. Временное скрытие двух верхних слоев в документе.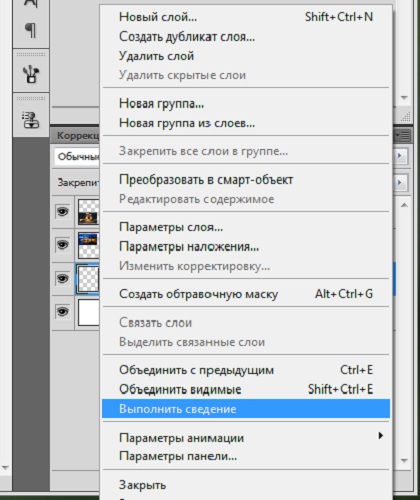
Скрытие двух верхних слоев позволяет нам видеть только изображение на нижнем слое. Это фото я буду использовать в качестве отправной точки для компоновки (фото серфера на пляже с Shutterstock):
Изображение на нижнем слое.
Поскольку это нижний слой, я оставлю его режим наложения равным Нормальный (режим по умолчанию):
Нижний слой оставлен в нормальном режиме наложения.
Затем я включу второе изображение (то, что на среднем слое), щелкнув его значок видимости :
Щелкните значок видимости для слоя 2.
Вот мое второе фото. Чтобы сэкономить время, я уже обрезал и переместил его, чтобы он лучше вписывался в композицию (фото женщины на пляже с Shutterstock):
Изображение на среднем слое.
Это изображение также в настоящее время установлено в режиме наложения Нормальный , поэтому оно полностью блокирует фотографию под ним из поля зрения. Чтобы смешать два изображения вместе, сначала я нажму на Слой 2 на панели Слоёв, чтобы выбрать его. Затем я изменю его режим наложения с Нормального на Умножение . Я также уменьшу значение Opacity до 60% :
Затем я изменю его режим наложения с Нормального на Умножение . Я также уменьшу значение Opacity до 60% :
Изменение режима наложения на Умножение (и Непрозрачность до 60%).
Вот результат смешивания двух слоев вместе. Пока все хорошо:
Эффект смешения Layer 1 и Layer 2.
Давайте добавим третье изображение (на верхний слой). Я снова включу его в документе, щелкнув значок видимости :
.Щелкните значок видимости для слоя 3.
Вот мое верхнее изображение. Опять же, чтобы сэкономить время, я уже обрезал и переместил его (просматривая фото волны с Shutterstock):
.Изображение на верхнем слое.
Чтобы смешать это верхнее изображение с фотографиями под ним, я нажму на Layer 3 , чтобы выбрать его, затем я изменю его режим наложения с Normal на Overlay :
Изменение режима наложения верхнего слоя на Overlay.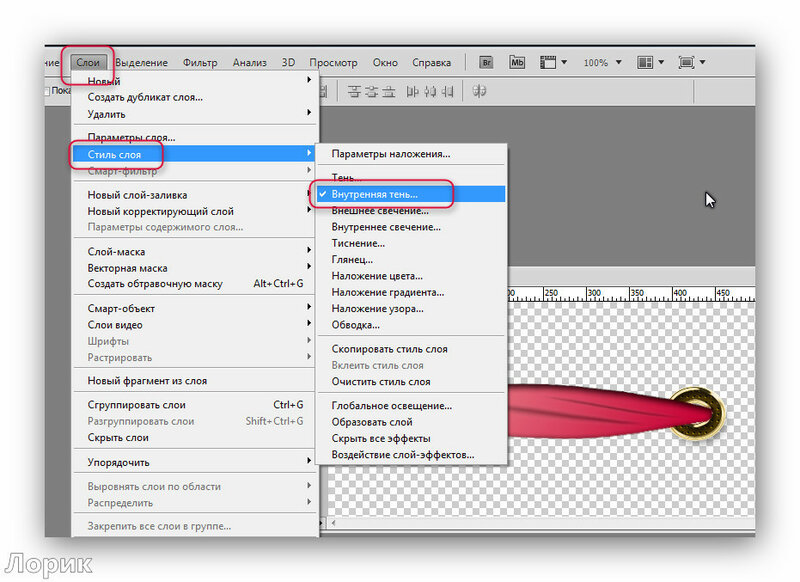
Вот результат смешивания всех трех слоев. Неплохо, учитывая, что все, что мне нужно было сделать для достижения этого эффекта, это изменить пару режимов наложения слоя (и уменьшить непрозрачность среднего слоя):
Результат объединения всех трех изображений.
Допустим, я доволен результатами, и теперь я хочу внести дополнительные изменения в общее изображение. Прежде чем я смогу это сделать, мне нужно объединить слои вместе. Теперь вы можете подумать, что все, что мне нужно сделать, это объединить два верхних слоя, поскольку они настроены на разные режимы наложения (под «другими» я имею в виду, что они настроены на что-то другое, чем обычный режим по умолчанию. ). Однако давайте посмотрим, что произойдет, если я попытаюсь объединить только эти два верхних слоя.
Есть несколько способов объединить их. Одним из способов может быть использование команды Photoshop Merge Down , которая берет текущий выбранный слой и объединяет его со слоем непосредственно под ним. Похоже, это именно то, что нам нужно, поэтому, выбрав мой верхний слой ( Layer 3) на панели «Слои», я перехожу к меню Layer в строке меню в верхней части экрана и выбираю Merge. Вниз :
Похоже, это именно то, что нам нужно, поэтому, выбрав мой верхний слой ( Layer 3) на панели «Слои», я перехожу к меню Layer в строке меню в верхней части экрана и выбираю Merge. Вниз :
Переход к Слою > Объединить вниз.
Вот результат после слияния верхнего слоя (в режиме наложения «Перекрытие») со слоем под ним (в режиме наложения «Умножение»). Как видим, что-то не так. Изображение внезапно потеряло большую часть своей контрастности. Он также выглядит намного темнее, чем раньше:
.Результат после применения команды Merge Down.
Давайте посмотрим на панель «Слои» и посмотрим, сможем ли мы понять, что произошло. Здесь мы видим, что два верхних слоя фактически были объединены в Слой 2, но что случилось с моим режимом наложения Overlay? Его больше нет! Все, что у меня осталось, это режим наложения Multiply. Это объясняет, почему изображение теперь выглядит намного темнее:
Режим наложения Overlay больше не используется. Остается только режим Multiply.
Остается только режим Multiply.
Что ж, это не сработало, поэтому я нажму Ctrl+Z (Win) / Command+Z (Mac) на клавиатуре, чтобы быстро отменить команду Merge Down. Еще один способ, которым я могу попытаться объединить два верхних слоя, — это команда Photoshop Merge Layers . Когда мой верхний слой уже выбран, я нажимаю и удерживаю клавишу Shift и нажимаю на средний слой. Это одновременно выбирает слои Overlay и Multiply:
Выбор обоих слоев режима наложения.
Выбрав оба слоя, я вернусь к меню Layer в верхней части экрана и на этот раз выберу Merge Layers :
Переход к Слою > Объединить слои.
Это сработало? Неа. Команда «Объединить слои» дала мне результат, отличный от того, что я видел с командой «Объединить вниз», но это все равно неправильно. Два верхних изображения слились вместе, но что случилось с моим третьим изображением (тот, что на нижнем слое)? Он полностью исчез:
Результат после применения команды «Объединить слои».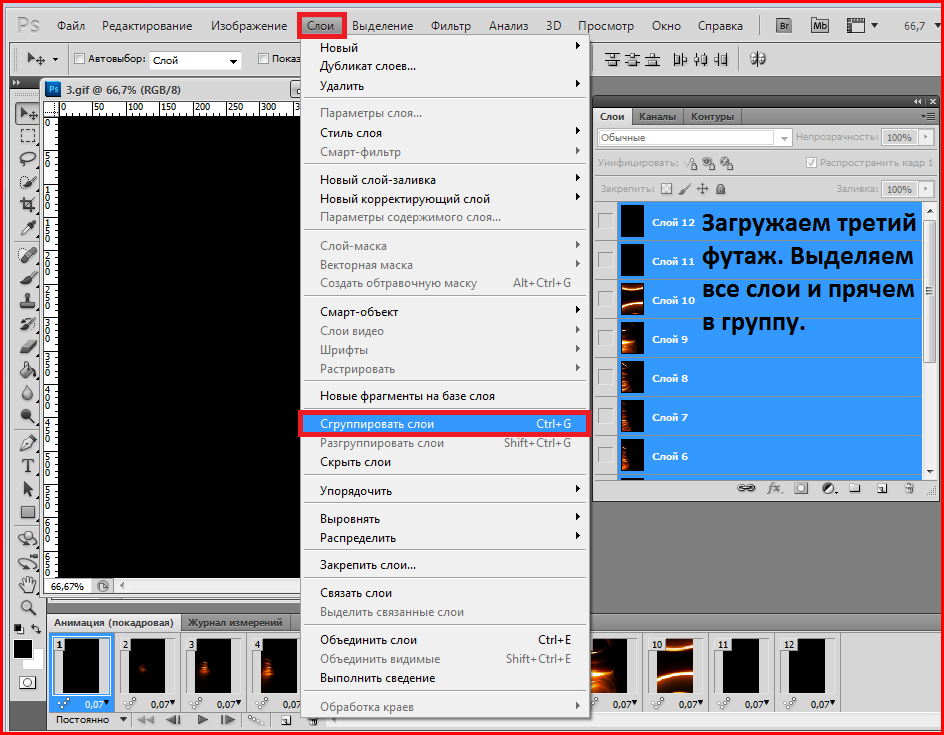
Глядя на панель «Слои», мы видим, что Photoshop снова объединил два верхних слоя, как и ожидалось, но на этот раз он отбросил мои режимы наложения «Наложение» и «Умножение», установив для объединенного слоя значение «Обычный». Вот почему объединенный слой теперь полностью блокирует изображение на нижнем слое из поля зрения:
Команда «Объединить слои» отменила оба моих режима наложения.
Плагин шорткодов, действий и фильтров: ошибка в шорткоде [ объявления-фоторетушь-middle_2 ]
Почему мы не можем объединить режимы наложения
Итак, что происходит? Почему я не могу просто объединить слои Overlay и Multiply без изменения общего вида композита? Это хороший вопрос. На самом деле, это так хорошо, что на самом деле есть три веские причины, почему это не работает.
Плагин шорткодов, действий и фильтров: ошибка в шорткоде [ ads-retouch-middle-floatleft ]
Во-первых, из-за того, что делают режимы наложения в Photoshop, или, точнее, из-за того, что они не делать делать; Режимы наложения не изменяют фактические пиксели слоя . Они просто изменяют способ, которым пиксели на слое взаимодействуют с пикселями на слое или слоях под ним. То, что мы видим после изменения режима наложения слоя, является не чем иным, как предварительным просмотром в реальном времени этого взаимодействия. Сами пиксели не изменились.
Они просто изменяют способ, которым пиксели на слое взаимодействуют с пикселями на слое или слоях под ним. То, что мы видим после изменения режима наложения слоя, является не чем иным, как предварительным просмотром в реальном времени этого взаимодействия. Сами пиксели не изменились.
Чтобы быстро понять, что я имею в виду, я нажму Ctrl+Z (Win) / Command+Z (Mac) на клавиатуре, чтобы отменить команду «Объединить слои». Затем я изменю свой верхний слой (Layer 3) с Overlay обратно на 9.0012 Обычный Режим наложения:
Возврат режима наложения верхнего слоя к нормальному.
«Нормальный» в мире режимов наложения слоев просто означает, что слой вообще не будет взаимодействовать со слоями под ним. Это позволяет нам просматривать фактическое содержимое слоя, и здесь, когда для верхнего слоя установлено значение «Обычный», мы видим, что изображение на слое никак не изменилось. Все, что я сделал, изменив его режим наложения на Overlay, — это изменил способ взаимодействия этих пикселей с пикселями на слоях под ним. Если бы я попробовал другой режим наложения, отличный от Overlay, я бы увидел другой результат, но опять же, все, что я увидел бы, это предварительный просмотр в реальном времени. Исходное изображение на слое никогда не меняется:
Если бы я попробовал другой режим наложения, отличный от Overlay, я бы увидел другой результат, но опять же, все, что я увидел бы, это предварительный просмотр в реальном времени. Исходное изображение на слое никогда не меняется:
Режимы наложения неразрушающие . Никакие пиксели никогда не пострадают при изменении режима наложения слоя.
Вторая причина заключается в том, что к слою в Photoshop может быть применен только один режим наложения в любой момент времени . В каждом режиме наложения пиксели слоя взаимодействуют по-разному, но активным может быть только один из них. Например, режим наложения Overlay повышает контрастность изображения, а режим наложения Multiply затемняет изображение. Это выбор между тем и другим. Невозможно, чтобы один слой делал обе эти вещи одновременно.
Третья причина, по которой я не могу просто объединить два слоя режима наложения вместе без изменения общего внешнего вида, заключается в том, что общий вид не является просто результатом этих двух слоев. Это результат совместной работы всех трех слоев , включая нижний слой, для которого установлен режим наложения Normal. Возможно, у двух верхних слоев были изменены режимы наложения, но помните, что они смешиваются не сами с собой или только друг с другом; они также смешиваются с нижним слоем (тот, о котором мы часто забываем). Это означает, что если я хочу сохранить точно такой же результат после объединения слоев, мне нужно объединить 9 слоев.0343 все слоя, которые создают результат, включая слой Normal внизу.
Это результат совместной работы всех трех слоев , включая нижний слой, для которого установлен режим наложения Normal. Возможно, у двух верхних слоев были изменены режимы наложения, но помните, что они смешиваются не сами с собой или только друг с другом; они также смешиваются с нижним слоем (тот, о котором мы часто забываем). Это означает, что если я хочу сохранить точно такой же результат после объединения слоев, мне нужно объединить 9 слоев.0343 все слоя, которые создают результат, включая слой Normal внизу.
Трюк со скрытой клавиатурой
Итак, плохая новость в том, что просто невозможно сделать то, что я изначально пытался сделать; Я не могу просто объединить слои Overlay и Multiply вместе, по крайней мере, без изменения общего вида изображения. Но теперь мы знаем, почему! Проблема заключалась в том, что я забыл о нижнем слое (тот, который установлен в режиме наложения «Нормальный»). Композицию создают не только два верхних слоя; это комбинация всех трех слоев.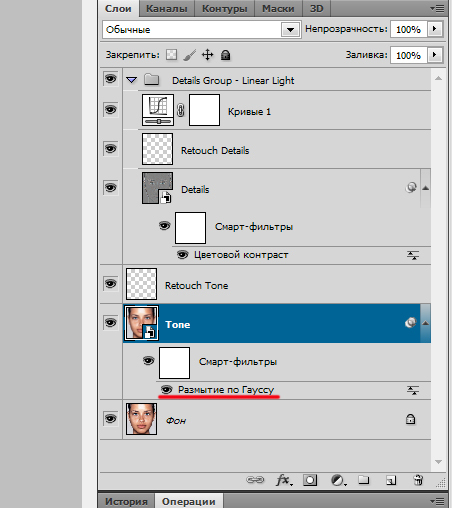 Это означает, что если я хочу объединить результат, мне нужно объединить все три слоя (один с наложением, другой с наложением, и , установленный на Нормальный).
Это означает, что если я хочу объединить результат, мне нужно объединить все три слоя (один с наложением, другой с наложением, и , установленный на Нормальный).
Одна вещь, которую я не хочу делать, это просто сгладить изображение. Я хочу сохранить свои слои нетронутыми и просто объединить результат, которого я достиг до сих пор, с новым слоем. К счастью, в Photoshop есть скрытый трюк с клавиатурой, позволяющий делать именно это! Сначала выберите верхний слой на панели «Слои»:
Выбор верхнего слоя.
С выбранным верхним слоем вот в чем хитрость. Нажмите и удерживайте Shift , Alt и Ctrl (Win) / Shift , Option и Command (Mac) клавиши на клавиатуре и нажмите букву E . Photoshop, по сути, делает снимок того, как изображение выглядит в данный момент (с сохранением всех режимов наложения), а затем помещает снимок на совершенно новый слой над остальными! Это не будет выглядеть так, будто в документе что-то произошло (уже хороший знак), но если мы посмотрим на мою панель «Слои», то увидим, что теперь у меня есть четвертый слой (9).![]() 0012 Слой 4 ), расположенный над исходными тремя слоями:
0012 Слой 4 ), расположенный над исходными тремя слоями:
Photoshop делает снимок составного изображения и помещает его на новый слой.
Чтобы лучше понять, что только что произошло, я нажму и удержу клавишу Alt (Win) / Option (Mac) и щелкну значок видимости уровня 4 . Это сохраняет слой 4 видимым, но отключает все остальные слои в документе:
Отключение всех слоев, кроме верхнего, нажатием клавиши Alt/Option и нажатием на его значок видимости.
Несмотря на то, что слой 4 теперь является единственным видимым слоем в моем документе, общий вид изображения не изменился. Это потому, что я успешно объединил весь эффект в один слой:
.Все три слоя успешно объединены в новый слой.
Чтобы снова включить другие слои (хотя мне это и не нужно), я еще раз нажму и удержу клавишу Alt (Win) / Option (Mac) и нажму на видимость слоя 4. значок:
Включение других слоев, снова щелкнув значок видимости слоя 4, удерживая клавишу Alt/Option.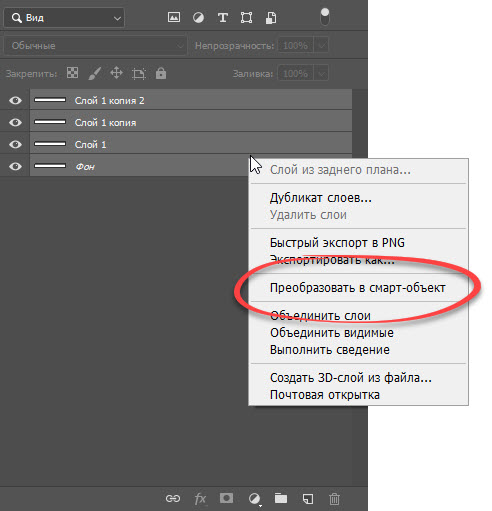
На этом этапе рекомендуется переименовать верхний слой. Для этого я дважды щелкну по имени «Слой 4», чтобы выделить его, а затем введу «Объединено» в качестве имени нового слоя. Чтобы принять изменение имени, я нажму , введите (Win) / , верните (Mac) на клавиатуре:
Переименование нового слоя в «Объединенный».
И вот оно! Вот как можно объединить несколько слоев с разными режимами наложения в Photoshop! Загляните в наш раздел «Ретуширование фотографий», чтобы узнать больше об уроках по редактированию изображений в Photoshop!
Получите все наши уроки Photoshop в формате PDF! Загрузите их сегодня!
Объединение слоев (Стандартный анализ объектов) — ArcGIS Pro
Вернуться к началу
В этом разделе
- Сводка
- Иллюстрация
- Использование
- Параметры
- Окружающая среда
- Лицензионная информация
Сводка
Копирует все объекты из двух слоев в новый слой. Слои, которые необходимо объединить, должны содержать объекты одного и того же типа (точки, линии или полигоны). Вы можете контролировать, как поля из входных слоев объединяются и копируются.
Слои, которые необходимо объединить, должны содержать объекты одного и того же типа (точки, линии или полигоны). Вы можете контролировать, как поля из входных слоев объединяются и копируются.
Иллюстрация
Использование
Входные данные должны быть одного типа.
По умолчанию все поля из обоих входов будут скопированы на выход. При желании вы можете изменить поля из слоя слияния, используя параметры слияния атрибутов переименовать, удалить и сопоставить.
Параметры
| Метка | Пояснение | Тип данных |
Входной слой | Точечные, линейные или полигональные объекты для слияния со слоем слияния. | Набор объектов |
Слой слияния | Точечные, линейные или полигональные объекты для слияния с входным слоем. | Набор функций |
Имя выхода | Имя выходного слоя для создания на вашем портале. | Строка |
Объединение атрибутов (необязательно) | Список значений, описывающих, как поля из слоя слияния должны изменяться и сопоставляться с полями входного слоя. По умолчанию все поля из обоих входов будут перенесены в выходной слой. Если поле существует в одном слое, но отсутствует в другом, выходной слой будет содержать оба поля. Поле вывода будет содержать нулевые значения для входных объектов, для которых не было поля. Вы можете управлять следующими действиями слияния (как поля слоя слияния записываются в выходные данные).
| Значение Таблица |
Полученная выход
| Метка | Объяснение | Тип данных |
| . . | Набор функций |
arcpy.sfa.MergeLayers(inputLayer, mergeLayer, outputName, {mergingAttributes}) | Имя | Пояснение | Тип данных |
inputLayer | Точечные, линейные или полигональные объекты для объединения со слоем слияния. | Набор объектов |
mergeLayer | Точечные, линейные или полигональные объекты для слияния с входным слоем. | Набор функций |
outputName | Имя выходного слоя, который будет создан на вашем портале. | Строка |
mergingAttributes [[Поле слияния, Действие, Поле ввода],…] (Необязательно) | Список значений, описывающих объединение слоев со слоем изменяться и сопоставляться с полями входного слоя. По умолчанию все поля из обоих входов будут перенесены в выходной слой. Если поле существует в одном слое, но отсутствует в другом, выходной слой будет содержать оба поля. Вы можете управлять следующими действиями слияния (как поля слоя слияния записываются в выходные данные).
| Значение Таблица |
Полученная выход
. .| Имя | Объяснение | Тип данных |
| 7777 7.sulding Sopporting Syputing Sypling Layding Layding Layding Layding Layding Layding Layding Layding Layding Layding Layding Layding | 777777777777777777777777777777777777777777777777777 7. | |
| Набор функций |
Environments
Extent
Информация о лицензировании
- Basic: Требуется, чтобы ваша учетная запись в ArcGIS Enterprise имела право выполнения анализа
- Standard: требуется, чтобы ваша учетная запись в ArcGIS Enterprise имела право на выполнение анализа
- Advanced: требуется, чтобы ваша учетная запись в ArcGIS Enterprise имела право на выполнение анализа
Связанные темы
Отзыв по этой теме?
В этом разделе
- Сводка
- Иллюстрация
- Использование
- Параметры
- Среды
- Информация о лицензировании
Как объединить слои в Photoshop (пошаговое руководство)
Ключевым моментом является организация слоев.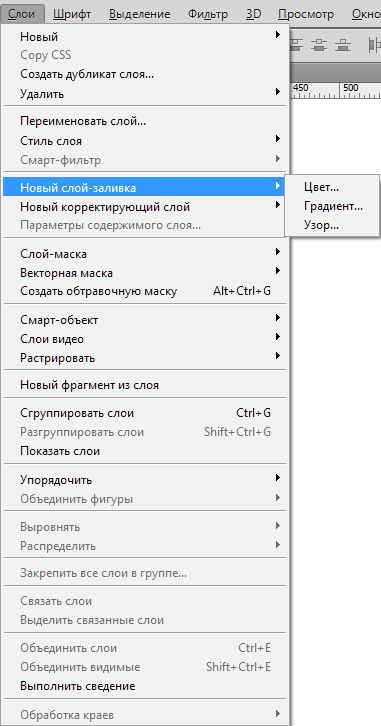 Вот как объединить слои в Photoshop.
Вот как объединить слои в Photoshop.
Photoshop работает со слоями. Слои имеют решающее значение, поскольку они позволяют использовать неразрушающий подход к редактированию фотографий. Они полезны, потому что позволяют скрывать или удалять изменения одним щелчком мыши. В какой-то момент вам нужно будет объединить все слои, чтобы экспортировать файл. Возможно, вы захотите распечатать свою фотографию или поделиться ею в социальных сетях. Слияние слоев не сложно, но вы должны знать, что делаете, иначе рискуете потерять свою работу.
Давайте посмотрим, как объединить слои в Photoshop за несколько простых шагов.
Связанный: Как отбелить зубы в Photoshop
Как объединить слои в Photoshop, шаг за шагом
В Photoshop существует три различных метода объединения слоев. Мы собираемся использовать последнюю версию Photoshop. Убедитесь, что вы используете наиболее подходящий метод, основанный на том, что вы хотите получить.
Прочтите до конца, чтобы узнать о скрытом методе объединения всех слоев в Photoshop.
Метод 1: Объединить слои
Пришло время завершить постобработку и отправить ее на печать. Давайте посмотрим на первый метод слияния слоев в Photoshop.
Шаг 1. Откройте панель слоев
Если вы еще этого не сделали, откройте панель слоев в верхней строке меню.
Перейдите в меню «Окно» > «Слои» или нажмите F7 на клавиатуре.
Вы увидите панель слоев в правом нижнем углу окна Photoshop.
Шаг 2. Выберите слои
Выберите все слои, которые вы хотите объединить, щелкнув левой кнопкой мыши по верхнему слою.
Нажмите и удерживайте клавишу Shift на клавиатуре и щелкните левой кнопкой мыши фоновый слой в нижней части списка.
Шаг 3: Объедините слои в фотографии
Теперь вы можете щелкнуть правой кнопкой мыши выбранные слои и, когда откроется меню, нажать Объединить слои.
Если вы чем-то похожи на меня, вам нравится использовать сочетания клавиш, нажмите Ctrl + E (Windows) или Cmd + E (Mac).![]() Все выбранные слои будут объединены в один.
Все выбранные слои будут объединены в один.
Метод 2: Объединить видимые слои в Photoshop
На этот раз мы собираемся использовать другой подход. По какой-то причине вы хотите скрыть, но не удалить некоторые из созданных вами слоев. При этом нужно уменьшить размер файла. В этом случае на помощь приходит Merge Visible.
Шаг 1. Отображение панели «Слои»
Этот шаг аналогичен способу 1. Нажмите F7, чтобы отобразить панель «Слои». В противном случае перейдите в «Окно» > «Слои».
Шаг 2. Скрытие слоев
Щелкните левой кнопкой мыши значок глаза, чтобы скрыть слои, которые вы не хотите объединять. Нажмите еще раз, чтобы сделать его видимым.
Шаг 3. Объединение видимых слоев
Щелкните правой кнопкой мыши один из видимых слоев. В открывшемся меню выберите «Объединить видимые». Как видите, функция «Объединить слои» отключена.
После того, как вы нажмете «Объединить видимые», Photoshop объединит видимые слои в один, оставив скрытые слои нетронутыми.
Сочетание клавиш : Ctrl + Shift + E (Windows), Cmd + Shift + E (Mac)
Метод 3: сведение изображения к минимуму
Этот метод удобен, если вам нужно уменьшить размер файла. Инструмент сведения объединяет все слои в один и удаляет все скрытые слои.
Поскольку это приводит к потере всех слоев, используйте его только в том случае, если вы уверены, что это то, что вам нужно. После того, как вы сохраните и закроете документ, вы не сможете восстановить все отдельные слои, которые у вас были.
Шаг 1. Сведение слоев
Щелкните правой кнопкой мыши любой из слоев в списке и выберите в меню Сведение изображения.
Шаг 2: Подтвердите
Если у вас есть скрытые слои, всплывающее окно попросит вас подтвердить, что вы хотите их удалить.
Если у вас нет скрытых слоев, Photoshop продолжит работу, не запрашивая подтверждения.
Секретный метод: объединить все слои
Этот метод — лучший способ объединить слои, и я всегда им пользуюсь. Вскоре вы поймете, почему. Самое интересное в этом то, что он доступен только с помощью сочетания клавиш.
Вскоре вы поймете, почему. Самое интересное в этом то, что он доступен только с помощью сочетания клавиш.
Это полезно, потому что позволяет сохранить все существующие слои и объединить их как копию в новый слой. В моем рабочем процессе постобработки я использую его, чтобы сохранить отдельную копию моей исходной фотографии, слоев редактирования и конечного изображения.
Связанный: Как обрезать изображение в Photoshop
Шаг 1. Начните с верхнего слоя
При создании нового слоя в Photoshop он отображается на панели слоев поверх текущего слоя. Вы хотите, чтобы ваши объединенные слои были вверху списка слоев. Итак, вы должны выбрать верхний слой на панели слоев.
Шаг 2: Объедините копии всех слоев в новый слой
Теперь используйте секретный ярлык, чтобы объединить все слои в новый слой в качестве копии.
Секретное сочетание клавиш : Shift + Ctrl + Alt + E (Windows) или Shift + Cmd + Option + E (Mac)
Если вы сейчас посмотрите на панель «Слои», вы увидите новый слой поверх всех. исходные слои. Этот новый слой является объединенной копией всех других существующих слоев.
исходные слои. Этот новый слой является объединенной копией всех других существующих слоев.
Шаг 3. Переименуйте новый слой
Рекомендуется переименовывать слои. Имейте описательные имена и делайте свой рабочий процесс эффективным и простым. Выберите слой, который вы хотите переименовать, и дважды щелкните имя слоя. Введите новое имя и нажмите Enter. Это так просто. На этом изображении вы можете видеть, как я переименовываю свои слои, когда объединяю их в Photoshop.
Попробуйте Photoshop бесплатно здесь.
Прежде чем идти
Теперь вы знаете, как объединять слои в Photoshop. С помощью этих методов вы можете улучшить и ускорить постобработку. Вы также можете избежать потери важной информации, приняв неразрушающий рабочий процесс.
Стефано Кайони
Стефано Кайони — фотограф из Сиднея, Австралия. Основатель и редактор Pixinfocus, его страсть к фотографии помогает ему исследовать новые места и переживать новые приключения. Благодаря фотографии он воссоединился с природой и смог путешествовать по миру и фотографировать одни из самых красивых мест на Земле.
Как объединить слои в Photoshop
Как свадебный фотограф, вы можете знать, как объединять слои в Photoshop. Также есть вероятность, что вы этого не сделаете, особенно если вы не тот, кто применяет дополнительные эффекты к вашим изображениям в посте. Продолжайте читать, чтобы узнать больше о слоях и их объединении в Photoshop.
Как объединить слои в Photoshop
Здесь, в ShootDotEdit, мы предоставляем аутсорсинг, постпродакшн для свадебных фотографов. Мы верим в аутсорсинг ваших потребностей в редактировании фотографий после свадьбы, чтобы вы могли сосредоточиться на том, что наиболее важно для вашего фотобизнеса. Однако мы понимаем, что необходимо внести некоторые изменения, которые требуют от вас знаний, лежащих в основе процесса.
Зачем объединять слои?
Преимущество слоев в Photoshop заключается в том, что вы можете работать с одной частью изображения, не затрагивая другие слои. Если вы оказались в ситуации, когда вы настроили один слой, но случайно изменили другой, может потребоваться дополнительное время, чтобы вернуться и исправить это.
Эффективность слоев может помочь вам ускорить рабочий процесс, так как вам не нужно будет возвращаться назад и вперед, чтобы исправить измененные слои.
Еще одним преимуществом слоев в Photoshop является то, что их объединение позволяет избежать громоздкого файла, загрузка которого занимает много времени. Это еще один способ сэкономить время в рабочем процессе после свадьбы.
Параметры слоя в Photoshop
В некоторых случаях вам необходимо комбинировать или объединять слои в Photoshop. Существует несколько причин, по которым вам может понадобиться выполнить это действие, в том числе:
- Необходимость работать с объединенными слоями
- Или необходимость свести слои в один
Ниже мы рассмотрим шаги по объединению слоев в Photoshop.
Подсказка
Подобно другим корректировкам, которые вы делаете в Photoshop, обязательно сделайте копию исходного изображения. Таким образом, если что-то пойдет не так или если вы решите не отменять изменения, исходное изображение не изменится.
Использовать параметры слияния
Первый выбор, который вы можете сделать, это использовать параметры слияния Photoshop. К ним относятся:
- Слой из фона
- Дублировать слой
- Удалить слой
- Преобразование в смарт-объект
- Объединить слои
- Объединить видимые
- Свести изображение
- Новый 3D-слой из файла
- Открытка
Доступ к параметрам слияния
Чтобы получить доступ к параметрам слияния Photoshop, которые мы перечислили выше, выполните следующие действия:
- Открыть Photoshop
- Импорт изображения (изучите шаги по импорту изображений для работы в Photoshop здесь)
- Щелкните правой кнопкой мыши слой.
- В правой части рабочей области Photoshop щелкните вкладку «Коррекция». Щелкните правой кнопкой мыши, чтобы выбрать слои для объединения. Щелкните правой кнопкой мыши слой
. - Выберите один из следующих вариантов:
- Объединить вниз
- Объединить видимые
- Свести изображение
- Выберите «Объединить вниз» из приведенных выше параметров, чтобы объединить выбранный слой со слоем, расположенным непосредственно под ним.
- Выбрав это действие, вы объедините слои. Слой непосредственно под ним теперь будет называться так же, как и выбранный слой.
- Убедитесь, что оба слоя разблокированы и видны.
- Используйте сочетание клавиш Command+E (для Mac) или Control+E (для ПК)
- Выбрав это действие, вы объедините слои. Слой непосредственно под ним теперь будет называться так же, как и выбранный слой.
- Возьмите несколько слоев и выберите Объединить слои. Это действие объединяет каждый слой в один.
- Используйте сочетания клавиш Shift-Click или Control/Command-Click на объединенных слоях, чтобы выделить несколько слоев.
- Щелкните правой кнопкой мыши слой и выберите «Объединить слои», чтобы объединить их.
- Как и в предыдущем шаге, все слои будут объединены в выбранный слой.
 Теперь они будут называться так же, как выбранный слой.
Теперь они будут называться так же, как выбранный слой.
- Как и в предыдущем шаге, все слои будут объединены в выбранный слой.
- Используйте параметр переключения слоев, чтобы использовать Объединить видимые слои. Эта опция позволяет быстро объединить несколько слоев.
- Снимите флажки со слоев, которые вы не хотите объединять.
- С левой стороны каждого слоя есть «глаз». Используйте глаз, чтобы снять отметки со слоев, которые вы не хотите объединять с другими.
- Слои, у которых все еще есть «глаз», будут следовать процессу слияния, и никакие другие.
- Снимите флажки со слоев, которые вы не хотите объединять.
- Выберите Alt или Opt и щелкните Merge Visible, чтобы объединить слои в новый слой. Этот процесс объединяет все видимые слои, сохраняет старые и копирует их в новый единый слой. Любые меньшие слои остаются нетронутыми, что позволяет вам использовать их позже, если это необходимо.

Используйте параметры сглаживания изображения
Следующий параметр, который вы можете использовать, — это сведение изображения в Photoshop. Вот шаги, которые необходимо выполнить для достижения этой опции:
Вот шаги, которые необходимо выполнить для достижения этой опции:
- Выберите Flatten Image, чтобы объединить слои вместе. Это отбрасывает все, что не видно.
- Используйте эту опцию ближе к концу проекта. Это один из шагов, которые необходимо предпринять перед сохранением изображения в Photoshop. Этот процесс берет видимые слои и создает один новый объединенный слой.
- Примите решение, хотите ли вы сохранить что-либо, что Photoshop спросит, хотите ли вы удалить во время этого процесса. Он спрашивает, хотите ли вы отказаться от невидимых слоев.
Краткий совет
Имейте в виду, что во время работы процесс слияния нельзя отменить. В отличие от того, как вы можете отменить на некоторых платформах постобработки, этот экшен Photoshop не позволяет вам разъединять слои после их объединения. Как только вы научитесь объединять слои в Photoshop, сохраните этот процесс до тех пор, пока вы (или компания, занимающаяся постпродакшн-фотографией) не закончите вносить другие исправления.
Альтернативные параметры
Существуют альтернативные варианты слияния в Photoshop. Посмотрите ниже, чтобы узнать больше об этих процессах.
Связывание слоев в Photoshop
Одним из альтернативных вариантов слияния является связывание слоев. Связывание слоев позволяет перемещать, редактировать и копировать, не объединяя их. Это наиболее полезно, когда вы собираетесь внести серьезные изменения, которые применяются ко всем слоям. Как и при использовании функции пакетного редактирования в Lightroom, вы можете редактировать все слои одновременно.
Вы также можете разъединить слои и работать с ними по одному, но это наиболее полезно, когда вам нужно внести коррективы в несколько слоев.
Сгруппировать слои
Другой альтернативный вариант слияния — сгруппировать слои. Многие программы для редактирования предоставляют эту возможность, включая Photoshop. Когда вы группируете слои, вы можете редактировать только выбранные (а не все).
Выполните следующие действия, чтобы сгруппировать слои в Photoshop:
- Доступ к панели слоев
- Выберите несколько слоев
- Щелкните правой кнопкой мыши и выберите «Группировать из слоев».
- В качестве альтернативы можно перетащить слои на значок папки. Этот значок находится в нижней части панели слоев.
Быстрый совет
Если у вас возникнут проблемы после того, как вы научитесь объединять слои в Photoshop, вы можете использовать инструмент «Растеризация». Чтобы использовать этот инструмент, выполните следующие действия:
- Щелкните правой кнопкой мыши и выберите Растрировать.
- Убедитесь, что слои видны.
- Также выберите обтравочные маски. Это поможет вам объединиться, как только обтравочные маски будут выделены.
Как и в любом другом процессе, требуется время, чтобы научиться объединять слои в Photoshop. Найдите время, чтобы попрактиковаться, чтобы избежать кошмаров фотографа, которые могут случиться. Чем удобнее вы будете объединять слои, тем более эффективным и быстрым будет ваш рабочий процесс после свадьбы.
Чем удобнее вы будете объединять слои, тем более эффективным и быстрым будет ваш рабочий процесс после свадьбы.
Помимо Photoshop, есть несколько способов использовать Lightroom для корректировки свадебной фотографии. Также может быть полезно знать, когда лучше всего использовать Photoshop или Lightroom для достижения ваших потребностей в постобработке.
Наше онлайн-обучение: Advanced Lightroom Skillets, которое мы провели в партнерстве с экспертом Джаредом Платтом. На протяжении всего онлайн-обучения Джаред рассказывает, как лучше всего использовать Lightroom в рабочем процессе постпродакшна. Имейте в виду, что аутсорсинг редактирования фотографий такому специалисту, как ShootDotEdit, поможет вам обеспечить быстрый и эффективный рабочий процесс. Хотя может быть полезно понять, как процессы работают в каждом программном обеспечении для постпродакшна. Получите доступ к нашему онлайн-обучению с Джаредом Платтом сегодня и учитесь у самого гуру Lightroom. Нажмите на баннер ниже, чтобы посмотреть или послушать.

 (точка) /, (запятая)
(точка) /, (запятая)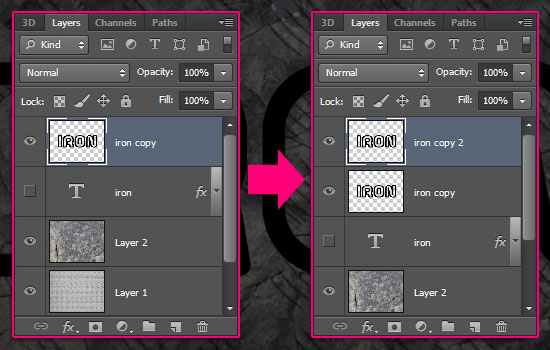
 Если активен инструмент «Обрезка», временно переключается на инструмент «Выпрямление».)
Если активен инструмент «Обрезка», временно переключается на инструмент «Выпрямление».)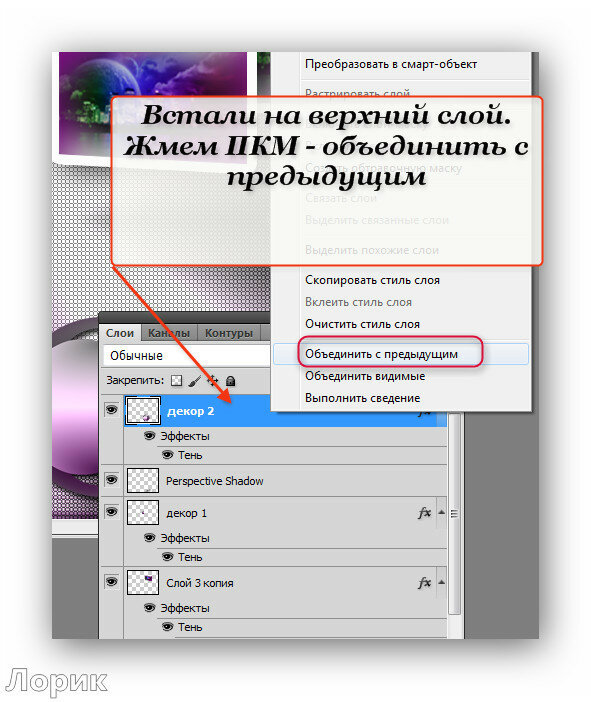
 (точка) / Ctrl +, (запятая)
(точка) / Ctrl +, (запятая)
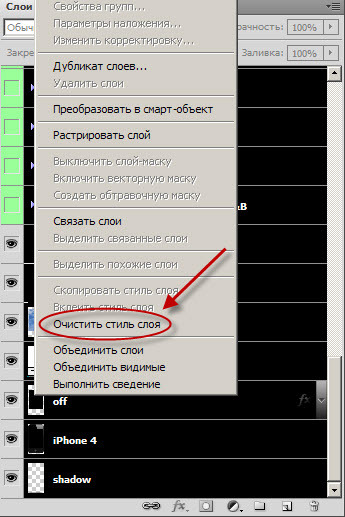
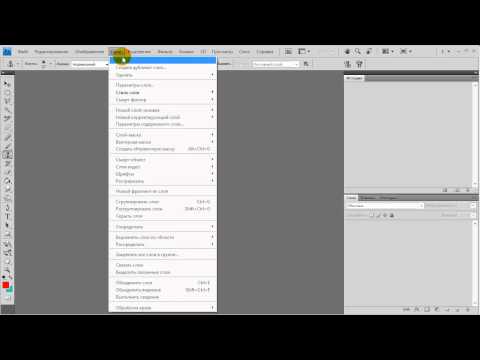 Когда «целевой» документ станет выделенным, отпустите, чтобы «отбросить» слои.
Когда «целевой» документ станет выделенным, отпустите, чтобы «отбросить» слои.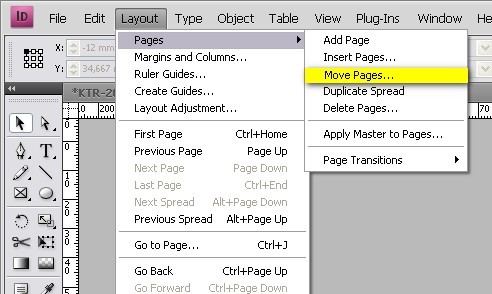
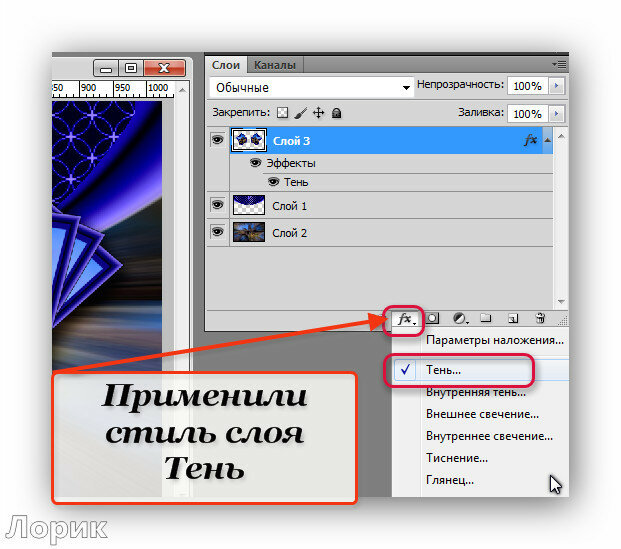 (1 = 10%, 2 = 20% и т. Д. И 0 = 100%).
(1 = 10%, 2 = 20% и т. Д. И 0 = 100%).
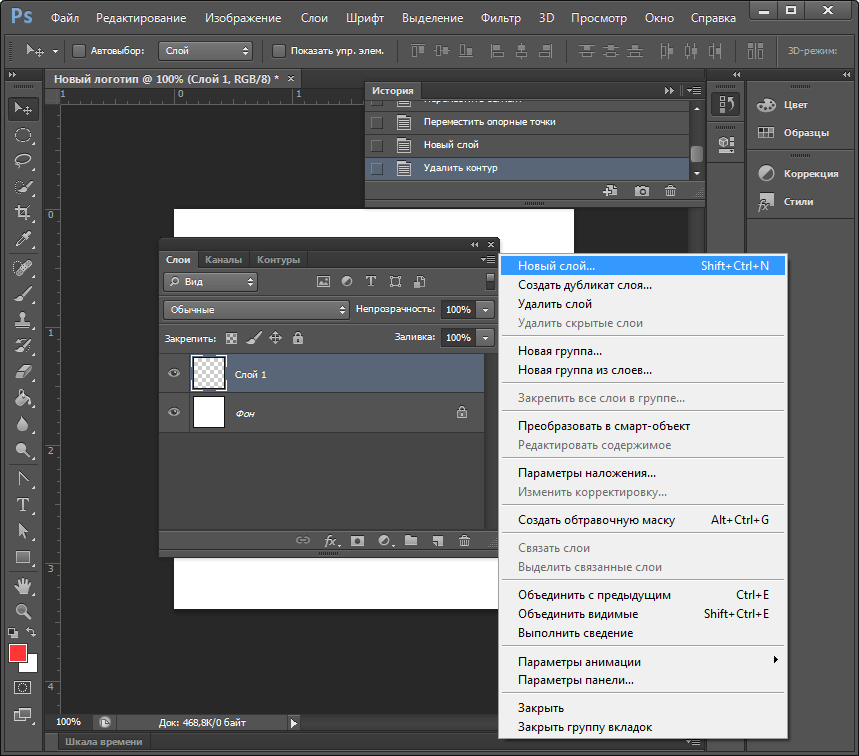
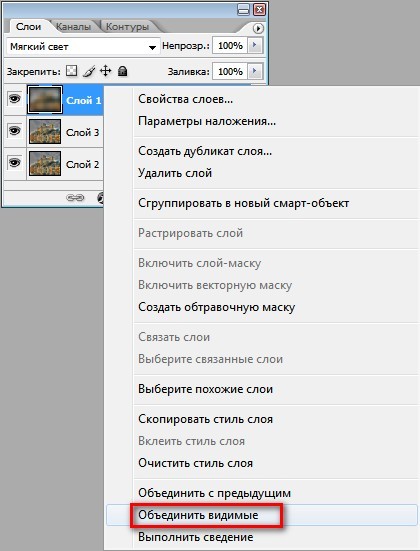 Если треугольника нет, элемент не содержит дополнительных элементов.
Если треугольника нет, элемент не содержит дополнительных элементов.

 Слой слияния должен содержать объекты того же типа (точки, линии или полигоны), что и входной слой.
Слой слияния должен содержать объекты того же типа (точки, линии или полигоны), что и входной слой. Например, если входной слой содержит поле с именем ТИП, а слой слияния не содержит ТИП, выходные данные будут содержать ТИП, но его значения будут нулевыми для всех объектов, скопированных из слоя слияния.
Например, если входной слой содержит поле с именем ТИП, а слой слияния не содержит ТИП, выходные данные будут содержать ТИП, но его значения будут нулевыми для всех объектов, скопированных из слоя слияния.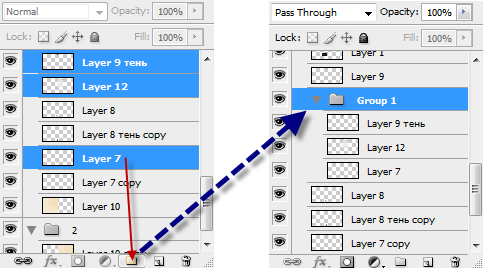 Поддерживается приведение типов (например, двойное к целому, целое к строке), за исключением строкового к числовому.
Поддерживается приведение типов (например, двойное к целому, целое к строке), за исключением строкового к числовому. Слой слияния должен содержать объекты того же типа (точки, линии или полигоны), что и входной слой.
Слой слияния должен содержать объекты того же типа (точки, линии или полигоны), что и входной слой.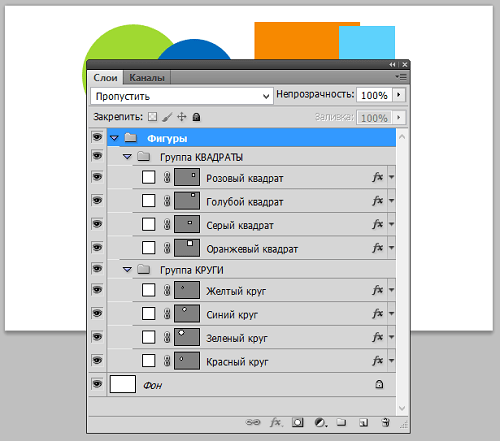 Поле вывода будет содержать нулевые значения для входных объектов, для которых не было поля. Например, если входной слой содержит поле с именем ТИП, а слой слияния не содержит ТИП, выходные данные будут содержать ТИП, но его значения будут нулевыми для всех объектов, скопированных из слоя слияния.
Поле вывода будет содержать нулевые значения для входных объектов, для которых не было поля. Например, если входной слой содержит поле с именем ТИП, а слой слияния не содержит ТИП, выходные данные будут содержать ТИП, но его значения будут нулевыми для всех объектов, скопированных из слоя слияния. Поддерживается приведение типов (например, двойное к целому, целое к строке), за исключением строкового к числовому.
Поддерживается приведение типов (например, двойное к целому, целое к строке), за исключением строкового к числовому.