Как обесцветить слой в фотошопе
Содержание
| Содержание статьи | |
|---|---|
| 1 | Способ 1 — команда Обесцветить |
| 2 | Способ 2 — режим Градация серого |
| 3 | Закон обратной силы не имеет |
С помощью фотошопа любое изображение и фотографию можно обесцветить, то есть изменить все цветные оттенки на соответствующие аналоги из градации серого. Обесцвечивание — это один из простейших способов сделать фотографию черно-белой. Но это, разумеется, не единственный способ применения.
Так выглядит обесцвеченное изображение:
В фотошопе есть два способа как это можно сделать: команда Обесцветить и перевод изображения в режим Градация серого. Причем хоть результат и одинаковый, но есть существенное принципиальное отличие, которое может быть полезным для дальнейшем работы над изображением возможность дальнейшей работы с цветом после обесцвечивания.
В этой статье подробно рассмотрим оба способа, начнем с классики жанра.
Способ 1 — команда Обесцветить
Самый популярный способ добиться обесцвечивания изображения — команда Обесцветить. Поэтому в фотошопе есть два способа применить эту команду:
- через меню программы:
- с помощью комбинации горячих клавиш.
Комбинация горячих клавиш, чтобы обесцветить: Shift+Ctrl+U.
Через меню фотошопа: Изображение — Коррекция — Обесцветить.
Команда Обесцветить не накладывает никаких ограничений на дальнейшую работу с цветом для данного изображения (в отличии от следующего способа):
- операция применяется не ко всему изображению, а только к выбранному слою. Это означает, что добавив новый слой, содержащий цвет, он будет отображаться также в цвете.
- тоже самое произойдет и с самим слоем, которому было применено обесцвечивание. Например, если начнете рисовать по нему красной кисточкой, то красный цвет будет корректно отображаться.

Способ 2 — режим Градация серого
Если изменить цветовой режим изображения на Градации серого, то можно получить интересный эффект.
Особенность данного режима в том, что все цвета отображаются в оттенках серого цвета. И режим применяется абсолютно на все слои. Если вы попытаетесь, например, той же красной кисточкой нанести цвет, то ничего не выйдет — вместо него будет оттенок серого. Добавьте новый слой и, например, вставьте туда хоть радугу — все равно этот слой с радугой автоматически изменится на оттенки серого.
Таким образом, если есть необходимость работать только над обесцвеченным изображением, то выбирайте этот способ.
Однако, здравствуйте. Чарли Чаплин, чёрно-белое немое кино. Много раз смотрел эти удивительные произведения, и каждый раз смеялся. Чарльз Спенсер, вообще, великий актёр. Порой бывает, что-то трудно передать словами и жестами, ну а без слов ещё труднее. Но в чёрно-белом кино все предельно ясно. И чувства, и эмоции, и желания. Не трудно догадаться, о чём думает герой в тот или иной момент. Так вот, и в нашёй жизни яркость красок бывает иногда лишней. Иногда хочется показать не то, как вы одеты, а то каковы ваши чувства в тот, или иной момент. Вы, наверняка, уже догадались, о чём я говорю. Да, я говорю об обесцвечивании фотографий в Фотошопе. Именно в тот момент, когда вам надо сделать акцент на чём-то одном, а не на всём изображении сразу. Когда нужно показать не яркость и пестроту последних дней лета, а грусть и печаль того, что они заканчиваются. Наш урок начался немного грустно и трогательно, но не расстраивайтесь, ведь именно чёрно-белые тона, как ничто иное, передают чувства картины. Так что, на сегодняшнем уроке мы будем учиться обесцвечиванию фотографии. И как дополнительный бонус, мы с вами научимся какую-нибудь часть картины оставлять цветной.
Не трудно догадаться, о чём думает герой в тот или иной момент. Так вот, и в нашёй жизни яркость красок бывает иногда лишней. Иногда хочется показать не то, как вы одеты, а то каковы ваши чувства в тот, или иной момент. Вы, наверняка, уже догадались, о чём я говорю. Да, я говорю об обесцвечивании фотографий в Фотошопе. Именно в тот момент, когда вам надо сделать акцент на чём-то одном, а не на всём изображении сразу. Когда нужно показать не яркость и пестроту последних дней лета, а грусть и печаль того, что они заканчиваются. Наш урок начался немного грустно и трогательно, но не расстраивайтесь, ведь именно чёрно-белые тона, как ничто иное, передают чувства картины. Так что, на сегодняшнем уроке мы будем учиться обесцвечиванию фотографии. И как дополнительный бонус, мы с вами научимся какую-нибудь часть картины оставлять цветной.
Для начала мы с вами выбираем фотографию с вашего компьютера наполненную чувствами. Самый простой способ обесцветить картинку, это нажать «Изображение – Коррекция – Обесцветить». Пункт «Обесцветить» автоматический, и не имеет никаких настроек. Он находится десятым сверху, в подменю «Коррекция». Так же обесцветить можно, нажав комбинацию клавиш «Shift + Ctrl + U». Эта комбинация является горячей клавишей меню «Обесцветить».
Пункт «Обесцветить» автоматический, и не имеет никаких настроек. Он находится десятым сверху, в подменю «Коррекция». Так же обесцветить можно, нажав комбинацию клавиш «Shift + Ctrl + U». Эта комбинация является горячей клавишей меню «Обесцветить».
Так же, заходим «Изображение – Коррекция» и ищем там девятый пункт сверху «Цветовой тон/Насыщенность». Выбрав этот пункт, мы видим окошечко, в котором есть три рычажка «Цветовой тон», «Насыщенность», «Яркость». Еще этот пункт можно открыть с помощью комбинации горячих клавиш «Ctrl + U». Мы эти пункты особо разбирать не будем, надеясь на вашу смекалку. Но как при помощи этих пунктов обесцветить фото? Нужно пункт «Насыщенность» передвинуть до конца влево. После чего наша картинка станет чёрно-белой.
Но, я надеюсь, вы со мной согласитесь, что эти два способа обесцвечивания не очень качественные. Что-то хочется сделать потемнее, что-то посветлее. Так что будем искать способы обесцветить изображение с настройками. В поисках обесцвечивания пускаемся в «Изображение – Коррекция». А после чего нажимаем восьмой пункт сверху «Чёрное и Белое».Горячими клавишами этого пункта является комбинация «Alt + Shift + Ctrl + B».
А после чего нажимаем восьмой пункт сверху «Чёрное и Белое».Горячими клавишами этого пункта является комбинация «Alt + Shift + Ctrl + B».
Перед нами возникает окошко. В этом окошке мы видим, выдвигающуюся менюшку сверху, в которой можно выбрать уже готовые параметры. Снизу, если хорошо присмотреться, мы увидим шесть полосочек с рычажками. Рядом с каждой полосочкой есть наименование цвета, который эта полосочка символизирует, и маленький квадратик этого же цвета. Двигая рычажок, вы будете слабее или сильнее обесцвечивать тот или иной цвет. Так же, там есть пункт «Тонировка», при активировании которого, у вас появятся ещё две активных полосочки. Надеюсь, вы сами с ними разберётесь. Я вам скажу лишь то, что «Тонировка», это замена всех цветов на тона одного цвета.
Вот, что у нас получилось. По-моему, это намного лучше автоматического обесцвечивания. Судите сами.
Теперь, как я и обещал, я вас научу обесцвечивать только часть картинки. Есть несколько способов обесцвечивания. Мы их все рассмотрим, и вы выберете способ, который вам более удобен. Первый способ. Копируем наш слой в окне «Слои». На том слое, который находится сверху, мы выделяем тот объект, который мы собираемся оставить цветным. Способов выделения множество – и многие из них вы найдёте на нашем сайте.
Мы их все рассмотрим, и вы выберете способ, который вам более удобен. Первый способ. Копируем наш слой в окне «Слои». На том слое, который находится сверху, мы выделяем тот объект, который мы собираемся оставить цветным. Способов выделения множество – и многие из них вы найдёте на нашем сайте.
Вырезаем наше выделение при помощи комбинации клавиш «Ctrl + X». У нас получился верхний слой в окне «Слои», с дыркой. Дырка находится на том месте, где расположен ваш предмет, который должен быть цветным. А нижний слой остался без изменений. Правильно ли мы вырезали наш предмет можно проверить, нажав на глазик на нижнем слое. Тогда останется включенным только тот слой, на котором есть дырка, на месте предмета.
Теперь тот слой, на котором у нас дырка, обесцвечиваем, любым известным вам способов. Если вам ни один способ обесцвечивания изображения не известен, то вам следует прочитать начало этой статьи. После того как мы его обесцветили, включаем глазик напротив нижнего слоя. После чего сливаем эти два слоя в один ,при помощи нажатия клавиш «Ctrl + E».
После чего сливаем эти два слоя в один ,при помощи нажатия клавиш «Ctrl + E».
Второй способ. Обесцвечиваем изображение, без предварительных клонирований. Выбираем инструмент «Архивная кисть». Этот инструмент находится в окне инструментов между предметами «Штамп» и «Ластик» и в одной вкладке с инструментом “Архивная художественная кисть”.
И, с помощью этого инструмента, убираем обесцвечивание с нужного вам предмета. Но знайте, этот предмет не убирает обесцвечивание, этот предмет восстанавливает прежний вид изображению. В окне «История», слева от каждого действия можно поставить значок архивной кисти. И на том действии где стоит этот значок, начиная с того действия и будет производиться возврат изображения. Настройки этого инструмента очень просты, и об их свойствах самому догадаться не трудно.
Если вам трудно вернуть изображению прежний вид , у вас дрожат руки и вы делаете цветным то, что должно оставаться чёрно-белым, я вам советую выделить тот предмет, который должен быть цветным, и без труда выполнить задание. Третий способ. Копируем наше изображение, и на верхнем слое, при помощи инструмента «Ластик», стираем тот предмет, который должен быть цветным. После чего обесцвечиваем верхний слой. Или наоборот, сначала обесцвечиваем верхний слой, потом стираем предмет. Поступайте как вам удобнее. И сливаем эти слои. Но последние два способа немного сложнее первого, потому что для их исполнения требуется намётанная рука.
Третий способ. Копируем наше изображение, и на верхнем слое, при помощи инструмента «Ластик», стираем тот предмет, который должен быть цветным. После чего обесцвечиваем верхний слой. Или наоборот, сначала обесцвечиваем верхний слой, потом стираем предмет. Поступайте как вам удобнее. И сливаем эти слои. Но последние два способа немного сложнее первого, потому что для их исполнения требуется намётанная рука.
И самый простой способ. Выделяем предмет, который должен остаться цветным. Выбираем четвёртый пункт сверху в меню “Выделение”, под названием “Инверсия”.
После чего обесцвечиваем выделенную область.
Надеюсь, вы со мной согласитесь, что это самый простой способ. Вот я вам представил на ваш выбор несколько способов частичного обесцвечивания. Пользуйтесь тем способом, который для вас более удобен. Ну, что же, обесцвечивайте, вырезайте, стирайте. Удачи вам в любых ваших начинаниях. До скорых встреч!
В первой статье из цикла о конвертации цветных изображений в черно-белые в программе Photoshop, мы узнали, как можно быстро удалить информацию о цветах в изображении, преобразовав его в цветовой режим «Градации серого» (Grayscale color mode).
В этом, втором материале цикла, мы рассмотрим еще один простой и быстрый способ удаления цвета, на этот раз это Обесцвечивание (Desaturating). У этого метода есть несколько разновидностей, здесь мы рассмотрим сначала самый простой способ, а затем ознакомимся со вторым, более сложным, способом, но в то же время и более гибким, дающим некоторую творческую свободу для создания конечного результата.
Вот фотография, которую я буду использовать на протяжении всего цикла этих статей, чтобы мы могли легко сравнить результаты полученных разными способами черно-белых изображений:
Команда «Обесцветить»
Самый быстрый способ преобразовать фотографию в чёрно-белую имеющийся в Photoshop — это команда «Обесцветить» (Desaturating), найти которую можно по вкладке главного меню Изображение —> Коррекция (Image —> Adjustments):
И еще более быстрый способ применения этой команды — просто нажмите сочетание клавиш Shift+Ctrl+U. Вне зависимости от того, каким из этих двух способов Вы воспользуетесь, Photoshop сразу уберёт всю насыщенность цветов на фото, оставив нам черно-белый вариант:
Использование этой команды, конечно, простое и быстрое, но проблема в том, что это изменение навсегда. Если мы посмотрим на палитру слоёв , то увидим, что наше рабочее фото является фоновый слоем, а по эскизу предварительного просмотра слоя мы видим, что сам оригинал нашего изображение в настоящий момент в черно-белый:
Если мы посмотрим на палитру слоёв , то увидим, что наше рабочее фото является фоновый слоем, а по эскизу предварительного просмотра слоя мы видим, что сам оригинал нашего изображение в настоящий момент в черно-белый:
Так как мы сделали изменения непосредственно в исходном (т.е. оригинальном) изображении, если мы теперь сохраним и закроем наш документ, то на фотография потеряет цвет навсегда. Даже если сохранить документ в фотошоповском формате — файле PSD, то всё равно не будет никакого способа вернуть назад начальный цвет фотографии. Конечно, как мы могли бы избежать этой проблемы, если бы в начале работы создали копию фонового слоя и применили бы команду «Обесцвечивание» к уже к копии.
Но, к счастью, имеется лучший способ, который дает нам немного больше свободы для творчества.
Корректирующий слой «Цветовой тон/Насыщенность» (Hue/Saturation)
В завершающей статье этого цикла мы рассмотрим, как мы использовать корректирующий слой «Цветовой тон/Насыщенность» для создания профессионального черно-белого варианта цвета изображения. Здесь же мы просто посмотрим, как мы сможем использовать этот корректирующий слой, чтобы не только полностью обесцветить цвета, но и как сохранить некоторый намек на первоначальные цвета, что является весьма интересным результатом.
Здесь же мы просто посмотрим, как мы сможем использовать этот корректирующий слой, чтобы не только полностью обесцветить цвета, но и как сохранить некоторый намек на первоначальные цвета, что является весьма интересным результатом.
Во-первых, прежде чем мы пойдем дальше, давайте вернём первоначальный цвет фотографии, отменив команду «Обесцветить» с помощью нажатия сочетания клавиш Ctrl+Z.
Чтобы добавить корректирующий слой «Цветовой тон/Насыщенность», щелкните соответствующий значок внизу палитры слоёв и выберите «Цветовой тон/Насыщенность» (Hue/Saturation) из появившегося списка:
Если вы используете Photoshop ниже CS4, то элементы управления слоя появятся в появится диалоговом окне, если Вы используете версию CS4 и выше (здесь я использую русскоязычный CS6), то элементы управления появятся в окне свройств.
Чтобы обесцветить цвета, просто перетащите ползунок Насыщенности (Saturation) влево до упора:
Это дает нам тот же самый результат, который мы получили при помощи команды «Обесцветить»:
Так в чем же разница между использованием команды «Обесцветить» и перетаскиванием ползунка «Насыщенность» (Saturation)? Ну, скажем, если мы решили, что не хотим делать полностью ч/б изображение, а хотим оставить у фотографии небольшое количество исходного цвета, то это невозможно сделать командой «Обесцветить», а с помощью ползунка — очень просто!
Так как мы используем корректирующий слой, мы не производми никаких необратимых изменений в исходной фотографии (см. статью Неразрушающее редактирование фотографий корректирующими слоями). Для частичного восстановления первоначального цвета достаточно просто перетащить ползунок Насыщенности немного назад, вправо. Следите за изменениями фотографии в окне документа, чтобы судить о результатах, происходящих в процессе перемещения ползунка. Чем дальше вы перетащите его в правую сторону, тем больше цветов восстановится. Так как мы хотим вернуть всего лишь намек на цвет, я собираюсь перетащить ползунок вправо до значения примерно минус 90, что возвратит примерно 10% от первоначальной насыщенности цвета:
статью Неразрушающее редактирование фотографий корректирующими слоями). Для частичного восстановления первоначального цвета достаточно просто перетащить ползунок Насыщенности немного назад, вправо. Следите за изменениями фотографии в окне документа, чтобы судить о результатах, происходящих в процессе перемещения ползунка. Чем дальше вы перетащите его в правую сторону, тем больше цветов восстановится. Так как мы хотим вернуть всего лишь намек на цвет, я собираюсь перетащить ползунок вправо до значения примерно минус 90, что возвратит примерно 10% от первоначальной насыщенности цвета:
Вместо того, чтобы стать полностью черно-белой, моя фотография в имеет приглушенные, практически незаметные цвета:
Так как наш черно-белый эффект содержится в корректирующем слое, то первоначальное изображение осталось без изменений.
Если вдруг нам понадобится восстановить первоначальное полноцветное изображение, все, что нужно сделать, это выключить корректирующий слой, нажав на значок видимости (глаз), которые вы найдете с левой стороны слоя в палитре слоёв:
Понравился сайт? Уроки оказались полезными? Вы можете поддержать проект, просто если скачаете и установите приложение «Фонарик» для Андроид. Приложение написал автор сайта и рассчитывает в дальнейшем публиковать свои приложения. Фонарик управляет светодиодом вспышки фотокамеры телефона, а также включает подсветку экраном на полной яркости.
Приложение написал автор сайта и рассчитывает в дальнейшем публиковать свои приложения. Фонарик управляет светодиодом вспышки фотокамеры телефона, а также включает подсветку экраном на полной яркости.
Преимущества: гибкие настройки. Вы можете задать в настройках, чтобы фонарик сразу включался при запуске приложения и автоматическое включение таймера при запуске приложения. Настройки позволяют отключить блокировку экрана и блокировку фонарика кнопкой включения телефона. Также вы можете самостоятельно установить время таймера.
Если приложение наберёт популярность, это даст стимул автору на создание новых приложений с учётом пожеланий посетителей сайта.
Заранее благодарен, Дмитрий.
QR-код для установки:
Если Вам понравился материал, скажите свое «спасибо», поделитесь ссылками с друзьями в социальных сетях! Спасибо!
Меняйте насыщенность цвета, цветовой тон и вибрации в Photoshop Elements
Руководство пользователя Отмена
Поиск
Последнее обновление Jan 13, 2022 03:02:43 AM GMT
- Photoshop Elements User Guide
- Introduction to Photoshop Elements
- What’s new in Photoshop Elements
- System requirements | Photoshop Elements
- Workspace basics
- Guided mode
- Making photo projects
- Workspace and environment
- Get to know the Home screen
- Workspace basics
- Tools
- Panels and bins
- Open files
- Rulers, grids, and guides
- Enhanced Quick Mode
- File information
- Presets and libraries
- Multitouch support
- Scratch disks, plug-ins, and application updates
- Undo, redo, and cancel actions
- Viewing images
- Fixing and enhancing photos
- Resize images
- Cropping
- Add blur, replace colors, and clone image areas
- Adjust shadows and light
- Retouch and correct photos
- Sharpen photos
- Transforming
- Auto Smart Tone
- Recomposing
- Using actions to process photos
- Photomerge Compose
- Create a panorama
- Moving Overlays
- Moving Elements
- Adding shapes and text
- Add text
- Edit text
- Create shapes
- Editing shapes
- Painting overview
- Painting tools
- Set up brushes
- Patterns
- Fills and strokes
- Gradients
- Work with Asian type
- Guided edits, effects, and filters
- Guided mode
- Filters
- Guided mode Photomerge edits
- Guided mode Basic edits
- Adjustment filters
- Effects
- Guided mode Fun edits
- Guided mode Special edits
- Artistic filters
- Guided mode Color edits
- Guided mode Black & White edits
- Blur filters
- Brush Stroke filters
- Distort filters
- Other filters
- Noise filters
- Render filters
- Sketch filters
- Stylize filters
- Texture filters
- Working with colors
- Understanding color
- Set up color management
- Color and tonal correction basics
- Choose colors
- Adjust color, saturation, and hue
- Fix color casts
- Using image modes and color tables
- Color and camera raw
- Working with selections
- Make selections in Photoshop Elements
- Saving selections
- Modifying selections
- Move and copy selections
- Edit and refine selections
- Smooth selection edges with anti-aliasing and feathering
- Working with layers
- Create layers
- Edit layers
- Copy and arrange layers
- Adjustment and fill layers
- Clipping masks
- Layer masks
- Layer styles
- Opacity and blending modes
- Creating photo projects
- Project basics
- Making photo projects
- Editing photo projects
- Saving, printing, and sharing photos
- Save images
- Printing photos
- Share photos online
- Optimizing images
- Optimizing images for the JPEG format
- Dithering in web images
- Guided Edits — Share panel
- Previewing web images
- Use transparency and mattes
- Optimizing images for the GIF or PNG-8 format
- Optimizing images for the PNG-24 format
- Keyboard shortcuts
- Keys for selecting tools
- Keys for selecting and moving objects
- Keys for the Layers panel
- Keys for showing or hiding panels (expert mode)
- Keys for painting and brushes
- Keys for using text
- Keys for the Liquify filter
- Keys for transforming selections
- Keys for the Color Swatches panel
- Keys for the Camera Raw dialog box
- Keys for the Filter Gallery
- Keys for using blending modes
- Keys for viewing images (expertmode)
Коррекция насыщенности и цветового тона
Команда «Цветовой тон/Насыщенность» управляет цветовым тоном (цветом), насыщенностью (чистотой) и яркостью всего изображения или отдельных цветовых составляющих изображения.
Используйте ползунок «Цветовой тон» для создания специальных эффектов, окрашивания черно-белой фотографии (например, в тон «сепия») или изменения цветового диапазона на фрагменте изображения.
A. Исходный B. Обработанное изображение с эффектом «сепия», примененным с помощью команды «Окрасить» C. Пурпурные оттенки, измененные с помощью ползунка «Цветовой тон» в меню «Редактирование»
Для увеличения яркости или приглушения яркости изображения воспользуйтесь ползунком «Насыщенность». Например, можно повысить насыщенность цветов в пейзаже, уменьшив в нем уровень цвета. Или уменьшить тон отвлекающего цвета, например яркого красного свитера на портрете.
Используйте ползунок «Яркость» вместе с другими корректирующими командами для осветления или затемнения фрагмента изображения. На заметку! Не используйте данную настройку на всем изображении, поскольку в результате уменьшается общий тоновый диапазон.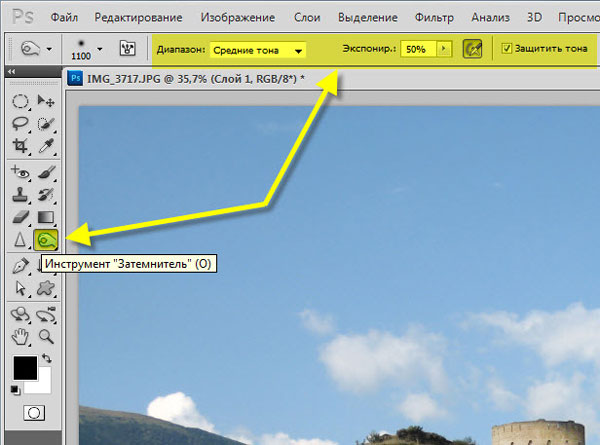
Изменение насыщенности цвета или цветового тона
Выполните одно из следующих действий.
- Выполните команду «Улучшение» > «Коррекция цвета» > «Цветовой тон/Насыщенность».
- Выберите «Слой» > «Новый корректирующий слой» > «Цветовой тон/Насыщенность» или откройте существующий корректирующий слой «Цветовой тон/Насыщенность».
- Две шкалы цвета в диалоговом окне представляют собой цвета в порядке их расположения на цветовом круге. Верхняя шкала отображает цвет до корректировки; нижняя шкала показывает, как корректировки отражаются на цветовых тонах при полной насыщенности.
В раскрывающемся меню «Редактирование» выберите тактику корректировки цвета:
- Для корректировки всех цветов сразу выберите «Мастер».
- Выберите один из заданных цветовых диапазонов, указанных в списке для корректируемого цвета. Между цветовыми шкалами появится ползунок, который можно использовать для управления любым тоновым диапазоном.

Для подбора нужного тона укажите точное числовое значение в поле ввода или перетащите ползунок.
Значения, указанные в поле ввода, отражают угол поворота в градусах по цветовому кругу от исходного цвета пиксела. Положительное значение соответствует повороту по часовой стрелке, отрицательное — против часовой стрелки. Допустимые значения находятся в диапазоне от -180 до +180.
Для подбора нужного уровня насыщенности укажите точное числовое значение в поле ввода или перетащите ползунок вправо для увеличения насыщенности или влево — для ее уменьшения. Допустимые значения находятся в диапазоне от -100 до +100.
Для подбора нужного уровня яркости укажите точное числовое значение в поле ввода или перетащите ползунок вправо для увеличения яркости или влево — для ее уменьшения. Допустимые значения находятся в диапазоне от -100 до +100. На заметку! Подумайте, прежде чем применять данную настройку ко всему изображению.
 В результате ее применения уменьшается общий тоновый диапазон изображения.
В результате ее применения уменьшается общий тоновый диапазон изображения.Нажмите кнопку «ОК». Для отмены выполненных изменений и возврата к оригиналу, нажмите кнопку «Восстановить», удерживая клавишу «Alt» (Option в Mac OS).
Изменение диапазона регуляторов «Цветовой тон/Насыщенность»
Выполните одно из следующих действий.
- Выполните команду «Улучшение» > «Коррекция цвета» > «Цветовой тон/Насыщенность».
- Выберите «Слой» > «Новый корректирующий слой» > «Цветовой тон/Насыщенность» или откройте существующий корректирующий слой «Цветовой тон/Насыщенность».
Выберите определенный цвет в меню «Редактирование».
Выполните одно из следующих действий с ползунком:
- Перетащите управляющую кнопку треугольного вида снижения интенсивности цветовой составляющей во всем изображении без изменения тонового диапазона.

- Перетащите один из серых ползунков для коррекции тонового диапазона без изменения интенсивности цветовой составляющей.
- Перетащите серую центральную часть для сдвига всего ползунка, выбрав другую область цвета.
- Перетащите один из вертикальных белых регуляторов рядом с темно-серой центральной частью для коррекции диапазона цветовой составляющей. Увеличение диапазона приводит к уменьшению доли цветовой составляющей, и наоборот.
- Для одновременного перемещения цветовой шкалы и регулятора, перетащите цветовую шкалу, удерживая клавишу «Ctrl» (Command в Mac OS).
A. Регулирует долю цветовой составляющей, не оказывая влияния на тоновый диапазон B. Регулирует тоновый диапазон, не оказывая влияния на долю цветовой составляющей C. Регулирует тоновый диапазон цветовой составляющей D. Перемещает ползунок полностью
- Если изменить положение регулятора так, что он попадет в другой цветовой диапазон, название цвета изменится для индикации этой перемены.
 Например, если вы выбрали «Желтый» и изменили его диапазон так, что он оказался в красной области цветовой шкалы, его имя изменится на «Красный 2». Вы можете изменить до шести отдельных цветовых диапазонов в разновидности одного цветового диапазона (например, «Красный 1» вплоть до «Красный 6»).
Например, если вы выбрали «Желтый» и изменили его диапазон так, что он оказался в красной области цветовой шкалы, его имя изменится на «Красный 2». Вы можете изменить до шести отдельных цветовых диапазонов в разновидности одного цветового диапазона (например, «Красный 1» вплоть до «Красный 6»).
По умолчанию выбранный диапазон цвета равен 30° цветовой шкалы, 30° цветовой составляющей при этом не включается. Установка низкого значения для выпадающей составляющей может привести к тоновой градации изображения (образованию полос).
- Перетащите управляющую кнопку треугольного вида снижения интенсивности цветовой составляющей во всем изображении без изменения тонового диапазона.
Для редактирования цветового диапазона путем выбора цветов из изображения выберите инструмент «Палитра цветов» и щелкните на изображении. Используйте + и – в инструменте «Палитра цветов» для увеличения или сужения диапазона.
Если инструмент «Палитра цветов» уже выбран, цветовой диапазон также можно регулировать с помощью клавиш «Shift» (увеличение диапазона) или «Alt» (Option в Mac OS) (сужение диапазона).
Настройка телесных оттенков
Команда «Настройка телесных оттенков» выполняет коррекцию всего цвета фотографии, придавая коже более естественные оттенки. При щелчке на участке кожи на фотографии Photoshop Elements настраивает телесный тон, равно как и другие цвета фотографии. Также возможна корректировка коричневой и красной составляющих вручную для достижения искомого результата.
При щелчке на участке кожи на фотографии Photoshop Elements настраивает телесный тон, равно как и другие цвета фотографии. Также возможна корректировка коричневой и красной составляющих вручную для достижения искомого результата.
Откройте фотографию и выберите слой, в который требуется внести изменения.
Выполните команду «Улучшение» > «Настройка цветов» > «Настройка телесных оттенков».
Щелкните на участке кожи.
Photoshop Elements выполняет автоматическую настройку цветов изображения. Изменения могут быть незначительными.
Установите флажок «Просмотр» для оперативного отображения результатов изменения параметров в окне изображения.
(Необязательно) Перетащите следующие ползунки для финишной коррекции:
Загар
Увеличивает или уменьшает уровень коричневого в цвете кожи.

Румянец
Увеличивает или уменьшает уровень красного в цвете кожи.
Температура
Регулирует общую цветовую температуру цвета кожи.
После завершения коррекции нажмите кнопку «ОК». Для отмены внесенных исправлений и возврата к оригиналу нажмите «Восстановить».
Коррекция насыщенности отдельных участков изображения
Инструмент «Губка» изменяет насыщенность цвета в области.
Увеличение насыщенности с помощью инструмента «Губка»Выберите инструмент «Губка».
Установите параметры инструмента на панели параметров.
Режим
Увеличивает или уменьшает насыщенность цветов. Выберите параметр «Увеличить насыщенность» для увеличения насыщенности цветов. В режиме градаций серого параметр «Увеличить насыщенность» увеличивает контраст изображения.
 Выберите параметр «Снизить насыщенность» для снижения насыщенности цветов. В режиме градаций серого параметр «Снизить насыщенность» уменьшает контраст изображения.
Выберите параметр «Снизить насыщенность» для снижения насыщенности цветов. В режиме градаций серого параметр «Снизить насыщенность» уменьшает контраст изображения.Кисть
Задает форму кончика кисти. Нажмите стрелку рядом с образцом кисти, выберите категорию кистей из всплывающего меню кистей, затем выберите миниатюру кисти.
Размер
Задает размер кисти в пикселях. Перетащите ползунок «Размер» или используйте поле ввода для указания точного размера.
Интенсивность
Устанавливает степень изменения насыщенности. Перетащите ползунок «Интенсивность» или укажите числовое значение в поле ввода.
Перетащите курсор мыши над изображением, которое нужно изменить.
Изменение цвета объекта
С помощью команды «Заменить цвет» осуществляется замена определенного цвета изображения. Таким образом можно задать цветовой тон, насыщенность или яркость заменяемого цвета.
Выполните команду «Улучшение» > «Настройка цветов» > «Заменить цвет».
Выберите вариант отображения под образцом изображения:
Выделенная область
Отображает маску, которая выглядит как черно-белый вариант изображения, в окне предварительного просмотра.
Изображение
Отображает изображение в окне просмотра. Эта опция полезна при работе с увеличенным изображением или при ограничениях размера экрана.
Нажмите кнопку «Палитра цветов», затем щелкните на цвете, который требуется изменить, на изображении или в окне просмотра. Используйте + и – в инструменте «Палитра цветов» для добавления или удаления цветов, чтобы их не затронули вносимые изменения.
Перетащите ползунок «Разброс» для регулировки степени включения соответствующих цветов в область выделения.
Выполните одно из следующих действий для определения нового цвета:
- Перетащите ползунки «Цветовой тон», «Насыщенность» и «Яркость» (или укажите числовые значения в полях ввода).

- Щелкните на окне «Результат» и укажите новый цвет в окне «Палитра цветов», после чего нажмите кнопку «ОК».
- Перетащите ползунки «Цветовой тон», «Насыщенность» и «Яркость» (или укажите числовые значения в полях ввода).
Для отмены выполненных изменений и возврата к оригиналу, нажмите кнопку «Восстановить», удерживая клавишу Alt (Option в ОС Mac OS).
Точное преобразование в черно-белое изображение
Команда «Преобразовать в черно-белое» позволяет выбрать специальный стиль преобразования для применения в отношении изображения. Эта команда отличается от команды «Удалить цвет», которая автоматически преобразовывает изображение в черный-белый цвет для вас.
В диалоговом окне «Преобразовать в черно-белый» доступные стили изображения помогают сравнить разные наборы преобразования и выбрать нужный. Выберите стиль, а затем используйте доступные ползунки для тонкой настройки преобразования.
Преобразование в черно-белое изображение A. Отображает вид «До» и «После» обработки B. Выбрать стиль C. Отрегулировать интенсивность
Выбрать стиль C. Отрегулировать интенсивность
Откройте изображение и выделите область или слой для преобразования. Если вы не выделите определенную область или слой, преобразование затронет все изображение.
Для экспериментов с черно-белым преобразованием и сохранения оригинальной фотографии нетронутой выполните преобразование на слое-дубликате.
Выполните команду «Улучшение» > «Преобразовать в черно-белое».
Выберите вариант стиля, который отражает характер изображения (например, «Портретная съемка» или «Живописные пейзажи»).
Перетащите ползунки «Корректировать интенсивность» для настройки красного, зеленого, синего или контраста.
Ползунки «Корректировать интенсивность» для настройки красного, зеленого и синего не окрашивают изображение, они просто включают больше или меньше данных из оригинальных цветовых каналов в новое черно-белое изображение.

Для преобразования изображения нажмите «ОК». Для отмены внесенных исправлений и возврата к оригиналу нажмите «Восстановить». Для закрытия диалогового окна «Преобразовать в черно-белое» нажмите «Отмена».
Автоматическое преобразование в черно-белое изображение
Команда «Обесцветить» выполняет преобразование цветного изображения в черно-белое, присваивая каждому пикселу изображения в режиме RGB пропорциональное значение красного, зеленого и синего. Общая яркость каждого пиксела остается неизменной. Данная команда приводит к аналогичному результату, который достигается установкой значения насыщенности -100 в диалоговом окне «Цветовой тон/Насыщенность».
Для корректировки определенной области изображения выделите ее с помощью подходящего инструмента выделения. Если ни одна определенная область не выделена, исправления применяются ко всему изображению.
Выполните команду «Улучшение» > «Настройка цветов» > «Удалить цвет».

Добавление заданных значений для преобразования цветного изображения в черно-белое
Программа позволяет добавлять пользовательские заданные значения для преобразования цветного изображения в черно-белое путем редактирования определенного текстового файла.
Добавление пользовательских наборов для преобразования изображения в черно-белый цвет является заданием для опытных пользователей.
Закройте Photoshop Elements и перейдите к папке, которая содержит файл bwconvert.txt:
- Windows: [каталог установки Photoshop Elements ]\Required\bwconvert.txt
- Mac /Applications/Adobe Photoshop Elements/Support Files/Adobe Photoshop Elements Editor.app/Contents/Required/bwconvert.txt. Удерживая клавишу Command, щелкните Adobe Photoshop Elements и выберите команду «Показать содержание пакета». Перейдите к папке Contents/Required.
Откройте файл bwconvert.txt в простом текстовом редакторе (например, «Блокнот»).

Исходя из правил именования заданных значений, имеющихся в файле, добавьте свое заданное значение и присвойте ему уникальное имя.
Сохраните файл (не изменяя оригинальное имя файла).
Запустите Photoshop Elements и выполните команду «Улучшение» > «Преобразовать в черно-белое» для просмотра наборов параметров.
Окрашивание изображения в градациях серого
Вы можете окрасить все изображение в градациях серого или выбрать участки и раскрасить их в разные цвета. Например, можно выделить волосы человека и закрасить их в коричневый цвет, затем добавить румянец щекам, включив их в другую область выделения.
Если изображение, которое требуется раскрасить, находится в режиме градаций серого, измените его цветовой режим на RGB по команде «Изображение» > «Режим» > «Цвет RGB».
Выполните команду «Улучшение» > «Настройка цветов» > «Цветовой тон/Насыщенность» или «Слой» > «Новый корректирующий слой» > «Цветовой тон/Насыщенность» для работы на корректирующем слое.

Выберите «Раскрасить». Если цвет переднего плана не черный или белый, Photoshop Elements преобразует изображение в цвет текущего активного переднего плана. Значение яркости каждого пиксела при этом не меняется.
При необходимости воспользуйтесь ползунком «Цветовой тон» для выбора нового цвета. Воспользуйтесь ползунком «Насыщенность» для корректировки насыщенности. Затем нажмите кнопку «ОК».
Справки по другим продуктам
- Процесс управляемого редактирования «Черно-белый»
- Цветовой круг
- Понятие слоя
Вход в учетную запись
Войти
Управление учетной записью
Как обесцветить в Photoshop CC
Постобработка » Уроки Photoshop » Как обесцветить в Photoshop CC
от Либерти Стембридж
Обесцвечивание — это процесс удаления цвета или уменьшения яркости цветов изображения. Это может быть полезным инструментом в Adobe Photoshop для достижения различных эффектов при редактировании фотографий. Используйте его для выделения определенного цвета, создания черно-белых изображений или тонирования изображений.
Это может быть полезным инструментом в Adobe Photoshop для достижения различных эффектов при редактировании фотографий. Используйте его для выделения определенного цвета, создания черно-белых изображений или тонирования изображений.
Мы расскажем о нескольких различных способах обесцвечивания в Photoshop и о том, как творчески работать с обесцвечиванием для достижения различных эффектов.
Получите 12 бесплатных экшенов Photoshop для фотографов
Как обесцветить изображение в Photoshop с помощью команды обесцвечивания
Самый простой способ обесцветить изображение в Photoshop — использовать команду обесцвечивания. Для этого перейдите в Image > Adjustments > Desaturate . Это автоматически обесцветит ваше изображение, по существу превратив его в черно-белое изображение.
Примечание: Существует лучший способ создания черно-белых фотографий в Photoshop с использованием карт градиента.
Использование сочетания клавиш Desaturate
Вместо использования меню вы также можете использовать сочетания клавиш Photoshop Desaturate:
- Shift + Cmd + U (Mac)
- Shift + Ctrl + U (Win) 39 90Desaturate с помощью меню. Изображение после применения команды обесцвечивания (полностью обесцвечено)
- 8 Бонусные паутины. 39.00 $ 19.00
До окончания скидки!
Как обесцветить слой в Photoshop с помощью настроек оттенка/насыщенности
Большинство фотографов обесцвечивают свои фотографии с помощью корректирующего слоя оттенка/насыщенности.
 Это связано с тем, что он позволяет лучше контролировать уровень обесцвечивания и влияние на каждый цвет.
Это связано с тем, что он позволяет лучше контролировать уровень обесцвечивания и влияние на каждый цвет.Чтобы применить корректирующий слой Hue/Saturation:
- Перейдите на панель настроек на правой панели инструментов (если вы ее не видите, перейдите в Window > Adjustments ).
- На панели настроек выберите настройку оттенка/насыщенности .
- При выборе этого параметра открывается панель настройки оттенка/насыщенности, где можно настроить оттенок, насыщенность и яркость с помощью ползунков.
- Регулировка ползунка оттенка регулирует цвет изображения и дает множество различных эффектов. Точно так же ползунок яркости изменит, насколько темным или ярким будет изображение.
Ползунок, на котором мы хотим сосредоточиться, — это ползунок насыщенности .
- Перемещение ползунка насыщенности до упора влево полностью обесцветит изображение.
 Перемещение ползунка вправо до упора увеличивает насыщенность.
Перемещение ползунка вправо до упора увеличивает насыщенность. - Регулируя ползунок, вы можете добиться нужного уровня обесцвечивания. Вы также можете отрегулировать ползунки оттенка и яркости, чтобы выделить определенный цвет на изображении.
Выборочное обесцвечивание в Photoshop
Выборочное обесцвечивание — это простой способ привлечь внимание к определенной части фотографии. В этом методе вы применяете обесцвечивание только к этим частям с помощью маски слоя.
Слой-маски — отличный неразрушающий способ применить изменения к определенным частям вашей фотографии. Вы можете использовать его как для больших, так и для маленьких областей вашей фотографии.
Шаг 1: Создайте выделение того, что вы хотите обесцветить
Для этого вы можете использовать любые инструменты выделения или инструмент быстрой маски.
Выделение всего, кроме лодкиШаг 2: Создайте корректирующий слой HSL на основе выделения
При активном выделении щелкните корректирующий слой HSL.
Замаскированный слой HSL на панели слоев Применена регулировка оттенка/насыщенности с маской слоя.
Статьи по теме Photoshop:
- Как изменить размер холста в Photoshop CC?
- Сглаживание краев с помощью сглаживания в Photoshop
- Как связать слои в Photoshop?
- Как использовать смарт-фильтры в Photoshop?
- Как инвертировать маску в Photoshop?
Заключительные мысли
Обесцвечивание — это полезный инструмент для создания множества различных эффектов и придания вашим фотографиям выразительности. Надеюсь, вы хорошо поняли, как использовать обесцвечивание в своей фотографии.
Либерти Стембридж
Либерти — внештатный писатель, дизайнер и заядлый фотограф, особенно увлекающийся пейзажной и природной фотографией. Когда она не пишет и не редактирует, ее можно найти на улице с камерой или в комиссионном магазине.
черно-белых преобразований Photoshop
Автор сценария Стив Паттерсон.

В первом из этой серии уроков о многих способах преобразования цветных фотографий в черно-белые в Photoshop , мы узнали , как можно быстро удалить информацию о цвете в изображении , преобразовав его в цветовой режим Оттенки серого .
Во втором уроке мы рассмотрим еще один быстрый и простой способ удаления цвета, на этот раз путем обесцвечивания изображения. Есть несколько способов сделать это, поэтому сначала мы рассмотрим самый простой способ, а затем посмотрим, как второй способ дает нам немного больше гибкости и творческой свободы с конечным результатом.
Вот еще раз изображение, которое я буду использовать в этих уроках, чтобы у нас был простой способ сравнить результаты наших различных методов черно-белого преобразования:
Оригинальное полноцветное изображение.
Команда Обесцвечивания
Самый быстрый способ обесцветить цвет фотографии — использовать команду Photoshop Desaturate , которую вы найдете, перейдя в меню Image в верхней части экрана, выбрав Adjustments , а затем выбрав Desaturate :
Перейдите в меню «Изображение» > «Коррекция» > «Обесцветить».

Чтобы еще быстрее выбрать команду Desaturate, просто нажмите сочетание клавиш Shift+Ctrl+U (Победа) / Shift+Command+U (Mac). Независимо от того, какой способ вы выберете, Photoshop мгновенно обесцветит все цвета на фотографии, оставив нам базовую черно-белую версию:
Фотография теперь отображается черно-белой после обесцвечивания цвета.
Использование команды «Обесцветить» было, конечно, быстрым и безболезненным, но проблема в том, что она также постоянна. Если мы посмотрим на нашу палитру слоев , мы увидим, что наша фотография находится на фоновом слое, а на эскиз предварительного просмотра слоя слева от имени слоя, мы действительно видим, что наше изображение теперь черно-белое:
Миниатюра предварительного просмотра показывает нам небольшой предварительный просмотр содержимого слоя.
Поскольку мы внесли изменения непосредственно в исходное изображение, если мы сохраним наш документ и закроем его на этом этапе, цвет на фотографии исчезнет навсегда.
 Даже если мы сохраним документ как файл Photoshop .PSD, вернуть исходный цвет будет невозможно. Конечно, одним из способов избежать этой проблемы было бы сначала продублировать фоновый слой, чтобы создать копию изображения, а затем применить к копии команду «Обесцветить». Но есть еще лучший способ, который дает нам немного больше творческой свободы с конечным результатом и, как мы узнали в нашем Уменьшение размера файлов с помощью учебника «Уменьшение размера файла с помощью корректирующих слоев» поможет свести размер нашего документа Photoshop к минимуму, и это с помощью корректирующего слоя «Цветовой тон/Насыщенность» !
Даже если мы сохраним документ как файл Photoshop .PSD, вернуть исходный цвет будет невозможно. Конечно, одним из способов избежать этой проблемы было бы сначала продублировать фоновый слой, чтобы создать копию изображения, а затем применить к копии команду «Обесцветить». Но есть еще лучший способ, который дает нам немного больше творческой свободы с конечным результатом и, как мы узнали в нашем Уменьшение размера файлов с помощью учебника «Уменьшение размера файла с помощью корректирующих слоев» поможет свести размер нашего документа Photoshop к минимуму, и это с помощью корректирующего слоя «Цветовой тон/Насыщенность» !Корректирующий слой Цветовой тон/Насыщенность
В следующем уроке этой серии мы рассмотрим, как можно использовать корректирующий слой Цветовой тон/Насыщенность для создания дополнительных профессиональных черно-белых версий цветных изображений . Здесь мы просто посмотрим, как мы можем использовать корректирующий слой Hue/Saturation, чтобы не только полностью обесцветить цвет изображения, но и как сохранить лишь намек на исходный цвет для более творческого и интересного результата.

Во-первых, прежде чем двигаться дальше, давайте вернем исходный цвет фотографии, отменив команду Desaturate, что мы можем сделать, перейдя в меню Edit в верхней части экрана и выбрав Undo Desaturate . Или более быстрый способ отменить последний шаг — нажать сочетание клавиш Ctrl+Z (Win) / Command+Z (Mac) (чтобы отменить несколько шагов, нажмите Ctrl+Alt+Z (Win) / Command+Option+Z (Mac)):
Выберите «Правка» > «Отменить обесцвечивание» или нажмите Ctrl+Z (Win)/Command+Z (Mac), чтобы восстановить цвет на фотографии.
Чтобы добавить корректирующий слой Hue/Saturation, щелкните значок New Adjustment Layer в нижней части палитры слоев (это круг, разделенный по диагонали между черным и белым), затем выберите Hue/Saturation из списка корректировок. появившиеся слои:
Щелкните значок «Новый корректирующий слой» и выберите «Цветовой тон/Насыщенность» из списка.

Если вы используете Photoshop CS4, как я здесь, элементы управления и параметры корректирующего слоя оттенка/насыщенности появятся на панели настроек , которая является новой для CS4. Если вы используете Photoshop CS3 или более раннюю версию, на экране появится диалоговое окно «Цветовой тон/Насыщенность».
Чтобы обесцветить цвет, просто перетащите ползунок Насыщенность до упора влево:
Перетащите ползунок «Насыщенность» до упора влево, чтобы полностью удалить цвет с изображения.
Это дает нам точно такой же результат, который мы видели с командой Desaturate. После удаления цвета у нас осталась базовая черно-белая версия:
И снова цвет был удален, чтобы дать нам черно-белую версию фотографии.
Так в чем же разница между использованием команды «Обесцветить» и перетаскиванием ползунка «Насыщенность»? Ну, допустим, мы решили, что нам не нужно полностью черно-белое изображение. Мы хотели бы вернуть небольшое количество исходного цвета фотографии.
 С командой Desaturate, если мы сначала не продублировали фоновый слой и не применили команду к копии изображения, нам не повезло. Но с помощью корректирующего слоя Цветовой тон/Насыщенность вернуть часть цвета очень просто!
С командой Desaturate, если мы сначала не продублировали фоновый слой и не применили команду к копии изображения, нам не повезло. Но с помощью корректирующего слоя Цветовой тон/Насыщенность вернуть часть цвета очень просто!Поскольку мы используем корректирующий слой, ничего из того, что мы делаем с нашим изображением, не является постоянным. Мы можем вносить столько изменений, сколько захотим, не причиняя никакого вреда исходной фотографии (см. наш учебник «Неразрушающее редактирование фотографий с помощью корректирующих слоев» , чтобы узнать больше). Чтобы восстановить часть исходного цвета, просто перетащите ползунок «Насыщенность» немного назад вправо. Следите за своей фотографией в окне документа, чтобы оценить результаты при перетаскивании ползунка. Чем дальше вы перетащите его вправо, тем больше цвета вы восстановите. Поскольку мы хотим вернуть только намек на цвет, я собираюсь перетащить ползунок насыщенности немного вправо, пока значение, отображаемое в поле ввода насыщенности, не станет около -9.
 0, который возвращает 10% исходной насыщенности цвета:
0, который возвращает 10% исходной насыщенности цвета:Ползунок «Насыщенность» позволяет легко контролировать степень удаления цвета из изображения.
Вместо полностью черно-белого изображения моя фотография теперь имеет более приглушенный цветовой эффект:
Оставить оттенок цвета иногда может быть интереснее, чем полностью черно-белый эффект.
Если вы используете Photoshop CS3 или более раннюю версию, нажмите «ОК» в правом верхнем углу диалогового окна «Цветовой тон/Насыщенность», когда закончите, чтобы выйти из него.
Поскольку наш черно-белый эффект полностью содержится в корректирующем слое Hue/Saturation, если в какой-то момент мы захотим восстановить исходное полноцветное изображение, все, что нам нужно сделать, это отключить корректирующий слой, щелкнув видимость его слоя . значок (значок «глазное яблоко»), который вы найдете в крайнем левом углу слоя в палитре слоев:
Включите и выключите черно-белый эффект, щелкнув значок видимости слоя.

Примечание: Этот метод является разрушительным. Это означает, что вы не можете вернуться к полноцветной версии вашего изображения. Вместо этого обязательно создайте копию, продублировав фоновый слой и применив изменения к слою копии.
+80 Photoshop Actions для
Природные фотографы



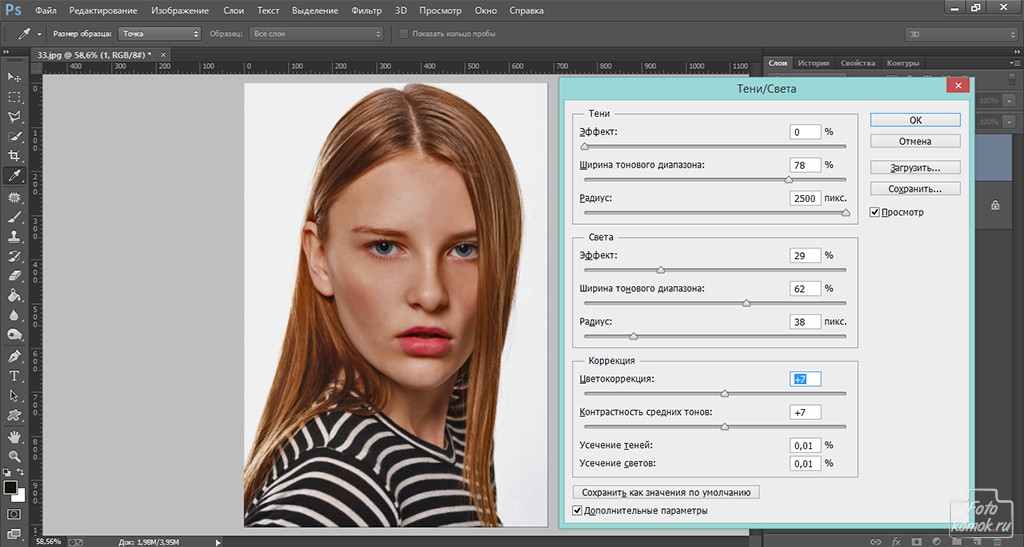 В результате ее применения уменьшается общий тоновый диапазон изображения.
В результате ее применения уменьшается общий тоновый диапазон изображения.
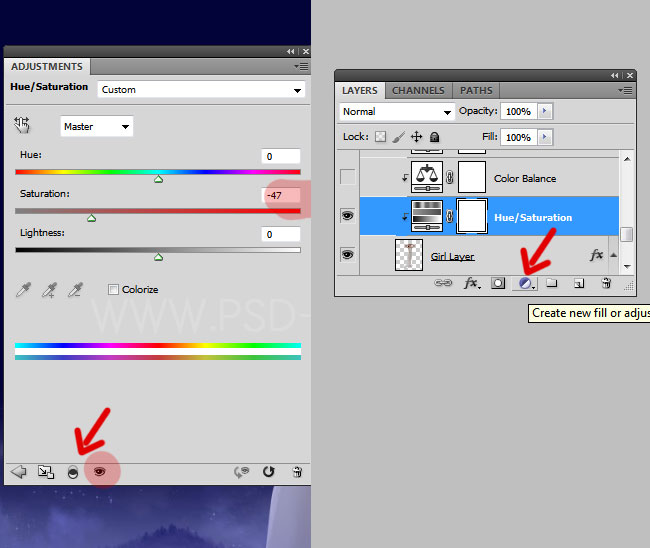 Например, если вы выбрали «Желтый» и изменили его диапазон так, что он оказался в красной области цветовой шкалы, его имя изменится на «Красный 2». Вы можете изменить до шести отдельных цветовых диапазонов в разновидности одного цветового диапазона (например, «Красный 1» вплоть до «Красный 6»).
Например, если вы выбрали «Желтый» и изменили его диапазон так, что он оказался в красной области цветовой шкалы, его имя изменится на «Красный 2». Вы можете изменить до шести отдельных цветовых диапазонов в разновидности одного цветового диапазона (например, «Красный 1» вплоть до «Красный 6»).
 Выберите параметр «Снизить насыщенность» для снижения насыщенности цветов. В режиме градаций серого параметр «Снизить насыщенность» уменьшает контраст изображения.
Выберите параметр «Снизить насыщенность» для снижения насыщенности цветов. В режиме градаций серого параметр «Снизить насыщенность» уменьшает контраст изображения.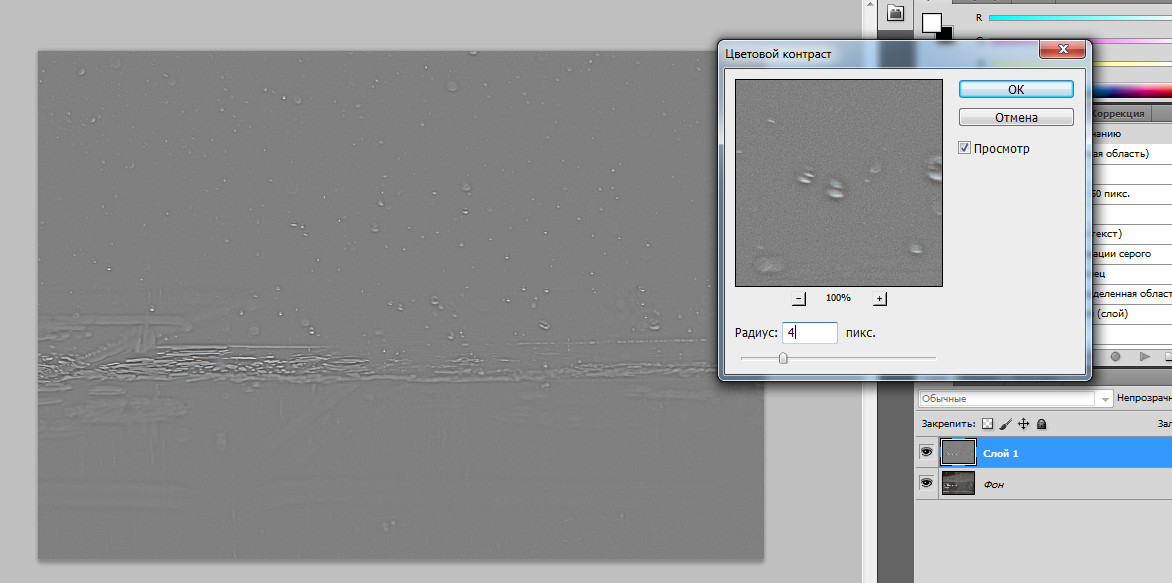
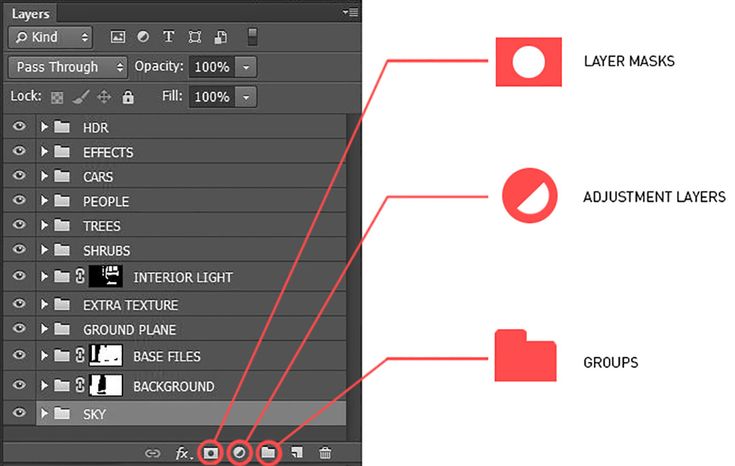



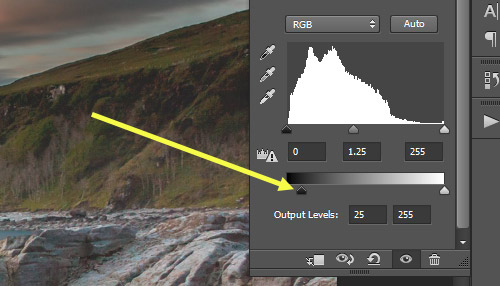 Это связано с тем, что он позволяет лучше контролировать уровень обесцвечивания и влияние на каждый цвет.
Это связано с тем, что он позволяет лучше контролировать уровень обесцвечивания и влияние на каждый цвет.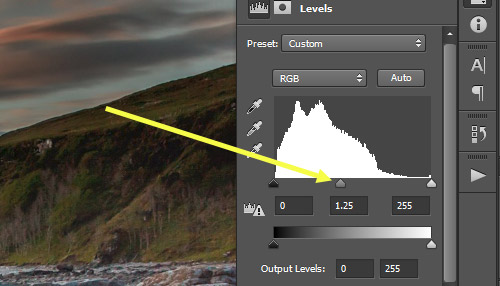 Перемещение ползунка вправо до упора увеличивает насыщенность.
Перемещение ползунка вправо до упора увеличивает насыщенность.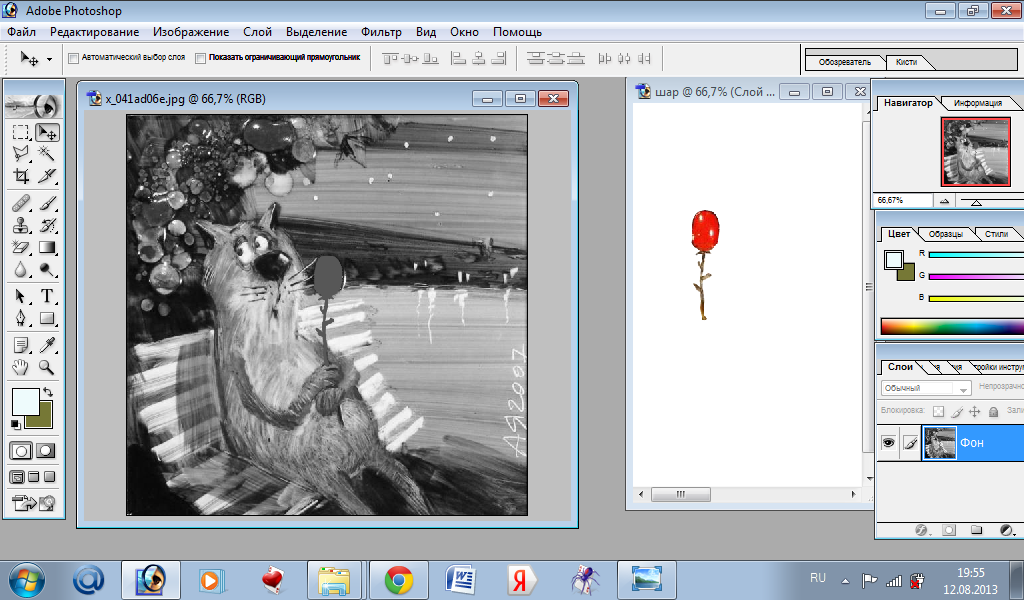
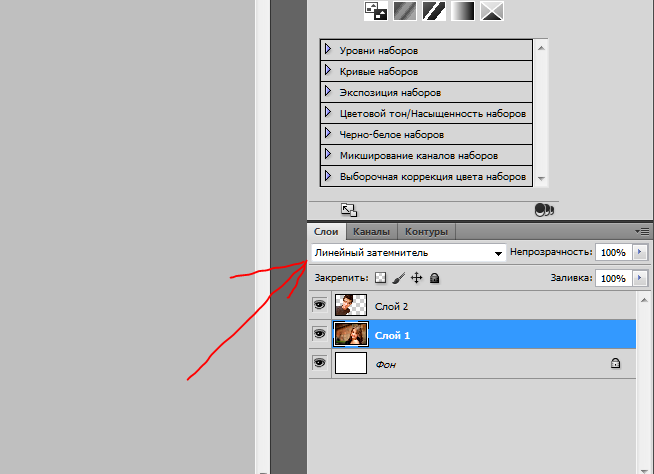

 Даже если мы сохраним документ как файл Photoshop .PSD, вернуть исходный цвет будет невозможно. Конечно, одним из способов избежать этой проблемы было бы сначала продублировать фоновый слой, чтобы создать копию изображения, а затем применить к копии команду «Обесцветить». Но есть еще лучший способ, который дает нам немного больше творческой свободы с конечным результатом и, как мы узнали в нашем Уменьшение размера файлов с помощью учебника «Уменьшение размера файла с помощью корректирующих слоев» поможет свести размер нашего документа Photoshop к минимуму, и это с помощью корректирующего слоя «Цветовой тон/Насыщенность» !
Даже если мы сохраним документ как файл Photoshop .PSD, вернуть исходный цвет будет невозможно. Конечно, одним из способов избежать этой проблемы было бы сначала продублировать фоновый слой, чтобы создать копию изображения, а затем применить к копии команду «Обесцветить». Но есть еще лучший способ, который дает нам немного больше творческой свободы с конечным результатом и, как мы узнали в нашем Уменьшение размера файлов с помощью учебника «Уменьшение размера файла с помощью корректирующих слоев» поможет свести размер нашего документа Photoshop к минимуму, и это с помощью корректирующего слоя «Цветовой тон/Насыщенность» !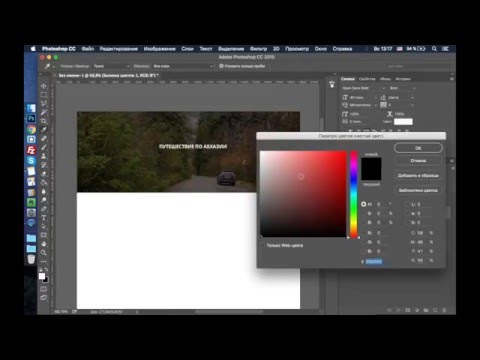

 С командой Desaturate, если мы сначала не продублировали фоновый слой и не применили команду к копии изображения, нам не повезло. Но с помощью корректирующего слоя Цветовой тон/Насыщенность вернуть часть цвета очень просто!
С командой Desaturate, если мы сначала не продублировали фоновый слой и не применили команду к копии изображения, нам не повезло. Но с помощью корректирующего слоя Цветовой тон/Насыщенность вернуть часть цвета очень просто! 0, который возвращает 10% исходной насыщенности цвета:
0, который возвращает 10% исходной насыщенности цвета: