Как уменьшить размер файла jpg?
- Категория ~ Технические советы
- – Автор: Игорь (Администратор)
Когда вы снимаете на фотоаппарат, то выходные изображения обычно получаются достаточно большими в размере. К примеру, на большинстве обычных камерах средний размер одной фотографии составляет около 1 Мб. Так же вы могли скачать из интернета красивую картинку с высоким уровнем качества и, соответственно, огромным размером файла (могут занимать до 3-5 Мб). Но, к сожалению, на большинстве веб-сайтов стоят ограничения на загружаемые изображения и многие начинающие пользователи не знают как поступить в этой ситуации. Поэтому, в данной статье я расскажу как уменьшить размер файла jpg при помощи редактора изображений.
Но, вначале, хотел бы рассказать об основных методах:
- Уменьшение размера картинки. Каждая картинка измеряется по высоте и ширине. Соответственно, чем больше высота и ширина, тем больше размер файла. И чтобы решить обратную задачу, т.е. уменьшить размер jpg файла, можно уменьшить ее по высоте и ширине.
- Обрезание картинки. Если на изображении есть ненужные части по краям, то вы можете их обрезать. Таким образом, можно сократить размеры картинки по высоте и ширине, что непременно скажется на размере файла (уменьшится).
- Снизить качество изображения. Формат jpg поддерживает разное качество при сохранении картинки. От того насколько хорошее качество было выставлено, зависит насколько большим получится jpg файл. Соответственно, если при сохранении снизить качество, то размер файла будет уменьшен.
- Смешанные методы. Обычно речь идет сразу обо всех трех методах.
В качестве графического редактора изображений я использовал редактор Paint.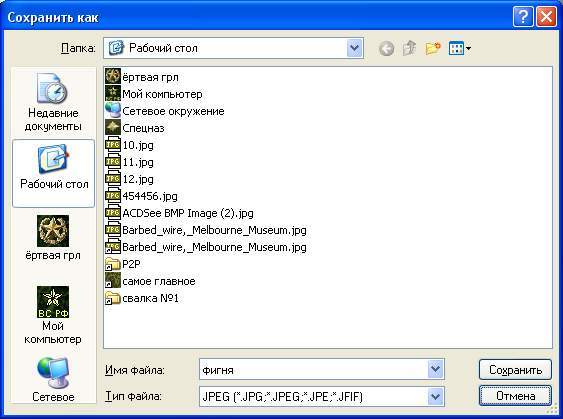 Net, так как он прост, удобен и обладает достаточным количеством функций для большинства потребностей пользователей. Скачайте и установите его себе на компьютер. Теперь, можно переходить к самим методам.
Net, так как он прост, удобен и обладает достаточным количеством функций для большинства потребностей пользователей. Скачайте и установите его себе на компьютер. Теперь, можно переходить к самим методам.
Метод первый. Уменьшение размера картинки и jpg файла.
Откройте любую картинку в редакторе. Для примера я взял картинку с гортензией из стандартного набора Windows. Ее изначальный размер 1024 на 786 (ширина на высоту) при весе в 581 Кб. Теперь, перейдем к изменению размера. Для этого необходимо нажать сочетание клавиш «Ctrl + R» или открыть в верхнем меню пункт «Изображение» и выбрать «Изменить размер…«. Для примера, я решил уменьшить картинку в 2 раза, т.е. установить размер 512 на 384. Соответственно, ввел нужный размер, нажал кнопку «ОК» и сохранил картинку (сочетание клавиш «Ctrl + S«).
Данный способ помог уменьшить размер файла jpg до 156 Кб, при сохранении качества.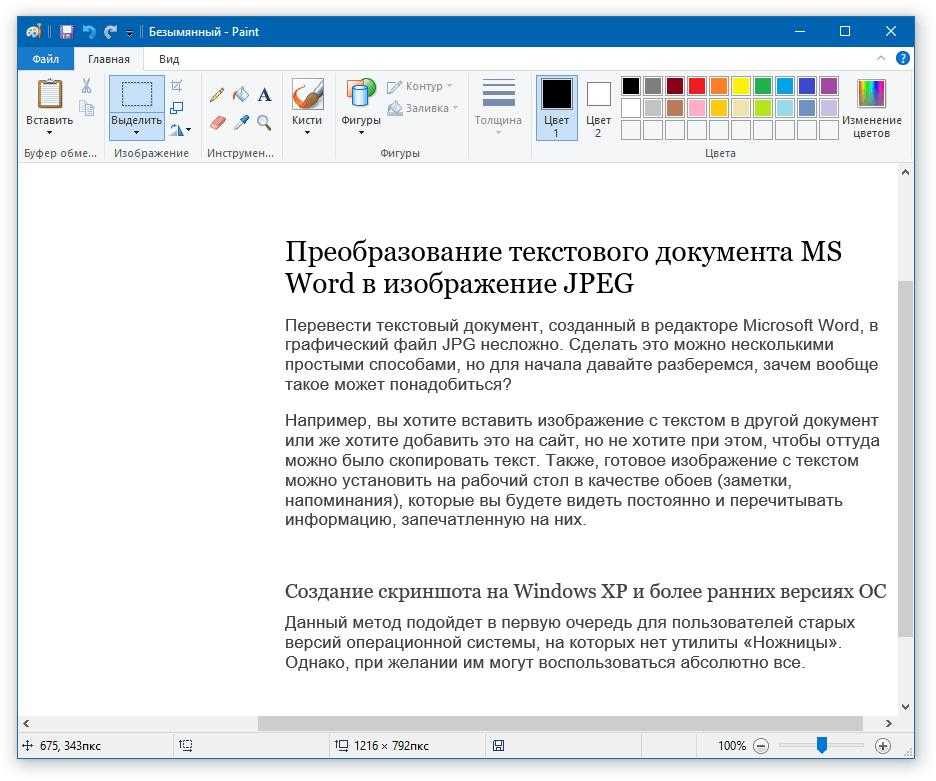
Метод второй. Обрезание картинки.
Периодически по краям картинки могут находиться ненужные области. Случайно попавший столб на фотографию, торчащая рука из ниоткуда и так далее. Соответственно, их можно обрезать, что позволит сэкономить на размере картинки и файла. Воспользуюсь полученной картинкой из предыдущего метода и обрежу ее по бокам. Чтобы это сделать я выбрал режим «
Этот прием часто пропускают, а зря, так как в подавляющем большинстве случаев он позволяет не только сократить размер jpg файла, но и облагородить саму картинку.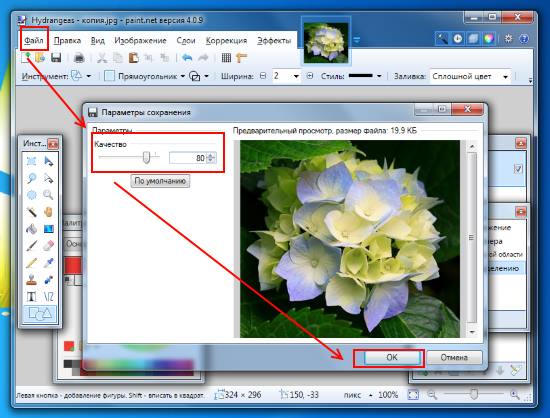
Метод третий. Снижение качества изображения и уменьшение размера файла jpg.
Отличное качество картинки нужно в очень редких случаях. К примеру, если вы дизайнер и используете изображение как части для составления других картинок (шаблонов, сайтов и прочего). В подавляющем же большинстве случаев, качество картинки можно снижать без потери хорошего вида. Обычно, в пределах 20-25%. При этом размер файла jpg может уменьшаться в разы. Для этого способа я воспользовался полученной картинкой на предыдущем методе. После того, как вы откроете ее в редакторе, картинку достаточно только пересохранить с нужным качеством. Для этого можно использовать либо комбинацию клавиш « В правой же части окна можно будет увидеть предварительный результат, так что ползунок можно сдвигать до тех пор, пока картинка будет оставаться все такой же красивой на внешний вид.
В правой же части окна можно будет увидеть предварительный результат, так что ползунок можно сдвигать до тех пор, пока картинка будет оставаться все такой же красивой на внешний вид.
Выставив 80% вместо 100%, мне удалось сохранить внешний вид и уменьшить размер jpg файла до 19,9 Кб (было 86,4 Кб), что в 4 раза меньше!
Как видите, применяя смешанный метод, мне удалось снизить размер файла с 581 Кб до 19,9 Кб. Другими словами, практически в 30 раз! Согласитесь, вполне ощутимый результат для 5 минут. Кстати, если у вас картинка подходящего размера, то можно ограничиться только третьим методом, позволяющим сократить размер в 2-4 раза.
И на закуску, тематическое видео:
☕ Понравился обзор? Поделитесь с друзьями!
- Как усилить сигнал WiFi роутера?
- Как выбрать внешний жесткий диск
Добавить комментарий / отзыв
Как уменьшить размер файла JPG? Быстрые способы
- Содержание статьи
- Способы уменьшения JPG файла
- Уменьшение размера файла JPG с помощью онлайн сервисов
- compressjpeg
- TinyJPG
- Уменьшение размера файла JPG в Adobe Photoshop
- Уменьшение размера файла JPG в Paint
- Выводы
- Добавить комментарий
Формат JPG широко используется при работе с изображениями.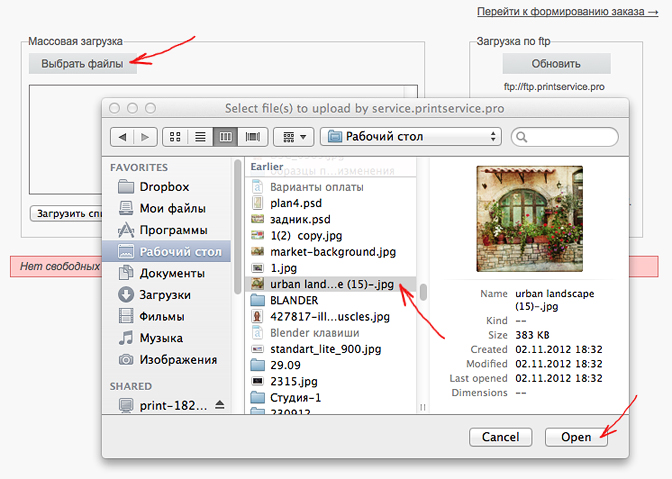 В большинстве случаев при сохранении картинки на компьютер пользователи выбирают максимально доступное качество, что приводит к увеличению размера файла. Если изображения хранятся на жестком диске компьютера, то это не вызывает никаких проблем.
В большинстве случаев при сохранении картинки на компьютер пользователи выбирают максимально доступное качество, что приводит к увеличению размера файла. Если изображения хранятся на жестком диске компьютера, то это не вызывает никаких проблем.
Но в некоторых ситуациях на размер картинки накладываются строгие ограничения и пользователи начинают искать ответ на вопрос, как уменьшить размер JPG файла. Например, с такими ограничениями можно столкнуться при загрузке фотографий на тематические форумы, доски объявлений, на страницы социальных сетей или при отправке фото с помощью электронной почты.
Решить проблему уменьшения размера картинки можно как с помощью любого графического редактора, так и с помощью специализированных программ. В данной статье мы разберем несколько самых эффективных способов, с помощью которых можно быстро уменьшить размер JPG файла.
Способы уменьшения JPG файла
В общем случае уменьшения размера картинки можно достичь двумя способами:
- Уменьшением разрешения изображения – при этом снижается общее количество точек (пикселей) из которых состоит картинка.

- Понижением качества изображения – при этом значительно усиливается степень сжатия, которая применяется при кодировке в формат JPG.
Самый лучший результат достигается за счет комбинирования этих двух методов. Снизив разрешение картинки, и слегка понизив ее качество, можно серьезно уменьшить размер файла. Если же один из параметров (разрешение или качество) играет для Вас важную роль, воспользуйтесь только одним методом (например, просто снизьте качество картинки, разрешение при этом оставив неизменным).
Уменьшение размера файла JPG с помощью онлайн сервисов
Если перед Вами встает задача быстро уменьшить размер jpg файла, без лишних заморочек с программным обеспечением, то самым простым способом будет использование онлайн сервисов. Под онлайн сервисами следует понимать сайт в интернете на который можно загрузить фотографию и который автоматически ее обработает. Использование такого сервиса имеет свои преимущества и недостатки.
Преимущества:
- Готовые оптимальные настройки для максимально эффективного результата;
- Отсутствие необходимости в установке каких-либо программ;
- Полная автоматизация процесса сжатия.

Недостатки:
- Необходимость активного интернет соединения;
- Возможность потенциальной «утечки» личных файлов.
Под последним пунктом стоит понимать, что JPG файл Вы будете загружать на удаленный сервер, и никто не сможет дать Вам гарантий, что он не останется на нем, даже после того, как вы закончите свою работу с онлайн сервисом. По этому, все файлы, которые имеют хоть какую-то конфиденциальность, лучше сжимать на своем компьютере, а не в онлайне.
В сети можно найти большое количество сайтов, которые предоставляют бесплатные услуги по сжиманию фотографий, мы же разберем два сайта — compressjpeg и TinyJPG.
compressjpeg
Ссылка — compressjpeg.com
Очень простой для использования сайт, с поддержкой массовой заливки файлов для сжатия. Сжатие полностью автоматизировано, но есть возможность более тонкой настройки.
- Для заливки файлов, нужно нажать кнопку «Загрузить«, и выбрать нужный файл(ы).
- Сразу после заливки файла, начнется его автоматическое сжатие, после чего его можно будет скачать.
 Там же будет отображено число в процентах, показывающее, на сколько был сжат файл.
Там же будет отображено число в процентах, показывающее, на сколько был сжат файл. - Если нужно поменять настройки сжатия, то нужно навести на картинку с надписью в процентах, и появится кнопка «Настройки». Там можно будет вручную настроить нужную степень сжатия, с предосмотром итогового результата.
TinyJPG
Ссылка — tinyjpg.com
В отличии от предыдущего сайта, не имеет русскоязычного интерфейса, но по заверению создателей сайта, имеет более эффективный метод сжатия, позволяющий максимально сжать картинку с минимальной потерей её качества. Из недостатков стоит отметить максимальный размер файла — 5МБ, а так же ограничение в одновременную заливку в 20 картинок.
- Использование данного сайта очень простое — достаточно нажать на кнопку «Drop your .png or .jpg files here!«, выбрать нужный файл(ы) и сайт автоматически уменьшит их размер.
- После сжатия, будет возможность скачать файл, или сохранить его себе на Dropbox.
Уменьшение размера файла JPG в Adobe Photoshop
Adobe Photoshop это многофункциональный графический редактор, который отлично справится с поставленной задачей. Большинство пользователей уже знакомы с этим редактором и наверняка у многих уже установлена эта программа. Рассмотрим подробнее процесс уменьшения картинки с помощью Adobe Photoshop.
Большинство пользователей уже знакомы с этим редактором и наверняка у многих уже установлена эта программа. Рассмотрим подробнее процесс уменьшения картинки с помощью Adobe Photoshop.
Уменьшаем разрешение. Для начала нужно открыть исходное изображение. Нажмите на картинке ПКМ и выберите “Открыть с помощью” —> “Adobe Photoshop”.
После того, как изображение откроется, перейдите в раздел “Изображение” —> “Размер изображения” или просто нажмите комбинацию клавиш “Alt+Ctrl+I”.
На экране появится окно, с помощью которого можно задать разрешение картинки. Для этого введите соответствующие значения в полях “Ширина” и “Высота”. После внесения изменения не забываем нажать “Ок”.
Снижаем качество. Для уменьшения размера JPG файла путем понижения качества нужно открыть картинку с помощью Adobe Photoshop. После этого нажимаем “Файл” —> “Сохранить как” или комбинацию клавиш “Shift+Ctrl+S”.
Выбираем место сохранения, вводим название файла и задаем формат “JPG”, нажимаем “Сохранить”.
В поле “Параметры изображения” смещаем ползунок качества картинки в левую сторону. Для среднего качества установите ползунок на уровне 6-7. Нажмите “Ок”.
Не стоит слишком увлекаться снижением качества изображения. Это может негативно повлиять на визуальное восприятие отредактированного фото. Опытным путем определите адекватное значение параметра качества для конкретного фото.
Уменьшение размера файла JPG в Paint
Встроенный редактор Paint присутствует практически на каждом компьютере. Конечно, функциональность этого графического редактора далека от Adobe Photoshop, который является профессионалом в своей сфере. Так, например, с помощью Paint Вы не сможете понизить качество изображения. А вот разрешение изображение изменить можно и очень просто.
Если на Вашем компьютере не установлен Adobe Photoshop, а уменьшить размер картинки очень нужно, то используйте Paint. Для начала откройте нужное изображение. Для этого нажмите на нем ПКМ и выберите “Открыть с помощью” —> “Paint”.
Далее нажмите комбинацию клавиш “Ctrl+W”. На экране появится окно, с помощью которого можно изменить размеры картинки. Для этого в поле “Изменить размеры” откорректируйте значения “По горизонтали» и “По вертикали». Вы можете установить селектор как напротив пункта “Проценты” (тогда Вы будете изменять размеры изображения в процентном соотношении) или напротив пункта “Пиксели” (размеры будут изменяться в пикселях).
После всех изменений нажимаем “Ок” и сохраняем картинку зайдя в “Paint” —> “Сохранить как”.
Выводы
В рамках данной статьи мы рассмотрели несколько способов, с помощью которых можно уменьшить размер jpg файла. Надеемся, что при необходимости один из способов Вам точно поможет быстро сжать картинку.
Как уменьшить размер файла JPG ? 4 быстрых способа!
Автор admin На чтение 6 мин Просмотров 159к. Опубликовано
Если перед вами встала задача, как уменьшить размер файла JPG, то давайте попробуем вместе разобраться в данной ситуации. Очень часто, размер изображения нужно уменьшить, для того, чтобы фотографии или картинки не занимали много места на диске. Многие пользователи, часто отправляют большое количество фотографий по электронной почте, но как правило, на всех почтовых серверах присутствует ограничение по объему информации в одном письме.
Из-за этого, многие люди не могут отправить изображения в электронном сообщении, тем самым впадают в ступор и не знают, как выйти из ситуации. Так же если вы грузите файлы изображений в облачный сервис или передаете по сети, то быстрее это будет происходить, если изображение будет иметь маленький вес. Поэтому, файлы необходимо уменьшать в размерах при этом постараться не испортить качество изображения.
Содержание
- Что такое файл JPG.
- Как уменьшить размер изображения стандартными средствами Windows ?
- Как уменьшить размер файла JPG при помощи программ Microsoft Office.

- Уменьшаем размер JPG файла при помощи онлайн сервисов.
- Уменьшаем размер изображения при помощи редактора Snagit.
- Заключение.
Что такое файл JPG.
JPEG (произносится «джейпег», англ. Joint Photographic Experts Group) – наиболее популярный растровый формат изображения. Файлы, которые содержат изображения имеют расширение JPG
Если обратить внимание, то названия многих графических изображений на вашем компьютере имеют вид («название фото».jpg или «название фото».jpeg ). Расширение .jpg является самым популярным.
Файлы JPG прекрасно сжимаются как с потерей качества, так и без. Соответственно, все зависит от того, что хочет получить пользователь в конечном результате. Существует огромное количество программ и онлайн сервисов, для сжатия изображений. Поэтому, давайте рассмотрим, как уменьшить размер файла JPG, разными способами и программами. Для того, чтобы определить исходный вес изображения, нужно нажать на нем правой кнопкой мыши и выбрать «Свойства».
Как уменьшить размер изображения стандартными средствами Windows ?
Если изменять размер изображения вам приходится не часто, то для таких целей подойдет стандартная программа Paint. Её функционала будет достаточно для наших целей. Так Paint позволяет выполнять следующие функции:
- Возможность добавить различный текст к изображению;
- Заливка отдельных элементов;
- Возможность обрезать ненужные фрагменты;
- Вставка другого изображения и другое.
Если вы выполняете редактирование изображения, при этом добавляете новые элементы, то его размер будет меняться.
Для того, чтобы уменьшить размер файла jpg при помощи графического редактора Paint, следуем инструкции ниже.
- Выбираем нужный файл изображения и щелкаем на нем правой кнопкой мыши. Из появившегося меню выбираем пункт «Изменить». Откроется автоматически редактор Paint.
- Ищем на панели инструментов кнопку «Изменить размер»;
- Откроется окно, в котором нам с вами нужно указать новый размер изображения.
 Изменение размера доступно в процентах и пикселях.
Изменение размера доступно в процентах и пикселях.
Совет! Если изображение сильно большое, то можно выставить размер, 1024×768. Так же подбирайте правильное соотношение длины и ширины в противном случае изображение будет выглядеть не совсем корректно.
Как уменьшить размер файла JPG при помощи программ Microsoft Office.
Так как пакет программ MS Office установлен на большинстве компьютеров пользователей. То воспользуемся данным средством для редактирования размера файла JPG.
Обратите внимание! В составе вашего пакета Microsoft Office, должна быть программа MS Picture Manager
Для того, чтобы разобраться, как уменьшить размер файла JPG с помощью MS Picture Manager, делаем следующие действия:
- Открываем программу.
- Добавляем изображение или на нужном файле выбираем открыть с помощью MS Picture Manager.
- В панели инструментов ищем пункт «Изображение» и в выпадающем списке жмем кнопку «Сжать изображение». Далее регулируем процент сжатия изображения.

Совет! Чем сильнее будет сжато изображение, тем хуже будет его качество. Поэтому выбирайте золотую середину.
Уменьшаем размер JPG файла при помощи онлайн сервисов.
Если вам не подходят выше описанные способы или необходимо сжимать очень большое количество изображений, то можно воспользоваться онлайн сервисами по сжатию картинок. Один из таких сервисов https://tinypng.com
С его помощью, вы сможете уменьшить размер изображения до максимально возможного, при этом программа сама выполнить все действия за вас. Вам необходимо будет только добавить изображение в онлайн сервис.
Обратите внимание! После сжатия, вам будет наглядно представлено, на сколько процентов уменьшился вес картинки после обработки.
После добавления картинки или фотографии, программа автоматически проанализирует файл, и если возможно, сожмет его. При этом размер изображения, длина и ширина, остается не измененным. Сервис tinypng.com работает с разными форматами графических изображений, поэтому подойдет многим пользователям.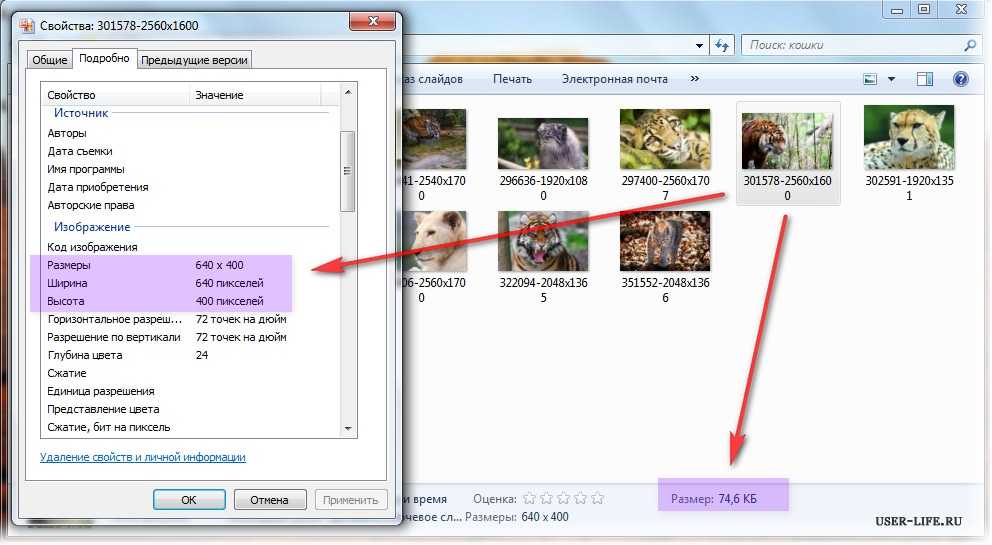
Еще один онлайн сервис, позволяющий изменить размер файла с изображением — irfanview.com. Сервис поддерживает работу с различными форматами изображений. В отличие от tinypng.com , пользователь сам выбирает настройки для создаваемого изображения.
Можно установить размер изображения вручную или же выбрать из предложенных вариантов.
Для более качественного сжатия, программа имеет различные фильтры. В параметрах сохранения, так же можно выставить значения, которые уменьшат размер выходного файла.
Уменьшаем размер изображения при помощи редактора Snagit.
Не так давно, я писал статью, как сделать скриншот экрана, в данной статье я затрагивал рассмотрение программы Snagit, которая умеет делать не только скриншоты экрана, но и редактировать полученные изображения. Данная программа прекрасно подойдет для наших целей, сейчас я вам покажу и расскажу, как уменьшить размер файла JPG при помощи редактора Snagit.
Предлагаю выполнять все по пунктам.
- Открываем редактор Snagit;
- В панели меню жмем «Файл» и в выпавшем списке выбираем «Открыть»;
- Выбираем нужное изображение;
- Далее в панели меню открываем вкладку «Изображение» и в панели инструментов жмем «Изменить размер»;
- В открывшемся меню выставляем нужный размер изображения;
Обратите внимание! Чтобы изображение изменило размер пропорционально, оставьте галочку «Сохранять пропорции».
- После сохраните изображение используя меню «Файл» — «Сохранить как».
После изменения размера изображения, файл будет иметь более меньший вес. Для того, чтобы его еще уменьшить, рекомендую использовать онлайн сервисы, описанные выше.
Заключение.
Сегодня мы с вами рассмотрели, как уменьшить размер файла JPG. Теперь, вы без труда сможете изменить размер изображения и его вес. Это поможет вам сохранить место на жестком диске компьютера, флешке или карте памяти телефона. Так же сжатые файлы будут быстрее передаваться по сети. Как видите, в большинстве случаев, можно изменить размер файла без потери качества.
Сделайте изображение JPG ярче — онлайн-инструменты JPG
Это удобная программа на основе браузера, которая делает изображения JPG/JPEG более яркими. Как только вы вставите изображение JPG/JPEG в область ввода, программа увеличит его яркость в области вывода. Вы также можете в интерактивном режиме выбрать область для увеличения яркости в окне предварительного просмотра, а также изменить количество света в параметрах.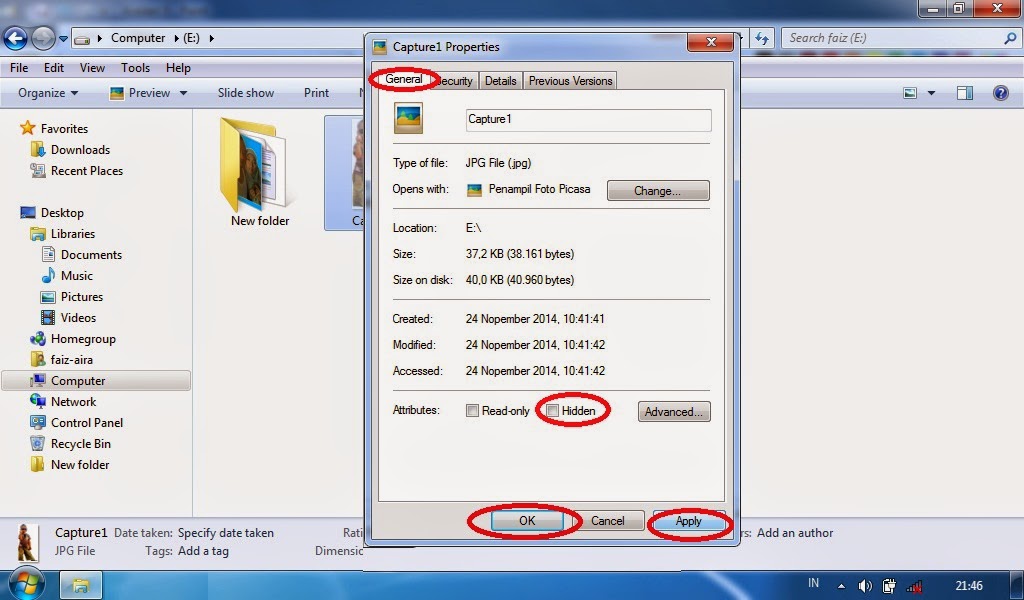 Создано безумными учеными из команды Browserling.
Создано безумными учеными из команды Browserling.
работает с анимацией gif? проверить GIF инструменты!
У нас также есть Online GIF Tools — утилиты для работы с GIF. Проверьте это!
оригинальный jpg
Нажмите здесь, чтобы выбрать изображение с вашего устройства, нажмите Ctrl+V, чтобы использовать изображение из буфера обмена, перетащите файл с рабочего стола или загрузите изображение из любого примера ниже.
Отпустите кнопку мыши, чтобы импортировать этот файл.
Ваш файл импортируется…
Импорт из файла
Сохранить как…
Копировать в буфер обмена
Загрузить
Экспортировать в Pastebin
ярче jpg
Невозможно преобразовать.
Произошла ошибка.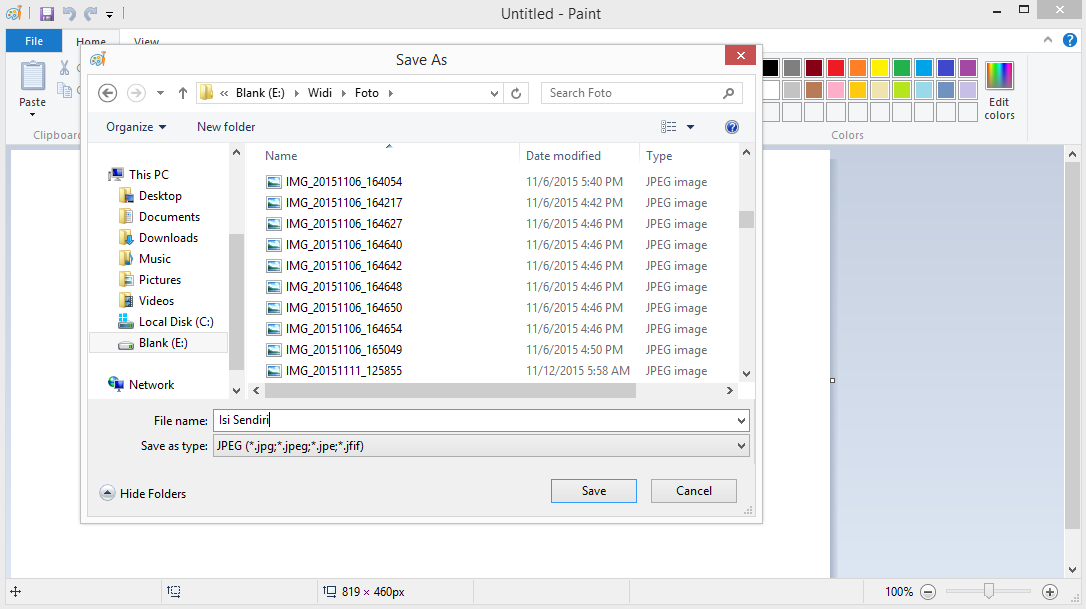
Цепочка с…
Удалить цепочку
Сохранить как…
Копировать в буфер обмена
Загрузить
Экспортировать в Pastebin
Удалить инструменты?
Этот инструмент не может быть объединен в цепочку.
Опции отбеливателя Jpeg
Количество белого света
Яркость Установите количество света в новый более яркий JPG (с использованием процент).
Зона смены света
Смещение Х
Смещение оси X.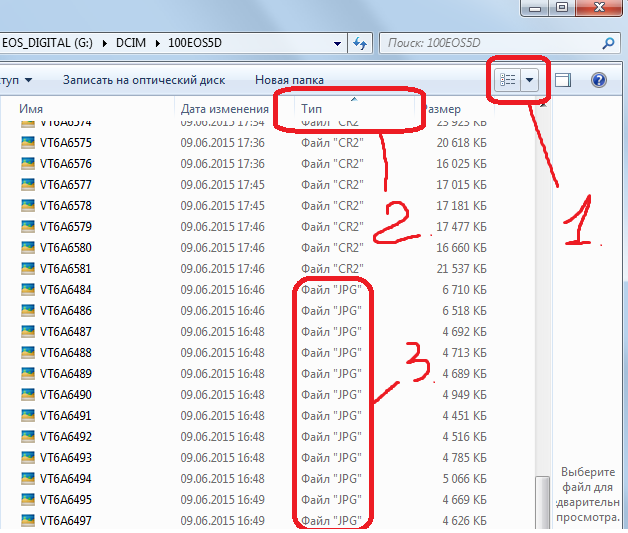
Смещение Y Смещение оси Y.
Ширина Ширина.
Высота Высота.
Инструмент для отбеливания JPEG Что такое осветлитель JPEG?
Этот онлайн-инструмент изменяет количество белого света в изображениях в формате JPG, JPEG и JPEG2000. Он увеличивает количество света в каждом пикселе входного JPG, создавая более яркое изображение. Вы можете осветлить любую пользовательскую прямоугольную область JPG или всю картинку сразу. Вы можете настроить область осветления в окне предварительного просмотра с помощью мыши или задать ее во втором блоке параметров, используя точные координаты. Программа осветляет JPG на указанный процент света. Базовое значение для текущего уровня освещенности составляет 100%, и если вы оставите это значение, то JPG не изменится (выход будет равен вводу). Если вы увеличите уровень освещенности выше 100%, JPG станет ярче. Например, при значении 120 % JPG станет на 20 % светлее, а при значении 200 % — то JPG станет полностью белым (максимальный уровень освещенности). Невероятно!
Например, при значении 120 % JPG станет на 20 % светлее, а при значении 200 % — то JPG станет полностью белым (максимальный уровень освещенности). Невероятно!
Примеры осветлителя Jpeg Нажмите, чтобы использовать
Осветление JPG с помощью птицы
В этом примере мы меняем яркость изображения JPG с помощью синей птицы. Чтобы покрыть всю высоту и ширину JPG, мы оставляем параметры области освещения x, y, height и width пустыми. Мы делаем JPG на 15% светлее, используя уровень яркости 115%. (Источник: Pexels.)
Обязательные параметры
Эти параметры будут использоваться автоматически, если вы выберете этот пример.
Яркость Установите количество света в новый более яркий JPG (с использованием процент).
Смещение X Смещение оси X.
Смещение Y
Смещение оси Y.
Ширина Ширина.
Высота Высота.
Осветлить половину улицы
В этом примере мы загружаем фотографию улицы Венеции в формате JPEG и осветляем только половину зданий. Указываем только одну координату x=278px (остальные координаты не указываются и поэтому растянуты к краям фото). Мы устанавливаем яркость правой стороны JPEG на 135% и оставляем левую сторону без изменений. (Источник: Pexels.)
Обязательные параметры
Эти параметры будут использоваться автоматически, если вы выберете этот пример.
Яркость Установите количество света в новый более яркий JPG (с использованием процент).
Смещение X Смещение оси X.
Смещение Y Смещение оси Y.
Ширина
Ширина.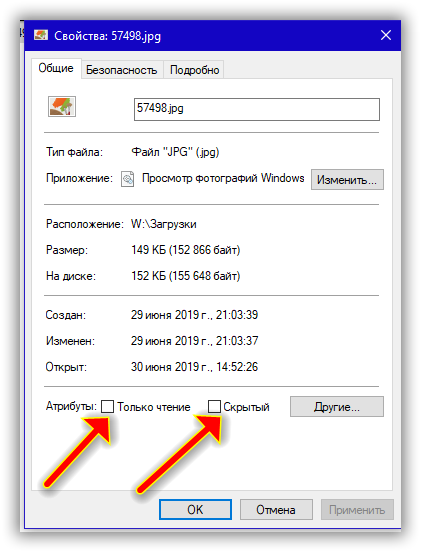
Высота Высота.
Изменение освещения в области
В этом примере мы используем интерактивные средства изменения размера, чтобы выбрать прямоугольную область в середине изображения JPG/JPEG для изменения освещения. Мы выбираем область 560 на 346 пикселей и делаем ее на 20% ярче, чем пиксели вокруг нее. Это создает приятный эффект более темной границы вокруг изображения клубники в формате JPG/JPEG. (Источник: Pexels.)
Обязательные параметры
Эти параметры будут использоваться автоматически, если вы выберете этот пример.
Яркость Установите количество света в новый более яркий JPG (с использованием процент).
Смещение X Смещение оси X.
Смещение Y Смещение оси Y.
Ширина
Ширина.
Высота Высота.
Все инструменты jpg
Не нашли нужный инструмент? Дайте нам знать, какого инструмента нам не хватает, и мы его создадим!
Выбор цвета JPG
Быстро найти название любого цвета в изображении JPEG.
Изменение качества файла JPG
Быстрое изменение качества графического файла JPEG.
Создать прозрачный JPG
Быстро сделать любой цвет в JPG или JPEG прозрачным.
Создание собственного файла JPG
Быстрое создание собственного файла JPEG любого размера и цвета.
Изменение размера изображения JPG/JPEG
Быстрое изменение размера изображения JPG/JPEG до нового размера.
Повернуть изображение JPG
Быстро повернуть изображение JPEG на любой угол.
Повышение резкости изображения JPG
Быстрое повышение резкости области изображения JPEG.
Пикселизация изображения JPG
Быстрое пикселирование области фотографии JPEG.
Размытие изображения JPG
Быстрое размытие области фотографии JPEG.
Добавить текст к изображению JPG
Быстро добавить текст к изображению JPG/JPEG.
Добавить рамку вокруг JPG
Быстро добавить рамку к фотографии JPEG.
Сделать углы JPG закругленными
Быстро скруглить углы изображения JPEG.
Создание случайного файла JPG
Быстрое создание случайного изображения в формате JPEG со случайными пикселями.
Замена цветов JPG/JPEG
Быстрое изменение цветов на фотографии JPG/JPEG.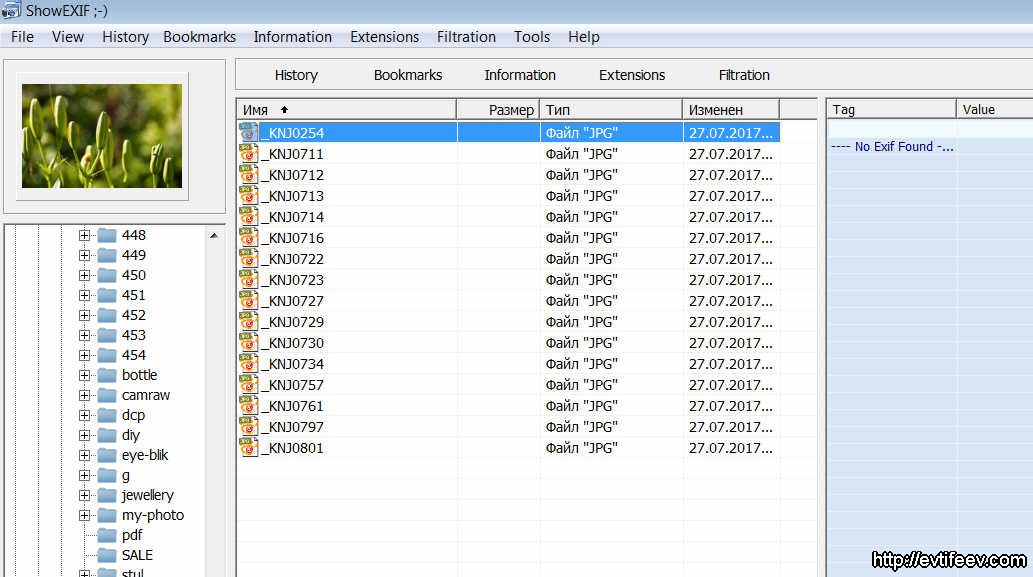
Добавление цветового оттенка к JPG
Быстрое создание JPG/JPEG с любым цветовым оттенком.
Сжать изображение JPG
Быстро уменьшить размер файла JPEG, сжав его.
Преобразование JPG в WebP
Быстрое преобразование изображений JPG в изображения WebP.
Преобразование WebP в JPG
Быстрое преобразование изображений WebP в изображения JPG.
Преобразование JPG в GIF
Быстрое преобразование фотографии JPG в фотографию GIF.
Преобразование GIF в JPG
Быстрое преобразование изображения GIF в изображение JPG.
Преобразование JPG в BMP
Быстрое преобразование файла JPG в файл BMP.
Преобразование BMP в JPG
Быстрое преобразование фотографии BMP в фотографию JPG.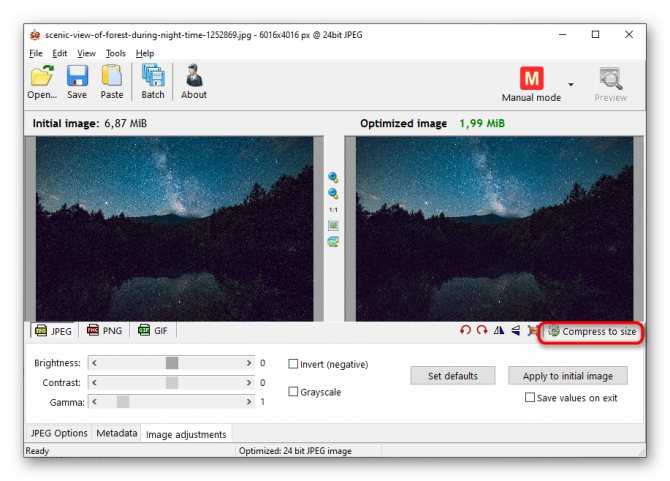
Преобразование JPG в JPEG
Быстрое преобразование фотографии JPG в фотографию JPEG.
Преобразование JPEG в JPG
Быстрое преобразование графического файла JPEG в графический файл JPG.
Преобразование JPEG в PNG
Быстрое преобразование изображения JPG в изображение PNG.
Преобразование PNG в JPEG
Быстрое преобразование изображения PNG в изображение JPG.
Преобразование JPEG в кодировку Base64
Быстрое преобразование изображения JPG в кодировку base64.
Преобразовать Base64 в JPEG
Быстрое преобразование кодировки base64 в изображение в формате JPG.
Обрезать изображение JPG
Быстро обрезать область изображения JPEG.
Перевернуть JPG по вертикали
Быстро перевернуть фотографию JPEG по вертикали.
Перевернуть JPG по горизонтали
Быстро перевернуть фотографию JPEG по горизонтали.
Дублирование изображения в формате JPG
Быстрое создание нескольких копий изображения в формате JPEG.
Наклон изображения в формате JPEG
Быстрое изменение горизонтального или вертикального наклона изображения в формате JPG.
Преобразование JPG в URI данных
Быстрое преобразование изображения JPEG в URL-адрес данных.
Преобразование URI данных в JPG
Быстрое преобразование URL-адреса данных в графический файл JPEG.
Преобразование JPG в оттенки серого
Быстрое преобразование изображений JPEG в оттенки серого.
Создать черно-белый JPG
Быстрое преобразование изображения JPEG в черно-белое изображение JPEG.
Скрыть область в JPG
Быстро затемнить область в фотографии JPG.
Сделать изображение JPG ярче
Быстрое осветление области фотографии JPEG (увеличение яркости).
Затемнить изображение JPG
Быстро затемнить область фотографии JPEG (уменьшить яркость).
Увеличение контрастности JPG
Быстрое создание фотографии в формате JPEG с повышенной контрастностью.
Уменьшить контрастность JPG
Быстро создать фотографию в формате JPEG с более низкой контрастностью.
Инвертировать цвета JPG
Быстро инвертировать все цвета в изображении JPG.
Увеличить изображение JPG/JPEG
Быстрое увеличение размера изображения JPG/JPEG.
Уменьшение размера изображения JPG/JPEG
Быстрое уменьшение размера изображения JPG/JPEG.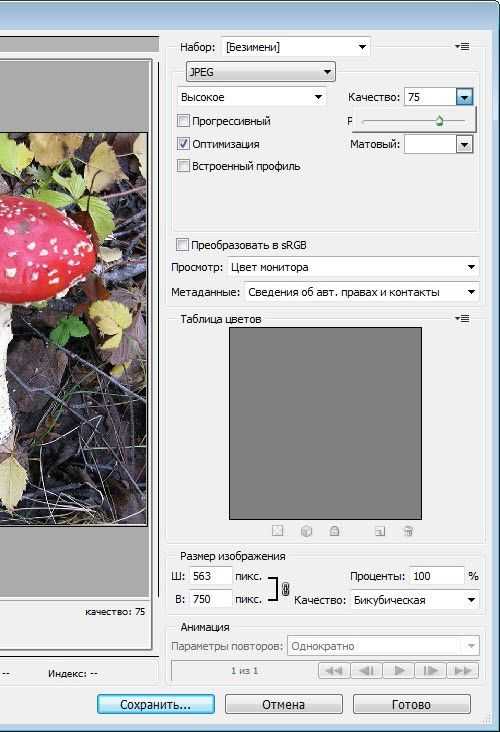
Оптимизация изображений JPG/JPEG
Быстрая оптимизация изображений JPG/JPEG для получения наилучшего соотношения качества и размера.
Добавление артефактов JPG/JPEG
Быстрое добавление артефактов к изображению JPG/JPEG.
Удаление артефактов JPG/JPEG
Быстрое удаление искажений артефактов из изображения JPG/JPEG.
Удалить рамку вокруг JPG
Быстро удалить рамку с фотографии JPEG.
Удалить фон из файла JPG
Быстрое удаление фона из файла JPG/JPEG.
Создать зашумленный JPG
Быстрое добавление случайных пикселей и белого шума к изображению JPEG.
Извлечение RGB из JPG
Быстрое извлечение красного, зеленого и синего каналов из JPEG.
Извлечение CMYK из JPG
Быстрое извлечение голубого, пурпурного, желтого и ключевых каналов.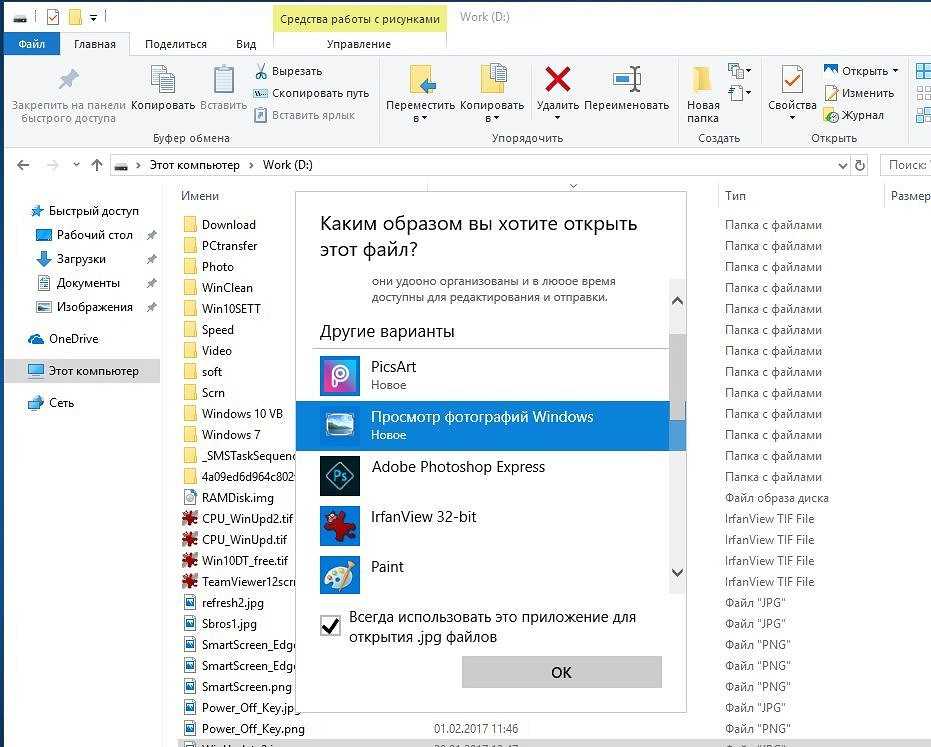
Извлечение HSL из JPG
Быстрое извлечение каналов оттенка, насыщенности и цвета света.
Поиск доминирующих цветов JPG
Быстрое извлечение цветовой палитры самых популярных цветов.
Уменьшить количество цветов JPG
Быстро изменить количество цветов в фотографии JPEG.
Создание JPG с дизерингом
Быстрое создание JPG с дизерингом с ограниченным количеством цветов.
Создать двоичный файл JPG
Быстро преобразовать данное изображение JPEG в двухцветный JPEG.
Закрутить изображение в формате JPG
Быстро создать завихрение на фотографии в формате JPG/JPEG.
Водяной знак в формате JPG
Быстро поместите водяной знак на фотографию в формате JPG/JPEG.
Скоро
Эти инструменты для работы с jpg скоро появятся.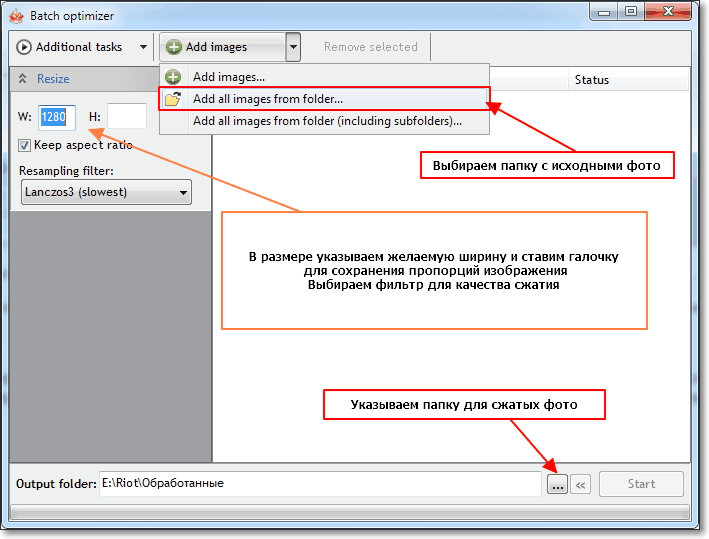
Редактор JPEG
Редактируйте изображения JPG в браузере.
Сдвиг файла JPG
Сдвиг файла JPEG вправо или влево.
Нарезка JPG
Извлечение части изображения JPEG.
Разделить файл JPG
Разделить файл JPG на несколько меньших файлов JPEG.
Объединение файлов JPG
Объединение нескольких файлов JPEG в одно изображение.
Создание эскиза предварительного просмотра из файла JPG
Преобразование изображения JPEG в меньший эскиз предварительного просмотра.
Преобразование последовательного JPG в прогрессивный JPG
Преобразование базового JPEG в чересстрочный JPEG.
Преобразование прогрессивного JPEG в последовательный JPEG
Преобразование чересстрочного JPG в базовый JPG.
Преобразование JPG в JPEG2000
Преобразование фотографий JPEG в фотографии JPG 2000.
Преобразовать JPG2000 в JPEG
Преобразовать изображения JPEG 2000 в изображения JPG.
Преобразование JPG в ICO
Преобразование изображений JPEG в значки ICO.
Преобразование ICO в JPEG
Преобразование значков ICO в изображения JPG.
Преобразование JPG в TIFF
Преобразование изображений JPEG в изображения TIFF.
Преобразование TIFF в JPEG
Преобразование изображений TIFF в изображения JPG.
Преобразование JPG в PIK
Преобразование изображений JPEG в изображения PIK.
Преобразование PIK в JPEG
Преобразование изображения PIK в изображение JPG.
Преобразование JPG в PPM
Преобразование изображения JPEG в изображение PPM.
Преобразование PPM в JPEG
Преобразование изображения PPM в изображение JPG.
Преобразование JPG в BPG
Преобразование изображения JPEG в изображение BPG.
Преобразование BPG в JPEG
Преобразование изображения BPG в изображение JPG.
Преобразование JPG в RGB
Преобразование изображения JPEG в необработанные значения RGB.
Преобразование RGB в JPEG
Преобразование необработанных значений RGB в изображение JPG.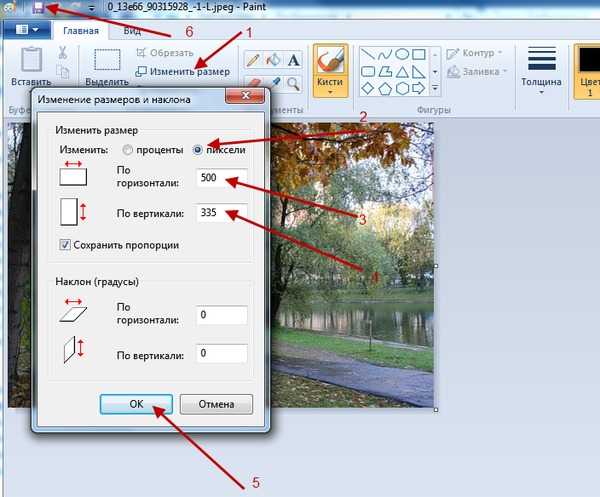
Преобразование JPEG в RGBA
Преобразование изображения JPG в необработанные значения RGBA.
Преобразование RGBA в JPG
Преобразование необработанных значений RGBA в изображение JPEG.
Преобразование JPG в FLIF
Преобразование изображения JPEG в изображение FLIF.
Преобразование FLIF в JPEG
Преобразование изображения FLIF в изображение JPG.
Преобразование файлов JPEG в анимированный GIF
Преобразование нескольких файлов JPG в анимацию GIF.
Преобразование файлов JPEG в анимированный PNG
Преобразование нескольких файлов JPG в анимацию APNG.
Преобразование файлов JPEG в анимацию Webp
Преобразование нескольких файлов JPG в анимацию Webp.
Объединение двух изображений JPEG
Объединение двух изображений JPG/JPEG вместе.
Создать JPG с ошибками
Рандомизировать байты в JPEG и создать JPEG с ошибками.
Добавление комментариев к JPG
Добавление текстовых меток, стрелок и рамок к фотографии JPEG.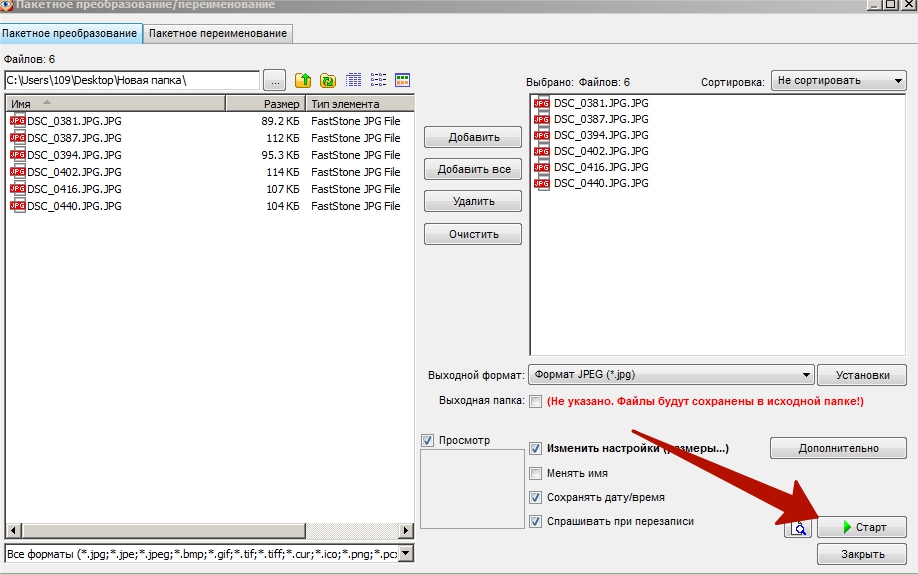
Улучшить JPG
Увеличить качество изображения JPEG.
Акварель a JPG
Применение эффекта акварели к фотографии JPG.
Создание графического изображения ASCII из JPEG
Преобразование JPG в художественное изображение ASCII.
Создание JPG из рисунка ASCII
Преобразование рисунка ASCII в рисунок JPEG.
Создание художественного изображения ANSI из JPG
Преобразование изображения JPEG в художественное изображение ANSI.
Создание JPG из ANSI Art
Преобразование чертежа ANSI в чертеж JPEG.
Переименовать JPG
Изменить имя файла JPG.
Зеркальное отображение изображения в формате JPEG
Создание зеркальной копии изображения в формате JPG.
Сделать симметричный JPEG
Создать Преобразовать заданный JPG в симметричный JPG.
Квантизация JPEG
Применение алгоритма квантования цвета к изображению JPG.
Извлечение метаданных JPG
Показать скрытые метаданные (данные EXIF) в изображении JPEG.
Добавить метаданные JPG
Добавить скрытые метаданные (данные EXIF) к изображению JPEG.
Удалить метаданные JPG
Удаление скрытых метаданных (информация EXIF) из изображения JPEG.
Добавить секретный комментарий JPG
Вставить скрытый комментарий в изображение JPG (как запись EXIF).
Поиск пикселей в формате JPG
Поиск положения определенных пикселей в формате JPEG.
Заменить пиксели в JPG
Заменить определенные пиксели в JPEG.
Средство просмотра JPG
Просмотр изображений JPEG в браузере.
Подпишись! Никогда не пропустите обновление
Уведомления Мы сообщим вам, когда добавим этот инструмент
Обратная связь Мы хотели бы услышать от вас!
Создано с любовью
51K
@browserling
Мы Browserling — дружелюбная и веселая компания по кросс-браузерному тестированию, работающая на инопланетных технологиях.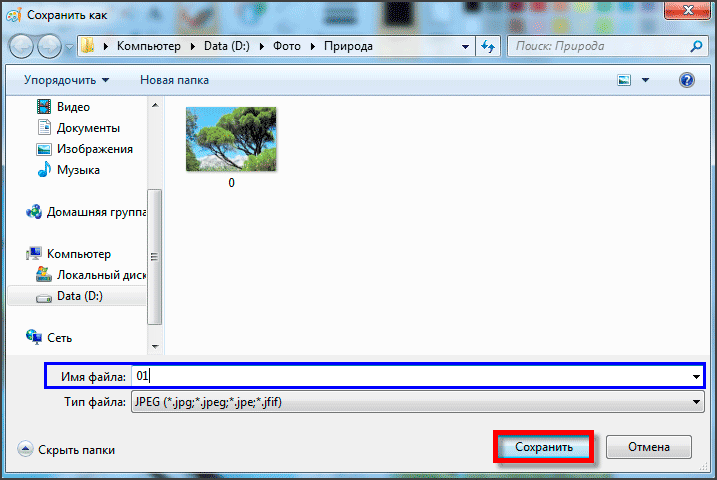 Мы в Browserling любим облегчать жизнь разработчикам, поэтому создали эту коллекцию онлайн-инструментов JPG. В отличие от многих других инструментов, мы сделали наши инструменты бесплатными, без навязчивой рекламы и с максимально простым пользовательским интерфейсом. Наши онлайн-инструменты JPG на самом деле основаны на наших инструментах веб-разработчика, которые мы создали за последние пару лет. Проверь их!
Мы в Browserling любим облегчать жизнь разработчикам, поэтому создали эту коллекцию онлайн-инструментов JPG. В отличие от многих других инструментов, мы сделали наши инструменты бесплатными, без навязчивой рекламы и с максимально простым пользовательским интерфейсом. Наши онлайн-инструменты JPG на самом деле основаны на наших инструментах веб-разработчика, которые мы создали за последние пару лет. Проверь их!
Секретное сообщение
Если вам нравятся наши инструменты, то и мы любим вас! Используйте код купона JPGLING, чтобы получить скидку в Browserling.
Политика конфиденциальности мы не регистрируем данные!
Все преобразования и расчеты выполняются в вашем браузере с использованием JavaScript. Мы не отправляем ни единого бита о ваших входных данных на наши серверы. Обработки на стороне сервера нет вообще. Мы используем Google Analytics и StatCounter для анализа использования сайта. Ваш IP-адрес сохраняется на нашем веб-сервере, но он не связан с какой-либо личной информацией. Мы не используем файлы cookie и не храним информацию о сеансе в файлах cookie. Мы используем локальное хранилище вашего браузера для сохранения ввода инструментов. Он остается на вашем компьютере.
Мы не используем файлы cookie и не храним информацию о сеансе в файлах cookie. Мы используем локальное хранилище вашего браузера для сохранения ввода инструментов. Он остается на вашем компьютере.
Условия использования юридические вопросы
Используя онлайн-инструменты Jpg, вы соглашаетесь с нашими Условиями обслуживания. TLDR: вам не нужна учетная запись, чтобы использовать наши инструменты. Все инструменты бесплатны, и вы можете использовать их столько, сколько захотите. Вы не можете делать незаконные или сомнительные вещи с нашими инструментами. Мы можем заблокировать ваш доступ к инструментам, если обнаружим, что вы делаете что-то плохое. Мы не несем ответственности за ваши действия и не даем никаких гарантий. Мы можем пересмотреть наши условия в любое время.
Как сделать изображение ярче: руководство для начинающих
Фотография является частью почти всей нашей повседневной жизни. Делаем ли мы селфи, занимаемся фотографией в качестве хобби или используем ее в нашем собственном бизнесе для целей социальных сетей. И лучший способ улучшить фотографию — сделать ее ярче!
И лучший способ улучшить фотографию — сделать ее ярче!
Если вы когда-нибудь задумывались, как люди получают идеально освещенные ленты Instagram, то все дело в постобработке! Не требуется дорогостоящих осветительных приборов. Сегодня мы расскажем о самых простых способах сделать изображение ярче. Вы можете бесплатно осветлить изображение с помощью этих методов.
1. Советы по фотосъемке для повышения яркости ваших изображений
Во-первых, давайте посмотрим, как сделать изображение ярче прямо в камере! У меня есть четыре совета, которые вы можете быстро и легко реализовать, чтобы мгновенно улучшить свою игру с фотосъемкой, чтобы вам не пришлось потом беспокоиться о том, чтобы сделать темные фотографии ярче!
- Воспользуйтесь преимуществом естественного света
Когда мы думаем о студии фотографа, мы думаем об источниках света и многом другом. Один для подсветки, один для подсветки волос, один для передней части и целая стена огней в режиме ожидания на всякий случай. Но на самом деле все, что вам нужно, это хороший источник естественного дневного света!
Но на самом деле все, что вам нужно, это хороший источник естественного дневного света!
Использование естественного света для осветления изображений имеет множество преимуществ, главное из которых — бесплатность. За хороший свет из окна или красивый закат плата не взимается. Естественный свет тоже везде и постоянно хорош. Куда бы вы ни пошли, всегда будет какая-то форма естественного света, поэтому не думайте, что вам нужно быть ограниченным студией или тратить 100 долларов на настройку освещения для новичков. Просто выйти и стрелять!
- Используйте широкое отверстие
Чтобы ваши фотографии выглядели наилучшим образом, вам необходимо освоить три основных параметра: Диафрагма , Скорость затвора и ISO. Диафрагма управляет глубиной резкости или резкостью изображения.
Широкая диафрагма, такая как f/4 или f/2.8, создаст классическую малую глубину резкости. Это означает, что области до и после точки фокусировки, которые кажутся резкими, будут очень маленькими. Это идеально, если вы хотите размыть фон, сохраняя резкость только на объекте и основной точке фокусировки.
Это идеально, если вы хотите размыть фон, сохраняя резкость только на объекте и основной точке фокусировки.
Увеличение или уменьшение диафрагмы не делает снимки светлее, однако это необходимо для создания ощущения глубины. Это так важно даже для смартфонов, и многие приложения для редактирования фотографий пытаются воспроизвести это с помощью фильтров.
- Не устанавливайте слишком высокое значение ISO
Хотя вы можете подумать: «Если я хочу сделать изображение ярче, я должен просто увеличить ISO», вы не ошибетесь, но вам следует быть осторожным. Видите ли, по мере увеличения ISO в изображение добавляется больше шума, что в конечном итоге может снизить качество изображения.
ISO — это элемент управления, который позволяет вам установить чувствительность сенсора камеры к свету. Более низкие настройки делают датчик менее чувствительным к свету, а увеличение ISO делает датчик более чувствительным к свету. Это означает, что более низкие настройки можно использовать при ярком освещении, а высокие настройки следует использовать в более темных условиях.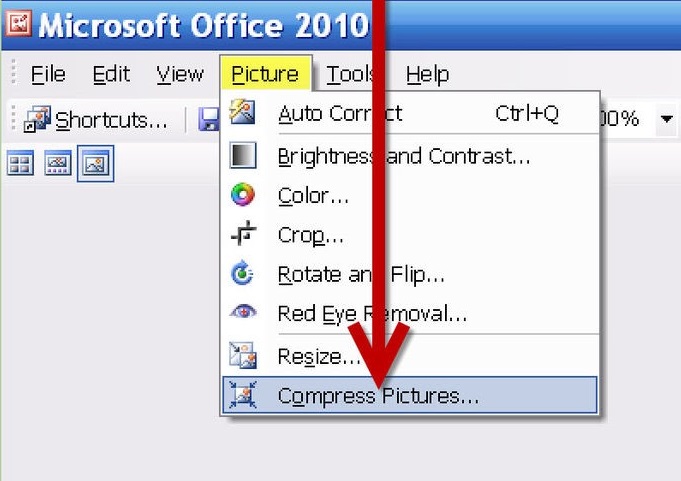
Так что будьте осторожны и не используйте слишком высокие значения ISO, иначе вы будете очищать много шума!
- Съемка в формате RAW
Уверен, вы слышали это снова и снова «Снимайте в формате .RAW!» но что такое RAW и почему мы должны его использовать?
RAW — это формат файла, который захватывает все данные изображения, записанные датчиком, когда вы делаете снимок. При съемке в таком формате, как JPEG, информация об изображении сжимается и теряется. В то время как с .RAW ничего не сжимается, а значит потери в качестве абсолютно нет.
Какое это имеет значение? Поскольку JPEG записывает 256 уровней яркости, а RAW записывает между 4,096 до колоссальных 16 384 уровней! Эти дополнительные ступени яркости позволяют вам вносить больше корректировок от бликов и теней до общей яркости и обратно.
Если вы ищете, как сделать темные фотографии ярче в Photoshop, то .RAW — лучший файл для этого. А теперь с iOS 10 вы можете снимать в . RAW и получать еще больше от ваших изображений, которые были сняты на вашем iPhone. Цифровая зеркальная камера не требуется.
RAW и получать еще больше от ваших изображений, которые были сняты на вашем iPhone. Цифровая зеркальная камера не требуется.
Теперь давайте рассмотрим основные инструменты, которые вы будете использовать для осветления фотографий. Все это можно найти на Fotor.com бесплатно! Это лучший и самый удобный способ сделать фотографии ярче онлайн, поэтому я собираюсь использовать его сегодня.
Через такие программы, как Photoshop и GIMP, а также такие приложения, как Instagram или приложение iPhone Photos, будут иметь аналогичные инструменты.
- Яркость
Во-первых, давайте рассмотрим яркость, найденную в Fotor в разделе Basic. Это будет первый инструмент, к которому вы, по понятным причинам, захотите обратиться, когда захотите осветлить изображения.
Яркость делает всю фотографию ярче, включая тени и более темные области изображения. Если вы особенно хотите, чтобы осветлил темные фотографии , вам нужно настроить этот ползунок, прежде чем переходить к бликам или кривым, чтобы добиться равномерного освещения фотографии.
Если вы особенно хотите, чтобы осветлил темные фотографии , вам нужно настроить этот ползунок, прежде чем переходить к бликам или кривым, чтобы добиться равномерного освещения фотографии.
Если вы работаете с уже яркой фотографией или с фотографией, которая лишь слегка затемнена, добавляйте только небольшое количество яркости, чтобы не удалить слишком много контраста или не смыть цвета изображения!
- Подсветка
Свет отличается от яркости тем, что влияет только на высокие точки изображения или области, на которые свет падает сильнее всего, и не влияет на тени изображения.
Параметр Highlight можно найти на вкладке Fine-Tune, непосредственно под Exposure. Перемещение ползунка вправо увеличит самые светлые точки вашего изображения. На лице человека это часто будет его нос, подбородок и лоб.
Убедитесь, что вы не переусердствовали с бликами, так как они могут легко стать «выдутыми», когда участок кожи будет выглядеть чисто белым.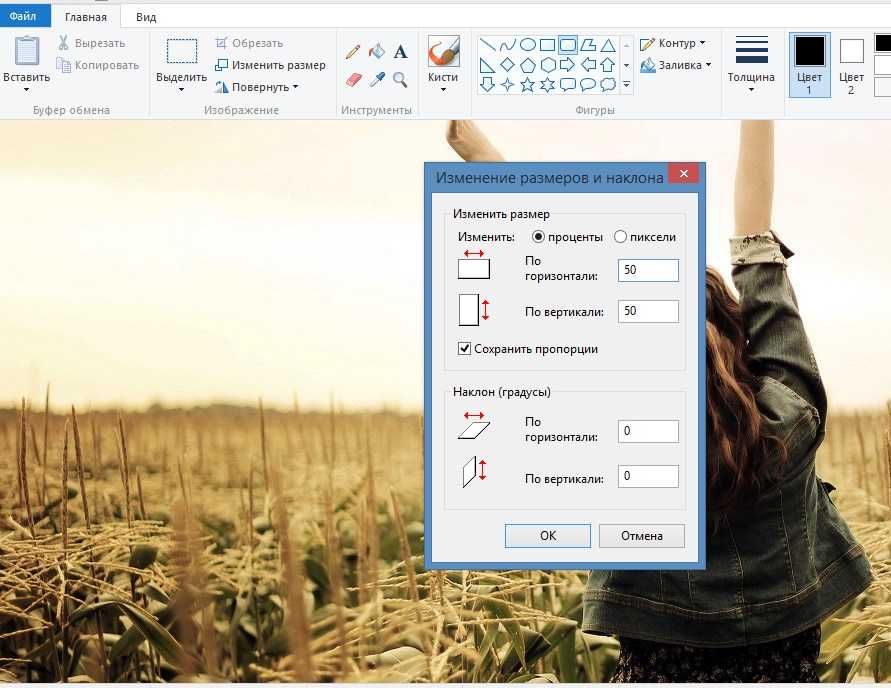 Яркость изображения начинает скрывать важные черты вроде носа или складок на одежде.
Яркость изображения начинает скрывать важные черты вроде носа или складок на одежде.
- Кривые
Кривые, в отличие от Brignntes или Highlights, могут воздействовать как на тени, так и на более светлые точки изображения. Кривые в Fotor можно найти непосредственно под настройками виньетки, на отдельной вкладке.
Кривые — отличный инструмент для более точной настройки светлых и темных участков. В настройках кривой вы настраиваете точки по всему тоновому диапазону изображения. Первоначально тональность изображения изображается прямой диагональной линией на графике.
Вы добавляете точки на этот график и тянете вверх или вниз, чтобы увеличить или уменьшить тени или блики, в зависимости от того, где вы разместили точку. С верхней правой областью графика, представляющей блики, и нижней левой областью, представляющей тени.
Вы можете добавить несколько точек, а также настроить самые верхние и нижние точки, которые уже расположены на кривой.
Вы даже можете настроить определенные цвета! Здесь мы увеличили количество синего в тенях, сделав изображение ярче, сохранив при этом глубокие тени и придав всему синеватый оттенок.
- Фотофильтры
Наконец, одним из наименее трудоемких способов сделать изображения ярче является использование фотофильтров ! Большинство фильтров по умолчанию несколько осветляют фотографию, а также усиливают блики и добавляют контрастности.
У Fotor есть собственная библиотека готовых фильтров, похожих на Instagram, которые обеспечат вам быструю инъекцию света всего за несколько кликов и сделают изображение ярче проще, чем когда-либо!
3. Часто задаваемые вопросы
- Какое приложение можно использовать, чтобы сделать изображение ярче?
Fotor — это самый быстрый и простой способ сделать фотографии онлайн ярче. Он предлагает простые и понятные инструменты. Сделайте изображение ярче онлайн бесплатно с помощью Fotor!
Другие варианты: GIMP, Photoshop, приложение Apple Photo, а также Instagram имеет встроенные параметры редактирования фотографий, если вы собираетесь поделиться своей фотографией только в Instagram.
- Как повысить резкость фотографии на iPhone?
Коснитесь параметра «Редактировать» и прокрутите параметры редактирования, пока не найдете «Резкость» и «Умная резкость». Если фотография лишь слегка размыта, коснитесь «Умная резкость». В противном случае нажмите «Резкость».
- Как сделать фото не размытым?
Вам потребуется увеличить резкость, четкость и немного повысить контрастность изображения. Если на iPhone, приложение «Фотографии» имеет встроенную настройку «Четкость».
В сети вы можете использовать Fotor, чтобы размыть изображения одним щелчком мыши. Щелкните инструмент «Увеличитель сверхвысокого разрешения» в разделе «Основные настройки», который поможет сделать изображение четким и менее размытым за считанные секунды. Осветляйте изображения, чтобы сделать их более четкими.
- Как осветлить часть фотографии?
Вам понадобится инструмент под названием «Маски слоя», как в Photoshop. Например, если вы хотите осветлить глаза в фотошопе, вы должны использовать маски слоя, чтобы замаскировать все, кроме глаз.
Например, если вы хотите осветлить глаза в фотошопе, вы должны использовать маски слоя, чтобы замаскировать все, кроме глаз.
Outro
Вот и все! Я надеюсь, что эти советы о том, как сделать фотографии ярче, были вам полезны, и теперь вам будет проще получать идеальные фотографии как для личного, так и для делового использования! Помните, что вам не нужно дорогое программное обеспечение, такое как Photoshop, для осветления изображений, вы можете сделать изображения ярче онлайн намного проще, используя Fotor! И это бесплатно, так что попробуйте и начните совершенствовать свои фотографии уже сегодня.
О нас:
Fotor — это бесплатный онлайн-редактор изображений и графический дизайнер, позволяющий использовать онлайн-инструменты для редактирования фотографий, такие как добавление фильтров, рамок, текста, наклеек и эффектов …и применять дизайн инструменты для создания креативного фотодизайна и графики. Онлайн-программы для фотошопа и графического дизайна еще никогда не были такими простыми! Кроме того, если вы хотите получить больше полезных и вдохновляющих советов, посетите домашнюю страницу нашего блога , чтобы продолжить чтение.
Как исправить слишком темное изображение?
При фотографировании мы можем получить слишком темные снимки, такие снимки могут иметь большое значение в нашей жизни, и мы не можем сделать их бесполезными и нечеткими. Чтобы сохранить эти моменты как хорошую память, мы должны сделать их яркими. В прошлом результаты камеры также были неточными, а изображения в основном были темными и нечеткими. С развитием технологий мы можем сделать эти изображения ярче и четче за несколько минут или даже секунд. Давайте обсудим некоторые лучшие приложения, используемые для осветлить темные фотографии онлайн .
Содержание
01 Как осветлить темные фотографии онлайн?
02 Как исправить темное изображение или поврежденное изображение с помощью инструмента восстановления фотографий?
Часть 1: Как осветлить темные фотографии онлайн?
Большинство людей не разбираются в технологиях, и мы обнаружим, что многие спрашивают как осветлить темные фотографии ? Лучше всего использовать онлайн-приложения и программное обеспечение для осветления изображений, потому что эти онлайн-инструменты бесплатны или требуют незначительной суммы.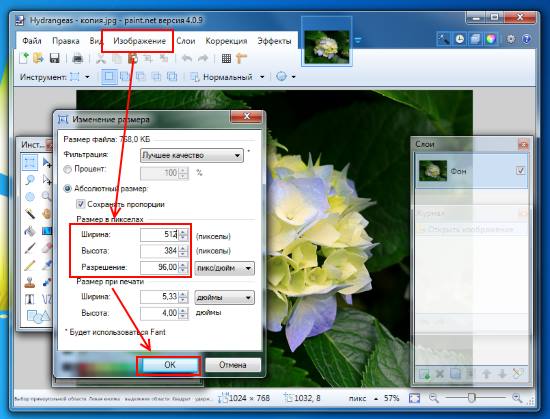 Кроме того, онлайн-инструменты экономят ваше время на загрузке любого программного обеспечения или приложения и экономят место на вашем устройстве. Онлайн-инструменты лучше всего подходят, когда у вас есть только одно изображение для редактирования, поэтому вы можете легко редактировать онлайн и сохранять вместо того, чтобы сначала искать и загружать программное обеспечение.
Кроме того, онлайн-инструменты экономят ваше время на загрузке любого программного обеспечения или приложения и экономят место на вашем устройстве. Онлайн-инструменты лучше всего подходят, когда у вас есть только одно изображение для редактирования, поэтому вы можете легко редактировать онлайн и сохранять вместо того, чтобы сначала искать и загружать программное обеспечение.
1. Adobe Express
Adobe Express — одно из лучших программ для редактирования изображений, которое можно использовать для выполнения почти всех видов редактирования на одной платформе. Он имеет удобный интерфейс, поэтому, если вы даже не профессионал, вы можете легко использовать его для редактирования своих изображений. Adobe Express предоставляет своим пользователям тысячи шаблонов, чтобы сделать редактирование фотографий более уникальным и захватывающим. Использование шаблонов не только дает вам хорошую идею, но и экономит ваше время. Он позволяет вам делиться дизайнами, логотипами и другими элементами с вашей командой.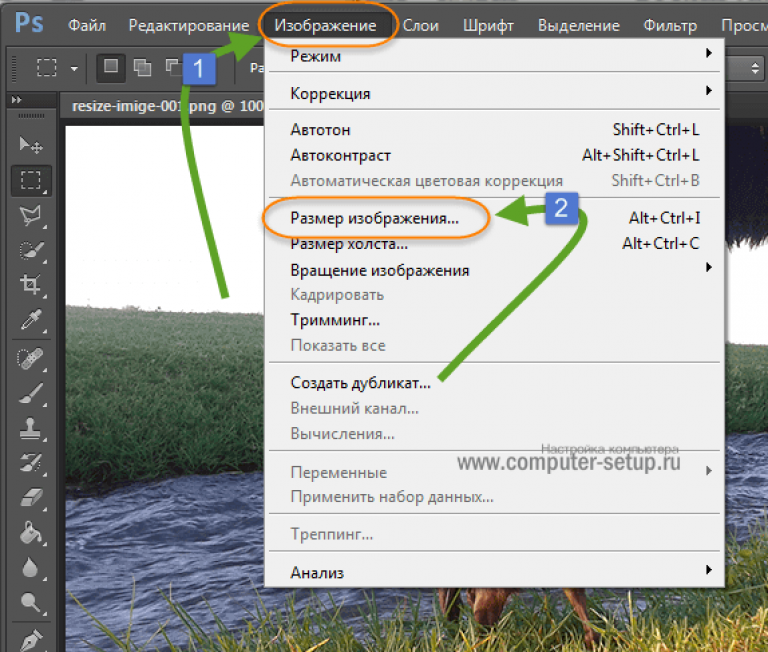 Этот инструмент лучше всего подходит для создания листовок, рекламы в социальных сетях, постов, логотипов для ваших брендов и т. д. Adobe Express лучше всего подходит для слишком темных изображений и делает их ярче, регулируя их яркость. Итак, это лучший ответ на как исправить слишком темное изображение .
Этот инструмент лучше всего подходит для создания листовок, рекламы в социальных сетях, постов, логотипов для ваших брендов и т. д. Adobe Express лучше всего подходит для слишком темных изображений и делает их ярче, регулируя их яркость. Итак, это лучший ответ на как исправить слишком темное изображение .
- Позволяет конвертировать файлы.
- Обеспечивает удаление фона и функцию изменения размера изображения.
- Обрезка изображений, обрезка видео, объединение и переворачивание видео и т. д.
2. Fotor
Fotor еще один ответ на наш вопрос как исправить темную картинку ? Это бесплатный онлайн-улучшитель фотографий, который улучшает качество ваших фотографий. Он предоставляет более 100 мощных инструментов редактирования, более 100 000 шаблонов премиум-класса и более 300 текстовых шрифтов и эффектов. Он повышает резкость изображения, уменьшает размытие, настраивает цвета и т. д. в течение нескольких минут или даже секунд, если вы уже использовали его. Этот онлайн-инструмент доступен в 9на разных языках, чтобы охватить максимальную аудиторию из разных уголков мира. В отличие от Adobe Photoshop, вам не нужно быть профессионалом, чтобы использовать этот инструмент; если у вас есть навыки редактирования фотографий, вы все равно можете использовать его, просто щелкнув, чтобы настроить все встроенные функции.
Этот онлайн-инструмент доступен в 9на разных языках, чтобы охватить максимальную аудиторию из разных уголков мира. В отличие от Adobe Photoshop, вам не нужно быть профессионалом, чтобы использовать этот инструмент; если у вас есть навыки редактирования фотографий, вы все равно можете использовать его, просто щелкнув, чтобы настроить все встроенные функции.
- Эффект HDR улучшает размытость изображения и эффекты молнии.
- Предоставляет набор инструментов для улучшения фотографий профессионального уровня, позволяющий регулировать яркость и делать изображение ярким.
- Вы можете поворачивать, переворачивать, обрезать и выпрямлять фотографии.
3. Pixlr
Если вы хотите узнать, как исправить слишком темное изображение, попробуйте онлайн-инструмент Pixlr. Он считается одним из лучших инструментов для редактирования фотографий и дизайна. Вы можете создавать свои дизайны и использовать шаблоны, изначально созданные для ваших профессиональных настроек изображения. Дизайн лучше всего подходит для баннеров YouTube, историй Instagram, визитных карточек, брошюр и т. Д., В нем используются тысячи шаблонов, которые он предоставляет. Он поддерживает почти все ОС, такие как ваш телефон или настольный компьютер. Он включает в себя бесплатное редактирование. Но предположим, вы хотите сделать свою фотографию неповторимым шедевром. В этом случае мы рекомендуем вам купить премиум-пакет, который расширит ваши границы и предоставит вам доступ к более профессиональным инструментам и лучшим шаблонам для ваших фотографий.
Дизайн лучше всего подходит для баннеров YouTube, историй Instagram, визитных карточек, брошюр и т. Д., В нем используются тысячи шаблонов, которые он предоставляет. Он поддерживает почти все ОС, такие как ваш телефон или настольный компьютер. Он включает в себя бесплатное редактирование. Но предположим, вы хотите сделать свою фотографию неповторимым шедевром. В этом случае мы рекомендуем вам купить премиум-пакет, который расширит ваши границы и предоставит вам доступ к более профессиональным инструментам и лучшим шаблонам для ваших фотографий.
- Он содержит различные творческие фильтры, чтобы сделать вашу фотографию более привлекательной.
- Фотоколлаж доступен для сбора воспоминаний в одном кадре.
- С помощью Pixlr можно анимировать любой дизайн.
4. Canva
Canva — это самый популярный онлайн-инструмент для редактирования фотографий, который используется как профессионально, так и для повседневного использования. Изучив этот инструмент, вы узнаете, как осветлить темные фотографии.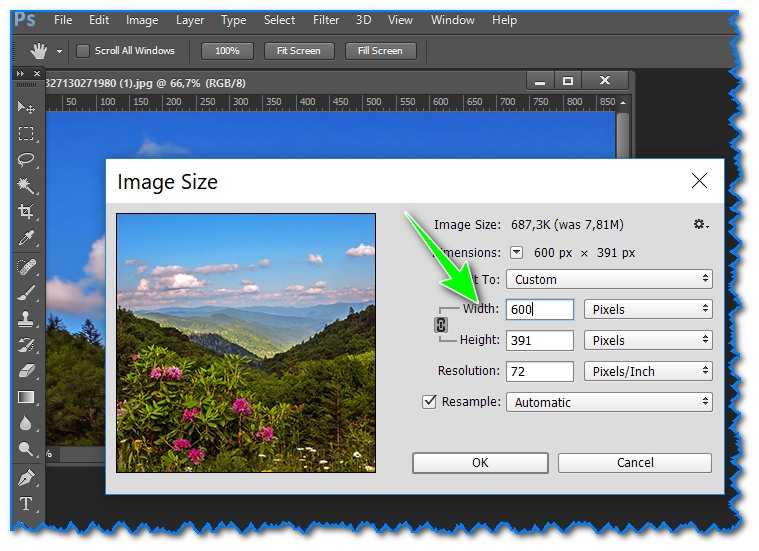 Он заменяет Photoshop, потому что Photoshop требует высоких навыков для профессионального редактирования фотографии. Тем не менее, вы можете отредактировать свою фотографию с помощью Canva в течение минуты без специальных знаний или навыков. Используя инструменты редактирования фотографий Canva, вы можете сделать свое темное изображение ярче и четче, чтобы оно привлекало внимание. Отрегулируйте темноту и яркость фотографии, сдвинув переключатель. Приложение Canva доступно на настольных компьютерах, устройствах Android и iOS.
Он заменяет Photoshop, потому что Photoshop требует высоких навыков для профессионального редактирования фотографии. Тем не менее, вы можете отредактировать свою фотографию с помощью Canva в течение минуты без специальных знаний или навыков. Используя инструменты редактирования фотографий Canva, вы можете сделать свое темное изображение ярче и четче, чтобы оно привлекало внимание. Отрегулируйте темноту и яркость фотографии, сдвинув переключатель. Приложение Canva доступно на настольных компьютерах, устройствах Android и iOS.
- С помощью этого потрясающего инструмента изображение может быть как темным, так и ярким.
- Вы можете добавить фильтры, чтобы улучшить красоту вашей фотографии.
- Обмен изображениями прост и мгновенный.
5. Pixelied
Pixelied — еще один хороший вариант для осветления темных фотографий онлайн . Эта функция является наиболее важной особенностью Pixelied. Некоторые изображения, которые вы нажимаете ночью, настолько темные, но вы можете сделать их четкими, используя функцию увеличения яркости изображения Pixelied.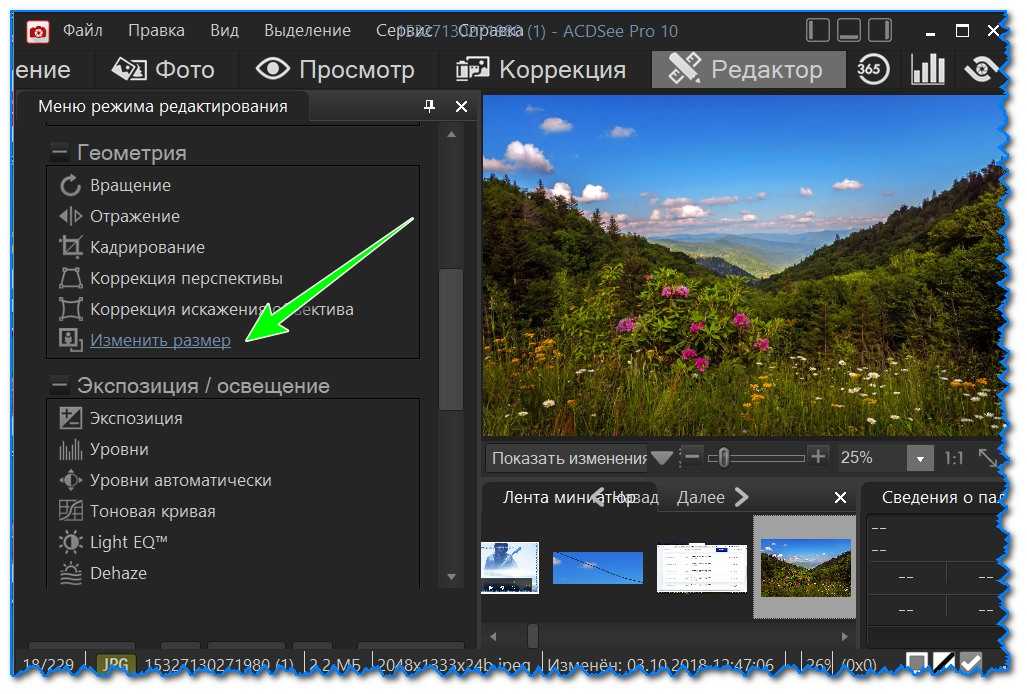 Pixelied также имеет список функций для редактирования фотографий, таких как повышение резкости изображений, контрастность изображения, изменение оттенка и добавление нескольких эффектов к вашей фотографии. Вы также можете использовать его для создания изображений, значков и логотипов. Это также инструмент для преобразования изображений с дополнительными инструментами, такими как обрезка, изменение размера, объединение, поворот, отражение, размытие и т. д. Осветление изображения очень просто и выполняется всего за четыре шага с помощью Pixelied. Вы должны выбрать изображение, эффекты изображения и инструмент «Фильтры» и переместить ползунок, чтобы отрегулировать яркость.
Pixelied также имеет список функций для редактирования фотографий, таких как повышение резкости изображений, контрастность изображения, изменение оттенка и добавление нескольких эффектов к вашей фотографии. Вы также можете использовать его для создания изображений, значков и логотипов. Это также инструмент для преобразования изображений с дополнительными инструментами, такими как обрезка, изменение размера, объединение, поворот, отражение, размытие и т. д. Осветление изображения очень просто и выполняется всего за четыре шага с помощью Pixelied. Вы должны выбрать изображение, эффекты изображения и инструмент «Фильтры» и переместить ползунок, чтобы отрегулировать яркость.
- Вы можете сохранять изображения в различных форматах файлов, таких как JPG, PNG, SVG и т. д.
- Для придания привлекательности вашему изображению доступны различные фильтры.
6. PineTools
PineTools немного отличается от других инструментов благодаря своим уникальным функциям. Тем не менее, это также инструмент для ответа на вопрос, как исправить слишком темное изображение. PineTools поддерживает два языка: английский и испанский. Это самый простой инструмент для создания ярких или темных изображений. Только вам нужно выбрать то, что вы хотите сделать, а затем изображение для редактирования и переключить ползунок, чтобы настроить темноту и яркость изображения. Он также обеспечивает легкий доступ к изображениям в градациях серого, установку контраста, переворачивание изображений, инвертирование цвета и многое другое.
Тем не менее, это также инструмент для ответа на вопрос, как исправить слишком темное изображение. PineTools поддерживает два языка: английский и испанский. Это самый простой инструмент для создания ярких или темных изображений. Только вам нужно выбрать то, что вы хотите сделать, а затем изображение для редактирования и переключить ползунок, чтобы настроить темноту и яркость изображения. Он также обеспечивает легкий доступ к изображениям в градациях серого, установку контраста, переворачивание изображений, инвертирование цвета и многое другое.
- С помощью этого инструмента вы можете решать математические термины.
- Для преобразования доступны различные шкалы, такие как метры, километры и т. д.
- В этом онлайн-инструменте также доступен инструмент выбора цвета.
7. RAW Pics
RAW Pics также является одним из лучших онлайн-инструментов для осветления темных фотографий в Интернете. Используя этот инструмент, вы можете осветлить свои темные изображения без каких-либо усилий. Все, что вам нужно сделать, это открыть официальную страницу инструмента, добавить изображение и переместить ползунок, чтобы выбрать яркость вашего изображения. Первые пять изображений бесплатны, регистрация не требуется. После этого вы должны купить его в соответствии с процедурой.
Все, что вам нужно сделать, это открыть официальную страницу инструмента, добавить изображение и переместить ползунок, чтобы выбрать яркость вашего изображения. Первые пять изображений бесплатны, регистрация не требуется. После этого вы должны купить его в соответствии с процедурой.
- Предоставляет услугу по управлению медиафайлами в облаке.
- Он может преобразовывать файлы в несколько форматов.
Часть 2. Как исправить темное или поврежденное изображение с помощью инструмента восстановления фотографий?
Если вас не устраивают результаты онлайн-фоторедакторов или по какой-либо причине онлайн-инструменты недоступны, вы можете загрузить Wondershare Repairit, чтобы получить наилучшие результаты и осветлить темное изображение.
Repairit идеально подходит для автономного восстановления фотографий с поддержкой различных форматов изображений. Это поможет вам защитить ваши поврежденные файлы, видео и изображения на Windows или Mac, даже в пакетном режиме. Таким образом, вы можете выбрать все фотографии один раз, и он легко восстановит все фотографии одним щелчком мыши. Ремонт имеет удобный интерфейс с различными шаблонами, чтобы сделать картинки привлекательными. Вы можете исправить свое темное изображение с помощью Repair с качественными и точными результатами. Загрузка бесплатна, а также предоставляется 7-дневная гарантия возврата денег. В отличие от других инструментов, он защищен от вирусов и вредоносных программ, обеспечивая защиту вашей конфиденциальности.
Таким образом, вы можете выбрать все фотографии один раз, и он легко восстановит все фотографии одним щелчком мыши. Ремонт имеет удобный интерфейс с различными шаблонами, чтобы сделать картинки привлекательными. Вы можете исправить свое темное изображение с помощью Repair с качественными и точными результатами. Загрузка бесплатна, а также предоставляется 7-дневная гарантия возврата денег. В отличие от других инструментов, он защищен от вирусов и вредоносных программ, обеспечивая защиту вашей конфиденциальности.
Попробуйте бесплатно Попробуйте бесплатно
5 481 435 человек скачали его.
-
Поддержка восстановления поврежденных фотографий со всеми уровнями искажения, таких как темные фотографии, пиксельные фотографии, выцветшие фотографии, зернистые фотографии и т. д.
- edrawsoft.com/images2021/new-edrawsoft/mark_check.svg»/>
Поддержка восстановления изображений различных форматов, таких как JPG, PNG, CR3, CR2, NEF, NRW и т. д.
-
Восстановление критически поврежденных или испорченных фотографий, имеющихся на SD-картах, телефонах, камерах, USB-накопителях и т. д., а также неполных частей фотографий.
-
Совместимость с ПК с ОС Windows, Mac OS и поддержка передачи/совместного использования с ПК на мобильное устройство.
Шаг 1. Загрузите и установите программу восстановления на Windows или Mac и добавьте свою учетную запись для ее запуска.
Здесь выберите «Восстановление фотографий» и нажмите «Добавить», чтобы импортировать темные фотографии.
Шаг 2: Нажмите кнопку «Восстановить», чтобы восстановить темные фотографии.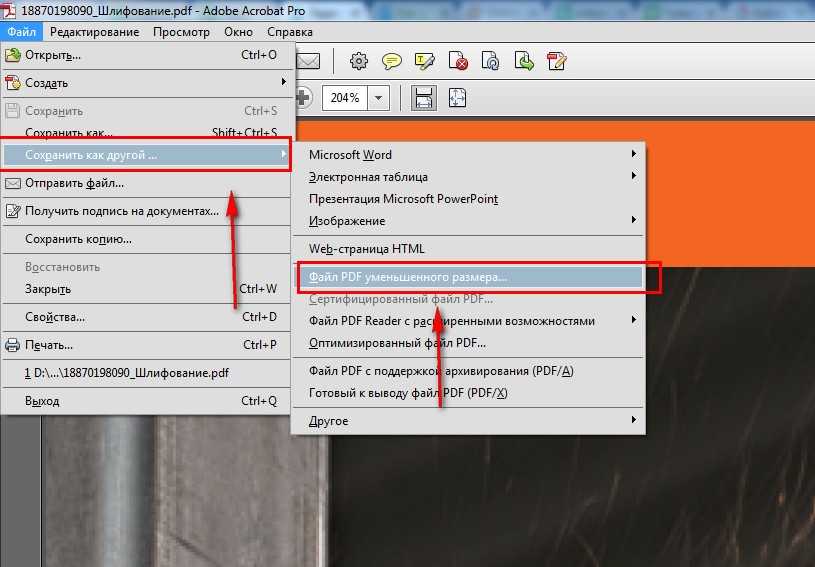



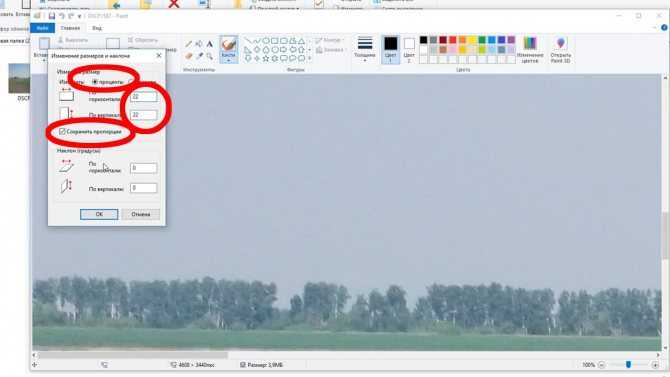 Там же будет отображено число в процентах, показывающее, на сколько был сжат файл.
Там же будет отображено число в процентах, показывающее, на сколько был сжат файл.
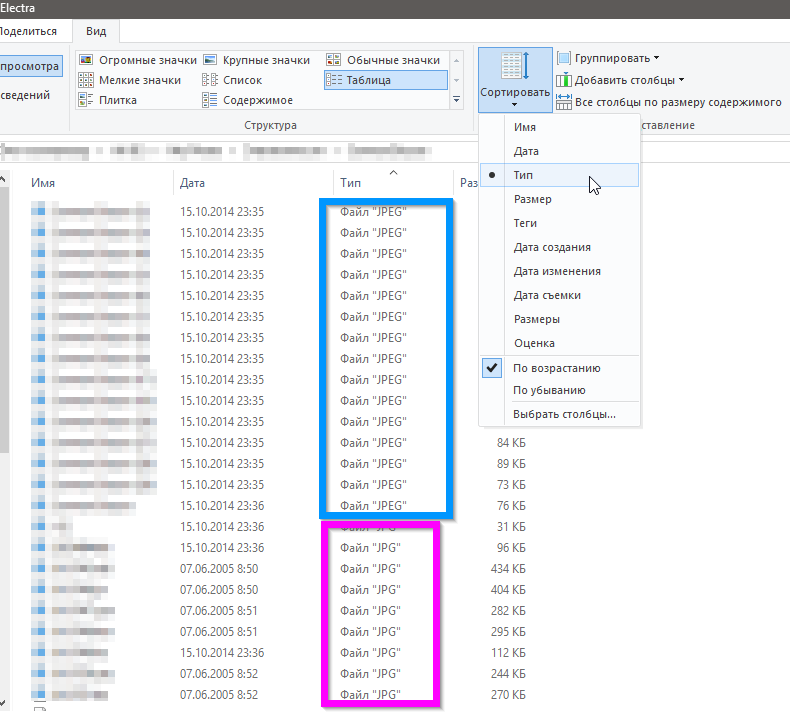 Изменение размера доступно в процентах и пикселях.
Изменение размера доступно в процентах и пикселях.