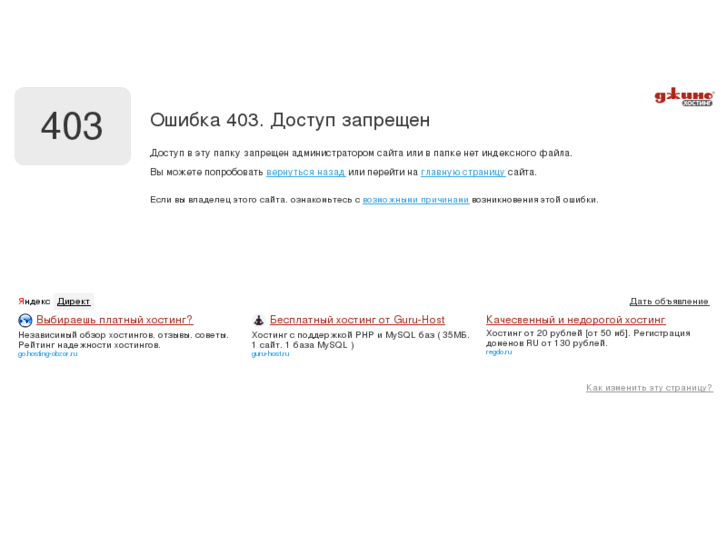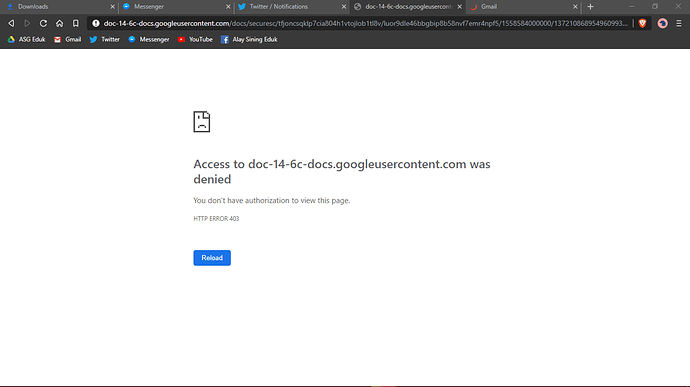Ошибка 403 Forbidden для Intune объектов в песочнице Graph — Intune
Twitter LinkedIn Facebook Адрес электронной почты
- Статья
- Чтение занимает 4 мин
Эта статья содержит решение для ошибки 403 Forbidden, которая возникает при попытке использовать песочницу Graph для проверки или изменения Microsoft Intune объектов.
Симптомы
При попытке выполнить запросы в песочнице Graph для проверки или изменения https://graph.microsoft.com/beta/deviceManagement Microsoft Intune объектов в пространстве имен вы получаете сообщение об ошибке:
Сбой — код состояния 403. Похоже, у вас нет разрешений на этот вызов. Измените разрешения.
{
«error»: {
«code»: «Запрещено»,
«message»: «{\r\n \»_version\»: 3,\r\n\ «Message\»: \»Application is not authorized to perform this operation. Приложение должно иметь одну из следующих областей: DeviceManagementConfiguration.Read.All, DeviceManagementConfiguration.ReadWrite.All — идентификатор операции (для поддержки клиентов): 00000000-0000-0000-0000-0000000000000 — идентификатор действия: 5c977c7f-ae03-4be0-82c2-408eafb65caf — Url: <>\»,\r\n\ «CustomApiErrorPhrase\»: \»\»,\r\n \»RetryAfter\»: null,\r\n \»ErrorSourceService\»: \»\»,\r\n \»HttpHeaders\»: \»{}\» \r\n}»,https://fef.msub05.manage.microsoft.com/DeviceConfiguration_1911/StatelessDeviceConfigurationFEService/deviceManagement?api-version=5019-09-20
«innerError»: {
«request-id»: «5c977c7f-ae03-4be0-82c2-408eafb65caf»,«date»: «2019-11-15T18:53:00»
}
}
}
Причина
Эта проблема возникает из-за того, что учетная запись, используемая для доступа к песочнице Graph, не имеет необходимых разрешений на чтение и запись Intune конфигурации и политик устройства.
Решение
Чтобы устранить эту проблему, выполните следующие действия, чтобы изменить разрешения учетной записи.
Войдите в песочницу Graph, выбрав «Войти с помощью Майкрософт», если вы еще этого не сделали.
В сообщении об ошибке выберите изменение разрешений.
В диалоговом окне «Изменение разрешений» убедитесь, что выбраны следующие разрешения:
- DeviceManagementConfiguration.Read.All
- DeviceManagementConfiguration.ReadWrite.All
Выберите «Изменить разрешения».
Примечание
Выйдите из обозревателя Graph и вам будет предложено выбрать учетные данные. Если это не происходит автоматически, закройте браузер и снова откройте песочницу Graph.
При следующей попытке получить доступ к песочнице Graph с помощью той же учетной записи появится диалоговое окно с запросом разрешений, которое выглядит следующим образом.

Выберите «Принять «, чтобы применить изменения, внесенные на шаге 3. Если вы хотите, чтобы Intune администраторам также был предоставлен доступ к сайту, выберите «Согласие» от
Убедитесь, что разрешения настроены правильно. Для этого выберите изменение разрешений для учетной записи, а затем убедитесь, что предоставлены следующие разрешения:
- DeviceManagementConfiguration.Read.All
- DeviceManagementConfiguration.ReadWrite.All
Сброс клиента до параметров по умолчанию
Если вы по-прежнему не можете устранить эту проблему, можно сбросить клиент до параметров по умолчанию. Выполните следующие действия, чтобы безопасно удалить и повторно создать конфигурацию корпоративного приложения Graph Explorer.
Важно!
Чтобы избежать проблем, влияющих на кэширование браузера, перейдите в режиме InPrivate или InOgnito при устранении неполадок с разрешениями на доступ.
Войдите в портал Azure, перейдите к azure Active Directory > Enterprise Applications и выберите песочницу Graph из списка приложений.
В параметрах обозревателя Graph выберите » Управление > свойствами».
Выберите «Удалить» и подтвердите диалоговое окно предупреждения.
Дождитесь успешного удаления сообщения обозревателя Application Graph из портал Azure.
Войдите в песочницу Graph, выбрав «Войти с помощью Майкрософт». Если приложение успешно удалено, вам будет предложено принять разрешения по умолчанию.
Примечание
Между удалением доступа к песочнице Graph, когда разрешения становятся эффективными в приложении, может потребоваться несколько минут задержки.
При первом входе в песочницу Graph появится диалоговое окно с запросом разрешений, которое выглядит следующим образом.
Выбрав » Принять», вы предоставляете приложению разрешения для учетной записи входа. Выбрав «Согласие» от имени организации, вы разрешите другим учетным записям также использовать песочницу Graph для запроса Intune объектов управления. В этом случае в Azure AD корпоративное приложение со следующими параметрами:
- Имя: песочницу Graph
- Идентификатор приложения: de8bc8b5-d9f9-48b1-a8ad-b748da725064
- Идентификатор объекта: уникальный GUID
- Включено для входа пользователя: Да
- Требуется назначение пользователей: Нет
- Видимые для пользователей: Да
- Пользователи и группы: по умолчанию только учетная запись, которая впервые предоставила доступ в
Ниже приведены разрешения пользователя по умолчанию, задаваемые после предоставления доступа в соответствии с согласием пользователя.
Примечание
Вы можете просмотреть разрешения в портал Azure по следующему пути:
Azure Active Directory > Корпоративные приложения > Все приложения > Песочницу графов > Пользователи и группы > <Account Name> > Приложений > Сведения о назначении
| Имя API | Тип | Разрешение | Предоставлено через |
|---|---|---|---|
| Microsoft Graph | Делегированные разрешения | Вход пользователей | Согласие пользователя |
| Microsoft Graph | Делегированные разрешения | Просмотр основных профилей пользователей | Согласие пользователя |
| Microsoft Graph | Делегированные разрешения | Доступ на чтение и запись к профилям пользователей | Согласие пользователя |
| Microsoft Graph | Делегированные разрешения | Чтение базовых профилей всех пользователей | Согласие пользователя |
| Microsoft Graph | Делегированные разрешения | Изменение и удаление элементов во всех семействах веб-сайтов | Согласие пользователя |
| Microsoft Graph | Делегированные разрешения | Полный доступ к контактам пользователя | Согласие пользователя |
| Microsoft Graph | Делегированные разрешения | Чтение списков контактов, релевантных для пользователя | Согласие пользователя |
| Microsoft Graph | Делегированные разрешения | Чтение и запись всех записных книжек OneNote, к которым пользователи могут получить доступ | Согласие пользователя |
| Microsoft Graph | Делегированные разрешения | Создание, чтение, обновление и удаление задач и проектов пользователей | Согласие пользователя |
| Microsoft Graph | Делегированные разрешения | Доступ для чтения и записи к почте пользователя | Согласие пользователя |
| Microsoft Graph | Делегированные разрешения | Полный доступ ко всем файлам, к которым пользователи могут получить доступ | Согласие пользователя |
| Microsoft Graph | Делегированные разрешения | Полный доступ к пользовательским календарям | Согласие пользователя |
Если вы выберете «Согласие» от имени вашей организации, у вас будут следующие разрешения в Администратор 
| Имя API | Тип | Разрешение | Предоставлено через |
|---|---|---|---|
| Microsoft Graph | Делегированные разрешения | Вход пользователей | Согласие администратора |
| Microsoft Graph | Делегированные разрешения | Просмотр основных профилей пользователей | Согласие администратора |
| Microsoft Graph | Делегированные разрешения | Доступ на чтение и запись к профилям пользователей | Согласие администратора |
| Microsoft Graph | Делегированные разрешения | Чтение базовых профилей всех пользователей | Согласие администратора |
| Microsoft Graph | Делегированные разрешения | Изменение и удаление элементов во всех семействах веб-сайтов | Согласие администратора |
| Microsoft Graph | Делегированные разрешения | Полный доступ к контактам пользователя | Согласие администратора |
| Microsoft Graph | Делегированные разрешения | Чтение списков контактов, релевантных для пользователя | Согласие администратора |
| Microsoft Graph | Делегированные разрешения | Чтение и запись всех записных книжек OneNote, к которым пользователи могут получить доступ | Согласие администратора |
| Microsoft Graph | Делегированные разрешения | Создание, чтение, обновление и удаление задач и проектов пользователей | Согласие администратора |
| Microsoft Graph | Делегированные разрешения | Доступ для чтения и записи к почте пользователя | Согласие администратора |
| Microsoft Graph | Делегированные разрешения | Полный доступ ко всем файлам, к которым пользователи могут получить доступ | Согласие администратора |
| Microsoft Graph | Делегированные разрешения | Полный доступ к пользовательским календарям | Согласие администратора |
Что такое 403 запрещенная ошибка и как ее исправить (объяснение 5 решений)
Что такое 403 запрещенная ошибка?
One of the most commonly seen errors while browsing is 403 Запрещенная Ошибка.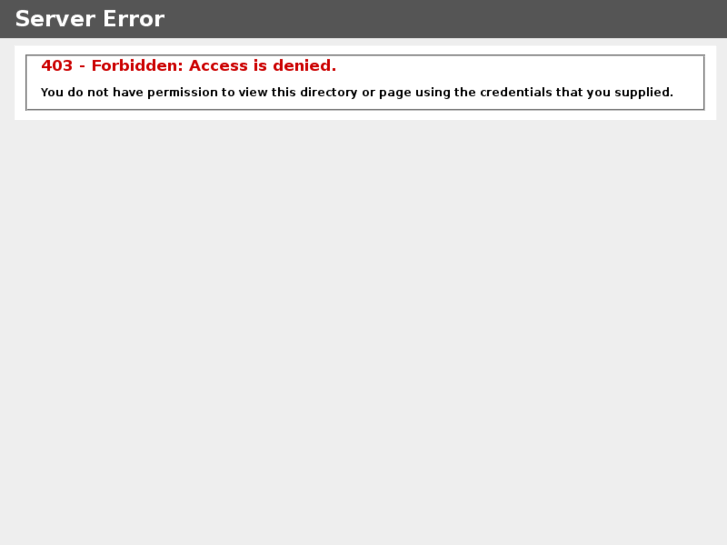
По сути, это ответ протокола передачи гипертекста, который пользователь может получить по многим причинам.
Если во время просмотра возникает ошибка 403, это связано с тем, что вы не авторизованы для доступа к указанному URL.
В этой статье мы познакомим вас с различными версиями, причинами, возможными решениями и обходными путями, если таковые имеются.
Try Error-Free Hosting
WITH EXCELLENT CUSTOMER SUPPORT
What are the variants of HTTP 403 error?
Наиболее распространенные варианты ошибки 403:
- 403 Ошибка
- 403 Запрещено
- 403 Запрещенная Ошибка
- 403 Запрещенный Nginx
- 403 Запрещено: доступ запрещен
- Ошибка 403 Запрещено
- запрещенный
- HTTP 403 Запрещено
- Nginx 403 Запрещено
What is 403 Forbidden Error & How to Fix it?
- Как работает ошибка HTTP 403?
- What are the common reasons for 403 error?
- Заключение
Как работает ошибка HTTP 403?
Пользователь увидит одну из Ошибка 403 во время связи с сервером по HTTP, главным образом из-за ошибки аутентификации или доступа.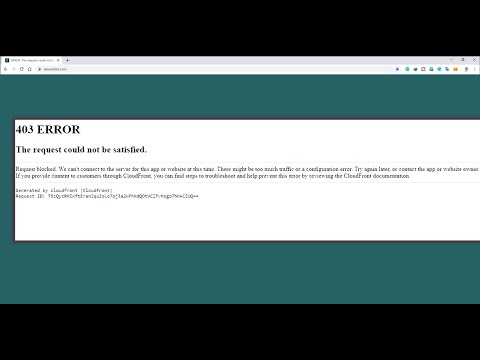
Когда пользователь пытается просмотреть веб-страницу, браузер отправляет запрос, используя HTTP.
В ответ сервер проверяет запрос и, если все правильно, перед загрузкой страницы сервер отвечает кодом успеха категории 2xx.
Это происходит так быстро, что пользователи не могут видеть это на своем экране.
Однако, если сервер обнаружит некоторые проблемы в запросе по какой-либо причине, он отобразит ошибку категории 4xx.
Эти коды генерируются автоматически в соответствии с предопределенными сценариями, и каждый код ошибки представляет свою причину.
Эти коды помогают разработчикам и некоторым опытным пользователям понять причину.
Наиболее распространенные ошибки категории 4xx — 403 и 404.
Ошибка 404 означает, что файлы или ресурсы, запрашиваемые пользователем, не могут быть найдены по указанному URL.
Принимая во внимание, что 403 означает, что требуемый URL является действительным, но запрос пользователя не может быть выполнен.
Фактическая причина ошибки HTTP 403 варьируется от случая к случаю. Например, для некоторых веб-сайтов поиск в определенных каталогах активно запрещен статусом 403.
Например, для некоторых веб-сайтов поиск в определенных каталогах активно запрещен статусом 403.
Мол, отключив прямой доступ к мультимедийному контенту на сервере.
What are the common reasons for 403 error?
Как мы кратко объяснили ошибку 403 выше, теперь мы объясним, как пользователь может попасть в ошибку 403 по любой из следующих причин.
List of Reasons for 403 error
- Защита от хотлинков
- Bad Permissions
- Hidden Files / Wrong URL
- IP Rules
- Индексный менеджер
Причина 1: защита Hotlink
Что такое хотлинкинг? Горячие ссылки украдут чью-то пропускную способность, связавшись с активами их сайтов, такими как изображения, видео и т. Д.
Чтобы объяснить это далее, предположим, что владелец веб-сайта 1 размещает на своем сервере изображения или видео высокого разрешения.
Владелец веб-сайта 2 впечатлен качеством контента и решает использовать их на своем веб-сайте.
Теперь вместо размещения этих изображений непосредственно на своем сервере он связывает их с сервером веб-сайта 1.
Технически это будет работать абсолютно нормально, и при просмотре веб-сайта 2 пользователь не сможет сразу сказать, использует ли сайт хотлинкинг.
Это позволяет сэкономить много ресурсов для веб-сайта 2, но при этом происходит кража ресурсов веб-сайта 1 и может ухудшить качество обслуживания сервера веб-сайта 1.
Чтобы избежать таких ситуаций, владелец веб-сайта 1 может реализовать зону рефереров.
Это ограничит хотлинкинг и вернет ошибку 403 в случае хотлинкинга.
As this is a server to server restriction, the end-user cannot do much in this case, however, the owners can resolve the issue by hosting the content on their own server.
Обратите внимание, что неэтично использовать сторонние ресурсы без их разрешения.
How to fix 403 error by Hotlink Protection?
Установить Защита от хотлинков in cPanel, head to Security < Hotlink Protection:
Отсюда вы можете включить или отключить защиту от хотлинка:
Теперь, если вы являетесь владельцем сайта website1 и website2, вы можете отключить защиту хотлинков для своего сайта, чтобы связать контент с вашим сайтом и с него.
Следующий скриншот будет разработан для вас:
Причина 2: плохие разрешения
Другой наиболее распространенной причиной 403 запрещенных ошибок является неправильная настройка прав доступа к файлу.
Чтобы решить такие проблемы, владелец должен настроить разрешения, как указано ниже:
- Динамический контент: 700
- Папок: 755
- Статическое содержимое: 644
How to fix 403 error due to Bad Permissions?
Чтобы настроить разрешение, выполните следующие действия:
1. Войдите в свою cPanel, используя указанный URL-адрес и назначенные учетные данные для входа.
2. Щелкните значок «Диспетчер файлов» в поле «Файлы».
3. В левой части открывшегося окна вы увидите права доступа ко всем файлам и папкам.
4. Убедитесь, что разрешения для папки public_html равны 750, как показано ниже:
Если это 750, перейдите к следующему устранению неполадок, иначе следуйте инструкциям:
a. Choose the public_html folder > click on the Change Permissions icon
b. Set up permissions to 750 > Save.
Set up permissions to 750 > Save.
с. Очистить кеш браузера
д. Очистить локальный кеш DNS
Причина 3: скрытые файлы / неправильный URL
Доступ к скрытым файлам не должен быть общедоступным, и поэтому сервер ограничивает доступ для всех.
Когда пользователь пытается получить доступ к скрытым файлам, выдается ошибка 403.
Аналогично, для некоторых серверов, если пользователь вводит недопустимый URL-адрес преднамеренно или непреднамеренно, может появиться сообщение об ошибке 403.
Это может варьироваться от сервера к серверу и зависит от того, что пользователь ввел, например, вы можете увидеть ошибку, если вы введете каталог папки вместо пути к файлу.
Причина 4: правила IP
Как указывалось ранее, ошибка 403 возникает в основном из-за ошибки аутентификации.
Пользователи могут видеть 403 правила из-за любых правил IP Deny, определенных в cPanel.
В этом случае проверьте правила в cPanel, чтобы убедиться, что вы не блокируете свой собственный диапазон IP.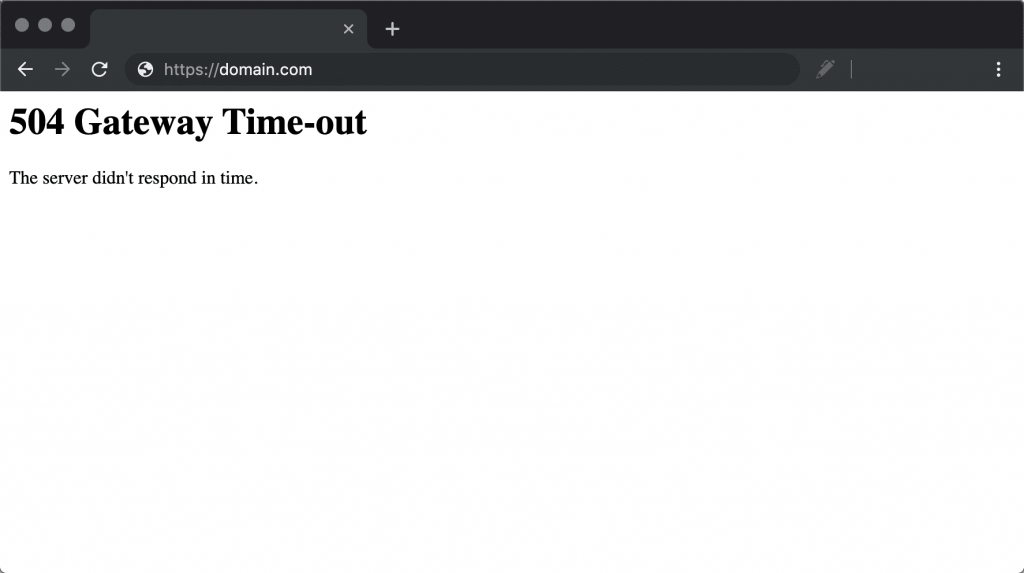
Правила IP очень полезны, если вам нужно заблокировать доступ для определенных пользователей.
How to fix 403 error due to IP Rules?
Чтобы проверить правила IP, выполните следующие действия:
1. Войдите в учетную запись cPanel, используя URL-адрес и предоставленные учетные данные для входа.
2. Перейдите в раздел «Безопасность» и щелкните значок «Блокировщик IP-адресов».
3. Введите один или несколько IP-адресов, доступ к которым вы хотите запретить.
4. Нажмите кнопку Добавить.
| Имя и фамилия | Значение |
|---|---|
| Один IP-адрес | 192.168.0.1 |
| 2001: db8 :: 1 | |
| Диапазон | 192.168.0.1 – 192.168.0.40 |
| 2001:db8::1 – 2001:db8::3 | |
| Предполагаемый диапазон | 192.168.0.1 – 40 |
| Формат CIDR | 192.168.0.1/32 |
| 2001: db8 :: / 32 | |
Подразумевает 192.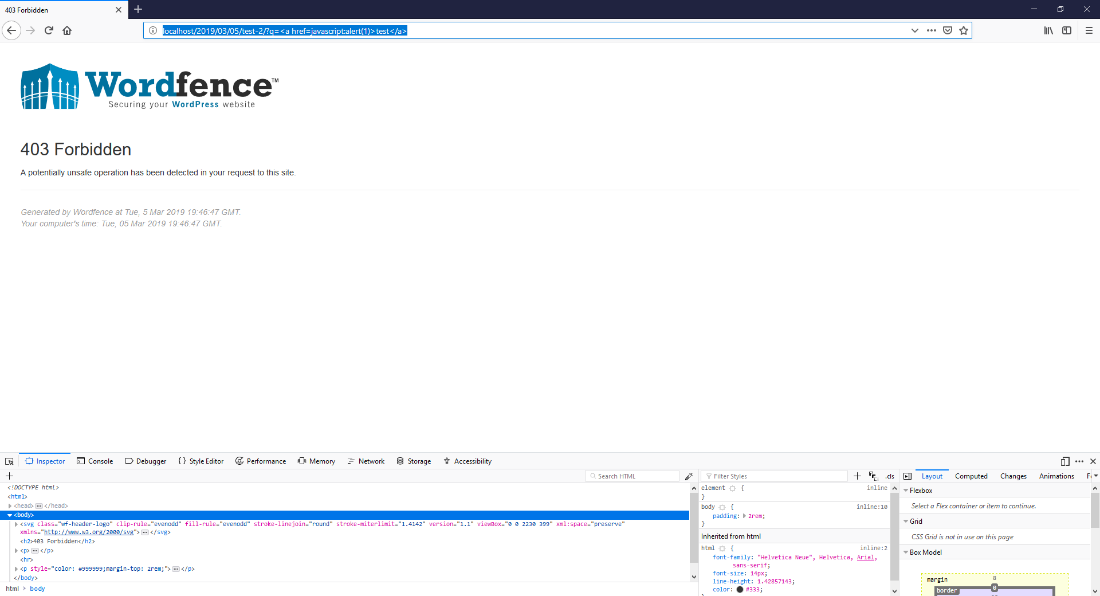 *. *. * *. *. * | 192. *. *. * |
Причина 5: Менеджер индекса
По умолчанию веб-сервер загружает индекс или домашнюю страницу из целевого каталога.
Если индексный файл отсутствует в папке, веб-браузер отобразит содержимое папки, но это может вызвать угрозу безопасности.
Угроза безопасности снижается за счет того, что содержимое папки не отображается напрямую, и в качестве альтернативы отображается ошибка 403.
Решение:
Вы можете решить эту проблему, загрузив соответствующий индексный файл в каталог или изменив значения «Index Manager» из cPanel.
Заключение
Существует множество причин, по которым ошибка HTTP 403 может быть запрещена, но все они означают только одно — это отказ в доступе.
Ошибка 403 может быть исправлена на уровне сервера путем изменения настроек безопасности.
Try Error-Free Hosting
WITH EXCELLENT CUSTOMER SUPPORT
Что такое запрещенная ошибка 403 и как ее исправить?
Поскольку вы попали на эту страницу, похоже, вы недавно столкнулись с сообщением об ошибке, которое гласит: 403 Forbidden Error.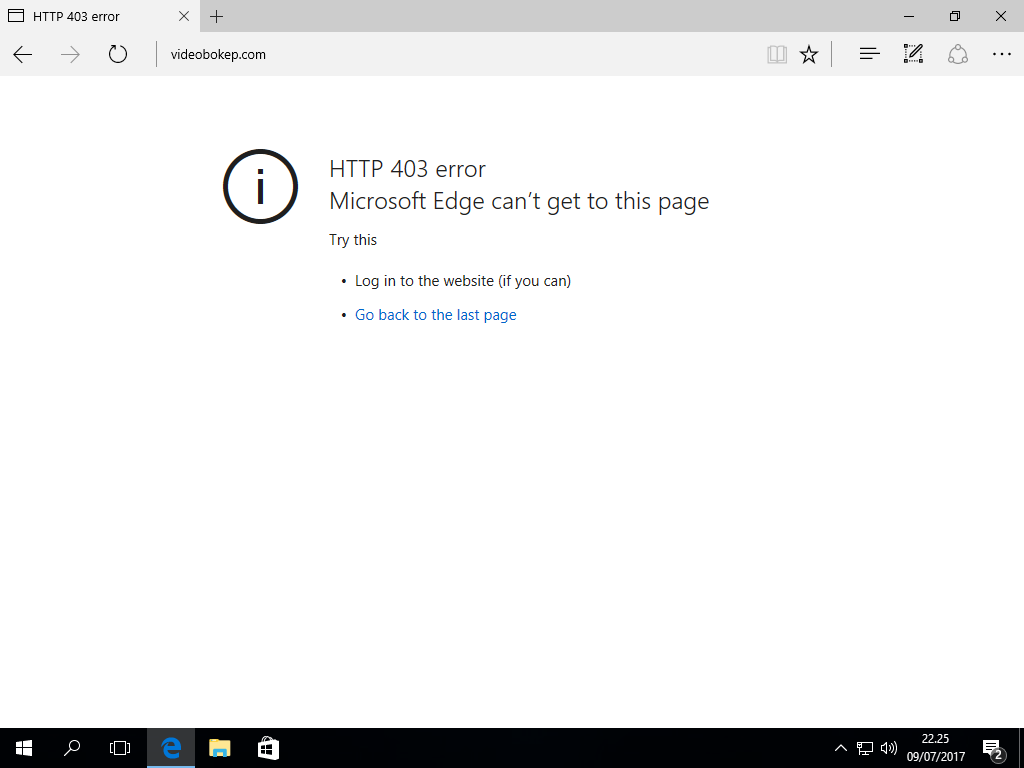 На самом деле это код состояния HTTP(HTTP status code) , который указывает, что у вас нет надлежащего разрешения на доступ к определенной веб-странице по какой-либо причине. Другими словами, эта ошибка говорит о том, что ваш веб-сервер понимает сделанный вами запрос, но не соглашается его выполнять.
На самом деле это код состояния HTTP(HTTP status code) , который указывает, что у вас нет надлежащего разрешения на доступ к определенной веб-странице по какой-либо причине. Другими словами, эта ошибка говорит о том, что ваш веб-сервер понимает сделанный вами запрос, но не соглашается его выполнять.
Возникновение этой ошибки зависит от различных ситуаций. Иногда это также происходит из-за некоторых изменений, которые могла выполнить хостинговая компания. В общем, мало что можно сделать, чтобы разобраться с этой проблемой. Однако вот несколько простых приемов, которые могут помочь вам исправить эту ошибку. Итак, приступим.
Как исправить ошибку 403 Forbidden
Прежде чем вы начнете исправлять 403 Forbidden Error , вам нужно знать, какова фактическая причина ее возникновения. Эта ошибка в основном возникает, когда вы пытаетесь получить доступ к полностью запрещенной веб-странице. Это означает, что вы пытаетесь добраться до места, на посещение которого у вас нет разрешения.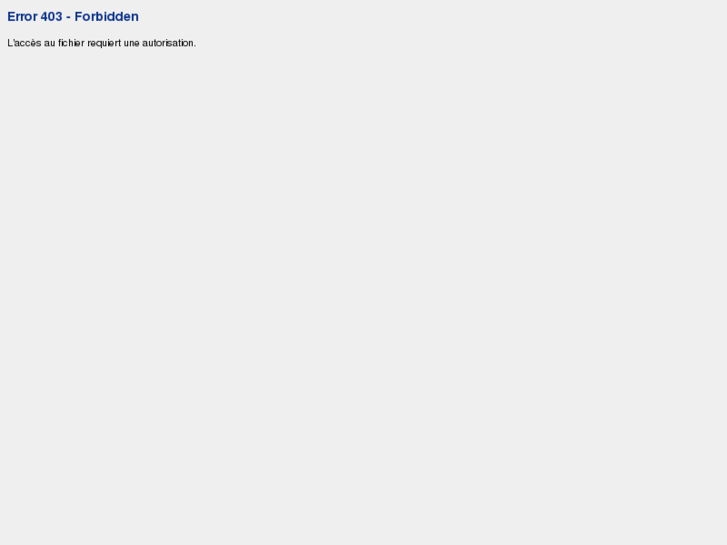
Различные(Different) типы веб-серверов отображают эту ошибку в разных формах. Вот некоторые распространенные варианты ошибок 403 Forbidden, с которыми вы можете столкнуться:
- Ошибка 403
- HTTP 403
- Запрещенный
- 403 Запрещено
- Ошибка 403 — Запрещено
- Ошибка HTTP 403 — Запрещено
- Ошибка HTTP 403.14 — Запрещено
- Запрещено: у вас нет прав доступа к [каталогу] на этом сервере.
Как я уже говорил ранее, в большинстве случаев вы мало что можете сделать, чтобы исправить эту ошибку. Иногда это происходит только на короткое время, но иногда это не так. Итак, чтобы исправить 403 Forbidden Error , следуйте этим всем возможным методам:
- Обновите страницу
- Проверьте URL еще раз
- Очистите кеш(Cache) и куки(Cookies) вашего браузера(Browser)
- Связаться с веб-сайтом напрямую
- Свяжитесь с вашим интернет-провайдером(Internet Service Provider)
Давайте посмотрим на них подробно
1] Обновить страницу
Иногда ошибка 403 Forbidden Error возникает временно, и только обновление страницы может решить проблему .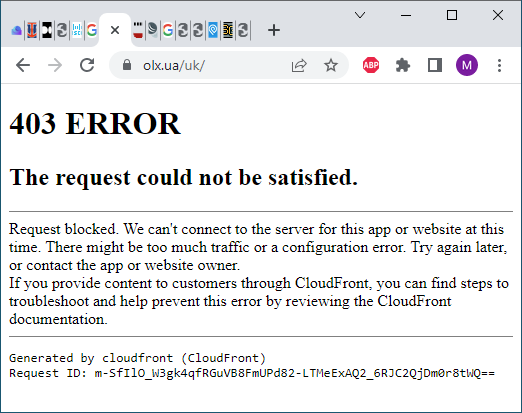
В большинстве веб-браузеров вы можете использовать функциональную клавишу F5 для обновления страницы. В противном случае вы также можете перезагрузить страницу с помощью кнопки, доступной в адресной строке.
Он не решает проблему, но это занимает всего секунду, так что вы можете попробовать.
2] Проверьте URL еще раз
Иногда эта ошибка на стороне сервера также возникает из-за неправильно введенного URL — адреса. Поэтому убедитесь, что URL — адрес, который вы ввели для доступа к любой конкретной веб-странице, верен.
3] Очистите
кэш(Cache) и файлы cookie(Cookies) вашего браузера .(Browser)Скорее всего, ваш кеш был введен неправильно. Другими словами, страница с ошибкой кэшируется в вашем веб-браузере, но исходная ссылка на сайте могла быть изменена.
Чтобы проверить эту возможность, вам необходимо очистить кеш и файлы cookie вашего браузера(clear out the cache and cookies of your browser) .
Этот процесс полностью работает за кулисами и обычно не влияет на работу в Интернете.
Однако это не гарантирует, что этот шаг устранит проблему, но это важный диагностический шаг, который необходимо выполнить.
4] Свяжитесь с веб-сайтом напрямую
В качестве следующего обходного пути обратитесь к владельцу сайта напрямую, если можете. Вполне вероятно, что эта неприятная ошибка является ошибкой, все остальные замечают ее, но веб-сайт все еще не знает о проблеме.
Большинство веб-сайтов имеют учетные записи обслуживания на основе поддержки на сайтах социальных сетей. Это, безусловно, облегчит доступ к ним. Итак, узнайте такую информацию и свяжитесь с ними по поддерживаемому адресу электронной почты и номерам телефонов.
5]
Обратитесь к(Contact) своему интернет-провайдеру.(Internet Service Provider)Если «403 Forbidden Error» по-прежнему сохраняется даже после выполнения вышеуказанных шагов, вам необходимо в крайнем случае обратиться к своему интернет-провайдеру.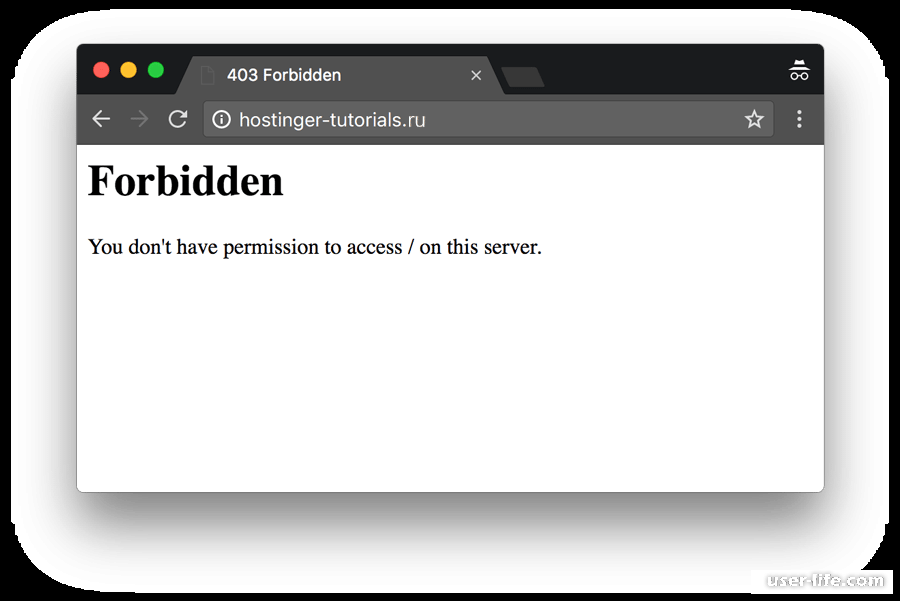 Но перед этим убедитесь, что их служба поддержки в настоящее время работает для других.
Но перед этим убедитесь, что их служба поддержки в настоящее время работает для других.
На самом деле, похоже, что ваш общедоступный IP-адрес или весь интернет- провайдер(ISP) попал в черный список. Поэтому обратитесь к своему интернет- провайдеру(ISP) и сообщите ему о вашей проблеме.
Надеюсь это поможет!
Читайте:(Read:) Что такое ошибка 404 Страница не найдена ?(404 Page Not Found)
Related posts
Ваш компьютер не подключен к интернету [решено]
Fix ERR INTERNET DISCONNECTED Error в Chrome
Fix Origin Error loading веб-страница
Срывание 5G. Как будет 5 г изменить нашу жизнь и мир?
3 Ways до Combine Multiple Internet Connections
Synchronize Windows 10 Clock с Internet Time Server
Fix Network Adapter Error Code 31 в Device Manager
Как увеличить скорость интернета по Wi-Fi в Windows 10
Простые вопросы: что такое общая папка и как ее использовать?
Fix No Internet Connection После обновления Creators Creators Windows 10
[Решено] WiFi подключен, но нет Интернета на Windows 10
Fix Unable для установки Network Adapter Error Code 28
Что такое ДНС? Чем это полезно?
Как Fix Application Load Error 5:0000065434
DPC Watchdog Violation Error? Вот как это исправить !!
Fix Error 651: модем (или другое соединительное устройство) сообщило об ошибке
10 Ways до Fix WiFi Connected, но нет Internet Access
Как ограничить Internet Speed or Bandwidth пользователей WiFi
Remove Send A Smile button от Internet Explorer
Не могу Connect на Internet? Fix ваш internet connection!
Что такое ошибка 403 запрещена
Лучшие советы по бизнес-профилю Google в папке «Входящие»
Повысьте свою узнаваемость и бизнес с помощью реальных советов
Электронная почта
Имя
Пожалуйста, подождите
Спасибо за подписку!
Вы только что наткнулись на страницу с сообщением « 403 Forbidden » или «403: Доступ запрещен» или «403 Forbidden — NGINX»? Давайте все объясним.
Содержание
Что означает ошибка 403?
403 ошибка = сервер понял ваш запрос, но отказывается его выполнять.
Код ошибки HTTP 403 — это код, возвращаемый сервером клиенту (вашему браузеру), когда клиент запрашивает страницу, ресурс и т. д. Когда все идет хорошо, сервер возвращает код 200.
Когда на запрошенной странице отображается сообщение « Error 403 Forbidden » или один из его вариантов, сервер сигнализирует, что понял запрос, но не желает отвечать . То есть он не вернет запрошенную веб-страницу, файл или ресурс.
В отличие от ошибки 404 и/или ошибки 410, которые соответствуют проблеме на сервере, ошибка 403 на самом деле не ошибка, а информация : контент для такой-то страницы или ресурса запрещен .
Почему доступ к контенту запрещен?
Права доступа не разрешают доступ к ресурсу.
Защищенное содержимое
Ошибка 403 может быть вполне законной , например, если я пытаюсь получить доступ к каталогу, содержащему конфиденциальные файлы, доступ к которым заблокирован на сервере. Вот что происходит, если вы хотите получить доступ к каталогу /wp-includes на сайте WordPress.
В этом случае делать нечего. Это нормально, что этот контент не доступен напрямую в Интернете.
Неподходящая конфигурация браузера
Возможно, у вас проблема на стороне клиента, то есть в вашем веб-браузере. Вот на что стоит обратить внимание:
- проверьте кеш вашего веб-браузера
- приостановите блокировку рекламы или разрешите запрошенный сайт в этом инструменте
- приостановите работу антивируса: если сайт занесен в черный список антивирусом, он будет заблокирован, и вы можете получить ошибку 403 при его посещении
Неправильные настройки на сервере
Ошибка 403 соответствует проблеме с правами доступа, которая может быть или не быть законной.
В случае, когда запрошенный ресурс не должен быть заблокирован, нам необходимо перейти и изменить права доступа на сервере:
- право на чтение/запись/изменение, которое соответствует 3 цифрам, каждая цифра соответствует набору прав для набора пользователей.
Например, WordPress, наиболее часто используемая CMS в мире и, следовательно, подвергающаяся наибольшему количеству вредоносных атак, говорит, что права доступа должны быть установлены 644 для файлов и 755 для каталогов. - настройка файла .htaccess , если вы находитесь на сервере Apache (серверы NGINX не имеют файла .htaccess). Вам нужно иметь права на уровне 755 на этот файл, чтобы избежать ошибок.
- Если вы используете WordPress, это может быть один из многих плагинов, которые вы используете. Если ошибка сохраняется после всех предыдущих исправлений, попробуйте отключить плагины.
Необходимость входа в систему для доступа к содержимому
В этом случае сервер возвращает не ошибку 403, а ошибку 401. Он знает, что можно получить доступ к запрошенному ресурсу, но для этого вы должны пройти аутентификацию на сайте.
Он знает, что можно получить доступ к запрошенному ресурсу, но для этого вы должны пройти аутентификацию на сайте.
Netflix nsez 403
Если вы наткнетесь на сообщение на Netflix с «Ошибка NSEZ-403 Что-то пошло не так. Извините, у нас возникли проблемы с вашим запросом. На главной странице вы найдете много интересного». сообщение, обычно это означает, что у вас могут быть проблемы с подключением. Вы можете попробовать следующие решения.
Для компьютеров Mac или Windows
Попробуйте войти в свою учетную запись Netflix на другом устройстве (например, на смартфоне), но используя ту же сеть, что и ваш компьютер. Например, если вы используете Wi-Fi дома с компьютером, используйте тот же Wi-Fi для подключения к смартфону.
- Если вам не удается войти в свою учетную запись Netflix и вы видите сообщение об ошибке, повторите попытку позже.
- Если вы не видите сообщения об ошибке при входе в систему, вам необходимо обратиться в службу поддержки Netflix, так как где-то возникла проблема.

Другие устройства (смартфоны, планшеты и т. д.)
Перейдите на веб-сайт Netflix с помощью компьютера.
- Посетите URL-адрес http://www.netflix.com/clearcookies, используя ту же сеть, что и на ваших первых устройствах.
- Попробуйте войти на компьютере
- Вы видите ошибку NSEZ-403. Вы не можете подключиться к нашему аккаунту. Вы можете повторить попытку позже.
- Вы не видите ошибку, обратитесь в службу поддержки.
Лучшие советы по бизнес-профилю Google в папке «Входящие»
Повысьте свою узнаваемость и бизнес с помощью реальных советов
Имя
Подождите
Спасибо за регистрацию!
Пока вы здесь, посмотрите это видео. Это наше будущее. Это касается всех нас.
Как исправить ошибку 403 Forbidden в WordPress
Вы имеете дело с ошибкой 403 Forbidden на своем сайте WordPress? Это одна из самых ужасных ошибок, с которыми может столкнуться новичок в WordPress.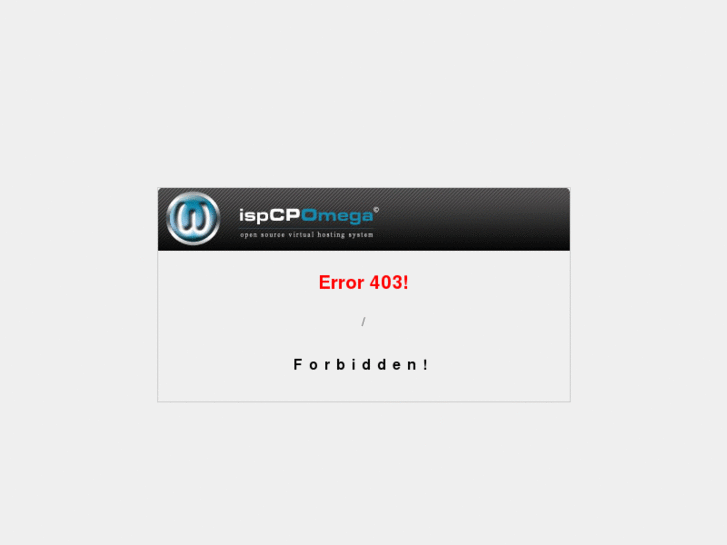 В этой статье мы покажем вам, как легко исправить ошибку 403 Запрещено в WordPress.
В этой статье мы покажем вам, как легко исправить ошибку 403 Запрещено в WordPress.
Что такое ошибка 403 Forbidden — Access Denied в WordPress?
WordPress показывает коды и сообщения, когда на вашем сайте возникает ошибка. Посмотрите наш список наиболее распространенных ошибок WordPress и способы их исправления.
403 Запрещенный код ошибки отображается, когда разрешения вашего сервера не разрешают доступ к определенной странице.
Поэтому ошибка обычно сопровождается текстом:
403 Запрещено — у вас нет прав доступа «/» на этом сервере.
Кроме того, при попытке использовать ErrorDocument для обработки запроса возникла ошибка 403 Forbidden.
Существуют различные сценарии появления этой ошибки. Например:
- 403 Запрещено — доступ запрещен на странице входа в wp-admin или WordPress.
- 403 Запрещено — во время установки WordPress.
- 403 Запрещенная ошибка при посещении любой страницы вашего сайта WordPress.

- Также возможно, что вы увидите только «Отказано в доступе» вместо полного статуса 403 Forbidden.
- Вы также можете увидеть сообщение «Отказано в доступе к yourdomain.com». У вас нет прав для просмотра этой страницы».
Теперь, когда вы знаете о различных типах ошибок 403, давайте поговорим о том, что вызывает эту ошибку.
Что вызывает ошибку 403 Forbidden в WordPress?
Наиболее распространенная причина ошибки 403 Forbidden в WordPress связана с плохо настроенными плагинами безопасности. Многие плагины безопасности WordPress могут блокировать IP-адрес (или целый диапазон IP-адресов), если они считают их вредоносными.
Вот почему мы используем Sucuri для повышения безопасности всех наших сайтов WordPress.
Другой возможной причиной может быть поврежденный файл .htaccess или неправильные права доступа к файлам на вашем сервере.
Ваша хостинговая компания WordPress может иногда вносить случайные изменения в настройки своего сервера.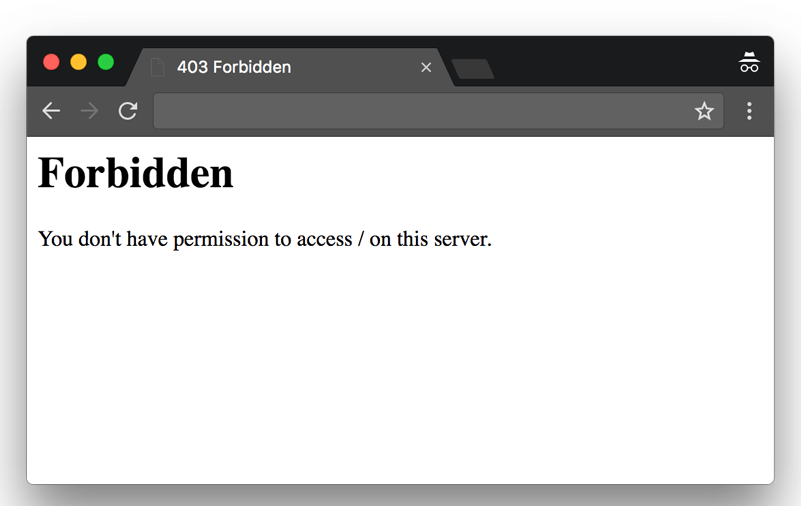 Это может привести к ошибке 403 Forbidden на вашем сайте.
Это может привести к ошибке 403 Forbidden на вашем сайте.
Сказав это, давайте посмотрим, как решить 403 запрещенную ошибку в WordPress.
Видеоруководство
Подпишитесь на WPBeginner
Если вам не нравится видео или вам нужны дополнительные инструкции, продолжайте читать.
Исправление ошибки 403 Forbidden в WordPress
Прежде чем что-либо делать, мы рекомендуем вам создать полную резервную копию WordPress вашего веб-сайта. Вот наше руководство о том, как вручную создать резервную копию WordPress.
Если вы уже использовали плагин автоматического резервного копирования WordPress, убедитесь, что у вас есть доступ к последней резервной копии, прежде чем двигаться дальше.
1. Исправление ошибки 403 Forbidden, вызванной плагином WordPress
Первое, что вам нужно сделать, это временно деактивировать все плагины WordPress. Это включает в себя любые плагины безопасности, которые вы могли установить на своем сайте.
Если это решит вашу проблему, то это означает, что один из плагинов на вашем веб-сайте вызывал эту ошибку.
Вы можете выяснить, какой плагин вызывает ошибку, активируя все ваши плагины по одному, пока вы не сможете воспроизвести ошибку 403 запрещен.
2. Исправить ошибку 403 Forbidden, вызванную поврежденным файлом .
 htaccess
htaccessЧасто ошибка 403 вызвана поврежденным файлом .htaccess на вашем сайте WordPress. Восстановить этот файл довольно просто.
Сначала вам нужно подключиться к вашему сайту с помощью FTP-клиента или файлового менеджера в cPanel.
Затем найдите файл .htaccess в корневой папке вашего сайта WordPress. См. это руководство, если вы не можете найти файл .htaccess в папке вашего WordPress.
Вам необходимо загрузить файл .htaccess на свой компьютер, чтобы у вас была его свежая резервная копия. После этого вам нужно удалить файл с вашего сервера.
Попробуйте получить доступ к вашему веб-сайту. Если 403 запрещенная ошибка устранена, это означает, что ваш файл .htaccess был поврежден.
Вы можете создать новый файл .htaccess, войдя в свою административную область WordPress и перейдя на страницу Настройки » Постоянные ссылки .
Просто нажмите кнопку Сохранить изменения внизу страницы, и WordPress создаст новый файл .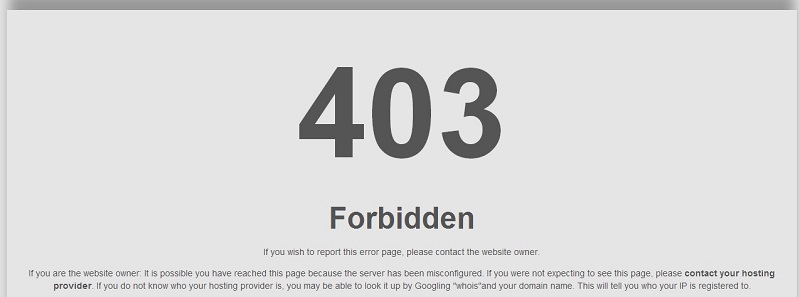 htaccess.
htaccess.
3. Исправить ошибку 403 Forbidden, вызванную правами доступа к файлам в WordPress
Все файлы, хранящиеся на вашем веб-сайте, имеют права доступа к файлам. Эти права доступа к файлам контролируют, кто может получить доступ к файлам и папкам на вашем веб-сайте.
Неверные права доступа к файлам могут привести к ошибке 403 Запрещено. Это заставляет ваш веб-сервер думать, что у вас нет разрешения на доступ к этим файлам.
Если два приведенных выше решения не устраняют ошибку 403 Запрещено на вашем сайте, то наиболее вероятной причиной могут быть неправильные права доступа к файлам.
Вы можете попросить своего хостинг-провайдера WordPress проверить ваш веб-сайт на наличие правильных прав доступа к файлам. Некоторые хосты очень благосклонны, они не будут возражать и, вероятно, исправят это для вас.
Самостоятельное изменение прав доступа к файлам может иметь серьезные последствия. Если вы не чувствуете себя уверенно, делая это самостоятельно, то попросите помощи у друга или наймите профессионала.
Однако, если вы хотите сделать это самостоятельно, вот как вы можете проверить права доступа к файлам.
Просто подключитесь к своему сайту WordPress с помощью FTP-клиента. Перейдите в корневую папку, содержащую все ваши файлы WordPress.
Щелкните, чтобы выбрать папку, щелкните правой кнопкой мыши и выберите в меню «Разрешения на доступ к файлам».
Ваш FTP-клиент покажет вам диалоговое окно прав доступа к файлам, подобное этому:
Все папки на вашем сайте WordPress должны иметь права доступа 744 или 755.
Все файлы на вашем сайте WordPress должны иметь права доступа 744 или 755. 644 или 640.
Вы можете установить разрешение файла для корневой папки на 744 или 755. Установите флажок рядом с «Рекурсивно в подкаталоги» , а затем установите флажок, который говорит «применять только к каталогам».
Нажмите кнопку OK. Теперь ваш FTP-клиент начнет устанавливать разрешения для всех подкаталогов в этой папке.
Когда это будет сделано, вам нужно повторить процесс для всех файлов. На этот раз вы будете использовать разрешение файла 644 или 640 и не забудьте выбрать «Рекурсивно в подкаталоги» и «применять только к файлам». варианта.
Нажмите кнопку OK, и ваш FTP-клиент начнет устанавливать права доступа для всех выбранных файлов.
Попробуйте получить доступ к вашему веб-сайту сейчас, и теперь ошибка 403 запрещена должна исчезнуть.
Мы надеемся, что эта статья помогла вам исправить ошибку 403 Запрещено в WordPress. Вы также можете ознакомиться с нашими экспертными советами и советами по защите вашей административной области WordPress.
Если вам понравилась эта статья, подпишитесь на наш канал YouTube для видеоуроков по WordPress. Вы также можете найти нас в Twitter и Facebook.
Что такое 403 Forbidden Error? Как это исправить? [Различные шаги]
Список контента, который вы прочтете в этой статье:
- 1.
 Что такое запрещенная ошибка 403 [определение]
Что такое запрещенная ошибка 403 [определение] - 2. Как исправить ошибку 403 Forbidden? [Методы]
- 3. Заключение
В этой статье мы объясним, что такое запрещенная ошибка 403, а также расскажем о 3 способах ее исправления.
Запуск веб-сайта, будь то блог, магазин электронной коммерции, информационный лендинг или что-то среднее между ними, имеет решающее значение для вашего присутствия в Интернете. Как и во всем, что связано с технологиями, на вашем сайте могут возникать сбои, что делает его взаимодействие с пользователем менее чем плавным.
Сообщения об ошибках обычно доставляют неудобства всем, кто управляет сайтом. Хотя некоторые из этих сообщений более распространены, чем другие, и их легко расшифровать, некоторые — нет. Если вы недавно наткнулись на сообщение «403 Запрещено — у вас нет разрешения на доступ к / на этом сервере» и не знаете, что делать, эта статья предоставит вам несколько способов легко решить эту проблему.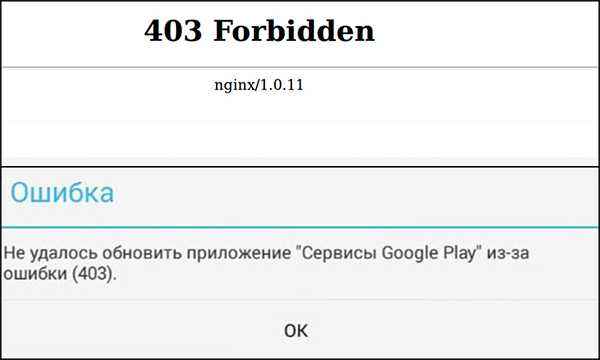
Ошибка 403 Forbidden — это код состояния HTTP, который появляется при попытке перейти на сайт, доступ к которому запрещен. Код также представлен в виде следующих утверждений:
- Доступ запрещен У вас нет разрешения на доступ
- Запрещено: у вас нет разрешения на доступ к [каталогу] на этом сервере
- 403 запрещенные запросы, запрещенные административными правилами
- Ошибка HTTP 403 — Запрещено
Иногда также просто читается 403 Forbidden. Какая бы фраза ни использовалась, столкновение с ней все равно может быть неприятным опытом. Причина, по которой вы видите этот код, в первую очередь заключается в том, что ваш веб-сайт позволяет убедиться, что вы или кто-либо еще, кто пытается получить доступ к странице, знает, что у них нет разрешения на это. Это часто вызвано неправильными правами доступа к папке или файлу или неправильными настройками в файле .htaccess.
класс = «идентификатор ссылки»>Самый простой способ решить проблему состоит в следующем:
- Сбросьте или переименуйте файл .
 htaccess.
htaccess. - Сбросьте права доступа к папке вместе с файлом.
- Отключите все плагины WordPress, которые у вас могут быть запущены.
Перейдем к пониманию различных методов.
1. Проверьте файл .htaccess
Если вы не знакомы с этим файлом, потому что он обычно скрыт в каталоге проекта. Этот файл представляет собой файл конфигурации сервера, который работает путем изменения настроек веб-сервера Apache, которые изменяют конфигурацию. Если вы используете cPanel, вы можете найти его, зайдя в cPanel через файловый менеджер. Для этого выполните следующие действия:
- Используйте панель управления, чтобы найти файловый менеджер.
- Найдите файл .htaccess в каталоге public_html.
- Если вы не можете их найти, зайдите в настройки и включите опцию «показывать скрытые файлы».
После нахождения файла вам потребуется:
- Загрузите файл .htaccess на свой компьютер, чтобы создать резервную копию.

- Удалите файл после создания резервной копии.
- Повторите попытку доступа к веб-сайту.
Если вы можете получить к нему доступ, это обычно означает, что файл .htcaccess был поврежден. Создайте новый, перейдя в «Настройки», а затем «Постоянные ссылки». Наконец, нажмите «Сохранить изменения».
2. Сброс разрешений для файлов и каталогов
Еще одно исправление для сообщения об ошибке 403 запрещено заключается в том, что у вас есть неправильные разрешения для ваших папок или отдельных файлов. Как правило, когда файлы создаются, они выполняются с определенными разрешениями Linux по умолчанию.
Это будет управлять тем, как вы выполняете, записываете и читаете файлы при их использовании. Использование FTP-клиента поможет вам изменить права доступа к папке.
- Получите доступ к файлам сайта с помощью любого FTP-клиента.
- Посмотрите в корневой каталог учетной записи.
- Выберите основную папку, в которой находятся все файлы сайта, и щелкните правой кнопкой мыши, чтобы получить доступ к «атрибутам файла».

- Выберите «Применить только к каталогам».
- Введите номер разрешения 755 в поле числовых значений.
- Пресс О.
После завершения выполните следующие действия:
- Вернитесь в основную папку, в которой находятся все файлы сайта, и щелкните правой кнопкой мыши, чтобы получить доступ к «Атрибутам файла».
- Выберите «Применить только к файлам».
- Введите 644 в числовое поле.
- Снова зайдите на сайт и проверьте, работает ли он.
3. Отключить плагины WordPress
Хотя плагины полезны для превращения вашего сайта в то, чем он является, известно, что они также вызывают такие проблемы, как 403 запрещенные ошибки. Лучший способ продолжить — отключить все плагины, которые вы используете одновременно, вместо того, чтобы использовать каждый по отдельности. На этом шаге вы можете найти проблему и начать работать над ее устранением.
- Получите доступ к учетной записи хостинга с помощью FTP и найдите папку public_html.

- Вместо этого вы можете выбрать папку, содержащую ваши установочные файлы WordPress.
- Найдите папку wp-content на этой странице.
- Найдите папку плагинов.
- Переименуйте папку плагинов во что-то другое, чтобы за ней было легче следить, например, «отключенные плагины».
После отключения всех плагинов попробуйте снова зайти на сайт. Если это исправило сообщение об ошибке 403, то источником проблемы действительно является плагин. На этот раз вы можете деактивировать плагины один за другим, чтобы определить, какой из них вызывает ошибку.
После того, как вы нашли виновника, вы можете установить новый подключаемый модуль с аналогичными функциями или проверить наличие новых обновлений, которые могут решить проблему.
Если ни один из перечисленных шагов не помог вам, вам нужно будет связаться с хостинг-провайдером, чтобы он помог вам решить проблему. Важно отметить, что если вы недавно перенесли свой сайт с одного хостинга на другой и не меняли серверы имен, доменное имя все еще может вести к доступу к старому веб-хостингу.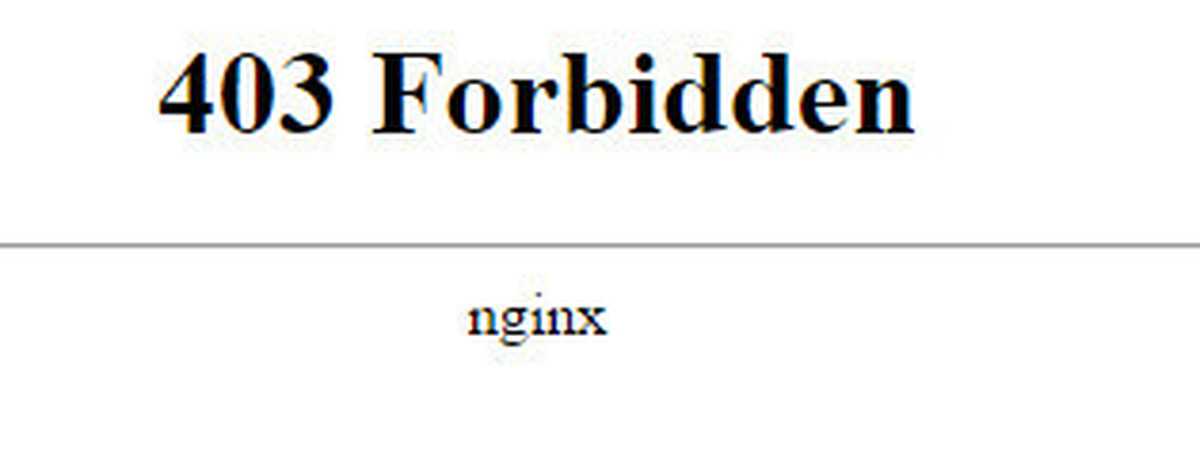

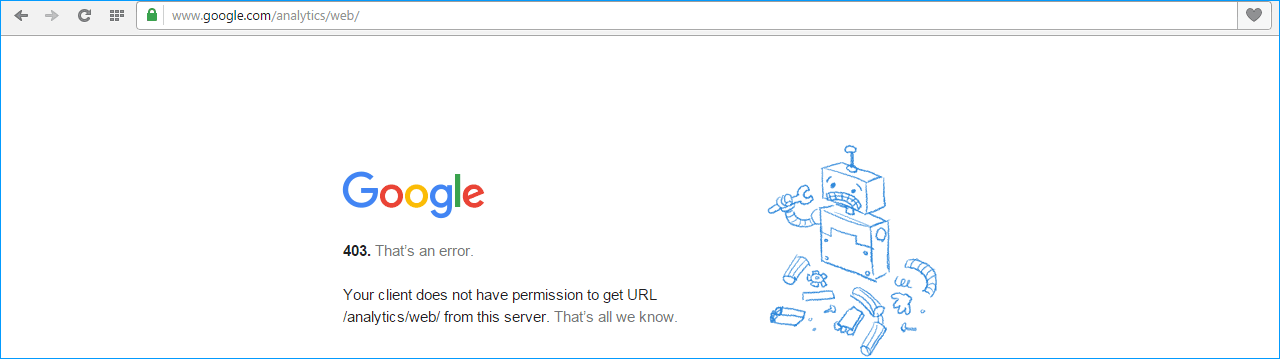
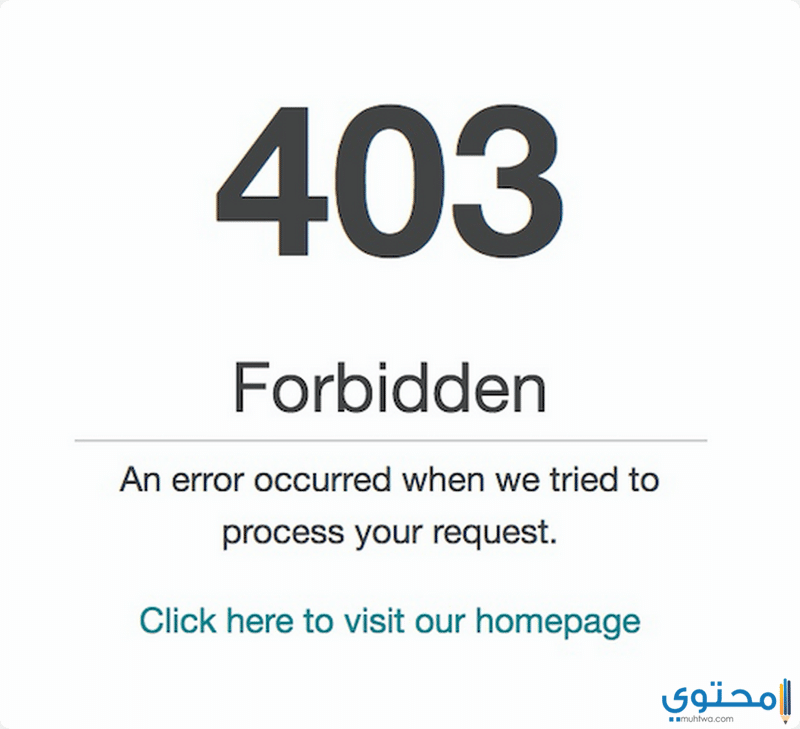

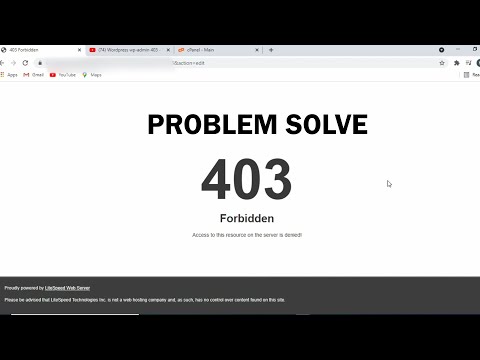
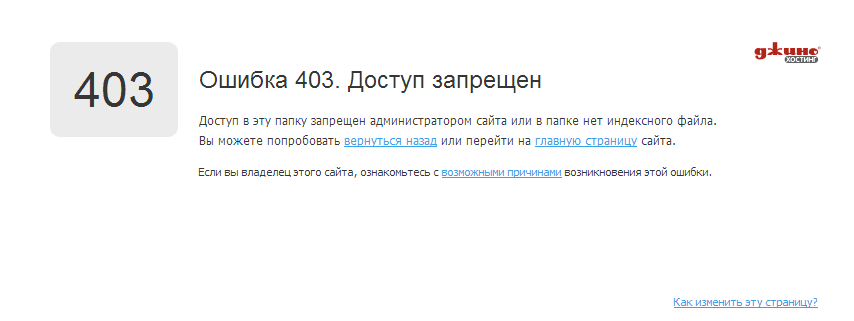 Что такое запрещенная ошибка 403 [определение]
Что такое запрещенная ошибка 403 [определение] htaccess.
htaccess.