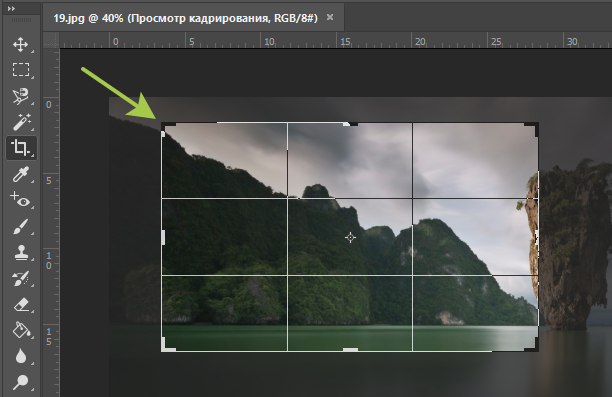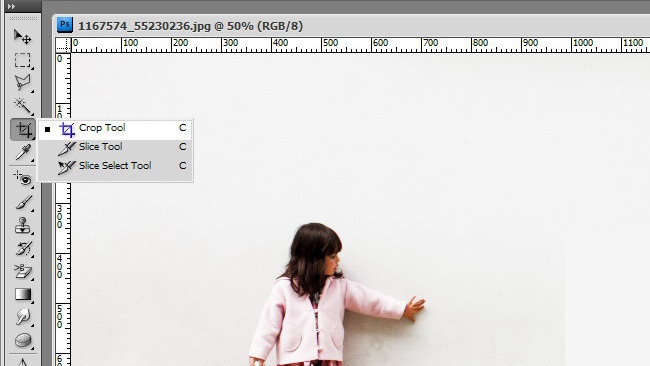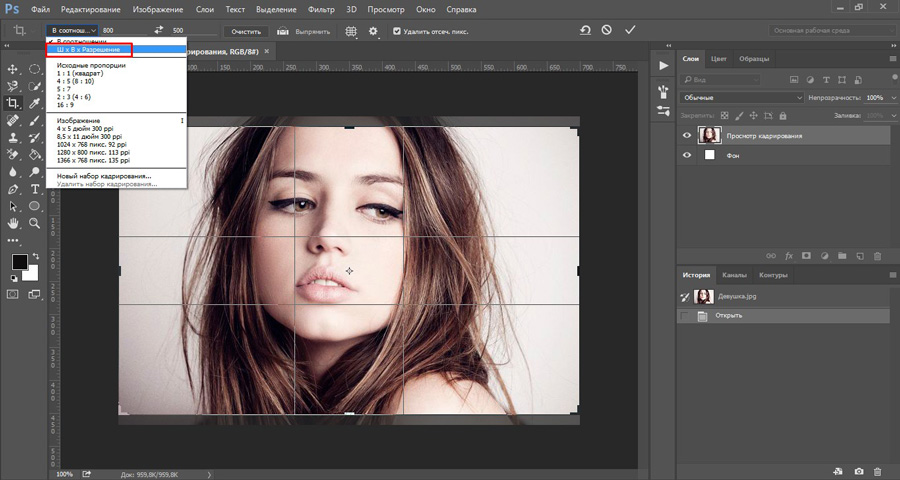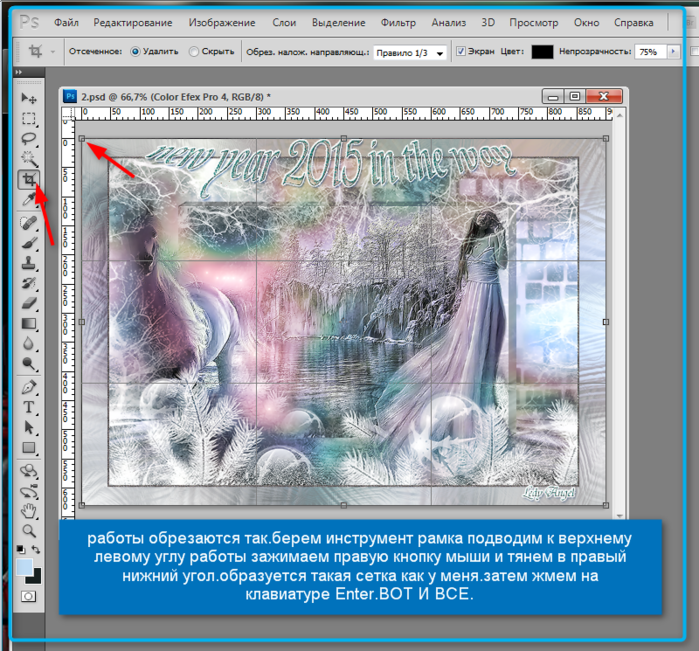Как обрезать фото
Обрезка фотографии или кадрирование — это то, с чем приходится сталкиваться так же часто, как с изменением размера изображения.
Для обрезки изображения в программе Photoshop есть специальный инструмент под названием Crop Tool (Рамка или Кадрирование). Есть также команда Crop.
Обрезка позволяет решить разные задачи: подготовить фотографии к печати или публикации на сайте, придать изображению новый смысл, отсекая ненужные детали. Подробнее о принципах кадрирования в статье Основы обрезки фотографий.
Иногда нужно просто вырезать какую-то часть изображения, не учитывая размеры. В других случаях необходимо получить картинку определенного размера или пропорций (например: 10х15 см, 600х400 пикселей или в соотношении сторон 3х4).
Простая обрезка
Когда нужно обрезать края фотографии и при этом совершенно не важно, какой формат получится в итоге, применяют инструмент Crop Tool (Рамка или Кадрирование в русской версии).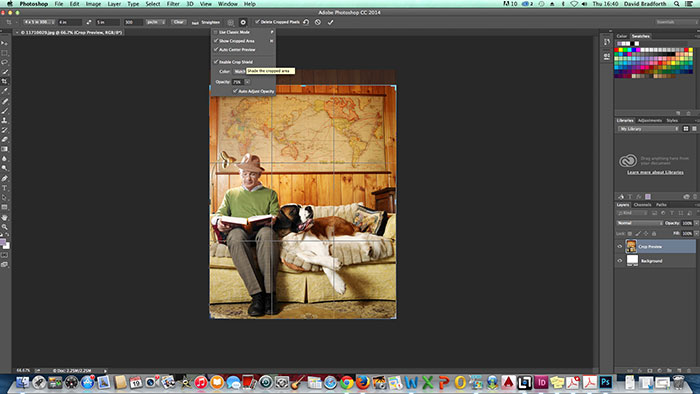
Откройте исходную фотографию в программе Photoshop.
Выберите на панели инструментов Crop Tool (Рамка или Кадрирование) и выделите область, которую нужно оставить. Все ненужное станет затемненным, степень этого затемнения можно отрегулировать на панели свойств инструмента (под верхним меню).
Маркеры кадрирования и всю область в целом можно передвигать до получения удовлетворительного результата. Чтобы завершить операцию обрезки нажмите Enter на клавиатуре или кликните на галочке в панели свойств инструмента Crop Tool.
Масштаб конечного вырезанного фрагмента на экране может измениться. Програма Photoshop при открытии исходной фотографии подгоняет её масштаб под окно просмотра. После обрезки картинка снова подгоняется под размер окна.
Обрезка под определенный размер.
С помощью инструмента Crop Tool (Кадрирование) можно обрезать фотографии до нужного формата. Для этого в панели опций (свойств инструмента): задают размер будущего изображения. Указать можно в разных единицах измерения: сантиметрах (cm), миллиметрах (mm), пикселях (px).
Указать можно в разных единицах измерения: сантиметрах (cm), миллиметрах (mm), пикселях (px).
При выделении инструментом Crop Tool рамка сохраняет заданные пропорции. Ее можно передвигать, увеличивать и уменьшать, но соотношение длины-ширины остается неизменным. Итоговое изображение будет иметь указанные в панели свойств размеры.
Подготовка фотографии для печати требует не только опреределенного размера, но и разрешения. Обычно это 300 dpi, что и задают в панели свойств инструмента для обрезки изображений.
Некоторые стандартные размеры фото для печати:
| 9×13 | 89x127mm | 1051x1500px |
| 10×15 | 102x152mm | 1205x1795px |
| 13×18 | 1500x2102px | |
| 15×21 | 152x210mm | 1795x2480px |
| 21×30 | 210x297mm | 2480x3508px |
Размеры снимков с вашей камеры могут отличаться от стандартных. В этом случае при печатании часть картинки обрежется. Готовя фотографии к печати в фотолаборатории, выбирайте стандартные размеры.
В этом случае при печатании часть картинки обрежется. Готовя фотографии к печати в фотолаборатории, выбирайте стандартные размеры.
Обрезка с сохранением соотношения сторон
В некоторых случаях конкретный размер картинки не важен, имеет значение лишь соотношение сторон, например 3х4. Обрезка фотографии в заданной пропорции требует предварительного выделения нужной области. Это делается с помощью инструмента Rectangular Marquee Tool (Прямоугольная область). На панели свойств этого инструмента задается параметр Fixed Ratio (Заданные пропорции) и указывается соотношение сторон. Пропорции выделения определяются значениями, введенными в поля Ширина и Высота.
Когда выделение создано, выполняется команда Image (Изображение) > Crop (Обрезка).
Обрезка с поворотом изображения.
В некоторых случаях, помимо вырезания части фотографии, выбранную область необходимо еще и повернуть.
Инструмент Crop Tool (Рамка/Кадрирование) предоставляет возможность сделать это одним действием.
Выделите рамкой область обрезки и переместите курсор за ее пределы. Когда курсор примет вид изогнутой стрелочки поворота, разверните рамку под нужным углом и нажмите Enter.
Обрезка с исправлением перспективы.
Иногда возникает необходимость обрезать на фотографии всё лишнее, оставив только картину на стене, окно дома или обложку книги. Но этот объект может быть сфотографирован не фронтально, а в перспективе. И в этом случае выручит нструмент Crop Tool (Рамка/Кадрирование).
Выделите приблизительно рамкой область обрезки. Включите на панели свойств галочку Perspective (Перспектива) (эта опция становится активной только после выделения) и перемещайте маркеры рамки так, чтобы они были в углах картины.
Нажмите Enter. Вырезанная часть изображения «развернется» фронтально. Правда при этом возможны некоторые искажения картинки.
Как обрезать фото в Фотошопе
Одной из самых востребованных функций при работе с изображениями является обрезка.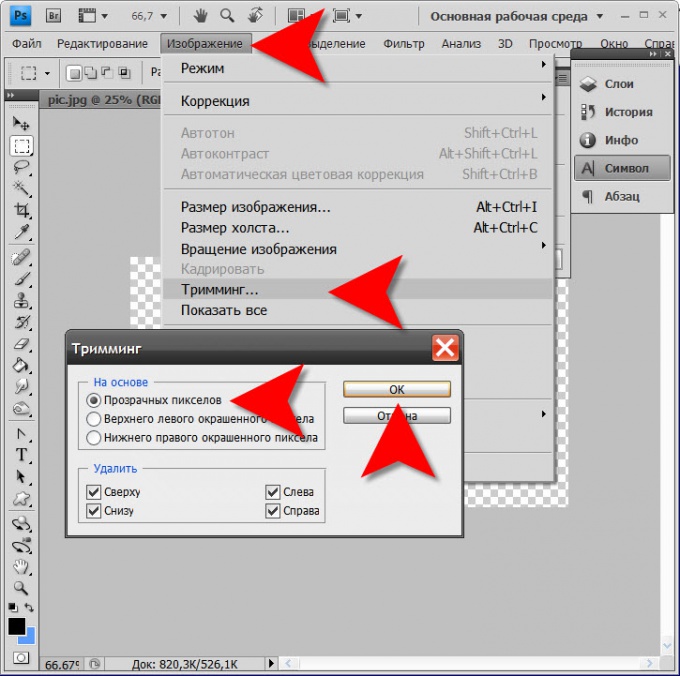 Она выручает во многих случаях: когда на фото попали лишние объекты, когда нужно сделать изображение подходящим по размеру, а также когда нужно переместить объект с одной фотографии на другую. В общем, обрезка используется в самых разных ситуациях. Именно поэтому каждому пользователю будет полезно в совершенстве овладеть навыками использования этой полезной функции. В этой статье разберёмся, как обрезать фото в Photoshop. Давайте же начнём. Поехали!
Она выручает во многих случаях: когда на фото попали лишние объекты, когда нужно сделать изображение подходящим по размеру, а также когда нужно переместить объект с одной фотографии на другую. В общем, обрезка используется в самых разных ситуациях. Именно поэтому каждому пользователю будет полезно в совершенстве овладеть навыками использования этой полезной функции. В этой статье разберёмся, как обрезать фото в Photoshop. Давайте же начнём. Поехали!
Кадрирование
Начнём с самого типичного случая, когда необходимо обрезать фотографию до нужного размера. Делается это так. Сначала загрузите фото. Откройте меню «Файл» и выберите пункт «Открыть». После этого перейдите к панели инструментов и кликните по иконке, соответствующей инструменту «Кадрировать». Выделить нужный участок можно при помощи мыши, растянув прямоугольник выделения до подходящей величины. Если вы обозначили его не в том месте, его можно передвинуть, поместив курсор мыши в центр выделения. Чтобы изменить размер рамки, установите курсор в её углу и зажмите левую клавишу мыши, теперь можно свободно трансформировать рамку выделения.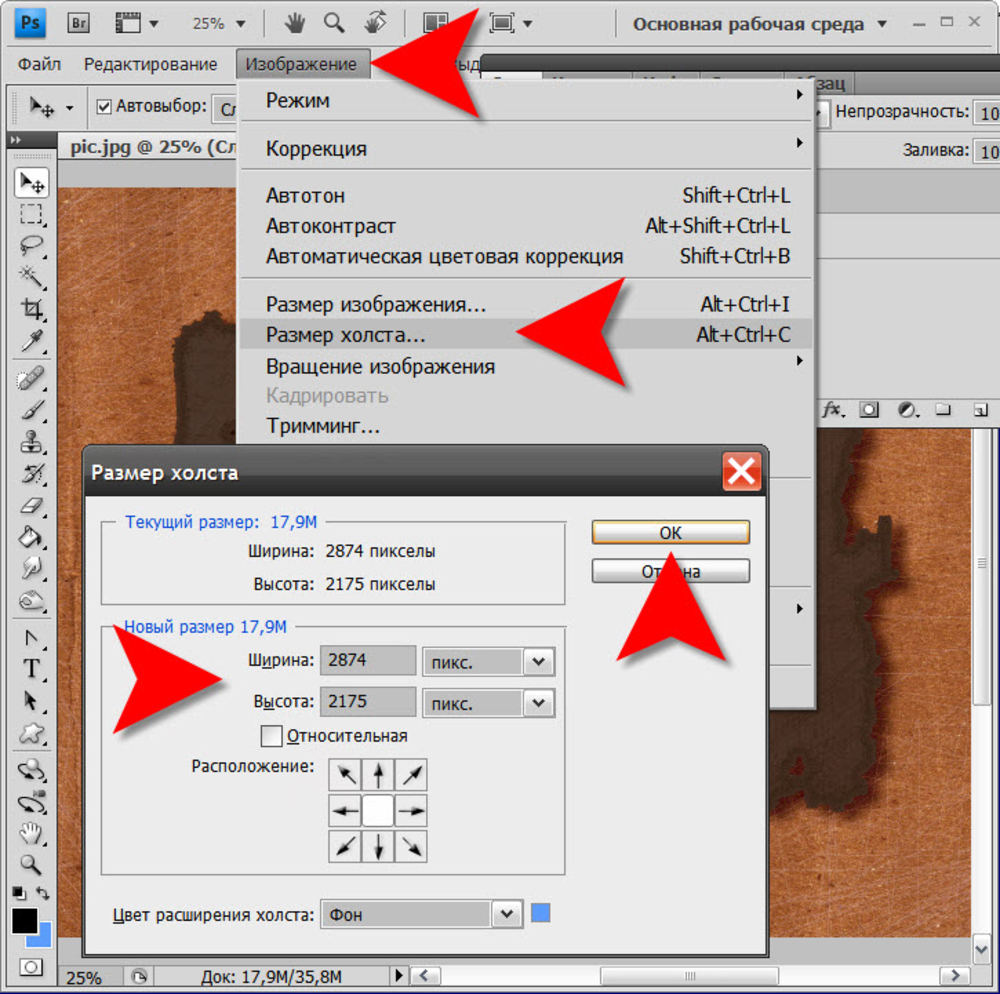 В случае, если вы хотите вырезать часть изображения конкретного размера, на панели параметров инструмента вверху вы найдёте две ячейки, в которых можно задать значения ширины и высоты в пикселях. В этом случае прямоугольник выделения всегда будет сохранять заданную пропорцию. После этого нажмите Enter на клавиатуре, или дважды кликните левой кнопкой мыши, чтобы обрезать фотографию.
В случае, если вы хотите вырезать часть изображения конкретного размера, на панели параметров инструмента вверху вы найдёте две ячейки, в которых можно задать значения ширины и высоты в пикселях. В этом случае прямоугольник выделения всегда будет сохранять заданную пропорцию. После этого нажмите Enter на клавиатуре, или дважды кликните левой кнопкой мыши, чтобы обрезать фотографию.
Далее можно задать необходимые размеры для уже обрезанного фото. Перейдите в меню «Изображение» и щёлкните по пункту «Размер холста». В открывшемся окне задайте новые значения ширины и высоты. Справа можно выбрать наиболее удобную единицу измерения.
По контуру
Теперь разберёмся с тем, как в Photospop обрезать фото по контуру. Вам это пригодится, если захотите вырезать объект с одной картинки и вставить его в другую. Перейдите к панели инструментов и выберите инструмент «Перо». Затем на панели атрибутов установите режим «Контуры». Такой режим позволяет выделять контуры с максимальной точностью и детальностью.![]() Увеличьте необходимый фрагмент фотографии для большего удобства. Аккуратно, не торопясь, расставляйте точки по контуру объекта. Этот инструмент позволяет выделить линию изгиба. Для этого нужно поставить курсор на точку, зажать левую кнопку мыши и подвигать точку, чтобы добиться желаемого эффекта. Закончив устанавливать точки, кликните по самой первой из них, чтобы замкнуть цепочку. Щёлкните правой кнопкой мыши и нажмите пункт «Образовать выделенную область» в появившемся диалоговом окне. Задайте значение радиуса растушёвки равным двум пикселям. Также не забудьте отметить птичкой пункт «Сглаживание». Нажмите кнопку «ОК».
Увеличьте необходимый фрагмент фотографии для большего удобства. Аккуратно, не торопясь, расставляйте точки по контуру объекта. Этот инструмент позволяет выделить линию изгиба. Для этого нужно поставить курсор на точку, зажать левую кнопку мыши и подвигать точку, чтобы добиться желаемого эффекта. Закончив устанавливать точки, кликните по самой первой из них, чтобы замкнуть цепочку. Щёлкните правой кнопкой мыши и нажмите пункт «Образовать выделенную область» в появившемся диалоговом окне. Задайте значение радиуса растушёвки равным двум пикселям. Также не забудьте отметить птичкой пункт «Сглаживание». Нажмите кнопку «ОК».
Чтобы вырезать выделенный объект, воспользуйтесь комбинацией клавиш Ctrl+X. Если вы хотите заполнить образовавшееся пустое пространство, перейдите в меню «Редактирование» и нажмите «Выполнить заливку». В разделе «Использовать» установите «С учётом содержимого».
Под заданный размер
Ещё один вариант обрезки, который может многим пригодиться в самых разнообразных ситуациях.
Обычно такой способ изменения размеров изображения применяют в тех случаях, когда требуется на выходе получить конкретный размер готовой картинки. Это актуально при загрузке изображений на сайт, либо для печати, где есть свои ограничения.
При этом сам процесс выглядит практически так же, как и в предыдущем случае, где использовался инструмент «Рамка». Необходимо сделать всё то же самое до момента выделения требуемой области.
Далее на панели опций из выпадающего списка выберите пункт, который именуется «Изображение». И здесь можно в соответствующих полях прописать необходимый размер для обрабатываемой фотографии или картинки.
После этого выделите требуемую область изображения. Вы можете корректировать её положение, а также вносить изменения в размерные параметры. Всё то же самое, как и при обычной обрезке. Но разница в том, что при таких манипуляциях соотношение сторон будет соответствовать ранее заданным значениям.
С сохранением пропорций
Также можно обработать и обрезать изображение, сохранив при этом его пропорции.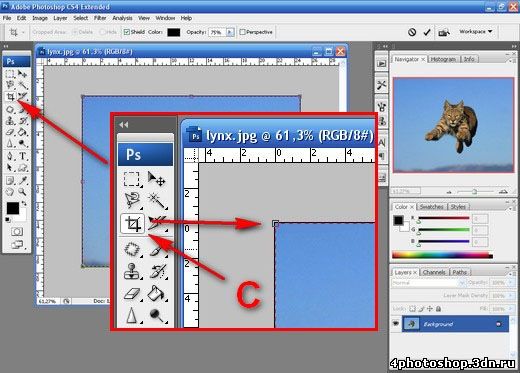 Это довольно частая процедура, проводимая в графическом редакторе Photoshop. Ведь для использования многих фото нужно строго соблюдать пропорции. Вспомните тот же паспорт, где всегда применяется стандарт 3х4 см. Тут играют роль пропорции, в то время как размер отходит на второй план.
Это довольно частая процедура, проводимая в графическом редакторе Photoshop. Ведь для использования многих фото нужно строго соблюдать пропорции. Вспомните тот же паспорт, где всегда применяется стандарт 3х4 см. Тут играют роль пропорции, в то время как размер отходит на второй план.
В отличие от ранее рассмотренных методов, для выполнения этой процедуры потребуется воспользоваться другим инструментом. А именно инструментом «Прямоугольная область».
Ничего принципиально сложного. Зато результат будет полностью соответствовать вашим требованиям.
С поворотом изображения
Не лишним будет рассмотреть и такой способ обрезки, который дополнительно предусматривает поворот редактируемого изображения.
Если возникла необходимость перевернуть фото, сделать это можно намного удобнее и быстрее, нежели при использовании двух отдельных действий.
Тут на помощь пользователю приходит уже знакомый инструмент «Рамка». Именно с её помощью поворот делается буквально за одно движение.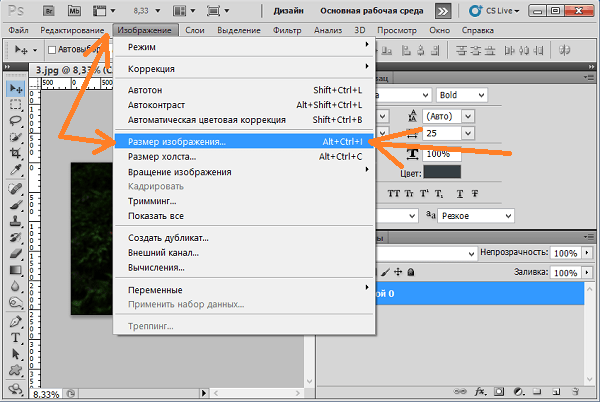
От юзера требуется выделить необходимую область редактируемого изображения, передвинуть курсор мыши как бы за фото, и в этот момент обычный указатель превратится в стрелку изогнутой формы. Зажмите курсор и начинайте вращать. Меняйте положение до тех пор, пока не получите нужный результат. Параллельно по мере необходимости регулируйте размер выполняемого кадрирования. Когда закончите процедуру, просто нажимайте на Enter.
Таким образом вы сможете разрезать фото на части, привести его к нужному размеру и вырезать ненужный объект. Все эти навыки работы в Adobe Photoshop помогут сделать ваши фотографии ещё лучше. Пишите в комментариях, помогла ли вам эта статья, и задавайте интересующие вопросы по рассмотренной теме.
Как обрезать изображения в форме круга с помощью Photoshop
youtube.com/embed/5Vv0iuf-JpM» frameborder=»0″ allow=»autoplay; encrypted-media» allowfullscreen=»»/>
Устали от обрезки ваших фотографий в прямоугольники и квадраты? Из этого урока вы узнаете, как легко обрезать изображения в виде кругов с помощью Photoshop! И узнайте, как правильно сохранить конечный результат, чтобы сохранить прозрачность, чтобы вы могли добавить фотографию в дизайн или загрузить ее в Интернет!
Обычно, когда мы думаем об обрезке изображений в Photoshop, мы думаем об обрезке их как прямоугольника или квадрата. И если мы используем Photoshop Crop Tool, у нас нет никаких других вариантов. Но кто сказал, что нам нужно использовать Crop Tool? Фотошоп позволяет легко обрезать фотографию с помощью инструмента выбора. Чтобы обрезать изображение в круг, мы будем использовать Elliptical Marquee Tool. Я буду использовать Photoshop CC здесь, но любая последняя версия Photoshop будет работать.
Вот как будет выглядеть изображение, обрезанное в виде круга, с прозрачностью по углам, чтобы вы могли легко загрузить его в Интернет или разместить в другом дизайне:
Конечный результат.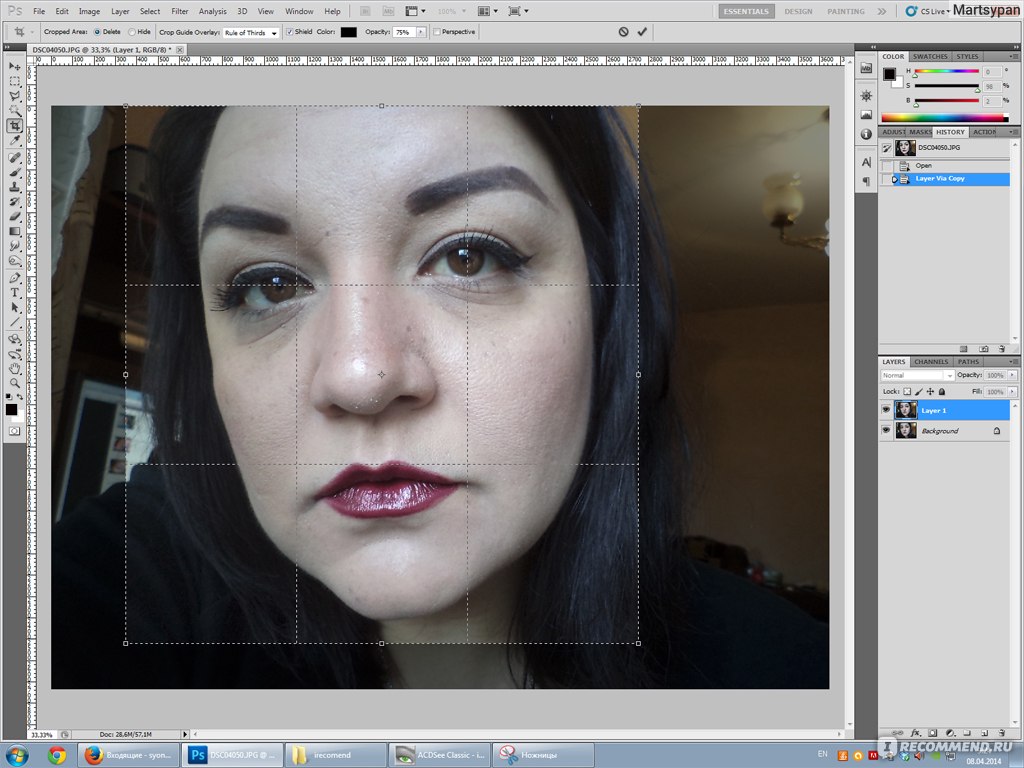
Давайте начнем!
Как обрезать изображение в форме круга
Шаг 1: Откройте ваше изображение
Начните с открытия вашего изображения в Photoshop. Я буду использовать эту фотографию, которую я скачал с Adobe Stock:
Исходное изображение. Фото предоставлено: Adobe Stock.
Смотрите видео и делитесь своими комментариями на нашем канале YouTube!
Шаг 2. Преобразование фонового слоя в обычный слой.
Если мы посмотрим на панель «Слои» , то увидим, что наше изображение находится на
Панель «Слои», отображающая изображение на фоновом слое.
Прежде чем мы сможем обрезать наше изображение в круг, нам сначала нужно преобразовать фоновый слой в обычный слой. Причина в том, что нам нужно иметь возможность окружать наше изображение прозрачностью , но Photoshop не позволяет прозрачность на фоновом слое .
Чтобы преобразовать фоновый слой в обычный слой, все, что нам нужно сделать, это переименовать его. В Photoshop CC просто щелкните значок замка справа от фонового слоя на панели «Слои». В Photoshop CS6 или более ранней версии нажмите и удерживайте
В Photoshop CC просто щелкните значок замка справа от фонового слоя на панели «Слои». В Photoshop CS6 или более ранней версии нажмите и удерживайте
Фотошоп мгновенно переименовывает слой из «Фона» в «Слой 0». И вот так, мы превратили его в обычный слой, и мы готовы пойти:
Фоновый слой теперь является обычным слоем с именем «Слой 0».
Шаг 3: выберите инструмент Elliptical Marquee
Выберите Elliptical Marquee Tool на панели инструментов. По умолчанию инструмент Elliptical Marquee Tool находится за инструментом Rectangular Marquee. Щелкните правой кнопкой мыши (Победа) / удерживая нажатой клавишу « Control» (Mac) на инструменте «Прямоугольная область», затем выберите инструмент «Эллиптическая область» в раскрывающемся меню:
Выбор Elliptical Marquee Tool.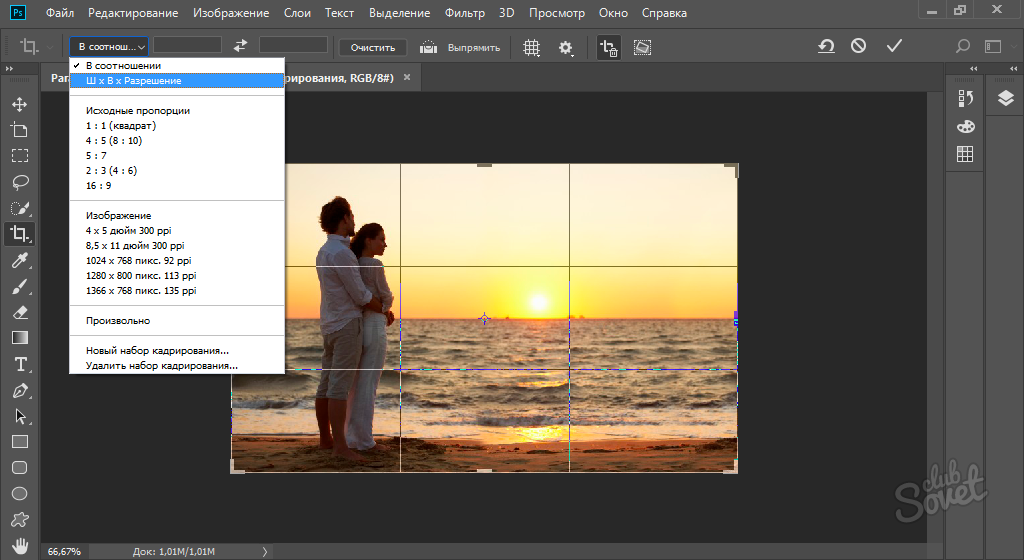
Шаг 4: Нарисуйте контур выбора круга
С Elliptical Marquee Tool в руке, щелкните внутри вашего изображения и вытяните эллиптическую схему выделения. Чтобы сделать контур выделения идеальным кругом, нажмите и удерживайте клавишу Shift на клавиатуре при перетаскивании. Не беспокойтесь о правильном расположении круга, потому что на следующем шаге мы переместим его в нужное положение. Пока просто убедитесь, что круг достаточно большой, чтобы окружить область, которую вы хотите сохранить.
Когда вы закончите, отпустите кнопку мыши, затем отпустите клавишу Shift. Убедитесь, что сначала вы отпустите кнопку мыши, затем клавишу Shift, или контур выделения вернется к эллиптической форме произвольной формы:
Нажмите и удерживайте Shift и вытяните круговой контур выделения.
Шаг 5: измените схему выбора, если это необходимо
Если вы не нарисовали контур выделения точно в нужном месте, просто щелкните внутри контура выделения и перетащите его на место. Здесь я перемещаю его так, чтобы лицо молодой женщины было в центре круга. Это та область, которую я хочу сохранить. Остальная часть изображения будет обрезана:
Здесь я перемещаю его так, чтобы лицо молодой женщины было в центре круга. Это та область, которую я хочу сохранить. Остальная часть изображения будет обрезана:
Нажмите и перетащите круговую схему выделения на место.
Шаг 6: инвертировать выделение
На данный момент у нас выделена область внутри круга. На самом деле нам нужно, чтобы область за пределами круга была выбрана.
Чтобы отменить выделение области внутри круга и выделить все вокруг, перейдите в меню « Выбор» в строке меню в верхней части экрана и выберите « Инвертировать» :
Собираюсь Выбрать> Инвертировать.
Шаг 7: Удалить область вокруг круга
Когда выделение перевернуто, нажмите клавишу Backspace (Win) / Delete (Mac) на клавиатуре, чтобы удалить область вокруг круга. Photoshop заполняет область рисунком шахматной доски , как Photoshop представляет прозрачность:
Нажмите Backspace (Win) / Delete (Mac), чтобы удалить ненужную область.
Нам больше не нужен наш контур выбора, поэтому, чтобы удалить его, перейдите в меню « Выбор» и выберите « Отменить выбор» :
Собираюсь Выбрать> Отменить выбор.
Шаг 8: обрежьте прозрачные участки
Чтобы обрезать изображение по кругу и удалить все прозрачные области вокруг него, перейдите в меню « Изображение» и выберите « Обрезать» :
Идем в Image> Trim.
В диалоговом окне «Обрезать» выберите « Прозрачные пиксели» в верхней части. Затем убедитесь, что сверху , снизу , слева и справа выбраны снизу (они должны быть по умолчанию):
Выберите «Прозрачные пиксели» в диалоговом окне «Обрезать».
Нажмите кнопку ОК, чтобы закрыть диалоговое окно «Обрезать». Фотошоп мгновенно обрезает окружающие прозрачные области, оставляя наше изображение обрезанным в виде круга:
Изображение теперь обрезано по кругу.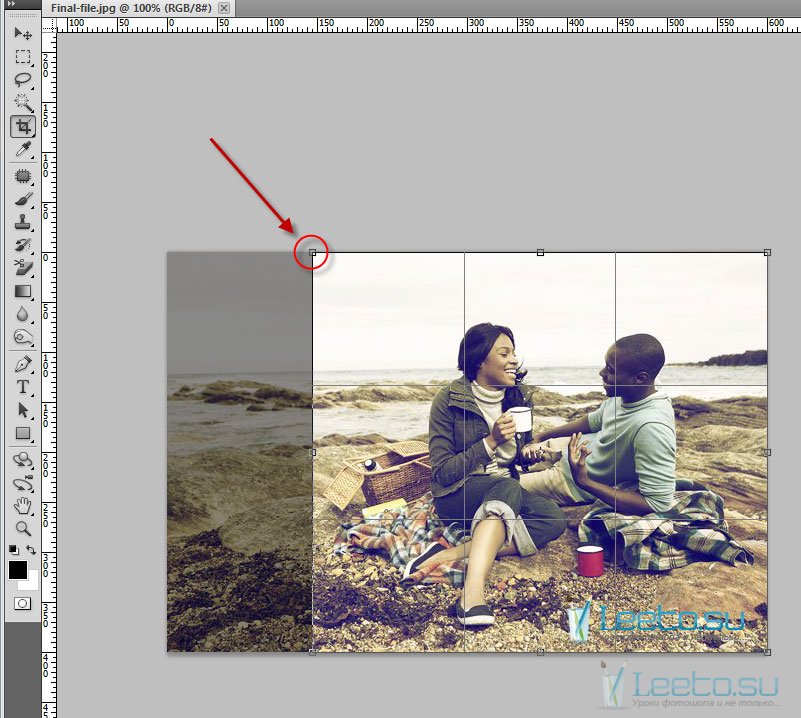
Шаг 9: сохраните изображение как файл PNG
Обычно мы сохраняем фотографию в виде файла JPEG, но JPEG не поддерживает прозрачность. Чтобы сохранить прозрачность углов и не заполнять их белым, сохраните обрезанное изображение в виде файла PNG, который поддерживает прозрачность.
Чтобы сохранить его, зайдите в меню « Файл» и выберите « Сохранить как» :
Идем в Файл> Сохранить как.
В диалоговом окне «Сохранить как» установите для параметра « Формат» значение « PNG» . Назовите свой файл и выберите, где вы хотите сохранить его, затем нажмите « Сохранить» :
Убедитесь, что вы выбрали PNG для формата файла, чтобы сохранить прозрачность.
Когда Photoshop попросит вас установить параметры PNG, вы можете оставить их по умолчанию. Нажмите OK, чтобы сохранить изображение:
Параметры PNG по умолчанию работают нормально.
И там у нас это есть! Вот так легко обрезать изображение по кругу в фотошопе! И это подводит нас к концу нашей серии об обрезке изображений в Photoshop !
Если вы пропустили какие-либо из предыдущих уроков в этой главе, ознакомьтесь с ними ниже:
- 01.
 Как обрезать изображения в Photoshop CC
Как обрезать изображения в Photoshop CC - 02. Как вращать и выпрямлять изображения
- 03. Как увеличить размер холста с помощью Crop Tool
- 04. Crop Tool советы и подсказки
- 05. Использование инструмента Perspective Crop
- 06. Обрезайте и изменяйте размер фотографий в соответствии с размерами кадра
- 07. Как использовать Content-Aware Crop
- 08. Как обрезать фотографии по кругу
Для получения дополнительных глав и для наших последних учебников, посетите наш раздел Основы Photoshop !
Подписывайтесь на нашу новостную рассылку
Будьте первым, кто узнает, когда будут добавлены новые учебники!
Инструмент «Рамка кадрирования» в фотошоп
Сегодня речь пойдет о том, как обрезать фото в фотошопе cs5 инструментом «Рамка». Не путать! Именно обрезать изображение, а не вырезать деталь и не уменьшить размер с изменением масштаба.
Об этом говорилось в других статьях.
Имеем картинку, на которой нас интересует только одна область, например – с собакой. Остальное хотим убрать. И для нас не имеет значения, что размер фотографии уменьшится. Обратим внимание, что теперь размер 1600х1200рх.
Остальное хотим убрать. И для нас не имеет значения, что размер фотографии уменьшится. Обратим внимание, что теперь размер 1600х1200рх.
Если обрезку нужно провести строго по каким-то определенным границам, выставляем направляющие или задаем значения. Если достаточно захватить любую произвольную область, этого можно не делать.
Используем инструмент Рамка на панели инструментов. Активируем его, нажав на значок , или клавишей С на клавиатуре.
Кадрирование без привязки к размерам
Допустим, требуется произвольно кадрировать фото и не имеет значения, какой получится формат.
Зажимаем мышкой в верхнем левом углу выделяемой области и, не отпуская, протягиваем по диагонали. В нижнем правом углу мышку отпускаем. В настройках по умолчанию видимой остается обозначенная часть фотографии, а остальное поле затемняется.
Подведя курсор в видимую часть, ее можно передвигать, выбирая лучшее положение. Когда результат устраивает, нажимаем на клавиатуре Enter, либо делаем двойной щелчок мышкой внутри выделенной области, либо нажимаем галочку в панели опций.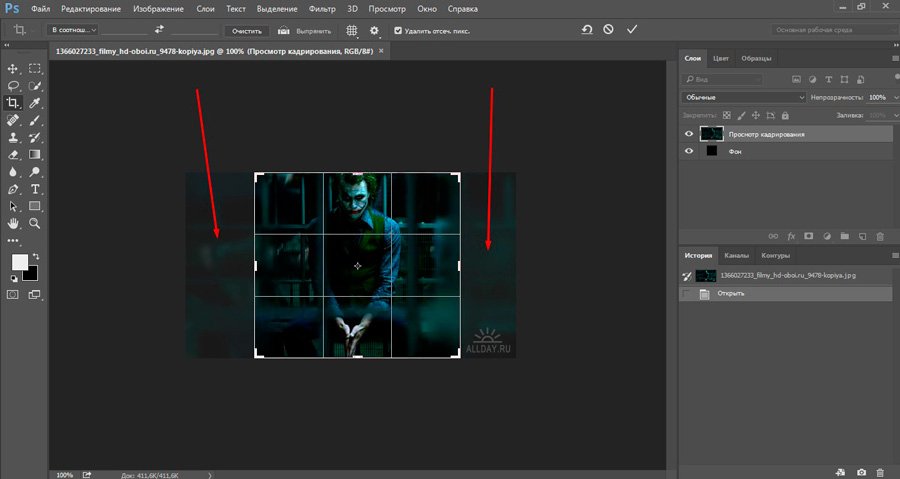 Круглый значок рядом с галочкой или нажатие клавиши Esc сбрасывает выделение.
Круглый значок рядом с галочкой или нажатие клавиши Esc сбрасывает выделение.
Чтобы фото обрезалось по нужным размерам, задаем в Фотошоп значения или выравниваем границы по направляющим.
Чтобы установить значения, разберемся с настройками.
Настройки инструмента Рамка
Когда инструмент активен, но выделение еще не сделано, панель параметров выглядит так:
Ширина и высота
Чтобы определить область кадрирования произвольно, окошки «Ширина» и «Высота» оставляем пустыми. Когда мы знаем требуемое соотношение параметров, вводим туда цифрами соответствующие значения. То есть, если указать ширину 20, а высоту 10, то прямоугольник будет растягиваться в таком же соотношении – ширина в 2 раза больше высоты.
Нажатие на стрелочки между ними поменяет местами цифры.
Когда какое-то значение установлено, можно выбрать градацию шкалы (см, дюймы, мм и т.д.). Цифры будут переведены в соотношении с новым единицами измерения и их можно просто заменить на нужные.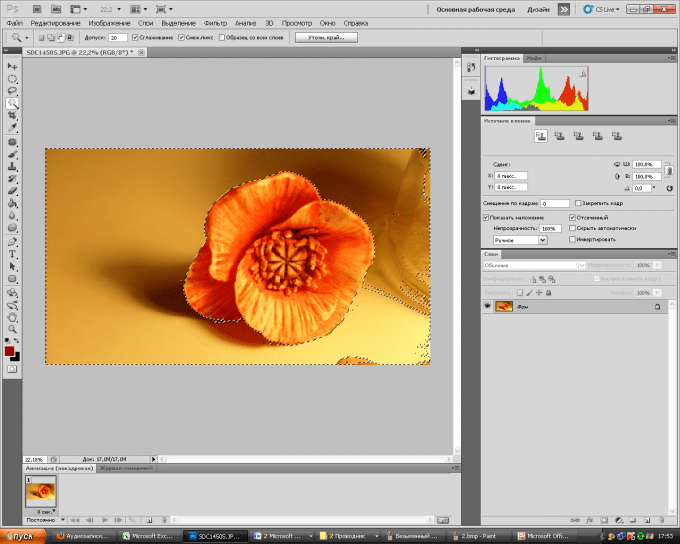
Изначально единицы измерения установлены те же, что и в градации шкалы Линеек. Как изменить их по умолчанию рассказывается в этой статье.
Расширение
Не будем говорить о понятиях расширения – это отдельная тема.
Окошко «Расширение» можно оставить пустым. В этом случае при обрезке сохранится расширение изображения, с которым работаем. Для картинки, которая будет размещаться на сайте, достаточно значения 72 пикс/дюйм. Если она готовится для печатной продукции – нужно знать требования типографии. Чаще это 300 пикс/дюйм.
Сохранение параметров
Если часто приходится устанавливать те же размеры, для удобства их лучше сохранить. Для этого вписываем их в окошки, затем открываем набор параметров инструмента Рамка, нажав на стрелочку рядом с ним (1). Откроется окно, в котором нажимаем стрелочку в кружочке (2). Открывается новое окно, в котором выбираем «Новый набор параметров для инструмента» (3). В следующем выпавшем окошке уже стоит название параметра, которое можно изменить по своему усмотрению. Нажимаем ОК.
Нажимаем ОК.
Параметр появляется в наборе.
Теперь, когда понадобится установить такие цифры, просто выбираем в наборе этот параметр и его значения впишутся в окошки.
Кнопка «Изображение» вставляет в окошки полный размер открытого файла, а «Удалить», соответственно, удаляет все записи в окошках размеров и расширения.
Другие настройки
Когда область кадрирования уже определена, панель параметров приобретает такой вид:
«Удалить» и «Скрыть»
Кнопки «Удалить» и «Скрыть» работают только в том случае, когда кроме закрепленного фонового слоя есть другие слои, или если фоновый слой не закреплен, то есть снят замочек.
Чтобы обрезать фото в фотошопе, выбирайте значение Удалить.
Ставим значение Скрыть, когда нужно внешнюю область не удалить, а сделать невидимой.
При этом параметр «Перспектива» неактивный.
Тип наложения кадра
Функция «Правило 1/3» делит обозначенную область на 3 части по горизонтали и по вертикали.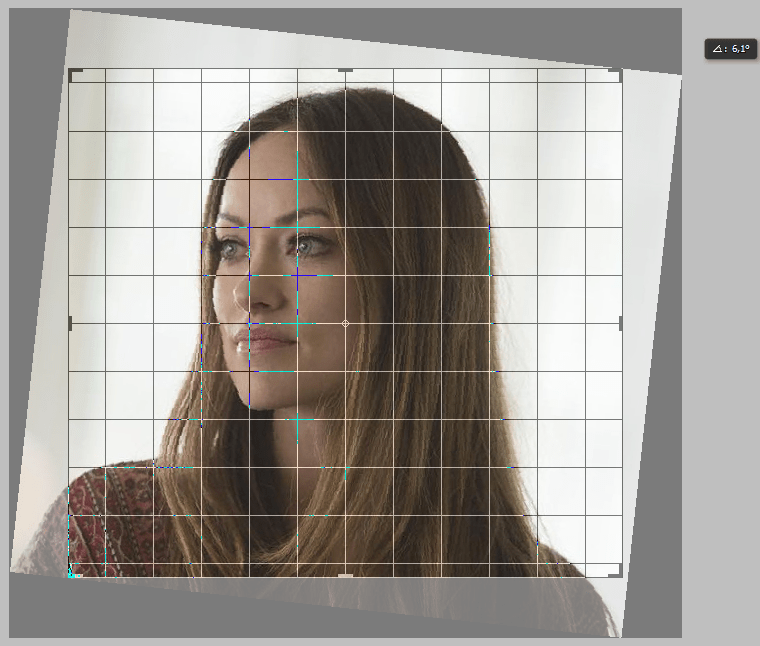 Такое разделение помогает грамотно расположить детали для правильного визуального восприятия картинки.
Такое разделение помогает грамотно расположить детали для правильного визуального восприятия картинки.
- «Сетка» имеет то же назначение, что и «Правило 1/3», но с более мелкой шкалой делений.
- При активном параметре «Нет» деления не отражаются.
Цвет экрана
Если отметить галочкой «Экран» — внешняя область затемняться не будет. Когда Экран не выбран, рядом можно определить цвет затемнения и его непрозрачность по своему усмотрению.
Изменение размера, поворот, перспектива
Увеличиваем масштаб и проверяем привязку границ к направляющим. Обычно они не требуют корректировки. Но при необходимости правки или изменения размера, подводим курсор к границе, и когда он приобретает вид прямой двухсторонней стрелочки, зажимаем мышкой и тянем в нужном направлении. Этот край смещается.
Чтобы растянуть или сузить сразу все стороны, курсор подводим к одному из углов и тянем за него.
Когда стрелочка приобретает изогнутый вид, рамку можно повернуть.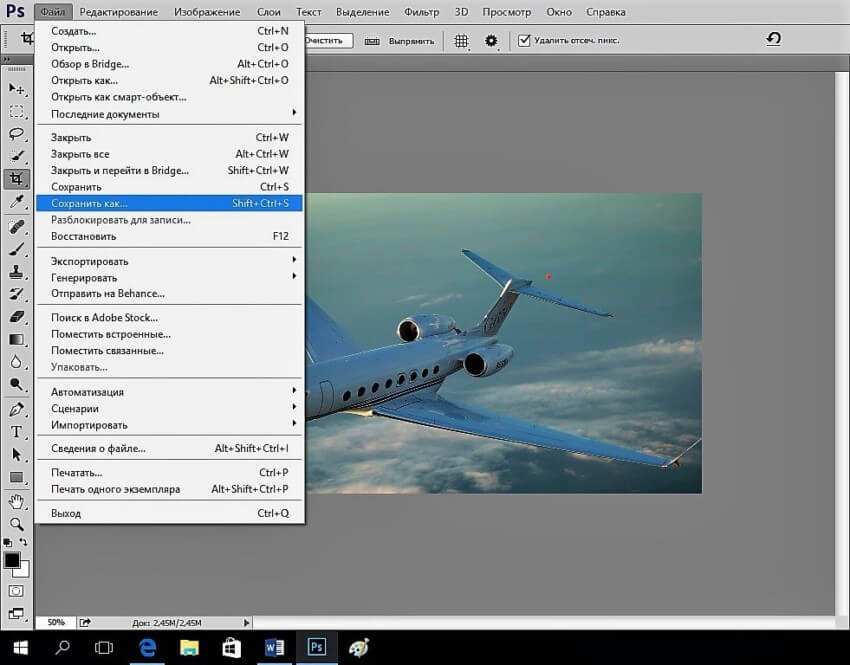 При зажатой клавише Shift, вращение производится шагами – от строго горизонтального до строго вертикального положения – 6 шагов.
При зажатой клавише Shift, вращение производится шагами – от строго горизонтального до строго вертикального положения – 6 шагов.
Центр вращения обозначен внутри рамки . Его можно переместить в любой пункт простым перетягиванием мышкой или при зажатой клавише Alt кликнуть по месту, куда хотите установить центр вращения. Вокруг этой точки изображение будет вращаться.
Если поставить галочку в функции «Перспектива», можно корректировать перспективу, растягивая или сужая мышкой углы рамки .
Еще раз повторим, как обрезать изображение: нажатием клавиши Enter, или двойным щелчком внутри обозначенной области, или нажатием галочки на панели опций .
О том, как обрезать фото в фотошопе при помощи инструментов выделения и функции «Кадрирование», читайте в этой статье.
Еще больше полезной информации о рамке Кадрирование версии CS6 смотрите в видео:
Как обрезать фото в фотошопе
При работе над фотографиями в популярном редакторе Photoshop зачастую необходимо изменить размеры изображение путем обрезки лишней части снимка. Сделать это совсем не сложно даже начинающему пользователю, который еще не знаком со всеми тонкостями данного приложения. Для того чтобы обрезать фото необходимо воспользоваться специальной инструментом «Рамка» (Crop Tool), который присутствует как в Photoshop CS4, так и в более ранних версиях редактора. Итак, каким же образом обрезать лишнюю часть изображения в Фотошопе?
Сделать это совсем не сложно даже начинающему пользователю, который еще не знаком со всеми тонкостями данного приложения. Для того чтобы обрезать фото необходимо воспользоваться специальной инструментом «Рамка» (Crop Tool), который присутствует как в Photoshop CS4, так и в более ранних версиях редактора. Итак, каким же образом обрезать лишнюю часть изображения в Фотошопе?
Для начала установим в программе все необходимые параметры для более удобного ее использования. В панели опций Crop Tool выставляем нужные размеры снимка в сантиметрах либо дюймах. Данная функция помогает выставить наиболее подходящий формат фотографии. После этого можно приступать непосредственно к редактированию снимка.
Стоит отметить, что существует несколько способов обрезать изображение до нужного размера, с масштабированием и без него. Первый метод применяется в тех случаях, когда формат получившегося снимка не имеет значения. Иные же варианты позволяют точно задать размеры и пропорции готовой фотографии, к примеру, для последующей печати ее на принтере.
Способ 1. Выделяем нужную область изображения
Открываем нужный нам файл и выбираем в боковой панели инструментов Crop Tool. Затем выделяем нужную часть снимка и нажимаем на клавишу Enter, после чего на экране появляется уже обрезанная часть.
Сейчас ее можно сохранить, для чего в меню редактора ищем пункт Файл — Сохранить как. Стоит обратить внимание на следующий фактор.
При выводе изображения в окно редактора программа автоматически масштабирует его, поэтому нужно внимательно следить за этим значением, чтобы при необходимости сразу же его изменить.
Способ 2. Обрезаем снимок под стандартный формат для печати
Для того чтобы размеры готового изображения не выходили за установленные рамки необходимо произвести некоторые настройки в меню редактора. Допустим, мы желаем получить снимок в формате 10 на 15 см. Открываем пункт Изображение — Размер изображения (Image Size) и видим перед собой параметры исходной фотографии.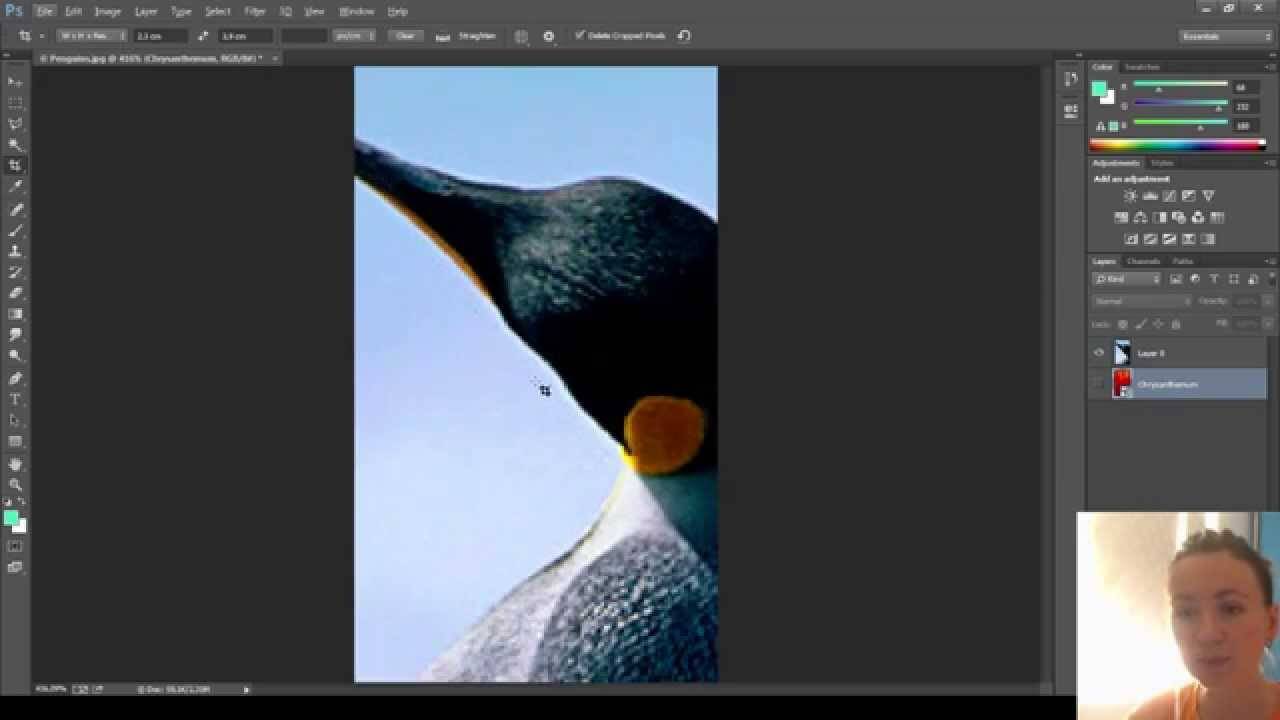
Сейчас нас интересуют такие характеристики как Размеры документа (Document Size).
Здесь, в первую очередь, нам необходимо выставить требуемую единицу измерения (см), после чего в Размерах документа система автоматически выставит формат снимка, в зависимости от разрешения фотографии. Как видим параметры Ширина (width) и Высота (height) получились далеки от желаемых — 13,55 на 6,73 соответственно.
Однако отчаиваться не стоит. Переходим в панель опций инструмента Crop Tool и вписываем туда необходимые нам величины после чего выделяем на фотографии нужную нам область.
В данном случае редактор автоматически будет масштабировать готовый снимок в заданных пределах, что, собственно, нам и нужно. После этого сохраняем результат и у нас получается снимок готовый для печати.
Способ 3. Сохраняем пропорции исходной фотографии
Если печать изображения нас не особо интересует, а главной задачей становится сохранение изначальных пропорций снимка, то для этого нам необходимо найти в меню редактора пункты Выделение — Все (Select — All) и выбираем всю область фотографии.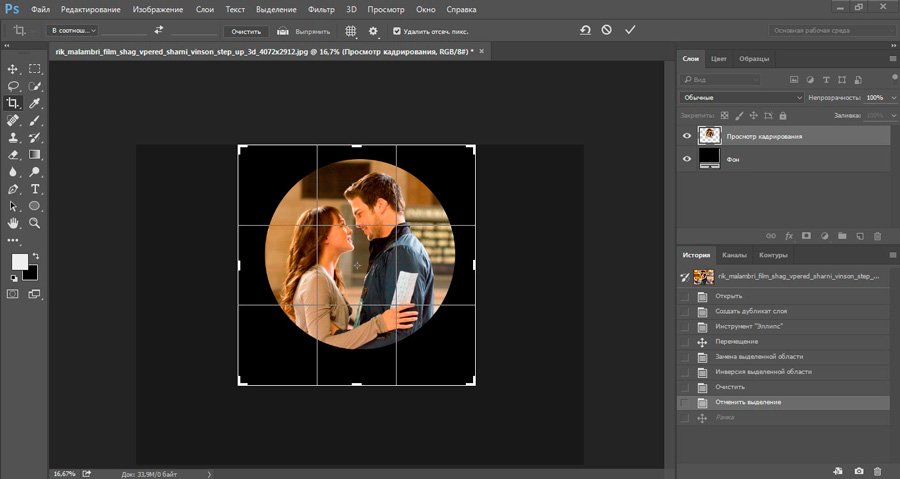 После этого переходим в пункт Изменить выделенное (Transform Selection) и удерживая клавишу Shift выделяем нужную нам часть снимка.
После этого переходим в пункт Изменить выделенное (Transform Selection) и удерживая клавишу Shift выделяем нужную нам часть снимка.
Сейчас нам осталось зайти в пункт меню меню Изображение (Image) и выбрать команду Crop (Обрезать), после чего удалится вся не выделенная часть снимка. Убираем выделение посредством нажатия комбинации клавиш Ctrl+D и сохраняем получившийся результат.
Как обрезать фото в адобе фотошоп
Доброго времени суток, уважаемые читатели. Сегодня я расскажу как в фотошопе обрезать фото. Мы рассмотрим не только обычные функции, но и затронем очень интересные приемы, которые обязательно понадобятся вам в работе. Итак, давайте без лишних рассуждений сразу же приступим.
Простой способ. Как действовать, когда нужно удалить какие-то элементы
Допустим, вам понравилась фотография из интернета, но на ней присутствуют лишние элементы – такие как логотип, ссылка или что-то в этом роде.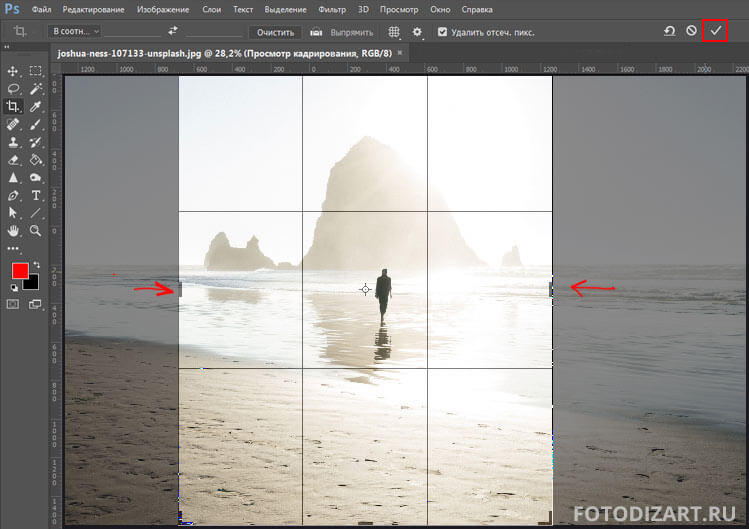 Действия предельно просты. Вам даже не обязательно скачивать полную версию Adobe Photoshop, можно воспользоваться онлайн сервисом Online-fotoshop.ru .
Действия предельно просты. Вам даже не обязательно скачивать полную версию Adobe Photoshop, можно воспользоваться онлайн сервисом Online-fotoshop.ru .
Я с вашего позволения буду использовать все же свой CC, так гораздо удобнее. Открываем изображение, с которым собираемся работать.
Выбираем инструмент «рамка».
По контуру картинки появилась сетка. Можно потянуть за любой край, чтобы увеличить или уменьшить рисунок.
Если вы делаете его меньше, то поля, которые будут обрезаны, становятся не такими яркими, как выделенная для обрезания область.
Если вы делаете фотографию больше, то появляются дополнительные поля. Иногда они отображаются шашкой (прозрачные), а иногда заполняются цветом, как в моем случае. В конечном итоге они все равно будут прозрачные. Можете залить своим цветом, если это необходимо.
Нажимаем Enter с клавиатуры и готово. Картинка обрезана.
Ровный квадрат из любой фотографии за считанные секунды
Нет ничего проще, чем сделать из прямоугольной фотографии квадратную. Снова выбираем рамку.
Снова выбираем рамку.
Зажимаем Shift на клавиатуре и одновременно выводим на рисунке фигуру при помощи мыши. Естественно, зажимаем для этого ее левую кнопку. По сути, действуем как обычно, только зажимаем при этом Shift.
Отпускаем кнопку мыши и получаем вот такой результат. Если надо увеличить или уменьшить квадрат, тяните за эти выделенные штуки, не забывая удерживать Shift. Также можно подвигать саму фотку, дергая за неяркие края, чтобы настроить область, которую собираетесь обрезать.
Готово. Жмем Enter.
Делаем фотографию круглой за 5 минут
Вы также можете вырезать фотографию по кругу, используя shift. Как именно? Первым делом нужно сделать дубликат слоя. Опцию находим в меню слои.
Теперь выбираем эллипс.
Если никак не можете отыскать его, то возможно у вас просто стоит другой инструмент и скрывает его. Нажимайте пару секунд на каждую кнопку и отпускайте. Вылезет дополнительное меню.
Лучше всего сразу убрать заливку, чтобы вы видели, что вырезаете. Но контур оставьте обязательно.
Но контур оставьте обязательно.
Начните рисовать эллипс и зажмите shift, тогда он превратится в ровную фигуру. Убрать выделение можно после того как вы нарисовали.
Двигаем окружность так, чтобы в центре оказалась нужная нам область. Ее то мы и будем вырезать из общей картины.
Зажмите Ctrl и кликните по центру миниатюры слоя, как показано на моем скриншоте. В любом другом месте чудо не работает.
Выбираем выделение – инверсия.
Далее «Фон копии». Тот слой, который мы предварительно создали. Кликайте уже по названию, а не миниатюре.
Del на клавиатуре. Видите, фон сменился шашечкой? Это значит, что часть картинки стала прозрачной.
Уберите иконки «глаза» с двух других слоев, оставив видимым только нужный, с прозрачностью.
Вот такой вот результат у вас должен получиться.
Чтобы снять выделение одновременно зажмите Ctrl и D.
При помощи рамки можно отрезать лишнее.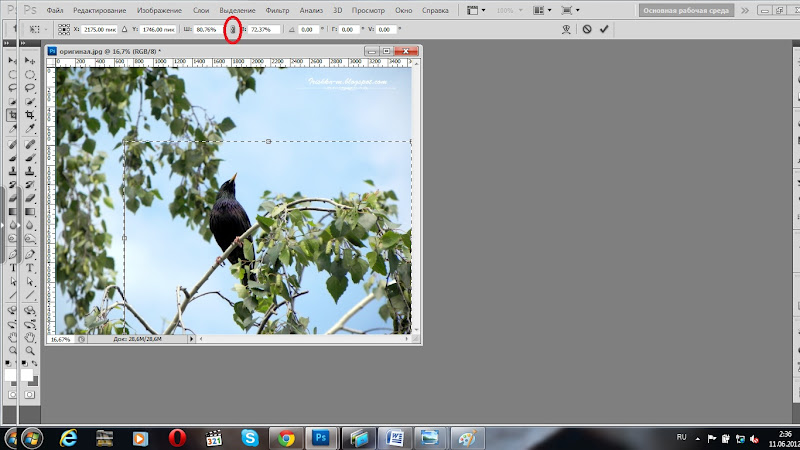
Это вы уже умеете. Не пугайтесь черного цвета, если он у вас появится. Ситуация изменится, как только вы кликните по Enter.
А теперь очень важный момент. «Сохранить как…»
Если вы собираетесь использовать фотографию на своем сайте или где-то еще, чтобы оставить прозрачный фон нужно выбирать именно PNG. В любом другом случае (jpeg и т.д.) прозрачный цвет заменится на белый.
Если вы используете png, то картинку можно наложить на любой фон.
Сохраните в jpeg и результат вас скорее всего не порадует.
Кстати, если вам понравился этот урок, можете узнать как вырезать другими способами различные фигуры из моей предыдущей статьи. Она уже есть в блоге.
Обрезаем по размерам. Соотношение и правильный подход к работе с сайтами
Для начала давайте разберемся с соотношениями. Допустим, вам нужно сделать из картинки фото для сайта. Некоторые фотографии будут 2 х 4 см, другие 20 на 40. Можно обойтись и без фотошопа, движок и сам умеет подгонять картинки под определенный размер, достаточно только загрузить в базу данных большое изображение. Так нужно делать, ведь в противном случае в базе данных будет храниться 12 000 одинаковых изображений разного размера. Это отрицательно скажется на отношение со стороны поисковых систем к порталу.
Так нужно делать, ведь в противном случае в базе данных будет храниться 12 000 одинаковых изображений разного размера. Это отрицательно скажется на отношение со стороны поисковых систем к порталу.
Обо всем этом я уже писал, так что, если это ваш случай – обратите внимание на эту статью в моем блоге.
Итак, открываем фото и выбираем рамку. Выбираем, например, 4 х 5. Можно поставить 3х4 – не важно. Все зависит от вашего желания и дизайна.
Теперь, определяем нужную область, которую будем вырезать по размерам. Видите, в см это значительно больше.
Нажали на enter – вырезали. Готово.
Вырезать картинку по размерам. Например, для паспорта
Теперь можно разбираться с см. Выбираем «Ширину х высоту х пиксели».
Далее выставляем пиксели на сантиметры и вводим нужные значения в эти графы. С пикселями программа разберется сама.
Не обращая внимание на показатели сантиметров можете уменьшать ее или увеличивать, по нужному вам размеру программа потом сама все обрежет. Когда закончите, кликните по Enter.
Когда закончите, кликните по Enter.
Готово. Фотография уменьшилась.
Пиксели
Когда речь касается социальных сетей или сайтов, то тут наиболее значимы пиксели. Особенно это актуально для дизайна главных страниц и так далее. Выберите из списка любой из предложенных вариантов.
Замените показатели необходимыми значениями.
Естественно, рамку можно вертеть как угодно.
После нажатия на Enter все встанет на свои места.
Если вам нравится работать в фотошопе, но вы еще не владеете всей информацией, я рекомендую вам курсы Зинаиды Лукьяновой, здесь очень много полезного — Photoshop-master.org/education.php , довольно быстро вы можете научиться всему, что необходимо для качественной работы в этой программе. Это даст вам серьезные преимущества, больше не придется тратить время на поиск статей, связанных с этой программой.
Даже если у вас, как и у меня стоит Photoshop CC, то вам все равно подойдет видео « От А до Я » для версии CS 5.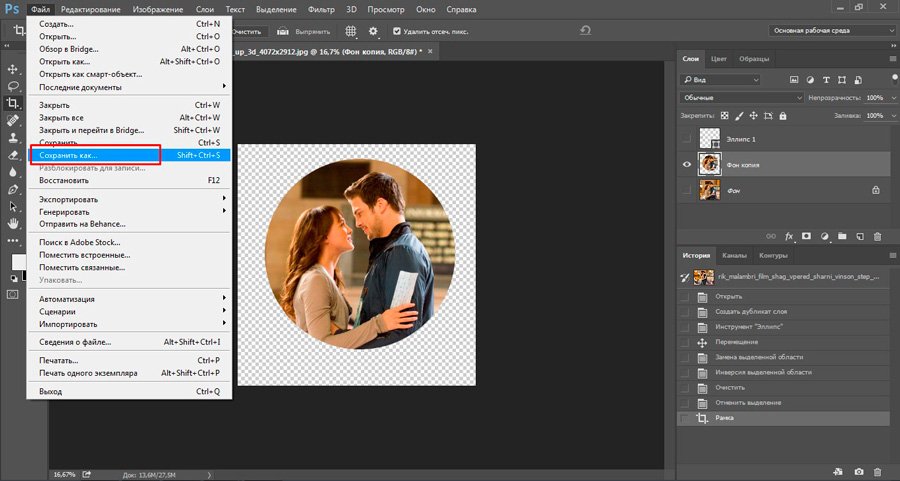 Различия в базовых структурах невелика.
Различия в базовых структурах невелика.
Можно также найти бесплатные уроки на том же YouTube или торрентах, но в этом случае у вас не будет четкой картины и знания программы. Вы будете выхватывать информация то об одном, то о другом.
Решать вам. На этом я с вами прощаюсь, если вам была полезна эта статья – подписывайтесь на мой блог и узнаете больше полезной информации, которая обязательно вам пригодится. До новых встреч и удачи в ваших начинаниях.
Вопрос о том, как вырезать изображение в Фотошопе, задается новичками, которые незнакомы с инстр.
Вопрос о том, как вырезать изображение в Фотошопе, задается новичками, которые незнакомы с инструментами программы. Подобная обработка нужна для замены фона, удаления или добавления лишних предметов.
5 простых способов вырезать объект в Фотошопе
Правильно обрезать в Фотошопе по контуру и добавить на собственный рисунок или коллаж просто – нужно только знать, как работают инструменты графического редактора.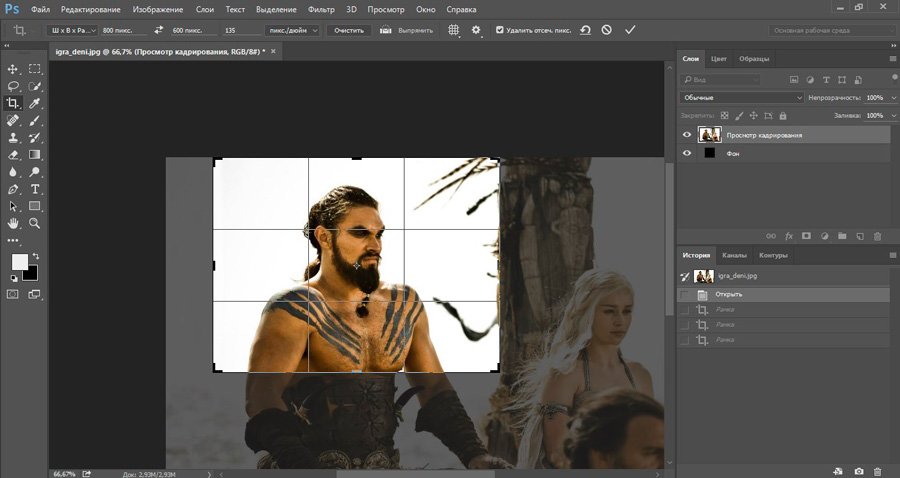
Вырезать выделенную область в Фотошопе можно в любой версии программы. Для примера использовался Adobe Photoshop CC 2017.
«Волшебная палочка»
Легкий для освоения инструмент – «Волшебная палочка». Подойдет, чтобы вырезать рисунок по контуру, если он на белом фоне.
- Откройте Фотошоп, загрузите изображение с белым фоном.
- Разблокируйте слой, чтобы взаимодействовать с ним, дважды кликните по строке в таблице слоев.
- Выберите инструмент «Волшебная палочка» на основной панели.
- Сверху измените чувствительность до «5».
- Кликните мышкой по фону в любом месте, на предмете внутри появится выделение.
- Если выделился фон, то нажмите на это место еще раз.
- Когда контур выделен окончательно, нажмите клавишу «Backspace».
Теперь перенесите предмет на другой рисунок или сохраните в формате «PNG», чтобы фон оставался прозрачным.
Инструмент «Лассо»
Если фон однородный, воспользоваться можно инструментом «Лассо».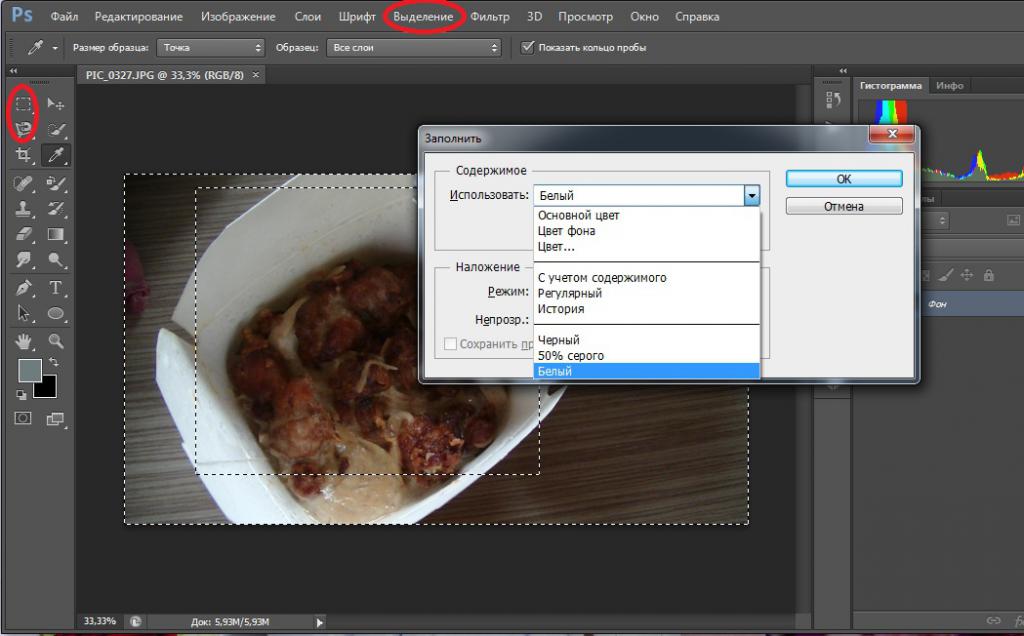 Упростит работу подвид «Магнитное лассо».
Упростит работу подвид «Магнитное лассо».
Подойдет инструмент и для сложных ситуаций, так как выделение пользователь настраивает самостоятельно.
Как в Фотошопе вырезать изображение по контуру:
- Загрузите изображение в программу, снимите блок.
- В списке инструментов найдите кнопку «Магнитное лассо».
- Кликните курсором мыши на край нарисованного или сфотографированного объекта.
- Отодвиньте курсор, чтобы увидеть, как «Лассо» тянется за ним. Снова нажмите на край объекта, контур начнет выделяться.
- Если поставленная точка окажется не на краю, то ее можно удалить, нажав кнопку «Backspace».
- Завершение процесса – это клик по начальной точке. После этого появляется пунктирное выделение.
- Если объект нужно удалить с рисунка, то нажмите «Backspace» и выделенная область исчезнет.
- Для удаления фона инвертируйте выделение, нажав правой кнопкой мыши по контуру, затем нажмите «Backspace».

Инструмент «Лассо» имеет три подвида, поэтому не всегда понятно, как в Adobe Photoshop убрать лишний предмет проще и быстрее. Для этого ознакомьтесь со статьей по ссылке.
Способ «Быстрая маска»
Вырезать объект можно с помощью маски. Инструмента на панели нет, для работы используется кисть. Вариант подойдет для изображений с неоднородным фоном.
Как вырезать в Фотошопе CS6:
- Возьмите на панели инструмент «Кисть», определите для нее черный цвет. Проверьте, чтобы цвет фона был «#000000».
- Выделите мышкой слой в списке, добавьте для него «Быструю маску», выбрав этот пункт.
- Снова активируйте «Кисть» и закрасьте область, которую нужно вырезать.
- Для мелких объектов придется использовать инструмент с меньшим диаметром. Настройте жесткость – для точного выделения установите «100».
- Если случайно вышли за границы объекта, то сделайте цвет инструмента белым.
 Проверьте код — «#FFFFFF».
Проверьте код — «#FFFFFF».
- Нажмите на значок «Быстрая маска», который на втором этапе добавился к слою. Вместо закрашенного участка появится контур.
- Нажмите Backspace.
Использование ластика
Изображение можно отделить от фона без использования инструментов, способных обрезать выделенный участок. Иногда фон проще стереть.
Как вырезать рисунок по контуру в Фотошопе CS 6:
- Активируйте инструмент «Ластик» на панели.
- Определите для инструмента размер, чтобы удалить фон с тех мест, где он не соприкасается с объектом.
- Уменьшите размер ластика и измените жесткость, чтобы аккуратно обработать края фигуры.
- Если при выделении задет объект, то нажмите комбинацию «CTRL + Z», чтобы отменить последнее действие.
Работа с ластиком длится дольше, чем при использовании предыдущих вариантов.
Вырезание сложных объектов
Вопрос о том, как обрезать сложный рисунок в Фотошопе по контуру возникает у тех пользователей, который столкнулись с необходимостью выделить волосы или дерево. Если фон однородный, то проблем не будет.
Если фон однородный, то проблем не будет.
Как вырезать по контуру в Фотошопе:
- Дублируйте слой с изображением, для этого нажмите на него правой кнопкой мыши и в контекстном меню выберите соответствующую кнопку.
- Нажмите на новый слой один раз, а затем зайдите в раздел «Изображение», выберите пункт «Коррекция» и нажмите «Обесцветить».
- Не выходя из меню «Изображение», нажмите на раздел «Коррекция», где выберите пункт «Уровни».
- Передвигайте ползунки так, чтобы создался контраст между белым фоном и предметом.
- Чтобы вырезать предмет, доработайте контур кисточкой. Определите черный цвет и проведите там, где остались просветы.
- Откройте пункт «Выделение», нажмите на «Цветовой диапазон», установите чувствительность на «50». Появится контур.
- Кликните по контуру правой кнопкой мыши, нажмите на «Растушевка», определите радиус в 2 пикселя.
- Отключите изображение редактируемого слоя.

- Инвертируйте выделение, нажав на соответствующую кнопку в разделе «Выделение».
- Нажмите на первоначальный слой, нажмите кнопку «Backspace».
Для результата требуется опыт, поэтому не стоит сразу же ожидать идеального эффекта.
Видео с подробным объяснением работы уровней:
Описанные способы универсальны и подходят для фото, рисунков или компьютерной графики.
Сегодня речь пойдет о том, как обрезать фото в фотошопе cs5 инструментом «Рамка». Не путать! Именно обрезать изображение, а не вырезать деталь и не уменьшить размер с изменением масштаба. Об этом говорилось в других статьях.
Имеем картинку, на которой нас интересует только одна область, например – с собакой. Остальное хотим убрать. И для нас не имеет значения, что размер фотографии уменьшится. Обратим внимание, что теперь размер 1600х1200рх.
Если обрезку нужно провести строго по каким-то определенным границам, выставляем направляющие или задаем значения.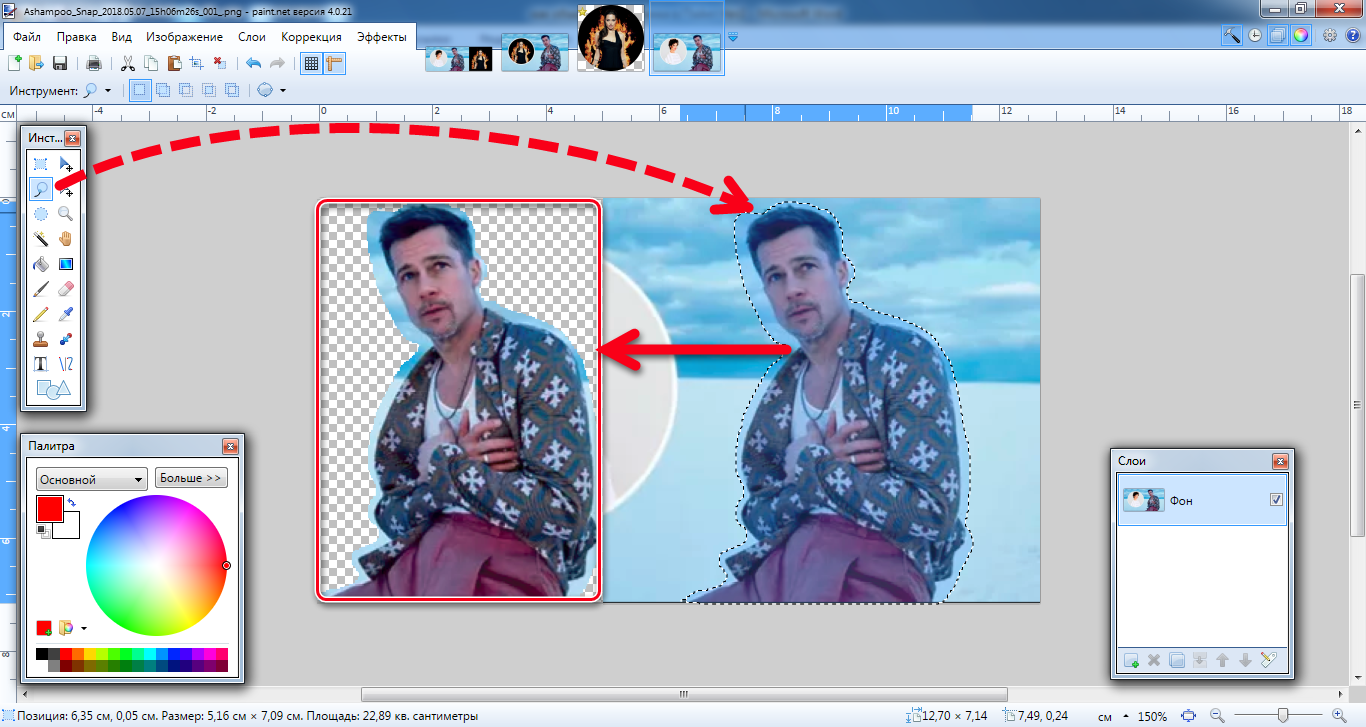 Если достаточно захватить любую произвольную область, этого можно не делать.
Если достаточно захватить любую произвольную область, этого можно не делать.
Используем инструмент Рамка на панели инструментов. Активируем его, нажав на значок , или клавишей С на клавиатуре.
Кадрирование без привязки к размерам
Допустим, требуется произвольно кадрировать фото и не имеет значения, какой получится формат.
Зажимаем мышкой в верхнем левом углу выделяемой области и, не отпуская, протягиваем по диагонали. В нижнем правом углу мышку отпускаем. В настройках по умолчанию видимой остается обозначенная часть фотографии, а остальное поле затемняется.
Подведя курсор в видимую часть, ее можно передвигать, выбирая лучшее положение. Когда результат устраивает, нажимаем на клавиатуре Enter, либо делаем двойной щелчок мышкой внутри выделенной области, либо нажимаем галочку в панели опций. Круглый значок рядом с галочкой или нажатие клавиши Esc сбрасывает выделение.
Чтобы фото обрезалось по нужным размерам, задаем в Фотошоп значения или выравниваем границы по направляющим.
Чтобы установить значения, разберемся с настройками.
Настройки инструмента Рамка
Когда инструмент активен, но выделение еще не сделано, панель параметров выглядит так:
Ширина и высота
Чтобы определить область кадрирования произвольно, окошки «Ширина» и «Высота» оставляем пустыми. Когда мы знаем требуемое соотношение параметров, вводим туда цифрами соответствующие значения. То есть, если указать ширину 20, а высоту 10, то прямоугольник будет растягиваться в таком же соотношении – ширина в 2 раза больше высоты.
Нажатие на стрелочки между ними поменяет местами цифры.
Когда какое-то значение установлено, можно выбрать градацию шкалы (см, дюймы, мм и т.д.). Цифры будут переведены в соотношении с новым единицами измерения и их можно просто заменить на нужные.
Изначально единицы измерения установлены те же, что и в градации шкалы Линеек. Как изменить их по умолчанию рассказывается в этой статье .
Расширение
Не будем говорить о понятиях расширения – это отдельная тема.
Окошко «Расширение» можно оставить пустым. В этом случае при обрезке сохранится расширение изображения, с которым работаем. Для картинки, которая будет размещаться на сайте, достаточно значения 72 пикс/дюйм. Если она готовится для печатной продукции – нужно знать требования типографии. Чаще это 300 пикс/дюйм.
Сохранение параметров
Если часто приходится устанавливать те же размеры, для удобства их лучше сохранить. Для этого вписываем их в окошки, затем открываем набор параметров инструмента Рамка, нажав на стрелочку рядом с ним (1). Откроется окно, в котором нажимаем стрелочку в кружочке (2). Открывается новое окно, в котором выбираем «Новый набор параметров для инструмента» (3). В следующем выпавшем окошке уже стоит название параметра, которое можно изменить по своему усмотрению. Нажимаем ОК.
Параметр появляется в наборе.
Теперь, когда понадобится установить такие цифры, просто выбираем в наборе этот параметр и его значения впишутся в окошки.
Кнопка «Изображение» вставляет в окошки полный размер открытого файла, а «Удалить», соответственно, удаляет все записи в окошках размеров и расширения.
Другие настройки
Когда область кадрирования уже определена, панель параметров приобретает такой вид:
«Удалить» и «Скрыть»
Кнопки «Удалить» и «Скрыть» работают только в том случае, когда кроме закрепленного фонового слоя есть другие слои, или если фоновый слой не закреплен, то есть снят замочек.
Чтобы обрезать фото в фотошопе, выбирайте значение Удалить.
Ставим значение Скрыть, когда нужно внешнюю область не удалить, а сделать невидимой.
При этом параметр «Перспектива» неактивный.
Тип наложения кадра
Функция «Правило 1/3» делит обозначенную область на 3 части по горизонтали и по вертикали. Такое разделение помогает грамотно расположить детали для правильного визуального восприятия картинки.
- «Сетка» имеет то же назначение, что и «Правило 1/3», но с более мелкой шкалой делений.

- При активном параметре «Нет» деления не отражаются.
Цвет экрана
Если отметить галочкой «Экран» — внешняя область затемняться не будет. Когда Экран не выбран, рядом можно определить цвет затемнения и его непрозрачность по своему усмотрению.
Изменение размера, поворот, перспектива
Увеличиваем масштаб и проверяем привязку границ к направляющим. Обычно они не требуют корректировки. Но при необходимости правки или изменения размера, подводим курсор к границе, и когда он приобретает вид прямой двухсторонней стрелочки, зажимаем мышкой и тянем в нужном направлении. Этот край смещается.
Чтобы растянуть или сузить сразу все стороны, курсор подводим к одному из углов и тянем за него.
Когда стрелочка приобретает изогнутый вид, рамку можно повернуть. При зажатой клавише Shift, вращение производится шагами – от строго горизонтального до строго вертикального положения – 6 шагов.
Центр вращения обозначен внутри рамки . Его можно переместить в любой пункт простым перетягиванием мышкой или при зажатой клавише Alt кликнуть по месту, куда хотите установить центр вращения.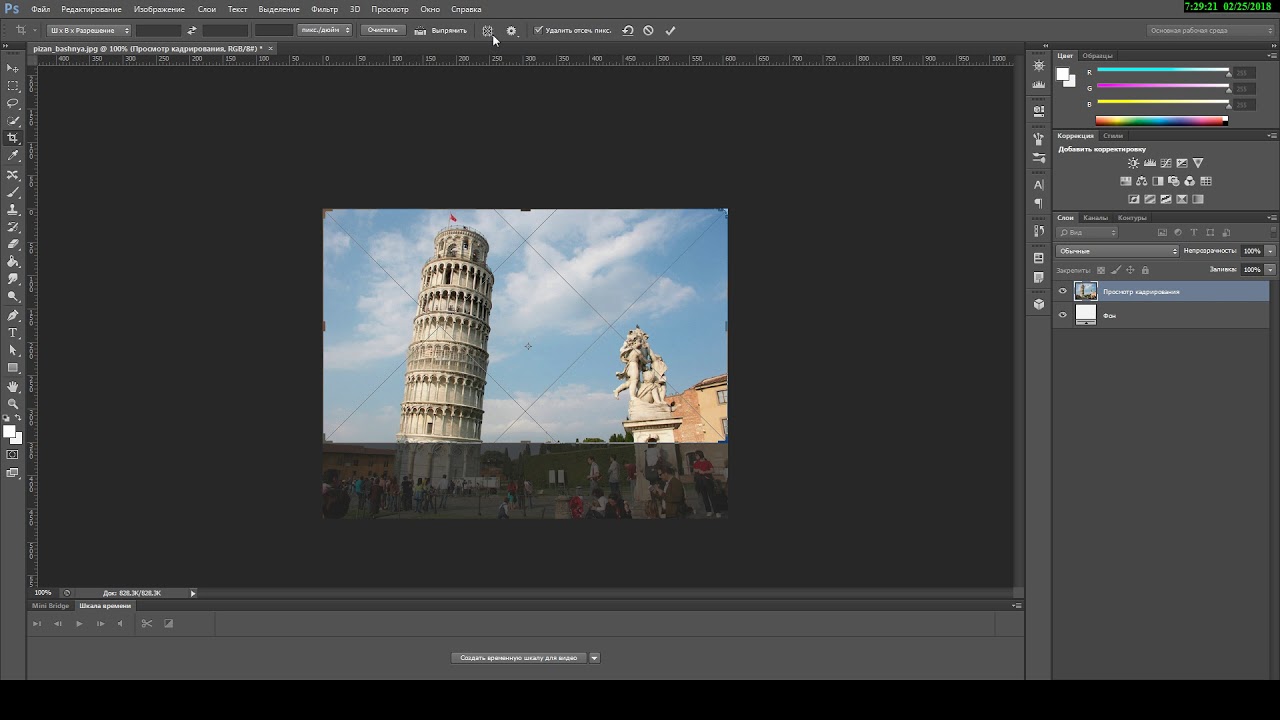 Вокруг этой точки изображение будет вращаться.
Вокруг этой точки изображение будет вращаться.
Если поставить галочку в функции «Перспектива», можно корректировать перспективу, растягивая или сужая мышкой углы рамки .
Еще раз повторим, как обрезать изображение: нажатием клавиши Enter, или двойным щелчком внутри обозначенной области, или нажатием галочки на панели опций .
О том, как обрезать фото в фотошопе при помощи инструментов выделения и функции «Кадрирование», читайте в этой статье .
Еще больше полезной информации о рамке Кадрирование версии CS6 смотрите в видео:
Как вырезать часть картинки с помощью Photoshop
19.11.09 Подробные инструкции, Уроки Photoshop
Если вы нашли в интернете картинку хорошего качества и хотите вырезать из нее кусочек, чтобы сделать их него, например, аватарку, этот урок написан специально для вас. Также этот простенький урок Фотошоп пригодится тем, кто хочет удалить со старой фотографии подружку, с которой поссорился, оставив на фото только себя, любимого.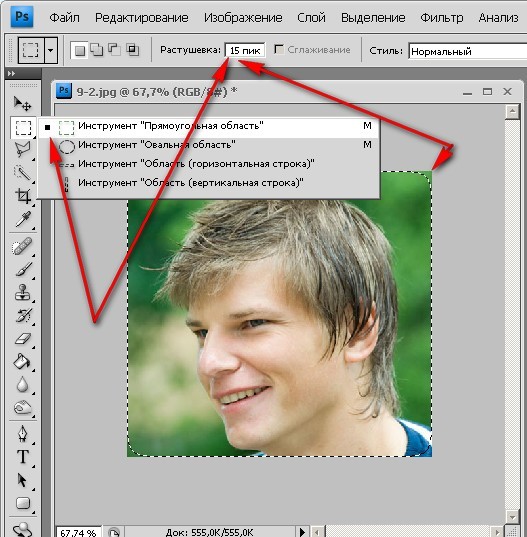 Наконец, можно из большой фотографии сделать фото поменьше, чтобы на новой фотке был только важный объект, а пейзажи и интерьер оставив за кадром. При этом важный объект не уменьшится, его можно будет хорошо рассмотреть, а новое фото будет меньше и по размерам, и по весу в Кб.
Наконец, можно из большой фотографии сделать фото поменьше, чтобы на новой фотке был только важный объект, а пейзажи и интерьер оставив за кадром. При этом важный объект не уменьшится, его можно будет хорошо рассмотреть, а новое фото будет меньше и по размерам, и по весу в Кб.
В Фотошопе, помимо обычного уменьшения размеров изображения, можно уменьшать картинку, оставив за пределами видимости ненужный фон. Такое уменьшение называется уменьшение холста (Canvas Size), т.е. уменьшается холст, а картинка при этом остается прежнего размера. Естественно, можно уменьшить сначала холст, а затем и саму картинку, чем мы сейчас и займемся.
Как вырезать кусок картинки в Фотошопе. Подробная инструкция с иллюстрациями
1. Допустим, у нас есть большая картинка 500х460 пикселей, из которой нам нужен только кусочек 120х100 пикселей:
Нажимаем на клавиатуре Ctrl+A, чтобы выделить весь рисунок, затем жмем Ctrl+C, чтобы его скопировать, Ctrl+N, чтобы открыть пустое пока окно дня обрабатываемого рисунка и вставим в него наш рисунок, нажав Ctrl+V. Все эти процедуры нужны, чтобы разблокировать единственный слой картинки для перетаскивания и одновременно оставить неиспорченную копию рисунка.
Все эти процедуры нужны, чтобы разблокировать единственный слой картинки для перетаскивания и одновременно оставить неиспорченную копию рисунка.
2. Уменьшаем видимую область рисунка (холст), выбрав из главного меню Фотошопа Image->Canvas Size… или воспользовавшись комбинацией горячих клавиш Alt+Ctrl+C:
3. Откроется окошко, в котором нужно будет указать размеры новой маленькой картинки. Если поставить птичку возле пункта Relative, размеры холста будут меняться пропорционально, т.е. указывая размер только ширины или только высоты, картинки второй параметр будет меняться автоматически согласно размерам первоначального рисунка. Нам не нужно пропорциональное уменьшение картинки, потому мы указываем размеры и для ширины, и для высоты новой обрезанной картинки:
4. Указав желаемую ширину и высоту нового изображения (120 и 100 пикселей соответственно), нажимаем ОК и видим следующее:
Холст картинки уменьшился до нужных нам размеров, но отображается не тот фрагмент, который нам нужен.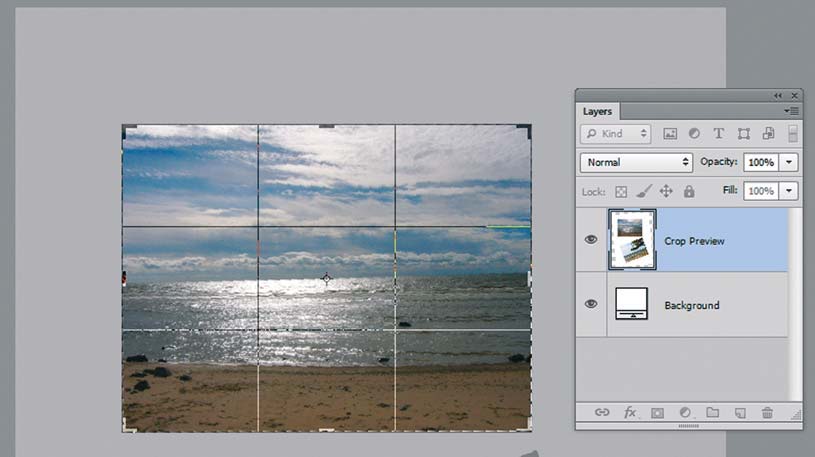 Потому выбираем самый верхний инструмент Move Tool (V) (на рисунке он выбран) и перетаскиваем картинку в окошке нового холста в нужном направлении:
Потому выбираем самый верхний инструмент Move Tool (V) (на рисунке он выбран) и перетаскиваем картинку в окошке нового холста в нужном направлении:
5. Нужный нам кусочек изображения не влез полностью на новый холст. Придется изображение чуть уменьшить, чтобы сердечко отображалось полностью. Для этого перейдем в режим свободной трансформацией изображения (Ctrl+T) и, удерживая на клавиатуре клавишу Shift, перетащим за уголок все изображение, пока оно не уменьшится настолько, чтобы полностью умещаться на холсте:
Нажимаем Enter, чтобы зафиксировать новый размер картинки, полученный в результате трансформации.
6. Помимо нужного нам изображения сердечка с бантиком на картинке видно и кусочек другого рисунка, который нам не нужен. Поскольку изображение находится на однотонном фоне, проще всего воспользоваться инструментом Кисть (для выбора инструмента Brash нажмите латинскую букву B на клавиатуре или выберите кисть на панели инструментов Photoshop) и аккуратно закрасить ненужный фрагмент белым цветом:
7.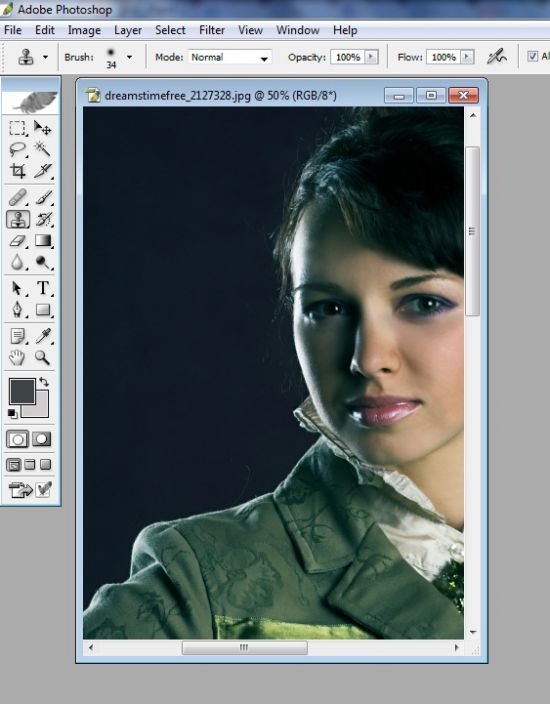 Полученное изображение, наконец, можно сохранять. Для этого в главном меню Фотошопа выбираем File->Save for Web & Devices…, проверяем, чтобы в открывшемся окне был выбран формат JPEG и качество Very High, после чего нажимаем кнопку Save.
Полученное изображение, наконец, можно сохранять. Для этого в главном меню Фотошопа выбираем File->Save for Web & Devices…, проверяем, чтобы в открывшемся окне был выбран формат JPEG и качество Very High, после чего нажимаем кнопку Save.
Читайте также:
Как обрезать изображения в Photoshop с помощью инструмента кадрирования
Узнайте все, что вам нужно знать об обрезке изображений с помощью инструмента кадрирования в Photoshop, в том числе о том, как обрезать изображения без разрушения! Сейчас обновлено для Photoshop 2021.
Автор Стив Паттерсон.
В этом первом уроке из моей серии об обрезке изображений я покажу вам, как обрезать изображения, как выравнивать изображения и как обрезать изображение без разрушения с помощью Photoshop.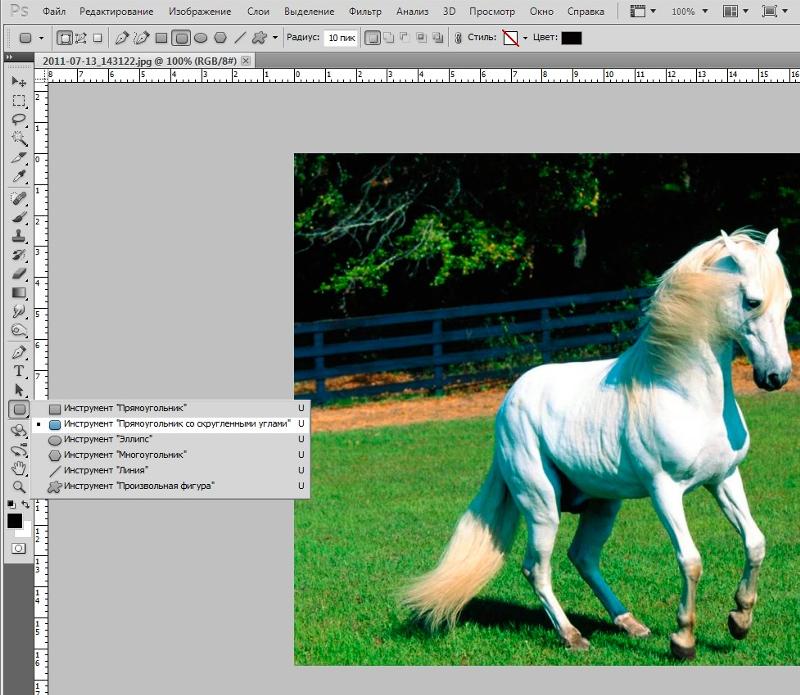 Мы начнем с основ и узнаем, как обрезать изображения с помощью инструмента кадрирования. Затем мы узнаем, как выпрямить изображение с помощью инструмента кадрирования. И, наконец, мы рассмотрим замечательную функцию, которая позволяет обрезать изображение без потери исходных пикселей!
Мы начнем с основ и узнаем, как обрезать изображения с помощью инструмента кадрирования. Затем мы узнаем, как выпрямить изображение с помощью инструмента кадрирования. И, наконец, мы рассмотрим замечательную функцию, которая позволяет обрезать изображение без потери исходных пикселей!
Я использую Photoshop 2021, но вы можете использовать любую последнюю версию.
Приступим!
Загрузите это руководство в виде готового к печати PDF-файла!
Как обрезать изображения с помощью инструмента кадрирования
Начнем с основ.Я буду использовать это изображение из Adobe Stock:
Исходное изображение. Фото: Adobe Stock.
Выбор инструмента для обрезки
Чтобы обрезать изображение в Photoshop, мы используем инструмент Crop Tool , который находится на панели инструментов. Инструмент кадрирования также можно выбрать с клавиатуры, нажав на букву C :
.Выбор инструмента кадрирования.
Граница обрезки
Как только вы выбираете инструмент «Кадрирование», Photoshop помещает границу кадрирования вокруг изображения . И если вы использовали инструмент кадрирования на предыдущем изображении, граница изначально будет установлена на этот предыдущий размер.
И если вы использовали инструмент кадрирования на предыдущем изображении, граница изначально будет установлена на этот предыдущий размер.
На панели параметров мы видим, что мое последнее изображение было обрезано как 8 x 10:
Photoshop автоматически загружает предыдущие настройки инструмента кадрирования.
И в документе граница обрезки появляется с этим соотношением сторон 8 x 10. Мы рассмотрим все это более подробно сейчас:
Для границы обрезки установлено предыдущее соотношение сторон.
Как сбросить инструмент кадрирования
Прежде чем мы продолжим, давайте сбросим инструмент кадрирования до настроек по умолчанию.На панели параметров щелкните правой кнопкой мыши (Win) / , удерживая клавишу Control, щелкните (Mac) на значке инструмента :
Щелкните правой кнопкой мыши (Win) или удерживая нажатой клавишу «Control» (Mac) значок инструмента.
И выберите Reset Tool из меню:
Сброс инструмента обрезки.
Это сбрасывает соотношение сторон на Соотношение и оставляет поля Ширина и Высота пустыми:
Настройки инструмента обрезки по умолчанию.
Связанный: Как сбросить инструменты и панель инструментов в Photoshop
Как сбросить границу кадрирования
Но обратите внимание, что сброс инструмента обрезки не сбрасывает саму границу обрезки, которая по-прежнему имеет прежний размер 8 x 10:
Сброс параметров инструмента обрезки не приводит к сбросу границы обрезки.
Чтобы сбросить границу, выберите другой инструмент на панели инструментов (подойдет любой инструмент), а затем повторно выберите инструмент «Кадрирование».
Граница кадрирования теперь окружает все изображение:
Сама граница обрезки была сброшена.
Как изменить размер границы кадрирования
Если вы посмотрите вокруг границы, вы увидите ручек кадрирования . По одному сверху, снизу, слева и справа и по одному в каждом углу:
.
Ручки вокруг границы кадрирования.
Щелкните и перетащите ручки, чтобы изменить форму границы кадрирования до любого необходимого размера. Область внутри границы — это то, что вы сохраните, в то время как блеклая область за пределами границы будет обрезана:
Перетаскивание маркеров для изменения размера границы.
Как изменить положение изображения внутри рамки кадрирования
Вы также можете щелкнуть и перетащить внутрь границы , чтобы изменить положение изображения. При перетаскивании граница кадрирования останется на месте, пока изображение перемещается внутри нее:
Перемещение изображения внутри рамки кадрирования.
Как отменить урожай
Чтобы отменить обрезку без ее применения, нажмите кнопку Отменить на панели параметров. Я отменю его, чтобы мы могли найти другой способ работы:
Щелчок по кнопке Отмена.
Создание собственной границы кадрирования
Вместо использования начальной границы кадрирования, которую Photoshop помещает вокруг изображения, вы также можете щелкнуть в любом месте внутри изображения и растянуть свою границу:
Щелчок и перетаскивание границы кадрирования вручную.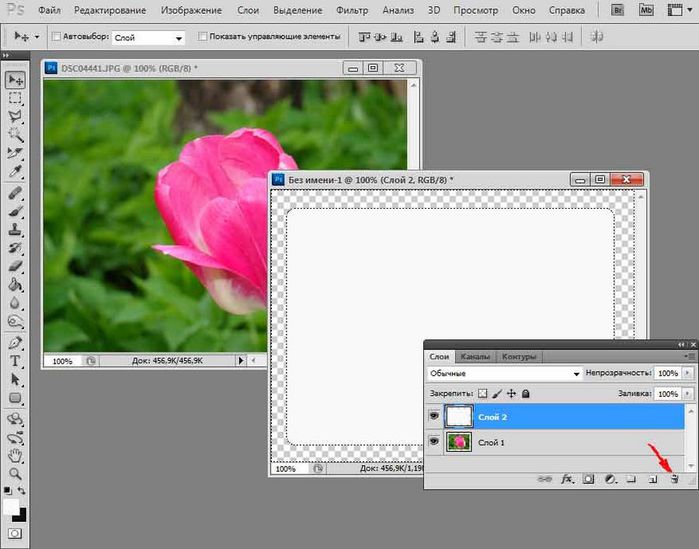
Затем перетащите ручки, чтобы изменить его размер, или щелкните и перетащите внутри границы, чтобы изменить положение изображения:
Корректировка кадрирования после рисования границы.
Как сбросить границу кадрирования
Чтобы сбросить границу без полной отмены кадрирования, нажмите кнопку Сбросить на панели параметров:
Нажав кнопку «Сброс».
Как заблокировать соотношение сторон рамки кадрирования
По умолчанию Photoshop позволяет нам свободно изменять размер границы кадрирования, не заботясь о соотношении сторон.Чтобы сохранить исходное соотношение сторон изображения, нажмите и удерживайте клавишу Shift на клавиатуре при перетаскивании любого из угловых маркеров . Это фиксирует соотношение сторон на месте:
Удерживая Shift, перетащите угловой маркер, чтобы зафиксировать соотношение сторон границы.
Я снова нажму кнопку Сбросить , чтобы сбросить урожай:
Нажав кнопку «Сброс».
Как изменить размер границы кадрирования от центра
Чтобы изменить размер границы от ее центра, нажмите и удерживайте клавишу Alt (Win) / Option (Mac) на клавиатуре при перетаскивании маркера.
Здесь я перетаскиваю левую ручку, в то время как правая ручка перемещается вместе с ней:
Удерживайте Alt (Win) / Option (Mac), чтобы изменить размер границы кадрирования от центра.
Я нажимаю кнопку Reset , чтобы сбросить его:
Сброс урожая.
Как заблокировать соотношение сторон и изменить размер от центра
Чтобы зафиксировать соотношение сторон и , измените размер границы от ее центра, удерживая клавишу Shift и клавишу Alt (Win) / Option (Mac) при перетаскивании угловых маркеров :
Удерживайте Shift + Alt (Win) / Option (Mac), чтобы зафиксировать соотношение сторон и изменить размер от центра.
Загрузите это руководство в виде готового к печати PDF-файла!
Как обрезать изображение до определенного соотношения сторон
Если вам нужно кадрировать до определенного соотношения сторон, например 5 x 7 или 8 x 10, вы можете установить соотношение сторон на панели параметров.
Выбор предустановленного соотношения сторон
Для обычных соотношений сторон, таких как 8 x 10, выберите вариант Соотношение сторон :
Щелкните параметр «Соотношение сторон» на панели параметров.
Затем выберите из списка предустановок, например 1: 1 для квадрата или 8:10, 4: 6 и т. Д.Я выберу 8:10:
Выбор 8:10 в меню Соотношение сторон.
Photoshop вводит соотношение сторон в поля «Ширина» и «Высота». В моем случае он ввел 4 x 5, что совпадает с 8 x 10:
.Пресет занесен в настройки.
И как только я его выбираю, моя граница обрезки переходит в соотношение 8 x 10:
Граница кадрирования мгновенно переключается на выбранное соотношение сторон.
Изменение ориентации кадрирования
Чтобы поменять местами значения ширины и высоты, щелкните значок поменять местами (две стрелки) между ними:
Перестановка значений ширины и высоты.
Это позволяет легко переключаться между портретным и альбомным режимами:
Граница кадрирования обновляется с новой ориентацией.
Выбор нестандартного соотношения сторон
Если нужное вам соотношение сторон отсутствует в предустановках, вы можете ввести его вручную.
Допустим, я хочу обрезать свое изображение до размера 11 x 14, и я хочу, чтобы оно было в ландшафтном режиме, чтобы ширина была больше высоты. Я нажимаю внутри поля Ширина и ввожу 14 .Затем я нажимаю клавишу Tab на клавиатуре, чтобы перейти к окну Высота и ввожу 11 :
Ввод нестандартного соотношения сторон.
Photoshop мгновенно изменяет размер рамки кадрирования до соотношения 11 x 14:
Пользовательское соотношение сторон.
Если введено определенное соотношение сторон, нет необходимости удерживать Shift при перетаскивании маркеров, чтобы зафиксировать соотношение сторон на месте. Но вы все равно можете удерживать клавишу Alt (Win) / Option (Mac), чтобы изменить размер границы от ее центра:
Изменение размера границы кадрирования.
Как сохранить пользовательскую предустановку кадрирования
Если вам снова понадобится такое же соотношение сторон, вы можете сохранить его как пользовательскую предустановку. Щелкните параметр Соотношение сторон на панели параметров:
Щелкните параметр Соотношение сторон.
И в меню выберите New Crop Preset :
Выбор «Новой предустановки культуры».
Дайте предустановке имя. Назову свой «Пейзаж 11 x 14». Затем нажмите ОК, чтобы закрыть диалоговое окно:
Присвоение имени новой предустановке.
В следующий раз, когда вам понадобится предустановка, просто нажмите опцию Aspect Ratio и выберите ее из списка:
Новая пользовательская предустановка кадрирования.
Очистка формата изображения
Чтобы вернуться к свободному изменению размера границы кадрирования после ввода определенного соотношения сторон, очистите соотношение сторон, нажав кнопку Очистить :
Очистка текущих настроек формата изображения.
Затем ручки можно перетаскивать независимо:
Изменение размера границы кадрирования без привязки к соотношению сторон.
Как обрезать изображение до определенного размера и разрешения
До сих пор мы кадрировали до общего соотношения сторон или общей формы. Но инструмент кадрирования также можно использовать для кадрирования изображения до определенного размера и разрешения. Для этого откройте меню Соотношение сторон:
Открытие меню соотношения сторон.
Затем выберите Ш x В x Разрешение (ширина, высота и разрешение):
Выбор в меню «Ш x В x Разрешение».
Вместо того, чтобы обрезать мое изображение до соотношения сторон 11 x 14, скажем, я хочу обрезать его, чтобы оно печаталось с определенным размером 11 x 14 дюймов.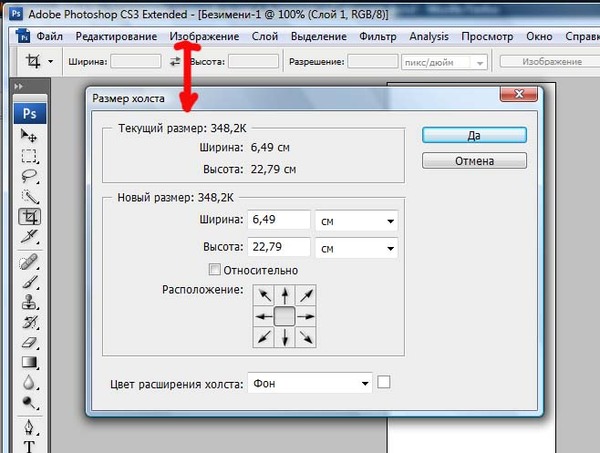 Так как я хочу, чтобы ширина была больше высоты, я нажимаю внутри поля Ширина и ввожу 14 . Но вместо того, чтобы просто вводить номер, я также введу « ïn » (для «дюймов»). Затем я нажимаю клавишу Tab на клавиатуре, чтобы перейти к полю Высота , и я ввожу 11 в для высоты:
Так как я хочу, чтобы ширина была больше высоты, я нажимаю внутри поля Ширина и ввожу 14 . Но вместо того, чтобы просто вводить номер, я также введу « ïn » (для «дюймов»). Затем я нажимаю клавишу Tab на клавиатуре, чтобы перейти к полю Высота , и я ввожу 11 в для высоты:
Ввод определенного размера для ширины и высоты в дюймах.
Значение разрешения
Обратите внимание, что теперь у нас также есть третье поле, и именно здесь мы вводим значение Разрешение .Поскольку стандартное отраслевое разрешение для высококачественной печати составляет 300 пикселей на дюйм, я введу в это поле 300 и проверю, что для типа измерения установлено значение пикселей / дюйм (пикселей на дюйм ):
Ввод разрешения печати 300 пикселей на дюйм.
После ввода настроек я изменю размер границы кадрирования:
Обрезка изображения до размера печати 11 x 14 дюймов.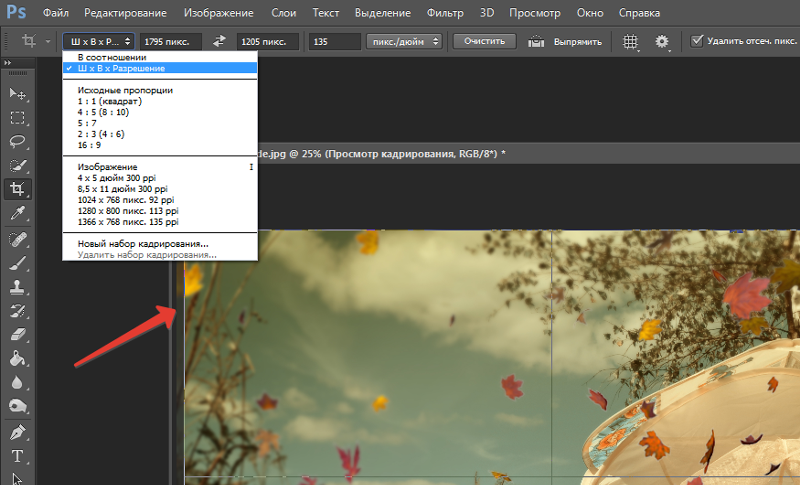
Как зафиксировать урожай
Затем, чтобы обрезать изображение, я нажимаю галочку на панели параметров.Вы также можете обрезать его, нажав Enter (Win) / Return (Mac):
Обрезка изображения путем установки флажка.
И Photoshop обрезает изображение:
Изображение после принятия кадрирования.
Проверка размера изображения
Чтобы проверить размер и разрешение кадрированного изображения, перейдите в меню Изображение и выберите Размер изображения :
Переход к изображению> Размер изображения.
В диалоговом окне «Размер изображения» мы видим, что Photoshop фактически обрезал его до размеров 14 x 11 дюймов при разрешении 300 пикселей на дюйм.Нажмите Отмена , чтобы закрыть диалоговое окно:
Подтверждение нового размера кадрирования в диалоговом окне «Размер изображения».
Как отменить обрезку
Чтобы отменить обрезку, перейдите в меню Edit и выберите Undo Crop . Или нажмите сочетание клавиш Ctrl + Z (Win) / Command + Z (Mac):
Или нажмите сочетание клавиш Ctrl + Z (Win) / Command + Z (Mac):
Идем в Edit> Undo Crop.
Это возвращает изображение к исходному размеру:
Изображение вернулось к исходному размеру.
Наложение обрезки
Прежде чем мы перейдем к изучению того, как выпрямить изображение, давайте рассмотрим еще одну удобную функцию инструмента кадрирования — наложение кадрирования .
Я нажимаю на свое изображение с помощью инструмента «Обрезка», чтобы поднять границу обрезки. Обратите внимание на сетку 3 x 3, которая появляется внутри границы. Эта сетка известна как правило третей :
Сетка «Правило третей» 3 x 3 внутри границы кадрирования.
Правило третей
Идея правила третей состоит в том, что вы можете создать более интересную композицию, поместив объект в одно из мест пересечения линий сетки или рядом с ним:
Композиция кадрирования с использованием сетки Правила третей.
Выбор другой накладки
Хотя правило третей может быть полезно, это не единственный доступный нам оверлей. Чтобы просмотреть остальные, щелкните значок Overlay на панели параметров:
Щелкнув значок наложения.
Здесь мы можем выбрать один из нескольких оверлеев, например Golden Ratio :
Выбор наложения сетки золотого сечения.
Золотое сечение похоже на Правило третей, но точки пересечения расположены ближе к центру, что часто дает более естественный результат:
Композиция кадрирования с использованием наложения «Золотое сечение».
Вы можете переключаться между наложениями с клавиатуры, нажимая букву O . И вы можете изменить ориентацию некоторых наложений, таких как Треугольник и Золотая спираль, нажав Shift + O .
Наконец, еще один способ зафиксировать обрезку — это просто дважды щелкнуть внутри границы обрезки:
Изображение обрезано с использованием золотого сечения.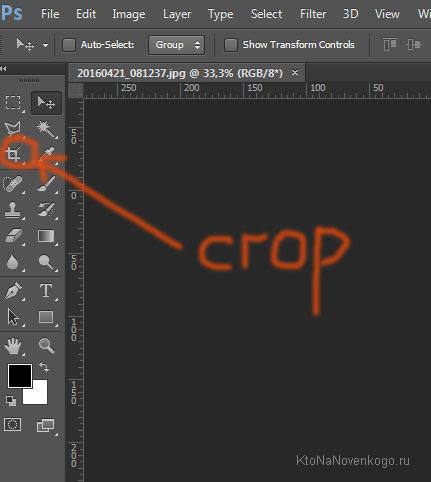
По теме: Как обрезать изображения по кругу!
Как выпрямить изображение с помощью инструмента кадрирования
Итак, это основы того, как обрезать изображение с помощью инструмента кадрирования в Photoshop.Далее мы узнаем, как инструмент кадрирования можно использовать для поворота и выпрямления изображения.
Вот изображение, которое я снял сам, и заметил, что линия горизонта изогнута:
Линия горизонта показывает, что изображение наклонено.
Выбор инструмента для выпрямления
Чтобы выпрямить изображение, мы можем использовать инструмент Photoshop Straighten Tool . Инструмент «Выпрямление» доступен только тогда, когда активен инструмент «Обрезка», и на самом деле это скорее функция, чем реальный инструмент.
Сначала выберите Crop Tool на панели инструментов:
Выбор инструмента кадрирования.
Затем на панели параметров выберите инструмент выпрямления :
Выбор инструмента выпрямления.
Как использовать инструмент для выпрямления
Найдите на изображении что-то прямое, вертикальное или горизонтальное. В моем случае это линия горизонта. Щелкните на одном конце, удерживая кнопку мыши нажатой, перетащите на другой конец.
Photoshop рисует путь между двумя точками и использует этот путь для определения угла поворота изображения:
Перетаскивание линии через горизонт с помощью инструмента «Выпрямление».
Отпустите кнопку мыши, и Photoshop повернет изображение, чтобы выпрямить его. А поскольку при повороте изображения в углах документа создаются прозрачные области (обозначенные рисунком в виде шахматной доски), Photoshop также изменил размер границы кадрирования, чтобы эти прозрачные углы не попадали в результат:
Photoshop выпрямляет изображение и изменяет размер границы кадрирования.
Затем при необходимости можно изменить размер границы, перетащив маркеры. Удерживая Shift, перетащите угловой маркер, чтобы зафиксировать исходное соотношение сторон, или перетащите внутри границы, чтобы изменить положение изображения:
Изменение размера границы кадрирования вручную после выравнивания изображения.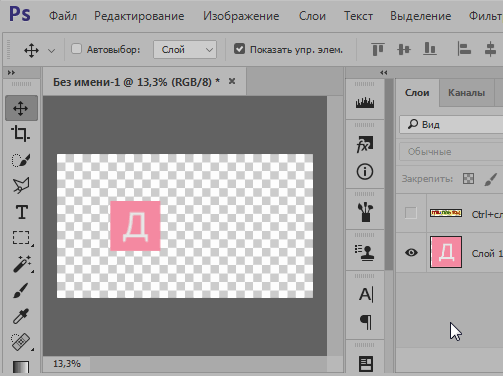
Чтобы принять его и обрезать изображение, щелкните галочку на панели параметров, нажмите Введите (Win) / Верните (Mac) на клавиатуре или дважды щелкните внутри границы кадрирования:
Выпрямленное и обрезанное изображение.
Вот как выровнять изображение с помощью инструмента «Кадрирование». Я расскажу о других способах выпрямления изображения в отдельном уроке.
Как обрезать изображения без разрушения
Наконец, давайте переключимся на третье изображение, чтобы мы могли взглянуть на замечательную функцию инструмента кадрирования, которая позволяет нам обрезать наши изображения без разрушения. Я буду использовать это изображение из Adobe Stock:
Исходное изображение. Фото: Adobe Stock.
Опять же, я выберу инструмент Crop Tool на панели инструментов:
Выбор инструмента кадрирования.
На панели параметров я выберу предустановленное соотношение сторон 8 x 10:
Выбор предустановки 8 x 10.
А затем я изменю размер границы кадрирования, перетащив верхний маркер вниз. Я буду удерживать Alt (Win) / Option (Mac), когда перетаскиваю, чтобы изменить размер границы от ее центра:
Изменение размера границы кадрирования.
Чтобы обрезать изображение, я нажимаю Enter (Win) / Return (Mac) на моей клавиатуре:
Начальный урожай 8 х 10.
Удаление обрезанных пикселей
Пока все хорошо. Но теперь, когда я обрезал изображение, что, если я хочу изменить кадрирование? Например, скажем, я хочу изменить его ориентацию с книжной на альбомную.
Я перейду на панель параметров и поменяю соотношение сторон экрана, щелкнув значок обмена :
Замена ширины и высоты соотношения сторон.
И Photoshop снова помещает границу кадрирования вокруг изображения:
Снова появляется граница обрезки.
Я не хочу, чтобы изображение было обрезано так близко, поэтому я потащу ручки наружу, чтобы вернуть больше фона:
Изменение размера границы после начального кадрирования.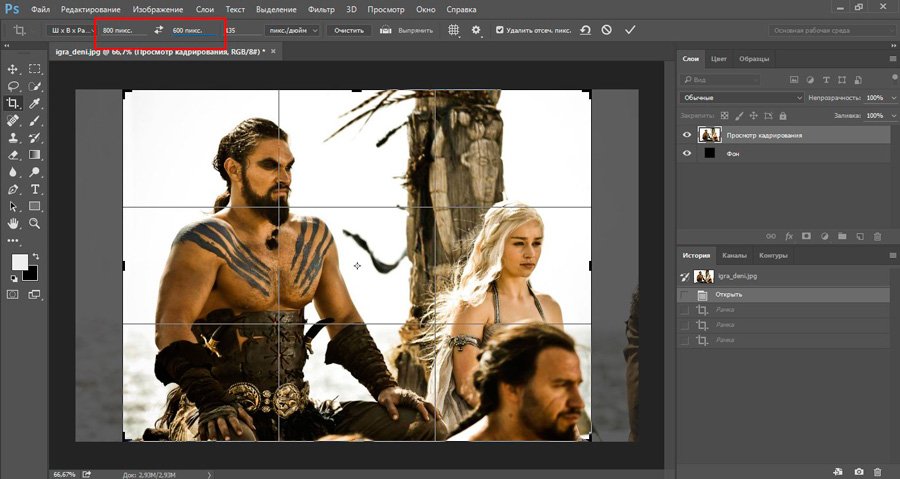
Но когда я отпускаю кнопку мыши, вместо того, чтобы открывать большую часть изображения, Photoshop заполняет окружающую область белым цветом:
Область вокруг исходной обрезки закрашена белым.
Причина в том, что когда я делал исходную обрезку, Photoshop удалил окружающие пиксели.Итак, теперь, когда эти области отсутствуют, Photoshop заполняет их моим текущим цветом фона , который по умолчанию белый.
Текущие цвета переднего плана и фона находятся на панели инструментов. Цвет фона — нижний правый образец:
Панель инструментов, показывающая текущий цвет фона.
Параметр «Удалить обрезанные пиксели»
Причина, по которой Photoshop удалил эти пиксели, заключается в том, что параметр Удалить обрезанные пиксели на панели параметров был включен, что по умолчанию:
Параметр «Удалить обрезанные пиксели».
Отмена кадрирования и возврат изображения
Давайте посмотрим, как лучше работать.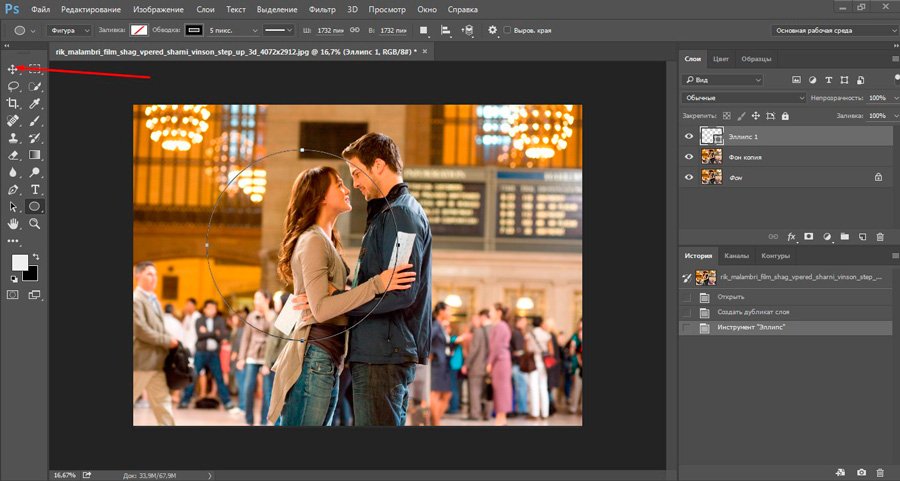 Я отменю кадрирование, нажав кнопку Отменить на панели параметров:
Я отменю кадрирование, нажав кнопку Отменить на панели параметров:
Щелчок по кнопке Отмена.
Затем я верну изображение к его исходному размеру, перейдя в меню File и выбрав Revert :
Переход к файлу> Вернуть.
Это восстанавливает все недостающие пиксели:
Образ восстановлен.
Я поменяю соотношение сторон обратно на портретный режим:
Изменение соотношения сторон с пейзажа на портрет.
Затем я перетащу ручки, чтобы изменить размер границы, как и раньше:
Изменение размера границы кадрирования.
Отключение функции «Удалить обрезанные пиксели»
Но на этот раз, прежде чем я фактически кадрирую изображение, я отключу параметр Удалить обрезанные пиксели с , сняв его выбор:
Снятие отметки с опции «Удалить обрезанные пиксели».
Затем я приму урожай, нажав Enter (Win) / Return (Mac). И пока все выглядит так же, как и раньше:
И пока все выглядит так же, как и раньше:
Повторное кадрирование изображения как портрета 8 x 10.
Но посмотрите, что произойдет, если я попытаюсь изменить размер кадрирования. Я поменяю соотношение сторон обратно на альбомный режим:
Изменение соотношения сторон с книжной на альбомную ориентацию.
А теперь мы видим совсем другое. Снова появляется все изображение, как если бы оно вообще не было обрезано.Это потому, что когда параметр «Удалить обрезанные пиксели» отключен, Photoshop просто скрывает обрезанной области. Пиксели никогда не удаляются:
Все исходные пиксели остаются нетронутыми даже после кадрирования изображения.
Я нажимаю и удерживаю Alt (Win) / Option (Mac), перетаскивая угловой маркер наружу, чтобы изменить размер границы, чтобы включить больше изображения:
Изменение размера границы кадрирования.
А затем я приму обрезку, нажав Enter (Win) / Return (Mac) на моей клавиатуре.
Итак, отключив параметр «Удалить обрезанные пиксели», я смог обрезать изображение, настроить границу кадрирования, а затем снова обрезать изображение, не теряя ни единого пикселя:
Фотография обрезана без разрушения.
Перемещение изображения внутри кадрирования
Поскольку Photoshop просто скрывает обрезанную область, еще одним преимуществом неразрушающей обрезки является то, что мы можем фактически перемещать и перемещать изображение даже после того, как мы его обрезали.
Выберите инструмент перемещения на панели инструментов:
Выбор инструмента перемещения
Затем щелкните и перетащите изображение, чтобы переместить его, пока не получите желаемую композицию.
Здесь я сдвинул тему влево:
Перемещение изображения внутри кадрирования.
Как восстановить все изображение после кадрирования
Наконец, если вы кадрировали изображение с отключенной функцией «Удалить обрезанные пиксели», вы можете восстановить все изображение в любое время, перейдя в меню Изображение и выбрав Показать все :
Переход к изображению> Показать все.
И вот оно! В этом уроке мы впервые познакомились с тем, как выпрямлять изображения с помощью инструмента кадрирования.В следующем уроке этой серии я покажу вам еще более лучший способ поворота и выпрямления изображений !
Или просмотрите любой другой урок в этой главе:
Для получения дополнительных глав и наших последних руководств посетите наш раздел «Основы Photoshop»!
Как обрезать слой в Photoshop: 2 метода
Одна проблема, с которой сталкиваются многие люди при использовании Adobe Photoshop, — это как обрезать один слой. В этом уроке Photoshop мы рассмотрим 2 метода обрезки слоев и обсудим, какой из них лучше в целом.
Как обрезать слой в Photoshop: проблема с инструментом кадрирования
Если навести указатель мыши на инструмент кадрирования в Photoshop, вы заметите, что на самом деле это инструмент кадрирования изображения , а не просто обрезка слоя. Это означает, что даже если у вас есть 10 разных слоев, инструмент кадрирования просто обрежет все, от верхнего слоя до самого низа.
Это связано с тем, что обрезка просто уменьшает общий размер холста — это визуальная версия настройки размера холста.
Что делать, если вы просто хотите обрезать один слой и сохранить остальные? Вы можете сделать это, чтобы показать часть фона или удалить некоторые посторонние детали с верхнего слоя.
Решение 1. Используйте инструмент выделения.
Самый простой способ обрезать слой — просто использовать инструмент выделения. Убедитесь, что слой, который вы хотите обрезать, выбран, и используйте любой из инструментов выделения, чтобы выбрать часть слоя, которую вы хотите сохранить.
Вы можете использовать инструмент лассо, инструмент многоугольного лассо, инструмент магнитного лассо, инструмент прямоугольной области или даже инструмент волшебной палочки, чтобы выбрать часть изображения.
Затем перейдите в меню «Выбор» и нажмите «Обратный».
Это приведет к снятию выделения с исходного выделения и выделению всего внешнего.
Наконец, нажмите клавишу удаления, чтобы удалить выделение. Вы только что (эффективно) обрезали слой!
Вы только что (эффективно) обрезали слой!
Что делать, если вам сначала нужно создать новый слой?
Если у вас еще нет слоя, вы можете выбрать часть изображения, которую хотите обрезать, и перейти к Layer => Layer via Cut.
Это позволит быстро вырезать / вставить эту часть изображения и сделать ее новым слоем, с которым вы затем сможете проделать то же самое.
Если слой оказывается больше холста, то инвертирование может быть немного неудобным, и в этом случае лучше скопировать и вставить слой в новое окно, отредактировать его и вставить обратно в исходное изображение. .
В CreativeLive есть отличный курс по манипулированию слоями в Photoshop, который вы можете взять здесь.
Решение 2. Используйте маску слоя. данные, и вам может потребоваться использовать их позже.
Есть еще один способ «обрезать» часть слоя, сохранив его, — это использовать маску слоя.
Это может показаться сложным, если вы новичок в Photoshop, но на самом деле это действительно просто и интуитивно понятно.
Просто выберите слой, который вы хотите обрезать, и в нижней части панели «Слои» есть кнопка, которая выглядит как маленькая рамка.
Когда вы нажмете кнопку, вы увидите две вещи на панели «Слои». Сам слой и маска слоя.Выберите маску слоя.
Теперь вы можете использовать инструмент «Кисть» и просто закрасить черным цветом любую часть слоя, которую вы хотите удалить. Когда вы рисуете черным, вы увидите, что вместо черного начинают проявляться слои ниже.
Белый используется для отображения маски слоя, а черный — для ее стирания.
Помните, вы на самом деле не возитесь со слоем, вы просто накладываете / накладываете трафарет.
Если вы не хотите рисовать, вы можете сделать выделение и, пока выделение активно, нажмите кнопку маски слоя.Все, что находится за пределами выделения, станет черным в маске слоя, показывая все, что находится под ним.
Вы всегда можете дважды щелкнуть по самой маске слоя на панели слоев, чтобы отобразить только маску, которую вы можете дополнительно настроить с помощью кисти или карандаша.
Если вы ищете курс Photoshop, охватывающий практически все, то стоит попробовать этот курс Бена Уиллмора.
Связанные
Заключение
Хотя изначально невозможно (пока) обрезать слой в Photoshop, эти два обходных пути довольно эффективны.Маска слоя — это, безусловно, самый мощный и надежный способ сделать это без потери данных изображения.
Как вырезать изображение в Photoshop
Photoshop, пожалуй, лучший редактор фотографий в целом, когда дело доходит до количества функций и элементов управления. Он не только содержит несколько инструментов для коррекции экспозиции, цвета, температуры и резкости; он также позволяет пользователям изменять содержимое изображений. Это означает, что пользователи могут обрезать, вращать и даже свободно преобразовывать свои изображения или их части.
Как кадрировать в фотошопе? Начните с инструментов, позволяющих выбирать части изображения.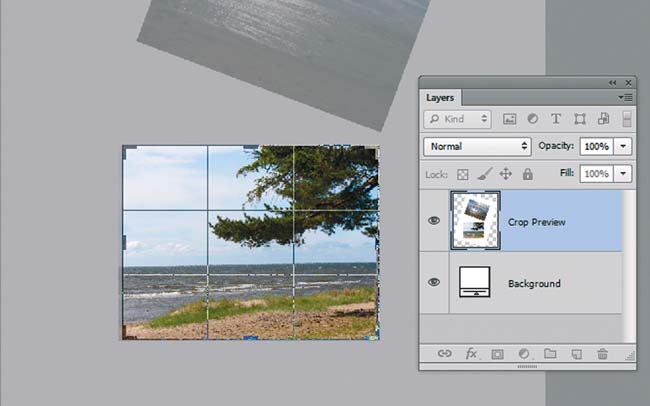 С помощью этих инструментов вы можете удалить ненужные объекты, заменить небо на более яркое или переместить часть изображения на другое изображение.
С помощью этих инструментов вы можете удалить ненужные объекты, заменить небо на более яркое или переместить часть изображения на другое изображение.
Примечание: Если вы ищете простую в использовании, но высокотехнологичную программу для редактирования фотографий и не хотите обрезать изображения в Photoshop с помощью необычных инструментов, тогда попробуйте Luminar.
Люминар 3
Luminar 3 — Время имеет значение
Самый быстрый способ выделить ваши фотографии Сложное редактирование фотографий стало проще с помощью инструментов
AI
- Акцент AI 2.0
- AI Sky Enhancer
- Более 70 мгновенных образов
- Быстро стирайте ненужные объекты
- Denoise
- Заточка
- и — более
Давайте посмотрим, как в Photoshop изображения удалить или заменить часть фотографии.
Как выборочно кадрировать изображение в Photoshop
Если вам интересно, как вырезать изображение в Photoshop, вы будете рады узнать, что на самом деле существует несколько инструментов для этого. Если вы пытаетесь вырезать цельный кусок изображения (например, небо) или удалить небольшой нежелательный объект, в Photoshop есть инструмент для этой работы. Давайте кратко представим каждый инструмент, прежде чем перейти к подробному руководству.
- Фигурные выделения — выберите определенные формы, такие как прямоугольники и круги
- Инструменты лассо — свободно выберите части изображения
- Quick Selection and Magic Wand — легко выделите большие фрагменты изображения
Как вырезать что-либо в Photoshop за 3 простых шага
Теперь, когда вы знаете инструменты, давайте рассмотрим шаги, чтобы вы знали, как кадрировать в Photoshop.
1. Как кадрировать в Photoshop с помощью фигурных инструментов
Перед тем, как вырезать изображение с помощью фигурных инструментов выделения, убедитесь, что часть, которую вы хотите вырезать, имеет определенную форму или может быть разбита на определенные формы. В противном случае ваш выбор не будет чистым.
В противном случае ваш выбор не будет чистым.
Довольно просто, правда? Если вы когда-нибудь задумывались, как вырезать изображение в Photoshop, не беспокойтесь; это достаточно простой процесс, если вы к нему привыкнете.
2. Легко вырезать изображение с помощью инструментов Lasso
Инструменты Lasso в Photoshop отлично подходят для вырезания областей, не имеющих определенной геометрической формы. Этот инструмент имеет три подтипа:
- Лассо — для выделения от руки
- Многоугольное лассо — для выделения по прямым линиям
- Магнитное лассо — для автоматического следования за определенной границей
Метод выделения немного отличается от каждого инструмента.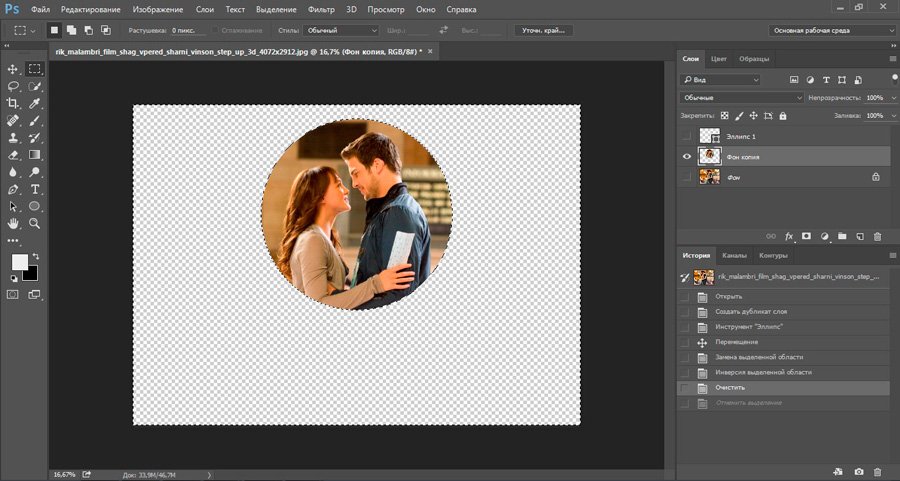
- Используя обычное лассо, удерживайте кнопку мыши нажатой, пока делаете выбор. Как только вы отпустите кнопку, выбор будет сделан. Это один из самых простых способов кадрировать изображение в Photoshop.
- С помощью многоугольного лассо щелкните мышью и отпустите, чтобы начать выделение. Затем щелкните еще раз в том месте, где должна заканчиваться строка выбора, а следующая строка автоматически начинается. Как только вы проведете эти линии вокруг объекта и вернетесь в исходную точку, выбор будет сделан.В качестве альтернативы, если вы хотите закрыть окно выбора автоматически, просто дважды щелкните мышью, и Photoshop вырежет область между начальной точкой и точкой, в которой вы дважды щелкнули.
- С помощью магнитного лассо щелкните один раз и отпустите, чтобы начать процесс выбора. Теперь все, что вам нужно сделать, это переместить указатель мыши на любой заданный край, и инструмент будет автоматически следовать за этим краем. Выбор будет сделан, когда вы вернетесь к начальной точке или дважды щелкните.

Магнитное лассо аккуратно выделяет определенные границы, прикрепляя себя к краям, даже если курсор не находится прямо над ними.
Теперь вы знаете, как кадрировать изображение в Photoshop с большим контролем, чем это дает инструменты фигурного выделения.
3. Обрезка изображений с помощью инструментов Quick Selection и Magic Wand
Для кадрирования в Photoshop изображения с большими фрагментами, такими как небо или земля, лучше всего использовать инструмент Quick Selection или инструмент Волшебная палочка .Когда вы учитесь вырезать что-либо в Photoshop, знание этих инструментов очень важно.
- Инструмент Quick Selection работает, выбирая большие (или маленькие) области одного цвета. Размер кисти выбора можно настроить в зависимости от того, насколько точным должно быть выделение.
Хотите узнать, как что-то вырезать в Photoshop? Например, вы хотите выбрать гору, которая явно отличается по цвету от остальной части изображения.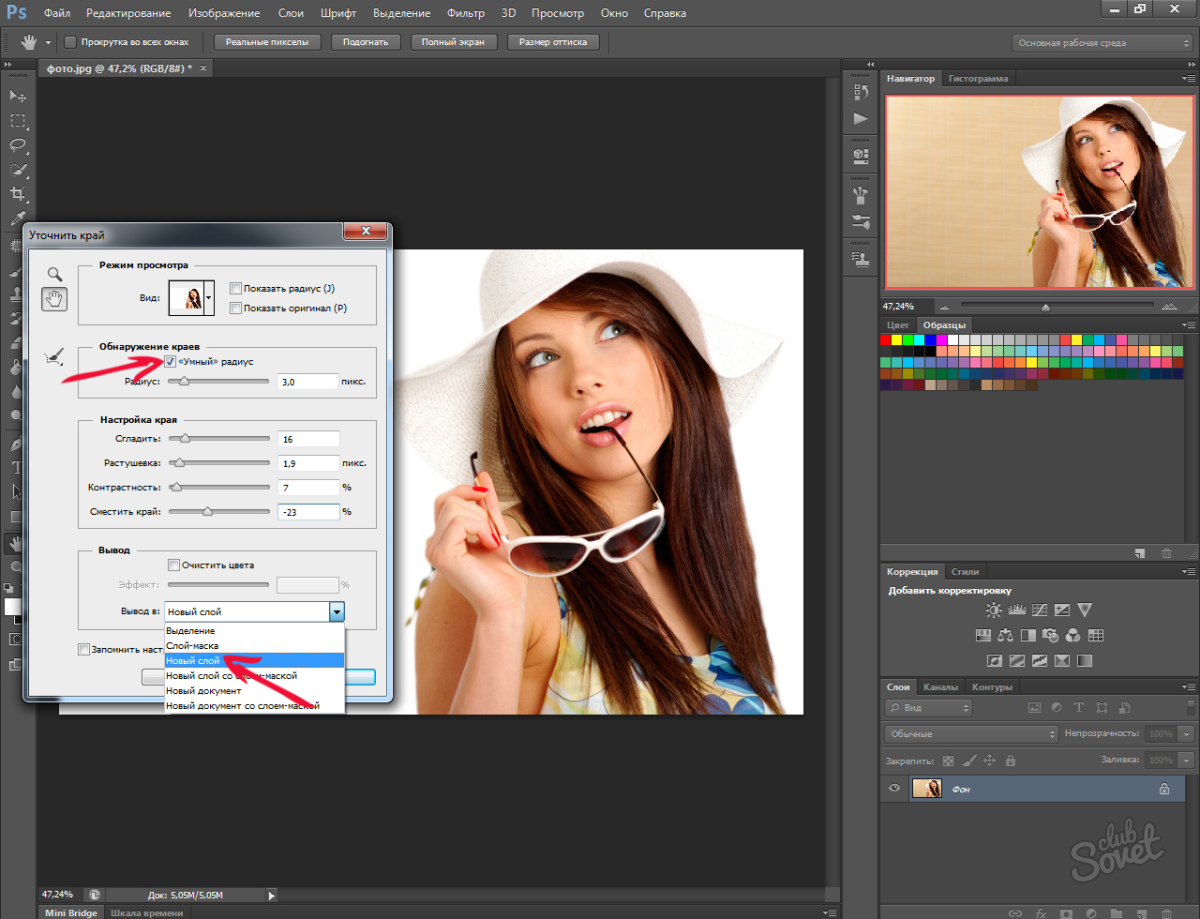 Перемещая кисть Quick Selection по ее краям, вы начнете выделять границу горы. Как только граница выбрана, просто переместите кисть к середине горы, и вся гора будет выделена.
Перемещая кисть Quick Selection по ее краям, вы начнете выделять границу горы. Как только граница выбрана, просто переместите кисть к середине горы, и вся гора будет выделена.
Быстрое выделение отлично работает, когда вы хотите обрезать изображение в Photoshop, выбрав что-нибудь занятое, например гору, из такой сцены, как эта.
- Волшебная палочка работает аналогично инструменту Quick Selection , но не очень хорошо работает с частями с более мелкими деталями.Этот инструмент идеально подходит для вырезания изображений с большими фрагментами, например неба. Просто щелкните часть изображения, которую вы хотите вырезать, и Magic Wand выделит все связанные области одинакового цвета или тона.
Существует возможность увеличить или уменьшить допуск выбора при кадрировании изображений с помощью Magic Wand . Допуск определяет, насколько широк или узок выбранный цветовой спектр. Если допуск выше, Жезл может также выбирать облака в небе, например, поскольку они имеют голубоватый оттенок.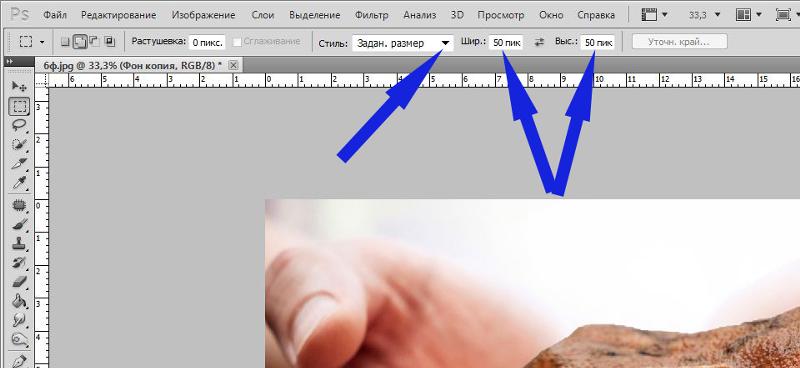 Но если допуск ниже, он может не выделить облака, поскольку есть видимая разница в их цвете по сравнению с небом.
Но если допуск ниже, он может не выделить облака, поскольку есть видимая разница в их цвете по сравнению с небом.
Многие люди хотят знать, как кадрировать изображение в Photoshop, но, как вы теперь видите, это не так уж и сложно. После того, как вы сделали свой выбор одним из упомянутых нами способов, просто нажмите клавишу Удалить , чтобы удалить эту часть с фотографии.Если вам нужно вырезать деталь и перенести ее в другое место, просто щелкните и перетащите выбранную часть в нужное место.
Обрезка изображения в Luminar
Теперь вы знаете, как с легкостью кадрировать изображение в Photoshop. Если вы новичок в редактировании фотографий, и Photoshop кажется непосильным, попробуйте Luminar и легко кадрируйте изображения. Luminar — это интуитивно понятный и простой в использовании редактор, призванный помочь вам расти как фотографу.
Вот простые шаги, которые нужно выполнить для кадрирования изображений в Luminar:
1.Откройте изображение в режиме Edit .
2. В верхней строке меню щелкните Tools и выберите Crop.
3. Откроется режим кадрирования. В этом окне вы можете вырезать изображение любым удобным вам способом, используя различные параметры изменения размера и коэффициенты кадрирования.
4. Щелкните Готово , и Luminar покажет вам вырезанное изображение.
Это все, что вам нужно сделать, если вы хотите кадрировать изображение в Luminar.
Спасибо, что прочитали эту статью о том, как вырезать изображение в Photoshop.К настоящему времени вы освоили основы лассо , быстрого выбора, волшебной палочки и других инструментов. Если вам нужен быстрый и простой способ кадрирования изображений, рассмотрите Luminar. Вам больше никогда не придется гуглить «как кадрировать изображение в Photoshop». Не готовы покупать? В вашем распоряжении пробная версия Luminar.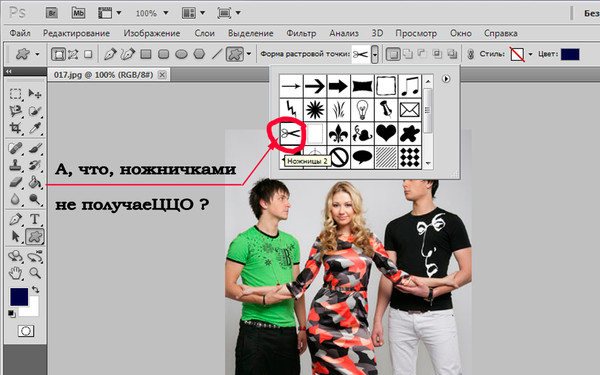 Просто нажмите кнопку ниже.
Просто нажмите кнопку ниже.
Люминар 3
Luminar 3 — Время имеет значение
Самый быстрый способ выделить ваши фотографии Сложное редактирование фотографий стало проще с помощью инструментов
AI
- Акцент AI 2.0
- AI Sky Enhancer
- Более 70 мгновенных образов
- Быстро стирайте ненужные объекты
- Denoise
- Заточка
- и — более
Как вырезать объект на изображении в Photoshop CC
Лучший способ быстро вырезать объект на изображении в Photoshop CC — использовать новую функцию «Выделение и маска» .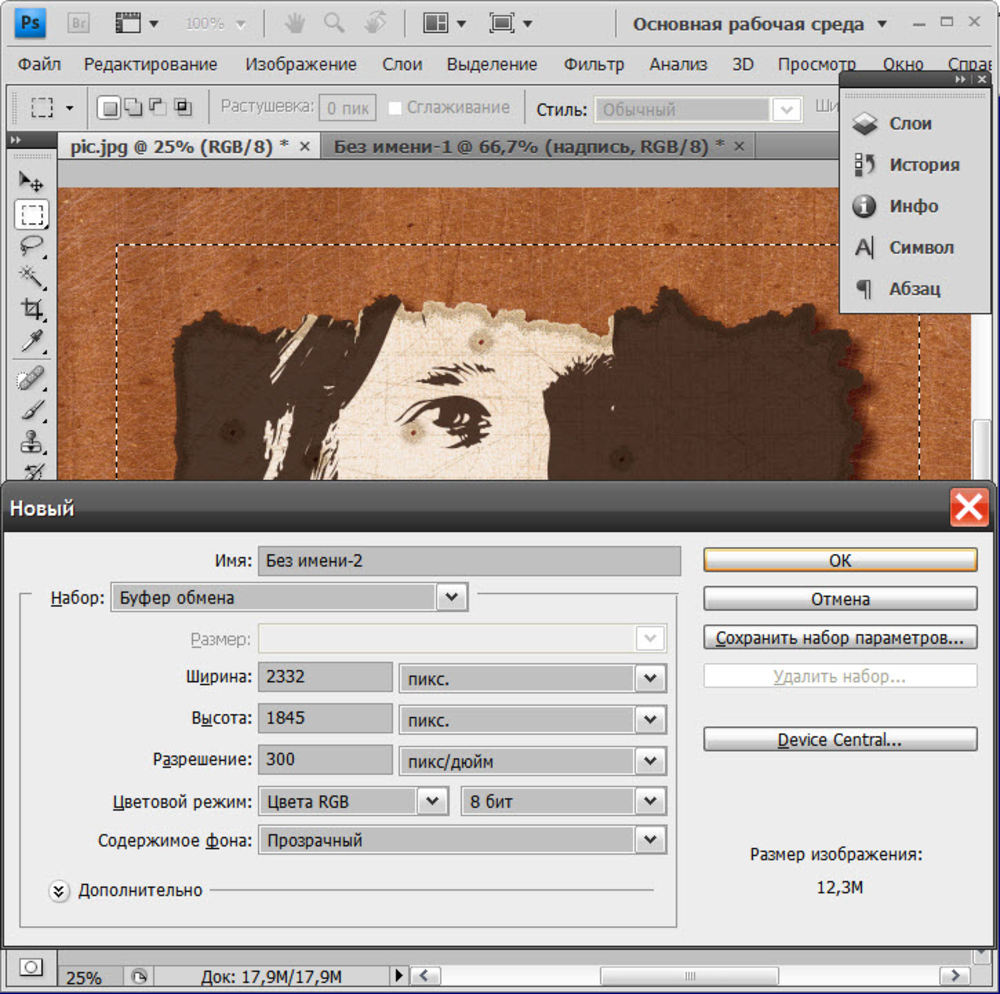 Я объясню, как вы можете использовать это эффективно и как можно быстрее вырезать изображения.
Я объясню, как вы можете использовать это эффективно и как можно быстрее вырезать изображения.
Если вы регулярно редактируете изображения, вам нужно знать, как эффективно вырезать объекты. Я часто использую Photoshop для редактирования изображений и эскизов видео. Раньше я использовал функцию извлечения фильтров Photoshop, но теперь она удалена в Photoshop CC.
Это означает, что мы должны полагаться на Select и Mask , чтобы вырезать изображения. Давайте посмотрим, как использовать выделение и маску ниже.
Как использовать выделение и маску для вырезания объектов
Для начала откройте Photoshop и перетащите изображение, которое хотите вырезать. В этом уроке я буду использовать в качестве примера изображение, не требующее лицензионных отчислений.
Я вырежу этого человека, используя Select и Mask . Вы можете использовать тот же инструмент и, следуя инструкциям ниже, вырезать собственный объект.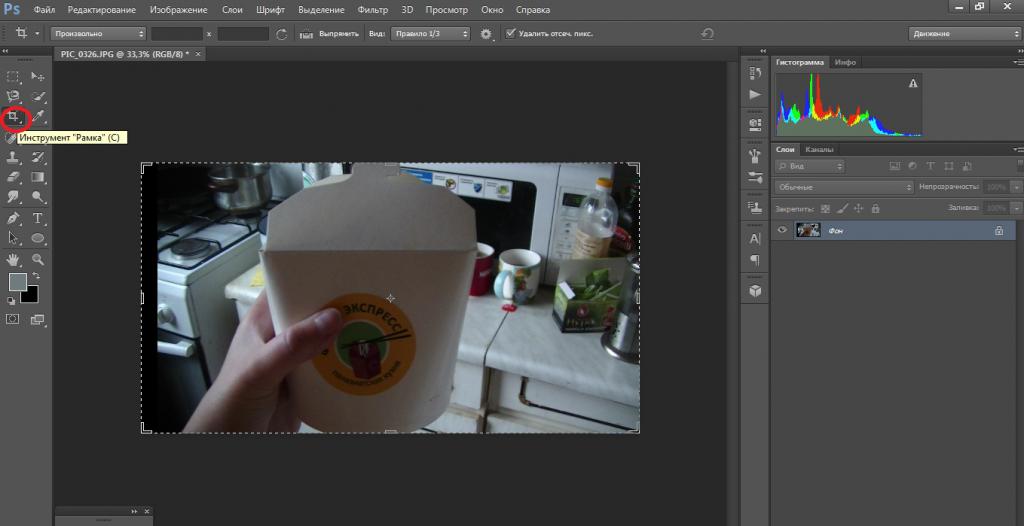
- Для начала выберите инструмент Быстрый выбор на панели инструментов.Вы можете щелкнуть инструмент, как показано на изображении выше, или нажать клавишу W. .
- Затем щелкните и перетащите объект с активным инструментом Quick Select . Инструмент будет грамотно прилипать к краям вашего изображения, поэтому становится очень легко выделить весь объект. При перетаскивании мыши вы увидите контур выбранной области.
- Если вам нужно внести незначительные изменения, вы можете отпустить кнопку мыши и щелкнуть каждую область , чтобы включить ее в свой быстрый выбор.Чтобы сделать незначительные удаления, удерживайте Alt и щелкните области, которые хотите удалить из своего выбора.
Весь этот процесс займет менее минуты, даже для сложных изображений с большим количеством форм, цветов и ограниченной контрастностью.
- Если вам нужно внести еще более незначительные изменения, удерживайте Ctrl и прокрутите колесико мыши вверх, чтобы увеличить масштаб.
 Затем отрегулируйте размер кисти инструмента Quick select , щелкнув значок кисти в верхней части экрана, как показано на изображении выше.
Затем отрегулируйте размер кисти инструмента Quick select , щелкнув значок кисти в верхней части экрана, как показано на изображении выше.
- Затем нажмите Select and Mask в верхней части окна Photoshop. Это сделает ваш выбор и позволит вам внести в него дальнейшие изменения.
Слева вы увидите вкладку свойств. Вы можете настроить эти ползунки, чтобы удалить фон и улучшить вырезанное изображение.
- Во-первых, перетащите ползунок прозрачности на 100% , чтобы полностью удалить фон.
- Мне лично нравится перетаскивать ползунок сглаживания примерно на 50 , чтобы создать более плавное изображение.Добавьте около 5 на 10 пикселей к ползунку радиуса, чтобы добавить больше глубины изображению. Затем вы можете нажать OK , и ваш объект будет вырезан.
Вырез будет чистым, изображение будет выделяться среди любого другого фона, который вы можете добавить, и, пока вы правильно выполнили процесс быстрого выбора, на вашем объекте не будет отсутствующих пикселей.
- На последнем этапе не забудьте нажать Ctrl + X и Ctrl + C , чтобы вырезать и вставить выбранный объект на новый слой.
На данный момент у вас есть несколько вариантов. Вы можете скрыть фоновый слой и сохранить изображение в формате PNG с прозрачностью. Это позволит вам в будущем добавлять этот объект без фона к любой фотографии или изображению.
Кроме того, вы можете создать свой собственный фон прямо на той же вкладке Photoshop, на которой вы сейчас находитесь. Просто добавьте новые слои и расположите их по своему усмотрению. В качестве примера я создал изображение выше.
5 секретов Photoshop Crop Tool
Если вы привыкли нажимать на инструмент кадрирования, перетаскивая его по изображению и нажимая Enter, вы можете удивиться, узнав, что есть и другие параметры, которые можно использовать при кадрировании в Photoshop.
Вот мои пять «хранимых секретов» инструмента кадрирования Photoshop.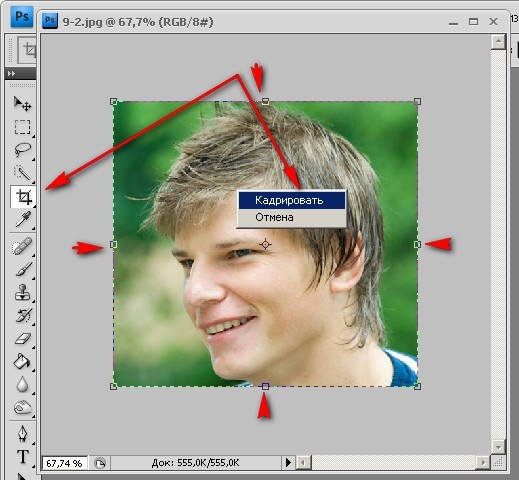
1. Поворачивайте при кадрировании
Когда вы перетаскиваете рамку кадрирования по изображению, вы можете повернуть ее, отпустив кнопку мыши и потянув за один из углов области, чтобы повернуть ее. При двойном щелчке вы одновременно вращаете и кадрируете изображение.
2. Обрезка перспективы
Вы можете исправить перспективу одновременно с кадрированием, сначала перетащив рамку кадрирования на изображение.Отпустите кнопку мыши и установите флажок «Перспектива» на панели инструментов. Теперь, когда вы перетаскиваете угол рамки, углы перемещаются независимо друг от друга, позволяя вам расположить рамку вдоль линий, по которым вы хотите обрезать изображение. Когда вы кадрируете изображение, оно обрезается и искажается для создания прямоугольного изображения. Вы можете использовать это, чтобы исправить искаженную перспективу на ваших изображениях.
3. Урожай, который не является культурой
После того, как вы выбрали область для обрезки, вам не нужно ее обрезать, и вместо этого вы можете просто скрыть обрезанную область, а не удалять ее навсегда.
Для этого вам необходимо работать со слоем изображения, а не с фоновым слоем, поэтому дважды щелкните фоновый слой и преобразуйте его в обычный слой. Перетащите прямоугольник обрезки на изображение и на панели параметров инструмента выберите параметр «Скрыть». При двойном щелчке обрезанная область будет скрыта, но по-прежнему доступна.
Теперь вы можете выбрать инструмент «Перемещение» и изменить положение изображения внутри области, до которой вы его обрезали. Это полезно, когда вы хотите обрезать изображение до размера 4 x 6 и хотите поэкспериментировать с различными способами компоновки изображения в этой области.
4 Создание и использование предустановок кадрирования
Когда вы нажимаете инструмент «Кадрирование», вы можете выбирать из различных предустановок, щелкая раскрывающийся список справа от инструмента на панели параметров инструмента. Щелкните предустановку и перетащите изображение, чтобы создать область кадрирования. Вы можете превратить портретную обрезку в альбомную (или наоборот), выбрав предустановку, перетащив ее на изображение, а затем повернув рамку на девяносто градусов, удерживая при этом клавишу Shift, чтобы ограничить поворот кратными 15 градусам.
Вы можете превратить портретную обрезку в альбомную (или наоборот), выбрав предустановку, перетащив ее на изображение, а затем повернув рамку на девяносто градусов, удерживая при этом клавишу Shift, чтобы ограничить поворот кратными 15 градусам.
Чтобы создать свой собственный набор настроек, установите ширину, высоту и разрешение на панели параметров инструмента, затем щелкните всплывающее меню для инструмента кадрирования и выберите «Новый набор настроек инструмента». Дайте вашей предустановке имя и нажмите ОК. Он появится внизу списка предустановок, и вы сможете выбрать и использовать его в любое время в будущем.
5 Кадрирование до одного размера
Чтобы обрезать два изображения до одинакового размера, выберите инструмент «Обрезка» и активируйте изображение, размер которого должен соответствовать размеру.Нажмите кнопку «Изображение лицевой стороны» на панели параметров инструмента, чтобы настроить инструмент «Обрезка» в соответствии с размерами лицевого изображения.
Выберите изображение, которое нужно обрезать, и перетащите прямоугольник обрезки на это изображение. Если дважды щелкнуть для завершения, изображение будет обрезано до того же размера и разрешения, что и исходное изображение — в некоторых ситуациях это может означать, что изображение увеличится в размере.
Предупреждение:
Если инструмент «Кадрирование» не работает должным образом, нажмите «Esc», чтобы выйти из инструмента, и нажмите кнопку «Очистить», чтобы сбросить его — некоторые настройки остаются неизменными, и вы, возможно, не помните, что ранее в сеансе редактирования использовали специальные настройки кадрирования.
В следующий раз, когда вы собираетесь кадрировать изображение, помните, что для инструмента кадрирования имеется больше возможностей, чем может показаться на первый взгляд.
Получите больше подобных уроков, подписавшись на нашу бесплатную рассылку новостей или подписавшись на нас в Twitter.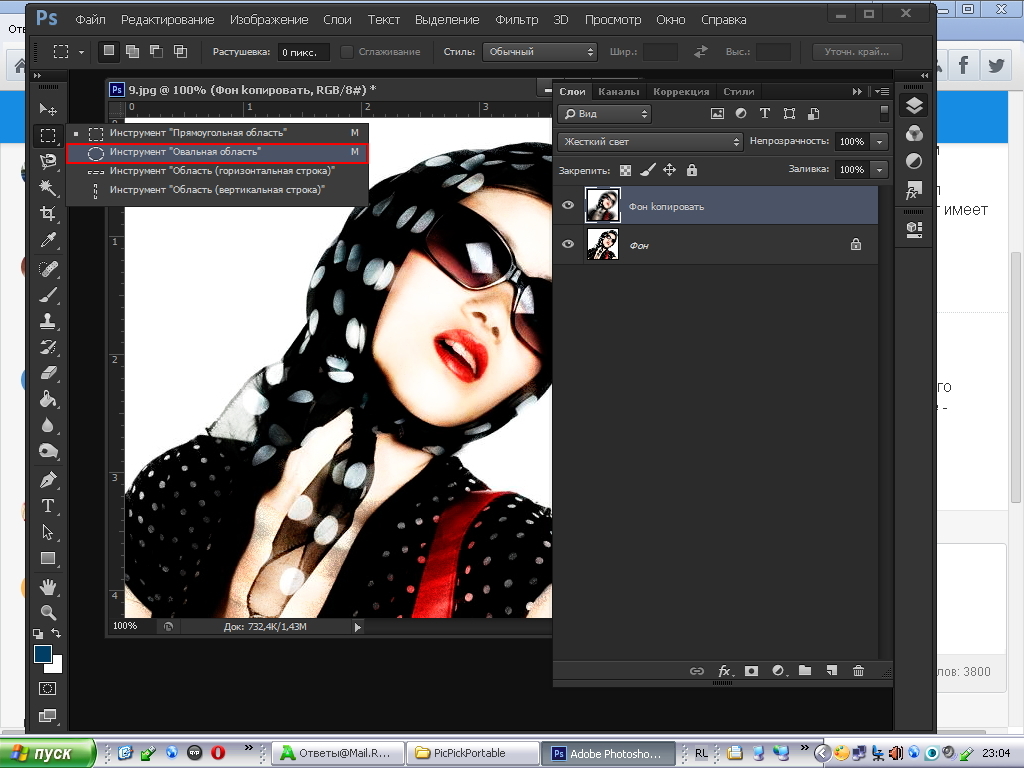
Photoshop — Кадрирование — Инструмент кадрирования
Запустите Photoshop и откройте одну из фотографий из временной папки. Выберите инструмент «Кадрирование» на панели инструментов Photoshop (также известный как панель «Инструменты»). Его значок выглядит как два пересекающихся прямых угла.Чтобы быстро найти его, просто нажмите букву C на клавиатуре.
Чтобы сделать выбор кадрирования, удерживая левую кнопку мыши, перетащите прямоугольник по изображению. Движущаяся пунктирная линия окружает выбранную область, а область за пределами выделения является темной.
Если ваш выбор был неточным, используйте маркеры вдоль пунктирной линии, чтобы уменьшить или увеличить выделение. Вы также можете переместить весь свой выбор. Для этого поместите указатель внутри выделения, чтобы он превратился в черную стрелку.Теперь с помощью мыши переместите выделение в другую область.
После того, как вы выбрали кадрирование, выполните одно из следующих действий, чтобы выполнить кадрирование:
- Поместив указатель внутри выделения, дважды щелкните мышью.

- Выведя указатель за пределы выделения, щелкните правой кнопкой мыши и выберите «Обрезать».
- Откройте меню «Изображение» и выберите «Обрезать».
Чтобы отменить действие, просто откройте меню «Правка» и выберите «Отменить кадрирование».С другой стороны, если вам нравится обрезанное изображение, откройте меню «Файл», выберите «Сохранить как», дайте обрезанному изображению новое имя и нажмите «Сохранить».
Панель параметров культуры
Выбрав инструмент «Кадрирование», но перед тем, как сделать другой выбор, посмотрите на панель параметров кадрирования. Photoshop позволяет нам указать размер и разрешение кадрированного изображения в пикселях. В полях Ширина и Высота введите 150. Чтобы сохранить исходное разрешение изображения, оставьте поле Разрешение пустым.
Затем сделайте выбор кадрирования, который теперь будет ограничен квадратной формой (из-за размеров, которые вы только что указали). Вы можете сделать выбор большим или маленьким; Photoshop изменит размер изображения в соответствии с указанными вами размерами ширины и высоты. Это полезный прием, о котором следует помнить, если вам нужно изображение точного размера, вы хотите уместить изображение в коллаж или вам нужно уместить изображение в дизайн веб-страницы.
Это полезный прием, о котором следует помнить, если вам нужно изображение точного размера, вы хотите уместить изображение в коллаж или вам нужно уместить изображение в дизайн веб-страницы.
Мы не рекомендуем использовать поле «Разрешение», если вам не нужно уменьшить разрешение.Увеличение разрешения изображения выше исходного значения приведет к потере четкости изображения, создавая эффект размытия или нечеткости.
Чтобы узнать исходное разрешение вашего изображения, щелкните Изображение спереди на панели параметров кадрирования. Это обеспечивает точное определение высоты и ширины изображения, а также его разрешения. Однако, если вы выполняете кадрирование с выбранным передним изображением, Photoshop увеличит размер выделения, чтобы он соответствовал исходному, что выглядит ужасно.Попробуйте, а затем нажмите «Отменить кадрирование» в меню «Правка». Прежде чем перейти к следующему эксперименту, нажмите «Очистить» на панели параметров кадрирования.
Новый взгляд на опции
Для нашего следующего эксперимента сделайте еще один выбор кадрирования и посмотрите на панель параметров кадрирования. Вы заметите, что выбор изменился. Теперь давайте настроим затенение в обрезанной области. Если снять флажок «Обрезанная область экрана», затенение исчезнет. Попытайся. Очевидно, это указывает на то, что затенение помогает упростить процесс обрезки, поэтому повторно установите флажок «Защитить обрезанную область».
Вы заметите, что выбор изменился. Теперь давайте настроим затенение в обрезанной области. Если снять флажок «Обрезанная область экрана», затенение исчезнет. Попытайся. Очевидно, это указывает на то, что затенение помогает упростить процесс обрезки, поэтому повторно установите флажок «Защитить обрезанную область».
Цвет тени по умолчанию — черный, но вы можете щелкнуть внутри поля «Цвет» и выбрать другой цвет в диалоговом окне «Палитра цветов» Photoshop. Вы также можете настроить непрозрачность тени. (Более низкий процент приводит к меньшей непрозрачности.) Щелкните стрелку непрозрачности и используйте ползунок для регулировки.
Лучше, если новички не будут устанавливать флажок «Перспектива». Однако опытные пользователи найдут эту опцию полезной для исправления перспективных искажений, таких как те, которые возникают на снимках, сделанных с помощью широкоугольного объектива.После того, как вы закончите вносить изменения, вы можете использовать панель параметров кадрирования, чтобы выполнить кадрирование, нажав большую кнопку с галочкой, расположенную в дальней правой части панели параметров кадрирования.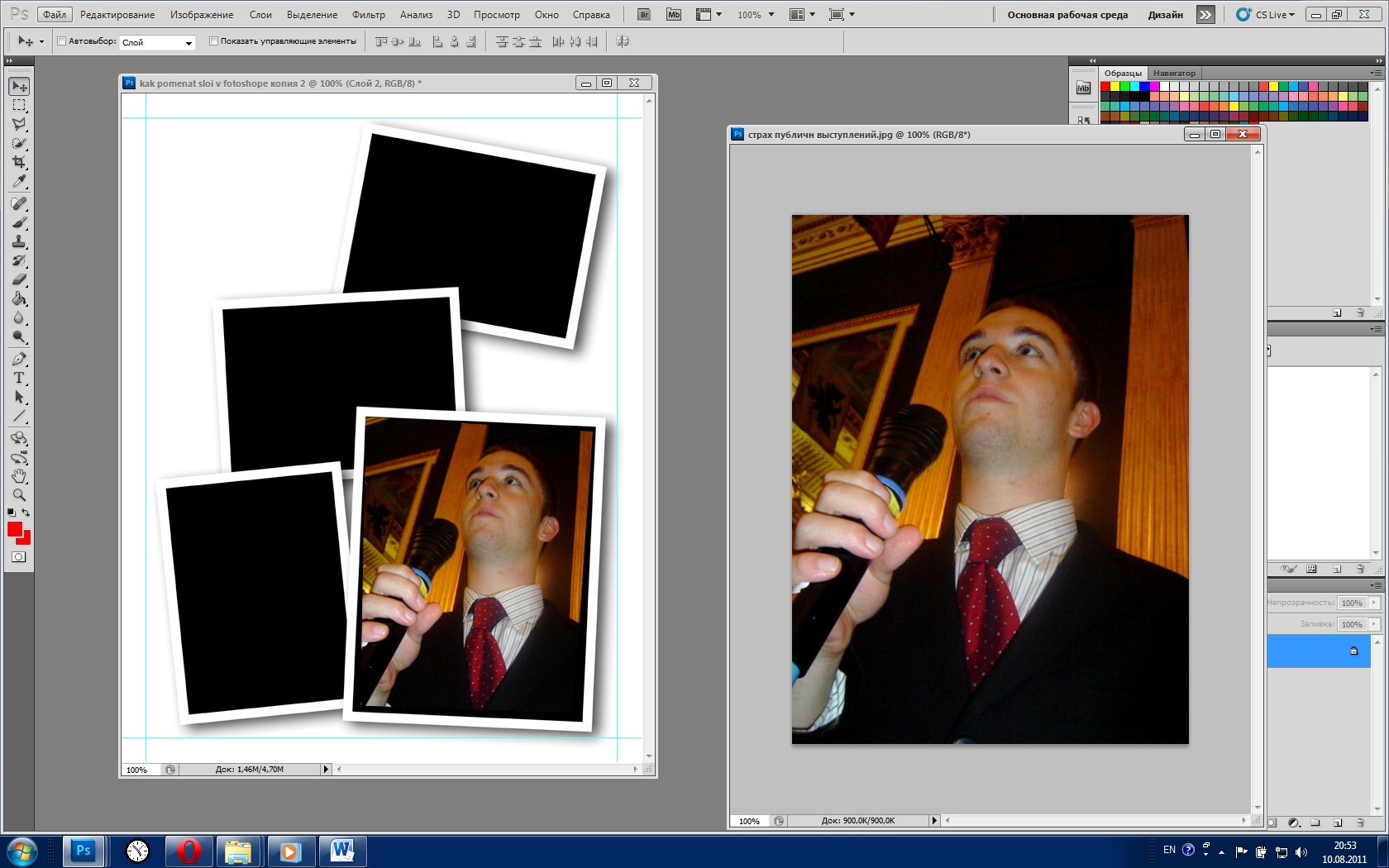 Или, если хотите, вы можете отменить действие, нажав кнопку X. (Вы также можете использовать некоторые другие команды кадрирования, о которых мы упоминали ранее.)
Или, если хотите, вы можете отменить действие, нажав кнопку X. (Вы также можете использовать некоторые другие команды кадрирования, о которых мы упоминали ранее.)
Дополнительные советы
Если у вас есть изображение, которое требует исправления, обязательно сначала выполните необходимое кадрирование.Удаление областей света и тени сделает более эффективными регулировку контрастности, яркости или цвета.
В ходе экспериментов рассмотрите следующие идеи для эффективного кадрирования:
- Удалить некрасивые или неважные детали.
- Обрежьте области вокруг объекта, чтобы придать ему большее значение.
- Для художественного эффекта вы можете обрезать часть объекта.
Как кадрировать изображение или картинку?
Обновлено: 01.02.2021, Computer Hope
Обрезка изображения — это способ обрезать края изображения, которые вам не нужны.Полученное изображение будет меньше и может иметь новое соотношение сторон.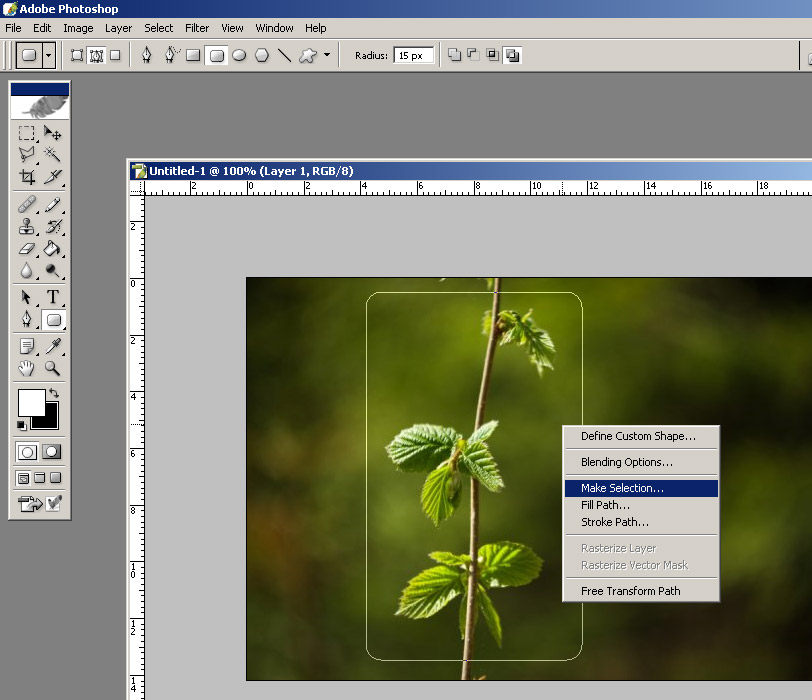 Изображение представляет собой пример большого изображения, которое было обрезано, чтобы уменьшить его.
Изображение представляет собой пример большого изображения, которое было обрезано, чтобы уменьшить его.
Если вы хотите сохранить все в изображении, но сделать его меньше, вы захотите изменить размер изображения.
На этой странице приведены инструкции по кадрированию изображения с помощью некоторых популярных графических редакторов, а также на смартфоне или планшете. Щелкните ссылку ниже, чтобы узнать, как кадрировать изображение в предпочитаемом вами редакторе изображений, на смартфоне или планшете.
Microsoft Paint
Windows Vista, 7, 8 и 10
- Откройте изображение в Microsoft Paint.
- Щелкните инструмент Select на панели инструментов в верхней части окна программы.
- Выберите часть изображения, которую хотите обрезать, с помощью инструмента Выбрать .
- После выбора щелкните правой кнопкой мыши в любом месте выделения изображения и выберите Обрезать .

Windows XP
Ранние версии Microsoft Paint не имеют простой в использовании функции кадрирования, как другие редакторы изображений.Однако, выполнив несколько дополнительных действий, пользователи Microsoft Paint все еще могут обрезать изображения.
- Откройте изображение в Microsoft Paint.
- Щелкните инструмент Select на панели инструментов в верхней части окна программы.
- Выберите часть изображения, которую вы хотите обрезать, с помощью инструмента Выбрать .
- После выбора нажмите Изменить , а затем Копировать .
- Щелкните File и щелкните New .
- В новом образе нажмите Изменить и нажмите Вставить .
- Наконец, сохраните обрезанное изображение под новым именем файла. Если вы используете то же имя, исходный файл будет перезаписан.
Adobe Photoshop
- Откройте изображение в Adobe Photoshop.
- Выберите часть изображения, которую нужно обрезать, с помощью инструмента выделения.

- Щелкните Изображение на панели инструментов вверху страницы.
- В появившемся раскрывающемся меню выберите Обрезка .
IrfanView
- Откройте изображение в IrfanView.
- Щелкните мышью и обведите рамкой участок, который нужно обрезать.
- Щелкните Edit , а затем Crop selection .
GIMP
- Откройте изображение в GIMP.
- Используйте прямоугольную рамку, чтобы выбрать часть изображения, которую вы хотите обрезать.
- Щелкните изображение Изображение в верхней части панели инструментов изображения.
- Нажмите Обрезать изображение .
Смартфон и планшет на базе Android
- Откройте приложение Google Фото.
- В приложении Google Фото найдите изображение, которое хотите обрезать, и коснитесь его, чтобы открыть.
- Коснитесь параметра Изменить .
- Коснитесь значка Обрезать и повернуть .

- Поместите палец в угол изображения и перетащите его вверх, вниз, влево, вправо или по диагонали , в зависимости от направления обрезки. При этом края инструмента обрезки перемещаются в направлении движения пальца.
- После перетаскивания углов инструмента кадрирования и необходимой обрезки изображения коснитесь параметра Сохранить в правом верхнем углу.Обрезанная версия исходного изображения сохраняется в приложении Google Фото.
iPhone и iPad
- Откройте приложение «Фото».
- В приложении «Фото» найдите изображение, которое хотите обрезать, и коснитесь его, чтобы открыть.
- В правом верхнем углу нажмите ссылку Изменить .
- В нижнем левом углу рядом с опцией Отмена коснитесь значка Обрезать и повернуть .
- Поместите палец в угол изображения и перетащите его вверх, вниз, влево, вправо или по диагонали , в зависимости от направления обрезки.


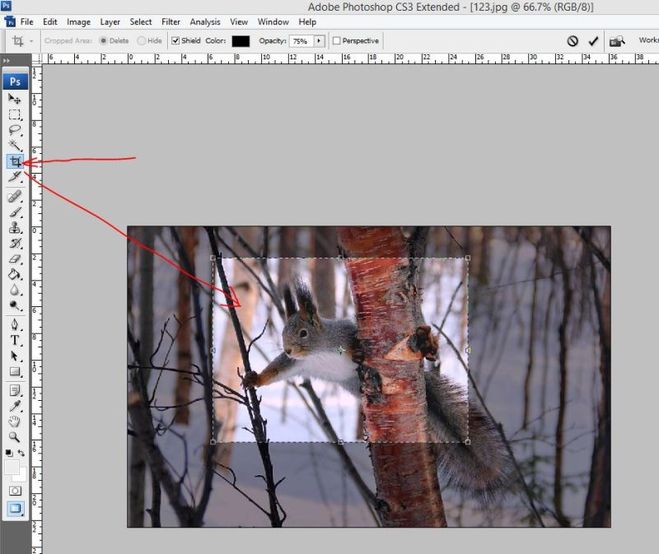 Как обрезать изображения в Photoshop CC
Как обрезать изображения в Photoshop CC
 Проверьте код — «#FFFFFF».
Проверьте код — «#FFFFFF».

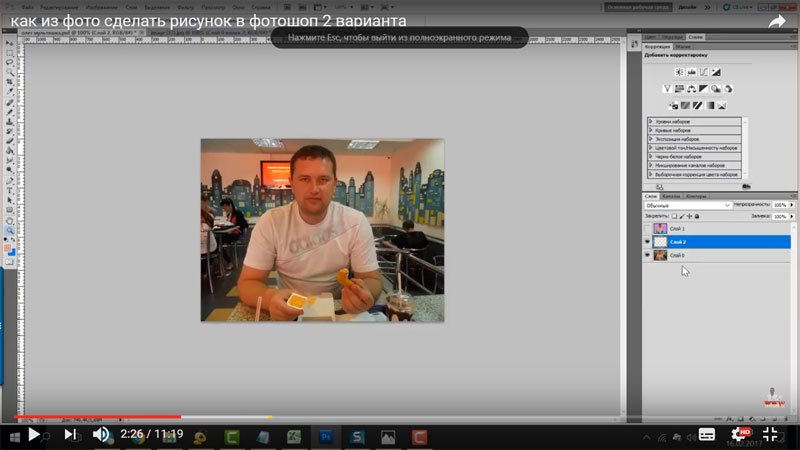
 Затем отрегулируйте размер кисти инструмента Quick select , щелкнув значок кисти в верхней части экрана, как показано на изображении выше.
Затем отрегулируйте размер кисти инструмента Quick select , щелкнув значок кисти в верхней части экрана, как показано на изображении выше.